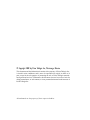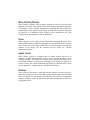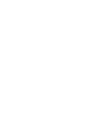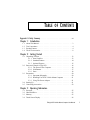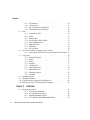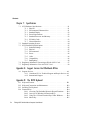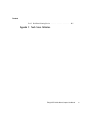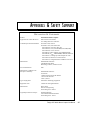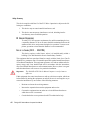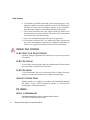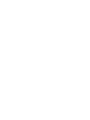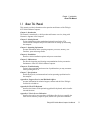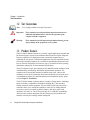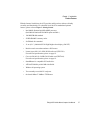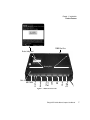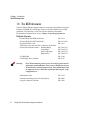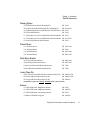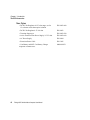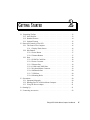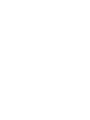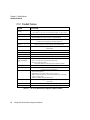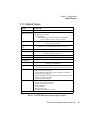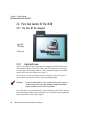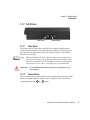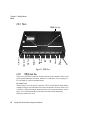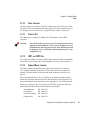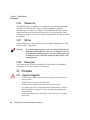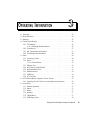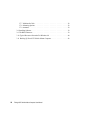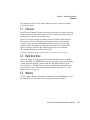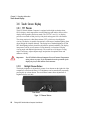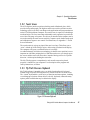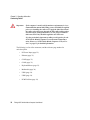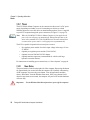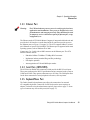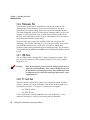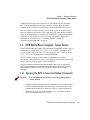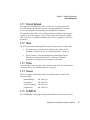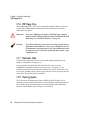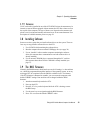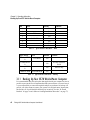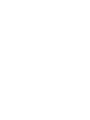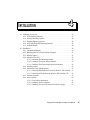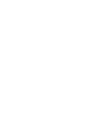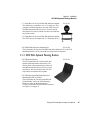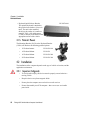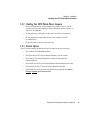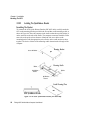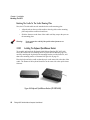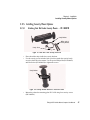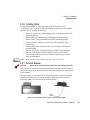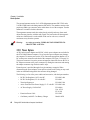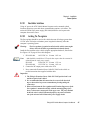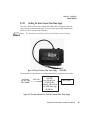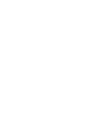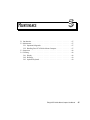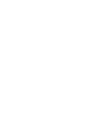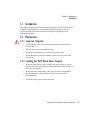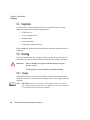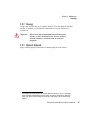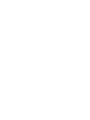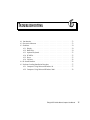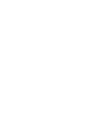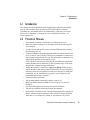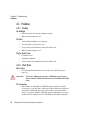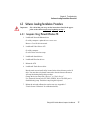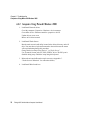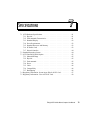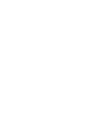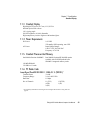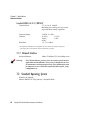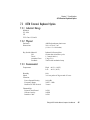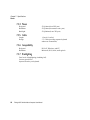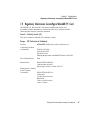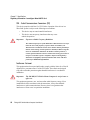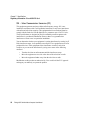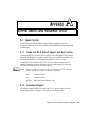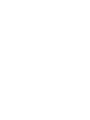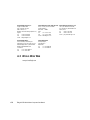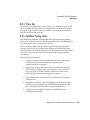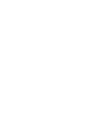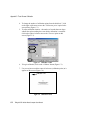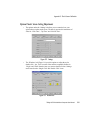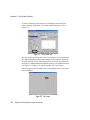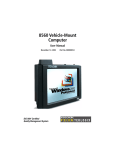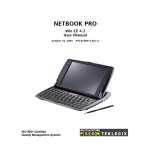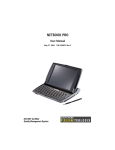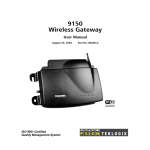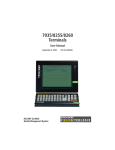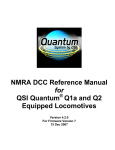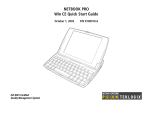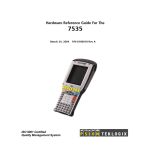Download Psion Teklogix 8570 User manual
Transcript
Teklogix 8570 Vehicle-Mount Computer User Manual October 17, 2002 ISO 9001 Certified Quality Management System Part No. 80467.E © Copyright 2002 by Psion Teklogix Inc., Mississauga, Ontario This document and the information it contains is the property of Psion Teklogix Inc., is issued in strict confidence, and is not to be reproduced or copied, in whole or in part, except for the sole purpose of promoting the sale of Psion Teklogix manufactured goods and services. Furthermore, this document is not to be used as a basis for design, manufacture, or sub-contract, or in any manner detrimental to the interests of Psion Teklogix Inc. All trademarks are the property of their respective holders. Return-To-Factory Warranty Psion Teklogix warrants a return-to-factory warranty for a period of 90 days from shipment or 120 days from shipment where Psion Teklogix installs the equipment. The warranty on Psion Teklogix manufactured equipment does not extend to any product that has been tampered with, altered, or repaired by any person other than an employee of an authorized Psion Teklogix service organization. See Psion Teklogix terms and conditions of sale for full details. Service When requesting service, please provide information concerning the nature of the failure and the manner in which the equipment was used when the failure occurred. Type, model, and serial number should also be provided. Before returning any products to the factory, call the Customer Services Group for a Return Authorization number. Support Services Psion Teklogix provides a complete range of product support services to its customers. In North America, these services can be accessed through the Psion Teklogix Helpdesk. The Helpdesk coordinates repairs and training, helps you to troubleshoot problems over the phone and arranges for technicians or engineers to come to your site. For contact information and a listing of worldwide offices, please refer to Appendix A: “Support Services And Worldwide Offices”. Disclaimer Every effort has been made to make this material complete, accurate, and up-todate. Psion Teklogix Inc. reserves the right to make changes without notice and shall not be responsible for any damages, including but not limited to consequential damages, caused by reliance on the material presented, including but not limited to typographical errors. TABLE Approvals & Safety Summary . OF CONTENTS . . . . . . . . . . . . . . . . . . . . . . . . . . . . vii Chapter 1: Introduction 1.1 1.2 1.3 1.4 About This Manual . . Text Conventions . . . Product Features. . . . The 8570 Accessories . . . . . . . . . . . . . . . . . . . . . . . . . . . . . . . . . . . . . . . . . . . . . . . . . . . . . . . . . . . . . . . . . . . . . . . . . . . . . . . . . . . . . . . . . . . . . . . . . . . . . . . . . 3 4 4 8 Unpacking The Box . . . . . . . . . . . . . . . . . . . . . 2.1.1 Item Checklist . . . . . . . . . . . . . . . . . . 2.1.2 Standard Features . . . . . . . . . . . . . . . . 2.1.3 Optional Features . . . . . . . . . . . . . . . . Parts And Controls Of The 8570 . . . . . . . . . . . . . . 2.2.1 The Front Of The Computer. . . . . . . . . . . 2.2.2 Side Buttons . . . . . . . . . . . . . . . . . . . 2.2.3 Ports . . . . . . . . . . . . . . . . . . . . . . . Precautions . . . . . . . . . . . . . . . . . . . . . . . . . 2.3.1 Important Safeguards . . . . . . . . . . . . . . 2.3.2 Handling Your 8570 Vehicle-Mount Computer 2.3.3 Using The Power Adaptor . . . . . . . . . . . . Starting Up . . . . . . . . . . . . . . . . . . . . . . . . . Connecting Accessories . . . . . . . . . . . . . . . . . . . . . . . . . . . . . . . . . . . . . . . . . . . . . . . . . . . . . . . . . . . . . . . . . . . . . . . . . . . . . . . . . . . . . . . . . . . . . . . . . . . . . . . .13 .13 .14 .15 .16 .16 .17 .18 .20 .20 .21 .21 .21 .22 . . . . . . . . . . . . . . . . . . . . . . . . .25 .25 .25 .26 Chapter 2: Getting Started 2.1 2.2 2.3 2.4 2.5 Chapter 3: Operating Information 3.1 3.2 3.3 3.4 Processor . . . . . . . Hard Disk Drive . . . . Memory . . . . . . . . Touch Screen Display . . . . . . . . . . . . . . . . . . . . . . . . . . . . . . . . . . . . . . . . . . . . . . . . . . . . . . . . . . . . . . . . . . . . . . . . . . . . . Teklogix 8570 Vehicle-Mount Computer User Manual i Contents 3.4.1 TFT Monitor . . . . . . . . . . . . . . . . . . . . . . . . . 3.4.2 Touch Screen . . . . . . . . . . . . . . . . . . . . . . . . . 3.4.3 My-T-Soft Onscreen Keyboard . . . . . . . . . . . . . . . 3.4.4 Touch Right Onscreen Mouse . . . . . . . . . . . . . . . . 3.5 Ports . . . . . . . . . . . . . . . . . . . . . . . . . . . . . . . . . . . 3.5.1 Connecting Cables . . . . . . . . . . . . . . . . . . . . . . 3.5.2 Power . . . . . . . . . . . . . . . . . . . . . . . . . . . . . 3.5.3 Ethernet Port . . . . . . . . . . . . . . . . . . . . . . . . . 3.5.4 Serial Ports (COM1/COM2) . . . . . . . . . . . . . . . . . 3.5.5 Keyboard/Mouse Port . . . . . . . . . . . . . . . . . . . . 3.5.6 Multimedia Port . . . . . . . . . . . . . . . . . . . . . . . 3.5.7 USB Ports . . . . . . . . . . . . . . . . . . . . . . . . . . 3.5.8 PC Card Slots. . . . . . . . . . . . . . . . . . . . . . . . . 3.6 8570 Vehicle-Mount Computer: Freezer Version . . . . . . . . . . . . 3.6.1 Operating The 8570 In Freezer And Outdoor Environments 3.7 Accessories. . . . . . . . . . . . . . . . . . . . . . . . . . . . . . . . 3.7.1 External Keyboard . . . . . . . . . . . . . . . . . . . . . . 3.7.2 Mouse . . . . . . . . . . . . . . . . . . . . . . . . . . . . 3.7.3 Printer . . . . . . . . . . . . . . . . . . . . . . . . . . . . 3.7.4 Scanners . . . . . . . . . . . . . . . . . . . . . . . . . . . 3.7.5 CD ROM Kit . . . . . . . . . . . . . . . . . . . . . . . . . 3.7.6 USB Floppy Drive . . . . . . . . . . . . . . . . . . . . . . 3.7.7 Multimedia Cable . . . . . . . . . . . . . . . . . . . . . . 3.7.8 Mounting Options . . . . . . . . . . . . . . . . . . . . . . 3.7.9 Antennas . . . . . . . . . . . . . . . . . . . . . . . . . . . 3.8 Installing Software . . . . . . . . . . . . . . . . . . . . . . . . . . . . 3.9 The BIOS Firmware . . . . . . . . . . . . . . . . . . . . . . . . . . . 3.10 Typical Resource Allocation For Windows 98. . . . . . . . . . . . . . 3.11 Backing Up Your 8570 Vehicle-Mount Computer . . . . . . . . . . . . 26 27 27 28 29 29 32 33 33 33 34 34 34 35 35 36 37 37 37 37 37 38 38 38 39 39 39 40 42 Chapter 4: Installation 4.1 ii Mounting Accessories . . . . . . . . . . . . . . . . 4.1.1 8570 Mounting Brackets . . . . . . . . . 4.1.2 Security Mounting Options . . . . . . . 4.1.3 Standard Mounting Options . . . . . . . 4.1.4 8570 With Keyboard Mounting Brackets Teklogix 8570 Vehicle-Mount Computer User Manual . . . . . . . . . . . . . . . . . . . . . . . . . . . . . . . . . . . . . . . . . . . . . . . . . . 47 47 48 48 49 Contents 4.2 4.1.5 Pedestal Mounts . . . . . . . . . . . . . . . . . Installation. . . . . . . . . . . . . . . . . . . . . . . . . . 4.2.1 Important Safeguards . . . . . . . . . . . . . . 4.2.2 Handling Your 8570 Vehicle-Mount Computer 4.2.3 Bracket Options . . . . . . . . . . . . . . . . . 4.2.4 Mounting The 8570 . . . . . . . . . . . . . . . 4.2.5 Installing Security Mount Options . . . . . . . 4.2.6 Installing Cables . . . . . . . . . . . . . . . . . 4.2.7 External Antennas . . . . . . . . . . . . . . . . 4.2.8 Power Options . . . . . . . . . . . . . . . . . . . . . . . . . . . . . . . . . . . . . . . . . . . . . . . . . . . . . . . . . . . . . . . . . . . . . . . . . . . . . . .50 .50 .50 .51 .51 .52 .57 .59 .59 .60 . . . . . . . . . . . . . . . . . . . . . . . . . . . . . . . . . . . . . . . . . . . . . . . . . . . . . . .67 .67 .67 .67 .68 .68 .68 .69 .69 . . . . . . . . . . . . . . . . . . . . . . . . . . . . . . . . . . . . . . . . . . . . . . . . . . . . . . . . . . . . . . . . . . . . . . . . . . . . . . .73 .73 .74 .74 .74 .75 .75 .75 .76 .76 .77 .77 .78 Chapter 5: Maintenance 5.1 5.2 5.3 5.4 Introduction . . . . . . . . . . . . . . . . . . . . . . . . . Maintenance . . . . . . . . . . . . . . . . . . . . . . . . . 5.2.1 Important Safeguards . . . . . . . . . . . . . . 5.2.2 Handling Your 8570 Vehicle-Mount Computer Inspection . . . . . . . . . . . . . . . . . . . . . . . . . . Cleaning . . . . . . . . . . . . . . . . . . . . . . . . . . . 5.4.1 Display. . . . . . . . . . . . . . . . . . . . . . 5.4.2 Housings . . . . . . . . . . . . . . . . . . . . . 5.4.3 Optional Keyboard . . . . . . . . . . . . . . . Chapter 6: Troubleshooting 6.1 6.2 6.3 6.4 6.5 Introduction . . . . . . . . . . . . . . . . . . . . . . . Preventive Measures. . . . . . . . . . . . . . . . . . . Problems. . . . . . . . . . . . . . . . . . . . . . . . . 6.3.1 Display. . . . . . . . . . . . . . . . . . . . 6.3.2 Hard Drive . . . . . . . . . . . . . . . . . . 6.3.3 Optional Keyboard . . . . . . . . . . . . . 6.3.4 PCMCIA. . . . . . . . . . . . . . . . . . . 6.3.5 Power . . . . . . . . . . . . . . . . . . . . 6.3.6 I/O Ports . . . . . . . . . . . . . . . . . . . D: Install Partition . . . . . . . . . . . . . . . . . . . . Software Loading/Installation Procedure . . . . . . . . 6.5.1 Computers Using Microsoft Windows 98. . 6.5.2 Computers Using Microsoft Windows 2000 . . . . . . . . . . . . . . . . . . . . . . . . . . Teklogix 8570 Vehicle-Mount Computer User Manual iii Contents Chapter 7: Specifications 7.1 7.2 7.3 7.4 7.5 8570 Hardware Specifications . . . . . . . . . . . . . . . . 7.1.1 Physical. . . . . . . . . . . . . . . . . . . . . . 7.1.2 Environmental Characteristics . . . . . . . . . . 7.1.3 Standard Display . . . . . . . . . . . . . . . . . 7.1.4 Power Requirements . . . . . . . . . . . . . . . 7.1.5 Standard Processor And Memory . . . . . . . . 7.1.6 PC Radio Cards . . . . . . . . . . . . . . . . . 7.1.7 Network Interface . . . . . . . . . . . . . . . . Standard Operating System . . . . . . . . . . . . . . . . . 8570 External Keyboard Option . . . . . . . . . . . . . . . 7.3.1 Industrial Ratings. . . . . . . . . . . . . . . . . 7.3.2 Physical. . . . . . . . . . . . . . . . . . . . . . 7.3.3 Environmental . . . . . . . . . . . . . . . . . . 7.3.4 Power . . . . . . . . . . . . . . . . . . . . . . . 7.3.5 Cable . . . . . . . . . . . . . . . . . . . . . . . 7.3.6 Compatibility . . . . . . . . . . . . . . . . . . . 7.3.7 Backlighting . . . . . . . . . . . . . . . . . . . Regulatory Information: Lucent/Agere WaveLAN PC Card Regulatory Information: Cisco Air350 PC Card. . . . . . . . . . . . . . . . . . . . . . . . . . . . . . . . . . . . . . . . . . . . . . . . . . . . . . . . . . . . . . . . . . . . . . . . . . . . . . . . . . . . . . . . . . . . . . . . . . . . . . . . . . . . . . . . . . . . . . . . . 81 81 81 83 83 83 83 84 84 85 85 85 85 86 86 86 86 87 89 Appendix A: Support Services And Worldwide Offices A.1 Support Services . . . . . . . . . . . . . . . . . . . . . . . . . . . . .A-1 A.1.1 Canada and U.S.A: Technical Support and Repair Services .A-1 A.1.2 International Support . . . . . . . . . . . . . . . . . . . . .A-1 Appendix B: The 8570 Keyboard B.1 B.2 B.3 B.4 iv Keyboard Features . . . . . . . . . . . . . . . . . . . . . . . . . Keyboard Connection And Maintenance . . . . . . . . . . . . . Installing The Keyboard . . . . . . . . . . . . . . . . . . . . . . Function Keys . . . . . . . . . . . . . . . . . . . . . . . . . . . B.4.1 Accessing The Embedded Numeric Keypad Functions B.4.2 Overview Of Windows 98 Function Keys . . . . . . . B.4.3 Using The 12 Virtual Function Keys Under Windows . B.4.4 Macro Key . . . . . . . . . . . . . . . . . . . . . . . Teklogix 8570 Vehicle-Mount Computer User Manual . . . . . . . . . . . . . . . . .B-1 .B-2 .B-2 .B-4 .B-4 .B-4 .B-4 .B-5 Contents B.4.5 HulaPoint Pointing Device . . . . . . . . . . . . . . . . . B-5 Appendix C: Touch Screen Calibration Teklogix 8570 Vehicle-Mount Computer User Manual v APPROVALS & SAFETY SUMMARY DECLARATION OF CONFORMITY Product: 8570 Vehicle-Mount Computer Application of Council Directives: EMC Directive:89/336/EEC Low Voltage Directive:73/23/EEC Conformity Declared to Standards: EN 55022: 1998; Class B EN 50082-1:1997; EN 55024:1998 EN 61000-4-2; ±4kV CD; ±8kV AD EN 61000-4-3; 3V/m, 80-1000 MHz, 80% AM(1kHz) EN 61000-4-4; 1kV on AC lines EN 61000-4-5; ±2kV Common; ±1kV Differential mode EN 61000-4-6; 3VRMS, 150kHz-80MHz, 1kHz 80% AM on AC EN 61000-4-11; Voltage dips and interruptions on AC EN 61000-3-2; Harmonic current emissions EN 61000-3-3; Voltage fluctuation and flicker on AC line Manufacturer: PSION TEKLOGIX INC. 2100 Meadowvale Blvd. Mississauga, Ontario; Canada L5N 7J9 Year of Manufacture: 2001 Manufacturer’s Address in the European Community: PSION TEKLOGIX S.A. La Duranne 135 Rue Rene Descartes; BP 421000 13591 Aix-En-Provence Cedex 3; France Type of Equipment: Information Technology Equipment Equipment Class: Commercial and Light Industrial Manufacturer: Hector Perez Director of Engineering Psion Teklogix Inc. Ontario Legal Representative in Europe: Dominique Binckly Vice President International Sales Psion Teklogix S.A. France Teklogix 8570 Vehicle-Mount Computer User Manual vii Safety Summary This device complies with Part 15 of the FCC Rules. Operation is subject to the following two conditions: 1. This device may not cause harmful interference, and 2. This device must accept any interference received, including interference that may cause undesired operation. RF EXPOSURE REQUIREMENTS To satisfy FCC RF exposure requirements for mobile transmitting devices, a separation distance of 20 cm or more should be maintained between the antenna of this device and persons during device operation. To ensure compliance, operation at closer than this distance is not recommended. FOR USE IN CANADA (2412 - 2462 MHZ) This device requires a radio licence, unless it is installed totally within a building. (User shall obtain this licence from Industry Canada). This equipment has been tested and found to comply with the limits for a Class B digital device, pursuant to Part 15 reasonable protection against harmful interference in a residential installation. This equipment generates, uses and can radiate radio frequency energy and, if not installed and used in accordance with the instructions, may cause harmful interference to radio communication. However, there is no guarantee that interference will not occur in a particular installation. Important: The 500 MHz 8570 Vehicle-Mount Computer is not for home or office use. If this equipment does cause interference to radio or television reception, which can be determined by turning the equipment on and off, the user is encouraged to try to correct the interference by one or more of the following measures: viii • Reorient or relocate the receiving antenna. • Increase the separation between the equipment and receiver. • Connect the equipment into an outlet on a circuit different from that to which the receiver is connected. • Consult the dealer or an experienced radio/TV technician for help. Teklogix 8570 Vehicle-Mount Computer User Manual Safety Summary CISCO END USER LICENSE AGREEMENT EXHIBIT C MINIMUM TERMS AND CONDITIONS 1. Each end user license agreement shall contain terms that are legally sufficient to: i. Authorize the end user to make one copy of the Driver Software for backup purposes only; ii. Prohibit further copying and/or transfer of the software included in the Cisco Adapter or Driver Software; iii. Prohibit reverse assembly, reverse compilation, or other translation of the software included in the Cisco Adapter or Driver Software or any portion thereof; and iv. Prohibit export of the software included in the Cisco Adapter or Driver Software in violation of United States and other national laws. 2. Each such license agreement shall also include the following statements or their equivalents: i. Except as otherwise expressly provided under this agreement, end user shall have no rights in the software included in the Cisco Adapter or Driver Software. ii. Software provided under this agreement may contain or be derived from portions of materials provided by a third party under license to licensor. LICENSOR AND ITS SUPPLIERS DISCLAIM ALL WARRANTIES, EXPRESS OR IMPLIED WITH RESPECT TO THE USE OF SUCH MATERIALS IN CONNECTION WITH PRODUCT(S), INCLUDING WITHOUT LIMITATION) ANY WARRANTIES OR MERCHANTABILITY OR FITNESS FOR A PARTICULAR PURPOSE. iii. In no event will licensor or its suppliers be liable for consequential, incidental or special damages. Teklogix 8570 Vehicle-Mount Computer User Manual ix Safety Summary iv. The limitation of liabilities described in this section also apply to any third-party supplier of materials supplied to licensor. The limitations of liabilities of License and its third-party supplier are not cumulative. Such third-party supplier is an intended beneficiary of this section. v. The software included in the Cisco Adapter and Driver Software was developed at private expense and that if licensed to the US government it is licensed only with restricted rights. vi. Cisco is an intended third party beneficiary of the agreement. vii. The software included in the Cisco Adapter and Driver Software and any related documentation constitutes the confidential information of licensor or its suppliers and cannot be disclosed to any third parties. IMPORTANT SAFETY INSTRUCTIONS DO NOT OPERATE IN AN EXPLOSIVE ATMOSPHERE Operating Teklogix equipment where explosive gas is present may result in an explosion. DO NOT OPEN ENCLOSURE To avoid injury caused by high voltage, the equipment and enclosure should only be opened by qualified service personnel. DO NOT HOLD ANTENNA To avoid discomfort due to the local heating effect of Radio Frequency energy, do not touch the antenna when a computer is transmitting. CONNECTION TO OUTDOOR ANTENNA Outdoor antenna to be earthed in accordance with International Standard EN 50083-1 (1993), “Cabled Distribution Systems for Television and Sound Signals - Safety Requirements”. FOR GERMANY ANSCHLUß AN ANTENNENNANLAGEN Außenantennennanlagen müssen nach nationalen Normen (z.B. DIN VDE 0855) geerdet werden. x Teklogix 8570 Vehicle-Mount Computer User Manual INTRODUCTION 1 1.1 About This Manual . . . . . . . . . . . . . . . . . . . . . . . . . . . . . . . 3 1.2 Text Conventions . . . . . . . . . . . . . . . . . . . . . . . . . . . . . . . . 4 1.3 Product Features . . . . . . . . . . . . . . . . . . . . . . . . . . . . . . . . 4 1.4 The 8570 Accessories . . . . . . . . . . . . . . . . . . . . . . . . . . . . . 8 Teklogix 8570 Vehicle-Mount Computer User Manual 1 Chapter 1: Introduction About This Manual 1.1 About This Manual This manual provides information on the operation and features of the Teklogix 8570 Vehicle-Mount Computer. Chapter 1: Introduction The manual is introduced by a brief product and features overview, along with illustrative diagrams of the computer. Chapter 2: Getting Started reviews information on the standard and optional items for the 8570 Vehicle-Mount Computer and provides directions for setting up and starting the computer. Chapter 3: Operating Information presents information on the operating computer: processor, memory, user interfaces, ports and storage media. Chapter 4: Installation describes vehicle installation options and power connections. Chapter 5: Maintenance provides the inspection and cleaning recommendations for the preventative maintenance of the 8570 Vehicle-Mount Computer. Chapter 6: Troubleshooting assists in the recognition and correction of problems that you may encounter when operating the 8570. Chapter 7: Specifications details the physical, environmental and various operating specifications for the computer. Appendix A: Support Services And Worldwide Offices presents information for technical support, contacts and the Psion Teklogix world wide web address. Appendix B: The 8570 Keyboard describes the features of the optional rugged backlit keyboard, and its installation and functions. Appendix C: Touch Screen Calibration describes the step-by-step procedures in Windows Pen Services to modify the touch screen sensitivity, response speed, double-click speed and calibration. Teklogix 8570 Vehicle-Mount Computer User Manual 3 Chapter 1: Introduction Text Conventions 1.2 Text Conventions Note: Notes highlight additional helpful information. Important: These statements provide particularly important instructions or additional information that is critical to the operation of the computer and other equipment. Warning: These statements provide important information that may prevent injury, damage to the equipment, or loss of data. 1.3 Product Features The 8570 Vehicle-Mount Computer is a powerful, rugged, high-speed computer that has been designed to operate in environments that are hostile to regular computers. It has the capabilities of a high-performance commercial computer and yet withstands the rain, shocks, vibration and temperature extremes encountered in the real world of portable computing. It is available in both Standard Temperature and Freezer/ Extreme Temperature versions (see page 35 for detailed freezer operating information, and page 81 for environmental specifications). The 8570 computer is spill, dust, and dirt-proof to handle the harsh conditions found in manufacturing, warehousing, distribution and intermodel operations. The computer can be conveniently mounted on forklift trucks, carts, vehicles and transtainers. It can also be mounted at fixed locations adjacent to cross-dock doors or manufacturing stations. For detailed information on installation options, please refer to Chapter 4: Installation. The 8570 Vehicle-Mount Computer features a number of input choices, including a touch screen that is compatible with Windows 98/2000, My-T-Soft and other leading pen-based software programs. The two PCMCIA card slots and various connectors allow you to extend the capabilities of the 8570 by adding different accessories, such as an external keyboard, scanners, disk drives, radio cards, modems, LAN cards, etc. The 8570 includes 802.11b 2.4 GHz RF compatibility, which provides seamless integration with the Teklogix wireless backbone and terminals, ensuring free roaming without interruption. 4 Teklogix 8570 Vehicle-Mount Computer User Manual Chapter 1: Introduction Product Features With the features listed below, the 8570 provides mobile workers with user-friendly versatility and functionality. For a detailed list of the 8570 standard and optional features, please refer to Chapter 2: Getting Started. • Intel Mobile Pentium 266 MHz MMX processor. (Intel Mobile Pentium III 500 MHz option available.) • 128 MB SDRAM standard. • 512KB SRAM/L2 memory cache. • 20 GB hard drive standard. • 31 cm (12.1"), 800x600 SVGA High Bright colour display (500 NIT). • Resistive touch screen that emulates a PS/2 mouse. • Lucent/Agere 802.11b 2.4GHz DS SS radio card (TRX7431). For radio card specifications, please see page 83. • Cisco Air350 802.11b 2.4GHz DS SS radio card (TRX7441). For radio card specifications, please see page 83. • SoundBlaster 16-compatible PCI audio drive. • ATI RAGE Mobility with 4 MB video RAM. • Windows 98 operating system. • Two externally-accessible PC card ports. • On-board 10Base-T/100Base-TX Ethernet. Teklogix 8570 Vehicle-Mount Computer User Manual 5 Chapter 1: Introduction Product Features Super VGA TFT Display Touch Screen Figure 1.1 8570 Front (Freezer/Extreme Temperature Version shown) Power Button Display Backlight Dimmer B Figure 1.2 8570 Right Side: Power/Dimmer Buttons 6 Teklogix 8570 Vehicle-Mount Computer User Manual Chapter 1: Introduction Product Features PCMCIA Card Slots Product Safety Label Power Connector Ethernet COM1 COM2 Keyboard /Mouse Multimedia Cable Cover Cable Gasket USB Ports Mounting Holes Figure 1.3 Back Of 8570: Ports Teklogix 8570 Vehicle-Mount Computer User Manual 7 Chapter 1: Introduction The 8570 Accessories 1.4 The 8570 Accessories The 8570 Vehicle-Mount Computer supports a wide range of peripheral accessories: keyboard, CD ROM Kit, USB Floppy, scanners, and any standard serial or USB peripherals. The following is a list of accessories and their part numbers. For detailed information, please refer to Chapter 3: Operating Information. Peripheral Accessories • External Keyboard: DB9 backlit unit. • External Keyboard: PS/2 backlit unit. • Keyboard/Mouse Cable DB9 male at one end, and 2 PS/2 connectors at the other. • PowerScan decoded scanners: Standard Range Long Range Extra Long Range High Density • CD ROM Kit • USB Floppy Drive, bootable Warning: PN 7666-1251 PN 7666-2251 PN 7666-3251 PN 7666-5251 PN 31340 PN 31627 The USB and ethernet ports are not to be used for typical end user applications and installations. These ports are designed to be used for maintenance and setup purposes only. They should only be used for temporary service connections required for file transfers, set up, configuration, etc. • Multimedia Cable • Natural Lubricating Grease (for cable gasket) • Nyogel Connector Lubricant 8 PN 31612 PN 31612-001 PN 31617 Teklogix 8570 Vehicle-Mount Computer User Manual PN 31618 PN 98083 PN 95146 Chapter 1: Introduction The 8570 Accessories Mounting Options • • • • • 8570 Dual Ball and Socket Mounting Kit 8570 & Keyboard Dual Ball and Socket Mounting Kit 8570 Mounting Bracket to Ball Mount or Pedestal Mount 8570 Keyboard Bracket 3" Clamp Base for Universal Dual Ball and Socket Mount PN 31624 PN 31624-001 PN 31658 PN 31596 PN 31625 • 4" Clamp Base for Universal Dual Ball and Socket Mount PN 31625-001 • Universal Dual Ball and Socket Mount PN 31623 Pedestal Mounts • 12" Pedestal mount PN 30921-100 • 14" Pedestal Mount PN 30921 • 16" Pedestal Mount PN 30921-200 • 20" Pedestal Mount PN 30921-300 Quick-Release Brackets • 8570 Quick-Release Bracket PN 30876-400 • Keyboard Quick-Release Bracket PN 30876-401 • Cantilevered Horizontal Mounting Structure PN 17293 • Full-width Horizontal Mounting Structure PN 17280 Security Mount Kits • 8570 Universal Dual Ball and Socket Mount Security Kit PN 1000398-570 • 8570 Quick Release Mount Security Kit PN 1000304-570 • 8570 Quick Release Mount Security Kit PN 1000509 (designed to replace an existing, installed quick release mount) Antennas • 2.4 GHz 0dBi Omni, Magmount Antenna PN 97583 • 2.4 GHz 5dBi Omni, Magmount Antenna PN 1000159 • 2.4 GHz 2dBI Omni, Articulating Antenna PN 96302 • Adaptor 90˚ RPSMA plug-jack PN 1000109 Teklogix 8570 Vehicle-Mount Computer User Manual 9 Chapter 1: Introduction The 8570 Accessories Power Options • DC/DC Pre-Regulator 10-55 volts range, use for 12 volt nom. trucks that require isolation PN 19893-400 • DC/DC Pre-Regulator* 55- 90 volts PN 19893 • Transient Suppressor PN 19893-500 • Active Transient Filter Power Supply* 15-55 volts PN 19893-600 • AC Power Supply PN 19894 • Extension Power Cable PN 13985 • Cart Battery and 8871 Cart Battery Charger Model# 8870 *Required on forklift trucks. 10 Teklogix 8570 Vehicle-Mount Computer User Manual 2 GETTING STARTED 2.1 Unpacking The Box . . 2.1.1 Item Checklist . . 2.1.2 Standard Features 2.1.3 Optional Features . . . . . . . . . . . . . . . . . . . . . . . . . . . . . . . . . . . . . . . . . . . . . . . . . . . . . . . . . . . . . . . . . . . . . . . . . . . . . . . . . . . . . . . . . . . . . . . . . . . . . . . . . . . . .13 .13 .14 .15 2.2 Parts And Controls Of The 8570 . . . . . . 2.2.1 The Front Of The Computer . . . . . 2.2.1.1 Display/Touch Screen. . . . 2.2.2 Side Buttons . . . . . . . . . . . . . 2.2.2.1 Power Button . . . . . . . . 2.2.2.2 Dimmer Buttons . . . . . . 2.2.3 Ports . . . . . . . . . . . . . . . . . 2.2.3.1 PCMCIA Card Slots . . . . 2.2.3.2 Power Connector . . . . . . 2.2.3.3 Ethernet Port . . . . . . . . 2.2.3.4 COM1 and COM2 Ports . . 2.2.3.5 Keyboard/Mouse Connector 2.2.3.6 Multimedia Port. . . . . . . 2.2.3.7 USB Ports . . . . . . . . . . 2.2.3.8 Mounting Holes. . . . . . . . . . . . . . . . . . . . . . . . . . . . . . . . . . . . . . . . . . . . . . . . . . . . . . . . . . . . . . . . . . . . . . . . . . . . . . . . . . . . . . . . . . . . . . . . . . . . . . . . . . . . . . . . . . . . . . . . . . . . . . . . . . . . . . . . . . . . . . . . . . . . . . . . . . . . . . . . . . . . . . . . . . . . . . . . . . . . . . . . . . . . . . . . . . . . . . . . . . . . . . . . . . . . . . . . . . . . . . . . . . . . . . . . . . . . . . . . . . . . . . . . . . . . . . . . . . . . . . .16 .16 .16 .17 .17 .17 .18 .18 .19 .19 .19 .19 .20 .20 .20 2.3 Precautions . . . . . . . . . . . . . . . . . . . . . . 2.3.1 Important Safeguards . . . . . . . . . . . . . 2.3.2 Handling Your 8570 Vehicle-Mount Computer 2.3.3 Using The Power Adaptor . . . . . . . . . . . . . . . . . . . . . . . . . . . . . . . . . . . . . . . . . . . . . . . . . . . . . . . . . . . .20 .20 .21 .21 2.4 Starting Up . . . . . . . . . . . . . . . . . . . . . . . . . . . . . . . . . . .21 2.5 Connecting Accessories . . . . . . . . . . . . . . . . . . . . . . . . . . . .22 Teklogix 8570 Vehicle-Mount Computer User Manual 11 Chapter 2: Getting Started Unpacking The Box 2.1 Unpacking The Box Please take the time to read this chapter thoroughly to familiarize yourself with the operation and use of your Teklogix 8570 Vehicle-Mount Computer. 2.1.1 Item Checklist Check to make sure that all of the following items* were shipped with your 8570 Vehicle-Mount Computer: • • • The Teklogix 8570 Vehicle-Mount Computer. Power Cable PN 31619 (attached to the 8570). One of: AC/DC Power Convertor, Vehicle Pre-regulator, or Power Cable PN 13985, as ordered: - AC/DC Power Convertor (with power cord) for use with 8570 Vehicle-Mount Computers installed in fixed locations. - DC/DC (12V nom, 15-55 or 55-90 volt) Pre-regulator (with Power Cable PN 13985) for use with 8570 Vehicle-Mount Computes installed in vehicles. - Power Cable PN 13985 for use in simple 12 volt installations, where vehicle has a negative ground power system. Note: Most electric-powered vehicles have isolated grounds that will require the use of the DC/DC pre-regulators (see above). • • • • Teklogix 8570 Vehicle-Mount User Manual. Documentation and licenses for installed software. Teklogix stylus. Optional accessories, as ordered. *Refer to the packing slip for an exact list of items shipped. The above list contains the standard items which should come with every 8570 Vehicle-Mount Computer. If any of the above items are missing or damaged, please contact your local Psion Teklogix office. For a listing of worldwide offices, refer to Appendix A: “Support Services And Worldwide Offices”. For a list of the standard features of your 8570 Vehicle-Mount Computer, refer to Table 2.1 on page 14. Optional features and accessories are listed in Table 2.2 on page 15, and in the Part Numbers list on page 8. Teklogix 8570 Vehicle-Mount Computer User Manual 13 Chapter 2: Getting Started Standard Features 2.1.2 Standard Features FEATURE DESCRIPTION 8570 Computer Casing Processor Operating System Display Digitizer/Digitizing Device Graphic Controller Hard Disk Drive RAM Memory Cache Chipset PC Card Compartments (PCMCIA 2.1) Rugged, IP66 sealed computer with rear cable cover. 30.5 x 24 x 6.1 cm (12 x 9.4 x 2.4 inches), weight: 3.7 kg (7.7 lb.). Intel Mobile Pentium 266MMX. • Windows 98 (English). • Phoenix IBM PC/AT “Plug and Play” compatible BIOS. High Bright TFT-screen, 30.7 cm (12.1") SVGA (800x600 pixels/256k colours, 120˚ viewing angle, 500 NIT brightness). High-transparency resistive digitizer with hardened glass. ATI RAGE Mobility-M; integrated LCD-VGA controller with 4 MB Video RAM. IBM Travelstar internal 20 GB hard disk. 128 MB SODIMM (144 pin SDRAM PC100). 512 KB Pipelined-burst SRAM/L2 memory cache. Ali M1541 Aladdin V AGPset. Two PCMCIA ports: • Port 1: for Type II PC cards, or one Type III card. • Port 2: for Type II PC cards. One port is dedicated to the Type II PC card 802.11b radio. Audio Software Programs External I/O Ports PCI audio drive, SoundBlaster 16 compatible, internal buzzer. • • • • • Power Clock/Calendar Environment My-T-Soft onscreen keyboard (English only). Expansion port for attachment of: PS/2 mouse/keyboard. Serial RS-232 (two ports: COM 1-2, up to 115 k/s). Multi-media port (Audio In, Audio Out, and MIC In (D-sub 9-pin). USB 1.1A (two ports). 10Base-T/100Base-TP Ethernet (RJ-45). Requires DC voltage 9V to 36V. (5W stand-by/20W operating, max 32W) On-board clock/calendar with battery backup. See detailed information in Chapter 7: Specifications. Table 2.1 The 8570 Vehicle-Mount Computer Standard Features 14 Teklogix 8570 Vehicle-Mount Computer User Manual Chapter 2: Getting Started Optional Features 2.1.3 Optional Features OPTION DESCRIPTION Scanners Operating System PowerScan decoded tethered scanners. The following operating systems are also available: • WIN2000 (NT-5): English • WIN XP: English Additional languages (WIN98 2nd Edition and WIN2000): Chinese simplified / French / German / Spanish Keyboard External backlit IBM PC/AT-compatible keyboard (Nema 4). PS/2 or DB-9 pin connector. Keyboard/Mouse Cable Multimedia Cable Processor DB9 male at one end, and 2 PS/2 connectors at the other. To attach media peripheral accessories. Intel Mobile Pentium III 500 MHz option with 256 KB Pipelined-burst SRAM/L2 integrated memory cache. RAM Memory Diskette Drive CD ROM kit Mounting Options 256 MB SODIMM (144 pin SDRAM PC100). External USB 1.44-MB bootable floppy drive. External CD ROM drive. Mounting options for vehicle and fixed locations are described in Chapter 4: Installation. Radios Lucent/Agere 802.11b Direct Sequence Spread Spectrum PC card radio. Cisco Air350 802.11b Direct Sequence Spread Spectrum PC radio card. Antennas • 2.4 GHz 0dBi Omni Magmount Antenna (includes 8570 metal dome with antenna cable to radio card). • 2.4 GHz 5dBi Omni Magmount Antenna (includes 8570 metal dome with antenna cable to radio card). • 2.4 GHz 2 DBI Omni Articulating Antenna (includes 8570 metal dome with antenna cable to radio card). • Adaptor 90˚ RPSMA plug-jack Power Options • • • • • • • DC/DC 15-55VDC Active Filter Pre-Regulator. DC/DC 10-55 volts Pre-Regulator. DC/DC Pre-Regulator (55 - 90 volts). Transient Suppressor. AC/DC convertor. Power Extension Cord. Cart Battery and Cart Battery Charger. Note: For a listing of Part Numbers for these accessories, please refer to page 8. Table 2.2 The 8570 Vehicle-Mount Computer Optional Features Teklogix 8570 Vehicle-Mount Computer User Manual 15 Chapter 2: Getting Started Parts And Controls Of The 8570 2.2 Parts And Controls Of The 8570 2.2.1 The Front Of The Computer Super VGA TFT Display Touch Screen 2.2.1.1 Display/Touch Screen The 12.1-inch high resolution colour display incorporates a backlit touch screen. The standard resolution for the 8570 is 800 x 600. The display has a 120-degree viewing angle and a backlight which is 0-100% dimmable, using the two buttons located on the side of the computer (see page 17). The touch screen is factory-mounted and uses a PS/2 port. Any passive pen or non-electronic pointing device may be used (including fingertip). Warning: Do not use sharp objects, such as regular pens, pencils, tools, etc., on the touch screen as they may damage its surface and impair display visibility, or cause it to be inoperable. If you don’t have an external keyboard, use the comprehensive My-T-Soft onscreen keyboard program installed on your computer. For a description of the program and start-up instructions, please refer to page 27. 16 Teklogix 8570 Vehicle-Mount Computer User Manual Chapter 2: Getting Started Side Buttons 2.2.2 Side Buttons Power Button 2.2.2.1 Dimmer Buttons Power Button The power switch is located on the right side of the computer. Depressing this switch for approximately one second will turn the computer ON. If the switch is held down for more than seven seconds, the computer will power OFF and the hardware will reset fully. Note: When the 500 MHz 8570 Vehicle-Mount Computer is first supplied with power, the unit will power up automatically. Subsequent operation is the same as the standard 8570. If the 500 MHz unit is disconnected and then reconnected to a power source, it will again power up automatically. Important: 2.2.2.2 Use the Windows Shut Down function to normally power off the computer. Dimmer Buttons The two dimmer buttons on the right side of the computer allow adjustments of the display’s backlight brightness, from 0 to 100%. Brightness can be controlled by repeatedly pressing the + or | button. Teklogix 8570 Vehicle-Mount Computer User Manual 17 Chapter 2: Getting Started Ports 2.2.3 Ports PCMCIA Card Slots Power Connector Ethernet COM1 COM2 Keyboard /Mouse Multimedia USB Ports Cable Gasket Cable Cover Mounting Holes Figure 2.1 8570 Ports 2.2.3.1 PCMCIA Card Slots There are two PCMCIA card slots located in the top of the computer. These can be used to install additional serial ports, hard drives, LAN cards, or you can plug in a PC card radio for wireless communications. PC Card Covers There are three covers for the PC card slots. A PC Card Lid that lies flush with the computer casing is used when there is no radio card installed. A Plastic Dome Cover is used for a radio card using an internal antenna. For an external antenna, a Metal Dome Cover with antenna cable to the radio card and external proprietary SMA-type connector is used. 18 Teklogix 8570 Vehicle-Mount Computer User Manual Chapter 2: Getting Started Ports 2.2.3.2 Power Connector The three-pin power receptacle in the 8570 connects to the PN 31619 power cable. The power cable is passed through the cable gasket and is then connected to any of the Teklogix power accessories (see “Using The Power Adaptor” on page 21). 2.2.3.3 Ethernet Port The ethernet port is a 10Base-T/100Base-TX LAN interface, with an RJ45 connector. Warning: 2.2.3.4 The USB and ethernet ports are not to be used for typical end user applications and installations. These ports are designed to be used for maintenance and setup purposes only. They should only be used for temporary service connections required for file transfers, set up, configuration, etc. COM1 and COM2 Ports The COM1 and COM2 serial ports are DB-9 male connectors (RS232-compatible), which allow for the connection of serial peripheral accessories, such as printers. 2.2.3.5 Keyboard/Mouse Connector The Dsub9 female keyboard/mouse port allows the connection of an external AT-compatible keyboard. Connection of a PS/2 keyboard or mouse requires an adaptor. For further details on keyboard and mouse connections, please refer to page 33. The 8570 Keyboard (PN 31612 or 31612-001) is an optional external keyboard. When the keyboard is attached to the 8570, the touch screen will still operate. For detailed information on the keyboard, refer to Appendix B: “The 8570 Keyboard”. Some types of scanners may also use this port. The 8570 supports the following tethered, decoded PowerScan scanners with keyboard wedges: • • • • Standard Range Long Range Extra Long Range High Density PN 7666-1251 PN 7666-2251 PN 7666-3251 PN 7666-5251 Teklogix 8570 Vehicle-Mount Computer User Manual 19 Chapter 2: Getting Started Precautions 2.2.3.6 Multimedia Port The multimedia port is SoundBlaster 16-compatible. If you purchased multimedia cable PN 31618 with the 8570, connect it to the SoundBlaster-compatible multimedia port (see Figure 2.1 on page 18). The multimedia cable has a Dsub9 connector and three stereo audio connections: Line In, Line Out, and Mic (input). Connect your speakers to the correct port on the end of the cable. The speakers must be amplified. 2.2.3.7 USB Ports The two USB ports are used to connect any type of USB-compatible device. Each port has a total 1.1 Amp output. Warning: 2.2.3.8 The USB and ethernet ports are not to be used for typical end user applications and installations. These ports are designed to be used for maintenance and setup purposes only. They should only be used for temporary service connections required for file transfers, set up, configuration, etc. Mounting Holes The mounting holes are used to install the 8570 where needed. For installation instructions, please refer to Chapter 4: Installation. 2.3 Precautions 2.3.1 Important Safeguards • • • • • 20 To avoid possible injury, this device must be properly secured when in a moving vehicle. Keep this device away from magnetic fields. Do not place the computer near a television or radio receiver. For operating the 8570 in freezer and outdoor environments, it is critical that the information on page 35 is reviewed and that the guidelines are strictly followed. Do not disassemble your 8570 computer—there are no user-serviceable parts inside. Teklogix 8570 Vehicle-Mount Computer User Manual Chapter 2: Getting Started Handling Your 8570 Vehicle-Mount Computer 2.3.2 Handling Your 8570 Vehicle-Mount Computer • Do not use sharp objects, such as regular pens, pencils, tools, etc., on the touch screen as they may damage its surface and impair display visibility, or cause it to be inoperable. • Do not poke at the cable gasket, or the water seal will be compromised. • Do not misplace the cable gasket inserts, or the computer seal will be compromised. Do not place heavy objects on top of the unit. • 2.3.3 Using The Power Adaptor AC/DC indoor power adaptors and DC/DC vehicle power adaptors are available for the 8570 Vehicle-Mount Computer. Use of any other power adaptors may damage the computer. To connect power to the 8570, connect the appropriate adaptor (AC or DC) to the power connector at the back of the computer (see Figure 2.1 on page 18). The power connector is keyed to prevent an improper connection. Secure the AC or DC adaptor connector to the power connector by mating the connectors and turning the adaptor connector ring clockwise until it stops. External power is provided through a three-pin stationary receptacle. When disconnecting the power adaptor, do not pull or twist the cords. Doing so may result in the cord malfunctioning and/or the connector being damaged For instructions on installing DC/DC power connections, please refer to “Power Options” on page 60. 2.4 Starting Up Powering Up In general, when the following steps are taken, the 8570 will be ready for use: 1. Attach the 8570 to a mounting bracket (for installations, see Chapter 4: Installation). 2. Connect any accessories to the 8570; e.g. keyboard, scanner, etc. Teklogix 8570 Vehicle-Mount Computer User Manual 21 Chapter 2: Getting Started Connecting Accessories Important: If peripherals are connected to the 8570, the IP66 cover must be removed. The cables for the peripheral(s) are then placed through the blue cable gasket. For detailed instructions, refer to “Connecting Cables” on page 29. 3. Connect the power cable to the power source, and to the power connector (for detailed instructions, see “Power Options” on page 60). 4. Turn on your 8570 by pressing the power button. Note: When the 500 MHz 8570 Vehicle-Mount Computer is first supplied with power, the unit will power up automatically. Subsequent operation is the same as the standard 8570. If the 500 MHz unit is disconnected and then reconnected to a power source, it will again power up automatically. 5. When the start-up sequence is complete, you may run your applications. Powering Down 1. Close all applications. 2. Choose “Shut Down” from the Start menu. 3. Alternatively, if you need to reset the computer hardware, hold in the power button until the system shuts down. 2.5 Connecting Accessories For the location of the different connectors and card slots, please refer to Figure 2.1 on page 18. For instructions on installation and options, refer to “Accessories” on page 36. 22 Teklogix 8570 Vehicle-Mount Computer User Manual 3 OPERATING INFORMATION 3.1 Processor . . . . . . . . . . . . . . . . . . . . . . . . . . . . . . . . . . . .25 3.2 Hard Disk Drive . . . . . . . . . . . . . . . . . . . . . . . . . . . . . . . .25 3.3 Memory. . . . . . . . . . . . . . . . . . . . . . . . . . . . . . . . . . . . .25 3.4 Touch Screen Display . . . . . . . . . . . 3.4.1 TFT Monitor . . . . . . . . . . . . . 3.4.1.1 Backlight Dimmer Buttons . 3.4.2 Touch Screen . . . . . . . . . . . . . 3.4.3 My-T-Soft Onscreen Keyboard . . . 3.4.4 Touch Right Onscreen Mouse . . . . . . . . . . . . . . . . . . . . . . . . . . . . . . . . . . . . . . . . . . . . . . . . . . . . . . . . . . . . . . . . . . . . . . . . . . . . . . . . . . . . . . . . . . . . . . . . . . . . . . . . . . .26 .26 .26 .27 .27 .28 3.5 Ports . . . . . . . . . . . . . . . . 3.5.1 Connecting Cables . . . . . . 3.5.2 Power. . . . . . . . . . . . . 3.5.2.1 Power Button . . . . 3.5.3 Ethernet Port . . . . . . . . . 3.5.4 Serial Ports (COM1/COM2) . 3.5.5 Keyboard/Mouse Port . . . . 3.5.6 Multimedia Port . . . . . . . 3.5.7 USB Ports . . . . . . . . . . 3.5.8 PC Card Slots . . . . . . . . . . . . . . . . . . . . . . . . . . . . . . . . . . . . . . . . . . . . . . . . . . . . . . . . . . . . . . . . . . . . . . . . . . . . . . . . . . . . . . . . . . . . . . . . . . . . . . . . . . . . . . . . . . . . . . . . . . . . . . . . . . . . . . . . . . . . . . . . . . . . . . . . . . . . . . . . . . . . . . . . . . . . . . . . . . .29 .29 .32 .32 .33 .33 .33 .34 .34 .34 . . . . . . . . . . . . . . . . . . . . . . . . . . . . . . . . . . . . . . . . 3.6 8570 Vehicle-Mount Computer: Freezer Version . . . . . . . . . . . . . . .35 3.6.1 Operating The 8570 In Freezer And Outdoor Environments . . . . . .35 3.7 Accessories . . . . . . . . 3.7.1 External Keyboard . 3.7.2 Mouse . . . . . . . 3.7.3 Printer . . . . . . . 3.7.4 Scanners . . . . . . 3.7.5 CD ROM Kit . . . . 3.7.6 USB Floppy Drive . . . . . . . . . . . . . . . . . . . . . . . . . . . . . . . . . . . . . . . . . . . . . . . . . . . . . . . . . . . . . . . . . . . . . . . . . . . . . . . . . . . . . . . . . . . . . . . . . . . . . . . . . . . . . . . . . . . . . . . . . . . . . . . . . . . . . . . . . . . . . . . . . . . . . . . . . . . . . . . . . . . . . . . . . . . . . . . . . . . . . . . .36 .37 .37 .37 .37 .37 .38 Teklogix 8570 Vehicle-Mount Computer User Manual 23 3.7.7 Multimedia Cable. . . . . . . . . . . . . . . . . . . . . . . . . . . . 38 3.7.8 Mounting Options . . . . . . . . . . . . . . . . . . . . . . . . . . . 38 3.7.9 Antennas . . . . . . . . . . . . . . . . . . . . . . . . . . . . . . . . 39 3.8 Installing Software . . . . . . . . . . . . . . . . . . . . . . . . . . . . . . 39 3.9 The BIOS Firmware. . . . . . . . . . . . . . . . . . . . . . . . . . . . . . 39 3.10 Typical Resource Allocation For Windows 98. . . . . . . . . . . . . . . . 40 3.11 Backing Up Your 8570 Vehicle-Mount Computer. . . . . . . . . . . . . . 42 24 Teklogix 8570 Vehicle-Mount Computer User Manual Chapter 3: Operating Information Processor This chapter describes the 8570 Vehicle-Mount Computer in detail and explains each hardware feature. 3.1 Processor The 8570 Vehicle-Mount Computer provides processing power capable of operating today's commercial-off-the-shelf software as well as custom applications written for the MS-DOS and Windows operating systems. The 8570 is equipped with an Intel Mobile Pentium 266 MHz* MMX processor. This processor is a full 32-bit internal and external bus device with integrated numeric co-processor and 512KB SRAM/L2 memory cache. This processing capability allows the computer to support the latest application software on the market, including a local-bus video controller, high speed zero wait RAM, AT-compatible peripherals, and Real-Time-Clock. *Intel Mobile Pentium III 500 MHz option available (see “Optional Features” on page 15). 3.2 Hard Disk Drive Your 8570 contains a very rugged, shock-mounted IDE Hard Disk Drive (HDD). The 2.5-inch HDD, a 20 GB IBM Travelstar drive, provides storage of the operating system, application programs, and user data files. The HDD will appear to the system as Drive C:. The HDD may be set up at in the BIOS to automatically spin down when not in use. This increases the shock tolerance of the drive (see “The BIOS Firmware” on page 39). 3.3 Memory The 8570 Vehicle-Mount Computer has a minimum of 128 MB SDRAM via a 144 pin SDRAM PC100. Any future memory upgrades are factory installed. Teklogix 8570 Vehicle-Mount Computer User Manual 25 Chapter 3: Operating Information Touch Screen Display 3.4 Touch Screen Display 3.4.1 TFT Monitor The 8570 Vehicle-Mount Computer is equipped with a high-resolution colour SVGA display, which supports the newest technology and enables full use of the display both in graphics and in text mode. The TFT 30.7 cm (12.1 in.) display provides a resolution of 800 pixels by 600 pixels and supports 256 colour mode. The colour monitor is a thin film transistor (TFT), which uses a backlight for viewing. The display is capable of operation in a full range of ambient lighting, from direct sunlight to complete darkness. The display has a standard brightness of 500 NIT. Backlighting intensity should be adjusted for optimal readability. The display incorporates a fixed, pre-set contrast. Colour intensity is a function of display viewing angle and ambient light intensity. The screen has a 120-degree viewing angle. If necessary, adjust computer angle and position for optimal colour and character visibility. Important: 3.4.1.1 For 8570 Vehicle-Mount Computer Freezer/Extreme Temperature units, please see page 35 for information on the operation of the display in freezer and outdoor environments. Backlight Dimmer Buttons The display brightness is adjustable by means of two buttons on the right side of the computer (as seen from the front). LCD brightness can be controlled by repeatedly pressing the up or down button. The two dimmer buttons allow adjustments of brightness from 0 to 100%. Power Button Dimmer Buttons Figure 3.1 Dimmer Buttons 26 Teklogix 8570 Vehicle-Mount Computer User Manual Chapter 3: Operating Information Touch Screen 3.4.2 Touch Screen The 8570 digitizer (touch screen) has a backing made of hardened glass, which provides clarity and strength. The digitizer matrix uses resistive pressure-sensitive technology to deliver X and Y coordinates to the applications and programs that run on the 8570 Vehicle-Mount Computer. The touch screen is responsive to both finger touch and stylus. The force/movement relationship can be optimized to provide the user with a wide range of response. The drivers pre-installed in the computer can be accessed to modify the touch screen sensitivity, response speed, double-touch speed and calibration to improve user control. For instructions, see Appendix C: “Touch Screen Calibration”. The touch sensitivity rejects any input if the area is too large. This allows you to “write” with the tip of the Teklogix stylus, while resting your hand on the display. The computer will ignore your hand because it is too large. An added advantage of touch screen technology is that the cursor position is not as important as with other pointing devices. With the touch screen, you simply tap on the screen, and the cursor will move there, instead of having to move in a specific direction—which requires finding the cursor first. The My-T-Soft program, a comprehensive and versatile onscreen keyboard program, is installed on your computer. For a description of the program and start-up instructions, see below. 3.4.3 My-T-Soft Onscreen Keyboard My-T-Soft software is intended to give you all the functionality of a keyboard without using a keyboard, allowing the user to remain on the 8570’s touch screen. The “virtual” keyboard has a wide variety of functions and menu options, including several language selections. Shown below is the 101-keyboard, without the many options panels available that may be added to the display. Figure 3.2 Onscreen Keyboard Teklogix 8570 Vehicle-Mount Computer User Manual 27 Chapter 3: Operating Information Touch Right Onscreen Mouse My-T-Soft can be used for secure applications, network logons, password entry, and various other controlled-input situations. It is also a very useful tool for macros and Windows commands. My-T-Soft has twelve screen sizes and its options panels can expand and retract dependent upon your requirements. To access the program in Windows 98, go to the My-T-Soft menus in the Windows Start/Programs menu. Select “My-T-Soft Welcome” to view the online manual or tutorial, or open “My-T-Soft Setup” to configure your options (see Figure 3.3). You can also go straight to the program by selecting “My-T-Soft” to begin using the onscreen keyboard. The program configuration options are also accessible from within the keyboard program itself. Figure 3.3 My-T-Soft Welcome And Setup Menus 3.4.4 Touch Right Onscreen Mouse Figure 3.4 Onscreen Mouse The Touch Right onscreen mouse allows you to define right- and left-click action for your pointer. You can anchor the onscreen mouse icon in the location of your choice on the 8570 touchscreen. The Touch Right mouse is available under the My-T-Soft menu. Remember that you can always access the My-T-Soft help files for additional information. 28 Teklogix 8570 Vehicle-Mount Computer User Manual Chapter 3: Operating Information Ports 3.5 Ports There are eight connectors on the back of the 8570, which can be used for the addition of a variety of peripheral accessories. These connectors are protected from harsh environments by an IP66 cable cover and gasket. The connector locations and gasket arrangement are shown in Figure 3.5 on page 31. In addition, there are two PCMCIA slots on the top of the computer that are available for PC card devices. Specific accessories are described in section 3.7 on page 36. Important: If peripherals are connected to the 8570, the IP66 cover must be removed. The cables for the peripheral(s) are then placed through the blue gasket. For detailed instructions, refer to “Connecting Cables”, below. 3.5.1 Connecting Cables There are several steps to take to properly seal the computer around the attached cables. Before following these instructions, refer to Figure 3.5 on page 31 for a diagram of the cable gasket, cover and screws. 1. Remove the sealing plate screws (five TORX 10 [T10] screws and washers). 2. Carefully remove the plate and bottom half of the cable gasket. Important: Do not misplace the black sealing plugs since you may need them for future use. 3. Ensure that each required cable position is correctly identified. Remove the peelable sections of the cable gasket until the correct cable diameter is obtained, and retain the sections for future use. 4. Install each required cable into its correct connector on the computer, and run the cable through the prepared gasket slot. Leave 1-2 cm of slack under the cover. 5. Carefully replace the cable gasket, ensuring proper alignment of the cables that are passed through. 6. Re-install the cover by aligning the slots at the back and securing the five screws and washers. Teklogix 8570 Vehicle-Mount Computer User Manual 29 Chapter 3: Operating Information Connecting Cables Important: If the computer is used in a high-moisture environment, it is recommended that natural lubricating grease (PN 98083) be applied prior to re-installing the cable cover. Apply the lubricant around the cables where they pass through the blue cable sealing gasket, and between the cable gasket halves. As well, Nyogel connector lubricant (PN 95146) should be applied to all connectors. It is also particularly important to adhere to this practice for the 8570 Vehicle-Mount Computer Freezer/Extreme Temperature units. Please see “8570 Vehicle-Mount Computer: Freezer Version” on page 35 for detailed information. The following is a list of the connectors, and the reference page number for each description: 30 • DC Power Input (page 32). • Ethernet (page 33). • COM2 (page 33). • COM1 (page 33). • Keyboard/Mouse (page 33). • Multimedia (page 34). • USB1 (page 34). • USB2 (page 34). • PCMCIA Slots (page 34). Teklogix 8570 Vehicle-Mount Computer User Manual Chapter 3: Operating Information Connecting Cables Metal Dome Cover (with Antenna Connector) PC Card Lid Mounting Holes IP66 Cover with Gasket Cable Gasket Screw USB2 USB1 Multimedia Keyboard /Mouse Cable Gasket COM2 COM1 Ethernet Power Figure 3.5 The 8570 Ports Teklogix 8570 Vehicle-Mount Computer User Manual 31 Chapter 3: Operating Information Power 3.5.2 Power The 8570 Vehicle-Mount Computer can be connected to either an AC or DC power supply, depending on whether its use is for mounting on vehicles or at fixed locations adjacent to cross-dock doors or manufacturing stations. Power is supplied to your 8570 computer through the power connector (see Figure 3.5 on page 31). Note: When the 500 MHz 8570 Vehicle-Mount Computer is first supplied with power, the unit will power up automatically. Subsequent operation is the same as the standard 8570. If the 500 MHz unit is disconnected and then reconnected to a power source, it will again power up automatically. The 8570 is capable of operation from several power sources: • Pre-regulator power module for vehicle input voltage in the range of 10 to 55 Volt DC. • Optional pre-regulator power module (55-90 Volt DC). • Optional universal 120/240 VAC/DC adaptor. • Optional transient suppressor (recommended for vehicles with large hydraulic or traction motors). For instructions on installing power connections, see “Power Options” on page 60. 3.5.2.1 Power Button The power button is located on the right side of the computer. Depressing this button for approximately one second will turn the computer ON. Normally when turning off the computer, do not use the power button. Close all applications and then choose “Shut Down” from the Windows Start menu. If the power button is held down for more than seven seconds, the computer will power OFF and the hardware will reset fully. Important: 32 Use the Windows Shut Down function to power off the computer. Teklogix 8570 Vehicle-Mount Computer User Manual Chapter 3: Operating Information Ethernet Port 3.5.3 Ethernet Port Warning: The USB and ethernet ports are not to be used for typical end user applications and installations. These ports are designed to be used for maintenance and setup purposes only. They should only be used for temporary service connections required for file transfers, set up, configuration, etc. The Ethernet on the 8570 Vehicle-Mount Computer is integrated within the unit and provides the LAN interface. A multi-function RJ-45 connector provides access to the Ethernet port (see Figure 3.5 on page 31). The 8570 supports 10BaseT (twisted pair) Ethernet at a speed of 10/100 Mbps. The Ethernet port is supported under most operating systems, such as Windows 98 or 2000. Connect any Cat. 5 cable with an RJ45 connector to the Ethernet port. The 8570 Ethernet features include: • Embedded 10Base-T/100Base-TX Mbps RJ-45 connector. • Implements industry-standard Plug and Play technology. • Full-duplex operation. • Auto-negotiation of Full and Half duplex modes. 3.5.4 Serial Ports (COM1/COM2) The 8570 has two Dsub9 male connectors which provide the RS-232 serial ports. These ports conform to the RS-232 specification and are connected to the system as COM1 and COM2. They operate at data rates up to 115 kbps. The COM ports allow for the direct connection of serial peripheral accessories, such as printers. 3.5.5 Keyboard/Mouse Port The Dsub9 female keyboard/mouse port allows the connection of an external AT-compatible keyboard. Connection of a PS/2 keyboard or mouse requires an adaptor. For details on keyboard and mouse options, please refer to page 37. Some types of scanners may also use this port (refer to page 37). Teklogix 8570 Vehicle-Mount Computer User Manual 33 Chapter 3: Operating Information Multimedia Port 3.5.6 Multimedia Port The multimedia (sound) port is a Dsub9 female with key pin connector. The multimedia port on the computer provides stereo connections for line input, microphone input, and line output, which is used for external amplified speakers. The sound components of the 8570 Vehicle-Mount Computer enable you to record, compress, as well as play back voices, sound and music. Volume control can be achieved onscreen through the built-in mixer. See the Windows 98 on-line help for more information about the volume control. The heart of the sound system is the AudioDrive ESS Solo-1 chip from ESS Technology. This chip (the ES1938S) gives you 16-bit stereo audio, and it consists of an embedded microprocessor, 16-bit stereo A/D and D/A, ESFM music synthesizer, DMA control, and advanced power management logic. The AudioDrive is compatible with SoundBlaster, SoundBlaster Pro, and Microsoft Windows Sound System. 3.5.7 USB Ports The two USB ports have standard USB 1.1 Amp (total output) connectors. These ports are used to connect any USB-compatible external devices, such as printers, floppy drives, etc. Warning: The USB and ethernet ports are not to be used for typical end user applications and installations. These ports are designed to be used for maintenance and setup purposes only. They should only be used for temporary service connections required for file transfers, set up, configuration, etc. 3.5.8 PC Card Slots The 8570 contains a dual PCMCIA interface port compatible with the PCMCIA version 2.1 standard. It is located behind the cover located on the top right side of the computer (see Figure 3.5 on page 31). This interface will support: • two TYPE II cards or, • one TYPE III card. The PC card interface is a fully-integrated Cirrus Logic PCMCIA 2.1, 16-bit controller. Third party PC cards are, for the most part, user-installable. 34 Teklogix 8570 Vehicle-Mount Computer User Manual Chapter 3: Operating Information 8570 Vehicle-Mount Computer: Freezer Version If either the Lucent/Agere 802.11b or the Cisco Air350 802.11b PC card radio* have not been installed, then both Type II slots are available. When no radio is installed, the PC card slots are covered with a flat lid, rather than a dome cover. However, one PC card slot is usually reserved for the radio, leaving the other slot ready for peripheral cards such as: ATA Flash cards, GPS cards, Nokia Cell phone cards, etc. A communication card can also be installed for system back up, upgrade, installation of software drivers, or for interfacing with another computer. For installation of software drivers, see “Installing Software” on page 39. *For details on the PC Card radios, see page 83. 3.6 8570 Vehicle-Mount Computer: Freezer Version The 8570 Vehicle-Mount Computer Freezer/Extreme Temperature version is for use in temperatures ranging from -35˚C to 60˚C (-31˚F to 140˚F). Although the 8570 Freezer computer can be stored at -30˚C and operated at -35˚C, a cold start below -20˚C (- 4°F) is not recommended due to radio limitations. The 8570 Freezer computer is water-sealed to withstand rain in outdoor environments and condensation in freezer environments, when contact lubricant and natural grease are properly applied as described below. Regular maintenance precautionary steps should be taken, such as periodically inspecting and replacing the contact lubricant (PN 95146) and the natural grease cable sealant (PN 98083). Check with your Psion Teklogix Service Centre for details. 3.6.1 Operating The 8570 In Freezer And Outdoor Environments Warning: It is critical that this information is reviewed and the guidelines strictly followed. • To help maintain an adequate internal temperature to ensure optimal operation, the computer should be switched on prior to entry into a freezer environment and should be left on at all times while in a freezer environment. • When not in use, the 8570 can be stored at -30˚C, but ideally should be stored in temperatures above 0˚C (32˚F). Teklogix 8570 Vehicle-Mount Computer User Manual 35 Chapter 3: Operating Information Accessories • All LCD computers used in freezers may require some brightness adjustment because displays may darken as the surrounding temperature drops. Adjust the brightness as required. Response time of the display may also slow down. • When moving between a freezer and warm, humid environments, window condensation or icing on the outside of the display window is a natural occurrence. Wiping the condensation from these windows may help, but the operator may need to wait until the condensation stops forming before use. • To reduce condensation and frost on the terminal display, use an anti-fogging agent once a week or as required. • If a computer is left in a freezer environment for extended periods of time with the power off, display response time, brightness and radio coverage may be affected. After turning the computer on, the operator should allow a 15 minute warm-up period before use. • Connector lubricant (PN 95146) around all connectors, and natural lubricating grease cable sealant (PN 98083) around the blue sealing gasket joints and around the cable as they pass through it, must be used in freezer/outdoor applications to ensure adequate moisture sealing. To maintain the moisture barrier and to prevent corrosion, the connector lubricant and natural lubricating grease cable sealant should be re-applied periodically as necessary. 3.7 Accessories There are a number of peripheral accessories that can be added to the 8570 Vehicle-Mount Computer. The two PCMCIA card slots and various connectors allow you to extend the capabilities of the 8570 by adding different accessories, such as an external keyboard, scanners, disk drives, radio cards, modems, LAN cards, etc. For the location of the connectors, see Figure 3.5 on page 31. Important: 36 If peripherals are connected to the 8570, the IP66 cover must be removed. The cables for the peripheral(s) are then placed through the blue gasket. Teklogix 8570 Vehicle-Mount Computer User Manual Chapter 3: Operating Information External Keyboard 3.7.1 External Keyboard The rugged 8570 Keyboard (PN 31612 or 31612-001) is an optional external keyboard, designed specifically for mobile computing applications. The touch screen will still operate when the keyboard is attached to the computer. The external keyboard PN 31612 is a DB9 backlit unit. If both the keyboard and a scanner are to be used together, a PS/2 version of the same keyboard is available (PN 31612-001). For detailed information, please refer to Appendix B: “The 8570 Keyboard”. 3.7.2 Mouse The 8570 can be operated through different types of mouse devices: serial or PS/2. 1. The serial mouse is connected to the COM1 or the COM2 port. For installation of software drivers, see “Installing Software” on page 39. 2. The PS/2 mouse is connected through the keyboard DB9 connector. This requires keyboard cable PN 31617, which has a DB9 male connector at one end and two PS/2 connectors at the other. 3.7.3 Printer Any serial (RS 232/9-pin) printer can be connected to the 8570. For the installation of software drivers, see “Installing Software” on page 39. 3.7.4 Scanners The 8570 supports the following tethered, decoded PowerScan scanners with keyboard wedges: • Standard Range PN 7666-1251 • Long Range PN 7666-2251 • Extra Long Range PN 7666-3251 • High Density PN 7666-5251 3.7.5 CD ROM Kit The CD ROM (PN 31340) plugs in through the PCMCIA slot on the top of the 8570. Teklogix 8570 Vehicle-Mount Computer User Manual 37 Chapter 3: Operating Information USB Floppy Drive 3.7.6 USB Floppy Drive The bootable floppy drive (PN 31627) connects through the USB port. This drive will also allow administrators to boot from the drive to perform any software maintenance if required. Important: To use the USB floppy boot feature, USB BIOS Legacy Support must be enabled., and the Parallel Port must be disabled in the 8570 BIOS Setup (see “The BIOS Firmware” on page 39). Warning: The USB and ethernet ports are not to be used for typical end user applications and installations. These ports are designed to be used for maintenance and setup purposes only. They should only be used for temporary service connections required for file transfers, set up, configuration, etc. 3.7.7 Multimedia Cable The multimedia cable (PN 31618) is used to attach media peripherals such as speakers, microphones, CD players, etc. If you purchased the multimedia cable with the 8570, connect it to the SoundBlaster-compatible multimedia port (see Figure 3.5 on page 31). The multimedia cable has a Dsub9 connector and three stereo audio connections: Line In, Line Out, and Mic (input). Connect your speakers to the correct port on the end of the cable. The speakers must be amplified. 3.7.8 Mounting Options The wide variety of mounting provisions available for the 8570 allow it to be mounted to various surfaces and tilted to a convenient angle. Mounting hardware is also available for the optional keyboard. For detailed descriptions of mounting hardware and installation, refer to Chapter 4: Installation. 38 Teklogix 8570 Vehicle-Mount Computer User Manual Chapter 3: Operating Information Antennas 3.7.9 Antennas If a PC card radio is installed in one of the 8570 PCMCIA slots, the antenna may be internal or external. When equipped with an antenna, the 8570 has a dome cover on the top left of the computer. The type of dome cover depends on the antenna used: plastic cover for an internal antenna, and a metal cover for an external antenna. For a description of available antennas, please see page 59. 3.8 Installing Software Some accessories require that you install software drivers on the system. There are four ways to copy/install a software driver to the 8570: 1. Use a PCMCIA disk containing the software driver. 2. Boot the computer from an external USB floppy drive (see page 38). 3. Use an “interlink” cable to another computer containing the software driver (this assumes that a communication card with software driver is already installed). 4. Use an external CD-ROM player, connected through the PC card slot (this assumes that software for the CD-ROM is already installed) (see page 37). 3.9 The BIOS Firmware Normally, the BIOS firmware should not be accessed. All settings, i.e. date and time etc., should be programmed though the interface of the operating system, as on any non-rugged PC. In exceptional cases the BIOS is available for use. For instance, if the 8570 function is abnormal or unstable, you can restore the computer to the default CHIPSET settings. Date and time can be changed within the BIOS firmware. 1. Attach an external keyboard to the 8570. 2. Power up the 8570. 3. Press the <F2> key on the keyboard while the 8570 is booting, to enter the BIOS setup. 4. Use the arrow keys to navigate through the BIOS firmware. 5. Press <F9> to restore the default CHIPSET values. Teklogix 8570 Vehicle-Mount Computer User Manual 39 Chapter 3: Operating Information Typical Resource Allocation For Windows 98 6. Then go to the Advanced Menu of the BIOS and set the following values: Reset Configuration Data = Yes In the I/O Device Configuration Sub-menu: Serial port A = Auto Serial port B = Auto IRDA = Disabled Parallel port = Disabled USB Host Controller = Enabled USB BIOS Legacy Support = Enabled 7. Press <F10> to save and restart. Important: To use the USB floppy boot feature, USB BIOS Legacy Support must be enabled, and the Parallel Port must be disabled in the BIOS Setup. 3.10 Typical Resource Allocation For Windows 98 In any computer it is critical to have a good understanding of the computer’s resource allocation. Compatibility with previous standards requires the system to have a specific hardware environment for interrupts, DMA and memory address. The 8570 Vehicle-Mount Computer uses plug and play technology. This means the resource allocation can be controlled by software. Typical resource allocations are shown in Table 3.1 "Typical Resource Allocations - IRQs" through Table 3.3 "Typical Resource Allocations - Memory". Looking at IRQ allocations from 0 to 15, you will note that most of them are already assigned. Reallocating resources like IRQs can be done at different levels. At the BIOS level you can turn on or off devices such as COM ports, freeing those IRQs for other uses. Another level of control is from a plug and play operating system such as Windows 98, where the device manager allows you to control resources. 40 Teklogix 8570 Vehicle-Mount Computer User Manual Chapter 3: Operating Information Typical Resource Allocation For Windows 98 IRQ Device 0 1 2 3 4 5 6 7 8 9 10 11 12 13 14 15 TIMER 0 KEYBOARD SLAVE 8259 COM2 COM1 FDC LPT1 RTC PS/2 MOUSE FPU IDE0 IDE1 Available Comment No No No No No Yes Yes No No Yes Yes Yes No No No No Note* Note* Note* Note* Note* Note* Note* *Note: If a device is disabled in setup, the corresponding interrupt is available for other devices. Table 3.1 Typical Resource Allocations - IRQs Teklogix 8570 Vehicle-Mount Computer User Manual 41 Chapter 3: Operating Information Backing Up Your 8570 Vehicle-Mount Computer DMA Device 0 1 2 3 4 5 6 7 Available FDC CASCADE Comment Yes Yes No Yes No Yes Yes Yes Table 3.2 Typical Resource Allocations - DMAs Upper Memory C0000h-CBFFF h CC000h-DFFFF h E0000h-EFFFF h F0000h-EC000h Device VGA BIOS SYSTEM BIOS Available Comment No Yes ISA bus or shallow RAM Yes ISA bus only No Table 3.3 Typical Resource Allocations - Memory 3.11 Backing Up Your 8570 Vehicle-Mount Computer It is recommended that you back up the data supplied with your computer as soon as possible to prevent the loss of important data and system software. As an end-user, it is your responsibility to ensure that regular backups are performed. A backup will provide you with a means to restore your system to its original status. In particular, the directory D:\Install should be backed up in its entirety. See also “D: Install Partition” on page 76 and “Software Loading/Installation Procedure” on page 77). 42 Teklogix 8570 Vehicle-Mount Computer User Manual Chapter 3: Operating Information Backing Up Your 8570 Vehicle-Mount Computer Methods of backing up data include: • Copying your data to a network server or another networked computer. • Copying your data to a CD-ROM drive to create a permanent, incorruptible archive. • Copying your data to a backup device such as a tape drive or to an external hard drive. Important: A Microsoft Windows licensed registration number is affixed under the port cover of each 8570 unit. The My-T-Soft license information is printed on a paper tag that is shipped with each 8570. This information is required to reinstall the 8570 operating system and My-T-Soft. IT IS CRITICAL that you write down the Microsoft Windows registration number and then store it and the My-T-Soft registration tag in a safe place alongside the computer’s backup information. Teklogix 8570 Vehicle-Mount Computer User Manual 43 4 INSTALLATION 4.1 Mounting Accessories . . . . . . . . . . . . . 4.1.1 8570 Mounting Brackets . . . . . . . . . 4.1.2 Security Mounting Options . . . . . . . 4.1.3 Standard Mounting Options . . . . . . . 4.1.4 8570 With Keyboard Mounting Brackets 4.1.5 Pedestal Mounts . . . . . . . . . . . . . . . . . . . . . . . . . . . . . . . . . . . . . . . . . . . . . . . . . . . . . . . . . . . . . . . . . . . . . . . . . . . . . . . . . . . . . . . . . . . . . . . . . . . . . . . .47 .47 .48 .48 .49 .50 4.2 Installation . . . . . . . . . . . . . . . . . . . . . . . . . . . . . . . . . . 4.2.1 Important Safeguards . . . . . . . . . . . . . . . . . . . . . . . . . 4.2.2 Handling Your 8570 Vehicle-Mount Computer . . . . . . . . . . . . 4.2.3 Bracket Options . . . . . . . . . . . . . . . . . . . . . . . . . . . . 4.2.4 Mounting The 8570 . . . . . . . . . . . . . . . . . . . . . . . . . . 4.2.4.1 Attaching The Mounting Bracket . . . . . . . . . . . . . . . 4.2.4.2 Installing The Quick-Release Bracket . . . . . . . . . . . . 4.2.4.3 Installing The Keyboard Quick-Release Bracket . . . . . . . 4.2.6 Installing Cables . . . . . . . . . . . . . . . . . . . . . . . . . . . . 4.2.5 Installing Security Mount Options . . . . . . . . . . . . . . . . . . . 4.2.5.1 Attaching Dual Ball Socket Security Mounts – PN 1000398 4.2.5.2 Attaching 8570 QR Security Mounts – PN 1000304-570 . . 4.2.7 External Antennas . . . . . . . . . . . . . . . . . . . . . . . . . . . 4.2.8 Power Options . . . . . . . . . . . . . . . . . . . . . . . . . . . . . 4.2.8.1 Non-Vehicle Installation . . . . . . . . . . . . . . . . . . . 4.2.8.2 Installing The Pre-regulator. . . . . . . . . . . . . . . . . . 4.2.8.3 Installing The Active Transient Filter Power Supply . . . . . .50 .50 .51 .51 .52 .52 .54 .56 .59 .57 .57 .58 .59 .60 .61 .61 .63 Teklogix 8570 Vehicle-Mount Computer User Manual 45 Chapter 4: Installation Mounting Accessories 4.1 Mounting Accessories The 8570 Vehicle-Mount Computer is equipped with four mounting holes on the bottom surface of the computer to permit attachment of either the 8570 Mounting Bracket or Quick-Release Bracket for fixed mounting to a variety of vehiclemounting systems for forklift trucks, push carts, hostling vehicles and transtainers. As well, the 8570 can be mounted at fixed locations adjacent to cross-dock doors or manufacturing stations. The mounting provisions available for the 8570 Vehicle-Mount Computer allow it to be mounted to various surfaces and tilted to almost any angle. Mounting hardware is also available for the optional keyboard. The following is a description of all the mounting options and their part numbers. 4.1.1 8570 Mounting Brackets • 8570 Mounting Bracket The 8570 attaches to this plate, which then attaches to the Universal Dual Ball and Socket Mount (31623) or one of the pedestal mounts. The plate includes stylus clips to hold the touch screen pen. PN 31658 • 8570 Quick-Release Bracket The 8570 attaches to this bracket (3 pieces in total), which includes a quick-release plate. The unit is then mounted directly to the surface of a cantilever mount (17293), a full-width mount (17280), or directly to the dash or other appropriate surface of the vehicle. PN 30876-400 Teklogix 8570 Vehicle-Mount Computer User Manual 47 Chapter 4: Installation Security Mounting Options 4.1.2 Security Mounting Options Security mount kits are designed to prevent the 8570 computer from being removed from the mount without a special tool. • 8570 Universal Dual Ball and Socket Mount Security Kit PN 1000398-570 This kit includes a clamp with security hardware and a special Philips bit and hex socket. The security clamp attaches to an existing 31623 dual ball socket mount, preventing the mount from being loosened; the security screws prevent the computer from being removed from the ball and socket mount. • 8570 Quick Release Mount Security Kit PN 1000304-570 This kit is similar to the standard quick release kit (see “Installing The QuickRelease Bracket” on page 54) with one exception – the bottom plate includes security hardware and a Philips bit and hex socket to prevent the mount from being loosened and the computer removed. • 8570 Quick Release Mount Security Kit PN 1000509 This kit is designed for use with an existing, installed quick release mount. This security kit is designed to replace an already installed quick release mount. It includes a new bottom plate with security screws and a Philips security bit. 4.1.3 Standard Mounting Options • Universal Dual Ball and Socket Mount The 10.75 inch long ball and socket mount attaches to one of the two brackets that attaches to the 8570 (31658 or 30876400). The other end of the mount can be attached horizontally or vertically to almost any surface. The ball design allows both ends to be angled to suit the operator's needs. Two sizes of Clamp base are also available (see below), which allows the Universal Dual Ball and Socket Mount to be attached to the cage of a lift truck. One of the existing round bases is removed and replaced with the Clamp base. 48 Teklogix 8570 Vehicle-Mount Computer User Manual PN 31623 Chapter 4: Installation 8570 With Keyboard Mounting Brackets • 3" Clamp Base for Universal Dual Ball and Socket Mount The clamp base is available in a 3" or 4" clamp size. This clamp base with ball attaches to one end of the Universal Dual Ball and Socket Mount (31623). It can be used to mount the 8570 on the overhead cross-bars on a forklift or any similar surface. PN 31625 • 4" Clamp Base for Universal Dual Ball and Socket Mount PN 31625-001 (see description for 3" Clamp Base, above). • 8570 Dual Ball and Socket Mounting Kit PN 31624 This kit includes the Universal Dual Ball and Socket Mount (31623), the 8570 Mounting Bracket (31658), and all the necessary hardware fasteners. 4.1.4 8570 With Keyboard Mounting Brackets • 8570 Keyboard Bracket The 8570 (attached to the 31658 bracket) and optional keyboard attach to this bracket. The entire system is then mounted to the Universal Dual Ball and Socket Mount (31623) or a pedestal mount. This system allows the 8570 and keyboard to be mounted close together. PN 31596 • 8570 With Keyboard Dual Ball and Socket Mounting Kit (PN 31624-001) This kit includes the Universal Dual Ball and Socket Mount (31623), the 8570 Mounting Bracket (31658), the Keyboard Bracket (31596), and all the necessary hardware fasteners. See Figure 4.3 on page 53. Teklogix 8570 Vehicle-Mount Computer User Manual 49 Chapter 4: Installation Pedestal Mounts • Keyboard Quick-Release Bracket The optional keyboard is attached to this quick-release bracket (3 pieces in total). The unit is then mounted directly to the surface of a cantilever mount (17293), a full-width mount (17280), or directly to the dash or other appropriate surface of the vehicle. PN 30876-401 4.1.5 Pedestal Mounts The Mounting Bracket (31658) or the Keyboard Bracket (31596) will attach to the following pedestal options: • 12" Pedestal mount PN 30921-100 • 14" Pedestal Mount PN 30921 • 16" Pedestal Mount PN 30921-200 • 20" Pedestal Mount PN 30921-300 4.2 Installation The installation of the computer depends on the type of vehicle or location, and the application environment. 4.2.1 Important Safeguards 50 • To avoid possible injury, this device must be properly secured when in a moving vehicle. • Keep this device away from magnetic fields. • Do not place the computer near a television or radio receiver. • Do not disassemble your 8570 computer—there are no user-serviceable parts inside. Teklogix 8570 Vehicle-Mount Computer User Manual Chapter 4: Installation Handling Your 8570 Vehicle-Mount Computer 4.2.2 Handling Your 8570 Vehicle-Mount Computer • Do not use sharp objects, such as regular pens, pencils, tools, etc., on the touch screen as they may damage its surface and impair display visibility, or cause it to be inoperable. • Do not poke at the cable gasket, or the water seal will be compromised. • Do not misplace the cable gasket inserts, or the computer seal will be compromised. • Do not place heavy objects on top of the unit. 4.2.3 Bracket Options The 8570 can be attached to the bracket types described in the previous pages: • PN 31658, the 8570 Mounting Bracket. • PN 30876-400, the 8570 Quick-Release Bracket (3 pieces in total). • PN 31596, the 8570 Keyboard Bracket, which accommodates the external keyboard. • PN 1000398, the 8570 Universal Dual Ball and Socket Mount Security Kit. • PN 1000304-570, the 8570 Quick Release Mount Security Kit. • PN 1000509, the 8570 Quick Release Mount Security Kit for use with an existing, installed quick release mount. Teklogix 8570 Vehicle-Mount Computer User Manual 51 Chapter 4: Installation Mounting The 8570 4.2.4 Mounting The 8570 A typical installation includes: 1. Mounting the computer (refer to “Mounting The 8570” on page 52). 2. Connecting the external antenna, if applicable (refer to “External Antennas” on page 59). 3. Installing the power accessories (refer to “Power Options” on page 60). Notes: 1. Make sure that the unit is mounted inside the roll cage of the vehicle. 2. The bolts used for all installations are SAE 1/4-20. 4.2.4.1 Attaching The Mounting Bracket The 8570 can be attached to several types of mount: the Universal Dual Ball and Socket Mount (page 48), a pedestal mount (page 50), or it can be attached jointly to the Keyboard Mount and either of the other two items (Figure 4.3 on page 53). To attach the 8570 to any of these mounting devices, Mounting Bracket PN 31658 must be used. Align the four holes on the bottom of the computer with those on the Mounting Bracket (Figure 4.2 on page 53), and attach using the screws and washers provided with the assembly. Mounting Holes Figure 4.1 8570 Back: Mounting Holes 52 Teklogix 8570 Vehicle-Mount Computer User Manual Chapter 4: Installation Mounting The 8570 Stylus Clips Mounting holes Figure 4.2 Mounting Bracket (PN 31658) PN 31623 (Universal Dual Ball/Socket Mount) PN 31658 (8570 Mounting Bracket) PN 31596 (Keyboard Bracket) Figure 4.3 8570/Keyboard Mounting Kit (PN 31624-001) Teklogix 8570 Vehicle-Mount Computer User Manual 53 Chapter 4: Installation Mounting The 8570 4.2.4.2 Installing The Quick-Release Bracket Assembling The Bracket To construct the 8570 Quick-Release Bracket (PN 30876-400), carefully attach the 8570 to the mounting bracket provided in the kit, and then to the mounting cradle, as shown in Figure 4.4. Place the computer in the cradle so that the top of the display is on the same side as the tabs of the cradle. The computer connectors should be on the same side as the quick-release fasteners. Match the side screw holes on the mounting bracket with the appropriate pairs of holes on the cradle and screw them together. The choice of holes on the mounting cradle determines the tilt angle of the computer. Mounting Bracket Screws and Washers Mounting Cradle Washer Quick-Release Fastener Washer Quick-Release Fastener Cradle Mounting Plate 8570 Quick-Release Bracket Figure 4.4 The 8570 Quick-Release Bracket (PN 30876-400) 54 Teklogix 8570 Vehicle-Mount Computer User Manual Chapter 4: Installation Mounting The 8570 Installing The Cradle Mounting Plate Next, the cradle mounting plate is usually attached directly to the vehicle, but the Cantilevered Mount Kit (PN 17293) or a Full-width Mount (PN 17280) can also be used. The cradle mounting plate shown in Figure 4.5 holds the computer and cradle in place on the vehicle or on either of these vehicle mounts. The Cantilevered Mount Kit is a horizontal mount designed to provide support for the vehicle-mount computers using the frame of the forklift vehicle. The kit contains a cross-bar which is bolted to either the right or left side of the roll cage support beam of the vehicle. The cantilevered mount plate is attached to the support beam using “U” bolts which permit the angle of the terminal screen to be adjusted to accommodate the operator’s working line of vision. The Full-Width Mount is a horizontal mounting structure designed to straddle the full width of the forklift vehicle, allowing space for accessories. The Full-Width Mount is a steel tube that spans the forklift roll cage from side to side, providing the vehicle-mount computers with secure fastening and room for a label printer, scanner holder, or cradle. • Screw the cradle mounting plate onto the installed vehicle mount, using the four 1/4" holes. Post Tab Guides Figure 4.5 The Cradle Mounting Plate Teklogix 8570 Vehicle-Mount Computer User Manual 55 Chapter 4: Installation Mounting The 8570 Attaching The Cradle To The Cradle Mounting Plate Next, the 8570 with cradle must be attached to the cradle mounting plate. • Align the tabs on the rear of the cradle to the tab guides on the mounting plate and push the cradle back and down. • Slide the fasteners on the front of the cradle until they snap to the posts on the mounting plate. Warning: 4.2.4.3 Never operate the vehicle if the quick-release fasteners are not locked. Installing The Keyboard Quick-Release Bracket To assemble and install the Keyboard Quick-Release Bracket (PN 30876-401), follow the instructions for installing the 8570 Quick-Release Bracket (page 54), carefully attaching the keyboard to the mounting bracket provided in the kit, and then to the mounting cradle, as illustrated in Figure 4.4 on page 54. Place the keyboard in the cradle so that the top is on the same side as the tabs of the cradle. The bottom of the keyboard should be on the same side as the quick-release fasteners. Figure 4.6 Keyboard Quick-Release Bracket (PN 30876-401) 56 Teklogix 8570 Vehicle-Mount Computer User Manual Chapter 4: Installation Installing Security Mount Options 4.2.5 Installing Security Mount Options 4.2.5.1 Attaching Dual Ball Socket Security Mounts – PN 1000398 Security Brackets Rubber strips for Security Brackets Security Screws Figure 4.7 Dual Ball Socket Security Mount Kit • Place the rubber strips inside the security brackets. • Use the security screws included with your kit to attach the security brackets to the dual ball socket mount. Use the special Philips Bit (PN 9000052) and Hex Socket (PN 9000054) to tighten the screws. Security Brackets Figure 4.8 Security Bracket Attached to Dual Ball Mount • Mount the pedestal to mounting plate PN 31658 using four security screws (PN 9002010). Teklogix 8570 Vehicle-Mount Computer User Manual 57 Chapter 4: Installation Installing Security Mount Options • Mount the 8570 to the mounting plate (PN 31658) using four security screws (PN 9000049). Note: If you are using an external keyboard, sandwich the keyboard bracket (PN 31596) between the mounting plate (PN 31658) and the dual ball socket mount. Use security screws (PN 9002011) to attach the three pieces. Then you can go ahead and mount the 8570 to the mounting plate. 4.2.5.2 Attaching 8570 QR Security Mounts – PN 1000304-570 Security Mounting Bracket PN 1000303 Mounting Plate PN 31659 Figure 4.9 8570 QR Security Mount – PN 1000304-570 • Attach the mounting plate to the 8570 with four security screws (PN 9000049). Use the special Philips Bit (PN 9000052) and Hex Socket (PN 9000054) to tighten the screws. • Attach the security mounting bracket to the mounting plate using four security screws (PN 9000053), two on either side of the bracket. Important: 58 If you are planning to replace an already installed quick release bracket with a security bracket, you’ll need to use the 8570 Quick Release Mount Security Kit – PN 1000509. Teklogix 8570 Vehicle-Mount Computer User Manual Chapter 4: Installation Installing Cables 4.2.6 Installing Cables For detailed instructions on connecting cables to the 8570, please refer to “Connecting Cables” on page 29. When installing the cables between the computer and other devices, consider the following: • • • • • • • Ensure the vehicle body and underlying wiring is not damaged while drilling mounting holes. Protect cable runs from pinching, overheating and physical damage. Protect cables by using grommets when cables pass through metal. Prevent cables and connectors from moving and loosening by using plastic straps. Keep the cables away from heat sources, grease, battery acid, and other potential hazards. Keep the cables away from control pedals and other moving parts that may pull on the cables or interfere with the operation of the vehicle. Leave enough slack on the cables so that the computer can be removed easily for maintenance. Note: Make sure the cables run inside the roll cage of the vehicle. 4.2.7 External Antennas Warning: Operating the terminal without an antenna may damage the radio. If the 2.4 GHz PC card radio is installed in the 8570, the antenna may be internal or external. When equipped with an antenna, the 8570 has a dome cover on the top left of the computer. The type of dome cover depends on the antenna used: plastic cover for an internal antenna, and a metal cover which has an antenna cable to the radio card and a proprietary SMA-type connector for the external antenna. Figure 4.10 8570 Dome Covers: Plastic (left) and Metal (right). Teklogix 8570 Vehicle-Mount Computer User Manual 59 Chapter 4: Installation Power Options The external antennas consist of a 2.4 GHz Magmount antenna (PN 97583) and a 2.4 GHz 2 DBI Omni Articulating antenna (PN 96302). The antennas connect to the proprietary SMA-type connector on the metal dome cover of the computer. Turn the antennas in a counter-clockwise direction. The magmount antenna works best when placed vertically and away from metal objects that may interfere with the radio signal. The best location for the magnetic mount on a forklift truck is on the middle of the roof or cab cover, at least 20 centimeters away from the operator. Warning: As a safety precaution, USERS ARE NOT PERMITTED TO CHANGE THE ANTENNA. 4.2.8 Power Options AC/DC indoor power adaptors and DC/DC vehicle power adaptors are available for the 8570 Vehicle-Mount Computer. Use of any other power adaptors may damage the computer. To connect power to the 8570, connect the appropriate adaptor (AC or DC) to the power connector at the back of the computer (see Figure 3.5 on page 31). The power connector is keyed to prevent an improper connection. Secure the AC or DC adaptor connector to the power connector by mating the connectors and turning the adaptor connector ring clockwise until it stops. External power is provided through a four-pin stationary receptacle. When disconnecting the power adaptor, do not pull or twist the cords. Doing so may result in the cord malfunctioning and/or the connector being damaged The following is a list of the power cables and accessories, with their part numbers. • • • • • DC/DC Pre-Regulator, 10-55 volts DC DC/DC Pre-Regulator, 55- 90 volts DC Transient Suppressor Active Transient Filter Power Supply, 15-55 volts DC AC Power Supply, 120/240 VAC • Extension Power Cable • Cart Battery and 8871 Cart Battery Charger 60 Teklogix 8570 Vehicle-Mount Computer User Manual PN 19893-400 PN 19893 PN 19893-500 PN 19893-600 PN 19894+ N.A. 93351 EU 93159 PN 13985 Model# 8870 Chapter 4: Installation Power Options 4.2.8.1 Non-Vehicle Installation Using AC power, the 8570 Vehicle-Mount Computer can be mounted at fixed locations adjacent to cross-dock doors, manufacturing stations, or in offices. The universal 120/240 VAC power supply (PN 19894) should be used to power the computer from an AC source. 4.2.8.2 Installing The Pre-regulator The Pre-regulator should be used on all vehicles that run off voltages greater than 12 VDC nom. This helps to eliminate power irregularities that may affect the computer’s operating system. Warning: The Pre-regulator is required on all electrical vehicles (non-engine driven) since the 8570 has a grounded (non-isolated) chassis. Install the Pre-regulator to the vehicle using the appropriate hardware, listed below. See Figure 4.11 on page 62 for a cable diagram. 1. PN 19893-400 10-55 VDC in: 36 watts 18V out Note: --400 should be installed on 12V trucks that require that the terminal be isolated from the truck power supply. PN 19893 55-90 VDC in: 50 watts 15V out PN 19893-600 15-55 VDC in: 36 watts 18V out 2. Connect the DC output power cable to the 8570. 3. Next, connect the Extension Power Cable PN 13985 to the vehicle as per the instruction sheet supplied with the cable. Important: 1. The Teklogix Extension Power Cable PN 13985 positive lead is red and the negative lead is black. 2. It is recommended that all connections be secured with electrical tape or heat shrink to prevent contaminants from degrading the connection. 3. Water will not harm the Pre-regulator and Transient Suppressor if the Pre-regulator is mounted vertically, with the mounting flange facedown, so that water cannot pool in the upper case. The power module inside the unit is sealed. If mounted properly, any water will drain out of the unit and will not harm the power supply inside. Teklogix 8570 Vehicle-Mount Computer User Manual 61 Chapter 4: Installation Power Options Note: Transient Suppressor Keep in mind that this transient suppressor is not required on 24-48V trucks if the Active Filter Power supply (PN 19893-600) is installed. On 12 V trucks, the Transient Suppressor (PN 19893-500) can be installed between the vehicle battery and the computer (or between the battery, pre-regulator and the computer) to reduce high voltage spikes from a power supply. To 8570 Vehicle-Mount Computer External Power Connector to vehicle power (positive) DC Output Power Cable Fuse Assembly to vehicle power (negative) Extension Power Cable PN 13985 Figure 4.11 The Pre-Regulator Note: When installing the 8570 on vehicles operating on 24 Volts and above, the diode assembly (supplied with the extension power cable 13985) must be used to reduce the AC ripple produced by the SCR traction motor controller on the vehicle. To connect the diode, push the male connector on the diode assembly into the female connector on the positive (red) lead of the power cable. If the fuse assembly is already installed, connect the diode assembly to the fuse assembly as described in the previous sentence. Connect the red wire from the diode assembly to a fused power source on the vehicle. It is recommended that all connections be secured with electrical tape or heat shrink to prevent contaminants from degrading the connection. 62 Teklogix 8570 Vehicle-Mount Computer User Manual Chapter 4: Installation Power Options 4.2.8.3 Installing The Active Transient Filter Power Supply The Active Transient Filter Power Supply (PN 19893-600) is designed to filter out large volumes of transients and surges. It can be used to power both standard temp. and freezer 8570 vehicle-mount computers. Note: The -600 must be installed on all 24-48 VDC battery powered trucks. Figure 4.12 Active Transient Filter Power Supply – 19893-600 The diagram below illustrates the recommended method of connection for this filter. Truck Battery Very Dirty Power Nom 24-48VDC 13985 Cable Power Supply 19893-600 Active Transient Filter 15-55VDC IN Nom Withstands 180V transients and 168VDC 20ms surges. 18V-36W Out 8570 Terminal Figure 4.13 Connection Method For The Active Transient Filter Power Supply Teklogix 8570 Vehicle-Mount Computer User Manual 63 5 MAINTENANCE 5.1 Introduction. . . . . . . . . . . . . . . . . . . . . . 5.2 Maintenance . . . . . . . . . . . . . . . . . . . . . 5.2.1 Important Safeguards . . . . . . . . . . . . . 5.2.2 Handling Your 8570 Vehicle-Mount Computer 5.3 Inspection. . . . . . . . . . . . . . . . . . . . . . . 5.4 Cleaning . . . . . . . . . . . . . . . . . . . . . . . 5.4.1 Display . . . . . . . . . . . . . . . . . . . . . 5.4.2 Housings . . . . . . . . . . . . . . . . . . . . 5.4.3 Optional Keyboard . . . . . . . . . . . . . . . . . . . . . . . . . . . . . . . . . . . . . . . . . . . . . . . . . . . . . . . . . . . . . . . . . . . . . . . . . . . . . . . . . . . . . . . . . . . . . . . . . . . . . . . . . . . . . . . . . . . . . . . . . . . .67 .67 .67 .67 .68 .68 .68 .69 .69 Teklogix 8570 Vehicle-Mount Computer User Manual 65 Chapter 5: Maintenance Introduction 5.1 Introduction This chapter describes how to maintain, inspect and clean your 8570 Vehicle-Mount Computers. These instructions are intended to identify the cleaners, tools, and actions required by 8570 users to clean the LCD (liquid-crystal display) screen and computer housings. 5.2 Maintenance 5.2.1 Important Safeguards • To avoid possible injury, this device must be properly secured when in a moving vehicle. • Keep this device away from magnetic fields. • Do not place the computer near a television or radio receiver. • Do not disassemble your 8570 computer—there are no user-serviceable parts inside. 5.2.2 Handling Your 8570 Vehicle-Mount Computer • Do not use sharp objects, such as regular pens, pencils, tools, etc., on the touch screen as they may damage its surface and impair display visibility, or cause it to be inoperable. • Do not poke at the cable gasket, or the water seal will be compromised. • Do not misplace the cable gasket inserts, or the computer seal will be compromised. • Do not place heavy objects on top of the unit. Teklogix 8570 Vehicle-Mount Computer User Manual 67 Chapter 5: Maintenance Inspection 5.3 Inspection At least weekly, or more frequently if the user environment warrants, visually inspect the computer for missing or damaged items: • PCMCIA cover. • Loose or missing screws. • Damaged cables. • Loose connections. • Compromised cable gasket seal. Report damaged or missing items immediately and repair the computer prior to reassigning it. 5.4 Cleaning The 8570 is maintenance-free, except for normal cleaning. At least bi-weekly, or more often if the user environment warrants, clean the 8570 computer as follows. Important: Prior to cleaning, turn off the 8570 and disconnect it from its power source. No sharp objects or tools should be used when cleaning. 5.4.1 Display If the display/touch screen needs to be cleaned, you should use an alcohol-based liquid on a soft lint-free cloth and wipe the display face to remove finger prints, dirt and grime. Note: DO NOT attempt to clean the face of the display using a dry cloth or paper products such as paper towels or Kimwipes. These can scratch the screen and permanently degrade readability. 68 Teklogix 8570 Vehicle-Mount Computer User Manual Chapter 5: Maintenance Housings 5.4.2 Housings Using a soft, lint-free cloth, try to regularly keep the 8570 clean and free from dust and dirt. If available, you can also use compressed air, but some caution is to be observed. Important: DO NOT use full strength liquid household detergents, solvents, or other chemicals such as benzine, gasoline, kerosene, thinners or chemical cloths to clean your equipment. 5.4.3 Optional Keyboard Spray a mild all-purpose cleaner onto a cloth and gently wipe the surface.1 1 Psion Teklogix provides Cleaning, Inspection, and Preventative Maintenance Instructions to aid users of Psion Teklogix products in obtaining optimum performance from those products. The information contained herein is believed to be accurate at the time of release. Psion Teklogix reserves the right to make changes at any time without incurring obligations. Teklogix 8570 Vehicle-Mount Computer User Manual 69 6 TROUBLESHOOTING 6.1 Introduction. . . . . . . . . . . . . . . . . . . . . 6.2 Preventive Measures . . . . . . . . . . . . . . . . 6.3 Problems . . . . . . . . . . . . . . . . . . . . . . 6.3.1 Display . . . . . . . . . . . . . . . . . . . . 6.3.2 Hard Drive . . . . . . . . . . . . . . . . . . 6.3.3 Optional Keyboard . . . . . . . . . . . . . . 6.3.4 PCMCIA . . . . . . . . . . . . . . . . . . . 6.3.5 Power. . . . . . . . . . . . . . . . . . . . . 6.3.6 I/O Ports . . . . . . . . . . . . . . . . . . . 6.4 D: Install Partition . . . . . . . . . . . . . . . . . 6.5 Software Loading/Installation Procedure . . . . . 6.5.1 Computers Using Microsoft Windows 98 . . 6.5.2 Computers Using Microsoft Windows 2000. . . . . . . . . . . . . . . . . . . . . . . . . . . . . . . . . . . . . . . . . . . . . . . . . . . . . . . . . . . . . . . . . . . . . . . . . . . . . . . . . . . . . . . . . . . . . . . . . . . . . . . . . . . . . . . . . . . . . . . . . . . . . . . . . . . . . . . . . . . . . . . . . . . . . . . . . . . . . . . . . . . . . . . . . . .73 .73 .74 .74 .74 .75 .75 .75 .76 .76 .77 .77 .78 Teklogix 8570 Vehicle-Mount Computer User Manual 71 Chapter 6: Troubleshooting Introduction 6.1 Introduction This chapter provides information on the recognition and correction of problems that you may encounter when operating the 8570 Vehicle-Mount Computer. If problems are encountered that are not identified here or that can’t be resolved, please refer to Appendix A: “Support Services And Worldwide Offices” for contact information. 6.2 Preventive Measures • • • • • • • • • • • Check that the computer is connected to a working power source. Make sure that the computer is on. Touch the screen to take the computer out of Suspend. To ensure that no data are lost, always exit from Windows before turning the computer power off. A Microsoft Windows licensed registration number is affixed under the port cover of each 8570 unit. The My-T-Soft license information is printed on a paper tag that is shipped with each unit. This information is required to reinstall the 8570 operating system and My-T-Soft. IT IS CRITICAL that you write down the Microsoft Windows registration number and then store it and the My-T-Soft registration tag in a safe place alongside the computer’s backup information. Backup the directory D:\Install in its entirety, including the drivers directory, the Win98 or i386 directory and the DOS utilities. In case of hard drive corruption, these files are required to restart your computer. For additional information, see “D: Install Partition” on page 76 and “Software Loading/Installation Procedure” on page 77. Create a bootable system disk. Turn up the brightness control if the display is dim or off. Make sure that the display backlight is set correctly for your needs in the BIOS. Check all cable connections for loose or incorrect installation. Take out any PCMCIA cards before booting the computer. In the unlikely event that an error is detected during the Power-On-Self-Test (POST) after the computer is turned on, the system will display the BIOS Setup entry or a “resume boot” prompt, or will continue to try to boot. Teklogix 8570 Vehicle-Mount Computer User Manual 73 Chapter 6: Troubleshooting Problems 6.3 Problems 6.3.1 Display No Backlight • Boot the unit and increase the brightness control. • Make sure that Suspend is off. No Video • Verify that the backlight is on, adjust up. • Check that there’s power to the unit. • Verify with a keyboard that the Num Lock LED works. • Make sure that Suspend is off. Display Quality Poor • Clean the screen. • Adjust the brightness. • Verify with a keyboard that the Num Lock LED works. 6.3.2 Hard Drive Boot Failure • Check that the Boot Sequence is set correctly in the BIOS Setup (see page 39). Important: To use the USB floppy boot feature, USB BIOS Legacy Support must be enabled., and the Parallel Port must be disabled in the BIOS Setup. File Corruption • 74 Run CKPRO, SCAN DISK or CHKDSK and then rebuild or reinstall as necessary. If you don’t have a keyboard, a DOS virtual keyboard can be activated by touching the upper left corner of the screen when in DOS. Then, if you want to reboot in MS-DOS mode from Windows 95, a screen keyboard will be available to run SCAN DISK or other DOS commands. Teklogix 8570 Vehicle-Mount Computer User Manual Chapter 6: Troubleshooting Optional Keyboard Time Or Date Incorrect • Correct the time and/or date in the Windows program. If the problem persists, the lithium battery may need to be replaced by Psion Teklogix. Beep Codes If beep codes are being received, the computer should be serviced by Psion Teklogix. 6.3.3 Optional Keyboard • If the keyboard has stopped responding, check that the application has not disabled the keyboard. • Press and hold any key. If the system beeps, the keyboard is operating properly. 6.3.4 PCMCIA Windows 98 • Insert a known good PCMCIA card and verify access to the card. • PCMCIA status can be checked by clicking on the PCMCIA icon in Start/Settings/Control Panel. Additionally, the device status can be checked using the device manager in Start/Settings/Control Panel/ System/Device Manager. 6.3.5 Power AC Power Source • Confirm that all power connections are properly plugged in and press the power button to look for any indications of power on. • Use a known good power supply (18 volts) to determine whether a power source problem exists. • Push the power button once, then press the Dimmer 10 seconds. • Inspect the DC power receptacle for a bent or broken pin (if present, the unit must be returned to Psion Teklogix for repair). + button for Teklogix 8570 Vehicle-Mount Computer User Manual 75 Chapter 6: Troubleshooting I/O Ports DC Power Source • Inspect the fuse in the DC power cable. If the fuse is blown, replace it with an equivalent value. If fuses are blown repeatedly, the computer or pre-regulator should be serviced. 6.3.6 I/O Ports • Verify that the BIOS setup for I/O is correct (see “Typical Resource Allocation For Windows 98” on page 40). • Make sure that the PCMCIA card and the I/O are not conflicting. 6.4 D: Install Partition The files on the D: partition can be used to restore a corrupted operating system or C: drive without using any external storage devices. Keep in mind, however, that an external keyboard is required. This procedure will only restore the C: drive to factory software; it will not restore data or reload client applications. • Boot the unit into safe mode by pressing <F8> before Windows boots. • Select command prompt only. • Type d: to switch to the D drive. • Type Format C: to erase the entire contents of the C drive. • Once the drive has been formatted, type “cd win98” to switch to the Win98 directory. • Follow Microsoft help to install Microsoft Windows 98. Once Win98 is installed, the PCI, radio and touch screen drivers will need to be installed. “Software Loading/Installation Procedure” on page 77 describes the steps you must follow to complete this task. 76 Teklogix 8570 Vehicle-Mount Computer User Manual Chapter 6: Troubleshooting Software Loading/Installation Procedure 6.5 Software Loading/Installation Procedure Important: It is critical that you carry out the instructions listed in the appropriate section below step by step, beginning at step 1. 6.5.1 Computers Using Microsoft Windows 98 1. Load/Install Network/Ethernet driver Go to My computer> update drivers> next> next Browse> Go to D:\driver\network. 2. Load/Install Video Drivers ATI Go to My computer Go to D:\driver\Ati select setup 3. Load/Install Sound drivers 4. Load/Install WaveLan drivers 5. Reboot the 8570 6. Load/Install Touch Screen driver Run the touch screen install utility located in the drivers directory on the D drive. You must have a keyboard connected to the unit because the mouse will stop functioning during this procedure. Change the device name from “Device 1” to ‘Touch Screen”. Use “Semtech, ScreenCoder JLT, PS/2 (UPDD)” driver. The PS/2 port is disabled during setup. Finish the setup using the keyboard. 7. Reboot the unit and calibrate the touch screen (see Appendix C: “Touch Screen Calibration” for calibration details). Teklogix 8570 Vehicle-Mount Computer User Manual 77 Chapter 6: Troubleshooting Computers Using Microsoft Windows 2000 6.5.2 Computers Using Microsoft Windows 2000 1. Load/Install Network drivers Go to My computer> Properties> Hardware> device manager Go to Other device> Ethernet controller> properties> drivers Update drivers> next> next Browse to D:\driver\network 2. Load/Install Touch Screen Run the touch screen install utility located in the drivers directory on the D drive. You must have a keyboard connected to the unit because the mouse will stop functioning during this procedure. Change the device name from “Device 1” to ‘Touch Screen”. Use “Semtech, ScreenCoder JLT, PS/2 (UPDD)” driver. The PS/2 port is disabled during setup. Finish the setup using the keyboard. 3. Reboot the unit and calibrate the touch screen (see Appendix C: “Touch Screen Calibration” for calibration details). 4. Load/Install WaveLan drivers 78 Teklogix 8570 Vehicle-Mount Computer User Manual 7 SPECIFICATIONS 7.1 8570 Hardware Specifications . . . . . . . . . . . . . . . . 7.1.1 Physical . . . . . . . . . . . . . . . . . . . . . . . . 7.1.2 Environmental Characteristics . . . . . . . . . . . . . 7.1.3 Standard Display . . . . . . . . . . . . . . . . . . . . 7.1.4 Power Requirements . . . . . . . . . . . . . . . . . . 7.1.5 Standard Processor And Memory . . . . . . . . . . . 7.1.6 PC Radio Cards . . . . . . . . . . . . . . . . . . . . 7.1.7 Network Interface . . . . . . . . . . . . . . . . . . . 7.2 Standard Operating System . . . . . . . . . . . . . . . . . 7.3 8570 External Keyboard Option . . . . . . . . . . . . . . . 7.3.1 Industrial Ratings . . . . . . . . . . . . . . . . . . . 7.3.2 Physical . . . . . . . . . . . . . . . . . . . . . . . . 7.3.3 Environmental . . . . . . . . . . . . . . . . . . . . . 7.3.4 Power. . . . . . . . . . . . . . . . . . . . . . . . . . 7.3.5 Cable . . . . . . . . . . . . . . . . . . . . . . . . . . 7.3.6 Compatibility. . . . . . . . . . . . . . . . . . . . . . 7.3.7 Backlighting . . . . . . . . . . . . . . . . . . . . . . 7.4 Regulatory Information: Lucent/Agere WaveLAN PC Card. 7.5 Regulatory Information: Cisco Air350 PC Card . . . . . . . . . . . . . . . . . . . . . . . . . . . . . . . . . . . . . . . . . . . . . . . . . . . . . . . . . . . . . . . . . . . . . . . . . . . . . . . . . . . . . . . . . . . . . . . . . . . . . . . . . . . . . . . . . . . . . . . . . . . . . . . . . . . . . . . . . . . . . . . . . . . . . . . . . . . . . . . .81 .81 .81 .83 .83 .83 .83 .84 .84 .85 .85 .85 .85 .86 .86 .86 .86 .87 .89 Teklogix 8570 Vehicle-Mount Computer User Manual 79 Chapter 7: Specifications 8570 Hardware Specifications 7.1 8570 Hardware Specifications 7.1.1 Physical Enclosure 2-piece precision-milled, powder-coated aluminum for major mechanical housing and components, with high-impact strength at high and low temperature extremes, and resistance to common chemicals. Dimensions 30.5 x 24 x 6.1 cm (12 x 9.4 x 2.4 inches) Weight 3.7 kg (7.7 lb.) 7.1.2 Environmental Characteristics The 8570 Vehicle-Mount Computer meets or exceeds the environmental characteristics tested in accordance with applicable sections of NATO MIL-STD-810, IP66. Vibration Operating (rotating disk) 0.67 g-rms/5-500 Hz, 3 hours XYZ. Non-Operating (non-rotating disk) 4.5 g-rms/5-500 Hz, 3 hours XYZ. Shock Operating (rotating disk) 30 g for 11 ms, 3 times XYZ. Non-Operating (non-rotating disk) 30 g for 11 ms, 3 times XYZ. Dust and Water IEC 529 IP66 (when cable cover is properly installed) Teklogix 8570 Vehicle-Mount Computer User Manual 81 Chapter 7: Specifications Environmental Characteristics 8570 Standard Temperature Temperature Operating High +60°C (+140°F) Low -20°C (- 4°F) Storage High +75°C (+167°F) Low - 30°C (-22°F) Relative Humidity Operating 5% to 96% non-condensing. 8570 Freezer/Extreme Temperature Temperature Operating High +60°C (+140°F) Low - 35°C (-31°F) Storage High +75°C (+167°F) Low - 30°C (-22°F)* *Ideally, store computer above 0°C (32°F). Relative Humidity Operating 5% to 96% condensing. Note: Although the 8570 Freezer computer can be stored at -30˚C and operated at -35˚C, a cold start below -20˚C (- 4°F) is not recommended due to radio limitations. 82 Teklogix 8570 Vehicle-Mount Computer User Manual Chapter 7: Specifications Standard Display 7.1.3 Standard Display High Bright TFT-screen, 30.7 cm (12.1") SVGA. 800x600 pixels/256k colours. 120˚ viewing angle. 500 NIT brightness, 0-100% dimmable. High-transparency resistive digitizer with hardened glass. 7.1.4 Power Requirements DC Power AC Power 9-36 VDC 5W standby/20W operating, max 32W. Input Voltage Ranges: 100-127 VAC, 200-240 VAC Frequency: 47-63 Hz 7.1.5 Standard Processor And Memory Intel Mobile Pentium 266MMX Intel Mobile Pentium III 500 MHz option available with 256 KB Pipelined-burst SRAM/L2 integrated memory cache. 128 MB SDRAM. 512 KB level 2 cache. 7.1.6 PC Radio Cards Lucent/Agere WaveLAN IEEE 802.11 2.4GHz DS SS (TRX7431)* Transmit Power Frequency Range Data Rate No. of Channels 32 mW 2.4 to 2.4835 GHz 11 Mbps 11 (FCC) 13 (ETSI) 4 (FR) 1 (JP) 2 (SP) * For regulatory information concerning the Lucent/Agere WaveLAN PC Card, please see page 87. Teklogix 8570 Vehicle-Mount Computer User Manual 83 Chapter 7: Specifications Network Interface Cisco Air350 802.11b DS SS (TRX7441)* Transmit Power 1, 5, 20, 30, 50, 100mW Maximum power setting will vary according to individual country regulations. Frequency Range Channels 2.4 GHz - 2.5 GHz 11 (FCC) 13 (ET) 14 (JP) 2 (SP) 4 (FR) 1, 2, 5.5, 11Mbps Data Rates * For regulatory information concerning the Cisco Air 350 PC Card, please see page 89. Also refer to the “Cisco End User License Agreement” on page ix. 7.1.7 Network Interface On-Board Ethernet Warning: 10Base-T/100Base-TX (10/100 Mbps) card The USB and ethernet ports are not to be used for typical end user applications and installations. These ports are designed to be used for maintenance and setup purposes only. They should only be used for temporary service connections required for file transfers, set up, configuration, etc. 7.2 Standard Operating System Windows 98 (English). Phoenix IBM PC/AT “Plug and Play” compatible BIOS. 84 Teklogix 8570 Vehicle-Mount Computer User Manual Chapter 7: Specifications 8570 External Keyboard Option 7.3 8570 External Keyboard Option 7.3.1 Industrial Ratings NEMA 4 UL-1950 CE FCC Class 15, Part B 7.3.2 Physical Enclosure Dimensions ABS-Polycarbonate plastic case 28.9 x 16.0 x 4.7 cm (11.4 x 6.3 x 1.86 inches) Key Switch: Material Life Travel Actuation Force Feedback Industrial silicone rubber Greater than 10 million cycles 1.5 mm (0.060 in.) 130g (5 oz.) Tactile with mechanical snap 7.3.3 Environmental Temperature High +90°C (+194°F) Low -40°C (-40°F) Humidity Shock Vibration: Power Spectral Density Frequency Range Duration Of Test Per Axis 80% 3x11 ms pulses of 50g on each of 3 axes. 0.04 g/Hz 20 Hz - 2 kHz 3 hours Flammability: Printed Circuit Board Silicone Overlay Interface Cable 94 VO 94 HB 94 VO Teklogix 8570 Vehicle-Mount Computer User Manual 85 Chapter 7: Specifications Power 7.3.4 Power Keyboard HulaPoint Backlight 5V@10ma (from CPU port) 5V@10ma (from mouse conn. port) 5V@200ma (from CPU port) 7.3.5 Cable Length Design 1.2 m (4 ft.) coiled “Y” Cable (providing separate keyboard and mouse connections) 7.3.6 Compatibility Keyboard HulaPoint PS/2, AT, Windows, and NT Microsoft, PS/2, Serial, and Logitech 7.3.7 Backlighting Four levels of backlighting (including Off). Low ma green LEDs. Operates from key on keyboard. 86 Teklogix 8570 Vehicle-Mount Computer User Manual Chapter 7: Specifications Regulatory Information: Lucent/Agere WaveLAN PC Card 7.4 Regulatory Information: Lucent/Agere WaveLAN PC Card The IEEE 802.11 WaveLAN PC Card must be installed and used in strict accordance with the manufacturer’s instructions. This device complies with the following radio frequency and safety standards. Canada - Industry Canada (IC) This device complies with RSS 210 of Industry Canada. Europe - EU Declaration of Conformity Product: Conformity Declared to Standards: PC24-H-ET DSSS plug-in radio card transceiver ETS 300 328:1996 ETS 300 826:1997 EN 60950: 1992 following the provisions of the R&TTE Directive, 1999/5/EC. Year of Manufacture: 2002 Manufacturer: PSION TEKLOGIX INC. 2100 Meadowvale Blvd. Mississauga, Ontario; Canada L5N 7J9 Manufacturer’s Address in the European Community: PSION TEKLOGIX S.A. La Duranne 135 Rue Rene Descartes BP 421000 13591 Aix-En-Provence Cedex 3; France Teklogix 8570 Vehicle-Mount Computer User Manual 87 Chapter 7: Specifications Regulatory Information: Lucent/Agere WaveLAN PC Card USA - Federal Communications Commission (FCC) This device complies with Part 15 of FCC Rules. Operation of the devices in a WaveLAN System is subject to the following two conditions: • This device may not cause harmful interference. • This device must accept any interference that may cause undesired operation. Important: Exposure to Radio Frequency Radiation. The radiated output power of the IEEE 802.11 WaveLAN PC Card is far below the FCC radio frequency exposure limits. Nevertheless, the WaveLAN PC Card shall be used in such a manner that the potential for human contact during normal operation is minimized. When using this device in combination with WaveLAN Outdoor Antenna products, a certain separation distance between antenna and nearby persons has to be kept to ensure RF exposure compliance. Refer to the Regulatory Statements as identified in the documentation that comes with those products for additional information. Interference Statement This equipment has been tested and found to comply with the limits for a Class B digital device, pursuant to Part 15 of the FCC Rules. These limits are designed to provide reasonable protection against harmful interference in a residential installation. Important: The 500 MHz 8570 Vehicle-Mount Computer is not for home or office use. This equipment generates, uses, and can radiate radio frequency energy. If not installed and used in accordance with the instructions, it may cause harmful interference to radio communications. However, there is no guarantee that interference will not occur in a particular installation. 88 Teklogix 8570 Vehicle-Mount Computer User Manual Chapter 7: Specifications Regulatory Information: Cisco Air350 PC Card If this equipment does cause harmful interference to radio or television reception, which can be determined by turning the equipment off and on, the user is encouraged to try and correct the interference by one or more of the following measures: • Reorient or relocate the receiving antenna. • Increase the distance between the equipment and the receiver. • Connect the equipment to an outlet on a circuit different from that to which the receiver is connected. • Consult the dealer or an experienced radio/TV technician for help. Lucent/Agere Technologies is not responsible for any radio or television interference caused by unauthorized modification of the devices included with this IEEE 802.11 WaveLAN Kit, or the substitution or attachment of connecting cables and equipment other than specified by Lucent/Agere Technologies. The correction of interference caused by such unauthorized modification, substitution or attachment will be the responsibility of the user. 7.5 Regulatory Information: Cisco Air350 PC Card The Cisco Air350 series PC Card must be installed and used in strict accordance with the manufacturer's instructions as described in the user documentation that comes with the product. This device complies with the following radio and frequency safety standards. Canada – Industry Canada (IC) This device complies with RSS 210 of Industry Canada. Europe – EU Declaration of Conformity This device complies with the essential requirements of the R&TTE Directive 1999/5/EC with essential test suites as per standards: • ETS 300 3289 Technical requirements for radio equipment • ETS 300 826 General EMC requirements for radio equipment Teklogix 8570 Vehicle-Mount Computer User Manual 89 Chapter 7: Specifications Regulatory Information: Cisco Air350 PC Card USA – Federal Communications Commission (FCC) This equipment generates and may radiate radio-frequency energy. If it is not installed in accordance with Cisco installation instruction, it may cause interference with radio and television reception. This equipment has been tested and found to comply with the limits for Class B digital device, pursuant to part 15 of FCC rules. These specifications are designed to provide reasonable protection against such interference in a residential installation. However there is no guarantee that interference will not occur in a particular installation. You can determine whether your equipment is causing interference by turning it off. If the interference stops, it was probably caused by the Cisco equipment or one of its peripheral devices. If the equipment causes interference to radio or television reception, try to correct the interference by using one or more of the following measures: • Turn the television or radio antenna until the interference stops. • Move the equipment to one side or the other of the television or radio. • Move the equipment farther away from the television or radio. Modification to this product not authorized by Cisco could void the FCC approval and negate your authority to operate the product. 90 Teklogix 8570 Vehicle-Mount Computer User Manual APPENDIX A SUPPORT SERVICES AND WORLDWIDE OFFICES A.1 Support Services Psion Teklogix provides a complete range of product support services to its customers worldwide. These services include post-installation technical support and product repairs. A.1.1 Canada and U.S.A: Technical Support and Repair Services In Canada and the U.S.A. these services can be accessed through the Psion Teklogix Helpdesk. The Helpdesk coordinates repairs, helps you troubleshoot problems over the phone, and arranges for technicians or engineers to come to your site. Canadian and U.S. customers may receive access to technical support services, ranging from phone support to emergency on-site system support, by calling the toll-free number below, or via our secure web site. Note: Customers calling the toll-free number should have their Psion Teklogix customer number or trouble ticket number available. Voice: 1 800 387-8898 Fax: 1 905 812-6304 Web Site: http://service.psionteklogix.com A.1.2 International Support For technical support outside of Canada or the U.S.A., please contact your local Psion Teklogix office. See page A-3 for a listing of worldwide offices. Teklogix 8570 Vehicle-Mount Computer User Manual A-1 A.2 WORLDWIDE OFFICES COMPANY HEADQUARTERS AND CANADIAN SERVICE CENTRE NORTH AMERICAN HEADQUARTERS AND U.S. SERVICE CENTRE Psion Teklogix Inc. 2100 Meadowvale Boulevard Mississauga Ontario Canada L5N 7J9 Tel: +1 905 813 9900 Fax: +1 905 812 6300 E-mail: [email protected] Psion Teklogix Corp. 1810 Airport Exchange Boulevard Suite 500 Erlanger, Kentucky USA 41018 Tel: +1 859 371 6006 Fax: +1 859 371 6422 E-mail: [email protected] INTERNATIONAL SUBSIDIARIES Psion Teklogix GmbH Jakob Kaiser Straße 3 D-47877 Willich Münchheide Deutschland Tel: +49 2154 9282 0 Fax: +49 2154 9282 59 E-mail: [email protected] Psion Teklogix Finland Metsänneidonkuja 8 02130 Espoo Finland Tel: +358 9 4307 8390 Fax: +358 9 4307 8395 E-mail: [email protected] Psion Teklogix de Mexico, S.A. de C.V. Sierra Mojada 626, 2º Piso Col. Lomas Barrilaco, C.P. 11010 Mexico, D.F., Mexico Tel: +52 5 327 1124 Fax: +52 5 327 1123 E-mail: [email protected] Psion Teklogix S.A. La Duranne 135 Rue Rene Descartes BP 421000 13591 Aix-En-Provence Cedex 3; France Tel: +33 (0) 4.42.908.809 Fax: +33 (0) 4.42.908.888 E-mail: [email protected] Psion Teklogix Danmark Vesterballevej 4-6 7000 Fredericia Danmark Tel: +45 76 24 0133 Fax: +45 75 94 4679 E-mail: [email protected] Psion Teklogix do Brasil, Ltda. Al. Casa Branca, 851 - conj. 101 e 102 São Paulo - SP - 01408-001 Brasil Tel: +55 11 3064 0868 Fax: +55 11 3068 8198 WWW: www.teklogixbrasil.com.br E-mail: [email protected] Psion Teklogix LTD. 3, Lancaster Court Coronation Road High Wycombe Bucks HP123TD, England Tel: +44 1494 450666 Fax: +44 1494 450155 WWW: www.teklogix.co.uk E-mail: [email protected] Psion Teklogix AB Stora Badhusgatan 18-20 411 21 Göthenburg, Sweden Tel: +46 31 13 15 50 Fax: +46 31 13 57 80 E-mail: [email protected] Psion Teklogix Italia S.r.I Via Galilei, 47 20092 Cinisello Balsamo Milan, Italy Tel: +39 2 6604 5410 Fax: +39 2 6604 5412 E-mail: [email protected] Psion Teklogix Inc. (Singapore) 583 Orchard Road # 15-01 Forum Singapore 238884 Tel: +65 735 8108 Fax: +65 733 5990 E-mail: [email protected] Chile Psion Teklogix International Inc. Avenida Vitacura 2909, Oficina 703 Las Condes Santiago, Chile Tel: +56 2 334 9344 Fax: +56 2 233 3868 E-mail: [email protected] Psion Teklogix de Argentina, S.A. Avenida Moreau de Justo 1180 Piso 1, Oficina C-105 Buenos Aires 1107 Argentina Tel: +54 11 4343 0193 Fax: +54 11 4343 6310 E-mail: [email protected] Teklogix 8570 Vehicle-Mount Computer User Manual A-3 Psion Teklogix España, S.L. Cityparc Ronda de Dalt Ctra. Hospitalet 147-149 Edificio Atenas 2˚ 3ª 08940 Cornellà de Llobregat (Barcelona) España Tel: +34 9 3475 0220 Fax: +34 9 3475 0230 E-mail: [email protected] Psion Teklogix Systems India Pvt. Ltd. M-74, 1st Floor, “M” Block Market Greater Kailash-Il New Delhi - 110048 India Tel: +91 11 621 9257 Fax: +91 11 621 9076 E-mail: [email protected] Psion Teklogix Africa Postnet Suite 39, Private Bag x11 Halfwayhouse, 1685 Ground Floor East Waterfall Edge Phase 2, Waterfall Park Bekker Road MIDRAND 1685 South Africa Tel: +27 11 805 7440/1/2 Fax: +27 11 805 7444 Psion Teklogix B.V. Venrayseweg 57, 5928 NZ Venlo Nederlands Tel: +31 77 32400 44 Fax: +31 77 32400 53 A.3 WORLD WIDE WEB www.psionteklogix.com A-4 Teklogix 8570 Vehicle-Mount Computer User Manual Psion Teklogix Taiwan Co., Ltd. 15FL-5, No. 366 Boai 2nd Road, Tzuo Ying District, KAOHSIUNG 813 Taiwan, R.O.C. Tel: +886 7 558 2028 Fax: +886 7 558 3328 E-mail: [email protected] APPENDIX B THE 8570 KEYBOARD B.1 Keyboard Features The 8570 Keyboard (PN 31612) is an external DB9 QWERTY keyboard, designed specifically for mobile computing applications. It is rugged and sealed to resist water, dust, shock and vibration. Designed for in-vehicle or harsh environment use, it is rated Nema 4. The DB9 cable is connected to the 8570 through the cable gasket. For detailed keyboard specifications, please see page 85. A PS/2 version (PN 31612-001) of the same keyboard is also available. This version is necessary if the keyboard and a scanner are to be used. The PS/2 keyboard requires the keyboard/mouse “Y” cable, PN 31617, which has a DB9 male connector at one end and two PS/2 connectors at the other. The DB9 connector of the cable connects to the 8570 through the cable gasket, but the PS/2 connectors are outside the gasket, providing for easy attachment and detachment of the keyboard. Note: When the keyboard is attached to the 8570, the touch screen will still operate. The keyboard is Windows 98/NT-compatible and has 86 keys, with 101-key functionality. To create a touch-type feel, the 8570 Keyboard uses keyswitches to provide mechanical tactile feedback. There are embedded LED indicators for scroll lock, num lock, and caps lock keys, as well as a16-key numeric keypad, Windows 98 keys, a Macro key, and a function lock key. The 8570 Keyboard features a threebutton integrated HulaPoint pointing device. The pointing device offers a high level of accuracy and a user-friendly interface. The HulaPoint is totally sealed, which prevents dirt and other contaminants from causing malfunctions. This backlit keyboard has four levels of brightness control (including “Off”), making it practical for low-light environments. The backlighting is powered through green LED's and is activated with a single key, identified on the keyboard with a light bulb icon (see Figure B.2 on page B-3). Teklogix 8570 Vehicle-Mount Computer User Manual B-1 Appendix B: The 8570 Keyboard Keyboard Connection And Maintenance B.2 Keyboard Connection And Maintenance To connect your Teklogix 8570 keyboard safely, please follow these instructions: 1. Turn off the power to your computer. 2. Unplug your existing keyboard (if installed). 3. Plug your new Teklogix 8570 keyboard into the same port. 4. Turn on the power to your computer. The lock keys should flash, confirming proper connection. Your keyboard is ready for use. To clean the keyboard, spray a mild all-purpose cleaner onto a cloth and gently wipe the surface. B.3 Installing The Keyboard Another feature of the 8570 Keyboard is its four-hole mounting pattern for installation in vehicles. Two keyboard mounts are available: the Quick Release Keyboard Mounting Plate (PN 30876-401), and the 8570/Keyboard Mounting Kit (PN 31624-001). For instructions on keyboard installation, please refer to Chapter 4: Installation.Chapter 4: Installation PN 31623 (Universal Dual Ball/Socket Mount) PN 31658 (8570 Mounting Bracket) PN 31596 (Keyboard Bracket) Figure B.1 8570/Keyboard Dual-Ball And Socket Mounting Kit (PN 31624-001) B-2 Teklogix 8570 Vehicle-Mount Computer User Manual Macro Key Windows 98 Start Menu Key HulaPoint “Mouse” Windows 98 Application Key 12 Function Keys compatible with Windows 98 Standard Screen Control Pad Embedded Numeric Keypad Standard Inverted “T” Cursor Pad Keyboard Backlight Key Appendix B: The 8570 Keyboard Installing The Keyboard Figure B.2 Keyboard Layout (US English) Teklogix 8570 Vehicle-Mount Computer User Manual B-3 Appendix B: The 8570 Keyboard Function Keys B.4 Function Keys B.4.1 Accessing The Embedded Numeric Keypad Functions Figure B.3 Numeric Keypad The embedded numeric keypad consists of 16 keys. The numeric keypad and related functions are accessed by depressing the <NUMLK> toggle key, which activates the numeric keypad. When the <NUMLK> key is on, the LED below is illuminated. B.4.2 Overview Of Windows 98 Function Keys Your Teklogix 8570 Keyboard has been designed to interface with Microsoft Windows 98 software. Two function keys have been added to the traditional keyboard layout: an <Application> key and a <Start Menu> key. See Figure B.2 on page B-3 for the location of these keys. B.4.3 Using The 12 Virtual Function Keys Under Windows The 12 function keys of the Teklogix 8570 Keyboard are directly supported by Windows 98 as “Virtual Keys”. See Figure B.2 on page B-3 for the location of these keys. B-4 Teklogix 8570 Vehicle-Mount Computer User Manual Appendix B: The 8570 Keyboard Macro Key B.4.4 Macro Key The Macro key is programmed to send a <Shift>+<F1> signal when pressed, and the key will light up for 30 seconds. If your application is configured to recognize this signal, it will respond as if this key sequence was entered. See Figure B.2 on page B-3 for the location of this key. B.4.5 HulaPoint Pointing Device The HulaPoint is compatible with Microsoft and Logitech two-button pointing devices, and will therefore function with the default device drivers in Windows 98 or NT, which are Microsoft or Logitech device drivers. The device drivers shipped with the HulaPoint are not required for HulaPoint operation. These drivers only enhance some functions of the HulaPoint, and are optional. In most cases where the HulaPoint is not functioning properly, the problem does not lie in the software. There may be software conflicts in the operating environment. Steps for testing the HulaPoint: 1. Configure a computer system using Windows 98 or NT; connecting any commercial keyboard and a commercial grade Microsoft or Logitech pointing device (mouse). 2. Ensure that there are no other device drivers installed in the operating environment (e.g. Control Panel; system devices). If you are not sure how to verify this, reload the Windows software for a clean system (with only the keyboard and pointing device connected). 3. Verify that the system operates correctly with the above keyboard and pointing device. 4. Shut down the computer, connect the HulaPoint (do not install any drivers), then restart the computer. The HulaPoint should function the same as the commercial-grade Microsoft or Logitech pointing device. 5. Use this system as the basis for installing any additional devices required for the computer. Teklogix 8570 Vehicle-Mount Computer User Manual B-5 APPENDIX C TOUCH SCREEN CALIBRATION Normally calibration is necessary only once since calibration data is stored in the Windows registry files. To calibrate the touch screen in Windows: 1. Start by opening the Control Panel (Figure C.1). Figure C.1 Control Panel 2. Double-click on ‘Pointer Device’ icon to begin calibration. 3. Click on the ‘Calibration’ tab (Figure C.2). Figure C.2 Touch Screen Calibration Teklogix 8570 Vehicle-Mount Computer User Manual C-1 Appendix C: Touch Screen Calibration 4. To change the number of calibration points from the default of 5, click on the right or left arrows next to the ‘Calibration points’ option in the screen below (Figure C.3). 5. To adjust calibration timeout – the number of seconds that can elapse without the stylus touching the screen before calibration is cancelled – click on the right or left arrow next to the ‘Timeout’ option on this screen (Figure C.3). Figure C.3 Calibration Screen 6. To begin calibration, click on the ‘Calibrate’ button (Figure C.3). 7. Use your stylus to touch the centre of each cross (calibration point) as it appears on the screen (Figure C.4). Calibration Point Figure C.4 Calibration Points C-2 Teklogix 8570 Vehicle-Mount Computer User Manual Appendix C: Touch Screen Calibration Optional Touch Screen Setting Adjustments • The options under the ‘Settings’ tab allow you to customize how your stylus behaves on the touch screen. The time is measured in increments of 55ms for ‘Click Time’, ‘Tap Time’ and ‘Lift Off Time’. Figure C.5 Settings • The ‘Windows’ tab (Figure C.6) provides options to adjust the stylus double-click – the ‘Time’ between clicks and the acceptable distance in ‘Height’ and ‘Width’ from the item you want to double-click on. Settings can be tested on the ‘Single Click’ and ‘Double Click’ icons. Figure C.6 Double-Click Teklogix 8570 Vehicle-Mount Computer User Manual C-3 Appendix C: Touch Screen Calibration • To make certain that your touch screen is reading the movement of the stylus accurately, click on the ‘Test’ button at the bottom of the screen (Figure C.7). Figure C.7 Touch Screen Test • Run your stylus up and down the ‘Test’ screen (Figure C.8) in a continuous line, approximating the pattern in the sample test screen below. Do not lift the stylus from the screen. If the continuous line you draw does not follow the stylus, try adding additional calibration points to your calibration screen (see Figure C.3 on page C-2), and then run the ‘Test’ screen again. If there are gaps in the continuous line as in the sample below, your screen may be damaged. Figure C.8 Test Screen C-4 Teklogix 8570 Vehicle-Mount Computer User Manual INDEX A accessories 8, 36 peripheral 8 AC power source 75 supply 61 Active Transient Filter Power Supply 63 anschluß an antennennanlagen x antennas 9, 15, 39 external 59 safety x Appendix 1 audio type 14 B backing up the computer 42 backlight dimmer 26 troubleshooting 74 backlighting 86 beep codes 75 troubleshooting 75 BIOS firmware 39 boot device 15 failure 74 bootable floppy drive 38 bracket, assembling 54 buttons dimmer 17, 26 power 17, 32 C cable gasket 29 lubricating grease 8 cables 86 connecting to 8570 29 installing in vehicle 59 keyboard/mouse 15 multimedia 15 cache 14 calendar 14 calibration optional touch screen adjustments 3 points, defining C-2 testing 4 C drive, restoring 76 CD ROM kit 15, 37 chipset 14 Cisco Air350 PC card radio licensing agreement ix regulatory information 89 specifications 84 cleaning display 68 housings 69 keyboard 69, B-2 the computer 68 clock 14 computer seal 29 COM1/COM2 33 COM1/COM2 ports 19 connecting accessories 22 outdoor antenna safety x Control Panel (Windows®) C-1 controls dimmer (brightness control) 26 power 32 cradle attaching to the cradle mounting plate 56 mounting plate (figure) 55 mounting plate, installing 55 Teklogix 8570 Vehicle-Mount Computer User Manual I Index D DC power source 76 devices, resource allocation (IRQs) 41 digitizer 14 dimmer buttons 17, 26 location 6 D Install Partition 76 diskette drive see hard disk drive display 14, 16, 68, 74 backlight 74 cleaning 68 maintenance 68 poor quality 74 specifications 83 touch screen 26 troubleshooting 74 DMAs 42 dome covers, plastic and metal 59 DOS virtual keyboard 74 driver, installing 77 driver, loading 77 E electrical vehicles 61 environmental characteristics 81 specifications 81 equipment inspection 68 ethernet 33 adaptor card 84 port 19, 33 external antennas 59 I/O ports 14 keyboard 37 external keyboard, specifications 85 F features display controller 26 ethernet 33 front of the 8570 16, 17 right side of the 8570 18 II Teklogix 8570 Vehicle-Mount Computer User Manual standard 14 8570 computer overview 4 figures cradle mounting plate 55 front of the 8570 16, 17 ports 7 power/dimmer buttons 6 pre-regulator power cable 62 8570/Keyboard Mounting Kit (P/N 31624-001) 53 8570 Freezer/Extreme Temperature unit 6 8570 front (touch screen) 6 file corruption 74 Freezer/Extreme Temperature unit 4, 6, 35, 82 front of the computer 16 function keys B-4 virtual B-4 Windows® 98 B-4 G gasket lubricating grease 8, 30 seal 29 graphic controller 14 H handling 8570 Vehicle-Mount Computer 21, 51, 67 hard disk drive 14, 25, 74 hardware specifications 81 Helpdesk iii helpdesk A-1 housings, cleaning 69 HulaPoint pointing device B-5 I I/O ports 76 IEEE 802.11 2.4 DSSS GHz radio 83 industrial ratings 85 inspection 68 Index install driver 77 partition D 76 software 77 installation Active Transient Filter Power Supply 63 connecting cables to 8570 29 cradle mounting plate 55 external antennas 59 external keyboard 56, B-2 keyboard quick-release bracket 56 non-vehicle 61 pre-regulator power cable (vehicles) 61 quick-release bracket 54 software 39 vehicle 50–62 8570 cables to devices 59 Install Partition, D 76 interface, network 84 IRQs 41 item checklist 13 K keyboard 15, 69, 85, B-1–B-5 cleaning 69, B-2 connection and maintenance B-2 external 37 installing 56 features B-1 installation B-2 layout B-3 mounting kit B-2 onscreen 14, 27 option 85 pointing device B-5 quick-release bracket 56 troubleshooting 75 virtual, for DOS 74 keyboard/mouse connector 19 port 33 keypad, numeric B-4 L load driver 77 software 77 lubricating grease 30 Lucent/Agere WaveLan PC card radio regulatory information 87 specifications 83 M Macro key B-5 maintenance 65, 65–69 cleaning 68 inspection 68 memory 25, 83 cache 14 DRAM 25 RAM 14, 15 mounting accessories 47 bracket attaching 52 drill holes 20 options 9, 15, 38, 48 mounting kits options 9 pedestal mounts 9 quick-release brackets 9 security 9 mouse devices 37 onscreen Touch Right 28 multimedia cable 38 port 20, 34 My-T-Soft on-screen keyboard 14, 27 setup menu 28 software 27 N network interface 84 Teklogix 8570 Vehicle-Mount Computer User Manual III Index non-vehicle installation 61 numeric keypad functions B-4 accessing B-4 Nyogel connector lubricant 8, 30 O offices list iii, A-3 on-screen keyboard 14, 27 My-T-Soft 27 on-screen mouse Touch Right 28 operating information 23 system 84 systems supported 14, 15 operating system, restoring 76 optional features and accessories 15 keyboard 69, 75 P parts and controls of the 8570 16 PC cards see PCMCIA PCMCIA 75 compartment types 14 PC card slots 18, 34 radio card 83 troubleshooting 75 pedestal mounts 9, 50 peripheral accessories 8 pointing device B-5 ports 18, 29, 31 location (figure) 7 right side features 18 serial 33 troubleshooting I/O 76 power 32, 75, 86 adaptor, using 21 button 17, 32 button (figure) 6 connector 19 highlights 14 options 10, 15, 60 pre-regulator 62 IV Teklogix 8570 Vehicle-Mount Computer User Manual requirements 83 specifications 83 troubleshooting 75 powering up/down 21 PowerScan scanners 37 precautions handling the 8570 20 pre-regulator power cable figure 62 installing 61, 63 preventive measures, troubleshooting 73 printer 37 problems no backlight 74 no video 74 time or date incorrect 75 processor description 25 specifications 83 type 14 type (upgrade) 15 product features 4 Q quick-release bracket assembling 54 installing 55 types 9 R radio 15 TRX7431 83 TRX7441 84 RAM 25, 83 resource allocation IRQs 41, 42 Windows® 98 40–41 restoring operating system 76 RS-232 devices 14 S safeguards 20, 50, 67 safety Index antenna x enclosure x environment x instructions x summary vii Scan Disk 74 scanner list 37 type 15 SDRAM 83 security mount kits installing dual ball socket security (PN 1000398) 57 QR Security (PN 1000304-570) 58 options 9, 48 serial port 33 service information iii, A-1 side buttons 17 software programs 14 software, installing 77 software,loading 77 sound features 34 specifications 79–89 environmental 81 freezer/extreme temperature 8570 82 keyboard 85 physical 81, 85 power requirements 83 standard display 83 operating system 84 standard temperature 8570 82 standard display 83 features 14 operating system 84 processor and memory 83 Standard Temperature 8570 4, 82 support services iii support services A-1 switches dimmer 17, 26 power 17, 32 system operation 84 T text conventions 4 TFT monitor 26 Touch Right onscreen mouse 28 touch screen 14, 16, 27 calibration C-1–C-4 display 26 Transient Filter Power Supply 63 transient suppressor 62 troubleshooting 71 backlight 74 beep codes 75 boot failure 74 file corruption 74 I/O ports 76 keyboard 75 PCMCIA 75 power 75 time/date incorrect 75 video 74 TRX7431 Lucent/Agere WaveLan radio 83 TRX7441 Cisco Air350 radio 84 U upper memory 42 USB floppy drive 38 ports 14, 20, 34 V vehicle installation 47, 50–62 cables 59 cradle mounting plate 55 pre-regulator power cable 61, 63 quick-release bracket 55 vehicle mounting 45 vehicles, electrical 61 video troubleshooting 74 virtual function keys B-4 Teklogix 8570 Vehicle-Mount Computer User Manual V Index W warranty iii website address A-4 Windows® 98 14, 75 function keys B-4 resource allocation 40–41 worldwide offices iii, A-3 500 MHz viii, 17, 22, 32, 88 802.11b DS, specifications for 84 8570 back mounting holes 52 ports 7 8570 front (touch screen figure) 6 8570 power/dimmer buttons (figure) 6 8570 Vehicle-Mount Computer freezer/extreme temperature 4, 35, 82 standard temperature 4, 82 500 MHz viii, 17, 22, 32, 88 8570 with keyboard mounting brackets 49 VI Teklogix 8570 Vehicle-Mount Computer User Manual