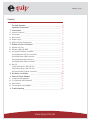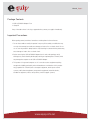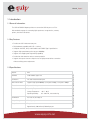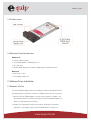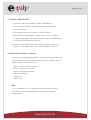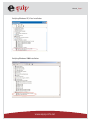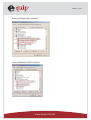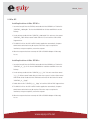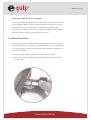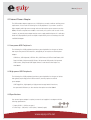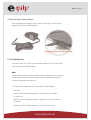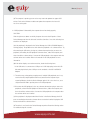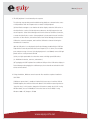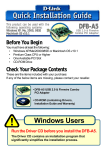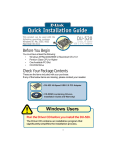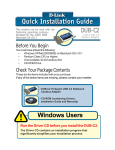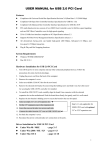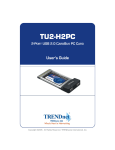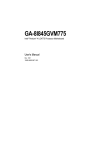Download Equip USB2.0 PCMCIA Adapter 2 Port Specifications
Transcript
Manual USB2.0 PCMCIA Adapter 2 Port english www.equip-info.net Manual_Page 2 Content 1. 1.1 1.2 1.3 1.4 1.5 2. 2.1 2.2 2.3 2.4 3 4 4.1 4.2 4.3 4.4 5 Package Contents ______________________________________3 Important Precautions __________________________________3 Introduction ____________________________________________4 General Information ________________________________________4 Key Features ____________________________________________4 Specifications ____________________________________________4 Product Layout ____________________________________________5 Minimum System Requirements ________________________________5 Software Driver Installation ______________________________5 Windows XP, Vista ________________________________________5 Windows 2000, ME, 98SE ____________________________________6 Verifying the Windows installation ______________________________6 Verifying Windows XP, Vista Installation __________________________7 Verifying Windows 2000 Installation ____________________________7 Verifying Windows Me Installation ______________________________8 Verifying Windows 98 SE Installation ____________________________8 Mac OS ________________________________________________9 Installing the driver in Mac OS 10.1.x ____________________________9 Installing the driver in Mac OS 10.2.x ____________________________9 Verifying the MAC OS driver installation __________________________10 Hardware Installation __________________________________10 External Power Adapter ________________________________11 Low-power USB Peripherals __________________________________11 4.2 High-power USB Peripherals ______________________________11 Specifications __________________________________________11 Connecting the Power Adapter ________________________________12 Troubleshooting ________________________________________12 www.equip-info.net Manual_Page 3 Package Contents 1x USB 2.0 PCMCIA Adapter 2 Port 1x Setup CD If any of the above items is missing or appear broken, contact your supplier immediately. Important Precautions Before getting started, read these instructions and keep them for later reference. 1. Do not disassemble or modify the product in any way. Disassembly or modification may not only void warranty, but could cause damage or lead to fires or electric shock. Do not use or store the product in damp locations. Liquid coming in contact with the product may cause damage or lead to fires or electric shock. 2. Before removing the USB 2.0 PCMCIA Adapter from its anti-static package, safely discharge any static electricity build-up by touching an unpainted piece of metal, which may damage the computer or the USB 2.0 PCMCIA Adapter. 3. This product is for general computer use. It is not to be used as equipment requiring exceptional reliability, particularly when the breakdown or malfunction of this product may jeopardize life or health (such as aerospace equipment, atomic power control systems, traffic-related equipment, transportation equipment, industrial robotics, combustion equipment, various safety devices, and life-support systems). www.equip-info.net Manual_Page 4 1. Introduction 1.1 General Information The USB 2.0 PCMCIA Adapter provides two convenient USB 2.0 ports to a PC or Mac notebook computer for connecting high-speed mass storage devices, cameras, printers, and other USB devices. 1.2 Key Features • Provides two USB 2.0 downstream ports • Fully backward compatible with USB 1.1 devices • Compliant with EHCI, OHCI, 32-bit CardBus and PCMCIA Type II specifications • Supports high-speed data transfer rate up to 480Mbps • Supports hot swapping and Plug-and-Play capability • Provides bus fault detection and over current protection • Supports more power current to improve most of high-powered devices connection without auxiliary power requirements. Chipset NEC Interface 32-bit CardBus type II slot Connectors Two USB 2.0 downstream ports Date Transfer Rate Supports high-speed 480Mbps / full-speed 12Mbps / low-speed 1.5Mbps Protection By resetable fuse protected Environmental Operating Temperature: 5°C ~ 40 °C Storage Temperature: -20°C ~ 60°C Operating Humidity: 0% ~ 80% RH, non-condensing Certification FCC Class B, ICES-003, CE Output Voltage DC +5V per port Output Current Bus powered: Approximately 1000 mA total, 500 mA per port www.equip-info.net Specifications are subject to revision or update without notice. 1.3 Specifications Manual_Page 5 1.4 Product Layout 1.5 Minimum System Requirements Windows PC: • Pentium 133MHz or higher • One available CardBus or PCMCIA Type II slot • CD or DVD drive • Windows 98SE, Windows ME, Windows 2000, Windows XP, Windows Vista Macintosh: • Mac OS 10.1 or later • One available CardBus slot 2. Software Driver Installation 2.1 Windows XP, Vista The USB 2.0 PCMCIA Adapter works with the Windows XP/Vista standard built-in driver provided by Microsoft Corporation. Therefore, no additional driver software is necessary. 1. When the USB 2.0 PCMCIA Adapter is inserted as per instructions in Chapter 3, the "New Hardware Wizard" will launch, and recognize the USB 2.0 PCMCIA Adapter as a "NEC PCI to USB Enhanced Host Controller". 2. Windows will automatically install the correct driver and display a confirmation. Installation is now complete and the USB 2.0 PCMCIA Adapter is ready for use. www.equip-info.net Manual_Page 6 2.2 Windows 2000, ME, 98SE 1. Insert the Setup CD into the notebook’s CD-ROM or DVD-ROM drive. 2. Locate the program U2v242.exe in the Windows folder, and double click it to run the setup program. 3. After the program has finished installation, restart the computer. 4. When the USB 2.0 PCMCIA Adapter is inserted as per instructions in Chapter 3, the "New Hardware Wizard" will launch, and recognize the USB 2.0 PCMCIA Adapter as a "NEC PCI to USB Enhanced Host Controller". 5. Windows will automatically install the correct driver and display a confirmation. Installation is now complete and the USB 2.0 PCMCIA Adapter is ready for use. 2.3 Verifying the Windows installation To verify the USB 2.0 PCMCIA Adapter has been successfully installed in Windows, open the System Properties from the Control Panel, and click the Device Manager. The USB CardBus Adapter should be listed as follows: NEC PCI to USB Enhanced Host Controller NEC PCI to USB Open Host Controller NEC PCI to USB Open Host Controller USB2.0 Root Hub Device USB Root Hub USB Root Hub Note: The “system properties list” varies slightly between different Windows versions. The following screens list the appropriate entries found in different Windows operating systems: www.equip-info.net Manual_Page 7 Verifying Windows XP, Vista Installation Verifying Windows 2000 Installation www.equip-info.net Manual_Page 8 Verifying Windows Me Installation Verifying Windows 98 SE Installation www.equip-info.net Manual_Page 9 2.4 Mac OS Installing the driver in Mac OS 10.1.x 1. Insert the Setup CD into the CD-ROM, and double click the CD-ROM Icon. Find the file “USB2EHCI_v108.img.bin” file from the MAC\MAC10.1-5 folder and DRAG it onto the Desktop. 2. On the desktop, double click the “USB2EHCI_v108.img.bin” file and a new icon named “USB2EHCI_v108” will be created. Double click this icon to install the USB 2.0 EHCI Support drivers. 3. The MAC OS will run the USB 2.0 EHCI Installer application automatically. Computer administrator authorization may be required. Follow the steps to complete the installation, and upon completion, restart the computer. 4. When the computer has been restarted, the USB 2.0 PCMCIA Adapter will be ready for use. Installing the driver in Mac OS 10.2.x 1. Insert the Setup CD into the CD-ROM, and double click the CD-ROM Icon. Find the file “USB2EHCI_v3_1_5.sit” file from the MAC\MAC10.2.3-8 folder and DRAG it onto the Desktop. 2. On the desktop, double click the “USB2EHCI_v3_1_5.sit” file and a new folder named “v3_1_5” will be created. Double click this folder icon to open it. Inside a folder named OEM will be listed. Double click this OEM folder and inside will be listed a file named “USB2EHCI_v3_1_5.pkg”. 3. Double click the file “USB2EHCI_v3_1_5.pkg” to install the USB 2.0 EHCI Support drivers. 4. The MAC OS will run the USB 2.0 EHCI Installer application automatically. Computer administrator authorization may be required. Follow the steps to complete the installation, and upon completion, restart the computer. 5. When the computer has been restarted, the USB 2.0 PCMCIA Adapter will be ready for use. www.equip-info.net Manual_Page 10 Verifying the MAC OS driver installation To verify the USB 2.0 PCMCIA Adapter driver has been successfully installed in the Mac OS, locate and open the Apple System Profiler. When the Apple System Profiler is open, click the Devices and Volumes tab, and find the USB information section. When a USB device (e.g. mouse, keyboard, camera, etc.) is connected to the USB 2.0 PCMCIA Adapter, click refresh under the Window menu and the item will be listed. 3. Hardware Installation Before removing the USB 2.0 PCMCIA Adapter from its package, touch the exposed metal casing on the computer's power supply or an unpainted metal portion of the computer case. This safely discharges any static electricity build-up that may damage the computer or the USB 2.0 PCMCIA Adapter. 1. Locate an available CardBus or PCMCIA II slot on the notebook computer. 2. Carefully insert the USB 2.0 PCMCIA Adapter into the CardBus or PCMCIA II slot until it is seated firmly. www.equip-info.net Manual_Page 11 4. External Power Adapter The USB card bus adapter supports most of USB devices connection without auxiliary power requirements. You can refer to following list of USB peripherals. If you want to connect a higher capacity with high current storage enclosure that requires power current more than 500ma, the devise may become unstable or even crash your system to stall or crash. In this situation, an external power adapter may be used to supply additional power. It is advised to check the USB peripheral’s power consumption requirements prior to connecting to the USB 2.0 PCMCIA Adapter. 4.1 Low-power USB Peripherals The following list of USB peripherals provides a general guideline for the types of devices that require low power USB connections, and typically do not require an external power adapter: USB Mouse; USB Keyboard, USB Flash Disk, USB Ethernet; USB Flash Card Reader; USB Data Link Cable; Self-powered USB Printer; Self-powered USB speaker; Self-powered USB Scanner; Self-powered USB Digital Camera or other devices that require less than 500mA. 4.2 High-power USB Peripherals The following list of USB peripherals provides a general guideline for the types of devices that typically require high power USB connections, and may require an external power adapter: USB Floppy Drive; High-capacity or high-powered storage hard disk enclosure; bus-powered USB Camera; or other devices that require more than 500mA. 4.3 Specifications If an external power adapter is required, contact a local supplier for an adapter with the following specifications: 1. Output: DC 5V / 1.5 A (for two ports) 2. Power Plug: 1.3 ∅ (inner) * 3.5 ∅ (outer) * 9.6 mm (length) www.equip-info.net Manual_Page 12 4.4 Connecting the Power Adapter After an appropriate power adapter has been identified, simply plug it into the external adapter jack of the USB 2.0 PCMCIA Adapter. 5. Troubleshooting This chapter outlines the solutions to some challenges Windows users have encountered when using the USB 2.0 PCMCIA Adapter. NOTE: Most USB devices require USB device software drivers be installed prior to connecting to a computer. When installing a USB device always follow the USB peripheral installation instructions provided by the manufacturer. 1. Windows Device Manager does not show the USB 2.0 PCMCIA Adapter. SOLUTION: (a) Check if the USB 2.0 PCMCIA Adapter is correctly installed in the CardBus or PCMCIA II slot. (b) Remove it and try and different CardBus or PCMCIA II slot in case there the bus has conflicts. (c) Repeat the driver installation procedures, then see if the device exists. www.equip-info.net Manual_Page 13 (d) The computer’s operating system version may need to be updated to support USB devices. Refer to the Windows website and update the computer to the latest OS version or service pack. 2. A USB peripheral is detected by the computer but not functioning properly. SOLUTION: Click the right mouse button on the My Computer icon and select Properties. Select Device Manager and view the Universal Serial Bus Controllers. One of the following four conditions are displayed: (a) If the peripheral is displayed in the Device Manager, the USB 2.0 PCMCIA Adapter is working properly. The problem exists with either the peripheral or its software drivers. Try disconnecting the USB device, closing any software that may be trying to access the peripheral, uninstalling the USB peripheral software drivers, reboot the computer, and then reinstall the software drivers. Connect the USB peripheral to the computer after the software drivers are installed. Refer to the manual for the USB peripheral for more information. (b) If the device displays as an unknown device, check the following items: i. If the USB device is connected to a USB port of a USB Hub, unplug it from the USB Hub and plug it directly into a USB port on the notebook or the USB 2.0 PCMCIA Adapter. ii. The device may not be getting enough power. If multiple USB peripherals are in use, remove them all (except keyboard and mouse) and restart the computer. Upon restarting Windows, check the Device Manager again. If this solves the issue, use a self-powered USB hub to provide power to the USB peripherals. iii. Disconnect the USB peripheral, close any software that may be trying to access the peripheral, uninstall the USB peripheral software drivers, reboot the computer, and then reinstall the software drivers. Connect the USB peripheral to the computer after the software drivers are installed. (c) If the peripheral is displayed under Other Devices in the Device Manager, the USB ports are working but the device software drivers need to be installed. Unplug the USB device and install the software drivers. (d) The device is not listed in the Device Manager anywhere. Read the following section for troubleshooting this scenario. www.equip-info.net Manual_Page 14 3. The USB peripheral is not detected by the computer. The following steps provide general troubleshooting guidelines to determine the source of USB problems when the computer does not detect a USB peripheral: (a) Check Device manager to see whether the device displays under the USB section or the Other Devices section. Click the right mouse button on the My Computer icon and select Properties. Select Device Manager and view the Universal Serial Bus Controllers, or under the Other Devices section. If the peripheral is found under Universal Serial Bus controllers or Other Devices, uninstall the device from Device Manager, disconnect the USB device, restart the computer, and install the USB device software following the manufacturer's instructions. (b) If the USB device is not displayed in the Device Manager, double-click the USB Root Hub, click the Power tab, and then click Power Properties (if it is shown). The available ports and power usage is shown. If the displayed power is over 500mA, remove USB peri pherals and use a self-powered USB Hub. (c) Only use high-speed cables less than three meters with high-speed USB devices (i.e. Multifunction devices, scanners, and cameras). (d) Try plugging the USB Peripheral into a different USB port. If the USB device displays in Device Manager after plugging into a different port, then uninstall and reinstall the USB device software drivers. 4. During installation, Windows cannot locate the files needed to complete installation. SOLUTION: If Windows reports that it is unable to find the file(s) necessary to install the USB 2.0 PCMCIA Adapter, there will be a field at the bottom of the window requesting where to "Copy files from". In this location, change the file location to match the OS CD. If using Windows 98 SE, choose D:\Win98 (If D is the drive letter of the CD-ROM). If using Windows 2000 or XP, change to D:\i386. www.equip-info.net