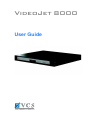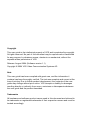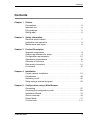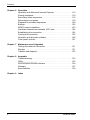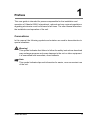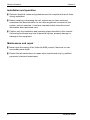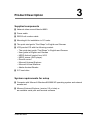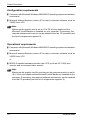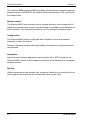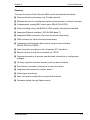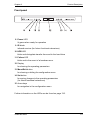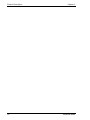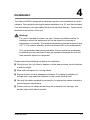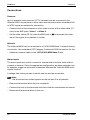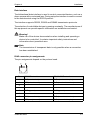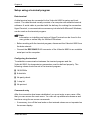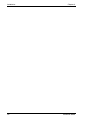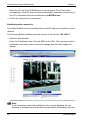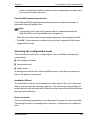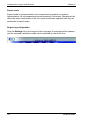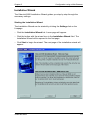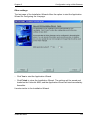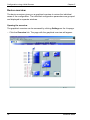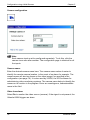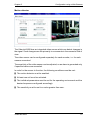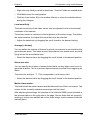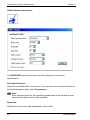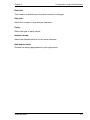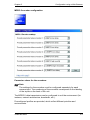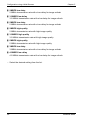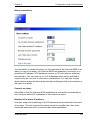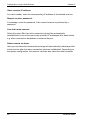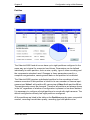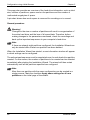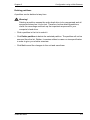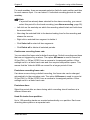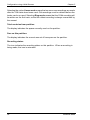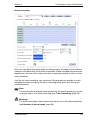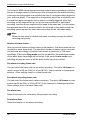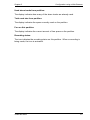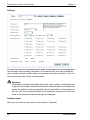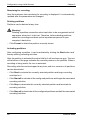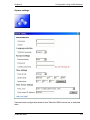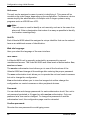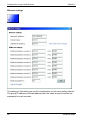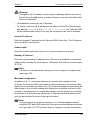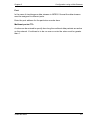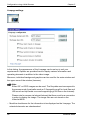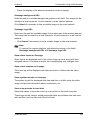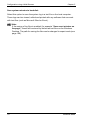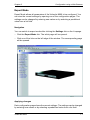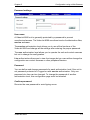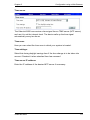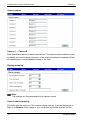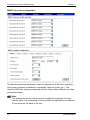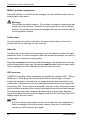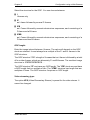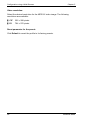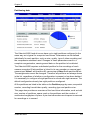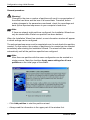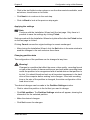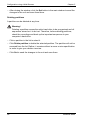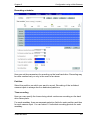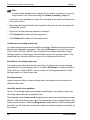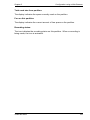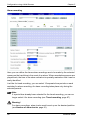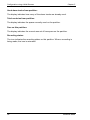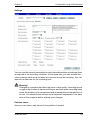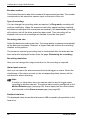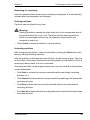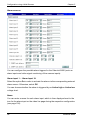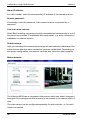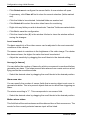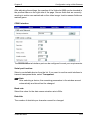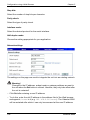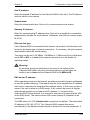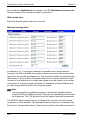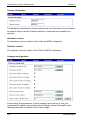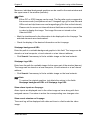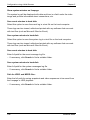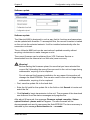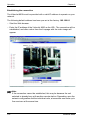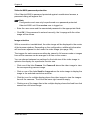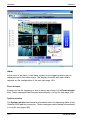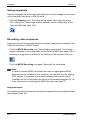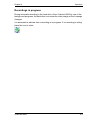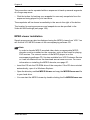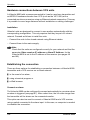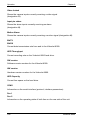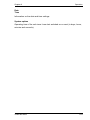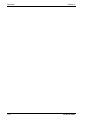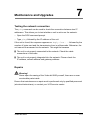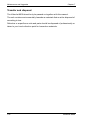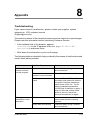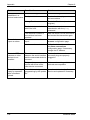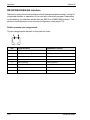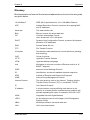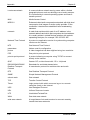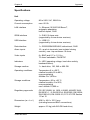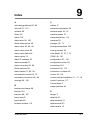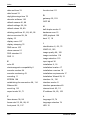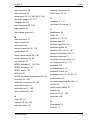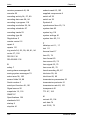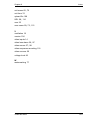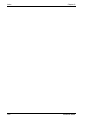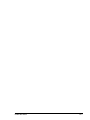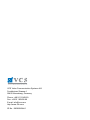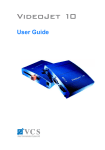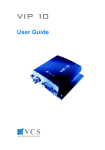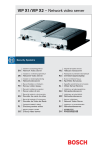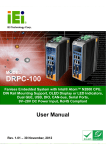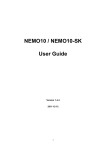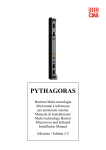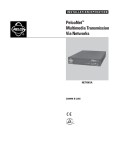Download VCS VideoJet 8000 User guide
Transcript
VideoJet 8000 User Guide Copyright This user guide is the intellectual property of VCS and is protected by copyright. All rights reserved. No part of this document may be reproduced or transmitted for any purpose, by whatever means, electronic or mechanical, without the express written permission of VCS. Release: August 2004 (Software version 1.1) Copyright © 2004 VCS Video Communication Systems AG Note This user guide has been compiled with great care, and the information it contains has been thoroughly verified. The text was complete and correct at the time of printing. Due to further product development, the contents of the user guide may change without prior notice. VCS accepts no liability for damages resulting directly or indirectly from errors, omissions or discrepancies between the user guide and the product described. Trademarks All hardware and software product names used in this document are believed to be trademarks or registered trademarks of their respective owners and must be treated accordingly. Contents Contents 0 Chapter 1 Preface Conventions . . . . . . . . . . . . . . . . . . . . . . . . . . . . . . . . . . . . . . . . . . Intended use . . . . . . . . . . . . . . . . . . . . . . . . . . . . . . . . . . . . . . . . . EU guidelines. . . . . . . . . . . . . . . . . . . . . . . . . . . . . . . . . . . . . . . . . Rating label . . . . . . . . . . . . . . . . . . . . . . . . . . . . . . . . . . . . . . . . . . 5 6 6 6 Chapter 2 Safety Information Electrical shock hazard . . . . . . . . . . . . . . . . . . . . . . . . . . . . . . . . . 7 Installation and operation. . . . . . . . . . . . . . . . . . . . . . . . . . . . . . . . 8 Maintenance and repair . . . . . . . . . . . . . . . . . . . . . . . . . . . . . . . . . 8 Chapter 3 Product Description Supplied components . . . . . . . . . . . . . . . . . . . . . . . . . . . . . . . . . . 9 System requirements for setup . . . . . . . . . . . . . . . . . . . . . . . . . . . 9 Configuration requirements . . . . . . . . . . . . . . . . . . . . . . . . . . . . . 10 Operational requirements . . . . . . . . . . . . . . . . . . . . . . . . . . . . . . 10 Overview of functions . . . . . . . . . . . . . . . . . . . . . . . . . . . . . . . . . 11 Rear panel connectors. . . . . . . . . . . . . . . . . . . . . . . . . . . . . . . . . 14 Front panel. . . . . . . . . . . . . . . . . . . . . . . . . . . . . . . . . . . . . . . . . . 15 Chapter 4 Installation Control cabinet installation. . . . . . . . . . . . . . . . . . . . . . . . . . . . . . Connections. . . . . . . . . . . . . . . . . . . . . . . . . . . . . . . . . . . . . . . . . Switching on/off . . . . . . . . . . . . . . . . . . . . . . . . . . . . . . . . . . . . . . Setup using a terminal program. . . . . . . . . . . . . . . . . . . . . . . . . . 18 20 22 23 Chapter 5 Configuration using a Web Browser Connecting. . . . . . . . . . . . . . . . . . . . . . . . . . . . . . . . . . . . . . . . . . 27 Choosing the configuration mode . . . . . . . . . . . . . . . . . . . . . . . . 29 Installation Wizard . . . . . . . . . . . . . . . . . . . . . . . . . . . . . . . . . . . . 31 Device overview. . . . . . . . . . . . . . . . . . . . . . . . . . . . . . . . . . . . . . 34 Expert Mode . . . . . . . . . . . . . . . . . . . . . . . . . . . . . . . . . . . . . . . . 71 Function test . . . . . . . . . . . . . . . . . . . . . . . . . . . . . . . . . . . . . . . 111 VideoJet 8000 3 Contents Chapter 6 Operation Operation with Microsoft Internet Explorer . . . . . . . . . . . . . . . . Saving snapshots . . . . . . . . . . . . . . . . . . . . . . . . . . . . . . . . . . . Recording video sequences . . . . . . . . . . . . . . . . . . . . . . . . . . . Recordings in progress . . . . . . . . . . . . . . . . . . . . . . . . . . . . . . . Playback of recorded sequences . . . . . . . . . . . . . . . . . . . . . . . Backup . . . . . . . . . . . . . . . . . . . . . . . . . . . . . . . . . . . . . . . . . . . MPEG viewer installation . . . . . . . . . . . . . . . . . . . . . . . . . . . . . Hardware connections between VCS units . . . . . . . . . . . . . . . . Establishing the connection. . . . . . . . . . . . . . . . . . . . . . . . . . . . Closing the connection . . . . . . . . . . . . . . . . . . . . . . . . . . . . . . . Operation with decoder software. . . . . . . . . . . . . . . . . . . . . . . . Front panel controls. . . . . . . . . . . . . . . . . . . . . . . . . . . . . . . . . . 113 118 118 119 120 122 123 124 124 126 126 127 Chapter 7 Maintenance and Upgrades Testing the network connection. . . . . . . . . . . . . . . . . . . . . . . . . 131 Repairs . . . . . . . . . . . . . . . . . . . . . . . . . . . . . . . . . . . . . . . . . . . 131 Transfer and disposal . . . . . . . . . . . . . . . . . . . . . . . . . . . . . . . . 132 Chapter 8 Appendix Troubleshooting. . . . . . . . . . . . . . . . . . . . . . . . . . . . . . . . . . . . . LEDs . . . . . . . . . . . . . . . . . . . . . . . . . . . . . . . . . . . . . . . . . . . . . RS232/RS422/RS485 interface. . . . . . . . . . . . . . . . . . . . . . . . . Glossary . . . . . . . . . . . . . . . . . . . . . . . . . . . . . . . . . . . . . . . . . . Specifications . . . . . . . . . . . . . . . . . . . . . . . . . . . . . . . . . . . . . . 133 135 136 137 139 Chapter 9 Index 4 VideoJet 8000 Preface 1 This user guide is intended for persons responsible for the installation and operation of VideoJet 8000. International, national and any regional regulations regarding electronics must be followed at all times. The user manual describes the installation and operation of the unit. Conventions In this manual, the following symbols and notation are used to draw attention to special situations: Warning! This symbol indicates that failure to follow the safety instructions described may endanger persons and cause damage to the unit or other equipment. It is associated with immediate, direct hazards. Note This symbol indicates tips and information for easier, more convenient use of the unit. VideoJet 8000 5 Preface Chapter 1 Intended use The VideoJet 8000 network video server transmits video and control signals over data networks (such as Ethernet LANs and the Internet). The integrated hard drive enables the VideoJet 8000 to be used as a DVR. It is designed for use in CCTV systems. By incorporating external alarm devices, various functions can be triggered automatically. Other applications are not permitted. In the event of questions concerning the use of the server which are not answered in this manual, please contact your local dealer or: VCS Video Communication Systems AG Forchheimer Strasse 4 90425 Nuremberg, Germany Phone: +49 (0)911 9 34 56-0 Fax: +49 (0)911 9 34 56-66 [email protected] EU guidelines The VideoJet 8000 network video server complies with the specifications of EU Directives 89/336 (Electromagnetic Compatibility) and 73/23, amended by 93/68 (Low Voltage Directive). Rating label For exact identification of the unit, the model and serial number are inscribed on the rating plate on the bottom of the housing. Please note this information if necessary before installation so it available in case of questions or spare parts orders. 6 VideoJet 8000 Safety Information 2 Electrical shock hazard ] Never attempt to connect the unit to any power network other than the type for which it was intended. ] Never open the casing! ] If a fault occurs, disconnect the unit from the mains supply and from all other devices. ] Install the unit only in dry, weather-protected areas. ] If safe operation of the unit cannot be ensured, remove it from service and secure it to prevent unauthorized start-up. Safe operation is no longer possible, for example, – if there is visible damage to the unit or power cables, – if the unit no longer works properly, – if the unit has been exposed to rain or moisture, – if foreign matter has infiltrated the unit, – after long storage under adverse conditions or – after exposure to extraordinary transport stress. In such cases, have the unit checked by VCS. VideoJet 8000 7 Safety Information Chapter 2 Installation and operation ] Relevant electrical codes and guidelines must be complied with at all times during installation. ] Before installing or operating the unit, make sure you have read and understood the documentation for the other equipment connected to the system, such as cameras. It contains important safety instructions and information about permitted uses. ] Perform only the installation and operating steps described in this manual. Actions beyond these may lead to personal injuries, property damage or damage to the equipment. Maintenance and repair ] Never open the casing of the VideoJet 8000 yourself, there are no user serviceable parts inside. ] Ensure that all maintenance or repair work is performed only by qualified personnel (electrical technicians). 8 VideoJet 8000 Product Description 3 Supplied components ] Network video serverVideoJet 8000 ] Power cable ] RS232 null modem cable ] Mounting kit for installation in 19" racks ] The quick start guide “First Steps” in English and German ] VCS product CD with the following content: – The quick start guide “First Steps” in English and German – User guide in English and German – MPEG-ActiveX control from VCS – MPEG viewer (DVD player) – DirectX control – Microsoft Internet Explorer – Microsoft Virtual Machine – Adobe Acrobat Reader ] 3.5" hard drive System requirements for setup ] Computer with Microsoft Windows 98/2000/XP operating system and network access and ] Microsoft Internet Explorer (version 5.5 or later) or an available serial port and terminal software VideoJet 8000 9 Product Description Chapter 3 Configuration requirements ] Computer with Microsoft Windows 98/2000/XP operating system and network access and ] Microsoft Internet Explorer (version 5.5 or later) or decoder software, such as VIDOS from VCS Note Make sure the graphic card is set to 16 or 32 bit color depth and the Microsoft Virtual Machine is installed on your computer. If necessary, the required software and controls can be installed from the CD provided (see the list of components supplied, 9). Operational requirements ] Computer with Microsoft Windows 98/2000/XP operating system and network access and ] Microsoft Internet Explorer (version 5.5 or later) or decoder software, such as VIDOS from VCS or ] MPEG-2 capable hardware decoder from VCS (such as VIP 1000) as a receiver and a connected video monitor Note Make sure the graphic card for receiving on the computer monitor is set to 16 or 32 bit color depth and the Microsoft Virtual Machine is installed on the computer. If necessary, the required software and controls can be installed from the CD provided (see the list of components supplied, 9). 10 VideoJet 8000 Chapter 3 Product Description Overview of functions Network video server The VideoJet 8000 is a network video server for 8 independent video channels. Its primary function is to encode video and control data for transmission over an IP network. The VideoJet 8000 encodes up to 8 nonmultiplexed data streams in MPEG-2 format (DVD standard) and does so without compromising image quality. The use of existing networks means that integration with CCTV systems or local networks can be achieved quickly and easily. The VideoJet 8000 is designed for tabletop operation and installation in control cabinets. The supplied mounting kit makes installation in a 19" rack fast and easy. Two units, a VideoJet 8000 as the transmitter and a VIP 1000 as the receiver, can form a stand-alone system for data transfer without a PC. The system can be expanded to include additional transmitters and receivers so that video images from one transmitter can be received simultaneously on a number of receivers. Receiver Receivers can be MPEG-2 capable hardware decoders from VCS (such as the VIP 1000), computers with decoding software installed, such as VIDOS from VCS, or Microsoft Internet Explorer. Video encoding/multicast The VideoJet 8000 works with the MPEG-2 video compression standard. Thanks to efficient encoding, the data rate remains low even with high image quality and can also be adapted to local conditions with great flexibility. It can do this while supporting simultaneous encoding on all 8 video channels. In suitably configured networks, the multicast function enables simultaneous, real time transmission to multiple receivers. The prerequisite for this is that the UDP and IGMP protocols be implemented on the network. DVR The integrated hard drive enables the VideoJet 8000 to be used as a digital video recorder for local long-term recording. Replay and backup are possible while recording is in process (triplex function). VideoJet 8000 11 Product Description Chapter 3 The VideoJet 8000 supports ANR technology, which ensures seamless, gap-free storage with the VIDOS-NVR, the network video recorder from VCS, even when the network fails. Remote control The VideoJet 8000 can remotely control external devices, such as pan and tilt heads or motorized zoom lenses, by transmitting control data via its bidirectional serial interface. This interface can also be used to transmit transparent data. Configuration The VideoJet 8000 can be configured with a browser on the local network (Intranet) or from the Internet. Similarly, firmware updates and rapid loading of equipment configurations are also possible. Snapshots Individual video frames (snapshots) can be called up in JPEG format by the VideoJet 8000, stored on the computer hard drive or be displayed in a separate browser window. Backup Video sequences can be saved to the computer's hard drive from either the live video page or the local hard drive mode with just a mouse-click. 12 VideoJet 8000 Chapter 3 Product Description Summary The main functions of the VideoJet 8000 can be summarized as follows: ] Video and data transmission over IP data networks ] Multicast function for simultaneous picture transmission to multiple receivers ] 8 independent, analog BNC video inputs FBAS (PAL/NTSC) ] Video encoding using the MPEG-2 (DVD quality) international standard ] Integrated Ethernet interface (10/100/1000 Base-T) ] Integrated ISDN connection (for future functional extensions) ] USB interface (for future functional extensions) ] Transparent, bidirectional data channel using a serial interface: RS232, RS422 or RS485 ] Local long-term recording on the integrated 3.5" hard drive ] Remote control of all built-in functions via TCP/IP ] Password protection to prevent unauthorized connection or configuration changes ] 10 relay inputs for external sensors (such as door contacts) ] Event-driven, automatic connection in case of an alarm ] Integrated video sensor for motion alarms ] Video signal monitoring ] Fast, convenient configuration using a Web browser ] Firmware update through flash memory VideoJet 8000 13 Product Description Chapter 3 Rear panel connectors 1 8 video inputs, Video 1 to Video 8 BNC jacks for connecting video sources, each with a switch for 75 ohm terminating resistance 2 10 alarm inputs, IN1 ... IN10 push-in terminals for connecting external signal sources or switches 3 USB port for future functional extensions 4 RS232/485 serial interface RJ45 jack for transmitting control data (RS232, RS422 and RS485 protocols) and for configuration with terminal software 5 RJ45 jack for ISDN for future functional extensions 6 RJ45 jack 10/100/1000 MBit Base-T for connecting to an Ethernet LAN 7 Power receptacle for connecting the power cable 14 VideoJet 8000 Chapter 3 Product Description Front panel 8 Power LED lit green when ready for operation 9 IR diode infrared receiver (for future functional extensions) 10 HDD LED blinks red duringdata transfer from and to the hard drive 11 Failure LED blinks red in the event of a hardware error 12 Display for showing the operating parameters 13 Menu/Exit button for showing or hiding the configuration menu 14 Set button for saving changes to the operating parameters (for future functional extensions) 15 Arrow keys for navigation in the configuration menu Further information on the LEDs can be found on page 135. VideoJet 8000 15 Product Description 16 Chapter 3 VideoJet 8000 Installation 4 The VideoJet 8000 is designed for tabletop operation and installation in control cabinets. The supplied mounting kit makes installation in a 19" rack fast and easy. Four self-adhesive, anti-slip rubber feet are included with delivery. These can be attached to the bottom of the unit. Warning! The unit is intended for indoor use only. Choose a suitable location for installation where the equipment will not be subject to extremes of temperature or humidity. The ambient temperature must be between 0 and +50 °C. The relative humidity should not exceed 80% (no condensation). The unit generates heat during operation. Ensure that there is adequate ventilation and also that there is enough clearance between the unit and heat-sensitive objects or equipment. Please ensure the following conditions for installation: ] Do not mount the unit close to heaters or other heat sources. Avoid locations in direct sunlight. ] Allow sufficient space for running cables. ] Ensure that the unit has adequate ventilation. For cabinet installation of multiple units, pay particular attention to the overall thermal load. ] Use only the cables supplied for connection, or appropriate cables resistant to electromagnetic interference. ] Position and run all cables so that they are protected from damage, and provide strain relief where needed. VideoJet 8000 17 Installation Chapter 4 Control cabinet installation The VideoJet 8000 is ready for installation in a 19" rack. The necessary mounting kit is included with the delivery. Warning! When installing in cabinets, ensure that each unit has adequate ventilation. The free space around the unit must be at least 5 cm on the right and left sides and at least 10 cm in the back. The ambient temperature must be between 0 and +50 °C. The relative humidity should not exceed 80%. The unit generates heat during operation. Ensure that there is enough clearance between the unit and heat-sensitive objects or equipment. When installing additional units, direct contact with the VideoJet 8000 is permitted if the surface temperature of the adjacent units does not exceed +50 °C. Unit installation – Remove both screws on the front part of the right and left sides of the unit. – Place both brackets from the mounting kit in the recesses by the screw holes on the housing and attach them firmly using the four screws. – Set the unit in the cabinet and attach the brackets to the frame using the four screws, washers and lock nuts included in the kit. – Insert the connector of the power cable in the power receptacle on the rear side of the unit. 18 VideoJet 8000 Chapter 4 Installation Installation overview VideoJet 8000 19 Installation Chapter 4 Connections Cameras Up to 8 standard video sources (CCTV cameras) can be connected to the VideoJet 8000. Any cameras or other video sources that produce a standard PAL or NTSC signal are suitable for connection. – Connect each of the cameras or other video sources with a video cable (75 ohm) to the BNC jacks Video 1 to Video 8. – Set the slide switch (75 Ω) under the BNC jack to O to terminate the video input if the signal is not passed on further. Network The VideoJet 8000 can be connected to a 10/100/1000 Base-T network directly or via a hub. Use a standard UTP Category 5 cable with RJ45 connectors for this. – Attach the network cable to the 10/100/1000 MBit Base-T jack. Alarm inputs The alarm inputs are used to connect to external alarm devices, such as door contacts or sensors. Given the appropriate configuration, an alarm generator can, for example, trigger an automatic connection between the VideoJet 8000 and a remote location. A voltage free closing contact or switch can be used as an actuator. Note Use a bounce-free contact system as the actuator if at all possible. – Remove the terminal block from its receptacle. – Connect the lines to the terminals and check that the connections are secure. – Reconnect the terminal block to the unit. 20 VideoJet 8000 Chapter 4 Installation Data interface The bidirectional data interface is used to control connected devices, such as a dome camera with a motorized lens. During setup the interface is used to connect to the data terminal using the RS232 protocol. The interface supports RS232, RS422 and RS485 transmission protocols. The selection of controllable devices is growing constantly. The manufacturers of this equipment can provide specific information on installation and control. Warning! Make use of the device documentation when installing and operating a device to be controlled. It contains important safety instructions and information about permitted uses. Note The transmission of transparent data is only possible when a connection has been established. RJ45 connector pin assignments The pin assignments depend on the protocol used. Pin RS232 Protocol RS422/485 Protocol RxD (receive data) RxD+ (receive data plus) 2 CTS (clear to send) RxD- (receive data minus) 3 – – 4 – – 5 GND (ground) GND (ground) 6 – – 7 TxD (transmit data) TxD- (transmit data minus) 8 RTS (ready to send) TxD+ (transmit data plus) 1 VideoJet 8000 21 Installation Chapter 4 Switching on/off Power connection The VideoJet 8000 package includes a power cable with a computer style receptacle. Warning! Use suitable facilities where necessary to ensure that the mains supply is free of interference such as voltage surges, spikes or brownouts. Only connect the VideoJet 8000 to the mains supply after all other connections have been established. The VideoJet 8000 has no power switch. When the unit is connected to power, it is ready for operation after startup. – Attach the connector of the power cable to the Power socket. – Plug the power cable into a fused power socket. The green Power LED on the front panel of the VideoJet 8000 should be lit. – After startup, the unit is ready for operation when "VideoJet 8000" appears on the display. If the network connection is in order, the green LED for the RJ45 jack 10/100/100 MBit Base-T on the back of the unit should be lit. The flashing orange LED indicates data traffic on the network. 22 VideoJet 8000 Chapter 4 Installation Setup using a terminal program Data terminal A data terminal may be connected to the VideoJet 8000 for setup and local control. The data terminal usually consists of a computer with suitable terminal software. A serial cable is provided with the delivery for making the connection. HyperTerminal, a communications accessory included with Microsoft Windows, can be used as the terminal program. Note Information on installing and using of HyperTerminal can be found in the user guides or online help for Microsoft Windows. – Before working with the terminal program, disconnect the VideoJet 8000 from the data network. – Connect the RS232/485 RJ45 connector of the VideoJet 8000 to an available serial port on the computer. Configuring the terminal To establish communication between the terminal program and the VideoJet 8000, the transmission parameters must be defined properly. The following values should be set in the terminal program: ] 19,200 Bit/s ] 8 data bits ] No parity check ] 1 stop bit ] No protocol Command entry After the connection has been established, you must enter a user name. After that you can access the main menu. You can call up additional submenus and functions using the on-screen commands. – If necessary, turn off the local echo so that entered values are not repeated on the screen display. VideoJet 8000 23 Installation Chapter 4 – Enter only one command at a time. – After entering a value (such as an IP address), re-check the entry before pressing the Enter key to send the data to the VideoJet 8000. Assigning an IP address To operate the VideoJet 8000 on a network, an IP address valid for the network must be provided. The following default address has been pre-set at the factory: 192.168.0.1 Note The new addresses will only be in effect after restarting. – Start up a terminal program such as HyperTerminal. – First enter ? and then service as the user. The main menu will be displayed. – Enter the command i twice, in order to open the IP menu and then display the current IP address. – Enter the desired IP address and press Enter. The new IP address will be shown. – If necessary, enter the command s and a new subnet mask. – Interrupt the power to the VideoJet 8000 briefly (pull the power plug and replace it after a few seconds) to restart the unit. 24 VideoJet 8000 Chapter 4 Installation Additional parameters Using the terminal program, you can check other basic parameters and modify them where necessary. Use the on-screen commands displayed in the various submenus for this purpose. VideoJet 8000 25 Installation 26 Chapter 4 VideoJet 8000 Configuration using a Web Browser 5 Connecting The integrated HTTP server allows the unit to be configured over the network using a Web browser. This option offers far more possibilities and is more convenient than configuration using terminal software. It also allows live video to be displayed. Note In order for the computer to decode live video images, the special ActiveX control must be installed. The latest version of the ActiveX control can be obtained from VCS customer service or from the download pages on the Internet site at www.vcs.com. Make sure the graphic card is set to 16 or 32 bit color depth and the Microsoft Virtual Machine is installed on your computer. If necessary, the required software and controls can be installed from the CD provided (see the list of components supplied, 9). Instructions for using the Web browser will be found in its online help. System requirements ] Microsoft Internet Explorer (version 5.5 or higher) ] Monitor resolution 1024 × 768 pixels ] Network access (intranet or Internet) MPEG decoder installation Note In order to decode MPEG encoded video data, an appropriate MPEG decoder must be installed on the computer, such as that used for playing DVD movies. If necessary, the required software and controls can be installed from the CD provided (see the list of components supplied, 9). VideoJet 8000 27 Configuration using a Web Browser Chapter 5 – Insert the CD into the CD-ROM drive of the computer. The CD will start automatically. If the CD does not start automatically, open the root directory of the CD in Windows Explorer and double click MPEGAx.exe. – Follow the instructions on the screen. Establishing the connection The VideoJet 8000 must be provided with a valid IP address to operate on your network. The following default address has been pre-set at the factory: 192.168.0.1 – Start the Web browser. – Enter the IP address of the VideoJet 8000 as the URL. The connection will be established, and after a short time the Livepage with the video image will appear. Note If the connection cannot be established, this may be because the unit selected is already busy with another remote station. Depending upon the 28 VideoJet 8000 Chapter 5 Configuration using a Web Browser network configuration and the individual units, a transmitter can serve up to five receivers at the same time. VideoJet 8000 password protection If the VideoJet 8000 is password-protected against unauthorized access, a password dialog will appear first. Note Configuration work can only be performed on a password-protected VideoJet 8000 unit if the service user is logged on. – Enter the user name and the associated password in the appropriate fields. – Click OK. If the password is entered correctly, the Livepage with the video image will be shown. Choosing the configuration mode There are various options for configuring the VideoJet 8000 or checking the current setup: ] the Installation Wizard, ] the overview and ] expert mode. All settings are stored in the VideoJet 8000 memory, and they are preserved even if the power is interrupted. Installation Wizard The installation wizard is recommended for initial setup of the unit. It takes you step by step through the necessary settings. This ensures that key settings for proper operation are not overlooked. Moreover, each step offers brief instructions that help with installation. Device overview The most important parameters can be displayed in groups for a quick overview. The settings can also be changed here. However, a sequence is not specified here. VideoJet 8000 29 Configuration using a Web Browser Chapter 5 Expert mode Expert mode is recommended only for experienced operators or system administrators. All unit parameters can be accessed in this mode. Operations that affect the basic functionality of the unit (such as software updates) can only be performed in expert mode. Beginning configuration Click the Settings link in the top part of the Livepage. A new page will be opened, and the required installation mode can be selected on the menu line: 30 VideoJet 8000 Chapter 5 Configuration using a Web Browser Installation Wizard The VideoJet 8000 Installation Wizard guides you step by step through the necessary settings. Starting the Installation Wizard The Installation Wizard can be started by clicking the Settings link on the Livepage. – Click the Installation Wizard link. A new page will appear. – Click the button with the wizard icon in the Installation Wizard field. The Installation Wizard will be opened to the first page. – Click Start to begin the wizard. The next page of the installation wizard will appear: VideoJet 8000 31 Configuration using a Web Browser Chapter 5 General procedure The pages of the Installation Wizard will be shown in sequence, allowing you to work comfortably. The upper part of the page always contains information about the settings options The current settings are shown in the lower area. You can change settings by entering the desired value in a text field or choosing it from a list. The navigation buttons for the Installation Wizard are at the bottom of the window. You can switch between pages of the Wizard at any time. – Always read the information in the upper part of the window first. – Click in the text fields to enter values or use the other controls available, such as buttons, check boxes or list fields. – Click Next >> to go to the next step. – Click << Back to look at the previous step again. – Click Cancel to interrupt the process and close the Installation Wizard. Applying the changes Changes made with the Installation Wizard only take effect after the Finish button on the last page is clicked. Clicking Cancel causes the original settings to remain unchanged. Warning! Always continue with the Installation Wizard until the last page is reached. Only there is it possible to save the changes by clicking Finish. 32 VideoJet 8000 Chapter 5 Configuration using a Web Browser Other settings The last page of the Installation Wizard offers the option to start the Application Wizard for configuring the Livepage. – Click Yes to start the Application Wizard. – Click Finish to close the Installation Wizard. The settings will be saved and loaded on the VideoJet 8000, and the Application Wizard will start immediately thereafter. It works similar to the Installation Wizard. VideoJet 8000 33 Configuration using a Web Browser Chapter 5 Device overview The device overview gives you a graphical overview to review the individual areas of the configuration. The individual configuration parameters are grouped and displayed in separate windows. Opening the overview The graphical overview can be accessed by clicking Settings on the Livepage. – Click the Overview link. The page with the graphical overview will appear. 34 VideoJet 8000 Chapter 5 Configuration using a Web Browser General procedure After the page with the graphical overview is opened, the individual setting groups can be accessed directly. – Click one of the group graphics. A new window will open. – Click in the text fields to enter values or use the other controls available, such as buttons, check boxes or list fields. – Click the close button (X ) in the window title bar to close the window without saving the changes. Applying changes After making changes in a window, click Set to load the new settings on the device and save them there. Warning! Save the changes made in each window by clicking Set. When Set is clicked, only the changes in that particular window are saved. A description of the individual windows that can be accessed via the group graphics of the overview is given below. VideoJet 8000 35 Configuration using a Web Browser Chapter 5 Camera configuration Note Each camera input must be configured separately. To do this, click the camera icons one after another. The configuration page is identical for all the inputs. Camera name: Enter the desired camera name here. The camera name makes it easier to identify the remote camera location, in the event of an alarm for example. The camera name will also be shown on the video image if so specified in the configuration (see page 76). It is also used by VIDOS, the VCS software for administering video monitoring systems. The camera name helps to identify the camera or its location in the program. Enter an unambiguous, understandable name in the field. Video loss alarm: Select On to monitor the video source (camera). If the signal is not present, the VideoJet 8000 triggers an alarm. 36 VideoJet 8000 Chapter 5 Configuration using a Web Browser Motion detector The VideoJet 8000 has an integrated video sensor which can detect changes in the signal. Such changes are due primarily to movements in the camera's field of view. The video sensor can be configured separately for each encoder, i.e. for each camera connected. The sensitivity of the video sensor can be adjusted, so an alarm is generated only if specified values are exceeded. In order for the sensor to function, the following conditions must be met: ] The motion detector must be enabled. ] At least one cell must be activated. ] The individual parameters must be set for the operating environment and the desired responses configured accordingly. ] The sensitivity must be set to a value greater than zero. VideoJet 8000 37 Configuration using a Web Browser Chapter 5 Warning! Reflections of light (on glass surfaces, etc.), switching lights on or off or changes in the light level caused by cloud movement on a sunny day can trigger unintended responses from the video sensor and generate false alarms. Run a series of tests under day and night conditions to ensure that the sensor works as intended. For indoor surveillance, ensure constant lighting of the areas during the day and at night. Uniform surfaces without contrast can trigger false alarms even with constant lighting. – Click Motion Detector to open the configuration page for the video sensor. – Click one of the tabs to access the configuration of the corresponding encoders (or camera). – Click Reset in the Default settings area to revert the settings to their default values. – Click the remaining tabs to access and edit the configurations of additional encoders. – After you are finished with configuration, click Back to Overview page! to return to the graphical overview of the system. Motion detector Select On to activate the video sensor. Sensor fields The areas of the image to be monitored by the video sensor can be selected. The video image is subdivided into 192 square sensor fields. Each of these fields can be activated or deactivated individually. If it is necessary to exclude particular regions of the camera's field of view from monitoring due to continuous movement (by a tree in the wind, etc.), the relevant fields can be deactivated. – Click Select area to configure the sensor fields. A new window will open. – If necessary, click Clear all first to clear the current selection (fields marked red). – Click the fields to be activated. Activated fields are marked red. – Click Select all to select the entire video frame for monitoring. 38 VideoJet 8000 Chapter 5 Configuration using a Web Browser – Right-click any fields you wish to deactivate. "Inactive" fields are marked white. – Click Set to save the configuration. – Click the close button (X) in the window title bar to close the window without saving the changes. Local sensitivity The basic sensitivity of the video sensor can be adjusted to the environmental conditions of the camera. The sensor reacts to variations in the brightness of the video image. The darker the observed area, the higher the value that must be selected. – Adjust the sensitivity by dragging the scroll thumb to the desired setting. Average [n frames] You can define the number of frames for which a movement is monitored before generating an alarm. This helps prevent false alarms from events such as a bird flying across the surveillance area. – Select the desired value by dragging the scroll thumb to the desired position. Alarm area size: You can specify the number of sensor fields that a moving object must cover to generate an alarm. This is to prevent objects that are too small from triggering an alarm. The minimum setting is "1". This corresponds to one sensor field. – Select the desired value by dragging the scroll thumb to the desired position. Motion alarm status: This field lists all the motion alarms and the date and time of their occurrence. The events for the currently selected camera input will be listed. After adjusting the settings, the reaction of the VideoJet 8000 can be checked in the preview frame on the right side of the page. Sensor fields that are currently reacting to motion are marked red on the video image. Inactive sensor fields are marked green. VideoJet 8000 39 Configuration using a Web Browser Chapter 5 COM1 interface parameters The RS232/485 serial interface port can be configured to meet your requirements. Serial port function: Select a controllable device from the list. If you want to use the serial interface to transmit transparent data, select Transparent. Note After selecting a device, the remaining parameters in the window are set automatically and should not be changed. Baud rate: Select the value for the data transmission rate in Bit/s. 40 VideoJet 8000 Chapter 5 Configuration using a Web Browser Data bits: The number of data bits per character cannot be changed. Stop bits: Select the number of stop bits per character. Parity: Select the type of parity check. Interface mode: Select the desired protocol for the serial interface. Half-duplex mode: Choose the setting appropriate for your application. VideoJet 8000 41 Configuration using a Web Browser Chapter 5 Alarm input settings Note The settings for the alarm inputs must be configured separately for each input. To do this, click the alarm icons in turn. The configuration page is identical for all the inputs. Alarm input name: You can enter a name for each alarm input, which is then displayed next to the icon for the alarm input on the video live page during the respective configuration (see page 106). Alarm input active: Select the option On in order to activate the alarm via the corresponding external alarm sensor. Otherwise, select Off. Alarm input status: You can choose whether the alarm is triggered by an Active high or Active low voltage level. 42 VideoJet 8000 Chapter 5 Configuration using a Web Browser MPEG-2 encoder configuration Parameter values for the encoders: Note The settings for the encoders must be configured separately for each camera input. The numbering of the encoders corresponds to the labeling of the inputs on the back of the unit. The MPEG-2 data transmission can be configured to suit the environment (for instance, network architecture, bandwidth, etc.). Preconfigured profiles are provided, which reflect different priorities and environments. VideoJet 8000 43 Configuration using a Web Browser Chapter 5 ] 2MBPS low delay 2 MBit/s transmission rate with a low delay for image refresh ] 3.5MBPS low delay 3.5 MBit/s transmission rate with a low delay for image refresh ] 5MBPS low delay 5 MBit/s transmission rate with a low delay for image refresh ] 2MBPS high quality 2 MBit/s transmission rate with high image quality ] 3.5MBPS high quality 3.5 MBit/s transmission rate with high image quality ] 5MBPS high quality 5 MBit/s transmission rate with high image quality ] 3MBPS low delay 3 MBit/s transmission rate with a low delay for image refresh ] 4.5MBPS low delay 4.5 MBit/s transmission rate with a low delay for image refresh – Select the desired setting from the list. 44 VideoJet 8000 Chapter 5 Configuration using a Web Browser Alarm connections You can select a number of options for the response of the VideoJet 8000 to an alarm. In case of an alarm, the VideoJet 8000 can establish a connection to a predefined IP address (VCS hardware receiver or PC with receiver software) automatically. You can enter up to 10 IP addresses which will be selected in sequence by the unit until a connection is established. You can also choose which camera image should be automatically be displayed first on the receiver in the case of an alarm. Connect on alarm: Select On so that the VideoJet 8000 establishes a connection automatically to one of the pre-defined IP addresses in the event of an alarm. Number of the alarm IP address: Here you assign the numbering for the IP addresses to be contacted in the event of an alarm. The unit contacts the remote locations one after the other in the numbered sequence until a connection has been established. VideoJet 8000 45 Configuration using a Web Browser Chapter 5 Video receiver IP address: For each number, enter the corresponding IP address of the desired receiver. Remote receiver password: If necessary, enter the password, if the remote location is protected by a password. Live video auto-connect: Select the option On if an active connection should be automatically reestablished to one of the previously specified IP addresses after each restart, e.g. after a connection breakdown or network dropout. Select camera on alarm: Here you can select the camera whose image will automatically be displayed first to the receiver after the alarm connection has been established. Depending on the system configuration, the receiver can then also select the other cameras. 46 VideoJet 8000 Chapter 5 Configuration using a Web Browser Partition The VideoJet 8000 hard drive can have up to eight partitions configured in the same way as is typical for computer hard drives. Parameters can be defined individually for each partition, such as size, quality, type of video recording and the compression standard used. Changes in these parameters result in a complete reorganization, causing saved data on the partition to be deleted. The VideoJet 8000 requires a dedicated partition for the recordings of each camera connected. Each partition is linked to its own encoder or camera input: camera input Video 1 with partition 01, camera input Video 2 with partition 02 etc. The assignments cannot be changed. Therefore all partitions are always shown in the list, regardless of whether a configuration is present or has been deleted. It is necessary to configure all eight partitions to record with eight cameras. The default configuration already has eight partitions configured. All the partitions are listed in the table on the Partition page by name, sequential number, recording format/video quality, recording type and partition size. VideoJet 8000 47 Configuration using a Web Browser Chapter 5 This page also provides an overview of the hard drive information, such as total size, number of partitions, space used on the partitions and the number of unallocated megabytes of space. A pie chart shows how much space is reserved for recordings or is unused. General procedure Warning! Changes to the size or number of partitions will result in reorganization of the entire hard drive and the loss of all saved data. Therefore, before making changes to the parameters mentioned, check the recordings and back up the important sequences to your computer's hard drive. Note If there are already eight partitions configured, the Installation Wizard can only be started after at least one partition has been deleted. When the Installation Wizard has started, a new information window will appear in which settings can be configured. The entire wizard sequence must be completed once for each hard drive partition created. For this reason, the number of partitions to be created can be selected immediately after starting the Installation Wizard. The wizard will then restart automatically until all the partitions specified are configured. Note More than one partition with the same configuration can be created in a single process. Mark the checkbox Apply same settings for all new partitions on the initial page of the wizard. 48 VideoJet 8000 Chapter 5 Configuration using a Web Browser – Click Add partition to start the wizard for partitions. – Always read the information in the upper part of the window first. – Click in the text fields to enter values or use the other controls available, such as buttons, check boxes or list fields. – Click Next >> to continue to the next step. – Click << Back to look at the previous step again. Applying the settings Note Continue with the Installation Wizard until the last page. Only there is it possible to save the settings by clicking Finish. Settings made with the Installation Wizard only take effect after the Finish button on the last page is clicked. Clicking Cancel causes the original settings to remain unchanged. VideoJet 8000 49 Configuration using a Web Browser Chapter 5 – After closing the Installation Wizard, click the Set button in the main window to send the changes to the unit and save them there. Changing partition data The configuration of the partitions can be changed at any time. Warning! Changes to a partition that affect the name, video quality, recording format or type or the number of alarms and the pre- and post-alarm recording times cause the partition to be reorganized and all saved data on that partition to be lost. Therefore you should back up all the important sequences to your computer's hard drive. If the total recording time or the size of the partition is changed, the entire configuration of the hard drive is lost. The desired changes can be made in the Partition Settings window. – Click to select the partition in the list that you want to change. – Click Edit partition. The Partition Settings window will appear, showing the information for the selected partition. – Make the desired changes. – Click Set to save the changes. – After closing the window, click the Set button in the main window to send the changes to the unit and save them there. 50 VideoJet 8000 Chapter 5 Configuration using a Web Browser Deleting partitions A partition can be deleted at any time. Warning! Deleting a partition causes the entire hard drive to be reorganized and all sequences stored on it to be lost. Therefore, before deleting partitions, check the recordings and back up the important sequences to your computer's hard drive. – Click a partition in the list to select it. – Click Delete partition to delete the selected partition. The partition will not be removed from the list. Rather, it remains without a name or size specification in order to give you a better overview. – Click Set to send the changes to the unit and save them. VideoJet 8000 51 Configuration using a Web Browser Chapter 5 Recorder Here you set the parameters for recording on the local hard drive. Recording may be done continuously or only in the event of an alarm. Partition: Select the partition on which you want to record. Recording of the individual camera inputs is always done on dedicated partitions. Timed recording Here you can specify the times during which continuous recording on the hard drive takes place. 52 VideoJet 8000 Chapter 5 Configuration using a Web Browser For each weekday, there are separate selection fields for each partition and thus for each camera input. You can select 16 individual recording periods for each weekday. Note If a period has already been selected for the alarm recording, you cannot select this period for the timed recording (see Alarm recording, page 55). – Left-click on the weekday on which the recording should start and hold down the mouse button. – Now drag the selected field to the desired ending time for the recording and release the mouse. – Right-click a selected time segment to delete it. – Click Select all to select all time segments. – Click Delete all to delete all selected periods. Continuous recording frame rate: You can select the frame rate for default recordings. Default recordings are those that are not triggered by an alarm. The option All frames is used to record at 25 fps (PAL) or 30 fps (NTSC) from a camera to its assigned partition. Other settings result in a lower frame rate and thus require less partition space. This means that the VideoJet 8000 can record for a longer period of time. Post-alarm recording frame rate: If an alarm occurs during a default recording, the frame rate can be changed automatically to the post-alarm rate. The option All frames is used to record at 25 fps (PAL) or 30 fps (NTSC) from a camera to its assigned partition. Other settings result in a lower frame rate. Post-alarm time: Select the period after an alarm during which recording should continue at a different frame rate. Used file tracks from partition: Up to 128 recording tracks are created automatically on a partition. Each new recording takes place on a separate track. VideoJet 8000 53 Configuration using a Web Browser Chapter 5 Selecting the option Linear mode means that no more new recordings are made after the 128 tracks have been used. Old recordings must be deleted before the tracks can be re-used. Selecting Ring mode means that the 129th recording will be written on the first track, so that the oldest recording is always overwritten by the newest. Total used size from partition: The display indicates the space currently used on the partition. Free on this partition: The display indicates the current amount of free space on the partition. Recording status: The icon indicates the recording status on this partition. When a recording is being made, the icon is animated. 54 VideoJet 8000 Chapter 5 Configuration using a Web Browser Alarm recording Here you can define the times when recordings are to be made by the selected camera on the hard drive in the event of an alarm. When recorded sequences are played back, the time of the alarm activation is specially marked so that it can be easily identified. Just like for timed recording, you can select 16 separate time periods on each weekday for alarm recording. An alarm recording takes place only during the selected periods. Note If a time period has already been selected for the timed recording, you can no longer select it for alarm recording (see Timed recording, page 52). Warning! For alarm recordings, alarm tracks must be set up on the desired partition (see Number of alarm tracks, page 56). VideoJet 8000 55 Configuration using a Web Browser Chapter 5 The VideoJet 8000 uses a special recording mode for alarm recording to optimize the use of storage capacity. As soon as a time slot begins for the alarm recording, continuous recording starts on a segment the size of a complete alarm sequence (pre- and post-alarm). This segment on the partition works like a ring buffer and is overwritten again and again until an alarm is actually triggered. After that, recording on this segment will go on for the time predefined for post-alarm recording, and then a new segment will be used in the same way. For this reason the recorded alarm file is always saved in its full length to the partition and the recording space required for each alarm recording can be calculated easily. Note When the time slots for default and alarm recording overlap, the default recording has priority. Number of alarm tracks: Here you set the number of alarm tracks on the partition. One alarm event can be recorded on each alarm track. The specified number of alarms can be recorded and archived accordingly. A partition can contain a maximum of 128 alarm recordings. If the option Ring mode is set for the partition, the predefined number of the latest alarm recordings will be stored. If the option Linear mode is set, recording will stop as soon as all the alarm tracks have been written. Pre-alarm recording frame rate: You can select the frame rate for pre-alarm recording. The option All frames is used to record at 25 fps (PAL) or 30 fps (NTSC) from a camera to its assigned partition. Other settings result in a lower frame rate. Post-alarm recording frame rate: You can select the frame rate for alarm recording. The option All frames is used to record at 25 fps (PAL) or 30 fps (NTSC) from a camera to its assigned partition. Other settings result in a lower frame rate. Pre-alarm time: Select the period to be covered by the pre-alarm recording. Post-alarm time: Select the duration of the alarm recording. 56 VideoJet 8000 Chapter 5 Configuration using a Web Browser Used alarm tracks from partition: The display indicates how many of the alarm tracks are already used. Total used size from partition: The display indicates the space currently used on the partition. Free on this partition: The display indicates the current amount of free space on the partition. Recording status: The icon indicates the recording status on this partition. When a recording is being made, the icon is animated. VideoJet 8000 57 Configuration using a Web Browser Chapter 5 Settings You can view the current parameters for each selected partition and change them as required in the recording scheduler. At the same time, you can activate the various alarms which must be taken into account during the recording. You can also set the data rate for the recording here. Warning! Changes to a partition that affect the name, video quality, recording format or type or the number of alarms and the pre- and post-alarm recording times cause the partition to be reorganized and all saved data on that partition to be lost. You should therefore back up all important sequences to the hard drive of the computer before making such changes. Partition name: Here you can enter a new name for the partition if needed. 58 VideoJet 8000 Chapter 5 Configuration using a Web Browser Encoder number: This shows information about the number of the associated encoder. The number corresponds to the respective camera input on the back of the unit. Type of recording: You can change the recording mode as required. In Ring mode recording will continue indefinitely. When the maximum hard drive space has been reached, the oldest recordings will be overwritten automatically. In Linear mode, recording will continue until all the drive space has been used. Then recording will stop. Recording data rate: Select the desired recording rate here. The image quality increases automatically as the data rate increases. However, a higher data rate reduces the recording duration on the partition. The maximum remaining recording time is recalculated after the data rate has been set and is displayed further down the page (Remaining for recording). Recording resolution: Here you can change the image resolution for the recording as required. Alarm input sources: Here you can select the alarm sensors that should trigger an alarm. Select the checkboxes of the alarm sources so the corresponding alarm sensors will be monitored for alarm recording. Note A motion or video alarm from one camera can be used to trigger alarm recording by another camera. The motion alarm must be configured on the Motion Detector page (see page 98). Alarm settings are activated on the Alarm input settings page (see page 42). The video alarm is activated on the Camera settings page (see page 36). Partition total size: The displayed value shows the total space in MB occupied by the partition on the hard drive. VideoJet 8000 59 Configuration using a Web Browser Chapter 5 Remaining for recording: Here the maximum time remaining for recording is displayed. It is automatically updated after the parameters are changed. Deleting partitions Partitions can be deleted at any time. Warning! Deleting a partition causes the entire hard drive to be reorganized and all sequences stored on it to be lost. Therefore, before deleting partitions, check the recordings and back up the important sequences to your computer's hard drive. – Click Format to delete the partition currently shown. Activating partitions After configuring a partition, it can be activated by clicking the Start button and thereby starting recording activities. After the partition is activated the entire field for it will be shown as gray. The icon at the bottom of the page indicates the recording status on the partition. When a recording is being made, the icon is animated. Recording activities can be stopped at any time, and one, several or all partitions can be deactivated. – Click Start to activate the currently selected partition and begin recording activities for it. – Click Start all to activate all the configured partitions and begin the associated recording activities. – Click Stop to deactivate the currently selected partition and terminate its recording activities. – Click Stop all to deactivate all the configured partitions and halt the associated recording activities. 60 VideoJet 8000 Chapter 5 Configuration using a Web Browser System settings Various basic configuration data for the VideoJet 8000 can be set or selected here. VideoJet 8000 61 Configuration using a Web Browser Chapter 5 Unit name: The unit can be assigned a name to assist in identifying it. This name will be overlaid on the video image, depending on the configuration. Furthermore, device names simplify the administration of multiple units in larger systems using programs such as VIDOS from VCS. Note The unit name is used to identify a unit remotely, such as in the case of an alarm call. Enter a designation that makes it as easy as possible to identify the location unambiguously. Unit ID: Each VideoJet 8000 should be assigned a unique identifier that can be entered here as an additional means of identification. Web site language: Here you select the language of the user interface. user name: A VideoJet 8000 unit is generally protected by a password to prevent unauthorized access. The VideoJet 8000 uses three levels of authorization: live, service and user. The service authorization level allows you to use all the functions of the VideoJet 8000 and change all the settings after entering the proper password. The user authorization level allows you to operate the unit and control cameras but not to change the configuration. Live authorization allows you to view live images but neither change the configuration nor control cameras or other peripheral devices. Password: You can define and change passwords for each authorization level if the unit is not password protected or if logged on with service authorization. Only one password at a time can be changed. To change the password of another authorization level, this configuration page must be reloaded. Confirm password: Re-enter the new password to avoid typing errors. 62 VideoJet 8000 Chapter 5 Configuration using a Web Browser Time format The desired date format for the display can be selected: ] Europe: DD.MM.YYYY ] USA: MM/DD/YYYY ] Japan: YYYY/MM/DD System date and time: If there are a number of units operating in your system or network, it is important to synchronize their internal clocks. Only if all units operate with the same time it is possible, for example, to make correct identification and evaluation of recordings occurring at the same time. – Enter the current date. It is not necessary to enter the day of week; this is supplied automatically by the internal clock – Enter the current time or click the Synchron. button to copy the system time from your computer to the VideoJet 8000. Time zone and Time server IP address: The VideoJet 8000 can receive a time signal from a TIME server (NTP server) and use it to set the internal clock. The unit calls up the time signal automatically every two hours. – Select the time zone where the system is located from the list. – Enter the IP address of the desired NTP server. VideoJet 8000 63 Configuration using a Web Browser Chapter 5 Ethernet settings The settings in this dialog are used to integrate the unit into an existing network. The group IP address (multicast address) and the channel (port) must be set separately for each encoder. 64 VideoJet 8000 Chapter 5 Configuration using a Web Browser Warning! Changes to the IP address, subnet mask or gateway address are sent to the unit when the Set button is clicked. However, they only take effect after the unit is restarted! – Click Set after entering a new IP address. – To do this, enter the old IP address in the address field of the Web browser and append /reset to it (e.g. 192.168.0.80/reset). The VideoJet 8000 will be restarted after which it can only be accessed at the new IP address. Internet IP address: Enter the desired IP address for the VideoJet 8000 in this field. The IP address must be valid for the network. Subnet mask: Enter the subnet mask here if the unit is to communicate via a subnet. Gateway IP address: Enter the corresponding IP address here if the unit is to establish a connection independently outside the local network. Otherwise, this field can remain empty (0.0.0.0). Note If a switch is used additional settings must be configured in expert mode (see page 103). Multicast configuration In addition to a 1:1 connection between an encoder and a single receiver (unicast), the VideoJet 8000 can enable multiple receivers to receive the video signal from an encoder simultaneously. This is achieved either by duplicating the data stream in the unit with subsequent distribution to multiple receivers (multiunicast) or by distribution of a single data stream over the network to a number of receivers in a defined group (multicast). A dedicated multicast address and port can be specified for each of the eight encoders. Note The prerequisite for multicast operation is a multicast-capable network using the UDP and IGMP protocols. Other group membership protocols are not supported. The TCP protocol does not support multicast connections. VideoJet 8000 65 Configuration using a Web Browser Chapter 5 The MPEG-2 data transfer protocol is designed for at most one multi-unicast connection to each encoder. The transparent data connection is maintained by the first unit. However after about 15 seconds of inactivity, the data connection is automatically terminated and another unit can exchange transparent data with the transmitter. For multilink operation, the network need not be multicast-capable, because the VideoJet 8000 is also multi-unicast compatible. Duplication of the data on the unit requires considerable processor power and, under certain circumstances, leads to limitations in the picture quality. When the multicast address is set to 0.0.0.0, the VideoJet 8000 operates in multiunicast mode (copies the data streams on the unit). If a valid multicast group IP address is entered for each encoder, the unit operates in the multicast mode (duplication of the data stream on the network). Multicast address encoder 1 ... Multicast address encoder 8: A special IP address (class D address) must be configured for multicast operation in a multicast-enabled network. The network must support group IP addresses and the Internet Group Management Protocol (IGMP). The address space is from 224.0.1.0 to 238.255.255.255. The multicast address can be the same for multiple encoders. Then however it is necessary to use a different port in each case so that multiple data streams are not sent simultaneously over the same port and multicast address. 66 VideoJet 8000 Chapter 5 Configuration using a Web Browser Port: In the case of simultaneous data streams in MPEG-2 format the data streams must be assigned to different ports. Enter the port address for the particular encoder here. Multicast packet TTL: A value can be entered to specify how long the multicast data packets are active on the network. If multicast is to be run over a router the value must be greater than 1. VideoJet 8000 67 Configuration using a Web Browser Chapter 5 Livepage settings In this dialog, the appearance of the Livepage can be set up to suit your requirements. Options are provided here to display various information and operating elements in addition to the video image. Moreover, individual background graphics can be used for the main window and the upper area of the window (banners). Note Either GIF or JPEG images can be used. The file paths must correspond to the access mode (local paths such as C:\Images\Logo.gif for local files and URLs such as http://www.vcs.com/images/logo.gif for files on the Internet). Please note for access via Internet/intranet that there must be a connection in order to display the image. The image files are not stored on the VideoJet 8000. – Mark the checkboxes for the information to be displayed on the Livepage. The selected elements are checkmarked. 68 VideoJet 8000 Chapter 5 Configuration using a Web Browser – Check the display of the desired information on the Livepage. Startpage background URL: Enter the path to a suitable background graphic in this field. The image can be stored on a local computer, a local network or at an Internet address. Click Search if necessary to find a suitable image on the local network. Startpage logo URL: Enter here the path for a suitable image for the upper part of the window (banner). The image can be stored on a local computer, a local network or at an Internet address. – Click Search if necessary to find a suitable image on the local network. Note To restore the original graphics, just delete the entries in the fields Startpage background URL and Startpage logo URL. Show alarm inputs on livepage Alarm inputs are displayed next to the video image as icons along with their assigned names. If an alarm is active the corresponding icon changes color. Show event minutes on livepage The event log will be displayed with date and time in a field under the video image. Show system minutes on livepage The system log will be displayed with date and time in a field under the video image and provide information about connections, etc. Save event minutes to hard disk Select this option to save the event log in a text file on the local computer. These logs can be viewed, edited and printed with any software that can work with text files (such as Microsoft Word or Excel). VideoJet 8000 69 Configuration using a Web Browser Chapter 5 Save system minutes to hard disk Select this option to save the system log in a text file on the local computer. These logs can be viewed, edited and printed with any software that can work with text files (such as Microsoft Word or Excel). Note If the saving of log files is enabled (for example "Save event minutes on livepage"), these will be stored by default as text files on the Windows Desktop. The path for saving the files can be changed in expert mode (see page 108). 70 VideoJet 8000 Chapter 5 Configuration using a Web Browser Expert Mode Expert Mode allows all parameters of the VideoJet 8000 to be configured. You can view the current settings by opening one of the configuration pages. The settings can be changed by entering new values or by selecting a predefined value from a list field. Navigation You can switch to expert mode after clicking the Settings link on the Livepage. – Click the Expert Mode link. The initial page will be opened. – Click one of the links on the left edge of the window. The corresponding page will be opened. Applying changes Each configuration page shows the current settings. The settings can be changed by entering new values or by selecting a predefined value from a list field. VideoJet 8000 71 Configuration using a Web Browser Chapter 5 – Click Set after each change to save it. Warning! Save each change with the associated Set button. When Set is clicked, only the changes in the relevant (blue-bordered) field are saved. Changes in any other fields are ignored. Unit identification Unit name: The unit can be assigned a name to assist in identifying it. This name will be overlaid on the video image, depending on the configuration. Furthermore, device names simplify the administration of multiple units in larger systems using programs such as VIDOS from VCS. Note The unit name is used to identify a unit remotely, in case of an alarm for example. Enter a designation that makes it as easy as possible to identify the location unambiguously. Unit ID: Each VideoJet 8000 should be assigned a unique identifier that can be entered here as an additional means of identification. 72 VideoJet 8000 Chapter 5 Configuration using a Web Browser Password settings User name: A VideoJet 8000 unit is generally protected by a password to prevent unauthorized access. The VideoJet 8000 uses three levels of authorization: live, service and user. The service authorization level allows you to use all the functions of the VideoJet 8000 and change all the settings after entering the proper password. The user authorization level allows you to operate the unit and control cameras but not to change the configuration. Live authorization allows you to view live images but you can neither change the configuration nor control cameras or other peripheral devices. Password: You can define and change passwords for each authorization level if the unit is not password protected or if logged on with service authorization. Only one password at a time can be changed. To change the password of another authorization level, this configuration page must be reloaded. Confirm password: Re-enter the new password to avoid typing errors. VideoJet 8000 73 Configuration using a Web Browser Chapter 5 Language selection Web site language: Here you select the language of the user interface. Date and time If a number of VideoJet units are part of a system, it is important that the internal clocks of these separate units be synchronized. Only if all units operate with the same time it is possible, for example, to make correct identification and evaluation of recordings occurring at the same time. Date format: The desired date format for the display can be selected: ] Europe: DD.MM.YYYY ] USA: MM/DD/YYYY ] Japan: YYYY/MM/DD Unit date: Enter the current date here. It is not necessary to enter the day of week; this is supplied automatically by the internal clock Unit time: Enter the current time here or click the Synchr. PC button to copy the system time from your computer to the VideoJet 8000. 74 VideoJet 8000 Chapter 5 Configuration using a Web Browser Time server The VideoJet 8000 can receive a time signal from a TIME server (NTP server) and use it to set the internal clock. The device calls up the time signal automatically every two hours. Time zone: Here you can select the time zone in which your system is located. Time settings: Select this during daylight savings time if the time change is to be taken into account. Deselect it when standard time has resumed. Time server IP address: Enter the IP address of the desired NTP server if necessary. VideoJet 8000 75 Configuration using a Web Browser Chapter 5 Camera names Camera 1 ... Camera 8: Enter the desired name for each camera here. The camera name makes it easier to identify the remote camera location, in the event of an alarm for example. Enter an unambiguous, understandable name in the field. Display stamping Note The settings on this page apply to all camera inputs. Camera name stamping: This field sets the position of the camera name overlay. It can be displayed on Top or on Bottom of the image or you can define a position yourself via the 76 VideoJet 8000 Chapter 5 Configuration using a Web Browser Hyperterminal and activate it choosing the option Custom. Or it can be set to Off if no overlay of this information is to be shown. Time stamping: This field sets the position of the time and date overlay. It can be displayed on Top or on Bottom of the image or you can define a position yourself via the Hyperterminal and activate it choosing the option Custom. Or it can be set to Off if no overlay of this information is to be shown. Alarm mode stamping: Choose On if a text message should be overlaid in the event of an alarm. Video watermarking: Choose On if the video images transmitted are to be "watermarked". After activation, all images will be marked with a green W. A red W indicates that the sequence (live or saved) has been manipulated. Displayed alarm message: Enter the text to be shown in the event of an alarm. It can contain up to 31 characters. VideoJet 8000 77 Configuration using a Web Browser Chapter 5 MPEG-2 encoder configuration The data transmission parameters can be configured to fit the local operating environment (network architecture, bandwidth, data structures, etc.). The VideoJet 8000 has eight preconfigured profiles, which reflect different priorities and environments. Note The settings for the encoders must be configured separately for each camera input. The numbering of the encoders corresponds to the labeling of the inputs on the back of the unit. 78 VideoJet 8000 Chapter 5 Configuration using a Web Browser MPEG-2 Encoder profile selection Profiles can be selected here for each of the eight encoders. Preconfigured profiles are provided, which reflect different priorities and environments. ] 2MBPS low delay 2 MBit/s transmission rate with a low delay for image refresh ] 3.5MBPS low delay 3.5 MBit/s transmission rate with a low delay for image refresh ] 5MBPS low delay 5 MBit/s transmission rate with a low delay for image refresh ] 2MBPS high quality 2 MBit/s transmission rate with high image quality ] 3.5MBPS high quality 3.5 MBit/s transmission rate with high image quality ] 5MBPS high quality 5 MBit/s transmission rate with high image quality ] 3MBPS low delay 3 MBit/s transmission rate with a low delay for image refresh ] 4.5MBPS low delay 4.5 MBit/s transmission rate with a low delay for image refresh – Select the desired setting from the list. VideoJet 8000 79 Configuration using a Web Browser Chapter 5 MPEG-2 profiles configuration Individual settings in a profile can be changed, and the modified profile can be saved under a new name. Warning! The profiles are rather complex. They include a number of parameters that interact with one another. Therefore it is generally best to use the default profiles. The profiles should only be changed after you are familiar with all the configuration options. Profile name: You can rename the profile. Afterward, the name will be shown in the list of profiles that can be selected for each encoder. Data rate: The data rate for the speed of transmission over the network is shown for each parameter value. You can change the data rate and decide whether you prefer a constant rate or consistent image quality. Selecting constant means that the data will always be transmitted at the set rate, but the image quality may vary. Selecting variable means that the image quality will be consistent, but the data rate can vary from the set value. GOP structure: In MPEG-2 encoding, image sequences are divided into groups (GOP – "Group of Pictures"). Each group can contain three different frame types. I-frames contain the complete information for an image and therefore require the most coding data. P-frames code only the difference between the current image and the previous one. These require considerably less data. Lastly, B-frames encode only the difference between the current image and the previous and next images. The require the least data. However, B-frames have a large delay, because image information from subsequent images is required for encoding. Each GOP always begins with an I-frame. Note B-Frames have a large delay and are not suitable for some applications, such as manually controlling a dome camera. Keep this in mind when choosing a GOP structure and length. 80 VideoJet 8000 Chapter 5 Configuration using a Web Browser Select the structure for the GOP. You can choose between: ] I I-frames only ] IP an I-frame followed by several P-frames ] IPB an I-Frame followed by several substructure sequences, each consisting of a P-frame and a B-frame ] IPBB an I-Frame followed by several substructure sequences, each consisting of a P-frame and two B-frames GOP length: Enter the image interval between I-frames. The value will depend on the GOP structure selected. It must always be a multiple of the P- and B- frames in the GOP structure. The GOP structure "IPB" a length of 4 means that an I-frame is followed by a total of four other frames, which are alternately P- and B-frames. The resultant image structure is: IPBPBIPBPBIPBPB … The GOP structure "IP" can have any GOP length. The "IPB" structure must have a GOP length that is a multiple of two. The "IPBB" structure has length that are multiples of three. The GOP structure I requires no GOP length. Video streaming type: The option VES (Video Elementary Stream) is preset for the video stream. It cannot be changed. VideoJet 8000 81 Configuration using a Web Browser Chapter 5 Video resolution: Select the desired resolution for the MPEG-2 video image. The following resolutions are available: ] CIF 352 × 288 pixels ] D1 704 × 576 pixels Reset parameter for the preset: Click Default to revert the profile to its factory presets. 82 VideoJet 8000 Chapter 5 Configuration using a Web Browser Partitioning data The VideoJet 8000 hard drive can have up to eight partitions configured in the same way as is typical for computer hard drives. Parameters can be defined individually for each partition, such as size, quality, type of video recording and the compression standard used. Changes in these parameters result in a complete reorganization, causing saved data on the partition to be deleted. The VideoJet 8000 requires a dedicated partition for the recordings of each camera connected. Each partition is linked to its own encoder or camera input: camera input Video 1 with partition 01, camera input Video 2 with partition 02 etc. The assignments cannot be changed. Therefore all partitions are always shown in the list, regardless of whether a configuration is present or has been deleted. It is necessary to configure all eight partitions to record with eight cameras. The default configuration already has eight partitions configured. All the partitions are listed in the table on the Partition page by name, sequential number, recording format/video quality, recording type and partition size. This page also provides an overview of the hard drive information, such as total size, number of partitions, space used on the partitions and the number of unallocated megabytes of space. A pie chart shows how much space is reserved for recordings or is unused. VideoJet 8000 83 Configuration using a Web Browser Chapter 5 General procedure Warning! Changes to the size or number of partitions will result in reorganization of the entire hard drive and the loss of all saved data. Therefore, before making changes to the parameters mentioned, check the recordings and back up the important sequences to your computer's hard drive. Note If there are already eight partitions configured, the Installation Wizard can only be started after at least one partition has been deleted. When the Installation Wizard has started, a new information window will appear in which settings can be configured. The entire wizard sequence must be completed once for each hard drive partition created. For this reason, the number of partitions to be created can be selected immediately after starting the Installation Wizard. The wizard will then restart automatically until all the partitions specified are configured. Note More than one partition with the same configuration can be created in a single process. Mark the checkbox Apply same settings for all new partitions on the initial page of the wizard. – Click Add partition to start the partition wizard. – Always read the information in the upper part of the window first. 84 VideoJet 8000 Chapter 5 Configuration using a Web Browser – Click in the text fields to enter values or use the other controls available, such as buttons, check boxes or list fields. – Click Next >> to continue to the next step. – Click << Back to look at the previous step again. Applying the settings Note Continue with the Installation Wizard until the last page. Only there is it possible to save the settings by clicking Finish. Settings made with the Installation Wizard only take effect after the Finish button on the last page is clicked. Clicking Cancel causes the original settings to remain unchanged. – After closing the Installation Wizard, click the Set button in the main window to send the changes to the unit and save them there. Changing partition data The configuration of the partitions can be changed at any time. Warning! Changes to a partition that affect the name, video quality, recording format or type or the number of alarms and the pre- and post-alarm recording times cause the partition to be reorganized and all saved data on that partition to be lost. You should therefore back up all important sequences to the hard drive of the computer before making such changes. If the total recording time or the size of the partition is changed, the entire configuration of the hard drive is lost. The desired changes can be made in the Partition Settings window. – Click to select the partition in the list that you want to change. – Click Edit partition. The Partition Settings window will appear, showing the information for the selected partition. – Make the desired changes. – Click Set to save the changes. VideoJet 8000 85 Configuration using a Web Browser Chapter 5 – After closing the window, click the Set button in the main window to send the changes to the unit and save them there. Deleting partitions A partition can be deleted at any time. Warning! Deleting a partition causes the entire hard drive to be reorganized and all sequences stored on it to be lost. Therefore, before deleting partitions, check the recordings and back up the important sequences to your computer's hard drive. – Click a partition in the list to select it. – Click Delete partition to delete the selected partition. The partition will not be removed from the list. Rather, it remains without a name or size specification in order to give you a better overview. – Click Set to send the changes to the unit and save them. 86 VideoJet 8000 Chapter 5 Configuration using a Web Browser Recording scheduler Here you set the parameters for recording on the local hard drive. Recording may be done continuously or only in the event of an alarm. Partition: Select the partition on which you want to record. Recording of the individual camera inputs is always done on dedicated partitions. Time recording Here you can specify the times during which continuous recording on the hard drive takes place. For each weekday, there are separate selection fields for each partition and thus for each camera input. You can select 16 individual recording periods for each weekday. VideoJet 8000 87 Configuration using a Web Browser Chapter 5 Note If a period has already been selected for the alarm recording, you can no longer select it for timed recording (see Alarm recording, page 90). – Left-click on the weekday on which the recording should start and hold down the mouse button. – Now drag the selected field to the desired ending time for the recording and release the mouse. – Right-click a selected time segment to delete it. – Click Select all to select all time segments. – Click Delete all to delete all selected periods. Continuous recording frame rate: You can select the frame rate for default recordings. Default recordings are those that are not triggered by an alarm. The option All frames is used to record at 25 fps (PAL) or 30 fps (NTSC) from a camera to its assigned partition. Other settings result in a lower frame rate and thus require less partition space. This means that the VideoJet 8000 can record for a longer period of time. Post-alarm recording frame rate: If an alarm occurs during a default recording, the frame rate can be changed automatically to the post-alarm rate. The option All frames is used to record at 25 fps (PAL) or 30 fps (NTSC) from a camera to its assigned partition. Other settings result in a lower frame rate. Post-alarm time: Select the period after an alarm during which recording should continue at a different frame rate. Used file tracks from partition: Up to 128 recording tracks are created automatically on a partition. Each new recording takes place on a separate track. Selecting the option Linear mode means that no more new recordings are made after the 128 tracks have been used. Old recordings must be deleted before the tracks can be re-used. Selecting Ring mode means that the 129th recording will be written on the first track, so that the oldest recording is always overwritten by the newest. 88 VideoJet 8000 Chapter 5 Configuration using a Web Browser Total used size from partition: The display indicates the space currently used on the partition. Free on this partition: The display indicates the current amount of free space on the partition. Recording status: The icon indicates the recording status on this partition. When a recording is being made, the icon is animated. VideoJet 8000 89 Configuration using a Web Browser Chapter 5 Alarm recording Here you can define the times when recordings are to be made by the selected camera on the hard drive in the event of an alarm. When recorded sequences are played back, the time of the alarm activation is specially marked so that it can be easily identified. Just like for timed recording, you can select 16 separate time periods on each weekday for alarm recording. An alarm recording takes place only during the selected periods. Note If a period has already been selected for the timed recording, you can no longer select it for alarm recording (see Timed recording, page 87). Warning! For alarm recordings, alarm tracks must be set up on the desired partition (see Number of alarm tracks, page 91). 90 VideoJet 8000 Chapter 5 Configuration using a Web Browser The VideoJet 8000 uses a special recording mode for alarm recording to optimize the use of storage capacity. As soon as a time slot begins for the alarm recording, continuous recording starts on a segment the size of a complete alarm sequence (pre- and post-alarm). This segment on the partition works like a ring buffer and is overwritten again and again until an alarm is actually triggered. After that, recording on this segment will go on for the time predefined for post-alarm recording, and then a new segment will be used in the same way. For this reason the recorded alarm file is always saved in its full length to the partition and the recording space required for each alarm recording can be calculated easily. Note When the time slots for default and alarm recording overlap, the default recording has priority. Number of alarms: Here you set the number of alarm tracks on the partition. One alarm event can be recorded on each alarm track. The specified number of alarms can be recorded and archived accordingly. A partition can contain a maximum of 128 alarm recordings. If the option Ring mode is set for the partition, the predefined number of the latest alarm recordings will be stored. If the option Linear mode is set, recording will stop as soon as all the alarm tracks have been written. Pre-alarm recording frame rate: You can select the frame rate for pre-alarm recording. The option All frames is used to record at 25 fps (PAL) or 30 fps (NTSC) from a camera to its assigned partition. Other settings result in a lower frame rate. Post-alarm recording frame rate: You can select the frame rate for alarm recording. The option All frames is used to record at 25 fps (PAL) or 30 fps (NTSC) from a camera to its assigned partition. Other settings result in a lower frame rate. Pre-alarm time: Select the period to be covered by the pre-alarm recording. Post-alarm time: Select the duration of the alarm recording. VideoJet 8000 91 Configuration using a Web Browser Chapter 5 Used alarm tracks from partition: The display indicates how many of the alarm tracks are already used. Total used size from partition: The display indicates the space currently used on the partition. Free on this partition: The display indicates the current amount of free space on the partition. Recording status: The icon indicates the recording status on this partition. When a recording is being made, the icon is animated. 92 VideoJet 8000 Chapter 5 Configuration using a Web Browser Settings You can view the current parameters for each selected partition and change them as required in the recording scheduler. At the same time, you can activate the various alarms which must be taken into account during the recording. You can also set the data rate for the recording here. Warning! Changes to a partition that affect the name, video quality, recording format or type or the number of alarms and the pre- and post-alarm recording times cause the partition to be reorganized and all saved data on that partition to be lost. You should therefore back up all important sequences to the hard drive of the computer before making such changes. Partition name: Here you can enter a new name for the partition if needed. VideoJet 8000 93 Configuration using a Web Browser Chapter 5 Encoder number: This shows information about the number of the associated encoder. The number corresponds to the respective camera input on the back of the unit. Type of recording: You can change the recording mode as required. In Ring mode, recording will continue indefinitely. When the maximum hard drive space has been reached, the oldest recordings will be overwritten automatically. In Linear mode, recording will continue until all the drive space has been used. Then recording will be stopped until some old recordings are deleted to provide free space. Recording data rate: Select the desired recording rate here. The image quality increases automatically as the data rate increases. However, a higher data rate reduces the recording duration on the partition. The maximum remaining recording time is recalculated after the data rate has been set and is displayed further down the page (Remaining for recording). Recording resolution: Here you can change the image resolution for the recording as required. Alarm input sources: Here you can select the alarm sensors that should trigger an alarm. Select the checkboxes of the alarm sources so the corresponding alarm sensors will be monitored for alarm recording. Note A motion or video alarm from one camera can be used to trigger alarm recording by another camera. The motion alarm must be configured on the Motion Detector page (see page 98). Alarm inputs and the video alarms are activated on the Alarm sources page (see page 96). Partition total size: The displayed value shows the total space in MB occupied by the partition on the hard drive. 94 VideoJet 8000 Chapter 5 Configuration using a Web Browser Remaining for recording: Here the maximum time remaining for recording is displayed. It is automatically updated after the parameters are changed. Deleting partitions Partitions can be deleted at any time. Warning! Deleting a partition causes the entire hard drive to be reorganized and all sequences stored on it to be lost. Therefore, before deleting partitions, check the recordings and back up the important sequences to your computer's hard drive. – Click Format to delete the partition currently shown. Activating partitions After configuring a partition, it can be activated by clicking the Start button and thereby starting recording activities. After the partition is activated the entire field for it will be shown as gray. The icon at the bottom of the page indicates the recording status on the partition. When a recording is being made, the icon is animated. Recording activities can be stopped at any time, and one, several or all partitions can be deactivated. – Click Start to activate the currently selected partition and begin recording activities for it. – Click Start all to activate all the configured partitions and begin the associated recording activities. – Click Stop to deactivate the currently selected partition and terminate its recording activities. – Click Stop all to deactivate all the configured partitions and halt the associated recording activities. VideoJet 8000 95 Configuration using a Web Browser Chapter 5 Alarm sources You can configure the possible alarm triggers for the VideoJet 8000 (such as alarm inputs and video signal monitoring of the camera inputs). Alarm input 1 ... Alarm Input 10: Select the option On in order to activate the alarm via the corresponding external alarm sensor. Otherwise, select Off. You can choose whether the alarm is triggered by an Active high or Active low voltage level. Name: You can enter a name for each alarm input, which is then displayed next to the icon for the alarm input on the video live page during the respective configuration (see page 106). 96 VideoJet 8000 Chapter 5 Configuration using a Web Browser Video loss alarm 1-4 ... Video loss alarm 5-8: Select On if the VideoJet 8000 is to give an alarm when the video signal is interrupted. 1./2. SNMP host address: Enter the IP addresses of up to two chosen receivers here if the alarm message is to be sent via SNMP-traps. Alarm connections You can select a number of options for the response of the VideoJet 8000 to an alarm. In case of an alarm, the VideoJet 8000 can establish a connection to a predefined IP address (VCS hardware receiver or PC with receiver software) automatically. You can enter up to 10 IP addresses which will be selected in sequence by the unit until a connection is established. You can also choose which camera image should be automatically be displayed first on the receiver in the case of an alarm. Connect on alarm: Select On so that the VideoJet 8000 establishes a connection automatically to one of the pre-defined IP addresses in the event of an alarm. Number of video receiver address: Here you assign the numbering for the IP addresses to be contacted in the event of an alarm. The unit contacts the remote locations one after the other in the numbered sequence until a connection has been established. VideoJet 8000 97 Configuration using a Web Browser Chapter 5 Alarm IP address: For each number, enter the corresponding IP address of the desired receiver. Remote password: If necessary, enter the password, if the remote location is protected by a password. Live video auto-connect: Select On if an active connection should be reestablished automatically to one of the previously specified IP addresses after each restart, e.g. after a connection breakdown or network dropout. Default camera: Here you can select the camera whose image will automatically be displayed first to the receiver after the alarm connection has been established. Depending on the system configuration, the receiver can then also select the other cameras. Motion detector The VideoJet 8000 has an integrated video sensor which can detect changes in the signal. Such changes are due primarily to movements in the camera's field of view. The video sensor can be configured separately for each encoder, i.e. for each camera connected. 98 VideoJet 8000 Chapter 5 Configuration using a Web Browser The sensitivity of the video sensor can be adjusted, so an alarm is generated only if specified values are exceeded. In order for the sensor to function, the following conditions must be met: ] The motion detector must be enabled. ] At least one cell must be activated. ] The individual parameters must be set for the operating environment and the desired responses configured accordingly. ] The sensitivity must be set to a value greater than zero. Warning! Reflections of light (off glass surfaces, etc.), switching lights on or off or changes in the light level caused by cloud movement on a sunny day can trigger unintended responses from the video sensor and generate false alarms. Run a series of tests under day and night conditions to ensure that the sensor works as intended. For indoor surveillance, ensure constant lighting of the areas during the day and at night. Uniform surfaces without contrast can trigger false alarms even with constant lighting. – Click one of the tabs to access the configuration of the corresponding encoders (or camera). – Click Reset in the Default settings area to revert the settings to their default values. – Click the remaining tabs to access and edit the configurations of additional encoders. Motion detector Select On to activate the video sensor. Sensor fields The areas of the image to be monitored by the video sensor can be selected. The video image is subdivided into 192 square sensor fields. Each of these fields can be activated or deactivated individually. If it is necessary to exclude particular regions of the camera's field of view from monitoring due to continuous movement (by a tree in the wind, etc.), the relevant fields can be deactivated. VideoJet 8000 99 Configuration using a Web Browser Chapter 5 – Click Select area to configure the sensor fields. A new window will open. – If necessary, click Clear all first to clear the current selection (fields marked red). – Click the fields to be activated. Activated fields are marked red. – Click Select all to select the entire video frame for monitoring. – Right-click any fields you wish to deactivate. "Inactive" fields are marked white. – Click Set to save the configuration. – Click the close button (X) in the window title bar to close the window without saving the changes. Local sensitivity The basic sensitivity of the video sensor can be adjusted to the environmental conditions of the camera. The sensor reacts to variations in the brightness of the video image. The darker the observed area, the higher the value that must be selected. – Adjust the sensitivity by dragging the scroll thumb to the desired setting. Average [n frames] You can define the number of frames for which a movement is monitored before generating an alarm. This helps prevent false alarms from events such as a bird flying across the surveillance area. – Select the desired value by dragging the scroll thumb to the desired position. Alarm area size: You can specify the number of sensor fields that a moving object must cover to generate an alarm. This is to prevent objects that are too small from triggering an alarm. The minimum setting is "1". This corresponds to one sensor field. – Select the desired value by dragging the scroll thumb to the desired position. Motion alarm status: This field lists all the motion alarms and the date and time of their occurrence. The events for the currently selected camera input will be listed. 100 VideoJet 8000 Chapter 5 Configuration using a Web Browser After adjusting the settings, the reaction of the VideoJet 8000 can be checked in the preview frame on the right side of the page. Sensor fields that are currently reacting to motion are marked red on the video image. Inactive sensor fields are marked green. COM1 interface The RS232/485serial interface port can be configured to meet your requirements. Serial port function: Select a controllable device from the list. If you want to use the serial interface to transmit transparent data, select Transparent. Note After selecting a device, the remaining parameters in the window are set automatically and should not be changed. Baud rate: Select the value for the data communication rate in Bit/s. Data bits: The number of data bits per character cannot be changed. VideoJet 8000 101 Configuration using a Web Browser Chapter 5 Stop bits: Select the number of stop bits per character. Parity check: Select the type of parity check. Interface mode: Select the desired protocol for the serial interface. Half-duplex mode: Choose the setting appropriate for your application. Network settings The settings on this page are used to integrate the unit into an existing network. Warning! Changes to the IP address, subnet mask or gateway address are sent to the unit when the Set button is clicked. However, they only take effect after the unit is restarted! – Click Set after entering a new IP address. – To do this, enter the old IP address in the address field of the Web browser and append /reset to it (e.g. 192.168.0.80/reset). The VideoJet 8000 will be restarted after which it can only be accessed at the new IP address. 102 VideoJet 8000 Chapter 5 Configuration using a Web Browser Unit IP address: Enter the desired IP address for the VideoJet 8000 in this field. The IP address must be valid for the network. Subnet mask: Enter the subnet mask here if the unit is to communicate via a subnet. Gateway IP address: Enter the corresponding IP address here if the unit is to establish a connection independently outside the local network. Otherwise, this field can remain empty (0.0.0.0). Ethernet link type: If the VideoJet 8000 is connected to the network via a switch, both devices must be set for the same type of network connection. If necessary, ask your network administrator about the switch setting. The value can be set to 10 MBit/s, 100 MBit/s or 1 GBit/s and full or half-duplex mode (FD or HD) or to Auto if the network connection is to be flexible for individual cases. Warning! Errors such as picture interference can occur if the setting of the VideoJet 8000 differs from the connected switch, such as when the switch is set to Auto and the VideoJet 8000 to 10 MBit/s HD. DNS server IP address: When operating a unit over the Internet, an address pool with dynamic addresses is used for greater efficiency. This means that the unit is assigned an IP address each time a connection is made and this address varies. In this case, access is easier if the unit is listed on a DNS server. It will contact the server at regular intervals and register its unit name and IP address. To connect to the VideoJet 8000 via the Internet, it is enough to enter the unit name and the URL of the DNS server. The server returns the current Internet IP address for the connection. The DNS server for VCS videotec.info is preset as the default. The associated IP address is 195.145.107.78. The VideoJet 8000 contacts this server automatically if the desired refresh interval is entered for the next parameter. If VideoJet 8000 103 Configuration using a Web Browser Chapter 5 the unit name is MyVideoJet for example, the URL MyVideoJet.videotec.info can be entered in the browser to make a connection. DNS refresh time: Enter the desired update interval in seconds. Multicast configuration In addition to a 1:1 connection between an encoder and a single receiver (unicast), the VideoJet 8000 can enable multiple receivers to receive the video signal from an encoder simultaneously. This is achieved either by duplicating the data stream in the unit with subsequent distribution to multiple receivers (multiunicast) or by distribution of a single data stream over the network to a number of receivers in a defined group (multicast). A dedicated multicast address and port can be specified for each of the eight encoders. Note The prerequisite for multicast operation is a multicast-capable network using the UDP and IGMP protocols. Other group membership protocols are not supported. The TCP protocol does not support multicast connections. The MPEG-2 data transfer protocol is designed for at most one multi-unicast connection to each encoder. The transparent data connection is maintained by the first unit. However after about 15 seconds of inactivity, the data connection is 104 VideoJet 8000 Chapter 5 Configuration using a Web Browser automatically terminated and another unit can exchange transparent data with the transmitter. For multilink operation, the network need not be multicast-capable, because the VideoJet 8000 is also multi-unicast compatible. Duplication of the data on the unit requires considerable processor power and, under certain circumstances, leads to limitations in the picture quality. When the multicast address is set to 0.0.0.0, the VideoJet 8000 operates in multiunicast mode (copies the data streams on the unit). If a valid multicast group IP address is entered for each encoder, the unit operates in the multicast mode (duplication of the data stream on the network). Multicast address encoder 1 ... Multicast address encoder 8: A special IP address (class D address) must be configured for multicast operation in a multicast-enabled network. The network must support group IP addresses and the Internet Group Management Protocol (IGMP). The address space is from 224.0.1.0 to 238.255.255.255. The multicast address can be the same for multiple encoders. Then however it is necessary to use a different port in each case so that multiple data streams are not sent simultaneously over the same port and multicast address. Multicast port 1 ... Multicast port 8: In the case of simultaneous data streams in MPEG-2 format the data streams must be assigned to different ports. Enter the port address for the particular encoder here. Multicast packet TTL: A value can be entered to specify how long the multicast data packets are active on the network. If multicast is to be run over a router the value must be greater than 1. VideoJet 8000 105 Configuration using a Web Browser Chapter 5 Version information The hardware and software version numbers are for information only and cannot be altered. Keep a record of these numbers in case technical assistance is required. Hardware version: The hardware version number of the VideoJet 8000 is displayed. Software version: The software version number of the VideoJet 8000 is displayed. Livepage configuration In this dialog, the appearance of the Livepage can be set up to suit your requirements. Options are provided here to display various information and operating elements in addition to the video image. 106 VideoJet 8000 Chapter 5 Configuration using a Web Browser Moreover, individual background graphics can be used for the main window and the upper area of the window (banners). Note Either GIF or JPEG images can be used. The file paths must correspond to the access mode (local paths such as C:\Images\Logo.gif for local files and URLs such as http://www.vcs.com/images/logo.gif for files on the Internet). Please note for access via Internet/intranet that there must be a connection in order to display the image. The image files are not stored on the VideoJet 8000. – Mark the checkboxes for the information to be displayed on the Livepage. The selected elements are checkmarked. – Check the display of the desired information on the Livepage. Startpage background URL: Enter the path to a suitable background graphic in this field. The image can be stored on a local computer, a local network or at an Internet address. – Click Search if necessary to find a suitable image on the local network. Startpage logo URL: Enter here the path for a suitable image for the upper part of the window (banner). The image can be stored on a local computer, a local network or at an Internet address. – Click Search if necessary to find a suitable image on the local network. Note To restore the original graphics, just delete the entries in the fields Startpage background URL and Startpage logo URL. Show alarm inputs on livepage: Alarm inputs are displayed next to the video image as icons along with their assigned names. If an alarm is active the corresponding icon changes color. Show event minutes on livepage: The event log will be displayed with date and time in a field under the video image. VideoJet 8000 107 Configuration using a Web Browser Chapter 5 Show system minutes on livepage: The system log will be displayed with date and time in a field under the video image and provide information about connections, etc. Save event minutes to hard disk: Select this option to save the event log in a text file on the local computer. These logs can be viewed, edited and printed with any software that can work with text files (such as Microsoft Word or Excel). Save system minutes to hard disk: Select this option to save the system log to a text file on the local computer. These logs can be viewed, edited and printed with any software that can work with text files (such as Microsoft Word or Excel). Save event minutes to hard disk: Enter full path for the event message log file. – If necessary, click Search to find a suitable folder. Save system minutes to hard disk: Enter full path for the system messages log file. – If necessary, click Search to find a suitable folder. Path for JPEG and MPEG files: Enter the full path for saving snapshots and video sequences to be saved from the Livepage or HDD playback. – If necessary, click Search to find a suitable folder. 108 VideoJet 8000 Chapter 5 Configuration using a Web Browser Software update Software update: The VideoJet 8000 is designed in such a way that its functions and parameters can be updated with firmware. To accomplish this, the current firmware is loaded on the unit via the selected network. It will be installed automatically after the connection is closed. Thus a VideoJet 8000 unit can be serviced and updated remotely without requiring a technician to make changes on-site. The current firmware can be obtained from VCS Customer Service or downloaded from the Internet at our Web site (www.vcs.com). Warning! Before starting the firmware upload, be sure that you have selected the correct file! Uploading the wrong files can result in the unit no longer being addressable, requiring it to be replaced. Do not interrupt the firmware installation for any reason! Interruption will damage the flash EPROMs. This can also result in the unit no longer being addressable, requiring it to be replaced. – First, save the update file to the hard disk. – Enter the full path for the update file in the field or click Search to locate and select the file. – Click Upload to begin transmission to the unit. The progress of the download can observed from the status messages and progress bar. After about 90 seconds, the message Firmware upload complete. Status: upload finished - please wait! will appear. The new firmware will be decompressed and used to reprogram the flash EPROM. The time necessary is indicated by the message Reconnection in ... seconds. VideoJet 8000 109 Configuration using a Web Browser Chapter 5 After the upload is completed successfully, the unit will restart automatically. If the Failure LED is blinking, the upload has failed and must be done again. To perform the upload, you must go to a special page. – In the address field of the browser, append /main.htm to the IP address of the unit (e.g. 192.168.0.80/main.htm) and hit return. – Repeat the upload. Configuration download: The VideoJet 8000 configuration data can be saved on a computer and the saved data loaded on a unit from the computer. – Click Download. A dialog will appear. – Follow the instructions to save the current settings. Configuration upload: – Enter the full path of the file to upload or click Search to select the desired file. – Make sure that the file to be loaded comes from a VideoJet 8000. – Click Upload to begin transmitting the file to the unit. This message will appear: Configuration upload finished. Status: Configuration upload OK. (system must be rebooted) will be displayed and the countdown for the reconnection will be shown. The next time the Software update page is opened, the message Configuration upload OK confirms that the upload was successful. The message Configuration upload failed indicates that the file did not load properly (perhaps the file specified was not from the same type of device). Repeat the upload and use another file if necessary. Note The new configuration will be active after the VideoJet 8000 is restarted. Enter the current IP address followed by /reset. 110 VideoJet 8000 Chapter 5 Configuration using a Web Browser Function test The VideoJet 8000 offers a number of configuration options. Therefore you should check that it works properly after installation and configuration. This is the only way to ensure that the VideoJet 8000 will function as intended in an alarm situation. Check the following functions (among other things): ] Can the VideoJet 8000 can be dialed up remotely? ] Does the VideoJet 8000 transmit all the data required? ] Does the VideoJet 8000 respond as configured to alarm events? ] Is it possible to control peripheral devices if necessary? VideoJet 8000 111 Configuration using a Web Browser 112 Chapter 5 VideoJet 8000 Operation 6 Operation with Microsoft Internet Explorer A computer with Microsoft Internet Explorer (version 5.5 or later) can be used to receive live images from the VideoJet 8000, control cameras or other peripherals and replay sequences stored on the local hard drive. Note In order for the computer to decode live video images, the special ActiveX control must be installed. The latest version of the ActiveX control can be obtained from VCS customer service or from the download pages on the Internet site at www.vcs.com. Make sure the graphic card is set to 16 or 32 bit color depth and the Microsoft Virtual Machine is installed on your computer. Instructions for using the Web browser will be found in its online help. System requirements ] Microsoft Internet Explorer (version 5.5 or higher) ] Monitor resolution 1024 × 768 pixels ] Network access (intranet or Internet) MPEG decoder installation Note In order to decode MPEG encoded video data, an appropriate MPEG decoder must be installed on the computer, such as that used for playing DVD movies. If this is not the case, a decoder of this type will be found on the software CD included with delivery. – Insert the CD into the CD-ROM drive of the computer. The CD will start automatically. If the CD does not start automatically, open the root directory of the CD in Windows Explorer and double click MPEGAx.exe. – Follow the instructions on the screen. VideoJet 8000 113 Operation Chapter 6 Establishing the connection The VideoJet 8000 must be provided with a valid IP address to operate on your network. The following default address has been pre-set at the factory: 192.168.0.1 – Start the Web browser. – Enter the IP address of the VideoJet 8000 as the URL. The connection will be established, and after a short time the Livepage with the video image will appear. Note If the connection cannot be established, this may be because the unit selected is already busy with another remote station. Depending upon the network configuration and the individual units, a transmitter can serve up to five receivers at the same time. 114 VideoJet 8000 Chapter 6 Operation VideoJet 8000 password protection If the VideoJet 8000 is password-protected against unauthorized access, a password dialog will appear first. Note Configuration work can only be performed on a password-protected VideoJet 8000 unit if the service user is logged on. – Enter the user name and the associated password in the appropriate fields. – Click OK. If the password is entered correctly, the Livepage with the video image will be shown. Image selection With a connection is established, the video image will be displayed in the center of the browser window. Depending on the configuration, additional information will be shown adjacent to and under the video image (see page 106). The images for each camera can either be viewed in full screen mode or images from all the cameras can be arranged in 8 tiles on the screen. You can choose between two settings for the total size of the video image to optimize the display for a particular monitor size. – Click one of the links Camera 1 to Camera 8 above the video image to view the corresponding camera image. – Click on one of the links Small or Large above the video image to display the image in the selected resolution and size. – Click the icon for multiple display above the video image to view the images from all the cameras. The tile at the lower right remains empty. – Clicking one of the image tiles in the multiple display shows the feed from that camera as a full-sized image. VideoJet 8000 115 Operation Chapter 6 Alarm In the event of an alarm, a red alarm symbol for the triggering alarm input is displayed next to the video image. The display of alarms and other details depends on the configuration of the unit (see page 106). Event minutes Events such as the triggering or end of alarms are shown in the Event minutes field. These messages can be saved automatically in a log file (see page 108). System minutes The System minutes field contains information about the operating status of the VideoJet 8000 and the connection. These messages can be saved automatically in a log file (see page 108). 116 VideoJet 8000 Chapter 6 Operation Control functions Control options for peripheral devices (such as a pan and tilt head or a dome camera) depend on the type of device installed and the configuration of the VideoJet 8000. If a controllable device is connected to the VideoJet 8000 and configured, the controls for the peripheral are displayed next to the video image. – To control a peripheral device click the associated operating elements. – Move the pointer over the video image. Further options for peripheral device control will be displayed using the pointer. VideoJet 8000 117 Operation Chapter 6 Saving snapshots Individual images from the current video sequence on the Livepage can be saved on the computer hard drive in JPEG format. – Click the Snapshot icon. The image will be saved, the image size wil be 352 × 288 pixels. The storage location depends on the configuration of the VideoJet 8000 (see page 108). Recording video sequences Segments from the current video sequence on the Livepage can be saved on the computer hard drive in MPEG format. – Click the MPEG Recording icon. Saving begins immediately. The storage location depends on the configuration of the VideoJet 8000 (see page 108). A recording in progress is indicated by the blinking of the red dot on the icon. – Click the MPEG Recording icon again. Saving will be terminated. Note In order to decode MPEG encoded video data, an appropriate MPEG decoder must be installed on the computer, such as that used for playing DVD movies. If necessary, the required software and controls can be installed from the CD provided (see the list of components supplied, 9). For more information on installing the MPEG decoder, see page 27. Image resolution The sequences will be recorded at the resolution specified in the encoder settings (see pages 43 and 80). 118 VideoJet 8000 Chapter 6 Operation Recordings in progress During automatic recording to the hard drive of the VideoJet 8000 by one of the background programs, the hard drive icon under the video image on the Livepage changes. It is animated to indicate that a recording is in progress. If no recording is taking place the icon is static. VideoJet 8000 119 Operation Chapter 6 Playback of recorded sequences You can go to the playback page for recorded video sequences from the Livepage, the overview and in expert mode. – Click the HDD Replay link in the navigation bar at the top of the window. The playback page will be displayed. Recording selection First select the camera on the right whose recording you wish to review. All saved sequences on the partition assigned to this camera will be listed. A sequential number, the beginning and end times for the recording, the recording length, the number of alarms and the recording type will be shown for each sequence. – Click a camera name to list the recordings for that camera. – Click a list entry. Playback of the selected sequence will begin immediately in the video window. 120 VideoJet 8000 Chapter 6 Operation Controlling playback A time bar is shown below the video image to indicate the progress of sequence. After the HDD Replay page is loaded, the blue bar shows the current day, week and year and a time scale with two hour intervals. If a particular sequence is selected for playback by clicking, the time range to which it belongs is shown in the bar, with the selected sequence indicated in blue with a green border. The yellow scroll thumb indicates the position of the image currently shown in the sequence. The time bar offers various navigation options within and between the sequences. – Change the time section displayed by clicking the arrow buttons or by dragging the blue area to the left or right using the mouse. – Change the time intervals displayed by clicking the zoom buttons (magnifying glass icons). Intervals of three days, one day, two hours, five minutes or one minute can be chosen. – Select another sequence for playback by clicking the corresponding blue marking. The sequence will be highlighted with a green border to indicate it as the active sequence. If necessary, drag the yellow bar to the time position at which playback is to start. Detailed information on the date and time is shown below the bar. The buttons below the video image can be used to control playback. The buttons have the following functions: Jump to the beginning of the video sequence, jump to the previous alarm Fast rewind, rewind in intervals of 0.5 sec (only in Pause mode) Stop VideoJet 8000 121 Operation Chapter 6 Play Pause Fast forward, step forward frame by frame (only in Pause mode) Jump to the end of the video sequence, jump to the next alarm The speed can be controlled using the scroll thumbs. The upper control is used for fast search within sequences. After it is released, it jumps back to its initial position. The lower control determines the playback speed: 100% indicates normal speed, lower values and higher values reduce or increase the playback speed. Red bars on the blue sequence fields indicate triggered alarm times. You can jump quickly to the alarms using the control buttons or the yellow scroll thumb. Backup You can back up video recordings from the VideoJet 8000 hard drive directly to the hard drive of your computer. First select the sequence to save as described above. The following buttons are available for backup: Back up a sequence to the hard drive of your computer Back up a snapshot to the hard drive of your computer – Start the playback of the sequence you want to back up as a whole or in parts. – Click the icon for backing up a sequence. Saving begins immediately and is indicated by the blinking of the icon on the button. – Click the icon for sequence backup again to stop saving. 122 VideoJet 8000 Chapter 6 Operation This procedure can be repeated within a sequence to back up several segments of a longer sequence. – Click the button for backing up a snapshot to save only snapshots from the sequence being played to your hard drive. The snapshots will be shown immediately in the area to the right of the button. The location for saving sequences and snapshots can be specified in the VideoJet 8000 settings (see page 108). MPEG viewer installation Saved sequences can also be displayed using the MPEG viewer from VCS. You will find the VCS MPEG viewer on the accompanying software CD. Note In order to decode MPEG encoded video data, an appropriate MPEG decoder must be installed on the computer, such as that used for playing DVD movies. The current version of the MPEG player is on the accompanying software CD. It is also available from VCS Customer Service or it can be obtained from the download area at www.vcs.com. For more information on installing the MPEG decoder, see page 27. – Insert the CD into the CD-ROM drive of the computer. If the CD does not start automatically, open it in Windows Explorer. – Open the directory entitled MPEG-Viewer and copy the MPEGViewer.exe file to your hard drive. – You can start the MPEG viewer by double-clicking the file MPEGViewer.exe. VideoJet 8000 123 Operation Chapter 6 Hardware connections between VCS units A VideoJet 8000 with a camera connected to it can be used as a transmitter and an MPEG-2 hardware decoder from VCS (such as the VIP 1000) with a connected monitor as a receiver using an Ethernet network connection. This way it is possible to cover large distances without installation or cabling challenges. Installation VideoJet units are designed to connect to one another automatically with the corresponding configuration. This only requires that they be part of a closed network. Proceed as follows to install the units: – Connect the units to the closed network using Ethernet cables. – Connect them to the mains supply. Note Check that the units are configured correctly for your network and that the parameter Video receiver IP address or Alarm IP Address for the VideoJet 8000 is set to the IP address of the receiver (see pages 46 and 98). Establishing the connection There are three options for establishing a connection between a VideoJet 8000 transmitter and a VCS receiver on a closed network: ] in the event of an alarm, ] using a terminal program or ] a Web browser Connect on alarm The VideoJet 8000 can be configured to connect automatically to a receiver when an alarm is triggered (see page 97). After a short time, the live video image from the transmitter will be shown on the connected monitor. This option can also be used to connect a VideoJet 8000 and a VCS receiver using a switch connected to the alarm input. In this case, no computer is needed to establish the connection. 124 VideoJet 8000 Chapter 6 Operation Connecting with a terminal program Various requirements must be met in order to operate using a terminal program (see page 23). – Start the terminal program. Enter the command i in the main menu to switch to the IP menu. – Enter the command r in the IP menu to change the remote IP address, then enter the IP address of the device to connect to. – Enter the command a in the IP menu to activate automatic connection. Connecting with a Web browser Various requirements must be met in order to operate using a Web program (see page 27). – Use the Web browser to connect to the receiver. Its home page will be displayed. – Select a transmitter from the Available sender units list. A JPEG snapshot of the video source selected will be displayed on the page. – Click Connect to begin showing the video images on the connected monitor. VideoJet 8000 125 Operation Chapter 6 Closing the connection The connection may be closed using a terminal program or Web browser. Closing the connection with a terminal program – Start the terminal program. Enter the command i in the main menu to switch to the IP menu. – Enter the command a in the IP menu to toggle off the automatic connection. Closing the connection with a Web browser – Use the Web browser to connect to the receiver. Its home page will be displayed. – Click Disconnect to stop the video display on the monitor. Operation with decoder software The VideoJet 8000 video server and VIDOS software from VCS together comprise a high-performance system solution. VIDOS is software for operating, controlling and administering CCTV installations (such as surveillance systems) at remote locations. It runs under Microsoft Windows operating systems. Its main job is decoding video, audio and control data from a remote transmitter. There are many options available for operation and configuration when using a VideoJet 8000 with VIDOS. See the software documentation for more details. 126 VideoJet 8000 Chapter 6 Operation Front panel controls The front panel of the VideoJet 8000 has various operating and display elements (see page 15). You can view some of the key configuration parameters on the display. However, the parameters cannot be changed here. – Press the Menu/Exit button. The menu will be opened. You will see the first parameter (IP Address) and the set value. – Use the arrow keys to scroll the view to other parameters. – When you are finished, press the Menu/Exit button again to exit the menu. Note The Set button is provided for future functional extensions. Parameters in the display menu Brief descriptions of the parameters in the display menu are given below. IP Address The current IP address of the unit. Subnet Mask The current subnet mask of the unit. Gateway The current gateway IP address of the unit. MAC address The current MAC address of the unit. Ethernet link Quality of the network connection. Current connections Displays the total number of current connections via the network. VideoJet 8000 127 Operation Chapter 6 Video locked Shows the camera inputs currently receiving a video signal (designation O). Input pin states Shows the alarm inputs currently receiving an alarm (designation H). Motion Alarm Shows the camera inputs currently receiving a motion signal (designation H). EthTX EthRX Current data transmission rate from and to the VideoJet 8000. HDD Throughput Current recording rate on the VideoJet 8000 hard drive. SW version Software version number for the VideoJet 8000. HW version Hardware version number for the VideoJet 8000. HDD Capacity Current free space on the hard drive. COM1 Information on the serial interface (protocol, interface parameters). Fan 1 Fan 2 Information on the operating state of both fans on the rear side of the unit. 128 VideoJet 8000 Chapter 6 Operation Date Time Information on the date and time settings. System uptime Operating time of the unit since it was last switched on or reset (in days, hours, minutes and seconds). VideoJet 8000 129 Operation 130 Chapter 6 VideoJet 8000 Maintenance and Upgrades 7 Testing the network connection The ping command can be used to check the connection between two IP addresses. This allows you to test whether a unit is active on the network. – Open the DOS command prompt. – Type ping followed by the IP address of the unit. If the unit is found, the response appears as Reply from ... followed by the number of bytes sent and the transmission time in milliseconds. Otherwise, the unit cannot be accessed via the network. This might be because ] The unit is not properly connected to the network. Check the cable connections in this case. ] The unit is not properly integrated into the network. Please check the IP address, subnet address and gateway address. Repairs Warning! Never open the casing of the VideoJet 8000 yourself, there are no user serviceable parts inside. Ensure that maintenance or repair work is performed only by qualified personnel (electrical technicians), or contact your VCS service center. VideoJet 8000 131 Maintenance and Upgrades Chapter 7 Transfer and disposal The VideoJet 8000 should only be passed on together with this manual. The unit contains environmentally hazardous materials that must be disposed of according to law. Defective or superfluous units and parts should be disposed of professionally or taken to your local collection point for hazardous materials. 132 VideoJet 8000 8 Appendix Troubleshooting If you cannot correct a malfunction, please contact your supplier, system integrator or VCS customer service ([email protected]). The version numbers of the internal processors can be viewed on a special page. Please note this information before contacting Customer Service. – In the address field of the browser, append /version.htm to the IP address of the unit (e.g. 192.168.0.80/ version.htm) and press Enter. – Write down the information or print out the page. The following table is intended to help you identify the causes of malfunctions and correct them where possible. Problem Possible Causes No connection between unit and terminal program. Improper cable connections. Check all cables, plugs, contacts and connections. The computer's serial interface is not connected. Solution Check the other serial interfaces. Interface parameters do not Select a different COM port if match. necessary and make sure that the computer's interface parameters match those of the unit. Try the following standard parameters: 19,200 baud, 8 data bits, no parity, 1 stop bit. After that, switch off the power to the unit, wait a few seconds and switch it on again. No image transmission to the destination. VideoJet 8000 Defective camera. Connect a local monitor to the camera and check the camera function. Faulty cable connections. Check all cables, plugs, contacts and connections. 133 Appendix Problem Chapter 8 Possible Causes The unit’s configuration. No connection established, no Faulty installation. picture transmission. The unit does not report an alarm. Control of PTZ cameras or other devices is not possible. Check all settings. Check all cables, plugs, contacts and connections. Wrong IP address. Check the IP address (terminal program). Faulty data transmission within the LAN. Check the network data transmission with the ping command. The maximum number of connections has been reached. Wait until there is a free connection and contact the transmitter again. It is not selected as "alarm input". Select alarm input on the Alarm sources configuration page. No alarm action selected. Define the desired alarm actions on the Alarm connections configuration page. If necessary, change the IP address. Check all cable connections and The cable connection between the serial interface ensure all plugs are properly and the connected device is plugged in. incorrect. The interface parameters conflict with those of the other device connected. The unit is no longer Power failure during programming by the update ready for operation file. after a firmware upload. 134 Solution Make sure the settings of all devices involved are compatible. Have the unit checked by Customer Service and replaced if necessary. VideoJet 8000 Chapter 8 Appendix LEDs The VideoJet 8000 network video server is equipped with several LEDs that show the operating status and can give indications of possible malfunctions: Power Not lit: Device is switched off. Lit green: The unit is switched on, no connection. Blinking green: 600 ms (50:50) = 1 active connection 300 ms (50:50) = 2 active connections 150 ms (50:50) = 3 or more connections HDD Blinking red: Data from and to the hard drive is taking place. Failure Blinking red: Hardware error (fan defective). LAN interface (rear panel) Green LED lit: Physical connection to the network established. Orange LED blinking: Data transfer via the network. VideoJet 8000 135 Appendix Chapter 8 RS232/RS422/RS485 interface Options for using the serial interface include transparent data transfer, control of connected devices or operation of the unit with a terminal program. Depending on the setting, the interface works with the RS232 or RS422/485 protocol. The protocol used depends on the current configuration (see page 101). RJ45 connector pin assignments The pin assignments depend on the protocol used. Pin 136 RS232 Protocol RS422/485 Protocol 1 RxD (receive data) RxD+ (receive data plus) 2 CTS (clear to send) RxD- (receive data minus) 3 – – 4 – – 5 GND (ground) GND (ground) 6 – – 7 TxD (transmit data) TxD- (transmit data minus) 8 RTS (ready to send) TxD+ (transmit data plus) VideoJet 8000 Chapter 8 Appendix Glossary Brief explanations of some of the terms and abbreviations found in this user guide are given below. 10/100 Base-T IEEE 802.3 specification for 10 or 100 MBit/s Ethernet ARP Address Resolution Protocol: a protocol for mapping MAC and IP addresses baud rate The data transfer rate Bit/s Bits per second, the actual data rate CIF Common Intermediate Format, video format with 352 × 288 pixels DHCP Dynamic Host Configuration Protocol: a protocol for dynamic allocation of IP addresses DNS Domain Name Service FTP File Transfer Protocol full duplex Simultaneous data transmission in both directions (sending and receiving) GOP Group of pictures HTTP Hypertext Transfer Protocol HTML Hypertext Markup Language hub Multiplexer to connect a number of Ethernet units to a 10 BASE-T segment ICMP Internet Control Message Protocol ID Identification: a machine-readable character sequence IEEE Institute of Electrical and Electronics Engineers IGMP Internet Group Management Protocol Internet Protocol The main protocol used on the Internet. Together with the Transfer Control Protocol (TCP), it constitutes "TCP/IP" IP See "Internet Protocol" IP address A 4-byte number uniquely defining each device on the Internet. It is usually written in dotted decimal notation with periods separating the bytes, for example "209.130.2.193". ISDN Integrated Services Digital Network JPEG An encoding process for still images (Joint Photographic Experts Group) kBit/s Kilobits per second, the actual data rate LAN See Local area network VideoJet 8000 137 Appendix Chapter 8 Local area network A communications network serving users within a limited geographical area, such as a building or a university campus. It is controlled by a network operating system and uses a transfer protocol. MAC Media Access Control MPEG-2 Enhanced video/audio compression standard, with high-level compression that images of studio quality possible. In the meanwhile it has become established as a broadcasting standard. netmask A mask that explains which part of an IP address is the network address and which part comprises the host address. It is usually written in dotted decimal notation with periods separating the bytes, for example "255.255.255.192". Network Time Protocol A protocol or application service for synchronizing computer clocks over the Internet NTP See Network Time Protocol parameters Values used for configuration picture A video image that has been digitized at a given resolution PPP See point-to-point protocol point-to-point protocol A protocol allowing a computer using TCP/IP to connect directly to the Internet QCIF Quarter CIF, a video format with 176 × 144 pixels RS232/RS422/RS485 Standards for serial data transmission Realtime Transport Protocol A transmission protocol for realtime video and audio RTP See Realtime Transport Protocol SNMP Simple Network Management Protocol subnet mask See netmask TCP Transfer Control Protocol Telnet Login protocol with which users can log on to a remote computer (host) on the Internet UDP User Datagram Protocol URL Uniform Resource Locator UTP Unshielded Twisted Pair WAN See wide area network wide area network A long distance link used to extend or connect remotely located local area networks 138 VideoJet 8000 Chapter 8 Appendix Specifications Unit Operating voltage 90 to 250 V AC, 50/60 Hz Current consumption max. 60 VA LAN interface 1 × Ethernet 10/100/1000 Base-T, automatic adaptation, half/full duplex, RJ45 ISDN interface 1 × RJ45, S0 base rate (supported by future device versions) USB interface 1 × USB 2.0 (supported by future device versions) Data interface 1 × RS232/RS422/RS485, bidirectional, RJ45 Alarm inputs 10 × push-in terminals (non-isolated closing contact), max. trip resistance 10 ohms Video inputs 8 × BNC jack 0.7 to 1.2 Vp-p, 75 ohms switchable, PAL/NTSC Indicators 3 × LED (operating voltage, hard drive activity, hardware failure) Storage medium 1 × hard drive, 120, 240 or 600 GB Operating conditions Temperature 0 to +50°C, relative humidity 20 to 80%, non-precipitating Altitude 0 to 3,000 m Storage conditions Temperature -20 to +60 °C, relative humidity: 0 to 95%, non-precipitating max. altitude 10,000 m Regulatory approvals CE: IEC 60950; UL 1950; J 60950; AS/NZS 3548; EN 55103-1, -2; EN 55130-4; EN 55022; EN 55024; EN 61000-3-2; EN 61000-3-3; FCC 47 CFR Section 1 Part 15 Dimensions (w × h × l) 409.2 × 48.6 × 351.5 mm (including base and BNC connections) Weight approx. 6.0 kg (with 240 GB hard drive) VideoJet 8000 139 Appendix Chapter 8 Protocols/standards Video standards PAL, NTSC Video coding protocols ISO/IEC 13818-2 (MPEG-2) MP@ML; M-JPEG Video data rate 1 kBit/s to 5 MBit/s per channel Image resolutions 720 × 576 pixels (full D1: 50/60 fields/s*) 352 × 288 pixels (CIF: 25/30 fields/s*) * depends on image data size GOP structure I, IP, IPB, IPBB Total delay (IP) 198/180 ms (PAL/NTSC) Refresh rate 1 to 50/60 fields/s adjustable (PAL/NTSC) Field/image-based coding Multiplex standard ISO/IEC 13818-1 (MPEG-2) Network protocols RTP, Telnet, UDP, TCP, IP, HTTP, IGMP, ICMP, ARP, DHCP, SNMP 140 VideoJet 8000 9 Index A C activating partitions 60, 95 cables 17 ActiveX 27, 113 camera configuration 36 actuator 20 camera name 36, 76 Alarm 42 camera names 76 alarm 116 camera selection 115 alarm area 39, 100 cameras 20 Alarm connections 45 changes 35, 71 alarm input 20, 42, 69 closing connections 126 alarm input name 42 closing contact 20 alarm input status 42 color depth 10, 27, 113 alarm inputs 14 COM1 40, 101 alarm IP address 45 configuration 27, 110 alarm message 77 configuration mode 29 alarm recording 55, 90 connecting 124 Alarm sources 96 connection 28, 114 alarm tracks 57, 90, 92 connection on alarm 45 authorization levels 62, 73 control 40, 101 automatic connection 46, 98 control cabinet installation 11, 17, 18 average 39, 100 control functions 117 Conventions 5 B create partition 84 background image 69 backup 122 D banners 68, 107 danger 7 basic data 61 data bits 41 baud rate 40 data interface 21 browser window 115 data terminal 23 data transfer 15 VideoJet 8000 141 Index date and time 74 Chapter 9 function test 111 date format 74 daylight savings time 75 decoder software 126 default camera 46, 98 G gateway 65, 103 GOP 80 default settings 38, 99 H default values 38, 99 half-duplex mode 41 deleting partitions 51, 60, 86, 95 hardware error 15 device overview 29, 34 HDD playback 120 display 15 heat 17, 18 display menu 127 display stamping 76 I DNS server 103 identification 6, 62, 72 dome camera 21 IGMP 66, 105 DVD standard 11 image quality 66, 105 DVR 11 image resolution 118 image selection 115 E input signal 36 echo 23 installation 8, 18 electromagnetic compatibility 6 installation location 17 encoder number 94 installation overview 19 encoder numbering 43 installation requirements 17 encoding 11 Installation Wizard 29, 31 EPROM 109 interface 14, 136 establishing the connection 28, 114 interface mode 41 Ethernet 64 interface parameters 40 event log 116 internal clock 63, 74 expert mode 30, 71 IP address 24, 65, 103 F L false alarms 38, 99 language 62, 74 frame rate 53, 56, 88, 91 language selection 74 front panel 15, 127 LED 15 142 VideoJet 8000 Chapter 9 Index light reflections 38 network connection 22 light variation 38 NTP server 63, 75 linear mode 54, 56, 59, 88, 91, 94 live video images 27, 113 Livepage 33, 68 O operation 7, 113 local sensitivity 39, 100 overview of functions 11 logo graphic 69 P low voltage directive 6 parameters 25 M main functions 13 mains supply 22 maintenance 8 monitor resolution 27, 113 motion alarm 37 motion alarm status 39, 100 motion detector 38, 99 mounting kit 18 MPEG decoder 27, 113, 118 MPEG recording 118 MPEG viewer 123 MPEG-2 66 MPEG-2 encoder configuration 43, 78 multicast 65, 104 multicast connection 65, 104 multicast function 11 multicast port 67, 105 parity 41 partition 47, 83, 87 partition data 50 partition name 58, 93 partitioning data 83 password 29, 62, 73, 115 password protection 62, 73 password settings 73 peripheral device control 117 pin assignments 21, 136 playback 120 playback button 121 playback control 121 post-alarm time 53, 56, 88, 91 power switch 22 pre-alarm recording time 56, 91 Profile 43 profile configuration 80 multi-unicast 65, 104 profiles 79 N protocols 140 protocol 21, 41, 102 name 62, 72 network 20, 64, 102 network check 131 R Rear panel 14 receiver 11 VideoJet 8000 143 Index Chapter 9 receiver password 46, 98 subnet mask 65, 103 recorder 52 supplied components 9 recording activity 54, 57, 89 switch off 22 recording data rate 59, 94 switch on 22 recording in progress 119 Symbols 5 recording resolution 59, 94 synchronized time 63, 74 recording scheduler 87 system date 63 recording tracks 53 system log 116 recording type 94 system settings 61 Regulations 5 system time 63, 74 remote control 12 repair 8 repairs 131 ring mode 54, 56, 59, 88, 91, 94 router 67, 105 RS-232 136 RS-422/485 136 T tabletop unit 11, 17 test 111 thermal load 17 time 63, 74 time format 63 time server 63, 75 S time signal 63, 75 safety 7 time zone 63, 75 saving alarm messages 69 timed recording 52, 87 saving system messages 70 total size 59, 94 select area 38, 100 total time 60, 95 sensor fields 38, 99 transmission parameters 23 Serial number 6 transmission protocols 21 serial port function 40, 101 transmission rate 40, 101 Signal source 20 transparent 40 snapshots 12, 118 TTL 67, 105 SNMP 97 Specifications 139 standards 140 startup 9 stop bits 41 144 U unicast 65, 104 unit date 74 unit ID 62, 72 VideoJet 8000 Chapter 9 Index unit name 62, 72 unit time 74 upload file 109 URL 28, 114 user 23 user name 29, 73, 115 V ventilation 18 version 106 video inputs 14 video loss alarm 36, 97 video sensor 37, 98 video sequence recording 118 video sources 20 voltage level 42 W watermarking 77 VideoJet 8000 145 Index 146 Chapter 9 VideoJet 8000 VideoJet 8000 147 VCS Video Communication Systems AG Forchheimer Strasse 4 90425 Nuremberg, Germany Phone: +49 911 93456-0 Fax: +49 911 93456-66 E-mail: [email protected] http://www.vcs.com ID No.: 2906/0804/e/1