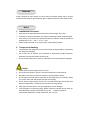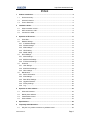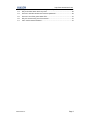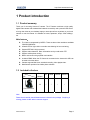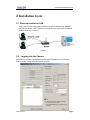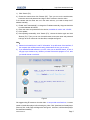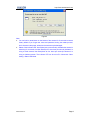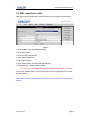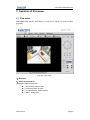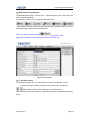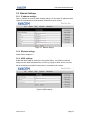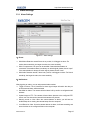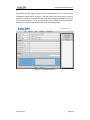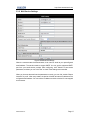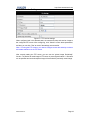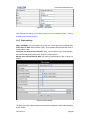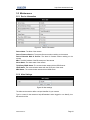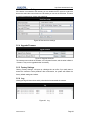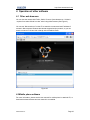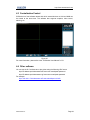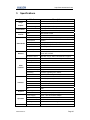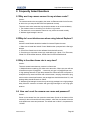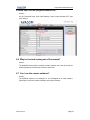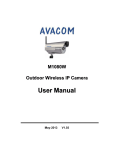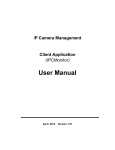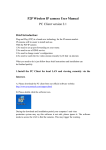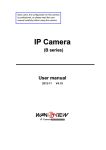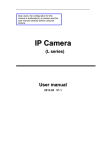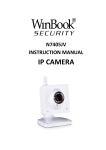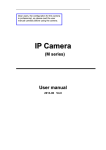Download Avacom M1060W User manual
Transcript
M1060W Wireless Pan/Tilt IP Camera User Manual Apr-2013 V1.02 http://www.avacomtech.com Avacomtech Inc. Page 2 Statement If after consulting the user manual you cannot solve the problem, please call our support center about the solutions. We reserve the right to update the manual content without notice. Notice 1. Installation Environment , Keep away from high temperatures, heat source, direct sunlight, rain or dust. , Avoid using in damp environments, the range for operational humidity is below 85%RH. , Avoid using in very hot and very cold environments, the reference range for operational temperatures is -10°c ~ +50°c , or 14°f ~ 122°f Please install horizontally or on wall mounting, avoid vibrating locations. 2. Transport and Handling , The package is well-designed to ensure camera safety during the delivery, so please do not change the packaging. , Do not move the IP cameras from overheated to supercooled condition frequently, otherwise it will frost and shorten the service life. , Do not move the item when is power on, otherwise the main board might be damaged. Notice: 1. Please check the power supply before it is used. 2. Do not allow the camera to get wet. The camera should not be used outdoors. 3. Be careful not to drop the camera or subject it to strong impacts or shocks. 4. Do not directly touch the optical components for the image sensor, if necessary, please use a clean cotton cloth with alcohol and wipe the dirt gently; 5. Do not aim the camera directly into the sun or at other intense light sources that could 6. Keep away from laser when in use, the image sensor can be damaged. 7. If the equipment is not working properly, please contact the customer service center, do affect the image quality or shorten the service life for the image sensor. not disassemble or modify the equipment in any way. (Problems caused by unauthorized modification or repair should be at your own risk.) http://www.avacomtech.com Index 1 2 3 Product introduction ......................................................................................................4 1.1 Product summary ......................................................................................................4 1.2 Included in the box ....................................................................................................4 1.3 Front & Rear View.....................................................................................................5 Installation Guide............................................................................................................6 2.1 Wired connection to LAN...........................................................................................6 2.3 WIFI connection to LAN ............................................................................................9 2.4 Connection to WAN.................................................................................................10 Operation of IE browser ...............................................................................................11 3.1 View video............................................................................................................... 11 3.2 Network Settings .....................................................................................................13 3.2.1 IP address settings ..............................................................................................13 3.2.2 Wireless settings .................................................................................................13 3.2.3 ADSL settings......................................................................................................13 3.2.4 UPnP setting .......................................................................................................14 3.2.5 DDNS Setting ......................................................................................................14 3.3 Alarm Settings.........................................................................................................15 3.3.1 Alarm Settings .....................................................................................................15 3.3.2 Mail Service Settings ...........................................................................................17 3.3.3 FTP Service Settings ...........................................................................................18 3.4 Advanced ................................................................................................................19 3.4.1 User Settings.......................................................................................................19 3.4.2 Multi-Device Settings...........................................................................................19 3.4.3 Other settings ......................................................................................................20 3.5 Maintenance ...........................................................................................................21 3.5.1 Device Information...............................................................................................21 3.5.2 Alias Settings.......................................................................................................21 3.5.3 Date &Time Settings............................................................................................22 3.5.4 Upgrade Firmware...............................................................................................22 3.5.5 Factory Settings ..................................................................................................22 3.5.6 Log ......................................................................................................................22 4 Operation of other software.........................................................................................23 4.1 Other web browsers ................................................................................................23 4.2 Mobile phone software ............................................................................................23 4.3 Centralization Control..............................................................................................24 4.4 Other software.........................................................................................................24 5 Specifications ...............................................................................................................25 6 Frequently Asked Questions .......................................................................................26 6.1 Why won’t my camera connect to my wireless router?............................................26 Avacomtech Inc. Page 2 6.2 6.3 6.4 6.5 6.6 6.7 http://www.avacomtech.com Why do I see a black screen when using Internet Explorer? ...................................26 Why is the video frame rate is very slow? ...............................................................26 How can I reset the camera user name and password?..........................................26 How can I turn off the green status LED?................................................................27 Why isn’t sound coming out of the camera?............................................................27 Can I use the camera outdoors? .............................................................................27 Avacomtech Inc. Page 3 http://www.avacomtech.com 1 Product introduction 1.1 Product summary Thank you for choosing Avacom IP camera. The IP Camera combines a high quality digital video camera with wireless/wired network connectivity and a powerful web server to bring clear video to your desktop, laptop or smart phone from anywhere on your local network or over the Internet. It is suitable for house, apartment, shops, office buildings, etc. Main features: ♦ ♦ ♦ ♦ ♦ ♦ ♦ ♦ ♦ The video is compressed by MJPEG. There are three video resolutions available. VGA/QVGA/QQVGA. Infrared LED for night vision covers 8m area allowing 24 hour monitoring; Support IEEE 802.11b/g/n protocol. Support motion detection, alarm information sent by email and/or FTP. Support mobile phone viewing. Built-in web server with graphical user interface. Includes DDNS. When the IP Camera is connected to the internet this URL can be used to visit the device. Camera supports Multi-view, extended recording, video playback etc. Manufacturer provides free mobile phone software. 1.2 Included in the box Accessory Type Power adaptor CD Cable Bracket Antenna 5V √ √ √ √ Pan/Tilt camera Note: Please check carefully that all listed items are included in the package. If anything is missing, please contact seller’s customer support. Avacomtech Inc. Page 4 http://www.avacomtech.com 1.3 Front & Rear View Avacomtech Inc. Page 5 http://www.avacomtech.com 2 Installation Guide 2.1 Wired connection to LAN Plug in the 5V power supply and connect the camera to wireless router Ethernet port with the network cable. Connect your computer to the same router via cable or wireless, as shown in Figure 1. Figure 1 2.2 Logging into the Camera Insert CD into computer CD-ROM driver or visit www.avacomtech.com to find “M10 Search_en.exe”, double click "M10 Search_en.exe". Avacomtech Inc. Page 6 http://www.avacomtech.com Figure 2 1) Click ‘Search (F3)’; 2) Choose the camera then click “Browse (F4)”. Then you can run the web browser, enter user name and password and login to the IP camera to view the video. If the camera and the router are not in the same sub-net, you need to setup the IP address manually: 3) Enable “set IP automatically” or change the IP address manually. Http port should be a number between 80~65535; 4) Enter user name and password for the device, the default is “admin” and “123456”; 5) Click ‘update’; 6) After updating successfully, click “Search (F3)”, choose the device again and click “Browse (F4)”. Then you can run the web browser, enter user name and password and login to the IP camera to view the video, example see figure 3. Note: 1) Please check carefully the “Local PC information” in top left corner of the interface, if the computer has several network cards, please select the one you are using. 2) If you installed firewall software in your PC, when you run the M10 Search_en.exe, it may pop up a window to say “whether you want to block this program or not”, then you should choose not to block。 Figure 3 We suggest using IE browser to view the video (it can provide more functions), but user needs to install video player before viewing the video. Click “download and install player (first use)” link, it will popup a dialogue box as Figure 4, click Run, it will download player and install automatically. Avacomtech Inc. Page 7 http://www.avacomtech.com Figure 4 Note: ♦ You can hold on reset button on the bottom of the camera for 10 seconds to restore factory default if you forget user name and password, during the restart process, don’t disconnect the power, otherwise the camera maybe damaged; ♦ Status of the indicator LED: slow flicker( every two seconds), indicates the camera is searching for a network; medium flicker(one to two times per second) indicate it is using a wired network; fast flicker(three to four times per second) indicators it is using a wireless network. The indicator LED can be turn off in Advanced---Other setting---Status LED Mode. Avacomtech Inc. Page 8 http://www.avacomtech.com 2.3 WIFI connection to LAN After logging into the camera with a wired connection you can enter the WiFi settings. Figure 5 1. Click ‘Network’, then click ‘Wireless Settings’ 2. Click ‘Scan’ button 3. Click your Wi-Fi hotspot SSID 4. Click ‘Using Wireless Lan’ 5. Input your Share Key 6. Click “Submit” button, the device will start rebooting 7. While rebooting, unplug the Ethernet cable, Tip: Router may assign different IP address for Ethernet cable or Wi-Fi connection 8. Use the IP Camera Search Tool to search for the camera, highlight the Device name, and click ‘Browse’ . Note:When the device is connected to both WIFI and cable, it will connect to the wired network. Avacomtech Inc. Page 9 http://www.avacomtech.com 2.4 Connection to WAN To view the camera from internet, you must configure port forwarding on your router. Figure 6 An example of port forwarding. Figure 7 Steps: 1) After logging in to the router, go to “Port Forwarding” 2) Choose “Add custom Service” 3) Input the camera’s http port 4) Input the IP address of the camera and click “Apply” 5) After finishing the port forwarding, you can use WAN IP address of router and the http port of the camera to view the camera with a remote device as seen in figure 6. Note: Routers manufacturers may have a different user interface and method of configuring port forwarding. Please refer to the user manual of your router. Avacomtech Inc. Page 10 http://www.avacomtech.com 3 Operation of IE browser 3.1 View video After installing the plug-ins, click “Mode 1 to view” link in Figure 3 to view the video (Figure 8). Figure 8 View video 1) Main Menu 2) Status Displaying Area Indicates the status for 9 devices: if unconnected, button is gray if connected, button is green If connected wrong, button is yellow If alarm , button is red Avacomtech Inc. Page 11 http://www.avacomtech.com 3) Multi Channel displaying area If users added multi channel(refer to 3.4.2), when changed to 4-Ch, 9-CH, it will show other devices automatically. If you select one device, you can operate it with these keys: These buttons mean play video, stop video, monitor, talk, record and snapshot. You can click these buttons to start corresponding function. Note: If you want to click this button to record the video, please go to Advanced—Other Settings to set the Record Path first. Figure 9 Other settings 4) PT and video control In Pan/Tilt control area, user can control the lens position according to the arrow: up, down, left, right, middle, horizontal cruise, vertical cruise, and stop etc. Means alarm output I/O is normally open or normally closed. User can also set frame rate, resolution, brightness, contrast and other parameters of the device. Avacomtech Inc. Page 12 http://www.avacomtech.com 3.2 Network Settings 3.2.1 IP address settings Click on ‘Network’ to enter the basic network settings. To set a static IP address unclick ‘Obtain IP automatically and enter desired IP address and port number. Figure 10 Network settings 3.2.2 Wireless settings Please refer to chapter 2.3. 3.2.3 ADSL settings Enable the ADSL Dialup by clicking on ‘Using ADSL Dialup’. Your ADSL provider will assign the user name and password to you when you apply for ADSL service. Connect the device directly to the ADSL modem and it is connected to the Internet. Figure 11 ADSL settings Avacomtech Inc. Page 13 http://www.avacomtech.com 3.2.4 UPnP setting UPnP means Universal Plug and Play, if you enable UPnP, once the IP camera is connected into the LAN, it will communicate with the router on the LAN and do port-forwarding through the open port of the router automatically. To enable simply click “Using UPnP to Map Port” to finish the setting. You can check if the UPnP is successful in Maintain – Device Info. Figure 12 UPnP settings Before using the UPnP function, please make sure the router’s UPnP function has been enabled. Not all the routers support UPnP. Please test to see if the router works well with the camera, if not, we suggest you to disable this function and do the port-forwarding manually. 3.2.5 DDNS Setting If UPnP or port forwarding is successful, and you can visit the camera via the WAN IP address you also can visit it via DDNS. Manufacturer’s DDNS If the Manufacturer puts a DDNS label on the bottom of the IP Camera, and the manufacturer has established a DDNS system, and allotted a DDNS to every device, the user only needs to enter the domain name into browser, and then view it from a remote device,. Figure 13 Manufacturer’s DDNS Third Party DDNS User can also use third party DDNS, such as www.dyndns.com, User must apply to get a free domain name from this website and fill the info into the fields below and save the settings. Then the domain name can be used. Figure 14 Third Party DDNS setting Note:Using the third party domain name, if the http port is not 80, the port number should be adding to the domain name with colon. Example: http://btest.dyndns.biz:81. Avacomtech Inc. Page 14 http://www.avacomtech.com 3.3 Alarm Settings 3.3.1 Alarm Settings Figure 16 Alarm settings 1) Events ¾ ¾ ¾ With Motion Detection armed if there is any motion, it will trigger an alarm. For motion detect sensitivity, the larger the value, the more sensitivity. With I/O Input armed, I/O Input can be enabled if external alarm detector is connected. If the external alarm is an always on switch signal, please choose “open”. If the external alarm is always off switch signal, please choose “close”. With Audio Detection armed, if there is any sound, it will trigger an alarm. For Sound sensitivity, the larger the value, the more sensitivity. 2) Notifications After triggering an alarm, you can adopt several alarm modes: ¾ Trigger on Alarm: The IO interface for alarm signal output will switch the relay on and the external alarm will be activated; ¾ Send Mail on Alarm: The camera will send alarm info by email to a configured email address. ¾ Upload Image to FTP: The camera will send alarm pictures to the configured FTP server, user can also set the interval time between two pictures; ¾ Warning sound on View: When the camera detects an alarm, you will hear an audible beep when viewing the camera beeps from the computer; ¾ Local Record on View: Once the camera detects an alarm, it will start recording and store the video in the configured folder on the computer. Avacomtech Inc. Page 15 http://www.avacomtech.com 3) Scheduler The camera will only trigger alarms during a scheduled interval. The camera can be scheduled to trigger alarms “All time”. It will then alarm when any motion or sound is detected. It can also be configured to alarm only during configured intervals. To set a 15 minute interval click on it. To set an hour double click on it Before you set “Schedule”, please go to Date and Time settings to set the correct time and date. Figure 17 Schedule interface Avacomtech Inc. Page 16 http://www.avacomtech.com 3.3.2 Mail Service Settings Figure 18 Mail service settings When the camera enters the alarmed state, it can send an email to your preconfigured email address. The sender needs to support SMTP. You can get the supported SMTP port from your email service provider. After configuring, click “Submit” to save these parameters, and then you can click “Test” to check if the settings are successful. When you have set the email service parameters correctly, you can click “enable “Report Internet IP by mail”. After every restart, the device will send its Internet IP address to the configured email address. You can use the IP address to visit the device if it was mapped to the internet. Avacomtech Inc. Page 17 http://www.avacomtech.com 3.3.3 FTP Service Settings Figure 19 FTP service settings When configured and in the alarmed state, the camera will snap and send an image to the configured FTP server. After configuring, click “Submit” to save these parameters, and then you can click “Test” to check if the settings are successful. Note:For using the FTP function, you need to configure a user with authority to write to and create submenus on the FTP server. After correctly setting the FTP server, you can use the “upload Image Periodically” function. The device will send image to FTP server in preconfigured interval . A file name can be specifies and each subsequent image will overwrite the previously saved Image. Avacomtech Inc. Page 18 http://www.avacomtech.com 3.4 Advanced 3.4.1 User Settings Figure 20 User settings Users can be configured with three permission levels. Administrator has rights to all configuration and viewing features. The operator has rights to the PT settings and viewing features. The visitor only has the ability to use the viewing features. At least one administrator should be configured at all times. 3.4.2 Multi-Device Settings Figure 21 Multi-device settings The Multi-device feature allows the monitoring of up to 9 devices simultaneously. Click the “refresh” button to locate the devices on the LAN. Then click a device, and the setting dialogue box will open. Click on the desired device in the LAN list and its info, (as in Figure 22) will be added. Configure user and password and click “save” to add the device. Repeat for additional cameras. After that, must click “Submit” button in figure 21 to save all added devices. Avacomtech Inc. Page 19 http://www.avacomtech.com Figure 22 Add device Note: Multi-device settings and viewing features are only available in Mode 1 viewing browser types (Internet Explorer). 3.4.3 Other settings Status LED Mode: You can choose to open (turn on) or close (turn off) the indicator LED. PTZ Center on Start: When enabled (‘Yes’), when restarted Pan/Tilt head will move to center and then stop. Horizontal and Vertical Patrol Rounds: when you click patrol on the ‘view’ interface, the Pan/Tilt head pan according to the number of rounds chosen Manual, Auto Horizon/Vertical Rate: this sets the pan/tilt speed. With 0 being the fastest. Figure 23 Other settings The Record and Alarm Record path are the locations configured to store videos recorded by the camera. Avacomtech Inc. Page 20 http://www.avacomtech.com 3.5 Maintenance 3.5.1 Device Information Figure 24 Device information Device Name: The Alias of the camera Device Firmware Version: The system firmware version residing on the camera Device Embeded Web UI Version: The Web UI firmware version residing on the camera MAC: The MAC address of the Ethernet port of the camera Alarm Status: The alarm state of the camera Third Party DDNS Status: The communication status with the DDNS server UPnP Status: The communication status with the UPnP port of the router MSN Status: The communication status with the MSN server 3.5.2 Alias Settings Figure 25 Alias settings The Alias can be used to define a unique identifier for your camera. Type in a name for the camera to help differentiate it when logged in or to identify it on the search tool list. Avacomtech Inc. Page 21 http://www.avacomtech.com 3.5.3 Date &Time Settings If the device is connected to the Internet, you can enable the NTP server to correct the time and to select the correct time zone. Otherwise you can use the PC’s time. This time is used for timestamps on videos and snapshots. Figure 26 Date and time settings 3.5.4 Upgrade Firmware Figure 27 Upgrade firmware The camera runs two kinds of firmware, one is System firmware, and the other is Web UI firmware. They can be upgraded when necessary. 3.5.5 Factory Settings Clicking “Factory Settings”, will open up a dialogue box to confirm if you really want to restore the camera to factory defaults. After confirmation, the system will restore the factory default settings and reboot. 3.5.6 Log Viewing the log will show when and by what device has accessed the camera. Figure 28 Avacomtech Inc. Log Page 22 http://www.avacomtech.com 4 Operation of other software 4.1 Other web browsers You can view the camera with Firefox, Safari, Chrome, Opera browser etc,. All that is required is to select “Mode 2 to view” when using these browser (See Figure 3). You can use “Mac search tool” on the CD to search the camera and set IP address of camera in Mac computer. Because the camera supports bonjour protocol, so you can view the camera in LAN and visit it directly with the Safari browser. Figure 29 4.2 Mobile phone software For more information, please see the user manual for mobile phone in attached CD, or download the latest software and user manual in our website. Avacomtech Inc. Page 23 http://www.avacomtech.com 4.3 Centralization Control IPCMonitor is a free software release with which several devices on LAN and WAN can be viewed at the same time. The software also supports snapshot, video record, alarming, etc. Figure 30 For more information, please refer to the “IPCMonitor User Manual” in CD. 4.4 Other software You can use the VLC software etc to play video using the following URL format: http://IP address:port/videostream.asf?user=user name&pwd=password http://IP address:port/videostream.cgi?user=user name&pwd=password For example: http://192.168.1.178/videostream.asf?user=admin&pwd=123456 Avacomtech Inc. Page 24 http://www.avacomtech.com 5 Specifications Item Image Capture Illumination Pan/Tilt Video/Audio Sub-Item Sensor Other Interface Physical Operation Certification Avacomtech Inc. CMOS sensor ,300K pixels, with IR-CUT filter Lens f=3.6mm, F=2.0, Fixed Iris Min ambient light 0.5Lux(IR off), 0Lux(IR on) Control Mode Day/Night auto switch Source 10pcs 850nm Infrared LEDs, up to 25 feet Pan 350°,Remote control Tilt 120°,Remote control Resolution 640*480(VGA) / 320*240(QVGA) / 160*120(QQVGA) Compression MJPEG Frame Rate 15fps(VGA), 30fps(QVGA),30fps(QQVGA) Bit Rate 128kbps ~ 5Mbps Image Rotation Mirror /Flip Audio Compression ADPCM Network Protocol TCP/IP, UDP/IP, HTTP, SMTP, FTP, DHCP, DDNS, UPNP, NTP, PPPOE Network Features Description Wireless Protocol IEEE 802.11b/g/n, WEP & WPA/WPA2 Encryption Video control Frame Rate/Resolution/Mode/Brightness/Contrast Two way audio Built-in Microphone, Audio Out Jack Motion Detection Supports Alarm Actions Email/FTP/External IO User Permissions Three levels Date/ Time Setting Supports Upgrading Firmware upgrading from network DDNS Free DDNS account provided by manufacturer Ethernet 10Base-T/100base-TX Alarm in ON/OFF, Optical Coupler Isolation Alarm out ON/OFF, Relay Isolation Audio In Built-in Microphone Audio Out Audio Line-out Jack RF SMA Net Weight 10 oz Dimension 5.3 inch(L)*4 inch(W)*5 inch(H) Power Supply 5VDC , with 100~240VAC adapter Power consumption <6W Temperature 14°F~122°F Humidity 10% ~ 80% non-condensing Certification FCC, CE, RoHS Page 25 http://www.avacomtech.com 6 Frequently Asked Questions 6.1 Why won’t my camera connect to my wireless router? Answer: The camera needs to be connected to the router via Ethernet cable for the first use, at which time you setup the WiFi SSID and password correctly. There are some other cases that may cause the camera not to connect wirelessly : 1. The wireless router is not working in 2.4G 802.11 b/g/n mode. 2. The antenna is not connected to camera or may not be connected correctly. 3. Wireless signal strength is too low. 6.2 Why do I see a black screen when using Internet Explorer? Answer: ActiveX Control Module should be installed for Internet Explorer browser. 1. Make sure to install the ActiveX Control Module when prompted at the first login attempt. 2. Check if the firewall or anti-virus software blocks ActiveX controls. 3. Check that you chose the correct login mode after login. “Mode 1” for IE browser, “Mode 2”for Firefox/Safari browser, “Mobile View”for iPhone/iPad/Android. 6.3 Why is the video frame rate is very slow? Answer: There are several cases that may cause a low frame rate: 1. Multiple Users are watching live video at the same time. Where one user will see a frame that may be 15 fps@VGA, 4 users may only get 3~4 fps@VGA per user. 2. High package loss rate or high delay between the camera and user’s computer or smartphone may cause low frame rate or black screen, use ping command or ping tool to test the network performance, the package loss should be less than 2%, and package delay should be less than 100ms. 3. Wireless signal strength is low and may cause high package loss or high package delay. Move the camera to a location with good signal strength or use a high gain antenna. 6.4 How can I reset the camera user name and password? Answer: Power on the camera first, then press the reset button (found on the bottom of the camera) for about 30 seconds and then release it, after that, the camera will revert to the default user name and password. The default user is “admin”, the password is “123456”. Avacomtech Inc. Page 26 http://www.avacomtech.com 6.5 How can I turn off the green status LED? Answer: On the “Advanced’ page, click “Other Settings’, select “Close Indicator LED”, then click ”Submit”. 6.6 Why isn’t sound coming out of the camera? Answer: The M1060W camera does not support a built-in speaker. You need to connect an external speaker to the audio out connector on the rear. 6.7 Can I use the camera outdoors? Answer: The M1060W camera is not waterproof. It is not designed to be used outdoors. Exposing the camera to outside conditions will void the warranty. Avacomtech Inc. Page 27