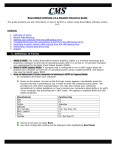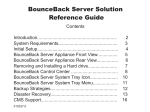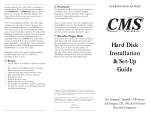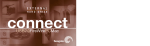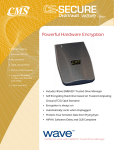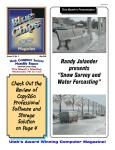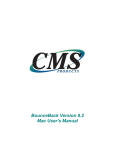Download Cms Products BounceBack User guide
Transcript
BounceBack User Guide BounceBack User Guide Table Of Contents 1. Table of Contents............................................................................................................................ 2 2. 1-0 Introduction.............................................................................................................................. 3 2.1 1-0: Introduction ....................................................................................................................... 4 2.2 1-1: BounceBack Software Overview ......................................................................................... 6 3. 2-0 Navigating the BounceBack Control Center ............................................................................... 9 3.1 2-0: Navigating the BounceBack Control Center ...................................................................... 10 4. 3-0 Backup and Restore ................................................................................................................ 13 4.1 3-1: Create a New Backup Set ................................................................................................. 14 4.2 3-2: Launch a Backup .............................................................................................................. 19 4.3 3-3: Schedule a Backup ........................................................................................................... 20 4.4 3-4: Restore Data with QuickRestore....................................................................................... 23 4.5 3-5: Change CDP Settings ........................................................................................................ 26 5. 4-0 Managing Your Data ............................................................................................................... 29 5.1 4-1: Remove Deleted Files from the Backup ............................................................................ 30 5.2 4-2: Change the Drive Letter Assigned to the Backup Device ................................................... 33 5.3 4-3: Create a Spare System Drive (Not Available in Express) .................................................... 35 5.4 4-4: Password Protect the Backup Drive (BounceBack Pro Only).............................................. 37 5.5 4-5: Restore Previous File Versions (Not Available in Express) ................................................. 41 6. 5-0 Advanced Backup Options....................................................................................................... 43 6.1 5-1: Multiple Backup Destinations in a Backup Set .................................................................. 44 6.2 5-2: Changing BounceBack’s Screen Resolution ....................................................................... 46 1 BounceBack User Guide 1. Table of Contents Section 1: Introduction 1-0: Introduction 1-1: BounceBack Software Overview Section 2: Navigating the BounceBack Control Center 2-1: Navigating the BounceBack Control Center Section 3: Backup and Restore - How Do I... 3-1: Create a New Backup Set 3-2: Launch a Backup 3-3: Schedule a Backup 3-4: Restore Data With QuickRestore 3-5: Change CDP Settings Section 4: Managing Your Data - How Do I... 4-1: Remove Deleted Files from the Backup 4-2: Change the Drive Letter Assigned to the Backup Device 43: Create a Spare System Drive 4-4: Password Protect the Backup Drive (BounceBack Ultimate) 4-5: Restore Previous File Versions (Not Available in Express) Section 5: Advanced Backup Types - How Do I... 5-1: Multiple Backup Destinations in a Backup Set 5-2: Changing BounceBack's Screen Resolution 2 BounceBack User Guide 2. 1-0 Introduction 3 BounceBack User Guide 2.1 1-0: Introduction Thank you for purchasing BounceBack Ultimate software, truly the Ultimate in backup software. BounceBack Ultimate is software designed to backup the entire contents of your PC to a USB backup device called the Instant PC Recovery Drive. This backup will include all of your data files, the operating system, and anything else required by Windows to start your system. If the hard drive in your PC fails at any time after BounceBack is installed, you will be able to start your system directly off the connected USB backup device. All of your programs and data will work the same from the backup drive and allow you to continue using your system. Once a replacement hard drive is installed in your system, BounceBack Ultimate will make it easy to restore the system from the Recovery Drive back to the newly installed hard drive in the PC. If your system is a desktop PC, or a laptop that remains on your desk during the day, then BounceBack will assume that your USB backup device is always connected and will continuously update the backup with all the files that change on your system. If you are constantly on the go and can’t always have your backup device connected, then the backup process will automatically launch each time you connect the device. It is HIGHLY recommended that you connect the backup drive at least once a day to keep the important documents on your system backed up. Please don't forget to register your software on our website. Doing so will allow you to get support for your new software. Here are several ways to contact CMS Products Inc. should you have any need to: US Contact Information Internet http://www.cmsproducts.com/ Email Technical Support: [email protected] Sales/More Info: [email protected] or [email protected] Note: Product returns need a Return Material Authorization (RMA) number. Contact Tech Support first to arrange for your RMA number. Product returned without a RMA number will be refused and returned to customer. European Sales Contact Information Office Phone: +44 (0) 1256 766692 4 BounceBack User Guide Email: [email protected] 5 BounceBack User Guide 2.2 1-1: BounceBack Software Overview BounceBack software has many features that can be tailored to individual user needs. Here is a brief overview of these features. BounceBack Features 6 BounceBack User Guide 7 BounceBack User Guide 8 BounceBack User Guide 3. 2-0 Navigating the BounceBack Control Center 9 BounceBack User Guide 3.1 2-0: Navigating the BounceBack Control Center If you are having trouble starting from you Instant PC Recovery please review the BBDisasterRecovery manual located on your CD. Section 2: Navigating the BounceBack Control Center Once BounceBack Ultimate has been installed on your computer, you can change how your backups are setup by clicking on the BounceBack Launcher icon in the system tray in the lower right corner of the task bar . Single clicking and selecting BounceBack Control Center will launch the Control Center. Once open, the Control Center contains the following options: Backup - Click here to launch a Backup Set. If you have created more than one Backup Set, you can select the Set you wish to launch. Restore - Click here to launch QuickRestore. QuickRestore allows you to restore data files and folders from your backup to either their original location or a location you specify. Note: QuickRestore cannot be used to do a Full System Restore. 10 BounceBack User Guide Add New Backup - Click here to create a new Backup Set. Gives complete control of the backup process and allows the backup configuration to be defined by the user. Edit - Click here to launch the Backup Set Editor. This Editor will allow you to change settings for your backups, including setting or changing a Schedule for each Backup Set. Options - Click here to access backup options including performing a Full System Backup. Use with Caution! This process will erase all data on the drive you select. Help - Click this icon to access the interactive BounceBack Ultimate Help menu. This feature provides detailed information concerning the use and operation of BounceBack Ultimate. Accessing these menus will help you to effectively utilize the full power of BounceBack Ultimate. Information - Click this button to access important information about BounceBack Ultimate including the current version number. Register - Click this button to Register your BounceBack Ultimate application with CMS Products. By registering BounceBack Ultimate, you will receive continuing information about new features and upgrades as they become available. Security (BounceBack Ultimate FDE Only) - Clicking this button will allow you to set and remove passwords on supported backup devices. Once a password is set, your drive will be inaccessible, even on another computer. The Backup Device will remain hidden from the Operating System until it is unlocked. 11 BounceBack User Guide 12 BounceBack User Guide 4. 3-0 Backup and Restore 13 BounceBack User Guide 4.1 3-1: Create a New Backup Set Section 3: Backup and Restore - How Do I... In this section we will guide you step by step through the creation of a Backup Set. The following procedure will describe creating Let Me Choose type backups on installation or for creating a new Backup Set. For creating a Full System Backup (recommended) upon installation, please refer to the Quick Start Guide. 3-1: Create a New Backup Set Following the steps below, will walk you through the process of creating a Normal Data Backup Set or a Let Me Choose type. Step 1 Click on the BounceBack Launcher icon - in the system tray. Select BounceBack Control Center. Click on the Add New Backup tab to open the Backup Set Editor menu. Step 2 14 BounceBack User Guide Select What you would like to backup. Check the box to select. Select the (C:) for the entire hard drive, select Full System Backup in How. Or select the directories or files of your choice. Step 3 Select Where you would like to backup your data. The CMS ABS will be your default backup device. If you wish to use another device, select it from the list. Right-Click on the device and select Add Folder in the menu if you would like to backup into a new folder on your backup device. Step 4 15 BounceBack User Guide Next you choose How to run the backup and any options to include. Some features may not be available depending on selections made and version of the software being used. Backup Type System Backup - Perform a Full System Backup. In the event of a system disk failure or other error, you have a direct replacement for your computer. (Express does not create a spare System drive) NOTE: If you have already run a Full System Backup this option will not be available. Data Only - Default setting, backup all data files selected. Synchronized - (Ulimate only) Synchronizes two computers, see Advanced Options. Versioned - (Ultimate only) Creates multiple versions of data files, see Advanced Options. Encrypted - (Ultimate, Ultimate FDE and Server only) This backup option encrypts the data files in a backup set, protecting the data files from being accessed by an unauthorized user. BounceBack Ultimate software and the correct decryption key are needed to restore files from an encrypted data set. Without the correct decryption key, encrypted files cannot be restored. Backup Options Verify Data - Configures BounceBack to Verify your backed up data after it has written it to your backup device NOTE: Verify will cause a significant increase to your backup times. 16 BounceBack User Guide Exit Program on Completion - When you need to run your backups unattended, this closes BounceBack when the backup process completes. Shutdown System on Completion - This works in conjunction with Exit Program, to turn Off your computer once the backup finishes. Step 5 Select When you would like to run your backup. Launch Backup on Connection - Configures BounceBack to launch your Backup Set when you connect your backup device to your computer. Continuous Data Protection Allows you to have run in the background and perform backups as you continue to work(Ultimate,Express and Essential). Schedule - Backups can be scheduled by Hour, Weekly and Monthly. See Scheduled Backup for details. Step 6 To finish the configuration of your Backup Set, you can name your Set at the top of the window in the text box Set Name. Then click the OK button to save your Backup Set. 17 BounceBack User Guide 18 BounceBack User Guide 4.2 3-2: Launch a Backup Step 1 Click on the BounceBack Launcher icon - in the system tray. Select either Run Incremental Backup Now or Run Full System Backup Now. 19 BounceBack User Guide 4.3 3-3: Schedule a Backup Step 1 Click on the BounceBack Launcher icon - in the system tray Select BounceBack Control Center Click the Edit Tab on the BounceBack Control Center to open the Backup Set List. Step 2 Select your Backup Set in the list that you would like to Edit. Click the Edit button to open the Backup Set Editor. 20 BounceBack User Guide Step 3 Click on the Schedule button in the lower right corner of the Backup Set Editor window. This will bring up the Backup Schedule Editor. Step 4 Determine which one of the three choices on the left side of the Editor screen you would like to use. The options are Not Scheduled, Weekly and Monthly. Step 5 Underneath the time, is where you can select which days of the week you would like to schedule your backup. Selecting the check boxes enables that day of the week for 21 BounceBack User Guide your backup to be performed. At the top, use the pull down menus to select what time of day you would like your Backup Set launched. Step 6 Next, click the OK button at the bottom of the Backup Schedule Editor to save your setting. You have now configured your Backup Set to launch at a predetermined time. NOTE: A scheduled backup can ONLY be performed when your computer is powered On, and you are Logged in to the Operating System. BounceBack cannot launch a backup when the computer is in hibernation or sleep mode, or when a screen saver is configured to Prompt for a Password to continue. All of these modes will put the computer into a standby state and log the user off the system. 22 BounceBack User Guide 4.4 3-4: Restore Data with QuickRestore Step 1 Click on the BounceBack Launcher icon - in the system tray. Select BounceBack Control Center. Select the Restore Tab to open QuickRestore. Step 2 Click the [+] to expand a directory in the Left Hand column. Navigate to the desired location of the file(s) you wish to restore. 23 BounceBack User Guide Click to Enlarge Step 3 To select your data single click on the item. If you need to restore multiple directories or files, you can hold down the Control key on your keyboard while selecting your items. Step 4 When your data selection is complete, click on the Restore button at the top. Follow the on screen dialog boxes, to restore your data to its original location on your system disk. 24 BounceBack User Guide 25 BounceBack User Guide 4.5 3-5: Change CDP Settings To Change How Often CDP Backups Occur Click on the BounceBack Launcher icon - in the system tray. Select Change CDP Interval. Click the drop down arrow and select the number of minutes you want for the CDP interval. To Disable CDP Backups Click on the BounceBack Launcher icon - in the system tray. Select Suspend CDP Backup 26 BounceBack User Guide To Re-Enable CDP Backups Click on the BounceBack Launcher icon - in the system tray. Select Enable CDP Backup To Change the Time That CDP Performs a Registry Backup Click on the BounceBack Launcher icon - in the system tray. Select Change CDP Interval. Click the drop down arrow and select the number of minutes you want for the CDP interval. Next click the AM/PM drop down arrow and select AM or PM. 27 BounceBack User Guide 28 BounceBack User Guide 5. 4-0 Managing Your Data 29 BounceBack User Guide 5.1 4-1: Remove Deleted Files from the Backup Section 4: Managing Your Data - How Do I... In this section we will show you how to free up space when your backup drive is getting full and how to change the drive letter that Windows assigns to the Backup Drive. We will also show you how to create a spare system drive for disaster recovery. 4-1: Remove Deleted Files from the Backup Step 1 Click on the BounceBack Launcher icon - in the system tray. Select BounceBack Control Center. Select the Restore Tab to open QuickRestore. Step 2 30 BounceBack User Guide Any item (data) with a red X on its icon, means that the original file no longer resides on your system disk. Start by navigating to the data you wish to delete, and select it by clicking on the item. Hold the Control Key down on your keyboard while clicking on the data allows you to select multiple items. NOTE: If you wish to Purge all the deleted data off the Backup Device at once, clicking the Purge button with nothing selected in the Right column will remove it in one step. Step 3 Finish selecting your data to remove. Click on the Purge button at the top of the QuickRestore application to Permenently DELETE the selected data off the backup device. Step 4 Follow the on screen dialog boxes to continue with the Purge process. 31 BounceBack User Guide NOTE: Use the Purge function with Caution! Once data has been Purged (removed) from the backup device, that data is no longer available to Restore! 32 BounceBack User Guide 5.2 4-2: Change the Drive Letter Assigned to the Backup Device Step 1 Click on the BounceBack Launcher icon - in the system tray. Select BounceBack Control Center. Click the Options Tab to open the Backup Options. Step 2 Click the Next button in the lower right corner to access the Backup Device List. Single click to select the desired device in the list. Step 3 33 BounceBack User Guide Click the Change Drive Letter button to display the list of available device letters. Select the New drive letter to be assigned to the device. Click OK. Click Done. 34 BounceBack User Guide 5.3 4-3: Create a Spare System Drive (Not Available in Express) Step 1 Click on the BounceBack Launcher icon - in the system tray. Select BounceBack Control Center. Click the Options Tab. Step 2 Click on the Full System Backup button. WARNING: Use this feature with caution, as all the data on the backup device will be erased! Step 3 35 BounceBack User Guide Follow the on screen dialogs to complete. 36 BounceBack User Guide 5.4 4-4: Password Protect the Backup Drive (BounceBack Pro Only) BounceBack Security - This feature of BounceBack allows you to enter a password to lock and unlock your backup device. NOTE: Password Protection is supported on selected CMS Products' devices only! If a combo interface device (USB and eSATA) is in use, the USB interface MUST be used if password protection is to be implemented. Unsupported devices will NOT be listed in the supported Device List. Step 1 Click on the BounceBack Launcher icon - in the system tray. Select BounceBack Control Center. Click the Blue Padlock in the lower right hand corner to open the Security Device List. Step 2 37 BounceBack User Guide Supported devices will be listed here. Select your backup device and click the Next button. Step 3 If you do not want to select any Password Options proceed to step 4. Click the Options button to take you to the Password Options screen. There are 2 options available here: Always Prompt for Password Before Backing Up If enabled, and a backup is requested by any method, you will have to enter your password manually before the backup process can continue. If left unchecked, BounceBack will manage your password and unlock the drive for you when a backup needs to run if your device is password protected. 38 BounceBack User Guide Ask Me a Security Question if I Forget My Password If checked when you password protect your device, the software will provide you with a secondary opportunity to remind you should you ever forget your password. When you answer the question correctly, BounceBack will then provide you with your password. Click OK when finished to go back to the Password Selection screen. Step 4 Input your password into the Enter Password and Verify Password text fields. Passwords ARE case sensitive, if the BIOS supports case sensitive passwords. WARNING! Do not forget your password! Once a device is locked, and the password is lost or forgotten, the drive password cannot be reset and the drive will no longer be accessible. Step 5 To lock your device click the Lock Device button. Then unplug your device, wait 15 seconds and then plug the device 39 BounceBack User Guide back in. NOTE: If you are unlocking your device, enter your password into the Enter Password and Verify Password fields and click the Unlock Device button. 40 BounceBack User Guide 5.5 4-5: Restore Previous File Versions (Not Available in Express) Versioned File Restore - This section will walk you through how to Restore a file(s) from a Versioned Backup that you have performed. Step 1 Click on the BounceBack Launcher icon - in the system tray. Click BounceBack Version Administrator to open the application. Step 2 Click the appropriate Date Tab at the top of the Left Column. Click on the [+] to expand a directory in the Left Hand column. Navigate to the desired location of the file(s) you wish to restore. 41 BounceBack User Guide Step 3 To select your data, single click on the item. If you need to restore multiple directories or files, you can hold down the Control Key on your keyboard while selecting your items. Step 4 Click the Restore button to start the restore process. Follow the on screen dialog boxes to continue with the Restore process. 42 BounceBack User Guide 6. 5-0 Advanced Backup Options 43 BounceBack User Guide 6.1 5-1: Multiple Backup Destinations in a Backup Set Disabled by default. When this feature is enabled, this allows you to select multiple backup items in the Backup Set Editor. This is helpful when you would like to have the ability to have a Backup Set backup your data to multiple devices or locations. Step 1 Click on the BounceBack Launcher icon - in the system tray. Select BounceBack Control Center. Click the Options Tab to open the Backup Options. Step 2 Click the check box next to Allow Access to Multiple Backup Destinations to enable this option. Click the Accept button to save your changes. 44 BounceBack User Guide Step 3 Open the Backup Set Editor. (See Section 3-1: Create a New Backup Set for instructions) Click the “New” tab to create a new backup location for your backup set. Select what you want to backup and where you want it to backup to. Click OK to complete your backup set. 45 BounceBack User Guide 6.2 5-2: Changing BounceBack’s Screen Resolution Default setting is 100%. With todays modern hi-resolution monitors, BounceBack allows you to scale its resolution to fit your screen to your liking. BounceBack has 4 settings, 100%, 125%, 150% and 200% to fit any screen resolution that you may use. Step 1 Click on the BounceBack Launcher icon - in the system tray. Select BounceBack Control Center. Click the Options Tab to open the Backup Options. Step 2 46 BounceBack User Guide Use the Set Screen Resolution pull down to select one of the 4 settings. Click the Accept button to save your changes. 47