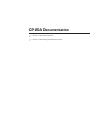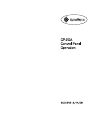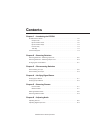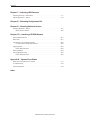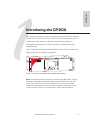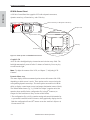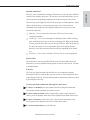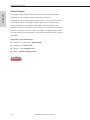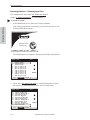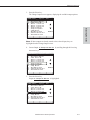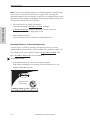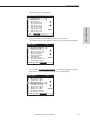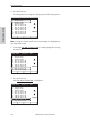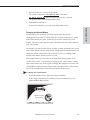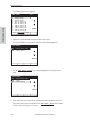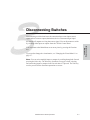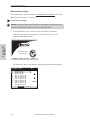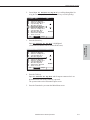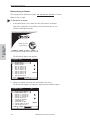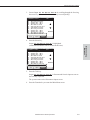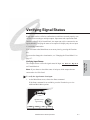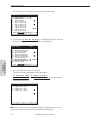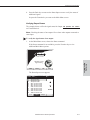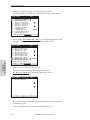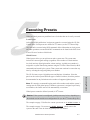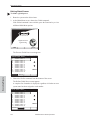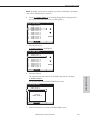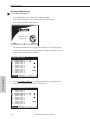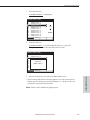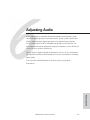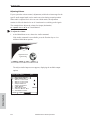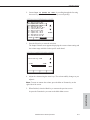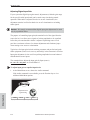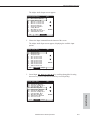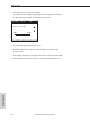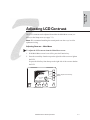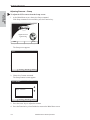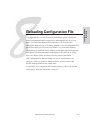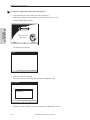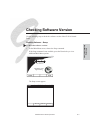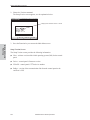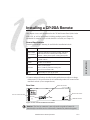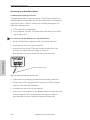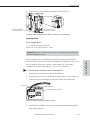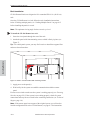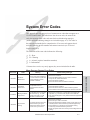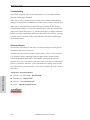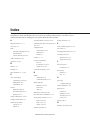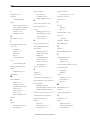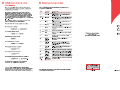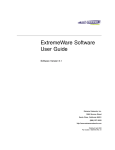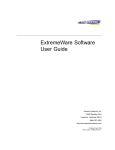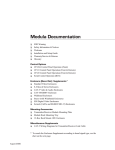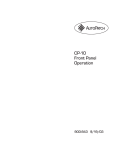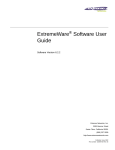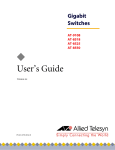Download AutoPatch CP-10 Specifications
Transcript
CP-20A Documentation q CP-20A Control Panel Operation q CP-20A Control Panel Quick Reference Guide Contents Chapter 1 – Introducing the CP-20A CP-20A Control Panel . . . . . . . . . . . . . . . . . . . . . . . . . . . . . . . . . . . . . . . . . . . . . . . . . . . . 1-2 Graphic LCD . . . . . . . . . . . . . . . . . . . . . . . . . . . . . . . . . . . . . . . . . . . . . . . . . . . . . . . . . 1-2 Dynamic Menu Area. . . . . . . . . . . . . . . . . . . . . . . . . . . . . . . . . . . . . . . . . . . . . . . . . . 1-2 Dynamic Menu Keys. . . . . . . . . . . . . . . . . . . . . . . . . . . . . . . . . . . . . . . . . . . . . . . . . . 1-3 Function Key. . . . . . . . . . . . . . . . . . . . . . . . . . . . . . . . . . . . . . . . . . . . . . . . . . . . . . . . . 1-3 Take Key . . . . . . . . . . . . . . . . . . . . . . . . . . . . . . . . . . . . . . . . . . . . . . . . . . . . . . . . . . . . 1-3 Technical Support . . . . . . . . . . . . . . . . . . . . . . . . . . . . . . . . . . . . . . . . . . . . . . . . . . . . . . . . 1-4 Chapter 2 – Executing Switches Executing Switches – Selecting Input First . . . . . . . . . . . . . . . . . . . . . . . . . . . . . . . . . . 2-2 Executing Switches – Selecting Output First. . . . . . . . . . . . . . . . . . . . . . . . . . . . . . . . . 2-4 Changing the Virtual Matrix . . . . . . . . . . . . . . . . . . . . . . . . . . . . . . . . . . . . . . . . . . . . . . . 2-7 Chapter 3 – Disconnecting Switches Disconnecting an Input . . . . . . . . . . . . . . . . . . . . . . . . . . . . . . . . . . . . . . . . . . . . . . . . . . . 3-2 Disconnecting an Output . . . . . . . . . . . . . . . . . . . . . . . . . . . . . . . . . . . . . . . . . . . . . . . . . . 3-4 Chapter 4 – Verifying Signal Status Verifying Input Status . . . . . . . . . . . . . . . . . . . . . . . . . . . . . . . . . . . . . . . . . . . . . . . . . . . . . 4-1 Verifying Output Status . . . . . . . . . . . . . . . . . . . . . . . . . . . . . . . . . . . . . . . . . . . . . . . . . . . 4-3 Chapter 5 – Executing Presets Local Presets . . . . . . . . . . . . . . . . . . . . . . . . . . . . . . . . . . . . . . . . . . . . . . . . . . . . . . . . 5-1 Global Presets . . . . . . . . . . . . . . . . . . . . . . . . . . . . . . . . . . . . . . . . . . . . . . . . . . . . . . . 5-1 Defining Global Presets . . . . . . . . . . . . . . . . . . . . . . . . . . . . . . . . . . . . . . . . . . . . . . . . . . . 5-2 Executing Global Presets. . . . . . . . . . . . . . . . . . . . . . . . . . . . . . . . . . . . . . . . . . . . . . . . . . 5-4 Chapter 6 – Adjusting Audio Adjusting Volume. . . . . . . . . . . . . . . . . . . . . . . . . . . . . . . . . . . . . . . . . . . . . . . . . . . . . . . . . 6-2 Adjusting Digital Input Gain . . . . . . . . . . . . . . . . . . . . . . . . . . . . . . . . . . . . . . . . . . . . . . . . 6-4 CP-20A Control Panel Operation Contents Chapter 7 – Adjusting LCD Contrast Adjusting Contrast – Main Menu . . . . . . . . . . . . . . . . . . . . . . . . . . . . . . . . . . . . . . . . . . 7-1 Adjusting Contrast – Setup . . . . . . . . . . . . . . . . . . . . . . . . . . . . . . . . . . . . . . . . . . . . . . . 7-2 Chapter 8 – Reloading Configuration File Chapter 9 – Checking Software Version Checking Software – Setup . . . . . . . . . . . . . . . . . . . . . . . . . . . . . . . . . . . . . . . . . . . . . . . 9-1 Setup Version Screen . . . . . . . . . . . . . . . . . . . . . . . . . . . . . . . . . . . . . . . . . . . . . . . . 9-2 Chapter 10 – Installing a CP-20A Remote General Specifications. . . . . . . . . . . . . . . . . . . . . . . . . . . . . . . . . . . . . . . . . . . . . . . . . . . 10-1 Rear View . . . . . . . . . . . . . . . . . . . . . . . . . . . . . . . . . . . . . . . . . . . . . . . . . . . . . . . . . . . . . 10-1 Connecting to an AutoPatch Router . . . . . . . . . . . . . . . . . . . . . . . . . . . . . . . . . . . . . . 10-2 Communication Cable Specifications. . . . . . . . . . . . . . . . . . . . . . . . . . . . . . . . . . 10-2 Applying Power . . . . . . . . . . . . . . . . . . . . . . . . . . . . . . . . . . . . . . . . . . . . . . . . . . . . . . . . . 10-3 Power Requirements. . . . . . . . . . . . . . . . . . . . . . . . . . . . . . . . . . . . . . . . . . . . . . . . 10-3 Rack Installation . . . . . . . . . . . . . . . . . . . . . . . . . . . . . . . . . . . . . . . . . . . . . . . . . . . . . . . . 10-4 Linking Multiple Panels . . . . . . . . . . . . . . . . . . . . . . . . . . . . . . . . . . . . . . . . . . . . . . . . . . 10-5 Power Requirements. . . . . . . . . . . . . . . . . . . . . . . . . . . . . . . . . . . . . . . . . . . . . . . . 10-5 Appendix A – System Error Codes Most Common System Error Codes. . . . . . . . . . . . . . . . . . . . . . . . . . . . . . . . . . . . . . . . A-1 Troubleshooting. . . . . . . . . . . . . . . . . . . . . . . . . . . . . . . . . . . . . . . . . . . . . . . . . . . . . . . . . . A-2 Technical Support . . . . . . . . . . . . . . . . . . . . . . . . . . . . . . . . . . . . . . . . . . . . . . . . . . . . . . . . A-2 Index CP-20A Control Panel Operation Introduction Introducing the CP-20A This section is specifically written for AutoPatch enclosures with either a front or remote CP-20A Control Panel. The CP-20A is used for controlling the system’s switches and system attributes. Although control panels are optional, we recommend one per system for system verification, redundant control, and troubleshooting. Figure 1 illustrates an Optima Distribution Matrix with a CP-20A Control Panel. Other models may vary slightly in appearance. Figure 1: Front view of an Optima with a CP-20A Control Panel Note: AutoPatch enclosures can also be controlled using BCS (Basic Control Structure) commands transmitted through an external controller; see the BCS Serial Control Protocol or Serial Control Operation section of this binder. AutoPatch control software can also be used to control an AutoPatch system; see the AutoPatch Software & Documentation CD for more information. CP-20A Control Panel Operation 1-1 Introducing the CP-20A Introduction CP-20A Control Panel A CP-20A Control Panel has a graphic LCD with a dynamic menu area, dynamic menu keys, a Function key, and a Take key. Power Indicator (or LED System Indicators) Graphic LCD Dynamic Menu Area Take Key Function Key Figure 2: Close-up view of a CP-20A Control Panel Dynamic Menu Keys Graphic LCD An LCD with a backlight displays instructions and selection entry fields. The backlight automatically turns off after 15 minutes of inactivity. Press any key to reactivate the light. Note: To adjust the contrast of the LCD, see Chapter 7, “Adjusting LCD Contrast.” Dynamic Menu Area The menu displays different command options across the bottom of the LCD, depending on which screen is active. These options can be accessed using the corresponding dynamic menu keys. The menu options are multilevel with the ability to display custom input (source) and output (destination) names (labels). The default channel name (e.g., O_Ch:0003 for Output 3) appears unless the name has been modified in the configuration file* using X NConnect (see Chapter 8 of the Installation & Setup section of this binder). * The configuration file (.xcl file) contains routing and control information for a system and is modified with XNConnect, which graphically displays the file. Both the configuration file and XNConnect are on the AutoPatch Software & Documentation CD. 1-2 CP-20A Control Panel Operation CP-20A Control Panel Dynamic Menu Keys section of the dynamic menu area. The four keys across the bottom allow you to select from the corresponding commands across the lower part of the screen. The four keys on the right side of the LCD are used to scroll through lists, adjust sliders, select an action, or return to the previous screen. The associated commands on the right side of the Dynamic Menu Area vary by screen and include the following: q Back key – Use to return to the last screen. This key will not undo a completed operation. q Arrow keys – Use to scroll through lists and adjust sliders. When scrolling, press and hold an arrow key to increase scrolling speed. When at the bottom of a list, press the down key to access the top of the list. When at the top of a list, press the up key to access the bottom of the list. Scrolling from the bottom of a list may sometimes be more efficient depending on the matrix size. q Select key – Use to enter a selection. This key will not execute operations. Function Key The Function key accesses the Main Menu screen. From the Main Menu, the Function key accesses additional menu options. From any other screen, it returns to the Main Menu. Take Key The Take key functions much like the Enter key on a computer keyboard. Pressing the Take key instructs the system to execute a selected operation. Prior to pressing the Take key, the individual operation component(s) must be selected by pressing the Select key. CP-20A operations combine the following four basic tasks: To choose a command, press the dynamic menu key along the bottom that corresponds with the command you want to choose. To locate values for fields (such as virtual matrix, input, output, and preset values), press the dynamic menu keys on the right that correspond to the arrows. To enter a selection, press the Select key. (The key that corresponds to the Select option on the dynamic menu area is found on the right.) To execute an operation, press the Take key. CP-20A Control Panel Operation 1-3 Introduction The keys select commands and settings. Each menu key lines up with a different Introducing the CP-20A Introduction Technical Support For questions concerning CP-20A operations, note the specific information (including error or warning messages) and contact AutoAssist. AutoPatch provides technical support 24 hours a day, 7 days a week (except for U.S. holidays). Before contacting technical support with a question, please consult the product documentation. If this binder cannot fully answer your question, have your serial number ready and contact your authorized AutoPatch Dealer or AutoPatch AutoAssist. (The serial number is normally located on the rear of the enclosure or remote panel; see also the Installation & Setup section of this binder.) AutoAssist Contact Information ä Toll-free U.S. and Canada – 800-622-0246 ä International – 509-235-2636 ä Website – www.autopatch.com ä Email – [email protected] 1-4 CP-20A Control Panel Operation A switch is an active connection between an input (source) device and one or more output (destination) devices. The signals routed in a switching operation are individual signals or groups of individual signals coming through the connectors on the rear of an enclosure. Executing a preset is a quick way to execute multiple switches at a time. For information on presets, see page 5-1. Switches are executed on the default virtual matrix unless otherwise specified. When specifying a virtual matrix, be sure it includes all the signals you want to route. The number of the virtual matrix (VM) that operations are currently being performed on is displayed in the upper-right of the display. If you need to change the virtual matrix, see “Changing the Virtual Matrix” on page 2-7. You can return to the Main Menu screen at any time by pressing the Function key. Note: In each switch command, you can enter multiple output signals, but only one input signal. However, you must select the input first in order to select multiple outputs. The Take key must be pressed for the switch operation to execute. CP-20A Control Panel Operation 2-1 Executing Switches Executing Switches Executing Switches Executing Switches – Selecting Input First The example below routes Input 33: Satellite Dish to Output 6: Reception Monitor on Virtual Matrix 0. To execute a switch: 1. At the Main Menu screen, choose the Change command. Executing Switches If the Change command is not available, press the Function key to view additional Main Menu options. High Performance Signal Routing CHANGE STATUS DISC AUDIO The Change Input screen appears, displaying the available input options. CHANGE INPUT:__ 1 2 3 4 5 6 7 8 9 10 11 : : : : : : : : : : : Reception Mic Reception Cam Reception DVD Mic #1 Control Mic #2 Control Mic #3 Control VCR #1 Control VCR #2 Control VCR #3 Control DVD #1 Control DVD #2 Control V M Input VM:0 Back Rm Rm Rm Rm Rm Rm Rm Rm Select Output 2. Locate Input 33: Satellite Dish by scrolling through the list using the arrow keys. (Press and hold an arrow key to scroll quickly.) CHANGE INPUT:__ 23 24 25 26 27 28 29 30 31 32 33 : : : : : : : : : : : Podium Cam Mtg Rm A Audience Cam Mtg Rm A Tape Deck Mtg Rm A Main Mic Mtg Rm A Audience Mic Mtg Rm A Podium Cam Mtg Rm B Audience Cam Mtg Rm B Tape Deck Mtg Rm B Main Mic Mtg Rm B Audience Mic Mtg Rm B Satellite Dish V M 2-2 VM:0 Input Back Select Output CP-20A Control Panel Operation Selecting Input First 3. Press the Select key. The Change Output screen appears, displaying the available output options. CHANGE OUTPUT:__ : : : : : : : : : : : Main Control Monitor Codec Control Rm Monitor 1 Control Rm Monitor 2 Control Rm Monitor 3 Control Rm Reception Monitor Reception Speakers Lobby Monitor Main Monitor Rm A Audience Monitor Rm A Podium Monitor Rm A VM:0 Back Executing Switches 1 2 3 4 5 6 7 8 9 10 11 Input:33 Select Note: If other outputs are already routed to the selected input, they are highlighted on the Change Output screen. 4. Locate Output 6: Reception Monitor by scrolling through the list using the arrow keys. CHANGE OUTPUT:__ 1 2 3 4 5 6 7 8 9 10 11 : : : : : : : : : : : Input:33 Main Control Monitor Codec Control Rm Monitor 1 Control Rm Monitor 2 Control Rm Monitor 3 Control Rm Reception Monitor Reception Speakers Lobby Monitor Main Monitor Rm A Audience Monitor Rm A Podium Monitor Rm A VM:0 Back Select 5. Press the Select key. Output 6: Reception Monitor is highlighted. CHANGE OUTPUT:__ 1 2 3 4 5 6 7 8 9 10 11 : : : : : : : : : : : Input:33 Main Control Monitor Codec Control Rm Monitor 1 Control Rm Monitor 2 Control Rm Monitor 3 Control Rm Reception Monitor Reception Speakers Lobby Monitor Main Monitor Rm A Audience Monitor Rm A Podium Monitor Rm A VM:0 Back Select CP-20A Control Panel Operation 2-3 Executing Switches Note: You can select multiple outputs by scrolling through the list and pressing the Select key. The Select key functions as a toggle switch, selecting and unselecting outputs in the list each time it is pressed. Any outputs that are already routed to the selected input are highlighted. Unselecting an output(s) results in its disconnection when the Take key is pressed. Executing Switches 6. Press the Take key to execute the operation. The switch from Input 33: Satellite Dish to Output 6: Reception Monitor occurs as soon as the Take key is pressed. The system returns to the Change Input screen. 7. Make additional switches. Or press the Function key to return to the Main Menu screen. Executing Switches – Selecting Output First You can execute a switch by selecting one output first; however, to select multiple outputs you must use the “Selecting Input First” method (see page 2-2). The example below routes a signal to Output 15: Main Monitor Rm B from Input 10: DVD #1 Control Rm on Virtual Matrix 0. To execute a switch: 1. At the Main Menu screen, choose the Change command. If the Change command is not available, press the Function key to view additional Main Menu options. High Performance Signal Routing CHANGE 2-4 STATUS DISC AUDIO CP-20A Control Panel Operation Selecting Output First The Change Input screen appears. CHANGE INPUT:__ : : : : : : : : : : : Reception Mic Reception Cam Reception DVD Mic #1 Control Mic #2 Control Mic #3 Control VCR #1 Control VCR #2 Control VCR #3 Control DVD #1 Control DVD #2 Control V M Input Back Rm Rm Rm Rm Rm Rm Rm Rm Select Output 2. Choose the Output command from the bottom of the screen. The Change Output screen appears, displaying the available output options. CHANGE OUTPUT:__ 1 2 3 4 5 6 7 8 9 10 11 : : : : : : : : : : : VM:0 Main Control Monitor Codec Control Rm Monitor 1 Control Rm Monitor 2 Control Rm Monitor 3 Control Rm Reception Monitor Reception Speakers Lobby Monitor Main Monitor Rm A Audience Monitor Rm A Podium Monitor Rm A V M Input Back Select Output 3. Locate Output 15: Main Monitor Rm B by scrolling through the list using the arrow keys. (Press and hold an arrow key to scroll quickly.) CHANGE OUTPUT:__ 12 13 14 15 16 17 18 19 20 21 22 : : : : : : : : : : : VM:0 Main Projector Rm A Speaker Set 1 Rm A Speaker Set 2 Rm A Main Monitor Rm B Audience Monitor Rm B Podium Monitor Rm B Main Projector Rm B Speaker Set 1 Rm B Speaker Set 2 Rm B Main Monitor Exec Rm Aux Monitor Exec Rm V M Input Back Select Output CP-20A Control Panel Operation 2-5 Executing Switches 1 2 3 4 5 6 7 8 9 10 11 VM:0 Executing Switches 4. Press the Select key. The Change Input screen appears, displaying the available input options. Executing Switches CHANGE INPUT:__ 1 2 3 4 5 6 7 8 9 10 11 : : : : : : : : : : : Output:15 Reception Mic Reception Cam Reception DVD Mic #1 Control Mic #2 Control Mic #3 Control VCR #1 Control VCR #2 Control VCR #3 Control DVD #1 Control DVD #2 Control VM:0 Back Rm Rm Rm Rm Rm Rm Rm Rm Select Note: If an input is already routed to the selected output, it is highlighted on the Change Input screen. 5. Locate Input 10: DVD #1 Control Rm by scrolling through the list using the arrow keys. CHANGE INPUT:__ 1 2 3 4 5 6 7 8 9 10 11 : : : : : : : : : : : Output:15 Reception Mic Reception Cam Reception DVD Mic #1 Control Mic #2 Control Mic #3 Control VCR #1 Control VCR #2 Control VCR #3 Control DVD #1 Control DVD #2 Control VM:0 Back Rm Rm Rm Rm Rm Rm Rm Rm Select 6. Press the Select key. Input 10: DVD #1 Control Rm is highlighted. CHANGE INPUT:__ 1 2 3 4 5 6 7 8 9 10 11 2-6 : : : : : : : : : : : Output:15 Reception Mic Reception Cam Reception DVD Mic #1 Control Mic #2 Control Mic #3 Control VCR #1 Control VCR #2 Control VCR #3 Control DVD #1 Control DVD #2 Control VM:0 Back Rm Rm Rm Rm Rm Rm Rm Rm Select CP-20A Control Panel Operation Changing the Virtual Matrix 7. Press the Take key to execute the operation. The switch to Output 15: Main Monitor Rm B from Input 10: DVD #1 Control Rm occurs as soon as the Take key is pressed. The system returns to the Change Output screen. 8. Make additional switches. Or press the Function key to return to the Main Menu screen. Virtual matrices are defined in XNConnect and stored in the system’s configuration file (see the XNConnect Help file). Systems usually have a virtual matrix that contains all signals, so that any input can be routed to any or all outputs. The same system may have other VMs that switch only audio signals or only video signals. Occasionally you may need to execute switches (or other operations) on a virtual matrix other than the current virtual matrix. Changing the virtual matrix does not change the default virtual matrix. The system will revert to switching on the default virtual matrix when the power is cycled. The example below gives the steps for changing from routing signals on the “Audio follow Video,” virtual matrix, to routing on the “Audio, Stereo” virtual matrix that switches only audio signals. Although this example accesses the VM (Virtual Matrix) option from the Change menu, this option can be selected from most of the command menus found along the bottom of the screen. To change the virtual matrix: 1. At the Main Menu screen, choose the Change command. If the Change command is not available, press the Function key to view additional Main Menu options. High Performance Signal Routing CHANGE STATUS DISC AUDIO CP-20A Control Panel Operation 2-7 Executing Switches Changing the Virtual Matrix Executing Switches The Change Input screen appears. Executing Switches CHANGE INPUT:__ 1 2 3 4 5 6 7 8 9 10 11 : : : : : : : : : : : Reception Mic Reception Cam Reception DVD Mic #1 Control Mic #2 Control Mic #3 Control VCR #1 Control VCR #2 Control VCR #3 Control DVD #1 Control DVD #2 Control V M Input VM:0 Back Rm Rm Rm Rm Rm Rm Rm Rm Select Output 2. Choose the VM command from the bottom of the screen. The Virtual Matrix screen appears with the current VM highlighted. VIRTUAL MATRIX:__ VM0 VM1 VM2 : Audio follow Video : Video : Audio, Stereo Back Select 3. Locate VM2: Audio, Stereo by scrolling through the list using the arrow keys. VIRTUAL MATRIX:__ VM0 VM1 VM2 : Audio follow Video : Video : Audio, Stereo Back Select 4. Press the Select key to enter the selection and return to the previous screen. The system will execute all operations on VM2: Audio, Stereo until another VM is selected or the power is cycled. 2-8 CP-20A Control Panel Operation Disconnecting Switches Disconnecting a switch deactivates the connection between an input (source) signal and one or more output (destination) devices. Disconnecting an input disconnects all outputs receiving that source signal. You can disconnect a switch by selecting either inputs or outputs from the CP-20A Control Panel. If you need to change the virtual matrix, see “Changing the Virtual Matrix” on page 2-7. Note: You can select multiple inputs or outputs by scrolling through the list and pressing the Select key. The Select key functions as a toggle switch, selecting and unselecting inputs or outputs in the list each time it is pressed. The Take key must be pressed for the disconnect operation to execute. CP-20A Control Panel Operation 3-1 Disconnecting Switches You can return to the Main Menu screen at any time by pressing the Function key. Disconnecting Switches Disconnecting an Input The example below disconnects Input 27: Audience Mic Mtg Rm A, on Virtual Matrix 0 from all outputs it is routed to. To disconnect an input: Caution: Disconnecting an input disconnects all outputs receiving that source signal even if a specific output(s) is selected at the same time. 1. At the Main Menu screen, choose the Disc (Disconnect) command. Disconnecting Switches If the Disc command is not available, press the Function key to view additional Main Menu options. High Performance Signal Routing CHANGE STATUS DISC AUDIO The Disconnect Input screen appears, displaying the available input options. DISCONNECT INPUT:__ 1 2 3 4 5 6 7 8 9 10 11 : : : : : : : : : : : Reception Mic Reception Cam Reception DVD Mic #1 Control Mic #2 Control Mic #3 Control VCR #1 Control VCR #2 Control VCR #3 Control DVD #1 Control DVD #2 Control V M 3-2 Input VM:0 Back Rm Rm Rm Rm Rm Rm Rm Rm Select Output CP-20A Control Panel Operation Disconnecting an Input 2. Locate Input 27: Audience Mic Mtg Rm A by scrolling through the list using the arrow keys. (Press and hold an arrow key to scroll quickly.) DISCONNECT INPUT:__ 23 24 25 26 27 28 29 30 31 32 33 : : : : : : : : : : : VM:0 Podium Cam Mtg Rm A Audience Cam Mtg Rm A Tape Deck Mtg Rm A Main Mic Mtg Rm A Audience Mic Mtg Rm A Podium Cam Mtg Rm B Audience Cam Mtg Rm B Tape Deck Mtg Rm B Main Mic Mtg Rm B Audience Mic Mtg Rm B Satellite Dish V M Input Back Select Output 3. Press the Select key. DISCONNECT INPUT:__ 23 24 25 26 27 28 29 30 31 32 33 : : : : : : : : : : : VM:0 Podium Cam Mtg Rm A Audience Cam Mtg Rm A Tape Deck Mtg Rm A Main Mic Mtg Rm A Audience Mic Mtg Rm A Podium Cam Mtg Rm B Audience Cam Mtg Rm B Tape Deck Mtg Rm B Main Mic Mtg Rm B Audience Mic Mtg Rm B Satellite Dish V M Input Disconnecting Switches Input 27: Audience Mic Mtg Rm A is highlighted. (Additional disconnects can be selected at this time.) Back Select Output 4. Press the Take key. Input 27: Audience Mic Mtg Rm A and all outputs connected to it are disconnected as soon as the Take key is pressed. The system returns to the Disconnect Input screen. 5. Press the Function key to return the Main Menu screen. CP-20A Control Panel Operation 3-3 Disconnecting Switches Disconnecting an Output The example below disconnects Output 22: Aux Monitor Exec Rm on Virtual Matrix 0 from its input. To disconnect an output: 1. At the Main Menu screen, choose the Disc (Disconnect) command. If the Disc command is not available, press the Function key to view additional Main Menu options. Disconnecting Switches High Performance Signal Routing CHANGE STATUS DISC AUDIO The Disconnect Input screen appears. DISCONNECT INPUT:__ 1 2 3 4 5 6 7 8 9 10 11 : : : : : : : : : : : Reception Mic Reception Cam Reception DVD Mic #1 Control Mic #2 Control Mic #3 Control VCR #1 Control VCR #2 Control VCR #3 Control DVD #1 Control DVD #2 Control V M Input VM:0 Back Rm Rm Rm Rm Rm Rm Rm Rm Select Output 2. Choose the Output command from the bottom of the screen. The Disconnect Output screen appears, displaying the available outputs. DISCONNECT OUTPUT:__ 1 2 3 4 5 6 7 8 9 10 11 : : : : : : : : : : : Main Control Monitor Codec Control Rm Monitor 1 Control Rm Monitor 2 Control Rm Monitor 3 Control Rm Reception Monitor Reception Speakers Lobby Monitor Main Monitor Rm A Audience Monitor Rm A Podium Monitor Rm A V M 3-4 VM:0 Input Back Select Output CP-20A Control Panel Operation Disconnecting an Output 3. Locate Output 22: Aux Monitor Exec Rm by scrolling through the list using the arrow keys. (Press and hold an arrow key to scroll quickly.) DISCONNECT OUTPUT:__ 12 13 14 15 16 17 18 19 20 21 22 : : : : : : : : : : : VM:0 Main Projector Rm A Speaker Set 1 Rm A Speaker Set 2 Rm A Main Monitor Rm B Audience Monitor Rm B Podium Monitor Rm B Main Projector Rm B Speaker Set 1 Rm B Speaker Set 2 Rm B Main Monitor Exec Rm Aux Monitor Exec Rm V M Input Back Select Output 4. Press the Select key. DISCONNECT OUTPUT:__ 12 13 14 15 16 17 18 19 20 21 22 : : : : : : : : : : : VM:0 Main Projector Rm A Speaker Set 1 Rm A Speaker Set 2 Rm A Main Monitor Rm B Audience Monitor Rm B Podium Monitor Rm B Main Projector Rm B Speaker Set 1 Rm B Speaker Set 2 Rm B Main Monitor Exec Rm Aux Monitor Exec Rm V M Input Disconnecting Switches Output 22: Aux Monitor Exec Rm is highlighted. (Additional disconnects can be selected at this time.) Back Select Output 5. Press the Take key. Output 22: Aux Monitor Exec Rm is disconnected from its input as soon as the Take key is pressed. The system returns to the Disconnect Output screen. 6. Press the Function key to return the Main Menu screen. CP-20A Control Panel Operation 3-5 Verifying Signal Status Signal status can be verified to confirm that a switch has executed properly or to confirm correct routing to multiple outputs. Input status and output status both function on the CP-20A Control Panel. An output can only be connected to one input; therefore, verifying the status of an output will display only the one input it is currently connected to. You can return to the Main Menu screen at any time by pressing the Function key. If you need to change the virtual matrix, see “Changing the Virtual Matrix” on page 2-7. Verifying Input Status on Virtual Matrix 0. Note: If you choose to check the status of an input, all the outputs that are connected to it will be listed. To verify the signal status of an input: 1. At the Main Menu screen, choose the Status command. If the Status command is not available, press the Function key to view additional Main Menu options. High Performance Signal Routing CHANGE STATUS DISC AUDIO CP-20A Control Panel Operation 4-1 Verifying Signal Status The example below verifies the signal status for Input 31: Main Mic Mtg Rm B Verifying Signal Status The Status Input screen appears, displaying the available inputs. STATUS INPUT:__ 1 2 3 4 5 6 7 8 9 10 11 : : : : : : : : : : : VM:0 Reception Mic Reception Cam Reception DVD Mic #1 Control Mic #2 Control Mic #3 Control VCR #1 Control VCR #2 Control VCR #3 Control DVD #1 Control DVD #2 Control V M Back Rm Rm Rm Rm Rm Rm Rm Rm Select Output Input 2. Locate Input 31: Main Mic Mtg Rm B by scrolling through the list using the arrow keys. (Press and hold an arrow key to scroll quickly.) STATUS INPUT:__ Verifying Signal Status 23 24 25 26 27 28 29 30 31 32 33 : : : : : : : : : : : VM:0 Podium Cam Mtg Rm A Audience Cam Mtg Rm A Tape Deck Mtg Rm A Main Mic Mtg Rm A Audience Mic Mtg Rm A Podium Cam Mtg Rm B Audience Cam Mtg Rm B Tape Deck Mtg Rm B Main Mic Mtg Rm B Audience Mic Mtg Rm B Satellite Dish V M Back Select Output Input 3. Press the Select key to enter the selection. The Status Results screen appears listing the outputs, 13: Speaker Set 1 Rm A , 14: Speaker Set 2 Rm A, 19: Speaker Set 1 Rm B, and 20: Speaker Set 2 Rm B, that are connected to the input being verified. STATUS RESULTS: 13 14 19 20 : : : : Speaker Speaker Speaker Speaker Set Set Set Set Input:31 1 2 1 2 Rm Rm Rm Rm A A B B VM:0 Back Note: If the screen is full, more outputs than the ones displayed may be active. Use the arrow keys to scroll to check for additional active outputs. 4-2 CP-20A Control Panel Operation Verifying Output Status 4. Press the Back key to return to the Status Input screen to verify the status of additional signals. Or press the Function key to return to the Main Menu screen. Verifying Output Status The example below verifies the signal status for Output 20: Speaker Set 2 Rm B on Virtual Matrix 0. Note: Checking the status of an output will not show other outputs connected to same input. To verify the signal status of an output: 1. At the Main Menu screen, choose the Status command. If the Status command is not available, press the Function key to view additional Main Menu options. CHANGE STATUS DISC Verifying Signal Status High Performance Signal Routing AUDIO The Status Input screen appears. STATUS INPUT:__ 1 2 3 4 5 6 7 8 9 10 11 : : : : : : : : : : : Reception Mic Reception Cam Reception DVD Mic #1 Control Mic #2 Control Mic #3 Control VCR #1 Control VCR #2 Control VCR #3 Control DVD #1 Control DVD #2 Control V M Input VM:0 Back Rm Rm Rm Rm Rm Rm Rm Rm Select Output CP-20A Control Panel Operation 4-3 Verifying Signal Status 2. Choose the Output command from the bottom of the screen. The Status Output screen appears, displaying the available output options. STATUS OUTPUT:__ 1 2 3 4 5 6 7 8 9 10 11 : : : : : : : : : : : VM:0 Back Main Control Monitor Codec Control Rm Monitor 1 Control Rm Monitor 2 Control Rm Monitor 3 Control Rm Reception Monitor Reception Speakers Lobby Monitor Main Monitor Rm A Audience Monitor Rm A Podium Monitor Rm A V M Input Select Output 3. Locate Output 20: Speaker Set 2 Rm B by scrolling through the list using the arrow keys. (Press and hold an arrow key to scroll quickly.) STATUS OUTPUT:__ Verifying Signal Status 12 13 14 15 16 17 18 19 20 21 22 : : : : : : : : : : : VM:0 Main Projector Rm A Speaker Set 1 Rm A Speaker Set 2 Rm A Main Monitor Rm B Audience Monitor Rm B Podium Monitor Rm B Main Projector Rm B Speaker Set 1 Rm B Speaker Set 2 Rm B Main Monitor Exec Rm Aux Monitor Exec Rm V M Input Back Select Output 4. Press the Select key to enter the selection. The Status Results screen appears, displaying the Input, 31: Main Mic Mtg Rm B , routed to the output being verified. STATUS RESULTS: Output:20 31 : Main Mic Mtg Rm B VM:0 Back 5. Press the Back key to return to the Status Output screen to verify the status of additional signals. Or press the Function key to return to the Main Menu screen. 4-4 CP-20A Control Panel Operation Executing Presets Global and local presets are predefined sets of switches that can be easily executed. Local Presets At the time of this publication, local presets cannot be executed using the CP-20A Control Panel. Local presets are defined in XNConnect (see the XNConnect Help file) and can be executed using BCS commands. More information on local presets and other operations executed with BCS commands can be found in the BCS Serial Control Protocol section of this binder. Global Presets Global presets allow you to replicate an entire system state. The system state includes all current signal routings (regardless of the number of virtual matrices involved) and any digital gain and/or volume settings. A global preset number is assigned to a system state during runtime using the CP-20A Control Panel (or BCS commands) and stored by the system. That system state can then be restored at any time by selecting the assigned global preset number. Note: We strongly recommend keeping track of the number used and the system’s routing state for each global preset. If another system state is assigned a previously used number, the former state will be automatically overwritten. Global presets cannot be defined (created) in XNConnect. Caution: If the system is reconfigured, global presets may be lost, depending on the method used to load the new configuration file (see the X NConnect Help file). The example on page 5-2 defines the current system state as 3: Global Preset 3 . The example on page 5-4 executes 3: Global Preset 3 , which restores the system to the state it was in when the global preset was defined. CP-20A Control Panel Operation 5-1 Executing Presets The CP-20A stores up to 64 global presets and displays 64 numbers. Since the panel can be used to operate different types of matrix switchers, check the product documentation for any limitations to the number of supported global presets. Executing Presets Defining Global Presets To define a global preset: 1. Route the system to the desired state. 2. At the Main Menu screen, choose the Global command. If the Global command is not available, press the Function key to view additional Main Menu options. High Performance Signal Routing GLOBAL SETUP The Execute Global Preset screen appears. EXECUTE GLOBAL PRESET:__ 1 2 3 4 5 6 7 8 9 10 11 : : : : : : : : : : : Global Global Global Global Global Global Global Global Global Global Global Executing Presets Execute Preset Preset Preset Preset Preset Preset Preset Preset Preset Preset Preset 1 2 3 4 5 6 7 8 9 10 11 Back Select Define 3. Choose the Define command from the bottom of the screen. The Define Global Preset screen appears. A complete list of numbers is displayed, regardless of whether or not a system state has been assigned to each number. DEFINE GLOBAL PRESET:__ 1 2 3 4 5 6 7 8 9 10 11 : : : : : : : : : : : Global Global Global Global Global Global Global Global Global Global Global Execute 5-2 Preset Preset Preset Preset Preset Preset Preset Preset Preset Preset Preset 1 2 3 4 5 6 7 8 9 10 11 Back Select Define CP-20A Control Panel Operation Defining Global Presets Note: If another system state is assigned a previously used number, the former state will be automatically overwritten. 4. Locate 3: Global Preset 3 by scrolling through the list using the arrow keys. (Press and hold an arrow key to scroll quickly.) DEFINE GLOBAL PRESET:__ 1 2 3 4 5 6 7 8 9 10 11 : : : : : : : : : : : Global Global Global Global Global Global Global Global Global Global Global Execute Preset Preset Preset Preset Preset Preset Preset Preset Preset Preset Preset 1 2 3 4 5 6 7 8 9 10 11 Back Select Define 5. Press the Select key. 3: Global Preset 3 is highlighted. DEFINE GLOBAL PRESET:__ 1 2 3 4 5 6 7 8 9 10 11 : : : : : : : : : : : Global Global Global Global Global Global Global Global Global Global Global Execute Preset Preset Preset Preset Preset Preset Preset Preset Preset Preset Preset 1 2 3 4 5 6 7 8 9 10 11 Back Select Define 6. Press the Take key. The current system state can now be recalled at any time by executing Executing Presets 3: Global Preset 3 . The system returns to the Define Global Preset screen. DEFINE GLOBAL PRESET:__ 1 2 3 4 5 6 7 8 9 10 11 : : : : : : : : : : : Global Preset 1 Global Preset 2 Global Preset 3 Global Preset 4 Global Preset 5 Global Defining Preset 6 Global Preset 7 Global Preset 3 Global Preset 8 Global Preset 9 Global Preset 10 Global Preset 11 Execute Define 7. Press the Function key to return to the Main Menu screen. CP-20A Control Panel Operation 5-3 Executing Presets Executing Global Presets To execute a global preset: 1. At the Main Menu screen, choose the Global command. If the Global command is not available, press the Function key to view additional Main Menu options. High Performance Signal Routing GLOBAL SETUP The Execute Global Preset screen appears displaying a list of global preset numbers. (The list includes all preset numbers regardless of whether or not a system state is assigned to the number.) EXECUTE GLOBAL PRESET:__ 1 2 3 4 5 6 7 8 9 10 11 : : : : : : : : : : : Global Global Global Global Global Global Global Global Global Global Global Executing Presets Execute Preset Preset Preset Preset Preset Preset Preset Preset Preset Preset Preset 1 2 3 4 5 6 7 8 9 10 11 Back Select Define 2. Locate 3: Global Preset 3 by scrolling through the list using the arrow keys. (Press and hold an arrow key to scroll quickly.) EXECUTE GLOBAL PRESET:__ 1 2 3 4 5 6 7 8 9 10 11 : : : : : : : : : : : Global Global Global Global Global Global Global Global Global Global Global Execute 5-4 Preset Preset Preset Preset Preset Preset Preset Preset Preset Preset Preset 1 2 3 4 5 6 7 8 9 10 11 Back Select Define CP-20A Control Panel Operation Executing Global Presets 3. Press the Select key. 3: Global Preset 3 is highlighted. EXECUTE GLOBAL PRESET:__ 1 2 3 4 5 6 7 8 9 10 11 : : : : : : : : : : : Global Global Global Global Global Global Global Global Global Global Global Execute Preset Preset Preset Preset Preset Preset Preset Preset Preset Preset Preset 1 2 3 4 5 6 7 8 9 10 11 Back Select Define 4. Press the Take key. 3: Global Preset 3 is executed when the Take key is pressed.* The system returns to the Execute Global Preset screen. EXECUTE GLOBAL PRESET:__ 1 2 3 4 5 6 7 8 9 10 11 : : : : : : : : : : : Global Preset 1 Global Preset 2 Global Preset 3 Global Preset 4 Global Preset 5 Global Executing Preset 6 Global Preset 7 3 Global Preset Global Preset 8 Global Preset 9 Global Preset 10 Global Preset 11 Execute Define 5. Press the Function key to return to the Main Menu screen. Executing Presets * The Executing Global Preset message appears even if the selected preset number does not include any routing information, i.e., the preset does not correspond to a predefined system state. Note: Status is not invalidated by global presets. CP-20A Control Panel Operation 5-5 Adjusting Audio Some audio boards in AutoPatch Distribution Matrices offer optional volume control and digital input gain adjustment features. If your system contains these boards, output volume or digital input gain can be adjusted using either the CP-20A control panel or BCS commands sent through a serial controller. For more information on audio adjustment using BCS commands, see the BCS Serial Control Protocol section of this binder. When volume or digital input gain is adjusted for a device on one virtual matrix, the adjustment remains in effect for that device on all virtual matrices switching audio signals. You can return to the Main Menu screen at any time by pressing the Function key. Adjusting Audio CP-20A Control Panel Operation 6-1 Adjusting Audio Adjusting Volume If your system has volume control, adjustments (within the volume range for the specific audio output board) can be made at any time during normal operation. When audio is adjusted for a device on one virtual matrix, the adjustment remains in effect for that device on all virtual matrices switching audio signals. The example below adjusts the volume for Output (destination) 13: Speaker Set 1 Rm A on Virtual Matrix 2. To adjust the volume: 1. At the Main Menu screen, choose the Audio command. If the Audio command is not available, press the Function key to view additional Main Menu options. High Performance Signal Routing CHANGE STATUS DISC AUDIO The Adjust Audio Output screen appears, displaying the available output options. ADJUST AUDIO OUTPUT:__ 1 2 3 4 5 6 7 8 9 10 11 : : : : : : : : : : : VM:2 Main Control Monitor Codec Control Rm Monitor 1 Control Rm Monitor 2 Control Rm Monitor 3 Control Rm Reception Monitor Reception Speakers Lobby Monitor Main Monitor Rm A Audience Monitor Rm A Podium Monitor Rm A Input Select Output Adjusting Audio V M Back 6-2 CP-20A Control Panel Operation Adjusting Volume 2. Locate Output 13: Speaker Set 1 Rm A by scrolling through the list using the arrow keys. (Press and hold an arrow key to scroll quickly.) ADJUST AUDIO OUTPUT:__ 12 13 14 15 16 17 18 19 20 21 22 : : : : : : : : : : : VM:2 Main Projector Rm A Speaker Set 1 Rm A Speaker Set 2 Rm A Main Monitor Rm B Audience Monitor Rm B Podium Monitor Rm B Main Projector Rm B Speaker Set 1 Rm B Speaker Set 2 Rm B Main Monitor Exec Rm Aux Monitor Exec Rm V M Input Back Select Output 3. Press the Select key to enter the selection. The Output Volume screen appears displaying the current volume setting and the volume range available for the specific audio board. OUTPUT VOLUME: Output:13 VM:2 Back Current Setting: -35dB -70dB +10dB Mute 4. Adjust the volume using the arrow keys. The volume audibly changes as you adjust it. Note: To mute or unmute the volume, press the Mute or Unmute key on the right side of the screen. 5. When finished, select the Back key to return to the previous screen. Or press the Function key to return to the Main Menu screen. Adjusting Audio CP-20A Control Panel Operation 6-3 Adjusting Audio Adjusting Digital Input Gain If your system has digital input gain control, adjustments (within the gain range for the specific audio input board) can be made at any time during normal operation. When audio is adjusted for a device on one virtual matrix, the adjustment remains in effect for that device on all virtual matrices switching audio signals. Caution: We strongly recommend that digital input gain adjustments be made only by a qualified dealer. The purpose of controlling input gain (the nominal level of the signal from the source device) is to allow source signals of various amplitudes to be equalized before they are routed and the volume is adjusted. Equalizing source levels provides a consistent reference for volume adjustments and eliminates jumps when routing a new source to a destination. Typical uses for input gain include switching consumer and professional grade audio equipment (whose levels can vary noticeably) in the same matrix switcher. Input gain adjustment is also used for equalizing amplitudes between balanced and unbalanced source inputs. The example below adjusts the input gain for Input (source) 26: Main Mic Mtg Rm A on Virtual Matrix 2. To adjust input gain to equalize input levels: 1. At the Main Menu screen, choose the Audio command. If the Audio command is not available, press the Function key to view additional Main Menu options. Adjusting Audio High Performance Signal Routing CHANGE 6-4 STATUS DISC AUDIO CP-20A Control Panel Operation Adjusting Digital Input Gain The Adjust Audio Output screen appears. ADJUST AUDIO OUTPUT:__ 1 2 3 4 5 6 7 8 9 10 11 : : : : : : : : : : : VM:2 Main Control Monitor Codec Control Rm Monitor 1 Control Rm Monitor 2 Control Rm Monitor 3 Control Rm Reception Monitor Reception Speakers Lobby Monitor Main Monitor Rm A Audience Monitor Rm A Podium Monitor Rm A V M Input Back Select Output 2. Choose the Input command from the bottom of the screen. The Adjust Audio Input screen appears, displaying the available input options. ADJUST AUDIO INPUT:__ 1 2 3 4 5 6 7 8 9 10 11 : : : : : : : : : : : Reception Mic Reception Cam Reception DVD Mic #1 Control Mic #2 Control Mic #3 Control VCR #1 Control VCR #2 Control VCR #3 Control DVD #1 Control DVD #2 Control V M Input VM:2 Back Rm Rm Rm Rm Rm Rm Rm Rm Select Output 3. Locate Input 26: Main Mic Mtg Rm A by scrolling through the list using the arrow keys. (Press and hold an arrow key to scroll quickly.) ADJUST AUDIO INPUT:__ : : : : : : : : : : : Podium Cam Mtg Rm A Audience Cam Mtg Rm A Tape Deck Mtg Rm A Main Mic Mtg Rm A Audience Mic Mtg Rm A Podium Cam Mtg Rm B Audience Cam Mtg Rm B Tape Deck Mtg Rm B Main Mic Mtg Rm B Audience Mic Mtg Rm B Satellite Dish V M Input Back Select Adjusting Audio 23 24 25 26 27 28 29 30 31 32 33 VM:2 Output CP-20A Control Panel Operation 6-5 Adjusting Audio 4. Press the Select key to enter the selection. The Input Gain screen appears displaying the current input gain setting and the input gain range available for the specific audio board. INPUT GAIN: Input:26 VM:2 Back Current Setting: -1dB -10dB +10dB 5. Adjust the input gain using the arrow keys. 6. When the adjustment is complete, select the Back key to return to the previous screen. 7. Repeat Steps 3 through 5 for all inputs that will be routed to the same output. Adjusting Audio 8. When finished, press the Function key to return to the Main Menu screen. 6-6 CP-20A Control Panel Operation Adjusting LCD Contrast Adjusting LCD Contrast The LCD’s contrast can be adjusted from either the Main Menu screen (see below) or the Setup screen (see page 7-2). Note: We recommend installing the control panel at or above eye level for optimum viewing. Adjusting Contrast – Main Menu To adjust the LCD contrast from the Main Menu screen: 1. If the Main Menu screen is not visible, press the Function key. 2. Press the second key from the top on the right side of the screen to lighten the LCD. Or press the third key from the top on the right side of the screen to darken the LCD. Adjust Contrast keys High Performance Signal Routing CHANGE STATUS DISC AUDIO CP-20A Control Panel Operation 7-1 Adjusting LCD Contrast Adjusting LCD Contrast Adjusting Contrast – Setup To adjust the LCD contrast from the Setup screen: 1. At the Main Menu screen, choose the Setup command. If the Setup command is not available, press the Function key. High Performance Signal Routing GLOBAL SETUP The Setup screen appears. SETUP: Version Contrast Reload 2. Choose the Contrast command. The Setup Contrast screen appears. SETUP CONTRAST: Back Use the Arrow keys to adjust contrast. Version Contrast Reload 3. Press the Arrow keys to adjust the contrast. 4. Press the Function key when finished to return to the Main Menu screen. 7-2 CP-20A Control Panel Operation A configuration file (.xcl file) is a text file containing a system’s routing and control information that has been previously downloaded to the CPU in your matrix switcher before shipment. Each enclosure’s CPU references this information during any type of switching operation. Unless the configuration file has been modified, you will not need to reload it. Two of the most common configuration file modifications are creating custom names (labels) and defining local presets. For more information on configuration files and how to modify them, see Chapter 8 of the Installation & Setup section of this binder. If the configuration file has been changed, it must be downloaded to your enclosure’s CPU (see Chapter 8 of the Installation & Setup section of this binder) and then uploaded to the control panel. To upload the new configuration file from the enclosure’s CPU to the CP-20A control panel, follow the instructions on page 8-2. CP-20A Control Panel Operation 8-1 Reloading Configuration File Reloading Configuration File Reloading Configuration File To upload a configuration file to the control panel: 1. At the Main Menu screen, choose the Setup command. If the Setup command is not available, press the Function key to view Reloading Configuration File additional Main Menu options. High Performance Signal Routing GLOBAL SETUP The Setup screen appears. SETUP: Version Contrast Reload 2. Choose the Reload command. The system discovers the VMs and reloads the configuration file. SETUP RELOAD: Loading Configuration Please Wait... Version Contrast Reload When the reload is finished, the system returns to the Main Menu screen. 8-2 CP-20A Control Panel Operation Checking Software Version Use the following steps to check the software version of the CP-20A Control Panel. Checking Software – Setup Checking Software Version To check the software version: 1. At the Main Menu screen, choose the Setup command. If the Setup command is not available, press the Function key to view additional Main Menu options. High Performance Signal Routing GLOBAL SETUP The Setup screen appears. SETUP: Version Contrast Reload CP-20A Control Panel Operation 9-1 Checking Software Version 2. Choose the Version command. The Setup Version screen appears; see the explanation below. SETUP VERSION: Displays the software version number CP20A Graphic Controller Host: vx.y.z Driver: v0.10.0 XNetID: 0xAA Bridge: v1.0.3 Version Contrast Reload Checking Software Version 3. Press the Function key to return to the Main Menu screen. Setup Version Screen The Setup Version screen provides the following information: ä Host – software version of the initial operating system (IOS) for the control panel ä Driver – control panel’s firmware version ä XNet ID – control panel’s XNNet device number ä Bridge – version of the communication link from the control panel to the enclosure’s CPU 9-2 CP-20A Control Panel Operation Installing a CP-20A Remote This chapter covers rack installation for the CP-20A Remote Panel (Sales Order #900-258), as well as instructions for linking multiple panels. When the installation is complete, a test switch should be executed (see Chapter 2). General Specifications General specifications* that may be useful before installation include: Parameter Value XNNet Link Cable or two-conductor, 20 AWG, 7/28 strand cable with a drain wire or shield (such as Alpha 2412C) Distance: 1000 ft. (304.8 m) total, including linked panels Power 9 volt @ ³ 500 mA Humidity 0 to 90% non-condensing Dimensions 0.93 in. (2.36 cm) depth 19.0 in. (48.26 cm) width with mounting ears 5.2 in. (13.21 cm) height, 3 RU Weight Approximately 2 lb. (0.91 kg) per panel Installing Remote Cable for XNNet Communications * Features and specifications described in this publication are subject to change without notice. Full specifications for all AutoPatch products are located on the AutoPatch website (www.autopatch.com). Rear View Power Connector Service Connector Comm Link Connectors Serial Number Figure 3: Rear view of CP-20A Remote Panel Caution: The Service connector is not to be used as a point of control. It should only be used for service as directed by AutoAssist (technical support). CP-20A Control Panel Operation 10-1 Installing a CP-20A Remote Connecting to an AutoPatch Router Communication Cable Specifications A communication cable is required to connect a CP-20A Remote Panel to an AutoPatch Matrix Switcher and to link CP-20A Remote Panels. The maximum length for the cable is 1,000 ft. (304.8 m) total, including linked panels. Use either of the following cables: q XNNet Link Cable (recommended) q A two-conductor, 20 AWG, 7/28 strand cable with a drain wire or shield, such as Alpha 2412C To connect the CP-20A Remote to an AutoPatch Router: 1. On the CP-20A Remote, unplug one of the Comm Link connectors. 2. Loosen the two outer screws on the connector. 3. Insert the two wires of the XNNet cable into the two outer slots of the connector, leaving the center slot empty (see Figure 4). Installing Remote Note that either wire can be inserted into either of the outer slots. XNNet Link Cable to Router Figure 4: Insert the wires into a Comm Link 4. Tighten both screws and plug the connector back into the Comm Link. 5. On the router’s CPU, unplug the XNNet connector (for XNNet connector location, see the router documentation). 6. Loosen the two outer screws on the connector. 7. Insert the two wires from the CP-20A Remote into the two outer slots of the connector from the CPU, leaving the center slot empty (see Figure 5). Note that either wire can be inserted into either of the outer slots. 10-2 CP-20A Control Panel Operation Applying Power 8. Tighten the screws and plug the connector back into the CPU. XNNet Link Cable from the Remote CPU location may vary depending on model Figure 5: Insert the wires into the XNNet connector on an Optima CPU Applying Power Power Requirements q 9 volt DC with at least 500 mA Always use a UL approved power source. Important: Be sure to check the power source documentation for information specific to that power source. the wire with the white stripe is positive and the other side is the ground. Acceptable power for the controller is +7 to +9 V DC @ 500 mA. To wire the power connector on the CP-20A Remote: 1. Unplug the power connector on the CP-20A Remote. 2. Loosen the two outer screws and insert the power cable wires (see Figure 6.) 3. Tighten both screws and plug the connector back into the remote panel. Ground Positive (+) Terminal Block Connector Figure 6: Insert the wires and tighten screws 4. Place the CP-20A Remote in a rack or other permanent installation location before applying power. CP-20A Control Panel Operation 10-3 Installing Remote Power is applied to the CP-20A Remote Panel by connecting to the terminal block connector. If you use the (optional) AutoPatch wall transformer, the side of Installing a CP-20A Remote Rack Installation CP-20A Remote Panels are designed to fit in a standard EIA 19 in. (48.26 cm) rack. Once the CP-20A Remote is wired, follow the rack installation instructions below. If linking multiple panels, see “Linking Multiple Panels” on page 10-5 before installing the panels in a rack. Note: The optimum viewing angle for the screen is eye level. To install the CP-20A Remote in a rack: 1. Insert the wired panel through the rear of the rack. 2. Attach the panel with front-mounting screws to hold it firmly in place (see Figure 7). Installing Remote Tip: For a multi-panel system, you may find it easier to install the top panel first and move down from there. Figure 7: Place in rack and fasten with mounting screws 3. Apply power to the panel(s). 4. Wait briefly for the system to establish communication with the remote panel. Execute a test switch to make sure the system is working properly (see Executing Switches on page 2-2). If the system is not working properly, check all system connections and retry the test switch before contacting AutoAssist (see Technical Support, page 1-4). Note: If the remote panel was not part of the original system, you will need to load the configuration file to the CP-20A Remote; see page 8-2 for instructions. 10-4 CP-20A Control Panel Operation Linking Multiple Panels Linking Multiple Panels CP-20A Remote Panels can be linked together in a daisy chain to create multiple control points for a single system. X NNet link cables can be attached to either Comm Link. (For other types of communication cable, see page 10-2.) The total distance of the cable runs cannot exceed 1,000 ft (304.8 m). Power Requirements q 9 volt DC with at least 500 mA Always use a UL approved power source. To link CP-20A Remote Panels to each other: 1. Connect the first panel to the AutoPatch Router using one of the Comm Links (see page 10-2 for instructions). 2. Attach an XNNet link cable to the other Comm Link on the first panel (follow the same procedure used when connecting to the AutoPatch Router). XNNet Link Cable to Router Installing Remote XNNet Link Cable XNNet Link Cable Figure 8: Comm Links connected in a daisy chain 3. Attach the other end of the XNNet link cable to a Comm Link on the next panel. 4. Repeat Steps 2 and 3 for any additional panels to be linked. 5. Wire the power connectors on each of the CP-20A Remote Panels. 6. Place the panels in a rack(s) or in other permanent installation locations. 7. Apply power from each of the power sources. Note: If the panel is experiencing difficulties, insert a 120 ohm resistor in the outer contacts of the unused Comm Link on the last remote of a large daisy chain and tighten the screws. If problems persist, contact AutoAssist (see Technical Support, page 1-4.) CP-20A Control Panel Operation 10-5 System Error Codes This appendix provides an overview of common error codes that can appear on a CP-20A Control Panel. The table below lists the error code, the name of the code, the meaning of the code, and some basic troubleshooting strategies (additional troubleshooting strategies are included on page A-2). The codes in the table are not intended to be comprehensive. If an error code appears that is not listed, note the specific number and contact AutoAssist (see Technical Support, page A-2). The first letter of the error code indicates the following: q E = Error q W = Warning q A = Alarm* (requires immediate attention) q I = Information* * Because these codes very rarely appear, they are not included in the table. Most Common System Error Codes Error Code Name Meaning Troubleshooting Strategies q Resend the command. q Check the Status LED on the rear of each enclosure. If any are red, contact AutoAssist. q Check the power indicators. q Check the link connections between enclosures. EFF8002 Transaction timeout error The operation was not completed before the timer expired. q q q q E01DFFF Missing hardware support error The hardware does not support the command, e.g., an audio request was made on a VM that does not switch audio. q Resend the command on a virtual matrix that supports the operation, e.g., send the audio request on the audio VM. q Call Technical Support to verify that the hardware supports the command. The system did not receive the vertical interval sync signal. Note that the switch occurred, but not at the sync interval. q Resend the command. q Check the sync cable connections. q Check the HyperTerminal splash screen to verify that sync is enabled (see the Vertical Interval Sync Board supplement). q Check that the sync signal from the generator is being received by the vertical interval sync board. q Power the system down and check sync board alignment and seating. E01000A W010005 Sync timeout warning Resend the command. Check the power indicators. Check the link connections in multi-enclosure systems. Check that the virtual matrix used in the command was valid. CP-20A Control Panel Operation A-1 System Error Codes Enclosure timeout error One or more of the enclosures in a multi-enclosure system did not acknowledge a control operation command. System Error Codes Troubleshooting Error codes can appear either on the control panel or in a terminal emulation program, such as HyperTerminal. When you are using a control panel, one of the most common troubleshooting strategies is to resend the command to see if the error was simply a timeout error. When you are using BCS (Basic Control Structure) commands, one common troubleshooting strategy is to enter the command again. Often the command has simply been entered incorrectly (e.g., omitting an output in a Change command). In other cases, the command has specified a value that is not valid (e.g., entering a decibel value in an adjust volume command that is outside the volume range for the audio board). Technical Support For questions concerning CP-20A error or warning messages, note the specific information and contact AutoAssist. AutoPatch provides technical support 24 hours a day, 7 days a week (except for U.S. holidays). Before contacting technical support with a question, please consult the product documentation. If this binder cannot fully answer your question, have your serial number ready and contact your authorized AutoPatch Dealer or AutoPatch AutoAssist. (The serial number is normally located on the rear of the enclosure or remote panel; see also the Installation & Setup section of this binder.) AutoAssist Contact Information System Error Codes ä Toll-free U.S. and Canada – 800-622-0246 ä International – 509-235-2636 ä Website – www.autopatch.com ä Email – [email protected] A-2 CP-20A Control Panel Operation Index This index includes references only to the Control Panel Operation section of this binder. The Installation & Setup and BCS Serial Control Protocol sections each have their own index. If you cannot find what you are looking for here, please check the other sections. A checking software version 9-1 to 9-2 dynamic menu keys 1-2 adjusting contrast 7-1, 7-2 communication cable, remote panel 10-1, 10-2, 10-5 E Arrow keys 1-3 audio configuration file custom labels 1-2, 8-1 input gain, adjusting 6-4 to 6-6 definition 8-1 mute/unmute 6-3 loading 8-1 volume, adjusting 6-2 to 6-3 Audio command 6-2, 6-4 AutoAssist 1-4, A-2 email, technical support 1-4, A-2 error codes A-1 executing global presets 5-4 to 5-5 executing switches 2-1 input first 2-2 to 2-4 contrast 7-1, 7-2 output first 2-4 to 2-6 CP-20A Control Panel illus. 1-2 B key functions 1-2 to 1-3 F front of enclosure Back key 1-3 remote 10-1 to 10-5 backlight 1-2 custom names (labels) 1-2, 8-1 BCS commands 1-1, 5-1, A-2 D function 1-3 C default illus. 1-2 cable, remote panel connecting to router 10-2 linking panels 10-5 specifications 10-1 Caution digital input gain 6-4 disconnecting inputs 3-2 global presets 5-1 Change command 2-2, 2-4, 2-7 changing virtual matrices 2-7 channel names (labels) custom 1-2, 8-1 default 1-2 CP-20A illus. 1-2 Function key channel name 1-2 G virtual matrix(VM) 2-1, 2-7 gain, input digital input gain adjusting 6-4 to 6-4 Caution 6-4 range 6-4 see digital input gain Global command 5-2, 5-4 global presets Caution 5-1 dimensions, remote panel 10-1 defining 5-2 to 5-3 Disc (Disconnect) command 3-2, 3-4 executing 5-4 to 5-5 disconnecting switches 3-1 to 3-5 overview 5-1 input Caution 3-2 graphic LCD 1-2 inputs 3-2 to 3-3 H outputs 3-4 to 3-5 dynamic menu area 1-2 CP-20A Control Panel Operation humidity, remote panel 10-1 Index I outputs continued indicator(s) illus. 1-2 status 4-3 to 4-4 input gain switching 2-4 to 2-6 switches continued verifying status 4-1 to 4-4 system error codes A-1 volume, adjusting 6-2 to 6-3 see digital input gain system state 5-1 P T inputs power, remote panel 10-1, 10-3 Caution, disconnecting 3-2 Take key Caution, digital input gain 6-4 power indicator illus. 1-2 disconnecting 3-2 to 3-3 presets function 1-3 status 4-1 to 4-3 defining, global 5-2 to 5-3 switching 2-2 to 2-4 executing, global 5-4 to 5-5 K overview global 5-1 key functions 1-2 to 1-3 overview local 5-1 illus. 1-2 technical support 1-4, A-2 test switch see switches L R transformer, wall 10-3 labels (channel names) 1-2, 8-1 rear view, remote illus. 10-1 troubleshooting A-2 LCD screen reload configuration file 8-1 U remote panel unmute 6-3 backlight 1-2 contrast 7-1, 7-2 applying power 10-3 upload configuration file 8-2 function 1-2 connect to router 10-2 V illus. 1-2 linking 10-5 viewing angle 10-4 rack installation 10-4 level see virtual matrix (VM) linking remote panels 10-5 loading configuration file 8-1 local preset 5-1 M verifying signal status 4-1 rearview illus. 10-1 input 4-1 to 4-3 Service connector 10-1 output 4-3 to 4-4 specifications 10-1 resistor, 120 ohm 10-5 version, checking software 9-1 to 9-2 virtual matrix (VM) S changing 2-7 scrolling 1-3 default 2-7 Select key 1-3 volume adjusting 6-2 to 6-3 serial number, remote panel 10-1 menu commands Audio 6-2, 6-4 mute/unmute 6-3 Service connector, remote panel 10-1 range 6-2 Setup command Change 2-2, 2-4, 2-7 Disc (Disconnect) 3-2, 3-4 adjusting contrast 7-2 Global 5-2, 5-4 checking software version 9-1 to 9-2 Setup 7-2, 8-2, 9-1 loading configuration files 8-2 W wall transformer 10-3 website 1-4 Status 4-1, 4-3 software version, checking 9-1 to 9-2 weight, remote panel 10-1 VM (Virtual Matrix) 2-7 specifications, remote panel 10-1 X mute 6-3 Status command 4-1, 4-3 XNConnect 1-2, 5-1 O switches XNNet outputs Caution 3-2 cable to router 10-2 disconnecting 3-4 to 3-5 disconnecting 3-1 to 3-5 cable to link panels 10-5 mute/unmute 6-3 executing 2-1 to 2-6 specifications 10-1 CP-20A Control Panel Operation