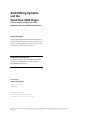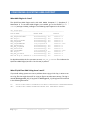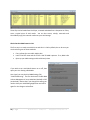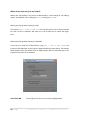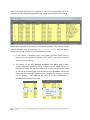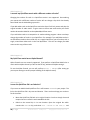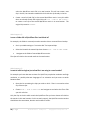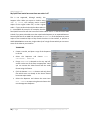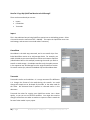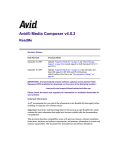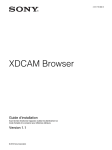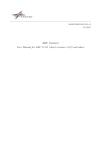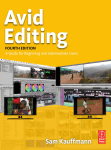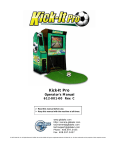Download Apple QuickTime Specifications
Transcript
AVID AMA QuickTime Plugin For Media Composer, Symphony and NewsCutter Editing Systems Avid Editing Systems and the QuickTime AMA Plugin Features in Media Composer 5 and later, Symphony 5 and later, NewsCutter 9 and later. ACKNOWLEDGEMENTS I wish to acknowledge the advice, feedback and support of the many people who have given freely of their time and advice. I am responsible for the accuracy of the content, and any errors or omissions are mine alone. CORRECTIONS AND SUGGESTIONS Feedback, advice and corrections are always appreciated. Include the word QUICKTIME in the subject heading. [email protected] Be sure to visit WWW.AVID.COM/AMA Version 1, June 2010 COPYRIGHT © PAUL SAMPSON 2010 all rights reserved, including the right of reproduction in whole or in part in any form 2|Page ©2010 Paul Sampson [email protected] Contents INTRODUCTION .......................................................................................................................... 4 AVID QUICKTIME AMA ............................................................................................................... 5 AVID QUICKTIME CODEC SUPPORT ....................................................................................................... 7 QUICKTIME IN THE AMA ENVIRONMENT ............................................................................................... 8 CONFIRMING QUICKTIME AMA SUPPORT ................................................................................... 9 HOW DO I USE QUICKTIME AMA? ............................................................................................. 11 WHAT HAPPENS IF…..? ............................................................................................................. 16 MAKING A COMPATIBLE QUICKTIME MOVIE ............................................................................ 22 USING AVID STORAGE............................................................................................................... 23 AVID MEDIA ACCESS ON INTERPLAY .................................................................................................... 25 AVID MEDIA ACCESS WORKFLOWS ........................................................................................... 26 3|Page ©2010 Paul Sampson [email protected] INTRODUCTION Within this guide you will learn how to link, import, screen, edit and output programs using QuickTime recordings and Avid Media Access (AMA). The features described here are based on the following versions of Avid products: Media Composer 5 Symphony 5 NewsCutter 9 If you are using AMA already for XDCAM, GFCam or P2, much of the material will be familiar. QuickTime AMA has some specific features and differences though, and they are covered in the first half of this document. For example, QuickTime files do not automatically ‘mount’ as a volume, but the files are linked explicitly – either individually or in groups, using a menu command. Please check the excellent Avid ReadMe or Help files for your version of the Avid editing application for the most complete and up to date information. You can also check this page on the Avid web site for current information: HTTP://WWW.AVID.COM/AMA Who Am I? I am an Avid user, an Avid Certified Instructor (ACI) and Avid Certified Support Representative (ACSR). I regularly perform training on Avid products. I visit a lot of different sites, and have an opportunity to see many different ways of working. Paul Sampson June, 2010 4|Page ©2010 Paul Sampson [email protected] AVID QUICKTIME AMA AMA stands for Avid Media Access. Simply stated, this is a set of features which allow one to edit with files without having to import or ingest them first. Instead, we link to these external files. Using AMA, a supported file can be opened, screened and used for editing without needing to import it or create new media in an Avid proprietary format. AMA also adds native codec support, and currently allows us to use P2, XDCAM, GFCam, Canon and RED files without conversion within the Avid environment. From their beginning Avid editing systems have been able to import QuickTime movies and also export edited material as QuickTime files. QuickTime has proven a quick and effective way to share media, particularly between Avid systems and the Graphic world. Avid has gone so far as to develop (and distribute, free of charge) its own QuickTime codecs so Avid format QuickTime movies can be used on any PC or Mac with the codecs installed. This document is about the next step in QuickTime support in Avid editing systems. You can access and play QuickTime movies directly, wherever they are stored. A few benefits of this new feature include: Screen QuickTime files quickly inside the Avid editing system, without having to leave the editing system or start another program Give an outside department control over some aspects of show content by having them create and manage QuickTime files you are editing with Automatic updating of program elements (such as After Effects animations) when they are redone (subject to certain guidelines) Easier exchange of material between various editing systems such as Apple Final Cut Pro and Adobe Premiere. QuickTime AMA codec officially supports any QuickTime movie which will play in the Apple QuickTime player. 5|Page ©2010 Paul Sampson [email protected] SO WHAT’S THE BIG DIFFERENCE? Avid editors have in the past been able to let the Editing System manage all their media for them. When they captured Video, it was stored in a particular folder on the drive with a cryptic name. This allowed the editing system to identify and manage all the media. Automatically. You could move, copy and restore media with the confidence that the editing system would identify it and make it available for your editing session. AMA is quite different. Each file retains its own human readable name. Each file is linked to by its location and this name. An Editor can manually manage this media, keeping it organized in different folders accessible to the editing system. Media from one project can be kept separate from another. There is a but however. There can be more labour needed to manage the AMA media than the traditional ingested Avid media. If you move or rename an AMA file the link to that file is lost and you will need to re-establish it. You cannot have two files with the same name. If you restore multiple folders of media from a backup you may need to manually relink to this media. If you move files from one drive to another you will definitely need to manually relink to them. This is not unusual. This is the world of Media Management experienced by editors on many other systems like Final Cut Pro and Premiere. While they allow you to work by linking to original media, they cannot track it and manage it with nearly the enthusiasm that an Avid does with its own ingested media. For this reason, certain jobs may benefit from consolidate/transcode to Avid Media. This guide will provide you with information and details to help you with your workflows, which may vary depending on the job. 6|Page ©2010 Paul Sampson [email protected] AVID QUICKTIME CODEC SUPPORT When you install a current Avid editing application a part of the normal process is to install support for QuickTime movies which use any Apple supported codec. This means the QuickTime AMA Plugin is an excellent way to quickly access many types of animations and video from other production environments. For example, using QuickTime AMA we can now play and edit Apple Final Cut Pro video directly, without needing to import or transcode it first. Making AVID Quicktime Movies While many QuickTime codecs are supported, there is an advantage to using an actual Avid codec. The Avid Online codecs are high quality, and optimized for editing within the Avid editing environment. This means you will often get better performance with them than with movies using other Video codecs. Support for the Avid QuickTime movie types can be added to any computer by downloading the current codec pack from the Avid web site. These are installable packages – just run the installers to add Avid codec support to your computer. These codec packs are also present on your editing system installation CD’s, and can be installed from there. After installing these codecs on another system, you will then be able to both read and render in the Avid codec on that system. PE and LE Installers The downloadable codecs on the Avid site are called the “LE’ or Light Edition codecs. The ones installed with your editing system are called “PE” (Professional Edition) and are different in a slight regard – they contain several specifically licensed codecs not available for free distribution. Specifically, the downloaded “LE” package does not support the rendering or capture using MPEG 30 Mb and 40 Mb Codecs used by Avid (although playback of these formats is supported). The LE installers are free to use and contain all the other Avid codecs. The PE installer supplied with Editing systems is for use on editing systems only. 7|Page ©2010 Paul Sampson [email protected] QUICKTIME IN THE AMA ENVIRONMENT The classic method of working with QuickTime files was to select a bin and choose FILE > IMPORT to import the files into Avid editing storage. If the files were not encoded using an Avid codec, they were converted into a supported Avid format while being imported. At the time of import, you were asked to make decisions about how the Avid editing system handled the movie it was importing. How should the fields be interpreted? How should an odd size movie be resized? Avid QuickTime AMA doesn’t make a copy of the media in a new location, but uses the original file in its original location. Most of the above questions don’t concern us with QuickTime AMA, as currently most movies we use in AMA mode will have been created with TV codecs, so frame size and field order will be assumed from the codec type. Even so, it is possible for us to change some of the attributes of a QuickTime linked movie after the link is made. 8|Page ©2010 Paul Sampson [email protected] CONFIRMING QUICKTIME AMA SUPPORT What AMA Plugins do I have? The QuickTime AMA Plugin works with Avid Media Composer 5 / Symphony 5 / NewsCutter 9. To see what AMA Plugins are installed, go to the Console (TOOLS > CONSOLE) and type in AMA_ListPlugins. The following report appears in the console. ama_listplugins ------------------------------------------------------------------PLUGIN NAME VENDOR NAME VERSION ------------------------------------------------------------------MSP_IkegamiGFCamMXF Avid Technology, Inc. Version 3.1 MXF Plug-in Avid Technology, Inc. Version 1.0 MSP_PanasonicP2MXF Avid Technology, Inc. Version 2.0 MSP_SonyXDCAM Avid Technology, Inc. Version 2.0 MSP_SonyXDCAMEXMP4 Sony Corporation Version 1.3003 MVP_IkegamiGFCam Avid Technology, Inc. Version 3.1 MVP_MSP_SonyXDCAM Avid Technology, Inc. Version 3.0 MVP_PanasonicP2 Avid Technology, Inc. Version 2.0 MVP_SonyXDCAMEX Sony Corporation Version 1.3003 MXF Plug-in Avid Technology, Inc. Version 1.0 MVP_MSP_QuickTime Avid Technology, Inc. Version 1.0 RED R3D Plug-In (R3DSDK v3.1) Avid Technology, Inc. Version 1.0 For Quicktime AMA, the line you want to see is MVP_MSP_QUICKTIME. This indicates the QuickTime AMA Plugin (version 1.0 in this case) is present. What if QuickTime AMA linking doesn’t work? If your Avid editing system runs into a problem when trying to link clips, it writes to an error log file that might be useful in trying to figure out what went wrong. The log is named AMALoggerMM_DD_YY.log (such as AMALogger02_23_10.log) and can be found in the following directories: PC: DRIVE:\USERS\PUBLIC\DOCUMENTS\AVID MEDIA COMPOSER\AVID FATALERRORREPORTS MAC: VOLUME/USERS/SHARED/AVIDMEDIACOMPOSER/AVID FATALERROR REPORTS 9|Page ©2010 Paul Sampson [email protected] What QuickTime files work with QuickTime AMA? As we have seen, QuickTime files of many different types are supported. As well, make sure the following specifications are met: The QuickTime movie must contain video using only a single codec. Be especially careful when exporting timelines from Avid editing systems using Same As Source if you want to QuickTime AMA link to the resulting movie. The QuickTime Audio and Video tracks must be the same length. QuickTime Audio must be uncompressed (PCM) and either 44 or 48 kHz Movies must contain MXF (not OMFI) Avid media A maximum of 24 audio tracks are supported Supported QuickTime file types include Apple Final Cut Pro ProRes, Animation and H264 codecs. Also supported are Canon 5D and 7D Digital SLR cameras, and QuickTime movies from some FLiP Cameras. AJA KiPro, Arri Alexa, JVC camcorders to name a few others. 10 | P a g e ©2010 Paul Sampson [email protected] HOW DO I USE QUICKTIME AMA? AMA allows you to ‘link’ to the original QuickTime movie without making a copy of it inside an Avid storage system. If the QuickTime movie is on an external drive, then you can link to it and play and edit with it immediately. This capability can save storage space, as you don’t need to make a second copy of a movie which is already on your system. It can save time as there is no delay caused by importing the movie. It provides you with another way to quickly preview media before using it. Depending on the movie format however, playback performance may be slightly poorer than if you were to import the movie and convert it to an Avid format. If you experience poor performance with a QuickTime movie, try importing it (or transcoding it) to fix the problem. Linking to QuickTime files can also allow you more flexibility in how you organize, manage and maintain your movie files. Pre-rendered animations can be kept in their original libraries, and if they are updated (within certain limitations) they will update automatically in any program which links to them. Making the QuickTime AMA link Check that the AMA feature is ON Decide where you want your clips to appear in your Project. Select a BIN if linking FILES, check your AMA settings if linking a VOLUME (folder). Link individual clips using the menu item FILE > LINK TO AMA FILE(S)… Alternatively, use FILE > LINK TO AMA VOLUME to navigate to and select a folder full of QuickTime’s. New clips appear in a bin, one for each QuickTime file. The clips are Yellow to indicate they are a live link to external media. For convenience the QuickTime movie name becomes the clip name – with the “.mov” extension removed. 11 | P a g e ©2010 Paul Sampson [email protected] These clips can be loaded into the Player, screened and edited into a Sequence as if they were a typical piece of Avid media. You can also screen, subclip, transcode and Consolidate (copy) this external media into your Avid storage. Check that the AMA Feature is ON The first step is to make sure AMA is turned ON. It is ON by default, but to be sure you can check using one of these methods: If any yellow clips are visible, AMA is ON Look in the FILE menu and see if FILE > LINK TO AMA is present. If so, AMA is ON Open up your AMA settings and check directly there If you wish to turn Avid Media Access on or off, then open your User Setting called AMA: Here (right) you see the third AMA Settings Tab, “Volume Mounting”. The first checkmark “Enable AMA Volume Management” turns AMA ON (checked) or OFF (unchecked). Notice that if you change this setting you need to close your Avid Editing Application and start it again for the change to take effect. 12 | P a g e ©2010 Paul Sampson [email protected] Where do my clips end up in my Project? Where your clips appear in the project is determined by a User Setting on your editing system, and whether you are linking to a CLIP or linking to a VOLUME. Where your Clips go when Linking to a FILE If you select FILE > LINK TO AMA FILE then the file goes to the currently selected bin, and if no bin is selected it will show you a list of open bins to choose the target from. Where your Clips go when Linking to a VOLUME If you link to a folder full of QuickTime’s using FILE > LINK TO AMA VOLUME, the location of the AMA Clips in your project is determined by a project setting. The window below appears when you double click on AMA Settings. We are interested only in the top part of this panel at the moment: USE ACTIVE BIN: 13 | P a g e This will place the clips in the currently highlighted bin. ©2010 Paul Sampson [email protected] CREATE A NEW BIN: Creates a new bin, and that new bin can have one of three different names. You select the name you want with the buttons shown below this option: Default Bin Naming Convention will create a bin with the name of your project and a bin number appended to it, such as “My Project Bin1”. This is the default way your editing system names all new bins. Volume Name will create a bin with the name of the Drive the clips come from, such as “Media D” if Media is the name of your drive D. Specify Bin Name allows you to enter a specific name for your bin ahead of time. If you then AMA link clips several times, the new material always goes into this bin. If the Bin is closed, it will be opened and filled with the new clips. Note the important difference between linking to a FILE and linking to a VOLUME. Linking to a FILE puts your QuickTime into the currently selected Bin (or will ask you which bin if none is selected). Linking to a VOLUME will place the linked clips into a bin as selected with the AMA Settings. This difference can be useful. If you wanted several copies of AMA clips in different bins you would need to use LINK TO AMA FILES, even if you wanted the entire folder full of clips, to get second copies of the clips in the new bin of your choice. Reviewing and Setting Movie Attributes With so many different parameters associated with each QuickTime movie you import, you may want to know how to look at your movie attributes. This will allow you to see how the Avid Editing system has interpreted your movie, and in some cases you can also change some of those attributes directly in the bin. For example, if the aspect ratio of the movie does not match the project, how do you want the movie to be treated? Should the movie be played as a Progressive or an interlaced source? 14 | P a g e ©2010 Paul Sampson [email protected] While these topics may seem very technical to some, these adjustments can be an important part of troubleshooting problems with varied material while you are editing. Shown above are some of the columns of information available. These columns can be shown and hidden using the menu item BIN > CHOOSE COLUMNS. Here are some of the interesting things you can see and do with these columns: If you rename a QuickTime movie, the original QuickTime movie name is preserved in the SOURCE FILE Column. This is useful if you need to find the original movie to relink to it. The contents of the FIELD MOTION, REFORMAT and IMAGE ASPECT RATIO columns are directly editable by clicking on them in the bin. Below (left) we are selecting the aspect ratio which should be used to display an NTSC movie inside an HTDV Project. Below (right) we could then go to the REFORMAT column and choose how the conversion should be done – using Stretch, Pillar Box or Centre cut for example. FIELD MOTION will allow us to select INTERLACED or PROGRESSIVE treatment for our clips. 15 | P a g e ©2010 Paul Sampson [email protected] WHAT HAPPENS IF…..? What happens if…. I rename the clip in the bin? There is no problem with renaming a QuickTime AMA clip once it is in your bin. Feel free to rename your clips as you wish to keep them identified. The original name is preserved in a different Column (SOURCE FILE) as mentioned previously, and is always available for display. What happens if…. I rename the QuickTime movie I am linked to? The connection between your AMA clip and the actual QuickTime file is by the name of the QuickTime file (as well as its location). This means if you rename a linked QuickTime file it will go OFFLINE. If this is done by accident then the following three methods will restore the connection: Name it BACK, then close and reopen the bin and the link will be reestablished. Select the Clip which has been renamed and choose FILE > RELINK TO AMA FILE(S)… Navigate to the renamed QuickTime and select it to re-link it to its clip. Use FILE > LINK TO AMA FILE(S)… to create a new, separate clip using the renamed version. The original clip will remain OFFLINE. What happens if…. I recreate my QuickTime movie with the same settings? If a change is made to the QuickTime movie this new version will link to the original clip in your bin, and in your edited timelines, without you doing anything at all. If the new version is in the same location, has the same name and has the same duration, then it will automatically be the version of the movie the AMA clip will access. 16 | P a g e ©2010 Paul Sampson [email protected] This might happen if you re-render an animation to change something like the colors that were used, spelling of a title, replace a logo or replace a layer. What happens if…. I recreate my QuickTime movie using a different CODEC? This is OK. In fact, a common workflow will be to work with the same movie at different compression levels. For example, you might edit with an SD or low resolution version or an animation and at a later date AMA Relink to a high resolution QuickTime version of the same material. What happens if…. I recreate my QuickTime movie at a different LENGTH? This is not supported. Again, the movie will not link properly to the original QuickTime AMA clip. You will get errors related to “CORE_CONSISTENCY_CHECK_FAILURE” If you try to play media from a longer version of your movie, the original clip ends before you will see the end of your new movie. If you try and render a shorter version, your clip will show an error when you play to the end as it runs out of media. These errors will propagate through any subclips or timelines which used the original QuickTime file. If you have a QuickTime movie of a different length you might consider: Close any bins containing the AMA Clip missing its original media Use FILE > LINK TO AMA FILE(S)… to create an AMA link to this new QuickTime movie with the different length Re-edit this new media into your timeline if it is replacing a previous shot 17 | P a g e ©2010 Paul Sampson [email protected] What happens if…. I recreate my QuickTime movie with a different number of tracks? Changing the number of tracks in a QuickTime movie is not supported. Re-rendering your movie with a different number of tracks will not change a clip which has already been linked into the Avid editing system bin. If you add audio tracks to the QuickTime movie the clip will still only access and play the original number of audio tracks. To gain access to these new audio tracks you would need to do another AMA link to the updated QuickTime movie. If you add video tracks to a composition in another editing program it does not always change the number of tracks in your QuickTime. For example if you add Video tracks in an AfterEffects timeline then render this as a regular QuickTime you still end up with a single, mixed down video track in the final QuickTime. This will not change you AMA access to this copy of the media. What happens if…. My QuickTime movie has an Alpha Channel? Alpha Channels are not currently supported. If you perform a QuickTime AMA link to a movie with an Alpha channel you will see the fill only, without the Alpha cutting it. To use the Alpha Channel, you can still perform a FILE > IMPORT (after setting up your Import settings to ensure proper handling of the Alpha channel). What happens if…. I move the QuickTime file I am linked to? If you move an AMA linked QuickTime file it will become OFFLINE in your project. The link to the QuickTime file is by name and location. There are three things you can do to fix this situation: Move the QuickTime file back to its original location. You then simply close and reopen the bin to refresh it and reestablish the link. Relink to the moved clip in its new location. Open the original bin which contains the OFFLINE clip, and chose FILE > RELINK TO AMA FILE(S)… and 18 | P a g e ©2010 Paul Sampson [email protected] select the QuickTime movie file in its new location. This will not create a new clip in the bin, but instead re-establish the link with the clip already in the bin. Create a new link (and Clip) to the moved QuickTime movie. In any bin which does not already contain the original clip use FILE > LINK TO AMA FILE(S)… to create a new clip of the moved QuickTime movie in its new location. The original clip remains OFFLINE. What happens if…. I move a folder full of QuickTime files I am linked to? For example, the folder is renamed, moved to another drive or restored from a backup. Set in your AMA settings to “Use Active Bin” for imported clips. Select the bin with the moved clips then choose FILE > LINK TO AMA VOLUME. Navigate to the folder of moved QuickTime movies. The clips will relink to the moved media in the new location. What happens if…. I want to relink a single or just a few files I am using in a new location? For example you have alternate versions of a QuickTime, maybe low resolution and high resolution, or possibly alternate languages of an animation and you want to switch between them. Open the bin containing the clips you wish to relink. There is no need to select any of these clips. Choose FILE > LINK TO AMA FILES and navigate to and select the file or files you wish relink to. Only the clips in the bin which match the QuickTime files you have chosen will relink to the movies in this new location. For this to work properly, the QuickTime movie versions should have the same Name, duration and number of tracks. 19 | P a g e ©2010 Paul Sampson [email protected] What happens if…. My QuickTime movie has more than one codec in it? This is not supported, although actually, this happens often. When you export a timeline using SAME AS SOURCE, the resulting movie contains copies of the original video files, in their original codec. If your timeline had multiple video codecs in it – some MPEG 30, some 2:1 for example, then the final QuickTime movie will also have mixed video codecs files in it- and cannot be AMA Linked. If you want to be able to use the mixed codec Sequence as an exported Same as Source QuickTime for an AMA link, then perform a TRANSCODE of the Sequence to create copies of the unmatched clips so they match the others in the timeline, or perform a VIDEO MIXDOWN to create one, single video clip of a single format which you can use to cover all the video in your timeline. TRANSCODE: Create a new bin, and place a copy of the Sequence in this bin Select the Sequence and choose CLIP > CONSOLIDATE / TRANSCODE Ensure TRANSCODE is selected at the very top left, and fill out the rest of the form as appropriate. Note you can convert the Video format and the audio format using this feature Click the bottom TRANSCODE button and only those files which were not already in the chosen format have new copies made. Select the Sequence and choose the menu item FILE > EXPORT to export using Same As Source this now homogenous Sequence 20 | P a g e ©2010 Paul Sampson [email protected] MIXDOWN: Load the Sequence into the Record monitor Video Mixdown will use any marks which are present to indicate the portion of the program to mixdown. Either place – or remove – marks within your Sequence as appropriate. Turn on all the VIDEO tracks and select the menu item SPECIAL > VIDEO MIXDOWN Fill in the small dialogue as appropriate, click OK The result is a clip in the target bin. Edit this clip into the place in the timeline where the video matches. Make sure it is on the TOP layer. Select the Sequence and choose the menu item FILE > EXPORT to export using Same As Source this now homogenous Sequence What happens if…. I try and link to a QuickTime Reference movie? This is supported, but keep in mind these limitations: You cannot make a QuickTime reference file from an Avid editing system if your timeline contains AMA clips within it You cannot create a QuickTime reference from your Avid editing system if your timeline contains LongGOP media, such as XDCAM media 21 | P a g e ©2010 Paul Sampson [email protected] MAKING A COMPATIBLE QUICKTIME MOVIE Most QuickTime movies we edit with may not come from Avid editing systems, but from a Graphic Artist or another editing environment or device. These may be After Effects animations, or Maya 3D movies. We also exchange media with other editing systems such as Apple Final Cut Pro or Adobe Premiere. Movies from all these sources are viable for QuickTime AMA linking into Avid if they meet the requirements mentioned earlier. Additionally, if they are rendered in these applications as Avid codec movies, they will link via QuickTime AMA and deliver the best possible performance in this editing environment. We saw earlier that the Avid codecs are available for both the Mac and the PC from the Avid web site. Install these on the Authoring stations for these applications, and choose an Avid codec for the render target. Possible Problems All applications have different render dialogues, so below are general guidelines you will need to interpret for your particular third party application. If something goes wrong with the link or the playback of the final movie, these are the big three common problems: Ensure the FRAME SIZE for your movie is the Avid approved frame size. Each codec has a legal frame size and if the movies dimensions are off by even a single pixel it is ‘illegal’. For example, the Meridien compressed codecs require 720 x 486 raster, while many programs commonly composite for TV at 720 x 480 pixels. For details about frame sizes for these codecs see the Avid Media Composer Advanced Guide, available for download from the Avid web site. Ensure VIDEO LEVELS are set correctly. Specifically, encode as RGB any movie made using ‘graphics’ levels (where digital 0 is black, 255 is white). Encode as 601(SD) / 709 (HD) any movie using ‘TV” levels (where black is 16 and white is 235). Generally, most graphics applications use RGB levels internally (this includes Photoshop and After Effects) and RGB is often the correct render setting. Ensure FIELD ORDER is correct or motion artifacts will occur. NTSC LFF, Lower Field, Even Field, PAL UFF, Upper Field, Odd FIeld HDTV UFF, Upper Field, Odd FIeld 22 | P a g e ©2010 Paul Sampson [email protected] USING AVID STORAGE What Is Avid Storage? I am referring to hard drives which you would normally digitize video and audio. These could be internal SATA drives on your workstation, or external SCSI or SAS drives. In an Avid Interplay environment, this would be the Avid Unity™ (ISIS® or MediaNetwork) storage. In all cases, Avid storage is both fast and managed by the Avid editing application. Standalone systems use the Media Tool, and Interplay uses the Interplay® Window and Access. All the media is grouped in one location – the AVID MEDIAFILES folder (or folders). Compared to playing directly from your QuickTime media storage, this may offer faster access to more media, more streams of video and centralized management. Why Would I Copy My QuickTime Media onto an Avid Storage device? There are still many good reasons to copy media onto Avid storage. Avid storage is likely to be faster than accessing clips off many other types of storage, especially storage connected via Firewire or USB cables. While you copy QuickTime media onto an Avid storage device, the media can be transcoded into any other Avid codec which may for example be required by some AirSpeed playback servers, or to improve performance while you edit. Avid storage is centrally managed (Media Tool or Interplay Window / Access). 23 | P a g e ©2010 Paul Sampson [email protected] How Do I Copy My QuickTime Movies to Avid Storage? There are three methods you can use: Import Consolidate Transcode Import This is the traditional way to bring QuickTime movies into an Avid editing system. Select a bin and choose the menu item FILE > IMPORT. This copies the QuickTime movie into Avid storage, and converts it to an Avid codec if necessary. Consolidate Consolidate is the Avid copy command, and it can transfer clips from linked QuickTime movies to an Avid storage device. For example, you could use AMA to pre-screen QuickTime movies and create a sequence (called Selects Reel in this example) containing the media you wish to transfer to Avid storage. Consolidate transfers only the media present in the sequence into Avid Storage from the original QuickTime movies. To transfer entire clips, select the individual clips and consolidate them. Transcode Transcode is similar to Consolidate – it is a copy command. The difference is it changes the format of the media during the transfer. You could change the sample rate or bit depth of the audio, or the codec used for the video. We discussed how to perform a transcode earlier in this document. Transcode has value for copying your QuickTime movies into a lower quality, so you can use an Off-Line workflow. You might also need to change a movie from one codec to another at import to make it match the format of other media in your project. 24 | P a g e ©2010 Paul Sampson [email protected] AVID MEDIA ACCESS ON INTERPLAY QuickTime AMA linked files are local storage. Like all local storage, this media is not visible or accessible to other Avid Interplay or Avid Unity users. Still, you can edit with AMA linked clips and then consolidate or transcode (as appropriate) your completed sequence (or selected clips) to Interplay. Using Shared Storage to Hold AMA Content You may wish to use your Avid Interplay or Avid Unity storage to hold QuickTime media which could be shared by several edit suites. For example, Graphic Artists could copy QuickTime files to a folder on Interplay in preparation for the edit. The Editor would access this copied material by linking with AMA. You could edit, and then consolidate or transcode the final product to Interplay managed storage. The QuickTime files must be on an Interplay workspace or in an Interplay folder that is not monitored by the Media Indexer. Native QuickTime files cannot be indexed and shared in the same manner as OP-ATOM (Avid format) files can be. Deleting an AMA connected Clip If you select an AMA connected clip in the Avid Editing System bin and then press DELETE, you will only be given the option to delete the clip and not the media files associated with it. The deletion of AMA linked media must be done outside the Avid application at the Operating System level. 25 | P a g e ©2010 Paul Sampson [email protected] AVID MEDIA ACCESS WORKFLOWS Updating the Opening Animation for a Program The editor is working on a series of shows, and all 10 episodes use the same generic opening over which they place a specific title for each episode. Near the end of the editing process a change is made to this generic opening, and the editor wants to update all 10 episodes. The Graphic Artist makes the changes to the opening and re-renders it. They place the re-rendered file in the same location as the old version, with the same name and the same number of tracks. When the editor opens up the timelines for each episode it will automatically link to and play the updated opening now that it has replaced the original version. Editing using a Proxy Shot A program has been edited which requires an updated movie coming from a Final Cut Pro system, and a second movie coming from a Maya animation system. For the Final Cut Pro QuickTime the Avid editor inquires as to the exact length of this movie and the number of audio tracks, and quickly renders a ‘placeholder’ in After Effects. This placeholder is edited into the program for the time being. For the Maya Animation, the Animation house has FTP’d an SD resolution approval copy of the animation. They used the Avid single field resolution 20:1s to keep file size low. The HD version is being queued for rendering later in the day and will be delivered that evening. The editor uses the low resolution copy in the program for the moment. When the Final Cut Pro QuickTime arrives, the editor renames it, and places it into the same folder as the old placeholder. In the Avid editing system the editor closes then reopens their Clip bin and the link is made to the replacement footage, and the timeline updates automatically. When the HD copy of the Maya file arrives the editor repeats this process to cause the clip (and timeline) to update. 26 | P a g e ©2010 Paul Sampson [email protected] Linking to FinalCut Pro media Media for a project has been captured on a Final Cut Pro system, but the Promo is going to be cut on an Avid editing system. The Final Cut Pro editor copies the required media to a folder and delivers this folder on a USB drive to the Avid editing suite. While the editor could edit directly with the drive, she wants better performance so copies the folder to one of her Avid drives. She then uses FILE > LINK TO AMA VOLUME to create a bin filled with these clips so she can edit the Promo. Link to an Alternate Language version of an Animation A show in Canada is needed in both French and English. The original show is cut in Montreal in French. It contains many animations which will need to be replaced in the alternate English version. The editor begins the English version and as he does so he creates an English Animation Bin and places copies of the animations he has – in French – in this bin. The edit proceeds with these French animations being placed into the program as placeholders. The English animations have been planned to have the same NAMES, DURATIONS and TRACKS as the French. When the new English animations are ready the editor places them in a different folder from the French animations. The bin is highlighted, and FILE > LINK TO AMA FILES is selected. The editor navigates to the English animations, selects them and links to them. All the clips in the bin reconnect to the English animations, and subsequently the Timeline updates automatically to show these English Animations. 27 | P a g e ©2010 Paul Sampson [email protected] COPYRIGHT © PAUL SAMPSON 2010 all rights reserved, including the right of reproduction in whole or in part in any form. © 2010 Avid Technology, Inc. All rights reserved. Product features, specifications, and system requirements are subject to change without notice. Avid, Avid Unity, Media Composer, Interplay, ISIS, NewsCutter, and Symphony are either trademarks or registered trademarks of Avid Technology, Inc. in the United States and/or other countries. All other trademarks contained herein are the property of their respective owners. For suggested updates or to offer advice feel free to contact: Paul Sampson Avid, Adobe, Panasonic and Sony Training for Television [email protected] 114 Donlea Drive, Toronto, Ontario, Canada, M4G 2M5 28 | P a g e ©2010 Paul Sampson [email protected]