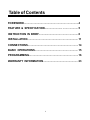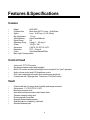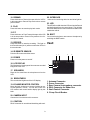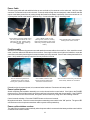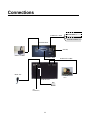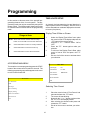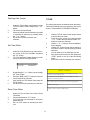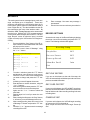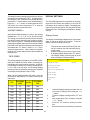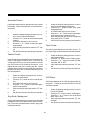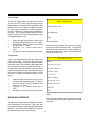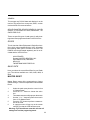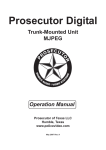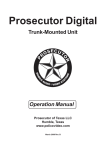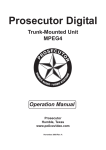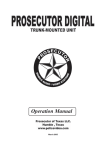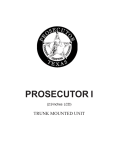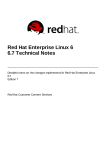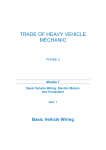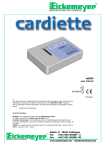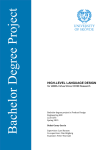Download AVE VCR 322 PLUS Specifications
Transcript
PROSECUTOR 2000 (4 inch LCD) TRUNK MOUNTED UNIT Operation Manual Please Read CAUTION! RISK OF ELECTRICAL SHOCK! DO NOT OPEN! CAUTION! TO PREVENT ELECTRIC SHOCK, DO NOT REMOVE COVER. NO USER SERVICEABLE PARTS INSIDE. REFER SERVICING TO QUALIFIED PERSONNEL. WARNING: TO REDUCE THE RISK OF FIRE OR ELECTRIC SHOCK, DO NOT EXPOSE THIS APPLIANCE TO RAIN OR MOISTURE. DANGEROUS HIGH VOLTAGE IS PRESENT INSIDE THE ENCLOSURE. DO NOT OPEN THE CABINET. REFER SERVICING TO QUALIFIED PERSONAL ONLY. CAUTIONS: TO PREVENT ELECTRIC SHOCK, MATCH WIDE BLADE OF PLUG TO WIDE SLOT, FULLY INSERT. NOTE: This equipment has been tested and found to comply with the limits for class A digital device, pursuant of part 15 of the FCC Rules. These limits are designed reasonable protection against harmful interference when the equipment is operated in a commercial environment. This equipment generates, uses, and can radiate radio frequency energy and, if not installed and used in accordance with the instructions manual, may cause the harmful interference to radio communications. Operations of this equipment in a residential area is likely to cause harmful interference in which case the user will be required to correct the interference at his own expense. USER-INSTALLER CAUTIONS: YOUR AUTHORITY TO OPERATE THIS FCC VERIFIED EQUIPMENT COULD BE VOIDED IF YOU MAKE CHANGES OR MODIFICATIONS NOT EXPRESSLY APPROVED BY THIS PARTY RESPONSIBLE FOR COMPLIANCE TO PART 15 OF THE FCC RULES. COPYRIGHT © PROTEX INC. 1998-2000 Table of Contents FOREWORD.......................................................................4 FEATURE & SPECIFICATION........................ .................... 5 INSTRUCTION IN BRIEF.................................................... 8 INSTALLATION.................................................................. 11 CONNECTIONS.................................................................. 14 BASIC OPERATIONS......................................................... 15 PROGRAMMING................................................................ 16 WARRANTY INFORMATION.............................................. 23 3 Foreword We thank you for your purchase of the PROSECUTOR 2000 SYSTEM (Trunk Mounted Unit). You have purchased a high quality system that will provide you with many years of trouble free service. Should you have any question about the system, or any problems, please call (800)- 482-9211 or fax (281)-443-9079. We service all components of the system in house as well as through our ever-growing Dealer Base This guide will provide the user with enough information to operate the PROSECUTOR 2000 properly and effectively. As you read through this guide, if you have any questions, ideas, or suggestions about the system or the guide itself, please feel free to call us at your convenience. Thank You ProTex, Inc. 1617 East Richey Road. Houston, Texas 77073-3512 4 Features & Specifications CONTROL HEAD CAMERA WIRELESS MICROPHONE VIDEO RECORDER VAULT WIRING HARNESS OPERATION MANUAL Features System Features • • • • • • • • • • • • • Smallest Trunk VAULT Available 16 X optical Zoom Low Light Auto Focus Camera, 1.0 Lux, 8X Digital Zoom Easy to use over head controls Programmable Industrial Grade VCR with proprietary RS-232 Controller Environmentally Controlled VCR . Record activation by body transmitter control Backseat Microphone Included Record Over Protection Radar Gun Interface included as Standard Equipment On-screen Time and Date Stamp with Title Manual and Automatic Operation Camera Position can easily be adjusted via Windshield Bracket Backseat Camera available 5 Features & Specifications Camera • • • • • • • • • • • • Model AVE-8002 Hi-Resolution More than 450 TV Lines – Solid State Optics Lens - X16 Zoom (f=3.9-63mm) Min. Illuminance 1.0 Lux White Balance Auto/Preset/Manual Digital Zoom X8 Operating Temp. 0 deg.C - 40 deg. C Power 12V(2V / 4W Dimension 2.65”W X 2.56”H X 4.4”D Regulation FCC – Class A Focus Auto/Near/Manual/Wide Back Light Compensation Control Head • • • • • • 4 inch color TFT LCD monitor. Durable membrane switch with backlight. Both LCD monitor and switch backlight can be turned off for “quiet” operation. Audio volume control and LCD brightness control LED output indicating both audio and recording are functional. Constructed with 18 gauge steel. Dimension 11x6.25x3 inches. Vault • • • • • • • • • Constructed with 14-gauge steel, lockable and tamper resistant Dimensions: 11.5”W X 6.5”H X 16”D Bracket mounted in trunk Non-reflective black powder coated matte finish Tamper resistant locking door Environmentally Controlled Specialty Radar Interface ready Dual Microphone Capability (optional) Shielded antenna input 6 Features & Specifications VCR • • • • • • • • • • • • Industrial grade VHS format Mobile recorder Operating Voltage 8.5V to 15V DC / 15W Operating Temp 0 to 40 (C (32 to 108 (F) Recording Method Dual-head Recording time 8 hour (with T-160 tape) FFW/REW Time < 5 minutes using T-120 tape. Horizontal Resolution > 250 lines On-screen display Time/date, Title, 3 indicators, tape time, VCR status, Radar Gun Readout and programming menu when selected RS-232 interface to most Radar and Laser speed measuring devices Automatic search for the last recorded portion of tape before recording Recording can be started with Audio transmitter, Siren signal, or Light signal Recording can be activated with Overhead Controls Audio Transmitter and Receiver • • • • • • • • • Transmitter dimension 3.5” X 2.5” X 1” Lavaliere wireless microphone system made by Shure Frequencies in VHF range – currently 8 Working range - 300ft Battery life – 18 to 20 hour with 9V alkaline battery Wind-screen and tie clip Holster – forward cantered; optional patent leather or basket weave Audio receiver mounted inside the vault Shielded antenna mounted on trunk– ¼ wave whip design Wiring Harness • • • • Control cable Power cable Radar interface Antenna 25-conductor shielded with DB-25 connector 16 gauge stranded – fused to battery 2-conductor shielded with DB-9 connector (optional) Shielded 75 coax terminated via BNC to chassis of vault 7 Instructions in Brief Control Head 1 9 6 10 13 14 2 3 4 78 11 12 15 5 16 17 22 21 23 20 19 24 18 5. ZOOM IN 1. AUDIO ON Press this button to Zoom In the image of the front camera. The Audio Light will be ON when the wire less microphone is turned ON. 6. ZOOM OUT 2. LOW TAPE Press this button to Zoom Out the image of the front camera. The Low Tape Light is the warning that the tape is about to END. 7. NEAR FOCUS 3. OUT TAPE Press this button to focus the objects. The Out Tape light indicates that this is the end of the tape. 8. FAR FOCUS Press this button to focus the objects. 4. RECORD The Record light indicates that the VCR is in Recording mode. 9. STOP 8 Press this button to STOP the tape. 10. REWIND Press this button to Rewind the tape while the VCR is in the stop mode or Press in Play mode to do a reverse picture search. 22. INTERFACE connector for interfacing with siren and white light bar. 23. LED This LED will turn ON when the VCR receives the Record and Audio signal from the control head. This will help the officer determine the control head record status from outside the vehicle. 11. PLAY Press this button to start the play back mode. 12. F.F. Press this button to Fast Forward the tape while VCR is in the stop mode or Press in Play mode to do a forward picture search. 13. RECORD Press this button to start the recording. The light on the Record button (No. 4) will be on when the VCR is in the record mode. 24. BSET You can select the front or rear camera/ microphone by switching the BSET switch. Vault 14. IR REMOTE SENSOR Point the IR remote toward the sensor. 1 3 4 5 15. POWER Press to turn the power on and off. 16. LCD DISPLAY This Displays the live images of the camera or recorded images off of the VCR. 6 2 17. SPEAKERS Plays the live sound from the microphone or from the VCR. 18. BRIGHTNESS This controls the brightness of the LCD display. 19. VOLUME/ MONITOR CONTROL Move this knob clockwise or counter clockwise to control the Speaker’s volume. You can also control the LCD monitor and control head’s display light by this knob. 20. CAMERA INPUT Connect the front camera to this connector. 21. CONTROL DB-25 connector for control head interfacing with vault. 9 1. Antenna Connector 2. Power Connector 3. Rear Camera & microphone connector 4. DB-9 Connector for Radar Gun 5. Vault Control Connector 6. 3 Amp Circuit Breaker IR Remote Control PAUSE/STILL POWER Press during recording to pause recording. Press during the playback to freeze the picture. REC PAUSE/ STILL Caution: If this button is held for 6 seconds then it will master reset the VCR and clear all the programming to factory default. STOP SP/EP SP/EP Don’t use this button. Recording speed can only be set in the on screen programming mode. PLAY REW F.F STOP TRACKING Press this button to stop a running tape. Alternatively press and hold that button for 3 to 5 seconds to access the programming mode. PLAY Press this button to start the play back mode. REW Press to rewind the tape during the stop mode and to reverse picture search in play back mode. FAST FORWARD Press to fast forward the tape during the stop mode, and forward picture search in the play back mode. In programming mode use this button to access the menu selection. TRACKING Use (+) or (-) button to manually adjust the tracking of the picture. In the programming mode use these buttons to move the cursor upward or downward. POWER Don’t use this button. The VCR power is controlled by the internal microprocessor. The VCR will automatically power up when 12VDC is applied to the VCR. REC Press these two (2) buttons simultaneously to manually start recording. 10 Installation To properly install the Prosecutor 2000 System, please read and perform each of the following steps in order. Preparation Disconnect the car battery cables. Remove the lower half of the rear seat. Remove the kick panel and trim strips on front and rear passenger side of the car. Remove or loosen the lower half of the trim on the door post between the front and the rear door enough to get cables under. Camera Mount Remove the mount foot from the camera mount. If you are using a windshield mounted camera, mount the foot to the window by following the directions on the included adhesive package, making sure to follow the instructions exactly. If you are not mounting the camera to the windshield, follow the directions on the adhesive package and mount the foot in the desired location, paying special attention not to obstruct air bag deployment. Allow adhesive to set until the end of the installation before mounting the camera. LED The LED wire connection will hook into the rear of the Control head. Place the LED cable somewhere on the front dashboard, making the LED end visible outside the front windshield of the vehicle. (On the driver side of the windshield is recommended. This way the cable can be placed up the side panel and run across the edge of the headliner to the rear connection of the control head.) Trunk Unit Mount Place the unit in the desired location of the trunk. Make sure that the unit can be unlocked and opened easily, and tapes can be loaded and ejected conveniently. Checking accessibility of vault and tape insertion Unlock the unit and remove the base plate. Pay attention to the location of the gas tank. If this is a Crown Victoria installation, use the mounting brackets. Note: If the unit is going to be mounted on the shelf next to the spare tire, special care must be taken to avoid drilling into the gas tank and the mounting brackets must be used. Assembly of the mounting brackets to the base plate of vault Mounting of the mounting brackets with base plate of vault attached 11 Completed assembly of brackets and base plate of vault Trunk Mounting Cont. Connect the Control Console cable , rear Camera and Mic cable, Antenna cable and the Power cable to the rear of the vault. Bundle the cables to create a service loop so that the vault can easily be unlocked, removed from the base plate and cables disconnected. Attaching the cables to the rear of the vault. Control Console Remove the control head mounting plate from the control console (4 screws on front). Remove the sun visors inner attachments (closest to the rear view mirror).Position the control mounting plate between the sun visors such that when the control box is attached, the monitor can be viewed from driver’s position. Align the hole over the sun visor’s inner attachment holes and reinstall the sun visor attachments, making sure the control head mounting plate is captured by the attachments. If additional support is desired (requires making holes in headliner), 3/4 inch self-drilling screws can be used to attach the mounting plate to the secondary metal under the headliner. Wait to mount the control box until the end of the installation. Note: If you have a ticket light (round light) added to your vehicle, you have to use the ticket light adapter. Attaching the Control head mounting plate between the sun visors. To determine wether or not you need the ticket light adapter, position the control box behind the light. You should have at least 2 inches between the control box and window, but still be able to get to the monitor controls on top of the control box. Most Ford Crown Victoria’s will not need this, most Chevy Caprices will. Antenna Mount This is a common lip antenna. Position the antenna at the desired location on top of the trunk. For mounting see the instructions enclosed with the antenna. Note: If the Radio Frequency Interface is significant, a permanent 1/4 inch wave VHF antenna may be needed to mount through the fender of trunk. Rear Camera & Microphone Position the camera and microphone to the desired location at the rear of the vehicle. For mounting, see the instructions enclosed with the Rear Camera. Interface Cable This is the gray cable with a 4-pin connector on one end and the orange, black, blue, and white wires on the other end. Route the interface cable from the control head to the fuse box. Start at the center of the headliner, to the driver side of the central cable, leaving about 4 inches of the 4 pin plug end of the cable hanging down. Route across, under edge of the headliner, down the door to the fuse box. Attach the orange wire to switched 12 V. Extend white wire to the light box wire that gets 12 V when the overhead lights are activated. Attach the blue wire (+) and the black wire () to the siren. If the siren is AC instead of DC, you can use the same connections. Note: For AC-The Blue wire is Hot, the Black wire is Neutral. DB-25 Control Cable This is the 25 foot DB-25 male to DB-25 male cable. Connect one side of the cable to the control head and other to the vault. Route the cable through the backseat to the front of the car, up the front door post, along the front edge of the headliner, to the middle of car. Leave about 4 inches hanging from the headliner. (Pictures of cables being routed located on next page with Power Cable routing) 12 Power Cable This is the gray cable with red and black wires on one end and a 4 pin connector on the other end. Verify the 4-pin connector is connected to the vault in the trunk. Route the cable through the rear seat panel, under the back seat and carpet, to the battery area of the car (routing through the firewall to the battery is preferred). Secure the red wire to +12 V (through the firewall to the battery is the best way). Connect the black wire to chassis ground. View of DB-25 and Power Cables coming from trunk, positioned behind the rear passenger side seat, heading toward front passenger seat. Note: cables go under carpet. View of DB-25 located on front passenger side, under trim, heading upward toward headliner. Note: Power Cable will go through firewall towards battery. View of DB-25 Cable, under headliner, heading toward control console. Final Assembly Attach the front camera to the camera mount and attach the camera cable to the control box. Also, attach the control cable , interface cable and LED cable to the control box. Securing the cables out of sight in the headliner, mount the control box to the back plate using the 2 screws that were previously removed. Secure vault to base plate and lock in place. Verify cables are properly routed and are not pinched or in a bind. View of camera being attached to windshield mount. Note: Cable of camera goes upwards into headliner. View of DB-25, Interface, LED, Camera and Power Cables being connected to Control Console. View of control console being mounted with wires already attached to connections Reinstall previously removed panel, trim, seats and other hardware. Reconnect car battery cables. Power up the system Attach completing the installation assembly, turn on the volume/monitor control switch. If the light on the POWER does not turn on, check all the system connections and fuse in the power cable near the car battery. If the “POWER” light is illuminated on the control console, the system can be turned on by using one of the following methods: Control console activation - Press the “POWER” button on the control console. Microphone activation - Place the remote microphone transmitter power switch in the “ON” position. The green LED will illuminate on the microphone transmitter and the system will be powered up. Power up the wireless receiver The audio receiver powers up automatically when the power cable is connected to the battery and the control cable is connected to the control console. 13 Connections BLUE SIREN (+) INTERFACE CABLE BLACK SIREN (-) WHITE LIGHTBAR +12 V ORANGE IGNITION +12 V CONTROL HEAD (TO LED) FRONT CAMERA CONTROL CABLE RADAR GUN CABLE REAR MIC RADAR GUN IN TRUNK UNIT RED BLACK (TO ANTENNA) 14 Basic Operations POWER UP THE SYSTEM Complete the installation of the “In Trunk system” as describe in the previous section. Turn On the volume/monitor control switch. If the light on the Power does not turn on, check all the system connections. If Light on the POWER is on then you can turn on the system using one of the following methods: 1. From Control Head: Press the “POWER” button on the control head and it will turn “ON” the system 2. Microphone Activation: Place the Microphone/Transmitter power switch in the “ON” position, the green LED will come on the Microphone/ Transmitter and the system will automatically turn on. STOP RECORDING Press the “STOP” button on the control head or press the “STOP” button on the IR Remote control to terminate the recording. EJECTING THE TAPE Press the Stop/Eject button on the VCR once to stop the recording and press it again to eject the cassette. When the cassette approaches the end of the tape, a “LOW TAPE” light will illuminate on the control head. When the end of the tape is reached, the control head will begin “beeping”, and the “OUT TAPE” light will illuminate on the control head. You can press the “STOP” button from the control head, or use the IR Remote Control, or eject the cassette from the VCR to stop the beeping. A “CASS OUT” message will appear on the LCD display acknowledging that the Cassette is out of the VCR. POWER UP THE WIRELESS RECEIVER The audio receiver powers up automatically when the power cable connects to the battery and the control cable connects with the control head. Note:The wireless receiver consumes 140 mA of current. We recommend to disconnect the Control cable from the Control head if the vehicle is not used for more than a week. INSERT CASSETTE First power up the system, then insert the tape into the cassette compartment until the VCR pulls the cassette in. Note: Do not force the tape in the mechanism or this will damage the VCR. If the input voltage is less than 12 VDC, then VCR will not accept the cassette. START RECORDING You can start recording by either pressing the control head’s “RECORD” button or pressing the record buttons on the IR remote control. When the VCR is in the Record mode the light on the VCR’s RECORD button will be ON. You can also program the VCR to power up in the Record mode. Note: See the Record Setting under the programming for more details. 15 Programming TIME & DATE SETUP In this section we discuss some of the powerful programming features of the “in trunk system”. The programming mode can only be accessed by using the IR remote control. The following table shows some of the IR- Remote button functions used in the programming mode. An Internal clock generates the time and date that is super imposed on the LCD display. After the clock is set, the date and time modes are displayed on the monitor screen (live picture). Display Time & Date on Screen Things to Note: 1 “STOP”- Press and hold the remote control’s “Stop” button for 5 seconds to access the mail menu “F.F.” - Press this button to enter or exit any selection “+” - Press this button to move the cursor up “-” - Press this button to move the cursor down 2 3 4 5 Under the “Display Time & Date” menu place the cursor in front of T/D display and press the “ F.F” button of the remote control. Press the “+” or “-” button to select “ON” or “OFF”. Press the “F.F.” button again to make your selection. To exit out of the Display Time & Date, place cursor in front of “Exit” and press the “F.F.” button. Exit out of all of the menus to activate above your selection. ACCESSING MAIN MENU Time / Date To access the on screen programming press the “STOP” button of the remote control for about 5 seconds. The following programming menu will be appear on the monitor of the control head LCD. T/D Display ON Time Format 12 Hour Date Format MM/DD/YY Set Time/Date Reset Time/Date M ain M enu Exit Set Time/Date Titler M essages Selecting Time Format Record Setting Display Setting 1 Rader Gun Inteface 2 3 M aster Reset Exit 4 5 16 Place the cursor in front of “Time Format” and press and release the “F.F” button. The cursor will start blinking. Now push the “+” or “-” button to select either the “12” or “24” time display modes. After selecting the desired mode press and release the “F.F.” button. Exit all of the menus to activate your selection. Selecting Date Format TITLER 1 You can program up to a 20 character title on the screen. Follow the following steps to program the title on the screen. The default title is ”PROSECUTOR 2000”. 2 3 4 Under the “Time & Date” menu place the cursor in front of “Date Format” and press the “ F.F” button. The cursor will start blinking. Chose the format from the selection yy/mm/dd or mm/dd/yy or dd/mm/yy by pressing either the “+” or “-” button. Exit of all the menus to activate your selection. 1 2 3 Set Time & Date 1 2 4 Under the “Time & Date” menu, place the cursor in front of the “Set Time/Date” and press the “F.F.” button. The “Time and Date” window will pop up on the screen as shown in the figure below. 1:11:37P 5 6 7 Press the “STOP” button of the remote control to access the main menu. Place the cursor in front of the title using the “+” or “-” button then press and release “F.F.” button to accept the selection. Use the “+” or “-” button to select an alphanumeric character. Use the “F.F.” button to enter next character or use “REW” button to edit a previously entered character. You can enter up to 20 characters in a title. After entering the title press and release the “STOP” button to exit out of the title editing mode. Exit all of the menus to activate your selection. 1/01/98TH TH IN G S TO K N O W 3 4 5 6 By pressing the “+” or “-” button you can change the Time or Date. Press the “REW” and “F.F.” button to move the cursor either left or right side. After setting the Time and/or Date press the “STOP” button. Exit all of the menus to activate your selection. "- " b utto n mo ve s the a lp ha b e t in a sc e nd ing o rd e r a nd nume ric s in d e sc e nd ing o rid e r. "+ " b utto n mo ve s the a lp ha b e t in d e sc e nd ing o rd e r a nd nume ric s in a sc e nd ing o rd e r. "F.F." b utto n mo ve s the c urso r to w a rd the right p o sitio n. ":R EW " b a c k sp a c e . "S TO P " Exits o ut o f the e d iting mo d e Reset Time & Date 1 3 4 5 Under the Time & Date menu select “Reset Time/Date”. Press and release the “F.F.” button. It will reset the time and date to the factory default settings. Exit all of the menus to activate your selection. 17 MESSAGES The trunk system has two message inputs, each message can display up to 10 characters. These messages are activated on the LCD display when the “in trunk system” gets a signal from the interface cable (if siren or lights are on). See the Installation section for the connections (pin-outs) of the interface cable. By default the “SRN” message appears on the screen when the siren is on. Similarly, the “LTS” message appears on the screen when the lights are turned on. The message “Record” comes on when an input is received (Lights or Sirens) by the VCR and the VCR begins recording. 1 2 13 14 RECORD SETTINGS Access the sub menu of the Record Setting by placing the arrow next to Record setting and press the “F.F.” button. The following sub menu will appear: Press and hold the “Stop” button of the IR remote control for 5 seconds and the main menu will pop up on the screen. Place the cursor in front of “Message” using the “+” or “-” button. Recording S etting Recycle Rec O FF Rec- o ver P ro tect O FF O N P o wer- up Reco rd O FF O N Alarm Rec Dwell 3min O N Exit S et M essage M essage 1 M e s s a g e 1 R e c o rd M essage 2 M e s s a g e 2 R e c o rd M essage 3 M e s s a g e 3 R e c o rd Enter message 2 the same way message 1 was entered. Exit all of the menus to activate your selection. E x it 3 4 5 6 7 8 9 10 11 12 To make a selection press the “F.F.” button, and the above menu will pop up on the screen. Place the cursor in front of the message that you want to change and press the “F.F.” button. A blinking cursor will appear the screen. Enter the letter or numeric character, using the “+” or “-” buttons. After entering the first letter press the “F.F.” button to move the cursor to the next place. Again use the “+” or “-” button to select the next letter. Repeat steps 6 to 8 until you enter the complete title. After entering the title press the “Stop” button, it will return you to the Message sub menu. After entering the title, place the cursor in front of Message “1 Record” and press the “F.F.” button. Press the “+” or “-” buttons to turn the message recording ON or OFF. RECYCLE RECORD If you turn on this feature, at the end of the tape, the VCR will automatically rewind the tape and record over previous recorded information. REC OVER PROTECT If you turn on this feature, the VCR will NOT record over previous recorded information. Instead it will search the tape to find the end of the recording and begin the new recording there. POWER-UP REC If you turn on this feature, the VCR will begin recording as soon as the VCR is powered up. Note: A tape must be in the VCR to begin “Power-Up Rec”. 18 The default for these 3 settings (Recycle Record, Record over and Power-up Record) is “OFF”. To change any or all settings to “ON”, place the arrow beside the item, press the “F.F.” button, and the arrow will start blinking. Press the “–” or “+” button to switch between ON or OFF. Make your choice and press “F.F.” to save the selection and return to the sub menu. DISPLAY SETTINGS The VCR adds alphanumeric information to the video signal from the camera and sends it to the VCR for recording or to the monitor to display. The display settings let you select the position, the gray scale and the format of the text. Following are the options in display settings. ALM REC DWELL’s Alarm Dwell’s default setting is 1 minute; the settings available are: 0, 1, 2, 5, 10, 15, 20, and 30 minutes. The setting you choose will be the minimum recording time after the Alarm Record Signal goes from high to low, or active to inactive. To change the default settings of alarm Record Dwell, place your cursor in front of Alarm Rec Dwell under the Record settings menu and press and release the “F.F.” button. Use the “+” or “-” key to select the required time. After making the selection press the “F.F.” button and it will return you to the Record settings menu. Display Format The display format displays alphanumeric information either on the top or bottom of the screen. To set the display use the following instructions. 1 From the remote control press the “STOP” button for 5 seconds, the main menu will pop up on the screen. Under the main menu move the cursor in front of “Display Setting” and press the “F.F.” button. The “Display Setting” menu will pop up on the screen as shown in the figure below. 2 3 TAPE SPEED D is p la y S e ttin g The default setting for this feature is T120/EP in NTSC mode and T180/SP in the PAL mode. Consult the following table for correct mode of recording. An EP setting will triple the number of minutes of recording time, i.e. 3 x a 120 or 160 min. tape. An SP setting enables the exact number of minutes of recording time, as stated on the tape (usually labeled T120 or T160). D is p la y F o r m a t B o tto m H o r izo n ta l P o s itio n Ve r tic a l P o s itio n G r a y S c a le / B a c k g r o u n d V C R S ta tu s When you are finished with the sub-menu, move the arrow to EXIT and press the “F.F” button. to return to the main menu. I n p u t Vo lta g e Te m p r a tu r e E x it TYPE RECORDING MODE SYSTEM RECORDING TIME T120 SP NTSC 2 hrs T120 EP NTSC 6 hrs T160 SP NTSC 3 hrs T160 EP NTSC 8 hrs 5 T180 EP NTSC 9 hrs 6 E180 SP PAL 3 hrs E180 LP PAL 6 hrs E240 SP PAL 4 hrs E240 LP PAL 8 hrs 4 7 8 19 Under the Display setting menu place the cursor in front of “display Format” using the “+” or “-” button. To select a display format press the “F.F.” button. Now choose either “Top” or “Bottom” using the “+” or “-” button. Press the “F.F.” button to chose your selection. Exit all of the menus to activate your selection. Horizontal Position 1 Horizontal position sets the alphanumeric text position horizontally. Follow the steps below to set the Horizontal position. 1 2 3 4 5 6 2 3 4 Under the display setting menu place your cursor in front of “Horizontal Position”. Press the “F.F.” button to select the horizontal position. A small box will pop up on the screen. Press the “+” or “-” button to select the appropriate position. After selecting the position press the “F.F” button Exit all of the menus to activate your selection. 5 6 Tape Counter The tape counter displays the time left to record . To turn on the Tape counter follow the instructions below. Vertical Position 1 Vertical position sets the alphanumeric text position vertically. If the Display Format is set on “TOP” then the vertical position lets you choose the position from the top of the screen to the middle of the screen. If the display format is set to the bottom then the vertical position can be moved from the middle of the screen to the bottom of the screen. Follow the steps below to set the vertical position. 2 3 1 2 3 4 5 6 Under the Display setting place the cursor in front of gray scale/back ground color. Press the “F.F.” button to select “gray scale/ background color”. A small box will pop up on the screen. Press the “+” or “-” button to select the appropriate gray scale or background color. After selecting the gray scale or background color press the “F.F.” button. Exit all of the menus to activate your selection. 4 5 Under the Display setting place the cursor in front of vertical position. Press the “F.F.” button to select “vertical position”. A small box will pop up on the screen. Press the “+” or “-” button to select the appropriate vertical position. After selecting the position press the “F.F.” button. Exit all of the menus to activate your selection. Under the Display setting place the cursor in front of tape counter. Press the “F.F.” button to select “Tape counter”. Press the “+” or “-” button to turn the VCR Status either “ON” or “OFF”. After making the selection press the “F.F.” button. Exit all of the menus to activate the selection. VCR Status VCR Status displays all the VCR operating modes on the screen. Follow the procedure below to turn the VCR Status On/Off. 1 2 3 Gray Scale / Background 4 Gray Scale/ Background color sets the gray scale and background color of the alphanumeric text on the display. Follow the procedure below to set the gray scale or background color. 5 20 Under the Display setting place the cursor in front of VCR Status. Press the “F.F.” button to select “VCR Status”. Press the “+” or “-” button to turn VCR Status either “ON” or “OFF”. After making the selection press the “F.F.” button again. Exit all of the menus to activate the selection. Input Voltage Rader Gun Interface The VCR can display the input voltage on the screen. You can turn off or on the voltage message from the display settings. A “LOW VOLTAGE” message will start flashing on the screen if the input voltage is less than 9V. If the voltage is less than 9 V and the cassette is out then a “CASS OUT” message will start flashing on the screen. The VCR will not accept a tape if the input voltage is less than 9V. Follow the steps below to turn the voltage display on or off. 1 2 3 4 Select Rader Gun Set Baudrate Exit Under the main menu place the cursor in front of Display Setting and press the “F.F” button. Now place the cursor in front of Input Voltage and press the “F.F.” button. Press the “+” or “-” button to select “ON” or “OFF”. Exit all of the menus to activate your selection. Select Radar Gun Select Radar Gun submenu lets you select the radar gun that you want to use with the VCR. To access the radar gun interface place cursor in front of Radar gun interface and press the “F.F” button. The following menu will pop up on the screen: Temperature S e le c t R a d e r G un A built in temperature sensor tracks the internal temperature of the VCR . You can view the internal temperature by enabling the temperature display in the display setting menu. If the temperature goes higher than 90 F then the Fan Output is activated (active low). If the temperature goes lower than 40 F then the Heater output is activated (active low). If the temperature goes lower than 32 F then the VCR will be turned off. Follow the steps to enable the temperature display on the screen. N o ne D e c a tur G e ne sys D e c a tur H unte r G o ld e n E a gle LTI 2 0 .2 0 M P H P ytho n 1 2 3 4 Under the main menu place the cursor in front of Display settings and press the “F.F.” button. Place the cursor in front of Temperature and press the “F.F” button. Press the “+” or “-” button to select “ON” or “OFF”. Exit all of the menus to activate your selection. M unic ip a l T S - 4 R a p id F ire P lus RG2RS E xit NONE RADAR GUN INTERFACE This is the default setting, and the setting you should leave it chosen you do not have a radar gun connected to the VCR. The radar gun interface submenu displays the choices of the manufacture of the radar gun. This menu also lets you set the baud rate between the interface and the radar gun. The following menu will appear if you select the radar gun interface from the main menu. 21 GENERIC This accepts any RS-232 data and displays it on the monitor. This can be from a computer, a BAC, or other device with RS-232 communications. DECATUR HUNTER, DECATUR GENESYS, GOLDEN EAGLE, LTI 20.20,MPH PYTHON, MUNICIPAL , OR RAPID FIRE PLUS These are specific types of radar guns for which settings have been programmed into the VCR-322-Plus RG2RS This is American Video Equipment’s Radar Gun Interface, which, when installed with the VCR, will enable the following radar guns to connect to the VCR: The RG2RS must be purchased separately and is not included with the VCR-322-Plus. ACM STALKER Decatur HUNTER, GENESYS 1 & II KUSTOM KR-10SP, TROOPER MPH K-55 TARGETRON RAPID FIRE PLUS BAUD RATE Here you select the correct Baud Rate for your Radar gun. The choices available are: 1200, 2400, 4800, & 9600. MASTER RESET Master Reset, resets all the programming to factory default settings. Follow the steps below to do a Master Reset. 1 Under the main menu place the cursor in front of “ Master Reset”. 2 Press the “F.F.” button to choose the selection. 3 The master reset menu will pop up on the screen. 4 Use the “+” or “-” buttons to place the cursor in front of “ Do Master Reset” 5 Press the “F.F.” button to perform a master reset on the VCR. 6 A copyright menu will pop up on the screen notifying you that the VCR has been reset. Warning: If you do a Master reset this will clear all settings and exit the programing mode. 22 Warranty Information The PROSECUTOR 2000 system is covered by a ONE YEAR Warranty for all parts and labor. To obtain service, order parts, or accessories simply call Prosecutor of Texas between 8am5pm Central Standard Time at (800)-482-9211. Should you need any service for your system, you will be given an RMA # with shipping instructions. You MUST have an RMA # on your package before we can accept it. We do repair work on an individual basis. If quote, for service, is less than $100, work will automatically be performed. If quote, for service, is more than $100, we will contact and get customer authorization, before any work will be performed. Thank you for using Prosecutor 2000. Protex, Inc. 1617 E. Richey Road. Houston, Texas. 77073-3512 Phone: (800)-482-9211 Fax: (281)-443-9079 23 Protex, Inc. 1617 E. Richey Road. Houston, Texas. 77073-3512 Phone: (281)-443-6962 Fax: (281)-443-9079