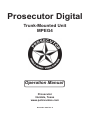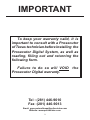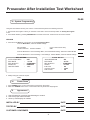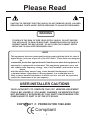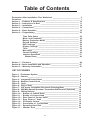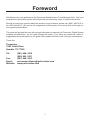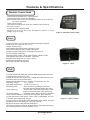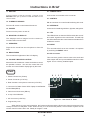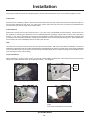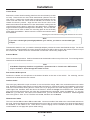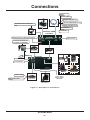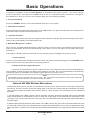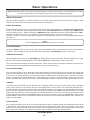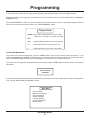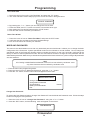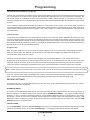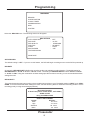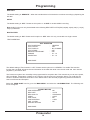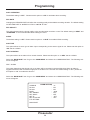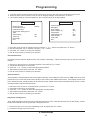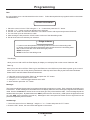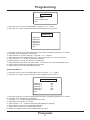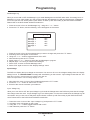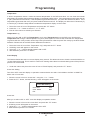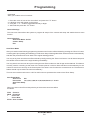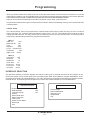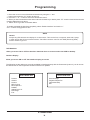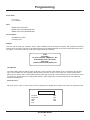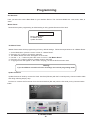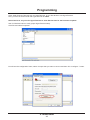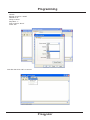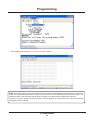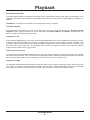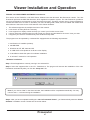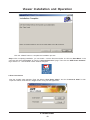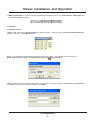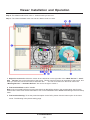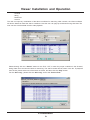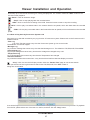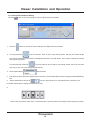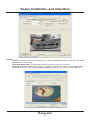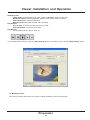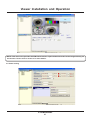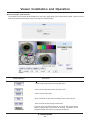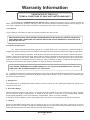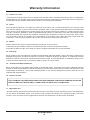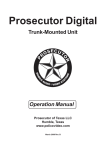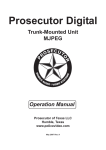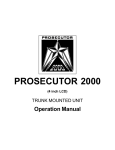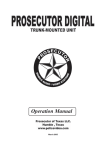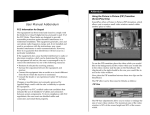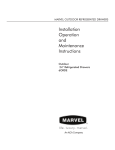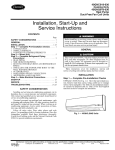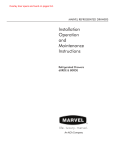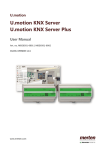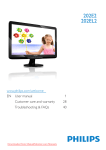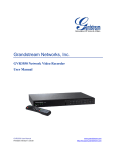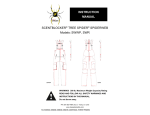Download Prosecutor Digital MPEG4 Manual - AVE
Transcript
Prosecutor Digital Trunk-Mounted Unit MPEG4 Operation Manual Prosecutor Humble, Texas www.policevideo.com November 2009 Rev. A 1 IMPORTANT To keep your warranty valid, it is important to consult with a Prosecutor of Texas technician before installing the Prosecutor Digital System, as well as reading, filling out and returning the following form. Failure to do so will VOID Prosecutor Digital warranty. Tel : (281) 446-9010 Fax :(281) 446-9013 Email: [email protected] Website: www.policevideo.com 2 the A completed copy of this Installation Work Sheet must be mailed to the following address to activate warranty coverage. Failure to submit this document within 10 days from installation will void the product warranty: Prosecutor of Texas Warranty Registration 1906 Treble Drive, Humble, TX 77338 Prosecutor After Installation Test Worksheet Invoice # Serial # Date Wireless frequency# PASS I. Pre-Test Verification 1. Inspect vehicle and record any abnormalities before installation begins. Notes: 2. Install Prosecutor Digital System per installation instructions in the manual. 3. Verify connection of DB25M-DB25M control cable between control head and vault. 4. Verify connection of Camera cable to control head. 5. Verify connection of Interface cable between control head and interfaces. 6. Verify connection of Windshield LED cable assembly. 7. Verify connection of the Power cable connected directly to battery and connected to the vault. 8. Make sure POWER button on the control head is the only button that lights up. If not, check the MON ON-OFF switch on the left side of the control head. II. System Test 1. Ensure that the hard drive has been inserted into the DVR. Ensure that the Program Lock key on the back of the vault is in the vertical position for “Ready-to-Record/ Playback” mode. 2. Press POWER button to power up the system. Check that the video is present and that the monitor has a quality image. 3. Check ZOOM and FOCUS buttons function. A beep should sound whenever a button is pressed. Confirm the camera focus on object when any ZOOM button is pressed. 4. Check RECORD, PLAY, STOP, REW, and FF functions. A beep sound is made when a button is pressed. 5. With the transmitter, walk about 300 feet in front of the vehicle. Turn the transmitter “ON”. Talk clearly into the MIC. After 2-3 seconds, the RECORD and AUDIO ON indicators should illuminate on the control head. Also, the windshield Red (Record) LED and Green (Audio) LED should illuminate. 6. Turn “OFF” the MIC. The DVR should continue recording. The AUDIO ON indicator should be off and the RECORD indicator should be on. 7. Check STOP, REW, and PLAY on the recorded video. Check the quality of the recorded video and audio. 8. Turn “ON” the siren switch. The system should go to record and the SRN message should appear in the video. 9. Turn “ON” the light-bar switch. The system should go to RECORD and the LTS message should appear in the video. 10. Turn “OFF” the power. Turn “ON” the light-bar switch. The system should power up and go to RECORD and the LTS message should appear in the video. 11. Switch the BSEAT rocker to back seat MIC. Talk into the back seat MIC. Check the audio quality. Pay special attention to background noise. 12. Check the monitor for back seat images and video quality. If there is no backseat camera, the video should show the main camera. 13. Switch the BSEAT rocker to the original position. Check the monitor for camera images. 3 Prosecutor After Installation Test Worksheet PASS III. System Programming Using the hand-held IR remote, point it to the control head and perform the following functions: 1. Ensure that the Program Lock key on the back of the vault is in the horizontal position for “Ready-to-Program” mode. 2. Do a Master Reset by pressing PAUSE/STILL for at least 6 seconds. Make note of the version number. VERSION 4. Press and hold STOP for 5 seconds to get into Programming Menu. From the Main Menu, check the default settings: Set Time/Date Interface Selection : Interface Enabled : : (Input current time & date) OFF From the Main Menu : Record Settings Menu, check the default setting: Alarm Rec Dwell 30 min From the Main Menu : Record Settings - DVR Settings - SETUP MENU, check the default settings : REC SETTING AUTO START REC : REC RATE : REC QUALITY : DISK FULL : MULTIPLEXER : ALARM / MOTION OFF 30 F/S STANDARD REWRITE OFF ALM OPERATION REC RATE REC QUALITY AUDIO : : : : ALM TYPE ALM DULATION PRE ALARM : : : ON 30 F/S STANDARD 11 KHZ NO 0 SEC ON 5. Modify setup per customer request Notes IV. Power Down 1. Press POWER button on the control head to power down the system. 2. Make sure POWER button on the control head is the only button that stays lighted. V. Appearance 1. Check System for prominent visual damage or scratch. 2. Check for proper serial numbers. 3. Clean up LCD display as needed. INSTALLED BY DATE TESTED BY DATE CUSTOMER CONFIRMED DATE 4 Please Read CAUTION! RISK OF ELECTRICAL SHOCK! DO NOT OPEN! CAUTION! TO PREVENT ELECTRIC SHOCK, DO NOT REMOVE COVER . NO USER SERVICEABLE PARTS INSIDE. REFER SERVICING TO QUALIFIED PERSONNEL. WARNING TO REDUCE THE RISK OF FIRE OR ELECTRIC SHOCK, DO NOT EXPOSE THIS APPLIANCE TO RAIN OR MOISTURE. DANGEROUS HIGH VOLTAGE IS PRESENT INSIDE THE ENCLOSURE. DO NOT OPEN THE CABINET. REFER SERVICING TO QUALIFIED PERSONNEL ONLY. NOTE This equipment has been tested and found to comply with the limits for class A digital device, pursuant of part 15 of the FCC Rules. These limits are designed for reasonable protection against harmful interference when the equipment is operated in a commercial environment. This equipment generates, uses, and can radiate radio frequency energy and, if not installed and used in accordance with the instructions manual, may cause harmful interference to radio communications. Operation of this equipment in a residential area is likely to cause harmful interference in which case the user will be required to correct the interference at his own expense. USER-INSTALLER CAUTIONS YOUR AUTHORITY TO OPERATE THIS FCC VERIFIED EQUIPMENT COULD BE VOIDED IF YOU MAKE CHANGES OR MODIFICATIONS NOT EXPRESSLY APPROVED BY THIS PARTY RESPONSIBLE FOR COMPLIANCE TO PART 15 OF THE FCC RULES. COPYRIGHT C PROSECUTOR 1998-2008 Compliant 5 Table of Contents Prosecutor After Installation Test Worksheet __________________________ 3 Foreword ______________________________________________________ 7 Section 1 : Features & Specifications _________________________________ 18 Section 2 : Instructions in Brief ______________________________________ 11 Section 3 : Installation _____________________________________________ 14 Section 4 : Connections ____________________________________________ 18 Section 5 : Basic Operation __________________________________________ 19 Section 6 : Programming ___________________________________________ 22 Time Date Setup _______________________________________ 23 Mode and Password ___________________________________ 24 Battery Protection Mode ________________________________ 25 Record Settings _______________________________________ 26 DVR Settings _________________________________________ 26 Display Settings _______________________________________ 30 Titler ________________________________________________ 32 Messages ____________________________________________ 32 Camera Settings _______________________________________ 36 Interface Selections ______________________________________ 37 Master Reset __________________________________________ 40 Section 7 : Playback ______________________________________________ 46 Section 8 : Viewer Installation and Operation ____________________________ 47 Section 9 : Warranty Information ____________________________________ 67 LIST OF FIGURES Figure 1 : Prosecutor System _________________________________________ 8 Figure 2 : Camera ___________________________________________________ 8 Figure 3 : Integrated Control Head _____________________________________ 8 Figure 4 : Modular Control Head _______________________________________ 9 Figure 5 : Vault _____________________________________________________ 9 Figure 6 : DVR in Vault _______________________________________________ 9 Figure 7 : VHF Audio Transmitter, Receiver & Charging Base ______________ 10 Figure 8 : 900 MHz Spread Spectrum Transmitter and Receiver (Optional) ___ 10 Figure 9 : Wiring Harness ___________________________________________ 10 Figure 10 : Bottom of Control Head _________________________________ 11 Figure 11 : Beside of Control Head _________________________________ 11 Figure 12 : Rear Panel of Control Head ______________________________ 11 Figure 13 : Rear Panel of Vault ____________________________________ 12 Figure 14 : IR Remote Control ______________________________________ 13 Figure 15 : Description of Connections _____________________________ 18 Figure 16 : Removing Hard Disk ____________________________________ 21 Figure 17 : Monitor View __________________________________________ 30 6 Foreword We thank you for your purchase of the Prosecutor Digital System (Trunk-Mounted Unit). You have purchased a high quality system that will provide you with many years of trouble-free service. Should you have any question about the system or any problems, please call (800)- 482-9211 or fax (281)-446-9013. We service all components of the system in-house as well as through our ever-growing Dealer Base. This guide will provide the user with enough information to operate the Prosecutor Digital System properly and effectively. As you read through this guide, if you have any questions, ideas, or suggestions about the system or the guide itself, please feel free to call us at your convenience. Thank You Prosecutor 1906 Treble Drive Humble, TX 77338 Tel: (281) 446- 9010 (800) 482- 9211 Fax: (281) 446- 9013 Email: [email protected] Website: www.policevideo.com 7 Features & Specifications System Small Easy to Remove Locking Trunk Vault 27 X Optical & 10X Digital Zoom with Auto Zoom Function Low Light Day / Night Auto Focus Camera 1.0 Lux Day Mode, 0.3 Lux Night Mode, 0.03 Lux Slow Shutter Mode Easy to use Overhead Controls and Rear Camera Controls Programmable Industrial Enviromentally Grade MPEG4 DVR with removable 120 GB Hard Disk, SD Card Backup & Ethernet LAN Environmentally Controlled Vault and DVR Record activation by body transmitter control Record Over Protection & Covert Mode Radar Gun, Laser, GPS, Magnetic Card Reader, G-Force Sensor, laptop, data terminal or Alcohol Tester Interface included Outside Vehicle Viewable “Record” & “Audio On” Indicators Backseat Camera & Microphone Standard Equipment Dual Wireless Microphone Capability On-screen Time and Date Stamp with Title Manual and Automatic Operation Camera Position can easily be adjusted via Windshield Bracket Optional DVD-R/W backup or 2nd HDD Figure 1 : Prosecutor System Camera Model : LG LVC 313HM Day/Night CCD Camera Hi-Resolution : more than 480 TV Lines – Solid State Optics : Lens - 27X Zoom (f=3.2 - 88mm) Min. Illuminance :1.0 Lux Day, 0.3 Lux Night, SS .03 Lux White Balance : Auto/Preset/Manual Digital Zoom : 10X Operating Temp. : -20 deg.C - 50 deg. C Power : 12VDC 4W Dimension : 2.65”W X 2.56”H X 4.4”D Regulation : FCC – Class A Focus : Auto/Near/Manual/Wide Back Light Compensation, 48dB S/N, Rear Camera Controls Figure 2 : Day / Night Camera Integrated Control Head 4 inch color TFT LCD monitor Durable membrane switch with backlight Both LCD Monitor and Keypad Backlight can be turned off for “quiet” operation Audio volume control and LCD brightness control LED output indicating both audio and recording are functional A/V Input / Output Constructed with 18 gauge steel Dimensions: 11 L x 6.25 W x 3 D inches (27.94 cm x 15.88 cmx7.62 cm) Weight: 3.7lbs (1.68kg) Prosecutor 8 Figure 3 : Integrated Control Head Features & Specifications Modular Control Head Uses External LCD Monitor or Laptop Screen Durable membrane switch with backlight Both External LCD monitor and Keypad Backlight can be turned off for “quiet” operation Audio volume control LED output indicating both audio and recording are functional A/V Input / Output Constructed with 18 gauge steel Dimension: 6.25” W x 2.28” H x 5.9” D (15.88 cm x 6.55 cm x 15 cm). Weight: 2.1 lbs (.94 kg) Figure 4 : Modular Control Head Vault Constructed with 14-gauge steel, lockable and tamper resistant Dimensions:11.5” W X 6.5” H X 17” D Weight: 35 lbs (16 kg) Removeable Vault with bracket mounted in trunk Non-reflective black powder coated matte finish Tamper resistant locking door & Programming Keylock Environmentally Controlled Specialty Radar / Laser / GPS / Alcohol Meter Interface ready Dual Wireless Microphone Capability (optional) Shielded antenna input & A/V Input / Output Raised Mounting Straps Included Back Seat Camera & Microphone Figure 5 : Vault DVR Industrial Grade AVE Multiview MV-DR3000M Digital Video Recorder Compliant with FCC and CE rules Double Shock-Mounted Hi-G-Force 120GB IDE Removable 2.5-inch Hard Drive with Pre Event Recording Additional IDE Mobile Rack for insertion of Hard Drive into PC Operating Voltage : 12V / 5 amp Operating Temperature : 10-40o C (41-104 o F) Recording Time : Up to 90 hours recording in Real Time using the Standard Quality Mode with Audio Video Recording : 30 fps at 720 x 240 pixels video inputs, NTSC 25 fps at 720 x 240 pixels video inputs, PAL On-Screen Display : Time/Date, Title, 5 Status Indicators, Hard Disk Used, Interface Readout, and Programming Menu when selected RS-232 Interface to most Radar / Laser / GPS / Card Reader, G-Force or Alcohol Tester Measuring Devices Recording can be started with Audio Transmitter, Siren Signal, or Lights Recording can be activated with Overhead Controls Backup to SD Card 1GB (Optional DVD-R/W) Ethernet LAN wired or optional Wireless 802.11 Viewing/Downloading CD containing Remote Viewer Software for PC Prosecutor 9 Figure 6 : DVR in Vault Features & Specifications VHF or UHF Audio Transmitter and Receiver Compliant with FCC Part 74 and Industry Canada RSS-123 rules Transmitter dimension 3.6” H X 2.5” W X 1” D (9 cm x 6.5cm x 2.5cm) Weight : 2.82 or (0.08 kg) High quality Wireless Microphone System with Ultra-sonic ToneCoded-Squelch Frequencies: VHF range – more than 50 / UHF range - 8 per unit, total 256 Working range : 300ft - Maximum 1000ft Battery life : 12-15 hours with 2 AA NiMH Rechargable Batteries (included). Max. 25 hrs with 2500 MA batteries Comes with a Dual-Station Battery Charger Wind-Screen and Tie clip Holster : Forward Cantered; optional Patent Leather or Basket Weave Audio Receiver mounted inside the Vault Shielded Antenna mounted on trunk– or 1/2 wave whip design Built-in Microphone or External Omni Directional Lapel Microphone Figure 7: VHF Audio Transmitter & Receiver and Charging Base 900MHz or 2.4Ghz Spread Spectrum Transmitter and Receiver (Optional) Compliant with FCC Title 47 Part 15 Subpart C Digitally Coded over 9000 Combinations, automatically matches code when transmitter is place in the reviever base. Multiple units can be used with No interference : 40 available channels 1000 ft Range with internal antenna Full duplex two-way voice communication (optional) Remote Activation of Transmitter when DVR in Record Mode 6 - 8 Hours of Talk Time per charge, Standby two days Rechargeable Battery Charges while in base Convenient Mounted Charging and Receiver Base up front next to officer Built-in Microphone or External Lapel Microphone Operating Temperature 10 – 110 degrees F Transmitter Dimensions: 63.7 mm x 32 mm x 111.5 mm (WxDxH) Transmitter Weight : 156g Figure 8 : 900MHz Spread Spectrum Transmitter & Reciever / Charging Base Wiring Harness Control Cable : 25 Conductor shielded with DB-25 connector Power Cable : 16 gauge stranded–fused to battery 10A Radar/Laser/GPS/Interface : 2 Conductor shielded with DB-9 connector (optional) Antenna : Shielded 50 ohm terminated via RF to chassis of vault Interface : 6 Conductor Shielded to Lights, Siren, Ignition, Brakes and Turn Signals Control Cable Power Cable Interface Backseat Mic Figure 9 : Wiring Harness Prosecutor 10 Instructions in Brief Control Head 1. AUDIO ON The Audio Light will be ON when the wire less microphone is turned ON. 2. LOW MEDIA The Low Media Light is the warning that the hard disk is 95% used. 3. OUT MEDIA The Out Media light indicates that the hard disk is full. Figure 10 : Bottom of Control Head 4. RECORD The Record light indicates that the DVR is in Recording mode. 5. ZOOM IN 16 Press this button to Zoom In the image of the front camera. 6. ZOOM OUT Press this button to Zoom Out the image of the front camera. 7. NEAR FOCUS 18 19 Press this button to focus the objects. 17 Figure 11 : Side of Control Head 8. FAR FOCUS Press this button to focus the objects. 9. STOP 23 Press this button to STOP the tape. 20 24 21 22 25 10. REWIND Press this button to perform reverse playback when in the “Play” mode. 11. PLAY Press this button to play the video. 12. FF Figure 12 : Rear Panel of Control Head Press this button to perform fast forward playback when in the “Play” mode. Prosecutor 11 Instructions in Brief 13. RECORD 20. CAMERA INPUT Press this button to start the recording. The light on the RECORD button (No. 4) will be on when the DVR is in the “Record” mode. Connect the front camera to this connector. 14. IR REMOTE SENSOR DB-25 connector for control head interfacing with vault. Point the IR remote control toward the sensor. 22. INTERFACE 15. POWER Connector for interfacing with siren, light bar, and ignition. Press to turn the power on and off. 23. LED 16. MONITOR LCD DISPLAY This LED will turn on when the DVR receives the “record” and “audio” signal from the control head. This will help the Officer determine the control head record status from outside the vehicle. 21. CONTROL This displays the live images from the camera or recorded video from the DVR. 17. SPEAKERS 24. BSEAT Plays the live sound from the microphone or from the DVR. You can select the front or rear camera / microphone by switching the BSEAT switch. 18. BRIGHTNESS 25. A/V Connector This controls the brightness of the LCD display. This connector gives the user access to the audio and video output and can input an additional audio or video signal. This is a factory installed option. 19. VOLUME / MONITOR CONTROL Move this knob clockwise or counter-clockwise to control the speaker’s volume. You can also control the LCD monitor and control head’s display light by this knob. Vault 8 1. Antenna Connector (PL259) 1 3 7 4 5 2. Power Connector (4 Pin Din) 3. Rear Camera & microphone connector (8 Pin Din) 6 4. Connector for Radar /Laser /GPS /Laptop /Card Reader Alcohol Meter(DB-9) 2 5. Vault Control Connector (DB-25) 6. 5 Amp Circuit Breaker 7. A/V Connector (5 Pin Din) Figure 13 : Rear Panel of Vault 8. Program Key Lock When the key is in the vertical position, the Prosecutor System and the IR remote control functions are in the “Ready to Record or Playback” mode. When the key is in the horizontal position, the Prosecutor System and IR remote control functions are in the “Ready to Program” mode. Prosecutor 12 Instructions in Brief IR Remote Control POWER Don’t use this button. The DVR power is controlled by the internal microprocessor. The DVR will automatically power up when 12VDC is applied to the DVR. REC Press these two (2) buttons simultaneously to manually start recording. PAUSE/STILL Press during recording to pause recording. Press during the playback to freeze the picture. Caution If this button is held for 6 seconds then it will master reset the system and clear all the programming to factory default.The DVR Programming will not be reset. STOP Press this button to stop running the DVR. Alternatively press and hold that button for 3 to 5 seconds to access the programming mode. PLAY Figure 14 : IR Remote Control Press this button to start the playback mode. REW Press this button to perform reverse playback when in the “Play” mode. F.F. Press this button to perform fast forward playback when in the “Play” mode. In “Programming” mode, use this button to access the menu selection. TRACKING Us the ( + ) and ( - ) buttons to adjust the recording volume level between 0 and 10. It is recommended that the level be set to 10. Use (+) and (-) buttons in the “Programming” mode to move the cursor upward or downward. Prosecutor 13 Installation To properly install the Prosecutor Digital System, please read and perform each of the following steps in order. Preparation Disconnect the car battery cables. Remove the lower half of the rear seat. Remove the kick panel and trim strips on front and rear passenger side of the car. Remove or loosen the lower half of the trim on the door post between the front and the rear door enough to get cables under. Camera Mount Remove the mount foot from the camera mount. If you are using a windshield mounted camera, mount the foot to the window by following the directions on the included adhesive package, making sure to follow the instructions exactly. If you are not mounting the camera to the windshield, follow the directions on the adhesive package and mount the foot in the desired location, paying special attention not to obstruct air bag deployment. Allow adhesive to set until the end of the installation before mounting the camera. LED The LED wire connection will hook into the rear of the control head. Place the LED cable somewhere on the front dashboard, making the LED end visible outside the front windshield of the vehicle. (On the driver’s side of the windshield is recommended. This way the cable can be placed up the side panel and run across the edge of the headliner to the rear connection of the control head.) Trunk Unit Mount When installing in a Ford Crown Victoria, Prosecutor recommends mounting the vault inside the trunk on the lower left (driver’s) side adjacent to the air suspension switch. See diagram: 1/2” Dia. hole Partially remove carpet from work area. Find the Measure 5-3/4” across from the hole. Measure 3-7/8” out from t h e edge, use 17/64 metal drill bit to drill a hole. Prosecutor 14 ” dia. locating hole. Installation Measure 6-5/16” back from the center of the first hole, get the center point of the secondhole and use 17/64 metal dril bit to make a hole. Put the carpet back on, punch holes through carpet to match drilled holes. Place (2) ” x 1” hex head bolts on the left 2 holes of mounting plate, (remember thumbscrew of the mounting plate should face to the bumper direction) and match holes drilled in trunk floor. Place flat washer, then lock washers and hex nuts (or lock nuts) on bolts from outside of trunk floor. Tighten bolts to secure mounting plate. Put the vault on mounting plate and lock them together by using the mounting plate thumb-screw. Place a hex head sheet metal screw at the middle hole of mounting plate. Connect all applicable cables to the vault. . Attaching the cables to the rear of the vault. Connect the control head cable, rear camera and MIC cable, antenna cable and the power cable to the rear of the vault. Bundle the cables to create a service loop so that the vault can easily be unlocked, removed from the base plate and cables disconnected. Prosecutor 15 Installation Control Head Remove the control head mounting plate from the control head (4 screws on front). Remove the sun visors inner attachments (closest to the rear view mirror). Position the control head mounting plate between the sun visors such that when the control head is attached, the monitor can be viewed from driver’s position. Align the hole over the sun visor’s inner attachment holes and reinstall the sun visor attachments, making sure the control head mounting plate is captured by the attachments. If additional support is desired (requires making holes in headliner), 3/4-inch self-drilling screws can be used to attach the mounting plate to the secondary metal under the headliner. Wait to mount the control head until the end of the installation. Attaching the control head mounting plate between the sun visors. Note If you have a ticket light (round light) added to your vehicle, you have to use the ticket light adapter. To determine whether or not you need the ticket light adapter, position the control head behind the light. You should have at least 2 inches between the control head and window, but still be able to get to the monitor controls on top of the control head. Most Ford Crown Victorias will not need this. Most Chevy Caprices will. Antenna Mount This is a common lip antenna. Position the antenna at the desired location on top of the trunk. For mounting see the instructions enclosed with the antenna. Note If the Radio Frequency Interface is significant, a permanent 1/4 or 1/2 inch wave VHF antenna may be needed to mount through the fender of trunk. Rear Camera & Microphone Position the camera and microphone to the desired location at the rear of the vehicle. For mounting, see the instructions enclosed with the rear camera. Interface Cable This is the gray cable with a 6-pin connector on one end and the orange, black, blue, and white wires on the other end. Route the interface cable from the control head to the fuse box. Start at the center of the headliner, to the driver side of the central cable, leaving about 4 inches of the 4 pin plug end of the cable hanging down. Route across, under edge of the headliner, down the door to the fuse box. Attach the orange wire to switched 12V. Extend white wire to the light box wire that gets 12V when the overhead lights are activated. Attach the blue wire (+) and the black wire (-) to the siren. If the siren is AC instead of DC, you can use the same connections. Attach the green wire to the ground. Note: For AC-The Blue wire is Hot, the Black wire is Neutral. DB-25 Control Cable This is the 25 foot DB-25 male to DB-25 male cable. Connect one side of the cable to the control head and other to the vault. Route the cable through the backseat to the front of the car, up the front door post, along the front edge of the headliner, to the middle of car. Leave about 4 inches hanging from the headliner. (Pictures of cables being routed located on next page with power cable routing) Prosecutor 16 Installation Power Cable This is the gray cable with red and black wires on one end and a 4 pin connector on the other end. Verify the 4-pin connector is connected to the vault in the trunk. Route the cable through the rear seat panel, under the back seat and carpet, to the battery area of the car (routing through the firewall to the battery is preferred). Secure the red wire (through the firewall) to +12V to the battery. Connect the black and green wires together to chassis ground. View of DB-25 and power cables coming from trunk, positioned behind the rear passenger side seat, heading toward front passenger seat. Note: cables go under carpet. Final Assembly View of DB-25 located on front View of DB-25 cable, under headliner, passenger side, under trim, heading heading toward control head. upward toward headliner. Note: power cable will go through firewall towards battery. Attach the front camera to the camera mount and attach the camera cable to the control box. Also, attach the control cable , interface cable and LED cable to the control box. Securing the cables out of sight in the headliner, mount the control head to the back plate using the 2 screws that were previously removed. Secure vault to base plate and lock in place. Verify cables are properly routed and are not pinched or in a bind. View of camera being attached to View of DB-25, interface, LED, View of control head being mounted windshield mount. Note: cable of camera and power cables being with wires already attached to camera goes upwards into connected to control head. connections headliner. Reinstall previously removed panel, trim, seats and other hardware. Reconnect car battery cables. Power Up the System After completing the installation assembly, turn on the volume/monitor control switch. If the light on the POWER does not turn on, check all the system connections and fuse in the power cable near the car battery. If the POWER light is illuminated on the control head, the system can be turned on by using one of the following methods: Control head activation - Press the POWER button on the control head. Microphone activation - Place the remote microphone transmitter power switch in the “ON” position. The system will be powered up and AUDIO ON and RECORD indicators should illuminate.The audio receiver powers up automatically when the power cable is connected to the battery and the control cable is connected to the control head. Prosecutor 17 Connections GREEN GROUND BLACK SIREN (-) ORANGE IGNITION +12 V YELLOW TURN SIGNALS +12V To RECORD ON and AUDIO ON LED INTERFACE CABLE FRONT CAMERA CONTROL HEAD CONSOLE LED Cable WHITE LIGHTBAR +12 V RED BRAKES +12V BLUE SIREN (+) Back Seat Camera / Microphone Switch A/V Connector REAR MICROPHONE OR OPTIONAL 2nd CAMERA Mic Backseat CONTROL CABLE TO ANTENNA Program Lock IN-TRUNK VAULT Circuit Breaker GPS Alcohol Meter A/V Connector LAPTOP +12V DC (RED) GND (BLACK AND BLUE) Audio / Video Input or Output (Optional) Power Cable Optional 900MHz Microphone Figure 15 : Description of Connections Prosecutor 18 RADAR GUN Basic Operations POWER UP THE SYSTEM Complete the installation of the “In Trunk System” as described in the previous section. Turn on the volume/ monitor control switch. If the light on the POWER does not turn on, check all the system connections. If the light on the POWER is on, then you can turn on the system using one of the following methods: 1. From Control Head Press the “POWER” button on the control head and it will turn on the system 2. Microphone Activation Place the Microphone/Transmitter power switch in the “ON” position, the green LED will come on the Microphone/ Transmitter and the system will automatically turn on. 3. Light Bar Activation If you have connected the white wire to the light bar then activation of the light bar will automatically power up the system and go immediately into the RECORD mode. 4. Back Seat Microphone / Camera When you turn on the Back Seat Microphone / Camera switch on the rear of the control head the entire system will power up automatically and go into the Recording mode. When you turn this switch off the system will remain powered up. If the system is already powered up then either of the following actions will trigger the system to record. 1. Siren Activation If you have connected the blue and black wires to the siren, the system will automatically go into the RECORD mode when the siren is activated if the system is previously power up. 2. Brakes and/or Turn Signal Activation If you have connected either or both the yellow wire to the Turn Signals and the red wire to the Brakes then upon activation of these functions will display the message in the video. They are programmable to automatically activate the system to RECORD but the default programming for this function is OFF. Note The wireless receiver consumes 140 mA of current. We recommend disconnection of the control cable from the control head if the vehicle is not used for more than a week. Optional 900 MHz Wireless Microphone The 900 MHz audio receiver powers up automatically when the power cable connects to the battery. See precautions above. Since the receiver is also the charger base it can pull up to 330ma while the transmitter is charging. Upon complete charge the battery draw will drop back to 140mA nominal. This transmitter has two methods of activation; 1) The transmitter in the “OFF” position is set for automatic activation. Whenever the DVR goes into the RECORD mode the transmitter is automatically turned on along with a faint beep of the transmitter for the duration of the recording. It can not be turned off by the user. Upon exit of the RECORD mode the transmiter will automatically be turned off again. 2) With the Microphone/Transmitter power switch in the “ON” position, the green LED on the base station will come on along with a faint beep of the transmitter and the system will automatically turn on and record audio and video. When this switch is turned off the unit will also exit the RECORD mode after any programmable dwell time is timed out. Prosecutor 19 Basic Operations Note: Inside the battery compartment of the transmitter is a master on/off switch. If the transmitter is not used for more than two days this should be turned off so as not to deplete the battery. INSERT HARD DRIVE With the system powered off, insert the mobile rack containing the hard drive into the drive bay opening. Once inserted, lock the mobile rack using the key and power up the system. START RECORDING Ensure that the Program Lock key on the back of the vault is in the vertical position for “Ready-to-Record/Playback” mode. You can start recording by either pressing the control head’s RECORD button or by pressing the REC buttons on the IR remote control. When recording, the RECORD indicator will illuminate on the control head and the “REC” message will display on-screen. You can also program the DVR to power up in the “Record” mode. Use the ( + ) and ( - ) buttons to adjust the recording volume level between 0 and 10. It is recommended that the level be set to 10. Note See the Programming - DVR Settings section for more details. STOP RECORDING Press the “STOP” button on the control head or press the “STOP” button on the IR remote control to terminate the recording. The recording can also be terminated by pressing the “PAUSE/STOP” button on the DVR. REMOVE HARD DRIVE When the hard drive is 95% full, a LOW TAPE light will illuminate on the control head. When the hard drive is 100% full, the control head will begin beeping, and the OUT TAPE light will illuminate on the control head. First, ensure that the recording has been terminated. Power off the system. Unlock the mobile rack using the key. Lift the handle out by 90 degrees and gently pull the rack out of the drive bay. AUTO POWER DOWN The Prosecutor System has an automatic power down feature in case the user turns off and exits the vehicle and does not manually power down the system. The Prosecutor System will automatically turn off after the default time of one hour if no manual buttons or any automatic function is initiated within in this time frame. This time is programmable in the Battery Protection Mode Menu. This will allow the system to be used with the vehicle off if the user desires, but if the user forgets to turn it off, it will automatically shutdown to conserve battery power after one hour. CAMERA The video camera mounted in the windshield can be manually moved at any time to gain a better view of the target scene. Upon zooming in the camera to get a license plate view or other reason, the camera will autofocus for 1 second and then go to the focus locked mode. This allows a constant in focus image of the target view even if things move in the view. However the user can manually focus the camera with the “Near” and “Far” buttons on the control head. When the camera is zoomed out again the camera will again auto focus for one second and then go to the locked mode. Briefly pressing the “Zoom In” button will cause the camera to enter the “Auto Zoom” mode. This is programmable to zoom in for a programmed period of time and zoom out again automatically. See “Camera Settings” for more details. COVERT MODE The Prosecutor system can work in the covert mode which means it is still recording and operating but looks like it is switched off. On the left side of the control head is the volume/monitor on/off control. To enter the covert mode rotate the volume to the lowest level unit you feel the switch engage. All lights to the keypad and the LCD montors will be turned off. Warning: If you press any button on the control head the beep will be audible. Prosecutor 20 Basic Operations Insert key to lock / unlock the mobile rack when removing / installing the hard drive Handle for pulling the mobile rack out of the drive bay Figure 1: Removing Hard Disk LED Indicator Cable The external LED cable from the control head has two LEDs. The red LED signifies the DVR is in the Record mode and the green LED signifies the audio is on and working. This is a visual indication from outside the vehicle that the system is recording properly for the user to view conveniently. A/V Interface The A/V Interface connector allows the external audio/video input or output on either the control head or vault. The vault connector is usually used for the 900Mhz External Wireless audio but can be used for other purposes. This option is not standard and needs to be installed at the factory. The installed plug is a dummy. BackSeat Microphone and Camera The backseat microphone and/or camera is connected to the vault. The standard configuration is with backseat microphone only. Therefore you must connect this cable to the vault or when you select the backseat switch you will not see video from the front camera. When selected you enable the back seat microphone but are still recording the wireless microphone. Make sure the volume control on the control head is turned down or you will hear feedback when selecting this option. COMMON QUESTIONS 1) The unit operates erratically : Check the “Program Lock” in the rear of the vault and make sure the program lock is on. 2) I get no picture on the monitor : Make sure the backseat microphone connector is installed on the vault. The reason for this is that if no back seat camera is installed the video has to be looped through this connector via a jumper. If the connector is not installed then no video will pass from the front camera to the monitor. 3) The car battery is being drained : The Prosecutor System pulls 140mA from the car battery constantly. Therefore in about 1-2 weeks this will drain the battery if the vehicle is not used. If the vehicle is not being used for extended periods of time, disconnect the power to the battery via the yellow fuse holder on the power cable. You might also install a cut off switch on the power switch for convenience. Verify the ignition wire is connected properly. The ignition must be connected to the switched 12VDC side of the ignition. The Prosecutor System enables the climate control system whenever the ignition is on. Therefore if wired incorrectly and the temperature gets too cold or too hot the heater or fan will come on and deplete the battery rapidly. 4) No power to control head : Check the fuse on the power cable in the yellow case close to the battery. Also check the circuit breaker on the rear of the vault. If either are blown, verify the connection of the power cable to the vault and make sure the detent is correct for if this reversed will blow either or both. Verify the control cable is tight on both the vault and the control head. 5) Low voltage : Verify the installation is directly to the battery terminals and not using an auxillary fuse panel or other location. If an old installation check the power connection for might have gotten corroded and needs cleaning. Prosecutor 21 Programming In this section we discuss some of the powerful programming features of the Prosecutor Digital System. Before programming, the toggle key on the back of the vault must be turned to the horizontal position for “Ready-toProgram” mode. The “PROGRAMMING” mode can only be accessed by using the IR remote control. The following table shows the IR remote control button functions used in the “PROGRAMMING” mode. Things to Note “STOP” Press and hold the remote control’s “Stop” button for 5 seconds to access the Main Menu “F.F.” Press this button to enter or exit any selection “+” Press this button to move the cursor up “-” Press this button to move the cursor down ACCESSING MAIN MENU To access the on-screen programming, press the “STOP” button of the remote control for about 5 seconds. If you get the “Programming is Locked” message then you must first unlock the Programming key lock on the rear of the vault. The following programming menu will be appear on the monitor of the control head LCD. If you have never changed the factory default password then just press “STOP” again on the IR remote. The following will appear. User Passwod 00000000 If you have previously selected a password other than the default you will need you will need to enter in that password now. See the “MODE AND PASSWORD” section. Main Menu Set Time/Date Mode and Password Record Settings Display Settings Camera Settings Interface Selection Master Reset Prosecutor 22 Programming TIME & DATE SETUP An Internal clock generates the time and date that is super-imposed on the LCD display. After the clock is set, the date and time modes are displayed on the monitor screen (live picture). Display Time & Date on Screen 1. Under the “Set Time & Date” menu place the cursor in front of T/D display and press the “ F.F” button of the remote control. 2. Press the “+” or “-” button to select “ON” or “OFF”. 3. Press the “F.F.” button again to make your selection. 4. To exit out of the Set Time & Date, place cursor in front of “Exit” and press the “F.F.” button. 5. Exit out of all of the menus to activate above your selection. Time / Date T/D Display Time Format Date Format Daylight Saving Time Date Lock Set Time/Date Reset Time/Date Exit ON 12 Hour MM/DD/YY DISABLED ON Selecting Time Format 1. 2. 3. 4. 5. Place the cursor in front of “Time Format” and the “F.F” button. The cursor will start blinking. Now push the “+” or “-” button to select either the “12” or “24” time display modes. After selecting the desired mode press the “F.F.” button. Exit all of the menus to activate your selection. Selecting Date Format 1. 2. 3. 4. Place the cursor in front of “Date Format” and press the “ F.F” button. The cursor will start blinking. Chose the format from the selection yy/mm/dd or mm/dd/yy or dd/mm/yy by pressing either the “+” or “-” button. Exit of all the menus to activate your selection. Daylight Saving 1. Place the cursor in front of “Daylight Saving” and press the “FF”. button. The cursor will start blinking. 2. Press the “+” and “-” buttons to change the value to U.S.A., Canada, or DISABLED. 3. Exit all of the menus to activate your programming changes. Time Date Lock Allow you to turn ON or OFF Time Date Lock for syncronize time and date of the Prosecutor system with the DVR every time that the prosecutor boot up or setting Time and date. 1. Place the cursor in front of “Time Date Lock” and press the “FF”. button. The cursor will start blinking. 2. Press the “+” or “-” button to select “ON” or “OFF” time and date synchronization with the DVR. 3. Exit of all the menus to activate your selection. Prosecutor 23 Programming Set Time & Date 1. Place the cursor in front of the “Set Time/Date” and press the “F.F.” button. 2. The “Time and Date” window will pop up on the screen as shown in the figure below. 1:11:37 P 3/12/04TH 3. 4. 5. 6. By pressing the “+” or “-” button you can change the Time or Date. Press the “REW” and “F.F.” button to move the cursor either left or right. After setting the Time and/or Date press the “STOP” button. Exit all of the menus to activate your selection. Reset Time & Date 1. Place the cursor in front of “Reset Time/Date” and press the “F.F.” button. 2. It will reset the time and date to the factory default settings. 3. Exit all of the menus to activate your selection. MODE AND PASSWORD This menu is the administration menu that only authorized persons should enter. It allows you to change the basic configuration of the Prosecutor System operational mode from hot climates to normal climates. Do not change the operational mode of the Prosecutor System without consulting the factory for the unit is specially configured at the factory for either of these operational modes. Also this menu allows access to change the user password and the administrator passwords. Make sure you write down the passwords for future reference so you do not forget. All passwords are case sensitive. Note All of setting in MODE AND PASSWORD menu will not load default by do Master reset only User Password that load default by do Master reset 1. Enter the main menu programming mode. 2. Place the cursor in front of “Mode and Password” using the “+” or “-” button. 3. Press the “F.F.” button, and the menu below will appear on the screen. Mode and Password Change User Password Change Admin Password Climate Setting Battery Protection Mode Exit Normal Change User Password To change the User Password select “Change User Password” from the Mode and Password menu. Follow the steps similar to changing the User password. 1. Place the cursor in front of “Change User Password” using the “+” or “-” button. 2. Press the “F.F.” button, and the following menu will appear on the screen. User Password Prosecutor 24 Programming 1. 2. 3. 4. Enter the current password. If you have never previously entered a password press “STOP” Press “FF” button to select letters or numbers. Use the “up” button to select numbers and the “Down” button to select letters. Press “STOP” when you have entered the entire password correctly (case sensitive). After entering the current password the following will be displayed. New User Password 00000000 1. 2. 3. 4. Enter the new password. Press “FF” button to select letters or numbers. Use the “up” button to select numbers and the “Down” button to select letters. Press “STOP” when you have entered the entire password correctly (case sensitive). After entering the new password the following will be displayed. Confirm Password 00000000 1. Enter the new password again by the same method above. 2. Press “STOP” when you have entered the entire password correctly (case sensitive). You will return back to the Mode and Password menu. Change Administrator Password To change the Administrator Password select “Change Admin Password” from the Mode and Password menu. Follow the steps similar to changing the User password. Climate Setting 1. 2. 3. 4. Place the cursor in front of “Climate Setting” using the “+” or “-” button. Press the “F.F.” button and you will note a blinking cursor in front of the selection. Use the “+” or “-” to toggle the selection from “Normal” to “Hot” Press the“F.F.”button and you will return to the selection mode to return to the main menu select“Exit”and press “F.F” WARNING DO NOT CHANGE THE CLIMATE SETTING WITHOUT CONSULTING THE FACTORY. The climate setting changes the function of the climate control of the vault. In “Normal” mode the heater is connected and turns on when the vault is too cold. When the climate control is set for “HOT” the heater circuit is connected to cooling units and turns on when the unit is too hot. Therefore changing this setting without the proper hardware installed will cause serious damage to the Prosecutor electronics in the vault. Battery Protection Mode Record Time Out Manual, 10 – 180 min No Record Time Out Manual, 10-180 min Cimate Control Manual/Auto This is useful for departments that continuously record from the moment the vehicle is started to the time the shift ends. If the officer turns off the ignition and exits the vehicle and forgets to turn off the system, the system will automatically turn off and not drain the battery. Prosecutor 25 Programming No Record Time Out Manual, 10-180 min. This second mode sets the time before turning off the system after the ignition is turned off while the system is powered up. In this mode if no functions on the system are operated this starts the time out. If programmed for “Manual”, this leaves the system on indefinitely until the user presses the “Power” button manually. If you select a time from 10 minutes to 180 minutes, the unit will remain powered up for this programmable time after the last function is pressed by the user. This is useful for departments that leave the system on continuously but not always in the record mode, or have an event during the day from the powered down mode and the system remains in the powered up mode. If the officer turns off the ignition and exits the vehicle and forgets to turn off the system, the system will automatically turn off and not drain the battery. Climate Control The climate control allows the user to select when the climate control is active. When “manual” the system has to be turned on manually via the power button or LTS/Audio activation from off mode for the climate control to operate. In the Auto mode, after ignition is turned on the unit automatically goes into the climate control mode. When in the auto mode the unit will show all keypad lights on and the LCD display a dull blue illumination. If the unit is activated or powered up the unit will turn on to the fully operational mode. Program Lock Both : Program mode time out for 10 minute then show message “Turn OFF Program Key” and clear the message when turn the key OFF and continue normal operation. Also clear the message if any additional user input is received and then reset the time out again Password : No matter what the position of the Program key just hold Stop button on the remote and enter the password for go to programming mode. Program mode time out for 10 minute after last user entry function then show message “Program Time Out” show for one minute and then exit the program mode and go to the normal operation mode. Also clear the message if any additional user input is received and then reset the program time out again. Note : Put the Program Lock key to the Lock position even if you set for Password programming for C/H function working KeyLock : The Key lock will go immediately into Program mode menu without entering a password. Putting the Key back to normal mode will immediately exit the programming mode and go to normal operating mode RECORD SETTINGS Access the sub menu of the Record Setting by placing the arrow next to Record setting and press the “F.F.” button. The following sub menu will appear ALARM REC DWELL The setting you choose will be the minimum recording time after the Alarm Record Signal goes from high to low, or active to inactive. The default setting is 30 minutes. Select “ALARM REC DWELL”. The cursor will start blinking. Press the “+” and “-” buttons to change the settings. The available settings are from 0 to 180 minutes in one-minute increments. Exit all of the menus to activate your programming changes. When the DVR begins recording, it will display the “REC” message on-screen, as well as the percent hard disk usage and recording rate. See the DVR Settings section for more information. DVR SETTINGS From the Main Menu, select the “Record Settings” sub-menu by moving the cursor to that item and pressing the F.F. button on the remote control. Then select “DVR Settings”. The following sub-menu for the DVR will appear: Prosecutor 26 Programming MAIN MENU RECORD ALARM / MOTION CLOCK / TIMER COMMUNICATION DISK SYSTEM Select the “RECORD” item. The following sub-menu will appear. REC SETTING AUTO START REC : OFF REC RATE : 60 F/S REC QUALITY : STANDARD DISK FULL : REWRITE AUDIO : 11KHZ MULTIPLEXER : OFF TEXT INSEARTION MAIN PAGE AUTO RECORD The default setting is “OFF”. If you turn on this feature, the DVR will begin recording as soon as the DVR is powered up REC RATE Changing the RECORD RATE will affect the recording quality and available recording duration. The default setting for RECORD RATE is “30 F/S” for NTSC or “25 F/S” for PAL. The setting for RECORD RATE should be “60 F/S” for NTSC or “50 F/S” for PAL. Using the combination of these settings provides real-time recording. It is recommended that these settings be used REC QUALITY This option determines the image quality to be recorded when an alarm occurs.The default setting is “BEST” and “STANDARD” is recommended that these settings be used. See the following table for estimated recording duration versus recording quality in using these settings(real-time) Recording Duration In Real Time (Frame 30 F/S NTSC , 25 F/S PAL) AUDIO 11 KHZ using 120 GB Hard Disk Quality Best High Standard Basic NTSC or PAL FORMAT Duration 58 hours 70 hours 90 hours 131 hours Prosecutor 27 Programming DISK FULL The default setting is “REWRITE”. When the hard disk drive is full the device continues recording by displacing the old data. AUDIO The default setting is “OFF”. Please set this option to “11 KHZ” for enable AUDIO recording. Note: Audio funciton can only be activated at the following REC RATE in NTSC(PAL) 60(50), 30(25), 20(17), 10(10), 5.5(5.5) Fields/Sec MULTIPLEXER The default setting is “ON”. Please set this option to “OFF” when it is only connected to a single camera TEXT INSERTION TEXT INSERTION TEXT INSERTION : GENERIC TEXT COLOR : SET TEXT DISPLAY : BY CHANNEL TEXT STAMP : OFF REVIEW CONSTRAINT : OFF PHRASE : #1...10 EXCEPTION : #1...10 MAIN PAGE The default setting of Text Insertion is “OFF”.Please set this option to be “GENERIC” for enable Text Insertion function that the DVR will stores the text information in the hard disk while in the record mode and then cand do playback by Text search also. The Prosecutor system has the ability to be programmed for exception data. This means that you can set a speed, GPS coordinate, Temperature, Voltage or any Trigger to log the even in the exception listing. You could also set emails or wireless notification when this occurs. Please refer to the full DVR programming manual for details on how to set Phrase and Exception. Select the “MAIN PAGE” item for go to the “MAIN MENU” and select the “ALARM/MOTION”. The following submenu will appear ALARM / MOTION ALM OPERATION : REC RATE : REC QUALITY : AUDIO : ALM TYEPE : ALM DURATION : PRE - ALARM : MOTION SETTING MAIN PAGE Prosecutor 28 ON 30 F/S STANDARD 11KHZ NO 0 SEC ON Programming ALM OPERATION The default setting is “OFF” . Please set this option to “ON” for activates alarm recording. REC RATE Changing the RECORD RATE will affect the recording quality and available recording duration. The default setting for RECORD RATE is “30 F/S” for NTSC or “25 F/S” for PAL. REC QUALITY This option determines the image quality to be recorded when an alarm occurs.The default setting is “BEST” and “STANDARD” is recommended that these settings be used. AUDIO The default setting is “OFF”. Please set this option to “11 KHZ” for enable AUDIO recording. ALM TYPE This option allows to set a type of alarm input corresponding to the sensor signal in use. Please set this option to “NO” that is a default ALM DURATION This option allows to set alarms for a certain duration. Please set this option to “0 SEC” that is a default. Select the “MAIN PAGE” item for go to the “MAIN MENU” and select the “COMMUNICATION”. The following submenu will appear PRE - ALARM This option determines that image prior to an alarm will be recorded in the hard-disk drive.When an alarm is triggered the device will record the image prior to the alarm for 5 seconds.The default setting is “OFF” please set this option to “ON” for enable this function. Select the “MAIN PAGE” item for go to the “MAIN MENU” and select the “COMMUNICATION”. The following submenu will appear COMM SETTING COMM ID : RS 232 : RS 485 : BAUD : NET ENABLE : NET DHCP : NET IP : NET ACCOUNT : FTP SETTING MAIN PAGE Prosecutor 29 01 ON ON 9600 OFF OFF SET SET Programming RS-232 Please set this option to “ON” for enable RS-232 communication port. BAUD Please set this option to “9600” HARD DISK USAGE When in the “Record” mode, the percent hard disk usage will be displayed in the top right-hand corner of the screen. Just below this the “Record” mode is indicated. To the right of this the current recording rate is indicated. Power-Up Record If setting to “ON” the system will go into record mode automatically every time that Power-up the system .The default of Power-Up Record is “OFF”. Figure 17 : Mornitor View Alarm Rec Dwell The setting you choose will be the minimum recording time after the Alarm Record Signal goes from high to low, or active to inactive. The default setting is 30 minutes. Select “ALARM REC DWELL”. The cursor will start blinking. Press the “+” and “-” buttons to change the settings. The available settings are from 0 to 180 minutes in one-minute increments. Exit all of the menus to activate your programming changes. DISPLAY SETTINGS The DVR adds alphanumeric information to the video signal from the camera and sends it to the DVR for recording or to the monitor to display. The display settings let you select the position, the gray scale and the format of the text. Following are the options in display settings. Display Format The display format displays alphanumeric information either on the top or bottom of the screen. To set the display use the following instructions. Prosecutor 30 Programming 1. From the remote control press the “STOP” button for 5 seconds, the main menu will appear on the screen. 2. Under the main menu move the cursor in front of “Display Settings” and press the “F.F.” button. 3. The “Display Settings” menu will appear on the screen as shown in the figure below. Screen Setting Screen Setting Display Format Horizontal Position Veritical Position Gray Scale / Background Titler Titler Display Titler Log Next Page Exit 4. 5. 6. 7. Previous Page Messages Input Voltage Input Voltage Log Temperature Temperature Log Flash Display Cross Hair Exit Bottom ON ON ON OFF F OFF OFF Place the cursor in front of “Display Format” using the “+” or “-” button and press the “F.F.” button. Now choose either “Top” or “Bottom” using the “+” or “-” button. Press the “F.F.” button to chose your selection. Exit all of the menus to activate your selection. Horizontal Position Horizontal position sets the alphanumeric text position horizontally. Follow the steps below to set the horizontal position. 1. 2. 3. 4. 5. Place your cursor in front of “Horizontal Position” and press the “F.F.” button. A small box will appear on the screen. Press the “+” or “-” button to select the appropriate position. After selecting the position press the “F.F” button Exit all of the menus to activate your selection. Vertical Position Vertical position sets the alphanumeric text position vertically. If the Display Format is set on “TOP” then the vertical position lets you choose the position from the top of the screen to the middle of the screen. If the display format is set to the bottom then the vertical position can be moved from the middle of the screen to the bottom of the screen. Follow the steps below to set the vertical position. 1. 2. 3. 4. 5. Place the cursor in front of “vertical position” press the “F.F.” button. A small box will pop up on the screen. Press the “+” or “-” button to select the appropriate vertical position. After selecting the position press the “F.F.” button. Exit all of the menus to activate your selection. Gray Scale / Background “Gray Scale / Background” sets the gray scale and background color of the alphanumeric text on the display. Follow the procedure below to set the gray scale or background color. 1. Place the cursor in front of “gray scale/background” and press the “F.F.” button. 2. A small box will pop up on the screen. Prosecutor 31 Programming Titler You can program up to a 20 character title on the screen. Follow the steps below to program the title on the screen. The default title is: “ PROSECUTOR DIGITAL” 1. 2. 3. 4. 5. 6. Place the cursor in front of “Title” using the “+” or “-” button then press the “F.F.” button. Use the “+” or “-” button to select an alphanumeric character. Use the “F.F.” button to enter next character or use “REW” button to edit a previously entered character. You can enter up to 20 characters in a title. After entering the title press the “STOP” button to exit out of the title editing mode. Exit all of the menus to activate your selection. Things to know “-” button moves the alphabet in ascending order and numerics in descending order. “+” button moves the alphabet in descending order and the numerics in ascending order. “F.F.” button moves the cursor toward the right postion. “REW” back space “STOP” exits out of the editing mode. Titler Display Allow you to turn ON or OFF the Titler Display for display or not display Titler on the screen .Default is “ON” . Titler Log Allow you to turn ON or OFF the Titler Log for sendTitler text to the DVR every time that the system go in to record mode .And you also can do Play back byText Search or Back up with Text ovelay by the DVR Viewer Software. Please refer to the DVR Viewer Software Introduction. . 1. Place the cursor in front of the “Titler Log” and press the “F.F.” button. 2. A blinking cursor will appear on the screen. 3. Using the “+” or “-” buttons toggle between ON or OFF. 4. After selection press the “F.F.” button. Messages The Prosecutor Digital System has five message inputs that can appear on-screen. Each message can display up to 6 characters. These messages are activated on the LCD display when the control head gets a signal from the interface cable. See the “Installation” section for the connections (pin-outs) of the interface cable. Three message inputs are standard with the system. By default these are “SRN” (when the siren is turned on), “LTS” (when the lights are turned on), and “AUD” (when the audio is turned on). Messages 4 and 5 are options for brakes and turn signal and can be purchased separately from Prosecutor. Set Message 1. Place the cursor in front of “Message” using the “+” or “-” button and press the “F.F.” button. 2. Press the “F.F.” button, the menu below will appear on the screen. Prosecutor 32 Programming Set Message Set message Set message record Exit 1. Place the cursor in front of “Set Message” using the “+” or “-” button. 2. Press the “F.F.” button, and the following menu will appear on the screen. Set Message Message 1 Message 2 Message 3 Message 4 Message 5 Exit 1. 2. 3. 4. 5. 6. 7. 8. 9. Place the cursor in front of the message that you want to change and press the “F.F.” button. A blinking cursor will appear on the screen. Enter the letter or numeric character, using the “+” or “-” buttons. After entering the first letter press the “F.F.” button to move the cursor to the next place. Again use the “+” or “-” button to select the next letter. Repeat steps 3 to 5 until you enter the complete title. After entering the title press the “Stop” button, it will return you to the Set Message menu. Enter the all the remaining messages the same way. Select Exit to return to the Set Message menu. Set Message Record 1. Place the cursor in front of “Set Message record” using the “+” or “-” button. 2. Press the “F.F.” button, and the following menu will appear on the screen. Set Message Record Message 1 Message 2 Message 3 Message 4 Message 5 Exit 1. 2. 3. 4. 5. 6. 7. 8. ON ON ON OFF OFF Place the cursor in front of the message that you want to change and press the “F.F.” button. A blinking cursor will appear on the screen. Using the “+” or “-” buttons toggle between ON or OFF. After selection press the “F.F.” button. Again use the “+” or “-” button to select the next Message to program. Repeat steps 1 to 5 until you entered all messages. Select “Exit” to return to the Set Message menu. Select “Exit” again to return to the “Display Settings” menu. Prosecutor 33 Programming Set Message Log Allow you to turn ON or OFF the Message Log for send Message text to the DVR when each of massage occur .If Message Log occur while system is in the record mode then the Message Log will record along each of Message occur. And you also can do Play back byText Search or Back up with Text ovelay by the DVR Viewer Software. Please refer to the DVR Viewer Software Introduction. 1. Place the cursor in front of “Set Message Log” using the “+” or “-” button. 2. Press the “F.F.” button, and the following menu will appear on the screen. Set Message Log Message Message Message Message Message Exit 1. 2. 3. 4. 5. 6. 7. 8. 1 2 3 4 5 OFF OFF OFF OFF OFF Place the cursor in front of the message that you want to change and press the “F.F.” button. A blinking cursor will appear on the screen. Using the “+” or “-” buttons toggle between ON or OFF. After selection press the “F.F.” button. Again use the “+” or “-” button to select the next Message to program. Repeat steps 1 to 5 until you entered all messages. Select “Exit” to return to the Set Message menu. Select “Exit” again to return to the “Display Settings” menu. Input Voltage The DVR can display the input voltage on the screen. You can turn off or on the voltage message from the “display settings” menu. A “LOW VOLTAGE” message will start flashing on the screen if input voltage is less than 9V. The DVR will not record or operate if the input voltage is less than 9V. Follow the steps below to turn the voltage display on or off. 1. Now place the cursor in front of Input Voltage and press the “F.F.” button. 2. Press the “+” or “-” button to select “ON” or “OFF”. 3. Exit all of the menus to activate your selection. Input Voltage Log Allow you to turn ON or OFF the Input Voltage Log for send the Voltage text to the DVR every time that the voltage has change more than 0.2V .If Input Voltage Log occur while system is in the record mode then the Voltage Log will record also. And you also can do Play back byText Search or Back up with Text ovelay by the DVR Viewer Software. Please refer to the DVR Viewer Software Introduction. 1. 2. 3. 4. Place the cursor in front of the “Input Voltage Log” and press the “F.F.” button. A blinking cursor will appear on the screen. Using the “+” or “-” buttons toggle between ON or OFF. After selection press the “F.F.” button. Prosecutor 34 Programming Temperature A built in temperature sensor tracks the internal temperature of the DVR and Vault. You can view the internal temperature by enabling the temperature display in the display setting menu. If the temperature goes higher than 90 F (32 C) then the fan is turned on. If the temperature goes lower than 40 F (4 C) then the heater is turned on. If the temperature goes lower than 32 F (0 C) then the DVR will be turned off. The display can either be in Fahrenheit (F) or Celcius (C). Follow the steps below to enable the temperature display on the screen. 1. Place the cursor in front of Temperature and press the “F.F” button. 2. Press the “+” or “-” button to select “F”, “C” or “OFF”. 3. Exit all of the menus to activate your selection. Temperature Log Allow you to turn ON or OFF the Temperature Log for send Temperature text to the DVR every time that the Temperature has change .If theTemperature Log occur while system is in the record mode then the Temperature Log will record also .And you also can do Play back byText Search or Back up with Text ovelay by the DVR Viewer Software. Please refer to the DVR Viewer Software Introduction. 1. 2. 3. 4. Place the cursor in front of the “Temperature Log” and press the “F.F.” button. A blinking cursor will appear on the screen. Using the “+” or “-” buttons toggle between ON or OFF. After selection press the “F.F.” button. Flash Display This feature flashes the entire on-screen display every second. This allows the user to view the scene behind the on -screen data unobscured. This is useful in content rich viewing where there is no dead viewing area of the picture to place the on-screen data. 1. Under the main menu place the cursor in front of “Flash Display” and press the “F.F.” button. Cross Hair Setting Turn ON or OFF cross hair display on operation screen and also can select Color Mode to be DAY or NIGHT for select color of cross hair. 1. Place the cursor in front of “Cross Hair” using the “+” or “-” button. 2. Press the “F.F.” button, and the following menu will appear on the screen. Cross Hair Setting Cross Hair Color Mode Exit OFF DAY Cross Hair Allow you to select “ON” or “OFF” cross hair display on operation screen. 1. 2. 3. 4. Place the cursor in front of the “Cross Hair” and press the “F.F.” button. A blinking cursor will appear on the screen. Using the “+” or “-” buttons toggle between ON or OFF. After selection press the “F.F.” button. Prosecutor 35 Programming Color Mode Allow you to select color of cross hair. 1. 2. 3. 4. Place the cursor in front of the “Cross Hair” and press the “F.F.” button. A blinking cursor will appear on the screen. Using the “+” or “-” buttons toggle between Day or Night. After selection press the “F.F.” button. Camera Settings This new menu items allows the system to program all setups of the camera and setup and enable the auto zoom function. Camera Settings Auto Zoom Mode On/Off Camera Setup Exit Auto Zoom Mode After you have done the following programming the auto zoom function will be initiated by pressing the “Zoom In” button on the keypad. Upon pressing and releasing you will hear on beep of the keypad and the camera will zoom in automatically and after the preset time will zoom back to the original starting position. You may at any time cancel the Auto Zoom Mode by briefly pressing the “Zoom Out” button. You will hear a beep and the camera will zoom back to the original setting immediately. You may also focus near or far at any time during the Auto Zoom mode so a clear image can be obtained. This feature is mainly used for recording a clear view of the license plate of a vehicle. Both vehicles must be stationary for the camera to auto focus correctly on the license plate. The same is true for when the camera times out. Therefore this feature should only be used if the vehicle is stationary. The auto zoom mode must be set to “ON” for this function to operate and to enter to Auto Zoom Setup. Auto Zoom Mode Auto Zoom ON Preset time 1,2,3,4,5,6,7,8,9,10 15,20,25,30,45 secs, 1-10 min Auto Zoom Setup Exit When you enter to Auto Zoom Setup the key of the remote control are define as follows. FFW : Zoom In REW : Zoom Out + : Focus Far : Focus Near STOP : Save and Exit Prosecutor 36 Programming When you enter the auto zoom setup mode you must only use the remote control to zoom the camera in or out to the preset zoom in position. You can manually focus if you choose by using the respective buttons on the remote. DO NOT USE THE KEYPAD FOR ANY CAMERA FUNCTION WHILE IN THIS PROGRAMMING MODE. After you have selected the desired zoom and focus position, press “Stop” to save and exit. The preset time selects how long the camera remains zoomed in before automatically zooming out to the last manually zoomed position. Camera Setup The “Camera Setup” menu can program all the camera setups and functions. Place the cursor in front of “Camera Setup” and press “FF”. Following menu will appear on the monitor. The “FF”, Trk Up/Down will be used as normal to change the selected items. The “Stop” button can be used at any time to save and exit this menu. The following menu is the factory defaults along with all user programming selections. Menu 1 Initial set OFF Black light off ON Color ON Negative OFF Focus PUSH AUTO Flickerless OFF WBC mode AUTO Menu 2 Camera ID OFF Sharpess 10 Brightness 43 Zoom start X1 Zoom end X128 Focus from 1 CM AE mode AUTO INTERFACE SELECTION The Interface Selection sub-menu displays the choices of the types of external devices that can interface to the Prosecutor System. This includes radar guns, laser speed guns, GPS, Alcohol Meters, Laptops, Data Radios, Accelerometers and any RS-232 compatible device. This menu also lets you set the baud rate between the interface and the external device. The following menu will appear if you select the “Interface Selection” from the Main Menu. Interface Selection Enable Interface DVR Database Interface Display Generic Select Radar Gun Select Laser Gun Select GPS Select Alcohol Meter Next Page Exit Interface Selection OFF OFF ON Previous Page Select Card Reader Select G-Force Set Baudrate Exit Prosecutor 37 Programming 1. Place the cursor in front of the desired selection by using the “+” and “-” buttons and press the “F.F” button to select it. 2. Press the “+” or “-” button to select the desired sub-menu. 3. When you have located the make and model of the interface you desire press “F.F” to select it and exit back to the Interface Selection menu above. 4. Select “Exit” to go back to the Main Menu. To enable or disable the Interface completely, select “Enable Interface” and use the “+” and “-” buttons to toggle ON or OFF. NOTE Generic Accepts any RS-232 data and displays it on the monitor. This can be from a computer, data radio, laptop, or other device with RS-232 communications. The DB-9 Connector uses Pin 2 for RXD (Recieving Data) and Pin 5 which is ground. DVR Database Allow you to turn ON or OFF the Interface data that show on screen send to the DVR for backup Interface Display Allow you to turn ON or OFF the Interface display on screen The following are the radar guns currently available to interface directly with the Prosecutor System. If you do not see the desired unit on this list, please contact Prosecutor for updates. Select Radar Gun Select Radar Gun Previous Page Targetron Rapid Fire Tribar Muni Quip Exit Decatur Generic Kustom MPH Python Municipal TS-4 RG2RS Stalker Dual SL Next Page Exit Prosecutor 38 Programming Laser Guns LTI 20.20 Laser Atlanta GPS NEMA 0183 LAT/LONG NEMA 0183 LAT/LONG/SPD KPH NEMA 0183 LAT/LONG/SPD MPH Alcohol Meter AlcolMeter SD-400P Intoxilyzer 400 RG2RS This is a special radar gun interface, which, when installed with the Proseuctor System, will enable the following radar guns to connect to the DVR. The RG2RS must be purchased separately and is not included with the Prosecutor System. The following are the radar guns supported by the RG2RS. ACM STALKER Decatur HUNTER, GENESYS 1 & II KUSTOM KR-10SP, TROOPER MPH K-55 TARGETRON RAPID FIRE PLUS Card Reader The card reader selection allows single, dual and 3 track magnetic card readers to be connected to the RS-232 input. The raw data from the magnetic card like drivers license, access control cards, etc, will be read and displayed on the video screen. Card readers that have RS-232 output can connect directly, but for ones that do not or if you want to tap the data of an existing card reader in other equipment, contact Prosecutor for the additional interface card required. Select G-Force Allow you to turn “ON” or “OFF” each of G-Force direction for dispaly force of gravity on screen in operation mode. G-Force Direction Forward Backward Right Left Exit OFF OFF OFF OFF Prosecutor 39 Programming Set Baudrate Here you select the correct Baud Rate for your Interface Device. The choices available are: 1200, 2400, 4800, & 9600. Master Reset Reset all the system programming to defaul setting or doing update firmware of the Vault. Master Reset Back to Main Menu Do Master Reset Update Firmware Do Master Reset Master Reset resets all the programming to factory default settings. Follow the steps below to do a Master Reset . 1. 2. 3. 4. 5. 6. On the Main Menu, place the cursor in front of “ Master Reset”. Press the “F.F.” button to choose the selection. The Master Reset sub-menu will appear on the screen. Use the “+” or “-” buttons to place the cursor in front of “ Do Master Reset” Press the “F.F.” button to perform a master reset on the DVR. A copyright menu will appear on the screen notifying you that the DVR has been reset. Warning If you do a Master reset this will clear all settings and exit the programing mode. Update Firmware Update firmware of Vault by connect the Vault interface (RS-232) with the PC serial port by Communication Cable and doing following step by step. You have to connect the Prosecutor from the Vault interface (RS-232) with the PC serial port by Communication Cable. Prosecutor 40 Programming Open Serial Program Terminal such as HyperTerminal, IC etc. But advise to use HyperTerminal. First, you have to set the baud rate HyperTerminal to 19200. Note Vista OS is very slow for HyperTerminal so allow X20 the time for the firmware to update. See PC Windows below to verify proper HyperTerminal setup. Click File and select Properties You will see the configuration frame ,select Comport that you want to connect and then click “Configure..” button. Prosecutor 41 Programming Choose Bits per second to “19200” Data Bit to “8” Parity to “None” Stop Bit to “1” Flow control to “None” Press “OK”. And after that click “Call” to connect. Prosecutor 42 Programming Enter Update Firmware function in the Master Reset menu of Prosecutor “Update Firmware”. Now you will see message in Hyper Terminal. Master Reset Back to Main Menu Do Master Reset Update Firmware “Do you want to update? [Y/N]” Press “Y” to accept update. You will see message warning again. “Doing this will erase the program memory Press “Y” again to accept update. [Y/N]” NOTE: Pressing “Yes” again will permanently erase the entire program memory and the Prosecutor will not function until firmware is loaded. Make sure you have the proper firmware file ready or the Prosecutor will be rendered useless. Finish erasing the program memory step. Next, you have to send file to update firmware by click on “Transfer Menu” and select “Send Text File” and wait until finished programming. Progress dots will be displayed on the terminal program until finished and takes approximately 1 minutes. Send Text File by select folder that the firmware file store in and then selce firmware file .BIN and click Open . Prosecutor 43 Programming wait Installing until message “Successfully Installed” appear. NOTE: If for some reason you are disconnected from the Prosecutor downloading, power is lost to the Prosecutor or PC or the firmware update does not finish for any reason you can repeat the procedure above again. The bootstrap loader never is erased and will always request for a valid firmware update until achieved. To do this just power up the Prosecutor while the terminal program is connected and you will see the prompt messages as above window. Prosecutor 44 Programming Communication Cable Pin Out The Com cable is RS-232 from the PC or laptop to the Prosecutor as follows. This cable can be no more than PC / Laptop Prosecutor DB9F DB9F 2 —————————————————— 3 3 —————————————————— 2 5 —————————————————— 5 NOTE: Using Vista Windows OS and Hyperterminal will cause the firmware update to slow down by a factor of X20 so just wait. It is recommended you use XP which supports Hyperterminal better. Prosecutor 45 Playback RECORD PROTECTION The DVR utilizes MJPEG compression technology which captures each frame truely without manipulation of the video clip. The data on the hard disk is a proprietary format and can not be read or copied without our software. In addition, PLAYBACK - The video from the DVR can be played back using 3 methods. In-Vehicle Playback First, ensure that the Program Lock key on the back of the vault is in the vertical position for “Ready-to-Record/ Playback” mode. Using the buttons on the control head, press PLAY, REW, FF, and STOP as applicable to play back the video on the control head’s monitor. Playback on a PC The Prosecutor Digital System comes with a second IDE Mobile Rack which, when installed in the drive bay of a PC, is used to insert the hard disk from the DVR. A USB to IDE converter can be used for external operation. Also provided is a CD containing the easy-to-use HDD VIEWER software which, when installed on the PC, is used to view any of the video on the hard disk. This software does not alter the original recording on the hard disk. Specific images can be saved in JPEG (.jpg) format. Archiving and Conversion The Prosecutor HDD VIEWER software allows for archiving and converting the proprietary format to the standard AVI format used on all PCs. Once converted, any media player, editing software, enhancement software or any third party video software can be used to manipulate, cut clips and burn to CD or DVD for use. Playback on a DVR An additional AVE Multiview MV-DR 3000L can be purchased for the purpose of playing back the video on the hard disk. Use the controls on the front panel of the DVR to view the video. Additional information about use of the DVR for playback is contained in the DVR User’s manual that comes with the Prosecutor Digital System. Prosecutor 46 Viewer Installation and Operation TRIPLEX 4 CH DVR VIEWER SOFTWARE: Introduction This version of the TRIPLEX 4 CH DVR Viewer Software uses the Microsoft .Net Framework version. The .Net Framework performs the XML Web Services, which applies this operation system. The .Net Framework provides a very high performance environment to solve the network program. Therefore, please use our Viewer Software to connect the TRIPLEX 4 CH DVR. It will satisfy our users as being safer, faster, and more stable and reliable than other software. See below for the chief features of this Viewer Software. 1. 2. 3. 4. 5. This software supports the multiple functions of the network. It can search as many DVR as necessary. It can support four display modes and help you control your favorite screen sizes. It has an extremely powerful search mode to help you search recorded data for the event / time you want. It supports your local PC simultaneously with the DVR backup data. The programs can be operated by a selected PC equipped with the following requirements 1. Intel Pentium III 750MHz (at least). 2. 256 MB RAM. 3. Windows 98, NT, ME, 2000 and XP. 4. A 4 MB Video card capable of 24-bit true color display. 5. A 160 MB free hard-disk space for software installation. 6. A 10-base T network for LAN operation. 1 Software installation Step 1: Exit all applications currently running in the selected PC. Step 2: Insert the supported PC in the CD - ROM device. The program will execute the installation of the .Net Framework automatically after you click the “Setup.exe” file. Note: If you choose “Yes” in the above window, the installation will be completed automatically. You may need to wait 3 - 5 minutes during the installation. Step 3: After you have completed installing the “.Net 1.0 Framework Viewer”, you’ll automatically enter the “Viewer Software” installation screen. Please see the screen below. Prosecutor 47 Viewer Installation and Operation Please choose the “Next” button to continue. Step 4: The installation screen will show the message “C:\Program Files\AVE TECH\ Viewer Software\”. Or you can select the path you want. Click “Next” to continue the installation. Step 5: The window below tells you the process is complete. Prosecutor 48 Viewer Installation and Operation Click the “Close” button to complete the installation process. Step 6: After completing installation, you can double - click the file shown below. Or click the “Start Menu” in the computer and select “Programs” to open the “Program Selection” page. Then click the “AVE Viewer Software” tag to start the 4 - channel DVR Viewer Software Program. 2 Short introduction Now the “Login” page appears. Enter the default “User Name: admin” and the “Password: 9999” in their respective entries, and click the “Login” button to log into the application. Prosecutor 49 Viewer Installation and Operation 2.1 Program introduction 1. Working Device : After you enter the DVR, the section in the upper left margin will show the information in all the cameras. 2. Multiscreen : Here all the videos of the cameras will show. 3. Available Devices : Here the whole DVR list is shown. You can connect with your selection. Double click any of them to open the screen below. Please enter the correct “Username” and “Password” to log into this DVR. The default “Username” and “Password” are “admin” and “9999” respectively. 4. Function Key : Click each of these buttons to execute its functions. Prosecutor 50 Viewer Installation and Operation 5.Multiscreen Buttons : You can interchange between three buttons here : the “Video Panel”, “Web Page” and the “Viewer Settings” buttons. 3 Operation 3.1 Remote Control Step 1: After entering the “Viewer Software”, please click the and then click the “Available Devices” button to select “4 Channels DVR (Enhanced) “ button. The software will automatically search the whole local LAN 4 - channel DVR device to see a list. NOTE: If you want to create a new DVR, please press the button to add it. Step 2: Double click your selected device to see a window as on the right. Enter the “Username” and “Password” the default name and password are “admin” and “9999”. Prosecutor 51 Viewer Installation and Operation Step 3: The default multi-screen is the 4 - channel mode you see now. Step 4 : The Viewer Software helps you see any display mode you want. 1. Adjust the screen size: Move the mouse to the vertical bar on the right side of the “Work Devices” / “Available Devices” box on the left margin of the screen. This bar runs from the top to the bottom of the screen, and when you move the mouse to this bar, it shows like this: . You can move this bar to the left to narrow the “Working Devices” / “Available Devices” box and to the right to widen it. 2. Text Insertion Mode: enable / disable. Note: If the connected DVR has incoming text data, that data will be shown in the corresponding area for each channel at the same time. Please remember to turn on the RECORD/ TEXT INSERTION setting in the DVR setup menu. 3. Text Insertion Setting: To set the phrase/exception for the DVR, please click this button option in the lower corner. The following is the phrase setting page. Prosecutor 52 Viewer Installation and Operation For the exception setting, please click the “Exception List” next to the “Phrase List”. Then input the exception strings and exception count for remote alter triggering. Click the “Refresh” button to submit the settings. The DVR will send the viewer software an alert when the exception has reached a particular count. Prosecutor 53 Viewer Installation and Operation The alert window will show in the lower right corner. The following is the alert window page. 4. Hide Device Panel: Click this button to hide the “Available Devices / Working Devices” box from view behind the video display screen. 5. Full Screen: Click this button to show the full screen for surveillance. All the setting buttons will be hidden in this mode. If you want to return to the previous mode, use the mouse to click the right key, and choose “Close”. 6. Re-arrange the divisions: Click this button to see the following channels. 7. Screen divisions: Choose any of the buttons you want. 8. Pop-menu: You can use the mouse to move to each channel. Click the right key of the mouse to show a window. You can select “Close”, “Full Screen”, or “Capture / Print”. ; Close: Stops the channel’s display. ; Full Screen: Enlarges the display to “Full Screen”. Capture / Print: “Capture”: See the “Image Preview” page for the “Preview Setting” which has two choices : “Mark Date and Time” and “Dimension”. Mark the item “Mark Date and Time” to set the date and time stamp on a chosen picture. Choose an appropriate dimension before saving the image. To save the image, click “Save” at the bottom to enter the “Save Page” window. Give the file name. If you want to exit, click “Cancel”. Prosecutor 54 Viewer Installation and Operation “Print”: Click the “Print Preview” button and go to the “Preview” option to adjust the image size. Go to the “Print Settings” area and then go to “Mark Date and Time” if you wish to stamp the date and time of the image on the image itself. Select “Dimension” to scroll the “Original Image Size” from the drop - down list. Click “Print” to start the printing. Click “Cancel” to exit. 9. Motion / Alarm: The warning icons. Motion icon: When there is a detection of motion in any channel, it will display this icon on the right upper corner on that channel to warn the user. Alarm icon: When there is a detection of external devices such as a sensor, it will display this icon on the right upper corner on that channel to warn the user. 10. Remind the condition of recording: When the user start to record, it will show this icon on the screen, and it will disappear when stop the recording. 3.2 Remote play and PTZ control. This device has the full triplex so you can use the Viewer Software in the remote without affecting the performance of the 4 - channel DVR. You can also use the Viewer Software to play and back up. If you have a PTZ camera, the Viewer Software can also control it. 3.2.1 Remote play “Play”: Click it to see the DVR play window. Use the “Previous page” and “Next page” buttons to find the record you want from the record list. Click the “Time Search” page to use the time and date search entries to help your search. Click the “Review Text” page to use the text search. The search conditions include: Prosecutor 55 Viewer Installation and Operation . Channel . String . Date/Time . Amount The user can input any combination of the above conditions for searching. After a search, the Viewer software will list the data that meets the search conditions. Now the user can page up and down among that data. The user can also click that data record to start playback. Please directly click the “Search” button for the FULL LIST, or enter the proper conditions in the Channel, String, Date/ Time and Amount fields for searching. The search results will be shown in the list. To playback from the list, please select one of the items on the list, and then click the “Play” button. For the “Alert Log”, please click the “Alert Log” next to the “Review Text”. Prosecutor 56 Viewer Installation and Operation DVR keep up to 100 records of Alert log for viewing and playback. The records marked as “REC” means it can be click to start playback. “Pause”: Click to freeze the image. “Stop”: Click to stop playing back the recorded video. “REC”: Click to control the recording of the DVR. Press the button to start or stop the recording. “REV”: Click to play a recorded video in the reverse direction at speeds, which are faster than the recorded speed. “FWD”: Click to play a recorded video in the forward direction at speeds, which are faster than the recorded speed. 3.2.2 How to Play back by Prosecutor System LOG Play back by log that did recorded by any log function of Prosecutor system. Please refer to the Prosecutor 4CH MJPEG manual -Titler Log Log of the Title that cause every time the Prosecutor System go into record mode. The default is “Prosecutor Digital” -Message Log Log of all the massage that cause every time that the Message occur .The default is LTS,SRN,AUD,TS and BRK -Input Voltage Log Log of Input Voltage that cause every time that the Voltage has changed every 0.2V -Temperature Log Log of Temperature that cause every time that the Temperature has changed. -Interface Database Log of all the Interface that cause when every time that that Interface data has display on screen. “Play”: Click it to see the DVR play window. Click the “Review Text” page to use the text search Then put the word of the Log that need to search like LTS,SRN,AUD,TS or BRK in field of String then click Search then all the Play list with date and time of the Prosecutor System Log are show in the Play Entries .To playback from the list, please select one of the items on the list, and then click the “Play” button. Prosecutor 57 Viewer Installation and Operation 3.2.3 Change Pan/Tilt/Zoom Setting button on the home page to open the Speed Dome Controller. Click the 1. Click the button to control the Zoom setting on the Speed Dome Controller. 2. The right-hand set, , has four buttons, each of which, upon being clicked, will turn the camera all the way, without stopping, in one of the four designated directions. The fifth button, in the center, will stop the camera at any point you prefer. The left-hand set of buttons, , has four buttons, each of which, upon being clicked, will move one short step only in any of the four designated directions. 3. Select Speed Dome device Model 4. from the drop-down list on the Speed Dome Controller. The Controller will be able to display the listed Models by turn. 5. Select Speed Dome device ID from the drop-down list on the Speed Dome Controller. The Controller will be able to display the listed IDs by turn. 6. Each of the ten buttons under ‘Set’ is connected with a specific position and angle of either panning or tilting Prosecutor 58 Viewer Installation and Operation Click each button to activate its particular position and angle. Press the button under ‘Preset‘ to turn the camera angle by angle in the set positions. Each of the ten buttons under ‘Clear’ can be clicked to delete the corresponding ‘Set’ button above it. For example, if you wish to de-activate ‘Set’ button #4, please click ‘Clear’ button #4 to delete its corresponding ‘Set’ counterpart. Each of the ten buttons designated ‘Go to’ can be clicked to view the particular corresponding angle of the position in which it is set. 7. The ‘AutoPan’ section movement you has three buttons. The ‘Start’ and ‘End’ buttons fix the two points of any panning select. The third orbottom button sets the chosen movement in the play mode. 3.3 Backup and video edit Use the button to see the “Backup” window. Backup up to AVI0 Backup Settings -File Path : To set the backup file path and the file name, click the “Browser” button on the right. -Frame Rate : Sets the backup record file speed. -Maximum File Size : Set the maximum file size. -rame dimension : Sets the resolution. -Mark Day and Time : Sets the date and time stamp. -Mark Channel Title: Sets the Channel title stamp on the clip. -Text Overlay : Set the Text data stamp on the clip. Play Options -Time to play: To search the date and time you want. -Channel ID: To choose the camera. Play Monitor -Use the panel below to play or stop, etc. -If you already want to back up, click the “Start backup” button. If you want to stop, click the “Stop backup” button. Prosecutor 59 Viewer Installation and Operation Edit AVI - File Path: To set the backup file and the file name, check the “Browser” button on the right. Click “Edit Selected File” to start editing. - Frame Rate Modification: To see the total number of frames, modify your frame rate. - File Preview: Click the “Start” button to start your setting component. You can also use the “Start” button to interrupt the code. You can click the “Save to new file” button to save a new file after the edit code. Prosecutor 60 Viewer Installation and Operation Backup to JPG - Folder Path: To set the backup file path, click the “Browser” button on the right. - Maximum Frames: Sets the maximum amount of the frames which to backup. - Frame Dimension : Sets the resolution. - Mark Day and Time : Sets the date and time stamp. Play Options - Time to play: To search the date and time you want. - Channel Number: To choose the camera. Play Monitor - Use the panel below to play or stop, etc. If you already want to back up, click the “Start backup” button. If you want to stop, click the “Stop backup” button. 3.4 Web Page Viewer This section provides instructions for using the Viewer Software to view the Web Page. Prosecutor 61 Viewer Installation and Operation NOTE: This device also provides the IE Browser function. Open the browser and view the images directly via the browser. Please refer to section 3 for more details. 3.5 Viewer setting Prosecutor 62 Viewer Installation and Operation 1. “Channel Notation”. If you wish to change the “Display Mode”, open its drop - down list and select any of the four items there. Your choice will automatically appear in the relevant blank space. Similarly you can enter the “Fill Color” and “Border Color” entries to open their respective color tables. Click “OK” in each case to set your choice. 2. “Playback Record Time”. Click the “Display Mode” to select from a drop - down list of two choices, “Hide” and “Show”. Your choice will decide whether the images will display their date and time or not. 3. “Auto Scan Interval”. Here you have two entries, “Scan Working Devices” and “Scan Available Devices”. Set the time in seconds for both entries as per your requirements. The “Scan Working Devices” entry has a time span of 1 to 5 seconds only. The “Scan Available Devices” time range covers 30 to 1000 seconds. 4.”Users Management”. Click the “Save User” button to add the new user’s name and password under “Add New User”: Enter the “User Name” and “Password” and click “Save User “ again. Your new user and his password will appear on the “User Name & Password “ list to the left. If you proceed to enter a new user and then click “Cancel Edit”, no new name will be added to your list. If you wish to delete any user, click his name and click “Delete” to effect the change. 4 Microsoft Internet Explorer This section provides instructions for using the Microsoft Internet Explorer. 4.1 Connecting the DVR Start up the Microsoft Internet Explorer, and then follow the steps given below to connect the DVR: 1. Type in the URL address of the DVR into the URL block and press the “Enter” button to enter the login page. The default user name and password are admin and 9999 respectively. 2. Enter the User name and Password. 3. Click the “Login” button and enter the home page of the DVR: both the user name and password must be provided correctly. Prosecutor 63 Viewer Installation and Operation Browsing images from the DVR The images from the DVR will be displayed on the home page while going online with the DVR. There are some buttons provided at the bottom of the home page for further setting. Function Buttons Description Click to stop playing back the recorded video. Click to a recorded video from the PLAY LIST. Click to freeze the image. Click to activate or stop the recording function of the device. Click to leave the home page of the DVR. Press to enter the SETUP window, and open the device setting page in order to add more devices for viewing. This allows you to program the Record Setting and Record Schedule. Prosecutor 64 Viewer Installation and Operation Press to enter the IMAGE window and open the device home page for viewing. Click to open the control panel and remote control the pan/tilt/ zoom function camera live over a local area network or the Internet Recorded video list box. This box allows you to access all recorded video which are stored in the HDD of the connected devices. To review a recorded video, simply select an entry from the list and click the button. PgUp/ PgDn: Enables you to scroll up and down the list. Time & Status Box. This box indicates the device status. This allows you to search a recorded video stored in the D of the device. Enter the YEAR/ MONTH/DAY HOUR: MINUTE you wish to search and click the GO button to proceed. 4.2 Change Record / Alarm Setting Please follow the steps given below to change the Record / Alarm setting through the network as and when necessary. 1. Click the button on the home page to enter the Record / Alarm setting page. Prosecutor 65 Viewer Installation and Operation 2. Adjust the Record / Alarm setting, including “REC rate”, “REC quality”, “ALARM REC enable”, “ALARM REC rate”, and “ALARM REC quality” as and when necessary. 3. Click the button to submit the new Record / Alarm setting. 4. Click the button to return to the home page while the new image setting acts on the images to effect the desired changes instantly. (If the setting has not been changed by the above steps, any (re)entry to the home page will find images in their earlier or original setting. ) 4.3 Change Timer Record Setting 1. Click the 2. Click the button on the home page to enter the Record / Alarm setting page. connection on the Record / Alarm setting page to enter the Timer Record setting page. 3. Set the TIMER RECORD to ON to enable the TIMER RECORD function. 4. There are two time-periods available for scheduling each day. The Timer Record setting page allows users to program the time each day that the DVR will start and stop recording. The time is displayed in a 24-hour clock format. If there is a time overlap showing between two continual time-period settings, the device will automatically combine the two time-period settings into one combined time-period setting. 5. Click the button to submit the new Timer Record setting. Click the button to return to the home page while the new image setting acts on the images to effect the desired changes instantly. (If the setting has not been changed by the above steps, any (re)entry onto the home page will find images in their earlier or original setting.) Prosecutor 66 Warranty Information PROSECUTOR OF TEXAS LLC. TERMS & CONDITIONS OF SALE AND LIMITED WARRANTY In consideration of PROSECUTOR OF TEXAS (“Seller”) selling its products to Buyer, and for all sales by Seller, unless specifically agreed in writing by Seller, the following Terms & Conditions shall exclusively apply to all such sales, regardless of any other documents, prior agreements, or prior course of dealing: 1.Acceptance The acceptance of all offers by Seller is expressly limited to the terms herein. AND ANY ADDITIONAL OR DIFFERENT TERMS SUGGESTED BY BUYER OR PRINTED ON BUYER’S OWN TERMS AND CONDITIONS ARE HEREBY REJECTED UNLESS EXPRESSLY ASSENTED TO IN WRITING BY SELLER. 2.Shipment and Deliveries (a) Unless otherwise specifically agreed to in writing, Seller does not guarantee a particular date for shipment or delivery of the goods quoted. Shipment and delivery dates quoted are estimates of approximate dates. (b) Unless otherwise specified, all shipments and deliveries shall be F.O.B. Seller’s warehouse dock in Houston, Texas. Upon shipment request, Seller shall only assume expenses and risks of placing the goods quoted into the possession of the carrier, making contracts for the transportation of such goods as may be reasonable under the existing circumstances at time of shipment, giving notification to Buyer of shipment and delivering or tendering in due form any document necessary to obtain possession of the goods. ANY LOSSES, DAMAGES OR CLAIMS ARISING OUT OF THE ACTS OR OMISSIONS OF THE CARRIER SHALL BE THE RESPONSIBILITY OF THE BUYER. (c) If partial shipments are contemplated pursuant to the order, Seller shall have the right to deliver any portion of the equipment or material ordered and to bill Buyer therefor. Buyer agrees to pay for the same in accordance with the terms of payment herein. 3. Assignment This Agreement is not assignable without written consent of Seller and any attempted assignment without such consent shall be void. 4. Excusable Delays Seller shall be excused from and under no circumstances shall be liable for any loss of damage caused by, included but not limited to, delay in performance, or failure to fill any order or orders due to fire, strikes, labor matters, governmental regulations, acts of the elements, transportation, failure ‘to receive materials or causes of a like or different nature reasonably beyond its control in the reasonable conduct of its business. 5. Returns Returns of standard stocking items with no restocking fee can only be made within thirty (30) days of invoice to Buyer. All such returns must be in unopened original packaging. Any other returns must have prior written consent of Seller and restocking fee of not less than fifty percent (50%) will apply. Prosecutor 67 Warranty Information 6. Changes or Cancellation Order may be changed or canceled by Buyer only with the consent of Seller and upon payment of equitable adjustment charge or cancellation charges. Such charges shall take into account costs and expensesthereto incurred, purchase or contract commitments made by the Seller and all other losses due to such modifications or cancellations including a reasonable profit. 7. Limited Warranty The only warranty to Buyer is the one printed on the warranty certificate included with the product, except as otherwise provided in any written agreement signed by Seller. a) SELLER’S PRINTED PRODUCT WARRANTY. For 90 days from the date of shipment, Seller will pay for parts and labor; and Seller will for a period of one (1) year from date of shipment pay for parts only. Seller warrants to Buyer that the equipment and materials quoted is free from defects in material or workmanship UNDER NORMAL USE AND SERVICE. If a printed product warranty certificate is supplied with the equipment and such certificate specifies a warranty period of a longer duration, said warranty certificate shall control the length of the warranty period. If said warranty certificate contains other terms and conditions which either conflict with or are additional to the provisions of these terms, terms which are additional shall be incorporated by reference herein and terms which are in conflict with any provision contained herein shall have no force or effect. b) PERMISSIBLE VARIATIONS, STANDARDS AND TOLERANCES. Except in the particulars specified by Buyer and expressly agreed to in writing by Seller, all material and equipment shall be produced in accordance with Seller’s standard practices. All equipment and material, including that produced to meet an exact specification, shall be subject to tolerances and variations consistent with usages of the trade and within practical and reasonable factory inspection methods. Equipment or materials which are rated or certified by independent rating or certifying trade associations or organizations and bear their respective symbols or sales, shall signify only that such equipment was produced to meet such standard within the permissible variations and tolerances, such equipment or material will meet the safety, ratings or capacity requirements to which the symbol or seal applies under laboratory testing procedures specified by said associations or organizations as distinguished from field testing. Seller makes no certification as to installed performances of the equipment or material other than as heretofore set forth. WITHIN THE AFOREMENTIONED LIMITATIONS SELLER EXPRESSLY DISCLAIMS AND EXCLUDES ANY IMPLIED WARRANTY AS TO CORRECTNESS OF ANY STANDARDS OR RATINGS WHICH ARE INCONSISTENT WITH THE AFORESTATED FACTS AND RESTRICTIONS. c) WARRANTIES EXCLUDED. SELLER EXPRESSLY DISCLAIMS AND EXCLUDES ANY EXPRESS OR IMPLIED WARRANTY OR MERCHANTABILITY OR FITNESS FOR A PARTICULAR PURPOSE WHICH EXCEEDS OR IS INCONSISTENT WITH THE WARRANTY HEREIN EXPRESSLY SET FORTH. d) Equipment manufactured or supplied by others (manufacturers other than Seller) but furnished by Seller hereunder carries the same warranty to Buyer as Seller receives from the other manufacturer. e) NOTWITHSTANDING ANY PROVISION TO THE CONTRARY, should Buyer specify that Seller supply a particular manufacturer’s product which is not the brand standardly supplied by Seller, Buyer shall look only to the other manufacturer’s warranty and Seller shall not warrant such item. Buyer shall obtain only the warranty which comes with such other manufacturer’s product. f) EXCLUSIONS: Seller’s warranty does not cover the following. (1) in transit damage claims, improper handling by carrier or post office (NOTE - only the consignee of the shipment can file a claim with the common Carrier) Prosecutor 68 Warranty Information (2) damages caused by incorrect use, modification, carelessness, unauthorized lterations,improper storage or unauthorized service, installation or repairs; (3) damages caused by fire, flood, lightning, collision, acts of God or other events beyond the control of Seller; (4) products or parts thereof that have had serial numbers removed, altered or defaced; (5) products received for repair without a RMA number and a sales or delivery receipt showing the date of original purchase; (6) hostile operating conditions; (7) use of components that do not meet Seller’s specifications; (8) damage or failure caused by or resulting from the operation of the product with incorrect voltage; (9) external parts such as cabinets or keypads; (10) periodic maintenance and adjustments resulting from normal use such as video head clean ing, etc.; and (11) damage resulting from using cleaning cassettes. g) In the event Buyer makes a warranty claim and Seller’s warranty does not apply, Buyer shall reimburse Seller for all reasonable expenses incurred by Seller in diagnosing the installation/repair problem. Seller shall not be responsible for any damages to the Product or other property due to installation or service by a party not authorized by Seller. 8. Buyer’s Exclusive Remedies. If the Product to be supplied to Buyer shall fail to conform to this contract or any applicable express or implied warranty, Buyer shall immediately notify Seller of such condition and afford Seller a reasonable opportunity to inspect said Product. Seller shall, at its option, either repair or replace such nonconforming Product. Seller shall not be responsible for labor charges for removal or installation of such equipment or material or charges for transportation, handling and shipping except as provided in Seller’s written service policy. No Product shall be returned without Seller’s consent. SELLER SHALL NOT BE LIABLE FOR ANY SPECIAL, DIRECT, INCIDENTAL OR CONSEQUENTIAL DAMAGES OF A COMMERCIAL NATURE ARISING OUT THE USE OF OR INABILITY TO USE SELLER’S PRODUCT BY REASON OF THE FACT THAT SUCH PRODUCT DOES NOT CONFORM TO THE CONTRACT OR TO ANY EXPRESS OR IMPLIED WARRANTY. SELLER’S MAXIMUM LIABILITY SHALL BE LIMITED TO THE COST OF REPAIR AND/OR REPLACEMENT OF THE PRODUCT CLAIMED TO BE DEFECTIVE OR NONCONFORMING SUBJECT TO SELLER’S RIGHT OF REMOVAL AND RETURN OF PRODUCT. All of the foregoing shall constitute Buyer’s sole and exclusive remedy and Seller’s sole and exclusive liability for supplying nonconforming or defective Product. 9. Credit Approval. Shipments and deliveries of Product shall at all times be subject to the approval of Seller’s Credit Department. If Buyer shall fail to make any payments in accordance with the terms and provisions of this agreement, Seller, in addition to its other rights and remedies, but not in limitation thereof, may, at its option, decline to make shipments or deliveries hereunder except upon receipt of payment or satisfactory security or upon such terms and conditions satisfactory to Seller. 10. Terms of Payment. Payment terms for goods shipped hereunder will be net thirty (30) days from the date of invoice. Seller reserves the right to add to any account outstanding for more than thirty (30) days and Buyer agrees to pay a service charge of 11/2% of the principal amount due at the end of each month or the maximum allowable legal interest rate, if a lesser amount. Prosecutor 69 Warranty Information 11. Creation of a Lien. In the event that ‘the purchase price is not paid when due and credit is extended to the Buyer, then in consideration therefor Buyer grants to Seller a security interest in the Product and said security interest shall extend to all parts or accessories now or hereafter attached to the Product and the proceeds therefrom. 12. Taxes. Prices quoted by Seller do not include any existing or future sales, use or similar taxes which are or may be levied upon the sale, delivery or service of the Product by federal, state or other governmental authorities. Such taxes shall be for the account of the Buyer who shall promptly pay the amount thereof to the Seller on or before the time when such tax or taxes are payable by Seller to applicable taxing authority or authorities. If the sale is tax exempt, Buyer shall provide Seller with a proper tax exemption certificate upon acceptance of order or in any event, prior to shipment of Product. Should any question as to applicability of such taxes to any sales later arise, Buyer shall fully cooperate in resolving such question and pay any such taxes then determined to be owing. 13. Waiver. Seller’s failure at any time to require performance by Buyer of any provision of these terms and conditions shall not be deemed a waiver of future compliance therewith and shall not affect the right of the Seller to require compliance therewith at any time thereafter. 14. Indemnity. Buyer agrees to save and indemnify and keep harmless Seller against all liability, claims, demands or judgment for damages arising from accidents to persons or property occasioned by Buyer, his agents, or employees, and will defend any and all suits and will reimburse and indemnify Seller for all expenditures or expenses including court costs and counsel fees made or incurred by Seller by reason of such accident. 15. Unauthorized Representations. Buyer agrees that it is not Sellers agent, assign or authorized dealer. All performance claims, additional warranty periods, or other representations made to third party purchasers shall not be binding on Seller and shall be the sole responsibility of the Buyer. Buyer shall indemnify Seller for any and all damages incurred by Seller due to any unauthorized representations. 16. Time For Claims. ANY CLAIM(S) BY BUYER ARISING FROM THE PERFORMANCE OR NONPERFORMANCE BY SELLER MUST BE BROUGHT WITHIN ONE (1) YEAR FROM THE DATE SUCH CLAIM AROSE. 17. Applicable Law. All sales shall be governed and construed under the laws of the State of Texas. Should any part of this agreement, for any reason be declared invalid, such decision shall not affect the validity of the remaining portion, which will remain in force and effect as if this agreement had been executed with the invalid portion eliminated. Prosecutor 70 Notes Prosecutor 71 Prosecutor 1906 Treble Drive, Humble, TX 77338 Tel : ( 281 ) 446 - 9010 Fax : ( 281 ) 446 - 9013 Email : [email protected] Website : www. policevideo.com