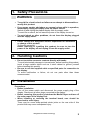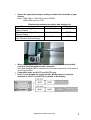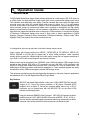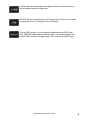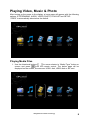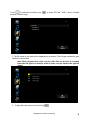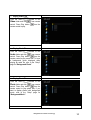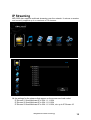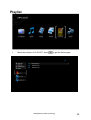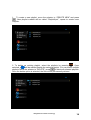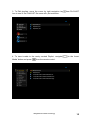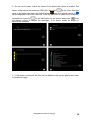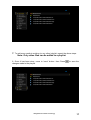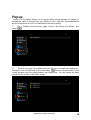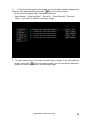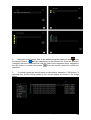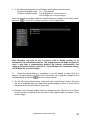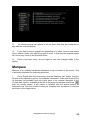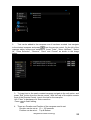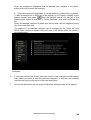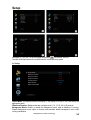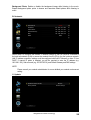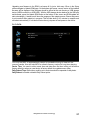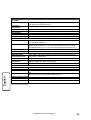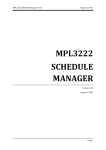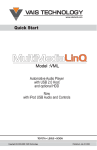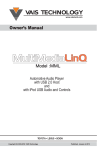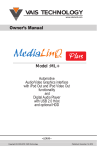Download Eins MPL-3222 Specifications
Transcript
MPL-3222 English Media Player / Digital-signage Installation Instructions Before connecting, operating or adjusting this product, please read through these instructions completely. Please keep this manual for future reference. All Rights Reserved Eins Technology 1 1. Safety Precautions WARNING • • • • To avoid fire, electric shock or failure never attempt to disassemble or modify this product. If you sense smoke, odd odors, or unusual noises while in operation, immediately unplug the display from the power source. Switch off and unplug the plasma display from the supply outlet. To avoid fire or shock, do not leave the power of the display turned on. To avoid shock or other problems, do not leave the display plugged into the supply outlet. Please contact our designated service department for installation or change of this product. To Service personnel: Before removing or installing this product, be sure to turn the power of the display off and unplug it from the supply outlet. 2. Handling Cautions • • Do not touch the connector contacts directly with hands. To avoid electrostatic damage to internal parts, before handling this product, touch a large metallic object such as a steel cabinet to ground yourself before handling this product. Be sure to use the supplied cable or specified parts for connection to the display. To avoid malfunction or failure, do not use parts other than those recommended. 3. Installation Precautions • Before installation Turn off the power switch and disconnect the power supply plug of the display. Disconnect all other plugs connected to the display. • Before removing this product, shutdown the Media Player and turn off the main power of the display first. • When installing or removing the terminal board, care should be exercised to avoid injury. There may be some sharp-pointed solder joints on the rear side of this product that may cause unexpected injury. All Rights Reserved Eins Technology 2 • Select the appropriate jumper setting to match the resolution of your display. Note: 1024x768 or 1366x768 is set on SD/HD; 1920x1080 is set on FHD. Relationship between resolution and display unit Plasma display unit Resolution Remarks 42” Widescreen High Definition 1024×768 (XGA) SD/HD Plasma Display 50” Widescreen High Definition 1366×768 (WXGA) SD/HD Plasma Display 50”, 65” or 103” Widescreen Full 1920x1080 FHD High Definition Plasma Display • When installing this product, insert it fully into the slot horizontally until it is firmly plugged into the connector. Note that damage may be caused to the internal components if this product is not fully inserted. Compatible slots are SLOT1 and SLOT2 only. Slot-3 is not allowed for digital module, Media player can only be installed on SLOT1 and SLOT2 by default of the display. All Rights Reserved Eins Technology 3 Insert Board in this direction After Board fully inserted Remove the slot cover by removing the screws Insert the Media Player until it is firmly plugged into the connector. Tighten screws in order 1 - 4 Remove the securing screws. Grip the handle of the terminal board; and slowly pull out in the direction of the arrow • • • Affix the Slot function label if necessary Make sure that the Media Player does not ride on the tower claws. Be sure to fasten all screws tightly. Keep the removed Media Player or slot covers for future servicing needs. 4. Packing List This section lists the packing list of the Eins MPL-3222: Check Name Eins MPL-3222 RM212 Remote Controller AAA battery Manual All Rights Reserved Eins Technology Quantity 1 1 2 1 4 5. Operation Guide Overview Full HD Digital Media Player plug-in board provides playback for a wide range of SD & HD video up to 1080p, audio and high-resolution image media types onto the professional displays with native FHD resolution and astounding video quality. Premium contents that comes with raw digital audio surround sound can utilize the coaxial digital audio output to deliver true 5.1 or multi-channel surround sound profile to an external AV receiver. Video is rendered by a purpose designed 12-bit video processor giving rich contrast and brilliant color rendering to complement the high quality display manufactured by Panasonic. It is well suited as a standalone or a LAN connected display of high resolution images and industrial video contents up to 1080p resolution. It converts the full range of Panasonic Professional displays from small to large sizes to deliver applications in Digital Signage, Corporate Conference Room Presentation, Educational institution, Cinema Lobby Trailer Signage, Retail Front product info content access and more. It is designed for quick set-up and ease of use via the simple remote control. Video content with formats ranging from MPEG-1, MPEG-2(PS & TS) MPEG4.2, MPEG-4.10, WMV9, WMVHD to AVCHD can be played back in native 1080p resolution. Lower resolution content will be up-scaled to 1080p through the in-built scalar. Image files can support resolutions of up to 2048 x 1532. Audio content supports .wav and mp3 formats. Media content can be played back from SD/SDHC cards, USB multi-readers, USB storage devices as well as from Samba, NFS NAS or PC connected over the LAN. With a LAN connection, the MPL3222 will play back media content directly from a connected PC from its shared folder. The Media player will also auto detect media devices attached to it. Future functional upgrade can easily be carried out via the USB port through an external USB storage device. This document provides an overview and the general description on the setup, features, applications and operations of the Full HD Digital Media Player Plug-in Board. Key Features MPL3222 plays back high definition video (up to 1920x1080P 50/60 Hz) and still images up to 5 times the picture resolution of SD player. Recorded HDTV programs from a digital TV set-top box, personal digital video or by a HDV™ camcorder can be played back with the MPL3222 HD via the direct LVDS interface to the display panel. All Rights Reserved Eins Technology 5 English Using the advanced EM8653 Video Processor, MPL3222 HD supports the latest media formats in H.264, WMV9 & WMV HD as well as MPEG-1 /2 /4.2. H.264 is the new industry endorsed superb compression technology that promise to deliver the same video quality at half the bit rate required for conventional video. LVDS provides the uncompressed video signal directly to the video panel driver with unparalleled qualities to digital video. MPL3222 HD can be networked with a PC using its built-in LAN port. You are able to stream files from a PC and play the file on the display. With two USB host ports, you can now attach additional external USB Thumb drive, USB Multi-Reader, powered USB hard drives. You can also playback files from the USB connection of a digital camera, PDA, Hand Phone or MP3 player. All Rights Reserved Eins Technology 6 Remote Control Tour A. POWER (Standby) Power on/off the device B. ALPHA NUMERIC INPUT Enter numbers for Setup options C. CLEAR Delete the characters immediately before the cursor D. E. MUTE ON/ OFF Mute volume of device on/ off REPEAT Enable Repeat Function Loop: Repeat Off, Repeat One, and Repeat ALL (Repeat STBY when Playlist Mode) F. RETURN G. VOLUME (+,-) Return to last step Increase/ Decrease the volume H. OK Activate selected items I. DIRECTIONAL KEYS J. REVERSE K. STOP Horizontal directional keys Fast Reverse playback of file Stop a clip or playback L. PLAY M. PAUSE Resume playback from pause Toggle between pause & play N. SLOW FORWARD O. FAST FORWARD P. DIRECTIONAL KEY Slow Forward playback of file Fast Forward playback of file Vertical directional keys Q. MENU R. SKIP PREVIOUS/NEXT Jump to MENU page Jump to previous/next media file in playlist S. SETUP Jump to SETUP page T. EDIT U. SELECT Start to edit text Select content from the list Note: F1, F2 Do not have any function All Rights Reserved Eins Technology 7 Playing Video, Music & Photo After turning on the power to the display, a home page will appear with the following options: IP STREAMING, AUDIO, VIDEO, PHOTE, PLAYLIST and SETUP. ‘VIDEO’ is automatically selected as the default. Playing Media Files 1. Use the directional buttons to move selector to “Media Type” button on screen and press from the remote control. The below page will be displayed on the screen, Sources are: USB-1 disk, USB-2 disk or SD card. All Rights Reserved Eins Technology 8 2. Use to select the source/file, press as shown in below image: to enter “SD Card”, “USB 1” and so on listed 3. The file names of the media will be displayed on the screen, if the file type matches the type indicated on the left side. Note: When navigated from video, only the video files can be seen. If navigated from other file types (for example, audio or photo), only the matched file type will appear. 4. To play: Move the selector to the file, Press . All Rights Reserved Eins Technology 9 5. Repeat function in Playing Media Mode: Pressing the repeat button once Pressing the repeat button twice list. Pressing the repeat button third REPEAT ONE will repeat the playback of current video file once. will result in repeated playback of all videos in the → → → will result to cancel repeat status. REPEAT ALL REPEAT OFF 6. Repeat function in Playlist Mode: will be in Repeat Off, meaning no repetition video in Pressing the repeat button once playlist Pressing the repeat button twice time video in playlist. Pressing the repeat button third the entire playlist video list. → → will be in Repeat Once, meaning repeat only one → will be in Repeat ALL, meaning repeat Pressing the repeat button fourth → → → will be in Repeat STBY, meaning repeat selected playlist and the Plasma Display will be in standby mode once playlist end. REPEAT ONE REPEAT ALL REPEAT STBY REPEAT OFF All Rights Reserved Eins Technology 10 Playing Video Files From the menu, browse to the Video folder and click from remote control. Press Play button from the remote control to play. Playing Music Files English From the menu, browse to the Audio folder and click from remote from the control. Press Play button remote control to play music files. To have a background photo displayed while playing an audio file, refer to the “Setup” page for “Background Photo” Playing Photo Files From the menu, browse to the Photo folder and click from remote control. Press Play button from the remote control to play photo files. If you want to display photos with background music, refer to the “Setup” page for “Background Music”. All Rights Reserved Eins Technology 11 IP Streaming MPL3222 also supports multicast streaming over the network. It acts as a receiver and currently supports up to a maximum of 10 streams: All the settings for the streams that appear on the screen are hard coded. IP Stream 01 fixed Multicast IP is 224.1.1.1:1234 IP Stream 02 fixed Multicast IP is 224.1.1.2:1234 IP Stream 03 fixed Multicast IP is 224.1.1.3:1234, etc. up to IP Stream 10 All Rights Reserved Eins Technology 12 Playlist 1. Move the selector to PLAYLIST, press to get the below page: All Rights Reserved Eins Technology 13 1. To create a new playlist, move the selector to “CREATE NEW” and press . New playlist created will be called “PlaylistX.pst”, repeat to create more Playlists. 2. To delete an existing playlist, select the playlists by pressing . Once selected, a will be marked beside the selected playlist. You can select multiple playlists. Move the selector to “DELETE”, press to delete all selected playlists. Once the delete option is selected, the files will be permanently deleted. √ √ All Rights Reserved Eins Technology 14 3. To Edit playlists, move the cursor by right navigation key Icon to one of the PLAYLIST file name with .plst extension. 4. To insert media to the newly created Playlist, navigate Media’ button and press from the remote control. All Rights Reserved Eins Technology from PLAYLIST to the ‘Insert 15 5. On the next screen, select the source from where the media is located. The below image shows the attached USB disk. Navigate to the video files that have to be added and press the select button from the remote control, a will be displayed next to the video file. Once the selection of video files is complete, navigate the cursor by to the OK button on the screen and press from the remote control to confirm the operation, or to cancel button on screen to discard the operation. 6. If OK button is selected, the files will be added to the current playlist as shown in the below image: All Rights Reserved Eins Technology 16 7. To add more media to existing (or any other) playlist, repeat the above steps. Note: Only video files can be added to a playlist. 8. Once it has been done, move to “save” button then Press changes made to the playlist. All Rights Reserved Eins Technology to save the 17 Popup Popup is a list which allows you to popup other narrow banners on screen to overlap the video on screen from top / bottom or left / right side. Described below are the instructions on how to create/delete and edit a popup. 1. Go to Playlist from the home page, move to the Popup List button and press 2. There is no popup list available and you will have to create new popup list . Navigate to the “Create New” button and press from the remote control. It will create a popup with the default pattern as Popup0.pop. You can create as many popup lists as shown in the below image: All Rights Reserved Eins Technology 18 3. Contents can be added to the popup once it has been created. Navigate the selector to the desired popup and press from the remote control. On the left of the popup editor, available buttons are: “Insert Banner”, “Move Up/Down”, “ Select All”, “Clear Selection”, “Remove” , “Save” and “Cancel” shown in the below image: 4. To insert banner files to the newly created Popup, navigate to the Insert Banner button and press from the remote control. On the next screen select the banner file source as shown in the following image: All Rights Reserved Eins Technology 19 5. Navigate to the banner files to be added and press Select button from will be marked next to the banner file. Once the selection the remote control, a of banner files are completed then with the help of the navigation keys navigate to the OK button on screen and press from the remote control to confirm the operation. 6. To cancel, press the cancel button to discontinue operation. If OK button is selected then the file will be added to the current popup as shown in the image below: All Rights Reserved Eins Technology 20 7. In the Popup browser there are Duration and Position need to be set: Duration available range: 10 ~ 120 seconds; Position available range: Top & Bottom (for vertical images) or Left or Right (for a horizontal image); Once the popup is populated with the desired banners, navigate to the Save button follow by to save the changes as shown in the image below: Note: Banners can only be set in Vertical (Left or Right) position or in Horizontal (Top or Bottom) position. The popup feature has been designed in such a way that it automatically detects the banner configuration and displays the exact position options i.e. Top & Bottom for a horizontal image, Left & Right for a vertical image. 8. Once the popup listing is completed, it can be added to video files in a playlist. To add a popup to a video file in the playlist, go to playlist, navigate to the desired playlist and press from the remote control. 9. On the left of the playlist editor, clicking on the “Insert Popup” button will show the list of available pop ups. Select the desired popup to insert it and it will be displayed at the top of the list of video files. 10. Position of an inserted popup could be changed by the “Move Up” and “Move Down” buttons available at the left side of the playlist editor as shown in the below image: All Rights Reserved Eins Technology 21 11. An inserted popup will appear in all the video files that are scheduled to play after the inserted popup. 12. If you want to stop a popup from appearing on a video, insert a new popup at the location where you want the popup to stop. In this way the inserted popup will not run any more on the clips that follow. 13. Once it has been done, do not forget to save the changes made to the playlist. Marquee Marquee is an editable text banner displayed on top or bottom of the screen. This is specially integrated for marketing purposes. 1. Go to Playlist from the home page; click the “Marquee List” button from the left side of the options to get into the marquee list browser. At the start there will be no marquee list available and one would have to be created. Navigate to the “Create New” button available at the left of the popup list browser and press from the remote control. It will create a marquee with the default pattern as Marquee0.mrq. One can create as many as marquee lists as desired or required as shown in the image below: All Rights Reserved Eins Technology 22 3. To insert text to the newly created marquee navigate to the edit option and press “Edit” button from the remote control. With the help of the alpha numeric keys of the Remote Control, type in the text for the marquee. Use “Clear” to backspace for texts correction. Press to finish editing. 4. There are Duration and Position of the marquee need to set: Duration can be set at: 10 ~ 120 seconds Position can be set at: Top & Bottom. All Rights Reserved Eins Technology 23 English 2. Text can be added to the marquee once it has been created. Just navigate to the desired marquee and press from the remote control. On the left of the marquee editor, buttons are available to “Insert Ticker”, “Move Up/Down”, “Select All”, “Clear Selection”, “Remove”, “Save” and “Cancel” as shown in the image below: Once the marquee is populated with the desired text, navigate to the “Save” button on the left to save the changes. 5. Once the marquee is populated, it can be added to a video files in a playlist. To add a marquee to a video file in the playlist, go to Playlist, navigate to the desired playlist and press from the remote control. On the left of the playlist editor, button is available to “Insert Marquee”, click and it will show the list. Select the desired marquee to insert from the list and it will be displayed at the top of the video files lists. The position of an inserted marquee can be changed by the “Move Up” and “Move Down” buttons available at the left side of the playlist editor as shown in the image below: Inserted Marquee will appear in all the video clips that follow the inserted marquees. 6. If you want to stop the current marquee, insert a new marquee at the location from where you want to stop the previous marquee. In this way, the inserted marquee will not run any more on the clips that follow. 7. Once it has been done do not forget to Save the changes made to the playlist. All Rights Reserved Eins Technology 24 Setup Navigate to “SETUP” on home page and press on remote control. Or press the Setup button on the remote control to invoke the setup option A: Setup: Output Mode: Automatically detects the display i.e. the display is SD/HD or FHD, and selects the appropriate option Slideshow Duration: Slideshow duration could be set to 5, 10, 15, 20, 30, or 60 seconds. Background Music: Enable or disable the background music while a slideshow is running. Expand background music option to browse and associate default background music while running a slideshow. All Rights Reserved Eins Technology 25 Background Photo: Enable or disable the background image while listening to the music. Expand background photo option to browse and associate default photos while listening to music. B: Network: Second step is to configure the network IP address settings so that you could be connected to the local area network (LAN) to access the contents from the PC(s) over the local area network. LAN IP address connection settings could be configured with fixed IP Manually or Auto IP from DHCP. If manual IP option is selected, you will be required to enter the IP address (e.g. 192.168.1.150), Sub-net mask (e.g. 255.255.255.0), and Default Gateway and DNS settings. NOTE: Please consult your network administrator for more detailed your network environment setting. C: Update All Rights Reserved Eins Technology 26 Upgrading new firmware to the ROM is a breeze & it’s just a click away. When in the Setup screen navigate to Update ROM page. On the bottom right corner, current version of the installed firmware will be displayed. New firmware should be stored at the root directory a USB storage device (USB thumb drive or USB HDD). With the USB storage device attached to the USB port and browsed, press the Update ROM button at the bottom of the screen and ROM update will start automatically. A status bar will show the progress of the update process. Ensure that power is not turned off while update is in progress. This will take about 2 to 3 minutes to complete and will reboot automatically. If unit does not auto reboot, just power off and power on the device. D: CLOCK: You may set MPL to automatically reboot on predefine timing to clear off the memory cache, this will help MPL to refresh memory cache for long time playing. Device Time: You need to enter current time and date when first time turning on the device (factory default) or when you reset device to factory default from updates menu option. Daily Reboot Time: Reboot time could be set to a minute and will be repeated on daily basis. Daily Reboot: to Enable or disable Daily Reboot option. All Rights Reserved Eins Technology 27 Specifications SYSTEM HD Video Playback HD Video Resolution Media Processor CPU / System Board AV OUTPUT Video output Audio output MEDIA FORMAT Video Format Audio format Image Format TV System RESOLUTION Multiple Digital Output Resolution Video Resolution Multiple Component Resolution Picture Resolution CONNECTIVITY Network USB Interface USB Classification English USB device VC-1(WMV9 MP@HL), MPEG-2 MP@HL(720p/1080i), DivX HD, MPEG4 H.264 Full HD write before VCI Up to 720p/1080i/1080p (True High-Definition Decoding) Sigma Designs SMP8653 500MHz RSIC Processor Internal connection with PDP (LVDS) Internal connection with PDP and Digital bit Stream to SPDIF Coaxial MPEG-4.10(H.264), MPEG-4.2, MPEG-2, MPEG-1, VC-1, WMV9, AVS, DV, RMVB v9, RMVB v10 MPEG-1 Layer1/2/3(MP3), MPEG-4 AAC (Low Complexity, 5.1 Channel), WMA9, PCM, WMA9 Pro, Linear PCM at 16/20/24 bit with 44.1/48/96 KHz Digital Stream. (AC3, THX, DTS, Dolby Digital pass through only) JPG, PNG, BMP NTSC/PAL Compatible 576p, 480p, 720p, 1080p, Selective PDP Native Panel Size Settings (pprogressive, i-interleaved) Up to 1920 x 1080 [1080i / 1080p] [50Hz]: 576i[PAL], 576p, 720p, 1080i/p [60Hz]: 480i[NTSC], 480p, 720p, 1080i/p Up to 1920*1024 (4096*4096 without background music) 10/100 Base-T LAN Type-A Connector, USB1.1[12Mbps], USB2.0[480Mbps] Mass Storage Classification – Fat16, Fat32, SCSI transparent command set HDD, Thumb Drive, MP3 Player, Media Reader (CF, Micro Drive, USB Memory Stick (Pro), Smart Media, MMC, SD, xD) BASIC SPECIFICATION Power Requirement AC 100-240V 50/60 Hz, 13W *1 PDP Requirement Panasonic PDP 10 series above with 1-slot available *1 Note: Support FHD and HD series. All Rights Reserved Eins Technology 28