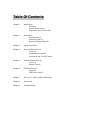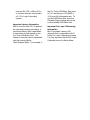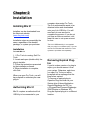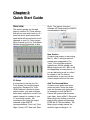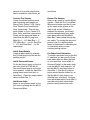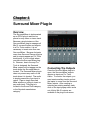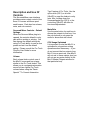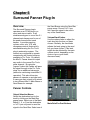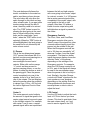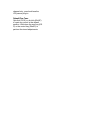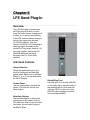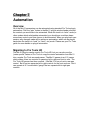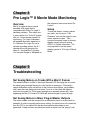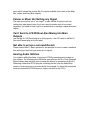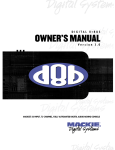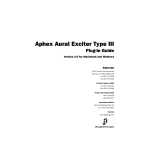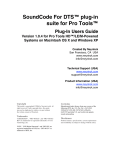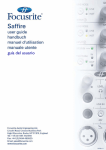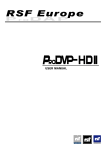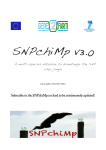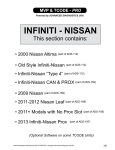Download Avid Technology PRO TOOLS MIX 51 Specifications
Transcript
Mix 51 Surround Panning and Mixing plug-in for Pro Tools™ Plug-In Users Guide Version 1.1 for Pro Tools HD/LE/M-Powered Systems on Macintosh OS X and Windows XP Created By Neyrinck San Francisco, CA USA www.neyrinck.com [email protected] Technical Support (USA) www.neyrinck.com [email protected] Product Information (USA) www.neyrinck.com [email protected] Copyright This guide is copyrighted ©2007 by Neyrinck with all rights reserved. Under copyright laws, this guide may not be duplicated in whole or in part without the written consent of Neyrinck. Trademarks “DIGIDESIGN”, “PRO TOOLS”, “PRO TOOLS HD”,“PRO TOOLS LE”, and “PRO TOOLS MPOWERED” are trademarks or registered trademarks of Avid Technology, Inc. Dolby and Pro Logic are trademarks of Dolby Laboratories, Inc. Disclaimers Product features, specifications, system requirements and availability are subject to change without notice. Table Of Contents Chapter 1 Introduction Welcome System Requirements Important Latency Information Chapter 2 Installation Installing Mix 51 Authorizing Mix 51 Removing Expired Plug-Ins Chapter 3 Quick Start Guide Chapter 4 Surround Mixer Plug-In Overview Connecting the Outputs Description and Use Of Controls Chapter 5 Surround Panner Plug-In Overview Panner Controls Chapter 6 LFE Send Plug-In Overview LFE Send Controls Chapter 7 Pro Logic™ || Movie Mode Monitoring Chapter 8 Automation Chapter 9 Troubleshooting Chapter 1 Introduction • Welcome To Mix 51 Mix 51 is a suite of 5.1 surround panning and mixing plug-ins for Pro Tools LE and M-Powered systems with six or more outputs such as Mbox 2 Pro, 002, 003, and M-Audio interfaces such as the Delta 1010 or FireWire 410 or for use with stereo output systems such as Mbox connected to a 5.1 Pro Logic™ II decoding system. Unlimited Mono and Stereo Panner plug-ins can be placed on track inserts to pan, mix, and send to the Mix 51 Surround Mixer busses. The Mix 51 Surround Mixer plug-in provides 30 channels of outputs grouped as three, 5.1 main busses and three, quad send busses so you can easily manage dialog, music, FX, and quad reverb send submixes. Both the Mix 51 Surround Panner and Surround Mixer feature fully automatable controls which can be migrated to Pro Tools HD systems for compatibility with world-class surround mix facilities. The Mix 51Surround Mixer Plug-in Features: • • RTAS surround mixing to three 5.1 summing busses and three quad summing busses for a total of 30 mix bus channels. Automatable volume, mute, and solo controls for each main and send output bus. • • • Volume, mute, and solo automation compatible with Pro Tools HD systems version 7.2 and later. Output level metering. Outputs conveniently appear as track “plug-in” inputs Stereo LtRt Downmix output that is compatible with 5.1 Pro Logic II home theater systems. The Mix 51 Surround Panner Plug-in Features: • • • • • Unlimited number of RTAS mono and stereo panners (limited by RTAS system usage). RTAS 5.1 surround panning and mixing to one of three 5.1 main busses. RTAS quad surround panning and mixing to one of three quad effect send busses. Volume, mute, solo, send level, output bus, and output send bus automation compatible with Pro Tools HD systems version 7.2 and later. Input and output level metering System Requirements To use Neyrinck Mix 51, you need the following system: • A Digidesign-qualified Pro Tools LE/M-Powered or HD system running Pro Tools 7.0 or later. • Pro Tools LE/M-Powered I/O interface with six or more outputs such as 002, 003, or Mbox 2 Pro or a stereo interface connected to a 5.1 Pro Logic II decoding system. Important Latency Information Mix 51 uses the host CPU to perform the surround panning and mixing. It introduces latency that is equivalent to one buffer of audio based on the Pro Tools H/W Buffer Size. The latency in seconds can be calculated with the formula (Buffer Size)/(Sample Rate). For example, if the Pro Tools H/W Buffer Size is set to 512, the latency is 512/48000 = 10.6 ms at 48 kHz sample rate. To set the H/W Buffer Size, open the Playback Engine dialog and set the control labeled H/W Buffer Size. Important Pro Logic II Monitoring Information Mix 51 provides a stereo LtRt downmix that is compatible with 5.1 Dolby Pro Logic II decoding systems. It is very important that the Pro Logic II decoder be set for Movie Mode. Chapter 2 Installation Installing Mix 51 Installers can be downloaded from the Neyrinck website (www.neyrinck.com) Installation steps are essentially the same, regardless of the bundle, package, or system you purchase. Installation To install Mix 51: 1. If Pro Tools is running, Quit Pro Tools. 2. Locate and open (double-click) the plug-in installer. 3. Follow the instructions presented by the installation software. 4. When installation is complete, click Quit. When you open Pro Tools, you will be prompted to authorize your new plug-in. Authorizing Mix 51 Mix 51 requires an authorized iLok USB Key to be connected to your computer when using Pro Tools. The iLok authorization needs to be obtained online and downloaded onto your iLok USB Key. You will need an iLok.com account to complete the process. If you do not yet have an ilok.com account, visit www.ilok.com to set up an account for free. The iLok USB Smart Key is not supplied with your plug-in or software option. You can use the one included with certain Pro Tools systems or purchase one separately. Removing Expired PlugIns If you let a demo version of a plug-in expire, you should remove it from your system. Otherwise, each time you open Pro Tools you will be prompted with a message that the plug-in has expired. To remove an expired plug-in: Open the Plug-Ins folder on your Startup drive (Library/Application Support/Digidesign on OS X or c:\ProgramFiles\Common\Digidesign \DAE\PlugIns on Windows XP). Drag the expired plug-in to a different location. Chapter 3 Quick Start Guide Overview This section guides you through steps to create a Pro Tools session that will pan one audio track to a 5.1 main bus and a quad reverb effect send which will be monitored out six channels of your Pro Tools system. When finished, your Pro Tools Mixer Window should look similar to this: Right. This picture shows an example I/O Setup using the SMPTE recommended ordering; New Session Create a new session to start using Mix 51. Mix 51 will operate at all sample rates supported by Pro Tools. Film and video projects typically use 48 kHz sample rate. Music projects use 44.1, 88.2 or 96 kHz depending on many factors. If you are delivering a mix to a client, be certain to ask for delivery specifications so you can use the correct sample rate from the start. I/O Setup It is important to set up your Pro Tools system for surround output monitoring. Because Pro Tools LE/M-Powered is limited to stereo output busses, you must configure three stereo outputs for a total of six output channels to connect to your 5.1 monitoring system. We recommend you order the output channels as per SMPTE recommendations: Front Left, Front Right, Center, LFE, Rear Left, Rear Add The Surround Mixer Create a mono audio track and a mono aux track. Route the audio track into the aux track (using bus 1 for example) so that the Mix 51 Panner will operate after the main track fader. Insert a Mix 51 Surround Mixer plug-in by clicking on the first plug-in insert popup and selecting RTAS Mix 51 Surround Mixer. The Mixer plug-in simply passes the audio through unchanged – its purpose is to provide outputs that can be routed into other tracks, as we will see. Connect The Outputs Create five stereo auxiliary tracks and change the track names to: Dialog Front, Dialog C LFE, Dialog Rear, Reverb Front, and Reverb Rear, respectively. Then set the track outputs to Front, Center-LFE, Rear, Front, and Rear, respectively. Finally, set the aux track inputs to come from the Mix 51 plug-in as Main Bus 1 – L R, Main Bus 1 - C LFE, Main Bus 1 – Ls Rs, Send Bus 1 – L R, and Send Bus 1 – Ls Rs, respectively. Review The Session Now you are ready to use the Mix 51 system. Check the Pro Tools Mixer Window and make sure that it is set up the same as the picture at the start of this section. When you playback the session, you should now be seeing/hearing your audio track being mixed into the Mix 51 Main Bus 1 and coming through the aux tracks. Try moving the surround panner control or adjusting fader levels in the panner or mixer plug-ins to experiment with your new surround mixing system. Add A Quad Reverb Create a quad reverb by inserting two D-Verb plug-ins on the last two auxiliary tracks. Add A Surround Panner On the last plug-in insert on the first aux track, insert a RTAS Mix 51 Surround Panner plug-in on the last insert position. Locate the Send Bus popup menu control and set it to Send Bus 1. (The main output should default to Main Bus 1). Add Some Audio Import or record some audio on the first track for playing thru the Mix 51 Panner and Mixer. Pre-Fader Send Alternative To create a pre-fader send to the Mix 51 send bus (so that your ProTools track fader does not affect the level to your send bus), insert a Mix 51 Surround Panner on the audio track, route the Mix 51 main output to “off” and the Mix 51 send bus output to Send Bus 1. (The Mix 51 pre/post button should also be clicked on, so that the Mix 51 main fader is not affecting your send level). Now you have a pre-fader send to your Mix 51 send bus along with a post-fader panner running on the aux track. Chapter 4 Surround Mixer Plug-In Overview The Surround Mixer is implemented as an RTAS plug-in and can be placed on any mono or stereo track. Because a single instance of the Surround Mixer plug-in manages all Mix 51 surround inputs and outputs in a Pro Tools session, it is not necessary to insert more than one Surround Mixer. Because its inputs come from Surround Panner plug-ins and its outputs appear as Pro Tools track inputs, it is not critical where you place the Surround Mixer plugin. However, due to the way Pro Tools is designed, the Surround Mixer outputs will not appear on the track where the Surround Mixer is located. The Surround Mixer plug-in does not process any audio on the track where it is located. The audio is simply passed thru from input to output. Open a single Surround Mixer window on a plug-in insert on any audio track. The plug-in is located in the Sound Field category or the Neyrinck manufacturer category. Connecting The Outputs Once the Surround Mixer plug-in is open, the Surround Mixer outputs appear as inputs on Pro Tools tracks. To monitor the outputs, you must create auxiliary tracks and set the inputs to come from the Surround Mixer outputs. After creating or selecting an existing auxiliary track, click on the input popup select and a set of thirty Mix 51 outputs are available in the plug-in sub-menu. Description and Use Of Controls The Surround Mixer user interface provides master output control of the three 5.1 busses and three quadsend busses. Each bus has volume, mute, and solo controls. Surround Mixer Controls – Default Settings When the Surround Mixer plug-in is opened, the controls default to unity gain with no muting or soloing. You can change the default settings by using Pro Tools ability to save a user preset and set it as the default setting. Please consult the Pro Tools Plug-Ins User Guide for more information. Volume Each volume fader controls one of the Mix 51 buses and has a taper similar to the Pro Tools faders. This allows you to copy/paste automation moves to/from regular Pro Tools volume faders using the “Paste Special” “To Current Automation Type” feature of Pro Tools. Use the option-click (OS X) or alt-click (WinXP) to reset the faders to unity gain. Also, holding down the command/apple key (OS X) or the control key (WinXP) will allow for fine-tuned adjustments. Mute/Solo Use the mute button for each bus to silence the outputs for that bus. Use the solo buttons to only pass the audio for buses that are soloed. CPU Usage Optimized It is important to note that Mix 51 is optimized to only perform mixing operations when necessary – if you do not connect the bus outputs from Mix 51 into an aux track, then Mix 51 will not mix to those outputs (and you will not see any meter activity in the Mix 51 Master Outputs window for that particular bus). Chapter 5 Surround Panner Plug-In Overview The Surround Panner plug-in operates as an RTAS plug-in on mono and stereo tracks. It will simultaneously pan to one of the 5.1 channel main busses and to one of the quad-channel effect send busses. It provides panning, volume, mute, solo, LFE, and divergence controls that are fully automatable using the Pro Tools plug-in automation system. The controls are configured to operate conveniently with control surfaces available to Pro Tools. By default, the Mix 51 Panner does not output any audio to the normal Pro Tools mixer channel. By using the “bypass” button the Panner will pass the signal through to the Pro Tools mixer for an additional stereo mix (while also continuing normal Mix 51 operation). This also allows two panners to operate on a single track in case you want a track to be mixed to two different Mix 51 Main Buses or Send Buses for example. the Send Buses using the Send Bus popup menu. Choose “off” if you donʼt want the signal to be sent to any of the Send buses. Volume/Send Faders Use the volume fader to adjust the track level into the bus you have chosen. Similarly, the send fader adjusts the level going to the send bus you have chosen. (This level might also be affected by the main volume control, depending on the choice of pre or post fader, discussed next). Panner Controls Output Selection Menus Select the destination bus for the track by clicking on the Main Bus popup menu. Select one of the Main Buses (1, 2, or 3) as the destination or “off” if you only want to send the signal to the Send Bus. Select one of Mute/Solo/Pre-Post Buttons The mute buttons will silence the trackʼs contribution to the main bus and/or send bus you have chosen. The solo button will only allow the audio through for this track and any other soloed tracks. If you want other tracks coming through the Mix 51 mixer, then they need to be soloed also. The “PRE” button is used for allowing the level going to the send bus to follow both the main volume fader and the send fader (“postfader”, when the “PRE” button is not selected). When the “PRE” button is clicked/highlighted, the level going to the send bus is not affected by the main volume control. 5.1 Panner This is the two-dimensional panner (“X/Y” panner) that allows Mix 51 to perform true surround panning into a left-center-right plus leftsurround/right-surround set of outputs. Either click on the orange “+” control and drag around to perform panning moves, or use the sliders on either the bottom or side of the panning grid. Place the panner control completely into one of the speaker icons to do a “hard” pan to one of the outputs. The text displays below the panner show the positions in values from -100 to +100 for both the Left-to-Right and Front-to-Rear adjustments. Center % The center percent control adjusts the amount of signal that goes to the center output versus how much goes to the left/right outputs. For example, with center % set to zero, a centerpanned signal will be an equal blend between the left and right outputs, with none going to the center output. In contrast, a center % of 100 means that a center panned signal will be completely in the center output, with none going to the left or right outputs. Less than 100 means a blend of center output along with left/right when a signal is panned to the center. Divergence Controls The Front, Rear, and Front/Rear Divergence controls allow you to “bleed” some of the signal into other channels without having to pull the panner into the middle of the grid. When the Divergence controls are set to 100 they are essentially “off”, whereas 0 means “send the signal everywhere”. The blue box drawn inside the panner display shows the effective “limits” of the panner depending on the settings of the Divergence controls. For example, when the F/R Diverge control is set to 50%, part of the signal will always be sent to the rear speakers even when the panner is set to be fully in front. Similarly, the other Diverge controls will “bleed” signal across the front speakers or rear speakers depending on the setting. Grab the Diverge knobs with the mouse and move up/down or side-to-side to adjust the level. LFE Control Use the LFE fader to adjust the track level of LFE into the bus you have chosen. This level is post-fader (from the main volume level), so if you need to send a signal to the LFE channel only, you should use the LFE panner plug-in. Default/Fine-Tune Opt-click (OS X) or alt-click (WinXP) to reset any control to the default position. Hold down the cmd key (OS X) or the control key (WinXP) to perform fine-tuned adjustments. Chapter 6 LFE Send Plug-In Overview The LFE Send plug-in operates as an RTAS plug-in in mono or multimono for stereo tracks. Its purpose is to allow you to send a track directly to the LFE channel without having to also mix the signal into the main L/C/R/Ls/Rs outputs. Like the Panner, the Mix 51 LFE Send plug-in does not output any audio to the normal Pro Tools mixer channel. By using the “bypass” button the LFE Send will also pass the signal through to the Pro Tools mixer channel. LFE Send Controls Output Selection Select the destination bus for the track by clicking on the Main Bus popup menu. Select one of the Main Buses (1, 2, or 3) as the destination for the LFE signal. Volume Fader Use the volume fader to adjust the trackʼs LFE level into the bus you have chosen. Mute/Solo Buttons Use the Mute button to silence the signal going to the output, and the Solo button to listen to only this track (and other Soloed tracks) going to the Mix 51 Mixer. Default/Fine-Tune Opt-click (OS X) or alt-click (WinXP) on the fader cap to reset the fader to the default position. Hold down the cmd key (OS X) or the control key (WinXP) while dragging to perform fine-tuned adjustments. Chapter 7 Automation Overview All of the Mix 51 parameters can be automated using standard Pro Tools plug-in automation. Click the “auto” button in the Mix 51 plug-in window header and add the controls you would like to be automated. When the track is in “write” mode (or other modes which write/update automation) you should see a red box drawn around any controls you have chosen to be automated. When you play back your session, any changes made will be written as automation, which can be played back when the track is in “read” (or “latch”, etc) mode. Please see your Pro Tools guide for more details on plug-in automation. Migrating to Pro Tools HD The Mix 51 plug-ins can be used in Pro Tools HD, but you can also use the “paste special” feature of Pro Tools to copy the control automation from Mix 51 into a regular Pro Tools surround panner. The Mix 51 panner is an X-Y panner which means it has two controls for panning: left-to-right and front-to-rear. The Pro Tools HD panner has three controls. Like Mix 51 it has a front-to-rear pan control. But it has two separate left-to-right controls for the front and rear. But it can operate in X-Y mode which “gangs” the two separate left-to-right pan controls. Panner with all controls in “write” automation enabled mode Thus, to migrate the Left-Right panning automation of Mix 51, you must copy it into the Front Position and Rear Position pan automation tracks of the Pro Tools panner. To do so, select the track automation for the Mix 51 Left-Right pan control and copy it. On the track you wish to copy this automation to (a track routed to a 5.1 output for instance), select the Front Position pan automation for that track and using “Paste Special” “To Current Automation Type” you can paste the Mix 51 L-R automation into the track. Then select the Rear Position pan automation for that track and use “Paste Special” “To Current Automation Type” again. Similarly, copy the Front-Rear control using the same technique to finish copying the X-Y panner movement into a Pro Tools HD surround track. You can then use the same method to copy divergence controls, center percent, LFE, and volume control. Chapter 8 Pro Logic™ II Movie Mode Monitoring Overview Mix 51 provides a stereo, matrix encoded, LtRt output that is compatible with Dolby Pro Logic II decoding systems. This allows you to use a stereo Pro Tools LE system with a 5.1 home theater system for monitoring. Pro Logic II decoders will expand the stereo signal out to 5.1. Because Pro Logic II is not a discrete encoding system, the 5.1 decode will not be precisely the same 5.1 mix that Mix 51 creates. You can use Google or Wikipedia on the internet to learn more about Pro Logic II. Setup To use this feature, create a stereo aux track, set its input to “LtRt Downmix,” and set the output to your stereo interface output. Then connect the stereo output to a home theater system using an analog, SPDIF, or Optical connection. It is very important to set the home theater system to “Pro Logic II Movie Mode.” Chapter 9 Troubleshooting Not Seeing Meters on Tracks With a Mix 51 Panner The default behavior for Mix 51 Surround Panners/LFE Send plug-ins is to mute the signal going through the plug-in to the track it is running on. If the trackʼs output destination is also set as one of the surround mix outputs, you probably donʼt want the track being mixed in twice. If you do in fact want the signal to come into the main Pro Tools mixer (perhaps as a separate stereo mix), then bypassing the Mix 51 Panner/LFE Send will allow the signal to pass through. Not Seeing Meters in Mixer Plug-In/Master Outputs The mixer outputs must be connected to a destination (input to an aux track for example) in order to actually perform any mixing. If a mixer bus is not connected, then the CPU is not utilized for that bus and metering information is not generated. Create a stereo aux track and select an input from the “plug-in” sub- menu which shows the various Mix 51 outputs available (from each of the Main Bus outputs and Send Bus outputs). Panner or Mixer Not Getting any Signal The track must not be set to “no output”, or else the Mix 51 plug-ins will not receive any input signal (even if you donʼt want the main track to be routed anywhere, you need to have it go to an unused bus or perhaps a separate stereo output). Canʼt Send to LFE Without Also Mixing into Main Outputs Use the Mix 51 LFE Send plug-in for this purpose – the LFE fader in the Mix 51 Surround Panner plug-in is post-fader. Not able to set up a surround Reverb Please see the Mix 51 demo session for an example of how to create a send bus mix and bring it back into your main set of outputs. Hearing Audio Glitches You might be hitting the limits of how much RTAS processing can be done on your system. Try increasing the HW Buffer size setting in the Pro Tools Playback Engine dialog (note that this does increase the latency of processing in Mix 51). Removing some other RTAS plug-ins could help as well (use the AudioSuite version of many plug-ins to process the file for example, or record the processed track and remove the RTAS plug-in to reduce the load on the CPU).