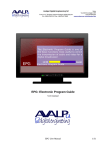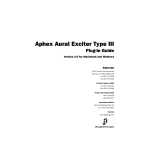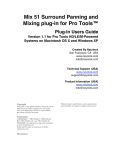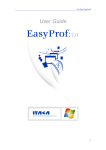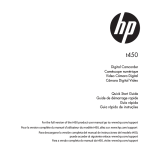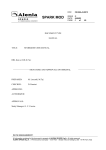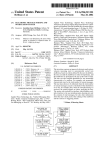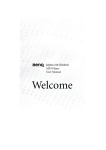Download DTS PRO Series Specifications
Transcript
SoundCode For DTS™ plug-in suite for Pro Tools™ Plug-In Users Guide Version 1.0.4 for Pro Tools HD™/LE/M-Powered Systems on Macintosh OS X and Windows XP Created By Neyrinck San Francisco, CA USA www.neyrinck.com [email protected] Technical Support (USA) www.neyrinck.com [email protected] Product Information (USA) www.neyrinck.com [email protected] Copyright Licensing This guide is copyrighted ©2006 by Neyrinck with all rights reserved. Under copyright laws, this guide may not be duplicated in whole or in part without the written consent of Neyrinck. Manufactured under license from one or more of the following DTS, Inc. U.S. Pat. No.'s 5,451,942; 5,956,674; 5,974,380; 5,978,762; 6,226,616; 6,487,535 and other U.S. and world-wide patents issued and pending. Trademarks “DIGIDESIGN”, “PRO TOOLS”, and “PRO TOOLS HD” are trademarks or registered trademarks of Avid Technology, Inc. "DTS", "DTS Digital Surround" and "DTS ES" are registered trademarks of DTS, Inc. “DTS 96/24” is a trademark of DTS, Inc. Disclaimers Product features, specifications, system requirements and availability are subject to change without notice. Table Of Contents Chapter 1 Introduction Welcome System Requirements Better Decoder Integration in Pro Tools 7.0 or Higher Pro Tools 6.7 and Earlier Will Not Function Important Sample Rate Information Chapter 2 Installation Installing SoundCode For DTS Authorizing SoundCode For DTS Removing Expired Plug-Ins Chapter 3 DTS Encoder Plug-In Overview Description and Use Of Controls Latency Chapter 4 DTS Decoder Plug-In Overview RTAS Window AudioSuite Window Description and Use Of Controls Latency Chapter 5 Troubleshooting Chapter 1 Introduction Welcome To SoundCode For DTS SoundCode For DTS is a mastering quality plug-in for encoding and decoding DTS audio in Pro Tools systems. DTS is a digital audio compression technology developed by DTS, Inc. It features discrete 6.1 surround sound at 48 / 44.1 kHz and discrete 5.1 surround sound at 24bit, 96 kHz. It is used to decode mono, stereo, and surround audio for DVD-Video. The SoundCode DTS Encoder Features: • • • • • • • Faster than real time encoding. Writes .dts (padded), .cpt (compact), and .wav file formats. Punch In/Out feature re-encodes a portion or appends to an existing DTS file. Writes WAV files formatted for stereo PCM digital systems. Imports decoded audio or raw data stream into Pro Tools timeline. 5.1, 5.1 ES, 6.1 ES, and 96/24 surround encoding. Writes log file of all metadata and preprocessor settings. The SoundCode DTS Decoder Features: • • Direct File Decode of DTS files synchronized to Pro Tools timeline and video. RTAS surround decoding • • • • • • • AudioSuite non-real time decoding Extensive metadata indication Output level metering 5.1, 5.1 ES, 6.1 ES and 96/24 decoding DTS Legacy decoding 5.1 and stereo downmixing Sample accurate file playback synchronized to Pro Tools timeline. System Requirements To use SoundCode For DTS, you need the following system: • A Digidesign-qualified Pro Tools system running Pro Tools 6.9.X. Pro Tools 7.0 or higher is recommended to take advantage of RTAS functionality on aux tracks. • Pro Tools HD is required for realtime decoding that outputs more than two channels. Better Decoder Integration in Pro Tools 7.0 or Higher When using Pro Tools 7.0 or higher, the SoundCode DTS Decoder integrates better by featuring RTAS decoding on Aux tracks in TDM systems. If you use Pro Tools 6.9, you must use the RTAS decoder on a disk track that is the same stem format that you are decoding to which will reduce the number of Pro Tools playback channels available. Pro Tools 6.7 and Earlier Will Not Function SoundCode DTS will not operate with Pro Tools 6.7 and earlier. This is because the decoder uses MIDI time code to synchronize playback. Pro Tools 6.7 and earlier do not send MIDI time code to plug-ins. Important Sample Rate Information The SoundCode For DTS encoder operates in 44.1 kHz, 48 kHz, and 96 kHz sample rate sessions. At this time it is not compatible with 88.2 kHz. The decoder operates at 44.1 kHz, 48 kHz, 88.2 kHz, and 96 kHz sample rates. Important Channel Order Information The SoundCode For DTS encoder has an input channel order control that allows you to arrange tracks in the edit window according to your preferred workflow. This control is stored as a preference. Make certain the control is set as you intended and make certain you have ordered your tracks correctly in the Pro Tools edit window. Important H/W Buffer Size Information SoundCode For DTS uses the host CPU to perform the decoding algorithm. For smooth CPU usage, it is necessary to set the Pro Tools H/W Buffer Size to 512 or higher when the sample rate is 48 kHz and 1024 or higher when the sample rate is 96 kHz. Do not set it to 256 or lower. To set the value, open the Playback Engine dialog and set the control labeled H/W Buffer Size. Chapter 2 Installation Installing SoundCode For DTS Installers can be downloaded from the Neyrinck website (www.neyrinck.com) Installation steps are essentially the same, regardless of the bundle, package, or system you purchase. Installation To install SoundCode For DTS: 1. If Pro Tools is running, Quit Pro Tools. 2. Locate and open (double-click) the plug-in installer. 3. Follow the instructions presented by the installation software. 4. When installation is complete, click Quit. When you open Pro Tools, you will be prompted to authorize your new plug-in. Authorizing SoundCode For DTS SoundCode For DTS requires an authorized iLok USB Key to be connected to your computer when using Pro Tools. The iLok authorization needs to be obtained online and downloaded onto your iLok USB Key. You will need an iLok.com account to complete the process. If you do not yet have an ilok.com account, visit www.ilok.com to set up an account for free. The iLok USB Smart Key is not supplied with your plug-in or software option. You can use the one included with certain Pro Tools systems (such as Pro Tools|HD-series systems), or purchase one separately. Removing Expired PlugIns If you let a demo version of a plug-in expire, you should remove it from your system. Otherwise, each time you open Pro Tools you will be prompted with a message that the plug-in has expired. To remove an expired plug-in: Open the Plug-Ins folder on your Startup drive (Library/Application Support/Digidesign on OS X or c:\ProgramFiles\Common\Digidesign \DAE\PlugIns on Windows XP). Drag the expired plug-in to a different location. Chapter 3 DTS Encoder Plug-In Overview The encoder is implemented as an AudioSuite plug-in. Open the plug-in window by selecting it from the AudioSuite menu in Pro Tools. The plug-in is located in the Sound Field category. controls the metadata and preprocessing settings used by the encoder. Except for the Input Channel Order control, these settings can be saved as presets using the Pro Tools plug-in preset features. Input Channel Order is saved as a preference. The OUTPUT section controls how and where the encoded data will be written. These control settings cannot be saved as presets. Instead, these control settings are persistent and are saved in a preferences file that is read when the plug-in window is opened. When the window is closed, the current settings are saved to the preferences file. The preferences file is associated with the currently logged in user of the computer. Each user account has a separate preferences file. How To Encode 1. Select some audio in the timeline 2. Open SoundCode DTS Encoder 3. Set the DTS encoding parameters. 4. Set the output file name. 5. Select DTS and/or WAV file output types to encode to. 6. Click on the “Encode” button. Integrated Help SoundCode features integrated help that describes the functionality of controls. To see information about a control, click on the text label underneath a control in the user interface. Description and Use Of Controls ENCODE Controls – Default Settings When the encoder plug-in is opened, the controls default to settings for 5.1 encoding. You can change the default settings by using Pro Tools ability to save a user preset and set The user interface is divided into two sections. The ENCODE section it as the default setting. Please consult the Pro Tools Plug-Ins User Guide for more information. ENCODE Controls - Encoder DTS encoding has many features and options. Please see the separate document titled DTS Encoding Guidelines.pdf for a thorough explanation of DTS. The following is a simple explanation of the controls. Input Channel Order This control tells the encoder how the input channels are ordered in the Pro Tools edit window from top to bottom. This control is stored as a preference and is not stored in presets. The default setting is Film which orders channels L C R Ls Rs LFE. VERY IMPORTANT – If you are selecting a multichannel track in the Pro Tools edit window, you must use the Film setting. This is because Pro Tools (version 7.2 currently) always orders channels using the Film format. If you are selecting mono tracks in the edit window for encoding, you can order the tracks as you prefer. But you must set this control to match your preference. The choices are SMPTE which orders them L R C LFE Ls Rs and DTS which orders them L R Ls Rs C LFE. Coding Mode This popup menu control selects the channel configuration of the encoder. Each choice indicates a set of channels to be encoded. The default choice is L C R Ls Rs Lf which indicates Left, Center, Right, Left Surround, Right Surround, and LFE channels. If you disable the LFE Enable control, note that Lf is removed from the choices in this control. Also note that if you change the current setting of the Input Channel Order control, the order of the channels indicated will change. Also note that if you change the current setting of the ES Phase Shift control, the center surround (Cs) channel will be added or removed from the list. VERY IMPORTANT: The order of the channels indicated in this control must match the order of the tracks selected in the Pro Tools timeline from top to bottom. If you are selecting channels in a multichannel track, Input Channel Order control must be set to Film. LFE Enable This button sets whether or not you are encoding an LFE channel. Data Rate This popup control selects the data rate of the DTS data stream. A lower setting uses less space on a DVD, but will have lower audio quality. A higher setting uses more space on a DVD, but has higher audio quality. Dialog Norm This popup control selects the level of the dialog in the source material relative to 0 dBFS. Its purpose is to allow the decoder to adjust playback level so that dialog loudness will be consistent. When set to –31, a decoder will not change the playback level. When set to 0, the decoder will reduce the level by 31 dB. Attenuate Surround 3 dB DTS Type When this button is ON, the encoder will attenuate the rear channels by 3 dB. This is necessary for mixes that were made for cinema and are being encoded for DVD. This popup control selects the type of DTS file the encoder will export to. The choices are Padded (.dts) and Compact (.cpt). ES Phase Shift When this button is ON, the encoder will apply a 90 degree phase shift to the Ls and Rs channels. In the case of 5.1 ES encoding, this allows a Cs channel to be matrix encoded into the Ls and Rs channels. In the case of 6.1 channel encoding, this provides for better downmixing performance by reducing phase cancellation/summation. OUTPUT Controls - Encoder The output controls are divided into three pages: File, Punch In/Out, and Import Padded – This format creates larger file sizes and might be required by some authoring applications. Compact - This is the default setting. It creates the smallest files and is compatible with most authoring applications. WAV Enable This selects if a WAV file is to be written by the encoder. WAV Type This popup control selects the type of WAV file the encoder will export to. You can select a 16-bit or 24-bit stereo interleaved file. Browse File Page File Name This control sets the name of the file that will be written by the encoder. It is not used to set the file name extension. Click on it and use the keyboard to set the name and press Enter/Return when finished. The file name will have an extension of DTS, CPT, or WAV appended to it depending upon the settings of the DTS Enable and WAV Enable controls. DTS Enable This selects if a DTS file is to be written by the encoder. This control launches a Choose Folder dialog. You use it to select a location to add to the list of locations managed by the “Location” control. Location This is a popup menu control that manages a list of locations to choose from. The location is where the DTS and/or WAV file(s) will be written. If the list is empty, then you must select a location with the “Browse” control. Once you have one or more locations in the list, you can use this popup control to select the one you want to use. The last two entries in the popup allow you to remove the current entry or all entries. play an alert sound when an encoding process has finished. Punch In/Out Page Punch Enable This enables punch mode of the encoder. Please see the Punch In/Out section of this user guide for information about using the punch feature. Punch Start, End, Length These values indicate the time code location and length of how a punchenabled encode process will be performed. For more information about the Punch In/Out feature, see the section titled Encoding Using Punch In/Out. Import Page Decode Mode This control selects how audio will be imported into Pro Tools when the “Encode And Import” button is clicked. If set to Normal, the encoded data will be decoded normally using the DTS decoder. If set to Data Stream, the DTS data stream will be formatted as PCM audio. If you are using Pro Tools 6.7 or earlier, there will be a No Import setting that can be used to force the system to not import audio or data. However, a DAE error will occur each time. Pro Tools 6.9 or higher is recommended for better Pro Tools integration. Alert Sound This control selects whether or not the computer’s audio system will Pro Tools Controls At Bottom Of Window - Encoder There will be one or two buttons at the bottom of the window. Both start the encoding process and will write DTS and/or WAV files containing the DTS data stream. But the two buttons differ with respect to importing data back into Po Tools when encoding. Encode And Import ButtonClick this button to encode and also import decoded audio into Pro Tools. Encode This control only encodes to an external file and does not moify the audio in the region list or timeline. If you use Pro Tools 6.7 or earlier, this button will not be available and you can accomplish the same action by selecting “No Import” in the Decoding Mode control. Encoding With Punch In/Out SoundCode For DTS is able to reencode a portion of an existing DTS data stream file or append additional encoded audio to the end. This can save you enormous amounts of time. If, for example, you have already encoded a two-hour film soundtrack for a DVD, but a last-minute change is made to replace one line of dialog, you can re-encode just the line of dialog. Other software-based systems require you to re-encode the entire two-hour soundtrack. For Punch In/Out to operate properly, you must follow these rules: 1. The audio being encoded must be located properly in the Pro Tools timeline. The Punch In/Out start and end points are relative to the start of the Pro Tools session. 2. You must have 4096 samples (86 milliseconds) of audio pre-roll before the start point. The pre-roll audio is necessary to “prime” the encoder so that the re-encoded data will seamlessly punch in without a glitch. 3. You must encode using the same metadata and preprocessing settings used when originally encoded. 4. The existing DTS file must have consistent metadata in the entire file. The encoder checks the first frame of the existing file to make sure it matches. 5. The punch start location can not be before the start location of the existing DTS file or after the end location of the existing DTS file. How To Re-Encode With Punch In/Out 1. Make sure the audio is located in the timeline properly. 2. Select the audio in the timeline. 3. Open SoundCode DTS Encoder 4. Set the DTS encoding parameters to match what was used in the original encoded file. 5. Set the output file name to the name of the existing DTS or WAV file. 6. Select DTS and/or WAV file output types. 7. Click the Punch In/Out Enable button in the Punch In/Out page of the OUTPUT section. 8. Click on the “Encode” or “Encode and Import” button. Encoding Log File SoundCode For DTS writes a log file when encoding. The log file has the same name as the DTS/WAV file created except that the extension is .LOG. It is located at the same folder/directory where the DTS/WAV file is created. The file is appended with log information each time it encodes. This allows you of keep track of multiple encode operations on the same DTS/WAV file. Chapter 4 DTS Decoder Plug-In Overview The decoder plug-in operates as a real time RTAS plug-in or as a nonreal time AudioSuite plug-in. The plug-in types are located in the Sound Field category of Pro Tools lists of plug-ins. Open the AudioSuite plug-in window by selecting it from the AudioSuite menu in Pro Tools. Pro Tools 7.0 and later has these real time RTAS types to choose from: stereo-tostereo, stereo-to-stereo LE 5.1, stereo-to-stereo LE 6.1, stereo-to5.1, 5.1-to-5.1, stereo-to-6.1, and 6.1-to-6.1. Open them by clicking a Pro Tools channel insert and navigating the RTAS multi-channel popup menu. Pro Tools 6.9 does NOT have these RTAS types: stereo-to-5.1 and stereo-to-6.1. The plug-in is not available in the multimono list. Pro Tools LE/M-Powered The RTAS decoder is capable of surround decoding with Pro Tools LE/M-Powered. For surround decoding you must use a Pro Tools LE system with six or more outputs and you must use the Auxiliary Output Stems feature. After you create the LE 5.1 or LE 6.1 decoder on a stereo track, the additional outputs are available as inputs on Aux tracks. You can use stereo or mono Aux tracks except for the LE 6.1 decoder which requires a mono Aux track for the Cs channel. RTAS Window The RTAS user interface is shown below. It is divided into three sections. The INPUT section selects DTS files and controls how audio decoding is synchronized to Pro Tools playback. The DECODE section controls how the decoder operates allowing you to emulate different decoding environments. The STATUS section displays information about the DTS data stream and output meters. AudioSuite Window The AudioSuite user interface has the same INPUT, DECODE and STATUS sections as the RTAS user interface. It differs slightly from the RTAS version with regard to synchronization and output stem format choices. RTAS version saves these control settings as part of a Pro Tools session. If you close and reopen a Pro Tools session, these controls will be set as they were when the session was saved. The AudioSuite version saves these control settings in a preferences file. When you open the AudioSuite window, the settings will be where they were when the window was last closed. Source Description and Use Of Controls Integrated Help SoundCode features integrated help that describes the functionality of controls. To see information about a control, click on the text label in the user interface. INPUT Controls – Decoder The INPUT section controls the data stream source input to be decoded. These control settings are not saved in presets using the Pro Tools plugin preset features. Instead, these control settings are persistent. The This control selects the stream used by the decoder. If set to “DTS file,” the DTS file specified by the “DTS file” control is used. This is also referred to as Dierct File Decode. The file is decoded in real-time and synchronized to the Pro Tools timeline and video (if being used). Because .cpt , .dts, and .wav files don’t have an integrated timecode, the decoding is always synchronized to the starting point of the Pro Tools session. If set to Track Stream, a data stream from a stereo bus or track is used. If set to “Off,” the plugin does not use any host CPU and outputs silence. Browse Clicking this button launches a dialog that is used to browse the file system and choose a DTS file to add to the “DTS file” list control to the right of this button. If using OS X you can select multiple files. The valid file types choices are .cpt, .dts, and .dtshd. DTS File This popup control selects the DTS file used by the decoder. If the list is empty, then you must select a file with the “Browse” control. Once you have one or more files in the list, you can use this popup control to select the one you want to use. The last two entries in the popup allow you to remove the current entry or all entries. Sync To (RTAS Only) This popup controls how the DTS file will be synchronized to Pro Tools playback for decoding. At this time it is always set to Session Start. Future DTS technologiy will allow timecode to be embeddedin DTS files and at that time this control will allow you to select Timecode. Counter (RTAS Only) This is not an adjustable control. It is a display value that shows the current file playback time location. It is displayed as a time code value. When Pro Tools transport is stopped, the counter displays “Stopped.” If the Pro Tools transport is playing but is past the end of the DTS file, the counter displays “Finished.” Start and End (RTAS) These are not adjustable controls. They display the time code start and end locations the DTS file is synchronized to for playback. choice is “Session Start.” If “Session Start” is chosen, the audio will be located to the start of the timeline. Length (AudioSuite Only) This popup control selects how much of the DTS file will be decoded. When set to Entire, the entire DTS file will be decoded no matter what length is selected in the timeline. When set to Partial, the length of the timeline selection is used to determine how much of the file will be decoded. Start and End (AudioSuite) These are not adjustable controls. They display the time code start and end locations where decoded audio will be placed. DECODE Controls- Decoder (RTAS /AudioSuite) DTS Core This control enables you to audition how a DTS stream will decode using a legacy DTS decoder. This control is always disabled if the Pro Tools session is at a 96 kHz sample rate. This is because a DTS core stream is always at 48 kHz. This control is disabled if the stream only contains a DTS core which will always be used by any decoder. It is enabled for 5.1 ES and 6.1 ES streams. DTS ES (48 kHz Only) Spot To (AudioSuite Only) This popup controls how the decoded audio will be located in the Pro Tools timeline. When “Selection” is chosen, the audio will be located to the start of the selection in the timeline. The other This control enables you to audition how a DTS stream will be decoded using a legacy DTS decoder capable of decoding a DTS 5.1 ES or DTS 6.1 ES stream. This control is not shown if the Pro Tools session is at a 96 kHz sample rate. This is because a DTS ES 5.1 and DTS 6.1 ES streams are always at 48 kHz. DTS 96/24 (96 kHz Only) This control is always disabled. This control will become active in future versions that support new DTS technology. Stereo Downmix This button selects stereo downmixing. Use it to monitor how a stereo decoding system will downmix a program that has more than two main channels. It is available only when the stream has more than two channels. 5.1 Downmix This button selects 5.1 downmixing. Use it to monitor how a 5.1 decoding system will downmix a 5.1 ES or 6.1 ES program. It is available only when the stream type is 5.1 ES or 6.1 ES. Page 1. Page 2 This control selects between two different sets of metadata information for display. Page 1 STATUS Items Stream This displays the DTS stream type. DTS stream types are DTS, DTS 5.1 ES, DTS 6.1 ES, and DTS 96/24. Chan Mode This displays the channel mode of the DTS stream. Sample Rate This displays the sample rate of the DTS stream. Bit Rate This displays the data rate of the DTS stream. Dialnorm Output Stem Format (Audio Suite Only) This sets the output stem format used by the decoder when decoding a DTS file. When set to ‘File Chan Mode’ it will automatically detect the channel mode of the DTS file. All other settings are standard stem formats. Use them to override the file channel mode and decode to the specified stem format. STATUS Controls- Decoder This displays the dialog level value in dB relative to 0 dBFS. The decoder controls the playback level of the decoded audio based on this value. The gain applied follows this equation: Gain = -31 – DIALNORM (dB) Page 2 STATUS Items Start This displays the start time of the selected DTS file. If the file contains time code it is displayed as time code using the DTS file session frame rate. If the file does not contain time code it is displayed as time code using the Pro Tools session frame rate. End This displays the end time of the selected DTS file. If the file contains time code it is displayed as time code using the DTS file session frame rate. If the file does not contain time code it is displayed as time code using the Pro Tools session frame rate. Frame Rate This displays the timecode frame rate of the selected DTS file. Drop frame is indicated by DF after the numerical rate. If the file does not contain time code, “No Timecode” is displayed. Latency – Decoder The RTAS decoder and AudioSuite decoder have zero latency. Chapter 5 Troubleshooting Decoder Audio Glitching The RTAS decoder uses the host CPU to perform the decoding. The decoding algorithm is executed every 512 samples at 48kHz sample rate or 1024 samples at a 96 kHz sample rate. For best system performance, the Pro Tools H/W Buffer Size should be set to a minimum of 512 when operating at 48 kHz and 1024 when operating at 96 kHz. It is good to set it higher. Do not set at 256 or less. Also, if the CPU is given too many tasks, the CPU can run out of time to perform those tasks. If that is happening, try setting the H/W Buffer Size to the highest possible value and set the CPU Usage Limit to 85%. If problems persist, you may need to use a faster computer.