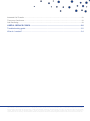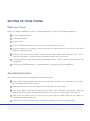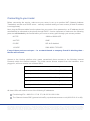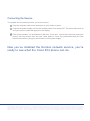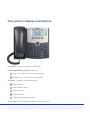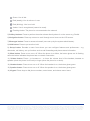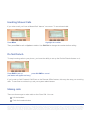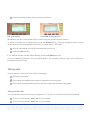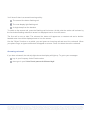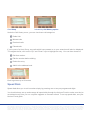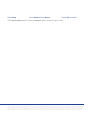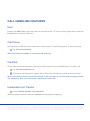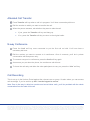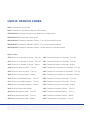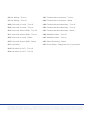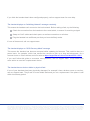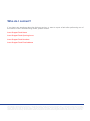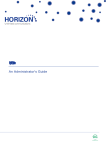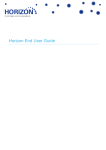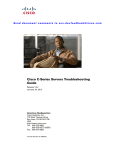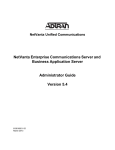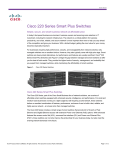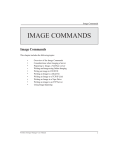Download Cisco 504 Troubleshooting guide
Transcript
Cisco 504 IP phone An Administrator's Guide Contents Introduction to Horizon ........................................................................................................... 4 SETTING UP YOUR PHONE .................................................................................................... 5 What you’ll need.....................................................................................................................................5 Assembling the phone ............................................................................................................................5 Connecting your router ...........................................................................................................................6 Connecting the service ...........................................................................................................................7 YOUR PHONE'S DISPLAY AND BUTTONS ............................................................................ 8 USING YOUR PHONE ............................................................................................................ 10 Line keys ..............................................................................................................................................10 Busy lamp fields ..................................................................................................................................12 Missed calls .........................................................................................................................................11 Do Not Disturb......................................................................................................................................11 Making calls .........................................................................................................................................10 Taking calls ..........................................................................................................................................13 Accessing voicemail .............................................................................................................................13 PERSONALISING YOUR PHONE .......................................................................................... 14 Directories ............................................................................................................................................14 Ringtones .............................................................................................................................................14 Call History...........................................................................................................................................14 Speed Dials ..........................................................................................................................................15 Changing the screen contrast...............................................................................................................16 Setting the backlight timer ....................................................................................................................16 Changing your screensaver..................................................................................................................16 To restart your phone ...........................................................................................................................16 CALL HANDLING FEATURES ............................................................................................... 17 Hold .....................................................................................................................................................18 Call Pickup ...........................................................................................................................................18 Call Park ..............................................................................................................................................18 Unattended Call Transfer .....................................................................................................................18 The information contained within this document, or subsequently provided, whether verbally or in documentary form, is confidential to Gamma and is provided to the organisation named within this document only. It shall not be published, disclosed or reproduced wholly or in part to any other party without our prior written consent. Gamma has made all reasonable efforts to ensure the accuracy and validity of the information provided herein and we make no warranties or representations as to its accuracy. Gamma should be notified of all requests for disclosure of Gamma supplied information under the Freedom of Information Act. Attended Call Transfer .........................................................................................................................19 Three-way Conference .........................................................................................................................19 Call Recording......................................................................................................................................19 USEFUL SERVICE CODES .................................................................................................... 20 Troubleshooting guide ............................................................................................................. 22 Who do I contact? .................................................................................................................... 24 The information contained within this document, or subsequently provided, whether verbally or in documentary form, is confidential to Gamma and is provided to the organisation named within this document only. It shall not be published, disclosed or reproduced wholly or in part to any other party without our prior written consent. Gamma has made all reasonable efforts to ensure the accuracy and validity of the information provided herein and we make no warranties or representations as to its accuracy. Gamma should be notified of all requests for disclosure of Gamma supplied information under the Freedom of Information Act. Welcome to your new, fully integrated Cisco IP phone on the Horizon service. As an administrator, the Cisco 504 IP phone gives you everything you need to help your organisation make better and more cost-effective use of its communications. Connected to Horizon's single, easy-to-use web portal and feature-rich interface you'll be able to: Have complete control over how to integrate and manage all your fixed phones within a single, unified company-wide system. Set up a wide range of call handling and management features, including full user information reports, as well as service and network performance monitoring capabilities. Route individual numbers to an office phone or a mobile phone, or both at the same time, with the option for both to share a single voicemail box. Move calls seamlessly from one phone to another, without ever needing to hang up. Keep full numbering flexibility – Horizon lets you retain your existing numbers, if you want, no matter where you are in the UK. Enjoy lower call costs – with free site-to-site calls (including international calls) and cheaper call rates. If you use Horizon together with our mobile services, you'll get very competitive rates for calls between your fixed and mobile phones, too. Because Horizon sits in the “cloud”, you’re also safe in the knowledge that, even if one of your sites becomes unexpectedly unavailable, your inbound and outbound calls can be re-routed immediately to a back-up location, to ensure disruption to your business stays at a minimum. Ready to get started? SETTING UP YOUR PHONE What you’ll need Before you begin installing your service, please make sure you have the following equipment: A Cisco 504 phone body. A handset and cord. A desk stand. A CAT 5 Ethernet computer cable, to connect the phone to your router. A power supply unit, including a plug lead and clip, assuming you're not using Power Over Ethernet switches or ports. A sheet with your phone number, online account user details and voicemail PIN - this is important information, so please keep it somewhere safe, even after set-up. A working Ethernet LAN with Ethernet broadband router - USB routers and modems are not compatible. A Power over Ethernet switch - or Ethernet switch - depending on your installation. Assembling the phone Now, start by putting the phone together in the following order: First, find the coiled handset cord. Plug it into the smaller socket on the underside of the phone this is marked with a phone symbol. Now, take the other end of the handset cord and plug it into the handset. Line up the phone stand and the tabs with the slots on the underside of the phone. Slide the bottom tabs into the slots and press lightly down on the top of the desk stand - don't force it. Next, push the power brick into the plug unit and plug the power lead into the phone, to assemble the power supply unit. Connect the computer cable to the underside of the phone in the socket marked SW. The information contained within this document, or subsequently provided, whether verbally or in documentary form, is confidential to Gamma and is provided to the organisation named within this document only. It shall not be published, disclosed or reproduced wholly or in part to any other party without our prior written consent. Gamma has made all reasonable efforts to ensure the accuracy and validity of the information provided herein and we make no warranties or representations as to its accuracy. Gamma should be notified of all requests for disclosure of Gamma supplied information under the Freedom of Information Act. Connecting to your router Before connecting the service, make sure your router is set up to perform NAT (Network Address Translation) and act as a DHCP server - normally a default setting on most routers (a fixed IP address is not supported). Next, plug the Ethernet cable from the phone into your router. Once powered up, an IP address should automatically be allocated to the phone through DHCP. It's also important to make sure the following ports are not blocked by the firewall within your router or at any point through your access provider. 80 TCP 10000 to 60000 UDP 443 TCP ICMP 53 UDP SIP ALG disabled 123 UDP 5060 &5062 TCP/UDP If any of these ports are not open - i.e. a network based or company firewall is blocking them Horizon will not work. Access to the Horizon platform also needs unrestricted phone access to the following Internet Protocols within the Gamma network. The initial remote access request from the handsets, once plugged in, will be to resolve one of these URLs: http://xsp.unlimitedhorizon.co.uk:80/dms/Cisco_502d/502.xml http://xsp.unlimitedhorizon.co.uk:80/dms/Cisco_504d/504.xml http://xsp.unlimitedhorizon.co.uk:80/dms/Cisco_501d/501.xml http://xsp.unlimitedhorizon.co.uk:80/dms/Cisco_2102/2102.xml http://xsp.unlimitedhorizon.co.uk:80/dms/Cisco_525d/525.xml http://xsp.unlimitedhorizon.co.uk:80/dms/Cisco_122/122.xml All these URLs will resolve to one of the following IP addresses: Provisioning IP’s = 88.215.61.171 & 173, 88.215.61.193 & 194 The Gamma Access SBC (general call traffic), ntp.business-access.co.uk (88.215.61.81 or 82) The information contained within this document, or subsequently provided, whether verbally or in documentary form, is confidential to Gamma and is provided to the organisation named within this document only. It shall not be published, disclosed or reproduced wholly or in part to any other party without our prior written consent. Gamma has made all reasonable efforts to ensure the accuracy and validity of the information provided herein and we make no warranties or representations as to its accuracy. Gamma should be notified of all requests for disclosure of Gamma supplied information under the Freedom of Information Act. Connecting the Service To complete the connection process, you’ll now need to: Plug the computer cable into a spare port on your router or switch. Connect the power supply unit into the nearest socket if not using PoE. The phone will power up and your phone number will appear on the display. Pick up the handset. You should hear a dial tone. If you can’t, turn off the router and unplug the phone; wait one minute, then turn your router back on. Once it’s synchronised and you have internet connectivity, plug your phone back in to the power supply. Now you’ve installed the Horizon network service, you’re ready to see what the Cisco 504 phone can do. The information contained within this document, or subsequently provided, whether verbally or in documentary form, is confidential to Gamma and is provided to the organisation named within this document only. It shall not be published, disclosed or reproduced wholly or in part to any other party without our prior written consent. Gamma has made all reasonable efforts to ensure the accuracy and validity of the information provided herein and we make no warranties or representations as to its accuracy. Gamma should be notified of all requests for disclosure of Gamma supplied information under the Freedom of Information Act. Your phone's display and buttons 1) Handset - pick up to answer or make calls. 2) Message Waiting Indicator. When lit: Red - you have a new voice mail message. Flashing red - you have an incoming call. 3) Screen. Typically, this will display the: Date and time Phone station name Line extensions Softkey options Startup logo and screen saver. 4) Line keys. These indicate the status of the phone line: The information contained within this document, or subsequently provided, whether verbally or in documentary form, is confidential to Gamma and is provided to the organisation named within this document only. It shall not be published, disclosed or reproduced wholly or in part to any other party without our prior written consent. Gamma has made all reasonable efforts to ensure the accuracy and validity of the information provided herein and we make no warranties or representations as to its accuracy. Gamma should be notified of all requests for disclosure of Gamma supplied information under the Freedom of Information Act. Green: Line is idle. Red (steady): Line is active or in use. Red (blinking): Line is on hold. Amber: Line is unregistered (cannot be used). Flashing Amber: The phone is not connected to the network. 5) Softkey buttons. Press to perform the action shown directly above it on the screen e.g. Redial. 6) Navigation button. Press up or down to scroll through menu items on the LCD screen. 7) Messages button. Press to access voicemail (once set up by the system administrator). 8) Hold button. Press to put a call on hold. 9) Set-up button. Reveals a menu from where you can configure features and preferences – e.g directories, call history, set up functions such as call forwarding and phone status information. 10) Mute button. Press to turn on or off. When the phone is on Mute, the button glows red. A flashing red mute button indicates the phone has no network connection. 11) Volume button. Press + to increase or – to lower the volume level of the handset, headset or speaker (when the phone is off-hook) or ringer (when the phone is on-hook). 12) Headset button. Press to turn on or off. When the headset is on, the button glows green. 13) Speaker button. Press to turn on or off. When the speaker is on, the button glows green. 14) Keypad. Press keys to dial phone numbers, enter letters, and choose menu items. The information contained within this document, or subsequently provided, whether verbally or in documentary form, is confidential to Gamma and is provided to the organisation named within this document only. It shall not be published, disclosed or reproduced wholly or in part to any other party without our prior written consent. Gamma has made all reasonable efforts to ensure the accuracy and validity of the information provided herein and we make no warranties or representations as to its accuracy. Gamma should be notified of all requests for disclosure of Gamma supplied information under the Freedom of Information Act. USING YOUR PHONE Using Line Keys Situated in the top right of your handset, the two line key buttons let you: make a second call while the first call on hold take a second call while another is in progress (if Call Waiting is on) switch between the two different calls. Your Cisco 504 shows up to two incoming calls on the lines you have set up. The other line keys can be used for other Horizon services, such as Busy Light fields. Using Busy Lamp fields A Busy Lamp field lets you see if colleagues’ lines are free to take calls. You can have up to three Busy Lamps on the Cisco 504, all programmable through the Horizon Portal. The line button is green if it’s free, or red if it’s not. The Busy Lamp field also acts as a speed dial, letting you call your contact via a single button. The information contained within this document, or subsequently provided, whether verbally or in documentary form, is confidential to Gamma and is provided to the organisation named within this document only. It shall not be published, disclosed or reproduced wholly or in part to any other party without our prior written consent. Gamma has made all reasonable efforts to ensure the accuracy and validity of the information provided herein and we make no warranties or representations as to its accuracy. Gamma should be notified of all requests for disclosure of Gamma supplied information under the Freedom of Information Act. Handling Missed Calls If you miss a call, you’ll see a Missed Call “banner” on-screen. To see missed calls: Press Miss Highlight the number Then press Dial to call or Option to delete. Use EditDial to change the number before calling. Do Not Disturb To stop incoming calls to your phone, you have the ability to set up the Do Not Disturb feature on it. Press DND to set up press Clr DND to cancel (call status will appear as busy) If you’ve set up Call Forward, Call Divert or the Remote Office feature, this may also stop you receiving calls. To see how to set these up, ask your system administrator. Making calls There are three ways to make calls on the Cisco 504. You can: Lift the handset Push the headset button The information contained within this document, or subsequently provided, whether verbally or in documentary form, is confidential to Gamma and is provided to the organisation named within this document only. It shall not be published, disclosed or reproduced wholly or in part to any other party without our prior written consent. Gamma has made all reasonable efforts to ensure the accuracy and validity of the information provided herein and we make no warranties or representations as to its accuracy. Gamma should be notified of all requests for disclosure of Gamma supplied information under the Freedom of Information Act. Push the speaker button. Once you have a dial tone: Dial your number Press Dial to place the call Remember, you don’t need to dial 9 first in order to get an outside line with Horizon. To select a number you’ve called before, press the Redial soft key. Use the navigation button to scroll up and down the list and highlight the number you want to dial. Then either: pick up the handset (the call will automatically connect) or press the Dial soft key. If you want to edit the number before dialling, press the EditDial soft key. To set up additional functions, such as speed dials or the company address book, you'll need to go through the Horizon Portal. Taking calls You can answer a call on the Cisco 504 in three ways: By lifting the handset. By pushing the headset button with the handset still on the phone. By pushing the speakerphone button with the handset still placed on the phone. Taking multiple calls You can also take up to three calls on a single line. To do this, you must first activate Call Waiting: To turn on Call Waiting, press *56 on your keypad. To turn off Call Waiting, press *57 on your keypad. The information contained within this document, or subsequently provided, whether verbally or in documentary form, is confidential to Gamma and is provided to the organisation named within this document only. It shall not be published, disclosed or reproduced wholly or in part to any other party without our prior written consent. Gamma has made all reasonable efforts to ensure the accuracy and validity of the information provided herein and we make no warranties or representations as to its accuracy. Gamma should be notified of all requests for disclosure of Gamma supplied information under the Freedom of Information Act. You’ll know if there’s a second incoming call by: The second line button flashing red. The over-display light flashing red. A single beep from the handset. To switch to the second call, press the flashing red line button. At this point the active call is shown by the line button flashing red and an arrow icon displayed next to it on the screen. The first call is now on hold. The relevant line button will appear as a constant red and a doubleheaded arrow icon will be displayed next to it on the screen. Like the "Reject" function on a mobile, you can ignore an incoming call and send it to voicemail. When your phone rings, an Ignore soft button will appear on-screen. Press it to divert the call to voicemail. Accessing voicemail If you have voicemail, the red strip light above the display will light up. To get to your messages: key in your Company Voice Portal number then type in your Voice Portal passcode followed by #. The information contained within this document, or subsequently provided, whether verbally or in documentary form, is confidential to Gamma and is provided to the organisation named within this document only. It shall not be published, disclosed or reproduced wholly or in part to any other party without our prior written consent. Gamma has made all reasonable efforts to ensure the accuracy and validity of the information provided herein and we make no warranties or representations as to its accuracy. Gamma should be notified of all requests for disclosure of Gamma supplied information under the Freedom of Information Act. PERSONALISING YOUR PHONE To add a wide range of phone-specific features, press the Setup button now see a list of on-screen options. These are: on the keypad. You'll Directories The Cisco 504 stores a company-wide directory, enabling you to search for other users by name or site. It also enables you to store your own personal contacts, but these must first be set up on the Horizon system. Any personal lists set up on the phone only will be deleted whenever there's a software or firmware refresh/upgrade. To access your directory press Setup followed by Directory. Ringtones To assign a specific ringtone to any of your contacts: click Setup then Select Ringtone This will give you the option to listen to available ringtones and to select one for your contact. Once you’ve chosen a ringtone, click Select in order to save this entry to the phone. Call History To view all calls made or received on your phone: The information contained within this document, or subsequently provided, whether verbally or in documentary form, is confidential to Gamma and is provided to the organisation named within this document only. It shall not be published, disclosed or reproduced wholly or in part to any other party without our prior written consent. Gamma has made all reasonable efforts to ensure the accuracy and validity of the information provided herein and we make no warranties or representations as to its accuracy. Gamma should be notified of all requests for disclosure of Gamma supplied information under the Freedom of Information Act. Click Setup followed by Call History option Under the Call History menu, you can view these call categories: Redial List Missed calls. Received calls. Placed calls. If you’re part of a Hunt Group, any calls which have passed on to your extension will also be displayed. To navigate the list, click on the “Up” and “Down” keys to highlight an entry. You can then choose to: Dial that number. Edit the number before dialling. Delete the entry. Add it to the address book. Each log stores up to 60 entries. Speed Dials Speed dials allow you to call a number simply by pressing one or two pre-programmed digits. You should always set up and manage all speed dials through the Horizon Portal to make sure they're not deleted every time you run a system upgrade or firmware refresh. To set up speed dials, see your Horizon Portal guide. The information contained within this document, or subsequently provided, whether verbally or in documentary form, is confidential to Gamma and is provided to the organisation named within this document only. It shall not be published, disclosed or reproduced wholly or in part to any other party without our prior written consent. Gamma has made all reasonable efforts to ensure the accuracy and validity of the information provided herein and we make no warranties or representations as to its accuracy. Gamma should be notified of all requests for disclosure of Gamma supplied information under the Freedom of Information Act. Changing the screen contrast Click Setup Adjust the contrast as needed To reduce the contrast, press the left navigation button. To increase it, press the right. Then press Save. Setting the back light timer Go to Preferences. Press Select. Go to Back Light Timer. Press Select Then press Option repeatedly to view the available options: Always On, Off, 10s, 20s and 30s. Choose your option and press OK. To restart your phone Choose this option if the system has a problem registering with Horizon, for example, or if you need to restart to gain access to new features and updates. The phone will ask you to confirm you want a restart. It will then power down and re-establish its network settings. You can also restart by removing and re-inserting the Ethernet and/or the power cable. To restart: The information contained within this document, or subsequently provided, whether verbally or in documentary form, is confidential to Gamma and is provided to the organisation named within this document only. It shall not be published, disclosed or reproduced wholly or in part to any other party without our prior written consent. Gamma has made all reasonable efforts to ensure the accuracy and validity of the information provided herein and we make no warranties or representations as to its accuracy. Gamma should be notified of all requests for disclosure of Gamma supplied information under the Freedom of Information Act. Click Setup Go to Restart. Press Select. Press OK to confirm The Factory Reset option, below the Restart option, should never be used. The information contained within this document, or subsequently provided, whether verbally or in documentary form, is confidential to Gamma and is provided to the organisation named within this document only. It shall not be published, disclosed or reproduced wholly or in part to any other party without our prior written consent. Gamma has made all reasonable efforts to ensure the accuracy and validity of the information provided herein and we make no warranties or representations as to its accuracy. Gamma should be notified of all requests for disclosure of Gamma supplied information under the Freedom of Information Act. CALL HANDLING FEATURES Hold Pushing the Hold softkey puts the caller on hold with music. To return to the original caller, press the flashing red line button for that call. Call Pickup Lets you pick up calls from other extensions, if they're part of a Call Pickup group. To set up a group: key *88 + the extension. Note: Call Pickup only applies to users within the same site. Call Park Puts a caller on hold and allows it to be picked up by anyone in your Call Park group. To park a call: key *68 + the extension + # To set up a Call Park group, please refer to the Horizon Portal user guides or Horizon Portal Note: If the call isn’t picked up within 60 seconds, it will come back to you and continue ringing until the call is picked up. Also, you cannot park a call that you have made. Unattended Call Transfer Press Transfer soft key + the extension. When the person answers, press the Transfer soft key again and hang up. The information contained within this document, or subsequently provided, whether verbally or in documentary form, is confidential to Gamma and is provided to the organisation named within this document only. It shall not be published, disclosed or reproduced wholly or in part to any other party without our prior written consent. Gamma has made all reasonable efforts to ensure the accuracy and validity of the information provided herein and we make no warranties or representations as to its accuracy. Gamma should be notified of all requests for disclosure of Gamma supplied information under the Freedom of Information Act. Attended Call Transfer Press Transfer soft key when a call is in progress. You’ll hear a secondary dial tone. Dial the number to which you want to transfer the call. When the person answers, ask whether they want to take the call. If yes, press the Transfer soft key and hang up. If no, press the Transfer soft key to return to the original caller. N-way Conference Press the Conf soft key once connected to put the first call on hold. You'll now hear a secondary dial tone. Dial the number you want to connect to in conference. Once it connects, you'll be in private conversation with that person only. To connect everyone in conference, press the Conf soft key again. As soon as you put down the phone, the conference call will end. To leave the call early and allow the other participants to carry on, press the “Join” soft key. Call Recording This is set up in the Horizon Portal against the relevant user or group. It's also where you can access call recordings. If you've set this up dial *1 on the keypad to access. Note: Due to the way in which we monitor and record these calls, you’ll be provided with the whole conversation from the start of the call. The information contained within this document, or subsequently provided, whether verbally or in documentary form, is confidential to Gamma and is provided to the organisation named within this document only. It shall not be published, disclosed or reproduced wholly or in part to any other party without our prior written consent. Gamma has made all reasonable efforts to ensure the accuracy and validity of the information provided herein and we make no warranties or representations as to its accuracy. Gamma should be notified of all requests for disclosure of Gamma supplied information under the Freedom of Information Act. USEFUL SERVICE CODES 8400 Voicemail for your phone 8500 Voicemail for any phone (requires PIN number) 08450340499 Voicemail access from a land line or mobile phone 08450340495 Divert all calls to this phone 08450340496 Forward on Network Failure - Turn off from another phone 08450340497 Forward on Network Failure - Turn on from another phone 08450340498 Forward on Network Failure - Check status from another phone Other Codes 1426 Divert on no answer to phone - Turn off 1400 Forward all Calls to Voicemail - Turn off 1427 Divert on no answer to phone - Turn on 1401 Forward all Calls to Voicemail - Turn on 1443 Divert on no answer to phone - Status 1430 Forward all Calls to Voicemail - Status 1428 Divert on busy to phone - Turn off 1402 Forward on no answer to Voicemail - Turn off 1429 Divert on busy to phone - Turn on 1403 Forward on no answer to Voicemail - Turn on 1444 Divert on busy to phone - Status 1431 Forward on no answer to Voicemail - Status 1412 Divert to predefined phone - Turn off 1404 Forward on busy to Voicemail - Turn off 1413 Divert to pre-defined phone - Turn on 1405 Forward on busy to Voicemail - Turn on 1446 Divert to pre-defined phone - Status 1432 Forward on busy to Voicemail - Status 1414 Divert all calls to this phone 1424 Forward on Network Failure - Turn off 1449 Block anonymous calls - Turn off 1425 Forward on Network Failure - Turn on 1450 Block anonymous calls - Turn on 1442 Forward on Network Failure - Status 1445 Block anonymous calls - Status 1420 Forward calls in sequence - Turn off The information contained within this document, or subsequently provided, whether verbally or in documentary form, is confidential to Gamma and is provided to the organisation named within this document only. It shall not be published, disclosed or reproduced wholly or in part to any other party without our prior written consent. Gamma has made all reasonable efforts to ensure the accuracy and validity of the information provided herein and we make no warranties or representations as to its accuracy. Gamma should be notified of all requests for disclosure of Gamma supplied information under the Freedom of Information Act. *56 Call Waiting - Turn on 1421 Forward calls in sequence - Turn on *57 Call Waiting - Turn off 1440 Forward calls in sequence - Status 1408 Voice mail to e-mail - Turn off 1422 Forward calls simultaneously - Turn off 1409 Voice mail to e-mail - Turn on 1423 Forward calls simultaneously - Turn on 1410 Voice mail alerts to SMS - Turn off 1441 Forward calls simultaneously - Status 1411 Voice mail alerts to SMS - Turn on 1406 Withhold number - Turn off 1434 Voice mail to e-mail - Status 1407 Withhold number - Turn on 1435 Voice mail alerts to SMS - Status 1433 Caller ID blocking - Status 1471 Last Caller 1451 Phone Status - Diagnostic info on your phone 1418 Call return for 1471 - Turn off 1419 Call return for 1471 - Turn on The information contained within this document, or subsequently provided, whether verbally or in documentary form, is confidential to Gamma and is provided to the organisation named within this document only. It shall not be published, disclosed or reproduced wholly or in part to any other party without our prior written consent. Gamma has made all reasonable efforts to ensure the accuracy and validity of the information provided herein and we make no warranties or representations as to its accuracy. Gamma should be notified of all requests for disclosure of Gamma supplied information under the Freedom of Information Act. Troubleshooting guide We'll always aim to give you the best service possible. However, no system can be guaranteed to run error-free all the time. Here are a few issues that may arise - and how you can solve them. The handset shows an on-screen extension, but is also showing an amber light on the line key. This means it's successfully downloaded its configuration but hasn't been registered on Horizon. It's normally a local fault, where our IP traffic is being restricted in reaching our Session Boarder Controller. In a case like this, please check the following before raising a fault: Ensure all router port settings - as defined earlier in this document - have been implemented. Check the setting especially on port 5060 and make sure that SIP ALG is disabled. Eliminate LAN variables, ideally by plugging the handset directly into the router. If your router does not provide power over Ethernet, make sure the only thing between the router and the handset is the Power Over Ethernet switch and that all the wires and units are working correctly. Make sure the handset is still assigned to a user on the Horizon Portal. Plug the handset into a different port that you know definitely works. If none of these solve the issue, call our support team - contact details are in the following section. The handset boots up, but displays an amber light on the line keys and no on-screen extension This means it's either been provisioned incorrectly, or it can't gain a connection to the public internet. Try the following checks: Ensure all router port settings - as defined earlier in this document - have been implemented. Check the setting especially on port 5060 and make sure that SIP ALG is disabled. Check you've assigned a local IP address, by looking it up on the routers ARP cache or similar. Eliminate LAN variables, ideally by plugging the handset directly into the router. If your router does not provide power over Ethernet, make sure the only thing between the router and the handset is the Power Over Ethernet switch and that all the wires and units are working correctly. Make sure the handset is still assigned to a user on the Horizon Portal. Plug the handset into a different port that you know definitely works. The information contained within this document, or subsequently provided, whether verbally or in documentary form, is confidential to Gamma and is provided to the organisation named within this document only. It shall not be published, disclosed or reproduced wholly or in part to any other party without our prior written consent. Gamma has made all reasonable efforts to ensure the accuracy and validity of the information provided herein and we make no warranties or representations as to its accuracy. Gamma should be notified of all requests for disclosure of Gamma supplied information under the Freedom of Information Act. If you think the handset hasn't been configured properly, call our support team for more help. The handset displays an "Initialising Network" message constantly This means the handset can't connect to the local network. Before raising a fault, try the following: Check the connection from the handset to the router/switch, to ensure it's receiving a signal. Swap out Cat 5 cables and check ports, as well as connections on all wires. Plug the handset into a different port that you know definitely works. If none of these work, call our support team. The handset displays an "SOS Recovery Mode" message This means the handset has become corrupted whilst updating its firmware. This could be due to a power issue, for example, which has caused the service to pick up a bug and disconnect. It's a common issue on Cisco devices and a fix exists at https://supportforums.cisco.com/docs/DOC-10011. If you can't follow this guide or encounter more problems, call our support team. They'll either offer more advice or send out a replacement device. The handset has an obvious defect or physical fault If one of your handsets has been physically damaged, for example it has a broken screen or receiver, call our support team. They'll ask for more details and send you out a replacement if the phone is still within its warranty period. The information contained within this document, or subsequently provided, whether verbally or in documentary form, is confidential to Gamma and is provided to the organisation named within this document only. It shall not be published, disclosed or reproduced wholly or in part to any other party without our prior written consent. Gamma has made all reasonable efforts to ensure the accuracy and validity of the information provided herein and we make no warranties or representations as to its accuracy. Gamma should be notified of all requests for disclosure of Gamma supplied information under the Freedom of Information Act. Who do I contact? If you have any questions about the Horizon service, or want to report a fault after performing one of the checks in the Troubleshooting Guide, please contact: Insert Support Desk Name Insert Support Desk Opening hours Insert Support Desk Numbers Insert Support Desk Email address The information contained within this document, or subsequently provided, whether verbally or in documentary form, is confidential to Gamma and is provided to the organisation named within this document only. It shall not be published, disclosed or reproduced wholly or in part to any other party without our prior written consent. Gamma has made all reasonable efforts to ensure the accuracy and validity of the information provided herein and we make no warranties or representations as to its accuracy. Gamma should be notified of all requests for disclosure of Gamma supplied information under the Freedom of Information Act.