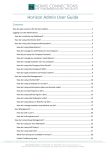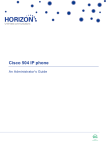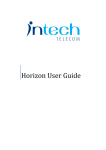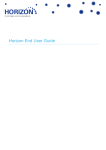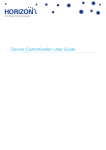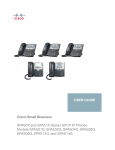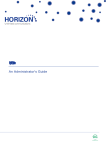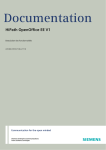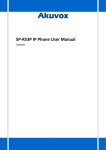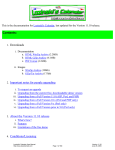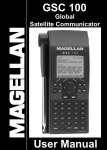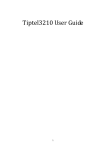Download Horizon Administrator User Guide
Transcript
Horizon Administrator User Guide
Horizon Administrator User Guide v3.4
Contents
Overview ........................................................................................................................ 7
System Specifications .................................................................................................................... 7
Horizon URL ................................................................................................................................... 7
Hardware User Guides ................................................................................................................... 7
Domain ........................................................................................................................................... 7
Standard Features......................................................................................................... 8
Login Screen .................................................................................................................................. 8
Forgotten Password ....................................................................................................................... 8
Changing Your Password .............................................................................................................. 8
My Details ....................................................................................................................................... 9
Directory Search ............................................................................................................................ 9
Dashboard customisation ............................................................................................................... 9
Core Functionality ........................................................................................................................ 10
Search Feature............................................................................................................................. 10
Delete ........................................................................................................................................... 11
Edit ............................................................................................................................................... 11
Creating CSV file for Bulk Upload ................................................................................................ 11
Digital signatures in call recordings.............................................................................................. 11
What a digital signature will not do ............................................................................................ 11
How the signing procedure works .............................................................................................. 11
Administrative Features ............................................................................................. 12
Setting up the Horizon GUI or portal ............................................................................................ 12
User .............................................................................................................................................. 13
Add Users .................................................................................................................................. 13
Edit Users ................................................................................................................................... 16
Bulk Upload Users ..................................................................................................................... 18
Reset your users password (as an admin) ................................................................................ 19
Administrative Tab ....................................................................................................................... 21
Department................................................................................................................................... 21
To Set up a Department ............................................................................................................. 21
Adding a Department ................................................................................................................. 22
Deleting a Department ............................................................................................................... 23
Add or remove Users from Departments ................................................................................... 24
Call Policies .................................................................................................................................. 25
External Directory ......................................................................................................................... 26
Adding single contact to the external company directory .......................................................... 27
Adding multiple contacts to the external company directory...................................................... 28
Delete contact(s) form external company directory ................................................................... 33
Corporate Directory – Contact Error ............................................................................................ 34
Alpha Tagging .............................................................................................................................. 35
Subscription Centre ...................................................................................................................... 36
Number Management .................................................................................................................. 37
Company Voice Portal ................................................................................................................. 38
Set up Company Voice Portal .................................................................................................... 39
Horizon Administrator User Guide v3.4
Set up Voicemail for a user ........................................................................................................ 40
Change users Voicemail Password ........................................................................................... 42
Amend Voicemail Settings ......................................................................................................... 43
Voicemail Mailbox Options ......................................................................................................... 45
When playing a voicemail message ........................................................................................... 45
Company Profile ........................................................................................................................... 46
Groups .......................................................................................................................................... 46
Auto Attendant.............................................................................................................................. 46
Recording an Auto Attendant via my phone .............................................................................. 49
Call Pickup ................................................................................................................................... 50
Set up a Call Pickup Group ........................................................................................................ 51
Add or remove users from Call Pickup Group ........................................................................... 53
Delete Call Pickup ...................................................................................................................... 55
Call Parking .................................................................................................................................. 57
Set up Call Park Settings ........................................................................................................... 57
Edit Call Park Settings ............................................................................................................... 60
Delete Call Park ......................................................................................................................... 61
Add or remove users to Call Parking Group .............................................................................. 63
Hunt Groups ................................................................................................................................. 64
Create New Hunt Group............................................................................................................. 65
Call forwarding for Hunt Group and Call Queue Groups aka “Night Service” ........................... 68
Call Waiting for a Hunt Group ...................................................................................................... 71
To set up a user with call waiting ............................................................................................... 72
Applying a Schedule to a Hunt Group ........................................................................................ 73
Setup Voicemail for a Hunt or Call Queue Group ...................................................................... 75
Listening to your Hunt Groups Voicemail................................................................................... 77
Instant Conference Group ............................................................................................................ 77
Editing a Conference Group ...................................................................................................... 79
Site Management ......................................................................................................................... 80
Setting up the Site DDIs ............................................................................................................... 81
Schedules..................................................................................................................................... 81
Daily ........................................................................................................................................... 83
Weekly........................................................................................................................................ 83
Monthly ....................................................................................................................................... 83
Yearly ......................................................................................................................................... 83
How to set up a schedule ........................................................................................................... 84
Editing Schedules ...................................................................................................................... 90
Deleting Schedules .................................................................................................................... 92
Authorisation and Account Codes ................................................................................................ 92
Manage Account Code Users .................................................................................................... 95
Switch to Account Codes ........................................................................................................... 98
Account Code ............................................................................................................................. 101
Set Up Account Code............................................................................................................... 101
Switch Off Account Codes ....................................................................................................... 105
Authorisation Code ..................................................................................................................... 106
Switch to Authorisation Codes ................................................................................................. 106
Horizon Administrator User Guide v3.4
Call Policy................................................................................................................................... 108
Call Barring................................................................................................................................. 108
Hot Desking ................................................................................................................................ 109
Setup Hot Desking for a Site .................................................................................................... 109
Disable and Enable Hot Desking ............................................................................................. 111
Create New Hot Desk .............................................................................................................. 112
Login to Hot Desk on Horizon User – Administrator ................................................................ 113
Login to Hot Desk on Polycom Handsets ................................................................................ 115
Login to Hot Desk on Horizon Voice Portal.............................................................................. 117
Music on Hold............................................................................................................................. 117
To set up Music on Hold .......................................................................................................... 118
Create an Audio File ................................................................................................................ 120
Sound Recorder ....................................................................................................................... 120
Audacity ................................................................................................................................... 123
Convert Audio File.................................................................................................................... 124
Manage Numbers ....................................................................................................................... 128
Recorded Calls ........................................................................................................................... 129
Call Recording Users ............................................................................................................... 131
Call Queuing............................................................................................................................... 132
Add Users to Call Queue Groups ............................................................................................ 135
Adding announcements to a Call Queue Group ...................................................................... 137
Setup Voicemail for a Call Queue Group ................................................................................. 139
Alternative Number Presentation ............................................................................................... 141
Implementation of Alternative Number Presentation ............................................................... 142
Device Customisation – setting up a user .................................................................................. 144
Call Paging ................................................................................................................................. 145
Blacklist Numbers ...................................................................................................................... 148
Receptionist Soft Client .............................................................................................................. 151
Assign the Receptionist Soft Client bolt-on to a user ............................................................... 151
Reset Receptionist Password .................................................................................................. 153
Managing the favourites or ”fixed” contacts ............................................................................. 154
Desktop Soft Client .................................................................................................................... 157
Assign the Desktop Soft Client bolt-on to a user ..................................................................... 158
Mobile Soft Client ....................................................................................................................... 160
Assign the Mobile Soft Client bolt-on to a user ........................................................................ 160
Integrator Soft Client .................................................................................................................. 162
Assign the Integrator Soft Client bolt-on to a user ................................................................... 163
Integrator CRM Soft Client ......................................................................................................... 166
Assign the Integrator CRM Soft Client bolt-on to a user .......................................................... 166
Soft Clients Passwords .............................................................................................................. 169
Using 3G and 4G networks with Soft Clients ............................................................................. 169
Using Wi-Fi Networks with Soft Clients ...................................................................................... 169
End User Features .................................................................................................... 171
Call Forward ............................................................................................................................... 171
Set up Call Forwarding via the GUI ......................................................................................... 173
Profiles ....................................................................................................................................... 175
Horizon Administrator User Guide v3.4
Setup Availability Profiles ......................................................................................................... 176
Available In Office .................................................................................................................... 177
Available Out Of Office............................................................................................................. 177
Busy ......................................................................................................................................... 178
Unavailable .............................................................................................................................. 178
Directory and Contacts ............................................................................................................... 179
Add a Contact .......................................................................................................................... 179
My Features ............................................................................................................................... 180
Remote Office ............................................................................................................................ 180
How to give a user permission to use the feature .................................................................... 181
How to enable/disable the feature as an Admin ...................................................................... 182
How to enable/disable the feature as a User ........................................................................... 186
How to make outgoing calls ..................................................................................................... 188
How to receive calls ................................................................................................................. 189
Call Setup ................................................................................................................................... 189
Call Handling .............................................................................................................................. 190
Incoming Calls Settings .............................................................................................................. 190
Outgoing Calls Settings .............................................................................................................. 191
Call Transfer ............................................................................................................................... 191
Activate or Deactivate Call Transfer ........................................................................................ 191
Diversion Inhibitor ...................................................................................................................... 193
In Call Settings ........................................................................................................................... 195
Voicemail Settings ...................................................................................................................... 196
Twinning ..................................................................................................................................... 197
Restrict by Number .................................................................................................................... 197
Restrict by Schedule .................................................................................................................. 198
Blacklist ...................................................................................................................................... 198
Incoming Call Settings ............................................................................................................... 199
Do Not Disturb via the Horizon portal ...................................................................................... 199
Call Notify ................................................................................................................................... 201
Change email address for Call Notify by Email........................................................................ 203
Sequential Ring .......................................................................................................................... 205
How do I set my number to find me over multiple devices? .................................................... 205
Set Up Sequential Ringing ....................................................................................................... 205
Specific Numbers or Schedules Sequential Ringing ............................................................... 208
Busy Lamp ................................................................................................................................. 211
BLFs on Polycom 650 .............................................................................................................. 212
BLFs on Cisco devices............................................................................................................. 212
Speed Dial .................................................................................................................................. 215
Set Up User 1 or 2 Digit Dialling .............................................................................................. 216
Set Up User Bulk 2 Digit Dialling ............................................................................................. 220
Outgoing Call Settings ............................................................................................................... 221
Automatic Call Back ................................................................................................................. 221
Number Withheld ....................................................................................................................... 223
Anonymous Call Rejection ......................................................................................................... 224
Turn Anonymous Call Rejection On or Off using GUI ............................................................. 224
Horizon Administrator User Guide v3.4
Click to Dial .............................................................................................................................. 226
Device Customisation ................................................................................................................ 227
Device Customisation - Polycom ............................................................................................... 227
Assigning a Speed Dial to a Line Key on a handset ................................................................ 227
Resetting Line Keys Configuration on a handset ..................................................................... 231
Assigning a Speed Dial to a Side Car Line Key. ...................................................................... 235
Resetting Layout on a side car ................................................................................................ 237
Assigning Soft Key Options ..................................................................................................... 239
Resetting the Soft Key layout. .................................................................................................. 242
Device Customisation - Cisco .................................................................................................... 244
Assigning a Speed Dial to a Line Key on a handset ................................................................ 244
Resetting Line Keys Configuration on a handset ..................................................................... 247
Assigning a Speed Dial to a Side Car Line Key. ...................................................................... 250
Resetting Layout on a side car ................................................................................................ 253
Assigning Soft Key Options ..................................................................................................... 255
Resetting the Soft Key layout. .................................................................................................. 258
How to removed missed calls notifications from Cisco SPA handsets ...................................... 259
User Reset Password ................................................................................................................ 259
Statistics .................................................................................................................... 261
Performance ............................................................................................................................... 261
Calls Made/Retrieved ............................................................................................................... 261
Daily Calls ................................................................................................................................ 262
How many Calls are getting through? ...................................................................................... 262
Where are my Callers? ............................................................................................................ 263
Advanced Statistics .................................................................................................................... 263
Statistic Dashboard .................................................................................................................... 264
Admin ....................................................................................................................................... 264
End User .................................................................................................................................. 265
Monitoring calls over my sites and users ................................................................................... 265
Inbound Statistics ....................................................................................................................... 266
Calls Received ......................................................................................................................... 266
Calls Received per hour ........................................................................................................... 266
How many calls are getting through? ....................................................................................... 267
Where are my callers located? ................................................................................................ 267
Outbound Statistics .................................................................................................................... 268
How many Outbound calls have I made? ................................................................................ 268
How many calls am I making each hour? ................................................................................ 269
How many of our calls are getting through? ............................................................................ 269
Where are we calling?.............................................................................................................. 270
Programmable Keys for Polycom 450 and 650 and Cisco 504 and 525. ................................ 270
Glossary..................................................................................................................... 271
Appendix 1 - Icons .................................................................................................... 272
Appendix 2 - Short Codes ........................................................................................ 274
Horizon Administrator User Guide v3.4
Overview
Horizon is a complete communications service for business that provides an extensive range of fixed and mobile
telephony capabilities via an easy-to-use web portal.
The purpose of this document is to provide the Horizon Administrator and user with all the information required to
manage their Horizon Service.
System Specifications
Browser: Internet Explorer 6.0, 7.0, 8.0, 9.0, Mozilla FireFox, Safari, Chrome, Opera.
Please note that when setting up and editing schedules whilst using Internet Explorer, you will receive the following
error message. This is perfectly normal and you should select to stay on this page.
If you use other browsers to access the Horizon user portal, you will not encounter this error message.
Horizon URL
www.unlimitedhorizon.co.uk
Hardw are User Guides
For Cisco phones, see the CD included with the phone
For Polycom phones, see the link below and enter the phone type before .html
http://www.polycom.com/global/flash/products/tutorials/soundpointip450.html
Domain
When setting up a domain you need to follow:
Domain name may only contain letter, digit and -.
No longer than 80 characters
The domain needs to start with a letter
Capital letters should not be used
Horizon Administrator User Guide v3.4
Standard Features
Login Screen
This will be the first screen that all Horizon-users will see.
Depending on what login credentials you have entered, you will be
redirected to the administrator or the end users home page.
If it is the first time you’ve logged in then you will be taken to the
initial login setup. For an Administrator you will be asked to change
your password from the one initially provided to you and you used
to log in with. For an end user you will be asked to set up call
handling, twinning and you will also need to change your password.
Anything you setup on initial login can be changed later.
Forgotten Passw ord
If you have forgotten your password you are able to request a new
password that will be sent directly to your e-mail. This can be done
by simply selecting the forgotten password on the login page. Then
you will need to input your username and e-mail. The e-mail needs
to be the one connected with your account and then you will be sent
a new password.
Changing Your Passw ord
To change your password as an administrator you click on “Change
Password” in the top right corner of any page. Then you need to
input your old password followed by your new password. For an end user you need to go to “My Details” which is
located in the top right corner of every page. Then select “Change Password”, and input your old password and
what you would like to change it to.
Horizon Administrator User Guide v3.4
My Details
‘My details’ are only viewable as an end user and this page displays basic information about you as a user. You
can change your password from this screen.
Director y Search
Throughout the system there is a
directory search icon that will let you
search your directory and then input
the contact’s number into that
function. To perform this feature, click
on the icon and then a directory
search window will open.
You are able to search using 5
different fields: name, extension, first
name, last name and group. If you
search by name or number you will
search contacts and groups. If you
search just by group, it will search for
the group name and display all users
that fit the other criteria.
Dashboard customisation
The dashboard that you are presented with when you login can be customised to ensure you achieve the best
view for your specific needs. In order to do, this simply hover over the title of a section you would want to move
and drag it to your preferred place on the screen.
Horizon Administrator User Guide v3.4
Core Functionality
These features appear on many pages and will commonly be found as the home page for a function. From here
you are able to perform all the actions you need to create, edit or delete a service. The main pages where this
layout is used are:
Call Groups
Users
Devices
Directory
Search Feature
A common first page for a function is the list page which shows a search feature and all the services or users that
have been setup. The result shown will depend on what you search for. If you search with all fields empty, you will
get a full list of services. If you edit a text field and then search, your results will change based upon the criteria
entered. From this screen you are also able to edit, delete and add. To add a new service use the blue add button
under the list.
Horizon Administrator User Guide v3.4
Delete
To delete a service, select a check box next to the service you want to delete. You are able to delete multiple
services at one time. Once you have selected the services you want to delete, click the “Delete Selected” button.
Edit
To edit a service you need to click on the “Edit” button next to the service which will take you to the same page as
adding a service. For users, there are a few extra features that can be edited.
Creating CSV file for Bulk Upload
To do any bulk upload you need to use a csv file, which are commonly created using either Excel or notepad. If you
are using Excel then it should look like the example below, with the headings on the first row and then information
for each user or device on all other rows. Each device or user needs its own line and each heading needs its own
column. If you are creating it in notepad then it will have a similar layout with headings on the first line, each heading
separated by a comma. Then you will have each new entry on the next line. At the end of each user or device you
do not finish with a comma, just leave it blank and add the next device or user on a new line.
Digital signatures in call recordings
In order to further enhance the security of call recordings on Horizon, a secure digital signature has been added to
all call recording files. The application of this digital signature will happen to all files at the end of the audio file
processing, and if a customer needs to prove that it has not been altered, an authenticity check can be run by the
support teams. This check can still also be made if our standard storage retention limit of six months has been
exceeded.
For customers who are required to prove the authenticity of call recordings by the FCA (Financial Conduct
Authority), this new feature will prove that a recording has not been altered in transit from Gamma to the customer’s
premise.
W hat a di git al sig nat ur e w il l not do
1) It does not encrypt the content of the actual audio file. The file can be played back by anyone who has
access to the recording in the Horizon interface
2) The assurance around the validity of the file is based around on the Gamma network security and
processes. In that process Gamma is a trusted party and its ISO 27k security processes ensures that no
employee can alter/change the files
How the sig nin g p ro c edu r e w or k s
The recording, in mp3 format, is signed with the corresponding metadata (present in the same file) by the
AudioConverter. Then the signature is written into a special field in the mpg3 file’s ID3v2 tag.
Horizon Administrator User Guide v3.4
N.B the metadata can be used for linking a call recording to call data stored in our reporting system (should it be
required).
On verification the signature is fetched and removed from the mp3. The remaining data in the file (which is equal
to that before signing) is validated for the now fetched signature data.
Administrative Features
This section of the document will contain all features that can be performed as an administrator. Please note that
call setup is discussed later on in the document as this can be performed by all type of users. All these features
can be found on the menu which is located on administrator screen. This is the administrator’s home screen where
you are able to direct yourself around to configure different functions.
Setting up the Horizon GUI or portal
As the company administrator setting up the Horizon system can be a sizeable task if a clear indication of what is
required is not provided. Below we have provided a list and hierarchy of how you should establish your Horizon
system:
Horizon Administrator User Guide v3.4
Company
Administration
Site
Management
User
Management
Group
Management
Company Administration – The ability to define for the company the call profiles, service options, company portal,
and company voice portal amongst other key information and options.
Site Management – The ability to define per site the main site DDI, and additional key information such as
Schedules, Music on Hold, and Call Barring
User Management – The ability to create users of the system and assign them a phone to activate the devices
supplied. You can also assign a telephone number, decide on any call barring, and give them optional services
such as Voicemail, controlled from the system login provided.
Group Management – The ability to manage incoming calls and present a profile image for you company through
the use of Auto Attendants and Hunt Groups.
User
As an administrator you are able to add new users to the system which will allow them to use the Horizon system.
For anyone who wants to use this system they will need to have a user account set up. A user’s account is active
only when it has an extension and a service pack assigned to it. And only then will the user be emailed with details
such as username, password, PIN and URL.
Ad d U se r s
To start this process you need to click “Add User” from the menu or on the list user page. There is an add button
which will take you to the same page. On the first page you will need to fill in all the account details including the
user’s username and the e-mail that login credentials should be sent to. Alternatively you can simply put in your
own email and then forward it when you wish/are ready to.
Horizon Administrator User Guide v3.4
After you have filled in the account details you will automatically be taken to the ‘assign number’ input fields. To
proceed, click “Create and Continue”. This is where you give the user a DDI number and an extension. The number
display shows all available numbers that are assigned to the site. You can also change what is displayed when the
user calls another user; this is defaulted as their name.
Once you have assigned a number to a user, you need to select what service pack they will have and whether they
can have access to voice mail. Please note that Gamma Business Communications only offer the Premium service
pack. Also from this screen you are able to request more service packs. If you request more this way, you will need
to go back and edit the user to complete all the remaining forms.
Horizon Administrator User Guide v3.4
The next step in adding a user is to select what permissions they can have. Below you can see what permissions
you can give to a user.
Always Forward To allows all incoming numbers to be forwarded to another designated number. Advance call setup
will give the user more options to configure personally. If this is turned off, the administrator is still able to edit the
features. Profiles give the user permission to set up 4 profiles that will perform different actions if that profile is
selected. For example if a profile is set to busy then it will forward a specified number to a different number. Remote
office allows users to use an external number as their own number. This allows users to use mobiles as their main
number so all calls will be redirected to there, depending on what other features have been set up.
The final section is to assign the user with a device. You can assign a device that has already been added or create
a new device. For existing devices, you just need to select what device you would like to give them by using the
drop down that displays all devices that have been added. To create a new device you will need to select what
brand the device is, what model and what MAC address.
Horizon Administrator User Guide v3.4
The Codec in the phone converts speech from the handset to a digital format (IP packets) and vice versa. You will
need to ensure that the maximum number of simultaneous incoming and outgoing calls does not exceed the
bandwidth/codec combination arranged by your Communications Supplier.
Bandwidth estimate for various codecs are:
G.729 codec - 30 to 50 kb/s depending on contention ratio of broadband service.
G.711 codec – 90 to 150kb/s depending on contention ratio of broadband service.
G.722 codec. This can only be used on external calls if the other phone in the call can support G.722. Usually
100 to 175kb/s will suffice depending on contention ratio in this case.
Please note that if the wrong Codec is selected and there is not enough bandwidth available you may
encounter poor quality external calls over all calls from your site.
Once actioned you can then click “Finish and Edit” to edit the user functions further, or “Finish and Show List” to
view a list of all users.
Ed it Us e r s
Once a user has been created, they can be edited, if and when needed. The edit screen has the same screens as
adding a user, as well as a few additional options. These include a personal details screen where you can add more
information about a user, such as address. Call setup is also an additional screen but this will be discussed later
on in this document. The final difference is call barring which allows you to give the user fewer calling permissions
than the site. Unlike adding a user, when editing, you can jump to the area you need.
The first section is ‘profile’ where you are able to change any of the core information about the user. You are also
able to reset their password and their voicemail PIN. Their new password or PIN will be sent to the e-mail address
that is registered to that user.
Horizon Administrator User Guide v3.4
The next section is personal details where you can add additional information about each user. This includes
Address, City, State/County, Country, and Post Code.
The next screen is editing DDI, which allows you to change a user’s number or display details. You can remove or
change their number or change their extension. You are also able to change what is displayed when this user calls
another user as well as change a user’s service pack and optional extras.
The next option is call setup which is explained later on in this document. Similar to adding a user, you are able to
select what permissions they have and change what phone they are using if needed.
The final option is call barring which allows you to override the site call plan for each individual user. You can select
these settings for when a user is making a call or transferring a call and you are able to turn on:
Allow Freephone calls
This allows users to make any calls that will not have a charge
Allow national calls
That will allow the user to make any call to anywhere nationally
Allow international calls
This give the user permission to make any international call
Allow chargeable directory service calls
Includes services such as any 118 or 123
Allow Premium calls
Includes any number beginning 09
Horizon Administrator User Guide v3.4
Bul k Up lo ad U se r s
As an Administrator you are able to bulk upload a number of users. This will reduce the level of effort in the creation
of a large number of users. This allows you to add multiple users to the system all at once. It should be noted that
you are only able to upload users to the same site. Users can be uploaded with new devices or assigned devices
that are available. Horizon provides you with download templates for uploading users with a new or existing device
so that you can just edit them and then upload those files with all the details you want to upload. You are only able
to upload users with new devices if you are a portal administrator therefore administrators are only allowed to add
users with existing devices.
To upload users the first thing you need to do is select what site you would like the users to be on. This will make
an extra button appear so you can view what available numbers that site has. Once you have done that you will
need to create the csv file that you will upload.
Once you have these spread sheets open, you will then need to create a Comma Separated Values (.csv) file
with the corresponding headings shown below. These files are easily created in Microsoft Excel and if you fill in
the relevant column headings you can then populate the required information.
Once created if you save the file as .csv you are then able to use the “Upload” button to add this to the system.
Once you have clicked “Upload” you will be taken to one of two screens. One screen will tell you the upload has
been successful and show you what users you are adding. The other screen will display what errors you have in
your file. If you get the error in user upload, you will need to edit the csv file based upon what the error message is.
So in this example you would need to check the number that the user has been given. The first column is to tell you
Horizon Administrator User Guide v3.4
what row that user was created on to make it easier to update the user. To re upload the csv file click on try again
and it will take you back to the previous screen.
If your upload is successful you will be presented with a confirmation screen and this will let you check that all your
uploads are correct. Once you have checked all the users are as expected, click confirm and all the users will have
been created and you will return to the bulk user upload home page.
Re s et you r u s e r s p a s sw ord ( a s an adm in)
As an Administrator, you are able to reset your user’s passwords to the Horizon portal.
Go to Users and then "List Users"
Horizon Administrator User Guide v3.4
Select "Edit" on the user you want to reset the password for.
Select "Reset Password".
Horizon Administrator User Guide v3.4
Administrative Tab
This section covers features that are only available for an administrator to change and that will have an affect across
the company. All these features can be found on the administrator tab on the main menu. From here you are able
to get to all the features by clicking on one of the yellow buttons.
Department
Departments can be added to the company and then used across any site. This will just give an indication of what
department a user or service is in.
T o S et u p a De pa rt me nt
Hover over Administration option in the menu and select "Departments". Alternatively you can click on
"Administration" and then select the "Departments" button.
Enter the name of the new department and then click "Add".
Horizon Administrator User Guide v3.4
Once your new department has been created, this will show in the list of Departments at the top of the screen.
Ad di ng a D ep a rt m ent
To add a new department to your company, you need to input the name of the department in the name field and
then click “Add”. Once you have done this your new department has been created and will be displayed in the
department box.
Horizon Administrator User Guide v3.4
De let ing a De pa rt men t
Hover over Administration option in the menu and select "Departments". Alternatively you can click on
"Administration" and then select the "Departments" button.
Select the Department that you are wishing to delete by using the tick-box next to it and then click "Delete Selected".
Once your department has been delete, this will no longer show in the list of Departments at the top of the screen.
Horizon Administrator User Guide v3.4
Ad d or re mov e U s e rs f r om D ep art m ent s
Hover over "Users" and select "List Users".
Select the User who you want to add or remove to/from a department and click "Edit".
Horizon Administrator User Guide v3.4
Once the User profile has loaded up, ensure that you're on the "Profile" tab and then you can use the Department
drop down menu to select if you want the User to assigned to a department, or none at all.
You can also add a new department from this screen by clicking the "Add" button.
Once you've made your changes, click "Save".
Call Policies
Call Policies allow you to alter whether the users within your company are hidden when making an external call.
You are also able to override the feature for different sites so you can have different settings for each site.
Horizon Administrator User Guide v3.4
You are able to turn on blocking call name for external calls by clicking on the on/off switch and then saving it. If
you would like to change this feature for a site click on the “Edit” button next to the sites name. This only applies
within a company.
If you want to override company settings you need to set ‘override company call policy’ to on and then select ‘block
caller name’ to on or off. If you have it on, then you need to select whether you want the person receiving the call
to be presented with the user’s number or the sites number.
External Directory
As an administrator you are able to add external directories that will be displayed on all users directory. The end
user’s directory also displays all of the users as well so there is no need to add them to the directory.
Horizon provides three types of directory, two that are updated by the company administrator and one by end users.
The below table explains the differences, who is responsible for updating/maintaining and which users' device the
directory additions will be available from.
Horizon Administrator User Guide v3.4
Directory type
Who updates
Overview
Who the
directory is
available to
Company directory
Company
admin
The company directory is a list of all users within the All users within the
Horizon company
company
External company
directory
Company
admin
The external company directory allows an admin to
add external contacts to a directory that all Horizon
users can access
All users within the
company
User directory
End user
The user directory allows end users to add contacts
unique to them
The individual user
only
Adding single contact to the external company directory
Hover over Administration option in the menu and select "Directory". Alternatively you can click on "Administration"
and then select the "Directory" button.
Click "Add"
Horizon Administrator User Guide v3.4
Type in the First Name, Last Name, Number, Extension and Email fields and then click Add.
Adding multiple contacts to the external company directory
Hover over Administration option in the menu and select "Directory". Alternatively you can click on "Administration"
and then select the "Directory" button.
Horizon Administrator User Guide v3.4
Click "Add"
Click "Download Template" to download a csv file (to be edited in Excel).
Ensure that you save the document as a .csv file and not an Excel file as this will not work.
Horizon Administrator User Guide v3.4
Locate the csv template you've just downloaded and open it up. Fill in the cells with all the contacts you wish to
have in your directory.
Save the file.
Ensure that you keep the file as a csv file
Click "Browse".
Horizon Administrator User Guide v3.4
Locate the file where you saved it.
Click "Upload"
Horizon Administrator User Guide v3.4
Check and then confirm that you wish to import the contacts by clicking the "Confirm" button.
A message will appear to confirm that the contacts have been uploaded successfully.
Horizon Administrator User Guide v3.4
Delete contact(s) form external company directory
Hover over Administration option in the menu and select "Directory". Alternatively you can click on
"Administration" and then select the "Directory" button.
Locate the contacts which you wish to delete and tick the box next to the contact. Then click the "Delete Selected"
button.
Horizon Administrator User Guide v3.4
There is no prompt to say that you are going to delete these contacts, they will be deleted as soon as you
click the button
Confirmation message displayed
Corporate Directory – Contact Error
Horizon Administrator User Guide v3.4
Administrators and end users have the ability to add contacts to their Corporate Directory, which in turn, transfers
the numbers to the directory that can be accessed via the handset.
If you find that a contact cannot be seen on the handset but can be seen on the Portal, it is possible that the
contact details have one of the following restrictions:
-
A contact must not have a first name greater than 15 characters
A contact cannot contain spaces
A contact cannot contain special characters such as -,/.’s
If a contact has not been made visible to the phone, the
icon will be displayed on the Administrators portal
confirming that further validation is needed to confirm the contact as a valid entry
In order to amend the contact, the administrator needs to simply edit their details and click the “Save” button which
will then re-upload this amended contact to the system.
Alpha Tagging
It is possible to view a caller’s name and number when an external call is received to a Horizon user if the caller’s
details are held within the Horizon corporate directory.
Horizon Administrator User Guide v3.4
Alpha tagging is also possible on outbound calls provided the contact is within the Horizon corporate directory
however it is worth noting that any outbound alpha tagging does not work on if the call is made from either an IP
DECT handset or from the soft clients
Subscription Centre
Subscription centre allows you to manage your subscriptions. You can view the number of remaining subscriptions
and add more if you wish. Select the subscription centre from the main menu which is under the administration
option. You will be taken to a page where you are able to view how many available subscriptions you have and how
many are currently being used.
If you want to find out more information about a service, click on “More Info” next to the service. If you select the
service, it will display all the features that users have and if you select one of them it will give you a small definition
about the features that are available.
Horizon Administrator User Guide v3.4
From there you are able to select request more or show users and if you select show users you will see a table
that displays all users.
If you click “Request More”, which can also be found on the subscription centre home page, you can add more
services by clicking the plus or minus icons or just entering the number of subscriptions you want into the box.
When you have completed the form, click on continue and you will be asked to confirm the order. Once an order
has been confirmed the main administrator will be contacted with your request.
Number Management
The number management section allows you to move DDI numbers between different sites so they can be used
for different features.
The home page will display all available numbers your company has, showing them as a range or individual
numbers. To assign a number to a site click on “Assign”, if you select a range it will give you the option of assigning
all of the numbers in that range or select individual numbers in that range. If you select a single number it will ask
you what site you want to assign that number to.
Horizon Administrator User Guide v3.4
Once you have selected all numbers you want to assign to a site click “Assign” and then the numbers will be free
to use for any user or service that has the site allocated.
Company Voice Portal
The voice portal provides an interactive voice response application that can be called by a user from any phone, to
manage their services and voice mailbox, or to change their PIN. For this feature to work across a site then the site
DDI needs to have been set up. To set up a DDI for a site you just need to go to site management and select a site
and then there will be a box that says “Site DDI”. To set this up you need to give the voice portal a site and then
assign it a free number from that site, even though the voice portal is set to a site, all sites are still able to access
it. You are also able to give the voice portal an extension.
To use the voice portal, either press the message key on your desk phone, or if you are outside the office, dial the
Voice Portal DDI then enter your extension number followed by your 6 digit voice portal passcode.
Horizon Administrator User Guide v3.4
S et u p Com pa n y Voi c e Po rt al
The Company Voice Portal provides an interactive voice response (IVR) application that can be called by any user,
from any phone. The IVR allows the user to manage their services and voice mailbox, as well as changing their
pass code if needed. For this feature to work throughout a site, the site DDI needs to have been setup under the
“Site Management” section.
To setup the Company Voice Portal you simply need to assign it to a site, and select a free number, whilst giving it
an extension if required for easier internal access.
Select "Administration" and then "Voice Portal".
Select the Site you want to set up the Company Voice Portal for.
Select the number you want to have for the Company Voice Portal. Then enter the extension number you want for
the Company Voice Portal and click save.
Horizon Administrator User Guide v3.4
S et u p Vo ic e ma il f o r a u s e r
Login to the Horizon portal and from the user’s menu, select ‘list users’.
Select the user that you want to set up Voicemail for and click "Edit".
Horizon Administrator User Guide v3.4
Click on "Services" and ensure that you have got ensure Voicemail services left, and then tick the tick box.
Click "Call Setup" and under the Incoming Calls header, click "Settings". From here you can select when you want
to send calls to your voicemail (i.e. when you are busy or when you do not answer).
Horizon Administrator User Guide v3.4
If you want to adjust any of the Voicemail settings, look at the ‘Amend Voicemail Settings’ section.
Now select "Call Handling" and then you can set what you'd like the call to do.
Cha ng e u s er s Voi c e ma il Pa s sw ord
Login to the Horizon portal and from the Users menu item, select "List Users".
Select the user that you want to change the user password for Voicemail and click "Edit".
Horizon Administrator User Guide v3.4
Select "Call Setup" and then click the "Voicemail Settings" link and then "Change Voicemail Passcode".
Am e nd Voi c em ai l S et t ing s
You can amend the audio file that is used on the Voicemail announcement and what email address you would like
to use to be notified when you have a voicemail.
Login to the Horizon portal and from the Users menu item, select "List Users".
Horizon Administrator User Guide v3.4
Select the user that you want to set up Voicemail for and click "Edit".
Click "Call Setup" and under the Settings header, click "Voicemail Settings".
Horizon Administrator User Guide v3.4
Vo ic em a il M ailb ox O pt ion s
Key Action
1
Voicemail Box
2
Change Express Profile
3
Change Greeting Name
4
Change Call Forwarding Options
7
Change Hotelling Options
8
Change Passcode
9
Exit
W hen pl a yin g a v o ic e ma il m es s ag e
Key Action
1
Will rewind the message
2
Will pause/play the message
3
Will skip 5 seconds of the message
4
Play the message again
5
Play the message information (date/time/number called from)
Horizon Administrator User Guide v3.4
6
Skip to the end of the message
Company Profile
The company profile page displays basic information about the company. This page is editable so you can update
the company administrator if necessary. It will also display how many users you have registered. To edit any of the
information simply edit the text boxes, click “Save” and your company information will be updated.
Groups
There are several groups which provide a variety of features to the users. To configure a group you need to click
on the yellow button that is under the group header you want to modify.
Auto Attendant
Auto attendant allows callers to be automatically transferred to another person without the intervention of an
operator or receptionist. When you are setting up an auto attendant you select what options will represent each
keypad number and then record a message giving a prompt for each keypad option.
There is no limit on the number of Auto Attendants; however there is a limit of up to 3 levels.
When creating an auto attendant you need to select a site which will responsible for this service. All users across
all sites can use an auto attendant. Once you have selected a site, you will need to fill in the details about it, such
as name, username and a department. Once you have completed the details, you need to plan the dialling scope.
Horizon Administrator User Guide v3.4
When completing the account page you will need to select the menu options that handle business hours and holiday
settings. To set up, select one of the different menus either business hours, or out of business hours. Then the
business hours and holiday section pop up. You are able to select a schedule that has already been created by
selecting the schedule in the drop down, or you can create a new schedule by clicking the plus symbol. To see how
you create schedules see the schedule chapter.
Once the correct schedule is selected, you need to fill in the menu options.
When selecting one of the options, enter a number you would like the call to be forwarded to. When you have
selected all the options, click “Continue” for the next step.
Horizon Administrator User Guide v3.4
The options which can be implemented here are:
Transfer with Prompt – NOT CURRENTLY AVAILABLE – This will allow the user to hear a recorded message
played once they have selected a menu item, i.e. please hold whilst we connect you.
Transfer without Prompt – This will forward the call to the required destination once a menu item is selected.
This destination could be a user, call group i.e. hunt group or new auto attendant.
Transfer to Operator – This will forward the call to the Company Operator as defined under the “Company
Management” section.
Name Dialling – This will allow the caller to type in a name based on your dialling scope through the Horizon
handset, i.e. my name Chris would be typed from the handset as 222447774447777
Extension Dialling – This will allow the caller to type in a user’s extension, allowing the call to connect to this
extension based on your dialling scope.
Repeat Menu – This option will replay the call recording associated to this auto attendant to effectively replay the
menu items to the caller
Exit – This option will effectively terminate the call on behalf of the caller
None – This option will mean the menu option will take no effect on the call routing of the call
Once you have set this up for Business hours then you would need to click on the “After Hours” tab which will
allow you to define this also.
Clicking on the “Continue” button will then allow you to define a number for the auto attendant, extension for
internal call routing, and display name for presentation once the call is delivered.
The next section is to assign your auto attendant a DDI number, an extension as well as a caller display name. You
will need to select an available number that is attached to the site responsible for the auto attendant. The caller
display will be displayed on the device receiving the call.
Horizon Administrator User Guide v3.4
The final page to establish your auto attendant is to upload the audio file to be played when the call is connected.
This step can be bypassed if recording your message via a phone. In order to upload this you’ll need to record a
file in the following format:
.wav format
Encoded with CCITT u-Law
Formatted at 8.000 kHz, 8 Bit mono, 7 kb/sec
Re co rd ing a n Au t o At t end ant v i a m y pho ne
After setting up your Auto Attendant without a file recording you have the ability to record an Auto Attendant
message through a phone allocated to the same site as the Auto Attendant.
In order to action this you have to first setup the Company Voice Portal pass code which has now been added as
a definable option under the Administration/Voice Portal option.
Horizon Administrator User Guide v3.4
Prior to recording an Auto Attendant through your phone please note that you can only do this from an internal
phone and when recording for an Auto Attendant that is on the same site as the phone you are calling from. In
some cases you may need to ensure all Auto Attendants are assigned to a single site where your voice recording
resource is located, if looking to manage multiple multi-site Auto Attendants.
In order to access the Company Voice Portal to record a message for the required Auto Attendant you:
1.
2.
3.
4.
5.
6.
7.
8.
9.
Dial the Company Voice Portal number as established for the Company
At the prompt enter the Voice Portal 4 digit extension for the Company Voice Portal
Enter the pass code defined
Press menu option 1 to change the Auto Attendant greeting
At the prompt for the Auto Attendant enter the 4 digit extension of the Auto Attendant you would like to
record.
Press 1 to record business hours greeting
Press 2 to record an out of hours greeting
Once recorded looked to review prior to saving
Test the Auto Attendant by calling the incoming number and routing to test that this has been recorded
correctly and adjust through points 1 – 8 if required.
Call Pickup
Call Pickup allows users to answer any ringing call within their call pickup group. This function can only be set up
by the Administrator. This feature has the ability to pick up calls in a ‘Call Waiting’ state, i.e. when a user is on the
phone, as well as when a number is physically ringing.
Each user is only able to be in one call pickup group and these can be created through the “Call Pickup” button.
To pick up a ringing call, users dial *98 which connects them to the caller. If more than one line in the call pickup
group is ringing, the call that has been ringing the longest is picked up. Each user is only able to be in one call
pickup group.
There is also Directed Call Pickup, which is the Horizon Shortcodes *97 followed by an extension number (i.e.
*973354) will direct call pick up to extension 3354.
Horizon Administrator User Guide v3.4
A call pick up group is created though the group option and can only have users from the site it is created in. Call
pick up is only available by Site only.
S et u p a C al l Pi c kup G rou p
Hover over Call Groups option in the menu and select "Call Pickup". Alternatively you can click on "Call Groups"
and then select the "Call Pickup" button.
Click "Add"
Type in the name of the Call Pickup group and select the relevant site.
Horizon Administrator User Guide v3.4
Once you've selected the site, the "Select Users" table will auto-populate all the users listed against that site. Select
the users you wish to have access to Call Park and then click "Add Selected".
Click "Create".
Horizon Administrator User Guide v3.4
You'll get a message to confirm if the Call Pickup group has been created successfully or not. If it has, it will tell you
that you have "x" amount of subscriptions remaining.
Add or re mo ve u s er s f r om C al l P ic kup G r oup
To add or remove users from a Call Pickup Group, hover over Call Groups option in the menu and select "Call
Pickup". Alternatively you can click on "Call Groups" and then select the "Call Pickup" button.
Horizon Administrator User Guide v3.4
Select the Call Pickup Group which you wish to add/remove users to and click "Edit".
Select the Users you wish add to the Call Pickup Group and click the "Add Selected" button.
Once you've done this click "Save".
Horizon Administrator User Guide v3.4
To remove a User(s), click the "x" next to the User you wish to remove and then click "Save".
De let e C al l P ic ku p
Hover over Call Groups option in the menu and select "Call Pickup". Alternatively you can click on "Call Groups"
and then select the "Call Pickup" button.
Select the Call Pickup Name you wish to delete and click the "Delete Selected" button.
Horizon Administrator User Guide v3.4
Click "Confirm"
Confirmation will appear on the Call Pickup page.
Horizon Administrator User Guide v3.4
Call Parking
The call park service allows a user to hold a call for an extended period of time. During this time, the user can freely
make and receive other calls and invoke other features without limitation. When notified, any user can retrieve the
parked call from any extension. A call park group is site specific and each user can only be in one call parking
group. When delivering a call using the call park feature, it will show who originally parked the call and it will show
the incoming call as “call park via “user”.
To park a call you need to enter *68 and then enter the extension of the call you would like to park. Then you will
be able to use your phone as normal.
To retrieve the parked call, enter *88 and then you will be reconnected to the call.
S et u p Ca ll Pa r k S et t i ngs
Hover over Call Groups option in the menu and select "Call Parking". Alternatively you can click on "Call Groups"
and then select the "Call Parking" button.
Click "Add"
Horizon Administrator User Guide v3.4
Type in the name of the Call Parking group and select the site which you wish to do this against.
Call Parking is by Site only.
Once you've selected the site, the "Select Users" table will auto-populate all the users listed against that site. Select
the users you wish to have access to Call Park and then click "Add Selected".
Horizon Administrator User Guide v3.4
Click "Create".
You'll get a message to confirm if the Call Parking group has been created successfully or not. If it has, it will tell
you that you have "x" amount of subscriptions remaining.
Horizon Administrator User Guide v3.4
Ed it Ca ll Pa r k S et t in gs
Please note that Call Park settings cannot be changed between Sites, and are created at Company level.
To edit call park settings, hover over Call Groups option in the menu and select "Call Parking". Alternatively you
can click on "Call Groups" and then select the "Call Parking" button.
Scroll to the bottom of the page. The settings you can change are:
Display parked called to user for - range from 2 to 15 seconds.
Horizon Administrator User Guide v3.4
Recall user who parked call after - free text.
Click "Save".
De let e C al l P a rk
Hover over Call Groups option in the menu and select "Call Parking". Alternatively you can click on "Call Groups"
and then select the "Call Parking" button.
Select the Call Parking Name you wish to delete and click the "Delete Selected" button.
Horizon Administrator User Guide v3.4
Click "Confirm"
Confirmation will appear on the Call Parking page.
Horizon Administrator User Guide v3.4
Ad d or re mov e u s er s t o C all P ar k ing G r ou p
Hover over Call Groups option in the menu and select "Call Parking". Alternatively you can click on "Call Groups"
and then select the "Call Parking" button.
Select the Call Parking Group which you wish to add/remove users to and click "Edit".
Select the Users you wish add to the Call Parking Group and click the "Add Selected" button.
Horizon Administrator User Guide v3.4
Once you've done this click "Save".
To remove a User(s), click the "x" next to the User you wish to remove and then click "Save".
Hunt Groups
Horizon has the ability to establish a variety of hunt groups to route calls to multiple locations when an incoming
call is received. Each user will be called in order of the group until a free user is reached and this process can be
done in one of 5 ways.
Circular
Horizon Administrator User Guide v3.4
o
Sends incoming calls to users according to their position in a list. After a call has been send to the
last user on the list, the next call is sent to the user at the top of the list. Circular will continue the
order even when a different call comes in.
Regular
o Sends incoming calls to the next available user in the hunt group. Regular hunt group will re-start
from the top when a new call is made.
Simultaneous
o Sends incoming calls to all users in the group at the same time. Once the call has been answered,
the remaining calls to other users are released. The maximum number of users per hunt group is
15 in this case
Uniform
o Sends the current incoming call to the user who has been idle the longest. After a user has
answered a call they move to the bottom of the queue
Weighted
o Assign calls to users according to percentages you assign on the Hunt Group
When creating a hunt group you will need to complete all the account information. This will include what site the
hunt group is based on, even though it has a site, all users can be added to it. You will also need to assign the hunt
group with a name, a username and a caller ID. The caller ID will be what is displayed on the device of who makes
the call. Once you have completed this screen click “Continue” to carry on making the hunt group. When the next
page loads you will get a feedback message that will tell you how many hunt group subscriptions you have left.
Cr e ate N ew H unt G r o up
Once you have created the hunt group you will need to select what options you want the hunt group to have and
this is where you select what ring order they will have. To select a ring order, simply click on what option you would
like. If you highlight over an option it will give you a description of what that option will do. You are also able to
select what happens when there is no answer. This includes selecting when it skips to then next agent and you can
select anywhere between 1 – 20 rings. If you don’t have this feature activated it will skip to the next agent if the
previous contact rejects the call. You are also able to select whether you want to forward to another number after
x rings long. This allows you to send all calls to a new number in or outside the hunt group.
Horizon Administrator User Guide v3.4
Once you have selected all the options, you will need to select what users you want in the hunt group. Depending
on what option you have selected, this screen may have a few changes. Firstly, to add a user you will need to
search for the user you want to add in the left hand search box, then select the user and click “Add Selected”. You
are able to remove a selected user by clicking on the cross that is connected to their name.
For circular and regular hunt group this is where you select what order you want them to ring them in. To change
the order click and hold the user and then drag them to the position you would like them to be in.
For the weighted option you will get a slider attached to all users to select what percentage you want them to have.
To select what percentage you want to assign them click on the slider and then slide the bar to whatever percentage
you would like the user to be on. The total needs to add up to 100%.
Horizon Administrator User Guide v3.4
The final step in creating a hunt group is to assign a contact number. This is the number that people will dial to ring
the hunt group and activate the ring option. You need to select a number from the site the hunt group is created as
well as an extension.
Please note that if you would like to add a schedule to a hunt group, you will need to ensure that you have ‘Group
Advanced Settings’ subscriptions available.
Horizon Administrator User Guide v3.4
Ca ll fo rw ar din g f o r H unt G rou p a nd C a ll Q ueu e G r oup s a ka “ N i ght S erv ic e”
This feature allows you to configure a night service option for Hunt Groups and call queue groups. Your account
does need to have a spare Group Advanced Settings subscription and the functionality can be activated via the
Horizon GUI at any given point. For example if the receptionist is going on a break/lunch or when they leave the
premises at the end of the day.
Call forward will forward to the number selected.
Schedules will work as usual until night service is invoked.
A Hunt Group or Call Queue Group can only have a Schedule or Call Forward activated; they cannot have both
Call Forwarding will always forward the call to the number selected, where "Schedule" will only forward the call
during the active schedules. Red means that call forwarding is inactive.
Once you're in Horizon, go to "Call Groups" and select "Hunt Group" if you want to apply Call Forward to a Hunt
Group, or "Call Queue Groups" if you want to apply this to a call queue group.
Select the Hunt or Call Queue Group that you're wanting to set up Call Divert for by clicking the "Edit" button that
relates to that Group.
Horizon Administrator User Guide v3.4
Once you're in the Edit Hunt Group or Edit Call Queue Group screen, select "Advanced Settings".
To apply a Call Forward to the Hunt/Call Queue Group, we need to Enable Virtual Package. This will then allow
you to apply Call Divert by giving you the "Call Forwarding" and "Schedule" options to activate and edit. If this is
your first time here you'll need to click Edit first to set either option up.
Horizon Administrator User Guide v3.4
From here, select "Use the following schedule". You should apply the out of hours schedule in the "Closed Hours".
With this you're telling Horizon what times you want it to forward calls.
"Additional Routing" allows you to set up another schedule to run alongside the main schedule, such as Bank
Holidays.
If you haven't actually set up a schedule yet, you can use the "+" icon to set up a new schedule.
Enter the telephone number you want to forward to in the "Forward To" text box.
Enter the telephone number you want to forward incoming calls to in the "Forward To" text box.
Note: on the Hunt Group list:
Green is active. Call Schedule is never shown
Red status indicates Call Forwarding is inactive
Horizon Administrator User Guide v3.4
Please note that forwarding cannot be implemented via a button on the Horizon handset currently.
Call Waiting for a Hunt Group
You are also able to turn on call waiting which will mean if a call is forwarded to someone already on a call it will
display they have an incoming call on their device.
From the Call Groups menu option, select "Hunt Group".
Select the Hunt Group that you wish to edit and click on the "Edit" button.
Horizon Administrator User Guide v3.4
Select "Options" and then scroll to the bottom of the page. Here you can switch Call Waiting on or off.
T o set up a u s er w it h c al l w a it in g
From the Users drop down in the menu, select "List Users".
Select the user you wish to set up Call Waiting for and click "Edit".
Horizon Administrator User Guide v3.4
Select "Call Setup" and then with the menu populated on the left hand side, select "Settings" under In Call Options.
From here, you can either Enable or Disable call waiting.
Ap pl yi ng a Sc he dul e t o a Hunt G r oup
This applies when applying a schedule, to either a hunt group that you have already created or one that you want
to create. Please note that if you are want to use a Hunt Group with a schedule then you will need some "Group
Advanced Settings" licenses.
Go to "Call Groups" and select "Hunt Group".
Horizon Administrator User Guide v3.4
Select the Hunt Group that will have the schedule applied by clicking the "Edit" button that relates to that Hunt
Group.
Once you are in the Edit Hunt Group screen, select "Advanced Settings".
To apply a schedule to the Hunt Group, we need to Enable Virtual Package. This will then allow you to apply a
schedule by giving you the "Schedule" option. Click "Schedule".
Horizon Administrator User Guide v3.4
From here, select "Use the following schedule". You should apply the out of hours schedule in the "closed hours".
With this you are telling Horizon what times you want it to forward calls.
Additional routing allows you to set up another schedule to run alongside the main schedule, such as Bank Holidays.
If you have not actually set up a schedule yet, you can use the "+" icon to set up a new schedule.
In order to implement a call schedule against a hunt group, you simply need to “Edit” the schedule you wish to
implement by defining the closed hours and additional routing. All other times not defined will be classed as “Open”
and will route the call according to the programming given.
Once defined you can also now easily switch between call forwarding and call scheduling for immediate
implementation of different routing.
S etup Voi c em ai l f or a Hun t o r C al l Q ue ue G rou p
From the Call Groups menu item, select either Hunt Groups or Call Queue Groups.
Horizon Administrator User Guide v3.4
Select the Hunt or Call Queue Group that you want to set up Voicemail for and click "Edit".
Click on "Voicemail" from here you can edit the Settings, and if you want to enable voicemail.
Horizon Administrator User Guide v3.4
Lis ten ing to you r Hu nt G roup s Voi c em ai l
If you would like to access the Horizon hunt group mailbox from a Horizon phone on the same company, take the
following steps:
Dial the extension of the voice portal
Press star '*'
Enter extension of the hunt group
Enter voicemail passcode for the hunt group
The process is slightly different if you dial the Voice Portal DDI externally. You will be prompted to enter the
extension number as soon as you dial the voice portal and there is no need to press '*'.
Instant Conference Group
This allows you to set up a conference with up to 15 different people all from remote locations. You may choose to
use this to create incident bridges or similar instant conference groups for your company. The conference group
can be started by any user calling the conference number, which will then trigger calls to other group members.
To set up an ‘instant conference group’ select it from the group home page and you will be taken to the list page,
from there click the “Add” button and it will start the process.
Horizon Administrator User Guide v3.4
The first section is to complete all the account settings as this is the standard information for the group. You need
to select what site you want the group to be on, but all users from all sites can still be in the group as it is not site
specific. For the group details you need to select what you want it to be called, what user name you want it to have
and what department you want it to be in. You also need to give it a caller ID as this is what will be displayed on
the devices receiving a call.
The next section is to input what options you would like. This allows you to set up a maximum time before a call is
cut out. This will allow you to get calls to cut out if they have not been answered so the phone does not keep ringing
until the conference call has ended.
The next step will allow you to add the numbers you want within the conference group. You are able to input a
contact number into the text box and then click “Add”, or search you directory for a number.
The final page is to assign a number and an extension for people to call the conference group. You need to select
an available number from the site you assigned the group to.
Horizon Administrator User Guide v3.4
Ed itin g a Conf e r en ce G r oup
From the Call Groups drop down in the menu, select "Instant Conference Group".
Select the "Edit" button that corresponds to the Instant Conference Group that you wish to edit.
Horizon Administrator User Guide v3.4
Account
Options
Select Numbers
Assign Numbers
Under the Account
option, you can change
the name, department
and caller ID.
Under the Options option,
you can change the
Maximum Call Time for
Unanswered Calls.
Under the Select Numbers
option, you can change the
CLIs that are assigned to the
Instant Conference Group.
Under
the
Assign
Numbers option, you can
change
the
current
number and extension
numbers.
Site Management
The site management page allows you to manage options specific to just a single site. When you first go to the site
management page you will need to select what site you would like to manage.
Once you have selected what site to edit, you will be taken to a page where you can select what feature you would
like to configure. From this page you are also able to assign a site with a DDI. Click on “Current Site DDI” and a
small box will appear and then you can select an available number from the site. You are also able to go to the
‘create user’ page or ‘create group’ page to quickly redirect yourself. To set up one of the other features just click
on the yellow button and you will be redirected to that page. On each one of those pages you are able to select a
button on the top right corner that will take you back to this page.
Horizon Administrator User Guide v3.4
Setting up the Site DDIs
As the company administrator you have the ability to set the “Company Site DDI” by selecting on the “Current Site
DDI Choose One” tab. Once clicked you can then select a Site DDI from the list of numbers allocated to your
company’s profile, before clicking on the “Update” button to implement this for this site.
When this has been set within the main site management screen you will be able to see the current site DDI and
edit this as required by clicking on the tab
Schedules
The schedule allows you to define an event or series of events so that some of your features can be different
depending on the time, such as opening and closing hours. You can make these events a regular occurrence or
you can setup Holiday events to allow for different routing during different times of the year.
You are able to set up time and holiday events so that you are able to have one recording playing during work time
and another being played after. You can create recurrence of an event so you only need to create your work hours
Horizon Administrator User Guide v3.4
once and then duplicate it for every working day. You are able to set events to daily, weekly, monthly or yearly
recurrence and this allows you to set up for such events as Christmas and just keep the same settings.
The schedule home page displays all the events that you
have created for this site. On the calendar it displays all
the events and each instants of the event and then under
the calendar, it displays all the schedules you have
created. For example if you create a schedule called bank
holiday at the bottom it will just display bank holiday and
what colour you have assigned to it. On the calendar it will
display a coloured box for each bank holiday. The calendar
is being displayed in the month view but you are able to
change it to week or day view. Using the arrows in the top
right corner you can move the calendar back and forward
so in month view it will take you to another month, then you
are able to select on today to return to today’s date.
Horizon Administrator User Guide v3.4
To create an event, using work hours as an example, you click on “Add New” and you will get another window open
where you are able to create the schedule. You need to give the schedule a name and select whether it is holiday
or time, in the instants of working hours, it would be a time. Then you need to select a colour and then click create.
You will then be redirected to a new event window where you can create your new event.
This window is where you are able to select the event and
what recurrence it has. You will need to input the name of the
event, and whether it is all day event. If you uncheck this box
you will be able to input a time that you want the schedule to
have, so in our example you would use 09:00 – 17:00. You
are also able to select the date it should start on if it recurs, if
it doesn’t then select the date you want the even to occur on.
If you select recurrence one of four windows will be open.
Da il y
This is the daily recurrence window and you are able
to select how often it recurs as well as how long until
it stop recurring.
W ee k l y
This window allows you to setup weekly recurrence
and you are able to set up on what days you want it to
recur on. You can also set up how long until it stop recurring
M onthl y
This is the monthly recurrence and you are able to set
whether you want an event to occur on a specific date
or on a specific day in the month (second Friday). You
are also able to set up the duration of the recurrence.
Y ea r l y
The yearly window allows you to set recurrence on a
yearly base. You can select what date you would like the event to recur on, or by date (the first Wednesday of
every April). You are also able to set up for how long the recurrence lasts for.
Once you have selected all the details you wanted for
a schedule and you have saved the event, you will be
able to view the event on the calendar. If you want to
edit an event you can either select the schedule the
event is under. You are also able to click on the
individual event you want to update and this will open
the event directly.
Please note the following when creating a schedule:
An All Day Event is from 00:00 until 23:59 on the selected day.
Horizon Administrator User Guide v3.4
To define hours (such as office hours), untick the "All Day Event" box and define the time. Also select the "Weekly"
option and tick all the days you wish to have selected.
Recommended if you want an out of hours schedule - select all days apart from Saturday, as Monday morning
would need to be covered.
Example Schedule, Out of Hours (Weekends and 17:00 until 09:00 weekdays)
As we are choosing the times when calls will route to your defined alternative out of office number, we need to
specify out of office times.
To do this, you'll create a schedule as you would do above. Then, when you are setting up the Event of this
schedule, you should ensure that All Day Event is un-ticked and then select "Weekly". Select all days except
Saturday. The start time should be 17:00 and the end time would be 09:00.
Sunday has been selected as cover would be needed on Monday morning until 9am .
This now covers all days outside of business hours with the exception of Saturday and Sunday until 17:00. Go back
to Events and then select "Add New". Enter a name for this event, ensuring that "All Day Event" stays ticked and
do not change the start or the end date. From the "Recurs" drop down, select "Weekly" and then select the Saturday
and Sunday tick boxes and click "Create".
These schedules can now be used to create an out of hours voicemail. If you create a hunt group with nobody
assigned to it, select "Forward all calls to voicemail" under the voicemail settings, and then forward the out of hours
calls on your main hunt group number to this hunt group, this effectively creates a dedicated out of hours company
voicemail.
How to s et u p a s ch e dul e
Once in the Horizon GUI, select "Site Management"
Select the site which is to have the schedule
Select "Schedules"
Horizon Administrator User Guide v3.4
You always create your schedules as "Open", so make sure that the "Open Hours" tab is selected and click "+ Add"
Name the Schedule something memorable. The schedule needs to be set to "Open", even if you are setting up a
schedule for outside of business hours. Select the colour you would like to assign to the schedule for appearing on
the calendar and then click "+ Create".
Horizon Administrator User Guide v3.4
Now you can Add Events to the schedule, therefore building the schedule.
Name the event and if the event is all day, then keep this ticked. If it is between two times, untick the All Day Event
option and this will give you extra options under the Start and End Date fields which allows you to set the time.
Select how often you want the event to occur and then click create.
Please note the following when creating a schedule:
An All Day Event is from 00:00 until 23:59 on the selected day.
To define hours (such as office hours), untick the "All Day Event" box and define the time. Also select the
"Weekly" option and tick all the days you wish to have selected.
It is recommended if you want an out of hours schedule - select all days apart from Saturday, as Monday
morning would need to be covered.
Example Schedule showing Out of Hours (Weekends and 17:00 until 09:00 weekdays)
Your first event should cover week day evenings, in this case from 17:00 today until 09:00 tomorrow. We want this
to recur every Monday, Tuesday, Wednesday, Thursday, Friday and Sunday and to never stop recurring.
Horizon Administrator User Guide v3.4
Select "Add" when on the Events screen.
For your second event, you need to cover from 00:00 until 09:00. We again want this to recur every Monday,
Tuesday, Wednesday, Thursday, Friday and Sunday.
Horizon Administrator User Guide v3.4
We have left all day Saturday and Sunday from 09:00 until 17:00 that do not have a schedule, so again we create
a new Event
For Saturday, set up an All Day Event, which is from 00:00 to 23:59 to recur every Saturday.
Horizon Administrator User Guide v3.4
For Sunday, set up an event to run from 09:00 to 17:00 to recur every Sunday.
Please note that the schedule for Auto Attendants is slightly different, and this section of the page is only to serve
as an example
Horizon Administrator User Guide v3.4
Ed itin g S ch edu le s
The schedule allows you to define events so that some of the Horizon features can be different depending on the
time and/or day, such as opening and closing hours. You can make these events a regular occurrence or you can
also set up Holiday events to allow for different routing during different times of the year.
If you have already got schedules set up which you wish to edit, follow the below guide.
Add Auto Attendant
Once in the Horizon GUI, select "Site Management"
Select the Site of whose schedule you want to edit.
Select "Schedules".
Select "Edit"
Horizon Administrator User Guide v3.4
"Schedule Setup" will allow you to change the name, type and colour of the schedule.
"Events" will allow you to delete an event by selecting the schedule's tick box and then press "Delete selected", or
add a new schedule by clicking Add New.
Horizon Administrator User Guide v3.4
"Add Event" will allow you to add an event to the schedule.
De let ing S che dul e s
The schedule allows you to define events so that some of the Horizon features can be different depending on the
time and/or day, such as opening and closing hours. You can make these events a regular occurrence or you can
also set up Holiday events to allow for different routing during different times of the year.
If you have already got schedules set up which you wish to edit, follow the below guide.
Add Auto Attendant
Once in the Horizon GUI, select "Site Management"
Select the Site of whose schedule you want to edit.
Select "Schedules".
Select "Edit"
Authorisation and Account Codes
Authorisation and accounts codes allow you to set up the need for authorisation on outgoing calls or the option of
inputting an account code with outgoing calls. Authorisation and account code are only used for outgoing calls. You
are only able to have one of these features active at one time and they need to be set up by the Administrator.
Please note that if an authorisation code is active, the functionality applies to all call types except 999 calls which
can still be placed without the use of the code.
To enable this feature, click "Site Management".
Horizon Administrator User Guide v3.4
Select the Site which you wish to apply the Account Code to and click the "Manage" button.
Click the Authorisation Codes button.
In the Code Length field, select how many digits you want the Authorisation Code to be (range is 2 to 14). Click the
"Enable" button.
Horizon Administrator User Guide v3.4
In the Authorisation Codes table, select "Use".
Click "Manage Codes"
In the Add Code table, type in your desired code and a description to help you remember what the code is. Click
the "Add" button.
Click "Back".
Horizon Administrator User Guide v3.4
Click Save.
M anage Ac c ount C od e Us e r s
From this screen, you can put users into one of two groups; Mandatory or Optional.
Click "Site Management".
Horizon Administrator User Guide v3.4
Select the Site which you wish to changes the users for the Account Code to and click the "Manage" button.
Click the Authorisation Codes button.
Click the "Managed Users" button.
Select the users you want to be added to the appropriate list and click the relevant "Add Selected" button for
Mandatory or Optional Users.
Horizon Administrator User Guide v3.4
To remove a user from a list, click the "X" that appears next to the users name.
Click "Save" once you've made your changes.
Horizon Administrator User Guide v3.4
You need to select the on/off switch so it is on, and then select how long you would like the code to be. To input a
code you need to enter what you would like the code to be and a description for the code, and then click “Add”.
To configure which option you would like and select what users you want in the group, you need to click on “Manage
Structure”. This will allow you to select which type of code structure you want active and then manage users.
Sw itc h to Ac c oun t C ode s
From this screen, you can switch to Account Codes as only one code structure may be used at a time. When you
switch from one structure to another, any selected users will be preserved.
Click "Site Management".
Horizon Administrator User Guide v3.4
Select the Site which you wish to switch to Account Code for and click the "Manage" button
Click the Authorisation Codes button.
Horizon Administrator User Guide v3.4
Click the "Switch to this" button.
Once this has been switched, the Account Codes button will now show as "Manage Users" and the Authorisation
Codes button will show as "Switch to this".
Horizon Administrator User Guide v3.4
Account Code
Using account codes enables the tracking of calls made outside the company by prompting users for an account
code. For account code, you have two different types of users: ones that need to mandatory enter the account code
and others who have the option of adding the code. When making a call, if users are in the mandatory group they
will be asked to enter the account code before the call is connected. If the user is in the optional group, you have
the option of making calls which are not monitored. For the account code to be tracked the user will need to enter
*71 then the account code they are using and finally the number they would like to ring. To add a contact to one of
the options, you need to select what user you would like to add and then click the “Add Selected” button which is
associated with the group.
S et Up Ac c ount Co de
Click "Site Management".
Horizon Administrator User Guide v3.4
Select the Site which you wish to apply the Account Code to and click the "Manage" button.
Click the Authorisation Codes button.
In the Code Length field, select how many digits you want the Account Code to be (range is 2 to 14). Click the
"Enable" button
Horizon Administrator User Guide v3.4
In the Account Codes table, select "Use".
Click "Manage Codes"
In the Add Code table, type in your desired code and a description to help you remember what the code is. Click
the "Add" button.
Horizon Administrator User Guide v3.4
Click "Back".
Click Save.
To delete a code, you tick the box next to the code and then click "Delete Selected".
To manage the users that need to dial the code, go to the ‘Manage Account Code Users’ section
Horizon Administrator User Guide v3.4
Sw itc h O ff Ac c oun t C ode s
Click "Site Management".
Select the Site which you wish to manage the Account Code for and click the "Manage" button.
Click the Authorisation Codes button.
Horizon Administrator User Guide v3.4
Switch the "Enable Codes" button to "Off" and click "Save".
Authorisation Code
Authorisation codes are used to perform authorisation of calls made outside the group by prompting users for an
authorisation code. Calls are not connected unless a valid code is entered. All users within this group will be asked
to enter the authorisation code before the call is connected. To add a contact to the group you need to select which
contact you would like to add and then click “Add Selected”.
Sw itc h to Au tho ri s at i on C od es
From this screen, you can switch to Authorisation Codes as only one code structure may be used at a time. When
you switch from one structure to another, any selected users will be preserved.
Click "Site Management".
Horizon Administrator User Guide v3.4
Select the Site which you wish to manage the Account Code for and click the "Manage" button.
Click the Authorisation Codes button.
Click the "Switch to this" button
Horizon Administrator User Guide v3.4
Once this has been switched, the Authorisation Codes button will now show as "Manage Users" and the Account
Codes button will show as "Switch to this".
Call Policy
Call policy allows you to override the company’s policies for each individual site; this allows you to vary the activation
of blocking callers name for external calls for each site. To do this you need to set ‘override company call policy’ to
on and then set the setting to whatever you would like it to be for the site you have selected. You are only able to
select the display site phone number if the site DDI has been set.
Call Barring
You are able to set call barring for each site. This allows you to change whether a site is allowed to make certain
types of call and in what instants they can be transferred.
Horizon Administrator User Guide v3.4
You are able to edit 5 different features; you activate these features by clicking on the on/off switch:
Allow Freephone calls
This allows users to make any calls that will not have a charge
Allow national calls
This allows users to make any call to anywhere nationally
Allow international calls
This allows users to make any international call
Allow chargeable directory service calls
This allows users to dial services such as any 118 or 123
Allow Premium calls
This allows users to dial any number beginning 09
Hot Desking
This feature allows the user to use any phone and not just the one on their desk i.e. it allows users to switch between
desks, based on their own needs. A hot desk needs to be set up on your site by the administrator so that the device
can be assigned to a user.
If you use the Polycom 450 and 650, when hot desking the extension will appear as the guest's extension
number. Every other handset it will still appear as the host's extension number, even if the guest is logged
in
S etup Ho t De s kin g f o r a S it e
By design, all users are added to the Horizon Platform as "Hosts" and "Guests". This provides the ability for all
devices in all locations under one enterprise to be used in a hot desk environment.
These are:
Host - when this is designated to a user it allows other users with the "Guest" service assigned to them to
associate their service profile with this user.
Guest - when this is designated to a user it allows the user to associate their service profile with other devices
that are assigned as a Host.
By design, all users are added to the Horizon Platform as Hosts and Guests. This provides the ability for all devices
in all locations under one enterprise to be used in a hot desk environment.
For security purposes - there will be an option to disable a user from being used as a host device. To disable a
user, please see the ‘Disable and Enable Hot Desking’ section.
Horizon Administrator User Guide v3.4
You are able to set up pre-configured hot desks which a user can come in and use as they need. To create a hot
desk, select "List Users" from the Users drop down in the menu
Select the user whose handset you want to be set up for Hot Desking and click "Edit".
Click on "Profile" and then under the "Settings" table, ensure that Enable Hot Desk is set to "Yes" if you want this
handset to be a Hot Desk, or "No" if you don't. Click Save.
Horizon Administrator User Guide v3.4
Di sa bl e and En ab le H ot D e sk ing
At Admin level, the Host can also force a disassociation with the Guest and also stop their handset from being used
as a host.
To do this, you select "Users" from the menu. The "Profile" of the user includes the option to "Enable Hot Desk".
Select Yes or No based on what you are wishing for, and click save.
Horizon Administrator User Guide v3.4
Cr e ate N ew H ot De s k
Once you have completed these settings click “Continue” and then you will be moved to the next page where you
will need to assign the hot desk with a number and an extension. You are also able to select what will be displayed
on the phone and in the directory by changing the caller id.
The final section is to assign a device to the hot desk; you need to select what vendor it is, what model and what
codec it is using. You will also need to input the mac address for the device. If you have available device then you
can assign that device to the desk.
Horizon Administrator User Guide v3.4
Login to H ot De s k o n Ho r iz on U se r – Ad mi nis tr ato r
From the Users drop down in the menu, select "List Users".
Select the user whose handset you want to be hot desk and click "Edit".
Horizon Administrator User Guide v3.4
Click on "Call Setup" and then under the "Settings" table, select "Hot Desk".
To search for a hot desking phone, you can use on the hosts First Name, Last Name, Extension and MAC address.
Once you've clicked search, the available Hosts are displayed below Host.
To make the association, you simply click on the blue tick next to the Host you want to hot-desk with.
Once you've selected which Host you want to hot-desk, the next page gives further detail on the association. From
here you can see what the current hot-desk device is, how long you've been connected and how much time you've
got remaining before you are automatically logged off.
Horizon Administrator User Guide v3.4
You can "Enforce Association Limit" on this screen as well, which will log you out automatically after the time that
you set (this is a minimum of 1 hour and a maximum of 12 hours).
You can also end the hot-desking session here by selecting "Stop Using".
Login to H ot De s k o n P ol yc om H and s ets
At the moment, only two handsets are able to support Soft Key on handset. These are the Polycom 450 and
Polycom 650.
Only the Polycom 450 and 650 are supported for Soft Key hot-desking at the moment and the devices must be
running UC software 4.0.2 or later.
Before you can use the soft key, the device profile needs to be edited on the Broadsoft Application Server and the
following attributes to be added:
feature.hoteling.enabled="1"
hoteling.reg="1"
Press "GuestIn"
Horizon Administrator User Guide v3.4
Enter your Voice Portal User ID and Password and press OK
If successful, the screen will look like the image across from this step. The time limit is based on those inherited
from the Host device. The maximum limit is 12 hours.
To log out, select "GuestOut"
Horizon Administrator User Guide v3.4
If invalid login credentials are entered 5 times, the account will be locked
Login to H ot De s k o n Ho r iz on V oi ce Po rt al
Requirements
The voice portal is accessed by a user account with the Guest service assigned.
The voice portal is accessed from the host user's device (it has to have the Host service assigned and
enabled).
Access the voice portal using their allocated user name and password.
If the Guest has not been associated with the device previously, you'll need to hit the escape ('*') key and enter
your own credentials.
If you are already associated with the device, simply enter your user credentials.
Select option 7 - "Access Hotelling"
Select one of the following options:
1 - the operator will check if there is an on-going association with this Host.
2 - the Guest an associate with the host (the association limit value is inherited from the host)
3 - the Guest can end the association with the host.
Once the association has been made with the host phone, Guests using Polycom 650 & 450 handsets will visibly
see their own extension number on the Host device display. Guests using other handsets will continue to see the
display name and extension number of the Host.
Music on Hold
Music On Hold allows an administrator to set up and maintain an audio source that can be played to held parties
when calls are on hold.
Music on hold is set up on a per site basis so you are unable to set up music on hold for the whole company.
It can also be set up so that you have different music on hold whether the call is coming from an internal or external
phone. You are also able to select if the music plays depending on the state of the caller.
Please note that Gamma accepts no responsibility for the gathering of copyrights and licenses required
for the music held within the Horizon system.
When creating a file for use with Horizon it needs to be in the following format:
.wav
encoded with CCITT u-Law
formatted at 8 KHz sample rate, 8 bit mono, 7 kb/sec
The short code for deactivation of music on hold per call is *60.
Horizon Administrator User Guide v3.4
You are able to use either the system default or upload a custom audio file.
To keep the system default, select ‘use system default’ to upload a custom file you need to select custom audio file
then upload your file.
To upload a file, you click on “Browse” and then select the file you would like to upload.
Uploaded files must be in WAV format and encoded with CCITT a-Law and also needs to be formatted at 8.000
kHz, 8 Bit Mono, 7 kb/sec.
For internal calls, to use a different type of music on hold, you need to select the checkbox at the top of the internal
calls section; otherwise external calls will be defaulted for both.
T o set up M usi c o n H old
Select "Site Management"
Horizon Administrator User Guide v3.4
Select the site that you want the Music On Hold for, and click the "Manage" button.
Select "Music On Hold".
Horizon Administrator User Guide v3.4
From here, you can select when you want Music on Hold to be enabled, if you want to use the System Default or if
you want to have a custom audio file for External and Internal calls.
Cr e ate an Au d io Fi le
You are able to create your own audio recordings and upload these to Horizon to use. You will need to convert the
audio file to a recognised format once you've created the audio file.
To create an audio file, you'll need the following:
A PC
A Microphone (USB Connection Recommended)
Audio Recording Software.
What software to use:
There are numerous recording packages available online for free and at a cost.
Windows has a basic application installed called Sound Recorder which can be found under Start > All Programs >
Accessories > Entertainment > Sound Recorder.
Another
good
quality
free
package
is
Audacity
which
can
be
downloaded
from
here:
http://audacity.sourceforge.net/.
This is a not a Gamma product and we can offer no support or advice on using this software.
Sou nd R ec or de r
Open the application by going to Start Menu > All Programs > Accessories > Entertainment > Sound Recorder
Horizon Administrator User Guide v3.4
Click the record button and begin your recording.
When you have finished your recording, click on the stop button.
Horizon Administrator User Guide v3.4
To play your recording back press the Play button. If you are happy click on File > Save As.
Chose a location to save the file, enter a name and click save
If you've found that when you're recording that no audio is being picked up, then click on Edit > Audio Properties.
From the drop down menu ensure the correct device is selected under Sound Recording.
Horizon Administrator User Guide v3.4
Au d ac it y
Audacity can be downloaded, free of charge, from http://audacity.sourceforge.net/. It is more powerful than
Windows Sound Recorder and has lots of advanced features.
Open Audacity
Click on the record button to begin your recording.
Horizon Administrator User Guide v3.4
The red bar will move along the screen and the blue line will show the level of recording.
When the recording is finished press the stop button.
You can then click File > Save Project As…, this will let you save it as an .aup file. This will open in Audacity and
allow you to carry on working on the project.
You can also click ‘Export as MP3’ – this will save your recording as an .mp3 file. This will save your project as
an .mp3 file which can then be played using a variety of software.
Horizon does not recognise mp3 files but you can convert audio files page to a suitable file for Horizon.
Conv e rt Au dio F il e
An audio file which you want to use and upload to the Horizon portal needs to be in a certain file format with certain
attributes. This guide gives you advice on how to convert the file, as well as information on what the file attributes
are to be. We have provided information for a number of programmes.
Converting programme - SoX (SOund eXchange).
This is a guide on how to use 3rd Party software. Gamma offer no further support to SoX. If you require
further assistance, please use the SoX website.
Once you've downloaded SoX, unzip the file and this will create a directory for SoX. You do not need to do anything
further after you've unzipped the file, as the program will work straight from this directory.
The file attributes that are required for audio files that can be uploaded and used in the Horizon portal are:
.wav format
Encoded with CCITT u-Law
Formatted at 8.000 kHz, 8 Bit mono, 7 kb/sec
Below is a step by step guide on how to get a file with these attributes.
Horizon Administrator User Guide v3.4
Copy the sound file that you wish to use (either mp3 or wav) into the SoX directory that has been created when
you've unzipped the file. See the screenshot for an example.
Open a command prompt in your "sox" directory. To do this, if you press and hold the <shift> button and then right
click on the "SoX" directory, then click the "Open command window here" option.
When command prompt has loaded up, type in the following command:
sox.exe -V test-input-file.wav -e u-law -r 8000 -c 1 test-output-file.wav
At command prompt invoke the following command, making sure that the correct input file is named and your
required output file too.
Make sure that the correct input file is named. In this example, this is the "test-input-file.wav" area of code.
Also make sure that your required output file is named what you want as well. This is the last bit of code, in this
example "test-output-file.wav".
The output of command prompt should look similar to this:
Horizon Administrator User Guide v3.4
You've created the file that will be able to be used in Horizon and are now able to upload this to use. The file will
be created in the SoX directory that you've been working from since you've downloaded the application.
Converting programme – Audacity
This is a guide on how to use 3rd Party software. Gamma offer no further support to Audacity. If you require
further assistance, please use the Audacity website.
We found the following format works well with Audacity:
Mono
8000KHZ
32 Bit float
U Law
You can edit the audio file by:
1.
2.
3.
4.
5.
Change from Stereo to Mono
Change the Sample Rate
Change the Bit Rate
Change the Audio format
Export File
You will need to change it to Mono by selecting Tracks tab and then select Stereo to Mono
Horizon Administrator User Guide v3.4
The Sample rate will need to be changed. Go to the resample tab and set to 8000
You can also change the Bit Rate at the bottom of the page (Project Rate).
In this example, it was set to 8000.
Horizon Administrator User Guide v3.4
To change the file from Alaw to Ulaw, go to File Export and then save the file type as other uncompressed files.
Select options
Then save as a Wav file by selecting the Header as WAV (Microsoft)
Select the encoding as ULaw
Save the file and upload it to Horizon.
Manage Numbers
‘Manage Numbers’ allows you to see all the numbers that are allocated to that site and see whether they are free
or being used by a user or service. This screen allows you to release any numbers, which are assigned to that site,
and then you can reassign them to another site. Numbers are displayed as either a range of numbers or individual
numbers and you can chose to either release the full range or select number individually.
Horizon Administrator User Guide v3.4
To release a number, you click on ‘release selected’, or ‘release all’ depending on which option you want. If you
click release all it will simply release all numbers for reallocation. If you click on release selected you will be taken
to a screen where you will be asked to select which numbers you want to select. Once you have selected all the
numbers you click on release and then all the numbers will be available to reallocate to a new site. If you want to
see how to reallocate numbers go to the Number Management section under administrative features.
Recorded Calls
Recorded calls allow you to be able to view and download calls that have been made to an outside number. You
are able to set up the recorded call via call setup and decide how many of the calls you want recording. You are
able to search for call recordings across multiple users.
Horizon Administrator User Guide v3.4
You will be able to select whether you want to download inbound or outbound calls, a start date and time or a
particular phone number. Once you have selected the search criteria you want and have clicked the “Search” button,
you will be able to view all calls to fit your criteria. To download a call just check the call or calls you would like to
download and then click “download selected” or “download all”.
Horizon Administrator User Guide v3.4
If you download a single file you will receive a file in an mp3 format, if you download a selection you will get a zip
file with multiple mp3 files. Depending on your browser, it will depend on where the file will go. For Firefox and
Chrome, it will go to your download folder or where ever you have assigned your download files to go to. For Internet
Explorer and Opera, you will be asked where they would like to save the file. For Safari, the default download
location will be either your documents or download folder, this will different if you have changed it.
The mp3 files name includes basic information about the call each section is separated by an underscore and it is
in this order:
DDI for the person making the call
DDI for the person receiving the call
The date the call was made
The time the call was made.
So if you want to search for a recording to a certain number you will need to perform a file search and search for
the number.
Ca ll R e co rdi ng Us e r s
To set up call recording for a user you need to go to the call set up page for that user and select “call recording”
from the menu.
You are able to set up so that
the caller can decide when the
call
is
recorded,
if
pause/resume is required or
select a percentage of calls
that are recorded.
You just need to select the
option you want for that user
and then click “save”. To
record a call on demand the
Horizon Administrator User Guide v3.4
person making the call needs to input *1 at any point during the call. This feature is only available if you have given
call recording to the DDI of a user.
For pause and resume, the command is *3 to pause and *7 to resume.
Please note that call recording is possible for both inbound and outbound calls, over users, hunt groups and auto
attendants. The call recording storage is chargeable and that 900 Megabytes is approximately 4,500 to 5,000
minutes assuming approximately 185kbyte per minute.
Call Queuing
Call Queuing subscriptions will show in the subscription centre to be assigned to specific users who will use the
group.
In order to then establish a Call Queue Group you simply need to go to the “Group Management” section, and
click on “Call Queue Group”, and “Add”
This will then put you into the setup wizard for the Call Queue Group, where you can assign the Call Queue Group
to a site, and provide it with a name and Calling ID for presenting calls to the handsets.
Clicking on ‘continue’, you can then set up the Call Queue settings, allowing you to establish the size of the queue,
whether you would like constant ring tone or announcements, and overflow settings.
Horizon Administrator User Guide v3.4
Overflow settings should always be set as this will define the treatment of the call should the queue be full (i.e. 26th
caller) or encounter other unavailability.
Clicking on continue will then establish the group and allow you to allocate users.
The Call Queue Group when dialled will ensure all users are contacted through a simultaneous call to them, routing
to the first user to answer
Horizon Administrator User Guide v3.4
Finally once users are assigned you simply need to assign an available number and extension to the service, and
click “Finish and Show List”
Your Call Queue Group is now established, and further editing i.e. to add announcements or the ability to deactivate
the group is then made available
Further actions can then be taken through editing the Call Queue Group.
Call recording can be implemented through the “Call Recording” tab, however it should be noted that this will record
the full call including time on hold if implemented.
Horizon Administrator User Guide v3.4
Voicemail can also be enabled, and the option to send all queued calls to Voicemail applied.
Once a Voicemail is enabled in the system further options are also available under the Options tab to allow a user
to Dial 0 (as default) to breakout from the queue and leave a Voicemail against the Group Voicemail.
Finally if a schedule is to be applied to enable the calls to be forwarded to another number outside of core opening
hours this can also be enabled assuming the additional advanced settings tab has been applied.
Ad d U se r s t o Ca ll Q u eu e G ro ups
From the Call Groups drop down in the menu, select "Call Queue Group".
Horizon Administrator User Guide v3.4
Select the Call Queue Group that you want to add a user to and click on the "Edit" button.
Click "Users"
Horizon Administrator User Guide v3.4
If you want to remove a use, click on the "X" next to the user name.
Click "Save" once you're done.
Ad di ng an noun c em e nt s t o a C al l Q ueu e G roup
Once a Call Queue Group is established, and you have not selected to implement constant ringtone, the standard
Horizon announcements will be implemented.
Horizon Administrator User Guide v3.4
If you would like to upload your own custom announcements this can be actioned through editing the Call Queue
Group and clicking on the announcement tab.
Within here you can then enable or disable the announcements, as well as uploading the custom files for the
various types of messages
Horizon Administrator User Guide v3.4
r
All messages uploaded will be played in sequence and looped for the length of time the user is on hold. Audio files
must be uploaded in the following format:
.wav format
Encoded with CCITT u-Law
Formatted at 8.000 kHz, 8 Bit Mono, 7kb/sec
S etup Voi c em ai l f or a C al l Q ueu e G roup
From the Call Groups menu item, select Call Queue Groups.
Horizon Administrator User Guide v3.4
Select the Call Queue Group that you want to set up Voicemail for and click "Edit".
Click on "Voicemail" from here you can edit the Settings, and if you want to enable voicemail.
Horizon Administrator User Guide v3.4
Alternative Number Presentation
There are three options for number presentation from Horizon:
Presenting a number which has been assigned to the Company
Presenting a number which has been assigned to the site
Presenting any number that conforms to the regulations specified in Ofcom’s General Conditions and these
include 01, 02, 03, 07, 08 and +44 numbers
The maximum length of the alternative number is 19 digits and the minimum length allowed is 2 (i.e. just the prefix).
Please note that with a +44 prefix, only the following are allowed:
+441
+442
+443
+447
+448
The following numbers are not allowed:
070, 076, +4470 and +4476
00 – international number
09 – premium rate numbers
Horizon Administrator User Guide v3.4
In summary, Ofcom’s General Conditions mean the number must be:
A dial able number or
A number that has been received from the public network and passed on unchanged
It will have been allocated either to the caller or if allocated to a 3rd party, only used with the 3rd party’s explicit
permission
It must not be a number that generates and excessive call charges (i.e. one prefixed 090 or 091)
It is supported by an underlying network number and service
For calls to the Emergency Services Operator, we will continue to pass through the Horizon site number allocated
by the company administrator where the address information has been provided.
If alternative number presentation is required, we do need to receive a signed Number Presentation Statement
confirming that the number complies with the Ofcom General Conditions.
Imp le me nta tio n of Al t e rna t iv e N umb e r P r e se ntat ion
This functionality can be controlled at the user level, provided the company administrator has granted suitable
permissions. This means, where users are working on specific marketing campaigns for example, they are in control
of the number presented without the need to raise IT support requests.
From the administrator’s view, a new field has been added under the DDI section under the existing presentation
options.
Using this section, the new functionality can be activated, amended and then saved, or if required, deactivated so
that the default site or company presentation is used.
Horizon Administrator User Guide v3.4
The administrator also has a new permissions option where they can grant the user the ability to control their own
number presentation.
If this is selected a new button will appear on the dashboard of the user’s access – as per below.
When clicked, the user can then access the screen to activate, and amend.
Horizon Administrator User Guide v3.4
Please note that where the service is not active, the previous defaults of either a company or site CLI will be
presented for outgoing call for this user.
Device Customisation – setting up a user
The handset customisation includes two key options for both handsets and expansion units:
Assigning line or Busy Lamp Field (BLFs) keys
Assigning soft keys to the device which are the action keys across the bottom of the screen
From the Users drop down in the menu, select "List Users".
Select the user you wish to give access to and click "Edit".
Click "Phone" to bring up the specific options for the User.
Horizon Administrator User Guide v3.4
Click "Device Configuration" to access the options.
Call Paging
Call Paging is a feature that allows a user to call numerous users all at the same time with one way audio (i.e. only
the caller can speak). This only works if the user has an IP phone assigned to a user and not a soft client. Once a
call is placed then all handsets set up to receive a call in the call paging group will be answered automatically on
loud speaker
Please note that there is a limit of 100 users regardless of the size of the Horizon company so for example if a
company had 20 users and had a page group which had 6 page groups nested within it and if all 20 users are
added to these groups, it will not work as the cumulative number of users will go above 100.
There is no site level limitation on users in a page group and any user in a company can belong to any page group.
Before you start this process, you need to make sure that you have added the Call Paging subscription.
The basic process is:
1)
2)
3)
4)
5)
Create and name a group
Define the users who can send call pages (sending users)
Define the will be receiving the call pages (receiving users)
Define the extension for the call group
Save the group
Under ‘Call Groups’ select Page Group
Horizon Administrator User Guide v3.4
Click "+ Add"
Select the Site that you want the Call Paging group to be on, enter the name of the group and user name, and
how you'd like it to appear on the screen of your Horizon device.
Horizon Administrator User Guide v3.4
You can now select your "Sending users". These are your users that can make a call from this group to those
"Receiving User" (see next step).
Add everyone that you want to be able to send a call page and then "+Add Selected" and once all users are in the
right hand table you can click "Continue"
You can now select the "Receiving Users", these will be the people that get the call page when the call page
extension is dialled
Horizon Administrator User Guide v3.4
Now you should give the group a unique extension number so that when it is dialled by one of the "Sending
Users" a call is initiated to all the "Receiving Users" in the group.
Blacklist Numbers
It is only possible to blacklist a certain number at user level. It is not possible to set a blacklist at company or site
level.
Go to the main dashboard and then select user management. Then click edit on the desired user.
Horizon Administrator User Guide v3.4
Then click call set up
Select Blacklist from list on the left
Enter the number to be blacklisted in the field and select add and then save
Horizon Administrator User Guide v3.4
If you want to reject calls that have the DDI withheld, select Settings
Then enable the ‘Reject withheld’ numbers option and click Apply
Horizon Administrator User Guide v3.4
Receptionist Soft Client
The receptionist soft client will help you to manage incoming calls over a single or multiple sites. It provides the
ability to:
-
Monitor incoming calls to key numbers over all Horizon sites
Monitor fixed or dynamic users over all Horizon sites
Monitor call queues and adjust priority of callers within these queues
Add notes to contacts to show related information such as leave
Establish and manage conference calls in the site
Please note there is a separate Receptionist soft client user guide which details how to use the soft client
functionality and should be read in conjunction with this administrator user guide. The information below details the
administrator functions to assign the bolt-on and reset the user’s password.
As s i gn t he R e ce pt io n ist Sof t C li ent bo lt - o n to a u se r
Click "Users" and then "List Users".
Horizon Administrator User Guide v3.4
Select the user which you wish to add or remove the receptionist soft client bolt-on for and click the "Edit" button.
Click the "Services" link.
Horizon Administrator User Guide v3.4
In the Optional Extras table you'll see ‘Receptionist’. If this is not appearing, then you should request more bolt-ons
by clicking on the ‘request more’ link.
Once you've ticked the Receptionist option then click "Save". This then assigns the Receptionist bolt on to that
user.
The user is sent an email with their logon details including the password. Unfortunately the password cannot be
changed but it can be saved once the user logs onto the soft client.
Re s et Re c ept ion ist P as sw ord
Click "Users" and then "List Users".
Select the user which you wish to reset the password for and click the "Edit" button.
Horizon Administrator User Guide v3.4
On the "Profile" page click "Reset Receptionist Password".
M anagin g th e f av o ur i t es o r ” f i xe d ” cont a c ts
Within the contact section on the Receptionist soft client, there is a “Favourites” tab which allows you to have up to
200 fixed contacts that will always be visible without the need to dynamic monitor them via the address book.
To manage this list, Click "Users" and then "List Users".
Horizon Administrator User Guide v3.4
Select the user which you wish to reset the password for and click the "Edit" button.
Click "Call Setup" from the menu bar.
Horizon Administrator User Guide v3.4
Select "Receptionist" from the "Settings" menu. This will then present you with a list of users on the left hand side
which you can add as a favourite. This is done by selecting the tick box and of all the users you want to add and
then click "Add Selected". This will move the user over to the right side.
Click "Save".
Horizon Administrator User Guide v3.4
Log into your Receptionist soft client and your new favourites will be showing under the favourites tab.
Desktop Soft Client
The desktop client allows the user to make and receive calls from their PC (using an appropriate headset), as well
as quickly accessing key settings for their Horizon service. This is an ideal bolt-on for users who often work remotely
from different locations where it is not practical to install a handset or who are regularly on the move with access to
Wi-Fi (e.g. hotel stays).
Horizon Administrator User Guide v3.4
In addition, the desktop soft client also provides presence and instant messaging between users who also have the
desktop soft client (or mobile soft client).
The key features provided are as follows:
Make and receive calls
Instant messaging and presence (includes Group Chat with up to 4 participants)
Horizon company directory (with Click to Call from soft client or desk phone)
Call history (with Click to Call from soft client or desk phone)
Desktop dialler
Settings management
o Twinning
o Remote office
o Forward calls
o DND
o Withhold my number
Please note there is a separate desktop soft client user guide which details how to use the soft client functionality
and should be read in conjunction with this administrator user guide. The information below details the administrator
functions applicable for this soft client.
As s i gn t he D e sk t op S of t C li ent bo lt - o n to a u s e r
In the 'Phone' tab, select the 'Manage Soft Clients' button.
Tick the 'Desktop Client' check box to assign the user the desktop soft client.
Horizon Administrator User Guide v3.4
Select the appropriate Codec from the drop-down list.
You can now change the Codec, if you wish, or save to confirm. You will see a confirmation notice which also
advises how many bolt on licenses you have remaining.
Horizon Administrator User Guide v3.4
Please note: A local install will require admin rights on the relevant machine for the initial installation of an
executable file (.exe). Users must check with their network administrators before installing the software, as
some users may not be able to run .exe files.
The client can be also deployed using Microsoft Group Policy Management Tool.
Mobile Soft Client
The mobile soft client app allows a user to make and receive calls on a mobile device, as well as accessing key
settings for their service. It provides all the same functionality as the desktop soft client above, with the exception
of Click to Call and Group Chat. This is an ideal bolt-on for users who often work remotely or who are regularly on
the move with access to Wi-Fi (e.g. hotel stays).
Please note there is a separate mobile soft client user guide which details how to use the soft client functionality
and should be read in conjunction with this administrator user guide. The information below details the administrator
functions applicable for this soft client.
As s i gn t he M obil e So f t C li ent bo lt - on to a us er
In the 'Phone' tab, select the 'Manage Soft Clients' button.
Horizon Administrator User Guide v3.4
Tick the 'Mobile Client' check box to assign the user the Mobile Client.
Select the appropriate Codec from the drop-down list
Horizon Administrator User Guide v3.4
.
You can now change the Codec, if you wish, or save to confirm. You will see a confirmation notice which also
advises how many bolt on licenses you have remaining.
Integrator Soft Client
Integrator is a powerful desktop soft client that allows a user to control their Horizon service from their desktop
without having to log into their Horizon portal or navigate through phone menus. In addition, the software integrates
with a user's Microsoft Outlook programme making contacts easily accessible and drillable from Outlook and the
Horizon Administrator User Guide v3.4
desktop. This provides any business user with significant productivity gains with finding and dialling contacts made
quick and easy using the click to dial functionality from the desktop.
Accessing key features and settings becomes very quick and easy, and finding and dialling contacts very fast helping users to work more efficiently and be more productive. Telephony presence (with Click to Dial) is also
provided for up to 20 work colleagues definable by each user. Furthermore, for those businesses who use Microsoft
Lync®, they will enjoy the benefit provided by the integration of Horizon’s phone status with a user’s Lync status
(on a call or Do Not Disturb).
Key features provided are:
-
Click to Dial from Outlook ®
Screen popping from Outlook ® contacts and Horizon Company Directory
Desktop Address with Click to Dial (searches Horizon Company Directory and Outlook Contacts)
Click to Dial from web pages
In-call control features – hang up, hold, deflect, consult and transfer
Desktop contacts search with Click to Dial
Desktop call history
Desktop feature control – Do Not Disturb and Forward All Calls
Telephony Presence (with Click to Dial)
Desktop Recent Call Search
Integration with MS Lync ® status (on a call or DND)
Please note there is a separate Integrator soft client user guide which details how to use the soft client functionality
and should be read in conjunction with this administrator user guide. The information below details the administrator
functions applicable for this soft client.
As s i gn t he I nt e gr at o r S of t Cl ie nt bolt - on t o a u s er
The Integrator soft client can be selected from the Users section on the Horizon Administrator portal.
You can allocate the soft client to specific user accounts using ‘Edit End User Permissions’. Select "Edit" on the
user you want to use Integrator.
Horizon Administrator User Guide v3.4
Select "Permissions"
Click on the switch that corresponds to "This User can use Integrator". This will then load up an "Integrator Version"
table at the bottom of the page. Select the version of Integrator that you wish.
Both versions will appear here, but will be greyed out if you've not selected it at Company level
Click Save.
Horizon Administrator User Guide v3.4
Once the user has been allocated the feature by the administrator, they will be sent an email / emails from the
Horizon system. The confirmation email will contain a link that the user needs to follow in order to download the
client locally.
Alternatively, the user can access the download link from the end user Horizon portal.
Once downloaded the user should follow the on screen instructions provided by the executable file. Further
information is available in the Integrator User Guide.
Please note: A local install will require admin rights on the relevant machine for the initial installation of an
executable file (.exe). Users must check with their network administrators before installing the software, as
some users may not be able to run .exe files.
The client can be also deployed using Microsoft Group Policy Management Tool.
Horizon Administrator User Guide v3.4
Integrator CRM Soft Client
Integrator CRM provides the full functionality and associated benefits of Integrator, as well as providing integration
with 20 of the top Customer Relationship Management (CRM) systems in the UK market today. The additional CRM
functionality provides screen popping and Click to Dial from the chosen CRM and integrates it with certain desktop
features such as desktop contacts searching.
Please note there is a separate Integrator soft client user guide which details how to use the soft client functionality
and should be read in conjunction with this administrator user guide. The information below details the administrator
functions applicable for this soft client.
As s i gn t he I nt e gr at o r C RM Sof t C li ent bo lt - on to a u s er
The Integrator CRM soft client can be selected from the Users section on the Horizon Administrator portal.
You can allocate the soft client to specific user accounts using ‘Edit End User Permissions’. Select "Edit" on the
user you want to use Integrator.
Horizon Administrator User Guide v3.4
Select "Permissions"
Click on the switch that corresponds to "This User can use Integrator". This will then load up an "Integrator Version"
table at the bottom of the page. Select the version of Integrator that you wish.
Both versions will appear here, but will be greyed out if you've not selected it at Company level
Click Save.
Horizon Administrator User Guide v3.4
Once the user has been allocated the feature by the administrator, they will be sent an email / emails from the
Horizon system. The confirmation email will contain a link that the user needs to follow in order to download the
client locally.
Alternatively, the user can access the download link from the end user Horizon portal.
Once downloaded the user should follow the on screen instructions provided by the executable file. Further
information is available in the Integrator User Guide.
Horizon Administrator User Guide v3.4
Please note: A local install will require admin rights on the relevant machine for the initial installation of an
executable file (.exe). Users must check with their network administrators before installing the software, as
some users may not be able to run .exe files.
The client can be also deployed using Microsoft Group Policy Management Tool.
Soft Clients Passw ords
A single password (that is separate to a user’s Horizon portal password) is generated per user by the system
for use with ALL software clients (Integrator, Integrator CRM, Desktop soft client and the mobile soft client). If a
user is using more than one client (Integrator and the mobile soft client, for example) then only the assignment of
the first client will result in a password being generated; this will be received before a confirmation email with
download instructions. For all subsequent clients, only the confirmation email will be sent.
Using 3G and 4G netw orks w ith Soft Clients
Please carefully consider the following advice on the use of mobile and desktop clients:
We cannot guarantee any aspect of setting up and conducting a Horizon call over any mobile network, whether
using a Horizon mobile client or desktop client on a tethered laptop. Mobile networks provide no prioritisation of
signalling and voice payload packets and some networks will either block or slow down VoIP packets.
Before you report a call quality or availability issue on a desktop or mobile client, please ensure you have checked
that a mobile network is not being used to connect to the platform, as we are unable to provide support for such
incidents.
Using the clients over 3/4G will consume data that may either result in charges being raised by your mobile operator
or be counted against your monthly data allowance.
The amount of data transferred during a call will be dependent on codec used:
Duration of call
Codec
5 min
10 min
30 min
G711
4.1 MB
8.3 MB
24.8 MB
G729
1.5 MB
3 MB
9 MB
Using Wi-Fi Netw orks w ith Soft Clients
Please carefully consider the following advice on the use of desktop and mobile clients:
We cannot guarantee the call quality when Horizon calls are made over Wi-Fi, owing to limitations of Wi-Fi as a
transport mechanism for VoIP packets. We also expect the quality of Wi-Fi connections to vary (office Wi-Fi, home
Wi-Fi and public Wi-Fi hotspots).
You need to consider how Horizon is used over Wi-Fi and your user expectations must be set accordingly.
Horizon Administrator User Guide v3.4
For office Wi-Fi, although this should be business grade, we do not recommend that Wi-Fi is the only way
to access the Horizon platform; a wired service should always be available.
We expect home Wi-Fi to perform reasonably well but this will depend on other applications being used at
the same time.
Public Wi-Fi will vary a great deal and will dependant on the number of users using the serving access
point and subsequent bandwidth contention.
Horizon Administrator User Guide v3.4
End User Features
This section details the features that an end user would have available to them if the administrator has given them
permissions to view advanced options. If that feature is turned off then they will only be able to change call handling
via the user’s login, but will still be able to change all of these features via an administrative login.
This is the homepage for end users; this is where they are able to set up all the settings they would like. From here
you can go into call setup, to configure and activate different features, and you are also able to create your own
directory. The home page gives you a few quick options that you can perform.
Call Forw ard
The Call Forwarding feature allows you to forward incoming calls to a number of your choice, or to a voicemail
message box. Users have the option to activate and deactivate the service by dialling a feature access code or
configuring the service via their web interface or simply pressing a key on the phone. If activated a user must specify
the forwarding number.
Call forwarding can only be set up by the Administrator.
Short codes:
*52*
Anonymous Call Rejection (ACR)
*53*
Call Waiting
*77
Anonymous Call Rejection Activation
*43
Call Waiting Persistent Activation
*87
Anonymous Call Rejection Deactivation
#43
Call Waiting Persistent Deactivation
Horizon Administrator User Guide v3.4
#8
Automatic Call Back Deactivation
*54*
Calling Line ID Delivery Blocking
#9
Automatic Call Back Menu Access
*67
Calling Line ID Delivery Blocking per Call
*72
Call Forwarding Always Activation
*31
Calling Line ID Delivery Blocking Persistent
Activation
*73
Call Forwarding Always Deactivation
#31
Calling Line ID Delivery Blocking Persistent
Deactivation
*21*
Call Forwarding Always Interrogation
*65
Calling Line ID Delivery Per Call
*21
Call Forwarding Always to Voicemail Activation
*70
Cancel Call Waiting
#21
Call Forwarding Always to Voicemail
Deactivation
*99
Clear Voice Message Waiting Indicator
*90
Call Forwarding Busy Activation
*57
Customer Originated Trace
*91
Call Forwarding Busy Deactivation
*55
Direct Voicemail Transfer
*67*
Call Forwarding Busy Interrogation
*97
Directed Call Pickup
*40
Call Forwarding Busy to Voicemail Activation
*80
Diversion Inhibitor
#40
Call Forwarding Busy to Voicemail Deactivation
*78
Do Not Disturb Activation
*92
Call Forwarding No Answer Activation
*79
Do Not Disturb Deactivation
*93
Call Forwarding No Answer Deactivation
#58
Group Call Park
*61*
Call Forwarding No Answer Interrogation
*66
Last Number Redial
*41
Call Forwarding No Answer to Voicemail
Activation
*12
Location Control Activation
#41
Call Forwarding No Answer to Voicemail
Deactivation
*13
Location Control Deactivation
*94
Call Forwarding Not Reachable Activation
*60
Music On Hold Per Call Deactivation
*95
Call Forwarding Not Reachable Deactivation
*610
No Answer Timer
*63*
Call Forwarding Not Reachable Interrogation
*71
Per Call Account Code
*88
Call Park Retrieve
*51
Selective Call Rejection (Blacklist)
*68
Call Park
*75
Speed Dial 100
*98
Call Pickup
*74
Speed Dial 8
*11
Call Retrieve
*62
Voicemail Portal Access
#92#
Call Return from Number Deletion
*86
Voicemail Retrieval
*69
Call Return Number Deletion
Horizon Administrator User Guide v3.4
S et u p Ca ll Fo rw a rdi ng v i a t he G U I
Click "Users" and then "List Users"
Select the user which you wish to apply the Call Forwarding feature to and click the "Edit" button.
Click the "Call Setup" link.
Horizon Administrator User Guide v3.4
Select "Call Handling" and within the Incoming Calls menu.
From the Call Handling menu, you can edit the Call Forwarding features. These are:
When I'm Busy - you can forward calls to voicemail or a specific number when you are on another call.
When I Don't Answer - you can forward calls to voicemail or a specific number when you don't answer after
a certain amount of rings.
When I'm Unreachable - you can forward calls to a specific number (not voicemail) when your handset is not registered
or powered on (e.g. If your internet access is down, incoming calls would go to this number).
Click "Apply" when you are happy with your changes.
Horizon Administrator User Guide v3.4
Profiles
Profiles allow you to pre-configure settings of different way of dealing with incoming calls. You are able to set up to
four different profiles depending on the type of situation.
Available In Office
o This profile is for users working from their desks where their devices are located. The users are
able to redirect incoming calls to voice mail when they are busy, or unable to answer the call.
Alternatively, users can choose to have their calls redirected to a selected phone number or URL
(for example, to an Auto Attendant)
Available - Out of office
o This profile is for users working away from their desks for an extended period of time. In this case,
users are interested in getting all of their calls sent to their temporary locations.
Busy
o This profile is for users who are temporarily unavailable to take calls, for instance when they are in
a meeting. In this context, users are interested in screening their calls so only the most important
ones come through. Hence, the busy profile allows the users to select up to three parties for which
calls are allowed to come through.
Unavailable
o This profile is to be used outside of business hours, or while users are on vacation or holidays. In
this case, users are interested in sending all of their calls directly to voice mail or to a specified
phone number and provide callers with a distinctive greeting, informing them of their unavailability,
or regular business hours.
Each profile includes preferences for managing the relevant incoming call functions (for example: Call Forwarding,
Busy, No Answer Always and Selective Voice Messaging, Simultaneous Ringing and Call Notify which can be
configured through a single easy-to-use web page).
Horizon Administrator User Guide v3.4
If a user elects to use Pre-set Availability Profiles then this takes preference over all other service settings
associated with processing incoming calls
To select a profile there is a drop down under the main menu and is called profile, this feature will only be available
if your administrator gave you permission to use them.
You can also click on the manage profile button and that will take you to the profile page and you can also activate
and deactivate your profiles from there. This is also the page where you can edit what the four different profiles do
by clicking on the “Edit” button.
S etup Av ai lab il it y P r of il e s
Select "Users" and then "List Users".
Search for the User that you want to set up Profiles for, and then click the "Edit" button.
Horizon Administrator User Guide v3.4
Ensure that "This User can use Profiles" is turned "On" if you want the user to be able to use Profiles, or "Off" if you
don't want a user to use Profiles.
Av a i l abl e In O f f i c e
Available in office has three different features you can configure depending on your needs. These are a general
setting, what happens when you are busy and when you don’t answer. Settings allows you to enter another number
so it rings that number at the same time, you could use your mobile for example. You are able to search your
directory using the directory model window to select a number.
You are also able to select whether you want to send the call to voice mail or to forward it to another number. If you
want to send it to voice mail you have to have the voice mail set up. This feature can be set for when you are busy,
on a call, or when you don’t answer. To save all setting that you have set up, click on the “Apply” button.
Av a i l abl e O ut O f O f f i ce
In ‘available out of office’, you are able to set whether you want the call to go to voice mail or be forwarded to
another number. If you select send to voice mail you need to have your voice mail set up. To forward to another
number select that option and then input the number you would like the call to be forwarded to. You are also able
to set up an e-mail system, where you receive an e-mail if someone calls, just select the checkbox and input your
e-mail address.
Horizon Administrator User Guide v3.4
Bus y
If you select your profile to busy you are able to set your number to go to voice mail, but you are able to make up
to 3 different numbers forwarded to a new number. To send all calls to voice mail select the check box send all calls
to voice mail. Note for this feature to work you need to have your voice mail set up. Then if you want a number to
be diverted to your mobile, service or another user then input the number you would like it to be forwarded to. Then
add up to three numbers you want to be forwarded to, you can either enter the numbers or search your directory.
You can also set it up to send you an e-mail when you receive a call.
Unav ai la bl e
The unavailable profile allows you to send calls to voice mail and then forward up to three numbers to another
number. It also allows you to set up a different greeting message. To send calls to voice mail, select the check box
that sends calls to voice mail. Note that you need to have voice mail set up for this feature to work. Then if you want
to forward up to three numbers to a new number then fill in the text box of where you would like it to be forwarded
to, and then add up to three new numbers. You can either add a known number or search your directory for a
contact that you would like to be forwarded to the alternative number. If you want to select a different greeting
message there are two options at the bottom of the page and select one of them depending on what you would like
the message to be.
Horizon Administrator User Guide v3.4
Director y and Contacts
The end users directory is a place where you are able to add, edit or view all contacts that you have added as well
as other users within the same company. You are also able to view contacts that your administrator has added.
You are only able to edit and delete the contacts that you have added.
Ad d a Co nta ct
To add a new contact you need to click “Add New Contact” which will take you to the page where you fill in the
details of a contact. To add a new contact you only need to add a first and last name as well as the number they
can be contacted on. You can also add an extension and an e-mail to the user if you require extra details about
them.
Horizon Administrator User Guide v3.4
My Features
The 'my features' page displays all the features that you currently have available. You are able to select a feature
and it will give you a small description about the feature. The features have been separated into the different
categories depending if it affects an incoming call, an outgoing call or changes something while you are in a call.
Remote Office
This service enables users to access and use their
horizon profile and services from any device, online, or
offline, such as a mobile phone. This feature can be
turned on or off by the administrator, and from an end
users screen, the feature can be found on the main
menu, if it is active.
To set up a remote office you just need to input a
phone number, be it a mobile or a hotel number, and
then click on the activate button. Once active it will
state that it is active and you will be able to deactivate
it or upgrade if you want to change the number.
Horizon Administrator User Guide v3.4
Remote office allows a Horizon user to use any phone as their 'Horizon phone' - meaning they won't need to pay
locally for calls and their Horizon number will be presented on outgoing calls. This can be particularly useful in the
likes of hotels, where calls can often be costly.
How to g iv e a u s er p er mi s sio n t o u s e th e fea tu re
Log into the Horizon company as an Admin directly through http://www.unlimitedhorizon.co.uk.
Select users > list users.
Locate the relevant user and click 'edit'.
Click 'Permissions'.
Horizon Administrator User Guide v3.4
The permission 'This user can use Remote Office' can be set to on, to give the user access, or off to restrict
access. Admin users can always enable/disable this for end users.
How to en ab le /di s ab l e t he f e at u r e a s an Admin
Log into the Horizon company as an Admin directly through http://www.unlimitedhorizon.co.uk
Select users > list users.
Horizon Administrator User Guide v3.4
Locate the relevant user and click 'edit'.
Click 'Call Setup' then under settings select 'Remote Office'.
Horizon Administrator User Guide v3.4
You can then input the phone number you'd like to use for remote office and click 'Activate'.
Horizon Administrator User Guide v3.4
This is the phone number that incoming calls to your Horizon number will ring to. Outgoing calls will ring this number
before connecting to the destination number. Please see the making/receiving calls section for further info.
Horizon Administrator User Guide v3.4
How to en ab le /di s ab l e t he f e at u r e a s a U s er
Log into the Horizon Portal using your username/password.
Select 'Remote office' from the menu.
Horizon Administrator User Guide v3.4
If this menu item is not present it means the user does not have permission to use Remote Office - please refer to
the 'How to give a user permission to use the feature' guide for instructions on how to do this.
You can then input the phone number you'd like to use for remote office and click 'Activate'.
This is the phone number that incoming calls to your Horizon number will ring to. Outgoing calls will ring this number
before connecting to the destination number. Please see the making/receiving calls section for further info.
Remote office will then be active - you can update the number by entering a new one and clicking 'update'.
Horizon Administrator User Guide v3.4
How to ma k e o ut go in g c a ll s
Log into the Horizon Portal using your username/password.
Outgoing calls must be made through the Horizon Portal using click to dial. You can either enter the number you'd
lick to call and lick the blue 'dial' button, or click the blue telephone icon next to someone from your directory.
The tick will indicate the call has been triggered successfully.
Horizon Administrator User Guide v3.4
The user will then;
1. Receive an incoming call on their remote office number
2. When answered, Horizon will then call out to the destination number
3. The call can then proceed as normal
How to r ec e iv e c al ls
Incoming calls will be delivered directly to the number that's been enabled for Remote Office.
Please note that if a user has a restriction to mobile phones (calling them or transferring to them) then
Remote Office to a mobile will not work and a "Call cannot be completed" message will be displayed.
Call Setup
The call set up screen can be found on either the end users screen, from the main menu, or from an administrator
login which can be found when editing a user. From here you are able to edit some of the core features that an end
user would use. These features will vary depending on the service pack that the user has and whether the
administrator has given permission to the user to edit all their own features.
Horizon Administrator User Guide v3.4
Call Handling
This service enables a user to define criteria that causes certain incoming calls to be
redirected to user-specified destinations. You are able to set up two different options; for
when you are busy and for when you don’t answer.
The ‘when I’m busy’ option works when you are already on a call and the person making
the call will be either forwarded to another number, send the call to a voice mail or have
no affect. You are also able to select the same options for when I don’t answer but you
are able to select after how many rings an action is performed.
Incoming Calls Settings
These are all the other settings that a Standard user can set that will affect incoming calls. Enabling music for calls
on hold will enable music on hold provided the feature has been set up for the site you are associated with. ‘Present
incoming caller’s ID for external calls’ and ‘present incoming caller’s ID for internal calls’ will allow users to see your
caller ID.
Horizon Administrator User Guide v3.4
Outgoing Calls Settings
From the outgoing call settings you are able to decide if you would like your number to be withheld or not. This will
mean that the person you are making the call to will be unable to view your number.
Call Transfer
Call transfer recall will allow you to transfer a call and receive the call back if no one answerers the call. From this
page you can also limit the use of this feature for each individual user.
You will need to enable call transfer to set up a recall, and then you will need to select the dropdown and select
after how many rings you want call to return to you. Busy camp will affectively allow you to park a call. This means
that if you transfer a call to a user who is busy then the call will be put on hold and if the call ends within the time
Busy Camp is enabled, the call will be successfully transferred.
Blind transfer will allow you to transfer a call without answering it. If you turn on “Use Diversion Inhibitor for Blind
Transfer” this will turn that feature off.
Consultative Calls allows you to transfer a call and tell the caller that they are being transferred. “Diversion Inhibitor
for Consultative Calls” will turn this feature off.
Ac t iv at e or D e ac t iv a t e Ca ll T r ans f e r
From the Users drop down in the menu, select "List Users".
Horizon Administrator User Guide v3.4
Select the user you wish to activate or deactivate Call Transfer for and click "Edit".
Select "Call Setup" and then with the menu populated on the left hand side, select "Call Transfer" under the "In Call
Options" heading.
Once you're here, you can set Call Transfer Recall to "On" of "Off".
If you select On, you'll be presented with two more options; Number of Rings before Recall and Enable Busy Camp.
Number of Rings before Recall gives you the option to select the number of rings you want before the call is
routed back to yourself.
Enable Busy Camp is if you want the call to hold a call in a queue for a designated amount of time (seconds) if the
user you are transferring to is busy (engaged tone).
Horizon Administrator User Guide v3.4
Diversion Inhibitor
Diversion Inhibitor provides the option to prevent calls being redirected, despite how the User you are transferring
the call to has their settings.
There are two settings for Diversion Inhibitor. These are:
Use Diversion Inhibitor for Blind Transfer - this is where you want to transfer a call to an extension
number, removing all redirections in place, without going through to the extension first.
Use Diversion Inhibitor for Consultative Calls - this is where you want to transfer a call to an extension
number, removing all redirections in place, speaking to the user who owns the extension number first.
This function can only be set up by the Administrator.
Short code:
Diversion Inhibitor
*80
From the "Users" menu option, select "List Users".
Horizon Administrator User Guide v3.4
Select the user that you want to edit and click the corresponding "Edit" button.
Select "Call Setup"
Horizon Administrator User Guide v3.4
Under the "In Call Options" table, select "Call Transfer".
From here you can select if you want to user Diversion Inhibitor for Blind Transfer and/or Consultative Calls.
In Call Settings
The ‘in call settings’ page will let you enable call waiting, which will allow you to see incoming calls on your device
and the person ringing will just hear a ringing tone. This enables you to put one call on hold while you speak to the
other call.
Horizon Administrator User Guide v3.4
Voicemail Settings
The voice mail option allows you to configure your own voice mail. You are able to set up the system so you can
play your own recording, which must be a WAV and encoded with CCITT u-Law. They should be formatted at 8.000
kHz, 8 Bit Mono, 7 kb/sec. Or you can also keep it as the system default message. From this screen you can set it
up so that you are notified by email when you have received a voice message. You are also able to change your
PIN from here if needed. On a Polycom phone you are able to press the message button which will take you to your
messaging service. When accessing your voice portal via an external number pressing the hash key ‘#’ will not
always be needed but will help speed up the process. The longest voice message that you are able to receive is 2
minutes, once you reach the limit a message will play to inform you that the limit has been reached.
If the administrator decided to only give the end user access to some features then they will
only be able to edit:
Call Handling
Twinning
Hot Desking
Speed Dial
Blacklist.
The full list of features is still edited by an administrator. .
Horizon Administrator User Guide v3.4
Tw inning
This service allows you to connect up to 4 additional numbers so that all devices will ring at once so you can be
reached where ever you are. To activate this feature just input the name for the additional number and the number
you would like to ring as well. If you click on the cog you will be able to go to the advance option page where you
can set up addition features. For the twinning feature to work correctly you are unable to use extensions.
The advance features allows you to set it up so that your devices only call if they are from certain numbers. You
are able to set this up independently for each number. You are also able to set up a schedule for the numbers so
they only become active during certain times. This can also be set up for each number independently.
Restrict by Number
The restrict number section can be used for multiple features and is the same for features.
To set up restriction on the incoming number, select ‘only twin for the following numbers’ and then input the numbers
that you want this feature to work for. This will allow you to set up so that your twinned number will only ring from
callers you want it to. You are unable to use extensions for this feature.
Horizon Administrator User Guide v3.4
Restrict by Schedule
Restrict by Schedule works for multiple features and works the same for all features.
To set up a schedule you need to click on use ‘twinning on this number only when I’m available’. Then you will need
to click on a schedule that you would like to use. This means that your number will only be activated during that
time scale. You are able to click on a plus logo which will take you to a page where you are able to create a new
event and schedule. Follow the schedule setup that is under the site management.
Blacklist
Your blacklist feature allows you to block any number you like so that the number will be automatically blocked. To
add a number, either search your directory by clicking the directory button, or add a known number. Once you have
input a number click the “Add” button and then the “Save” button. You are unable to block extensions, only DDIs
and if a number is withheld, you will need to turn on the “reject withheld feature” for them to be blocked.
Horizon Administrator User Guide v3.4
Incoming Call Settings
Reject Withheld Numbers – This means that all numbers that have withheld their number will be rejected.
Enabling music for calls on hold – will enable music on hold provided if the feature has been set up for the site you
are associated with.
Present incoming caller’s ID for external calls - will present incoming caller’s ID for internal calls and will allow
users to see your caller ID when making outgoing calls.
Do not disturb – Do Not Disturb (DND) allows users to set their phone as unavailable so that incoming calls are
given a busy treatment i.e. sending the call to your voice mail or forward them to another number. Users have the
option to activate and deactivate the service by dialling a feature access code or configuring the service via their
web interface or by pressing the DND button on phones which support it.
This can be activated and deactivated using the handset directly (if applicable), the voice portal or the GUI.
Short codes via the handset:
To activate - *78
To deactivate - *79
Do Not D ist ur b v i a t h e Ho riz o n p ort a l
From the Users drop down in the menu, select "List Users".
Horizon Administrator User Guide v3.4
Select the user you wish to set up Do Not Disturb for and click "Edit".
Select "Call Setup" and then with the menu populated on the left hand side, select "Settings" under Incoming Calls.
From here, you can either Enable or Disable Do Not Disturb.
Horizon Administrator User Guide v3.4
Call Notify
You are able to set up a call notify, which will notify you with an e-mail that you have been called. You are also able
to set it up so it only works at certain times and for certain numbers. Call notify can only be set up by the
Administrator.
From the Users drop down in the menu, select "List Users".
Select the user you wish to set up Call Notify by Email for and click "Edit".
Horizon Administrator User Guide v3.4
Select the Call Set Up click, and from the menu that is populated on the right hand side, click "Advanced" under
"Incoming Calls" and then click "Call Notify".
Using the radio button, select if you want Call Notify by Email on or off.
If you select On, you'll get some more options. You should enter your email address into the Notify Email text box.
If you want it to notify you at certain times, you can set up Schedules and select this by using the "Use call notify
on this number only when I'm available".
If you want to be notified by email of a call from a certain number(s) within your directory, you can do this as well
by selecting "Notify me only for these numbers" and using the textbox and the Add button, or you can search your
directory by clicking the directory icon.
Horizon Administrator User Guide v3.4
To view advance options where you are able to set selective numbers or set times using a schedule, view restrict
by number and restrict by schedule.
Cha ng e em ai l ad dr e s s f or C al l Not if y b y E ma il
From the Users drop down in the menu, select "List Users".
Select the user you wish to set up Call Notify by Email for and click "Edit".
Horizon Administrator User Guide v3.4
Select the Call Set Up click, and from the menu that is populated on the right hand side, click "Advanced" under
"Incoming Calls" and then click "Call Notify".
Ensuring that the radio button is set to "On", you just type over the email address in the text box and click "Save".
Horizon Administrator User Guide v3.4
Sequential Ring
Sequential Ringing enables users to define a "find me" list of phone numbers that are alerted sequentially for
incoming calls that match specified criteria. While the service searches for the user the calling party is provided with
a greeting followed by periodic comfort announcements. This feature will ring a contact number and then move on
to the next number in the list after a pre-set number of rings has been met. You will need to activate the feature by
selecting the on/off switch so on is displayed. Then you need to input up to 5 numbers that you can be reached on.
You can either select these numbers from your directory or input your own numbers. The settings option allows you
to select the number of rings a number will receive before moving onto the next number.
The caller can also interrupt the search to leave a message by pressing a DTMF key. The user must set the number
of rings after which the sequence will continue to the next phone number.
If you click on the advance button you will be able to select advance options where you can input whether you want
this feature to work for certain numbers only and at certain times of the day. To set up this feature look at sections
‘restrict by number’ and ‘restrict by schedule’.
How do I s et m y nu m be r t o f ind m e ov e r m ulti pl e d ev i c es ?
This can be achieved through the use of sequential ringing located under Call Setup in the Horizon systems.
Sequential ringing works in the same way a Hunt Group would, in that you can define a set of numbers for an
incoming call to try when an incoming call is made to your number.
S et Up S eq uen t i al R i nging
Hover over "Users" and then click "List Users".
Horizon Administrator User Guide v3.4
Locate the User you want to set up Sequential Ringing for. You can do this by scrolling through the User list, or you
can use the search facility presented on the page.
Click the "Edit" button next to the User you wish to set up Sequential Ringing for.
Click "Call Setup"
Horizon Administrator User Guide v3.4
Under the "Incoming Calls" section of the side-menu, click "Advanced" and then "Sequential Ringing".
Set the "Enable Sequential Ring" tab to "On", enter the user’s telephone numbers and how many rings before you
move onto the next number then click "Save".
Horizon Administrator User Guide v3.4
Sp e cif ic N umb e rs o r S ch edu le s S equ ent i a l R ing ing
Hover over "Users" and then click "List Users".
Locate the User you want to set up Sequential Ringing for. You can do this by scrolling through the User list, or you
can use the search facility presented on the page.
Click the "Edit" button next to the User you wish to set up Sequential Ringing for.
Horizon Administrator User Guide v3.4
Click "Call Setup"
Under the "Incoming Calls" section of the side-menu, click "Advanced" and then "Sequential Ringing".
Horizon Administrator User Guide v3.4
Set the "Enable Sequential Ring" tab to "On", enter the user’s telephone numbers and how many rings before you
move onto the next number then click "Advanced".
Select "Apply to these numbers" if you want Sequential Ringing for when a specific number calls you, "Use ringing
during a schedule" for when a call comes to you during a certain schedule.
You can use both at the same time, or just choose one.
Click "Save" when you've completed this.
Horizon Administrator User Guide v3.4
Bus y Lamp
Busy Lamp allows you to monitor other users to see if they are available or on a call. This feature is only available
to a phone that supports it. When implemented, the phone will show the user’s caller id on the pre-defined line keys
on your device. This line key can also be used as a speed dial to contact your colleague’s number quickly when
transferring a call or when needing to speak to them directly. This function is set up by the Administrator only.
Cisco handset available
Cisco handset unavailable
Polycom handset available
Horizon Administrator User Guide v3.4
Polycom handset unavailable
The maximum number of BLFs is 50 where supported by the relevant hardware. The programming of these BLFs
is done within the Horizon interface under the Busy Lamp Field section.
BLF s o n Po l yco m 6 5 0
A total of 46 Busy Lamp Fields can be made available to the end user by attaching 3 side car units to the Polycom
650.
BLF s o n Ci s co d ev i c es
A total of 50 Busy Lamp Fields can be made available to the end user by attaching 2 side car units to the Cisco
5XX range of devices.
Please note when using Cisco sidecars, contacts monitored on hidden pages on the side car (e.g. buttons
16 – 30 in the above single unit example) will not be visible to monitor unless the second page button is
pushed.
To set up a busy lamp, hover over "Users" and then click "List Users".
Horizon Administrator User Guide v3.4
Locate the User you want to set up with Busy Lamp. You can do this by scrolling through the User list, or you can
use the search facility presented on the page.
Click the "Edit" button next to the User you wish to set up Sequential Ringing for.
Click "Call Setup"
Horizon Administrator User Guide v3.4
Under the "Incoming Calls" section of the side-menu, click "Advanced" and then "Busy Lamp".
Horizon will detect to see if the user’s device is compatible for Busy Lamp. If not, you'll be returned with an error
message.
If the handset is compatible for Busy Lamp, select if you have a Sidecar installed, and then what users you want to
be "monitored".
Click Save
Horizon Administrator User Guide v3.4
You can also see the number of sidecars there are available and view contacts assigned to the maximum of BLFs
available on the attached devices. An indicator of BLFs used is also shown in the bottom right hand corner of the
screen.
Speed Dial
Each user is able to set up their own speed dial so they can call people quicker, using either 1 digit or 2 digit
numbers. To make a call using 1 digit dialling, just enter the number and then push the dial button on your device.
To use the 2 digit dialling, enter a hash (#) and then the 2 digits, and then press the dial button on your device.
Horizon Administrator User Guide v3.4
To set up your speed dial, click on the 1 digit or 2 digit dialling tab and then click the “Add New” to add a new speed
dial entry. Then you are able to add a new contact by inputting their name and number or by selecting a contact
from your directory.
S et Up U se r 1 o r 2 Di git Di al li ng
Hover over "Users" and then click "List Users".
Locate the User you want to set up 1 Digit Dialling for. You can do this by scrolling through the User list, or you can
use the search facility presented on the page.
Click the "Edit" button next to the User you wish to set up 1 Digit Dialling for.
Horizon Administrator User Guide v3.4
Click "Call Setup"
Under the "Outgoing Calls" section of the side-menu, click "Speed Dial".
Horizon Administrator User Guide v3.4
1 Digit Dialling is defaulted. Click "Add New" for 1 digit dialling.
For 2 digit dialling, click the 2 Digit Dialling tab and then click "Add New".
Click the "Search Directory" icon.
Horizon Administrator User Guide v3.4
Use the Search Directory fields (minimum of one field must be completed) and click "Search".
Click the radio button next to the User you want to assign to the telephone number and click "Select".
Horizon Administrator User Guide v3.4
Click Save.
S et Up U se r Bu l k 2 D igit D ia ll ing
Hover over "Users" and then click "List Users".
Locate the User you want to set up 2 Digit Dialling for. You can do this by scrolling through the User list, or
you can use the search facility presented on the page.
Click the "Edit" button next to the User you wish to set up 2 Digit Dialling for.
Click "Call Setup"
Horizon Administrator User Guide v3.4
Under the "Outgoing Calls" section of the side-menu, click "Speed Dial".
Under the "Upload Multiple 2 Digit Dialling" area of the GUI, click "Download Template".
This is a csv file and needs to stay a csv when it is uploaded once completed
Click the "Search Directory" icon.
Use the Search Directory fields (minimum of one field must be completed) and click "Search".
Click the radio button next to the User you want to assign to the telephone number and click "Select".
Click Save.
Outgoing Call Settings
Outgoing call settings allows you to set up some configurations that will affect your outgoing calls.
Au to mat ic C a ll B a ck
If you call another Horizon user within your company and they are busy, Automatic Call back allows you to be
notified when they are off the phone. This function can be set up by the Administrator for a user
Menu Access
#9
Deactivation
#8
Click "Users" and then "List Users".
Select the user which you wish to apply the Automatic Call Back option for and click the "Edit" button.
Horizon Administrator User Guide v3.4
Click the "Call Setup" link.
Select "Settings" under the "Outgoing Calls" tab.
Within the settings menu, change the corresponding radio button to "Enable Automatic Call-back" to On or Off, and
then click "Apply".
Horizon Administrator User Guide v3.4
The information message "Your settings have been updated successfully" will be displayed once the Automatic Call
Back feature has been turned on or off.
Number Withheld
You are also able to make your number withheld which will allow you to hide your number when making outgoing
calls.
Horizon Administrator User Guide v3.4
Anonymous Call Rejection
Anonymous Call Rejection enables a user to reject calls from anonymous parties who have explicitly restricted their
Caller ID. By activating the service via a web interface callers without available caller identification are informed
that the user is not accepting calls at that time. The user’s phone does not ring and the user sees or hears no
indication of the attempted call. This service does not apply to calls from within the group
Short codes:
Activate
*77
Deactivate
*87
T urn An on ym ou s Ca l l R e je ct ion O n or O ff usi ng G U I
Click "Users" and then "List Users".
Select the user which you wish to apply the Anonymous Call Rejection for and click the "Edit" button.
Horizon Administrator User Guide v3.4
Click the "Call Setup" link.
Select "Settings" and within the Incoming Calls menu, change the corresponding radio button to "Reject Withheld
Numbers" and then click "Apply".
Horizon Administrator User Guide v3.4
The information message "Your settings have been updated successfully" will be displayed once the Anonymous
Call Rejection has been turned on or off.
Cli c k t o Di al
Click to Dial enables a user to use the Horizon GUI to call someone within the Horizon directory. To do this, you
just click on the telephone icon that is next to the user.
Horizon Administrator User Guide v3.4
Device Customisation
The Administrator or user (if granted permission by the administrator) can configure line keys for options such as
Busy Lamp Fields or Speed Dials only and soft key options such as feature short cuts, redial, DND and Group
Pickup for their device via the Horizon interface and these will be stored on the device during firmware updates.
Unlike other services, you can also configure the phone for different call states such as “Idle” or “Connected”.
The customisation is dependent upon the type of handset – please see the following sections for details – however
the following handsets can be customised:
-
Cisco 502
-
Polycom 450
-
Cisco 504
-
Polycom 650
-
Cisco 525
-
Polycom VVX 410
-
Cisco SPA500S side car
-
Polycom VVX 500 (line keys only)
-
Polycom Soundstation side car
Device Customisation - Pol ycom
It is possible to configure and reset line keys on the handset, line keys on the side cars and also the soft keys on
the handset.
As s i gni ng a S pe ed D i al t o a Li ne K e y o n a hand s et
Note: when you save your new line keys, your device will automatically restart if the device is not in use. If the
device is in use, Horizon will wait until the device is free and then restart.
Click Device Customisation Button
Horizon Administrator User Guide v3.4
Click Line Key Button
Click on a line key
Horizon Administrator User Guide v3.4
Line Keys 1 and 2 are disabled as they are already pre-programmed for your telephone line.
You'll be presented with a pop-up window. Select the speed dial option from the dropdown.
Horizon Administrator User Guide v3.4
Enter your speed dial name and number
Horizon Administrator User Guide v3.4
The Horizon Portal will update the label for the line key with the entered speed dial name
Remember to click "Save" once you are finished
Re s ettin g L in e K e ys Conf igu r at io n o n a h and s et
Please be aware that when resetting the layout, the device's configuration and all speed dials are removed, however
any Busy Lamp Field users will still be present.
Each of the "Reset Layout" buttons are for that screen only. For example clicking "Reset Layout" on the device
screen will only affect that screen and not the side cars.
Click Device Customisation Button
Horizon Administrator User Guide v3.4
Click Line Key Button
Click on "Reset Layout"
Horizon Administrator User Guide v3.4
Confirm that you would like to reset the layout by clicking "Yes"
You will see a notification that the layout has been reset
Horizon Administrator User Guide v3.4
You will receive a notification that the device will reset and this may occur twice.
Remember to click "Save" once you are finished
Horizon Administrator User Guide v3.4
As s i gni ng a S pe ed D i al t o a Sid e C ar L in e Ke y.
You have to have a side car set up in order to access the side car screens.
Individual BLF's cannot be defined at line key locations. Instead they will populate in the next free line key available
that is set to the Busy lamp Field.
Assign a side car if not already done.
Click the "Side Car" button
Click on a line key number.
Horizon Administrator User Guide v3.4
Select the speed dial option from the drop down.
Click the "Save" button to update the configuration.
Horizon Administrator User Guide v3.4
Click save on device screen to restart the device in order to download the latest configuration
If your device is not restarted the configuration will automatically be downloaded at midnight.
Re s ettin g L a yout on a si de c a r
The layout will be reset for the side car you have selected and not all the side cars that are attached to your device.
You have to click save in order to take the update.
Horizon Administrator User Guide v3.4
It will only remove speed dials and busy lamp fields will appear in order of free line keys - so if you have busy lamp
fields on your 2nd device they will change position
This user guide starts from the selected device side car (User List > Edit > Phone Tab > Device Customisation >
Side Car)
Click "Reset Layout"
Click "Yes" in the pop up window that appears to confirm the action and a description on what will happen.
Horizon Administrator User Guide v3.4
The configuration file will remove any speed dials that have been assigned to that selected side car.
Click "Save" on side car page to restart the device in order for the changes to appear on the device. If Save is not
clicked the device will automatically restart at midnight and download the updated configuration file.
As s i gni ng So f t Ke y O pt ion s
Click the 'Device Customisation' Button
Horizon Administrator User Guide v3.4
Click the 'Soft Key' Button.
The user can select the device state for which to configure the soft keys.
Click on a Soft Key.
Horizon Administrator User Guide v3.4
A pop up window will appear. Select a soft key option.
Click Save.
Horizon Administrator User Guide v3.4
The Horizon Portal will update the label for the soft key with the selected value.
The "More" button can be clicked on in order to apply options to the other soft keys on the device
Click 'Save' to restart the device.
If the user does not click 'Save', the new device configuration (containing the speed dials) will be applied at
midnight
Re s ettin g t he Sof t K e y la yo ut .
Click the 'Reset <Device State> Layout' Button
Horizon Administrator User Guide v3.4
A pop up window will appear informing what will be reset - Click 'Yes'.
The GUI will reset the layout for that state and the configuration file will update.
Click 'Save' to restart the device.
Horizon Administrator User Guide v3.4
Device Customisation - Cisco
It is possible to configure and reset line keys on the handset, line keys on the side cars and also the soft keys on
the handset.
As s i gni ng a S pe ed D i al t o a Li ne K e y o n a hand s et
Note: when you save your new line keys, your device will automatically restart if the device is not in use. If the
device is in use, Horizon will wait until the device is free and then restart.
Click Device Customisation Button
Click Line Key Button
Horizon Administrator User Guide v3.4
Click on a line key
Line Keys 1 and 2 are disabled as they are already pre-programmed for your telephone line.
You'll be presented with a pop-up window. Select the speed dial option from the dropdown.
Horizon Administrator User Guide v3.4
Enter your speed dial name and number
The Horizon Portal will update the label for the line key with the entered speed dial name
Horizon Administrator User Guide v3.4
Remember to click "Save" once you are finished
When you save your new line keys, your device will automatically restart if the device is not in use. If the device is
in use Horizon will wait until the device is free and then restart.
Re s ettin g L in e K e ys Conf igu r at io n o n a h and s et
Please be aware that when resetting the layout, the device's configuration and all speed dials are removed, however
any Busy Lamp Field users will still be present.
Each of the "Reset Layout" buttons are for that screen only. For example clicking "Reset Layout" on the device
screen will only affect that screen and not the side cars.
Click Device Customisation Button
Horizon Administrator User Guide v3.4
Click Line Key Button
Click on "Reset Layout"
Horizon Administrator User Guide v3.4
Confirm that you would like to reset the layout by clicking "Yes"
You will see a notification that the layout has been reset
Horizon Administrator User Guide v3.4
You will receive a notification that the device will reset and this may occur twice.
Remember to click "Save" once you are finished
As s i gni ng a S pe ed D i al t o a Sid e C ar L in e Ke y.
You have to have a side car set up in order to access the side car screens.
Individual BLF's cannot be defined at line key locations. Instead they will populate in the next free line key available
that is set to the Busy lamp Field.
Assign a side car if not already done.
Click the "Side Car" button
Horizon Administrator User Guide v3.4
Click on a line key number. Note the images show both the SPA500s and SPA500DS
Select the speed dial option from the drop down.
Note: Validation takes place on empty name, special characters, empty number and invalid number. The user can
assign shortcuts to options such as *83
Click the "Save" button to update the configuration.
Horizon Administrator User Guide v3.4
Click save on device screen to restart the device in order to download the latest configuration
Horizon Administrator User Guide v3.4
If your device is not restarted, the configuration will automatically be downloaded at midnight.
Re s ettin g L a yout on a si de c a r
The layout will be reset for the side car you have selected and not all the side cars that are attached to your device.
You have to click save in order to take the update.
It will only remove speed dials and busy lamp fields will appear in order of free line keys - so if you have busy lamp
fields on your second device, they will change position.
This user guide starts from the selected device side car (User List > Edit > Phone Tab > Device Customisation >
Side Car)
Click "Reset Layout" – note the images show both the SPA500S and SPA500DS
Horizon Administrator User Guide v3.4
Click "Yes" in the pop up window that appears to confirm the action and a description on what will happen.
The configuration file will remove any speed dials that have been assigned to that selected side car.
Click "Save" on side car page to restart the device in order for the changes to appear on the device. If Save is not
clicked the device will automatically restart at midnight and download the updated configuration file.
Horizon Administrator User Guide v3.4
As s i gni ng So f t Ke y O pt ion s
The 'more' button can be clicked in order to apply options to the other soft keys on the device
Click the 'Device Customisation' Button
Horizon Administrator User Guide v3.4
Click the 'Soft Key' Button.
The user can select the device state for which to configure the soft keys.
Click on a Soft Key.
A pop up window will appear. Select a soft key option.
Horizon Administrator User Guide v3.4
Click Save.
The Horizon Portal will update the label for the soft key with the selected value.
Click 'Save' to restart the device.
If the user does not click 'Save', the new device configuration (containing the speed dials) will be applied at
midnight
Horizon Administrator User Guide v3.4
Re s ettin g t he Sof t K e y la yo ut .
Click the 'Reset <Device State> Layout' Button
A pop up window will appear informing what will be reset - Click 'Yes'.
The Horizon portal will reset the layout for that state and the configuration file will update.
Click 'Save' to restart the device.
Horizon Administrator User Guide v3.4
How to removed missed calls notifications from Cisco SP A handsets
It is possible to remove the missed calls notification on the Cisco SPA phones by completing the following:
Go to the Settings button under the voicemail key
Choose ‘Preferences’
At the bottom, there is a ‘Missed Call Banner’ selection
Select the ‘off’ option and save
Please note this is a LOCAL setting and will be lost whenever the handset firmware is updated. It is also only
applicable on Cisco handsets.
User Reset Password
Go to www.unlimitedhorizon.co.uk, log in and select "My Details".
Select "Change Password".
Horizon Administrator User Guide v3.4
Enter your old password and new password in the relevant boxes and click "Change".
Horizon Administrator User Guide v3.4
Statistics
The statistic page allows you to view information about the calls your company has received from, and made to,
external numbers. There are four different graphs on the main statistics page. The advanced statistics page offers
more detailed information about every internal or external call your company has made. You will also find some
summary graphs on the dashboard.
Performance
On the performance page you will see four graphs which show: calls made/retrieved, daily calls, how many calls
are getting through and where are my callers.
You can refine the results so that they only show calls related to either a site or a user. To search for a specific
user’s calls, just select the user from the directory window and click on “update”. To search by site, select it from
the dropdown and then click “update”. You can view both inbound and outbound calls in all of the graphs; to change
what information is displayed just select either inbound or outbound from the tab menu under the search options.
Ca ll s M ad e/ Ret r iev ed
This graph displays all external calls, and you are able to select if you want to view the calls on a monthly or weekly
basis. By default the graph will show monthly stats. To change this just click on the drop down box and change it
to weekly. On the weekly graph there is a red trend line. This displays the average of the previous 4 weeks’ worth
of calls which allows you to easily see an average of how many calls your company is making or receiving. If you
hover over one of the bars it will display the total number of calls.
Horizon Administrator User Guide v3.4
Da il y C al ls
The daily call graph displays the 6 previous days’ worth of calls including ‘today’. Each day is in a different colour
on the graph and you are also able to turn days off on the graph so they don’t get displayed. To do this click on the
day from the key and then the line on the graph will be hidden. To show the days calls again just re click on the
name. If you hover over a point on the graph it will display the day and time of what that point represents and display
how many calls were during that time.
How m an y C a ll s a re get t ing t h roug h?
This graph will display how many calls were answered,
how many were unanswered and how many were
engaged. This information is displayed for the
previous 6 days as well as ‘today’. As with the
previous graph, you are able to hide certain bars just
by clicking on the name within the key.
If you hover over the bar it will display how many calls
that bar represents.
Horizon Administrator User Guide v3.4
W he re ar e m y Ca ll e rs ?
The final graph on the page displays the location
where calls are being placed to and being received
from. This will display either a geographical location,
based upon the area code for the DDI, or what phone
network a mobile device is using. If you click a
segment of the pie it will display how many callers you
have received calls from.
Advanced Statistics
The Advanced statistics functionality allows you to search, view and download call data for calls that the company
has made or received. When searching the calls you are able to select from a range of options such as date, where
you can select a start date and end date and it will display all the calls within that range. By default this is set to
search for calls over the last week. You can also filter calls by call type, where you can select inbound, outbound
or both. You can also filter results on external or internal calls by changing the call ‘scope’. The final search criterion
enables you to view calls by user or site.
Within this screen you will then have the ability to select one or all of the following search criteria:
By clicking on the “Search” button you will then be provided with a table of results based on your search criteria.
Click the download button to get a copy of your call data. This will be downloaded onto your system in a .csv file
to your default download folder.
Horizon Administrator User Guide v3.4
Statistic Dashboard
Ad m in
On the dashboard there are four statistic panels, two of which show top ten
callers and the others show the same information as on the statistics page: one
gives how many calls are getting through, the other graph showing calls per
week is a little different as it shows data for fewer weeks (six instead of twentysix).
The top ten callers display the top
ten callers within the company.
Only external calls are recognised
and you can either view the top ten
callers by number of calls or the
time they have spent on calls.
There are two different panels one
which displays outbound calls and
the other inbound calls.
Horizon Administrator User Guide v3.4
End U s e r
On an end users dashboard they will be able to see some basic information about their calls. It will show the
previous ten calls, inbound and outbound, as well as a graph to display how many calls you have placed and
answered.
From this panel you are able to call any of the displayed numbers just by clicking on the dial button.
Monitoring calls over my sites and users
There are a number of ways you can monitor calls over both sites and users, and from the home page you can
access a simple summary screen of calls made over the whole of your company as shown below
If you would then like to burrow into your company, sites, and user further you can access the “Statistic” link
where you can either view summary graphs under “Performance” or if setup on “Advanced Stats” this link so you
can burrow in to the raw data.
Horizon Administrator User Guide v3.4
Within the “Performance” screen 4 graphs appear which can be customised by the top search criteria to select
either a “Site” or a “User” who you would like to see the performance of
By clicking on the “Update” button once selected the graphs will then adjust to show the relevant detail for that
search selection.
Please note that for all call statistics at the moment there is an issue in reporting calls routing to Hunt
Groups. Instead of showing a single call, this will show multiple calls depending on the number of hops
the call makes.
Inbound Statistics
Ca ll s R ec eiv ed
This graph simply shows on a weekly or monthly view, how many calls are being received to the search criteria
selected.
Ca ll s R ec eiv ed pe r h our
This graph shows over the course of each day of the week, shown by different coloured lines, how many calls
have been received per hour of the day. This report helps to show when your busy periods are for the search
criteria selected.
Horizon Administrator User Guide v3.4
How m an y ca ll s a r e g et t i ng t hr ough ?
This report shows how many calls are getting through on a 7 day rolling cycle. For each day on the graph scale 3
coloured lines will be shown, depicting whether calls were answered, unanswered or engaged, for the search
criteria you have selected. This report helps users to see whether or not they have sufficient staff to take incoming
business, or whether their incoming routing plan is handling the calls being delivered.
W he re ar e m y ca ll e r s lo c at e d?
This graph shows in a pie chart format where your customers are calling from based on the search criteria
selected. A number of different colours will show on this chart to depict the various caller locations, and can really
add value to marketing campaigns and survey if you have advertised a specific number for that particular use.
Horizon Administrator User Guide v3.4
Outbound Statistics
How m an y O ut boun d ca ll s hav e I ma de ?
This report shows on either a weekly or monthly basis how many outbound calls have been made from the search
criteria you have entered.
Horizon Administrator User Guide v3.4
How m an y ca ll s a m I ma ki ng e ac h h ou r?
This graph shows over the course of a week how many calls are being made from the search criteria you have
selected. A different coloured line will show for each day and will highlight when the busy periods are for the
search criteria selected.
How m an y of ou r c al l s a re g et t i ng t hr ough ?
This graph shows how many calls are being answered, unanswered, or hitting an engage tone, based on a 7 day
rolling cycle. For each day 3 different lines will show the results for that day based on the search criteria you have
submitted.
Horizon Administrator User Guide v3.4
W he re ar e w e c a ll ing ?
This graph shows where your most frequently dialled locations are, based on the search criteria submitted. This
will show as a coloured pie chart.
P rog r amm ab l e Ke ys f or P ol yc om 4 5 0 and 65 0 an d Ci s co 5 04 an d 5 2 5.
This will allow you to program keys on the right hand side of your handsets to dial numbers of your choice.
Set up Short key
Hold down any of the bottom line keys on the right of the handset (not the top two buttons as these are
already assigned to your lines) for 5 seconds.
Enter a name using your keypad for this short key.
Enter the number that you would like this button to dial. You can use this in conjunction with Short codes, so
you can create a button which will instantly forward calls to your mobile if you like.
Press "Save" and this will save your short key.
Delete Short key
Hold the key down for 5 seconds.
Press options and then select "Delete".
Horizon Administrator User Guide v3.4
Glossary
Word
Definition
Codec
A codec encodes a real-time media stream for transmission
over an IP network. It is also able to decode the stream from
an IP network.
CSV
A comma-separated value, file is a way of formatting plain
text files which stores database-style information in a very
simple format.
DDI
Direct Dial In is a phone number for a user or a service.
End User
An end user is someone who uses the Horizon system and
is not an administrator.
Form
Bring different fields all combined in one section.
MAC Address
A Media Access Control address is a unique identifier
assigned to network device for communications on the
physical network.
Horizon Administrator User Guide v3.4
Appendix 1 - Icons
Icon
Definition
This button will activate the search depending on the details
you have inputted.
This button will take you to a new page where you are able to
edit the service or user the button is associated with.
This button will allow you to delete one or many of either a
service or user, depending on what you have selected.
This button will allow you to cancel the action that you have
started.
This button will upload the file that you have selected to upload,
either for bulk upload of for music.
This button allows you to continue in performing the action you
have started.
This button will perform a download action depending on what
you want to download.
This button will save the changes you have made to either a
user or service.
This button allows you to view details of a caller on the
recorded calls page.
This button will add either the service or user that you have
filled in the details.
This icon will take 1 away from the number that is on display.
This icon will add 1 to the number that is on display.
This icon means that the service it is connected to has been
deactivated.
This icon means that the service it is connected to is active.
This icon will open up a box to select a date
This will delete the service that it is attached to.
This icon will allow you to view a scheduled event that you
have created.
This icon will allow you to search for a contact from your
directory.
This icon will call the contact or service that it is attached to.
This icon will give you a hint about whatever it is attached to.
Horizon Administrator User Guide v3.4
This icon means that the feature is off
This icon means that the feature is on
Horizon Administrator User Guide v3.4
Appendix 2 - Short Codes
*52*
Anonymous Call Rejection (ACR)
*53*
Call Waiting
*77
Anonymous Call Rejection Activation
*43
Call Waiting Persistent Activation
*87
Anonymous Call Rejection Deactivation
#43
Call Waiting Persistent Deactivation
#8
Automatic Call Back Deactivation
*54*
Calling Line ID Delivery Blocking
#9
Automatic Call Back Menu Access
*67
Calling Line ID Delivery Blocking per Call
*72
Call Forwarding Always Activation
*31
Calling Line ID Delivery Blocking Persistent
Activation
*73
Call Forwarding Always Deactivation
#31
Calling Line ID Delivery Blocking Persistent
Deactivation
*21*
Call Forwarding Always Interrogation
*65
Calling Line ID Delivery Per Call
*21
Call Forwarding Always to Voicemail Activation
*70
Cancel Call Waiting
#21
Call Forwarding Always to Voicemail
Deactivation
*99
Clear Voice Message Waiting Indicator
*90
Call Forwarding Busy Activation
*57
Customer Originated Trace
*91
Call Forwarding Busy Deactivation
*55
Direct Voicemail Transfer
*67*
Call Forwarding Busy Interrogation
*97
Directed Call Pickup
*40
Call Forwarding Busy to Voicemail Activation
*80
Diversion Inhibitor
#40
Call Forwarding Busy to Voicemail Deactivation
*78
Do Not Disturb Activation
*92
Call Forwarding No Answer Activation
*79
Do Not Disturb Deactivation
*93
Call Forwarding No Answer Deactivation
#58
Group Call Park
*61*
Call Forwarding No Answer Interrogation
*66
Last Number Redial
*41
Call Forwarding No Answer to Voicemail
Activation
*12
Location Control Activation
#41
Call Forwarding No Answer to Voicemail
Deactivation
*13
Location Control Deactivation
*94
Call Forwarding Not Reachable Activation
*60
Music On Hold Per Call Deactivation
*95
Call Forwarding Not Reachable Deactivation
*610
No Answer Timer
*63*
Call Forwarding Not Reachable Interrogation
*71
Per Call Account Code
*88
Call Park Retrieve
*51
Selective Call Rejection (Blacklist)
*68
Call Park Retrieve
*75
Speed Dial 100
*98
Call Pickup
*74
Speed Dial 8
Horizon Administrator User Guide v3.4
*11
Call Retrieve
*62
Voicemail Portal Access
#92#
Call Return from Number Deletion
*86
Voicemail Retrieval
*69
Call Return Number Deletion
*99
Clear Voicemails from handset
Horizon Administrator User Guide v3.4