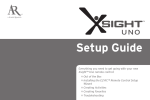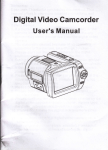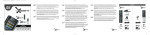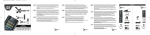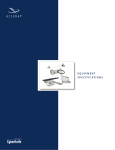Download Acoustic Research Xsight uno Setup guide
Transcript
UNO Owners Manual Contents Unpacking............................................................................................. 3 Getting Started.................................................................................... 3 Tour of the Remote.............................................................................. 4 Hard keys...........................................................................................................................4 Interactive LCD screen....................................................................................................5 Home Screen........................................................................................ 6 Devices.................................................................................................. 6 What is Quick Power?.....................................................................................................6 Activities.............................................................................................. 7 Setting Up Activities........................................................................................................ 7 Using Activities.................................................................................................................8 Favorites............................................................................................... 9 Choosing Favorite Channels..........................................................................................9 Settings...............................................................................................10 Device Setup................................................................................................................... 10 Learning ...........................................................................................................................13 Volume Control................................................................................................................16 Contrast .......................................................................................................................... 18 Brightness........................................................................................................................ 18 Timeout............................................................................................................................ 18 Language..........................................................................................................................19 About.................................................................................................................................19 Reset................................................................................................................................ 20 Factory Reset................................................................................................................. 20 The Acoustic Research Xsight™ Uno Advanced Universal Remote will change your home entertainment experience forever. You can start using it right out of the box through the guided setup on the full-color LCD screen. The Setup Guide that came with your remote helps with the first steps. The CD-ROM included with the Xsight™ Uno gives you the tools to tap into the real power of this remote through the EZ-RC™ Remote Control Setup Wizard website. Expand and customize features to control your entire home theater with simple one-touch activities (like Watch TV or Listen to CD) and a favorite channel list. This Owners Manual guides you through the remote menus that let you get the most from your Xsight™ Uno. 2 Unpacking Before you start, make sure you’ve found the following parts included in your Xsight™ Uno package: • The Xsight™ Uno remote • 4 AAA batteries • CD-ROM • The Setup Guide • 1 USB adapter cable Getting Started The Xsight™ Uno setup has three easy steps to get started: IMPORTANT: Please refer to the Setup Guide for more detailed setup information. 1. Install the batteries Remove the battery door from the back of the Xsight™ Uno. Insert the batteries provided, matching them to the (+) and (-) marks inside the battery case. Then, replace the battery door. Language 2.Follow the Remote’s On-Screen Setup Routine English Once the remote has working batteries installed, it’s ready to start its setup routine. Español To start using your remote at any time, simply pick it up. The remote’s LCD screen will come on and the backlight will illuminate. Deutsch For more information on the Xsight™ Uno on-screen setup routine, see the Setup Guide. 3.Connect to Your PC for Advanced Setup Once you’ve set up the remote to operate your devices, connect it to your PC to unlock its true potential! The Xsight™ Uno uses the EZ-RC™ Remote Control Setup Wizard website to configure its advanced functionality, such as Activities, and Favorites. See the Setup Guide for more information on connecting the remote to your PC. 3 Tour of the Remote Your Xsight™ Uno remote control offers two ways of controlling your home entertainment devices: • the interactive LCD screen gives you the ultimate control over your home entertainment system by letting you customize and simplify your home entertainment experience • hard keys let you control common device features, much like the keys on your original remote controls Hard keys Power turns devices on and off. GUIDE brings up the active device’s guide (if the active device has guides, like satellite receivers or cable boxes, for example). MENU brings up the active device’s menu (if the active device has menus). For DVD players, it brings up the disc menu. INFO displays information about your video or audio signal. EXIT leaves the device guide or menu. + and – (Channel) keys operate channel up/down functions in video devices and preset up/down in audio devices. (Go Back) takes you to the previous channel or menu/guide screen on your device. and (Volume) keys increase or decrease the volume. (Mute) decreases the volume to its lowest level. Arrow keys and OK navigate through device menus and guides and choose menu/guide items. Red, green, yellow, and blue keys access interactive functions for cable boxes, satellite receivers, or Blu-ray Disc players (if available). , , , , , , LIST, , and (transport) keys operate DVR functions and perform traditional play/pause/ fast forward/rewind/record/stop on all other video and audio devices. Numbers 0-9 enter digits directly (or text for customizing labels). INPUT selects inputs on your display device or receiver. 4 Tour of the Remote ENTER/— operates channel enter and 10+ digit entry. For digital TV channels, this key also separates the main channel from the subchannel. For example, to choose the channel 59.1, press “5”, “9”, ENTER/–, and “1”. Interactive LCD screen Your remote’s customizable LCD screens can be set up via the remote or by connecting to your PC. To select an item on the remote screen, all you have to do is highlight and select. To highlight an item: Use the up and down arrow keys beneath the screen. To select an item: Press the key. Many remote menus have more items than will fit on a single screen. If you don’t see the item you want on a menu screen, look for the arrow in the lower-right corner of the screen... that means there are more items in this menu. To access these items, just keep pressing the down arrow when you get to the last item showing. The top of the remote also offers Shortcut keys to give you one-touch access to some of the remote’s advanced functions: (Home/Back) goes back one screen in the menus. Holding this key down for three seconds takes the remote to the Home Screen. (Activities) accesses the Activities screen directly. (Favorites) accesses the Favorites screen directly. (Devices) accesses the Devices screen directly. 5 Home Screen Home Devices Activities The Home Screen of the Xsight™ Uno is your gateway to the remote’s full functionality. To access the Home Screen at any time, hold down the (Home/Back) key for 2 seconds. Pressing this key once takes you back one screen. The Home Screen of the remote has the following options: Favorites • Devices • Activities • Favorites • Settings (on the second page of the screen—press the down arrow key below the screen to access this option) Devices Devices Quick Power TV DVD To access the Devices Screen at any time: Press the (Devices) shortcut key underneath the screen. The Devices menu gives you direct access to all the devices your remote is set up to control. Selecting a device puts the remote into the correct mode to control the device selected. If you select TV, for instance, the remote will control your TV. Once you’ve selected a device to control, the remote screen displays the “soft” keys for that device. These are keys that your original device remote may have that the Xsight™ Uno does not have physical (or “hard”) keys for. Devices can be set up using the remote (via Device Setup or Learning in the Settings menu), or using PC Setup. What is Quick Power? The Xsight™ Uno offers another option for quickly turning multiple devices on or off: Quick Power. This feature puts the power commands for all your devices on a single screen, where you can manage your home entertainment system. To use Quick Power: 1. Press the shortcut key. Then press the Quick Power. key to select 2.Use the arrow keys to highlight the device you want to turn on or off. Press the key to turn that device on or off. 6 Activities Activities The Activities menu gives you access to all of the One-Touch Activities you’ve set up using the EZ-RC™ Remote Control Setup Wizard website. Hello Good Night IMPORTANT: Activities can only be created or edited using the EZ-RC™ Remote Control Setup Wizard website. Watch DVD To access the “Activities” Screen at any time: Press the (Activities) shortcut key underneath the screen. An activity lets you condense a multi-step action to a single touch. For example, you can create an activity called “Watch Movie” that will automatically execute all the steps needed to start watching a movie on your home theater system. When you have set up your Activity, it appears on your remote screen in the Activities menu. When you select this Activity, the remote automatically goes through the steps you set up. NOTE: You can also tell the remote exactly what keys control which devices when you’re “watching a movie”—like having the transport keys (play, reverse, fast forward, etc.) control the DVD player but the volume keys control your A/V receiver. Setting Up Activities 1. Connect the Xsight™ Uno to your PC using the supplied USB cable. 2. Double-click on the EZ-RC™ Remote Control Setup Wizard icon on your PC desktop to launch. NOTE: If you haven’t already installed the EZ-RC™ Remote Control Setup Wizard on your PC, you can install it using the CD-ROM that came with your remote. See the Setup Guide that came with your remote for instructions. 3. Follow the prompts from the EZ-RC™ Remote Control Setup Wizard website until you get to the screen shown here. Main menu Devices 1 2 3 Activities Favorites Advanced Manage my account | [email protected] ........................................................................................................................................................... Here, you can set up your Devices, Activities, Favorites and Advanced features in minutes. Review 4.Click on the Activities button and choose Add an Activity to start creating activities. Download to Remote 7 Activities Using Activities Hello 1. When you start using your home theater—before you turn anything on—choose the Hello activity on the Xsight™ remote. IMPORTANT: Keep the remote pointed at your home entertainment devices until you can see the activity has finished and your devices have responded to the remote’s commands. Need help after the “Hello” activity has finished? Select Assist. Then select Power to turn devices on manually. Use the arrow keys below the screen to access more devices. Watch Movie Assist Assist? Picture Back Sound PIP Power 2. Choose the home entertainment activity you want to perform (for example, Watch TV). Need help after a “Watch...” or “Listen...” activity has finished? Select Assist. Then select Picture or Sound. Press the key for the input displayed until you see or hear the correct signal. Press and hold the key to go to the main menu. Good Night Hello Watch Movie Assist Assist? Picture Subtitle Sound Skip+ Power 3. When you’re finished with your home theater, choose the Good Night activity. Note: The Assist function for each activity offers only the kinds of commands used in that activity. So, for example, if the activity you’re using has power commands only, the Assist function will offer the Power option only—the Sound and Picture options will be grayed out. 8 Favorites The Favorites menu gives you access to your Favorite Channels, which you choose using the EZ-RC™ Remote Control Setup Wizard website. You can choose up to 12 favorite channels. This section explains how to choose favorite channels. Favorites ESPN CNN IMPORTANT: Favorites can only be created or edited using the EZ-RC™ Remote Control Setup Wizard website. ABC Choosing Favorite Channels 1. Connect the Xsight™ Uno to your PC using the supplied USB cable. 2. Double-click on the EZ-RC™ Remote Control Setup Wizard icon on your PC desktop to launch. NOTE: If you haven’t already installed the EZ-RC™ Remote Control Setup Wizard on your PC, you can install it using the CD-ROM that came with your remote. See the Setup Guide that came with your remote for instructions. 3. Follow the prompts from the EZ-RC™ Remote Control Setup Wizard website until you get to the screen shown here. Main menu Devices 1 2 3 Activities Favorites Advanced Manage my account | [email protected] ........................................................................................................................................................... Here, you can set up your Devices, Activities, Favorites and Advanced features in minutes. Review 4.Click on the Favorites button and choose Modify Favorites to start choosing your favorite channels. Download to Remote To access the Favorites Screen at any time: Press the (Favorites) shortcut key underneath the screen. 9 Settings Settings Device Setup The Settings menu lets you add or delete devices, learn functions from your original remote control, and adjust various options on your remote. The following section details each option in the Settings menu. Learning Volume Control Device Setup The Device Setup menu lets you add or delete devices. This menu also lets you see the individual codes the remote is using to operate your devices. Adding a Device The Add Device procedure is similar to the initial setup. 1. Select Device Setup from the Settings menu. 2. Select Add Device. The first page of devices is displayed. Add Device What is it? TV Cable Box Satellite Box Add Device Select Brand Sony Panasonic Philips 10 3. Select the device type you are adding. After you select a device type, the available device brands are listed. NOTE: If you don’t see the device type you want to add, press the down arrow key beneath the screen to scroll through the pages to view more device types. If your desired device type is not listed, you can use the EZ-RC™ Remote Control Setup Wizard to search for additional brands, or learn the device from your original remote. 4.Select the device brand. NOTE: If you don’t see your device brand, scroll through the pages to view more brands. If your desired brand is not listed, you can use the EZ-RC™ Remote Control Setup Wizard to search for additional brands, or learn the device from your original remote. Settings Add Device Enter a name for the device: TV Clear 5. Enter a name for your device. To accept the default name for the device (for example, “TV” for a TV, “DVD” for a DVD player, etc.), press to select continue. To change the name, press to clear the text. Then use the number keys on the remote like the number keys on your mobile phone to “text” in a new name for the device. Press to enter the name. OK 6.Follow the on-screen prompts to begin testing the first code. Take the remote to within range of the device and test the first code with your device. If the device responds as expected, select the on-screen key labeled Works!. If the device does not respond, either try a different key or select the on-screen key labeled Next Code to test the next device code. NOTE: If you don’t find a functioning code, you can use the EZ-RC™ Remote Control Setup Wizard website on your PC to search for additional codes, or Learn the device from your original remote. Settings Device Setup Learning Volume Control View Code TV Code: 2051 View Another? No Viewing a Device Code The View Code screen shows you which code the remote is using to control your device. This information can be used by Customer Service should you need to contact them. 1. Select Device Setup from the Settings menu. 2. Select View Code. The first page of devices is displayed. NOTE: If you don’t see the device you want, press the down arrow key beneath the screen to scroll through the pages to view more devices. 3. Select the device whose code you want to view. The remote will display the code being used for that device. Yes 11 Settings Settings Device Setup Learning Volume Control Deleting a Device You can remove devices from the remote’s memory if you no longer want to use the Xsight™ Uno to control them. To remove these devices: 1. Select Device Setup from the Settings menu. 2. Select Delete Device. The first page of devices is displayed. NOTE: If you don’t see the device you want, press the down arrow key beneath the screen to scroll through the pages to view more devices. Delete Device Are you sure you want to delete TV? No Yes To access the Home Screen at any time: Hold down the (Home/Back) key for 2 seconds. Pressing this key once takes you back one screen. 12 3. Select the device you want to delete. A confirmation screen appears. NOTE: If the device you are deleting is in use by one or more Activities or Favorites, the remote will display a warning message. 4.Select Yes to delete the device or No to exit without deleting the device. Settings Settings Device Setup Learning Volume Control Learning The Learning feature lets you learn functions from your original remote control(s) to the Xsight™ Uno. This process can be used to add missing keys or replace existing keys on devices that have already been set up, or even to add a complete new device to your remote. NOTE: Your original remote must still be in working order to learn from it. Learning a New Device Learning For which device? 1. Select Learning from the Settings menu. 2. Select New Device. New Device TV Learning What is it? Cable Box TV Cable Box Satellite Box 3. Select the device type you want to learn. NOTE: If you don’t see the device you want, press the down arrow key to scroll through more device pages. 4.Enter a name for the device. Use the number keys on the Xsight™ Uno to enter letters and numbers (like texting on a mobile phone). Press to delete the previous character. Press when you’re finished. 5. Press the first key on the Xsight™ Uno you want to learn onto—either a physical key or an on-screen soft key (select On-Screen keys to choose a soft key). NOTE: You can Learn onto any physical or on-screen key except for the shortcut keys for Home, Favorites, Activities, and Devices. continues on next page... 13 Settings Learning Point the original remote towards the top lens and press the key you want to learn. 6.Locate the remote for the device you want to learn from. Align the top of the source remote with the top end of the Xsight™ Uno, no further than 5 inches apart, preferably between 2 and 5 inches (5cm and 12cm). 7. On the remote you are learning from, press the first key you want to learn. NOTES: If the function is not learned correctly, the Xsight™ Uno screen displays an error message. Select Yes to try learning again, or No to exit to the Settings menu. If the key you are learning the function onto already has a function, you will be asked if you want to overwrite it. 8. If the Xsight™ Uno successfully learns the key, it saves the learned function to its memory. NOTES: If you’re learning an on-screen key, the remote will prompt you to save a label. Use the number keys on the Xsight™ Uno to enter letters and numbers (like texting on a mobile phone). Press to delete the previous character. Press when you’re finished. To learn additional keys for this device: Press the key on the Xsight™ Uno you want to learn onto for the next function (or select On-screen keys). To finish learning keys for this device: Select No, that’s all. (You can come back and learn additional keys later.) To access the Home Screen at any time: Hold down the (Home/Back) key for 2 seconds. Pressing this key once takes you back one screen. 14 Settings Settings Device Setup Learning a New Function 1. Select Learning from the Settings menu. Learning VolumeLearning Control 2. Select the device you want to use the function with. For which device? New Device TV Cable Box 3. Select the key on the Xsight™ Uno you want to learn onto—either a physical key or an on-screen soft key (press On-Screen keys to choose a soft key). Learning Point the original remote towards the top lens and press the key you want to learn. NOTE: If you don’t see the device you want, press the down arrow key to scroll through more device pages NOTE: You can Learn onto any physical or on-screen key except for the shortcut keys for Home, Favorites, Activities, and Devices. 4.Locate the remote for the device you want to learn from. Align the top of the source remote with the top end of the Xsight™ Uno, no further than 5 inches apart, preferably between 2 and 5 inches (5cm and 12cm). 5. On the remote you are learning from, press the key you want to learn. NOTES: If the function is not learned correctly, the Xsight™ Uno screen displays an error message. Select Yes to try learning again, or No to exit to the Settings menu. If the key you are learning the function onto already has a function, you will be asked if you want to overwrite it. continues on next page... 15 Settings 6.If the Xsight™ Uno successfully learns the key, it saves the learned function to its memory. To access the Home Screen at any time: Hold down the (Home/Back) key for 2 seconds. Pressing this key once takes you back one screen. NOTE: If you’re learning an on-screen key, the remote will prompt you to save a label. Use the number keys on the Xsight™ Uno to enter letters and numbers (like texting on a mobile phone). Press to delete the previous character. Press when you’re finished. To learn additional keys for this device: Press the key on the Xsight™ Uno you want to learn onto for the next function (or select On-screen keys). To finish learning keys for this device: Select No, that’s all. (You can come back and learn additional keys later.) Volume Control Volume Control lets you set a single device to control your entire home entertainment system’s volume. For example, if you have the sound from your TV and DVD player routed through your A/V receiver, you can tell the Xsight™ Uno to control volume on the A/V receiver regardless of which device mode you’re in. So, if you’re using the rest of the keys on the remote to control your DVD player, you can still control just the A/V receiver with the volume keys. You can also exempt some or all of your devices from the volume control—the remote will send volume commands to these devices when in these device modes. Volume Control Lock Volume LockDevice Volume Unlock Select a device Locking Volume to a Device 1. Select Volume Control from the Settings menu. 2. Review the explanatory screen, then select OK. (Or select Tell me more if you’d like more information.) 3. Select Lock Volume. The first page of devices is displayed. Unlock All TV Cable Box Satellite Box 16 NOTE: If you don’t see the device you want, press the down arrow key to scroll through more device pages. 4.Select the device you want to lock volume to. The remote locks volume for your other devices to this device. 5. Press Finish. Settings Volume Control Lock Volume Unlock Device UnlockAll Volume Unlock Removing a Device from Lock 1. Select Volume Control from the Settings menu. 2. Review the explanatory screen, then select OK. (Or select Tell me more if you’d like more information.) 3. Select Unlock Device. The first page of devices is displayed. Select a device TV Cable Box Satellite Box Unlock All Are you sure you want to unlock the Volume Control? No Yes NOTE: If you don’t see the device you want, press the down arrow key to scroll through more device pages. 4.Select the device you want to unlock. The remote removes the volume lock. 5. Select Finish. Unlocking All Volume Control 1. Select Volume Control from the Settings menu. 2. Review the explanatory screen, then select OK. (Or select Tell me more if you’d like more information.) 3. Select Unlock All. The remote asks you to confirm. Select Yes to unlock volume control completely. Select No to cancel. 4.Select Finish. To access the Home Screen at any time: Hold down the (Home/Back) key for 2 seconds. Pressing this key once takes you back one screen. 17 Settings Contrast Set contrast: Contrast This setting allows you to adjust the contrast of the remote’s screen. 1. Select Contrast from the Settings menu. OK Brightness Set brightness: 2. Use the up and down arrow buttons below the remote’s screen to adjust the level of contrast. Press when you’ve finished to set the contrast level. Brightness This setting allows you to adjust the brightness of the remote’s screen. 1. Select Brightness from the Settings menu. OK Timeout Timeout: 15 sec 2. Use the up and down arrow buttons below the remote’s screen to adjust the level of brightness. Press when you’ve finished to set the brightness level. Timeout To save battery power, the key backlight and LCD screen automatically dim after a period of inactivity (the default period is 10 seconds). You can view and adjust this timing under the Timeout setting. 1. Select Timeout from the Settings menu. OK 2. The screen displays the current period of time before the remote times out. Use the up and down arrow buttons below the remote’s screen to adjust the screen timeout. The minimum timeout period is 5 seconds, and the maximum timeout period is 30 seconds. NOTE: Longer timeout periods mean shorter battery life. 3. Press 18 when you’ve finished to set the screen timeout. Settings Language Language English The Language setting lets you change the Language of your remote’s on-screen display. Once selected, all menus and instructions will be displayed in the language chosen. The remote’s initial setup allows you to choose your preferred language. If you ever need to change that setting, you can do so in this menu. Español Deutsch To access the Home Screen at any time: Hold down the (Home/Back) key for 2 seconds. Pressing this key once takes you back one screen. About The About screen tells you which version of software the remote is using as well as other information about the technology used in the remote. To access the About screen: Select About from the Settings menu. The first About screen tells you the remote’s software version. Press the down arrow key to view the other About screens. Press the (Home/Back) key to return to the Settings menu. 19 Settings Reset Are you sure you want to reset the remote? Reset The reset screen will delete all learned functions and labels. Devices, Activities and Favorites you have added will remain in the remote menu. 1. Select Reset from the Settings menu. The remote will display the Reset Screen. No Yes 2. Select Reset. 3. Select Yes in the confirmation screen to delete all Learning and Labels (the screen will return to the Settings menu). Select No to cancel the reset and retain all settings. Reset Are you sure you want to reset to factory settings? Factory Reset You can reset the remote to its settings when you first unpacked it. This removes all information about your devices, activities, and other setup parameters. 1. Select Reset from the Settings menu. The remote will display the Reset Screen. No Yes 2. Press the 9 - 8 - 1 number keys. 3. Select Factory Reset. 4.Select Yes in the confirmation screen to delete all device programming, activities, profiles and favorites, and setup information (the remote’s initial setup program will start). Select No to cancel the reset and retain all settings. To access the Home Screen at any time: Hold down the (Home/Back) key for 2 seconds. Pressing this key once takes you back one screen. 20 ©2010 Audiovox Accessories Corporation Xsight™ and EZ-RC™ are trademarks or registered trademarks of Universal Electronics Inc. All trademarks are the properties of their respective owners. ARRX06G NA IB 00