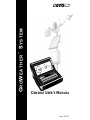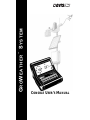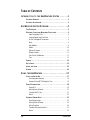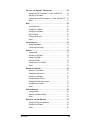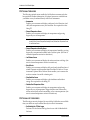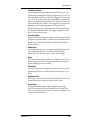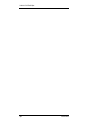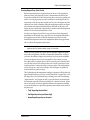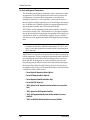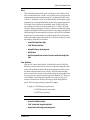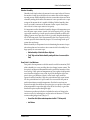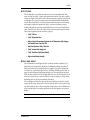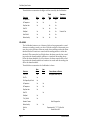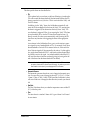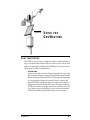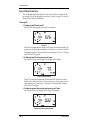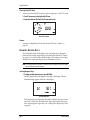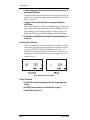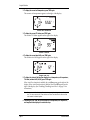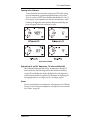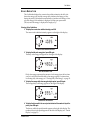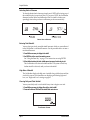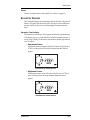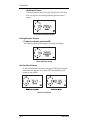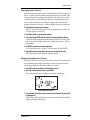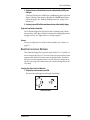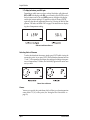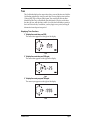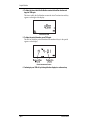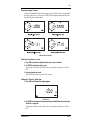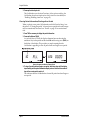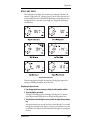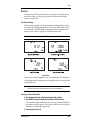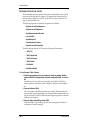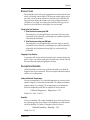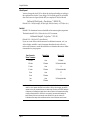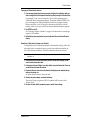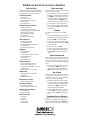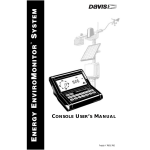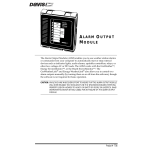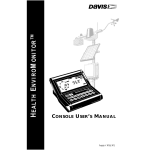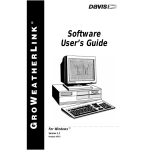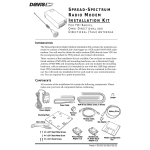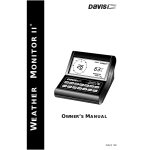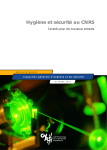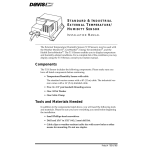Download GroWeather Console - Davis Instruments Corp.
Transcript
GROWEATHER SYSTEM ™ C ONSOLE U SER ’ S M ANUAL Product # 7450 & 7455 Product Numbers: 7450/7455 Davis Instruments Part Number: 7395-070 GroWeather™ Console, Standard & Industrial Rev. C Manual (7/16/99) This product complies with the essential protection requirements of the EC EMC Directive 89/336/EC. © Davis Instruments Corp. 1997. All rights reserved. GroWeather™ is a trademark of Davis Instruments Corp. ® WeatherLink is a registered trademark of Davis Instruments Corp. Windows™ is a trademark of Microsoft Corp. GROWEATHER SYSTEM ™ C ONSOLE U SER ’ S M ANUAL TABLE OF CONTENTS I NTRODUCTION TO THE G RO W EATHER S YSTEM . . . . . . . 1 O PTIONAL S ENSORS . . . . . . . . . . . . . . . . . . . . . . . . . . . . . . . . . . 2 O PTIONAL A CCESSORIES . . . . . . . . . . . . . . . . . . . . . . . . . . . . . . . 2 G RO W EATHER S YSTEM O VERVIEW . . . . . . . . . . . . . . . . . 5 T HE K EYBOARD . . . . . . . . . . . . . . . . . . . . . . . . . . . . . . . . . . . . . 5 W EATHER C ONDITIONS M EASURED /C ALCULATED . . . . . . . . . . . . . 6 EvapoTranspiration (ETo) . . . . . . . . . . . . . . . . . . . . . . . . . . . . . . . . . . . . . 6 Growing Degree-Days (Heat Units) . . . . . . . . . . . . . . . . . . . . . . . . . . . . . 7 Air, Soil, and Apparent Temperature . . . . . . . . . . . . . . . . . . . . . . . . . . . . 8 Wind . . . . . . . . . . . . . . . . . . . . . . . . . . . . . . . . . . . . . . . . . . . . . . . . . . . . . 9 Solar Radiation . . . . . . . . . . . . . . . . . . . . . . . . . . . . . . . . . . . . . . . . . . . . . . 9 Rainfall . . . . . . . . . . . . . . . . . . . . . . . . . . . . . . . . . . . . . . . . . . . . . . . . . . . 10 Barometric Pressure . . . . . . . . . . . . . . . . . . . . . . . . . . . . . . . . . . . . . . . . 10 Relative Humidity. . . . . . . . . . . . . . . . . . . . . . . . . . . . . . . . . . . . . . . . . . . 11 Dew-Point & Leaf Wetness . . . . . . . . . . . . . . . . . . . . . . . . . . . . . . . . . . . 11 Time . . . . . . . . . . . . . . . . . . . . . . . . . . . . . . . . . . . . . . . . . . . . . . . . . . . . 12 P ERIOD . . . . . . . . . . . . . . . . . . . . . . . . . . . . . . . . . . . . . . . . . . 12 A UTO C LEAR . . . . . . . . . . . . . . . . . . . . . . . . . . . . . . . . . . . . . . 13 H IGHS AND L OWS . . . . . . . . . . . . . . . . . . . . . . . . . . . . . . . . . . 13 A LARMS . . . . . . . . . . . . . . . . . . . . . . . . . . . . . . . . . . . . . . . . . 14 U SING THE G RO W EATHER . . . . . . . . . . . . . . . . . . . . . 17 U SING THE E NTER K EY . . . . . . . . . . . . . . . . . . . . . . . . . . . . . . . 17 Entering Negative Numbers . . . . . . . . . . . . . . . . . . . . . . . . . . . . . . . . . . 18 Example of Using ENTER: Setting the Time . . . . . . . . . . . . . . . . . . . . . . 18 E VAPO T RANSPIRATION . . . . . . . . . . . . . . . . . . . . . . . . . . . . . . . 20 Viewing ETo . . . . . . . . . . . . . . . . . . . . . . . . . . . . . . . . . . . . . . . . . . . . . . 20 Selecting Units of Measure . . . . . . . . . . . . . . . . . . . . . . . . . . . . . . . . . . . 21 Clearing Daily ETo Sum. . . . . . . . . . . . . . . . . . . . . . . . . . . . . . . . . . . . . . 22 Alarms . . . . . . . . . . . . . . . . . . . . . . . . . . . . . . . . . . . . . . . . . . . . . . . . . . . 22 G ROWING D EGREE -D AYS . . . . . . . . . . . . . . . . . . . . . . . . . . . . . 22 Viewing Degree-Days . . . . . . . . . . . . . . . . . . . . . . . . . . . . . . . . . . . . . . . 22 Selecting Units of Measure . . . . . . . . . . . . . . . . . . . . . . . . . . . . . . . . . . . 24 Setting Thresholds . . . . . . . . . . . . . . . . . . . . . . . . . . . . . . . . . . . . . . . . . . 24 Clearing Daily Degree-Days Sum . . . . . . . . . . . . . . . . . . . . . . . . . . . . . . 25 Alarms . . . . . . . . . . . . . . . . . . . . . . . . . . . . . . . . . . . . . . . . . . . . . . . . . . . 25 Page i GroWeather Manual A IR , S OIL , AND A PPARENT T EMPERATURE . . . . . . . . . . . . . . . . . . 25 Viewing Air and Soil Temperature, T-H Index, and Wind Chill . . . . . . . . 25 Selecting Units of Measure . . . . . . . . . . . . . . . . . . . . . . . . . . . . . . . . . . . . 27 High and Low Air and Soil Temperature, T-H Index, and Wind Chill . . . 27 Alarms . . . . . . . . . . . . . . . . . . . . . . . . . . . . . . . . . . . . . . . . . . . . . . . . . . . 27 W IND . . . . . . . . . . . . . . . . . . . . . . . . . . . . . . . . . . . . . . . . . . . 28 The Compass Rose. . . . . . . . . . . . . . . . . . . . . . . . . . . . . . . . . . . . . . . . . . 28 Viewing Wind Conditions . . . . . . . . . . . . . . . . . . . . . . . . . . . . . . . . . . . . . 28 Selecting Units of Measure . . . . . . . . . . . . . . . . . . . . . . . . . . . . . . . . . . . . 30 High Wind Speed . . . . . . . . . . . . . . . . . . . . . . . . . . . . . . . . . . . . . . . . . . . 30 Clearing Daily Wind Run . . . . . . . . . . . . . . . . . . . . . . . . . . . . . . . . . . . . . 30 Alarms . . . . . . . . . . . . . . . . . . . . . . . . . . . . . . . . . . . . . . . . . . . . . . . . . . . 30 S OLAR R ADIATION . . . . . . . . . . . . . . . . . . . . . . . . . . . . . . . . . . 31 Viewing Solar Radiation . . . . . . . . . . . . . . . . . . . . . . . . . . . . . . . . . . . . . . 31 Clearing Daily Solar Energy . . . . . . . . . . . . . . . . . . . . . . . . . . . . . . . . . . . 32 R AINFALL . . . . . . . . . . . . . . . . . . . . . . . . . . . . . . . . . . . . . . . . . 32 Viewing Rainfall. . . . . . . . . . . . . . . . . . . . . . . . . . . . . . . . . . . . . . . . . . . . . 33 Selecting Units of Measure . . . . . . . . . . . . . . . . . . . . . . . . . . . . . . . . . . . . 34 Entering Total Rainfall. . . . . . . . . . . . . . . . . . . . . . . . . . . . . . . . . . . . . . . . 34 High Rate of Rainfall . . . . . . . . . . . . . . . . . . . . . . . . . . . . . . . . . . . . . . . . . 34 Clearing Daily and Total Rainfall . . . . . . . . . . . . . . . . . . . . . . . . . . . . . . . . 34 Alarms . . . . . . . . . . . . . . . . . . . . . . . . . . . . . . . . . . . . . . . . . . . . . . . . . . . 35 B AROMETRIC P RESSURE . . . . . . . . . . . . . . . . . . . . . . . . . . . . . . . 35 Barometric Trend Indicator . . . . . . . . . . . . . . . . . . . . . . . . . . . . . . . . . . . 35 Viewing Barometric Pressure . . . . . . . . . . . . . . . . . . . . . . . . . . . . . . . . . . 36 Selecting Units of Measure . . . . . . . . . . . . . . . . . . . . . . . . . . . . . . . . . . . . 36 Entering Barometric Pressure . . . . . . . . . . . . . . . . . . . . . . . . . . . . . . . . . 37 Displaying Stored Barometric Pressure . . . . . . . . . . . . . . . . . . . . . . . . . . 37 Storing Barometric Pressure . . . . . . . . . . . . . . . . . . . . . . . . . . . . . . . . . . 38 Alarms . . . . . . . . . . . . . . . . . . . . . . . . . . . . . . . . . . . . . . . . . . . . . . . . . . . 38 R ELATIVE H UMIDITY . . . . . . . . . . . . . . . . . . . . . . . . . . . . . . . . . 38 Viewing Humidity . . . . . . . . . . . . . . . . . . . . . . . . . . . . . . . . . . . . . . . . . . . 38 High and Low Relative Humidity . . . . . . . . . . . . . . . . . . . . . . . . . . . . . . . 39 Alarms . . . . . . . . . . . . . . . . . . . . . . . . . . . . . . . . . . . . . . . . . . . . . . . . . . . 39 D EW -P OINT AND L EAF W ETNESS . . . . . . . . . . . . . . . . . . . . . . . . 39 Viewing Dew-Point and Leaf Wetness . . . . . . . . . . . . . . . . . . . . . . . . . . . 39 Selecting Units of Measure . . . . . . . . . . . . . . . . . . . . . . . . . . . . . . . . . . . . 40 Alarms . . . . . . . . . . . . . . . . . . . . . . . . . . . . . . . . . . . . . . . . . . . . . . . . . . . 40 Table of Contents Page ii T IME . . . . . . . . . . . . . . . . . . . . . . . . . . . . . . . . . . . . . . . . . . . . 41 Displaying Time Functions. . . . . . . . . . . . . . . . . . . . . . . . . . . . . . . . . . . . 41 Selecting Display Format . . . . . . . . . . . . . . . . . . . . . . . . . . . . . . . . . . . . . 43 Entering Time, Date, or Year . . . . . . . . . . . . . . . . . . . . . . . . . . . . . . . . . 43 Setting the Time for AutoClear . . . . . . . . . . . . . . . . . . . . . . . . . . . . . . . . 43 Clearing Period Information/Starting a New Period . . . . . . . . . . . . . . . . 44 H IGHS AND L OWS . . . . . . . . . . . . . . . . . . . . . . . . . . . . . . . . . . 45 Displaying Highs and Lows . . . . . . . . . . . . . . . . . . . . . . . . . . . . . . . . . . . 45 Clearing Highs and Lows . . . . . . . . . . . . . . . . . . . . . . . . . . . . . . . . . . . . . 46 A LARMS . . . . . . . . . . . . . . . . . . . . . . . . . . . . . . . . . . . . . . . . . 47 The Alarm Display . . . . . . . . . . . . . . . . . . . . . . . . . . . . . . . . . . . . . . . . . . 47 Viewing an Alarm Threshold . . . . . . . . . . . . . . . . . . . . . . . . . . . . . . . . . . 47 Setting a Normal Alarm Threshold . . . . . . . . . . . . . . . . . . . . . . . . . . . . . 48 Example of Setting an Alarm Threshold: Low Outside Air Temperature Alarm 48 “Daily” ETo Alarm . . . . . . . . . . . . . . . . . . . . . . . . . . . . . . . . . . . . . . . . . . 49 Setting the Barometric Pressure Alarm . . . . . . . . . . . . . . . . . . . . . . . . . . 49 Setting the Dew-Point Alarm. . . . . . . . . . . . . . . . . . . . . . . . . . . . . . . . . . 49 To Silence an Alarm. . . . . . . . . . . . . . . . . . . . . . . . . . . . . . . . . . . . . . . . . 50 To Clear an Alarm . . . . . . . . . . . . . . . . . . . . . . . . . . . . . . . . . . . . . . . . . . 50 E NABLING /D ISABLING A UTO C LEAR . . . . . . . . . . . . . . . . . . . . . . 51 G ENERAL H IGH /L OW C LEAR . . . . . . . . . . . . . . . . . . . . . . . . . . . 51 To Use General Clear Feature . . . . . . . . . . . . . . . . . . . . . . . . . . . . . . . . 52 D ISPLAY S CAN . . . . . . . . . . . . . . . . . . . . . . . . . . . . . . . . . . . . . 52 Starting the Scan Routines . . . . . . . . . . . . . . . . . . . . . . . . . . . . . . . . . . . . 52 Stopping a Scan Routine. . . . . . . . . . . . . . . . . . . . . . . . . . . . . . . . . . . . . . 52 C ALIBRATION N UMBERS . . . . . . . . . . . . . . . . . . . . . . . . . . . . . . 53 Inside and Outside Temperature. . . . . . . . . . . . . . . . . . . . . . . . . . . . . . . 53 Humidity . . . . . . . . . . . . . . . . . . . . . . . . . . . . . . . . . . . . . . . . . . . . . . . . . 53 Wind Speed . . . . . . . . . . . . . . . . . . . . . . . . . . . . . . . . . . . . . . . . . . . . . . . 53 Rainfall . . . . . . . . . . . . . . . . . . . . . . . . . . . . . . . . . . . . . . . . . . . . . . . . . . . 53 Changing Calibration Numbers . . . . . . . . . . . . . . . . . . . . . . . . . . . . . . . . 54 Resetting Calibration Numbers to Default . . . . . . . . . . . . . . . . . . . . . . . 54 P RIMARY P OWER AND B ATTERY B ACKUP I NDICATORS . . . . . . . . . 55 Page iii GroWeather Manual Table of Contents Page iv 1 Chapter INTRODUCTION TO THE GROWEATHER SYSTEM For gardeners, growers, forestry or public-safety agencies, golf course managers, parks departments, and commercial landscape managers, the GroWeather system (simply referred to as “GroWeather” in this manual) measures environmental conditions which affect plant, pest, and livestock development. This integrated weather station and data logger measures/calculates, displays, and stores wind speed and direction, wind run, solar radiation, solar energy, air temperature, temperature/humidity index and wind chill (apparent temperature), growing degree-days, soil temperature, humidity, dew-point, leaf wetness, barometric pressure, evapotranspiration, rainfall, and rate of rainfall. Current readings, high and low readings, cumulative totals, and “daily” averages are available for display at the push of a button. Degree-day thresholds (both lower and upper) can be set by the user. The system can sound an alarm when values exceed a threshold set by the user. This information enables the grower or turf manager to plant, irrigate, and control pests with high efficiency. It enables the forester or fire department to monitor fuel and wind conditions. It also gives a measure of environmental stress on workers and livestock. GroWeather Manual Page 1 Introduction to the GroWeather System O PTIONAL S ENSORS The following optional sensors enable the GroWeather to measure and calculate specialized weather information. All optional sensors are available from your dealer or may be ordered directly from Davis Instruments. • Anemometer Enables you to measure and display wind speed, wind direction, wind chill (with temperature sensor), and wind run. Also required for calculating ET. • External Temperature Sensor Enables you to measure and display air temperature and growing degree-days or soil temperature. Note: You may only use two of the following sensors at a time on your GroWeather: External Temperature Sensor, External Temperature/Humidity Sensor, Stainless Steel Temperature Probe, or Leaf Wetness Sensor. • External Temperature/Humidity Sensor Enables you to measure and display air temperature, humidity, growing degree-days, temperature-humidity index, and dew-point. (See note in external temperature section for restrictions.) • Leaf Wetness Sensor Enables you to measure and display the surface moisture on foliage. (See note in external temperature section for restrictions.) • Rain Collector Enables you to measure and display daily and yearly rainfall and rate of rainfall. Separate models measure rainfall in either 0.01-inch or 0.2-mm increments. Optional Rain Collector Heater enables you to measure the moisture content of snowfall or freezing rain. • Solar Radiation Sensor Enables you to measure and display solar irradiance and incident energy. Also required for calculating ET. • Stainless Steel Temperature Probe Enables you to measure and display air temperature and growing degree-days or soil temperature. Rugged stainless-steel construction makes sensor ideally suited to measuring soil or water temperature. (See note in external temperature section for restrictions.) O PTIONAL A CCESSORIES The following accessories, designed for use with the GroWeather, are available from your dealer or may be ordered directly from Davis Instruments. • GroWeatherLink® ET/Data Logger Performs ETo calculations and logs data for use with GroWeatherLink Software. Page 2 GroWeather Manual Optional Accessories • GroWeatherLink Software Logs data gathered by the GroWeather, downloads it to your PC, and generates reports and graphical displays. Storage interval (1, 5, 10, 15, 30, 60, or 120 minutes) is set by the user. The data logger will store 16 hours or 3, 7, 10, 21, 42, or 85 days worth of data depending on storage interval. Windows™-compatible software enables you to analyze, plot, print, sort, and summarize the data. Calculate, view, and print crop or pest-specific degree-day totals. Automatically generates NOAA reports. Also includes an advanced crop water management (ETc and irrigation) feature. Requires GroWeatherLink ET/Data Logger, Windows 3.1 or Windows 95, and one free serial port. • Sensor Mounting Arm A single-location mounting option. The Sensor Mounting Arm includes provisions for optimal mounting of all Davis sensors: anemometer, temperature sensor (with Radiation Shield), Solar Radiation Sensor, Rain Collector Shelf, etc. • Radiation Shield Protects the temperature sensor or temperature/humidity sensor from solar radiation and other sources of radiated and reflected heat. Increases the life of the sensor and the accuracy of the readings. • Shelters Two weather-resistant shelters enable you to mount some or all of your system components outside. Optional heaters enable you to keep components operating even in cold weather. • Solar Power Kit Powers the weather station using energy from the sun; no AC power is required. Requires our 6.5-Amp-Hour Battery or other battery of your choice. • Alarm Output Module Enables you to use weather station alarms to automatically start or stop external devices such as irrigation systems, heaters, or fans. • Surge Protectors For upgraded protection against lightning-induced power surges, power-cross conditions, and ground potential rises, use Surge Protectors. Use one Surge Protector for every two wires and mount inside one of our surge-protector shelters. GroWeather Manual Page 3 Introduction to the GroWeather System Page 4 GroWeather Manual Chapter 2 GROWEATHER SYSTEM OVERVIEW T HE K EYBOARD The GroWeather’s keyboard contains two types of keys: function keys and operation keys. The larger and more square keys (e.g., TEMP, RAIN, WIND) are the function keys and are used to display the various conditions measured and calculated by the GroWeather. The smaller and more rounded keys (e.g., Enter, Units, Alarm) are operations keys and are used to view or use the various features of the GroWeather. GroWeather Manual Page 5 GroWeather System Overview W EATHER C ONDITIONS M EASURED /C ALCULATED This section outlines each of the weather conditions measured/calculated by the GroWeather. Each section includes a brief discussion of the weather condition and a listing of the various ways in which the unit displays or stores that condition. Be aware that some of the weather conditions require an optional sensor in order to measure/calculate a value (see “Optional Sensors” on page 2). Values which are described as “Daily” readings will provide true daily readings only if they are cleared each day. You may clear these values yourself or use AutoClear (see “AutoClear” on page 13) to clear them for you. If you do not clear the values every day, you may use the “daily” readings to represent any interval you desire: two days, one week, one month, etc. See “Period” on page 12 for information on readings which are described as being for the “period.” The notation “(AutoClear)” next to a weather condition indicates that the GroWeather’s AutoClear function may clear the weather condition at a set time every day. For information on AutoClear, see “AutoClear” on page 13. The notation “(Alarm:)” next to a weather condition indicates that an alarm exists for the weather condition. The type of alarms are noted after the colon. For information on Alarms, see “Alarms” on page 14. EvapoTranspiration (ETo) EvapoTranspiration (ETo) is a measurement of the amount of water vapor returned to the air in a given area. It combines the amount of water vapor returned through evaporation (from wet vegetation surfaces and the stoma of leaves) with the amount of water vapor returned through transpiration (exhaling of moisture through plant skin) to arrive at a total for the area. Effectively, ETo is the opposite of rainfall, and it is expressed in the same units of measure (Inches, millimeters). The GroWeather uses air temperature, relative humidity, wind run, and solar radiation data to estimate ETo, the reference evapotranspiration based on a standard turf model. The actual ETo calculations are performed by the GroWeatherLink ET/Data Logger. (ETo is calculated once an hour on the hour.) To calculate and display crop-specific ETc, you will need the GroWeatherLink Software as well. See “Optional Accessories” on page 2 for more details. • “Daily” ETo Sum (AutoClear) (Alarm: High) • Total ETo for the period (Alarm: High) • Average ETo per day over the period Page 6 GroWeather Manual Weather Conditions Measured/Calculated Growing Degree-Days (Heat Units) Because temperature plays an important part in the rate of development of plants and many pests (especially insects) a measurement which takes into account the accumulation of heat with passing time is necessary to predict maturation. Growing degree-days provide a measure for calculating the effect of temperature on the development of plants and/or pests. One degree-day is the amount of heat which accumulates when the temperature remains one degree above the base developmental threshold (base threshold) for 24 hours. One degree day is also the amount of heat which accumulates when the temperature remains 24˚ above the base threshold for 1 hour. In order to use degree-days effectively, you must know the developmental threshold(s) for the desired crop or pest. The base developmental threshold is the temperature at and below which development stops. Above the base threshold development increases until temperature reaches the upper threshold, over which development rate decreases. Note: The GroWeatherLink Software enables you to calculate, display, and print crop and pest-specific degree-day totals. See “Optional Accessories” on page 2 for more details. Unlike strict time predictions of plant/pest development, degree-day predictions hold true regardless of location or temperature fluctuations. As long as you know the number of degree-days necessary for plant/pest development, you may use degree-days as an accurate predictor. For example, you may know that it takes, in general, three weeks for a specific pest to develop. What you will find, however, is that the pest may take 4 weeks to develop in cooler weather and only 2 weeks to develop in warmer weather. The time prediction can be off by up to a week in this example, while the degree-day prediction should result in far greater accuracy. The GroWeather uses the temperature reading in conjunction with the base and upper thresholds which you set (see “Setting Thresholds” on page 24) to calculate degree-days. The GroWeather keeps a running total of the accumulating “degree-minutes” and “degree-seconds” to provide the most accurate degreeday information possible. Keep in mind that local variations in terrain, vegetation, and elevation can make a significant difference in temperature readings, so you should endeavor to place the temperature sensor in the same location as the plant/pest. • “Daily” Degree-Days Sum (AutoClear) • Total Degree-Days for the period (Alarm: High) • Average Degree-Days per day over the period GroWeather Manual Page 7 GroWeather System Overview Air, Soil, and Apparent Temperature The GroWeather uses the primary temperature sensor to measure the outside air temperature. The second temperature sensor can be used to measure the soil temperature or to measure the air temperature in a second location. Although it is referred to as “soil” temperature, you may use this sensor to measure whatever auxiliary temperature you see fit (including water temperature). In addition, the GroWeather calculates two apparent temperature readings: temperature/humidity index (T-H Index) and wind chill. The T-H Index uses the temperature and the relative humidity to determine how hot the air actually “feels.” When humidity is low, the apparent temperature will be lower than the air temperature since perspiration can rapidly evaporate into the air. However, when humidity is high (i.e., the air is saturated with water vapor) the apparent temperature will be higher than the air temperature. Note: The GroWeather measures T-H Index only when air temperature is above 68˚ F (20˚ C) because it is a measure of heat stress, which is not significant at lower temperatures. 125˚ F (52˚ C) is the highest T-H Index for which calculation factors are available. Above that, the system simply reports that T-H Index is “high.” Wind chill takes into account how the speed of the wind affects our perception of the air temperature. The body warms up the air molecules which surround it by transferring heat from the skin to the surrounding air. If the wind is completely still, this “insulating layer” of warm air molecules stays next to the body, offering some protection from the cooler air molecules and limiting further transfer of heat. When the wind is blowing, however, the warm air surrounding the body is swept away. The faster the wind blows, the faster the heat is carried away and the colder you feel. • Current Outside Air Temperature (Alarm: High/Low) • Current Soil Temperature (Alarm: High/Low) • Current Temperature/Humidity Index (Alarm: High) • Current Wind Chill (Alarm: Low) • “Daily” High and Low Air Temperature with time and date of occurrence (AutoClear) • “Daily” High and Low Soil Temperature (AutoClear) • “Daily” High Temperature/Humidity Index with time and date of occurrence (AutoClear) • “Daily” Low Wind Chill with time and date of occurrence (AutoClear) Page 8 GroWeather Manual Weather Conditions Measured/Calculated Wind The GroWeather measures wind speed, wind direction, and wind run. Wind run is a measurement of the “amount” of wind which passes a given point (the anemometer) during the measurement period. It is expressed as either “miles of wind” or “kilometers of wind” and is determined by calculating the integral (summation) of wind speed multiplied by the time of the measurement period. For example, if the wind blew at an absolutely steady 10 MPH for 12 hours, you would have 120 miles of wind run (speed x time = 10 MPH x 12 Hours = 120 miles). Wind speed changes over time, so wind run is calculated by adding together (summing) the distance (speed x time) for every single speed and time reading during the measurement period. In practice, however, the GroWeather simply keeps count of the number of revolutions made by the wind cups during the period and multiplies that number by a scale factor which gives a wind run reading in either miles or kilometers. • Current Wind Speed (Alarm: High) • “Daily” Wind Run (AutoClear) • Average Wind Run per day during period • Wind Direction • High Wind Speed with time and date of occurrence and direction of high (AutoClear) Solar Radiation What we call “current solar radiation” is technically known as Global Solar Radiation, a measure of the intensity of the sun’s radiation reaching the earth’s surface. This irradiance includes both the direct component from the sun and the diffuse component from the rest of the sky. The solar radiation reading gives a measure of the amount of solar radiation hitting the solar radiation sensor at any given time, expressed in Watts per Square Meter (W/m2). The power of this radiation, when integrated (summed) over a period of time, gives a measure of the amount of incident solar energy received during that time period. This solar energy reading is expressed in Langleys. 1 Langley = 41.84 kiloJoules per square meter = 11.622 Watt-hours per square meter = 3.687 BTUs per square foot Note: The GroWeather measures energy received in the spectral band between 400 and 1100 nm. • Current Solar Radiation Intensity • “Daily” Incident Solar Energy Sum (AutoClear) • Average Incident Solar Energy per day during period GroWeather Manual Page 9 GroWeather System Overview Rainfall The GroWeather provides two separate registers for tracking rainfall totals. One is referred to as “daily” rainfall and the other is referred to as “total” rainfall. In truth, these registers can be used to record rainfall over any period of time you desire. The “daily” register can be cleared daily using the AutoClear function (see “AutoClear” on page 13) to provide true daily rainfall totals or you may clear it manually every few days, after a storm, at the end of the month, etc. The total rainfall amount must be cleared manually; how often you clear the register determines what period of time its rainfall total reflects. The GroWeather also calculates the rate of rainfall by measuring the interval of time between each .01” or .2 mm rainfall increment. • “Daily” Rainfall (Alarm: High) (AutoClear) • Current Rate of Rainfall in inches or millimeters per hour • Total Rainfall • High Rate of Rainfall with time and date of occurrence (AutoClear) Barometric Pressure The weight of the air which makes up our atmosphere exerts a pressure on the surface of the earth. This pressure is known as atmospheric pressure. Generally, the more air above an area, the higher the atmospheric pressure, which means that atmospheric pressure changes with altitude. To compensate for this difference and facilitate comparison between locations with different altitudes, atmospheric pressure is generally adjusted to the equivalent sea-level pressure. This adjusted pressure is known as barometric pressure. In reality, the GroWeather measures atmospheric pressure. When you enter the barometric pressure for your location (see “Entering Barometric Pressure” on page 37), the GroWeather stores the necessary offset value to consistently translate atmospheric pressure into barometric pressure. Barometric pressure also changes with local weather conditions, which makes barometric pressure an extremely important and useful weather forecasting tool. High pressure zones are generally associated with fair weather while low pressure zones are generally associated with poor weather. For forecasting purposes, however, the absolute barometric pressure value is generally less important than the change in barometric pressure. In general, rising pressure indicates improving weather conditions while falling pressure indicates deteriorating weather conditions. • Current Barometric Pressure (Alarm: rate of change) • Recall of Previously Stored Barometric Pressure Value, with time and date of stored value (AutoClear) • Trend of Barometric Pressure (rising, falling, steady) over previous one hour Page 10 GroWeather Manual Weather Conditions Measured/Calculated Relative Humidity Humidity itself simply refers to the amount of water vapor in the air. However, the amount of water vapor which the air can contain varies with air temperature and pressure. Relative humidity takes into account these factors and offers a humidity reading which reflects the amount of water vapor in the air as a percentage of the amount the air is capable of holding. Relative humidity, therefore, is not actually a measure of the amount of water vapor in the air, but a ratio of the air’s water vapor content to its capacity. It is important to realize that relative humidity changes with temperature, pressure, and water vapor content. A parcel of air with a capacity for 10 g of water vapor which contains 4 g of water vapor, the relative humidity would be 40%. Adding 2 g more water vapor (for a total of 6 g) would change the humidity to 60%. If that same parcel of air is then warmed so that it has a capacity for 20 g of water vapor, the relative humidity drops to 30% even though water vapor content does not change. Relative humidity is an important factor in determining the amount of evaporation from plants and wet surfaces since warm air with low humidity has a large capacity for extra water vapor. • Relative Humidity of Outside Air (Alarm: High/Low) • “Daily” High and Low Relative Humidity reading with time of occurrence (AutoClear) Dew-Point & Leaf Wetness Dew-point is the temperature to which air must be cooled for saturation (100% relative humidity) to occur, providing there is no change in water content. The dew-point is an important measurement used to predict the formation of dew, frost, and fog. If dew-point and temperature are close together in the late afternoon when the air begins to turn colder, fog is likely during the night. Dewpoint is also a good indicator of the air’s actual water vapor content (as opposed to relative humidity). High dew-point indicates high vapor content; low dew-point indicates low vapor content. You can even use dew-point to predict the minimum overnight temperature. Provided no new fronts are expected overnight, the afternoon’s dew-point gives you an idea of what minimum temperature to expect that night, since the air is not likely to get colder than the dew-point anytime during the night. Leaf wetness provides an indication of whether the surface of foliage in the area is wet or dry by indicating how wet the surface of the sensor is. The leaf wetness reading ranges from 0 (dry) to 15. • Current Dew-Point (Alarm: when temperature is within 2˚F of dew-point) • Leaf Wetness GroWeather Manual Page 11 GroWeather System Overview Time The GroWeather has a clock and a calendar for tracking time and date. The calendar automatically adjusts during leap years, providing you enter the current year (see “Entering Time, Date, or Year” on page 43) when you apply power to the unit. • Current Time (Alarm: standard) • Current Date • Current Year • Date of Period Start and Number of Days in Period • AutoClear Time Setting P ERIOD The GroWeather uses a single time period for all values which accumulate totals or calculate daily averages over an interval. Beginning a new period clears all data from the previous period. The system stores the beginning date of the period, which you may display along with the number of days which have elapsed since the beginning of the period. Note: The system records the start time of the period to the nearest 90 minutes. Therefore, all average values are exact to the nearest 90-minute mark throughout the period. However, averages calculated during the period are most accurate when the period length is an exact number of days (that is, if you display the average at the same time of day at which the period started). When the length of the period is displayed, the GroWeather rounds down to the nearest whole day COMPLETED. The following values are accumulated or averages calculated during the period. Note that averages are not displayed (a series of dashes appears instead) until at least one day has elapsed. • Total ETo • Average ETo per day • Total Degree-Days • Average Degree-Days per day • Total Wind Run • Average Wind Run per day • Average Incident Solar Energy per day Page 12 GroWeather Manual AutoClear A UTO C LEAR The GroWeather’s AutoClear function may be used to automatically clear some or all of the “daily” values at the same time each day. The time at which values are cleared is the same for all values and may be set by the user (default is midnight). The AutoClear function may be enabled/disabled individually for the values listed below. Note that the AutoClear function for some values (for example, high wind speed and “daily” wind run) is linked; you may enable or disable the AutoClear for all linked values, not for each individual value. The list below shows all values which may be cleared using AutoClear. Those listed together must be cleared as a group. • “Daily” ETo Sum • “Daily” Degree-Days Sum • High and Low Air Temperature, High and Low Soil Temperature, High Temperature/Humidity Index, Low Wind Chill • High Wind Speed and “Daily” Wind Run • “Daily” Incident Solar Energy Sum • “Daily” Rainfall and High Rate of Rainfall • High and Low Relative Humidity H IGHS AND L OWS The GroWeather records highs and lows for many weather conditions. All highs and lows represent the maximum or minimum reading since the last time you cleared each individual high/low register. If you have enabled the AutoClear for a particular high/low (see “Enabling/Disabling AutoClear” on page 51), this reading will represent the high/low since the time of the AutoClear. In other words, it will track highs and lows over a 24 hour period. If you do not use AutoClear, you may track daily, weekly, monthly, or yearly values, depending on how often you manually clear them. For most highs and lows, the time and date at which they occurred is stored along with the value. Please note, however, that the date is only stored as long as it falls within 14 days of the current date. After 14 days, the GroWeather displays only the high/low reading and the time; the date appears as a series of dashes. Note: See “Barometric Pressure” on page 35 for details on the stored barometric pressure. GroWeather Manual Page 13 GroWeather System Overview The table below summarizes the highs and lows stored by the GroWeather. HIGH LOW TIME & DATE AUTOCLEAR Air Temperature Yes Yes Yes Yes Soil Temperature Yes Yes Temp/Hum Index Yes CONDITION Wind Chill Yes Yes Yes Yes Yes Yes Wind Speed Yes Yes Yes Rate of Rainfall Yes Yes Yes Relative Humidity Yes Yes Yes Yes ADDITIONAL INFORMATION Direction of Gust A LARMS The GroWeather features a set of alarms which can be programmed to sound whenever a reading exceeds a set value. With the exception of barometric pressure, dew-point, and time, all alarms sound when a reading reaches the alarm threshold and will continue to sound until the reading returns to within the threshold. This means that for all high alarms, the alarm sounds when a reading reaches the alarm threshold continues to sound until the reading drops below the alarm threshold. On all low alarms, the alarm sounds when a reading reaches the alarm threshold and continues to sound until the reading rises above the alarm threshold. The table below summarizes the GroWeather’s alarms. CONDITION HIGH ALARM “Daily” ETo Yes Total ETo Yes LOW ALARM Hourly Update, Resets “Daily” ETo Total Degree-Days for Period Yes Air Temperature Yes Yes Soil Temperature Yes Yes Temp/Hum Index Yes Wind Chill Yes Wind Speed Yes “Daily” Rainfall Yes Barometric Pressure Relative Humidity Dew-Point Time Page 14 SPECIAL ALARM OR FEATURE Rate of Change per Hour Yes Yes Temperature within 2˚F (1˚C) of Dew-Point Standard “Alarm Clock” GroWeather Manual Alarms The three special alarms are described below: • ETo ETo is updated only once an hour, on the hour. If during a given hour the ETo value exceeds the alarm threshold, that information causes the ETo alarm to sound at the end of that hour. This is true for both the “daily” and Total ETo alarms. In addition, for the “daily” alarm, the GroWeather automatically subtracts the ETo alarm threshold value from the “daily” ETo amount after the alarm is triggered. (This subtraction effectively clears “daily” ETo once the alarm is triggered.) Thus, if you are using the “daily” ETo alarm (at any threshold), do not use the ETo AutoClear feature because: (1) there is no need, the value resets automatically, and (2) setting the ETo AutoClear may interfere with triggering the alarm at the appropriate time. A new feature in the GroWeather allows you to set the station to generate a signal for every hundredth-inch of ETo. For example, if in an hour, three-hundredths of an inch ETo is returned to the air, at the end of the hour 3 discrete signals will be generated by the station. For this application, set the alarm threshold to 0.01”, and attach an Alarm Output Module (AOM) to receive the signal. Any other threshold (other than 0.01”) will cause the alarm to function as normal (giving just one signal at the end of the hour when the alarm threshold is exceeded). Note: In order for the alternative (0.01”) setting to work, you must have an AOM connected to your system, otherwise the ETo alarm will sound continuously. Also, make sure you set the alarm threshold in inches (even if you are displaying total ETo in millimeters). • Barometric Pressure The barometric pressure alarm alerts you to changes in barometric pressure. You may select a rate of change per hour (0.2”/0.4”/0.6”, 0.5 mm/ 1.0 mm/1.5 mm, 0.7 hPa/1.4 hPa/2.0 hPa) and the GroWeather’s alarm will sound if the rate of change (in either direction) exceeds your threshold. • Dew-Point The Dew-Point alarm alerts you when the temperature comes within 2˚F (1˚C) of the dew-point. • Time The time alarm is a standard “alarm clock” type of alarm. It will sound for one minute. GroWeather Manual Page 15 GroWeather System Overview Page 16 GroWeather Manual Chapter U SING THE 3 USING THE GROWEATHER E NTER K EY The ENTER key is used to enter or change data (such as an alarm threshold setting). You should become familiar with the use of this key, since it serves many purposes in operating the GroWeather. The ENTER key has two basic modes of operation, each of which is explained below. • Press and release In general, each digit in a value is changed separately. The “active” digit (the one which is currently ready to be changed) flashes on and off in the display. Pressing and releasing ENTER cycles through all available digits in a value, making each digit active in turn. Each time you press and release ENTER, the next digit becomes active. When you first begin to change a value, the leftmost digit will be active. Pressing and releasing ENTER will cause the second digit (from the left) to become active, and so on. When you get to the last digit in a value, pressing and releasing ENTER makes the first digit (the leftmost digit) active once again. GroWeather Manual Page 17 Using the GroWeather • Press and hold Pressing and holding ENTER makes the next digit in the value active and to begins cycling through all available entries for the active digit (or digits). As long as you hold ENTER down, the station will continue to cycle through all possible entries for that digit. When the desired entry appears, release ENTER. Note: To protect against accidental changing of the barometric pressure once it has been set, you must press and hold ENTER for at least 8 second before changing the barometric pressure value. As you hold ENTER for those 8 seconds, the entire value will flash as a further reminder. Entering Negative Numbers If you want to enter a negative number, first enter the number without the negative sign. Then press and release ENTER until the appropriate digit (the one where you want to place the negative sign) begins to flash. Hold ENTER as this digit cycles through the available entries, one of which will be a negative sign if a negative entry is valid. Example of Using ENTER: Setting the Time Practice using the ENTER by following the example below. 1. Press TIME until the time display appears. 2. Press UNITS to change from the 12-hour format to the 24-hour format, as desired. The 12-hour format is indicated by the symbol AM or PM. The 24-hour format is indicated by the symbol 24HR. 3. Press ENTER and hold it down. The two left hand digits, which represent the hour, will begin to flash and then cycle through the possible entries. (Note that the two digits which represent the hour are linked together when using the ENTER key.) If you are using the 12-hour format, the digits cycle from 12 AM to 11 PM. If you are using the 24-hour format, the digits cycle from 0 to 23. ENTERING THE HOUR DIGITS 4. Release ENTER when the correct entry appears. 5. Press and release ENTER to move to the next digit, the “tens” digit. The “tens” digit begins to flash. Page 18 GroWeather Manual Using the Enter Key 6. Press and hold ENTER down. The “tens” digit will begin to cycle through the possible entries (0 to 5). ENTERING THE “TENS” DIGIT 7. Release ENTER when the correct entry appears. 8. Press and release ENTER to move to the next digit, the “ones” digit. The “ones” digit begins to flash. 9. Press and hold ENTER down. The “ones” digit will begin to cycle through the possible entries (0 to 9). ENTERING THE “ONES” DIGIT 10. Release ENTER when the correct entry appears. 11. If necessary, repeat the steps above to correct your entry for any of the digits. 12. When you have entered the correct time, wait four seconds without pressing any keys. After four seconds, the GroWeather saves the entry and returns to normal operation. The time you just entered will appear in the display as the current time. GroWeather Manual Page 19 Using the GroWeather E VAPO T RANSPIRATION The GroWeather displays the daily ETo sum, the total ETo for the period, and the average ETo per day during the period (see “Period” on page 12). You may display ETo in inches or millimeters. Viewing ETo 1. To display the daily ETo sum, press ET. The daily ETo sum appears on the right of the display. DAILY ETO Daily ETo sum represents the amount of ETo since the last time the daily ETo register was cleared (either manually, by AutoClear, or as a result of the ETo alarm being triggered). For instructions on clearing daily ETo, see “Clearing Daily ETo Sum” on page 22. 2. To display the total ETo for the period, press ET again. The total ETo for the period appears on the right of the display. TOTAL ETO DURING PERIOD Total ETo for the period represents the amount of ETo which has accumulated since the start of the period. For instructions on clearing period totals and beginning a new period, see “Clearing Period Information/Starting a New Period” on page 44. 3. To display the average ETo per day during the period, press ET again. The average ETo per day appears on the right of the display. AVERAGE ETO PER DAY DURING PERIOD Page 20 GroWeather Manual EvapoTranspiration 4. To display the date on which the current period started and the number of days in the period, press ET again. The date on which the period started appears on the right of the display. The number of days in the period appears on the left of the display. PERIOD DISPLAY 5. To display the status of the AutoClear function for ETo (On/Off), press ET again. If the AutoClear function is enabled, the word On appears on the right of the display. If the AutoClear function is disabled, the word OFF appears on the right of the display. (See “Enabling/Disabling AutoClear” on page 51 for instructions.) 6. Continuing to press ET will cycle through all the ETo displays in a continuous loop. Selecting Units of Measure To select the desired unit of measure for ETo, simply press UNITS while viewing any of the ETo displays (except AutoClear or Period). As you press UNITS, the GroWeather alternates between inches (in) and millimeters (mm). SAMPLE ETO UNITS OF MEASURE GroWeather Manual Page 21 Using the GroWeather Clearing Daily ETo Sum You may clear the daily ETo sum at any time to begin a new “daily” ETo total. 1. Press ET as necessary to display the daily ETo sum. 2. Press and hold down CLEAR until the ETo sum resets to zero. DAILY ETO CLEARED Alarms You may set a high alarm for both daily and total ETo (see “Alarms” on page 47). G ROWING D EGREE -D AYS The GroWeather displays daily degree-days, total degree-days during the period, and the average degree-days per day during the period (see “Period” on page 12). You must set a base threshold and you may choose to set a high threshold. You may display degree-days in Fahrenheit or Celsius. Note: When viewing degree-day information, the compass rose does not appear on the left of the display. Instead, the base threshold setting appears. Viewing Degree-Days 1. To display the daily degree-days sum, press DEG DAYS. The daily degree-days sum appears on the right of the display. The base threshold setting appears on the left of the display. DAILY DEGREE-DAYS Daily degree-days sum represents the number of degree-days since the last time you (or AutoClear) cleared the daily degree-days register. For instructions on clearing daily degree-days, see “Clearing Daily Degree-Days Sum” on page 25. Page 22 GroWeather Manual Growing Degree-Days 2. To display the total degree-days for the period, press DEG DAYS again. The total degree-days for the period appear on the right of the display. The base threshold setting appears on the left of the display. TOTAL DEGREE-DAYS DURING PERIOD Total degree-days for the period represents the number of degree-days which have accumulated since the start of the period. For instructions on clearing period totals and beginning a new period, see “Clearing Period Information/Starting a New Period” on page 44. 3. To display the average daily degree-days during the period, press DEG DAYS again. The average daily degree-days appear on the right of the display. The base threshold setting appears on the left of the display. AVERAGE DAILY DEGREE-DAYS DURING PERIOD 4. To display the base degree-days threshold, press DEG DAYS again. The base threshold appears on the right of the display. BASE DEGREE-DAYS THRESHOLD 5. To display the upper degree-days threshold, press DEG DAYS again. The upper threshold appears on the right of the display. UPPER DEGREE-DAYS THRESHOLD GroWeather Manual Page 23 Using the GroWeather 6. To display the date on which the current period started and the number of days in the period, press DEG DAYS again. The date on which the period started appears on the right of the display. The number of days in the period appears on the left of the display. (See “ Period Display” on page 21.) 7. To display the status of the AutoClear function for degree-days (On/Off), press DEG DAYS again. If the AutoClear function is enabled, the word On appears on the right of the display. If the AutoClear function is disabled, the word OFF appears on the right of the display. (See “Enabling/Disabling AutoClear” on page 51 for instructions.) The base threshold setting appears on the left of the display. 8. Continuing to press DEG DAYS will cycle through all the degree-days displays in a continuous loop. Selecting Units of Measure To select the desired units of measure for degree-days, simply press UNITS while viewing any of the degree-days displays (except AutoClear or Period). As you press UNITS, the GroWeather alternates between F and C. All degree-day and temperature information (including air temperature, soil temperature, T-H Index, wind chill, and dew-point) appears in the units of measure you select. SAMPLE DEGREE-DAYS UNITS OF MEASURE Setting Thresholds 1. Press DEG DAYS as necessary to display either the base or the upper degree-days threshold. 2. Use ENTER to set the threshold (see “Using the Enter Key” on page 17). 3. Press DEG DAYS to save the entry. Page 24 GroWeather Manual Air, Soil, and Apparent Temperature Clearing Daily Degree-Days Sum You may clear the daily degree-days sum at any time to begin a new “daily” degree-days total. 1. Press DEG DAYS as necessary to display the daily degree-days sum. 2. Press and hold down CLEAR until the degree-days sum resets to zero. DAILY DEGREE-DAYS CLEARED Alarms You may set a high alarm for total degree-days during the period (see “Alarms” on page 47). A IR , S OIL , AND A PPARENT T EMPERATURE The GroWeather displays the current air temperature, soil temperature, temperature/humidity index (T-H Index), and wind chill. In addition, you may view the high and low air temperature, the high T-H Index, and the low wind chill along with the time and date at which they occurred. You may view the high and low soil temperature, although without the time and date of occurrence. You may display all conditions in ˚F or ˚C. Air and soil temperature may be displayed at a resolution of either 0.1˚ or 1 ˚. Viewing Air and Soil Temperature, T-H Index, and Wind Chill 1. To display the current outside air temperature, press TEMP. The current air temperature appears on the right of the display. CURRENT OUTSIDE AIR TEMPERATURE GroWeather Manual Page 25 Using the GroWeather 2. To display the current soil temperature, press TEMP again. The current soil temperature appears on the right of the display. CURRENT SOIL TEMPERATURE 3. To display the current T-H Index, press TEMP again. The current T-H Index appears on the right of the display. CURRENT T-H INDEX 4. To display the current wind chill, press TEMP again. The current wind chill appears on the right of the display. CURRENT WIND CHILL 5. To display the status of the AutoClear function for air temperature, soil temperature, T-H Index, and wind chill (On/Off), press TEMP again. If the AutoClear function is enabled, the word On appears on the right of the display. If the AutoClear function is disabled, the word OFF appears on the right of the display. (See “Enabling/Disabling AutoClear” on page 51 for instructions.) Note: You cannot enable/disable the AutoClear function separately for air temperature, soil temperature, T-H Index, and wind chill. These functions are “linked” and AutoClear for them must be either enabled or disabled together. 6. Continuing to press TEMP will cycle through the air temperature, soil temperature, and temp/hum index displays in a continuous loop. Page 26 GroWeather Manual Air, Soil, and Apparent Temperature Selecting Units of Measure To select the desired unit of measure, simply press UNITS while viewing any of the temperature or apparent temperature displays (except AutoClear). As you press UNITS, the GroWeather alternates between ˚F and ˚C. (If viewing air or soil temperature, you may also select between 1˚ and 0.1˚ resolution.) All degree-day and temperature information (including dewpoint) will appear in the units of measure you select. SAMPLE UNITS OF MEASURE High and Low Air and Soil Temperature, T-H Index, and Wind Chill The GroWeather displays the high and low air temperature, the high T-H Index, and the low wind chill along with the time and date at which they occurred. The GroWeather also displays the high and low soil temperature without the time and date of occurrence. For information on displaying and clearing highs and lows, see “Highs and Lows” starting on page 45. Alarms You may set a high alarm for air temperature, soil temperature, and T-H Index. You may set a low alarm for air temperature, soil temperature, and wind chill. (See “Alarms” on page 47.) GroWeather Manual Page 27 Using the GroWeather W IND The GroWeather displays current wind speed, daily wind run, average wind run per day during the period, and wind direction in degrees on the right of the display. In addition, you may view the high wind speed along with the direction of the gust and the time and date at which it occurred. The table below summarizes the units of measure in which wind run and wind speed may be displayed. CONDITION UNITS OF MEASURE Wind Run Miles (mi) or Kilometers (km) Wind Speed Miles Per Hour (MPH), Knots, Kilometers Per Hour (km/h), Meters Per Second (m/s) The Compass Rose Wind speed and direction are also displayed in the compass rose on the left of the display. The compass rose is divided into 16 points. Wind direction is indicated by a flashing diamond at one of these points. Current wind speed and the unit of measure in which wind speed is being displayed appear at the center of the compass rose. The compass rose appears on the GroWeather display at almost all times (it does not appear when displaying degree-days or rainfall, for example). Viewing Wind Conditions 1. To display the current wind speed, press WIND. The current wind speed appears on the right of the display. CURRENT WIND SPEED 2. To display daily wind run, press WIND. The daily wind run appears on the right of the display. DAILY WIND RUN Daily wind run represents the distance of wind run since the last time you (or AutoClear) cleared the daily wind run register. For instructions on clearing daily wind run, see “Clearing Daily Wind Run” on page 30. Page 28 GroWeather Manual Wind 3. To display the average daily wind run during the period, press WIND again. The average daily wind run appears on the right of the display. AVERAGE DAILY WIND RUN 4. To display the wind direction, press WIND again. The wind direction (in degrees) appears on the right of the display. WIND DIRECTION 5. To display the date on which the current period started and the number of days in the period, press WIND again. The date on which the period started appears on the right of the display. The number of days in the period appears on the left of the display (see “ Period Display” on page 21). 6. To display the status of the AutoClear function for high wind speed, press WIND again. If the AutoClear function is enabled, the word On appears on the right of the display. If the AutoClear function is disabled, the word OFF appears on the right of the display. (See “Enabling/Disabling AutoClear” on page 51 for instructions.) 7. Continuing to press WIND will cycle through the wind displays in a continuous loop. GroWeather Manual Page 29 Using the GroWeather Selecting Units of Measure To select the desired unit of measure and resolution, simply press UNITS while viewing the wind speed or wind run displays. As you press UNITS, the GroWeather cycles through the available units of measure. SAMPLE UNITS OF MEASURE High Wind Speed The GroWeather displays the high wind speed along with the time and date at which it occurred and the direction of the gust. For information on displaying and clearing highs and lows, see “Highs and Lows” starting on page 45. Clearing Daily Wind Run You may reset the daily wind run total at any time to begin a new “daily” wind run total. 1. Press WIND as necessary to display daily wind run. 2. Press and hold down CLEAR until the wind run total resets to zero. DAILY WIND RUN CLEARED Alarms You may set a high alarm for wind speed. (See “Alarms” on page 47.) Page 30 GroWeather Manual Solar Radiation S OLAR R ADIATION The GroWeather displays the current solar radiation intensity, the daily incident solar energy total, and the average daily incident solar energy per day during the period. (Note that this manual refers to incident solar energy as simply solar energy.) Solar radiation is displayed in Watts per square meter (W/m2) and solar energy is displayed in Langleys (Ly). Viewing Solar Radiation 1. To display the current solar radiation intensity, press SUN. The current solar radiation intensity appears on the right of the display. CURRENT SOLAR RADIATION INTENSITY 2. To display the daily solar energy total, press SUN again. The daily solar energy total appears on the right of the display. DAILY SOLAR ENERGY TOTAL Daily solar energy represents the amount of solar energy since the last time you (or AutoClear) cleared the daily solar energy register. For instructions on clearing daily solar energy, see “Clearing Daily Solar Energy” on page 32. 3. To display the average daily solar energy during the period, press SUN again. The average daily solar energy appears on the right of the display. AVERAGE DAILY SOLAR ENERGY 4. To display the date on which the current period started and the number of days in the period, press SUN again. The date on which the period started appears on the right of the display. The number of days in the period appears on the left of the display (see “ Period Display” on page 21). GroWeather Manual Page 31 Using the GroWeather 5. To display the status of the AutoClear function for daily solar energy, press SUN again. If the AutoClear function is enabled, the word On appears on the right of the display. If the AutoClear function is disabled, the word OFF appears on the right of the display. (See “Enabling/Disabling AutoClear” on page 51 for instructions.) 6. Continuing to press SUN will cycle through the solar radiation displays in a continuous loop. Clearing Daily Solar Energy You may clear the daily solar energy total at any time to begin a new “daily” solar energy total. 1. Press SUN as necessary to display the daily solar energy total. 2. Press and hold down CLEAR until the daily solar energy total resets to zero. DAILY SOLAR ENERGY CLEARED R AINFALL You may display daily rainfall and total rainfall. Whenever you view daily rainfall, the rate of rainfall appears on the left of the display. In addition, you may view the high rate of rainfall along with the time and date at which it occurred. You may display rainfall in either inches (in) or millimeters (mm). Rate of rainfall is displayed in inches per hour (in/hr) or millimeters per hour (mm/hr). Note: When viewing rainfall information, the compass rose does not appear on the left of the display. Page 32 GroWeather Manual Rainfall Viewing Rainfall 1. To display daily rainfall, press RAIN. The amount of daily rainfall appears on the right of the display. The current rate of rainfall appears on the left of the display. DAILY RAINFALL Daily rainfall represents the amount of rainfall since the last time you (or AutoClear) cleared the daily rainfall register. For instructions on clearing daily rainfall, see “Clearing Daily and Total Rainfall” on page 34. 2. To display the total rainfall, press RAIN again. The amount of total rainfall appears on the right of the display. TOTAL RAINFALL Total rainfall represents the amount of rainfall since the last time you cleared the total rainfall register. For instructions on clearing total rainfall, see “Clearing Daily and Total Rainfall” on page 34. 3. To display the status of the AutoClear function for daily rainfall and the high rate of rainfall, press RAIN again. If the AutoClear function is enabled, the word On appears on the right of the display. If the AutoClear function is disabled, the word OFF appears on the right of the display. (See “Enabling/Disabling AutoClear” on page 51 for instructions.) The current rate of rainfall appears on the left of the display. Note: You may not enable/disable the AutoClear function separately for daily rainfall and high rate of rainfall. These two functions are “linked” and AutoClear for them must be either enabled or disabled together. 4. Continuing to press RAIN will cycle through the Rain displays in a continuous loop. GroWeather Manual Page 33 Using the GroWeather Selecting Units of Measure To select the desired unit of measure, simply press UNITS while viewing any of the rainfall displays (except AutoClear). As you press UNITS, the GroWeather alternates between inches and millimeters. Rate of rainfall switches correspondingly from inches per hour to millimeters per hour automatically. SAMPLE UNITS OF MEASURE Entering Total Rainfall You may have previously recorded rainfall amounts which you want reflected in the GroWeather’s total rainfall amounts. Use the procedure below to enter a total rainfall amount. 1. Press RAIN as necessary to display total rainfall. 2. Use ENTER to set the correct barometric pressure. See “Using the Enter Key” on page 17 for instructions on using ENTER. 3. When finished entering the total rainfall amount, press any function key to exit. The GroWeather saves the total rainfall amount. The system will add any further rainfall to this total, until you clear total rainfall. High Rate of Rainfall The GroWeather displays the high rate of rainfall along with the time and date at which it occurred. For information on displaying and clearing highs and lows, see “Highs and Lows” starting on page 45. Clearing Daily and Total Rainfall You may reset daily and/or total rainfall at any time to begin a new total. 1. Press RAIN as necessary to display either daily or total rainfall. 2. Press and hold down CLEAR until the rainfall total resets to zero. TOTAL RAINFALL CLEARED Page 34 GroWeather Manual Barometric Pressure Alarms You may set a high alarm for daily rainfall. (See “Alarms” on page 47.) B AROMETRIC P RESSURE The GroWeather displays current barometric pressure in inches of Hg (in), millimeters of Hg (mm), and hectoPascals (hPa). You may also store a barometric pressure value at any time for use in determining the barometric pressure trend. Barometric Trend Indicator The barometric trend indicator, which appears on the bottom right hand corner of the display, gives you a visual indication of whether barometric pressure is steady, rising, or falling. The barometric trend indicator updates approximately every 15 minutes. • Steady Barometric Pressure If barometric pressure changed by less than 0.02 inches of Hg (0.5 mm, or 0.7 hPa) over the past hour, the steady barometric pressure indicator appears. STEADY BAROMETRIC PRESSURE INDICATOR • Rising Barometric Pressure If barometric pressure rose by 0.02 inches of Hg (0.5 mm, or 0.7 hPa) or more over the past hour, the rising barometric pressure indicator appears. RISING BAROMETRIC PRESSURE INDICATOR GroWeather Manual Page 35 Using the GroWeather • Falling Barometric Pressure If barometric pressure fell by 0.02 inches of Hg (0.5 mm, or 0.7 hPa) or more over the past hour, the falling barometric pressure indicator appears. FALLING BAROMETRIC PRESSURE INDICATOR Viewing Barometric Pressure 1. To display current barometric pressure, press BAR. The current barometric pressure appears on the right of the display. CURRENT BAROMETRIC PRESSURE Selecting Units of Measure To select the desired unit of measure, simply press UNITS while viewing the current barometric pressure. As you press UNITS, the GroWeather cycles between in, mm, and hPa. SAMPLE UNITS OF MEASURE Page 36 GroWeather Manual Barometric Pressure Entering Barometric Pressure Because atmospheric pressure varies with both altitude and local weather conditions, you must enter the current barometric pressure for your location. Wait at least one hour after powering the GroWeather (to allow the circuit a chance to stabilize) before you enter barometric pressure. Once the barometric pressure is set, the GroWeather will calculate and display the correct barometric pressure until the unit is moved to a different altitude or power is interrupted. 1. Determine the current barometric pressure. Many TV and radio weather reports carry this information. Or you may call your local airport control tower. 2. Press BAR to display current barometric pressure. 3. Press and hold down ENTER until the barometric pressure reading stops flashing. At first, the entire barometric pressure reading will flash as a warning. After four seconds the GroWeather will revert to normal entry mode (i.e., only one digit flashing). 4. Use ENTER to set the correct barometric pressure. See “Using the Enter Key” on page 17 for instructions on using ENTER. 5. When finished setting the barometric pressure, press any function key to exit. The GroWeather saves the barometric pressure reading. Displaying Stored Barometric Pressure The GroWeather allows you to store a barometric pressure value at any time for use in determining the change in barometric pressure. The pressure value is stored along with the time and date at which it was stored. 1. Press BAR as necessary to display current barometric pressure. 2. To view the stored barometric pressure, press RECALL. The stored barometric pressure appears on the right of the display. STORED BAROMETRIC PRESSURE 3. To view the time at which the barometric pressure was stored, wait four seconds without pressing a key. The the time at which the barometric pressure was stored will automatically appear on the right of the display. GroWeather Manual Page 37 Using the GroWeather 4. To view the date on which the barometric pressure was stored, wait four seconds without pressing a key. The date on which the barometric pressure was stored will automatically appear on the right of the display. As long as you do not press a key, the GroWeather will continue to alternate between the stored value, the time, and the date. 5. To store a new barometric pressure, see “Storing Barometric Pressure” on page 38. Storing Barometric Pressure To store a barometric pressure, simply clear the previously stored barometric pressure. The current barometric pressure is automatically stored as the new value. 1. Press BAR as necessary to display current barometric pressure. 2. Press RECALL to display the stored barometric pressure. 3. Press and hold down CLEAR. The stored barometric pressure value begins to flash as a warning. 4. Hold CLEAR until the current barometric pressure replaces the stored barometric pressure value on the display and the value stops flashing. When the value stops flashing, the current pressure has been stored. Alarms You may set a special barometric pressure alarm which will alert you to changes in the barometric pressure. (See “Setting the Barometric Pressure Alarm” on page 49.) R ELATIVE H UMIDITY The GroWeather displays the current relative humidity. In addition, you may view the high and low relative humidity along with the time and date at which they occurred. Viewing Humidity 1. To display the current relative humidity, press HUM. The current relative humidity appears on the right of the display. CURRENT RELATIVE HUMIDITY Page 38 GroWeather Manual Dew-Point and Leaf Wetness 2. To display the status of the AutoClear function for relative humidity (On/Off), press HUM again. If the AutoClear function is enabled, the word On appears on the right of the display. If the AutoClear function is disabled, the word OFF appears on the right of the display. (See “Enabling/Disabling AutoClear” on page 51 for instructions.) 3. Continuing to press HUM will alternate between the two relative humidity displays. High and Low Relative Humidity The GroWeather displays the high and low relative humidity along with the time and date at which they occurred. For information on displaying and clearing highs and lows, see “Highs and Lows” starting on page 45. Alarms You may set a high and a low alarm for relative humidity. (See “Alarms” on page 47.) D EW -P OINT AND L EAF W ETNESS The GroWeather displays the current dew-point in either ˚F or ˚C and leaf wetness as a range from 0 (dry) to 15. You may need to select between the soil temperature sensor and the leaf wetness sensor as described below. The default setting is for the soil temperature sensor. You will only need to change the setting if you are using a leaf wetness sensor or if you are switching between the two sensors. Viewing Dew-Point and Leaf Wetness 1. To display the current dew-point, press DEW. The current dew-point appears on the right of the display. CURRENT DEW-POINT GroWeather Manual Page 39 Using the GroWeather 2. To display leaf wetness, press DEW again. Depending on which sensor you have selected, the display will either read SOIL or LEAF. If the display reads SOIL, you will need to press ENTER to select the leaf wetness sensor. The word LEAF appears on the right of the display and the leaf wetness reading (0-15) appears on the left. Pressing ENTER again will select the soil temperature sensor. See “Viewing Air and Soil Temperature, T-H Index, and Wind Chill” on page 25 for instructions on displaying the soil temperature reading. SOIL AND LEAF WETNESS DISPLAYS Selecting Units of Measure To select the desired unit of measure, simply press UNITS while viewing the current dew-point. As you press UNITS, the GroWeather alternates between ˚F and ˚C. All temperature and degree-day readings (including air temperature, soil temperature, T-H Index, and wind chill) appear in the unit of measure you select. SAMPLE UNITS OF MEASURE Alarms You may set a special dew-point alarm which will alert you when temperature comes within 2˚F (˚1C) of dew-point. (See “Setting the Dew-Point Alarm” on page 50.) Page 40 GroWeather Manual Time T IME The GroWeather displays the current time, date, year, and the time at which the GroWeather performs the AutoClear each day. You may display time in either 12-hour (AM/PM) or 24-hour (24h) format. You may display date in either Month-Day (Mo-Day) or Day.Month (Day.Mo) format. You may set the time, the date, the year, and the time at which you wish the GroWeather to perform the AutoClear each day. In addition, you may begin a new period, erasing all information from the previous period. Displaying Time Functions 1. To display the current time, press TIME. The current time appears on the right of the display. TIME 2. To display the current date, press TIME again. The current date appears on the right of the display. DATE 3. To display the current year, press TIME again. The current year appears on the right of the display. YEAR GroWeather Manual Page 41 Using the GroWeather 4. To display the time at which the GroWeather executes the AutoClear function each day, press TIME again. The time at which the GroWeather executes the AutoClear function each day appears on the right of the display. TIME OF AUTOCLEAR 5. To display the period information, press TIME again. The date on which the period started and the number of days in the period appears on the display. PERIOD INFORMATION DISPLAY 6. Continuing to press TIME will cycle through the time displays in a continuous loop. Page 42 GroWeather Manual Time Selecting Display Format To select the desired display format, simply press UNITS while viewing either the time or the date. As you press UNITS, the GroWeather alternates between the available time/date formats. SAMPLE DISPLAY FORMATS Entering Time, Date, or Year 1. Press TIME as necessary to display the time, date, or year, as desired. 2. Use ENTER to set the time, date, or year. If using the 12-hour format, make sure you correctly set the time to AM or PM. 3. Press any function key to exit. The GroWeather saves the time, date, or year. Setting the Time for AutoClear 1. Press TIME until the AutoClear display appears. AUTOCLEAR 2. Use ENTER to set the time at which you wish to have the AutoClear values cleared (see “AutoClear” on page 13). If using the 12-hour format, make sure you correctly set the time to AM or PM. GroWeather Manual Page 43 Using the GroWeather 3. Press any function key to exit. The GroWeather saves the AutoClear time. At the set time each day, the GroWeather clears those functions for which AutoClear is enabled (See “Enabling/Disabling AutoClear” on page 51). Clearing Period Information/Starting a New Period When you begin a new period, all information which is listed as being “over the period” or “during the period” is cleared so new period totals and averages may be accumulated/calculated. see “Period” on page 12 for more information. 1. Press TIME as necessary to display the period information. 2. Press and hold down CLEAR. As you hold down CLEAR, the display alternates between showing the number of days in the period and the word ALL and showing zeros (0000) on both sides of the display. This provides you ample warning that the GroWeather is preparing to clear all period totals and begin a new period. DISPLAY ALTERNATION DURING PERIOD CLEAR 3. To clear all period totals and begin a new period, hold down clear until the display stops flashing and the period information display returns. Note that the number of days in the current period resets to 0. This indicates that the GroWeather has cleared all period totals and begun a new period. Page 44 GroWeather Manual Highs and Lows H IGHS AND L OWS The GroWeather stores highs/lows for many of its functions. The table contained in “Highs and Lows” starting on page 13 lists all of the highs and lows stored/displayed by the GroWeather. The procedure for displaying and clearing highs and lows is the same for each high/low. The general procedure is covered below. SAMPLE HIGH/LOW DISPLAYS When viewing high wind speed, the direction of the high gust appears as a steady (not flashing) diamond at one of the points. Displaying Highs and Lows 1. Press the appropriate key as necessary to display the desired weather condition. 2. To view the high/low, press Recall. The high/low reading appears on the right of the display. (If a function stores/displays both a high and a low, the high reading appears first.) 3. To view the time at which the high/low occurred, watch the display without pressing a key. After approximately four seconds, the time at which the high/low occurred will appear on the right of the display. As long as you do not press a key, the GroWeather will continuously alternate between the high/low reading and the time. GroWeather Manual Page 45 Using the GroWeather 4. If a function stores/displays both a high and a low, press Recall again to view the low. The low reading appears on the right of the display. 5. To view the time at which the low occurred, watch the display without pressing a key. After approximately four seconds, the time at which the low occurred will appear on the right of the display. As long as you do not press a key, the GroWeather will continuously alternate between the low reading and the time. Clearing Highs and Lows Clearing a high or a low value erases the currently stored value in order to obtain a new high/low reading. 1. Press the appropriate key as necessary to display the desired weather condition. 2. Press RECALL as necessary to display the high or low for that condition. 3. Press and hold down CLEAR until the high/low value is cleared. When the value stops flashing it means that the high/low has been cleared. It is not uncommon for another high/low reading to appear almost immediately. This is simply because the GroWeather is constantly in the process of recording new highs and lows. 4. Press any function key to exit. Each high/low is independent of every other. For instance, clearing the high air temperature does not clear the low air temperature. You must clear each individually. Page 46 GroWeather Manual Alarms A LARMS All alarms (except ETo, barometric pressure, dew-point, and time) behave in basically the same way. The general procedure for displaying and setting alarms is covered below. The Alarm Display When an alarm is triggered, the GroWeather beeps and immediately displays the weather function triggering the alarm. The word ALARM flashes on and off in the display. The alarm display continues until alarm conditions are no longer met (see “Alarms” on page 14) or until the alarm is reset. Note: You may silence the beeping by pressing CLEAR at any time, though the alarm display remains. SAMPLE ALARM If more than one alarm is triggered at once, the GroWeather scans through all of the triggered alarms, displaying each for approximately four seconds before moving to the next. Note: If you have the Alarm Output Module certain alarm conditions may be used to provide electrical contact closures for activating or inhibiting external controllers or electrical equipment. Viewing an Alarm Threshold 1. Press the appropriate key(s) to display the desired weather condition. 2. Press ALARM as necessary to display the desired alarm threshold setting. If the selected weather condition has only one alarm, the alarm threshold for that weather condition appears. If the weather condition has two alarms, the threshold for the high alarm appears first. 3. Press any function key to exit. GroWeather Manual Page 47 Using the GroWeather Setting a Normal Alarm Threshold Follow the procedure below for instructions on setting a standard high or low alarm threshold. Specific instructions for setting the barometric pressure and dew-point alarm thresholds are explained separately below. 1. Press the appropriate key(s) to display the desired weather condition. 2. Press ALARM as necessary to display the desired alarm threshold. 3. Use ENTER to set the alarm threshold (see “Using the Enter Key” on page 17). 4. Press any function key to save and exit. Example of Setting an Alarm Threshold: Low Outside Air Temperature Alarm This example shows you how to set the GroWeather’s low outside air temperature alarm to 32˚F. 1. Press TEMP as necessary to display outside air temperature. OUTSIDE AIR TEMPERATURE 2. Press UNITS if necessary to select ˚F. 3. Press ALARM twice to display the low alarm threshold. The high alarm threshold appears first, then the low alarm threshold. LOW OUTSIDE TEMPERATURE ALARM THRESHOLD (NO SETTING) 4. Use ENTER to set the alarm to 32˚F. LOW OUTSIDE TEMPERATURE ALARM THRESHOLD (32˚F) 5. Press TEMP to save and exit. The alarm is now set and will sound when the outside air temperature drops to 32˚F. Page 48 GroWeather Manual Alarms “Daily ” ETo Alarm The “daily” ETo alarm may be displayed and set as described in “Alarms” starting on page 47. However, unlike standard alarms, when the “daily” ETo alarm is triggered, the GroWeather automatically subtracts the ETo alarm threshold value from the “daily” ETo amount. (Effectively, this simulates the console clearing “daily” ETo at the moment that the alarm was triggered.) A new feature in the GroWeather allows you to set the station to generate a signal for every hundredth-inch of ETo. For example, if in an hour, three-hundredths of an inch ETo is returned to the air, at the end of the hour 3 discrete signals will be generated by the station. For this application, set the alarm threshold to 0.01”, and attach an Alarm Output Module (AOM) to receive the signal. Any other threshold (other than 0.01”) will cause the alarm to function as normal (giving just one signal at the end of the hour when the alarm threshold is exceeded). Note: In order for the alternative (0.01”) setting to work, you must have an AOM connected to your system, otherwise the ETo alarm will sound continuously. Also, make sure you set the alarm threshold in inches (even if you are displaying total ETo in millimeters). Setting the Barometric Pressure Alarm The barometric pressure alarm is a special alarm that is triggered when the rate of change per hour in the barometric pressure equals or exceeds the alarm threshold. There are three possible barometric pressure alarm thresholds: 0.02”, 0.04”, or 0.06” (0.5 mm, 1.0 mm, 1.5 mm or 0.7 hPA, 1.4 hPA, 2.0 hPA). The alarm is triggered whether the barometric pressure rises or falls. To determine which way the barometric pressure is moving, check the barometric trend arrow. 1. Press BAR as necessary to display the current barometric pressure. 2. Press ALARM to display the barometric pressure alarm threshold. 3. Press and hold down ENTER. The unit will cycle through the available alarm thresholds in a continuous loop as long as you hold down ENTER. 4. Release ENTER when the desired setting appears. BAROMETRIC PRESSURE ALARM (1.5 MM PER HOUR) 5. Press BAR to save and exit. The alarm is now set and will sound when the rate of change in the barometric pressure equals or exceeds the alarm threshold. GroWeather Manual Page 49 Using the GroWeather Setting the Dew-Point Alarm The dew-point alarm is a special alarm that is triggered when the temperature comes within 2˚F of the dew-point. 1. Press DEW to display the current dew-point. 2. Press ALARM to display the dew-point alarm threshold. 3. Press ENTER to activate the alarm. There is only one threshold for the dew-point alarm (2˚F/1˚C) which appears in the display when you press ENTER. Pressing ENTER again has no effect. DEW-POINT ALARM (2˚F) 4. Press DEW to save and exit. The alarm is now set and will sound when the temperature comes within 2˚F of the dew-point. To Silence an Alarm To silence an alarm that has been triggered, press CLEAR. The beeping sound stops, though the alarm is not cleared. The word ALARM and the function triggering the alarm remain on the display until alarm conditions are no longer met or the alarm is cleared (as explained below). Note, however, that if a second alarm is triggered, the unit will begin beeping again. To Clear an Alarm 1. Press the appropriate key(s) to display the desired weather condition. Note that, when an alarm has been triggered, the weather condition causing the alarm will appear on the display automatically (see “The Alarm Display” on page 47). If more than one alarm has been triggered at once, wait until the weather condition you want to reset appears on the display and then press ALARM. 2. Press ALARM as necessary to display the desired alarm threshold (high or low) for that function. Page 50 GroWeather Manual Enabling/Disabling AutoClear 3. Press and hold down CLEAR until a series of dashes replaces the alarm threshold on the display. Dashes in an alarm display indicate that the alarm is not active. ALARM CLEARED 4. Press any function key to exit. Each alarm threshold is independent of every other. For instance, clearing the high air temperature alarm does not clear the low air temperature alarm. You must clear each alarm individually. E NABLING /D ISABLING A UTO C LEAR The general procedure for enabling and disabling the AutoClear function for individual weather conditions is covered below. 1. Press the appropriate key(s) to display the desired weather condition’s AutoClear display. TYPICAL AUTOCLEAR STATUS 2. Press ENTER to alternate the status between on and off. 3. Press any function key to save and exit. GroWeather Manual Page 51 Using the GroWeather G ENERAL H IGH /L OW C LEAR The GroWeather includes a general clear feature which enables you to quickly clear most of the high and low registers. The general clear feature, however, will not clear any high/low value for which AutoClear (see “AutoClear” on page 13) has been turned on. The following registers are cleared by the general clear feature: • High and Low Outside Temperature • High and Low Soil Temperature • High Temperature/Humidity Index • Low Wind Chill • High Wind Speed • Stored Barometric Pressure • High and Low Outside Humidity The following registers are NOT cleared by the general clear feature: • “Daily” ETo • “Daily” Degree-Days • “Daily” Solar Energy • “Daily” Rainfall • Total Rainfall • High Rate of Rainfall To Use General Clear Feature 1. Press the appropriate function key as necessary to display any weather condition other than daily ETo, daily degree-days, daily solar energy, daily rainfall, or total rainfall. General clear will not work from any display in which the CLEAR key already performs some action (such as high/low displays, alarm displays, etc.) 2. Press and hold down CLEAR. The entire display will flash seven times as a warning. If the entire display does not flash, you are attempting to use the general clear feature from a display in which the CLEAR key has some other purpose (typically to clear the reading in that display). 3. When the display stops flashing, release CLEAR. When the display stops flashing, the unit clears the registers listed above and returns to normal operation. Page 52 GroWeather Manual Display Scan D ISPLAY S CAN The GroWeather comes with two pre-programmed scan routines which continuously cycle through various displays. The short scan routine displays the current value of every condition measured or calculated by the GroWeather. The long scan routine displays the current value of every condition measured or calculated and every high/low stored by the GroWeather. The long scan routine does not show the times at which highs/lows were recorded. Starting the Scan Routines 1. To start the short scan routine, press SCAN. The unit begins to cycle through the short scan routine. Until you stop the scan routine, it will continuously cycle through every condition measured or calculated by the GroWeather. 2. To start the long scan routine, press SCAN again. The unit begins to cycle through the long scan routine. Until you stop the scan routine, it will continuously cycle through every condition measured or calculated by the GroWeather and every high/low value stored by the GroWeather. Stopping a Scan Routine A scan routine will continue until you manually stop it or until an alarm is triggered. To stop a scan routine, simply press any function key. The unit will stop the scan routine and display the appropriate condition. C ALIBRATION N UMBERS Calibration numbers exist for many conditions and enable you to adjust the displayed value to your satisfaction. This section explains calibration numbers and how to set or change them. Inside and Outside Temperature You may use temperature CAl to adjust the temperature up or down a specific number of degrees. Note that there are individual CAL numbers for both temperature readings. If you change CAL for temperature, any calculated data which uses temperature (wind chill, for example) will also be affected. Calibrated Temperature = Temperature + CAL Default CAL = 0 (for ˚ F and ˚C). Humidity You may use humidity CAl to adjust the humidity up or down a specific number of percentage points. If you change CAL for humidity, any calculated data which uses humidity (T-H index, for example) will also be affected. Calibrated Humidity = Humidity + CAL Default CAL = 0%. GroWeather Manual Page 53 Using the GroWeather Wind Speed You may change the wind CAL to adjust the wind speed readings according to the equation shown below. If you change CAL for wind speed, any calculated data which uses wind speed (wind chill, for example) will also be affected. Calibrated Wind Speed = Revolutions * (1600/CAL) Default CAL = 1600 (for mph), 995 (for kph), 1843 (for knots), or 3578 (for m/s). Rainfall Rainfall CAL determines how much rainfall each increment (pulse) represents. The default rainfall CAL of 100 works for a 0.01” increment. Calibrated Rainfall= # of pulses * (1/CAL) Default CAL = 100 (for 0.01" rain collector). If you use a rain collector which measures in a different increment, or if you wish to display rainfall in a unit of measure other than the rain collector’s native unit of measure, consult the table below to determine the correct calibration number for your purposes. RAIN COLLECTOR’S “NATIVE” INCREMENT DISPLAY UNITS RAINFALL CAL 0.01 inches Inches 100 (default) 0.01 inches Millimeters N/A (See note below table.) 0.1 inches Inches 10 0.1 inches Millimeters N/A (See note below table.) 0.2 mm Inches 127 0.2 mm Millimeters 5 1 mm Inches N/A (See note below table.) 1 mm Millimeters 1 Note: Rainfall CAL must be a whole integer (no decimals). Generally, if the GroWeather is set to display rainfall in a unit of measure other than the rain collector’s “native” unit of measure, you would be required to enter a CAL number which was not a whole integer. Therefore, we STRONGLY advise you to always set your GroWeather to display the rain collector’s native unit of measure before entering, changing, or viewing rainfall CAL. Failure to do so may result in inaccurate rainfall readings. Be aware, however, that no so long as have the correct rainfall CAL for your rain collector, the GroWeather will accurately convert rainfall amounts from inches to millimeters (and vice versa). Page 54 GroWeather Manual Calibration Numbers Changing Calibration Numbers 1. Press the appropriate function key as necessary to display the reading for which you wish to change the CAL. Hold down the function key after pressing it for the final time. For example, if you want to change the CAL for soil temperature, press TEMP until the air temperature appears. Then press and hold TEMP to display soil temperature. After holding the function key for approximately three seconds, the word CAL begins to alternate in the display with the reading. After a few more seconds, the current calibration number appears. 2. Use ENTER to set CAL. See “Entering Negative Numbers” on page 18 for instructions on entering a negative CAL number. 3. When finished, press any function key to save the new CAL and exit the calibration display. Resetting Calibration Numbers to Default To completely reset all calibration numbers to their default settings, follow the procedure below to completely remove power from and then restart the station. When the station restarts, all default calibration values are restored. Note: This resets all station information including highs/lows, barometric pressure, total rainfall, UV period information, etc. 1. Write down the total rainfall, barometric pressure, and all alarm settings. You will need to reenter these values later. 2. If desired, write down all highs, lows, daily rainfall, and period information. These values will be lost and cannot be restored. 3. Disconnect all power sources from the station, including the power adapter, battery backup, solar power, etc. All power must be removed from the unit. 4. Reattach the power adapter and insert the battery. The unit will start up again and all CAL numbers will be reset to their default values. 5. Re-enter the total rainfall, barometric pressure, and all alarm settings. GroWeather Manual Page 55 Using the GroWeather P RIMARY P OWER AND B ATTERY B ACKUP I NDICATORS The GroWeather display contains two “troubleshooting” indicators which help protect against accidental interruption of power. Both indicators appear in the upper left hand corner of the display and they may appear singly or together. Flashing of the POWER indicator indicates low power state or a disruption of the primary power source (the power source connected to the POWER jack on the bottom of the unit). If you see this indicator, check the connection of the primary power from the POWER jack all the way to the power source. POWER INDICATOR Flashing of the BATT indicator indicates that the backup battery is low on power. You should replace the battery when you see this indicator, or the backup battery may not last through an unexpected power outage and data will be lost. BATT INDICATOR Page 56 GroWeather Manual G RO W EATHER S YSTEM C ONSOLE Q UICK R EFERENCE F UNCTION K EYS The lists below indicate what condition appears when you press each function key. Each time you press the key, the next item in the list appears. ET (Evapotranspiration) Daily ETo Sum Total ETo for the Period Average Daily ETo for the Period Period Start Date ETo AutoClear Status DEG DAYS (Growing Degree-Days) Daily Degree-Day Sum Total Degree-Days for the Period Average Daily Degree-Days for the Period Base Degree-Day Threshold Upper Degree-Day Threshold Period Start Date Degree-Day Auto Clear Status TEMP (Temperature) Current Air Temperature Current Soil Temperature Current Temperature-Humidity Index Current Wind Chill Temperature AutoClear Status WIND (Wind) Current Wind Speed Daily Wind Run Average Daily Wind Run for the Period Current Wind Direction Period Start Date Wind AutoClear Status SUN (Solar Radiation) Current Solar Radiation Intensity Daily Incident Solar Energy Sum Average Daily Solar Energy for the Period Period Start Date Daily Solar Energy AutoClear Status RAIN (Rainfall) Daily Rainfall and Rate of Rainfall Total Rainfall Rainfall AutoClear Status BAR (Barometric Pressure) Current Barometric Pressure HUM (Relative Humidity) Current Relative Humidity Relative Humidity AutoClear Status DEW (Dew Point/Leaf Wetness) Current Dew Point Current Leaf Wetness TIME (Time and Date) Current Time Current Date Current Year AutoClear Time Period Start Date H IGHS AND L OWS See “Highs and Lows” on page 13 for a list of highs and lows stored by the console. • To view the high or low, press the appropriate function key to display the desired condition. Press Recall to view the high/low. Wait a few seconds and the time at which the high/low occurred will appear. Press Recall again to view the low if both a high and low are stored. • To clear a high/low, press the appropriate keys as necessary to display the desired high/ low. Press and hold Clear until the high/low value is cleared. A LARMS See “Alarms” on page 14 for a list of available alarms. • To view an alarm threshold, press the appropriate function key to display the desired condition. Press Alarm to view the threshold. • To set an alarm, press the appropriate keys to display the desired alarm threshold. Use Enter to set the threshold. • To silence an alarm, press Clear. • To clear an alarm, press the appropriate keys to display the desired alarm threshold. Press and hold Clear until the alarm threshold is cleared. P ERIOD I NFORMATION The console uses a single time period for all values which accumulate totals or calculate averages over an interval. See “Period” on page 12 for a list of values accumulated or averages calculated during the period. • To clear all ”period” information and start a new period, press TIME as necessary to display the period start date. Press and hold Clear until the period information is cleared. A UTO C LEAR The console may be set to automatically clear some or all daily values at the same time each day. See “AutoClear” on page 13 for a list of all information which may be cleared using AutoClear. • To enable/disable AutoClear for a condition or group of conditions, press the appropriate function key as necessary to display the AutoClear status. Press Enter to toggle the AutoClear setting between OFF and ON. • To set the time at which AutoClear clears values, press TIME as necessary to display the AutoClear time. Use Enter to set the desired time. C HOOSING U NITS OF M EASURE To select the unit of measure in which a condition is displayed, press the appropriate function key to display the desired condition. Press UNITS until the desired unit of measure appears in the display.