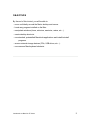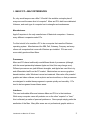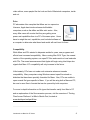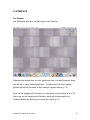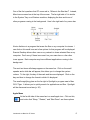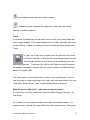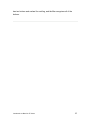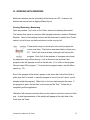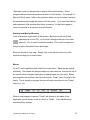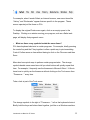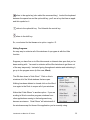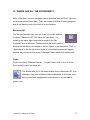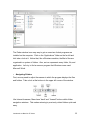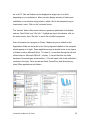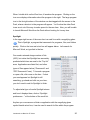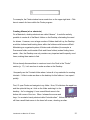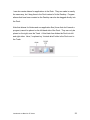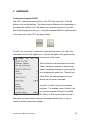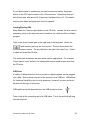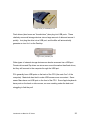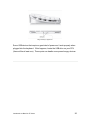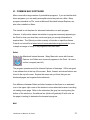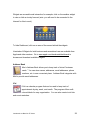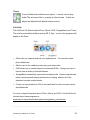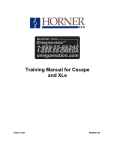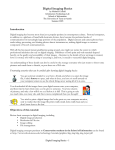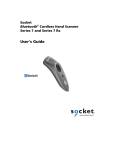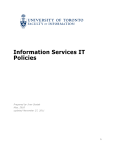Download Introduction to Macs for PC Users
Transcript
Introduction to Macs for PC Users Darby Tober Information Technology Lab School of Information University of Texas at Austin Summer 2005 INTRODUCTION You’re in the middle of an important job interview, chatting comfortably with the company’s board of directors and feeling good about how things have gone thus far. Suddenly, the company’s IT director turns to you with an evil glint in her eye. “Our company only uses Macs. Are you Macintosh-proficient?” The room falls silent as all eyes focus on you, and a bead of sweat rolls down your temple as you contemplate how to explain that you’ve never really used a Mac… To many PC users, this may sound more like a nightmare than a realistic scenario. However, many businesses, educational institutions, and even informal places like Internet cafes are using Macintoshes. In today’s competitive job market and technology-filled world, people who cannot use both PCs and Macs are in danger of being left in the digital dust. Declaring yourself “Macintosh proficient” does not require becoming an expert in the advanced inner workings of Macs or completing a lengthy training course. Proficiency simply includes being able to move around in the interface and locate programs, many of which operate similarly to PC versions. By overcoming some of the basic operational differences between Macs and PCs, PC users can feel confident about encountering Macintoshes in their professional and personal lives. Introduction to Macs for PC Users 1 OBJECTIVES By the end of this tutorial, you will be able to: …move confidently around the Mac’s desktop and menus. …locate any program installed on the Mac. …manipulate windows (close, minimize, maximize, resize, etc…). …create desktop shortcuts. …use standard, preinstalled Macintosh applications and install/uninstall programs. …access external storage devices (CDs, USB drives, etc…). …use common Mac keyboard shortcuts. Introduction to Macs for PC Users 2 I. BASIC PC—MAC DIFFERENCES So, why would anyone use a Mac? Wouldn’t the world be a simpler place if everyone used the same kind of computer? Macs and PCs both have dedicated followers, and each type of computer has its strengths and weaknesses. Manufacturers Apple Computers is the only manufacturer of Macintosh computers. However, many different companies make PCs. For this tutorial, let’s consider a PC to be a computer that uses the Windows operating system. Manufacturers like IBM, Dell, Gateway, Compaq, and many others sell computers that come with Windows pre-installed. PCs are much more widely produced than Macs. Processors Macs and PCs have traditionally used different kinds of processors (although, with the recent partnership between Apple and Intel, this may change soon). Different processors can yield different strengths, and Apple has used this to try and differentiate itself from the PC market. Macintoshes use a more graphicsbased interface, while Windows is more text-centered. Macs also offer powerful graphic and video software, such as photo and movie editors, so their processors are designed to enable these programs to operate quickly and smoothly. PCs tend to be less geared toward these areas. Interfaces The most noticeable difference between Macs and PCs is in the interfaces. While many computer users will proclaim one or the other “superior” or “best,” this is ultimately a matter of personal preference. Some people simply prefer the aesthetics of the Mac. Many Mac users are not professional graphic artists or Introduction to Macs for PC Users 3 video editors; some people like the look and feel of Macintosh computers, inside and out. Price PC advocates often complain that Macs are too expensive. However, Apple has introduced several affordable computers, such as the eMac and Mac mini series. Also, many Mac users will counter that they are getting more power and capabilities than in a PC of the same price. Users have to weigh the cost, capabilities, and included software of a computer to determine what brand and model will work best for them. Compatibility While Macs and PCs existed in disparate worlds for years, new programs and efforts have increased compatibility. Macs running Mac OS X Tiger, the newest version of the operating system, can open PC files and coexist on local networks with PCs. The recent announcement that Apple will begin using Intel chips also signals that Mac—PC compatibility will only increase in the future. Unfortunately, PCs have not made such extensive advances towards compatibility. Many computers using Windows cannot open files stored on diskettes that have been specially formatted for Macs. Also, PCs are unable to open several file types specific to Macs. If you will be using both a Mac and PC, be sure to save files in formats that can be opened by both computers. For more in-depth information on file types that transfer easily from Mac to PC and an explanation of the file-conversion process, visit the overview of “Porting Files Across Platforms” at Mike’s Sketch Pad, located at: www.sketchpad.net/port8.htm. Introduction to Macs for PC Users 4 II. INTERFACE The Desktop Like a Windows interface, the Mac begins at the Desktop: Depending on whether this is a new, previously used, or shared machine, there may be one or many icons already here. The Macintosh HD icon is always present and will be discussed in the Locating Programs section (p. 17). Icons can be dragged with the cursor to a new place on the desktop as on a PC. New icons can be created on the Desktop, which will be discussed in the Creating Aliases (the Mac term for shortcuts) section (p. 21). Introduction to Macs for PC Users 5 One of the first questions that PC users ask is, “Where is the Start bar?” Instead, Macs have a menu bar at the top of the screen. The far right side of it is similar to the System Tray on a Windows machine, displaying the time and icons of other programs running in the background. Here’s the right end of my menu bar: Norton Antivirus is a program that scans the files on my computer for viruses. I can click on this small icon and a few options for that program will be displayed. Remote Desktop allows other uses on my network to share selected files on my computer. Don’t worry if these icons aren’t on your menu bar or a few other icons appear. Each computer may have different applications running in the background. The next two items will always appear on the menu bar. Click on the small speaker and a slide bar will appear; this allows you to change the system volume. To the right, the day of the week and time are displayed. Click on the day and time to change the format in which it’s displayed. The small magnifying glass on the far right is Spotlight, a program new to Mac OS X Tiger. It allows you to quickly search for applications and files. Spotlight will be discussed more later (p. 20). Apple Menu At the far left side of the menu bar is a small apple icon. Click on this, and notice that “Sleep,” “Restart,” and “Shut Down” are three options Introduction to Macs for PC Users 6 near the bottom of the menu. You will return to this menu and click on these when you want to reboot or turn off the computer. See the “Turning On/Off the Computer” section (p. 23) for more information. The Dock The Dock is an area where you can place frequently used icons for easy access. More than likely, the bar appears at the bottom of your screen, although it can be modified to reside on the left or right side. Some Macs also have the Dock set to “hide” when it is not in use. If you don’t see it, place the cursor at the bottom, left, or right of the screen for a few seconds to “unhide” the Dock. Place the cursor over any icon and the name of the program will appear above it. To launch a program, click once on the icon. A small black triangle will appear below the icon to indicate that it has been launched. Be patient; it may take several seconds for a program to start. To rearrange the items in the Dock, simply click and drag the icon to a new location. You’ll notice the other icons move to make room for the icon in its new position. Creating new icons in the dock will be discussed in the Finder (p. 14) and Creating Aliases (p. 21) sections. The most common programs appearing in the dock will be discussed in the Software section (p. 27). Introduction to Macs for PC Users 7 System Preferences (the Mac Control Panel) “System Preferences” is the Mac version of the Control Panel. You can find the icon in the Dock, and it’s also listed in the Apple Menu. System Preferences allows you to adjust the settings for different areas of the Mac from one convenient place. The System Preferences window groups the settings menus under five areas: Personal, Hardware, Internet & Network, System, and Other. The “Other” area displays settings for personally installed programs such as, in this case, Norton AntiVirus. Some of the most commonly used items in System Preferences are: Desktop & Screen Saver: allows you to change the Desktop’s wallpaper and the screen saver (more about your aesthetic preferences than computer operation). Print & Fax: set up or reconfigure your printers and fax machines. Introduction to Macs for PC Users 8 Sound: adjust system input and output volumes. Universal Access: configure the computer for users who are seeing, hearing, or mobility impaired. Trash In Windows, the delete key can be used to remove files, icons, and folders that are no longer needed. This doesn’t always work on a Mac, especially with items on the Desktop. Instead, everything you want to delete should be placed in the Trash. In Tiger, the Trash icon is located on the far right side of the Dock. Like the Recycle Bin in Windows, files that are placed here are not automatically deleted, so don’t worry if you accidentally throw out something important. To retrieve a file, click on the Trash icon and its contents will appear in a window. Drag the item you want to retrieve onto the Desktop or back to its original folder. The Trash needs to be emptied every so often to free up disk space. If you’re sure you want to delete everything in the Trash, right click (see below) on its icon in the dock. Select “Empty Trash” to permanently delete its contents. What if I need to right-click? I only have one mouse button! To “right-click” on an item, press the control key while clicking on the item. It’s that simple. If you prefer, you can replace the Mac mouse with a dual-button mouse. For example, here in the lab, I’m using a Mac with a Dell optical mouse. The mouse Introduction to Macs for PC Users 9 has two buttons and a wheel for scrolling, and the Mac recognizes all of the buttons. Introduction to Macs for PC Users 10 III. WORKING WITH WINDOWS Macintosh windows can be controlled just like those on a PC. However, the buttons and menus have a slightly different layout. Closing, Minimizing, Maximizing Open any window. Let’s click on the Trash, since we’ve already discussed it. The window that opens is a common Mac navigation window, similar to Windows Explorer. Some of the window’s buttons will be discussed in detail in the “Finder” section, but let’s focus on the three buttons on the very top left. These buttons may not show up in color until you place the cursor over them. The buttons operate similarly to those on a PC. “Close” will close a window, although it will not exit the program. Even if all of the windows of a program are closed, the application may still be running. Look at the menu bar and see if the program’s title still appears in bold on the left side. If it is, click on the program title and select “Quit program.” For more about program menus, see the Menu section (p. 12). Even if the program’s title doesn’t appear on the menu bar, look at the Dock to make sure that it’s closed. Locate the program’s icon (if you don’t see it, you’ve already exited the program). Right-click on the icon and examine the menu. If the program is open, the last item on the menu will be “Quit.” Select this to completely exit the application. “Minimize” will minimize a window that you don’t want to close but need out of the way. A small representation of the window will appear in the right side of the Dock near the Trash. Introduction to Macs for PC Users 11 “Maximize” does not always make a window fill the entire screen. Some programs have a maximum window size that is not full-screen. For example, in Microsoft Word, when I click on the maximize button on my document’s window, the window becomes larger but does not fill the screen. If you don’t like the size and placement of the window after hitting “maximize,” hit the button again to return the window to its previous size and location. Resizing and Moving Windows Look at the bottom right corner of the window. Below the scroll bar (which operates just as on a PC), you’ll notice a triangle made up of four lines (see left). This is used to resize the window. Click on the triangle and drag it to adjust the window’s size and shape. Moving a window is very easy. Simply click on the title bar at the top of the window and drag it to a new location. Menus On a PC, each application and folder has its own menu. Macs operate slightly differently. The screen will always display only one menu bar, found at the top of the screen, which changes depending on what program you are using. Before any programs are launched, the menu should say “Finder” just to the right of the Apple. This is actually a program that you will learn more about in the “Finder” section (p. 14). When a new program is opened, “Finder” will change to the name of the application you’ve chosen, such as “Word” or “Safari.” The available menu options will also change. Introduction to Macs for PC Users 12 For example, when I launch Safari, an Internet browser, new menu items like “History” and “Bookmarks” appear that are specific to the program. These menus operate just like those on PCs. To display the original Finder menu again, click on an empty space in the Desktop. Clicking on a window running your program, such as a Safari web page, will display that program’s menu. • What are these crazy symbols beside the menu items? PCs have keyboard shortcuts in certain programs. For example, briefly pressing the control key and the P key together is often a quick way to print something. Control-S often saves an item without having to click on the File menu and then Save. Macs also have quick ways to perform certain program tasks. The strange symbols beside some menu items tell you what buttons will quickly repeat that item. For example, I frequently use the thesaurus in Microsoft Word. I’d like to know how to quickly run the thesaurus without clicking on the Tools menu then “Thesaurus…” every time. Take a look at part of the Tools menu: The strange symbols to the right of “Thesaurus…” tell us the keyboard shortcut. Briefly hold the keys and letters listed together, just like on a Windows machine. Introduction to Macs for PC Users 13 refers to the apple key (also called the command key). Look at the keyboard between the space bar and the option/alt key; you’ll see a key that has an apple and this symbol on it. refers to the option/alt key. Find it beside the control key. refers to the shift key. So, our shortcut for the thesaurus is option + apple + R. Hiding Programs An easy way to minimize all of the windows of a program is with the Hide function. Suppose you have five or six Word documents or Internet sites open that you’ve been working with. You want to minimize all the Word windows to get them out of the way temporarily. Instead of going through each window and minimizing it, go up to the program menu (in this case, Word). The fifth item down is “Hide Word.” Click on this to minimize all of the Word windows that are open. Nothing has been deleted or closed; click on the Word icon again in the Dock to reopen all of your windows. Notice that “Hide Others” is another option. If you are working in Word or another program, windows from other applications running in the background may become a nuisance. “Hide Others” will minimize all of the windows except for those of the application you’re currently using. Introduction to Macs for PC Users 14 In every program, clicking on the title menu item (in boldface and the same name as the current application) will give you the “Hide Program” and “Hide Others” options. Exposé Exposé is a program that allows you to quickly view and hide windows. The program is always running; you will never have to click on an icon or locate an application file. • View All Windows Perhaps you want to view all of the windows you have open simultaneously. Press the F9 key. Exposé will tile small representations of all the currently open windows. Place the cursor over each window, and the name of the program or file will be displayed. Click on a window and that program will come to the forefront. F9 is useful for moving quickly between applications when you have many windows open. Press F9 again to return to the window you were using. • View One Program’s Windows Press the F10 key. This will display all of the windows of the program you’re currently running. For example, I’m using Microsoft Word. If I press F10, Exposé tiles all of the Word document windows that I have open. I can easily see what documents are open and click on the one that I need to use. Windows for other programs remain unmoved in the background. Press F10 to return the windows to their previous locations. • Hide All Windows At times, you may need to hide all of the windows that are currently open. This can be helpful for locating items on the Desktop that often become hidden behind application windows. Press F11. This will move all of the windows to the edges of the screen; you will only see a small sliver of each. However, they have not Introduction to Macs for PC Users 15 been resized or changed. Press F11 again or click on the small visible edge of a window to restore all of the windows. To tailor Exposé to your personal preferences, look under System Preferences and “Dashboard & Exposé.” Rather than relying solely on the function keys, you can set each corner of the screen to perform a different Exposé task, such as viewing all open windows. To activate the screen corner controls you’ve selected, move the cursor into the farthest point of the corner. To continue working, click on a window or the Desktop. Introduction to Macs for PC Users 16 IV. WHERE ARE ALL THE PROGRAMS?!? Many of the Mac’s common programs can be launched from the Dock. However, not all programs are listed here. There are several methods of finding programs that do not have an icon in the Dock or on the Desktop. Macintosh HD: The first (and possibly only) icon you’ll see on the Mac desktop is labeled “Macintosh HD” (HD stands for hard drive). It’s usually in the upper right corner and is similar to the “My Computer” icon in Windows. Double-click on the icon to open a window that allows you to navigate to various folders on the hard drive. Click on “Applications” in the far left column and a list of installed programs will appear. Another way to arrive at this screen is through Finder, which we’ll explore next. Finder: Finder is similar to Windows Explorer. To open Finder, click on its icon in the dock, usually located on the far left: This should take you to the same window as the “Macintosh HD” icon, although it may have a different folder highlighted. In this case, mine has my username highlighted for quick access to my documents, pictures, etc… Introduction to Macs for PC Users 17 The Finder window is an easy way to get an overview of what programs are installed on the computer. Click on the “Applications” folder on the far left and let’s take a look at it. Notice that, like a Windows machine, the Mac’s files are organized in a system of folders. Also, an icon represents every folder, file, and application. Let’s try to find a common program that Windows users need: Microsoft Word. • Navigating Folders First, we may need to adjust the manner in which the program displays the files and folders. Take a look at the buttons in the upper left corner of the window. Like Internet browsers, Macs have “back” and “forward” buttons within folder navigation windows. This makes returning to previously visited folders quick and easy. Introduction to Macs for PC Users 18 As on a PC, files and folders can be displayed as large icons or in a list, depending on your preference. Macs can also display a series of folders and subfolders in one window using columns, which I find to be the easiest way to locate what I need. Click on the “columns” button. The “actions” button offers some common operations performed in file folders, such as “New Folder” and “Get Info.” Highlight an item in the window, click on the action button, then “Get Info” to see a file or folder’s properties. Now, let’s search for a program in Finder. Make sure you’ve clicked on the Applications folder on the far left; a list of the programs installed on the computer should appear to its right. Some applications may be buried in one or two layers of folders, such as Microsoft Word. To locate it, I’ve scrolled through the list and clicked once on “Microsoft Office X,” a folder. (I can tell that this is a folder because of the small grey arrow beside it.) This will open a list of this subfolder’s contents to the right. Here we can see Excel, PowerPoint, and Word among other Office applications and folders. Introduction to Macs for PC Users 19 When I double click on the Word icon, it launches the program. Clicking on the icon once displays information about the program to the right. The large program icon in the far right column of the window can be dragged with the mouse to the Dock, where a shortcut to the program will appear. You’ll notice the other Dock icons scoot out of the way to make space for the new item. Now, you will be able to launch Microsoft Word from the Dock without hunting for it every time. Spotlight In the upper right corner of the menu bar is a small icon with a magnifying glass. This is Spotlight, a program that can search for programs, files, and folders quickly. Click on the icon and a text box will appear below. Let’s search for Microsoft Word, so type that in the box. Our search returned a large number of hits (600!), but notice that Spotlight has accurately predicted which item we need in the “Top Hit” area. Applications are listed first, and other types of files appear below (“Documents” and “PDF Documents” here). To launch a program or open a file, click once on the item. If what you need appears but Spotlight is still searching, go ahead and click on your item; you don’t need to wait for Spotlight to finish. To adjust what type of results Spotlight returns and how it displays them, click on “Spotlight preferences…” at the bottom of the result list. Anytime you come across a folder or application with the magnifying glass symbol beside a text box, it can be used to search for files within the program. Introduction to Macs for PC Users 20 For example, the Finder window has a search box on the upper right side. Click here to search for items within the Finder program. Creating Aliases (a.k.a. shortcuts) On a Macintosh, desktop shortcuts are called “aliases.” It would be entirely possible to create all of the Mac’s folders on the Desktop, eliminating the need for aliases. However, once a large number of folders had built up, the Desktop would be cluttered and locating items within the folders would become difficult. Maintaining an organized system of folders and subfolders (for example: a Documents folder could contain Work and Home folders) makes finding items easier. Also, the Desktop now only contains very important and frequently used items, making them easier to find. We’ve already discussed how to create an icon in the Dock in the “Finder” section (p. 17). Let’s see how to make an alias on the Desktop. I frequently use the Tutorials folder where I store all of my materials for creating tutorials. I’d like to make an alias on the desktop for this folder so I can open it quickly. First, I’ll open Finder and navigate to my folder. Now, I’ll hold down the apple key and the option/alt key as I click on the folder and drag it to the desktop. As I’m dragging it, I see a small black arrow in the bottom left corner of the icon. When I release the mouse and keys, I’ve created a handy shortcut called “tutorials alias.” Notice that the icon still has a small black arrow in the lower left corner, denoting an alias. Introduction to Macs for PC Users 21 I can also create aliases for applications in the Dock. They are made in exactly the same way, but I drag them to the Dock instead of to the Desktop. Program aliases that have been created on the Desktop can also be dragged directly into the Dock. Note that aliases for folders and non-application files (those that don’t launch a program) cannot be placed on the left-hand side of the Dock. They can only be placed on the right, near the Trash. A thin black line divides the Dock into left and right sides. Here, I’ve placed my “tutorials alias” folder in the Dock next to the Trash. Introduction to Macs for PC Users 22 V. HARDWARE Turning the Computer On/Off Like a PC, a Mac has a power button on the CPU (the main unit). Press the button to turn on the machine. The button may be different colors depending on your particular machine, but it will always have a certain symbol on it (a circle with a line emerging from the top). It may be somewhat difficult to find because it is the same color as the CPU, but keep looking! On a PC, the “shut down” command is under the Start menu. On a Mac, this command is found in the Apple menu. Click on the Apple in the uppermost lefthand corner of the screen. Take a look at the last few items in the menu. “Sleep” allows the computer to save energy without completely shutting off; press any key on the keyboard to wake it up. “Restart” and “Shut Down” are self-explanatory, but you should use the menu commands. “Log Out” is useful if you are on a network computer. For example, here in the lab, I will not turn the computer off when I’m finished using it. Instead, I’ll click on “Log Out Darby” so that someone else can use it. Many labs and areas where computers are shared will ask that you log out instead of shutting down the computer. Introduction to Macs for PC Users 23 If your Mac freezes or crashes and you can’t access any menus, the power button on the CPU can be used to turn off the machine. Press the button and hold it down and, after around 5-10 seconds, the Mac will turn off. This should only be done when the Apple menu can’t be opened! Loading/Ejecting CDs Many Macs don’t have an eject button on the CD drive. Instead, the drive can be opened by a key on the keyboard and, sometimes, by a button within a software program. Take a look at the number pad on the right side of the keyboard. Above the usual number pad keys are four buttons. The first three control the system volume. The key farthest to the right is the “eject” key. Push it to open and close the CD drive. This symbol will sometimes be seen within various applications. For example, iTunes has an “eject” button in its interface that can be used to open and close the CD drive. USB Ports A variety of different devices, from a mouse to a digital camera, can be plugged into a Mac. Most of these connect to the computer via a USB port. USB stands for Universal Serial Bus, and it is truly becoming “universal” as more and more devices use this type of connector. USB cables and ports generally have the USB symbol on them: Take a look at the connecting end of a USB cable. This is the end that will plug into the computer: Introduction to Macs for PC Users 24 Image courtesy of HowStuffWorks.com Flash drives (also known as “thumb drives”) also plug into USB ports. These relatively new small storage devices store a large amount of data and access it quickly. Just plug the drive into a USB port, and the Mac will automatically generate an icon for it on the Desktop. Image courtesy of BestBuy.com Other types of external storage devices can also be accessed via a USB port. Firewire drives and Zip drives can store even more information than flash drives, but they still connect to the computer through the USB port. PCs generally have USB ports on the back of the CPU (the main “box” of the computer). Macintosh has tried to make USB access more convenient. Some newer Macs have one USB port on the front of the CPU. Some Apple keyboards have ports on the back or side corners; no more crawling under the desk and struggling to find the port! Introduction to Macs for PC Users 25 Image courtesy of Apple.com Some USB devices that require a great deal of power won’t work properly when plugged into the keyboard. If this happens, locate the USB drive on your CPU (there will be at least one). These ports can handle more power-hungry devices. Introduction to Macs for PC Users 26 VI. COMMON MAC SOFTWARE Macs come with a large number of preinstalled programs. If you are familiar with these programs, you can easily accomplish almost any task on a Mac. Many programs standard on PCs, such as Microsoft Word and Internet Explorer, are also often installed on Macs. This tutorial is not the place for advanced instructions on each program. However, it will provide a basic introduction to programs commonly appearing in the Dock to show you what they can do and give you enough information to explore them. The iSchool provides a variety of tutorials on specific software. Consult our tutorial list at www.ischool.utexas.edu/technology/tutorials for more in-depth coverage of many of the programs mentioned here. Safari Safari is the Macintosh Internet browser. Many Macs also come with Internet Explorer, but Safari most commonly appears in the Dock. Its icon is a silver compass (see left). The program operates much like Internet Explorer or Netscape. URLs are typed in an address box at the top of the screen. Back, forward, and reload buttons are found in the top left corner. Explore the menu and you’ll see that you can bookmark pages and organize these shortcuts. One difference between Safari and other browsers is that there is no animated icon in the upper right corner of the window to show when the browser is working on loading a web page. Refer to the status bar (the grey bar running along the bottom of the window) or the address bar (which will gradually fill with color as the page is loading) to determine the browser’s progress. Mail Introduction to Macs for PC Users 27 “Mail” is the Mac’s default email program, similar to Outlook Express or Outlook on a PC. It can be setup to check remote email accounts through your Internet provider or to check a .Mac email account. To ensure you have the correct email settings, check with your service provider. If you’re using an iSchool email account, the mail settings are: Incoming Mail Server: mail.ischool.utexas.edu User Name: your iSchool account user name Password: your iSchool account password Outgoing Mail Server: mail.ischool.utexas.edu Messages are organized in a familiar folder format. Common folders like Inbox and Sent are present. Compose, reply, delete, and other standard tasks have buttons at the top of the screen. Dashboard Dashboard is a new addition to Mac OS X Tiger. Click on the Dashboard icon in the Dock and a number of small programs will appear. The most common ones are a clock, weather forecast, and calendar, although many others can be used. Each program is called a “widget.” Click on the plus sign in the bottom left corner of the window while Dashboard is running to view all of your available widgets. To place a widget on your dashboard, simply click on it and drag it to your preferred location on the desktop. Click on the small X in the upper left corner of a widget to remove it from the dashboard. Introduction to Macs for PC Users 28 Widgets are moveable and interactive; for example, click on the weather widget to view or hide a six-day forecast (note: you will need to be connected to the Internet for this to work). To hide Dashboard, click on an area of the screen behind the widgets. Hundreds of Widgets for both business and recreational use are available from Apple and other creators. Go to www.apple.com/downloads/dashboard to browse and download available Widgets. Address Book Mac’s Address Book allows you to keep track of virtual “business cards.” You can store names, addresses, email addresses, phone numbers, etc. in one convenient place. Address Book integrates with Mail to provide email addresses. iCal iCal is a calendar program that can be used to keep track of appointments by day, week, and month. The program offers multicolored labels for easy organization. You can also create to-do lists and event reminders. Introduction to Macs for PC Users 29 iTunes iTunes is Macintosh’s default music player. It can be used to play audio CDs and music files in a variety of other formats. Tracks are played and adjusted with familiar stereo controls. iLife Suite The iLife Suite ’05 Suite includes iPhoto, iMovie, iDVD, GarageBand, and iTunes. The suite is preinstalled on Macs running OS X Tiger. Icons for the programs will appear in the Dock: • iPhoto lets you organize and edit your digital photos. You can also create photo slideshows. • iMovie is a tool for creating movies using your camcorder. • iDVD allows you to create menus for homemade DVDs. Design your own or choose from a variety of included themes. • GarageBand is essentially a personal recording studio. Create computerized tracks, record yourself playing instruments or singing, and mix all of the elements to create musical tracks. • iTunes can copy tracks from CDs to the hard drive for use in movies, menus, and slideshows. For more in-depth information about iPhoto, iMovie, and iDVD, visit the iSchool’s tutorials about these programs at: www.ischool.utexas.edu/technology/tutorials/graphics_tutorials.php Introduction to Macs for PC Users 30 VII. COMMON KEYBOARD SHORTCUTS Force quit – Apple + Option + Esc Right click – Control + mouse click Create alias (shortcut) – Apple + Option + Click and drag with mouse Cut – Apple + X Copy – Apple + C Paste – Apple + V Exposé Shortcuts F9 – View all of the windows that are currently open F10 – View all of the windows of the program that you’re currently using F11 – Hide all windows For more keyboard shortcuts and terms for Windows users, go to the Finder menu, open the Help menu, and click on “Mac Help.” Here, you can find more indepth information about “Switching from Windows.” Introduction to Macs for PC Users 31