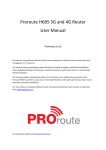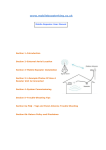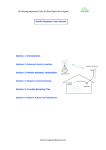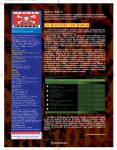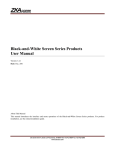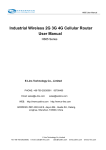Download Proroute H685 and H820 3G / 4G Router Quick Start guide
Transcript
PROROUTE H820 / H685 QUICK START Thank you for your purchase. We have included in this quick start guide the basics of getting your router connected to the Internet and configure basic services. For full installation instructions and help guides and videos please visit the support section at www.proroute.co.uk. PRODUCT DESCRIPTION PROROUTE PROROUTEPROROUTE H685 3G/4GH820 3G/4G ROUTERROUTER H820 / H685 LAN QUICK START GUIDE WAN STEP 1 STEP 2 STEP 4 INSERT SIM (Ensure Power is OFF) CONNECT ANTENNAS (Ensure Power is OFF) CONNECT YOUR PC TO THE ROUTER AND ACCESS THE WEB INTERFACE Connect Cellular Antennas and Wi-Fi antenna (if needed). Cell antennas connect to ANT1 (Main) and ANT2 (Aux) and the Wi-Fi antenna to ANT3. The supplied antennas are for internal use only. We recommend using the Mag Mount Antennas supplied for best performance but if installing the unit in a very good signal location then the optional stick type antennas may be used. The Mag Mount antennas will need to be fixed in a horizontal position on a metal surface at least 30cm square and if using the MAIN and AUX antennas these should be placed at least 60cm apart. If you are unable to correctly install the Magnetic Antennas then we suggest using the stick antennas for optimum performance. PROROUTE H685 (3G and 4G) • Remove SIM cover by unscrewing the two retaining screws. • Lift SIM holder, insert SIM and push SIM holder into place. • Replace SIM cover and screws. Note: Please note the comments at Point 6 relating to operational environment. STEP 3 POWER ON THE ROUTER Once you have inserted the SIM card and connected the antennas you are now ready to power up the unit. Simply connect the power adapter, plug into the mains and power on. The SYS light will flash steadily every 2 seconds – this is normal. Please contact your hardware supplier in the first instance for support. WARRANTY All Proroute routers are covered by a 12 month return to base warranty. PROROUTE H820 (3G and 4G) • Remove SIM cover • Insert SIM into slot (connector side down, cut-off corner in first) – Push in ALL the way and you will hear a small click and then release SIM – the SIM should remain in place. It helps to use a pen or screwdriver to ensure it is pushed in all the way. To remove SIM – press in and it will pop out. • Replace SIM cover and screws. Set your Laptop / PC to obtain an IP address automatically and using an Ethernet / LAN cable (Patch lead) connect to one of the LAN ports of the router. The router will then allocate your PC with an IP address. If you do not receive an IP address please double check that you have connected to a LAN port and not inadvertently connected to a WAN port. Within the top bar (address bar) of your browser type http://192.168.8.1 hit ‘enter’ key. This will bring up the administration interface of the Proroute. Default User name is: admin Default Password is: admin The router will take about two minutes to complete the start-up process before you will be able to connect to the web browser interface. SUPPORT MAIN ANTENNA | AUX ANTENNA | SERIAL INTERFACE | 4 LAN ports | WAN port | WIFI ANTENNA | POWER (factory reset) ONCE YOU ARE LOGGED INTO THE ROUTER WE RECOMMEND THAT YOU UPGRADE TO THE LASTEST FIRMWARE WHICH CAN BE FOUND AT WWW.PROROUTE. CO.UK WHERE YOU WILL ALSO FIND UPGRADE INSTRUCTIONS. STEP 5 STEP 6 STEP 7 OPERATIONAL CONSIDERATIONS CONFIGURE APN SETTINGS (TO ENABLE INTERNET CONNECTION) CONFIGURE WIFI SETTINGS PORT FORWARDING When you first switch on the router the default setting is for the WiFi to be activated without any security so you will need to change your WiFi settings to either switch the WiFi off, or set security to restrict access. In many instances, Proroute 3G/4G routers are used for M2M applications to provide remove access to devices connected to the LAN of the router. Al long as you have remote access to the router via the 3G or 4G interface (using Fixed IP SIM or DYNDNS) then port forwarding will enable access to devices on the LAN such as IP cameras, DVR’s, PLC’s, web servers, media players or network monitoring / management devices. The performance of the device is totally dependent on the location and strength of the signal in the operational area. The location of the Antenna is probably the most critical consideration and understanding which operators offer the optimum signal strength in the area. For example, you can use the Ofcom Site Finder web site at: http://www.sitefinder.ofcom. org.uk/search to check availability in your area and also check with your 3G / 4G LTE service provider for information on which services are available in your location. On the menu on the left hand side select ‘Network Settings’ then in the sub menu select ‘WAN’. Then select ‘Advance Parameter Groups’. You will then need to enter APN, User and Password settings which have been given to you by your service provider. If this is a Fixed IP SIM this will come with the instructions. If it is a normal data SIM then you can get these from the mobile operator support services. At this stage do not change any other settings apart from the APN, User name and password. YOUR ROUTER WILL NOT CONNECT TO THE INTERNET UNLESS YOU CORRECTLY CONFIGURE YOUR APN SETTINGS. FOR THE MOST COMMON UK 4G NETWORK APN SETTINGS PLEASE VISIT WWW.PROROUTE.CO.UK AND VIEW SUPPORT > APN SETTINGS PAGE OR CONTACT YOUR MOBILE SERVICE PROVIDER. Changing the Router NAME (SSID) Connect to the Router admin port. Select the ‘WiFi’ item in the menu. Select ‘Basic’. At this point you can change the SSID of the Router to say something more recognisable for your use like: ‘Proroute’ then select ‘apply’. The unit will then apply the setting and reboot therefore disconnecting your browser and when it resumes the unit will broadcast the new SSID. SCREEN SHOT OF NETWORK SETTINGS / WAN PAGE SCREEN SHOT OF APN SETTINGS PAGE (Advanced Parameter Groups) Turning Off the WiFi When these have been entered correctly select the ‘add/edit’ tab and wait (this will save the settings). When the next page appears select the ‘Apply’ tab (this will write the settings to the module and the router will reboot ant attempt to connect to the internet – this could take 90-120 seconds). If the connection has been successful then the first indication will be an always on CELL Light. At this point you can either connect your web browser and it will load a web page or you can connect back to the admin port via http://192.168.8.1 and check ‘Status’. The ‘Cell Status’ will state ‘UP’ and you will be able to see the ‘system up time’. You will also see ‘Signal’ which has a visual bar and a value. 1 is the lowest and 31 the highest. Normal operational values are between 10 – 25 although the unit may work below 10, it is best to consult local information on cell site locations and if signal strength is low a High Gain Antenna may help the signal. To disable the WiFi select ‘Basic’ in the menu. You will see 2 tabs ‘RADIO OFF’ and ‘WiFi OFF’, click on the ‘WiFi OFF’ button (this is a command rather than a status so by clicking on WiFi OFF’ you are telling the router to turn the WiFi off). Select ‘apply’ at the bottom of the screen. At this point the WiFi will be OFF. Reverse this command to turn the WiFi back on. Once you have entered your Port forwarding settings select APPLY. If you then select the Fixed IP address (xxx.xxx.xxx.xxx:5555) of the device within the Internet you will automatically connect to the Web Server/DVR etc. connected to the Router. In the following example we have set up port forwarding for a web server that uses port 80. The LAN IP address of the web server is 192.168.8.1 and we are using port 5555 as the external port. Speed of the mobile broadband connection will depend upon several factors including distance to the base station, atmospheric conditions, number of simultaneous users on the base station and network bandwidth availability and service level agreements for your particular service. 3G/4G Network Availability Mobile broadband is always thought of as an ‘always on’ service, when it reality it is an ‘always available’ service. This means that when you need to make a connection it will ‘handshake’ with your device and permit the session. 3G / 4G routers that are always connected and expect an always on connection cause a problem for the mobile providers because they have limited availability at the base station so they end up disconnecting devices to enable new connections for other users. However the base station needs to know which devices will potentially connect so it still communicates with the router and tells the router that the base station and connection is available, however the base station will not pass through any internet traffic, so at this point the router thinks it is connected because it can see the base station, but is unable to communicate with the internet. To get around this, Proroute (and most other M2M router manufacturers) use a failsafe mechanism called Ping Reboot (Cell ICMP check) to check that the router has a connection to the internet and not just the local base station. In the event that the internet connection is unavailable then the router will reboot and re-establish the connection, thus preventing expensive and time consuming trips to site to reboot the router. As a secondary backup to the ping reboot feature, the Proroute routers also feature SMS reboot so you can reboot your router remotely using GSM which does not rely on a 3G/4G internet connection. 3G/4G Speeds Speeds will vary depending upon several factors including service type (3G/4G), carrier, distance to base station, atmospheric conditions, location of router / antennas, numbers of users and load on base station and bandwidth availability policies of the networks. This means that download speeds can change by the minute so a good way to get an average is to perform at least 30 speed tests over a one hour period at the busiest time of the day which is usually 4:00PM. Changing Security Settings Under the Wi-Fi menu select ‘security’. Under ‘Security Mode’ select ‘enable’. There are many security options you can use but for an example select: WPA2-PSK and then under the WPA Algorithm select TKIP or AES depending upon your preference. Either will work but it also depends on the devices you are connecting to the Router wirelessly – check with other manufacturers handbooks. Then set ‘Pass Phrase’ = your own memorable password. 12345678 for example or follow your own password policies for your preference or business policy. Select ‘Apply’ and the settings will be changed. These are only suggestions of the most commonly used APN settings and not an exhaustive list. If these do not work then you will need to contact your service provider for the APN settings that apply for your particular SIM card, network and tariff. A simple search on Google can also provide additional APN setting information. At this stage, assuming that you have a mobile signal, a live SIM card and correctly inserted and applied your APN settings you should have a connection to the internet. The CELL light will be always ON and the SYS light will flash every second to indicate normal status. The signal light will flash depending upon signal strength. You will then need to input the value of the Internal IP address and the Port Range. For example, if you wanted to connect to a Web Server at Port 80. Input internal IP: 192.168.8.1 and a Port Range of 80 – 80. Then set the external port that you wish to use. Remember – the external port does not always need to match the internal port – you could have external port of 5555 mapping to an internal port of 80. IF YOU SET AN EXTERNAL PORT OF 80 THIS WILL OVERRIDE THE ROUTERS WEB INTERFACE AND YOU WILL NOT BE ABLE TO REMOTELY ACCESS THE ROUTER WEB CONFIGURATION – IN THIS INSTANCE WHERE YOU WANT TO USE PORT 80 IN YOUR PORT FORWARDING RULES YOU WILL NEED TO CHANGE THE ROUTER WEB MANAGEMENT PORT IN MANAGEMENT SETTINGS EG. PORT 8080 SELECT Advance Parameter Groups Enter your APN, user name and password here and afterwards press ADD/EDIT Select ‘Firewall’ in the menu and then ‘Port Forwarding’. At this page select ‘Enable’. DON’T FORGET TO SET YOUR PING REBOOT TO ENSURE A RELIABLE, ALWAYS ON CONNECTION. CLICK ON INTERNET SETTINGS > CELL ICMP CHECK Once you have pressed APPLY then the port forwarding rule will be set and you can view all the port forwarding settings in the table below, shown in the following screen shot. You can set up to 32 port forwarding rules if required. Tick ACTIVE, and then enter two IP addresses for the router to ping. We use Google Public DNS servers (8.8.8.8 and 8.8.4.4) because we assume that these should be available 24/7/365. Of course if your router is on a private network and cant access the public internet you will need to use different IP addresses. We recommend a Check Interval Time of 300 seconds (5 Minutes).