Download Motorola MTC100 User guide
Transcript
MTC100 TETRA PDA Feature User Guide EN H.E.R.T.Z Elektronik GmbH 9D17-C 39D17@ When printed by Motorola Strausberger Straße 8h (Pappelhain) 15378 Rüdersdorf bei Berlin (OT Herzfelde) Telefon: 033434 766-0 Fax: 033434 766-76 E-Mail: [email protected] Internet: www.hertz-elektronik.de Safety and Copyright Information . . . . . . . . . . . . . . . . Disposal Information . . . . . . . . . . . . . . . . . . . . . . . . . . Chapter 1: Introduction . . . . . . . . . . . . . . . . . . . . . . . . 1 2 3 Package Contents . . . . . . . . . . . . . . . . . . . . . . . . . . . . . . . . . . Orderable MTC100 TETRA PDAs . . . . . . . . . . . . . . . . . . . . . Orderable Accessories . . . . . . . . . . . . . . . . . . . . . . . . . . . . . . Features . . . . . . . . . . . . . . . . . . . . . . . . . . . . . . . . . . . . . . . . . Software Installed . . . . . . . . . . . . . . . . . . . . . . . . . . . . . . . . . . Controls and Indicators . . . . . . . . . . . . . . . . . . . . . . . . . . . . . . Initial Setup . . . . . . . . . . . . . . . . . . . . . . . . . . . . . . . . . . . . . . . Introducing Stylus . . . . . . . . . . . . . . . . . . . . . . . . . . . . . . . . . . 4 6 7 8 8 10 15 24 Chapter 2: Managing your PDA . . . . . . . . . . . . . . . . . . 25 Today Screen . . . . . . . . . . . . . . . . . . . . . . . . . . . . . . . . . . . . . Configuring Network Connection . . . . . . . . . . . . . . . . . . . . . . Managing Power . . . . . . . . . . . . . . . . . . . . . . . . . . . . . . . . . . . Program and Storage Memory . . . . . . . . . . . . . . . . . . . . . . . . SD Card Memory . . . . . . . . . . . . . . . . . . . . . . . . . . . . . . . . . . 25 27 28 33 33 Chapter 3: Troubleshooting and Maintenance . . . . . 35 Resetting PDA . . . . . . . . . . . . . . . . . . . . . . . . . . . . . . . . . . . . . Power Problems . . . . . . . . . . . . . . . . . . . . . . . . . . . . . . . . . . . Memory Problems . . . . . . . . . . . . . . . . . . . . . . . . . . . . . . . . . . Screen Problems . . . . . . . . . . . . . . . . . . . . . . . . . . . . . . . . . . . Connection Problems . . . . . . . . . . . . . . . . . . . . . . . . . . . . . . . Care and Maintenance . . . . . . . . . . . . . . . . . . . . . . . . . . . . . . 35 38 38 39 41 42 Chapter 4: TETRA Explorer Application . . . . . . . . . . . 47 Introduction . . . . . . . . . . . . . . . . . . . . . . . . . . . . . . . . . . . . . . . Functionality . . . . . . . . . . . . . . . . . . . . . . . . . . . . . . . . . . . . . . Start and Exit TETRA Explorer Application . . . . . . . . . . . . . . . Main Tab . . . . . . . . . . . . . . . . . . . . . . . . . . . . . . . . . . . . . . . . . Status Tab . . . . . . . . . . . . . . . . . . . . . . . . . . . . . . . . . . . . . . . . Security Tab . . . . . . . . . . . . . . . . . . . . . . . . . . . . . . . . . . . . . . Enter PUK . . . . . . . . . . . . . . . . . . . . . . . . . . . . . . . . . . . . . . . . 47 47 49 52 55 57 59 iii Contents Contents Setup Tab . . . . . . . . . . . . . . . . . . . . . . . . . . . . . . . . . . . . . . . . Control Tab . . . . . . . . . . . . . . . . . . . . . . . . . . . . . . . . . . . . . . . 60 61 Chapter 5: Technical Specifications . . . . . . . . . . . . . . 65 Data Loss Disclaimer . . . . . . . . . . . . . . . . . . . . . . . . . . . . . . . 69 Chapter 6: Appendix . . . . . . . . . . . . . . . . . . . . . . . . . . 71 Optional Accessories . . . . . . . . . . . . . . . . . . . . . . . . . . . . . . . 73 © Motorola Inc., 2007-2009 MOTOROLA and the stylized M Logo are registered in the U.S. Patent and Trademark Office. All other product or service names are the property of their respective. iv Safety and Copyright Information Copyrights No part of this manual may be reproduced, transmitted, stored in a retrieval system, or translated into any language or computer language, in any form or by any means, without the prior written permission of Motorola Inc. © 2007-2009 Motorola Inc. All rights reserved. Computer Software Copyrights The Motorola products described in this manual may include copyrighted Motorola computer programs stored in semiconductor memories or other mediums. Laws in the United States and other countries preserve for Motorola certain exclusive rights for copyrighted computer programs, including the exclusive right to copy or reproduce in any form the copyrighted computer program. Accordingly, any copyrighted Motorola computer programs contained in the Motorola products described in this manual may not be copied or reproduced in any manner without the express written permission of Motorola. Furthermore, the purchase of Motorola products shall not be deemed to grant either directly or by implication, estoppel, or otherwise, any licence under the copyrights, patents, or patent applications of Motorola, except for the normal non-exclusive royalty-free licence to use that arises by operation of the law in the sale of a product. 1 Safety and Copyright Information Before using this product, read the instructions for safe usage contained in the Product Safety and RF Exposure booklet 6866539D19 enclosed with your MTC100 TETRA Personal Digital Assistant (PDA). Trademarks Motorola, the Motorola Logo and all other trademarks identified as such herein are trademarks of Motorola Inc. All other product or service names are the property of their respective owners. Disclaimer The information in this document is carefully examined, and is believed to be entirely reliable. However, no responsibility is assumed for inaccuracies. Furthermore, Motorola reserves the right to make changes to any products herein to improve readability, function, or design. Motorola does not assume any liability arising out of the applications or use of any product or circuit described herein; nor does it cover any license under its patent rights nor the rights of others. Disposal Information European Union (EU) Waste of Electrical and Electronic Equipment (WEEE) Directive The European Union's WEEE directive requires that products sold into EU countries must have the crossed out trashbin label on the product (or the package in some cases). As defined by the WEEE directive, this cross-out trashbin label means that customers and end-users in EU countries should not dispose of electronic and electrical equipment or accessories in household waste. Customers or end-users in EU countries should contact their local equipment supplier representative or service centre for information about the waste collection system in their country. 2 Chapter 1: Introduction Congratulations on purchasing the MTC100 TETRA PDA. The MTC100 TETRA PDA is a Microsoft® Windows Mobile® 5.0 powered Pocket PC that enables you to keep your most important business and personal information up-to-date and close at hand. This chapter introduces you to the internal and external components of the MTC100 TETRA PDA and how to get the unit setup. TETRA Explorer is the only end user application provided as standard with the PDA and so is described in this manual. The responsibility for documenting and supporting any other 'end user' application that is loaded on this device lies with the application provider. If you need help or product support contact your product supplier. 3 Introduction For information on using Microsoft® Windows Mobile® 5.0 features, either click on the Start icon followed by Help or on the ? icon if present and follow the steps shown. Package Contents When you unpack the contents of the MTC100 TETRA PDA, verify that you have all of the items listed below. 4 • MTC100 TETRA PDA • Basic User Guide • MTC100 TETRA PDA battery • USB cable • Travel Charger • Stylus (1 in PDA, 1 spare) and Stylus tether (1) • Communication & Power Adapter • Documentation CD-ROM (optional) • Carrying accessories: either belt clip and carry strap kits or optional carrying case. MTC100 TETRA PDA Battery Documentation CD Travel Charger (optional) Communication & power adapter Carrying accessories (optional) Belt clip, carry strap kit, carrying case Figure 1: MTC100 TETRA PDA Content Package 5 Introduction Stylus with stylus tether Orderable MTC100 TETRA PDAs MTC100 TETRA PDA Standard Version (with Camera) Part Number H95PCF6TZ5AN Configuration Name Standard Base Unit – 520 MHz processor, 128 MB RAM, 196 MB ROM Windows Mobile® 5.0 Yes Integrated TETRA Modem Yes Stylus and stylus tether Yes Belt clip and carry strap Yes Carrying case Optional Documentation CD Optional Integrated Digital Camera Yes Intergrated 802.11g/Bluetooth No Integrated GPS No Battery Pack 3600mAh MTC100 TETRA PDA Enhanced Version (with Camera, GPS and Bluetooth) 6 Part Number H95PCF6TZ7AN Configuration Name Enhanced Base Unit – 520 MHz processor, 128 MB RAM, 196 MB ROM Windows Mobile® 5.0 Yes Integrated TETRA Modem Yes Stylus and stylus tether Yes Belt clip and carry strap Yes Carrying case Optional Documentation CD Optional Integrated Digital Camera Yes Intergrated 802.11g/Bluetooth Yes Integrated GPS Yes Battery Pack 3600mAh Orderable Accessories Description Part Number 3600mAh Battery Pack NNTN6969A Desk Charger Cradle PMLN5056A Spare Stylus GMLN4598A Accessory kit (stylus, belt clip, carry strap) GMLN4590A Plug-in UK Travel (wall) Charger 2571003U01 Plug-in EU Travel (wall) Charger 2571003U02 Companion CD GMLN4621A CPS-CD GMVN5136A Introduction 7 Features • MTC100 robust TETRA Personal Digital Assistant (PDA) • Wireless 802.11b/g (where fitted) • Bluetooth 1.1 & 1.2 (where fitted) • High sensitivity GPS receiver (where fitted) • Four front and two side configurable buttons • Central navigation button & joy stick • SD card slot for external memory cards • iRDA (infra red) port • Rechargeable battery (Lithium Ion) • Color display and touch screen • Bottom connector for connection to desk charger or power and charging adapter • Microphone to record messages, internal speaker to replay audio files • Supports synchronization of data between PC and TETRA PDA (Microsoft® Active Sync®) If you wish to share or synchronize information between your MTC100 TETRA PDA and a PC, install Microsoft® ActiveSync® on your PC. This is downloadable from http://www.Microsoft.com. Software Installed The following software is provided with the MTC100 TETRA PDA. 1) Windows Mobile® 5.0 elements: 8 • Office Mobile (Word Mobile, Excel Mobile, PowerPoint Mobile) • Calculator • Internet Explorer Mobile • Outlook® Mobile (Outlook Calendar, Outlook Contacts, Outlook Messaging, Tasks, Notes Application, Spell Checker) • Pictures & Videos (Image & Video viewer) • Terminal Services Client • Voice Recorder • Windows Media® Player 10.x Mobile 2) Motorola Standard application: • Tetra Explorer Introduction 9 Controls and Indicators Front View 1 9 2 10 3 11 4 18 17 19 5 12 6 13 7 14 8 15 16 Figure 2: Front View 10 Part Description 1 GPS Antenna GPS Antenna 2 TETRA Service LED Shows the status of the Tetra modem 3 TETRA Antenna TETRA 380-430 MHz Antenna 4 Speaker Internal speaker used for replay of audible reminders, alerts or recordings 5 Display Touch sensitive screen 6* Contacts Starts the Contacts program. This button is programmable from the Start > Settings > Buttons screen. 7 Power button A short press turns the PDA ON or OFF. A long press turns the backlight ON or OFF. 8* Home Returns to the Today screen. This button is programmable from the Start > Settings > Buttons screen. 9 Power Status LED Indicates battery charge status. 10 W-LAN Signal LED Indicates Wireless LAN signal strength. 11 Stylus Stylus stored at the rear and used for the touchscreen. 12 Navigation Joy stick/ ENTER button Allows up, down, left, or right navigation on screen. 13 * Calendar Starts the Calendar program. 14 * Tasks Starts the Tasks program. 15 ** Microphone Records sound and/or voice messages.” 16 Bottom Connector Connects to adaptors or desk charger for charging; file transfer; external keyboard; device configuration via CPS or Key Loading. 11 Introduction Item 17 * Camera Button First press starts the camera application. Press the button again to take a picture, click 'menu' to change settings or 'thumbnail' to view existing images. To copy/delete etc. images select image then hold stylus down till the menu appears. Pictures can also be found via 'file explorer'. 18 * Notes Button Press to start the Notes program. Press and hold to make an audio recording. 19 IrDA Infrared Port *Note) Buttons 6,8,13,14,17 and 18 can be assigned to run programs or applications according to user needs. A typical use is shown and described in this table. They can be reassigned by going to Start, Settings, then Buttons and selecting a new assignment. ** Note) During video capture the microphone is only suitable for adding additional voice notes by the user due to microphone location and gain setting. The microphone is not suitable for capturing general background sound from the filmed scene. 12 Back View 1 5 2 6 3 4 Introduction Figure 3: Back View Item Part Description 1 Camera 1.3 Megapixel Camera 2 Camera Light Light which can be turned on when using camera 3 SD Card Slot for SD Card 13 14 4 SD slot screw Screw to release SD slot cover 5 SIM door Future use, do not remove 6 IrDA Infared Communication Initial Setup The following section shows you how to get started with your TETRA PDA. 1 Installing Battery To install the battery remove the battery door (if fitted) by turning the circular latch counter clockwise. Locate the reset button inside the battery compartment and ensure that it is in the rightmost position. Slide the battery into the battery compartment making sure to first line up the top pin connections. Then push the bottom of the battery gently into the compartment. Replace the battery door and tighten the latch clockwise. Note that the PDA will not function until the battery door is fitted. Introduction Pin connections Figure 4: Installing the Battery 15 2 Plugging into AC Power and Charging Use only the chargers and adaptors that came with your MTC100 TETRA PDA for charging. Whilst pinching the sides of the adapter (1) plug it into the bottom connector of the TETRA PDA. Fit the small power plug (2) into the socket of the adapter. Plug the travel charger (4) into the AC power wall outlet (3). For the first charging process it is important to give the PDA a complete uninterrupted charge to ensure that the battery is fully charged (charge complete). The Power Status LED turns to solid red while charging and turns to green when charging is complete. After the battery is fully charged the first time, you can charge, recharge, and/or operate your MTC100 TETRA PDA with available AC power using the travel charger. Only use the designated Motorola batteries for the MTC100 TETRA PDA. NNTN6969A - 3600mAh high capacity. 16 4 UK or EU travel charger 1 Power adapter 3 Power wall outlet 2 Small power plug 3 Battery and Power Properties Your MTC100 TETRA PDA has three possible power sources: the internal battery, the UK or EU travel charger or the optional desktop charger. Only use the adapter(s) and/or cable(s) that came in the packaging. 4 Initial Charging Failure to fully charge the battery (do a complete charge cycle, waiting for the charge LED to turn green) before using the MTC100 TETRA PDA for the first time may reduce the overall service life of the battery. The MTC100 TETRA PDA recharges in approximately three (3) to (4) four hours while not in use and five (5) hours while in use. Normally, the MTC100 TETRA PDA operates on 17 Introduction Figure 5: Plug into the AC Power battery power alone. A fully charged battery can last up to eight (8) hours depending on power consumption factors such as the screen’s setting. If the battery is left unattended too long, it may discharge completely. 5 Storage If you are not using the MTC100 TETRA PDA on a regular (daily) basis, store the unit with the battery removed. 6 Operating PDA To turn the PDA on, with a charged battery fitted or to resume from 'suspend' (off) state, press and release the Power on/off Button. Wait for the screen to light up. To turn off the PDA (suspend) press and release the power button. The screen backlight typically turns off after a pre-defined interval of inactivity. Pressing a key or tapping the screen brings it back on. To turn the backlight on or off manually when the PDA is on, press and hold the power button. After prolonged inactivity the PDA enters the suspend state. 18 TETRA Service LED Power Status LED Flashing green = In Service Red = Out of Service Flashing red = Connecting to the network Solid orange = Transmit inhibit Solid red = Battery charging Green = Ready to use (fully charged) Blinking red = Error W-LAN signal LED (when fitted) Green = Excellent Yellow = Good Blinking yellow = Poor To determine the main battery’s current charge level, select Start > Settings > System Tab > Power. The Power Properties window displays the power left in your main battery and backup battery. 7 Carrying Accessories One of the following carrying solutions is supplied with your TETRA PDA: either 1. Belt clip kit and carry strap kit or 2. Carrying case. The belt clip kit and carry strap kit include all screws and mounting material necessary for assembling. 8 Installing Belt Clip 1. If the carry strap mounting bar (see item 1 and “Position of the Stylus Bracket” on page 24“Position of the Stylus Bracket” on page 24“Position of the Stylus Bracket” on page 24Figure 9) is fitted to the PDA, remove this using the screwdriver provided. 19 Introduction Figure 6: Signalling LEDs on the MTC100 TETRA PDA 2. 3. 4. 5. 9 Unloop the stylus tether (see Figure 9) from the metal bar by widening (opening up) the end of the loop by the metal bar then passing the entire tether and stylus (see Figure 8) through the open loop. Keep the bar and its screws safely. Now fit the stylus tether end onto the plastic clip mounting plate (2). Do this by passing the end of the stylus tether through the rectangular raised opening of the mounting plate (3) from above. Next pass the stylus and tether through the eye of the tether and draw it closed until the tether loop is tight around the top edge of the rectangular opening in the belt clip plate. Place the plate over the four brass bolt holes on the case rear. Screw it into place using two long bolts for the top two screws and two shorter bolts for the lower two. Click the belt clip (4) into place on the circular raised hollow boss of the mounting plate. Refit the stylus into the slot in the PDA. Installing Carry Strap 1. If the carry strap mounting bar (see Figure 9) is already fitted to the PDA, go to step 2. If carry strap mounting bar (strap attachment 1) has been removed or is not fitted, fit this now to the case rear on the top two brass mounting holes, using two screws provided. 2. Take the Velcro strap with the rough (side with Velcro pad on) side uppermost. Feed the end which has the Velcro pad on (that is opposite end to the one with the metal bar attached) through the slot in the carry strap mounting bar on the rear of the PDA from underneath. Then draw the strap end through the slot for about 5cm. 20 3. Slide the metal mounting of the carry strap onto the grooves on the lower rear of the PDA adjacent to the battery catch. 4. Close the open end of the carry strap by fixing the Velcro end onto the strap. 5. Adjust tension to suit hand size. Introduction 21 10 Installing Microsoft® ActiveSync® on PC Microsoft ActiveSync enables you to synchronize and update the data between your PC and your MTC100 TETRA PDA. ActiveSync is already installed on your MTC100 TETRA PDA but needs to be installed on your PC. IMPORTANT: Before installing ActiveSync®, make sure Microsoft® Outlook® is installed on your PC. If not, you can install Outlook from the provided MTC100 TETRA PDA Documentation CD. 1. Turn on your PC. 2. Insert the Microsoft ActiveSync Utility CD into the CDROM drive of your PC. The ActiveSync installation screen should open immediately. If not, double-click Setup.exe and go to step 3. 3. Click the arrow on the first screen to enter the main screen. Click Start Here, then click Install ActiveSync 4.2 (or later version). Click Install to start the installation. 4. When prompted, connect your MTC100 TETRA PDA to your PC as shown below. a.Plug the adapter with the port into the MTC100 TETRA PDA. b.Plug the USB cable into the USB port on the adapter. c.Connect the AC adapter to the power connector on the USB plug. d.Connect the USB cable to your PC. The Found New Hardware Wizard will appear. 22 Computer Adapter with USB port USB cable Figure 7: PDA connected to the PC via USB Cable For More Information For information on: See this source Programs on your MTC100 TETRA PDA Click first on the Start icon and then on Help of your MTC100 TETRA PDA touch screen for more details on using Microsoft® Windows Mobile® 5.0 software. Connecting to and synchronizing with a PC Tap Help on the Start menu to view Help options. Customer Support. Contact your designated help desk. Troubleshooting See the Troubleshooting chapter later in this guide. The latest on Windows® Powered devices The Microsoft® Mobile Devices Web site: www.microsoft.com/mobile/ 23 Introduction 5. Follow the on-screen instructions to synchronize the MTC100 TETRA PDA with your PC. After the first synchronization, the data you have stored on your PC, such as Calendar, Contacts, and Tasks, is copied to your MTC100 TETRA PDA. You are now ready to take it along with you when you go. For more information on ActiveSync, use the following link www.microsoft.com/mobile/. Introducing Stylus Use the stylus to tap or double-tap on an application icon and select items on the menu. The stylus is also used to type on the on screen keyboard and to write notes when in handwriting recognition mode. The stylus that is supplied with your MTC100 TETRA PDA is designed for your screen. Using other pointers could damage the PDA screen and void the warranty. Figure 8: The Stylus When not in use, you can conveniently place the stylus in the storage slot located on the rear of your MTC100 TETRA PDA.To avoid stylus loss, a mounting bracket (strap attachment 1 supplied) is fitted to the case rear. The stylus is tied to it by looping one end of the cord (supplied) through the bracket and the other end through the hole at the top of the stylus. Figure 9: Position of the Stylus Bracket 24 Chapter 2: Managing your PDA This chapter tells you how to get started and provides tips on use and how to maximize battery life. Today Screen When you turn on your MTC100 PDA for the first time each day, or after a period of inactivity, you will typically see the Today screen. This provides quick access to important information. You can also get to the Today screen by tapping then Today. 1 7 2 3 4 5 6 Managing Your PDA 1. Navigation bar/ Start. Tap to switch to a program 2. TETRA signal strength icon (for details see Chapter 4) 3. Shows connection to host PC or wireless network 25 4. Tap to change Volume or mute sounds coming from speaker 5. Battery status, or mains powered (mains powered is shown) 6. Tap to change time settings 7. Tap to change date Status Icons When the Today screen is displayed you may see the following status icons on the Navigation bar. In most cases you can tap the status icon to display the associated control panel or more information related to the item. 26 Configuring Network Connection Your MTC100 automatically detects the Internet connection set up by your provider. When configuring a new network connection ensure that the security is not compromised. If your VPN Application uses IPSec Tunnelling to connect to the Internet do not configure a Proxy Server. Using a Proxy Server may potentially cause sensitive data not being sent down the secure tunnel. To ensure that a Proxy Server is disabled: 1. Tap Start > Settings > Connections tab > Connections. 2. Tap Set up/Edit my proxy server to enter Proxy Settings tab. 3. Ensure that the This network uses a proxy server to connect to the Internet option is not ticked. Managing Your PDA 27 If you have set up another Internet connection, you are able to configure your MTC100 to use only the desired connection. 1. Tap Start > Settings > Connections tab > Connections. 2. Tap Advanced tab > Select Networks. 3. In the Programs that automatically connect to the Internet should connect using field, select the desired connection, and then tap OK. Managing Power A fully charged battery typically provides power for up to 8 hours of use. The operating time of a fully charged battery depends on a number of factors including the type of applications being used, the usage profile of the PDA and the age of the battery. Additional functions which affect battery consumption include, display backlight, camera light, multimedia, GPS and Wireless LAN (Enhanced model only) and Secure Digital memory card. You should recharge the battery when a warning of low power is displayed on your MTC100 TETRA PDA, or the PDA will turn off automatically. You will need to recharge the MTC100 TETRA PDA before you can use it again. See Chapter 1 for information about powering on your MTC100 TETRA PDA. To check the remaining power: 1. On the Start menu, tap Settings. 2. On the System tab, tap the Power icon. The remaining power is displayed on a status bar in the Power control panel. Power-Saving Tips The MTC100 PDA has a power management function that helps maintain maximum battery life. The product is factory set so that: 28 • The display backlight goes off after 30 seconds of inactivity. This Backlight Setting feature is controlled via the Turn off backlight if not used for option. To review or adjust the Backlight Time, tap Start, Settings, System tab, Backlight, and then Battery Power (see Figure 10 on page 30). • The PDA automatically switches off after 2 minutes of inactivity. This Standby Time feature is controlled via the Turn off device if not used for option. To review or adjust the Standby Time, tap Start, Settings, System tab, Power, and then Advanced tab (see Figure 12 on page 32). The PDA also comes pre-loaded with the TETRA Explorer application (see page 47), with features including visual signal strength icon and connection status. When the application is running it maintains communications with the TETRA radio (modem). If the PDA tries to enter the suspend state whilst TETRA explorer is running, the application will try to maintain communications with the modem. This can conflict with the PDA's operating system's attempts to enter the suspend state and can cause the TETRA radio (modem) to be switched off without warning. No such conflict between TETRA Explorer and operating system occurs when: The power management settings (Standby Time and Backlight Setting) are left at their factory settings. • The Standby Time remains greater than the Backlight Time. For example: if you change the Backlight Time from 30 seconds to 2 minutes, you must increase the Standby Time to more than 2 minutes. Similarly if you reduce the Standby Time from 2 minutes to 1 minute, be sure that the Backlight Time is set to 30 seconds. • The TETRA Explorer application is turned off (see page 49). The following additional steps maybe take to increase battery operating time if required: 29 Managing Your PDA • • Turn off the backlight manually or adjust its brightness. Press and hold the power button to turn off the backlight, or use the Backlight control panel (Tap Start, Settings, System tab and then Backlight) to adjust the backlight brightness (see Figure 11 on page 31). Figure 10: Backlight battery power settings 30 . Figure 11: Backlight brightness settings • Suspend manually. The PDA may be suspended manually to save battery power by pressing the power button to turn it off. Managing Your PDA 31 Figure 12: Power settings • Always use AC power when connecting your MTC100 TETRA PDA to your PC. Note that your MTC100 TETRA PDA will not auto-suspend while it is connected. • Turn off sounds. Use the Sounds & Notifications control panel to turn off all but the must necessary system sounds. • Avoid using memory card accessories while on battery power. Some memory cards use considerable power and will quickly drain your battery. • Do not "listen" for infrared transfers (beam). Although you can set your MTC100 TETRA PDA to constantly monitor the IR port for files sent from other devices, doing so quickly drains the battery. Program and Storage Memory Your MTC100 TETRA PDA uses flash (non-volatile) memory for programs and file storage. It uses RAM (Random Access memory) whilst running programs. The Operating System 32 (OS) files are stored in (NOR) flash. By using flash memory for all applications, program and data files they are preserved if battery power is removed. SD Card Memory Your MTC100 TETRA PDA has an SD card slot which accepts an SD (Secure Digital) memory card. You can use memory cards for backup storage, archives, or to transfer large files to other devices. Memory cards can be purchased from a variety of third-party vendors. To insert an SD memory card: 1. Remove the cover by unscrewing the black screw at the left side of the unit. 2. Slide the end of the card with the chipped corner into the SD slot on the side of the MTC100 TETRA PDA. 3. Push the card into the slot until it clicks into place. 4. Screw in the cover plate again. 5. To remove an SD memory card, press the card. When the card pops out slightly, you can pull it out. Managing Your PDA 33 34 This chapter gives solutions to common MTC100 TETRA PDA problems you may encounter when using the device. It also provides guidelines on taking care of your MTC100 TETRA PDA. If you encounter a problem you cannot solve, contact your help desk. Resetting PDA Warm Reset A warm reset may be required on rare occasions when your MTC100 TETRA PDA appears to cease responding, that is lock up. This could occur for example if the PDA is being used in or has been stored in a hot or humid environment. A warm reset stops all running applications and any unsaved files will be lost, however file system and registry data is preserved. To perform a warm reset, press and hold both the Power and the Home buttons together for 4 seconds. If user training advised you the need to run TETRA Explorer to connect to the TETRA network after battery change (for example after fitting a new battery or having taken the battery out to charge it) you will need to perform a restart to TETRA Explorer following a warm reset too. See the steps explained in the section Start and Exit the TETRA Explorer Application for details. Warm Reset with Battery Out If a warm reset does not restore PDA functionality, remove the battery door, then remove the battery. Locate the plastic real time clock disable switch inside the battery compartment as shown below. Place a small flat bladed screwdriver to the right of the plastic switch and slide it to the left (off position), 35 Troubleshooting Chapter 3: Troubleshooting and Maintenance wait 15 seconds, then slide it back to the right (on position). Do not use any wider instrument than a screwdriver to do – a stylus or pen for example would not fit between the switch and battery recess wall and would exert a downward force that could break the switch. As with the warm reset, all running applications will stop, any unsaved files will be lost, however all file system and registry data is preserved. In addition the time (clock) settings will be lost. Wait 30 seconds then replace the battery and the battery cover. The PDA should power back up after a short delay. If user training advised you the need to run TETRA Explorer to connect to the TETRA network after battery change (for example after fitting a new battery or having taken the battery out to charge it) you will need to perform a restart to TETRA Explorer following a warm reset too. See the steps explained in the section Start and Exit the TETRA Explorer Application for details. If neither warm reset nor warm reset with battery out restore PDA performance, you need to contact your support (help) desk for further assistance. Figure 13: Troubleshooting - The real time clock disable switch IMPORTANT: Warm reset causes the loss of all RAM information (which means all unsaved files or data). Warm reset with battery out additionally causes loss of clock. 36 From time to time Motorola may offer a firmware (software) upgrade for MTC100 TETRA PDA. This will be distributed to customers by Motorola or its authorized resellers. To ensure the integrity of your data, you are advised to regularly back up important information. This can be done to a PC (using ActiveSync), or to an SD card, depending on your IT policy. Do not remove the battery door unless it is necessary. Removal of the battery door will cause the PDA to power down. When replaced, the PDA will automatically perform a warm reset. If the battery runs completely out of power and is not re-charged in time, unsaved files or data will be lost and the clock reset. 37 Troubleshooting Firmware Image Upgrade Power Problems Power Does Not Turn on When Using Battery The remaining battery power may be too low to run your MTC100 TETRA PDA. Connect the AC adapter to your MTC100 TETRA PDA and to external AC power. Then, turn on your MTC100 TETRA PDA. Charge the battery whenever possible to avoid running out of battery power. Battery Runs out of Power Quickly You might be using your MTC100 TETRA PDA in ways that drain power quickly. For more information, see the section Managing Power in this guide for tips on saving power. Memory Problems If a warning message of not enough memory appears, try the following to free memory on your MTC100 TETRA PDA. Be careful when deleting files. Deleting files of which the function is unknown can cause programs or features to malfunction. It is recommended that you create a backup before deleting files. 38 • Delete files you no longer need. Tap Start, Programs, and then File Explorer. Press and hold the file you wish to delete, then tap Delete on the pop-up menu. To find your largest files, select “Sort by Size” from the folder title bar. • Remove programs you no longer need.Tap Start, and then Settings. Tap System tab, then tap Remove Programs. Tap the program you want to remove then tap Remove. • In Internet Explorer options, delete all files then clear history. In Internet Explorer, tap Tools then Options. Tap Delete Files then Clear History. Stop programs you are not currently using. In most cases, programs automatically stop • Reset your MTC100 TETRA PDA as described earlier in this chapter. • If you have an SD card, move data to the SD card as follows: Tap Start, Programs, then File Explorer. Press and hold the file you want to move, then tap Cut. Browse to My Documents folder in the SD card folder, tap Edit, then Paste. Files stored in folders other than My Documents or stored in subfolders within subfolders in My Documents may not show up in the list view of some programs. When using Notes, Word Mobile, or Excel Mobile, you can also move files by opening the item then tapping Tools or Edit then Rename/ Move. Screen Problems Screen is Off If the screen does not respond, even after you press the power button; try the following until the problem is solved: • Connect the AC adapter to your MTC100 TETRA PDA and to external AC power. • Then, reset your MTC100 TETRA PDA as described in Resetting Your MTC100 TETRA PDA earlier in this chapter. 39 Troubleshooting to free needed memory. However, in some situations, such as when confirmation dialog boxes are waiting for a user response, the program may not be able to automatically stop. To check the state of your active programs, tap Start then Settings. Tap System tab, tab Memory, then Running Programs. Tap the program you want to view then tap Activate. Close any open windows or messages and return the program to list view. If this does not work, you can stop the program manually. First, make sure that your work is saved by closing open items and return the program to list view. Then, stop the program by tapping Stop or Stop All on the Running Programs tab. Screen Responds Slowly • Make sure that your MTC100 TETRA PDA is not running out of battery power or running many active programs. If the problem still exists, reset your MTC100 TETRA PDA as described in Resetting Your MTC100 TETRA PDA earlier in this chapter. Screen freezes • Reset your MTC100 TETRA PDA as described in Resetting Your MTC100 TETRA PDA earlier in this chapter. Screen is Hard to Read • Make sure that the backlight of the display is on. • Adjust the level of backlight. • Shade the screen from direct sunlight. • If you are having difficulty reading a document on the screen, try adjusting the zoom percentage or text size. • In Notes, tap Tools, and then select a zoom percentage. • In Word Mobile and Excel Mobile, tap View, tap Zoom, and then select a zoom Percentage. • In Internet Explorer Mobile, tap View, Tap Text Size, then select a size. • In Calendar, Contacts, and Tasks, tap Tools, tap Options, then select Use large font. Touch Screen Does Not Respond to Stylus Taps (The Stylus has to be placed in a different place to that expected to get a desired response from PDA.) Realign the touch screen. Tap Start, and then tap Settings. Tap System tab, then tap Align Screen. If these steps cannot be achieved by the stylus, owing to the screen misalignment, you may instead recalibrate the screen by 40 Connection Problems USB Dock/Cradle Connection Problems • Make sure that you have installed the correct version of ActiveSync on your desktop PC. Install the version ActiveSync included with your MTC100 TETRA PDA. • Make sure that your MTC100 TETRA PDA and your desktop PC are turned on. • Make sure that you do not have any other active connections. • When using the USB cradle, make sure that your MTC100 TETRA PDA is properly seated. • Make sure that the cable is securely plugged into the USB port on your desktop PC. Connect the USB cable directly to your desktop PC - do not run the cable through a USB hub. • Make sure that the USB connection is enabled in ActiveSync on your desktop PC. If the USB connection is already enabled, disable the USB connection, close the Connection Settings window, and then re-open and re-enable the USB connection. • Reset your MTC100 TETRA PDA before connecting the USB cable. (See Resetting Your MTC100 TETRA PDA earlier in this chapter.) Always disconnect your MTC100 TETRA PDA before you restart your desktop PC. • Connect only one MTC100 TETRA PDA or personal digital assistant to your desktop PC at a time. 41 Troubleshooting pressing the Home, Task and Calendar keys simultaneously. These are the bottom left, bottom right and top right keys on the from keypad. Touch screen misalignment is most likely to occur if the PDA is stored or used in a hot or humid environment. Infrared Connection Problems • Transfer only one file, or no more than 25 contact cards, at a time. • Position the IR ports so that they line up at a distance less than 20cm (8 inches) but more than 5cm (2 inches) apart. • Make sure that there are no obstacles between the IR ports. • Adjust the room lightning. Some types of light interfere with IR communications. Try moving to a different location or turning off some lights. Care and Maintenance Taking good care of your MTC100 TETRA PDA will ensure troublefree operation and reduce the risk of damage to your MTC100 TETRA PDA. General Guidelines • Keep your MTC100 TETRA PDA away from excessive moisture and extreme temperatures. • Avoid exposing your MTC100 TETRA PDA to direct sunlight or strong ultraviolet light for extended period of time. • Do not place anything on top of your MTC100 TETRA PDA as this may damage the display. • The screen surface is easily scratched. Use only stylus to tap on the screen. Avoid touching it with your fingers, pens, or pencils. • Never clean your MTC100 TETRA PDA with the power on. Use a soft, lightly damp lint-free cloth to wipe the screen and the exterior of your MTC100 TETRA PDA. • Never use paper towels to clean the screen. Guidelines for Potentially Explosive Atmosphere Areas (Explosive atmospheres refers to hazard classified locations 42 Prior to entering a potentially explosive area, the TETRA radio must be turned off. To turn the PDA off, press and hold the Power Button. If the PDA appears to have already entered suspend state (screen is blank), check whether the TETRA Service LED is off. If the LED is still lit red or green, this means the radio is still on (for example when Power modem off in suspend is disabled). In this case, turn the PDA back on, then off to ensure the LED goes off. Alternatively if you wish to keep the PDA on in an explosive atmosphere, use the Enable Modem TXI feature (see page 62). The Service LED turns yellow afterwards to confirm TXI is enabled. Do not charge the battery in explosive atmosphere areas. Sparks can cause an explosion or fire resulting in bodily injury or even death. When returning out of a potentially explosive area, if the Power modem off in suspend was previously unchecked, you may now uncheck it again. Travel Guidelines • Before traveling with your MTC100 TETRA PDA, back up your data. As an added precaution, bring along a backup copy. • Turn off your MTC100 TETRA PDA and disconnect all external devices. • Make sure that the battery is fully charged. • Take the AC travel charger and adapter with you. Use the AC adapter as the power source and as a battery-recharger. 43 Troubleshooting that may contain hazardous gas, vapors, or dusts). • Hand-carry your MTC100 TETRA PDA in a carrying case. • Consult the airlines first before using your MTC100 TETRA PDA on the plane. You need to be very careful when using electronic devices during the flight. When instructed to do so, turn off your MTC100 TETRA PDA when on board an aircraft. Any use of this MTC100 TETRA PDA must be in accordance with applicable regulations per airline crew instructions. • If you plan to travel aboard with your MTC100 TETRA PDA, consult your dealer for the appropriate AC adapter for use in your country of destination. Hospitals or Care Facility Guidelines To avoid electromagnetic interference and/or compatibility conflicts, disable the TETRA radio using the TXI function within TETRA Explorer in any facility where posted notices instruct you to turn off radio transmission equipment. Hospitals or health care facilities may be using equipment that is sensitive to external RF energy. Medical Device Guidelines Pacemakers The Advanced Medical Technology Association (AdvaMed) recommends that a minimum separation of 15cm (6 inches) be maintained between a handheld MTC100 TETRA PDA and a pacemaker.These recommendations are consistent with those of the U.S. Food and Drug Administration. Persons with pacemakers should: 44 • ALWAYS keep the MTC100 TETRA PDA more than 15cm from their pacemaker when the PDA is turned ON. • Not carry the PDA in the breast pocket. • Turn the radio OFF immediately if you have any reason to suspect that interference is taking place. The PDA may interfere with some hearing aids. In the event of such interference, you may want to consult your hearing aid manufacturer to discuss alternatives. Other Medical Devices If you use any other personal medical device, consult the manufacturer of your device to determine if it is adequately shielded from RF energy. Your physician may be able to assist you in obtaining this information. 45 Troubleshooting Hearing Aids 46 Chapter 4: TETRA Explorer Application Introduction This chapter describes the features of the TETRA Explorer for a MTC100 TETRA PDA. The TETRA Explorer application provides the user with full control of the built-in TETRA Modem (TOM100). The TETRA Explorer application sends and receives AT commands over virtual or physical serial connections. The TETRA Explorer application will prompt a user on critical operating conditions (such as failure to open the communication port, power-off disable at key distribution, no service, card out, card test failed) by means of pertinent icon or notification balloon. The current TETRA Explorer application offers an English language. Functionality The TETRA Explorer application provides the following functions: • Display of TETRA Signal Reception and Status Information in the System Tray (for example, signal strength, no service). • Dial-up Network Establishment and Disconnection (TETRA Modem TOM100) Point-to-Point connection. • Dial-Up Network data packet statistics (for example, 47 TETRA Explorer The TETRA Explorer application user interface relies on the Windows Mobile 5 shell functions, particularly notification API, in order to display a TETRA Explorer icon in the Program title bar. This allows the program to stay on top of every other application and be available for immediate activation. The Windows Mobile 5 version requires the standard Windows shell to be present. packets transmitted, packets received). • Hardware Status Message Reporting (for example, serial port error). • Network Message Reporting (for example, bit errors, MAC CRC errors, cell re-selection, LST, Authentication failure, Registration Failure, Attachment failure, any other unsolicited messages). • Receiving/Transmitting SDS Messages. • Capability of flashing the TOM100 modem by a Customer Programming Software using the USB interface. • TETRA Radio parameters report (for example, Software and Hardware version numbers, Cell information BG/FG, MCCH information, ISSI and GSSI information, Encryption Information). • Security functions (for example, PIN/PUK key enable/ disable/change). • TETRA Explorer Setup (e.g communication port configuration). • TETRA Explorer About Box Information. 48 Start and Exit TETRA Explorer Application Click on Start and a pull down menu will open. The user starts the TETRA Explorer application manually by clicking on the TETRA Explorer icon. The TETRA Explorer application will start up maximized and provide means to minimize it to system tray. TETRA Explorer 49 TETRA Explorer Tray Icons The TETRA Explorer application remains visible as long as it is running. The icon in the system tray reflects the current status of the MTC100 TETRA PDA. The MTC100 TETRA PDA shows the following status information in the PDA tray: MTC100 TETRA PDA tray icons Status In Service and Registration success 0 bars Out of Service 0 bars 1-5 bars, Registration success 1-5 bars, Registration fail Serial Port connected Serial Port not connected Look for Registration Modem TOM100 card connected Modem TOM card disconnected Fatal error Modem TOM100 card locked TETRA Explorer Application icon 50 Clicking on the TETRA Explorer application icon (by running the TETRA Explorer executable file) brings the TETRA Explorer application window and icon into the system tray. The system tray application icon will change according to the MTC100 TETRA PDA status mentioned above. Signal Quality Display The system tray application displays the signal quality icon animated according to the current signal quality. This allows users to find a location with the best reception. The signal quality is always displayed when the radio is connected to the system and is functioning normally. Establish Packet Data Connection The TETRA Explorer application provides a function for initiating a Packet Data Connection on the TETRA network. This may result in a connection to the Internet. Exit TETRA Explorer application To exit TETRA Explorer click on the TETRA Explorer Tray Icon at the top of the screen to open the application dialogue box and select Exit. 51 TETRA Explorer Clicking on the system tray application icon brings a notification balloon with the context info, explaining the meaning of the current icon. The balloon shall have a button to open up the TETRA Explorer application and a button to hide the balloon. Main Tab Click on the Main tab at the bottom of the screen and then the Dial Up button to initiate a PPP connection. After establishment of the PPP connection the TETRA Explorer Dial Up button caption will change to Hang up and the button icon to represent the hang up will be shown. Clicking on the Hang up button terminates the PPP connection and change the button icon to Dial Up again. The main TETRA Explorer application page provides a function to test the current PPP connection. The test is available upon PPP connection establishment. The specific PPP IP address where the test packets are sent has to be defined in the Setup page. 52 TETRA Explorer If the user attempts to call the test connection without the setup of the test IP, the application will pop up a notification window requesting the IP address setup (see section Setup). Packet Data Statistics The TETRA Explorer application displays packet data statistics. This info will be displayed upon establishing a PPP connection. How to establish a PPP connection has been described earlier. 53 Packet data statistics obtained from Tetra radio includes the following info: • Number of received bytes • Number of transmitted bytes • Discarded bytes in downlink • Discarded bytes in uplink • Average receive rate (bytes per second (bps) max 32000 bps, min 0 bps, N/A -1) • Average transmit rate (bytes per second (bps) max 32000 bps, min 0 bps, N/A -1) • Current packet data channel width (in TDMA slots) The packet data statistic will be refreshed periodically when the start screen is visible and a PPP connection is established. 54 Status Tab The TETRA Explorer application displays the modem status of the currently connected TETRA radio when you are clicking on the Status tab at the bottom of the screen. TETRA Explorer The displayed parameters are split into three groups: • Hardware status • Network services • Encryption The group icons (folder icons) animate to prompt the user that there is some information in the visual group and it is required to expand the visual group branch in order to examine it. 55 Status images Notes Hardware group and Hardware error group Network group and Network error group Encryption group and Encryption error group BIT error message MAC CRC error message Cell reselection message Authentication failure, Registration Failure, Out Of Service, Attachment failure Serial port error messages Local site trunking mode to wide site trunking mode change Wrong system code TXI Active All information are received by the application as a result of unsolicited messages or an explicit request. 56 Security Tab The security functions that are used are as follows: • Enter PIN to unlock the TETRA terminal • Enter PUK • Disable PUK • Erase encryption keys (for administrators only) • Enable or Disable administration rights (for administrators only) PIN Enable - enter PIN to enable (unlock) the radio The PIN Enable function requires the user to enter the 57 TETRA Explorer • Initiate encryption key loading mode (for administrators only) current PIN code. After successful verification of the PIN code the PIN input field becomes enabled. On unsuccessful PIN code verification the application will popup a message Wrong PIN to the user and repeat to enter PIN code. The numbers of re-tries of the PIN entries are defined in the builtin TETRA-Modem (TOM100) settings. Once the PIN is enabled then the PIN button on the Security menu in TETRA Explorer will show text PIN Disable. PIN Disable - disable PIN The PIN Disable function requires the user to enter the current PIN code. After a successful verification of the PIN code the PIN input field becomes disabled. On unsuccessful PIN code verification the application shall popup a message Wrong PIN to the user and repeat to enter PIN code. 58 The numbers of re-tries of the PIN entries are defined in the built-in TETRA-Modem (TOM100) settings. Enter PUK TETRA Explorer The user will be prompted to enter PUK when an API call fails with PUK-required error. The TETRA Explorer application automatically opens a dialog box that has 3 fields: PUK, new PIN, verify new PIN. In addition the software input panel (SIP) is automatically popped by the application and the TETRA Explorer main window is not visible any longer. The user can waive the request for a PUK. In this case the application will be terminated (see page 59 Enter PUK). The numbers of re-tries of the PIN entries are defined in the built-in TETRA-Modem (TOM100) settings. 59 When opening the dialog box prompting to PIN/PUK then the TETRA Explorer window will be invisible. Exit from this Dialog box will terminate the TETRA Explorer. Setup Tab The Setup screen allows changing certain TETRA Explorer application parameters. The initial state is read from the system registry. PPP IP Address Enter the IP address for dial-up connection establishment. The default is 0.0.0.0 – automatic IP assignment. Ping IP Enter IP address for connection test (Ping). The default is 60 0.0.0.0, which is an illegal value and users are prompted to enter a valid IP for the test to work. Refresh Interval (sec.) Enter explorer group refresh timer. The default value is 2 seconds, the range is from 2 to 99 seconds. User will be prompted to enter a correct value. The TETRA Explorer Application also provides a simple control panel display that allows the user to turn the TETRA Modem TOM100 ON or OFF, Enable or Disable TX Inhibit (TXI) mode, Enable or Disable de-sense operation using TX Inhibit. 61 TETRA Explorer Control Tab Switch the TETRA Modem TOM100 On/Off The user is able to switch the TETRA Modem TOM100 On or Off from the main Control display by selecting On or Off from the control display. This will cause the TETRA Explorer application to operate the IGN (Ignition) line to power the modem On or Off. Enable or Disable the Modem Transmit Inhibit (TXI) Functionality The user is able to Enable or Disable the TOM100 TX Inhibit (TXI) functionality from the main Control display. This will cause the TETRA Explorer application to send the correct AT command to the modem (TOM100) to enable or disable the TXI mode. Confirmation of Transmit Inhibit (TXI) mode When the user selects TXI Enable (On) or Disable (Off) the TETRA Explorer will first present the user with a conformation box which says Are you sure?. If you select Yes, the TETRA Explorer application proceeds to send the AT command to the modem (TOM100), if you select No the activity is terminated and the TETRA Explorer returns to the Control display. Transmit Inhibit Mode Active When Powering up The TETRA Explorer application always requests the TXI status from the modem (TOM100) when the application is running. If the TXI mode is active at the time that the modem (TOM100) is powered up, then TETRA Explorer application notifies you that TXI is enabled with a modal dialogue box offering you to Continue or Disable. If you select Disable then TETRA Explorer application sends a TXI Disable AT command to the modem before proceeding as normal. 62 If you select Continue then no action is taken other than to close the dialogue box and proceed as normal. TXI remains active. Enable/Disable TXI Automatic De-sense Functionality Configuration and Storage The TETRA Explorer application permanently stores all of the configuration settings from the Control tab. When exiting the TETRA Explorer application by closing and re-starting the settings will be re-called and the modem activated accordingly, so that it is configured the same way as it was prior to being closed. 63 TETRA Explorer The user is able to Enable (On) or Disable (Off) the TXI Automatic De-sense (Auto TXI Ctrl) functionality. This will cause the TETRA Explorer application to continuously monitor the RSSI level of the modem (TOM100) and when it drops below -75dB the TETRA Explorer application will send the AT command to the modem to enable the TXI mode, when it increases above -75dB the TXI will be disabled again. This feature is provided as an option for customers concerned about TETRA RF de-sense scenarios when the TETRA PDA may transmit data in close proximity to another mission critical TETRA device. 64 Chapter 5: Technical Specifications Category Feature Specification Battery Extended (high capacity) battery and matching Back Cover Removable Lithium Ion 3.7V, 3600mAhr Charge Time typically 4-5 Hours using AC power adapter Backup Battery maintains the real time clock according to the Windows Mobile 5 recommendations AC Power Adapter with UK or EU plug. Input: 110-240V A.C. 0.6A 50-60Hz Output: 5V D.C 3A polarity: centre + AC Power Notes Stylus Tether Cord, which may be attached to the belt clip or hand strap assembly Belt Clip and mounting assembly Optionally secured to PDA rear with screws Hand Strap Velcro webbing combined with custom mounting parts, secured to PDA rear with screws Carry case Open carry case with belt loop Desk Charger pocket Charges PDA and separate battery. Connects to A/ C (travel) adapter Technical Specifications Accessories Power and USB connector Provides: 1. USB-A Mini Connector 2. Connection to A/C travel adapter 65 KVL Key Loading adapter This provides a RS232 interface for Key loading of the TETRA radio modem via the bottom PDA connector Physical Maximum dimensions 154.4mm (L) x 88.8mm (W) x 33-43.5mm (H). 43.5mm occurs at battery Weight 450g maximum USB USB 1.1 support. RS232 Serial Port RS232 WLAN 802.11b/g Where fitted Bluetooth Bluetooth version 1.2 Where fitted GPS GPS Where fitted IrDA IrDA Camera Camera with LED flash CMOS. 1.3 Mega Pixel Controls Navigation and Enter Joystick External Communications Wireless Four buttons. Power Button (On/Off/ Backlight) Left Side Button (normally Camera) Right Side Button (normally Notes) Backup battery control switch 66 Situated under battery cover. Display Audio Operating System Color Display 240x320 Transflective TFT panel 256K colors (3.5” diagonal) Contrast Ratio: 5:1 (B/L off); 80:1 (B/L on) Brightness: Typical 90 nits (with touch panel) Touch Screen 4-wire resistive type Backlight Adjustable via on screen slide control Internal Microphone Used for note recording Internal Speaker Used for alert tones Windows Mobile 5 Premium Edition with Security and Messaging Pack LEDs Software Icons Control of TETRA radio modem HP Protect Tools Windows Mobile – Commercial version. Device and data security application Power Status LED Solid Green = Charged Solid Red = Charging Flashing Red = Error Wi-Fi LED (Coverage) Solid Green = Excellent Solid Yellow = Good Flash Yellow = Poor TETRA status LED Flashing green = In service Red= Out of service Flashing red= Connecting to network Orange= Transmit Inhibit Cost option. Planned availability Feb 2007 Network Connection Status Icon Battery Life Icon Program Icons 67 Technical Specifications Software TETRA Explorer Applications Memory and SDRAM Storage Internal Flash 128MB 196MB minimum (64MB on board processor) Ext. Flash Disk (SD Cards) Processor X-Scale Processor 520 MHz Peripherals Ext. Keyboard Support Ext. Mouse Support 68 Intel X-Scale Bulverde CPU Data Loss Disclaimer Before sending the MTC100 TETRA PDA out for service, be sure to backup all data and remove all third party software. With respect to all service provided, it is your responsibility to backup the contents of your MTC100 TETRA PDA, including any data you have stored or software you have installed on your MTC100 TETRA PDA. It is likely that any files or programs on your MTC100 TETRA PDA will be lost in the course of service and Motorola will not be responsible for any damage to or loss of any programs, data or other information stored on any media or any part of any Product serviced hereunder. If during the repair of the product files or programs previously stored on the MTC100 TETRA PDA are altered, deleted, or in any way modified, Motorola is not responsible whatsoever. Be sure to remove any sensitive or third party hardware, software, features, parts, options, alterations, and attachments not warranted by Motorola prior to sending the product to your designated repair centre for service. Motorola is not liable for any loss or damage to these items. 69 Technical Specifications Your product will be returned to you configured as originally delivered by Motorola (subject to availability of software). 70 Chapter 6: Appendix This chapter gives you an overview about • • Battery Replacement • AC Adapter • Electrostatic Discharge Optional Accessories • • Desktop Charger PMLN5056_ Commercially Available Accessories • External USB Keyboard and Mouse Backup Battery An internal battery in the MTC100 TETRA PDA maintains certain RAM based configuration information including the clock in the event of primary battery discharge or removal. In the event that this backup battery fails to maintain system configuration, we recommend that you call your authorized support desk for service information. The battery may only be replaced by authorized service personnel. Do not attempt to open the PDA to replace the battery yourself. 71 Appendix This unit contains a Lithium Ion battery that is not userreplaceable. To reduce risk of fire or burns, do not disassemble, crush, puncture, or dispose of the battery in fire or water. About the AC Adapter. Only use the AC adapter supplied with your MTC100 TETRA PDA. Use of another type of AC adapter will result in malfunction and/ or danger. This product is intended to be supplied with a Listed Power Unit marked "LPS" and output rated +5 VDC/900 mA minimum. The AC adapter is designed to ensure your personal safety and to be compatible with this equipment. Please follow these guidelines: • Do not use the AC adapter in a high moisture environment. Never touch the AC adapter when your hands or feet are wet. • Allow adequate ventilation around the AC adapter. Avoid locations with restricted airflow. • Connect the AC adapter to a proper source. The voltage and grounding requirements are found on the product case and/ or packaging. • Do not use the AC adapter if the cord becomes damaged. • Do not attempt to service the unit. There are no serviceable parts inside. Replace the unit if it is damaged or exposed to excess moisture. Electrostatic Discharge Warning Electrostatic discharges can interfere with the normal functioning of electronic devices. Your MTC100 TETRA PDA can behave abnormally owing to such an event, resulting in the possible data corruption or loss of unsaved data. To recover from this, reset your MTC100 TETRA PDA as described in this user Guide. 72 To avoid losing data due to electrostatic discharges or other types of events, it is recommended that you regularly save and backup data as described in this User Guide. Optional Accessories • Use only Motorola-approved supplied accessories. • Use of non-Motorola - approved accessories may exceed RF exposure guidelines. For a list of Motorola-approved orderable accessories please see Orderable Accessories or ask your dealer or local Motorola contact. Your nearest dealer can be found at the following web site: www.motorola.com/cgiss/emea/dealerlocator.html The Desktop Charger PMLN5056_ The optional MTC100 TETRA PDA desktop charger PMLN5056_ permits easy connectivity to external USB devices, AC power, multi-pack charging, and serial communications. To use the desktop charger, plug it into AC power and place the MTC100 TETRA PDA in the charger’s cradle. Appendix Figure 14: Desktop Charger 73 Figure 15: Rear of the Desktop Charger Commercially Available Accessories External USB Keyboard and Mouse You can attach a USB external keyboard or mouse to the desktop charger’s USB-A port or the communication & power adapter. When connected to the desktop charger it is necessary to connect also the A/C travel charger to the charger prior to using a keyboard. How to get service 74 • For information about receiving service under warranty, contact your authorized Motorola sales channel or dealer. You will need to provide your product's serial number. • To obtain service under warranty, you will be required to provide (a) the original dated sales slip, (b) your name, (c) your address, (d) a description of the problem, and (e) the serial number of the product. EN 6866539D17-C www.motorola.com/tetra @6866539D17@ When printed by Motorola



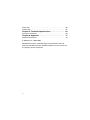
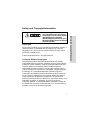
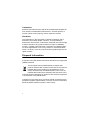



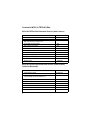
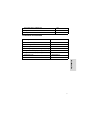

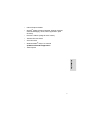

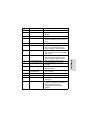
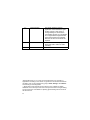

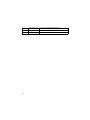

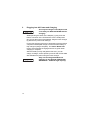



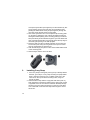
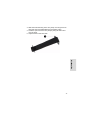

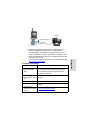
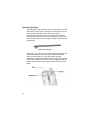

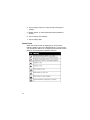

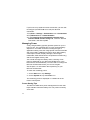
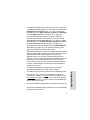
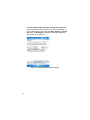



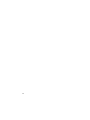





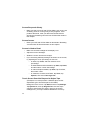

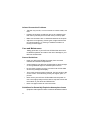
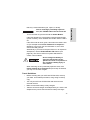
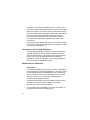
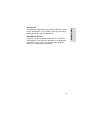
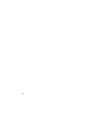

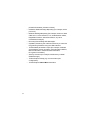

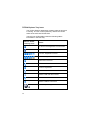
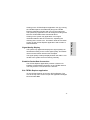
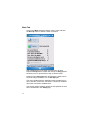


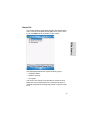

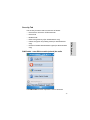
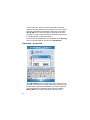
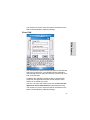
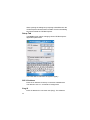
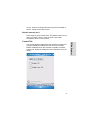

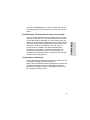





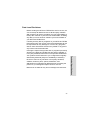



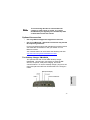
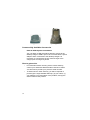
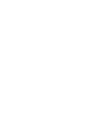
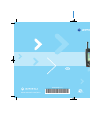
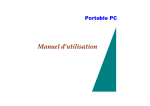

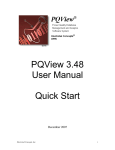
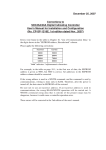
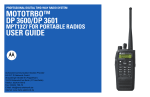
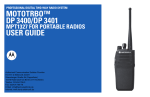
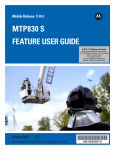
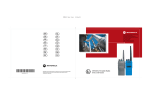
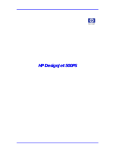
![Bedienungsanleitung ausführlich [deutsch]](http://vs1.manualzilla.com/store/data/006786690_1-9caf284ade5c12ee7f8bcea8299f31e0-150x150.png)