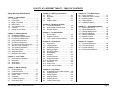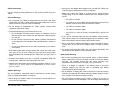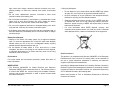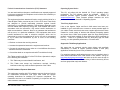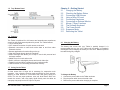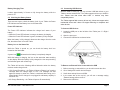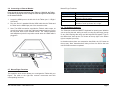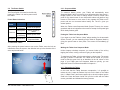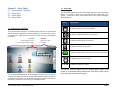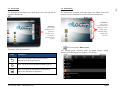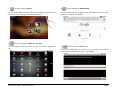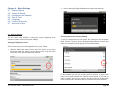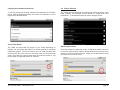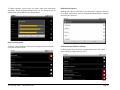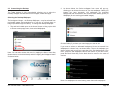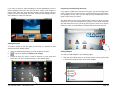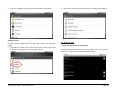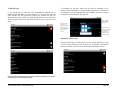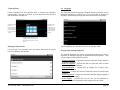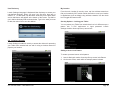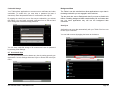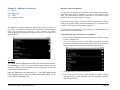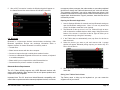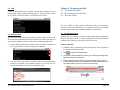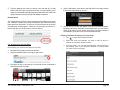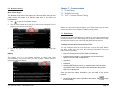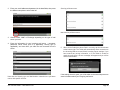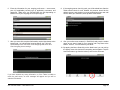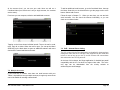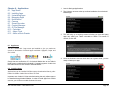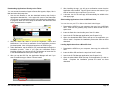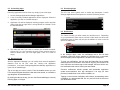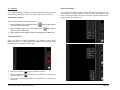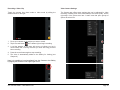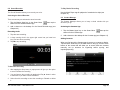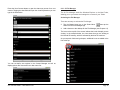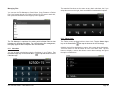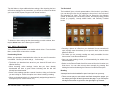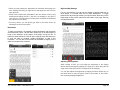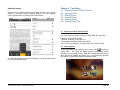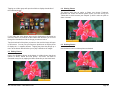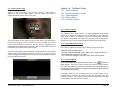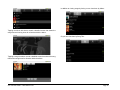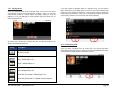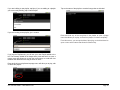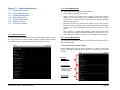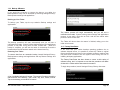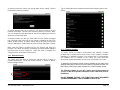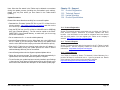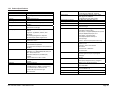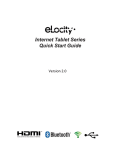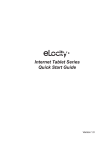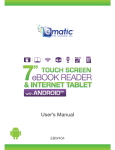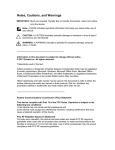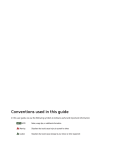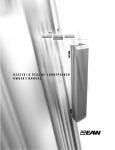Download Elocity A7 Internet Tablet User manual
Transcript
INTERNET TABLET User Manual version 1.5 www.elocitynow.com ELOCITY A7+ INTERNET TABLET – TABLE OF CONTENTS Safety Warnings & Notifications Chapter 5 – Making a Connection 5.1 Wi-Fi ……………………………..……21 5.2 Bluetooth ………………………………22 5.3 VPN ……………………………...…….23 5.4 Airplane Mode ………………………..23 Chapter 1 – Introduction 1.1 Overview ……………………………....1 1.2 Front Panel …………………………….1 1.3 Right / Left Panel ……………………...1 1.4 Back Panel …………………………….1 1.5 Top / Bottom Panel ……………………2 1.6 Features ………………………………..2 1.7 Caring for the Tablet ………………….2 Chapter 6 – Browsing the Web 6.1 The Default Browser ………….……..23 6.2 Bookmarking Favorite Sites …………24 6.3 Browser History ………………………25 Chapter 7 – Communication 7.1 E-mail Setup ………………………….25 7.2 Multiple Accounts …………………….28 7.3 VoIP – Internet Phone Calling ………28 Chapter 2 – Getting Started 2.1 Charging the Battery …………………..2 2.2 Checking the Battery Status ………….3 2.3 Connecting USB Devices …………….3 2.4 Using a Micro SD card ………………..4 2.5 Connecting Earphones ………………..4 2.6 Connecting an External Monitor ……..5 2.7 Mouse / Finger Functions …………….5 2.8 The Software Keyboard ………………5 2.9 The Power Switch ……………………..6 2.10 Suspense Mode ……………………….6 2.11 Rebooting the Tablet ………………….6 Chapter 8 – Applications 8.1 App Stores …………………………….29 8.2 Installing Apps ………………………..29 8.3 Uninstalling Apps …………………….31 8.4 Managing Apps ………………………31 8.5 Developing Apps …………………….31 8.6 Notifications …………………………..31 8.7 Camera ………………………………..32 8.8 Sound Recorder ………………………34 8.9 Contact Manager …………………….34 8.10 OI File Manager ………………………35 8.11 Calculator ……………………………..36 8.12 Alarm Clock …………………………..36 8.13 Aldiko e-Book Reader ………………..37 Chapter 3 – Your Tablet 3.1 Home Screen / Desktop ………………7 3.2 Status Bar ………………………………7 3.3 Smart Keys …………………………….8 3.4 Smart Menu …………………………….8 Chapter 4 – Basic Settings 4.1 Display Options ………………………10 4.2 Volume & Sound ……………………..11 4.3 Customizing the Desktop ……………13 4.4 Date & Time …………………………..15 4.5 Language ……………………………..17 4.6 Location & Security …………………..18 4.7 Accounts & Sync ……………………..20 Chapter 10 – The Music Player 10.1 Player Features ………………………41 10.2 Supported Audio Formats …………..41 10.3 Importing Music ……………………...41 10.4 Playing Music …………………………43 10.5 Creating Playlists ………………….…43 Chapter 11 – System Management 11.1 System Information ……………….…45 11.2 Power Management ………………….45 11.3 Storage Management ………………..45 11.4 Backup & Restore …………………...46 11.5 Factory Data Reset ………………..…46 11.6 Search Function …………………..….47 11.7 Firmware Updates ……………….…..47 Chapter 12 – Support 12.1 Product Registration ………………….48 12.2 Technical Support ……………………48 12.3 Limited Warranty ……………………..48 12.4 Product Specifications ……………….49 Chapter 9 – The Gallery 9.1 Supported Photo & Video formats ….39 9.2 Viewing Photos ……………………….39 9.3 Editing Photos ………………………..40 9.4 Sharing Photos ……………………….40 9.5 Deleting Photos ………………………40 9.5 Viewing Video Clips ………………….41 A7+ Internet Tablet – User Manual v1.5 Page i Safety Instructions Use the following safety guidelines to help protect yourself and your Tablet. General Warnings • Do not operate your Tablet for long periods of time while it has direct contact with your body or other surface that might completely cover the bottom of the unit. This may cause overheating. • Do not attempt to disassemble the Tablet yourself. Always follow installation instructions closely. • To avoid personal injury from electric shock or fire: ¾ ¾ ¾ Do not operate the Tablet close to water, for example, near the bathtub, kitchen sink, laundry tub, wet basement, swimming pool, or in the rain. Do not connect or disconnect any cables or perform maintenance or reconfiguration of this product during thundershower, tempest or storm. Do not push objects into the air vents or openings of your interior components. • If the battery pack leaks and the battery fluid comes into contact with your eyes, do not rub them. Wash the eyes with clean running water and immediately seek medical attention. Otherwise, eye injury may be result. • If battery fluid contacts your skin or clothing, immediately wash with running water. Otherwise, skin inflammation can occur. • Operate the Tablet at the recommended temperature range of +5˚C to +35˚C (+41˚F to +95˚F). Store it at a temperature of -20˚C to +60˚C (-4˚F to +140˚F). Adapter Warnings • Use only the AC adapter that is approved for use with this Tablet. Use of another type of adapter may risk fire or explosion. • Before you connect the Tablet to a power source, ensure that the voltage rating of the AC adapter matches that of the available power source: ¾ 220 V/50 Hz in China. ¾ 115 V/60 Hz in most of North and South America and some Far Eastern countries such as South Korea and Taiwan. ¾ 100 V/50 Hz in eastern Japan. ¾ 100 V/60 Hz in western Japan. ¾ 230 V/50 Hz in most of Europe, the Middle East, and the Far East. • If you use an extension cable with your AC adapter, ensure that the total ampere rating of the products plugged into the extension cable does not exceed the ampere rating of the extension cable. • Do not cover the AC adapter with papers or other items that will reduce cooling. Also, do not use the AC adapter while it is inside a carrying case. • To remove power from the Tablet, turn it off, remove the battery, and disconnect the AC adapter from the electrical outlet. Battery Pack Warning • Do not carry the battery pack in your pocket, purse, or other container where metal objects (such as car keys) could short-circuit the battery terminals. The resulting current flow can cause extremely high temperatures and may result in damage or injury from burns. • There is a danger of explosion if the battery pack is incorrectly replaced. Replace only with the same or equivalent type battery recommended by the manufacturer. See the installation instructions before connecting the power supply (refer to “Charging the Battery” on page 5). • Do not dispose of battery pack near a heat source. Heat can melt the insulation and damage other safety features, possibly leading it to leak acid, overheat, emit smoke, burst and /or ignite. • When using your adapter, make sure to position it around objects so it will not be cut or damaged. • Do not immerse the battery pack in water or allow it to get wet. Its protective features can be damaged, it can be charged with extremely A7+ Internet Tablet – User Manual v1.5 Page ii high current and voltage, abnormal chemical reactions may occur, possibly leading it to leak acid, overheat, emit smoke, burst and/or ignite. • Do not crush, disassemble, puncture, incinerate or short circuit external contacts of the battery pack. • Do not connect the positive (+) and negative (-) terminals with a metal object such as wire. Short-circuiting may occur, leading the battery pack to leak acid, overheat, emit smoke, burst and/or ignite. • Do not use an apparently deformed or damaged battery pack, which may leak acid, overheat, emit smoke, burst and/or ignite. • If the battery pack leaks fluid, gives off a bad odor, generates heat, or becomes discolored, immediately remove it from the Tablet or charger and stop using it. • Recycling & disposal: ¾ Do not dispose of your product which has the WEEE logo (shown as right) on it or on its box in the general household waste bin. ¾ Be sure to dispose of all your products in the designed collection facilities for recycling of such hazardous wastes. ¾ Separate collection and proper recovery of your WEEE at the time of disposal will allow us to help conserving natural resources. Moreover, proper recycling of WEEE will ensure safety of human health and environment. ¾ For more information about WEEE disposal, recovery, and collection points, please contact your local city center, household waste disposal service, retailer or manufacturer of the equipment. Battery Pack Disposal • Dispose of the lithium ion battery packs only at approved disposal sites. To locate an appropriate site, contact the solid waste disposal officials where you live or look for a rechargeable battery recycling website that lists disposal locations near you. • Do not dispose of battery packs in a fire, throw them in a trash receptacle, put them in a recycling bin not intended for their disposal, or otherwise discard them in a manner that may result in their being hazardous to the environment. Environment For human health and environment protection, please take notice of below information. WEEE NOTICE • The Directive 2002/96/EC on Waste Electrical and Electronic Equipment (WEEE) which entered into force on 13th February 2003, is to ensure that WEEE are recycled using best available treatment, recovery and recycling techniques in order to protect human health and natural resources. RoHS Compliance This product is in compliance with Directive 2002/95/EC of the European Parliament and of the Council of 27 January 2003, on the restriction of the use of certain hazardous substances in electrical and electronic equipment (RoHS) and its amendments. According to Management Methods for Controlling Pollution Caused by Electronic Products and Management Methods for Controlling Pollution Caused by Electronic information Products, the information required by SJ/T11364-2006 is listed in the following table. Names and Contents of Toxic or Hazardous Substances or Elements Contained in Products. A7+ Internet Tablet – User Manual v1.5 Page iii Federal Communications Commission (FCC) Statement You are cautioned that changes or modifications not expressly approved by the party responsible for compliance could void the user’s authority to operate the equipment. This equipment has been tested and found to comply with the limits for a Class B digital Tablet, pursuant to part 15 of the FCC rules. These limits are designed to provide reasonable protection against harmful interference in a residential installation. This equipment generates, uses and can radiate radio frequency energy and, if not installed and used in accordance with the instructions, may cause harmful interference to radio communications. However, there is no guarantee that interference will not occur in a particular installation. If this equipment does cause harmful interference to radio or television reception, which can be determined by turning the equipment off and on, the user is encouraged to try to correct the interference by one or more of the following measures: Operating System Notice This A7+ unit ships with the Android 2.2 "Froyo" operating system preinstalled. The OS software cannot be upgraded. Stream TV Networks provides regular firmware updates on its website at www.elocitynow.com. These firmware updates maximize the unit's performance within the Android 2.2 Operating System. • -Reorient or relocate the receiving antenna. • -Increase the separation between the equipment and receiver. • -Connect the equipment into an outlet on a circuit different from that to which the receiver is connected. • -Consult the dealer or an experienced radio/TV technician for help. This Tablet complies with Part 15 of the FCC Rules. Operation is subject to the following two conditions: 1. This Tablet may not cause harmful interference, and Third Party Applications Links to the Appoke, Getjar and Soc.io Mall stores have been preinstalled for your convenience as a means to access potential apps for your tablet. Please note that these stores contain apps that have been created for a wide variety of devices with different processing speeds and screen sizes. While some popular apps like Angry Birds perform perfectly, not all apps available in these stores have been optimized for the A7+. There is no guarantee that any third party app will install correctly, run with optimized performance, or function at all. Support for Third Party Applications We regret that our customer service center (phone and email/web submissions) is unable to support questions related to third party applications unless they have come pre-installed on the tablet. For questions related to applications that were not pre-installed, there is some limited information in the FAQ Section of our website. Just go to http://www.elocitynow.com/support and click on the link near the top for FAQ’s>A7+ FAQ’s. There are also a variety of online community forums and user groups that may have answers. 2. This Tablet must accept any interference received, including interference that may cause undesired operation of the Tablet. FCC RF Radiation Exposure Statement: This equipment complies with FCC radiation exposure limits set forth for an uncontrolled environment. End users must follow the specific operating instructions for satisfying RF exposure compliance. This transmitter must not be co-located or operating in conjunction with any other antenna or transmitter. A7+ Internet Tablet – User Manual v1.5 Page iv 1.3 Right / Left Panel Chapter 1 – Introduction 1.1 Overview 1.2 Front Panel 1.3 Right / Left Panel 1.4 Back Panel 1.5 Top / Bottom Panel 1.6 Features 1.7 Caring for the Tablet 1.1 Overview Congratulations on the purchase of your new advanced Tablet. You’re about to discover so many things about your Tablet that will help you maximize the experience of its usage. Read this chapter and the next one to learn more about the functions of the Tablet, battery and SD card installation, charging the battery, and more. 1.4 Back Panel 1.2 Front Panel A7+ Internet Tablet – User Manual v1.5 Page 1 1.5 Top / Bottom Panel Chapter 2 – Getting Started 2.1 Charging the Battery 2.2 Checking the Battery Status 2.3 Connecting USB Devices 2.4 Using a Micro SD card 2.5 Connecting Earphones 2.6 Connecting an External Monitor 2.7 Mouse / Finger Functions 2.8 The Software Keyboard 2.9 The Power Switch 2.10 Suspense Mode 2.11 Rebooting the Tablet 1.6 Features The Tablet is optimized for rich internet and entertainment experiences as well as daily business and productivity needs. The Tablet features: • Touch screen panel • Wi-Fi network connection for quick access to the web • Bluetooth connection to send and receive data to and from other Bluetooth devices • Browser applications for web surfing on the go • Chat with friends through the built-in webcam • Email exchange that allows you to keep in touch with personal and business contacts • Media Player for music and movies • Built-in camera to take digital pictures and record video clips • Powerful tools and office programs for your business needs • USB connection for connecting external flash memory 2.1 Charging the Battery The battery that comes with your Tablet is partially charged. It is recommended that you use your Tablet until the battery is completely discharged before charging the battery the first time. Batteries perform best after being fully charged. 1.7 Caring for the Tablet A clean screen free of finger oils is necessary for responsive touch operation. Use a cleaning solution made specifically for touch screens, applying a small amount to a microfiber cloth and gently wiping the screen. Do not use paper products, even soft facial tissue which can scratch the screen, and never spray liquid directly onto the tablet as overspray may seep into the DC input or IO ports. To Charge the Battery 1. Connect the power cable to the Tablet as shown. 2. Plug the power cable into an electrical outlet. 3. Remove the power cable when charging is complete. A7+ Internet Tablet – User Manual v1.5 Page 2 Battery Charging Time 2.3 Connecting USB Devices It takes approximately 3.5 hours to fully charge the battery while the power is off. With the USB 2.0 host port, you can connect USB flash drives to your Tablet to access external files. The Tablet supports drives up to 64GB in size. Please note that some older USB 1.1 devices may have compatibility issues. 2.2 Checking the Battery Status There are two ways to check the battery level of your Tablet: the Power LED Indicator and the Battery Icon on the Status Bar. The Tablet supports flash memory drives only; it does not support other mechanical drives and it does not support tethering to computers and other devices. Power LED Indicator To Connect USB Devices The Power LED Indicator indicates the charge level status of your battery: 1. Locate the USB port on the left side of the Tablet (see “1.3 Right / Left Panel”). • When the Power LED indicator is orange, the battery is charging. 2. Open the port cover. • When the Power LED indicator is green, the battery is fully charged. 3. Connect the USB device as shown below. When the battery is fully charged, disconnect the charger from the outlet first, then disconnect it from the Tablet. Battery Icon on the Status Bar While the Tablet is turned on, you can check the battery level icon located on the Status Bar. A green icon indicates that the battery is completely charged. While the battery is charging, the icon on the status bar starts scrolling on the display. When the battery is fully charged, the icon stops scrolling and indicates green with a flash logo. The Tablet will have the following defined behaviors when the battery reaches certain charge levels: • 15% Charge Remaining – the Tablet will show a “Battery Low” warning message when the charge drops to 15%. The message will also appear at bootup or when the Tablet is reactivated after being put in Sleep Mode if the AC charger is not plugged in and battery capacity is less than 15%. • 6% Charge Remaining – the Tablet will power off automatically. To Remove an External Drive Connected to the USB 1. Before removing an external drive, you should unmount the drive. 2. Go to Settings>SD card & device storage> 3. Scroll down and tap Unmount USB0. 4. In the status bar at the top left, you will see a message saying “External storage safe to remove”. 5. Remove the USB drive. A7+ Internet Tablet – User Manual v1.5 Page 3 Plug and Play Devices To Remove a Micro SD Card A Plug and Play (PnP) device does not require installation or drivers after being connected. Plug the device, then “play” or use it at once. You can remove the PnP device from the Tablet at any time. 1. Before removing the Micro SD Card, you should unmount it. 2.4 Using a Micro SD Card 2. Go to Settings>SD card & device storage> 3. Tap Unmount SD card. 4. In the status bar at the top left, you will see a message saying “External storage safe to remove”. The Tablet supports Micro SD cards up to 32GB in size. The cards must be formatted in FAT16 or FAT32. NTSF format is not supported. If the Tablet does not recognize your card, please use a computer to check and reformat the card if necessary. 5. Open the slot cover door. To remove the micro card, push it deeper into the slot until you hear a click as the lock releases, then let go of the card and it will come half way out of the slot. For best performance, a class 4 card or higher is recommended. 6. Gently remove the card and close the slot cover door. 2.5 Connecting Earphones To Insert a Micro SD Card 1. Open the protective cover door and slide it over to reveal the slot. 2. Insert the card – metal contacts in first, facing the back – into the small slot closest to the back of the unit by pushing until it clicks into place. Note that there is a larger non-functioning SIM Card slot that has been capped inside. The Tablet comes equipped with two 0.5-watt stereo speakers, but if you wish to use headphones for private listening or powered external speakers for greater volume, these devices can be plugged into the 3.5mm stereo headphone jack located at the top of the Tablet (see “1.5 Top / Bottom Panel”). 3. Close the card cover door. 4. The Tablet will automatically detect the card. On the left side of the status bar on top, you will see the message “Preparing external storage” followed by the addition of the SD Card icon when the card is ready to access. A7+ Internet Tablet – User Manual v1.5 Page 4 Mouse/Finger Functions: 2.6 Connecting an External Monitor Even though the screen resolution of the Tablet is 1024x600, the Tablet is capable of playing back true 1080p HD video through the HDMI output to an external monitor. 1. Locate the HDMI port on the left side of the Tablet (see “1.3 Right / Left Panel”). 2. Plug one end of a standard full-size HDMI cable into the Tablet and the other into the HDMI input port of the external monitor. 3. Note: The HDMI connection overrides the Tablet’s audio output, so you will see picture on both the Tablet and external monitor, but you will only hear audio on the external monitor. The Tablet’s speakers and headphone jack will not produce sound when the HDMI cable is plugged in. Finger Single-tap Tap and hold Drag Flick Function Click or single-tap to select or run an item. Press and hold for more than 3 seconds to display the Pop-up menu. Drag an item to move it. Flick the pen across the screen in a particular direction to scroll up, down, left, or right. 2.8 The Software Keyboard The Tablet has a software QWERTY keyboard for inputting text. Whether you are surfing the web, writing an email, or using any other app, just tap on any field requiring data entry and the keyboard will appear. Type in the desired text, then tap the “Go” button at the top right or the bottom right to complete your entry. In situations where there are consecutive data fields, the “Go” button at the top may “Next” instead and will take you from one field to the next until all fields have been completed. 2.7 Mouse/Finger Functions The capacitive touch screen allows you to navigate the Tablet with your fingers. The table to the right lists common movements and their corresponding functions. A7+ Internet Tablet – User Manual v1.5 Page 5 2.9 The Power Switch 2.10 Suspense Mode The Power Switch is located on the left side panel of the Tablet. It is used to power on/off the Tablet. To conserve battery power, your Tablet will automatically enter Suspense Mode if there is no activity for a defined period of time (see 4.1 Display Options to see how to change Screen Timeout). Some users prefer a very short timeout of one minute while others may prefer a long timeout of 30 minutes or even never if they operate the Tablet on AC power and are not concerned about battery life. The A7+ gives you several options. Power Button behaviors System Status Power off Power on Suspend Action Result Long press (2 seconds) Turns on the power Short press Enters Suspense Mode Long press (2 seconds) Shows power menu Press once Resume from Suspense Mode When the Tablet enters Suspense Mode (Screen Timeout), the screen goes dark and the unit appears to be turned off except for the power light which slowly flashes green. Putting the Tablet into Suspense Mode If you want to put the Tablet to “sleep” without waiting for the automatic Screen Timeout, you can manually put the Tablet in Suspense Mode by giving the power button a short press. The screen will immediately go dark. To unlock the Tablet After pressing the power button to turn on the Tablet, move the lock as indicated to enter the system. Just slide the lock up in the direction of the arrow as pictured below. Waking the Tablet from Suspense Mode Unlike a laptop or desktop computer, you cannot “wake up” the unit by tapping the screen, moving a mouse or typing on the keyboard. To reactivate the Tablet, give the power button a short press. The screen will light up within 2-3 seconds. The Tablet will be locked, so you will need to slide the green lock up as described in the left column of this page. If your Tablet goes into Suspense Mode too quickly, you can adjust the Screen Timeout as described in Chapter 4.1. 2.11 Rebooting the Tablet In the event that the Tablet becomes unresponsive, it is possible to reboot the unit. Locate the Reboot Key hole on the back of the Tablet (see “1.4 Back Panel”) and insert a paper clip or other thin object into the small hole. Press the button inside until you feel a click and the Tablet screen goes black and initiates the bootup process. A7+ Internet Tablet – User Manual v1.5 Page 6 Chapter 3 – Your Tablet 3.1 Home Screen / Desktop 3.2 Status Bar 3.3 Smart Keys 3.4 Smart Menu 3.2 Status Bar The Status Bar appears as a thin white band across the top of the Tablet Screen. A variety of small icons indicates relevant information at a glance: current time, alarm clock, battery status, Wi-Fi status, Bluetooth Status and more. Icons Description 3.1 Home Screen / Desktop Indicates a Micro SD Card is installed The Home Screen consists of 5 Desktop Pages that can be customized with shortcuts for applications and web pages you use most often. Swipe your finger left or right across the screen to scroll from one desktop page to another. Indicates a USB Flash Drive is connected Scroll Bar Tap the left/right arrows to scroll through the Main Toolbar. Status Bar Displays key status Indicates that Bluetooth is turned on information Indicates that Wi-Fi is turned on Indicates battery status: more green denotes more power Indicates that Alarm clock is set 7:10 PM The Scroll Bar indicates which of the 5 desktop screens you are currently viewing. The Status Bar above the Scroll Bar displays status information as described in Chapter 3.2. By default, tapping the Home Smart Key as described in Chapter 3.3 will return you to Deskop Page 3. Indicates current time of day You can pull down the Status Bar like a window shade, making it full screen to reveal details about certain items, then swipe it back up top until it becomes a small white bar again. A7+ Internet Tablet – User Manual v1.5 Page 7 3.3 Smart Keys 3.4 Smart Menu The Smart Keys are located on the black bezel, just to the right side of the front Tablet screen. The Smart Menu is located at the right edge of the Tablet Screen and consists of 5 quick keys that link to the most often-used features: Smart Menu Tap to access Smart Keys The most often-used Tap to access Categories – music additional menus, Player, gallery, go back to a Main apps listing, previous screen, Web browser or to escape to And email the Home Screen any time 1. There are 3 Smart Keys as below: Icons Tap this to open the Music Player. This versatile player organizes music by Artists, Albums, Songs, Playlists, and Now Playing (see Chapter 11 for details). Description Back: Tap to go back to the previous screen or web page (if browsing the internet) Home: Tap to go back to the Main Desktop Page (3) Menu: Tap to bring up the additional menu options (varies from application to application) 1 A7+ Internet Tablet – User Manual v1.5 Page 8 2. Tap this to open the Gallery. 4. Tap this to open the Web Browser. You can watch videos, browse pictures or take photos by pressing the camera icon on the top right corner as shown below. You can browse the web by typing in the web address at the top of the screen (see Chapter 6 for details). 3. Tap this to display the Master List of Apps. You can browse the list and choose the app you need by tapping the icon. 5. Tap this to open the Email utility. Set up your email when you first log in by following a few simple on-screen instructions (see Chapter 11 for details).. A7+ Internet Tablet – User Manual v1.5 Page 9 2. Launch Settings>Display>Brightness and adjust the slider bar. Chapter 4 – Basic Settings 4.1 Display Options 4.2 Volume & Sound 4.3 Customizing the Desktop 4.4 Date & Time 4.5 Language 4.6 Location & Security 4.7 Accounts & Sync 4.1 Display Options The A7+ offers easy flexibility in setting the screen brightness level, animation options and screen timeout settings. Setting the Brightness Level Changing the Screen Timeout Setting To set your preferences for how quickly the Tablet goes into Suspense Mode (Screen Timeout), launch Settings>Display>Screen timeout and make your selection from the popup menu as shown below. There are two ways to set the brightness level of your Tablet: 1. Slide the Status Bar down from the top of the screen to reveal the brightness slider bar. Adjust it to the desired level or tap the check box to turn on/off the auto-brightness function. In this submenu you will see a wide variety of choices. A green radio button on the right indicates the Tablet’s current setting. If you want to make a change, just tap your selection and the screen will change back to the previous menu to indicate that your selection has been selected. A7+ Internet Tablet – User Manual v1.5 Page 10 Changing the Animation Preferences 4.2 Volume & Sound To set your preferences for what animations are displayed on the Tablet, launch Settings>Display>Animation and make your selection from the popup menu as shown below. The Tablet has user-defined audio settings that include ringtones, silent mode (vibrate), and separate volume options for media, alarm and notifications. To access these settings, launch Settings>Sound. Screen Auto-Rotate The Tablet can auto-rotate the image on your screen depending on whether you are holding the Tablet in a vertical (portrait) or horizontal (landscape) position. To turn the feature on or off, slide the Status Bar down from the top of the screen to reveal the check box for Auto-rotate screen. If the box has a green check mark, the feature is turned on. Tap the box again to toggle the feature off if desired. Adjusting the Volume There are two ways to adjust the volume. To adjust the master volume or to mute the Tablet entirely, slide the Status Bar down from the top of the screen to reveal the volume slider bar. Adjust it to the desired level or tap the check box to mute all sound. A7+ Internet Tablet – User Manual v1.5 Page 11 To adjust separate volume levels for media, alarm and notifications separately, launch Settings>Sound>Volume. In the popup menu as shown below, set the sliders to the desired levels. Notification Ringtones Although the Tablet is not a phone, you can select a ringtone to be used for audible notifications. Launch Settings>Sound>Notification ringtone and make your selection. Selecting Silent Mode To put the Tablet into Silent mode, launch Settings>Sound and tap the check box as shown below. Additional Audio/Vibration Settings In Settings>Sound you also have the opportunity to have the Tablet make sounds or vibrate while you use it. A7+ Internet Tablet – User Manual v1.5 Page 12 4.3 Customizing the Desktop The Tablet desktop is fully customizable, allowing you to select the desktop wallpaper and add shortcuts for widgets, folders and apps. 2. As shown below, the Select wallpaper from menu will pop up, allowing you to choose the source of your new wallpaper: Gallery (for images you have imported), Live wallpapers (for animated background that are attractive but consume more battery power) or Wallpaper (for non-moving pre-loaded images). Selecting the Desktop Wallpaper The background image – the Desktop Wallpaper – may be selected from pre-loaded images and animations or it may be an original photo or image imported through the Gallery. To change the desktop wallpaper: 1. Tap and hold a blank spot on the Home Screen to bring up the Add to Home screen popup menu, then select Wallpapers. Choose Gallery if you have your own image you want to use. Note: You can also access this menu by tapping the Menu Smart Key (bottom button on the black bezel) and then tapping the Wallpaper button as shown below. If you want to select an animated background, there are several Live wallpapers to choose from, as shown below. Tap on the wallpaper you want to select and you will see a preview of the new background. If you like it, press the Set wallpaper button at the bottom. If you don’t’ like it, press the Back Smart Key on the black bezel to return to the menu of choices. Note: Live wallpapers use more battery power than static wallpapers. A7+ Internet Tablet – User Manual v1.5 Page 13 If you want to select a static background, choose Wallpapers from the Select wallpaper from menu and you will see a variety of still images to choose from. Move the scroll through the bar near the bottom until the image you want is shown big at the top. Press the Set wallpaper button at the bottom to make your selection. Organizing and Removing Shortcuts If you want to organize the shortcuts on a page, you can rearrange them easily. Tap the icon you want to move, pressing with a long push until the icon enlarges. Once it does, you can drag it to any available spot on the page. Drop it where you want it. The Smart Menu on the right is replaced with a trash can when you drag shortcuts, so if you want to delete one, just drop it in the trash. When the app and trash can turn red, just let go and it’s gone. There is no need to empty the trash, as Android does not hold files there for later retrieval. Adding Shortcuts To make it quicker to use the apps you like best, it is possible to add shortcuts to the 5 desktop pages. 1. Go to the desktop page where you want to add the shortcut. 2. Tap this to display the Master List of Apps. 3. Locate the app you want to create a shortcut for, then push and HOLD the icon until it “pushes through” to the desktop page. Adding Widgets You can also add Widgets to your desktop pages: 1. Tap and hold a blank spot on the Home Screen to bring up the Add to Home screen popup menu, then select Widgets A7+ Internet Tablet – User Manual v1.5 Page 14 2. Tap on the widget you want, and it will be added to the desktop. 2. Tap the kind of folder you want, and it will be added to the desktop. Adding Folders To help you stay organized, you can also add Folders to your desktop pages: 1. Tap and hold a blank spot on the Home Screen to bring up the Add to Home screen popup menu, then select Folders 4.4 Date and Time To Open the Date and Time Application Launch Settings>Date and time to see the master menu. Here you can set the time, time zone, time format and date format. A7+ Internet Tablet – User Manual v1.5 Page 15 To Set the Time If you would like to have the time automatically updated, go to Settings>Time and date. You must select your time zone, but the time zone selector will be greyed out unless you uncheck the box for Automatic at the top. If there is a green check, tap the box to uncheck it. Then tap Select time zone and scroll through the list to find your time zone. To manually set the time, make sure the box for Automatic is not checked, then tap Set time. A popup window allows you to increase or decrease the hours and minutes and select AM/PM. Tap the +/- buttons to adjust the time as desired, then tap Set. Displays the hour. Use the +/‐ to change, or tap the hour to open the built‐in keyboard to key in the hour directly. Displays AM/PM. Click the button to change directly. Displays the minute. Use the +/‐ to change, or tap the minute to open the built‐in keyboard to key in the minute directly. Setting the Time Format From the main Time and date menu, you can choose whether or not to view the time in 24-hour format. If the box is unchecked, 1:00 PM will show as 1:00 PM. If the box is checked the time will show as 13:00. Once you have selected your time zone, tap the Automatic box at the top and the time will automatically update. A7+ Internet Tablet – User Manual v1.5 Page 16 To Set the Date 4.5 Language Launch Settings>Time and date>Set date to access the adjustable popup window. Using the +/- buttons, you can adjust the month, day and year as desired, then tap Set. The Tablet has a default language of English, but there are more than 20 additional languages to choose from. If you would like to change the language, launch Settings>Language and keyboard>Select language. Displays the year. Use the +/‐ to change the year, or tap to open the built‐in keyboard to key in the year directly. Displays the month. Use the +/‐ to change the month, or tap to open the built‐in keyboard to key in the month directly. Displays the date. Use the +/‐ to change the date, or tap to open the built‐in keyboard to key in the date directly. Setting the Date Format Tap the language you want and all menus will instantly adapt. From the main Time and date menu, tap Select date format to choose from three different date formats. Changing the Android Keyboard The Android keyboard has certain customizable features that can be accessed at Settings>Language & Keyboard>Android keyboard. Here you can toggle on/of the following 6 items: • Vibrate on keypress – Choose this and the Tablet will vibrate when the keyboard is pressed. • Sound on keypress – Choose this and the Tablet will make a sound when the keyboard is pressed. • Auto-capitalization – Choose this to engage the Tablet’s Auto- capitalization function. • Quick fixes – Choose this and the Tablet will correct commonly-typed mistakes. • Show suggestions – Choose this and the Tablet will display suggested words while you are typing. • Auto-Complete – Choose this and you can use the spacebar to automatically insert a highlighted word suggested by the Tablet. A7+ Internet Tablet – User Manual v1.5 Page 17 User Dictionary My Location Launch Settings>Language & Keyboard>User dictionary to access your user-defined dictionary. When you open it the first time, there are no words in it. To add words, tap the Menu Smart Key on the black bezel and an Add button will appear at the bottom of the screen. Tap Add to get in Add to dictionary field as shown below. Type in the word you want to add, then select OK to save the addition. From the main Location & security menu, tap Use wireless networks to find your location by Wi-Fi and/or mobile networks or to see your location in applications (such as Maps) using wireless networks. Use the check box to toggle this feature on/off. Security Options – Locking your Tablet You can protect your Tablet from unauthorized use in 3 different ways: a pattern lock, a PIN requirement or logon password. Launch Settings>Location & security>Set up screen lock. 4.6 Location & Security Launch Settings>Location & security to access the choices for protecting your Tablet from unauthorized use and for using a wireless network to pinpoint your location. Setting a Screen Lock Pattern To create a personal screen unlock pattern: 1. Launch Settings>Location & security>Set up screen lock>Pattern. 2. On the next screen, watch while an example pattern is drawn. A7+ Internet Tablet – User Manual v1.5 Page 18 2. Enter a PIN number with at least 4 numbers, then tap OK at the bottom. 3. Draw your own personal unlock pattern. Do not tap the dots; you must drag your finger from one to the next so that you are drawing one long line that passes through at least 4 dots. 3. Enter your PIN number again to confirm it, then tap OK. 4. If you are not happy with the pattern, tap Retry on the left and draw again. If you like the pattern, tap Continue on the left. Creating a Password 5. Redraw your pattern, then tap Confirm on the left. To create a Logon Password: 1. Launch Settings>Location & security>Set up screen lock>Password. You can change your pattern any time you are logged in, but if you forget your pattern, the only solution will be to do a factory data reset, erasing all your data and settings. Draw something you will remember! 2. Enter a password with at least 4 characters, then tap OK. Setting a PIN 3. Enter your password again to confirm it, then tap OK. To create a PIN requirement: 1. Launch Settings>Location & security>Set up screen lock>PIN. Visible Passwords If you would like to see your passwords and PIN numbers on screen when you are entering them, there is an option to enable Visible Passwords. Launch Launch Settings>Location & security and tap the check box next to Visible Passwords. A green check in the box means the feature is enabled and you will be able to see your passwords. If the box is not checked, password entry will appear as a series of dots to prevent others nearby from seeing and possibly stealing your codes. A7+ Internet Tablet – User Manual v1.5 Page 19 Credential Storage Background Data Your Tablet allows applications to access secure certificates and other credentials. To enable this, you must enter a password (at least 8 characters). Enter the password twice for confirmation, then tap OK. The Tablet is set with a default that allows applications to sync data in the background while you are engaged in other activities. By tapping the check box next to Use secure credentials, you activate this feature. You can install encrypted certificates from an SD card and set or change the credential storage password. Tap the check box next to Background data if you want to disable this feature. Disabling background data extends battery life and lowers data use, but some applications may still use the background data connection. Auto-Sync Applications can sync data automatically with your Tablet if the box next to Auto-sync is checked. You can Add accounts by tapping the button at the bottom. You can clear credential storage of all contents and reset its password by selecting Clear Storage. 4.7 Accounts & Sync You can sync/send/and receive data at any time by setting general sync applications. Launch Settings>Accounts & sync to access the main Sync menu. A7+ Internet Tablet – User Manual v1.5 Page 20 Wireless Connection Settings Chapter 5 – Making a Connection 5.1 Wi-Fi 5.2 Bluetooth 5.3 VPN 5.4 Airplane Mode The internet is a gateway for knowledge, entertainment and business. Practically every piece of information you want to know can be found there. The Tablet features wireless connection for your internet needs. Use Wi-Fi when you are in range of a hotspot. Before you start the setup, contact your network administrator to get the name of the network (SSID), and any relevant security information, such as WEP or WAP keys, and the network password. The Wireless & networks application makes the Internet connection for your Tablet. It contains four modules: Wi-Fi, Bluetooth, VPN and Airplane mode. All are turned off by default. To turn a function on, launch Settings>Wireless & networks, then tap the check box to the right of the desired function. The easiest way to connect to a Wi-Fi network is to automatically scan and connect to a nearby network. To Automatically Scan and Connect to a Network 1. Launch Settings>Wireless & networks and tap Wi-Fi settings to open the Wi-Fi settings menu. 2. Tap Wi-Fi at the top to turn it on. The Tablet will begin an auto-scan to determine available networks within range, listing them in order of signal strength and showing security details for each network. 5.1 Wi-Fi The Tablet comes equipped with a built-in 802.11b/g wireless receiver. The advantages of a Wi-Fi network include advanced network security, enhanced reliability, network flexibility, better performance and shared broadband and internet access. Note: the Tablet does not support 802.11n. If your Wi-Fi signal comes from a “wireless N-only” router, the Tablet may perform poorly or may have no Wi-Fi functionality at all. 3. Select the network you wish to connect to. 4. If the network has security, a popup window will appear. Tap the data field to bring up the keyboard, enter the password, tap Done and then tap Connect. A7+ Internet Tablet – User Manual v1.5 Page 21 5. After a Wi-Fi connection is made, the Wireless signal will appear on the Status Bar and the network status will indicate Connected. not support printers, scanners, bar code readers or most other peripheral devices even though the Tablet will detect and “pair” with such devices. The necessary “connection” can only be made with proper drivers. Until hardware manufacturers of these devices create the necessary drivers to support both Android and the Tegra 2 processor, these devices will not successfully connect. Opening the Bluetooth Application 1. Launch Settings>Wireless & networks and tap Bluetooth settings to open the Bluetooth settings menu. Note: You can only access this menu if the Airplane mode box is not checked. 2. Tap Bluetooth at the top to turn it on. The Tablet will begin an autoscan to determine available devices within range, listing them at the bottom of the screen. A scroll bar at the far right will allow you to move down through a long list if necessary. 5.2 Bluetooth Bluetooth is a short-range wireless communications technology. With Bluetooth capabilities, devices can exchange information within a distance of about 10 meters. Bluetooth is commonly used to: • Transfer files. 3. If the Tablet does not automatically scan, tap Scan for devices to start the search. 4. Select the device you want to pair and connect with. A popup window will appear: Bluetooth pairing request, you need to key in a PIN to link the device. • Share Internet access with the other computer. • Connect to Internet through a mobile phone modem function. • Connect to a Bluetooth supported device such as a mouse, a keyboard or a cordless earphone. • Share audio input or output with the other Bluetooth device. • Connected to the printer or modem via serial service. Bluetooth Device Requirements The A7+ Tablet officially supports only A2DP Bluetooth devices with stereo audio capability. Mono devices such as cell phone speakers and earpieces are not compatible. Important Note: The A7+ does have limited Bluetooth compatibility with certain Mac computers and other assorted peripheral devices, but it does 5. When Bluetooth is turned on, the Bluetooth icon will appear on the Status Bar. Giving Your Tablet a Device Name Tap Device name to bring up the keyboard so you can create the equipment ID of your choice. A7+ Internet Tablet – User Manual v1.5 Page 22 5.3 VPN Launch Settings>Wireless & networks and tap VPN settings to set up and manage Virtual Private Networks (VPN’s). Tap Add VPN to add a PPTP, L2TP, L2TP/IPSec PSK or L2TP/IPSec CRT network. Chapter 6 – Browsing the Web 6.1 The Default Browser 6.2 Bookmarking Favorite Sites 6.3 Browser History Use your Tablet to make internet connections and the web browser opens the entire online world for you. To access the internet, your Tablet must be setup properly (see Chapter 5 Making a Connection). 6.1 The Default Browser 5.4 Airplane Mode Airplane mode ensures your safety when using the Tablet on an aircraft. All connection applications that might interfere with aircraft operation are automatically disabled. There are two ways to enable Airplane mode: 1. Launch Settings>Wireless & networks, then tap Airplane mode at the top. A green check in the box confirms your selection. Although there are several third party web browsing apps available like Dolphin and Opera, the A7+ comes equipped with the Android default browser and is ready to surf the web right out of the box. Visiting a Website 1. Establish a Wi-Fi connection (confirm that there is a Wi-Fi symbol on the right side of the Status Bar). 2. Tap to open the Web Browser. 3. The browser will automatically open to you Home Page (Google.com by default unless you change it). 2. You can also put the Tablet in Airplane mode by holding the power button for 2 seconds, as you would normally do to turn off the unit. Instead of selecting Power off, select Airplane mode. 4. Use the Google search engine to find your desired page, or type in the URL address directly in the address bar. Often the address bar is not visible unless you scroll up to the top of the page. A7+ Internet Tablet – User Manual v1.5 Page 23 5. Type the address of the site you want to visit, then tap Go. It’s that simple. With the Tegra 2 process and Flash 10.3 pre-installed, you’ll reach your destination with lightning speed and watch web video with quality normally reserved for high-end desktop computers. 4. Tap the Add button, then edit the top data field in the popup screen to name the page whatever you like. Pinch & Zoom The Tablet features a Pinch & Zoom technology that allows you to zoom into a website or photo by touching two fingers to the screen and sliding them apart from each other. To zoom out, touch two fingers to the screen and slide them closer together. When you are zooming, you will see +/buttons that give you another way to zoom in and out. 5. Tap OK and the site will now appear in the list of bookmarked pages. By tapping the Menu Smart Key on the black bezel, you can open a menu at the bottom of the screen and choose List View instead of Thumbnails if you prefer to see your bookmarks that way. Editing a Bookmark & Setting Your Home Page 1. Tap to open the bookmark window. 2. Press and hold the bookmark you want to edit for about 2 seconds until a popup windows opens. 6.2 Bookmarking Favorite Sites 3. From this menu, you can edit the bookmark, add a shortcut to the desktop, share it (via Facebook, Bluetooth or Twitter) delete it or make it your home page. Bookmarking your favorite web pages is very easy: 1. Navigate to the page you want to bookmark. 2. Tap the bookmark button in the upper right corner. 3. The page you are on will show up in the top left corner underneath a white star and the word Add. A7+ Internet Tablet – User Manual v1.5 Page 24 6.2 Browser History Most Visited Pages The Browser keep track of the pages you visit most often, and you can easily review and return to a popular page even if you have not bookmarked it. 1. Tap Chapter 7 – Communication 7.1 E-mail Setup 7.2 Multiple Accounts 7.3 VoIP – Internet Phone Calling to open the bookmark window. 2. Tap the Most visited tab at the top of the screen to display a list of pages you’ve been to most often. Before you start online communication, your Tablet must have an active internet connection (see Chapter 5 Making a Connection). 7.1 Email Setup E-mail lets you enjoy the efficiency of staying in touch with personal and business contacts. Your Tablet allows you to access webmail from large providers like Gmail or your own POP and IMAP domain servers. To Setup an Email Account for the First Time 3. Tap on any page in the list and you’ll be directed to that page right away. You can configure Email for most accounts in just a few steps. Before you start, make sure you have the following information from your internet service provider: History ¾ Type of Incoming Server (POP3, IMAP or Exchange) ¾ Incoming server name (i.e. pop.att.yahoo.com) as well as any specific Port # and SSL encryption info ¾ Username ¾ Password ¾ Outgoing SMTP server name (i.e. smtp.att.yahoo.com) as well as any specific Port #, SSL encryption info and whether they require sign-in for outgoing mail The History tool is a nice feature because it tracks page visits chronologically, not by how often you visit a page. History lists are grouped by days and weeks: Once you have the above information, you are ready to set up the account. 1. On the Smart Menu at the right side of the screen, Tap the Email utility. to open A7+ Internet Tablet – User Manual v1.5 Page 25 2. Enter your email address and password in the data fields, then press the Manual setup button at the lower left. Security pull-down menu: Mail deletion pull-down menu: 3. Choose POP3, IMAP or Exchange depending on the type of mail server you have. 4. Enter the information for your incoming mail server – username, password, server name, port # (if applicable), security type (if applicable), and how often you want the mail removed from the server. Note that the Security type and Mail deletion selections are pull-down menus with specific choices: 5. When all the fields have been filled in correctly, tap the Next button at the bottom right. The Tablet will automatically test a connection to the Incoming Mail server and Check incoming server settings. If you have entered any wrong information, or if the Tablet is unable to reach the mail server, an error message will appear and you will be asked to Edit details: If the settings check is good, you will be taken to the next setup screen to enter information about your Outgoing mail server. A7+ Internet Tablet – User Manual v1.5 Page 26 6. Enter the information for your outgoing mail server – server name, port # (if applicable), security type (if applicable), username, and password. Make sure you check/uncheck the box depending on whether or not your outgoing server requires sign-in. 8. If the outgoing server check is good, you will be asked how often the Tablet should check for mail, whether this account should be the default account, and whether you want notifications when new mail arrives. Make your selections, then tap Next at the bottom. 7. After you enter all the required information, tap the Next button at the bottom right. As it did with the Incoming Server, the Tablet will automatically test a connection to the Outgoing Mail server and Check outgoing server settings. 9. Give your mail account a name (i.e. Bob Work) and enter the sender name as you want it listed for your outgoing mail. Tap Done at the bottom. That’s it. You’ll be taken to your Inbox. 10. By tapping the Menu Smart Key on the black bezel, you can call up the popup menu with choices for composing and navigation. Tap the Accounts button to go from the Inbox up one level to Accounts. If you have entered any wrong information, or if the Tablet is unable to reach the mail server, an error message will appear and you will be asked to Edit details. A7+ Internet Tablet – User Manual v1.5 Page 27 At the account level, you can see your main Inbox as well as a Combined Inbox (but since there is only a single account, the contents are the same). To add an additional email account, go to the Combined Inbox, then tap the Menu Smart Key on the black bezel to get the popup menu at the bottom. Select Add account. From here you can compose, refresh or add additional accounts. Follow all steps in Chapter 7.1. When you are done, you can see both email accounts. You can check the Inboxes individually, or you can check one combined Inbox. Tapping on the Inbox shows individual emails. Tap on the mail to read, reply, reply all or delete. When the mail is open, you can tap the Menu Smart Key on the black bezel to open an additional submenu with more choices like Forward and Mark as Unread. 7.3 VoIP – Internet Phone Calling The A7+ comes with the Fring application pre-installed for internet phone calling with video and voice. The app is fully supported by the Tablet and is free to use as long as you set up a user account and communicate with others who have a Fring account. At the time of this release, the Skype application for Android has partial compatibility with the A7+ but does not support video calls. The voiceonly app can be downloaded from the eLocity website at www.elocitynow.com/freeapps. 7.2 Multiple Accounts If you would like to monitor more than one email account with your Tablet, it is possible to set up multiple accounts, though only one account can be the default for sending outbound mail. A7+ Internet Tablet – User Manual v1.5 Page 28 1. Launch Settings>Applications. Chapter 8 – Applications 8.1 App Stores 8.2 Installing Apps 8.3 Uninstalling Apps 8.4 Managing Apps 8.5 Notifications 8.6 Camera 8.7 Sound Recorder 8.8 Contact Manager 8.9 OI File Manager 8.10 Calculator 8.11 Alarm Clock 8.12 Aldiko e-Book Reader 2. Tap Unknown sources at the top to allow installation of non-Android Market apps. 3. This will bring up a warning screen informing you that third party apps may make your Tablet vulnerable to attack. This screen is normal, so click OK. 8.1 App Stores The A7+ comes with 3 app stores pre-installed to give you maximum access to thousands of Android apps worldwide: Apppoke, Getjar and Soc.io Mall. Google has not certified the A7+ for Android Market due to the Tablet’s large screen combined with its Android 2.2 operating system. At this time the Tablet does not have access to Android Market. 4. Once the Unknown sources check box has a green check, you are ready to load up on apps. 8.2 Installing Apps Applications can be installed 3 different ways: downloaded directly, sideloaded via USB or loaded from a Micro SD card. Important note: Android 2.2 has a default setting that only allows apps to be installed through Android Market. In order to install apps from outside sources, you will have to enable Unknown Sources: A7+ Internet Tablet – User Manual v1.5 Page 29 Downloading Applications Directly to the Tablet You can access thousands of apps at Stores like Appoke, Getjar, Soc.io Mall and other third party sites. 1. Use the web browser to visit the download location, then find the appropriate download link. In the upper left corner of the Status Bar you will see an animated down arrow icon indicating the download is in progress. When the arrow stops its animation and becomes solid white, the download is complete. 5. After installing the app, you will get a confirmation screen that the Application was installed. Tap the Open button at the bottom if you want to launch the app or tap Done if you do not. 6. A shortcut icon for the new app will automatically be added to the main apps page. Side-Loading Applications from a USB Flash Drive You can also use your PC or Mac to download Android apps: 1. Download the APK file to your computer, then copy it to a USB flash drive. APK files are generally fairly small so there should not be a space issue. 2. Insert the flash drive into the side port of the A7+ tablet. 3. Launch the OI File Manager application (see Chapter 8.10). 2. Slide the Status Bar down to reveal the brightness, volume and Notifications. You will see a notification for the application you have just downloaded. Note: All Android apps have an APK file type. 4. Open the sdcard/usb0-disk0 folder and tap on the application you wish to install. Complete the installation process the same as direct download. Loading Applications from a Micro SD Card 3. Under Notification, tap the APK file you just downloaded to begin the installation process. Note: If you clear the notifications before installing the app, you can use the OI File Manager to locate the file in the sdcard/download folder (see Chapter 8.10). 1. Download the APK file to your computer, then copy it to a Micro SD card. 4. After you tap the APK file, the Application Manager will ask if you want to Install the app or Cancel. Choose Install. 3. Launch the OI File Manager application (see Chapter 8.10). 2. Insert the Micro SD card into the top slot of the A7+ tablet. 4. Open the sdcard-disk0 folder and tap on the application you wish to install. Complete the installation process the same as direct download. A7+ Internet Tablet – User Manual v1.5 Page 30 8.3 Uninstalling Apps 8.5 Developing Apps Removing applications can be done very simply in just a few steps: The A7+ has some system tools to assist app developers. Launch Settings>Applications>Development to access the following screen: 1. Launch Settings>Applications>Manage applications. 2. A list of currently installed applications will be displayed. Select the application you wish to uninstall and tap it. 3. Application info will be displayed, including program version and disk usage. Near the top right there is a large button for Uninstall. Touch the Uninstall button. 8.6 Notifications The Tablet will notify you when certain key activities occur. Depending on your preferences, there may be a chime or other audio cue when new notifications post, or there may only be the addition of icons on the left side of the Status Bar. 4. The tablet will ask if you want to confirm the uninstall command. Choose OK. In a few seconds the app will be removed and the shortcut deleted from your main apps page. There is no trash to empty. 8.4 Managing Apps With the Application Manager you can easily check several application statistics such as file size, data use, caching and application permissions. Just launch Settings>Applications>Manage applications to open a list of installed apps. Tap on an app you want to review. From the detailed screen you can Force stop an app that has failed, clear data it has stored, or uninstall the app altogether as described above. By clicking the tabs at the top, you can view Downloaded Apps, Currently Running Apps, or All Apps. In the example above, there are notifications that a file has been uploaded, a Micro SD card is installed, a USB flash drive is connected, and a third party camera application is enabled in the background. To view your notifications, just pull down the Status Bar like a window shade and scroll to the bottom. Some will be Ongoing, like the Micro SD card, USB drive and camera app in this example, but some will be onetime notifications that can be acted upon and cleared. One-time notifications include uploads and downloads, application update announcements from app developers if an app you have previously installed has a new version available, etc. Tapping on the one-time notifications will initiate a corresponding action (installation of a downloaded APK file, etc.) and will clear the item from your Notification screen. A7+ Internet Tablet – User Manual v1.5 Page 31 8.7 Camera Still Photo Settings Your Tablet comes with a built-in front-facing webcam for taking photos and recording video clips. There is no rear-facing camera on the A7+. The Camera app offers several settings that can be adjusted for still photo capture, including exposure, picture quality, white balance and zoom. On the right edge of the picture area are 3 small icons that open groups of options to select from: Activating the Camera There are three ways to activate the camera: 1. Tap the Gallery key on the Smart Menu icon in the upper right corner. then tap the camera 2. Tap the Master Apps key on the Smart Menu shortcut for the Camera app. then tap the 3. Add a shortcut to the desktop for the Camera app (see Chapter 4.3) Taking a Still Photo When you open the Camera application, the camera is set to photo capture by default. You can toggle between photo mode and video mode by sliding the selector switch on the right. 1. Focus your camera on the image you want to capture. 2. Tap the shutter icon at the bottom right and hear a click as the picture is captured. 3. The photo is automatically added to the Gallery for viewing (see Chapter 9). A7+ Internet Tablet – User Manual v1.5 Page 32 Recording a Video Clip Video Camera Settings Toggle the camera from photo mode to video mode by sliding the selector switch on the right. The Camera app offers some settings that can be adjusted for video recording, including color effect, white balance and video quality. On the right edge of the picture area are 3 small icons that open groups of options to select from: 1. Focus your camera on the subject you want to record. 2. Tap the record button at the bottom right to begin recording. 3. A red dot appears in the lower left corner to indicate you are in record mode, and a running clock lets you know how long you have been recording. 4. Press the record button again to stop recording. 5. The video is automatically added to the Gallery for viewing (see Chapter 9). Note: It is possible to jump immediately from the Camera to the Gallery by tapping the small box in the upper right corner. A7+ Internet Tablet – User Manual v1.5 Page 33 8.8 Sound Recorder To Play Back a Recording The Sound Recorder allows you to record your voice. Use the Music Player app for playback of recorded voice clips (see Chapter 10). Activating the Sound Recorder 8.9 Contact Manager There are two ways to activate the sound recorder: 1. Tap the Master Apps key on the Smart Menu shortcut for the Sound Recorder app. then tap the 2. Add a shortcut to the desktop for the Sound Recorder app (see Chapter 4.3) The Contact Manager allows you to keep a virtual rolodex with you wherever you go. Activating the Contacts App Recording Audio 1. Tap the Master Apps key on the Smart Menu shortcut for the Contacts app. 1. Tap ● to start recording. 2. Add a shortcut to the desktop for the Contacts app (see Chapter 4.3) 2. A large running clock in the upper right corner lets you know how long you have been recording. Adding Contacts 3. Tap ■ to stop recording. then tap the When you first launch the Contacts app, there are no contacts to display. Tap the Menu Smart Key on the black bezel to bring up a menu at the bottom of the screen that will allow you to search, add new contacts manually, set up accounts for organizing and/or syncing, and importing/exporting. To Save the Recording 1. After tapping the Stop button, a popup menu will give you the option to save or delete the recording 2. You can listen to the recording by tapping the Play ► button in order to determine if you want to save or delete it. 3. Select Use this recording to save the recording or Discard to delete it. A7+ Internet Tablet – User Manual v1.5 Page 34 Press the New Contact button to open the data entry screen for a new contact. Tapping the data fields will open the virtual keyboard so you can type in the information. 8.10 OI File Manager The OI File Manager works like Windows Explorer or the Mac Finder, allowing you to you browse and manage the contents of your Tablet. Activating the File Manager There are two ways to activate the File Manger: 3. Tap the Master Apps key on the Smart Menu shortcut for the File Manager app. then tap the 4. Add a shortcut to the desktop for the File Manager (see Chapter 4.3) The icons at the top left of the screen indicate the levels of depth you are viewing. In the example below, the view shows that you are looking at the internal SD memory, which is indicated by the blue SD card icon. As you tap each folder and go deeper, additional icons are added to the line at the top. You can set define sort options in the Contact Manager as well as display options like first name first or last name first. A7+ Internet Tablet – User Manual v1.5 Page 35 The standard functions are the same as any basic calculator, but if you swipe the screen to the right, there are additional mathematical options. Managing Files You can use the File Manager to Send, Move, Copy, Rename or Delete files. Just browse through your folders until the file you want to work with, then press and hold the file until a popup menu appears. 8.12 Alarm Clock The File Manager is optimized for working with individual files but has limitations for working with folders. For comprehensive file management, third party apps like ES File Explorer are recommended. 8.11 Calculator You can do basic calculations using the Calculator in your Tablet. Tap the Master Apps key on the Smart Menu then tap the shortcut for the Calculator app. The Tablet comes equipped with an alarm clock. Tap the Master Apps key on the Smart Menu then tap the shortcut for the Clock app. A digital clock will be displayed on screen, with a menu along the bottom. The menu button on the left shows an icon of an alarm clock. Tap this button to display a screen that shows current alarm settings and gives the option to Add Alarm. A7+ Internet Tablet – User Manual v1.5 Page 36 Tap Add Alarm to input additional alarm settings. After inputting the hour and minute settings for the new alarm, you will see a screen that allows you to set On/Off, Repeat, Ringtone and Vibrate functions. The Bookshelf The bookshelf gives a visual representation of the books in your library (you can also get a list view by tapping the home icon in the left corner and selecting List View). The shelf can be filtered by the following criteria: all books by title, all books by author, all books by rating, Recent Reads (in progress), recently added books, and Recently Finished books. To delete an alarm setting, tap the alarm setting you wish to delete, then tap the delete button in the lower right to confirm. 8.13 Aldiko e-Book Reader ¾ Pressing a picture of a Book on your bookshelf for two seconds will open a popup menu that allows you to open the book, view the book details or delete it. Downloading Books ¾ Before you attempt to download books online, be sure a wi-fi connection is available. Choose your book and go… it’s that easy! The books you are currently reading are easily accessible from the home screen in the Recent Reads list. ¾ ¾ The books you download are saved on your internal SD card in the eBooks directory. Once you start reading a book, it will automatically be added to the Recent Reads list. ¾ ¾ When browsing online catalogs, books that you have already downloaded will have a green button indicating that the title has already been downloaded. Books on the Recent Reads list will be removed from the list when you finish them. You can also remove them manually by pressing and holding the book and selecting the Remove from Recent list option. Reading ¾ Some online catalogs provide a search function to help you find what you are looking for. Check the option menu when browsing a catalog. Just tap a book on the bookshelf to open it and you’re on your way. ¾ When you download a book, it is automatically assigned tags based on its subjects (novel, science-fiction, etc.). Your Tablet supports Aldiko as the default e-book client. From the Main Menu, select Aldiko to launch the e-reader. ¾ There are two ways to move back and forth through the pages: you can swipe your finger left and right across the page, or you can tap the left edge of the screen to go back or the right edge to go forward. A7+ Internet Tablet – User Manual v1.5 Page 37 ¾ When you stop reading, the application will remember which page you were reading and bring you right back to that page the next time you open the book. ¾ Some books include links embedded in the text. Select a link by long pressing and holding the link. If the link is a webpage, it will open in your browser. If the link points to another book, that book will download and import into your library. ¾ From any screen, you can quickly get back to the home screen by selecting the Home menu option. Night and Day Settings For your convenience, you can set the display to appear black text on white pages, or reversed white text on black background. To toggle between the day and night modes, just tap the Menu Smart Key on the black bezel to bring up the submenu at the bottom of the page, then tap the Day/Night button. Bookmarks To help you navigate, it is possible to place bookmarks, and jump back and forth within a book. Tap the Menu Smart Key on the black bezel to bring up the submenu at the bottom of the page, the tap the Go To button as shown below left. This will open a popup menu that allows you to view the table of contents, existing bookmarks, or add a new bookmark. You can also move forward or backward by tapping on the slider bar just above the submenu. Adjusting the Brightness While reading a book, you can adjust the brightness of the display without leaving the page by swiping your finger up or down along the left edge of the screen (this can be reconfigured in the settings). You can also adjust the brightness by tapping the Menu Smart Key on the black bezel to open the popup menu at the bottom of the screen, then selecting Settings>Brightness. A7+ Internet Tablet – User Manual v1.5 Page 38 Additional Settings As shown below, another button on the popup submenu at the bottom allows you to adjust several additional settings: font size, margins, colors, text alignment, line spacing and screen timeout. Chapter 9 – The Gallery 9.1 Supported Photo & Video Formats 9.2 Viewing Photos 9.3 Editing Photos 9.4 Sharing Photos 9.4 Deleting Photos 9.5 Viewing Video Clips 9.1 Supported Photo & Video Formats The Tablet supports 4 photo file formats: JPEG, BMP, GIF and PNG. Supported video formats include: ¾ Decode: H.264 MP, H.263 and VC-1 ¾ Encode/Decode: MPEG4 SP and H.264 BP ¾ A/V Containers: Quicktime, AVI, MP4, MP3, 3GP, ASF and OGA 9.2 Viewing Photos To make the submenu at the bottom disappear, just tap the Menu Smart Key on the black bezel again. On the Smart Menu at the right side of the screen, Tap to open the Gallery utility. The Tablet will display groups of photos and videos available on the internal memory, USB drive (if attached) and external Micro SD card (if inserted into the top slot). If your photos are grouped into folders, the folders will display as separate groups: A7+ Internet Tablet – User Manual v1.5 Page 39 Tapping on a folder group will open that folder to display thumbnails of the individual photos: 9.4 Sharing Photos The bottom menu has an option to Share your photos. Facebook, Bluetooth and Twitter are default options, and if you have set up your Tablet with an email account (see Chapter 7) there is also an option to share via email. If your folder has more photos than can be displayed on the screen at one time, there is a scroll bar at the bottom that will allow you to move through the thumbnails to find the image you want to look at. Tap the thumbnail of the photo you want to view and the image will open up full screen. You can use your fingers to pinch/zoom or tap the photo to display the -/+ magnifier buttons. Tapping the photo also brings up a menu at the bottom that will allow you to play a slide show of images. 9.5 Deleting Photos Use the bottom menu to delete photos as desired. 9.3 Editing Photos Next to the Slideshow button at the bottom is a Menu button that gives options to Share, Delete and Edit photos. This menu can also be accessed at any time by tapping the Menu Smart Key on the black bezel. A7+ Internet Tablet – User Manual v1.5 Page 40 9.6 Viewing Video Clips When you open the Gallery, you will see a folder of Video Clips in addition to the various photo folders. Tap the Video Clips folder to display thumbnail images of the video clips. Chapter 10 – The Music Player 10.1 Player Features 10.2 Supported Audio Formats 10.3 Importing Music 10.4 Playing Music 10.5 Creating Playlists 10.1 Player Features Tap the thumbnail of the video you wish to play and the clip will begin to play with the player controls overlaid for a few seconds. The player control panel consists of volume at the top; reverse, play/pause and forward shuttle control buttons under the video, and a playback progress bar beneath the main shuttle control buttons. The player control panel auto-hides after a few seconds but can be made visible at any time by tapping the video. You can jump to any part of the video by dragging the progress bar or tapping on the playback progress bar at the desired play point. The Tablet’s built-in Music Player is a robust application with playlist, shuffle and repeat functionality as well as the ability to sort songs by Title, Artist or Album for catalogue, reference and playback purposes. The player control panel has buttons for previous, reverse, play/pause, forward and next. There is also a playback progress bar at the bottom. 10.2 Supported Audio Formats The Tablet is capable of playing many different types of audio files. Supported audio formats include: ¾ Decode: AMR-NB, AMR-WB, eAAC+, BSAC, MP3, Ogg Vorbis, WMA 10 ¾ Encode/Decode: PCM, AAC LC, AAC+ ¾ A/V Containers: Quicktime, AVI, MP4, MP3, 3GP, ASF and OGA 10.3 Importing Music On the Smart Menu at the right side of the screen, Tap to open the Music Player. There is no need to import music into the player because the Tablet automatically recognizes compatible audio tracks available on the internal memory, USB drive (if attached) and external Micro SD card (if inserted into the top slot). As shown below on the next page, the list of audio tracks will be compiled into a list sorted by Artist. You can see the Artist name and number of albums. The number of albums has an expansion arrow that reveals Album titles and number of songs. A7+ Internet Tablet – User Manual v1.5 Page 41 In addition to viewing songs by Artist, you can view them by Album: Tapping the Album title above reveals a detailed screen that shows the song titles and running times for all tracks within the album. Or you can view them by Song Title: Tapping a song title above reveals a detailed screen that shows the song titles and running times for all tracks within the album. A7+ Internet Tablet – User Manual v1.5 Page 42 10.4 Playing Music Once you navigate down to an individual song, you will see the player control panel. Just tap on the play button to begin. Note: you can also automatically launch the Music Player and begin playing a song by tapping it in OI File Manager or other explorer app that allows you to access individual files. If you don’t want to navigate down to a specific song, you can tap the Menu Smart Key on the black bezel to reveal a menu at the bottom that allows for Party Shuffle or Shuffle All. Just tap either of those buttons to begin playing immediately. A list view of all songs will appear, along with a green play indicator to let you know what track is playing. At the top of the screen are 3 buttons the give you options for Song List, Shuffle and Repeat/Repeat All. 10.5 Creating Playlists Icons Description Once you have navigated down to a song title, you can tap the Menu Smart Key on the black bezel to bring up a menu with additional choices. Tap the Add to Playlist button at the bottom center. List view of songs Shuffle Play - toggle between choices: Grey = Shuffle Play is off Green = Shuffle Play is on Repeat Play - toggle between choices: Grey = Repeat Play is off Green with Two Arrows = Repeat Play is on Green with Arrows and O = Repeat current song only A7+ Internet Tablet – User Manual v1.5 Page 43 If you are building a new playlist, tap New; if you are adding to a playlist you are currently building, tap Current Playlist. Tap on the name of the playlist to reveal all songs that are included. If you are creating a new playlist, give it a name. Press and hold any of the song titles in the playlist to open a popup menu that allows you to play, remove from playlist, or delete completely. From this screen, you can tap the Menu Smart Key on the black bezel to open a menu at the bottom that allows for Shuffle Play. If you tap the Playlists tab, you will see your new Playlist added to the list. The Recently Added list is always there; push and hold it to open a popup menu that allows you to play the recent songs or to edit the time duration that determines if a song is recent or older. Press and hold your playlist and a popup menu will allow you to play, edit or delete the playlist. A7+ Internet Tablet – User Manual v1.5 Page 44 11.2 Power Management Chapter 11 – System Management 11.1 System Information 11.2 Power Management 11.3 Storage Management 11.4 Backup & Restore 11.5 Factory Data Reset 11.6 Search Function 11.7 Firmware Updates The Tablet has the following power requirements: 11.1 System Information To view key system information, launch Settings>About device. There you can access items such as System Updates, System Status, Battery use, Model number, Firmware version, Serial Number and more. • Android System requires 75% power. • Display requires 12% power when working. Press and hold the Display icon to access a pop-up a windows that shows the display working time. To save power, you can reduce the screen brightness and/or screen timeout. • Bluetooth requires 8% power when working. Press and hold the Bluetooth icon to access a pop-up window that shows the Bluetooth working time. Turn off Bluetooth when you aren't using it to save power. • Wi-Fi requires 7% power when working. Press and hold the Wi-Fi icon to access a popup window that shows Wi-Fi working time. Turn off Wi-Fi when not using it or where it is not available to save power. 11.3 Storage Management The Tablet has a utility that allows you to check and manage micro SD card content storage. To access SD Card & Tablet storage Launch Settings>SD Card & device storage for a master screen that shows Total space and available space on the internal and external devices. External Micro SD Card Storage Statistics Internal Memory Storage Statistics (4 GB total – 2.44 GB operating system = 1.56 GB available) External USB Storage Statistics A7+ Internet Tablet – User Manual v1.5 Page 45 11.4 Backup & Restore If you would like to backup or restore the data on your tablet, the Backup/Restore utility can be accessed by launching Settings>Privacy> Backup/restore settings and applications. Backing up Your Tablet To backup your Tablet, tap the top selection Backup settings and applications. The restore process will begin automatically and you will see a notification that reads, “System is doing restore settings and applications process. It may take a long time to finish. And will auto reboot when process if done. Please wait.” The backup procedure will start automatically and you will see a notification that reads, “System is doing backup settings and applications process. It may take a long time to finish. Please wait.” When the backup is complete, you will see the name of the backup file and the location where the file has been stored on the internal memory. Restoring Your Tablet To restore data from an automatic backup, launch Settings>Privacy> Backup/restore settings and applications and tap Restore settings and applications. The Tablet will reboot when the restore is finished, taking you to the initial unlock screen. 11.5 Factory Data Reset In the event that your Tablet develops operating problems due to software induced issues, it is possible to restore the Tablet to original factory specifications and clear out any software conflicts or malware that may have been introduced into the system while surfing the web or installing third party applications. The Factory Data Reset has been known to correct a wide variety of software issues, but it is important to note that the procedure will delete all data in the Tablet and the data cannot be restored. To begin the procedure, launch Settings>Privacy>Factory data reset. A list of available backups will appear. The numeric file name reveals the date and time of the backup – year, month, day, hour, minute, second. Tap on the backup you would like to restore. A7+ Internet Tablet – User Manual v1.5 Page 46 A warning screen will inform you that all data will be erased. Tap the Reset device button to continue. Tap on Searchable items to determine which items shall be open to the search: A second warning asks you to confirm if you want to erase all of your personal information. Tap the Erase everything button to continue. Note: You can escape the reset procedure at any point by tapping the Previous Smart Key on the black bezel. A prompt will warn you that you must make sure the Tablet is plugged into a working power outlet via the AC charger, regardless of how much battery power remains. A battery failure during the reset process can result in catastrophic system failure that can severely damage the Tablet. Make sure the Tablet is plugged into the AC charger and follow the prompts. The Tablet will reboot, re-installing the factory-loaded software recovered from the main image file. When the reset is complete, the Tablet will return to the main unlock screen. 11.6 Search Function The Tablet offers the ability to search the web as well as a variety of installed applications. To set the search options or initiate a search, launch Settings>Search. 11.7 Firmware Updates To correct issues or enhance performance and features, firmware updates may be published from time to time on the company’s website. Installation of upgraded firmware is not required but is recommended. The updates are not “pushed” to the Tablet; you must check the eLocitynow website periodically to make sure your firmware is current. To determine the firmware version currently installed on your tablet, go to Settings>About device and scroll to the bottom to see Build number. The last 5 digits of the Build number indicate your current firmware version. The Firmware Update for your A7+ Tablet must be downloaded to your PC or Mac and copied to a MicroSD card or USB flash drive for installation. DO NOT RENAME THE FILE - THE TABLET WILL ONLY RECOGNIZE THE NEW FIRMWARE IF THE FILENAME IS UPDATE.ZIP. A7+ Internet Tablet – User Manual v1.5 Page 47 Note: Since the files stored in the Tablet may be deleted or overwritten during the update process (including the pre-installed movie trailers), please copy any files which you have stored in the Tablet before updating. Update Procedure Chapter 12 – Support 12.1 Product Registration 12.2 Technical Support 12.3 Limited Warranty 12.4 Product Specifications Please follow these directions carefully for a successful update: ¾ Download the Firmware Update ZIP file to your PC or Mac from the eLocity website: http://www.elocitynow.com/support and click on the link near the top for Downloads>A7+ Downloads. ¾ Copy the ZIP file from your PC or Mac to a MicroSD card or USB flash drive (the “External Memory”). The file must be copied to the ROOT DIRECTORY of the External Memory, so make sure you do not copy the file into a subfolder. ¾ Do not rename the file – it must be called update.zip ¾ Insert the External Memory into the Micro Card slot or the USB port of the A7+ Tablet. If you are using the USB drive for the update, make sure the micro SD card slot is empty so that the USB will have priority. 12.2 Product Registration Stream TV Networks strongly encourages you to register your Tablet for most effective support, notification of firmware updates and other benefits. Your information is never used for solicitation and never shared with any third parties. You can register your Tablet at the company’s website: http://www.elocitynow.com/registration 12.3 Technical Support Stream TV Networks offers technical support for the A7+ Tablet via email and telephone. See the company website for contact procedures and information: http://www.elocitynow.com/support ¾ Plug the A7+ Tablet into an electrical outlet using the AC adaptor. A low or dead battery during the update process can result in severe software damage that may not be recoverable. ¾ Launch Settings>About device>System updates>Update device. 12.4 Limited Warranty ¾ Follow the on-screen prompts. The system will restart automatically in update mode, then will restart when the update is complete. ¾ To confirm that your update has been correctly installed, open Settings > About device. Scroll down to Build version and you should see a new build number that matches the description on the website update page. Your Tablet is covered by Stream TV Networks’ Limited Warranty for a period of 90 days for commercial use or 1 year for personal use. Details of the warranty can be found on the company’s website: http://www.elocitynow.com/docs/warranty_details.pdf A7+ Internet Tablet – User Manual v1.5 Page 48 12.4 Product Specifications Model Number Form Factor & Case CPU Graphics Operating System Memory Storage LCD Display Touch Screen Audio Communication Camera Keyboard I/O Ports A7‐004 Tablet Type NVIDIA® Tegra™ II T‐250, 1~1.2GHz, 1MB L2 Cache NVIDIA® ULP GeForce® Android™ 2.2 Froyo 512MB On‐Board Memory, Supports 1.8V DDR2 667 MHz 4GB eMMC Module via HSMMC Interface for System Boot and Storage 7‐Inch WVGA (1024x600), 200 dpi, 262K Colors, LVDS I/F Brightness: Typ 400 Nits, 8 Scales, User Adjustable Panel Backlight Brightness is Adjusted Automatically by Ambient Light Sensor Capacitive Touch Panel 4 Point Multi‐Touch 1 x Built‐in Microphone 2 x 0.5 Watt Stereo Speakers 1 x 3.5mm Stereo Headphone Jack (Combined with Mic) WLAN – 802.11b/g Bluetooth® 2.1 – A2DP, AVRCP, BIP, OPP, FTP VPN – PPTP, L2TP, IP Sec SIP Module SDIO (Wi‐Fi) and UART (BT) Interface 1 Internal Antenna for Wi‐Fi and BT Front‐Facing 1.3MP CMOS Webcam via Parallel Interface Software Keyboard 1 x Standard USB 2.0 Host 1 x HDMI Output for 1080p True HD Viewing 1 x 3.5mm Headphone Out Audio Jack 1 x Micro SD card, Push‐Push Type DC‐in Connector Video Codecs Audio Codecs Audio/Video Containers Streaming Protocols Image Formats Applications: Internet Applications: Entertainment Applications: Personal Tools Sensors System Status Indicators Universal AC Adaptor Battery Dimensions Weight Decode: H.264 MP, H.263, VC‐1 Encode/Decode: MPEG4 SP, H.264 BP Decode: AMR‐NB, AMR‐WB, eAAC+, BSAC, MP3, Ogg Vorbis, WMA 10 Encode/Decode: PCM, AAC LC, AAC+ AVI, MP4, 3GP, ASF, MP3, OGA, QT RTP, RTSP JPEG, BMP, GIF, PNG Android Default Browser, Search Function Flash 10.3 Plug‐in Photo Gallery – Viewing, Rotation, Slideshow, Photo Album, Photo Editing Music Player – Play/Pause/Next/Previous/Time Slider/Shuffle/Repeat/Playlist, Sort Video Player – Play/Pause/Fast Forward/Rewind/Time Slider/Full Screen/Enlarge Camera – Photo Snapshot/Video Recording Contact – Add/Edit/Delete Contacts, Phone Number, Email Calculator – Basic and Advanced Alarm Clock E‐Book Reader – FBReaderJ Sound Recorder 3‐Axis Accelerometer Ambient Light Sensor (for adjusting LED backlight) Vibrator 1 Dual‐Color LED for Power Status: Green (Fully Charged or DC‐in) / Tangerine (Battery Low) / Orange (Charging) Output: 19V 1.57A 30W DC‐in Input: 100~240V 2‐Cell Li‐Polymer Battery Pack (3.7V x 1530mAh x 2) 8.2” (W) x 4.8” (H) x .5” (D) 1.02 lbs. A7+ Internet Tablet – User Manual v1.5 Page 49