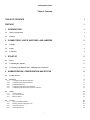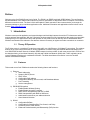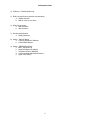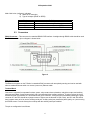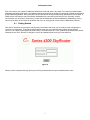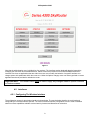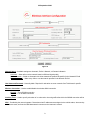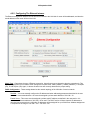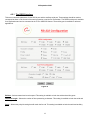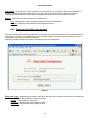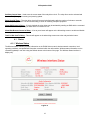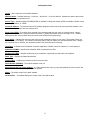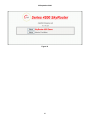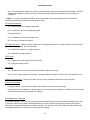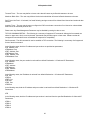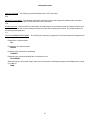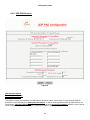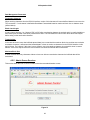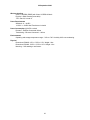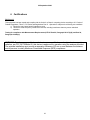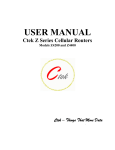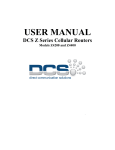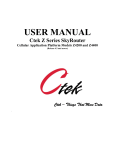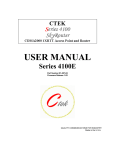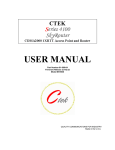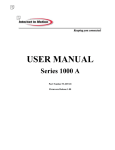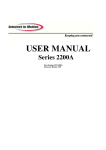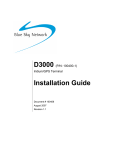Download CTEK Z4300 User manual
Transcript
USER MANUAL Ctek Z Series Router Model Z4300 Ctek – Things That Move Data . 22 September 2009 Table of Contents TABLE OF CONTENTS I PREFACE 1 1 INTRODUCTION 1 1.1 Theory Of Operation 1 1.2 Features 1 2 CONNECTORS, LIGHTS, SWITCHES, AND JUMPERS 3 2.1 Switches 3 2.2 Lights 3 2.3 Connectors 4 3 START UP 5 3.1 Power 6 3.2 Connecting the Antenna 6 3.3 Connecting to the Ethernet Port – Administrative Connection 6 4 ADMINISTRATION, CONFIGURATION AND STATUS 6 4.1 7 Getting Started 4.2 Interfaces 4.2.1 Configuring The Wireless Interface 4.2.2 Configuring The Ethernet Interace 4.2.1 The RS232 Interface 4.2.2 Configuring The Relay Input Interface 4.2.3 Configuring The Relay Output (Driver) Interface 8 8 11 13 14 15 4.1 Status 4.1.1 Wireless Status 4.1.2 View All Networks 4.1.3 Ethernet Status 16 16 18 19 4.2 Services 4.2.1 Password Administration 4.2.2 Routing and Forwarding Services 4.2.3 TCP PAD Services 4.2.4 UDP PAD Services 20 20 20 23 28 i 22 September 2009 4.2.5 4.2.6 29 30 Admin Screen Services SIM Management Tools 4.3 Options 4.3.1 Applications 4.3.2 Tools 31 31 31 5 SPECIFICATIONS 31 6 CERTIFICATIONS 33 7 APPENDIX A – DISCRETE I/O ELECTRICAL DRAWINGS 34 ii 22 September 2009 Preface Welcome to the Ctek Z4300 Router User’s Guide. The Z4300 is an EDGE model with GPRS fallback. The configuration and administration of the 4300 model is identical to previous generations of SkyRouters with the exception of a few small differences noted in the text. The User’s Guide will explain the basic operation of the routers and take you through the necessary settings to get your wireless application online. Additional information and applicable technical notices can be found at www.ctekproducts.com. 1 Introduction Wireless routers provide application and network designers with a bridge between the world of IT infrastructure and the evolving wireless data networks. With the Z Series the wireless transport is fully integrated into the product’s routing fabric meaning that you can approach the setup and operation of this product much as with any other IP addressable device. Wireless considerations are reduced to the absolute minimum necessary to register and make connections on a network. 1.1 Theory Of Operation The Z Series router is a complete IP router that routes traffic over LAN Ethernet (10/100baseT) connections. The wireless features of the router simply extend the IP routing capabilities to include routing and network address translation (NAT) over GSM EDGE wireless networks. A fallback GPRS transport is also provided. As with most routers Ctek’s Z Series can be viewed as having a Local Area Network (LAN) side and a Wide Area Network (WAN) side. Traffic originating at the router’s Ethernet or Serial port is considered LAN traffic. The Wide Area Network connection is over the wireless network’s EDGE/PRS transport. 1.2 Features This manual covers Ctek Z4300 and contains the following feature and functions. 1) Ethernet a. Static Addressing b. Dynamic (DHCP) Server c. DHCP Client d. Configurable DNS address e. Configurable Gateway, Sub net mask, and Broadcast address f. Port Forwarding g. Service management 2) EDGE/GPRS Interface a. Enable/Disable Wireless Routing b. Enable/Disable inbound IP requests c. Name Server Interoperability with UDP or SMS d. DDNS Interoperability with BIND or MS Server e. Administration web server port address selection f. Home Network Selection 3) RS232 a. b. c. d. Configurable Bit Rate Configurable for Start/Stop Bits, Flow Control, and Parity Local and remote Telnet Access Enhanced Packet Assembly and Disassembly (PAD) function. 1 22 September 2009 4) USB Host – Z4300U Model Only 5) Relay Contact Closure (detection and operation) a. NO/NC detection b. SMS or email cry out alarm 6) Relay Driver Output a. SMS Activation b. Web Activation 7) General Administration a. Modify Password 8) Status – Ethernet Status a. Currently Assigned IP Address b. Current MAC Address 9) Status – EDGE/GPRS Status a. IMEI – Equipment ID b. Network Assigned IP Address c. Telephone Number (MSISDN) d. Current Network Status Active/Inactive e. Signal Level (RSSI) 2 22 September 2009 2 Connectors, Lights, Switches, and Jumpers 2.1 Switches Referring to Figure 1, there are two switches on the front of the Z Series router. S1 (Reset) causes a hard reset of unit. S2 (DFLT) is used to completely restore the firmware settings that were included when the product was shipped from the factory. To restore factory defaults, the unit must be running. Press the Restore Defaults (inner) switch and hold it down for 10 seconds. After 10 seconds, you will see both the green and yellow lights go off. At that time you may either press the reset (outer) switch or cycle power on the unit. Reset Default LINK SERVICE LAN Figure 1 2.2 Lights The Z Series router has indicators as shown in Figure 1. LAN – The LAN light indicates that the Ethernet port is connected to an active Ethernet device. The network status indicators LINK and SVC are interpreted as follows: SVC – Multi-color (yellow/green). Indicates: a) Power b) RSSI Display Definition Off Yellow Blinking Yellow Solid Green Solid No Power Power On – No Signal (RSSI) Power On – RSSI < -88 Power On – RSSI >= -88 3 22 September 2009 Link - Multi-color (red/green). Indicates: a) Status of IP connection b) Type of transport (EDGE or GPRS) 2.3 Display Definition Off Green Red No Connection (IP address) Connection established on GPRS Connection established on EDGE Connectors RS232 Connector – This connector is a standard RS232 DCE interface. A straight-through RS232 cable should be used. The RS232 connector pin out diagram is shown below. Figure 2 Ethernet Connector The Ethernet connector on the Z Series is a standard RJ45 connector with auto polarity sensing and can be used with either a standard Ethernet cable or a reverse (cross over) Ethernet cable. Terminal Block Connector J1 supports four separate functions, power, relay contact closure detection, relay driver output, and auxiliary serial port serial data. Contact closure pins 2 and 4 are shared with the auxiliary serial port. To option remove the circuit board and locate 3-pin headers JP1 & JP2 behind the green connector. Facing the end of the board containing the green connector JP1 and JP2 should have jumpers center to right to use the discrete I/O (Din, Dout), and JP1 and JP2 should have jumpers center to left to use the auxiliary serial port. Auxiliary serial port parameters (baud, parity, etc.) are set using the RS232 screen. From the factory the unit ships with the auxiliary serial port enabled. . The pin out configuration is as follows: 4 22 September 2009 Terminal Block Pin JP1 & JP2 (internal) Center to Right Pin 1 Pin 2 Pin 3 Pin 4 Pin 5 Pin 6 Din – Discrete Input (See Appendix A) Din Src – Discrete Input Source Dout Gnd – Discrete Output Ground Dout - Discrete Output Power supply Ground Power supply +12VDC JP1 & JP2 (internal) Center to Left RxD of auxiliary serial port Ground of auxiliary serial port TxD of auxiliary serial port Power supply Ground Power supply +12VDC Figure 3 – Z4300S Model Figure 4 – Z4300U Model 3 Start Up Warning – You must connect antenna(s) to the SMA style antenna connectors on the router before turning it on. Failure to do this could result in erratic start up behavior and could possibly damage the unit. Note – Z Series routers ship from the factory with DHCP server enabled. The Default Gateway address for the unit is 192.168.1.10. The address of the web based administration is also 192.168.1.10. After you have activated your unit on the wireless network it WILL NOT have a DNS address, meaning that public Internet web access will not work. To load DNS values go to the Ethernet Interface screen, select “Acquire From Wireless Network” and press the update button. At this point the Primary and Secondary DNS addresses in the Ethernet Interface screen will be populated with the DNS addresses provided by your wireless network. As a last step restart both the router and the connected PC. 5 22 September 2009 3.1 Power Before starting connect the supplied 12VDC power adapter to the power connector described in Section 2. The adapter supplied with your router is suitable for use with 120VAC 60-hertz wall power. If you need a different power solutions contact Ctek. 3.2 Connecting the Antenna Antennas should be attached to the SMA style antenna connectors described in section 3. The antenna must be connected before powering the unit on. 3.3 Connecting to the Ethernet Port – Administrative Connection For a direct Ethernet connection between a PC connect to the Ethernet port using a standard or reverse Ethernet cable. For initial configuration and administration with a PC or workstation Ctek recommends that the PC be set to obtain an IP address and obtain a DNS address automatically. For Windows PCs make the following settings under the networking control panel Figure 5 4 Administration, Configuration and Status About Addressing – Devices connecting to GSM/EDGE/GPRS networks are assigned an IP address by the serving network. Address assignment may either be static or the unit will be dynamically assigned an IP address, depending on arrangements that you have made with your wireless network operator. Dynamically assigned IP address remain in effect for a period of time assigned by the network operator, usually at most a small number of hours. Ctek’s Z Series includes features that manage the temporal nature of dynamically assigned wireless IP addresses. Using the Wireless Configuration screen you can configure your router to use a Dynamic DNS (DDNS) service. Ctek operates a DDNS test bed that allows our customers to observe the performance and reliability of DDNS with their applications. For large-scale commercial applications Ctek recommends that users configure their own DDNS, managed and maintained with the customers ongoing IT operations. The Z Series may also be configured to operate with a standard DNS having Dynamic DNS capabilities. Examples of this type of service would be Berkeley Internet Name Daemon (BIND) and Microsoft Server 2000 and up. For detailed information see Ctek’s TechNote S001. 6 22 September 2009 Even if you elect to use a static IP address a DDNS service will add value in two ways. First, when the networks static addressing assignment fails there is a mandatory waiting period before the endpoint is allowed to reinitiate the request for a static address registration. During this period of time the network will dynamically assign addresses to the end point. A DDNS service will make the end point network addressable (by name) during this period of time. Secondly, a name service allows your end point to be known by a name that is independent of network addressing. Addressing a unit by name may be easier for end users to remember and will, over a long period of time, reduce maintenance problems. 4.1 Getting Started Once the PC has been set up properly and physically connected to the router you are ready to begin configuring the router for your application. To access the Administration menu use a conventional web browser pointed at http:// 192.168.1.10. A login screen appears as shown below. The default User ID is “ctek” (without the quotes) and the default Password is also “ctek”. Be sure to change the user ID and password and record your new selections. Figure 6 When you have completed the login process you will be presented with the top-level administration menu. 7 22 September 2009 Figure 7 Note that the administration menu is divided into four sections. The Interfaces section deals with physical connectivity, managing the connection and subtended devices. Status screens are provided for the EGPRS/GPRS and Ethernet interfaces. Services are applications that are within the router core to modify the behavior of a specific interface or to change system wide parameters within the router core. Under the Options category users can find any optional or custom applications and tools provided to maintain the router. Important Note – The Restart button must be used to apply any changes made on specific Interface or Service screens. 4.2 Interfaces 4.2.1 Configuring The Wireless Interface The configuration screen for the wireless interface is shown below. The actual wireless interface is provisioned and configured by the wireless Network Operator. The router’s Wireless Interface Configuration screen is used to establish select from those capabilities available such as inactivity timeouts and Name Server selections. 8 22 September 2009 Figure 8 Network Select – Available settings are Automatic, Prefer A Network, or Demand a Network. Automatic – Allow radio to select network based on SIM and signal quality Prefer a Network – Similar to Automatic with a bias towards the network ID specified in the Network ID field Demand a Network – Make every effort to use the network specified in the Network ID field User Name and Password – Normally blank. Required for activation on some networks. See TechNotes for specific usage. Wireless Connection – Used to enable/disable the wireless WAN connection. Disabled – Turn off WAN connection Enabled – Turn off WAN connection Inactivity Timer – Used to specify a duration of no outbound or incoming traffic after which the WWAN connection will be re-established. APN – Provided by the network operator. Determines what IP addresses are assigned to the mobile station, what security methods are used, and how the GSM data network connects to the customer’s network. 9 22 September 2009 PDP Address – Provided by the network operator. Specifies the address of a particular device’s Packet Data Protocol context area in the network. Authentication – Available settings are None, PAP, CHAP, BOTH. Usually set to none but may be required on some networks. Enable LCP echo packets – Used on some International networks. For all US networks LCP echo packets should be turned off, meaning this box should be unchecked. If you have questions check with Ctek support. SMSC Address – Short Message Service Center Address. A number prefixed with a plus (+) sign that specifies the service center that will handle SMS traffic. Provided by the network operator. Email Gateway – A number (address) specifying a gateway that will transform email to SMS and SMS to email. Provided by the network operator. Note that emails targeted at SMS delivery have network dependent formats. Select DNS Type – Used to select the appropriate protocol for your Dynamic DNS. 1) 2) 3) 4) None – DDNS will not be used. EW/SMS – Use Ctek Enhanced Wireless DDNS with SMS updates. Not currently supported. EW/UDP - Use Ctek Enhanced Wireless DDNS with UDP updates over the GPRS/EDGE Air Interface Standard UDP – Use a standard BIND, MS2000, or MS2003 DDNS server Device Name – Establishes the name by which this particular router will be known at the Name Server. This entry must be a fully qualified device name and domain and is limited to 40 characters in total. It is limited to one level of name space definition meaning that all characters to the right of the first “dot” will be assumed to be a component of the resolving server. An example would be ctek01.thingme.net where ctek01 is the name of an individual router and thingme.net is the name of the resolving server. Primary and Secondary Name Server – Enter the IP address of the designated Name Server. Name resolution is not performed on this entry meaning that a numeric IP address of the resolving server is required. Provide Network Name Server Facilities – Selecting Yes causes this router to provide Name Server services to client Ctek routers configured to use it. If this option is selected additional set up in the Name Services screen will be required. 10 22 September 2009 4.2.2 Configuring The Ethernet Interace The Ethernet configuration determines how devices connected to the LAN side of router will be addressed, and what the actual address of this router will be on the LAN. Figure 9 Media Type – Determines the type of Ethernet connection. Auto allows router to determine what the connection is. This setting is appropriate for most cases. Other settings are to select either 10Mb (10baseT), 100Mb (100baseT), Full Duplex (FD), or Half Duplex (HD). Again, in almost all cases Auto will correctly determine the proper setting. DHCP Configuration – These settings determine the network topology of the LAN side of router’s network. Disabled – You must manually configure the IP address and other addressing parameters described in the next section . It is recommended that the router be assigned a private static address of 192.168.1.10. Enable Server - This router must be assigned a private static IP address, as defined in the next section. It is recommended that an address of 192.168.1.10 be used. The DHCP server will issue dynamic IP addresses to other devices connected to the LAN side. IP addresses will be assigned for up to 50 devices. Address assignment is sequential in the range of 192.168.1.100 – 192.168.1.150. 11 22 September 2009 Enable Client – Some other device on the LAN side of the network is acting as a DHCP server. The router will be assigned a dynamic IP address by the DHCP server. DNS Address Source – In most cases this parameter should be set to Acquire From Wireless Network. In this case, when you click on the Update button, the router will verify that it has been connected to the wireless network and that the wireless network has provided DNS addresses. If DNS addresses have been provided, they will be displayed in the Primary and Secondary Address boxes. If addresses have not been provided, you will receive an error indication. At that point, you should allow the router to establish a connection with the wireless network so that it can acquire the DNS addresses. You should then go back into the Ethernet Configuration screen and click on submit again. At this point, the DNS addresses should appear. If you application requires a specific DNS setting check the User Defined box and manually fill in the DNS IP Address fields below. DNS IP Address (Primary and Secondary) – The address of the Domain Name Server that your network uses. This should not be confused with the Name Server entries on the Wireless Interface screen. The DNS referenced by these addresses will resolve outbound queries. IP Address – The IP address assigned to the LAN segment of this router. NetMask – This parameter is also known as Subnet Mask. Network Mask determines which portion of an IP address is the network portion and which portion belongs to the host. As an example a setting of 255.255.255.0 would indicate that the first three groups of this address (255.255.255) identify the network and that the last group (000 – 254) identify a particular host. Default Gateway – The Default Gateway is the address of a device that the router will use to reach remote networks or servers. In many cases this will be a firewall address. In a normal situation where the Z4300 is acting as a fringe router and is expected to pass incoming Ethernet traffic through to the network, this field should be left blank. If the router is acting as a RAS where traffic is coming in from the network so that it can be routed through to some sort of host/server, this field must set to an address on the Z4300’s LAN segment. Broadcast Address If applications on the router need to do a broadcast operation, this is the address that will be used on the Ethernet segment to fulfill the broadcast request. 12 22 September 2009 4.2.1 The RS232 Interface This screen sets basic parameters for the RS232 port and the auxiliary serial port. These settings should be made to correspond to those on the far end of the serial connection or serial over IP emulation. The RS232 serial port is available for al applications and can be connected to the TCP or UDB PAD feature. The auxiliary port is available for selected applications. Figure 10 Bit Rate – Selects transmit and receive speed. This setting is available on both the serial and auxiliary ports. Character Length – Selects the number of bits representing a character. This setting is available on both the serial and auxiliary ports. Parity – Selects the parity bit setting that will match the far end. This setting is available on both the serial and auxiliary ports. 13 22 September 2009 Flow Control – Selects No flow control, Hardware Flow Control (RTS/CTS), or Software Flow Control (XON/XOFF). If RTS/CTS is selected make sure that the cable you are using has those pins connected on both ends. Many premanufactured cables either do not terminate these signals or else jumper them into a permanent True state. Service – determines the mode of operation for the RS232 port. None - Indicates that a custom application and protocol has been implemented. TCP PAD - Selects the Packet Assembly and Disassembly Service. 4.2.2 Configuring The Relay Input Interface This screen configures the connection characteristics of the relay input interface and defines the service associated with this interface. Currently, the relay interface can cause an SMS message to be sent to another wireless device or an email message to be sent to any valid email address. Appendix A contains schematic information concerning the relay input configuration. Figure 11 Relay Input Trigger – Establishes the conditions under which the Relay Service will be invoked. Unless it is disabled the relay input is sampled at 1000 millisecond (1 second) intervals. Disabled – Never respond to relay activity On Closure – Respond when relay contacts go closed On Opening - Respond when relay contacts go open 14 22 September 2009 Maximum Trigger Rate – This setting determines how often the router will send a “relay event” message. If the relay event is recurring at a rapid rate this setting will prevent an undesirable “flood” of messages. If Maximum Trigger Rate is set to "Always" the relay input is operating in edge triggered mode. In this mode the router will invoke its assigned service any time that the input transitions to the selected state. So if ON CLOSURE is selected an SMS is sent every time that the contacts close. This means that once closure is sensed there can be no other closure event until the contacts are first sensed to be open. All other modes where Max Trigger Rate has a time value are level sensitive. So if the contacts close an SMS is sent and then the state of the relay input is ignored for a defined period of time. For instance, if Max Trigger Rate is set to 5 minutes an SMS is sent and then the relay input is sampled again in 5 minutes. If the contacts are still closed another SMS is sent. If the relay input is not closed the router reverts to monitoring the relay every second. SMS Destination Address – The MIN (mobile phone number) or email address to which the SMS message will be sent. MIN must be 10 numeric characters with no spaces or punctuation. Any email address in the form Anything@Any_Domain will be accepted. SMS Alert Message – The text of the message to be sent when the relay interface activates. Limited to 100 characters maximum. Only printable ASCII characters in the range of 32 – 126 decimal (20 – 7E hex) can be included in the message. 4.2.3 Configuring The Relay Output (Driver) Interface This screen configures the connection characteristics of the relay output interface and defines the service associated with this interface. Currently, the relay output interface can be activated by an SMS message or from a button that can be defined on the Advertising screen described in the Services section. Appendix A contains schematic information concerning the relay output configuration. Figure 12 15 22 September 2009 Set Relay Output State – Used to set the current state of the relay driver circuit. The relay driver can be activated and deactivated by changing this setting and pressing update. Relay Shut Off Timer – The relay driver circuit will revert to its default setting after the number of minutes or seconds specified by this parameter. The two second setting is useful for resetting end point equipment. Allow SMS Control of Relay – If Yes is checked the relay driver may be activated by sending an SMS with the command “R1” and deactivated by sending an SMS with the command of “R0”. Allow Web Browser Control of Relay – If set to yes a button will appear on the Advertising screen to enable and disable the relay driver circuit. Text For Web Link To Relay – This text will appear on the advertising screen next to the relay activation button. 4.1 Status 4.1.1 Wireless Status The Wireless Status interface provides information on the Z4300 Series router’s wireless network connection, local operating conditions, and predefined information contained within the radio module. Wireless status information can be refreshed (updated) in real time using the Refresh button at the bottom of the page. The Wireless Status interface is display only. Figure 13 16 22 September 2009 Carrier – Often referred to as the Mobile Operator Network Status – Possible values are “In Service”, “No Service”, or “Service Denied”. Indicates the state of the network as seen through your particular router Service Type – Indicates whether EGPRS (EDGE) is available or failing that whether GPRS is available. Possible values are “None”, “EGPRS”, or “GPRS”. Current IP Address – The Internet Protocol (IP) address assigned to this router by the serving wireless network. If this field is blank a connection does not currently exist. Signal Level (RSSI) – A measure of the strength of the wireless signal that your router is currently seeing. A larger negative number indicates a marginal network connection. Typically this number will be in the range of -75 - -95dBm although there are many locations where the value will be outside of the typical range. Roam Status – Indicates the network’s view of the current geographic location of your router. The possible values are “Not Roaming”, or “Roaming”. An indication of Roaming may or may not impact your data transmission costs. Charges are a function of your rate plan, not necessarily linked to the networks notion of roaming. Call Status – Indicates the current status of network registration. Possible values are “Attached”, or “Not Attached”. Subscriber ID (IMSI) – Identifies the subscriber. IMSI is contained in the SIM. Equipment ID (IMEI) – Identifies a particular piece of hardware, specifically the radio within the SkyRouter Radio Type – Displays the Radio Manufacturer Firmware Rev. – Displays the firmware revision level of the radio. Phone Number (MSISDN) – The network address of the unit Short Message Service Center Address. - A number prefixed with a plus (+) sign that specifies the service center that will handle SMS traffic. Provided by the network operator. Model – The model number of the radio installed. Hardware Rev. – If available displays the revision level of the radio module 17 22 September 2009 4.1.2 View All Networks The View All Available Networks button at the bottom of the wireless status screen will display all networks seen by the SkyRouter in an expanded wireless status screen. The network IDs displayed in this function can be used in the Wireless Interface function to constrain a unit to a specific network. Figure 14 18 22 September 2009 4.1.3 Ethernet Status Indicates the current LAN side IP address that the router is using. MAC Address is a vendor and machine specific identification code. Figure 15 19 22 September 2009 4.2 Services 4.2.1 Password Administration Used to change passwords and create users. Be sure to record this information in a secure location. Figure 16 4.2.2 Routing and Forwarding Services The Routing and Forwarding Services screen provides two separate but related functions. First it allows you to forward WAN side IP traffic arriving on a specific IP Port to a specific Port at a LAN side address. In addition to this conventional forwarding feature this screen also allows you to make a Named Service publicly available over the WAN interface. In Figure 17 below WAN side UDP and TCP traffic arriving on Port 88 is redirected to Port 80 of LAN address 192.168.1.102. The second function performed by this set up screen to allow named services to be made publicly available to WAN side users. Referring again to Figure 17 a service named “Ctek SkyRouter Demo – San Pedro, CA” will be advertised or made publicly available. Security for this advertised service is left up to the specific service. If the Advertising feature is used the Administrative Login screen will no longer greet incoming WAN users, instead they will be presented with a Services screen as shown in Figure 18. 20 22 September 2009 Figure 17 Block Inbound IP Traffic From Wireless Network – If set to Yes the router’s firewall is configured to block any inbound originated (but not response) packets from the wireless network (WAN). This firewall is then selectively modified by the forwarding entries defined through this screen. If this parameter is set to No, the router’s firewall is disabled. Use NAT on all Ethernet traffic to wireless network – For normal operation this parameter should be set to “Yes”. In some unique situations, you may connect the router to a network where you will be given public address to use on your LAN’s Ethernet segment. In such cases, NAT should be turned off. NAT is currently required for operation on all US networks such as T-Mobile USA or AT&T. Typical environments where NAT would be turned off would be private networks or some types of VPNs and in these cases, the network operator will most likely provide configuration assistance. Forward Inbound Port – This table allows WAN side packets addressed for specific IP ports to be routed to a specified address on the LAN side. Of Local Address – Used to specify the LAN side address of the routing operation. TCP – Route TCP/IP traffic UDP – Route UDP/IP traffic Enable – Activate this routing setting Advertise This Service – Display this named service for WAN users With Title – The name assigned to this service 21 22 September 2009 Figure 18 22 22 September 2009 4.2.3 TCP PAD Services TCP PAD OVERVIEW – The TCP PAD was designed to work with any application that would typically use either a dial-up or leased line modem. Figure 19 23 22 September 2009 Dial Mode Call Initiation - In dial mode, the PAD offers two standard methods for call initiation: AT Command Initiated Dialing DTR Controlled Dialing Dial Mode Call Answering - In dial mode, the PAD offers two standard methods for call answering: Auto Answer AT Command Initiated Answer Auto Dial (leased line) Mode - In auto dial (leased line) mode, the PAD provides auto-dial and auto-recovery facilities so that a connection is always available. The PAD may be configured to auto-dial as many as four destinations. If a connection cannot be established with one destination, the PAD will automatically attempt to connect with other configured destinations. Auto dial mode may be configured so that is controlled by DTR to implement DTR dialing. Selective Call Acceptance - In all modes, the TCP PAD may be configured to selectively accept or reject incoming calls. If this feature is enabled, up to ten incoming IP addresses may be defined as acceptable. Packet Forming – The TCP PAD accepts characters from the RS-232 interface and assembles them into an outbound TCP message. The PAD provides a number of data management parameters for controlling the formation and transmission of the TCP message. TCP PAD CONTROL SIGNALS The PAD uses the following RS-232 control signals: Data Set Ready (DSR) Pin 6 – This output signal, sometimes known as Modem Ready, is controlled by the PAD. When the PAD begins operating, DSR will be turned on. Please not that this only indicates that the PAD is operating. It does not indicate that there is a data connection. Data Carrier Detect (DCD) Pin 1 – This output signal is controlled by the PAD. When a TCP data connection has been established, this signal will be turned on. When a data connection disconnects, this signal will be turned off. Ring Indicator (RI) Pin 9 – This output signal is controlled by the PAD. It will toggle at a normal ring cadence if there is an incoming call and the PAD is configured for an AT Command answer mode. Data Terminal Ready (DTR) Pin 4 – This is an input signal. The PAD may be configured to either monitor or ignore this signal. If the signal is being monitored, DTR must be on in order to establish a call. If a call is established and DTR is turned off, the call will be terminated. TCP PAD PARAMETER DETAIL – Before configuring the TCP PAD, be sure to review the RS-232 configuration screen and ensure that you have selected the proper physical characteristics for the RS-232 hardware interface. Also ensure that you have selected the TCP PAD as the service that will be connected to the RS-232 interface. Call Setup Parameters Answer Mode AT Cmd – PAD accepts ATA command for acceptance of an incoming call. Auto - Pad will automatically accept an incoming call Dial Mode AT Cmd – PAD accepts a variety of ATD command formats for establishment of an outbound call. 24 22 September 2009 Auto – PAD automatically attempts to connect to the destinations defined in the Outbound IP Parameters. The PAD will start with destination 1 and will continue to sequence through all defined destinations until a connection is established. *** NOTE ***: If Auto is selected for Dial Mode, then Answer Mode is effectively disabled since the PAD will be continuously attempting to establish an outbound connection. AT Command Response On – Response and error messages generated Off – No responses or error messages generated AT Command Echo On – All characters echoed in command mode Off - No echo of command characters AT Escape Sequence – When the PAD is in data mode, it accepts the standard +++ escape sequence to return to data mode. In some applications, this is not desirable. On – Enables the standard +++ escape sequence Off – Disables the escape sequence DTR Control On – Enables call control based on the state of DTR Off – PAD ignores state of DTR Local Echo On – All characters received in both command and data mode will be echoed. Off – No echo of local characters will be done. Command characters will still be echoed if AT Command Echo is on. Outbound IP Parameters – The user may define as many as four destinations that will be used by the PAD Inbound IP Parameters Listen port number – Defines the port that the PAD will listen on for incoming connections. Accept calls from all IP addresses or Accept calls from only the following IP addresses – Allows the user to selectively accept inbound calls based on the source IP address. Data Management Parameters Termination Character – The user may define a termination character that will cause any buffered characters to be sent. In conjunction with the Termination Character parameter, the user may define the length of a block check sequence (Block Check Length) that follows the termination character. This will ensure that LRC or CRC characters following the Termination Character are included in the same outbound message. 25 22 September 2009 Transmit Timer – The user may define a timeout value that will cause any buffered characters to be sent. Maximum Block Size – The user may define a block size threshold that will cause buffered characters to be sent. Strip Telnet Line Feed – If selected, line feeds following carriage returns will be deleted from inbound and outbound data streams. Inactivity Timer – The user may choose to configure the PAD to terminate a connection if no inbound or outbound data traffic occurs for a defined period of time. Please note: Any Data Management Parameter may be disabled by setting its value to zero. TCP PAD COMMAND DETAIL – The following is a summary of supported AT commands. Although all commands are shown in upper case, this is not a requirement. Commands may be either upper or lower case. Please note that all unsupported commands will return a standard OK response for compatibility. Dial Command – The dial command is used to establish a TCP connection. The following is a summary of all supported forms of the dial command: In the following cases, both the IP address and port number are provided as parameters: ATD Address Port ATDAddress Port ATDT Address Port ATDTAddress Port ATDP Address Port ATDPAddress Port In the following cases, the port number is retrieved from default Destination 1 of Outbound IP Parameters: ATD Address ATDAddress ATDT Address ATDTAddress ATDP Address ATDPAddress In the follwoing cases, the IP address is retrieved from default Destination 1 of Outbound IP Parameters: ATD Port ATDPort ATDT Port ATDTPort ATDP Port ATDPPort In the following case, both the IP address and port number is retrieved from default Destination 1 of Outbound IP Parameters: ATD In the following cases, both the IP address and port number is retrieved from the specified Destination of Outbound IP Parameters: ATDS=1 ATDS=2 ATDS=3 ATDS=4 26 22 September 2009 Hang Up Command – The following command will disconnect a TCP connection: ATH Go Back To Online Mode – The following command is used when the user has escaped from data mode to command mode. By issuing this command, the PAD will be returned to data mode ATO Escape sequence – When the PAD is in data mode, an escape sequence can be entered that will cause the PAD to go to command mode. The main reason for doing this would be to then issue a Hang Up Command. The escape sequence is the following three characters: +++ TCP PAD COMMAND RESPONSES – The following is a summary of supported AT command responses. Responses will always be upper case characters. Response to a valid command OK Response to an invalid command ERROR Response when connection is established CONNECT Response when connection attempt fails or connection is lost NO CARRIER When the PAD is in AT answer mode in there is an incoming call, the following message will be displayed at a normal ring cadence: RING 27 22 September 2009 4.2.4 UDP PAD Services Figure 20 PAD Operational Mode Outbound IP Parameters. Inbound IP Parameters This setting is used to select whether the UDP PAD will operate in client or server mode. In client mode the PAD will transmit to a server defined by the Outbound IP Parameters. In Server mode the PAD will listen for UDP traffic on the Port defined in Inbound IP Parameters. The IP address table found in Inbound IP Parameters allows the user to specify certain IP addresses that will be listened for. Traffic from all other IP addresses is ignored. 28 22 September 2009 Data Management Parameters Termination Character When receiving characters from the RS-232 interface, receipt of this character will cause buffered data to be sent over the TCP connection. If no character is defined buffered data is transmitted based on maximum block size or character timer (defined below). Block check length In many cases, there are 1 or 2 bytes of CRC or LRC after a termination character is received and it is usually desirable to have those bytes included in the same packet with the data. This field allows the PAD to buffer those block check bytes before acting on the termination character. Transmit timer In the case where the router has buffered transmit data, has not reached the maximum block size, and has not received a termination character, it will transmit the buffered data if it does not receive a character from the RS-232 interface in this period of time. For instance, if this timer is set to 200msc, every time another character is received this timer is reset to 200msc. If the timer expires before the next character is received all buffered data is transmitted. Maximum Block Size If router receives this many characters without a timeout or without a termination character the buffered data will be transmitted. 4.2.5 Admin Screen Services This service allows the user to control overall local and remote administrative access. Figure 21 29 22 September 2009 Port Number For Admin Screen Access – Causes the WAN side web server to listen on a port other than the default of Port 80. Allow Network Access To Admin Screens – If set to Yes administrative users will be able to connect to router’s Admin interface over the wireless network connection. If this selection is set to No only local administration is possible. 4.2.6 SIM Management Tools In M2M deployments it is common to receive SIM cards that do not have an MSISDN assigned (burned in). The SIM will work find but this may prove to be an annoyance for field personnel. The SIM Management Tool will allow you to program the MSISDN into your SIM card. Figure 22 30 22 September 2009 4.3 Options 4.3.1 Applications The Z Series router is capable of installing and managing custom applications. The Applications Services screen is the user interface to manage custom applications. The individual application release documentation will document the individual applications behavior. Figure 23 4.3.2 Tools The Tools category offers a limited subset of the TCOPlus feature group. Currently the Over-The-Air Firmware update mechanism is provided. The entire TCOPlus feature group is available as a purchase option for the Z Series models. For details refer to Ctek Application Programming Note APN001. 5 Specifications Controller Axis Etrax 100LX MCM 4+16 Linux 2.6 Interfaces Ethernet - RJ45 Ethernet 10/100baseT Full or Half Duplex auto polarity sensing RS232 – 9 pin D type RS232 serial interface Relay Input Interface - Designed to detect closure or opening of relay contacts. Physical – 2 Pin Terminal Block See Appendix A for details Relay Output Interface Physical – 2 Pin Terminal Block See Appendix A for details 31 22 September 2009 Wireless Interface Class 12 EGPRS (EDGE) with Class 12 GPRS fall back Physical – SMA Antenna (removable) .FCC: Part 22, 24 and 15. Power Requirements Standard – 9 - 18VDC 115VAC -> 12VDC Wall Transformer included. Power Consumption @12VDC nominal Dormant – Ethernet Connected 106ma Transmitting – Ethernet Connected – 160ma Environmental Operating and storage temperature range: - 30C to +70C. Humidity: 90% non-condensing. Physical Dimensions Z4300S: 4.5"L x 5.3"W x 1.2"H. Weight: 10oz. Dimensions Z4300U: 5.25"L x 5.3"W x 1.2"H. Weight: 12oz. Mounting – Self standing or wall mount 32 22 September 2009 6 Certifications FCC Part 15 This equipment has been tested and complies with the limits for a Class A computing device according to U.S. Code of Federal Regulations, Title 47, FCC Rules and Regulations Part 15. Operation is subject to the following two conditions: 1) This device may cause harmful interference, and 2) This device must accept any interference received, including interference that may cause undesired operation. Testing for compliance with Measurement Requirements (CFR 47 Part 22, Paragraph 22.917(b)(2) and Part 24, Paragraph 24.238(a)) WARNING: To reduce any possible hazard due to exposure of the human body to electromagnetic radiation, per FCC OET Bulletin 65, this device is approved for operation using the antenna provided. The antenna installation must provide a separation distance of 20 cm or more between the antenna and all persons to satisfy Maximum Permissible Exposure (MPE) compliance. 33 22 September 2009 7 Appendix A – Discrete I/O Electrical Drawings 34 22 September 2009 35 22 September 2009 36