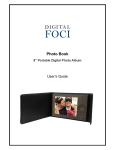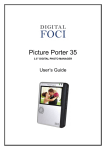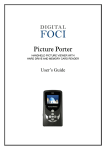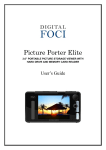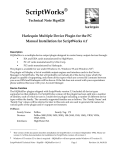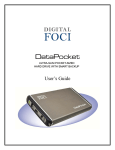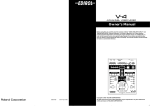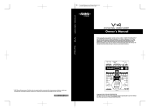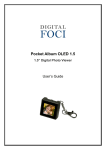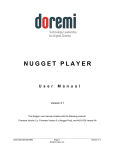Download Digital Foci IMT-083 User`s guide
Transcript
Image Moments 8” and 5.7” Digital Photo Frame User’s Guide Digital Foci, Inc. reserves the right to make improvements and/or changes to the products and programs described in this User’s Guide at any time without notice. Please read the entire User’s Guide before operating the device. Digital Foci, Inc. assumes no responsibility for errors or omissions in this User’s Guide. Nor does Digital Foci, Inc. make any commitment to update the information contained herein. Trademarks Image Moments and Digital Foci are trademarks of Digital Foci, Inc. All names and products mentioned within this document are registered trademarks of their respective companies. ©2008 Digital Foci, Inc. All rights reserved. This publication is intended for sole use by the owner of the associated device. Neither this publication nor any part of this publication may be printed and distributed, electronically distributed, reproduced, translated, or reduced to any other electronic medium or machine readable form without the prior written permission of Digital Foci, Inc. Digital Foci, Inc., 3111 Via Mondo, E. Rancho Dominguez, CA 90221 USA Limited Warranty As the original purchaser of this product, you receive these warranties from Digital Foci, Inc. Your Image Moments (hereafter referred to as “Device”) will be free from defects in material and workmanship and will perform in substantial compliance with your user documentation accompanying Device for one year from the purchase date providing proper use of Device. Your warranty rights will be honored so long as you read and follow your user documentation for all aspects of operating Device. Any unauthorized or improper use of Device may cause your warranty to become void. If there is a problem or defect with your Device, please contact Digital Foci, Inc. Disclaimer This limited warranty is the only warranty Digital Foci, Inc. makes for Device. To the extent allowed by Law, no other warranty applies, whether expressed, implied, or statutory, including any warranty of merchantability, of fitness for a particular purpose, or of non-infringement. This warranty does not cover accidental damage, wear and tear, or consequential or incidental loss. Under no conditions is Digital Foci, Inc. liable for loss of or damage to, a computer; nor loss of, or damage to, programs, records, or data; nor any consequential or incidental damages, even if Digital Foci, Inc. has been informed of their possibility. Additional Rights Some states or countries do not allow exclusion or limitation of incidental or consequential damages, or limitations on the length of an implied warranty, so the above limitations or exclusions may not apply to you. This warranty gives you specific legal rights, and you may also have other rights which vary from state to state or country to country. Caring for Image Moments To keep Image Moments in good condition and working properly, follow these basic guidelines: • Do not drop, jar, bump, shock or expose Image Moments to severe vibration. • Do not operate or store Image Moments in dusty environments. • Do not leave Image Moments under direct sunlight, in a parked car, or in other situations where the temperature may be above 140°F (60°C). • To prevent risk of heat buildup, place Image Moments in a well ventilated location. • To prevent risk of short circuit and damage, do not expose Image Moments to liquids, precipitation, or moisture. • To avoid bodily injury or damage to internal components, do not take apart Image Moments. • Never force insertion of the memory card if it does not insert smoothly. Instead, examine to see if the memory card orientation and slot is correct. • Use only power adapters and cords provided by the manufacturer. Image Moments User’s Guide Table of Contents 1. 2. 3. 4. 5. Welcome!.......................................................................................................1 1.1. General Features......................................................................................................1 1.2. Image Moments 6 (IMT-063) ..................................................................................3 1.3. Image Moments 8 (IMT-083) ..................................................................................5 Getting Started ..............................................................................................7 2.1. Placing Image Moments ..........................................................................................7 2.2. Powering Image Moments.......................................................................................7 2.3. Using Control Buttons .............................................................................................8 2.4. Using Remote Control .............................................................................................9 2.5. HOME Screen - Main Navigation Screen............................................................ 11 2.6. Inserting Memory Cards.......................................................................................13 2.7. Copying Files to Internal Memory .......................................................................14 Setting Up Image Moments........................................................................17 3.1. Setting Playback Options ......................................................................................19 3.2. Setting Clock Options ............................................................................................24 3.3. Setting Screen Options ..........................................................................................26 3.4. Setting Language....................................................................................................26 3.5. Viewing System Settings........................................................................................26 Enjoying Photos .........................................................................................27 4.1. Viewing Photos in Icon View and List View ........................................................27 4.2. Selecting Photos to Display ...................................................................................30 4.3. Playing Photo Slideshow........................................................................................31 4.4. Pausing Slideshow, Scrolling Photos Manually, Zooming, Rotating Photos ....34 4.5. Deleting Photos.......................................................................................................36 4.6. Sorting Photos ........................................................................................................36 Enjoying Music...........................................................................................37 5.1. Selecting Music Files to Play.................................................................................38 Page iv Image Moments User’s Guide 5.2. 6. 7. Playing Music .........................................................................................................39 Enjoying Photo Slideshow with Music......................................................40 6.1. Playing a Photo Slideshow with All Music Files..................................................40 6.2. Playing a Photo Slideshow with Music from a Specific Folder .........................40 Enjoying Video............................................................................................41 7.1. Selecting Video Files to Play..................................................................................41 7.2. Playing Videos ........................................................................................................42 8. Playing from Photos & Video Mode ..........................................................43 9. Using Folder View (to Access and Manage Folders and Files) ...............44 9.1. Navigating in Folder View.....................................................................................45 9.2. Playing Files from a Specific Folder.....................................................................45 9.3. Deleting Files or Folders........................................................................................46 9.4. Renaming a File or Folder ....................................................................................46 9.5. Creating a New Directory/Folder .........................................................................46 10. Managing Playlists .....................................................................................47 10.1. Adding Entries to a Playlist ..................................................................................47 10.2. Playing a Playlist ....................................................................................................47 10.3. Changing the File Sequence of a Playlist .............................................................48 10.4. Removing an Entry from a Playlist......................................................................49 10.5. Renaming a Playlist ...............................................................................................49 10.6. Creating a New Playlist .........................................................................................49 10.7. Deleting a Playlist...................................................................................................50 10.8. Setting Auto-Start Playlist.....................................................................................50 11. Additional Features ....................................................................................51 11.1. Updating Firmware ...............................................................................................51 11.2. Changing Frame Orientation................................................................................51 11.3. Connecting Image Moments to External Speakers.............................................51 11.4. Tying down Image Moments with Security Cable ..............................................52 Page v Image Moments User’s Guide 11.5. Mounting Image Moments on the Wall (Image Moments 8 Only)....................53 11.6. Changing Outer Frame & Mat (Image Moments 8 only) ..................................54 11.7. Creating Your Own Custom Frame (Image Moments 8 only)...........................56 12. Tips and Techniques ...................................................................................58 12.1. Utilizing Auto-Start Feature..................................................................................58 12.2. Utilizing Memory Source Select Feature .............................................................58 12.3. Using Playlist to Create Virtual Collections ........................................................58 12.4. Organizing your Photos by Folders/Events.........................................................59 12.5. Organizing Your Files to Play in a Specified Order............................................60 12.6. Displaying a Microsoft PowerPoint Presentation ...............................................60 13. Frequently Asked Questions ......................................................................61 14. Troubleshooting and Technical Support ...................................................64 15. Digital Foci LCD Display Pixel Policy......................................................66 16. Appendix – Image Moments Technical Specifications .............................67 17. Regulatory Compliance..............................................................................69 Page vi Image Moments User’s Guide Page vii Image Moments User’s Guide 1. Welcome! Congratulations on purchasing Image Moments – Digital Photo Frame. This section describes product features of the Image Moments series and the specific details about Image Moments 6 and Image Moments 8. 1.1. General Features Screen and Sound Quality: • Leading technology LCD with LED backlight. • High-quality stereo speakers with frequency response range of 300-20,000 Hz, resulting in deep and rich sounding audio. • Audio output to external speakers for special events. Memory Sources: • 450 MB internal memory. • Built-in memory card slots (3) provide native support for: 1) CF 2) SD/HC Card, MMC, xD-Picture Card 3) Memory Stick, MS PRO, MS Duo, MS PRO Duo (* Supports mini-SD, RS-MMC, miroSD, MMCmicro, M2 with adapter.) • Copies photos directly from memory cards to Internal Memory without needing a computer. • USB 2.0 connection for transferring photos between your computer and device. • Memory Source Select allows you to select any combination of a single or multiple memory sources for playback. • File management features: Organize, copy, delete, rename files and folders; sort files by name or date; create new folders; copy between memory cards and Internal Memory. Page 1 Version 1.0.1-R0 Image Moments User’s Guide Playback Options: • Selective playback: Navigate and select specific photos and videos from all available memory sources to playback. • Folder structure: Select specific folders to playback folder contents as a collection. • Versatile playback modes: Select to playback slideshow by photo only, video only, both photo and video, or photo with music. • On-device Playlist management: Create, edit, and playback unique Playlists of favorite photos in desired sequence directly on the device. • Advanced multimedia format support: o Image formats – JPG, BMP, TIFF, GIF, RAW image files* from a wide selection of DSLR cameras (* See Section 16 Appendix – Technical Specifications for details.) o Audio formats – MP3, AAC, WMA o Video formats – MJPEG, MPEG-1, MPEG-4 SP • Automatic photo orientation based on EXIF data: Photos will be automatically rotated to the correct orientation based on the EXIF data captured by the camera. • Landscape and portrait positioning with auto-rotate orientation sensor: Photos will automatically be displayed in the correct orientation according to landscape or portrait positioning of the device. • Automatic photo slideshow with adjustable time intervals, multiple transition effects, and random option. • Multiple photo viewing options: Zoom, pan, rotate photos, view EXIF information, and view photos as thumbnails. • Automatic on/off timer for scheduled operation with 3 schedule settings available. • Versatile control options: Operate device by onboard joystick and buttons or wireless remote control. Physical Design: • Tension hinged easel leg allows adjustment for optimal display angle. • Lanyard fixture for tethering device in public areas to prevent theft. Page 2 Version 1.0.1-R0 Image Moments User’s Guide 1.2. Image Moments 6 (IMT-063) 1.2.1. Image Moments 6 Unique Features • 5.7” VGA (640 x 480) digital LCD with pixel density of 140 PPI (Pixels per Inch) • Elegant two-tone, mirror-polished chrome finish • Small footprint allows for versatile placement 1.2.2. Package contents • Image Moments 6 • Remote control • AC power adapter • User’s Guide • Quick Start Guide Page 3 Version 1.0.1-R0 Image Moments User’s Guide 1.2.3. Device layout Front View Digital LCD Display Area Remote Control Sensor Side View Joystick & Control Buttons Speakers Memory Card Easel Leg Slots USB Port to Computer Bottom View Audio Out Jack Power LED Power Adapter Indicator Jack Reset Button Security Lock Slot Power Button Page 4 Version 1.0.1-R0 Image Moments User’s Guide 1.3. Image Moments 8 (IMT-083) 1.3.1. Image Moments 8 Unique Features • 8” SVGA (800x640) digital LCD with high contrast ratio of 500:1 • Brackets for easy wall-mounting in both landscape and portrait orientation • Hinged memory card door hides memory cards from view • Proprietary interchangeable frame & mat design 1.3.2. Package contents • Image Moments 8 • 3 interchangeable mats • Remote control Page 5 Version 1.0.1-R0 • AC power adapter • User’s Guide • Quick Start Guide Image Moments User’s Guide 1.3.3. Device layout Front View Interchangeable Frame Interchangeable Mat Digital LCD Display Area Remote Control Sensor Side View Joystick & Control Frame Mounting Buttons Clips Memory Card Speakers Slots Easel Leg USB Port to Computer Card Slot Door Bottom View Audio Out Jack Wall Mounting Brackets Power Adapter Jack Power LED Indicator Security Lock Slot Power Button Reset Button Page 6 Version 1.0.1-R0 Image Moments User’s Guide 2. Getting Started 2.1. Placing Image Moments Image Moments can be placed in either landscape or portrait orientation. Extend the Easel Leg by pivoting it away from the device. If you would like for Image Moments to have a steeper viewing angle, adjust the Easel Leg to be closer to the device. Tip: Be careful not to set the Easel Leg too close to the device as this will make Image Moments unstable and increase the possibility of it tipping over. 2.2. Powering Image Moments 1. Plug the supplied AC power adapter to the AC Adapter Jack on the bottom-right corner of the device under the Easel Leg. 2. Connect the AC power adapter to a wall socket. Note: The AC power adapter supports a universal voltage range of 100~240V. 3. Turn on the device by pressing the Power Button on the back of the device or on the Remote Control. --- The Power LED will turn green and the Digital Foci splash screen will appear while Image Moments initializes and powers on. 4. Turn off Image Moments by pressing and holding for 5 seconds the Power Button on the back of the device or on the Remote Control. --Image Moments will briefly show a message saying “Device will turn off.” before powering down. Page 7 Version 1.0.1-R0 Image Moments User’s Guide 2.3. Using Control Buttons Operate Image Moments by using the control buttons on the device or the Remote Control. Note that the buttons may have different functions in different operation modes. Image Moments Control Buttons & Joystick Layout Value Decrease Value Increase Directional Joystick & Select Button Menu Play/Pause Control Buttons Function -/+ - Folder navigation to move Up/Down directory levels - Skip to Previous/Next page - Value Decrease/Increase - Volume Down/UP - Zoom Out/In Joystick | MENU PLAY/PAUSE 4 Directional buttons: Tilt the joystick in up/down/left/right directions to move the cursor. Enter/Stop/Select button: Press center of the joystick to: - Execute action - Select/deselect highlighted item - Stop playback and return to selection screen Show/Close Menu Start or Pause playback Page 8 Version 1.0.1-R0 Image Moments User’s Guide 2.4. Using Remote Control Follow these instructions to prepare Remote Control for first use: 1. Remove the Remote Control from the packaging. 2. Slide out the battery tray on the bottom of the Remote Control. 3. Insert the supplied battery (CR2025 – 3 volts) into the battery tray with text side facing up. 4. Slide battery tray back into Remote Control. --- The Remote Control is ready for use. Tip: For best performance, point the Remote Control towards the Remote Control Sensor at the bottom-left corner on the front of Image Moments. Remote Control Button Layout Go to Playlist Power On/Off Go to HOME Repeat Toggle Change Transition Effect Random Toggle Toggle Info Display Directional Control Pad Show/Close Menu Value Increase/ Decrease Enter/Stop/ Select Play/Pause Go to Setup Toggle Date/Time Page 9 Version 1.0.1-R0 Image Moments User’s Guide Control Buttons POWER PLAYLIST HOME REPEAT TRANSITION INFO RANDOM MENU CONTROL PAD PLAY/PAUSE -/ + SELECT Function Turn on and off device Go to Playlist screen Return to HOME screen Toggle repeat on/off option Toggle transition effect Toggle display option (Counter/File name/Both/None) Toggle random on/off option Show/Close Menu 4 Directional buttons: Tilt the joystick in up/down/left/right directions to move the cursor. Enter/Stop/Select button: Press center of the joystick to: - Execute action - Select/deselect highlighted item - Stop playback and return to selection screen Start or Pause playback - Folder navigation to move Up/Down directory levels - Skip to Previous/Next page - Value Decrease/Increase - Volume Down/UP - Zoom Out/In SETUP Go to Setup screen CLOCK Toggle clock display (Time/Time and Date/None) Page 10 Version 1.0.1-R0 Image Moments User’s Guide 2.5. HOME Screen - Main Navigation Screen The diagram below shows the Image Moments HOME screen. Browse Mode: Select to view files from Playback Sources by Photo, Video, Photo/Video, Music, or Folder View Playback Sources: Select desired memory source(s) to Browse and playback Device Management: Go to File Copy, Playlist Manager, or Setup screens HOME Screen - Navigation Keys Previous Section Cursor Select Cursor Left Item Right Next Previous Next Navigation Navigation Section Section Section N/A Page 11 Version 1.0.1-R0 N/A Image Moments User’s Guide 2.5.1. Selecting Browse Mode From the Browse Mode Navigation Section, you can select the desired browsing mode among: Photo, Video, Photo/Video, Music, or Folder View. Files from the selected Playback Sources will be displayed depending on the Browse Mode. Browse Mode Image Moments will… Photo Show photos only Video Show videos only Photo/Video Show photos & videos Music Show music files only Folder Show Folder View – In Folder View, you can navigate through the folder directory structure on the Internal Memory and all inserted memory cards. 2.5.2. Selecting Playback Sources On Image Moments, you can select to playback contents from a specific memory source or any combination of multiple memory sources (from Internal Memory and inserted memory cards) at the same time. By default, all available sources (Internal Memory and inserted cards) will be automatically selected and shown with an X in the Playback Sources section. The Internal Memory on Image Moments is represented by the Frame icon and the memory cards are represented by their respective memory card icon. The Internal Memory and any memory cards inserted in Image Moments will be automatically selected when the device is powered on. If you insert a memory card into Image Moments when the device is powered on, the card will also be automatically included in Playback Sources. To select memory sources to include in Playback Sources: 1. Navigate to Playback Sources on the HOME screen. 2. Press LEFT/RIGHT to highlight the desired memory source. 3. Press ENTER to select or deselect the highlighted memory source. 4. Press ENTER on “Select All” to select and deselect all available memory sources. Page 12 Version 1.0.1-R0 Image Moments User’s Guide 2.5.3. Accessing Device Management Features The Device Management section allows you to access the File Copy Mode, Playlist Manager, and Setup options on Image Moments. Device Management This option lets you… Copy to Frame Access File Copy Mode (See Section 2.7.2 Copying Files from Memory Card to Internal Memory.) Playlist Manager Manage and select Playlist for playback (See Section 10. Managing Playlists) Access Setup options (See Section 3 Setting Up Image Moments.) Setup 2.6. Inserting Memory Cards For Image Moments 8 users, open the memory card door to access the memory card slots. Insert your memory card in the designated memory card slot with the memory card label side facing towards the back of Image Moments as shown in the following drawing. MS/MS Pro/MS Duo SD / MMC xD Compact Flash CF Card Slot Eject Button Note: To remove cards from the CF card slot, carefully press the square black button at the bottom of the card slot. The CF card will be ejected as the button is depressed. Warning: Do not force the memory card in the slot if it does not slide in smoothly. Instead, remove the card, check the card orientation and slot, and try again. Page 13 Version 1.0.1-R0 Image Moments User’s Guide 2.7. Copying Files to Internal Memory You can copy photos, videos, and music files to the Internal Memory on Image Moments from your computer by using the USB connection or from your memory cards by using the memory card slots on the device. 2.7.1. Copying Files from Computer to Internal Memory Connect Image Moments to your computer using the included USB cable. Image Moments will display a computer “Connect” icon on its screen to indicate that it is connected to your computer. Once connected, your computer will automatically recognize Image Moments and show four devices on your computer: • Three of the devices will be ‘Removable Device’ corresponding to the three memory card slots on Image Moments. • One of the devices will be the Image Moments Internal Memory with device label ‘Frame’. For Windows users, the devices will be listed in this sequence (Drive letters may vary based on your specific computer configuration): (F:) CompactFlash memory card slot (shown as a removable disk) (G:) Secure Digital/MMC/xD memory card slot (shown as a removable disk) (H:) Memory Stick/MS PRO/MS Duo memory card slot (shown as a removable disk) (I:) Image Moments Internal Memory (default label is ‘Frame’) Note: The Image Moments Internal Memory and memory card icon labels may vary and can be renamed. For Mac users, an icon for ‘Frame’ will appear on the computer desktop. Icons for the memory card slots will only appear if a memory card is present. These devices will function like any other storage device on your computer. You can transfer photos, music, and video files from your computer to the Internal Memory of the Image Moments by copying the files into the device labeled ‘FRAME’. Similarly, you can transfer files to any memory card that is present by copying the files into the corresponding device for the memory card. Page 14 Version 1.0.1-R0 Image Moments User’s Guide 2.7.2. Copying Files from Memory Card to Internal Memory You can copy photo, music, and video files from your memory card to the Internal Memory on Image Moments directly without needing a computer. 1. Insert the memory card containing the files you want to copy. 2. From the HOME screen, select Copy to Frame under Device Management to access the File Copy screen (see opposite page). 3. Select files/folders to copy – On the Source side of the File Copy screen, select the folder(s) or file(s) you would like to copy. Press + to enter into a folder and press – to go up one directory/folder level from the current folder location. Press RIGHT/LEFT to go to the next/previous page. A preview of the highlighted file will appear in the preview box. Press ENTER to select the file for copying. The total number of files selected and the total size will be displayed on the top-right corner of the screen. Note: If you select a folder to copy, the entire folder contents will be copied including all its files and subdirectories. 4. Select Target Location – Once you have selected the files you want to copy, navigate to Target side of the File Copy screen by pressing MENU and selecting “Go to Target”. Navigate to the folder location to copy the selected files. Note: Your files will be copied into the folder that is showing in the Target side of the File Copy screen. Press PLAY to start the copy task. A confirmation message, “Copy selected item(s) to Target location?” will pop up. Click “Yes” to confirm. Upon completion, you will see a confirmation message showing the number of files copied and total size of data copied. 5. Repeat Steps 3 and 4 to copy more files. Press MENU to navigate between Source Location and Target Location. 6. To exit from File Copy screen, press MENU and select “Exit File Copy” or press HOME on the remote control. Note: You can also copy from memory card to memory card or from Internal Memory to memory card by selecting the desired Source and Target locations. Page 15 Version 1.0.1-R0 Image Moments User’s Guide File Copy Screen Description Preview of highlighted image on Source side Number and size of files selected on Source side Copy Source: Select files to copy Copy Target: Select folder location to copy files File Copy Screen - Navigation Keys Cursor Up Previous Select/ Next Page Deselect Page Cursor Navigate Up Navigate Down One Folder One Folder Level Level Down Menu Start copy of selection to Target Location Page 16 Version 1.0.1-R0 Show/Close Image Moments User’s Guide 3. Setting Up Image Moments From the HOME screen, press DOWN until navigation is at the Device Management section. Next, press RIGHT to highlight Setup and press ENTER to select it. Alternatively, you can press SETUP on the Remote Control to access the Setup menu. The following screen shows the main page of the Setup screen: Page 17 Version 1.0.1-R0 Image Moments User’s Guide Setup - Navigation Keys Cursor Up Option Change Option Back Value Select Cursor Down Value Down Value Up N/A N/A 1. Press UP/DOWN to move the cursor up and down. 2. Press RIGHT to navigate to the next menu level of the highlighted option. 3. When a setup option value is highlighted, press ENTER to select the value for changing. The highlight of the selected value will turn white, indicating that you can change the value. 4. Press UP/DOWN (or – /+) to change the value. When you are done, press ENTER to accept your setting. --- The highlight will return to the standard blue color. 5. To exit Setup, press LEFT until the Exit option is highlighted and press ENTER. Or, you can press HOME on the Remote Control to return to the HOME screen. Page 18 Version 1.0.1-R0 Image Moments User’s Guide 3.1. Setting Playback Options With Playback Options highlighted, press RIGHT to move the cursor to Slideshow Settings. Press RIGHT again to enter Slideshow Setting options. The following screen shows the setup options under Slideshow Settings: SETUP MENU – Slideshow Settings – SUBMENU Auto-Start Mode Slideshow Time Interval Transition Effects Background Music Slideshow Random SELECTION Description Photo Image Moments will automatically start playing all photos on the Internal Memory in a slideshow when powered on. Video Image Moments will automatically start playing all videos on the Internal Memory when powered on. Photo/Video Image Moments will automatically start playing all photos and videos on the Internal Memory when powered on. Playlist Image Moments will automatically start playing the first Playlist (by alphabetical order) when powered on. Off Image Moments will not automatically start a slideshow when powered on. The HOME screen will be displayed. 1, 5, 10, 30 sec 1, 3, 5, 10, 30 min, 1, 2, 3, 4, 5, 6,12, 24 hrs No Effect, Fly In, Erase, Blocking, Random Transition effect for slideshow. ON Music will play in the background with slideshow – music to be provided by user. OFF Music will not play in the background with slideshow. ON Play photos in random order. OFF Play photos in sequential order (default is by alphabetical order of file name). Page 19 Version 1.0.1-R0 Time interval between photo transitions in the slideshow. Image Moments User’s Guide SETUP MENU – Slideshow Settings – SUBMENU Slideshow Repeat Information Display SELECTION Description ON Slideshow will repeat in a continuous loop. OFF Slideshow will stop at the end of the last photo and will return to selection screen. None No photo information will display during slideshow. Counter Display sequence number and total number of photos during slideshow. File Name Display the file name of the photo during slideshow. Both Display both counter and file name during slideshow. * Underlined bold selections indicate the default settings. 3.1.1. Setting Auto-Start Options The Auto-Start feature will let you set Image Moments to automatically start a photo slideshow when it is powered on. You can choose among the following modes for the Auto-Start feature: Photo, Video, Photo & Video, Playlist, and Off. For the Auto-Start Photo/Video/Photo & Video options, Image Moments will automatically start a slideshow and play all of the Photos or Videos or Photos & Videos on its Internal Memory when powered on. For the Auto-Start Playlist option, Image Moments will automatically start a slideshow of the first Playlist (by alphabetical order) of all Playlists when powered on. For the Auto-Start Off option, Image Moments will not start a slideshow when powered on. The HOME screen will be displayed. Page 20 Version 1.0.1-R0 Image Moments User’s Guide To change the Auto-Start option: 1. From the Setup screen with Playback Options highlighted, press RIGHT to move the cursor to Slideshow Settings. 2. Press RIGHT again to enter Slideshow Setting options. Auto-Start Mode will be highlighted. 3. With Auto-Start Mode highlighted, press ENTER. The selection will change to a white highlight, indicating that you can change the value. 4. Press UP/DOWN (or – /+) to change the value; in this case, Photos, Videos, Photos & Videos, Playlist, or Off. 5. When you have selected the desired value, press ENTER again to accept your setting. 3.1.2. Setting Slideshow Playback Options You can also change the slideshow playback settings including: Slideshow Time Interval, Transition Effect, Background Music, Random, Repeat, and Information Display. Refer to the chart in Section 3.1 Setting Playback Options for more details about each of these options. Note: You will also be able to change the settings while the photo slideshow is playing. Refer to Section 4.3.1 Changing Slideshow Options. Page 21 Version 1.0.1-R0 Image Moments User’s Guide 3.1.3. Setting Photo Playback Options The following screen shows the setup options under Photo Settings: SETUP MENU – Photo Settings – SUBMENU SELECTION Description Fit Screen Image Moments will automatically resize the photo for best display without changing the aspect ratio**. Fill screen Image Moments will stretch the photo horizontally and vertically to fill the letterbox (black space). The photo may become distorted. Max Visible Image Moments will automatically rotate the photo if a different orientation will fill more of the screen. Photo Display Fit Width Image Moments will rescale the photo so that the width of the photo extends to the width of the screen. ON Display EXIF information*** and histogram when playing photos. OFF Hide EXIF information*** and histogram when playing photos. EXIF info * Underlined bold selections indicate the default settings. ** Most digital cameras will capture photos with a 4:3 aspect ratio. This figure determines the length and height of the photo. The aspect ratio of the Image Moments screen is 4:3 and will display 4:3 photos full screen without any distortion or letterboxing. Some cameras capture photos in 3:2 or 16:9 aspect ratios. Photos of these aspect ratios will show a black letterbox when displayed as Fit Screen. *** EXIF information is additional information associated with each photo that your digital camera captures when you take the photo. It identifies information such as digital camera model, camera settings, exposure, resolution, date, and time. Page 22 Version 1.0.1-R0 Image Moments User’s Guide 3.1.4. Setting Video Playback Options The following screen shows the setup options under Video Settings: SETUP MENU – Video Settings – SUBMENU SELECTION Video Scale 50%, 100%, Fit Screen, Fill Screen Description Select display resolution for video playback. * Underlined bold selections indicate the default settings. 3.1.5. Setting Music Playback Options The following screen shows the setup options under Music Settings: SETUP MENU – Music Settings – SUBMENU SELECTION ON Play music in random order. OFF Play music in sequential order (default is by alphabetical order of file name). Music Shuffle Repeat Single Music Repeat Description Repeat the current song. Repeat All Repeat all songs in a continuous loop. OFF Stop playing after last song is finished. * Underlined bold selections indicate the default settings. Page 23 Version 1.0.1-R0 Image Moments User’s Guide 3.2. Setting Clock Options 3.2.1. Setting System Time To access Clock Settings: 1. From the Setup screen, press UP/DOWN until Clock Setting is highlighted. 2. Press RIGHT to move the cursor to Date Time. 3. Press RIGHT again to enter Date Time option. You will see 3 options: Clock set, Date Set, and Clock Display. To set the time: 1. With Clock Set highlighted, press ENTER. The selection will change to a white highlight, indicating that you can change the value. 2. Press UP/DOWN (or – /+) to change the hour. When the correct hour is selected, press RIGHT to move to the minute field. 3. With the minute field highlighted, press UP/DOWN (or – /+) to change the minute setting. Press RIGHT to move to the AM/PM field. 4. Press UP/DOWN (or – /+) to change between AM and PM. 5. When you are finished, press ENTER to accept your setting. To set the date: 1. Navigate to Date Set and press ENTER. The selection will change to a white highlight, indicating that you can change the value. 2. Press UP/DOWN (or – /+) to change the value, and LEFT/RIGHT to navigate between the different date fields. 3. When you are finished, press ENTER to accept your setting. Page 24 Version 1.0.1-R0 Image Moments User’s Guide To set Clock Display setting: The Clock Display setting will determine whether to show the time or time and date information on the screen during the slideshow. You can choose among the following options: • Time Only: Displays Time on the bottom right-hand corner of the screen while playing the slideshow. • Time and Date: Displays both Time and Date on the bottom right-hand corner of the screen while playing the slideshow. • Hide: Does not display either Time or Date while playing the slideshow. 3.2.2. Setting Schedule On/Off Timer Before setting the Schedule On/Off timer, make sure that the system clock is set to the correct time and date. (See Section 3.2.1 Setting System Time.) To access Schedule On/Off Timer: 1. From the Setup screen, press UP/DOWN until Clock Setting is highlighted. 2. Press RIGHT to move the cursor to DateTime. 3. Press DOWN to move the cursor to Schedule, and press RIGHT again to enter Schedule. You can set three different schedules on Image Moments. To set Schedule On/Off Timer: Navigate to one of the three available Schedules and press ENTER. The selection will change to a white highlight, indicating that you can change the value. Press UP/DOWN (or – /+) to change the value, and press LEFT/RIGHT to navigate between each field. 1. Enable: Select ON to make the schedule active. Select OFF to make the schedule inactive. 2. On Time: Set the desired time that the device will turn on. 3. Off Time: Set the desired time that the device will turn off. 4. Mode: Select Once to have the schedule activate only once and then automatically become inactive. Select EveryDay to have the schedule activate everyday and remain active. Page 25 Version 1.0.1-R0 Image Moments User’s Guide 5. After the schedule is set according to your requirements, press ENTER to accept your setting. 3.3. Setting Screen Options 1. Under Setup, move the cursor to highlight Screen Options. Press RIGHT to move the cursor to Brightness and press ENTER. 2. Press UP/DOWN (or – /+) to change the brightness value between 1 and 10. The brightness of the screen will be adjusted real-time. 3. When you finish setting the desired brightness, press ENTER to accept your setting. 3.4. Setting Language 1. Under Setup, move the cursor to highlight Language. Press RIGHT to move the cursor to Language and press ENTER. 2. Use UP/DOWN (or – /+) to change the language. The available options are: English, Japanese, Spanish, and French. 3. When you finish selecting the desired language, press ENTER to accept your setting. 3.5. Viewing System Settings Under System, you can view technical information of the device such as total Internal Memory size, current firmware version, and technical support contact information. Page 26 Version 1.0.1-R0 Image Moments User’s Guide 4. Enjoying Photos The following image file formats are supported by Image Moments: File Format Details JPEG Baseline TIFF 1 & 8 bit Grayscale; 8, 16, & 24 bit Color BMP Monochrome, 8 bit Color GIF Standard format RAW Refer to Section 16 Appendix – Technical Specifications for details on RAW formats supported. When Photo Mode is selected from the HOME screen, Image Moments will scan through all of the selected Playback Sources* and show only the supported photo files. By default, all of the images files will be listed in alphabetical order regardless of which memory location they are stored. * Navigate to Playback Sources on the HOME screen and select a specific memory source or any combination of multiple memory sources (including Internal Memory and inserted memory cards) that you would like to include. For more information, see Section 2.5.2 Selecting Playback Sources. 4.1. Viewing Photos in Icon View and List View Selecting Photos from the HOME screen will take you to the Photo Icon View. You can toggle between Icon View and List View by pressing the MENU and selecting the desired view option under View Mode. Press PLAY from either Icon View or List View to start the photo slideshow. The slideshow will play according to your slideshow settings. Note: The cursor must be highlighting a selected photo when you press PLAY for the slideshow to start. If the cursor is highlighting an unselected photo, nothing will happen when you press PLAY. Page 27 Version 1.0.1-R0 Image Moments User’s Guide Photo Icon View: In this view, all available photos will be shown in a 4 by 3 matrix of photo thumbnails (icons). You can browse through the photos and select/ deselect the photos to be included in the slideshow. The following screen layout shows the Photo – Icon View. - Photo X of total # photos - Page X of total # pages Selected: Shown in solid box Current selection: Shown in dashed box Clock - Location of highlighted file - Memory sources selected Total number of files selected Sort mode: File name, File size, Date Photo Icon View - Navigation Keys Cursor Up Cursor Select/ Cursor Left Deselect Right Cursor Skip to Previous Page/ Skip to Down Next page Exit to HOME Page 28 Version 1.0.1-R0 Show/Close Play Menu Selected Files Image Moments User’s Guide Photo List View: In Photo List View, photos are listed in a vertical list according to the selected Sort Mode. As you browse though each photo, a larger photo thumbnail will display on the right side along with file information. The following screen layout shows the Photo – List View. Selected: Shown with X in the box - Photo X of total # photos - Page X of total # pages Preview of highlighted photo Current selection: Shown with highlight File information Clock - Location of highlighted file - Memory sources selected Total number of files selected Sort mode: File name, File size, Date Photo List View - Navigation Keys Cursor Up Previous Select/ Next Page Deselect Page Cursor Skip to Previous Page/ Skip to Down Next Page Exit to HOME Page 29 Version 1.0.1-R0 Show/Close Play Menu Selected Files Image Moments User’s Guide Menu Options under Icon View & List View: Press MENU to access the Menu screen. Press UP/DOWN to browse through selection, and press ENTER to make your selection. Tip: Press MENU again to cancel menu selection. MENU – PHOTO THUMBNAIL / LIST VIEW SUBMENU SELECTION Description Icon/List View View Mode Sort Mode Selection Delete Playlist Toggle between Icon View & List View Only Show Music Change Browse Mode to Music Only Show Video Change Browse Mode to Video Show Photo/Video Change Browse Mode to Photo/Video File Name Sort by file name File Date Sort by file date* File Size Sort by file size Select All Select all files Deselect All Deselect all files Copy Selection Jumps to File Copy with selected items in Source Delete Current Delete highlighted file Delete Selected Delete all selected files Add to Playlist Add current file to Playlist * The file creation date will be used for sorting, not the photo taken date. 4.2. Selecting Photos to Display On Image Moments, you can browse through your photos and select specific photos to display in a slideshow. By default, all photos are selected. In Icon View, the selected photos are shown with a solid blue box around the photo thumbnail. In List View, the selected photos are shown with a check mark in the checkbox. 1. To select or deselect a photo, press ENTER with photo highlighted. 2. To select / deselect all photos, press MENU, select Selection, and select Select All / Deselect All. Once you have made the desired selection of photos to view, press PLAY with cursor highlighting a selected photo to start the slideshow. Page 30 Version 1.0.1-R0 Image Moments User’s Guide 4.3. Playing Photo Slideshow From either Photo Icon View or Photo List View, press PLAY to start the slideshow. This will play a slideshow of all the photos you selected. Note: The cursor must be highlighting a selected photo when you press PLAY for the slideshow to start. If the cursor is highlighting an unselected photo, nothing will happen when you press PLAY. To stop the slideshow, press ENTER and navigation will return to the previous Icon View or List View screen. The following screen layout shows the photo slideshow screen with all available display options. File counter: Photo X of total # photos selected for slideshow Clock File name EXIF Info & Histogram Photo Playback Screen - Navigation Keys Previous Photo Interval Stop Interval Decrease Slideshow Increase Next Photo Volume Down Volume Up Page 31 Version 1.0.1-R0 Show/Close Pause/Resume Menu Slideshow Image Moments User’s Guide 4.3.1. Changing Slideshow Options While the photo slideshow is playing, you can change the slideshow intervals, transition effects, information display, view mode, repeat setting, and random setting. Changing slideshow intervals: You can adjust the slideshow interval among: 1, 5, 10, 30 seconds; 1, 3, 5, 10, 30 minutes; and 1, 2, 3, 4, 5, 6, 12, 24 hours. Press RIGHT or LEFT to increase or decrease the time interval between photo transitions. Changing transition effects: You can change the transition effects among: No Effect, Fly In, Ease, Blocking, and Random. Press MENU and select Transition Effect to access these options. Next, scroll to the desired transition effect and press ENTER to select the option. You can also use the TRANSITION button on the Remote Control to change the transition effect. Changing display settings (information display): You can select among the following display settings: o Show EXIF: Displays EXIF information and histogram. EXIF information is additional information associated with each photo that your digital camera captures when you take the photo. It identifies information such as digital camera model, camera settings, exposure, resolution, date, and time. o Show File Counter: Displays the sequence number of the photo displayed relative to total number of photos in the slideshow. o Show File Name: Displays the file name of the photo. Press MENU and select Display Settings to access these options. Scroll to the desired display setting and press ENTER to turn each option on or off. You can also use the INFO button on the Remote Control to toggle the File Counter and File Name settings. Page 32 Version 1.0.1-R0 Image Moments User’s Guide Changing view mode: You can change the view mode among: Fit Screen, Fill Screen, Max Visible, and Fit Width. o Fit Screen: The image will be automatically resized to fit the screen while keeping its original aspect ratio. If the aspect ratio of the photo is not the common 4:3 aspect ratio, the photo will be displayed in a letterbox view. o Fill Screen: The image will be stretched horizontally and vertically to fill the screen while eliminating any black bars showing on top/bottom or sides of the screen. This will cause the image to be distorted if it is not in a 4:3 aspect ratio. o Max Visible: The image will be rotated if a larger area can be shown. o Fit Width: The image will be rescaled so that the width of the photo extends to the width of the screen. Press MENU and select View Mode to access these options. Next, scroll to the desired view mode and press ENTER to select the option. Changing slideshow repeat options: Press REPEAT on the Remote Control to toggle between Slideshow Repeat On and Repeat Off. Changing random option: Press RANDOM on the Remote Control to toggle between Random On and Random Off. You can also change the slideshow settings under Setup. Refer to Section 3 Setting Up Image Moments for details. 4.3.2. Photo Slideshow with Music If you have music files on any of the selected memory locations, you can have music playing in the background while playing a photo slideshow. For detailed instructions on how to play music with your slideshow, refer to Section 6 Enjoying Photo Slideshow With Music. Page 33 Version 1.0.1-R0 Image Moments User’s Guide 4.4. Pausing Slideshow, Scrolling Photos Manually, Zooming, Rotating Photos During the slideshow, you can pause the slideshow to view a particular photo. While the photo is paused, you can manually scroll through the other photos in the slideshow, zoom and pan to see the specific detail of the photo, and rotate the photo. Photo Playback Screen Pause Mode - Navigation Keys Previous Photo Interval Return to Interval Decrease Thumbnail Increase Next Photo Zoom Out Zoom In Show/Close Resume Menu Slideshow 4.4.1. Scrolling Through Photos Manually While the slideshow is paused, you can manually scroll through the photos at your full control. 1. Press PLAY/PAUSE to pause the slideshow. 2. Next, press Down/UP to go to the next/previous photo. 3. Press PLAY again to resume the slideshow. 4.4.2. Zooming Photos From the Pause Mode, you can zoom and pan the photo. 1. While the slideshow is paused, you can zoom in and out on the photos by pressing + / – . A ‘zoom window’ will appear that indicates the zoomed display relative to the entire photo. 2. While zooming, you can use the directional joystick or control pad on the Remote Control to pan to a specific part of the photo. 3. Press ENTER to cancel the zoom and return to the normal view. Page 34 Version 1.0.1-R0 Image Moments User’s Guide The following screen layout shows the View Photo – Zoom View. File counter: Photo X of total # photos selected for slideshow Zoom window Clock File name Photo Playback Screen Zoom Mode - Navigation Keys Pan Up Pan Cancel Pan Left Zoom Right Pan Start Zoom/ Zoom Out Down Zoom in Page 35 Version 1.0.1-R0 Show/Close Resume Menu Slideshow Image Moments User’s Guide 4.4.3. Rotating Photos Photos on Image Moments will be displayed according to the photo orientation information available in the EXIF data captured with the photo. Most digital SLR cameras will have this photo orientation information. Photos taken with portrait orientation will be automatically rotated when displayed. If this information is not captured with the photo, the photo will be displayed in its original orientation. From the Pause Mode, you can manually rotate the photo. 1. Press MENU and select Rotate. 2. Select CW Rotate to rotate the photo 90 degrees clockwise. Select CCW Rotate to rotate the photo 90 degrees counter-clockwise. When the slideshow transitions to the next photo, the rotated photo will return to its original orientation the next time it is displayed. Note: Rotating the photo will only change the display on the Image Moments screen and will not alter your original photo file. 4.5. Deleting Photos You can delete photos from Photo Icon View or List View. 1. Navigate to and select the photo(s) you would like to delete. To select or deselect an image, move the cursor to the image and press ENTER. Note: To select / deselect all photos, press MENU, select Selection, and select Select All / Deselect All. 2. Once the photo(s) to delete are selected, press MENU and select Delete. 3. Select Delete Current to delete the individual photo that is currently highlighted. Select Delete Selected to delete all selected photos. 4. At the confirmation pop-up, ‘Delete?’ select Yes and press ENTER to confirm the deletion. 4.6. Sorting Photos By default, photos will be sorted by File Name. You can choose to sort the files by File Date (created date) or File Size in ascending order. 1. From Icon View or List View, press MENU and select Sort Mode. 2. Next, select the desired Sort Mode. The screen will refresh and display the photos by the selected sort mode. Page 36 Version 1.0.1-R0 Image Moments User’s Guide 5. Enjoying Music The following music file formats are supported by Image Moments: File Extension Audio Codec Sampling Rate Bit Rate Notes .mp3 MP3 Max 48KHz Max 384kbps CBR/VBR MPEG-1 L1/2/3 MPEG-2 L1/2/2.5 .wma WMA Max 44KHz Max 192kbps CBR WMA v7/8/9 .aac/.m4a AAC Max 44KHz Max 320kbps CBR/VBR/ABR MPEG-4 AAC You can play music through the built-in speakers or by connecting Image Moments to a stereo or set of external speakers through the Audio Out Jack. When Music Mode is selected from the HOME screen, Image Moments will scan through all of the selected Playback Sources* and show only the supported music files. By default, all of the music files will be listed in alphabetical order regardless of which memory location they are stored. * Navigate to Playback Sources and select a specific memory source or any combination of multiple memory sources (including Internal Memory and inserted memory cards) that you would like to include. For more information, see Section 2.5.2 Selecting Playback Sources. Page 37 Version 1.0.1-R0 Image Moments User’s Guide 5.1. Selecting Music Files to Play You can select specific music files from the entire list for playback. By default, all music files are selected. To select or deselect a specific music file, scroll to the file and press ENTER. To select / deselect all files, press MENU, select Selection, and select Select All / Deselect All. Note: By default, all music files will be sorted by File Name. You can also choose to sort the files by File Date (created date) or File Size in ascending order. You can do so by pressing MENU, select Sort Mode, and select the desired Sort Mode. The screen will refresh and display the music files by the order of the selected criteria. Music List Screen - Navigation Keys Cursor Up Previous Select/ Next Page Deselect Page Cursor Skip to Skip to Previous Page Next Page Down Show/Close Play Menu Selected Files Once you have made the desired selection of music files, press PLAY to start playing the music. Page 38 Version 1.0.1-R0 Image Moments User’s Guide 5.2. Playing Music While the music is playing, you can perform the following functions: Music Playback Mode - Navigation Keys Previous Song Reverse Return to Forward Scan Music List Scan Next Song Volume Down Volume Up Show/Close Pause/Resume Menu Music As the song is playing you can press MENU to access different playback options: Sequence: Select Sequence to change the play mode. Turn Shuffle on to play songs in a random order; turn it off to play songs in the order shown on the Music List screen. You can also select desired play modes among Repeat All, Repeat Single, and Play All. Equalizer: Select the equalizer mode from: Normal, Bass, Classic, Dance, Live, Rock, and Treble. Time Display: Select Time Display to change desired time display between Time Elapsed and Time Remaining for the song. Press ENTER to stop the music and return to the Music List screen. Page 39 Version 1.0.1-R0 Image Moments User’s Guide 6. Enjoying Photo Slideshow with Music You can have music playing in the background while playing a photo slideshow. To do so, you will need to do two things: 1. Copy one or more music files of the supported music file formats to the Internal Memory or a memory card. Make sure the memory source containing your music files is selected under Playback Sources on the HOME screen. 2. Set the Background Music setting in Setup > Playback Options > Slideshow Settings to ON. Refer to Section 3.1 Setting Playback Options for details. As long as these two conditions are satisfied, music will play along with your photo slideshow. 6.1. Playing a Photo Slideshow with All Music Files Browse to Photo Mode and start playing a photo slideshow as you normally do. All available music files will play in the background with your photo slideshow. If you have set Auto-Start Option to Photos, Image Moments will automatically start playing a photo slideshow along with all music files on the Internal Memory when powered on. 6.2. Playing a Photo Slideshow with Music from a Specific Folder You can also play specific music files with different photo collections to customize your slideshow by organizing your files in folders. In Folder View Mode, you will be able to select a specific folder and play only the photos and music files in that folder together as a collection. For details on using Folder View, refer to Section 9 Using Folder View. Note: If Background Music is set to ON but there is no music files in the folder, Image Moments will play all music available on its Internal Memory along with the photo slideshow. Page 40 Version 1.0.1-R0 Image Moments User’s Guide 7. Enjoying Video The following video file formats are supported by Image Moments: File Extension Video Codec Audio Codec Resolution .mp4/.avi MPEG-4 SP (Simple Profile) MP3, AAC, PCM 720x480@30fps .avi/.dat/.vob./.mpg MPEG-1 MP2 720x480@30fps .avi/.mov MJPEG MP3, PCM 720x480@30fps * Sample frequency (audio): 48 KHz * Max bit rate (video): 8 Mpbs * Max bit rate (audio): 1536 Kpbs When Video Mode is selected from the HOME screen, Image Moments will scan through all of the selected Playback Sources* and show only the supported video files. By default, all of the video files will be listed in alphabetical order regardless of which memory location they are stored. * Navigate to Playback Sources and select a specific memory source or any combination of multiple memory sources (including Internal Memory and inserted memory cards) that you would like to include. For more information, see Section 2.5.2 Selecting Playback Sources. 7.1. Selecting Video Files to Play Selecting Video from the HOME screen will take you to the Video Icon View. You can toggle between Icon View and List View by pressing MENU and select the desired view option under View Mode. Video Icon View & List View In Video Icon View Mode, you can view thumbnails of all the videos. In Video List View, videos are listed by file name in a vertical list. As you browse though each video, the video thumbnail will display on the right side along with file information. The Video Icon/List View is similar to the Photo Icon/List View. See Section 4.1 Viewing Photos in Icon View and List View for more details. By default, all video are selected. To select or deselect an video, move the cursor to the video and press ENTER. To select / deselect all videos, press MENU, select Selection, and select Select All / Deselect All. Page 41 Version 1.0.1-R0 Image Moments User’s Guide Note: By default, all videos will be sorted by File Name. You can also choose to sort the files by File Date (created date) or File Size in ascending order. You can do so by pressing MENU, select Sort Mode, and select the desired Sort Mode. The screen will refresh and display the videos by the order of the selected criteria. Once you have made the desired selection of videos to play, press PLAY start playing the videos. Note: The cursor must be highlighting a selected video when you press PLAY for the slideshow to start. If the cursor is highlighting an unselected video, nothing will happen when you press PLAY. 7.2. Playing Videos While the video is playing, you can perform the following functions: Video Playback - Navigation Keys Fast Forward Reverse Stop Forward Scan Video Scan Rewind Volume Down Volume Up Show/Close Pause/Resume Menu Video As the video is playing press MENU to access different playback options: Audio Mode: Select to play the audio as Stereo, Left Channel only, or Right Channel only. Video Scale: Select desired video display size. The available options are – 50% displays the video as half of original resolution, 100% shows the video in its original resolution, Fit Screen* enlarges the video to fit the full screen size while keeping the aspect ratio the same, Fill Screen** enlarges the video to fill the entire screen even if the aspect ratio is changed. * Videos with an aspect ratio other than 4:3 will be displayed in a letterbox. ** Videos recorded in a letterbox style will still display in a letterbox. Page 42 Version 1.0.1-R0 Image Moments User’s Guide 8. Playing from Photos & Video Mode When Photos & Video Mode is selected from the HOME screen, Image Moments will scan through all of the selected Playback Sources* and show only the supported photos and videos. By default, all of the photos and videos will be listed in alphabetical order regardless of which memory location they are stored. * Navigate to Playback Sources and select a specific memory source or any combination of multiple memory sources (including Internal Memory and inserted memory cards) that you would like to include. For more information, see Section 2.5.2 Selecting Playback Sources. Note: By default, all photos and videos will be sorted by File Name. You can also choose to sort the files by File Date (created date) or File Size in ascending order. You can do so by pressing MENU, select Sort Mode, and select the desired Sort Mode. The screen will refresh and display the photos and videos by the order of the selected criteria. You can select the specific photos and video to play just as you would under Photo Mode or Video Mode. Once you have made the desired selection of photos and videos to play, press PLAY button to start playing the selection. Note: The cursor must be highlighting a selected photo or video when you press PLAY for the slideshow to start. If the cursor is highlighting an unselected photo or video, nothing will happen when you press PLAY. Note: When Background Music setting in Setup > Playback Options > Slideshow Settings is set to ON, available music files will play in the background along with the photos. When the video starts, Image Moments will stop playing the music file and play the audio of the video. When the video finishes and the slideshow returns to a photo, music will start over to play in the background from the first music file. Page 43 Version 1.0.1-R0 Image Moments User’s Guide 9. Using Folder View (to Access and Manage Folders and Files) When Folder Mode is selected, Image Moments will show the Folder View screen where you can navigate through the folder directory on the Internal Memory and inserted memory cards. As you move the cursor over each file, a preview image of the highlighted file will show in the preview window on the screen. The following screen layout shows the Folder View screen: Directory path - Photo X of total # photos - Page X of total # pages Preview of highlighted file File information Total number of files selected Sort mode: File name, File size, Date Folder View Screen - Navigation Keys Cursor Up Previous Select/ Next Page Deselect Page Cursor Navigate Navigate Up One Down One Folder Level Folder Level Down Page 44 Version 1.0.1-R0 Show/Close Play Menu Selected Files Image Moments User’s Guide 9.1. Navigating in Folder View When you enter the Folder View screen, you will be at the topmost level (root level) of navigation. From this level, you will see a folder named “Frame” and a folder for each inserted memory card. The folder named Frame is the Internal Memory on Image Moments. 9.1.1. Browsing Through Folders / Changing Directory Level Navigating down one folder level: To show the contents of (navigate into) a specific folder, highlight the folder and press the + button. Note: If you select a folder by pressing ENTER with the folder highlighted, an X will appear to the left of the folder to indicate that it is selected. When you navigate into a selected folder, all the contents within that folder will automatically be selected. Navigating up one folder level: To return to the previous folder level, either: (1) Press the – button, or (2) Navigate to the topmost icon that shows “…(Select to go up one level)” and press ENTER. 9.1.2. Navigating Within a Folder 1. Press UP/DOWN to move cursor up/down. 2. Press LEFT/RIGHT to skip to previous/next page. 3. Press ENTER to select or deselect an item. 9.2. Playing Files from a Specific Folder You can select a specific folder and play some or all of the files in that folder as a collection. 1. Navigate to the folder you wish to play and select the folder by pressing ENTER. A check mark will appear to the left of the folder to indicate that it is selected. 2. Next, press the + button to enter the folder. You will see that all files in that folder are selected. Fine tune your selection by deselecting files you do not want to include. 3. Press PLAY with the cursor highlighting a selected file to start playing the files you selected in that folder. Page 45 Version 1.0.1-R0 Image Moments User’s Guide Note: If Background Music is set to ON in Setup, all the music files in the folder will play in the background with the slideshow. If there are no music files in the folder, Image Moments will play all music available on its Internal Memory in the background. Note: You can only play the actual files located in that level of the selected folder. Files in the subdirectories (files inside folders within the selected folder) will not play. 9.3. Deleting Files or Folders 1. Select the file(s) or folder(s) you want to delete. 2. Press MENU and select Delete. 3. Select Delete Current to delete the individual file/folder that is currently highlighted. Select Delete Selected to delete all files/folders selected. 4. At the confirmation message, ‘Delete?’ select Yes and press ENTER to confirm the deletion. 9.4. Renaming a File or Folder 1. Navigate to the file or folder you wish to rename. 2. With the file or folder highlighted, press MENU and select Rename. 3. An on-screen keyboard will pop up. Use the directional keys to move the cursor on the keyboard. Press ENTER to select each letter. 4. Select the () left-arrow to go back and make a correction. 5. Select the green checkmark (9) to accept the new file or folder name. 6. Select the red (U) to cancel the renaming. 9.5. Creating a New Directory/Folder 1. Navigate to the location where you want to create the new folder. 2. Press MENU and select New Directory. 3. An on-screen keyboard will pop up. Use the directional keys to move the cursor on the keyboard. Press ENTER to select each letter. 4. Select the () left-arrow to go back and make a correction. 5. Select the green checkmark (9) to accept the new file or folder name. 6. Select the red (U) to cancel the entry. Page 46 Version 1.0.1-R0 Image Moments User’s Guide 10. Managing Playlists Image Moments supports user-created Playlists. You can create, edit, and sequence multiple Playlists directly on the device and select a specific Playlist to play. Use the Playlist feature to create virtual collections of photos, music, and videos to playback. One benefit of using the Playlist feature is that you can have the same copy of a specific file included in different Playlists. This will save you the trouble of making multiple copies of the same file to include in each collection. Note: The Playlist contains the locations of the files rather than the actual files. Make sure the actual file is available on the Internal Memory or the inserted memory card for the Playlist to play. If Image Moments cannot find a specific file, it will skip over it and play the next available file. 10.1. Adding Entries to a Playlist You can add entries to a Playlist from Folder View or any Icon/List View. 1. Navigate to the file you want add to the Playlist so it is highlighted. 2. Press MENU and select Playlist. 3. Select Add to Playlist. 4. A selection of all Playlists list will pop up. Select the target Playlist for the highlighted file and press ENTER to confirm the entry. Note: By default, 5 Playlists named Playlist_1 to Playlist_5 are created on Image Moments for your convenience. You can rename the Playlists (see Section 10.5) and create new Playlists (see Section 10.6). 10.2. Playing a Playlist 1. From the HOME screen, select the Playlist Manager icon. Or, press PLAYLIST on the Remote Control. 2. The Playlist Manager screen will display the available Playlists and the number of entries in each Playlist. 3. Navigate to the Playlist you would like to play and press PLAY. 4. While the Playlist is playing, you can press MENU to access the playback options. 5. To stop the slideshow, press ENTER to return to Playlist Manager. Page 47 Version 1.0.1-R0 Image Moments User’s Guide Note: If Background Music is set to ON in Setup, all the music files in the Playlist will play in the background with the slideshow. If there are no music files in the selected Playlist, Image Moments will play all music available on its Internal Memory in the background. 10.3. Changing the File Sequence of a Playlist 1. From the Playlist Manage screen, press ENTER to see the Playlist Detail of the highlighted Playlist. 2. Navigate to the entry you want to re-sequence so it is highlighted. 3. Press + to move the selected entry up 1 position. Press - to move the selected entry down 1 position. The following screen layout shows the Playlist Detail screen: File name Source location of file - File X of total # files - Page X of total # pages Preview of highlighted file File information Playlist Detail Screen - Navigation Keys Cursor Up Previous Select/ Next Page Deselect Page Cursor Move Entry Move Entry Down One Up One Position Position Down Page 48 Version 1.0.1-R0 Show/Close Play Menu Playlist Image Moments User’s Guide 10.4. Removing an Entry from a Playlist 1. From the Playlist Manager screen, navigate to the Playlist you would like to edit and press ENTER. This will take you to the Playlist Detail screen. 2. Navigate to the entry you want to remove so it is highlighted. 3. Press MENU and select Playlist. 4. Select Remove from List. Note: The entry is only removed from the Playlist; the actual file will not be deleted. 10.5. Renaming a Playlist 1. From the Playlist Manager screen, navigate to the Playlist you would like to rename. 2. Press MENU and select Rename. 3. An on-screen keyboard will pop up. Use the directional keys to move the cursor on the keyboard. Press ENTER to select each letter. 4. Select the () left-arrow to go back and make a correction. 5. Select the green checkmark (9) to accept the new file or folder name. 6. Select the red (U) to cancel the renaming. 10.6. Creating a New Playlist 1. From the Playlist Manager screen, press MENU and select New Playlist. 2. An on-screen keyboard will pop up. Use the directional keys to move the cursor on the keyboard. Press ENTER to select each letter. 3. Select the () left-arrow to go back and make a correction. 4. Select the green checkmark (9) to accept the new file or folder name. 5. Select the red (U) to cancel the entry. Page 49 Version 1.0.1-R0 Image Moments User’s Guide 10.7. Deleting a Playlist 1. From the Playlist Manager screen, navigate to the Playlist you would like to delete. 2. Press MENU and select Delete. 3. Select Delete Current to delete the Playlist. 4. At the confirmation message, ‘Delete?’ select Yes and press ENTER to confirm the deletion. Note: Delete a Playlist will only delete the Playlist and all its entries, the actual files will not be deleted. 10.8. Setting Auto-Start Playlist You can set Image Moments to automatically start playing a Playlist when powered on. The Playlist that Image Moments will play in the Auto-Start is the first Playlist by alphabetical order. Note: To have Image Moments play a specific Playlist from Auto-Start, rename the desired Playlist so that it appears at the top of the list in the Playlist Manager screen. For details on how to set Auto-Start to Playlist, refer to Section 3.3.1 Setting Auto-Start Options. Page 50 Version 1.0.1-R0 Image Moments User’s Guide 11. Additional Features Image Moments has many special features that will help you get the most enjoyment out of it. 11.1. Updating Firmware New versions of the Image Moments firmware will be periodically released with improved features to further enhance your user experience. Any available updates will be available for download from the Digital Foci website support page. Please make sure to register your Image Moments so that you will receive product support emails regarding new firmware releases and other important product information. To register your product, go to: www.digitalfoci.com/registration Alternatively, periodically check the Digital Foci website (www.digitalfoci.com/support/) for the latest firmware update. 11.2. Changing Frame Orientation Image Moments can be placed in either landscape or portrait orientation. As with a traditional photo frame, the Easel Leg lets you position the frame in both positions. With its built-in auto-rotate orientation sensor, Image Moments will automatically rotate the images so that they are displayed in the correct orientation according to landscape or portrait positioning of the device. 11.3. Connecting Image Moments to External Speakers In addition to enjoying audio from its built-in high quality stereo speakers, you can also connect Image Moments to external speakers for special events. 1. Plug in the plug from the external speakers to the Audio Out Jack (next to the Power Adapter jack) on the back of Image Moments. 2. Adjust the Image Moments volume using the – / + buttons to achieve the desired sound quality. The sound from Image Moments will be played through the attached speakers and the Image Moments speakers will be muted. Page 51 Version 1.0.1-R0 Image Moments User’s Guide 11.4. Tying down Image Moments with Security Cable Image Moments has a built-in security lock slot that you can utilize to prevent theft by tethering it down with a Kensington style lock and security cable. IMT-063 Security Lock Slot IMT-083 Security Lock Slot Page 52 Version 1.0.1-R0 Image Moments User’s Guide 11.5. Mounting Image Moments on the Wall (Image Moments 8 Only) Two sets of wall mounting brackets on the back of Image Moments 8 make it easy to hang Image Moments 8 on the wall in both landscape and portrait orientation. See diagram below for an illustration of the wall mounting bracket placement. Wall Mounting Brackets Landscape Orientation Portrait Orientation Landscape Orientation – To mount Image Moments 8 on the wall in Landscape Orientation, position the 2 mounting screws with centers 4 inches (10 cm) apart. Portrait Orientation – To mount Image Moments 8 on the wall in Landscape Orientation, position the 2 mounting screws with centers 3 1/8 inches (8 cm) apart. Note: The most effective screws are flat-head type screws with head diameter between 5 mm and 7 mm. Page 53 Version 1.0.1-R0 Image Moments User’s Guide 11.6. Changing Outer Frame & Mat (Image Moments 8 only) Image Moments 8 is designed with an easily removable outer frame and interchangeable mats. In addition to the standard outer frame, you also get three different mats in gray, cream, and black. The unique interchangeable frame and mat design helps you create the best effect in matching Image Moments with your décor. Outer Frame – To remove the outer frame: 1. Place the device face down on a soft surface that won't scratch the frame. We recommend using a towel or other soft padded cloth. 2. Depress both clips at the top of the frame to detach the main unit. 3. Lift and rotate the main unit from the top and remove it from the frame. To replace/install the outer frame: 1. Position the main unit to receive the 2 tabs at the bottom edge by inserting it at an angle with the bottom edge going in first. The 2 tabs on the frame will fit into the 2 slots at the bottom of the main unit. 2. Rotate the top of the main unit down to fit the frame until the 2 clips at the top snap into place. 3. Press each of the 2 clips firmly until you hear a clicking sound that indicates the main until is clipped into the frame. Removing & Installing Outer Frame 2 tabs at bottom edge 2 clips at top edge Page 54 Version 1.0.1-R0 Image Moments User’s Guide Mat – To remove the mat: Depress both clips at the sides of the mat to detach it from the main unit. Lift the mat up from the main unit to remove it. To install the mat: Place the mat on top of the main unit so that the 2 tabs on the mat fit into the 2 clips on the main unit. Make sure that the hole for the Remote Control sensor is at the lower right hand corner of the front of the main unit. Press down the mat into the main unit until the 2 clips snap into place. Changing the Mat Mat clip Mat clip Page 55 Version 1.0.1-R0 Image Moments User’s Guide 11.7. Creating Your Own Custom Frame (Image Moments 8 only) The proprietary Adapter Ring design of Image Moments 8 gives you a high degree of flexibility to customize your Image Moments 8 to match any décor. Premade interchangeable frames are available from Digital Foci and authorized Image Moments retailers. Alternatively, your local custom framer can make the frame of your choice with the Image Moments 8 Adapter Ring Kit. Premade Frame Styles – A06-012 A06-041 A06-013 A06-051 A06-014 A06-061 A06-021 A06-071 A06-022 A06-081 A06-031 A06-091 * Some styles may not be available at time of purchase. Visit www.digitalfoci.com/image_moments to see all frame styles available. Page 56 Version 1.0.1-R0 Image Moments User’s Guide Custom Framing Option – The proprietary Adapter Ring design of Image Moments 8 supports limitless custom framing options. With the Image Moments 8 Adapter Ring Kit, your local customer framer can fit any frame style to your Image Moments 8. For more information, email us at [email protected] or call toll-free 1-888-NOW-FOCI (669-3624). Page 57 Version 1.0.1-R0 Image Moments User’s Guide 12. Tips and Techniques 12.1. Utilizing Auto-Start Feature Utilize the Auto-Start feature to have Image Moments automatically start a photo slideshow when it is powered on. You can set it to Auto-Start and play Photos, Videos, Photo & Videos, or a Playlist. For the Auto-Start Photo/Video/Photo & Video options, Image Moments will automatically start a slideshow and play all of the Photos or Videos or Photos & Videos on the Internal Memory of Image Moments. For the Auto-Start Playlist option, Image Moments will automatically start a slideshow of the first Playlist (by alphabetical order) of all Playlists. Change the desired Auto-Start option under Setup > Playback Options > Slideshow Settings according to your preference. 12.2. Utilizing Memory Source Select Feature On Image Moments, you can select to playback files from a specific memory source or any combination of available memory sources at the same time. This gives you flexibility in how you organize your photos and allows you full access to all memory sources. By default, all available memory sources will be automatically selected. Under Playback Sources section on the HOME screen, you can specify which memory source(s) you would like to include. For example, if you select CF as the only memory source and choose Photo in Browse Mode, only the photos on the CF card will appear. 12.3. Using Playlist to Create Virtual Collections You can use the Playlist feature on Image Moments to create collections of specific photos and videos to playback. The benefit of using the Playlist features is that you can have the same copy of a specific photo, video, or music file included in different Playlists. This will save you the trouble of making multiple copies of the same file to include in each collection. To learn more about how to use the Playslist feature, see Section 10 Managing Playlists. Page 58 Version 1.0.1-R0 Image Moments User’s Guide 12.4. Organizing your Photos by Folders/Events The Folder View Mode of Image Moments lets you browse and access your files on the Internal Memory or memory cards by folder structure. You can use this feature to view and play slideshows of only the contents of a chosen folder. By organizing your collection of files into separate folders, you will be able to easily organize playback of specific sets of photos, videos, and music to suit your needs. A good way to organize your photos is to include a date code at the beginning of each folder name. By doing this, you will be able to see your folders on Image Moments in date sequence. As you collect years and years of memories on your Image Moments Internal Memory or memory card, you will be able to scan through them quickly by date to find exact events for playback. One recommendation to do this is to use the first four digits of the file name to identify the year and month of the event. Then use the remainder to identify the event so you can recognize and find it more easily. Example: YYMMeventname event description Last 2 Digits of Year 2 Digits for Month By starting with the year first and then the month, Image Moments will be able to list the folders starting from the earliest year and month to the most recent. Now you can easily identify the different photo collections you have and select the photos you want to view. Page 59 Version 1.0.1-R0 Image Moments User’s Guide 12.5. Organizing Your Files to Play in a Specified Order By default, Image Moments plays your files in alphabetical order. Photos and videos on your memory card inserted directly into Image Moments from your digital camera will play in the order they were taken. If you want to arrange your photos so that they playback in a specific sequence, you can use the computer to rename the files with some kind of sequential naming pattern to match your desired playback sequence. For instance, if you rename your files to start with 001, 002, 003, … , Image Moments will play the files in numerical sequence starting with the lowest number first. Alternatively, you can use alphabetical characters (I.e., A, B, C, …) to organize your files. Note: If you choose to do this, make sure that each file name has the same number of characters in the name. You may need to fill in leading zeros to do this. On Image Moments, you can also choose to sort files by File Date (created date) and File Size. 12.6. Displaying a Microsoft PowerPoint Presentation Image Moments can display your Microsoft PowerPoint presentations. 1. In PowerPoint with your presentation open, select Save As from the File menu and chose JPEG for the file type – PowerPoint will create a folder and save each slide of your presentation as a JPEG file. 2. Copy the folder and the created JPEG slides to the Internal Memory of Image Moments or to a memory card. 3. On Image Moments, navigate to the folder in Folder View Mode and play the JEPG slides in that folder. Note: PowerPoint will not add leading zeros to the file name of the JPEG files that it creates. To make the presentation play in the correct order, you may need to manually rename the files so all the slide file names all have the same number of characters. (E.g., rename slide1.jpg to slide01.jpg to match slide10.jpg ~ slide99.jpg.) Page 60 Version 1.0.1-R0 Image Moments User’s Guide 13. Frequently Asked Questions Questions about capacity, memory card, USB port: How many photos can I store on Image Moments? Image Moments has 450 MB built-in Internal Memory. Using images with a resolution of 1024 x 768 (average file size under 150KB), you can store more than 3,000 images on Internal Memory. In addition, you can keep a dedicated memory card attached to your Image Moments if you need more storage space. This way, the number of photos you can display will not be limited by the storage space on the Internal Memory. Will I need a memory card adapter to access any of the supported memory card formats? You can directly insert into Image Moments memory cards of the following formats: 1) CompactFlash 2) SD/HC Card, MultiMedia Card, xD-Picture Card 3) Memory Stick, MS PRO, MS Duo, MS PRO Duo For microSD, MMCmicro, miniSD, RS-MMC, and M2 formats you will need to use the adapter that came with the memory card. Does Image Moments have a USB port for reading from a digital camera or from a flash drive? The USB port on Image Moments connects to your computer. It does not connect to a flash drive or a digital camera. I have photos stored on my computer. How do I go about displaying those photos on Image Moments? You can connect Image Moments to your computer via USB and copy your photos from your computer onto the Internal Memory of Image Moments. Similarly, you can copy the photos from your computer to a memory card using a card reader or using Image Moments and play the memory card on Image Moments. Page 61 Version 1.0.1-R0 Image Moments User’s Guide Questions about screen size, resolution, and display: What is the screen size and resolution of the LCD screen? Image Moments 8: 8” diagonal (6.4” x 4.8”) LCD screen with 800 x 600 (SVGA) resolution. Image Moments 6: 5.7” diagonal (4.6” x 3.4”) LCD screen with 640 x 480 (VGA) resolution. What is the optimal resolution of photos to be played back on Image Moments? The recommended resolution for the images is the actual screen resolution as indicated in the previous question. Please note that images of higher resolution will be automatically resized for display according to the screen resolution. By resizing image that have a higher resolution than the screen resolution, you will create smaller file sizes and will be able to store more photos in on the Internal Memory or memory cards. Alternatively, the zoom feature will provide sharper looking zoomed images on higher resolution photos. What is the aspect ratio of the screen? If I have photos with 3:2 or 16:9 aspect ratios, how will they be displayed on the device? The aspect ratio on Image Moments is 4:3. If you have photos in a 3:2 or 16:9 aspect ratio, the photo will be displayed in a letterbox with black bars on top and bottom of the screen in the default view mode. There will be no rescaling or distortion of your photos. If you want to eliminate the black bars on the top and bottom of the screen, you can select View Mode: Fill Screen. Under the Fill Screen Mode, the image will be ‘stretched’ to fill the screen. Please note that if you choose to do this, there will be distortion of your 3:2 and 16:9 aspect ratio photos. Can I adjust the screen brightness on Image Moments? Yes, you can adjust screen brightness on the screen under Setup > Screen Options. Page 62 Version 1.0.1-R0 Image Moments User’s Guide Questions about slideshow and photo display options: How can I adjust the slideshow interval? You can change the slideshow interval during a slideshow on-the-fly by tilting the joystick right or left or by pressing the RIGHT/LEFT buttons on the Remote Control. Available slideshow intervals times are: 1, 5, 10, 30 seconds; 1, 3, 5, 10, 30 minutes; and 1, 2, 3, 4, 5, 6, 12, 24 hours. How can I scroll through the photos manually? During a photo slideshow, press PLAY/PAUSE to pause the slideshow. Next, press DOWN/UP to select the next/previous. Can I rotate photos on Image Moments? How does Image Moments handle photos shot in portrait? Photos on Image Moments will be displayed according to the photo orientation information available in the EXIF data captured with the photo. Most digital SLR cameras will have this photo orientation information. Photos taken in portrait orientation will be automatically rotated when it is displayed on Image Moments. If the digital camera does not capture this information with the photo, the photo will be displayed in its original orientation. The built-in orientation sensor will automatically rotate all your photos to the correct orientation when you change the positioning of the Image Moments between landscape and portrait orientations. You can also manually rotate the photo on the screen. When you have the picture on display, you can press MENU and select Rotate to rotate the picture by 90 degrees. Note that the rotated image will return to its original orientation the next time you view it. To retain the orientation settings for the pictures, you can rotate the images in your computer and copy the edited images onto the Internal Memory or the memory card. Can I play music in the background while viewing photo slideshow? To play music along with your photos slideshow, copy your music (MP3, WMA, or AAC) files onto the Internal Memory or the memory card and make sure that Background Music is set to ON under Setup. Refer to Section 6 Enjoying Photo Slideshow with Music for details. Page 63 Version 1.0.1-R0 Image Moments User’s Guide 14. Troubleshooting and Technical Support I set Auto-Start to the Photo option. When the Image Moments turns on and automatically starts the photo slideshow, I don’t see the photos I have on the inserted memory cards. For Auto-Start Photos/Videos/Photo & Videos options, Image Moments will automatically start the slideshow of all Photos/Videos/Photo & Videos on the Internal Memory only. I made a selection of the photos I want to see and press PLAY, but the slideshow won’t start. When you press PLAY to start a slideshow or a music file, the cursor must be highlighting a select file in order for the device to start playing. I have music files on the Internal Memory and/or memory cards, but I can’t get them to play along with my photo slideshow. Make sure you turn Background Music to ON under SETUP > Playback Options > Slideshow Settings. Also, refer to Section 6 Enjoying Photo Slideshow with Music for details. My photos are displayed with black bars on the screen. The aspect ratio on Image Moments is 4:3. If you have photos in a 3:2, 16:9, or other aspect ratio, the photo will be displayed in a letterbox with black bars on top and bottom of the screen in the default view mode. There will be no rescaling or distortion of your photos. If you want to eliminate the black bars on the top and bottom of the screen, you can select View Mode: Fill Screen. Under the Fill Screen Mode, the image will be ‘stretched’ to fill the screen. Please note that if you choose to do this, there will be distortion of your photos. Image Moments will not recognize my memory card. Check to see that your memory card is inserted in the correct slot and with the correct orientation. Page 64 Version 1.0.1-R0 Image Moments User’s Guide The Remote Control doesn’t seem to work properly. The IR Sensor is located at the bottom left corner of the frame. Make sure to point the Remote Control towards the sensor to improve the reception. The Remote Control may be low on battery. Refer to Section 2.4. Using Remote Control for more details on the battery. The slide interval is set to 1-Second, but it seems to take longer than 1 second to change the picture. Why is it like this? Photos of larger file sizes will take more time to load. Selecting 1-Second does not mean that the next photo will appear in exactly 1 second. It means that the next photo will start the loading process after 1 second. Large files may take longer than 1 second to display. Technical Support If you have any questions about using your Image Moments, please contact Digital Foci, Inc. technical support at [email protected] or call (888) NOW-FOCI / (888-669-3624). Page 65 Version 1.0.1-R0 Image Moments User’s Guide 15. Digital Foci LCD Display Pixel Policy This section defines the different types of pixel anomalies seen on LCD displays, explains why such anomalies occur, and states standard pixel policy for warranty service. In order to qualify for repair or replacement under warranty, the number of pixel anomalies on your LCD panel must exceed these industry standards. Why Pixel Anomalies Occur Active-matrix LCD technology uses rows and columns of addressable locations (pixels) that render text and images on the display. Each pixel location has three subpixels in the primary colors of red, green, and blue that allow the image to be rendered in full color. Each subpixel has a corresponding transistor responsible for turning the subpixel on and off. The standard of production techniques for LCD manufacturing today cannot guarantee an absolutely fault-free display. During the production process, it is not uncommon for one or more pixels to be fixed in an unchanging state. The visible result is a pixel or subpixel with a fixed color that does not change or one that is dark and does not light at all. In most situations, these fixed pixels are unnoticeable and do not detract from the display quality or usability. Types of Pixel Anomalies There are two types of pixel anomalies: bright pixel anomaly and dark pixel anomaly. Bright pixel anomaly: A bright pixel anomaly is defined as a pixel or subpixel that is always lit or ‘on’. The bright pixel anomaly will constantly show as red, green, blue, or white. Dark pixel anomaly: A dark pixel anomaly is defined as a pixel or subpixel that is always dark or ‘off’. The dark pixel anomaly will always be dark and will not show any color. Standard Pixel Policy Digital Foci warrants that any LCD display with an unacceptable number of pixel anomalies will be repaired or replaced. To qualify for repair or replacement under warranty, the number of pixel anomalies on the TFT LCD panel must exceed these industry standards. Pixel Policy Standards Chart Number of anomalies Anomaly Type Bright pixel 2 Dark pixel 3 Any combination of bright and dark pixels 4 Technical Support If you notice your display contains more than the number of pixel anomalies as stated on the above chart, please contact Digital Foci, Inc. tech support at [email protected]. Page 66 Version 1.0.1-R0 Image Moments User’s Guide 16. Appendix – Image Moments Technical Specifications Product Model IMT-063 IMT-083 5.7" color digital TFT LCD 8.0” color digital TFT LCD Screen resolution 640 x 480 pixels (VGA) 800 x 600 pixels (SVGA) Pixel pitch 0.1815 x 0.1815 (in mm) 0.2025 x 0.2025 (in mm) 140 PPI 125 PPI LCD screen Pixel density (pixel per Picture aspect ratio Effective display area Contrast ratio Brightness (cd/m2) 4:3 5.7” diagonal (4.6” x 3.4”) 8.0” diagonal (6.4” x 4.8”) 300:1 500:1 220 nits (cd/m2) 250 nits (cd/m2) LCD backlight unit Viewing angle LED 140 degrees H / 100 degrees V Internal Memory support 140 degrees H / 120 degrees V 450 MB CompactFlash, SD Card, SDHC Card, MultiMedia Card, Memory card supported xD-Picture Card (Standard & M-type), Memory Stick, MS PRO, MS Duo, MS PRO Duo (miniSD, RS-MMC with adapter) USB USB 2.0 Device (for computer connection) OS compatibility Windows Vista/XP/2000, Mac 10.01 & later Image format support JPEG (up to 35 MP), RAW (*select DSLR – see list below), BMP, TIFF, GIF - Displays EXIF information & histogram Video format support MJPEG, MPEG-1, MPEG-4 SP (Simple Profile) Music format support MP3, AAC, WMA Photo viewing options Zoom, pan, rotate, thumbnail view, photo slideshow with random Memory source select Yes (single or multiple memory sources) Auto-rotate image Slideshow intervals Yes (from EXIF data) User adjustable time interval (1 second up to 24 hours) Transition effects Yes File management Yes (copy, delete, rename files and create new folders) Page 67 Version 1.0.1-R0 Image Moments User’s Guide Product Model IMT-063 Playlist management Built-in stereo speakers IMT-083 Create, edit, rename, delete playlists, change playback sequence Yes (2W + 2W); 28 mm diameter cone stereo speakers; Frequency Audio output jack Yes Interchangeable frames No Yes (Interchangeable frames & Wall mountable No Yes Portrait & landscape Yes, with auto-rotate sensor Controls On-device and wireless remote control operation On/off timer Yes Lock slot for security Yes Power Dimensions AC 100-240V to DC 5V/2A 6.5“ (W) x 5.4” (H) x 1.7” (D) 11.4“ (W) x 9.8” (H) x 1.9” (D) 0.9 lbs. 2.2 lbs. Weight *RAW image formats supported: .CR2: 1Ds Mark2, 1IDs, 1D Mark3, 1D Mark2N, 1D Mark2, 1D, 5D, 10D, 20D, 30D, 40D, Canon D30, D60, D400, 300D(Rebel), 350D(Rebel XT), 400D(Rebel Xti) .CRW: G1, G2, G3, G5, G6, S30, S40, S45, S50, S60, S70, Pro1 Nikon .NEF: D300, D3, D2H, D2Xs, D2X, D1H, D1X, D1, D200, D100, D80, D70s, D70, D50, D40, D40X, E5000, E5700, E8400 Kodak .DCR: DSC Pro SLR/c, DSC Pro SLR/n, DSC Pro 14n, P850, P880 Fujifilm .RAF: S2 Pro, S3 Pro, S5 Pro, S5600, S9500, S6500fd Olympus .ORF: E-1, E-300, E-500 Minolta .MRW: DiMage 7, A1, A2, A200, DYNAX 5D, 7D, MAXXUM 5D, MAXXUM 7D, 7i, 7Hi Sony .SR2: DSC-R1 .ARW: Alpha A100 Pentax .PEF: *istD, *istDL, *istDS, K100D, K10D Panasonic .RAW: DMC-FZ50, DMC-FZ30, DMC-LX1, DMC-LX2 Visit www.digitalfoci.com/image_moments for most current updates. Page 68 Version 1.0.1-R0 Image Moments User’s Guide 17. Regulatory Compliance FCC Part 15 Compliance This device complies with Part 15 of the FCC Rules. Operation is subject to the following conditions: 1. This device may not cause harmful interference. 2. This device must accept any interference received, including interference that may cause undesired operations. The device has been tested and verified to be within the energy emission limits for Class B digital devices as defined in Part 15 of the FCC Rules. These limits are designed to provide reasonable protection against harmful interference in a residential situation. This device generates, uses, and can radiate radio frequency energy and, if not installed and used in accordance with the instructions, may cause harmful interference to radio communications. Installed correctly, it probably will not interfere with your radio or TV. However, we do not guarantee the absence of interference. If you modify the device in any way, without approval from Digital Foci, Inc., your device may violate FCC regulations. Violation of FCC regulations may cause the FCC to void your rights to use the modified device. If you suspect this device is causing interference, power off and on the device while your radio or TV is showing interference. If the interference disappears when you turn the device off and reappears when you turn the device on, something in the device is causing interference. To reduce interference, try these suggestions: • Change the direction of the radio or TV antenna. • Increase the separation between the device and radio or TV. • Connect the device to a different outlet on a different circuit. If these suggestions don’t help, consult your computer dealer or an experienced radio/TV technician. CANADIAN DOC STATEMENT This digital apparatus does not exceed the Class B limits for radio noise for digital apparatus set out in the Radio Interference Regulations of the Canadian Department of Communications. Le présent appareil numérique n’émet pas de bruits radioélectriques dépassant les limites applicables aux appareils numériques de las classe B prescrites dans le Réglement sur le brouillage radioélectrique édicté par les ministère des Communications du Canada. CE Standards Testing for compliance to CE standards was performed by an independent laboratory. The unit under test was found compliant to CE Class B specifications. UL/CSA This product is recognized per Underwriter Laboratories and Canadian Underwriter Laboratories 1950. Page 69 Version 1.0.1-R0 3111 Via Mondo, E. Rancho Dominguez, California, 90221 USA Copyright 2008 Digital Foci, Inc. All rights reserved.