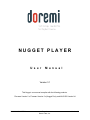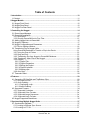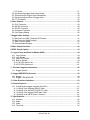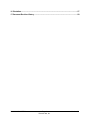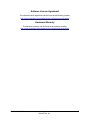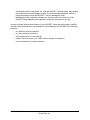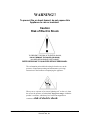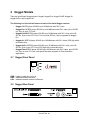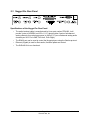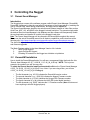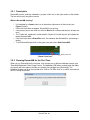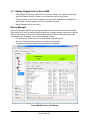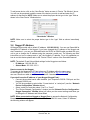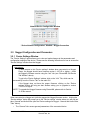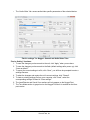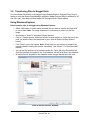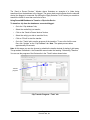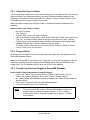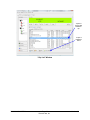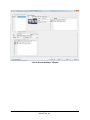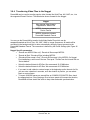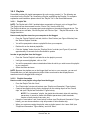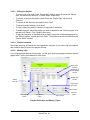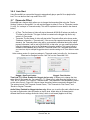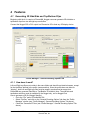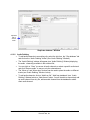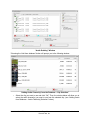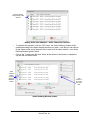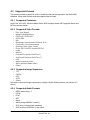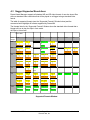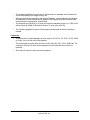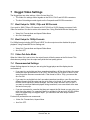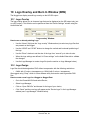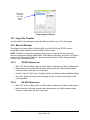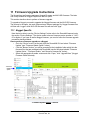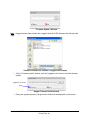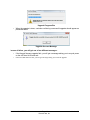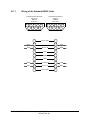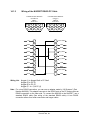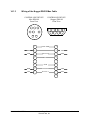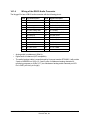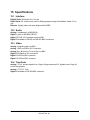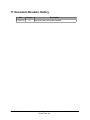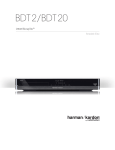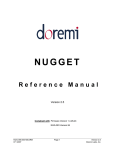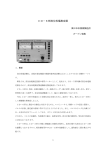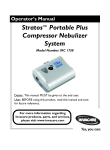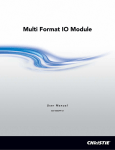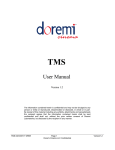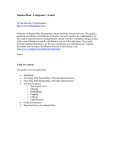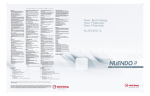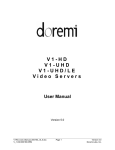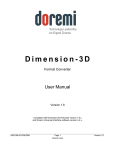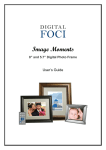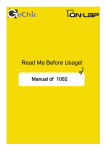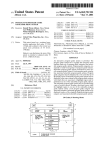Download Nugget User Manual
Transcript
NUGGET PLAYER U s e r M a n u a l Version 3.1 This Nugget user manual complies with the following products: Firmware Version 2.x; Firmware Version 5.x (Nugget Post); and NUG-SDI Version 94 NUG.OM.000105.DRM Page 1 Doremi Labs, Inc. Version 3.1 Table of Contents 1 Introduction........................................................................................................................... 10 1.1Contact.............................................................................................................................. 11 2 Nugget Models...................................................................................................................... 12 2.1 Nugget Front Panel........................................................................................................... 12 2.2 Nugget Rear Panel........................................................................................................... 12 2.3 Nugget Pro Rear Panel.....................................................................................................13 3 Controlling the Nugget......................................................................................................... 14 3.1 Doremi Asset Manager ....................................................................................................14 3.2 DoremiAM Installation.......................................................................................................14 3.2.1 Description.................................................................................................................15 3.2.2 Running DoremiAM for the First Time........................................................................15 3.3 Adding Nugget Units to DoremiAM...................................................................................16 3.4 Nugget IP Address............................................................................................................ 17 3.5 Nugget Configuration and Parameters .............................................................................18 3.5.1 Device Settings Window.............................................................................................18 3.6 Transferring Files to Nugget Units....................................................................................20 Using DoremiAM Database to Transfer a Clip to the Device ..............................................21 3.6.1 Using the Drop-In Folders .........................................................................................22 3.6.2 Drag and Drop ...........................................................................................................22 3.6.3 Transferring files from Nugget to DoremiAM Database..............................................22 3.6.4 Transferring Video Files to the Nugget.......................................................................25 3.6.5 Playlists...................................................................................................................... 26 3.6.5.1 Playlist Tab........................................................................................................... 26 3.6.5.2 Playlist Generation...............................................................................................26 3.6.5.3 Editing the Playlist................................................................................................27 3.6.5.4 Playlist Limitation..................................................................................................27 3.6.5.5 Missing clips......................................................................................................... 27 3.6.6 Auto Start...................................................................................................................28 3.7 Timecode Offset............................................................................................................... 28 4 Features ................................................................................................................................ 29 4.1 Generating 3D Side/Side and Top/Bottom Clips...............................................................29 4.1.1 How does it work?......................................................................................................29 4.1.2 Audio Dubbing............................................................................................................ 30 4.1.2.1 Duplicating a clip:.................................................................................................30 4.1.2.2 Audio Dubbing......................................................................................................31 4.2 Supported Formats........................................................................................................... 34 4.2.1 Supported Containers................................................................................................34 4.2.2 Supported Video Formats..........................................................................................34 4.2.3 Supported Image Sequences.....................................................................................34 4.2.4 Supported Audio Formats..........................................................................................34 4.3 Nugget Supported Resolutions.........................................................................................35 5 Synchronizing Multiple Nugget Units..................................................................................37 5.1 Synchronized Playback....................................................................................................37 5.1.1 Locking to External Sync Source................................................................................37 5.1.2 Locking to LTC IN......................................................................................................37 NUG.OM.000105.DRM Page 2 Doremi Labs, Inc. Version 3.1 5.1.3 Chase......................................................................................................................... 37 5.2 Synchronizing Nugget Units using Chase.........................................................................38 5.3 Synchronizing 2 Nugget Units Automatically.....................................................................38 5.4 Synchronizing more than 2 Nugget Units..........................................................................39 5.5 LTC IN Latency................................................................................................................. 39 6 Video Outputs....................................................................................................................... 40 6.1 DVI-I Connector................................................................................................................ 40 6.2 HD-SDI Connector............................................................................................................ 40 6.3 SD-SDI Connector............................................................................................................ 40 6.4 Composite Connector.......................................................................................................40 6.5 Color Space Setting.......................................................................................................... 40 7 Nugget Video Settings.......................................................................................................... 41 7.1 Best Setup for 1080i, 720p and SD Formats.....................................................................41 7.2 Best Setup for 1080p Formats..........................................................................................41 7.3 Video Out Auto Mode.......................................................................................................41 7.4 Recommended Settings....................................................................................................41 8 Video Outputs Genlock........................................................................................................ 42 9 NTSC Closed Caption........................................................................................................... 43 10 Logo Overlay and Burn In Window (BIW)........................................................................44 10.1 Logo Overlay................................................................................................................. 44 10.2 Logo Design.................................................................................................................. 44 10.3 Logo File Transfer.......................................................................................................... 45 10.4 Burn In Window............................................................................................................. 45 10.4.1 HD-SDI Options are: ...............................................................................................45 10.4.2 SD-SDI Options are:.................................................................................................45 11 Firmware Upgrade Instructions........................................................................................46 11.1 Nugget Specific.............................................................................................................. 46 12 Nugget MPEG2 File Structure...........................................................................................49 12.1 Nugget........................................................................................................................... 49 12.2 Nugget + Dimension-3D................................................................................................49 13 Video Duration Limitations...............................................................................................50 14 Control Protocol................................................................................................................. 51 14.1 Controlling the Nugget using the Serial Port..................................................................51 14.1.1 Wiring of the Standard RS422 Cable.......................................................................52 14.1.2 Wiring of the NUGGET RS422-PC Cable.................................................................53 14.1.3 Wiring of the Nugget RS422-Mac Cable...................................................................54 14.1.4 Wiring of the DB-25 Audio Connector.......................................................................55 15 Specifications..................................................................................................................... 56 15.1 15.2 15.3 15.4 Interface......................................................................................................................... 56 Audio............................................................................................................................. 56 Video............................................................................................................................. 56 TimeCode...................................................................................................................... 56 NUG.OM.000105.DRM Page 3 Doremi Labs, Inc. Version 3.1 16 Emulation........................................................................................................................... 57 17 Document Revision History ..............................................................................................58 NUG.OM.000105.DRM Page 4 Doremi Labs, Inc. Version 3.1 Software License Agreement The software license agreement can be found at the following location: http://www.doremilabs.com/support/proav-support/proav-warranties/ Hardware Warranty The hardware warranty can be found at the following location: http://www.doremilabs.com/support/proav-support/proav-warranties/ NUG.OM.000105.DRM Page 5 Doremi Labs, Inc. Version 3.1 WARNING THIS APPARATUS MUST BE EARTHED IMPORTANT WARNING Power requirements for electrical equipment vary from area to area. Please ensure that your NUGGET meets the power requirements in your area. If in doubt, consult a qualified electrician or your Doremi Labs dealer. AVIS Le voltage peut différer d’un pays à l’autre. Il faut que le NUGGET soit ajuste au voltage du pays. LA SOURCE DE PUISSANCE DOIT AVOIR UN CONDUCTEUR CONNECTE A LA TERRE. Toutes réparations doivent être effectuées par une personne qualifiée. AFIN D’EVITER UN CHOC ELECTRIQUE, VEUILLEZ NE PAS ENLEVER LE CAPOT. Nugget Power Ratings • • AC Input: 100-240V~, 4-2A, 60-50Hz Maximum Power Consumption: 180W Rack Mount and Thermal Information • Maximum operating ambient temperature is 40°C. • Never restrict the airflow through the device's fan or vents. • When installing equipment into a rack/shelf, distribute the units evenly. Otherwise hazardous conditions may be created by an uneven weight distribution. • Connect the unit only to a properly rated supply circuit. Reliable earthing (grounding) of rack-mounted equipment should be maintained PROTECTING YOURSELF AND THE NUGGET • Never touch the AC plug with wet hands. • Always disconnect the NUGGET from the power supply by pulling on the plug, not the cord. • Allow only a Doremi Labs, Inc. dealer or qualified professional engineer to repair or reassemble the NUGGET. Apart from voiding the warranty, unauthorized engineers might touch live internal parts and receive a serious electric shock. • Do not place, or allow anyone to place any object, especially metal objects into the NUGGET. Use only an AC power supply. Never use a DC power supply. • If any liquid (including water), is spilled into or onto the NUGGET, immediately disconnect the power and call your dealer. • Make sure the unit is well ventilated and kept away from direct sunlight. To avoid damage to the internal circuitry, as well as the external finish, keep the NUGGET away from sources of direct heat (stoves, radiators, etc.). NUG.OM.000105.DRM Page 6 Doremi Labs, Inc. Version 3.1 • Avoid using aerosol, insecticides, etc. near the NUGGET. These products may damage the surface and cause the Nugget to ignite. Do not use denatured alcohol, thinner or similar chemicals to clean the NUGGET. They will damage the finish. • Modification of this equipment is dangerous, and can result in the functions of the NUGGET being impaired. Never attempt to modify the equipment in any way. In order to ensure optimum performance of your NUGGET, select the setup location carefully, and make sure the equipment is used properly. Avoid setting up the NUGGET in the following locations: • In a humid or dusty environment; • In a room with poor ventilation; • On a surface which is not horizontal; • Inside a vehicle such as a car, where it will be subject to vibration; or • In an extremely hot or cold environment. NUG.OM.000105.DRM Page 7 Doremi Labs, Inc. Version 3.1 WARNING!! To prevent fire or shock hazard, do not expose this Appliance to rain or moisture! Caution Risk of Electric Shock TO PREVENT THE RISK OF ELECTRIC SHOCK, DO NOT REMOVE THE COVER (OR BACK). NO USER-SERVICEABLE PARTS INSIDE. REFER SERVICING TO QUALIFIED SERVICE PERSONNEL. The exclamation point within the triangle alerts the user to the presence of important operating and maintenance (servicing) instructions in the literature accompanying the appliance. When you see a picture of an “arrow lightning rod” as above, it alerts the user to the presence of uninsulated “dangerous voltage” within the product’s enclosure, which may be of sufficient magnitude to constitute a NUG.OM.000105.DRM risk of electric shock. Page 8 Doremi Labs, Inc. Version 3.1 CE NOTICE Marking by the symbol indicates compliance of the device to the EMC (Electromagnetic Compatibility) directive and to the Low Voltage directive of the European Community. The marking is indicative that the device meets or exceeds the following technical standards: • EN 55022 "Limits and Methods of Measurement of Radio Interface Characteristics of Information Technology Equipment." • A "Declaration of Conformity" in accordance with the above standard has been made and is on file at Doremi. NUG.OM.000105.DRM Page 9 Doremi Labs, Inc. Version 3.1 1 Introduction Thank you for purchasing the Doremi Nugget player. The Nugget is a high quality HD and SD MPEG2 video player that decodes MPEG2 files up to 80Mbits/sec. The Nugget decodes both MPEG2 4:2:2 and 4:2:0 files. Using the Doremi Asset Manager application (which can be downloaded at the following link http://www.doremilabs.com/support/broadcast-support/broadcast-manuals/, you can transfer MPEG2 stream files, Quick Time, AVI, WMV and MXF, etc. to the Nugget. The Nugget-Pro is equipped with HD-SDI & SD-SDI, Genlock and LTC IN/OUT. Genlock can be used to synchronize several units to play at the same speed. LTC IN/OUT can be used to chase several units to keep them in frame accurate sync. The HD-SDI and SD-SDI outputs can be used to connect to professional monitors or to high definition recorders. The Nugget-Post (version 5.x) was designed to work in post applications (applications used mainly for editing content, audio, effects, etc.) The Nugget-Post works with I-Only files to provide full machine control, which include Jog, Shuttle, and Variable speed. For audio post applications, visual cues can be used instead of the legacy audible cues. The DVB/ASI input is used as a general purpose input to trigger the visual cue. The Nugget Post does not have playlist capabilities. This manual is written for the Nugget Firmware version 2.x (non-post), but it also applies to the Nugget-Post version 5.x, with some exceptions: • • • • Playlist tab is disabled on 5.x version. Main output is always Auto on 5.x; files will only play at their native frame rate. Visual Cues section is not present on 2.x Local/Remote section is not present on 2.x Doremi Asset Manager: There are certain sections from the Doremi Asset Manager (DoremiAM) that are incorporated into this manual (Nugget), for the sole purpose of expanding on and or giving instructions on how to use the Nugget in conjunction with DoremiAM. These sections are not meant to replace nor include all of DoremiAm's features/capabilities. This is done for your convenience only and we recommend that you read and use the DoremiAM manual apart from this manual for all of its valuable capabilities (see Section 3 below for more information on DoremiAM). NUG.OM.000105.DRM Page 10 Doremi Labs, Inc. Version 3.1 1.1 Contact If in need of help or assistance, please contact your nearest Doremi Labs Technical Support at: USA • 24/7 Technical Support Line: +1-866-484-4004 • Technical Support Email: [email protected] Europe • 24/7 Technical Support Line: +33 (0) 492-952-847 • Technical Support Link: http://support.doremitechno.org/ticketing Japan • Technical Support Line: +044-966-4855 • Technical Support Email: [email protected] Australia ~ China ~ India ~ Indonesia~ Korea ~ Malaysia ~ New Zealand ~ Phillippines ~ Singapore ~ Taiwan ~ Thailand • Technical Support Email: [email protected] NUG.OM.000105.DRM Page 11 Doremi Labs, Inc. Version 3.1 2 Nugget Models There are six different Nugget players: Nugget, Nugget-Pro, Nugget-ProSD, Nugget-2u, Nugget-2uPro, and Nugget-Post. The following is a list of all the features of each of the listed Nugget versions: • Nugget: MPEG2 player 422/420 up to 80 Mbits/sec with DVI-I video • Nugget-Pro: MPEG2 player 422/420 up to 80 Mbits/sec with DVI-I video, plus, HD-SDI out, Sync in and LTC in/out. • Nugget-ProSD:MPEG2 player 422/420 up to 80 Mbits/sec with DVI-I video, plus HDSDI out, Sync in and LTC in/out. Can only load SD files. Can be upgraded to NuggetPro. • Nugget-2u: MPEG2 player 422/420 up to 80 Mbits/sec with DVI-I video; 2RU high with a removable drive • Nugget-2uPro: MPEG2 player 422/420 up to 80 Mbits/sec with DVI-I video, plus HDSDI out, Sync in and LTC in/out; 2RU high with a removable drive. • Nugget-Post:MPEG2 player 422/420 up to 80 Mbits/sec with DVI-I video, plus HD-SDI out, Sync in and LTC in/out; with special firmware designed for Post Production applications. 2.1 Nugget Front Panel PWR: Lights up when the unit is on HDD: Indicates hard drive access LAN: Indicates network access via Ethernet 2.2 Nugget Rear Panel Ethe rnet NUG.OM.000105.DRM Page 12 Doremi Labs, Inc. Version 3.1 2.3 Nugget Pro Rear Panel Ethe rnet Specifications of the Nugget Pro Rear Panel: • The audio breakout cable is manufactured by Hosa, part number DTM-803, it will provide 3 pairs of AES/EBU on XLR's 1,2,3. It also provides 3 pairs of unbalanced analog channels for monitoring purpose on XLRs 5,6,7 (two unbalanced analog audio channels per XLR. Pin1=GND, Pin2=Left, Pin3=Right). • The RS422 port can be used to control the Nugget players using the Odetics protocol. • Ethernet (Gigabit) is used for file transfer, firmware update and control. • The DVB-ASI-IN is non-functional. NUG.OM.000105.DRM Page 13 Doremi Labs, Inc. Version 3.1 3 Controlling the Nugget 3.1 Doremi Asset Manager Introduction The Nugget player comes with a software program called Doremi Asset Manager (DoremiAM). DoremiAM is designed to help the user take full advantage of the Nugget player by enabling the user to transfer files, make setting modifications, and have control capabilities. The Doremi Asset Manager simplifies the selection and Ethernet transfer of video files such as QuickTime, MXF, AVI, and WMV to the Nugget's internal hard drive. The operator simply adds the desired files into Asset Manager's clip database and the software will transparently handle the synchronization and transfer of content to the Nugget's hard drive. Note: The Doremi Asset Manager will be referred to as DoremiAM throughout this manual. Please see the actual DoremiAM manual for all features, capabilities, and instructions at the following site: http://www.doremilabs.com/support/broadcast-support/broadcast-manuals/ The Asset Manager is the only software utility you need to manage your database, playback, and firmware upgrades. The Major Features added to the Asset Manager Version 4.4.x include: 1. Multi-Thread support 2. Apple ProRes422 Support 3. Encoding 3D material for the Nugget as: side/side or top/bottom 3.2 DoremiAM Installation How to install the DoremiAM application:You will see a compressed folder that looks like this: “Doremi Asset Manager 4.3.25_1.4.28-38_1.5.0 -42_94_4.66f.zip.” NOTE: This is just an example, the numbers you will see may vary. To unzip the file and start the install process double click on the “Doremi Asset Manager 4.3.25_1.4.28-38_1.5.0-42_94_4.66f.zip” Icon. Note: If you are using a Mac, you will see 4.3.25_1.4.28-38_1.5.0-42_94_4.66f.dmg.zip • • • • • The first character (e.g. 4.3.25) indicates the DoremiAM version number The second character (e.g. 1.4.28-38) indicates the Nugget Firmware number The third character (e.g..5.0-42) indicates the Nugget Post Firmware number The fourth character (e.g. 94) indicates the NUG-SDI (serial digital interface) The fifth character (e.g. 4.66f)” indicates the V1 Firmware number (Note: this does not have anything to do with Nugget players). NUG.OM.000105.DRM Page 14 Doremi Labs, Inc. Version 3.1 3.2.1 Description DoremiAM runs as a service indicated by a green circle icon in the right section of the toolbar. The icon will be red if any failure occurs. When is DoremiAM running? • • • • • • It is indicated by a Green circle icon in the bottom right section of the tool bar (see Figure 1 below). If the circle icon does not appear, DoremiAM is not running. If any error(s) occur, the circle icon will turn Red which indicates that there is at least one error. The “Tasks” tab, explained in further detail in Section 3.8 of this manual, will indicate the task(s) that has failed. If the circle icon turns a Brown/Tan color, this indicates that DoremiAM is processing a task(s). To quit DoremiAM right-click on the green icon and select “Quit DoremiAM" “Green Circle Icon” Green circle icon 3.2.2 Running DoremiAM for the First Time When you run DoremiAM for the first time, it will prompt you to define a database location (see “DoremiAM Database Folder Prompt” below. The database (DB) folder created inside the folder you specify will hold copies of all files you transfer to the Nugget using DoremiAM. The database location can be on the internal drive, USB or Fire Wire drive or on a NAS connected to the PC running DoremiAM. “DoremiAM Database Folder Prompt” NUG.OM.000105.DRM Page 15 Doremi Labs, Inc. Version 3.1 3.3 Adding Nugget Units to DoremiAM • If DoremiAM is minimized, double click on its icon to bring it up. Under the Device tab, select the Default Group or create a new Group then click on New Device. • Type the Name, as you want it to appear, and type the IP address of the Nugget you want to add. You can organize the units by groups if needed. • Add all Nugget units in your facility. Device Manager The Device Manager will help you manage the devices that are connected to the DoremiAM. This function is for your convenience and will allow you to easily manage each device. See the “Device Tab Window” located on the DoremiAM's main GUI below, which shows how each connected device will appear in the “Device Manager Window.” • • • For each device, either a red X or a green check mark will appear. The red X indicates that the device is currently not connected. The green check mark indicates that the device is connected. DoremiAM GUI-Device Tab Window NUG.OM.000105.DRM Page 16 Doremi Labs, Inc. Version 3.1 To add a new device, click on the “New Device” button as seen in “Device Tab Window” above. You will now be prompted to add the name of the device you wish to add and enter the IP address for that device. NOTE: Make sure to select the proper device type in the “type” field as shown in the “New Device” Window below. “New device” Window NOTE: Make sure to select the proper device type in the “type” field as shown immediately above 3.4 Nugget IP Address All Nugget players ship with a default IP address: 192.168.100.191. You can use DoremiAM to change the IP address of the Nugget. If you have changed the IP address of the Nugget and don’t remember it, you can use DoremiAM with the RS232 to RS422 cable provided with your unit to get or change the IP address using the computer’s serial port. The following are brief instructions on how to change and or “get” the Nugget's IP address. For a full explanation on how to use this feature please refer to the “Device Control” section of the DoremiAM manual. NOTE: The default IP and Subnet Mask settings for the Nugget are as follows: • IP Address: 192.168.100.191 • Subnet Mask: 255. 255. 255. 0 How to connect to the Nugget: To connect to the Nugget your PC has to have an IP Address within the same range as the Nugget (ex: if the IP is 192.168.100.191, set your PC to 192.168.100.159) you can use a crossover cable or an Ethernet switch with 2 standard Ethernet cables. If you don't know the IP address of your Nugget (Nugget Post): • Connect the provided serial cable between your computer's RS232 COM port and the Nugget's RS-422 port. • You will be prompted to select either “Current device” or “serial port” (see the “Network Device Configuration” Window below) • Select “serial port” and then select “Com1” or “Com2” • The “Device Network Configuration” window (see the“Network Device ConfigurationNugget Connection” Window below) will show you the current settings and allow you to change the IP Address and Subnet Mask NOTE: When connected to a Nugget or Nugget Post: to access the Network Configuration Parameters of the device, go to “Device” from the DoremiAM GUI menu, Select “IP Address,” the following window will appear: NUG.OM.000105.DRM Page 17 Doremi Labs, Inc. Version 3.1 Network Device Configuration Window “Device Network Configuration” Window – Nugget Connection 3.5 Nugget Configuration and Parameters 3.5.1 Device Settings Window The “Device Settings” option allows you to view and make changes to the parameters and configuration settings of the device. Please see the following instructions on how to access the “Device Settings” window from the Nugget: Instructions: To have access to this “Device settings” window when connected to a Nugget Player, the Nugget should have firmware version 1.4.27-65 or higher – check the Nugget’s firmware version using the “Info” tab (see “DoremiAM GUI-Device Tab Window” above) To get to the “Device Settings” window, click on the “Info” Tab, which can be accessed by from the “Device Tab” on the main GUI If the Nugget does not have the proper firmware, clicking on the “Device settings” button will bring an alert window asking you to upgrade to version 1.4.27-65 or higher. NOTE: To upgrade the Nugget firmware using DoremiAM, please refer to Section 11 of this manual. When connected to a Nugget unit (with the appropriate Nugget firmware version, clicking the “Device settings” button will prompt you to the “Device settings” window where you will see two tabs: General and Audio/Video (see the “Device settings for Nugget - General and Audio/Video Tabs” below). • The “General” tab: access general parameters of the connected device. NUG.OM.000105.DRM Page 18 Doremi Labs, Inc. Version 3.1 • The “Audio/Video ”tab: access audio/video specific parameters of the selected device. “Device settings” for Nugget - General and Audio/Video Tabs “Device Setting” functions: 1. To save the changes you have made to the unit, click “Apply” when you are done. 2. To save the changes you have made to the flash (default settings after power up), click “Save as default”. 3. To export the current settings to a file, click “Save,” you will then be prompted to enter a settings filename. 4. To abort the changes and restore the unit’s current settings, click “Discard”. 5. To load an existing settings file from your computer, click “Load”, select the corresponding settings file then hit “Save settings”. 6. The Local/Remote and Visual Cues sections will only appear on the Nugget Post. 7. The Time Mode section is grayed out on the Nugget Post but it is enabled on the Nonpost version NUG.OM.000105.DRM Page 19 Doremi Labs, Inc. Version 3.1 3.6 Transferring Files to Nugget Units You can transfer files directly to the Nugget using Windows Explorer, Drag and Drop, Drop-in folders or using the Doremi Asset Manager application. Note: Drag and Drop is available for XP and OS-X only, Vista drag and drop support will be supported in a future release. Using Windows Explorer How to transfer clips to a Nugget using Windows Explorer: • Select, Shift select or Control select all media files you want to transfer and “right click” on one of them. Note: For image sequences, it is necessary to select only the first image. • Scroll down to “Send To” and select “Doremi devices” • Click on “Transfer options” and select all units to send the files to. Check the box for the units you wish the files to be transferred to (see “Send to Doremi Devices Window” below); • Click “Finish” to start the transfer. Note: At this stage you can choose to schedule the transfer instead of starting the transfer immediately. (see Section 3.7 of the DoremiAM manual) • You can see the progress of the transfers under the “Tasks” tab in the DoremiAM GUI. Once the transfers are complete, the “Clip Database” tab will list all files in the database. All media files will be added to the database before they get transferred to the units. • “Send to Doremi Devices” Window NUG.OM.000105.DRM Page 20 Doremi Labs, Inc. Version 3.1 The “Send to Doremi Devices” Window above illustrates an example of a folder being transferred from the database to the Nugget. The green check-mark indicates that the selected device (the Nugget) is connected. By clicking the “Apply Selection To All” button you are able to transfer the folder to more than one unit at a time. Using DoremiAM Database to Transfer a Clip to the Device To transfer a clip from the database a connected Nugget: • Go to the “Clip database” tab; • Select the media file(s) to transfer; • Click on the “Send to Doremi devices” button; • Select the unit(s) you wish to send the file to; • Click on “Finish” to start the transfer. • Go to the “Tasks” tab to see the progress of the transfers. To see a list of all the new files, click “Update” on the “Clip Database” tab. Note: The update process takes approximately 30 seconds. Note: At this stage you can also choose to schedule the transfer instead of starting it right away. This procedure is detailed in the DoremiAM manual under the heading “Scheduling Transfers. You can see the progress of the file transfer in the “Tasks” tab as shown below: Transfer progress Clip Transfer Progress- “Task” tab NUG.OM.000105.DRM Page 21 Doremi Labs, Inc. Version 3.1 3.6.1 Using the Drop-In Folders If you have already enabled one or more drop-in folder(s) from the Options menu, you can just drop media files in the designated directory and they will be automatically imported to the database and transferred to the associated unit(s). See the “Drop-in Folders” Section in the DoremiAM manual for more information this feature. When you place a media file in a Drop-In Folder it will be automatically transferred to the database. How to Create a new “Drop-In Folder”: • Go to the File menu; • Click “Options”; • Click the “New” button (see Figure 5 above); • Click on an already existing folder or click on the “Make New Folder” button (see Fig. 5); • Click “OK,” the folder will then appear in the Drop-In window (see Figure 5 above); • Clicking “Apply” will automatically import the files in that folder to the corresponding database. See the “Auto-Transfer” window in Figure 5 above. • To remove a file(s), check the box next to the file(s) and click the “Remove” button. • Click on “Close” when you are done. 3.6.2 Drag and Drop On Windows XP and Mac OS-X (not on Vista), select the media file(s) and drag them to the DoremiAM Database window. Note: Go to DoremiAM GUI and click on the “Tasks tab”, you can see the progress of the file transfer(s). All media files will be added to the Database before they get transferred to the Nugget units. The Clip database tab will show you all files in the database. 3.6.3 Transferring files from Nugget to DoremiAM Database How to transfer files to the database using the Nugget: • Click on the “Device” tab and select the file you wish to add from the “Clip List”; • Click on the “Import to Database” button (see “Clip List” Window below); • An “Add to Doremi AM Database” window will appear (see “Add to Doremi database” Window below) • Click “Finish” to import the file to the DoremiAM database • To see the transfer, click on the “Tasks” tab NOTE: To have access to the “Import to Doremi AM Database” feature, the Nugget Player should have firmware version 1.4. 28-1 or higher– Instructions on how to “Upgrade Firmware” are in Section 11 of this manual below. NUG.OM.000105.DRM Page 22 Doremi Labs, Inc. Version 3.1 “Import to Doremi AM Database” clip “Import to Database” button “Clip List” Window NUG.OM.000105.DRM Page 23 Doremi Labs, Inc. Version 3.1 “Add to Doremi database” Window NUG.OM.000105.DRM Page 24 Doremi Labs, Inc. Version 3.1 3.6.4 Transferring Video Files to the Nugget DoremiAM can be used to transfer popular video formats like QuickTime, AVI, MXF, etc., into the supported Doremi Devices. The table below shows formats for the Nugget Nugget Most popular video formats Supported AV Media Files MPEG2 elementary streams Device Format MPEG2 elementary streams DoremiAM Database Format You can use the DoremiAM to transfer Audio/Video Media Files which can be wrapped/formatted as Quick Time, AVI, MXF, WMV or Image Sequences. All media will be converted in the background (this is done automatically during the Import process) to the DoremiAM Database Format. The conversion is defined by the Profile Settings (see Figure 42 below) Nugget Specific parameters: • “Encode non MPEG2 files only”: Encode all files except MPEG2. • “Encode all files”: Encode all files including MPEG2. • “Encode all files except I-Only”: Encode all file except I-Only MPEG2. On Nugget Post installations, select one of the two “Post prod.” Profiles from the list and click on “Set as default.” • Select the desired bitrate for SD files. We recommend 15-25 Mbits/sec. • Select the desired bitrate for HD files. We recommend 40-70 Mbits/sec. • If you want to add a black or custom image to the beginning and/or the end of a file, you can enter a duration in seconds, once the duration is positive, you can select black or custom frame. • To import 24/30/60 frames per second files as 23.98/29.97/59.94 FPS files, check the appropriate box. Since playing a file at a lower speed will increase the duration, DoremiAM will time stretch the audio to keep video and audio synchronization. NUG.OM.000105.DRM Page 25 Doremi Labs, Inc. Version 3.1 3.6.5 Playlists DoremiAM provides full playlist management for units running version 2.x. The following are instructions on the Playlist Tab, Generating a Playlist, and Editing the Playslist. For complete explanation and illustrations please refer to the “Playlist Tab” in the DoremiAM manual. 3.6.5.1 Playlist Tab NOTE: The Playlist tab is ONLY enabled when connected to a Nugget, not to a Nugget-Post. The Playlist tab can be accessed from the “Device Tab” from the main GUI. The Playlist tab allows you to manage and create playlists on the selected Nugget device. The Playlist tab has two sub-tabs; “Device Playlists” and “Device Clips.” *Playlist files reside on the Nugget hard drive. How to send playlists stored on your computer to the Nugget: • From the “Device Playlists” sub-tab, click the “Send” button (see Figure 26 below) from the “Device Playlists” sub-tab; • You will be prompted to choose a playlist/file from your computer; • Double click on the desired playlist/file; • Click the “Update” button from the “Playlists Device” sub-tab (see Figure 26) and wait approximately 10 seconds for the DoremiAM to update. In order to get playlists from the Nugget: • From the “Device Playlists” sub-tab click on the playlist you want; • It will get reverse highlighted, click on “Get” • You will be prompted to select a destination folder for which you wish to save this playlist to your computer.; • Select the folder and save NOTE: Because the playlists are on the Nugget itself and not on your computer, you can exit DoremiAM when you are playing back a playlist. Make sure however that all playlists are transferred onto the Nugget before doing so. 3.6.5.2 Playlist Generation How to create a new playlist using clips from the Nugget: • From the Playlist Tab click “New”; • The “Playlist clips” window will activate (see “Playlist and Generation” Figure below); • Create a new playlist clip-by-clip by choosing from the existing clips from the “Device clips” tab (see “Playlist and Generation” Figure below); NOTE: For a “seamless” playlist, the playlist should contain clips with matching parameters, it cannot be made with different parameters (video standards, number of audio tracks, frame rate, etc.). • Using the “Insert above” and “Insert below” buttons (see “Playlist and Generation” Figure below), you can choose whether a clip will precede or follow another clip; • When you are done creating the playlist, enter a playlist name in the “name field” (see “Playlist and Generation” Figure below), and click “Save”. NUG.OM.000105.DRM Page 26 Doremi Labs, Inc. Version 3.1 3.6.5.3 Editing the Playlist • To move a clip up or down in the “Playlist Edit” window, select the clip in the “Playlist clips” sub-tab and hit “Move Up” or “Move Down” respectively. • To remove a clip from the playlist, select it from the “Playlist clips” tab and click “Remove”. • To remove all the clips from the playlist, click “Clear”. • To cancel a playlist creation, click “Abort”. • To loop (re-play) the playlist, check the “Loop playlist” check-box. • To delete a playlist, select the playlist you wish to delete from the “Device playlists” subtab and click “Delete”. Click ”Update” when done. • To play the sequence of clips defined by a playlist, select the corresponding playlist on the “Device playlists” window and click “Start”. The playback can be monitored from the “Device Status” window. 3.6.5.4 Playlist Limitation Short clips (less than 30 frames) are not supported in a playlist. If you have a clip in the playlist that is shorter than 30 frames, the playlist will stop. 3.6.5.5 Missing clips If you open a playlist that has missing clips, you will get a warning message and those clips will appear with “!” as the first character in their name. “Name” field Currently selected clip in the Edit Playlist window “Playlist clips” window “Device clips” tab “Loop playlist” check-box “Clear” button “Insert Above” button “Insert Below” button “Abort” button “Remove” button “Playlist Generation and Editing” Figure NUG.OM.000105.DRM Page 27 Doremi Labs, Inc. Version 3.1 3.6.6 Auto Start Using DoremiAM you can set the Nugget to automatically play a specific file or playlist after boot. You can also set the Loop mode ON or OFF. 3.7 Timecode Offset DoremiAM has a feature which allows you to change the timecode offset using the “Device Settings” feature on DoremiAM. You can set the Nugget to either A-Time or Timecode (version 2.x only, 5.x is always in Timecode mode). This will be explained in more detail in the manual below). A-Time: The first frame of video will start at timecode 00:00:00:00 unless you define a TC offset in the Info tab. This type of offset is created on the Nugget clip and is only active in A-Time mode. • Timecode: The first frame of video will start at the Timecode offset value shown under “Database information > Timecode tab”. If the source file supports timecode (all mpeg2 streams), the Timecode offset value will be automatically calculated during the import process, otherwise it will be set to 00:00:00:00. In that case, you can create a timecode offset by changing its value in the Database information window. This type of offset is created on the Database and is active in Timecode mode. Use Timecode offset when you send one clip to multiple Nugget devices to avoid creating an A-Time offset on each unit. Units running version 5.x (post) are always in Timecode mode, but unlike 2.x, the timecode offset can be changed from the “Info Tab” on the DoremiAM GUI. • Nugget - Non Post Version Nugget - Post Version TimeCode (TC) Offset: Enabled for Nugget devices only. It allows you to change the time code offset of the loaded clip. On version 2.x, TC Offset is only valid when the Nugget is in ATime, but on version 5.x it is valid in Timecode mode. This parameter is file based and is saved on the video file only. Figure 20.2 above shows the options when connected to Nugget-Post. The options include “Set Timecode Current Frame,” “Set Timecode for First Frame,” and “Revert to Original Timecode.” Audio Delay: Enabled for Nugget devices only. Allows you to set the file audio offset that can be used to synchronize video and audio on the file level. Audio delay is file based and is different than Device settings Audio tab “delay” which is unit based (applies to all files). Figure 22: Audio Delay NUG.OM.000105.DRM Page 28 Doremi Labs, Inc. Version 3.1 4 Features 4.1 Generating 3D Side/Side and Top/Bottom Clips Beginning with the 4.4.x version of DoremiAM, Nugget users can generate 3D side/side or top/bottom clips from two left/right eye media files. Connect the Nugget SDI or DVI output to a Dimension-3D to feed any 3D display device. “Profile Manager”- General Encoding Options Tab 4.1.1 How does it work? Left and Right eye files must reside in the same folder and should have identical names, except for the identifiers defined in the profile (case sensitive). Since the profile does not allow for “slipping”, both Left and Right eye files must be properly synchronized at merge time. DoremiAM can generate Side/Side or Top/Bottom 3D material. Note: The side/side and top/bottom selection mode is available for the Nugget only, not for Nugget-Post How to generate a 3D file (Nugget Specific): • Go to the “File” menu of DoremiAM GUI; • Select “Profiles,” and click on the “General Encoding Options” tab from the “Profile Manager” window (see “Profile Manager”- General Encoding Options Tab above); • Check the “Generate 3D” box (see “Profile Manager”- General Encoding Options Tab above); NUG.OM.000105.DRM Page 29 Doremi Labs, Inc. Version 3.1 • • • You must choose either the “Identifier for Left/Right” eye streams to designate clips for each eye; or choose one sequence with Odd/Even eye streams; Examples: For the “Identifier,” the files will be as such: Left0001, Right0001,etc. For “Odd/Even,” if you have files called 0001, 0002, 0003, 0004...., when you designate 0001 as Odd, for example, 0002 will automatically be designated as Even. Choose the mode, side/side or top/bottom of the 3D file by using the drop-down arrow (see Figure 43 above); To add an audio track to the 3D file, use the drop-down arrow (see Profile Manager”General Encoding Options Tab above);); to dub an audio track to the file, see Section 3.6 of this manual below. NOTE: This feature requires a license that can be obtained by contacting [email protected]. If you are a Nugget owner, the license is free, otherwise it's a paid option. Nugget owners must send an e-mail to the above link and request an authorization code. Please include the the Registration Key number of your DoremiAM in your e-mail. The Registration Key number can be found by going to the “Help” menu on the DoremiAM GUI, and selecting “About.” Also, please include the serial number for your Nugget Device in the e-mail. 4.1.2 Audio Dubbing If you receive the video and audio in separate files or if you want to change the audio of an existing clip, you can use the Audio Dubbing feature of DoremiAM. If you don’t want to alter the original clip, you can make a duplicate copy and work on it. 4.1.2.1 Duplicating a clip: • From the “Clip Database” tab on the main GUI, select the clip you wish to duplicate and click the “Duplicate” button (see “Duplicate database” Window below); • When the window appears, click on “Database Parameters” to edit the database Title and clip ID and whether you wish to duplicate the clip with or without audio; • Click the “Finish” button to start the copy process. The new duplicated clip will appear in the “Clip Database” window. NUG.OM.000105.DRM Page 30 Doremi Labs, Inc. Version 3.1 Duplicate with or without audio “Duplicate database” Window 4.1.2.2 Audio Dubbing • To add audio channels to an existing clip, select the clip from the “Clip database” tab and click on the “Audio Dubbing” button (See “Audio Dubbing” Window). • The “Audio Dubbing” window will appear (see “Audio Dubbing” Window) displaying the audio channel(s) available in the selected file; • You can click on “Clear” to remove all audio channels or select a specific audio track and click “Remove audio” to remove only the selected track. • The “Move up” and “Move down” buttons can be used to place the audio on different tracks (see “Audio Dubbing” Window below) • To add audio channels, click on “Add from file”, “Add from database” (see “Audio Dubbing” Window below) or “Add silence” button. You will be able to respectively add an audio channel from any file, add an audio channel from the database or add a silent audio channel. NUG.OM.000105.DRM Page 31 Doremi Labs, Inc. Version 3.1 “Audio Dubbing” Window *Choosing the “Add from database” button will prompt you to the following window: “ ”Adding Audio Channel(s) from the Database – Clip Selection” • Select the clip you want to use and click “OK”. Then, the window below will allow you to select the audio channel(s) you want to use from the selected clip: (see “Adding Audio from Database – Audio Channel(s) Selection” below). NUG.OM.000105.DRM Page 32 Doremi Labs, Inc. Version 3.1 Check to add the corresponding audio channel “Adding Audio from Database – Audio Channel(s) Selection” • To complete the operation, click the “OK” button, the “Audio dubbing” window will be updated according to the audio channel selection you made – note that you can choose to add silence at the end of the audio files in order to fit the video duration – see “Audio Dubbing Window Update” below. • Click on the “Create audio dub task” button at the bottom of the window to update the clip with the new audio tracks. Audio channels added using the “Add from database” feature Add silence at the end of the audio files “Audio Dubbing Window Update” NUG.OM.000105.DRM Page 33 Doremi Labs, Inc. Version 3.1 4.2 Supported Formats This section provides a partial list of all av media files that can be imported to the DoremiAM database. Some other formats might be supported but not listed. 4.2.1 Supported Containers QuickTime, AVI, MXF, Windows Media Video, MP2 transport stream, MP2 program stream and MP2 elementary stream. 4.2.2 Supported Video Formats • • • • • • • • • • • • • • • • • Divx, Xvid, Mpeg4 Mpeg2 (including Matrox) DVCPro25, DVCProHD JPEG-2000 IMX Blackmagic Uncompressed 8 bit and 10 bit Component YUV uncompressed Sorensen Video Codec 1 and 3 Photo JPEG, MJPEG-A and MJPEG-B H-264 MPEG-1 ProRes422 (requires QuickTime 7) Avid DnxHD (requires QuickTime 7) HDV Apple Component Video WMV (Windows Media Video) Others 4.2.3 Supported Image Sequences • TIFF • TARGA • DPX • JPEG • Others Add audio to imported image sequences by using the Audio Dubbing feature (see Section 4.2 above) 4.2.4 Supported Audio Formats • • • • • • • • MPEG audio layer 1-2 LPCM PCM AIFF Wave WMA (except WMAPro “wmav3”) AC3 (only on Nugget type database) AAC (requires QuickTime 7) and others NUG.OM.000105.DRM Page 34 Doremi Labs, Inc. Version 3.1 4.3 Nugget Supported Resolutions Doremi Asset Manager supports all standard HD and SD video formats. It can also import files with non-standard video resolutions that will be played on a Nugget using a standard video format. The table of supported formats (see the “Supported Formats” Window below) and the comments below highlight all formats supported by DoremiAM. The formats listed in the “Supported Formats” Window show the standard video formats that a Nugget will use to play the clips in Auto mode. the clips in Auto mode. Frame Rate Video 23.98 Height 24 240 480p 23.98 ↨ 1080p 23.98 480 540 29.97 30 480p 24 ↨ 1080p 24 480p 29.97 or NTSC 480p 30 ↨ 1080p 30 480p 23.98 ↨ 1080p 23.98 480p 24 480p 29.97 or NTSC 480p 30 ↨ 1080p 30 1080p 23.98 ↨ 1080p 23.98 or 1080i 47.95 ↨ 1080i 47.95 1080p 24 ↨ 1080p 24 or 1080i 48 ↨ 1080i 48 1080p 25 ↨ 1080p 25 or 1080i 50 ↨ 1080i 50 1080p 29.97 ↨ 1080p 29.97 or 1080i 59.94 ↨ 1080i 59.94 1080p 30 ↨ 1080p 30 or 1080i 60 ↨ 1080i 60 576p 24 ↨ 1080p 24 576p 25 or PAL 576 25 1080p 24 720 720p 23.98 ↨ 1080p 23.98 or 720i 47.95 ↨ 1080i 47.95 720p 24 ↨ 1080p 24 or 720i 48 ↨ 1080i 48 720p 25 ↨ 1080p 25 or 720i 50 ↨ 1080i 50 720p 29.97 ↨ 1080p 29.97 or 720i 5994 ↨ 1080i 59.94 720p 30 ↨ 1080p 30 or 720i 60 ↨ 1080i 60 1080 1080p 23.98 or 1080i 47.95 1080p24 or 1080i 48 1080p 25 or 1080i 50 1080p 29.97 or 1080i 59.94 1080p 30 or 1080i 60 50 720p 50 59.94 60 480p 59.94 ↨ 720p 59.94 480p 60 ↨ 720p 60 720p 59,94 720p 60 Supported Formats Window NUG.OM.000105.DRM Page 35 Doremi Labs, Inc. Version 3.1 • • • • The formats highlighted in yellow and in italic denote non-standard video formats that cannot be played by the Nugget as they are. Although the files are imported to the Nugget Database, and transferred to the Nugget as listed above, these formats will be played on the Nugget using the standard video format denoted in orange and underscored. The required sync (Bi-level or Tri-level) will follow the playback format, (ex: 720p 23.98 will be played at 1080p 23.98 and will require Tri-level sync at 23.98) The formats highlighted in green will be imported and played as listed in the above formats. Comments: • The frame rate for Asset Manager must be equal to: 23.98, 24, 25, 29.97, 30, 50, 59.94 or 60 fps. If not, the file will not be imported. • The video height must be within 32 lines of: 240, 480, 540, 576, 720 or 1080 lines. For example a file with 512 lines will be imported, but a file with 620 lines will not be imported. • Short clips (5 frames or less) cannot be imported. NUG.OM.000105.DRM Page 36 Doremi Labs, Inc. Version 3.1 5 Synchronizing Multiple Nugget Units Multi-screen applications, like 3D and Stereoscopic, require continuous frame accurate lock that can be easily achieved on the Nugget players by using its “Chase” feature NOTE: Synchronizing two or more units require Synchronized Playback. 5.1 Synchronized Playback When two servers start playback in sync, but each is playing back with its own internal clock, after a certain time they will drift apart and the frame accurate lock will be lost. Using the Nugget Pro, players can synchronize their playback to an External Sync source. 5.1.1 Locking to External Sync Source For 25, 29.97 and 59.94 FPS formats, bi-level or tri-level interlaced video sync must be fed to all units. For 23.98, 24 and 60 FPS formats, tri-level interlaced video sync must be fed to a units ll. For 720p formats, feed 1080i tri-level sync at half the frame rate, so for 720p-60FPS formats feed 1080i-30FPS. NOTE: Sync generators that can support bi-level and tri-level sync have come down in cost and they MUST be used in all installations involving synchronized playback. 5.1.2 Locking to LTC IN The Nugget can also synchronize using LTC, however, because of the nature of LTC, this kind of lock can be unstable and is only recommended for extreme measures when a video sync generator is not available. To use LTC Sync, you must designate one of the Nugget Pro players as the Master and set its Sync Source to Internal. All other Nugget Pro players will be designated as Slaves and their Sync Source must be set to LTC IN. Note: The LTC IN LOCK mode should be used in emergency situations, you should get a low cost video sync generator and use that on a regular basis. Locking to LTC requires NUG-SDI version 60 or higher. 5.1.3 Chase A player in Chase mode can read the incoming timecode and start synchronized playback without the need for an external controller. Chase mode requires a Master/Slave setup. The current version of the Nugget firmware supports Chase. NUG.OM.000105.DRM Page 37 Doremi Labs, Inc. Version 3.1 5.2 Synchronizing Nugget Units using Chase To Synchronize 2 Nugget Units: • Designate one unit as Master and the other as Slave. • Connect the LTC Out from the Master to the LTC IN of the slave • Feed external video sync to both units • Set the SYNC SRC on both units to SYNC IN • Set the CHASE MODE on the Master to OFF • Set the CHASE MODE on the slave to ON • Set the Chase mode DRIFT to 0 except for 720p formats where the DRIFT must be set to at least 2. If you control the Master unit and start playing, the Slave will follow based on the LTC connection between Master and Slave. 5.3 Synchronizing 2 Nugget Units Automatically If you want to setup the Nugget units to start synchronous playback at power up: • Designate one unit as Master and the other as Slave • Connect the LTC Out from the Master to the LTC IN of the slave • Feed external video sync to both units • Set the SYNC SRC on all units to SYNC IN • Set the CHASE MODE on the Master to OFF • Set the CHASE MODE on the slave to ON • Set the LOOP MODE on the Master to ON • Set the LOOP MODE on the slave to ON • Set the AUTO START on the Master to File, select the filename and set auto start to Play • Set the AUTO start on the Slave to File, select the filename and set auto start to Pause • Save Defaults on both Master and slave. If you reboot both units, the Master will load the designated file automatically and starts playback. The slave will also load the designated file automatically and because Chase is ON on the slave, it will start reading LTC from the Master and follow. Since LOOP MODE is ON, both Master and slave will keep on looping for continuous playback. NUG.OM.000105.DRM Page 38 Doremi Labs, Inc. Version 3.1 5.4 Synchronizing more than 2 Nugget Units If you have more than 2 Nugget units to synchronize: • Designate one unit as Master and the rest as slaves • Connect the LTC OUT of the Master to an analog video distribution amplifier (an analog audio DA is more suitable, but a video DA is easier to connect because it has BNC connectors) • Follow the same synchronization instructions in the previous 2 paragraphs. (change this) NOTE: We strongly recommend using a DA to distribute the LTC from the Master to multiple Slave units as opposed to daisy chaining LTC between units, but if a DA is not available, daisy chaining will be acceptable until a DA is added to the system. 5.5 LTC IN Latency If you want the Nugget to chase 1 or 2 frames ahead of the incoming LTC, you can set the LTC IN Latency to 1 or 2. Values up to 5 are allowed, default value is 0. NUG.OM.000105.DRM Page 39 Doremi Labs, Inc. Version 3.1 6 Video Outputs There are 5 different video outputs on the Nugget, they are mapped as follows: Output HD-SDI DVI-D DVI-A SD-SDI Composite Signal Type Digital Digital Analog Digital Analog Connector Type BNC DVI-I DVI-I BNC BNC Video Out or Aux Out Video Video Video Aux Aux 6.1 DVI-I Connector The DVI-I connector carries 2 signals, analog and digital. The resolution and frame rate of the DVI signal follows the Video Out settings and can be: 1080i, 1080p, 1080psf or 720p. • To connect to an analog YPbPr or RGB display device, use a DVI-I to VGA or DVI-I to BNC cable. • To connect to a DVI digital display device, use a DVI-D-to-DVI-D cable. 6.2 HD-SDI Connector The resolution and frame rate of the HD-SDI signal follows the Video Out settings and can be 1080i, 1080p, 1080psf or 720p. It also carries up to 6 channels of embedded audio. 6.3 SD-SDI Connector The resolution and frame rate of the SD-SDI signal follows the Aux Out settings and can be 480i (NTSC) or 576i (PAL). It also carries up to 6 channels of embedded audio. 6.4 Composite Connector The resolution and frame rate of the Composite signal follows the Aux Out settings and can be NTSC or PAL. 6.5 Color Space Setting The color space of the Aux Display is always YUV. The color space of the Main Display can be set to RGB or YPbPr using DoremiAM Device Settings (see Section 16.1 of this manual or see Section 3 of the DoremiAM manual). • For use with HD-SDI or analog YPbPr display devices, you must set the color space to YPbPr • For use with DVI-D or analog RGB display devices, you must set the color space to RGB. If you look at the DVI-D output while the color space is set to YPbPr, the colors will not look correct. NUG.OM.000105.DRM Page 40 Doremi Labs, Inc. Version 3.1 7 Nugget Video Settings The Nugget has two video settings, Video Out and Aux Out. • The Video Out settings control signals on the DVI-A, DVI-D and HD-SDI connectors • The Aux Out settings control signals on the Composite and SD-SDI connectors. 7.1 Best Setup for 1080i, 720p and SD Formats If you work in 1080i, 720p or SD formats at 29.97 (59.94) or 25 (50) frames per second, both Video Out and Aux Out can be active at the same time. Using DoremiAM Device Settings set: • • Video Out: Format=Auto and Aspect Ratio=None Aux Out: Anamorphic 7.2 Best Setup for 1080p Formats For 1080p formats including 23PSF and 24PSF, the Aux output must be disabled for proper playback. Using DoremiAM Device Settings set: • • Video Out: Format=Auto and Aspect Ratio=None Aux Out: OFF 7.3 Video Out Auto Mode When the Video Out is set to Auto, the output format will be the same as the file format. This eliminates any scaling from the output and yields the best quality picture. 7.4 Recommended Settings Output Settings depend on how you are using the Nugget player and the display device connected to it. • If you want to run playlists and have seamless transitions, all files should have the same format and must be encoded in or as I-Only. Set the Video Out to Auto or force it to the same format the files were encoded with. If the format is 108i or 720p, you can set the Aux Out ON. • If you want to run playlists but don’t care about seamless transitions, your files can have different formats, and the output can be set to Auto or be forced. If you want to avoid monitor flickers caused by format changes, force the output and don’t set it to Auto. If you want to avoid bad frames displayed during transitions, have some black at the start and end of every clip. • If you are connected to a monitor that does not support the file format you are using, you must force the output. For example if the file is encoded in 24p and your HD-SDI monitor does not support 24p, but support 24pSF, you should set the video output mode to Interlaced Only. For best HD performance we recommend: • • Video Out: Format=Auto, Aspect=None Aux Out: OFF. NUG.OM.000105.DRM Page 41 Doremi Labs, Inc. Version 3.1 8 Video Outputs Genlock All video outputs of the Nugget can be locked to external sync. If your Main video output is 1080i-59.94 and your Aux output is Anamorphic, the HD-SDI, SD-SDI and Composite outputs can all be locked to the same bi-level or tri-level sync source. To genlock on the pixel and line of the sync signal, you can change the H and V values. For some formats, the Nugget might not be able to line and pixel lock on all three outputs, for this reason we have an extra setting called Lock HD/SD. • • When Lock is set to HD, VTRIG is adjusted internally so when VT is set to 0, the HD-SDI is line locked to the sync source, The SD-SDI and composite output will still be locked to the sync source, but for some formats, they will not be line locked. When Lock is set to SD, VTRIG is adjusted internally so when VT is set to 0, the SD-SDI is line locked to the sync source, The HD-SDI and composite output will still be locked to the sync source, but for some formats, they will not be line locked To line lock the composite output, it’s best to set the Lock to SD, and then change the VT until the composite output is line locked to the sync source. The HZ value can be changed for pixel lock. NUG.OM.000105.DRM Page 42 Doremi Labs, Inc. Version 3.1 9 NTSC Closed Caption The Nugget supports closed caption on extended NTSC video files encoded as 512x720. When such a file is loaded, you can adjust the VBI using DoremiAM to move the video so the closed caption data in the file will align with video line 21. For files that are properly encoded the closed caption will be aligned with video line 21 when VBI is set to +3, which is the default value. If your file is not properly aligned, you can change the VBI value until the closed caption data aligns with video line 21. NUG.OM.000105.DRM Page 43 Doremi Labs, Inc. Version 3.1 10 Logo Overlay and Burn In Window (BIW) The Nugget can display a small logo overlay on the HD-SDI output. 10.1 Logo Overlay The logo overlay allows you to choose a logo that can be displayed on the SDI output only (not on a DVI output). This function can be performed from the “Device Settings” window using the Audio/Video tab. “Logo overlay” Window How to use an already existing Logo • Use the “Name” field (see the “Logo overlay” Window above) to select any logo files that are present on the Nugget. • Use the “HPAD” and “VPAD” buttons to change the vertical and horizontal positioning of the logo. • Use the “Zoom” window to set the size of the logo from “normal” up to twice its size. • When the logo settings are defined, hit “Save settings” on the Audio/Video tab to validate the changes. • Use the Logo Manager to create a logo file (see the section on Logo Manager below) 10.2 Logo Design Logo files should be designed as PNG without compression with the following restrictions: • 64x64 with 15 colors + transparency or 128x64 with 3 colors + transparency. We suggest using “Gimp”, which is a free software utility that can be used to generate PNG files. How to create a new Logo for a Nugget or Nugget Post: • Go to the DoremiAM GUI and select Device; • Select Logo Manager; • Click on “Open PNG file” and browse for the logo of your choice; • Click “Send” and the new logo will appear under “Device logos” in the Logo Manager window (see “Logo Manager” Window below). NUG.OM.000105.DRM Page 44 Doremi Labs, Inc. Version 3.1 New Logos will appear here under “Device Logos” “Logo manager” Window 10.3 Logo File Transfer Use DoremiAM’s Logo Manager to send the PNG logo file from your PC to the Nugget. 10.4 Burn In Window The Nugget can display a Burn in Window (BIW) on both HD-SDI and SD-SDI outputs. DoremiAM provides separate controls for BIW on both outputs. NOTE: The BIW is used when performing editing work on a clip such as visual timecode reference, background settings (Black/White, White/White), positioning, and sizes. The (BIW) is located in the “General Tab” field has a drop-down folder (see the “Device Settings Window” Section in the DoremiAM manual. 10.4.1 HD-SDI Options are: • BIW: OFF, White on Black, Black on White, White on background, Black on background • Mode: Normal or Extended. Normal shows the timecode only, while extended shows timecode, video format and servo lock status • Position: Top Left, Top Center, Top Right, Bottom Left, Bottom Center and Bottom Right. • Size: Auto, Small and Large. Auto will change the size to small or large based on the format specified. 10.4.2 SD-SDI Options are: • BIW: OFF, White on Black, Black on White, White on background, Black on background • Mode: Normal or Extended. Normal shows the timecode only, while extended shows timecode, video format and servo lock status. NUG.OM.000105.DRM Page 45 Doremi Labs, Inc. Version 3.1 11 Firmware Upgrade Instructions The Nugget has two firmware packages: Nugget Firmware and NUG-SDI firmware. The latter one is only needed for Nugget Players with the SDI option. This section describes how to perform a firmware upgrade. To upgrade a Nugget you need to upgrade the Nugget firmware and the NUG-SDI firmware. The process is the same, but each firmware has a different package file. Nugget firmware files will start with “nugget” while NUG-SDI firmware files will start with “fpga”. 11.1 Nugget Specific Note that to be able to use the “Device Settings” button refer to the DoremiAM manual under the section “Device Settings.” The device needs to have a firmware version number of 1.4.2765 or higher. If you have an earlier Nugget firmware, you need to follow the firmware upgrade procedure described below. How to perform a firmware upgrade on a Nugget: • Go to the “Device” menu (not the tab) from the DoremiAM GUI and select “Firmware Update” (see “Firmware Update Option” below); • Click the “Browse” button, you will be prompted to the installation folder which lists the firmware files that are packaged with DoremiAM (see the Windows labeled “Firmware Update Option,” “Firmware Update,” and Choose a firmware file” below); • Select the appropriate firmware version and click “Open,” click “Upgrade Now” (Nugget Firmware Patch Selected). “Firmware update“ option “Firmware Update Option” Window NUG.OM.000105.DRM Page 46 Doremi Labs, Inc. Version 3.1 “Firmware Update” Window Note: Nugget firmware files will start with “nugget” while NUG-SDI firmware files will start with “fpga” “Choose a firmware file” Window – Nugget Files Example • On the “Firmware update” window, click the “Upgrade now” button to start the firmware update: “Upgrade now” button Nugget Firmware Patch Selected • During the upgrade process, a progress bar window will be displayed on the screen: NUG.OM.000105.DRM Page 47 Doremi Labs, Inc. Version 3.1 Upgrade Progress Bar • When the upgrade is done, a window confirming a successful upgrade should appear as presented below: Upgrade Success Message In case of failure, you will get one of two different messages: • If the Nugget firmware upgrade fails, you will get a message asking you to recycle power on the unit then hit OK and wait • If the NUG-SDI firmware fails, you will get a message asking you to redo the upgrade. NUG.OM.000105.DRM Page 48 Doremi Labs, Inc. Version 3.1 12 Nugget MPEG2 File Structure A Clip ID that is 8 characters long represents each file. In addition to Clip ID, DoremiAM shows a Title field that has a longer name (usually the original file name unless changed by the user during import). When browsing from an Odetics controller like the RCV2, ListMaker, or a third party controller or automation software, only the Clip ID is visible. Each clip ID has 7 different files placed automatically by DoremiAM in the video data directory: Filename.aif: Filename.aif.idx: Filename.aif.nfo: Filename.m2v: Filename.m2v.idx: Filename.m2v.nfo: Filename.nug: Audio elementary stream file Audio index file Audio information file Video elementary stream Video index file Video information file A/V information file These files are transparent to the user. 12.1 Nugget MPEG2 422 and 420 player with built in pixel aspect ratio (PAR) converter. 3D support is provided in conjunction with the Dimension-3D unit. Formats supported are SD and HD. Because of the Nugget's built in PAR converter, HDV and DVCProHD files are imported to a Nugget database without scaling (1440x1080 and 1280x1080). 12.2 Nugget + Dimension-3D Combining the Nugget-Pro with a Dimension-3D will make for a low cost high definition 3D server that supports most popular 3D display formats like Side/Side, Top/Bottom, Line/Line, Sequential and dual stream Left and Right SDI. DoremiAM will encode left and right media files to side/side or top/bottom media that can be transferred to the Nugget. The Dimension-3D will convert the Nugget output from side/side or top/bottom to the 3D format required by the display device. NUG.OM.000105.DRM Page 49 Doremi Labs, Inc. Version 3.1 13 Video Duration Limitations The Nugget Player has some minor limitations: • • To use a file in loop mode or in a playlist, the file duration must be at least 31 frames. Any clip in a playlist must also be at least 31 frames long to keep the playlist going, shorter clips will cause the playlist to stop. If you set Loop Mode ON during the last 60 frames of playback, the unit will not loop mode until you cue up to start and hit play again. The “Playlist Tab” feature, explained fully above, is where you can set a file/playlist in “loop mode” and gives you information on limitations and missing clips. (see Section 3.4 of this manual above and Section 3 of the DoremiAM manual. NOTE: The Playlist tab is ONLY enabled when connected to a Nugget, not to a Nugget-Post. The Playlist tab allows you to manage and create playlists on the selected Nugget device. The Playlist tab has two sub-tabs; “Device Playlists” and “Device Clips.” *Playlist files reside on the Nugget hard drive. NUG.OM.000105.DRM Page 50 Doremi Labs, Inc. Version 3.1 14 Control Protocol The Nugget can be controlled using the RS422 port or using TCP/IP. The Nugget uses the standard P2 protocol or otherwise known as the Sony 9-pin protocol for non-file related functions and it uses the Odetics protocol to load and browse files. Developers can send an email to [email protected] to get a complete Nugget Control Protocol document. 14.1 Controlling the Nugget using the Serial Port To control the nugget using the serial port, you need to have the proper RS422 cable. • If you are using a controller with an RS422 serial port, use the standard RS422 cable. • If you are using a PC with an RS232 port, use the RS422-PC cable included with the Nugget • If you are using a Mac with a mini-DIN8 RS422 cable, use the RS422-MAC. • All these cables are described in the following sections: NUG.OM.000105.DRM Page 51 Doremi Labs, Inc. Version 3.1 14.1.1 Wiring of the Standard RS422 Cable CONTROLLING DEVICE (RCV2-9P) DB9-M Front View 1 2 6 3 7 8 1 NUG.OM.000105.DRM 4 RXA 2 TXB 3 CONTROLLE DEVICE (Nugget) DB9-M Front View 1 5 9 2 6 Frame GND 3 7 4 8 5 9 1 2 TXA Receive B 3 RXB 4 GND 4 5 SPARE 5 6 GND 6 RXB 7 Transmit B 7 TXB TXA 8 Receive A 8 RXA 9 Frame GND 9 Page 52 Doremi Labs, Inc. Version 3.1 14.1.2 Wiring of the NUGGET RS422-PC Cable CONTROLLING DEVICE (PC/RS232) DB9-F Front View 5 4 9 3 8 1 2 7 CONTROLLED DEVICE (Nugget) DB9-M Front View 1 6 2 6 7 4 8 5 9 CD 1 1 Frame GND RXD 2 2 TXA TXD 3 3 RXB DTR 4 4 RX_GND GND 5 5 SPARE DSR 6 6 TX_GND RTS 7 7 TXB CTS 8 8 RXA RI 9 9 Frame GND Shell Wiring List: 3 Shell Nugget (1) to Nugget Shell to PC Shell Nugget (2) to PC (2) Nugget (8) to PC (3) Nugget (3 + 4 + 6) to PC (5) Note: For a true RS422 connection, you can use an adapter made by “KK Systems” (Part Number K422-99). This adapter connects to the RS232 port on the PC and provides an RS422 connection on the other side. To connect the K422-99 to the NUGGET, use a standard RS422 cable (See wiring of the standard RS422 cable). A true RS422 connection allows for a better connection and longer cables. NUG.OM.000105.DRM Page 53 Doremi Labs, Inc. Version 3.1 14.1.3 Wiring of the Nugget RS422-Mac Cable CONTROLLING DEVICE Mac DIN8-M Front View 6 7 CONTROLLED DEVICE (Nugget) DB9-M Front View 8 1 3 4 5 1 2 6 3 7 4 8 5 9 2 1 RXA 5 TXB 6 4 Frame GND 1 2 TXA Receive B 3 RXB GND 4 5 5 4 GND 6 RXB 8 Transmit B 7 TXB TXA 3 Receive A 8 RXA 9 NUG.OM.000105.DRM Page 54 Doremi Labs, Inc. Version 3.1 14.1.4 Wiring of the DB-25 Audio Connector The Nugget-Pro has a DB-25 audio connector with the following pinout: Pin# Signal Description Pin# Signal Description 1 No Connection 14 No Connection 2 No Connection 15 Ch 5 analog 3 Ch 6 analog 16 Ch 5 & 6 analog GND 4 Ch 3 analog 17 Ch 4 analog 5 Ch 3 & 4 analog GND 18 Ch 1 analog 6 Ch 2 analog 19 Ch 1 & 2 analog GND 7 IEC-958 plus 20 IEC-958 minus 8 IEC-958 GND 21 Ch 5 & 6 plus 9 Ch 5 & 6 minus 22 Ch 5 & 6 GND 10 Ch 3 & 4 plus 23 Ch 3 & 4 minus 11 Ch 3 & 4 GND 24 Ch 1 & 2 plus 12 Ch 1 & 2 minus 25 Ch 1 & 2 GND 13 No Connection • Analog audio is unbalanced (300mV). • Digital audio is balanced (XLR compatible) • The audio breakout cable is manufactured by Hosa part number DTM-803, it will provide 3 pairs of AES/EBU on XLRs 1,2,3 and 3 pairs of unbalanced analog channels for monitoring purposes on XLRs 5,6,7 (two unbalanced analog audio channels per XLR. Pin1=GND, pin2=left, pin3=right). NUG.OM.000105.DRM Page 55 Doremi Labs, Inc. Version 3.1 15 Specifications 15.1 Interface RS-422 Serial: Differential 0 to +5 Volts RS232 Serial: 2U versions only used for Debug purposes using a Null Modem Cable –8V to +8V. Ethernet: Gigabit (older units were shipped with 100BT) 15.2 Audio Analog: 6 unbalanced –10dB (DB-25) Digital: 3 pairs of AES/EBU (DB-25) Digital: IEC-958: AC3 encoded output on BNC Digital: Embedded on SD-SDI and HD-SDI BNC connectors 15.3 Video Analog: Composite output on BNC Analog: YPbPr or RGB on DVI-I connector Analog Sync: Bi-Level or Tri Level Sync on BNC Digital: DVI Digital on DVI-I connector Digital: SD-SDI on BNC connector Digital: HD-SDI on BNC connector 15.4 TimeCode Analog: LTC IN, accepts signals from 1Vpp to 2Vpp centered at 0V. Signals below 1Vpp will not be read properly. Analog: LTC OUT, 1Vpp Digital: Embedded on HD-SDI BNC connector. NUG.OM.000105.DRM Page 56 Doremi Labs, Inc. Version 3.1 16 Emulation A controlling DVW500 or BVW75 will cause the Nugget to respond with a Doremi DVW500 or BVW75 device ID. The default is Doremi and the Nugget will always try to identify the controlled device by sending a Device ID command. Setting the emulation mode to Doremi. NUG.OM.000105.DRM Page 57 Doremi Labs, Inc. Version 3.1 17 Document Revision History Date Version 07/26/2012 3.1 NUG.OM.000105.DRM Description Logo and contact information updated. Page 58 Doremi Labs, Inc. Version 3.1