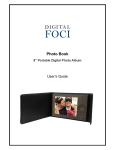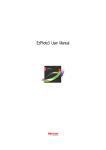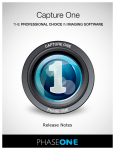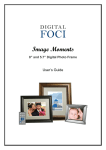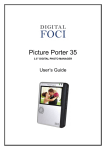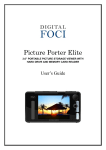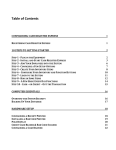Download Dynamic Perception MX3 Motion Controller
Transcript
Dynamic Perception MX3 Motion Controller User Guide Firmware Version 1.10 Revision Date: July 10th 2014 Page 1 of 50 Copyright © 2014 Dynamic Perception LLC dynamicperception.com All Contents licensed under the Creative Commons Attribution ShareAlike 3.0 License FCC Compliance This device complies with part 15 of the FCC Rules. Operation is subject to the following two conditions: (1) This device may not cause harmful interference, and (2) this device must accept any interference received, including interference that may cause undesired operation. This equipment has been tested and found to comply with the limits for a Class B digital device, pursuant to part 15 of the FCC Rules. These limits are designed to provide reasonable protection against harmful interference in a residential installation. This equipment generates, uses and can radiate radio frequency energy and, if not installed and used in accordance with the instructions, may cause harmful interference to radio communications. However, there is no guarantee that interference will not occur in a particular installation. If this equipment does cause harmful interference to radio or television reception, which can be determined by turning the equipment off and on, the user is encouraged to try to correct the interference by one or more of the following measures: ● ● ● Reorient or relocate the receiving antenna. Increase the separation between the equipment and receiver. Connect the equipment into an outlet on a circuit different from that to which the receiver is connected. Consult the dealer or an experienced radio/TV technician for help Page 2 of 50 Copyright © 2014 Dynamic Perception LLC dynamicperception.com All Contents licensed under the Creative Commons Attribution ShareAlike 3.0 License Table of Contents 1. Specifications 2. Overview 3. Basic Operation 3.1. Powering the MX3 3.1.1. DC Input Jack 3.1.2. MoCoBus Connector 3.1.3. USB Connector 3.2. Buttons 3.2 Control Screens 3.4 Accessing Menus 4. Main Control Screens 4.1. Program Control 4.2. Camera Control 4.3. Motor Control 5. Main System Menu 6. Camera Control 6.1. Connecting the Camera 6.2. Introduction to the MX3 Camera Cycle 6.3. Controlling Exposure on the Camera 6.4. Controlling Exposure on the MX3 6.5. Controlling Focus, Waking Camera up from Sleep 6.6. Multiple Exposures 6.7. Focus Lock with Shutter 6.8. Limiting Total Shots 6.9. Start Timer 6.10. Focal Length 7. Motion Control 7.1. Configuring Motor Axes 7.1.1. Configure Axis Using Presets 7.1.2. Configure Axis Manually 7.1.3. Setting Distance per Hour 7.2. Choosing Your Motion Mode 7.3. Continuous Motion 7.4. ShootMoveShoot Motion 7.5. LeadIn and Out 7.6. Linear Ramping 7.6.1. Symmetric Ramping 7.6.2. Asymmetric Ramping Page 3 of 50 Copyright © 2014 Dynamic Perception LLC dynamicperception.com All Contents licensed under the Creative Commons Attribution ShareAlike 3.0 License 7.7. Manual Motor Control 7.8. Swapping Directions 8. Warnings and Alarms 8.1. Input Voltage Alarm 8.2. Motor Current Alarm 8.3. Motor Temperature Alarm 9. Auxiliary Inputs and Outputs 9.1. Auxiliary I/O Technical Details 9.2. Input Program Actions 9.2.1. Changing the Input Trigger Type 9.3. Output Program Actions 9.3.1. Output Before Exposure 9.3.2. Out After Exposure 9.3.3. Changing the Output Level 9.4. Common UseCases 9.4.1. Limit Switches 9.4.2. External Intervalometer 9.4.3. “Chasing the Shutter” 10. Cold Weather Modification 11. System Settings 11.1. Metric Display 11.1. LCD Backlight AutoOff 11.2. Reset to Factory Defaults 11.3. Motor Timing 11.4. Save/Load Memory 12. EZ Timelapse Mode 13. Updating Firmware Appendix A: Menu Tree Appendix B: List of Supported Cameras Page 4 of 50 Copyright © 2014 Dynamic Perception LLC dynamicperception.com All Contents licensed under the Creative Commons Attribution ShareAlike 3.0 License 1. Specifications Operating Parameters Temperature Range (Standard) 0C 80C (32F 176F) Temperature Range (Cold Weather Upgrade) 20C 80C (4F 176F) Maximum Relative Humidity 90% noncondensing Camera 3/32” (2.3mm) TRS I/O Ports 2x 3/32” (2.3mm) TRS DC Input 2.1 x 5.5mm DC barrel (+) Motor Output 3x 2.5 x 5.5mm DC barrel USB USB Micro B MoCoBusTM RJ45 Female Input Voltage (DC Jack) 8VDC 24VDC Input Voltage (USB) 5VDC Input Voltage (MoCoBusTM) 12VDC 24VDC Maximum Current (DC Jack) 5A Maximum Current (USB) 500mA Maximum Current (MoCoBusTM) 1A Supported Motor Type DC Brushed Motor Maximum Current Draw 2A (ea. motor, not to exceed power source maximum) Firmware GPLv3 Schematics and Board Design Creative Commons Attribution ShareAlike 3.0 Ports Electrical Characteristics Motor Outputs License Page 5 of 50 Copyright © 2014 Dynamic Perception LLC dynamicperception.com All Contents licensed under the Creative Commons Attribution ShareAlike 3.0 License 2. Overview Video Overview: http://vimeo.com/87678314 The MX3 is an opensource 3axis timelapse motion controller with integrated camera control, multiple device connectivity, and MoCoBusTM support. Built to the highest specification with industrial grade components, the MX3 is designed to provide years of reliable operation in the field, wherever your photography takes you. The MX3 provides a simple, intuitive means for specifying continuous and shootmoveshoot motioncontrolled timelapse videos automatically, using inexpensive DC motors for up to three axes of control. Auxiliary input and output ports allow you to integrate with limit switches and other devices for more expressive automation in the studio or in the field. Cold weather VFD display option expands the operating temperature range for winter shooting in very cold climates. MoCoBusTM support allows for future expansion of the firmware to control MoCoBusTM enabled devices without a computer. Camera control integration automates control over hundreds of popular camera models. Powerful, industrialclass motor drives combined with a wide input voltage range allow for control of nearly any common DC brushed motor and for large payloads. Automated alarms monitor battery voltage, internal temperature, and motor current draw to automatically alert on, and reduce the possibility of equipment damage. Page 6 of 50 Copyright © 2014 Dynamic Perception LLC dynamicperception.com All Contents licensed under the Creative Commons Attribution ShareAlike 3.0 License 3. Basic Operation The MX3 user interface consists of a 2x16 LCD display and five user input buttons. Upon startup, the firmware version will be reported before going to the main control screens. 3.1. Powering the MX3 The MX3 can accept several different power sources. The primary sources for power are the DC input jack, the USB connector, and the MoCoBus port. For typical usecases, you will likely use the DC input jack. 3.1.1. DC Input Jack The DC input jack is the primary power source for most motion control operations. This is the only power source that will let you run the DC motor drivers. You can connect a battery, or AC adapter using a standard 2.1mm DC barrel connector. The DC input jack accepts a wide range of voltages, from 8VDC to 24VDC. Whatever voltage is provided via the DC input jack is the voltage the motors will be run at the system automatically adjusts for input voltage and for example if the input voltage is higher the MX3 will allow higher speeds. Do not supply more voltage via the DC input jack than your motors can handle. This will result in permanent damage to your motors. Check the rating on your motors before connecting them and verify they can support the supply voltage you are providing. Do not attach two motors with different voltage requirements at the same time. The MX3 can provide only a single output voltage to all motors. 3.1.2. MoCoBus Connector The MX3 can be powered via MoCoBus when running as a MoCoBus controller. The motor drivers will be disabled when the only power source is the MoCoBus connector, as MoCoBus cannot provide enough power to run DC motors. You may connect the DC input jack and the MoCoBus connector at the same time as long as they are running at the same voltage. Page 7 of 50 Copyright © 2014 Dynamic Perception LLC dynamicperception.com All Contents licensed under the Creative Commons Attribution ShareAlike 3.0 License Do not connect a power source to the DC input jack while the MoCoBus connector is inuse if the power source is running at a different voltage than the MoCoBus. 3.1.3. USB Connector The USB connector can be used when connected to a computer or a powered hub, for powering the MX3 alone. This can be useful for setting up the MX3, or using it as an intervalometer alone. Motors cannot be used with USB power, this 5V source is not enough power to drive motors. The controller will reset if motors are turned on under USB power. Page 8 of 50 Copyright © 2014 Dynamic Perception LLC dynamicperception.com All Contents licensed under the Creative Commons Attribution ShareAlike 3.0 License 3.2. Buttons Each button may have special purpose depending on user activity, however, the general functionality of each button is specified below: 1. [Up] a. Increase value b. Go up in menu c. Change control screen 2. [Down] a. Decrease value b. Go down in menu c. Change control screen 3. [Left] a. Go back one step, close menu b. Select previous control c. Abort input 4. [Right] a. Go forward one step, open menu b. Select next control c. Save Input 5. [Enter] a. Open menu b. Save input Page 9 of 50 Copyright © 2014 Dynamic Perception LLC dynamicperception.com All Contents licensed under the Creative Commons Attribution ShareAlike 3.0 License 3.2 Control Screens There are five main control screens: 1. 2. 3. 4. 5. Program Control Camera Control Motor 1 Control Motor 2 Control Motor 3 Control You may switch screens by pressing the [Up] and [Down] buttons, as long as the cursor is not active on the screen. To select a control on a screen, first press [Right] to access the first available control on that screen. Afterwards, pressing [Right] or [Left] switches between available controls. Once a control is selected, use [Up] and [Down] to change the value of that control. To stop selecting a control press [Left] or [Right] until no control is highlighted. More details on the available controls are available in the Main Control Screens section below. 3.4 Accessing Menus To access the Main System Menu, press [Enter] on any control screen when no control is selected. Some controls have specialized menus available to them. To access these menus, press [Enter] while the control is selected. If the control does not have a specialized menu, the [Enter] button will bring up the main system menu. Controls which have specialized menus are documented in the Main Control Screens section below. Page 10 of 50 Copyright © 2014 Dynamic Perception LLC dynamicperception.com All Contents licensed under the Creative Commons Attribution ShareAlike 3.0 License 4. Main Control Screens The majority of your interaction with the MX3 will be through the main control screens, each of these screens gives access to a number of parameters related to that screen. To change control screens, simply press [Up] or [Down] while no control is selected to cycle through the available screens. 4.1. Program Control The Program Control screen controls the basic operation of the program, which executes your timelapse film. On this screen, we have control over whether the program is running (Off, On), the camera interval (in tenths of seconds), and the motion mode (Continuous or ShootMoveShoot (see 7.2)). The run time in hours, minutes, and seconds is displayed on this screen and in the lower right corner there is the Manual and EZ mode toggle (see 12 ) For more information on Continuous and ShootMoveShoot, see the Motion Control section below. For more information on Manual and EZ mode see the EZ Mode section below. You may start or stop the program at any time through the on/off control, and may change the interval while the program is running. However, you may only change the motion mode when the program is stopped. Page 11 of 50 Copyright © 2014 Dynamic Perception LLC dynamicperception.com All Contents licensed under the Creative Commons Attribution ShareAlike 3.0 License 4.2. Camera Control This screen displays the camera status (Busy taking an exposure or focus or Idle in between shots ), and how many exposures have been triggered in the shot counter. Below, you can toggle whether the exposure is controlled via the Camera or via the MX3 using Bulb mode and the exposure time which also controls the motor delay in SMS mode. Current focal length (FL) being used can also be input which influences EZ distance mode. For more information on the camera controls available, and the possible values, see the Camera Control section below. You can change any camera parameters while the program is running, and they will take effect on the next shot. Page 12 of 50 Copyright © 2014 Dynamic Perception LLC dynamicperception.com All Contents licensed under the Creative Commons Attribution ShareAlike 3.0 License 4.3. Motor Control Video on Basic Motor Control: http://vimeo.com/87678822 The Motor Control screens control the basic operation of each motor axis. On these screens, you may control whether the motor is enabled, the direction of travel, the speed of travel (in Continuous mode) or distance per shot (in SMS mode), the leadin and leadout (in shots), and the rampin/out (in shots). For more information on the controls available, see the Motion Control section below. Pressing [Enter] on the Ramp control allows you to specify different ramp in and out values, if you specify different values, ‘*’ will replace the ramp amount on the control screen, indicating two values are inuse. You can change any parameter while the program is running, unless the enable status control reads ‘RMP’ indicating that a speed ramp is in progress. Turning off a motor while a program is running will execute a speed ramp down immediately if a down ramp value is specified. Page 13 of 50 Copyright © 2014 Dynamic Perception LLC dynamicperception.com All Contents licensed under the Creative Commons Attribution ShareAlike 3.0 License 5. Main System Menu The main system menu can be accessed at any time by pressing [Enter] on any control screen without a control selected. All aspects of system operation can be configured from this menu. You can navigate this menu using the five buttons, when navigating menus they have the following functions: ● ● ● ● ● [Left] ○ Go back one level ○ Exit menu (if on main system menu) [Right] ○ Open submenu (if target is a menu) ○ Open edit value (if target is a parameter) [Up] ○ Scroll to next item above [Down] ○ Scroll to next item below [Enter] ○ Open submenu (if target is a menu) ○ Open edit value (if target is a parameter) On all menu screens and parameter edit screens, [Enter] and [Right] have the same function. The ‘>’ symbol will indicate which item is currently selected when on any menu. Page 14 of 50 Copyright © 2014 Dynamic Perception LLC dynamicperception.com All Contents licensed under the Creative Commons Attribution ShareAlike 3.0 License Within any menu there may be submenus and parameters to be edited. When pressing [Enter] on any item, it will either open that submenu, or display a parameter edit screen. On the parameter edit screen, the name of the parameter and value is displayed. When editing parameters, the buttons have the following function: ● ● ● ● ● [Left] ○ Cancel editing the parameter (Do not save changes) [Up] ○ Increase value [Down] ○ Decrease value [Right] ○ Save current value to parameter or [Enter] ○ Save current value to parameter Some parameters will be numeric, and some will allow you to select from a list of options. When editing a parameter, holding the [Up] or [Down] button for longer increases the rate the value changes. A menu navigation tree can be found in Appendix A: Menu Tree, individual menu options are covered in detail by usecase in the sections below. Page 15 of 50 Copyright © 2014 Dynamic Perception LLC dynamicperception.com All Contents licensed under the Creative Commons Attribution ShareAlike 3.0 License 6. Camera Control Video on Basic Camera Control: http://vimeo.com/87682007 The MX3 is capable of controlling a camera through its remote shutter port via the use of a specialized 3/32” (2.3mm) TRS camera cable. If your camera does not have a remote shutter port, it cannot be triggered with the MX3. You will need a specialized camera cable, available from Dynamic Perception, for your specific camera. For most cameras, the remote shutter port gives control over the focus trigger and shutter trigger, it is not possible to control ISO, aperture, or other settings over this port. This will require USB control via PTP. 6.1. Connecting the Camera To connect the camera, first plug the camera cable into the MX3’s port named ‘CAM’. After connecting the cable to the MX3 plug the other end into your camera’s remote shutter port. For some cameras you may be required to set a specialized input option to enable control from the remote shutter port, Check your camera’s user manual to determine if this is necessary. To test the camera, power on the MX3 and the camera. Now, set the camera to Manual Exposure and Manual Focus, then dial in an exposure of 1/100th of a second. On the MX3, go to the On / Off control on the Program Control screen and use [Up] or [Down] to switch the program on. You should see the CAM LED on the MX3 light up every second or so indicating that the camera is being triggered. If your camera does not fire when the CAM LED lights up, check your settings and the cable connection. If everything appears correct, check your camera’s user manual for how to enable the remote shutter port. Page 16 of 50 Copyright © 2014 Dynamic Perception LLC dynamicperception.com All Contents licensed under the Creative Commons Attribution ShareAlike 3.0 License 6.2. Introduction to the MX3 Camera Cycle To understand how the MX3 controls your camera, it is important to know the activities that occur during an exposure cycle. These activities occur on each exposure cycle, and can be either automatically controlled, or manually controlled. The following events occur during each basic exposure cycle, and happen at the triggering of the intervalometer: Focus Control > Exposure Time > Exposure Delay > Motor Movement > Repeat Focus Control activates the focus line of the camera, and holds it activated for the period of time specified. If no focus control is configured, this takes no time. Exposure Time activates the shutter line of the camera, and holds it activated for the period of time specified. In Camera Control Exposure, this time is set to a fixed time of ¼ second, and in Bulb Control Exposure, it is set by the user. Exposure Delay has no outputs active, and no other activity will occur on the MX3 during this period (unless in continuous motion mode the motors will be moving). This prevents actions from happening during the exposure. In Camera Control Exposure, this time is set by the user, and in Bulb Control Exposure, it is set to a fixed time of ¼ second. Motor Movement if the MX3 is in ShootMoveShoot mode the motor movement happens after the exposure delay. The sum of all four parameters above becomes the minimum interval time. If there is any excess time left in the interval cycle it will cycle after the motor movement. These times are additive and if you set them longer than your interval time, your interval time will automatically be increased to compensate for the difference. 6.3. Controlling Exposure on the Camera For most timelapse videos, it is best to let the camera control the exposure time. In this case, we simply need to let the MX3 know how long the exposure is set for. The MX3 will signal the camera to trigger a shutter cycle, and the camera will time the exposure. To let the camera control exposure, set the camera to Manual exposure mode, and set the correct exposure time. Then, on the MX3 go to the Camera Control screen and use the [Right] Page 17 of 50 Copyright © 2014 Dynamic Perception LLC dynamicperception.com All Contents licensed under the Creative Commons Attribution ShareAlike 3.0 License button until the Exposure Mode control is highlighted, and then use the [Up] or [Down] buttons until the ‘C’ symbol is displayed indicating that the exposure will be controlled by the Camera. Now, press the [Right] button to select the Motor Delay control. Use the [Up] and [Down] buttons to select a value which is equal to or longer than the exposure time currently set on your camera. This informs the MX3 what the current exposure time is on your camera and sets the appropriate motor delay time so that the motors do not move while the camera is exposing. Camera Control Enabled It is usually best to err on the safe side, and choose an exposure time on the MX3 which is a little longer than the exposure time on the camera, especially for ShootMoveShoot motion control. This ensures that the MX3 does not try to perform any actions while the camera is exposing. 6.4. Controlling Exposure with the MX3 You may want to control the exposure directly from the MX3. This usually best for long night shots or situations where exposures greater than 30 seconds are required. In this case, the MX3 controls the length of the exposure by triggering the shutter for the entire time the exposure must be performed. To let the MX3 control exposure, set the camera to Bulb mode. On the MX3, go to the Camera Control screen and use the [Right] button until the Exposure Mode control is highlighted, and then use the [Up] or [Down] buttons until the ‘B’ symbol is displayed indicating that exposure is controlled in Bulb mode. Now, press the [Right] button to select the Exposure Time control. Use the [Up] and [Down] buttons to select the correct exposure time. Page 18 of 50 Copyright © 2014 Dynamic Perception LLC dynamicperception.com All Contents licensed under the Creative Commons Attribution ShareAlike 3.0 License Bulb Control Enabled Most cameras cannot handle a bulb exposure shorter than 1/30th of a second. For exposures less than 1 second, bulb exposure is not recommended as deviations can occur in the bulb timing between the camera and the MX3. 6.5. Controlling Focus, Waking Camera up from Sleep When using ‘live view’ or to wake the camera up before exposing during long intervals, it may be necessary to send a focus signal to the camera before triggering a shot. To control the focus line, go to the Camera Section in the Main Menu, choose Focus and adjust the value in mS (note 1000mS = 1 second). Use the [Up] and [Down] buttons to modify the focus time in milliseconds. To wake a camera up from a soft sleep during long intervals or in ‘live view’, not more than ½ second (500 mS) of focus time should be required. On the other hand if operating the camera’s autofocus is desired, most cameras will require at least 13 seconds of focus signal in a well lit scene to lock focus darker scenes can be more challenging for cameras and may require the focus time to be set over 3 seconds to lock. Always use the ‘AFS’ or auto focus single setting. Page 19 of 50 Copyright © 2014 Dynamic Perception LLC dynamicperception.com All Contents licensed under the Creative Commons Attribution ShareAlike 3.0 License 6.6. Multiple Exposures For multiple exposures, such as using autobracketing when your camera requires you to trigger the shutter for each bracketed exposure (single frame drive mode) or if you want to use the Mirror LockUp function on your camera (MUP). This is especially useful when shooting very long exposures in ShootMoveShoot mode and you want to use the camera’s Mirror Lockup function so that no vibration happens during an exposure. In this case set the Repeat shots to 1; one signal to make the mirror go up and another to trigger the exposure. NOTE: HDR with Auto AEB + multiframe drive mode When doing bracketed exposures with Auto AEB (and multi frame drive mode) set on the camera, the Repeat Shots function is not used, instead the Exposure Time and Exposure Delay settings are used to control this cycle. Add up the total time it takes to cycle through the AEB shot sequence and set the Exposure Time to match on the MX3. The Exposure Delay time must provide enough time for the camera’s buffer to clear (will vary depending on camera model and memory card speed). With this method the AEB shot sequence will be executed as fast as is possible particularly when high speed multi frame drive modes are selected on the camera. To enable repeated exposures, enter the Main System Menu and then select the Camera submenu. Within the Camera submenu, find the Repeat Shots parameter and set the value to any number greater than zero. The number you specify will be how many times after the first shot the shot sequence will be repeated. Menu Navigation: 1. 2. 3. 4. 5. 6. 7. [Enter] to enter the Main System Menu [Up] or [Down] until Camera is selected [Enter] to enter Camera menu [Up] or [Down] until Repeat Shots is selected [Enter] to edit the parameter [Up] or [Down] to modify the value [Enter] or [Right] to save the new value 6.7. Focus Lock with Shutter Some cameras, most notably those made by Nikon, require the focus control to be held along with the shutter control to trigger an exposure. This feature is enabled by default, and should not present a problem with other brands. If you would like to disable this setting, it can be accessed from the Camera menu: Page 20 of 50 Copyright © 2014 Dynamic Perception LLC dynamicperception.com All Contents licensed under the Creative Commons Attribution ShareAlike 3.0 License Menu Navigation: 1. 2. 3. 4. 5. 6. 7. [Enter] to enter the Main System Menu [Up] or [Down] until Camera is selected [Enter] to enter Camera menu [Up] or [Down] until Focus Lock is selected [Enter] to edit the parameter [Up] or [Down] to modify the value [Enter] or [Right] to save the new value 6.8. Limiting Total Shots You can specify a maximum number of shots to take in your film, after which the film will automatically stop. This is done by changing the Max Shots parameter in the Camera menu. Menu Navigation: 8. 1. 2. 3. 4. 5. 6. [Enter] to enter the Main System Menu [Up] or [Down] until Camera is selected [Enter] to enter Camera menu [Up] or [Down] until Max Shots is selected [Enter] to edit the parameter [Up] or [Down] to modify the value [Enter] or [Right] to save the new value Setting Max Shots to zero disables automatic stopping based on the exposure count. 6.9. Start Timer If you want the system to hold and start exposing/moving at a certain time you can set the start timer (in minutes) to hold before it begins. When the Start Timer has been set the main system ON/OFF will display TIM rather than ON when toggled. The main clock will countdown letting you know how much time remains before it toggles ON. Page 21 of 50 Copyright © 2014 Dynamic Perception LLC dynamicperception.com All Contents licensed under the Creative Commons Attribution ShareAlike 3.0 License 6.10 Focal Length The Focal Length setting influences the EZ mode (see 12.0) distance per move or speed for timelapse. The MX3 uses the focal length to determine if a relatively shorter move or slower speed is needed in the case of a longer focal length or a relatively longer move or faster speed will be okay in the case of a wider focal length. 7. Motion Control The MX3 can control up to three DC motors simultaneously. Each motor can be configured as a linear or rotary axis, and complete control over the parameters of the motors are available. In this section, we’ll discuss setting up the motor axes, the different motion types available, and how to use them in your timelapse film. 7.1. Configuring Motor Axes When you first use your MX3, you will need to configure each motor axis to specify what type of motor you are using, and the function of that axis. If you’re using a Dynamic Perception provided motor with a Dynamic Perception physical motion unit, you can simply use a preset. Otherwise, you can specify the axis parameters manually. 7.1.1. Configure Axis Using Presets To configure an axis using a preset, you must first ensure that you have both a standard EZSwap DC Motor from Dynamic Perception, and one of the Dynamic Perception sliders or rotary units. Simply enter the Motor Menu, select the axis you want to configure, choose the Motor Preset parameter, and select the correct combination. The following parameters will be set for you automatically: ● ● ● RPM Ratio Rotary As of Firmware release 1.1 the following motor presets are available (dolly and pan/tilt): ● 1.56 RPM ● 3.07 RPM ● 8.13 RPM ● 21.58 RPM ● 42.13 RPM Page 22 of 50 Copyright © 2014 Dynamic Perception LLC dynamicperception.com All Contents licensed under the Creative Commons Attribution ShareAlike 3.0 License Menu Navigation: 1. 2. 3. 4. 5. 6. 7. 8. 9. [Enter] to enter the Main System Menu [Up] or [Down] until Motors is selected [Enter] to enter Motors menu [Up] or [Down] until correct axis is selected [Enter] to enter axis menu [Up] or [Down] until Motor Preset is selected [Enter] to edit the parameter [Up] or [Down] to modify the value [Enter] or [Right] to save the new value 7.1.2. Configure Axis Manually If you’re using DIY or 3rdparty equipment with the MX3, you may need to configure your axes manually. To do this, you will edit the RPM, Ratio, and Rotary parameters directly. RPM RPM is the number of output rotations per minute of your motor. This is after any included gearbox in the motor. It is literally the number of rotations per minute of the output shaft that your motor can produce. Ratio The ratio is either the input rotary reduction ratio for rotary (pan/tilt) axes, or the travel per rotation, in inches for the linear (dolly) axis. For example, if you have a rotary table that has a 100:1 gear reduction, you’d enter 100.0 in this parameter. If you were to have a linear drive based on a pulley, you would enter the pitch diameter of the pulley, in inches for this parameter. Rotary An on/offflag that specifies whether the axis is a rotary axis, or a linear axis. Controls how speeds are displayed either as degrees, or as inches/centimeters. Note that the speed control algorithm is modeled on the behavior of the Dynamic Perception EZSwap DC Motors. Other motors may deviate more greatly from the specified speed based on the behavior of the individual motor. This modeling can not be modified by the user without changing the underlying firmware. Page 23 of 50 Copyright © 2014 Dynamic Perception LLC dynamicperception.com All Contents licensed under the Creative Commons Attribution ShareAlike 3.0 License Menu Navigation: 1. [Enter] to enter the Main System Menu 2. [Up] or [Down] until Motors is selected 3. [Enter] to enter Motors menu 4. [Up] or [Down] until correct axis is selected 5. [Enter] to enter axis menu 6. [Up] or [Down] until the desired parameter is selected 7. [Enter] to edit the parameter 8. [Up] or [Down] to modify the value 9. [Enter] or [Right] to save the new value 10. Repeat 69 until all parameters have been set. 7.1.3. Setting Distance per Hour Inside each of the the Axis menus there are prediction models that project the distance or degrees traveled over an hour. This can be particularly helpful when setting up timelapse shots and this setting can be modified to suit your particular situation. Use the [Up] or [Down] buttons to modify this value and [Enter] to save the new value. The MX3 will automatically adjust the motor speed or distance per shot to match this value. The inverse is also the case, so if the motor speed or distance per shot is modified in the main program settings the distance per hour will be calculated and displayed in the Set Dist/hr setting. 7.2. Choosing Your Motion Mode The two basic motion control modes for the MX3 motion controller are Continuous Motion and ShootMoveShoot. (Also known as SMS.) In Continuous Motion mode, the motor moves irrespective of the camera being fired, and generally at a consistent speed. In SMS mode, the motor only moves between exposures. These two motion control modes can result in different aesthetics in your output video, and each are best geared to a specific type of shooting. The following table will help to summarize the best way to choose between the two motion types based on the parameters of your shot, or the effect you wish to achieve: Description Continuous Moderate Speed, Short Exposure X SMS Notes Can add a small amount of motion blur, and is easier to set up Long Exposure X SMS reduces blur during long exposures Very Slow Speeds X Use SMS to achieve motion over hours or days, much slower than motor can move Page 24 of 50 Copyright © 2014 Dynamic Perception LLC dynamicperception.com All Contents licensed under the Creative Commons Attribution ShareAlike 3.0 License Static Subjects, Medium Exposure X Static Subjects Sharp, Moving Subjects Blurred Star Scenes Critical Focus, Macro, or Long Lens X Adds nice motion blur to otherwise static subjects X Set longest exposure time achievable X If moving with stars, cont. can help prevent streaking, but will reduce foreground focus on very long exposures X Prevent movement when exposing Many photographers will use a particular mode more often than another, as a matter of taste or artistic intent. While the table above attempts to serve as a guide to when to choose between the modes, your workflow or shooting style may call for a specified mode that is in contradiction with the table. Every photographer is unique, and their style is their own — practice with each mode to understand which is right for you. To select the motion type, go to the Program Control Screen, and then use the [Right] or [Left] button to select the Motion Mode Control. Choose Cont for continuous and SMS for shootmoveshoot. Continuous Mode Enabled SMS Mode Enabled Page 25 of 50 Copyright © 2014 Dynamic Perception LLC dynamicperception.com All Contents licensed under the Creative Commons Attribution ShareAlike 3.0 License You cannot change motion mode while a program is running, you must stop before changing motion modes. You may only choose one motion type at a time, it is not possible to run one axis in continuous motion and another in SMS. 7.3. Continuous Motion Continuous Motion is the most common motion mode for daylight videos. In continuous motion, short pulses of electricity are sent to the motors several thousand times per second. The faster the speed requested, the more often these pulses are sent. The one drawback for this method is that motors do not have an effective speed range from 0% to 100% of their speed, but instead have an effective speed range, typically, from 20% to 100%. This is because the motors must be energized long enough to actually start the load moving, and when power is applied only for very brief periods of time the motor does not build up enough torque to start the load moving. The MX3 has a speciallycrafted driving method (see 11.3 Settings>Motor Timing) which can greatly increase the low range of any given motor, but it is still important to choose the correct motor for the correct application. For very low, continuous speeds, motors with the lowest available RPM should be chosen. In continuous motion, the speed display is the distance to travel per minute. 7.4. Shoot-Move-Shoot Motion For SMS motion, between each exposure the motor is moved a short distance. In this case, the motor is moved at full speed for a brief period of time. This allows the MX3 to produce very short movements over long periods of time, by breaking the move up into very small moves that are executed once per interval. For example, you may find in continuous motion you are limited to 0.1” of travel per minute, however, in SMS you could dial in one 0.1” move every 30 minutes resulting in a speed that is 30x slower than continuous. SMS motion also allows for the use of very long lenses, critical focus, and extreme exposure lengths by eliminating any movement during exposure. Page 26 of 50 Copyright © 2014 Dynamic Perception LLC dynamicperception.com All Contents licensed under the Creative Commons Attribution ShareAlike 3.0 License In SMS motion, the speed display is the distance or degrees per shot or interval. 7.5. Lead-In and Out Leadin and out specifies a number of frames (exposures) that must be shot before a motor will start moving. Each motor can have its own lead setting, allowing for more control over your film. To set the leadin/out frames, go to the correct Motor Control screen for the chosen axis, and then use [Right] or [Left] to move to the Lead Control. Now, use [Up] and [Down] to adjust the value. Lead Set to 15 Exposures Leadin/out and ramp controls work together, if both are used, then a leadin will occur before the rampin starts. A leadout is only performed if the Maximum Shots setting is set for the camera, otherwise the MX3 will not know when to start a leadout. Changing the lead control while the program is running will only affect the leadout. 7.6. Linear Ramping The MX3 can automatically apply linear ramping to each move. In the case of linear ramping, the motor will be brought from 0 speed to the specified speed over the requested number of exposures. This allows for smooth starts and stops. Page 27 of 50 Copyright © 2014 Dynamic Perception LLC dynamicperception.com All Contents licensed under the Creative Commons Attribution ShareAlike 3.0 License Changing the ramp control while a program is running and the motor control is On will only affect the ramp out. You can start a motor ramping in at any time during the film by leaving the motor control off when starting the program, and then manually turning the motor control to on when you’re ready to start moving. You can start a motor ramping out at any time during the film by having a ramp out value set, and then switching the motor control from on to off. You cannot change motor parameters while a ramp is executing. You can tell that a ramp is executing by the fact that the motor control will show ‘RMP’ instead of ‘On’ or ‘Off’. 7.6.1. Symmetric Ramping In symmetric ramping, the ramp in and ramp out are of the same length. This is one of the most common forms of ramping, and the default behavior of the MX3. To set a symmetric ramping, go to the appropriate Motor Control screen, use [Right] or [Left] to select the Ramp Control, and then use [Up] and [Down] to set a value for both ramps. Symmetric Ramp of 55 Exposures is Set 7.6.2. Asymmetric Ramping Asymmetric ramping is when the ramp in and out lengths differ from each other. The MX3 allows you to specify different ramp lengths for both in and out, allowing for greater artistic control of your film. To set an asymmetric ramp, go to the appropriate Motor Control screen, use [Right] or [Left] to select the Ramp Control, and then use [Enter] to access the asymmetric ramp Page 28 of 50 Copyright © 2014 Dynamic Perception LLC dynamicperception.com All Contents licensed under the Creative Commons Attribution ShareAlike 3.0 License menu. Here, you can specify both the ramp in and out. If these two values differ, the ramp control on the motor control screen will show ‘*’ indicating that two values are inuse. Asymmetric Ramp is Set 7.7. Manual Motor Control There are times when you will want to manually position an axis, such as during initial shot setup and testing framing. The manual motor control is easily accessed selecting ‘Manual Move’ in the Main Menu or Motor Submenu. Once the manual move is accessed, you can change the speed from 100%, 75%, 50% and 25% by using [Up] and [Down]. The [Left] or [Right] will move the motor in one or the other direction, the system direction settings are also indicated to help orientate or test which direction setting is which. There are two manual movement types which can be chosen under movement type; ‘Start/Stop’ and ‘Hold’. In Start/Stop mode pressing [Left] or [Right] will begin moving in that direction, and pressing [Left] or [Right] again will stop movement. In Hold mode holding the [Left] or [Right] button will move the axis and releasing the button will stop. To exit the manual move action, simply press [Enter] to return to the submenu and the [Right] button to return to the main screens. Menu Navigation: Page 29 of 50 Copyright © 2014 Dynamic Perception LLC dynamicperception.com All Contents licensed under the Creative Commons Attribution ShareAlike 3.0 License 1. 2. 3. 4. 5. 6. [Enter] to enter the Main System Menu [Enter] to enter Manual Move [Up] or [Down] until correct axis is selected [Enter] to activate the Manual Move screen [Left] or [Right] operates the motor & [Up] and [Down] changes the speed [Enter] to exit the Manual Move screen 7.8. Swapping Directions If you find that Left and Right (or Clockwise and CounterClockwise) are backwards from how you expect them to operate for a given axis, for example standing on one or the other side of the rig you can invert the directions for that axis. Each axis can have its direction display inverted by setting the Invert Dir parameter within the motor submenu. Set this to ‘on’ to flip directions around, or ‘off’ to leave them asis. Menu Navigation: 1. 2. 3. 4. 5. 6. 7. 8. 9. [Enter] to enter the Main System Menu [Up] or [Down] until Motors is selected [Enter] to enter Motors menu [Up] or [Down] until correct axis is selected [Enter] to enter axis menu [Up] or [Down] until Invert Dir is selected [Enter] to edit the parameter [Up] or [Down] to modify the value [Enter] or [Right] to save the new value 8. Warnings and Alarms The MX3 is equipped with a number of sensors to help ensure reliability and safety when inuse. The MX3 is capable of detecting the input power voltage, the total current drawn by all motors, and the temperature of individual motor drivers. You can see the value of each of these sensors by going to the Main System menu, and then to the Settings submenu, and then from there to the Sensors SubMenu. When an alarm happens, the main screen will display a warning and certain activities may be disabled. This warning will be displayed until the alarm is resolved. Page 30 of 50 Copyright © 2014 Dynamic Perception LLC dynamicperception.com All Contents licensed under the Creative Commons Attribution ShareAlike 3.0 License You can temporarily acknowledge an alarm by pressing [Enter], and the alarm will go away for fifteen seconds. 8.1. Input Voltage Alarm A low input voltage can indicate that a battery has been discharged more than it should be and you may soon lose power. As the MX3 takes a wide variety of voltage inputs, you can modify the threshold of this warning, or you can disable this warning entirely if it presents issues for you. This alarm is automatically disabled when running on USB power alone. To set the voltage alarm threshold or disable the voltage warning, follow these menu actions: 1. 2. 3. 4. 5. 6. 7. 8. 9. [Enter] to enter the Main System Menu [Up] or [Down] until Settings is selected [Enter] to enter Settings menu [Up] or [Down] until Sensors is selected [Enter] to enter sensors menu [Up] or [Down] until the desired parameter (Voltage Warn or Voltage Thresh) is selected [Enter] to edit the parameter [Up] or [Down] to modify the value [Enter] or [Right] to save the new value 8.2. Motor Current Alarm If the motors draw more current than the device can support, damage to the MX3 can happen. Usually, too much current draw indicates that one or more motors require more current than the MX3 can support, or that a motor has stalled and severe damage to the motor or the MX3 may occur. When a motor current alarm is triggered, all motor movement will be immediately stopped and a warning screen will be presented for fifteen seconds. The motor current alarm cannot be disabled. Page 31 of 50 Copyright © 2014 Dynamic Perception LLC dynamicperception.com All Contents licensed under the Creative Commons Attribution ShareAlike 3.0 License 8.3. Motor Temperature Alarm If the internal motor drivers overheat, permanent damage can occur to the motor driver or other parts of the MX3. An overheat condition can occur from shooting conditions (MX3 left for a long period in very bright sun, in a hot environment, with motors running at or near peak current), or can be a sign that one motor is drawing more current than allowed, but less than the total device supported current. When a motor temperature alarm is triggered, all motor movement will be immediately stopped and a warning screen will be presented for fifteen seconds. The motor temperature alarm cannot be disabled. Page 32 of 50 Copyright © 2014 Dynamic Perception LLC dynamicperception.com All Contents licensed under the Creative Commons Attribution ShareAlike 3.0 License 9. Auxiliary Inputs and Outputs The MX3 has three auxiliary inputs/outputs, and one additional auxiliary output. These I/O lines allow you to interact with other devices, take external triggers, and integrate the MX3 with other devices. Several program control actions are available on input triggers, and output triggers can be created to signal other devices. 9.1. Auxiliary I/O Technical Details Each Aux I/O port is a tipringsleeve (TRS) 3conductor, 2.5mm jack. Each jack has two I/O conductors, and one common line (sleeve) connected to ground. Typically, one of the I/O lines is connected to the common line for its port to register an input signal. For example, one can trigger activity by using a switch to connect the tip of a TRS cable to the sleeve. I/O port interaction happens with +5VDC, if you are working with an external device that operates at a different voltage, it must be isolated from the MX3 or a levelshifter must be used. Page 33 of 50 Copyright © 2014 Dynamic Perception LLC dynamicperception.com All Contents licensed under the Creative Commons Attribution ShareAlike 3.0 License Each I/O port is pulled HIGH (+5VDC) internally via 20KOhm resistors. Port Pin I/O # Aux A Tip 2 Aux A Ring 1 Aux B Tip 4* Aux B Ring 3 * I/O 4 can only be used as an output, cannot be used as an input trigger 9.2. Input Program Actions The MX3 can perform several different actions when an input is triggered. Each input can be configured to trigger a different action as well. The following actions are available for inputs: ● ● ● ● ● ● ● Pause Program ○ Pauses the program running, resumes if paused Stop Motors ○ Stop all motors running, camera trigger cycle continues. Direction Flip ○ Switch directions for any moving motors Ext. Interval ○ Provide an external interval signal, uses this signal instead of the program interval Toggle ○ Toggles run status: stops the program if its running, and starts it if its stopped Stop ○ Stop the program running, does nothing if it’s already stopped Start ○ Start the program running, does nothing if it’s already stopped The action to take for any specific input can be set by first going to the Main System menu, then to the Settings menu, and then to the Aux I/O menu and selecting the correct Aux I/O Mode. The Aux I/O Mode parameters allow you to set the Aux I/O line as an input or output based on the parameter value. Page 34 of 50 Copyright © 2014 Dynamic Perception LLC dynamicperception.com All Contents licensed under the Creative Commons Attribution ShareAlike 3.0 License Menu Navigation: 1. 2. 3. 4. 5. 6. 7. 8. 9. [Enter] to enter the Main System Menu [Up] or [Down] until Settings is selected [Enter] to enter Settings menu [Up] or [Down] until Aux I/O is selected [Enter] to enter Aux I/O menu [Up] or [Down] until correct I/O Mode is selected [Enter] to edit the I/O Mode parameter [Up] or [Down] to change the parameter value [Enter] to save the parameter value 9.2.1. Changing the Input Trigger Type It may be necessary to change the trigger type that the MX3 reacts to, depending on the type of device you are hooking up. In most cases, you want to trigger when the signal is Beginning (falling), that is the moment the I/O is connected to the common line (closing the circuit). However, for some applications, such as monitoring the PC port on the camera to know when an exposure is complete, you might want to trigger when the signal is Ending (rising), that is the moment the I/O line is released from the common line (opening the circuit). To change the input trigger type, you can use the In Trigger parameter inside of the Aux I/O menu. Menu Navigation: 1. 2. 3. 4. 5. 6. 7. 8. 9. [Enter] to enter the Main System Menu [Up] or [Down] until Settings is selected [Enter] to enter Settings menu [Up] or [Down] until Aux I/O is selected [Enter] to enter Aux I/O menu [Up] or [Down] until In Trigger is selected [Enter] to edit the In Trigger parameter [Up] or [Down] to change the parameter value [Enter] to save the parameter value Page 35 of 50 Copyright © 2014 Dynamic Perception LLC dynamicperception.com All Contents licensed under the Creative Commons Attribution ShareAlike 3.0 License 9.3. Output Program Actions All four Aux. I/O lines can be configured as outputs. This is especially useful if you must inform another device before taking a shot (such as turning on lights) or after taking a shot (such as moving a rotary table). All four I/O lines can be used as outputs if you desire. You may select an output to trigger before, or after an exposure is taken. 9.3.1. Output Before Exposure When output before exposure is chosen, you can control how long before the exposure the output is triggered with the Out B4 Time parameter (in milliseconds), and you can control how long the output is triggered for with the Out B4 Trig mS parameter. Both parameters are available in the Aux I/O menu. All out before triggers share the same parameter values, you may not configure each out before trigger individually. Out before triggers are executed before focus control. 9.3.2. Out After Exposure When output after exposure is chosen, you can control how long after the exposure the output is triggered with the Out Aft Time parameter (in milliseconds), and you can control how long the output is triggered for with the Out Aft Trig mS (in milliseconds) parameter. Both parameters are available in the Aux I/O menu. All out after triggers share the same parameter values, you may not configure each out before trigger individually. Page 36 of 50 Copyright © 2014 Dynamic Perception LLC dynamicperception.com All Contents licensed under the Creative Commons Attribution ShareAlike 3.0 License Out after triggers are executed after exposure delay. Out after triggers are sent after all exposure repeats have been completed, not between exposure repeats. 9.3.3. Changing the Output Level Different devices may require different signals to register the trigger, some devices may require a high signal (+5VDC), whereas others may require a low signal (GND). You can change the output level for all outputs using the Out Level parameter in the Aux I/O Menu. All outputs share the same output level, you cannot configure each output individually. 9.4. Common Use-Cases 9.4.1. Limit Switches One of the most common uses for auxiliary input is the use of limit switches. When a switch is triggered, the MX3 can be stopped, or direction can be reversed to continue shooting for as long as possible. When using the Dynamic Perception Multifunction Switch Blocks as limit switches, the setup is quick and easy. You may also create your own limit switches with simple moment switches. For the Dynamic Perception Switch Blocks, first attach them to your slider cart following the switch block instructions. Next, using one TRS cable, connect the two switch blocks together using one port from each block. Using the second TRS cable, connect the remaining port of one of the switch blocks to the Aux A port on the MX3. After the switches have been connected, we can now choose what we want to happen when the switches are tripped. The most common response is to stop the running program, but we may also wish to reverse direction. To set up the activities for the limit switches, we’ll need to go into the Aux I/O menu. Page 37 of 50 Copyright © 2014 Dynamic Perception LLC dynamicperception.com All Contents licensed under the Creative Commons Attribution ShareAlike 3.0 License Menu Navigation: 1. 2. 3. 4. 5. 6. 7. 8. 9. [Enter] to enter the Main System Menu [Up] or [Down] until Settings is selected [Enter] to enter Settings menu [Up] or [Down] until Aux I/O is selected [Enter] to enter Aux I/O menu [Up] or [Down] until I/O #1 Mode is selected [Enter] to edit the I/O #1 Mode parameter [Up] or [Down] to change the parameter value to either “Stop” or “Dir.” [Enter] to save the parameter value If you use a different Aux port, or use switches made by someone else, you may need to change the I/O port number. Make sure the Settings>Aux I/O>In Trigger is set to BEGINNING! 9.4.2. External Intervalometer You may want to use the signal from another device to trigger the MX3, for example if you have multiple rigs running and want one central device to automate them. In this case, you will need to make sure that you have an isolated control signal for each MX3 this can be achieved by feeding any intervalometer device into a Dynamic Perception MUX4 Camera Splitter. Once you’ve connected the control device to the MX3, you’ll need to set the correct I/O port to ‘Ext. Int.’ to indicate it is now being listened to as an external intervalometer. Menu Navigation: 1. 2. 3. 4. 5. 6. 7. [Enter] to enter the Main System Menu [Up] or [Down] until Settings is selected [Enter] to enter Settings menu [Up] or [Down] until Aux I/O is selected [Enter] to enter Aux I/O menu [Up] or [Down] until the desired I/O Mode is selected [Enter] to edit the I/O Mode parameter Page 38 of 50 Copyright © 2014 Dynamic Perception LLC dynamicperception.com All Contents licensed under the Creative Commons Attribution ShareAlike 3.0 License 8. [Up] or [Down] to change the parameter value to “Ext. Int.” 9. [Enter] to save the parameter value When you start the program running, it now will now show “Ext.” on the program control screen instead of “On” You may have more than one I/O port set as an external intervalometer, to take control from multiple different signals, but this may result in unexpected behavior of the external devices are not synchronized. 9.4.3. “Chasing the Shutter” A common activity is to use the MX3 with a 3rdparty bulb ramping device. In this case, you want the MX3 to only move the motors when the shutter has been closed on the camera, rather than opened. In this case, you’ll be using the camera itself as an external intervalometer, but changing the way the MX3 responds to the signal. To achieve this, a cable will be used that goes from the PC Port of the camera (or a hot shoe PC adapter) to an Aux port on the MX3. When the shutter opens on the camera, this port will be brought LOW (close the circuit), and then will be brought HIGH (open the circuit) again when the shutter closes. Thus, we will need to inform the MX3 that it should respond to the signal is ENDING from the Aux input which tells it to react when the cameras shutter is closing. Setting the input trigger is done through the Aux I/O menu, using the In Trigger parameter. Menu Navigation: 1. [Enter] to enter the Main System Menu 2. [Up] or [Down] until Settings is selected 3. [Enter] to enter Settings menu 4. [Up] or [Down] until Aux I/O is selected 5. [Enter] to enter Aux I/O menu 6. [Up] or [Down] until the desired I/O Mode is selected 7. [Enter] to edit the I/O Mode parameter 8. [Up] or [Down] to change the parameter value to “External. Int.” 9. [Enter] to save the parameter value 10. [Up] or [Down] to select In Trigger 11. [Enter] to edit the In Trigger parameter value Page 39 of 50 Copyright © 2014 Dynamic Perception LLC dynamicperception.com All Contents licensed under the Creative Commons Attribution ShareAlike 3.0 License 12. [Up] or [Down] to change the parameter value to Ending When you start the program running, it now will now show “Ext.” on the program control screen instead of “On” You may have more than one I/O port set as an external intervalometer, to take control from multiple different signals, but this may result in unexpected behavior of the external devices are not synchronized. You may not be able to effectively use other Aux I/O lines correctly when the In Trigger is set to Ending. Notably, limit switch operation will not function correctly unless the wiring is inverted (use normally closed instead of normally open switches). Page 40 of 50 Copyright © 2014 Dynamic Perception LLC dynamicperception.com All Contents licensed under the Creative Commons Attribution ShareAlike 3.0 License 10. Cold Weather VFD Screen The MX3 has an available Cold Weather VFD Screen that expands its operating low temperature rating to 20C (4F). This involves replacing the LCD screen with a VFD (Vacuum Fluorescent Display). As the VFD can consume a little more power than the LCD and it does not have a backlight so the VFD can be turned off automatically after a set time based on the ‘LCD AutoOff’ setting. To enable or disable the VFD auto off, you can set the VFD Autooff setting: Menu Navigation: 1. 2. 3. 4. 5. 6. 7. [Enter] to enter the Main System Menu [Up] or [Down] until Settings is selected [Enter] to enter Settings menu [Up] or [Down] until VFD Autooff is selected [Enter] to edit the VFD Autooff parameter [Up] or [Down] to turn on/off [Enter] to save the parameter value Altering the VFD Autooff parameter is only effective if the VFD screen is installed. The VFD screen should only be installed by authorized Dynamic Perception service. Attempting to selfinstall a VFD screen may damage your MX3 and void your warranty. Page 41 of 50 Copyright © 2014 Dynamic Perception LLC dynamicperception.com All Contents licensed under the Creative Commons Attribution ShareAlike 3.0 License 11. System Settings Some advanced system settings and memory options are available: 11.1. Metric Display Linear motion speeds can be displayed either in Inches (default), or Centimeters. To switch between inches and cm for linear motor speed displays, use the Metric Display parameter in the main settings menu. Menu Navigation: 1. 2. 3. 4. 5. 6. 7. [Enter] to enter the Main System Menu [Up] or [Down] until Settings is selected [Enter] to enter Settings menu [Up] or [Down] until Metric Display is selected [Enter] to edit the Metric Display parameter [Up] or [Down] to change the parameter value [Enter] to save the parameter value Only linear motion speeds are displayed in inches or cm, rotary motion speeds are always displayed in degrees. 11.1. LCD Backlight Auto-Off The LCD backlight is designed to automatically turn off after a period of time, to preserve energy. You can extend or reduce the amount of time it takes before the backlight turns off via the LCD AutoOff Sec parameter (in seconds), in the Settings menu. Menu Navigation: 1. 2. 3. 4. 5. 6. 7. [Enter] to enter the Main System Menu [Up] or [Down] until Settings is selected [Enter] to enter Settings menu [Up] or [Down] until LCD AutoOff Sec. is selected [Enter] to edit the LCD AutoOff Sec. parameter [Up] or [Down] to change the parameter value [Enter] to save the parameter value Page 42 of 50 Copyright © 2014 Dynamic Perception LLC dynamicperception.com All Contents licensed under the Creative Commons Attribution ShareAlike 3.0 License Setting LCD AutoOff Sec. to zero disables the automatic turning off of the backlight. 11.2. Reset to Factory Defaults If your getting unexpected results or need to start fresh, you can reset all stored parameters saved to temporary memory inside of the MX3. Once activated, you can abort this action within 8 seconds by pressing enter. After memory has been reset, you will be unable to use the MX3 until you power cycle the device. The screen will inform you of this. Menu Navigation: 1. 2. 3. 4. 5. 6. 7. [Enter] to enter the Main System Menu [Up] or [Down] until Settings is selected [Enter] to enter Settings menu [Up] or [Down] until Reset Memory is selected [Enter] to execute the Reset Memory action [Enter] within 8 seconds to cancel, or Powercycle the MX3 after the reset is complete 11.3. Motor Timing The motor timing parameter controls the minimum length of pulses sent to the motor in microseconds. You should not need to change this parameter, unless it is not possible to achieve very slow speeds with your given motor or better motor “smoothness” is desired. Increasing this parameter results in longer on and off pulses, and therefore “rougher” motion, and decreasing it results in “smoother” motion, but this smoother motion comes at the cost of less power at low speeds. Default in SMS mode is 300 and in Continuous mode 1200. The very low end is 200 high end is 1300, setting below low end or above the high end may result in undesirable results like stalling at the low end or excessive vibration at the high end. Menu Navigation: 1. 2. 3. 4. 5. 6. [Enter] to enter the Main System Menu [Up] or [Down] until Settings is selected [Enter] to enter Settings menu [Up] or [Down] until Motor Timing is selected [Enter] to edit the Motor Timing parameter [Up] or [Down] to change the parameter value Page 43 of 50 Copyright © 2014 Dynamic Perception LLC dynamicperception.com All Contents licensed under the Creative Commons Attribution ShareAlike 3.0 License 7. [Enter] to save the parameter value 11.4. Save/Load Memory The MX3 has three memory banks allowing all current settings to be saved and then recalled at any time. Even if the MX2 is reset to factory defaults the memory banks will be retained. Save Memory Menu Navigation: 1. 2. 3. 4. 5. 6. 7. 8. [Enter] to enter the Main System Menu [Up] or [Down] until Settings is selected [Enter] to enter Settings menu [Up] or [Down] until Save Memory is selected [Enter] to enter Save Memory [Up] or [Down] to select memory bank 1, 2 or 3 [Enter] to save to memory bank (Memory Saved! will be displayed) [Enter] to confirm Load Memory Menu Navigation: 1. 2. 3. 4. 5. 6. 7. 8. [Enter] to enter the Main System Menu [Up] or [Down] until Settings is selected [Enter] to enter Settings menu [Up] or [Down] until Load Memory is selected [Enter] to enter Save Memory [Up] or [Down] to select memory bank 1, 2 or 3 [Enter] to save to memory bank (Memory Loaded will be displayed) [Enter] to confirm Page 44 of 50 Copyright © 2014 Dynamic Perception LLC dynamicperception.com All Contents licensed under the Creative Commons Attribution ShareAlike 3.0 License 12. EZ Timelapse Mode Firmware verson 1.1 introduces EZ mode which uses the current interval and input focal length (FL) to automatically set the speed (in continuous) or distance per shot (in SMS) of the motors to produce fluid smooth motion in your final rendered film. This is particularly helpful with new users who are learning the nuances of time based motion control or for advanced users who want quick setup. EZ mode sets a predetermined base speed for each axis that can be adjusted to taste faster or slower. It also simplifies the main screens to 3 pages (main program, camera & motors) This mode works in both Continuous and SMS motion modes and will also let you know if the desired speed cannot be achieved in Continuous mode and will advise you to switch to SMS mode. Why Focal Length? The lens focal length has the biggest influence on how far a motion control rig can move between shots and still produce smooth rendered motion. The wider the lens the more aggressive we can be with motion, the longer the lens the more subtle the move needs to be to produce smooth motion in your final video. We’ve applied the complex math of focal length, field of view and resulting apparent speed to create consistent silky smooth motion in your moco timelapse video. To access EZ mode place the cursor on the lower right corner below the Continuous/SMS setting on the main screen and use the [Up] or [Down] button to switch the controller from Manual to EZ: When the EZ mode is toggled the MX3 will prompt you to enter the current focal length and set the motor presets for each axis (Note: only motor presets can be used with EZ mode custom motor settings are not available) Page 45 of 50 Copyright © 2014 Dynamic Perception LLC dynamicperception.com All Contents licensed under the Creative Commons Attribution ShareAlike 3.0 License 1. Use the [Up] or [Down] buttons to set the Focal Length and then [Enter] to confirm 2. Use the [Up] or [Down] buttons to set Axis 1 motor preset and then [Enter] to confirm 3. Use the [Up] or [Down] buttons to set Axis 2 motor preset and then [Enter] to confirm 4. Use the [Up] or [Down] buttons to set Axis 3 motor preset and then [Enter] to confirm Once set the Main Screen and Camera Screen will remain the same but the biggest difference from Manual mode is the Motor controls are now on a single screen: EZ Motor Screen Each axis has a direction toggle and now displays the preset EZ Motion Guideline. It’s important to note this value is not inches/minute or degrees/minute like manual mode.. This value represents a simple preset Motion Guideline that will produce smooth motion in your final output video. There is no need to change this value unless you would like your final rendered motion to be faster or slower. So for example if you find that our reference speed is too slow for your taste you can increase this value and of course if the final rendered motion is too fast for your taste you can decrease this value. What exactly is this EZ Motion Guideline? This reference value represents a virtual object at 10’ distance from the lens. So you can also treat this value like adjusting the distance from your main foreground subject. The system calculates a speed/distance based on your focal length that will make an object 10’ away travel at the same rendered speed across the screen no matter the focal length chosen. In other words, if you were you were to run two passes one at 20mm and another at 40mm (and change the FL value in the MX3 to match) an object 10 feet away would appear to be moving at the same rate across the screen (albeit larger due to the zoomed focal length). The Reference value can be set as high as 3.0 and as low as 0.1 Page 46 of 50 Copyright © 2014 Dynamic Perception LLC dynamicperception.com All Contents licensed under the Creative Commons Attribution ShareAlike 3.0 License Accessing helpful tools in EZ Mode You can use the [Left] or [Right] buttons to position cursor in the EZ Motor Screen on the desired Axis and by pressing [Enter] you will get quick access to helpful tools: Manual Move Fast access to manual move (see 7.7) means you can quickly position your rig at the desired start point. The manual move screen can also be very helpful in determining what R/L or +/ represent on your rig setup. These values are displayed and by pressing the [Left] or [Right] buttons you can get fast feedback on what direction you desire in the setup. Set Distance per Hour Accessing the current distance/rotation per hour and having the ability to set the desired distance or rotation can be very helpful for predicting or adjusting where the rig will be over the course of time. If you change this value using the [Up] or [Down] buttons and press [Enter] to accept you will notice when you return to the EZ Motor Screen the Reference Value will adjust based on your change. Set Shots per Hour Accessing the current shots per hour can also be quickly referenced and changed. If you change this value using the [Up] or [Down] buttons and press [Enter] to accept you will notice that when you return to the main menu the interval will adjust to match the shots per hour calculation. Advanced EZ mode EZ mode is also available with the three individual motor axis screens. By enabling EZ Advanced the MX3 will display the motor screens with the EZ Motion Guideline rather than the speed/distance value. This allows more advanced users to access the lead in and ramp settings with the EZ calculations. To enable EZ Advanced goto Settings>EZ Advance and turn ON. Page 47 of 50 Copyright © 2014 Dynamic Perception LLC dynamicperception.com All Contents licensed under the Creative Commons Attribution ShareAlike 3.0 License 13. Updating Firmware You can update the MX3 either by using the DPWebUpdate utility, or directly via the Arduino IDE. For this manual, we will only cover using the DPWebUpdate utility. The DPWebUpdate utility can be found on the Dynamic Perception website (http://support.dynamicperception.com/hc/enus/articles/201810200FirmwareUpdateUtilitydo wnload), the update utility is available for Windows and Mac OSX. On Mac OSX, in most cases you do not need to install a driver for the MX3, note: the MX3 will be recognized as a generic ‘modem’ or ‘keyboard’. On Windows you will need to manually load the driver, note: use the CDC Lufa driver located in the /Drivers subdirectory of the DPWebUpdate utility. The following steps will allow you to upload a new firmware version to the MX3: 1. 2. 3. 4. 5. 6. 7. 8. 9. Start the DPWebUpdate program Allow DPWebUpdate to retrieve any new updates (internet access required) Plug your Micro USB cable into your computer (not included with the MX3) While holding the [Enter] button down on the MX3, plug the USB cable into the MX3 a. The display will remain blank and the orange camera trigger light should blink indicating that the MX3 is expecting a new firmware upload. If the MX3 boots and displays the firmware version double check that the driver has been properly installed and/or retry holding the [Enter] button down at the same time you connect the USB cable. Press the ‘^’ button next to the Com Port selection on DPWebUpdate to refresh the list of ports. Find and select the correct port which shows ‘LUFA CDC Driver’ (or ‘modem’ or ‘keyboard’ in OSX) as its description Select ‘MX3 Motion Controller’ as the device Select the firmware version you wish to upload Press Update Firmware Should any problems occur during the process, please contact Dynamic Perception support for assistance at [email protected] When changing firmware versions, all saved parameters and settings will be reset to factory defaults. Any saved memory banks will remain unchanged. Page 48 of 50 Copyright © 2014 Dynamic Perception LLC dynamicperception.com All Contents licensed under the Creative Commons Attribution ShareAlike 3.0 License Appendix A: Menu Tree ● ● ● Camera ○ ○ ○ ○ ○ ○ ○ ○ ○ Motors ○ Interval Sec Max Shots Bulb Exposure Exp. Time mS Exp. Delay mS Focus mS Repeat Shots Focus Lock Start Timer Axis [13] ■ Motor Preset ■ Manual Move ■ Rotary ■ Invert Dir. ■ RPM ■ Ratio Settings ○ Aux I/O ■ Init I/O ■ I/O #1 Mode ■ I/O #2 Mode ■ I/O #3 Mode ■ I/O #4 Mode ■ In Trigger ■ Out B4 Time ■ Out B5 Trig mS ■ Out Aft Time ■ Out Aft Trig mS ■ Out Level ○ Sensors ■ Voltage Level ■ Motor Current ■ Temp Motor 1 ■ Temp Motor 2 ■ Temp Motor 3 ■ Voltage Warn ■ Voltage Thresh ○ Metric Display ○ LCD AutoOff Sec ○ Motor Timing ○ Cold Mode ○ Save Memory ○ Load Memory ○ Reset Memory ○ Jump! Page 49 of 50 Copyright © 2014 Dynamic Perception LLC dynamicperception.com All Contents licensed under the Creative Commons Attribution ShareAlike 3.0 License Appendix B: List of Supported Cameras The following cameras are supported, listed by camera connection cable available from Dynamic Perception. Note that not all cameras may support all features. Make Model Cable Canon 10D, 20D, 30D, 40D, 50D, 7D, 6D, 1D Mark II, 1Ds Mark II, 1D Mark III, 1Ds Mark III, 1D Mark IV, 5D, 5D Mark II & 5D Mark III Canon N3 Canon 60D, All the 'Rebels' (500D, 550D, 600D etc), T41, T3i, T2i, T1i, Kiss Canon E3 Nikon D90, D3100, D5000, D7000, D600 Nikon 3N (DC2) Nikon D70S, D80 Nikon DC1 Nikon D1H, D1X, D2H, D2X, D2Xs, D2Hs, D200, D3, D300, D700, D800, Nikon 10Pin (DC0) F90x, F90, F100, F6, F5 Pentax K5, K7, *istD, *istDL, *istDs, *ist, *istDL2, *K100D, K110D, K10D, K200, K20D Canon E3 Sony a900. a700, a550, a500, a450, a350, a300, a200, a100 Sony Alpha S1 Panasonic Lumix DMC FZ20, FZ20K, FZ25, FZ30, FZ50 LC1, L10, L1, G1, G2, G10, GH1, GH2, GH3, GF1 Panasonic 4Pole (RS1) Olympus e520, e510, e420, e410, e300, sp570 uz, sp560 uz, sp550 uz, sp510 uz Olympus UC1 Olympus E1, E3, E10, E20, E30 Olympus CB1 Samsung GX, 1L, GX 1S, GX10, GX20 Canon E3 Contax 645, N1, NX, N Digital Canon E3 Kodak DCS14n Nikon 10Pin (DC0) Fujifilm S3 Pro, S5 Pro Nikon 10Pin (DC0) Leica Digilux 1, DIGILUX 2, DIGILUX 3 DLUX3 DLUX2 DLUX1 Panasonic 4Pole (RS1) Konica Minolta 7D, 5D, DiMAGE 9, 7HL 7U 7, 5, 4X, 3 Sony Alpha S1 Page 50 of 50 Copyright © 2014 Dynamic Perception LLC dynamicperception.com All Contents licensed under the Creative Commons Attribution ShareAlike 3.0 License