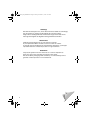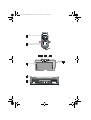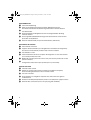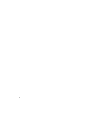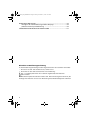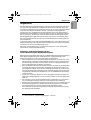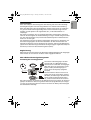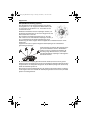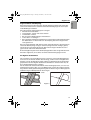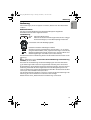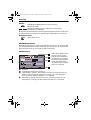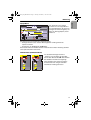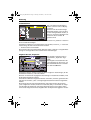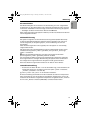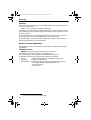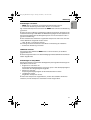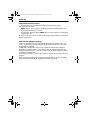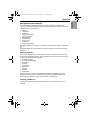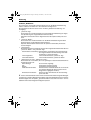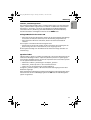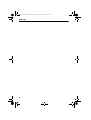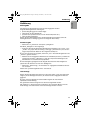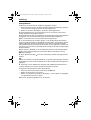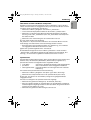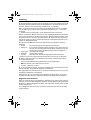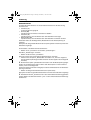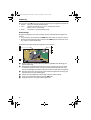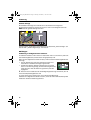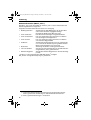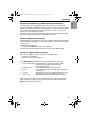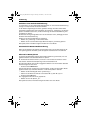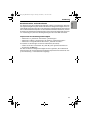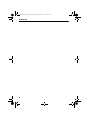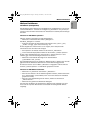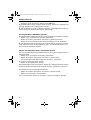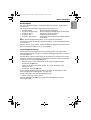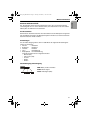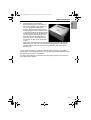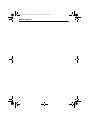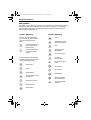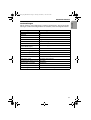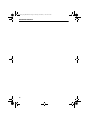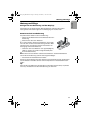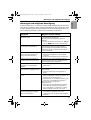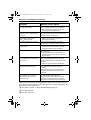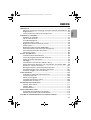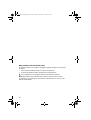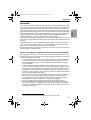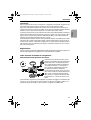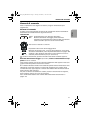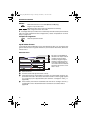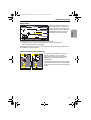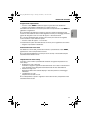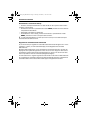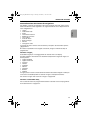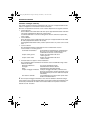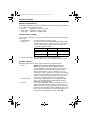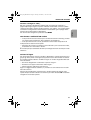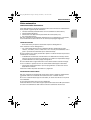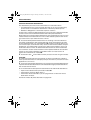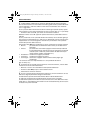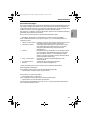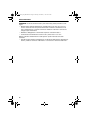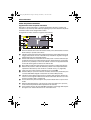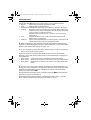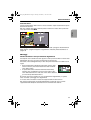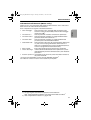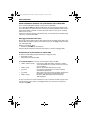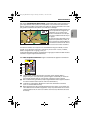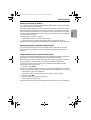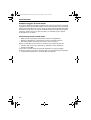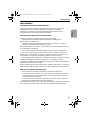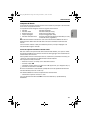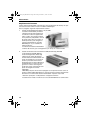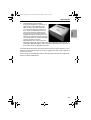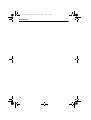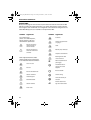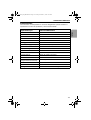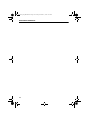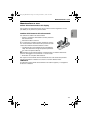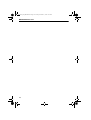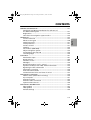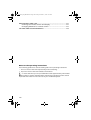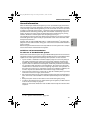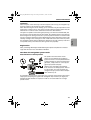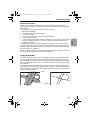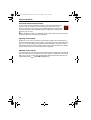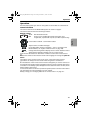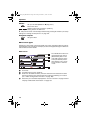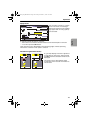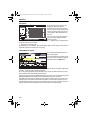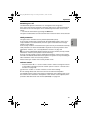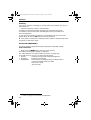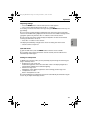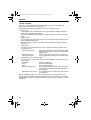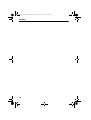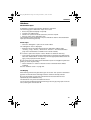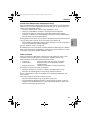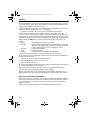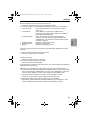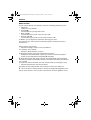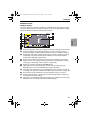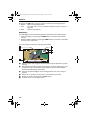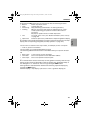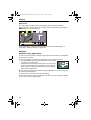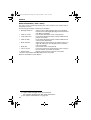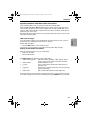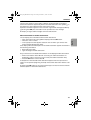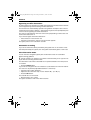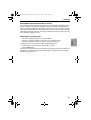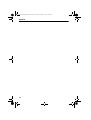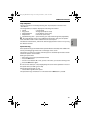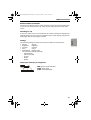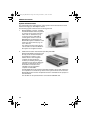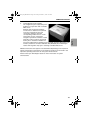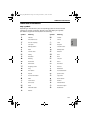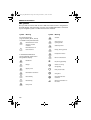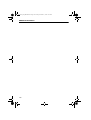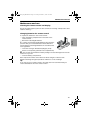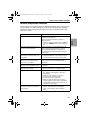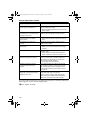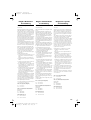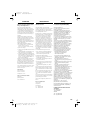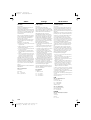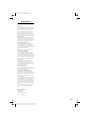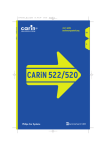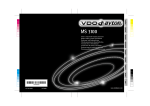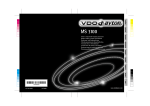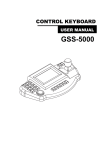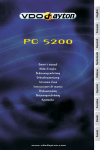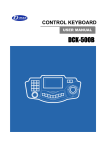Download VDO MS 5000 - User manual
Transcript
Deutsch 100 95 95 75 5 0 Bedienungsanleitung Istruzioni d'uso User manual 25 5 English MS 5000 25 Italiano 75 100 0 100 100 95 95 75 75 25 25 5 5 9451608391 0 0 3112 316 0839.1 11/99 l&h DE-IT-E_MO_MS5000.book Page 2 Sunday, November 7, 1999 10:57 PM Achtung! Benutzen Sie das System nur, wenn die Sicherheit es zuläßt. Es ist wichtiger, auf den Verkehr zu achten und die Hände am Lenkrad zu lassen. Aufgrund sich ständig ändernder Verkehrsführungen kann leider keine 100 %ige Genauigkeit der digitalen Karte gewährleistet werden. Attenzione! Utilizzare questo sistema solo se la sicurezza lo consente. E più importante badare al traffico e tenere le mani sul volante. A causa di continue modifiche nell'orientamento del traffico, è purtroppo impossibile ottenere la massima precisione in ogni situazione. Attention! Only use this system when it is safe to do so. It is more important to keep your eyes on the road and your hands on the wheel. Due to constantly changing traffic conditions, we unfortunately cannot gurantee a 100 % precision in all circumstances. 2 DE-IT-E_MO_MS5000.book Page 3 Sunday, November 7, 1999 10:57 PM 3 DE-IT-E_MO_MS5000.book Page 4 Sunday, November 7, 1999 10:57 PM Systemübersicht Infrarot-Fernbedienung Halter für Fernbedienung (mit Anschluß an Navigationsrechner). Zum Herausnehmen der Fernbedienung Tasten links und rechts drücken. ! 16:9 Farbmonitor " CD-Auswurftaste am Navigationsrechner. Bei ausgeschalteter Zündung zweimal drücken. # Sicherungsmodul (Diebstahlsicherung). Zum Herausnehmen auf einer Seite (links oder rechts) drücken. $ Externer Videoanschluß (für 3,5 mm Klinkenstecker, PAL-Norm) Panoramica del sistema Telecomando a infrarossi Supporto del telecomando (con collegamento al calcolatore di navigazione). Per estrarre il telecomando premete i tasti a sinistra e a destra ! 16:9 Monitor a colori " Tasto di estrazione del CD sul computer di navigazione. In caso di accensione non inserita premete due volte. # Modulo di sicurezza (Sicurezza contro i furti) Per estrarre premere da un lato (sinistro o destro). $ Collegamento video esterno (Per spina da 3,5 mm, norma PAL) System Overview Infrared remote control Holder for remote control (with connection to navigation computer). Press left and right buttons to remove remote control. ! 16:9 colour monitor " CD eject button on navigation computer. Press twice-when the ignition is switched off. # Protection module (theft protection). Press on one side (left or right) to remove. $ External video connection (for 3.5 mm jack plug, PAL standard) 4 Systemübersicht Seite 4 Garantieleistungen und Service Seite 175 Istruzioni d'uso Pagina 63 Panoramica del sistema Pagina 4 Garanzia Pagina 175 Operating instructions Page 119 System Overview Page 4 Warranty and Service Page 175 Italiano Seite 7 English Bedienungsanleitung Deutsch DE-IT-E_MO_MS5000.book Page 5 Sunday, November 7, 1999 10:57 PM 5 6 INHALTSVERZEICHNIS ALLGEMEINES ............................................................................................ 9 Richtlinien und Empfehlungen für die sichere Benutzung des Multimediasystems ...................................................................... 9 Registrierung .................................................................................... 11 Wie arbeitet das Navigationssystem? ............................................. 11 BEDIENUNG ............................................................................................. 15 Bedienelemente ............................................................................... 15 Menübildschirmarten ...................................................................... 16 Ein-/Ausschalten ............................................................................... 19 Diebstahlsicherung .......................................................................... 19 Lautstärkeeinstellung ...................................................................... 19 Stand-by ........................................................................................... 20 Monitor einstellen (MM 5000) ........................................................ 20 Navigationssystem anpassen ........................................................... 23 Einlegen/Wechseln der Karten-CD .................................................. 27 Sprachen laden ................................................................................ 27 ZIELFÜHRUNG ......................................................................................... 29 Zieleingabe ....................................................................................... 29 Routenkriterien ................................................................................ 34 Zielführungsbildschirme .................................................................. 35 Meldungen ....................................................................................... 38 Routeninformation (Menü Info) ................................................. 40 Dynamische Zielführung mit TMC-Verkehrsinformationen .......... 41 Umfahren einer Verkehrsbehinderung .......................................... 44 Automatische Routen-Neuberechnung .......................................... 44 Alternative Route planen ................................................................ 44 Berechnete Fahrt- und Ankunftszeit .............................................. 45 WEITERE FUNKTIONEN ........................................................................... 47 Adreßbuch (Zielspeicher) ................................................................ 47 Bordcomputer .................................................................................. 49 Notfall-Menü .................................................................................... 50 Externer Videoanschluß .................................................................. 51 Systemerweiterungen ...................................................................... 52 ZUSATZINFORMATIONEN ....................................................................... 55 Kartensymbole ................................................................................. 55 TMC-Symbole ................................................................................... 56 Voreinstellungen ............................................................................. 57 Deutsch DE-IT-E_MO_MS5000.book Page 7 Sunday, November 7, 1999 10:57 PM DE-IT-E_MO_MS5000.book Page 8 Sunday, November 7, 1999 10:57 PM WARTUNG UND PFLEGE ......................................................................... 59 Reinigen der Fernbedienung und des Displays .............................. 59 Batteriewechsel Fernbedienung ..................................................... 59 STÖRUNGEN UND MÖGLICHE BESEITIGUNG ......................................... 61 Hinweise zur Bedienungsanleitung In dieser Bedienungsanleitung werden folgende Zeichen als Lesehilfen verwendet: Ein Strich vor dem Text fordert Sie auf, etwas zu tun. Ein Punkt vor dem Text kennzeichnet eine Aufzählung. Das i bedeutet, daß Ihnen hier nützliche ergänzende Informationen gegeben werden. A Mit diesem Symbol werden Sicherheits- bzw. Warnhinweise gekennzeichnet, die wichtige Informationen zur sicheren Benutzung Ihres Multimediasystems enthalten. DE-IT-E_MO_MS5000.book Page 9 Sunday, November 7, 1999 10:57 PM Allgemeines Mit dem VDO Dayton Multimediasystem haben Sie ein leistungsfähiges Instrument zur Unterstützung des Fahrers im täglichen Straßenverkehr erworben. Durch die automatische Routenplanung und Zielführung können Sie sich auf das Wesentliche im heute immer dichter werdenden Verkehr besonders in Ballungszentren konzentrieren. Ein umständliches und zeitraubendes Planen mit herkömmlichen Straßenkarten und Stadtplänen entfällt. Sie geben einfach vor Fahrtbeginn das Fahrziel ein, aktivieren Zielführung und alles andere übernimmt das System für Sie. Das Navigationssystem gibt Ihnen Fahrhinweise in akustischer und visueller Form. Durch wenige Bedienelemente und eine einfache Menüstruktur ist das System einfach zu bedienen. In Verbindung mit einem optionalen RDS-TMC-Radio bzw. einer TMC-Erweiterung1 zeigt Ihnen das System die aktuelle Verkehrssituation auf Ihrer Route und führt Sie auf Wunsch um Verkehrsbehinderungen herum. Zahlreiche Systemerweiterungen erlauben den Ausbau zu einem umfassenden Informations- und Entertainementsystem. Richtlinien und Empfehlungen für die sichere Benutzung des Multimediasystems Bitte tragen Sie Sorge dafür, daß jeder, der Ihr Multimediasystem benutzt, Zugang zu dieser Bedienungsanleitung hat und die Richtlinien und Empfehlungen zum Gebrauch des Systems vor der ersten Benutzung sorgfältig liest. Wenn Ihr Monitor auf einem flexiblen Halter montiert ist, richten Sie ihn so aus, daß Sie schnell und einfach auf den Bildschirm blicken können und Reflexionen und Blendungen vermieden werden. Halten Sie an einer geeigneten Stelle an, bevor Sie Einstellungen am Monitor vornehmen. Wenn Ihr Monitor auf einem festen Halter montiert ist, prüfen Sie, ob Ihr Händler ihn gemäß der obigen Empfehlungen eingebaut hat. Der Monitor sollte nicht dort eingebaut werden, wo er die Sicht auf Dinge behindert, die für die sichere Führung des Fahrzeugs notwendig sind (z. B. Straße, Spiegel, Instrumente, Fahrzeugumfeld). Außerdem darf der Monitor nicht im Aufblasbereich der Airbags montiert werden. Schauen Sie nur auf den Bildschirm, wenn dies gefahrlos möglich ist. Wenn Sie längere Zeit auf den Bildschirm schauen müssen, halten Sie an einer geeigneten Stelle an. Wir empfehlen Ihnen, Einstellungsänderungen und Eingabe von neuen Zielen nur bei stehendem Fahrzeug oder durch einen Beifahrer durchzuführen. Bewahren Sie die Fernbedienung während der Fahrt immer in der Halterung auf. Um Beeinträchtigungen oder Funktionsstörungen des Systems zu vermeiden, darf die GPS-Antenne nicht durch Gegenstände abgedeckt werden. Auch Aufkleber an den Fahrzeugscheiben im Bereich der GPS-Antenne können den Empfang beeinträchtigen. 1) Siehe Abschnitt Systemerweiterungen, Seite 52 Deutsch $OOJHPHLQHV DE-IT-E_MO_MS5000.book Page 10 Sunday, November 7, 1999 10:57 PM $OOJHPHLQHV Die vom Navigationssystem gegebenen Zielführungshinweise sind lediglich Vorschläge. Der Fahrer ist letztendlich für die sichere Führung des Fahrzeugs verantwortlich und sollte daher immer überprüfen, ob es sicher ist, den Anweisungen zu folgen. Die Verkehrsregeln haben immer Vorrang vor dem vom Navigationssystem gegebenen Hinweis, wenn sich die momentane Verkehrssituation und der Hinweis des Systems widersprechen. Wenn Sie sich entscheiden, der vorgeschlagenen Route nicht zu folgen, wird das Navigationssystem automatisch eine neue Route berechnen und neue Zielführungshinweise geben (Automatische Routen-Neuberechnungsfunktion). Die im Menü Bordcomputer des Systems angezeigten Werte für die aktuelle Geschwindigkeit, die Fahrzeit sowie die zurückgelegte Entfernung sind berechnet. Die Präzision kann nicht in allen Fällen garantiert werden. In bestimmten Gebieten sind Einbahnstraßen, Abbiegeverbote und Einfahrverbote (z. B. von Fußgängerzonen) nicht erfaßt. In solchen Gebieten gibt das Navigationssystem einen Warnhinweis. Achten Sie hier besonders auf Einbahnstraßen, Abbiege- und Einfahrverbote. Das System berücksichtigt nicht die relative Sicherheit der vorgeschlagenen Routen. Straßensperrungen, Baustellen, Höhen- oder Gewichtsbeschränkungen, Verkehrs- oder Wetterbedingungen oder andere Einflüsse, die die Sicherheit oder die Fahrzeit der Route beeinflussen, werden bei den vorgeschlagenen Routen nicht berücksichtigt. Überprüfen Sie die Eignung der vorgeschlagenen Routen nach eigenem Ermessen. Nutzen Sie die Funktion Alternative Route um bessere Routenvorschläge zu erhalten, oder fahren Sie einfach die bevorzugte Strecke und überlassen der automatischen Routen-Neuberechnung die Planung der neuen Route. Wenn Sie in einem Notfall einen Hilfsdienst (Polizei, Feuerwehr, etc.) suchen, verlassen Sie sich nicht allein auf das Navigationssystem. Es kann nicht garantiert werden, daß alle verfügbaren Hilfsdienste in Ihrer Umgebung in der Datenbank (auf der CD) gespeichert sind. Handeln Sie nach Ihrem eigenen Ermessen und Ihren Fähigkeiten, um in einer solchen Situation Hilfe zu bekommen. Sie können die Fernbedienung mit Batterien ausstatten (nicht im Lieferumfang). Setzen Sie dann die Fernbedienung nicht direkter Sonneneinstrahlung aus. (Batterien entladen sich bei hohen Temperaturen und es besteht Auslaufgefahr.) DE-IT-E_MO_MS5000.book Page 11 Sunday, November 7, 1999 10:57 PM Anmerkungen Nach dem Transport des Fahrzeugs mit dem Autozug oder einer Fähre benötigt das Navigationssystem eventuell einige Minuten zur exakten Positionsfindung. Nach dem Abklemmen der Fahrzeugbatterie werden eventuell bis zu 15 Minuten zur genauen Positionsfindung benötigt. Dazu muß sich das Fahrzeug im Freien befinden und das System muß eingeschaltet sein, um die GPS-Satelliten zu empfangen. Das System ist zeitweise auch ohne gültige GPS-Daten funktionsfähig, allerdings kann sich die Genauigkeit der Positionsfindung verringern. Sobald eine genaue Position über GPS empfangen wird, wechselt das Satellitensymbol im GPS-Fenster die Farbe von rot nach grün. Auf Autobahnen weichen die Entfernungsangaben des Systems zu Ausfahrten von den Entfernungsangaben auf den Hinweisschildern ab. Die Hinweisschilder auf Autobahnen beziehen sich auf den Beginn der Ausfahrt, während das Navigationssystem immer die Entfernung zum Ende der Verzögerungsspur angibt. Das entspricht dem Punkt, an dem sich die Fahrbahnen gabeln (teilen). Registrierung Bitte füllen Sie nach dem Kauf Ihres VDO Dayton Multimediasystems die beigefügte Antwortkarte aus und schicken Sie diese an die angegebene Adresse. Wie arbeitet das Navigationssystem? Ermittlung der Fahrzeugposition Die Position und Bewegungen des Fahrzeugs werden vom Navigationssystem durch Sensoren erfaßt. Der zurückgelegte Weg wird durch ein elektronisches Tachosignal ermittelt, Drehbewegungen in Kurven durch das Gyroskop (Trägheitskompaß). Die Informationen dieser Sensoren sind jedoch nicht immer exakt. Durch Schlupf der Räder, Veränderungen des Reifenluftdrucks infolge Temperaturänderungen, etc., ändern sich die Werte der Sensoren. Durch den Vergleich der Signale mit der digitalen Karte ist es möglich, die Ungenauigkeiten der Sensoren über einen gewissen Zeitraum (einige Minuten) zu korrigieren. Über einen längeren Zeitraum wird zur Korrektur der Daten jedoch das Signal der GPS-Satelliten benötigt. Deutsch $OOJHPHLQHV DE-IT-E_MO_MS5000.book Page 12 Sunday, November 7, 1999 10:57 PM $OOJHPHLQHV GPS (Global Positioning System) Das GPS-System beruht auf dem Empfang von Navigationssignalen von z. Zt. insgesamt 27 GPS-Satelliten, die in einer Höhe von 21.000 km in ca. 12 Stunden einmal um die Erde kreisen. Mindestens 4 Satelliten müssen empfangen werden, um die Position dreidimensional, also nach Länge, Breite und Höhe bestimmen zu können. Die erzielbare Genauigkeit liegt dann bei ca. 30 m bis 100 m. Können nur drei Satelliten empfangen werden, so ist nur zweidimensionale Positionsbestimmung ohne Bestimmung der Höhe möglich. Die Genauigkeit der ermittelten Position nimmt dadurch ab. Insgesamt kann der im System integrierte GPS-Empfänger bis zu 8 Satelliten gleichzeitig empfangen. Ist das Fahrzeug für längere Zeit geparkt, bewegen sich die Satelliten auf ihrer Umlaufbahn weiter. So kann es nach dem Einschalten der Zündung einige Minuten dauern, bis wieder genügend Satelliten empfangen und ausgewertet werden können. Ausreichenden Empfang (dreidimensionale Position) können Sie am grünen Satellitensymbol im Display erkennen. Die empfangbaren Satelliten (Anzahl) werden als gelbe Sterne im GPS-Symbol dargestellt. Ist der GPS-Empfang nicht ausreichend, bleibt das Satellitensymbol rot. Nach längerem Fahrzeugstillstand kann die Funktion des Systems daher vorübergehend eingeschränkt sein. Sobald der GPS-Empfang wieder ausreichend ist, wird das System zuverlässig arbeiten. DE-IT-E_MO_MS5000.book Page 13 Sunday, November 7, 1999 10:57 PM Eingeschränkter GPS-Empfang Bei Unterbrechungen oder Störungen des GPS-Empfangs während der Fahrt über mehrere Kilometer können sowohl Funktionsbeeinträchtigungen als auch unpassende Meldungen auftreten. Kein oder gestörter GPS-Empfang kann vorliegen: Zwischen hohen Gebäuden In Parkhäusern, Tunneln oder unter Brücken Im Wald oder in Alleen Bei sehr starken Niederschlägen und Gewittern In den Tälern von Gebirgen Bei ungünstigen Satellitenkonstellationen in Verbindung mit der Einbausituation der GPS-Antenne. In diesem Fall kann der Empfang über einen längeren Zeitraum gestört sein. Bei einer gut eingebauten GPS-Antenne sollte während etwa 95 % der Fahrzeit ausreichender GPS-Empfang vorliegen. Ist der Empfang wesentlich häufiger gestört, könnte das am ungünstigen Einbau der GPS-Antenne liegen. Wenden Sie sich in einem solchen Fall an Ihre Einbauwerkstatt. Das Navigationssystem kann GPS-Empfangsprobleme über einige Minuten bzw. Kilometer ausgleichen, ohne daß es zu Funktionsbeeinträchtigungen kommt. Die digitale Straßenkarte Um eine Route zu einer Zieladresse planen zu können, braucht das Navigationssystem nicht nur die aktuelle Position des Fahrzeugs, sondern auch eine digitale Straßenkarte, auf der die Zieladresse selbst und die zur Zieladresse führenden Straßen gespeichert sind. Diese digitale Straßenkarte befindet sich auf der Karten-CD, die Sie in den Navigationsrechner einlegen. Auf der Karten-CD ist das Straßennetz als Linienmodell gespeichert, d. h. auch ausgedehnte Kreuzungen haben nur einen Mittelpunkt, auf den alle Straßen linienförmig zulaufen. Daher gibt das Navigationssystem die Entfernung zum Abbiegepunkt als Entfernung zum Mittelpunkt der Kreuzung an. < Real Digital > Deutsch $OOJHPHLQHV DE-IT-E_MO_MS5000.book Page 14 Sunday, November 7, 1999 10:57 PM $OOJHPHLQHV Gebiete mit eingeschränkter Straßeninformation In einigen Gebieten liegen nicht alle Informationen über eine Straße auf der Karten-CD vor. So können beispielsweise Abbiegeverbote, Hinweise über die Fahrtrichtung einer Einbahnstraße oder das Einfahrverbot in eine Fußgängerzone fehlen. Wenn Sie in ein solches Gebiet einfahren, zeigt das Navigationssystem einen Warnhinweis an. A Die örtlichen Verkehrsregeln haben immer Vorrang vor den Hinweisen des Navi- gationssystems. Befolgen Sie auf jeden Fall die Verkehrszeichen und die Straßenverkehrsordnung. Aktualität der Karten-CDs Schätzungsweise 1015 % der Streckeneigenschaften des Straßennetztes ändern sich jedes Jahr. Aus Gründen dieser sich ständig ändernden Verkehrsführungen (Straßenneubauten, Verkehrsberuhigung, usw.) kann keine 100 %ige Übereinstimmung der digitalen Straßenkarte mit der existierenden Verkehrssituation erreicht werden. Wir empfehlen Ihnen, immer die aktuellste Ausgabe der Karten-CDs für die Navigation zu benutzen. TMC-Daten auf Karten-CDs Voraussetzung für die Nutzung der dynamischen Zielführung (siehe Seite 41) mit der Anzeige der Verkehrsbehinderungen auf Ihrer Fahrtroute ist neben einer angeschlossenen TMC-Quelle die Verwendung von Karten-CDs mit TMC-Daten. KartenCDs mit diesen Daten sind mit dem Schriftzug (7raffic 0essage &hannel) versehen. DE-IT-E_MO_MS5000.book Page 15 Sunday, November 7, 1999 10:57 PM Bedienung Deutsch Bedienung Alle Einstellungen, die Sie am System vornehmen, bleiben nach dem Ausschalten erhalten. Bedienelemente Auf Seite 3 sind die Bedienelemente des Multimediasystems abgebildet. Die Bedienelemente haben folgende Funktion: Fernbedienung ALT-R: Alternative Route planen REP: Aktuellen akustischen Zielführungshinweis abrufen und ggf. Verkehrsmeldungen (nur bei TMC-Empfang) wiederholen Cursortasten sowie OK-/Bestätigungstaste Lautstärke akustischer Meldungen einstellen Startmenü aufrufen (auf Navigation zurückschalten nur in Verbindung mit Multimediabox, siehe Systemerweiterungen auf Seite 52) Zielführungsbildschirmanzeigen wechseln bzw. zwischen Menüs und Zielführungsanzeigen umschalten (nur bei best. Menüs) Zum Entnehmen der Fernbedienung drücken Sie die beiden seitlichen Tasten an der Halterung. A Zur Aufbewahrung und vor der Fahrt die Fernbedienung in die Halterung schieben, bis sie einrastet. Die Tasten der Fernbedienung werden bei Betätigung für kurze Zeit beleuchtet. In der Halterung sind die Tasten bei eingeschalteter Zündung immer beleuchtet. Die Batterien der Fernbedienung müssen gewechselt werden, wenn Sie die Fernbedienung außerhalb der Halterung benutzen und das Navigationssystem nicht mehr auf Tastendruck reagiert oder das Batteriesymbol ( in der Statuszeile des Bildschirms (am unteren Bildschirmrand) erscheint. Um das System weiterhin bedienen zu können, schieben Sie die Fernbedienung in die Halterung; die internen Batterien werden dort nicht benötigt. Batteriewechsel siehe Batteriewechsel Fernbedienung auf Seite 59. 15 DE-IT-E_MO_MS5000.book Page 16 Sunday, November 7, 1999 10:57 PM Bedienung Monitor OSD (On Screen Display)-Menü aufrufen/verlassen, Menüpunkt wählen Lautstärkeeinstellung (nur für eingebauten Lautsprecher), Einstelltasten im OSD-Menü Das Setup für den Bildschirm wird durch gleichzeitiges Drücken aller 3 Tasten aufgerufen; Einstellung im Setup siehe Einstellungen im Setup-Menü auf Seite 21. Navigationsrechner Auswurftaste für CD Menübildschirmarten Die Bedienung des Systems richtet sich größtenteils nach der Art der Anzeigen. Mit den nachfolgenden Erläuterungen sollten Sie z. B. in der Lage sein, sich ohne weitere Beschreibungen durch die verschiedenen Menüs zu bewegen. Menübildschirm In den Menüs (gekennzeichnet durch Titel in ovalem Feld am oberen Bildschirmrand) werden die einzelnen Funktionen als beschriftete, rechteckige Tasten dargestellt. Die aktuelle Cursorposition ist rot markiert. ! " 16 Menütitel angewählte Funktion (Cursorposition) Taste wählbarer Funktion; nicht wählbare Funktionen werden entweder als Tasten in Hintergrundfarbe und grauer Schrift bzw. gar nicht dargestellt (siehe Funktion Videokonfiguration auf Seite 27) Statuszeile; angezeigte Informationen siehe Funktion Bildschirm auf Seite 24 sowie Anzeige von TMC-Verkehrsinformationen auf Seite 41 DE-IT-E_MO_MS5000.book Page 17 Sunday, November 7, 1999 10:57 PM Popup-Menü Nach Auswahl einer Funktion erscheint evtl. ein Popup-Menü in Form eines Rechtecks mit mehreren Einträgen für nähere Angaben, aus denen ein Eintrag (Option) auszuwählen ist. Zur Aktivierung einer bestimmten Option/Funktion: Bewegen Sie den Cursor mit den Richtungstasten auf die gewünschte Option / Funktion. Drücken Sie zur Bestätigung die OK-Taste. Diese beiden Aktionen werden auf den weiteren Seiten dieser Anleitung als Wahl einer Option/Funktion bezeichnet. Funktionsliste (Pull-Down-Menü) z. B. bei Kartenanzeigen erscheint Funktion als rote Taste auf dem Bildschirm. Nach Drücken der OK-Taste werden die wählbaren Funktionen angezeigt. Ohne Auswahl einer Funktion wird die Funktionsliste nach einigen Sekunden automatisch wieder geschlossen. 17 Deutsch Bedienung DE-IT-E_MO_MS5000.book Page 18 Sunday, November 7, 1999 10:57 PM Bedienung Listenbildschirm Bei verschiedenen Wahlmöglichkeiten erscheint rechts im Display eine Liste. Können nicht alle Listeneinträge dargestellt werden, kann mit dem Cursor weitergeblättert werden, in dem z. B. am unteren Ende der Liste weiterhin die Cursortaste 2 gedrückt wird. Nach oben können Sie blättern, indem Sie nach Erreichen von Abbruch weiterhin die Cursortaste 8 betätigen. Sind weitere Angaben zu einem Eintrag der Liste abrufbar, erscheint -> rechts vom Listeneintrag. Um diese Informationen einzusehen: Drücken Sie die Cursortaste 6. Durch Drücken der Cursortaste 4 bzw. Wahl der Option Abbruch erfolgt der Rücksprung ins vorherige Menü ohne Auswahl eines Listeneintrages. Eingaben über das Keyboard Zur Eingabe von Daten wird ein sogenanntes Keyboard angezeigt. Zur Eingabe eines bestimmten Zeichens bewegen Sie den Cursor auf das betreffende Zeichen und drükken dann die OK-Taste. Eingegebene Zeichen werden mit den CD-Daten verglichen. Zeichenfolgen, für die keine Namen existieren, sind nicht wählbar. Existieren für die bereits eingegebene Zeichenfolge nur bestimmte CD-Daten, wird die Eingabe automatisch ergänzt. Sind mehrere CD-Daten mit gleichem Namen vorhanden, kann der gewünschte Eintrag über die Funktion Liste und angezeigten Zusatzinformationen ausgewählt werden. Die Anzeige der Liste aller passenden Namen kann jederzeit über die Funktion Liste aufgerufen werden; hierbei ist zu beachten, daß je nach Anzahl der möglichen Einträge der Aufbau der Liste einige Sekunden dauern kann. Daher sollten zuvor bereits möglichst konkrete Angaben über das Keyboard eingegeben werden. 18 DE-IT-E_MO_MS5000.book Page 19 Sunday, November 7, 1999 10:57 PM Ein-/Ausschalten Das Multimediasystem wird zusammen mit der Zündung ein- bzw. ausgeschaltet. Ist das System vor dem Ausschalten nicht in Stand-by geschaltet worden, erscheint zunächst ein Titelbildschirm. Danach folgt ein Hinweis zur Benutzung des Systems. Bestätigen Sie diesen Hinweis durch Drücken der OK-Taste. Nach einigen Sekunden ist das System initialisiert, und die verschiedenen Funktionen können angewählt werden. Diebstahlsicherung Das System verfügt über ein abnehmbares Sicherungsmodul (Detachable Panel). Ist das mit dem Multimediasystem gelieferte Sicherungsmodul nicht oder nicht korrekt eingesetzt, ist das System gesperrt, und eine Meldung erscheint auf dem Display. Wird das Sicherungsmodul nicht eingesetzt, kann das System nur auf Stand-by umgeschaltet werden. Falls gewünscht, kann die Diebstahlsicherung auch abgeschaltet werden. Hierzu wird das Sicherungsmodul inaktiv geschaltet, siehe Funktion Sicherungsmodul auf Seite 25. A Wenn Sie das Multimediasystem ohne das Sicherungsmodul benutzen (Sicherungsmodul inaktiv geschaltet), beachten Sie bitte: Ein versehentliches Aktivieren des Sicherungsmoduls führt wegen des fehlenden Sicherungsmoduls zur sofortigen Deaktivierung des Systems. Erst nach Einsetzen des richtigen Sicherungsmoduls kann das System wieder genutzt werden! Bei Verlust des Sicherungsmoduls wenden Sie sich bitte an Ihren Händler. Lautstärkeeinstellung Drücken Sie die Tasten + oder - auf der Fernbedienung, um die Lautstärke der akustischen Hinweise zu verändern (siehe auch Option GALA in Abschnitt Funktion Lautstärke auf Seite 26). Sie hören Lauter oder Leiser in der aktuellen Lautstärke. Diese Einstellung beeinflußt sowohl die Lautstärke des externen Lautsprechers (falls vorhanden) als auch des im Monitor eingebauten Lautsprechers; soll nur die Lautstärke des im Monitor eingebauten Lautsprechers eingestellt werden, verfahren Sie wie unter Monitor einstellen (MM 5000) auf Seite 20 beschrieben. 19 Deutsch Bedienung DE-IT-E_MO_MS5000.book Page 20 Sunday, November 7, 1999 10:57 PM Bedienung Stand-by Wenn Sie die Kartenanzeige oder visuelle Richtungshinweise nicht benötigen, können Sie diese ausschalten. Wählen Sie im Startmenü die Option Stand-by. Das Display wird ausgeschaltet; akustische Meldungen (z. B. Zielführungshinweise, falls Zielführung vorher aktiviert wurde) über einen externen Lautsprecher erfolgen aber weiterhin. Um das Display wieder einzuschalten (Stand-by ausschalten), drücken Sie eine der Cursortasten 4, 6, 8, 2 oder die OK-Taste auf der Fernbedienung. Wird das System im Stand-by-Modus ausgeschaltet, bleibt es auch nach dem Einschalten der Zündung im Stand-by-Modus. Monitor einstellen (MM 5000) 1 Das Farbdisplay ist mit einer OSD-Benutzerführung für die Monitoreinstellungen ausgestattet. OSD-Menü aufrufen MENU-Taste auf der Oberseite des Monitors kurz drücken. Das OSD-Menü Navigation Settings wird eingeblendet. (Für Video Settings siehe Externer Videoanschluß auf Seite 51.) Im OSD-Menü können Sie die folgenden Einstellungen vornehmen: Volume: Lautstärke des im Monitor eingebauten Lautsprechers Brightness: Helligkeit des Bildschirms DisplayMode: Bildschirmdarstellung; die gewählte Einstellung wird mit einem gelben Balken angezeigt. Wählbar sind: Full Screen (16:9) Normal (4:3) 1) gilt nicht in Verbindung mit MR 6000 20 DE-IT-E_MO_MS5000.book Page 21 Sunday, November 7, 1999 10:57 PM Einstellungen vornehmen MENU-Taste so oft drücken, bis gewünschter Menüpunkt erscheint. Gewünschte Einstellung mit den Tasten + bzw. - vornehmen. Ggf. nächsten Menüpunkt durch Drücken der MENU-Taste aufrufen und Einstellung vornehmen. Wenn Sie den im Monitor eingebauten Lautsprecher benutzen, belassen Sie die Lautstärkeeinstellung im OSD-Menü auf Mittelstellung. Regeln Sie die Lautstärke für die akustischen Meldungen des Navigationssystems nur mit den Tasten + oder auf der Fernbedienung. Die Lautstärke des im Monitor eingebauten Lautsprechers kann auch ohne Aufruf des OSD-Menüs eingestellt werden. Hierzu: Taste + oder - am Monitor drücken. Die Anzeige wechselt automatisch in das Menü zur Einstellung der Lautstärke. Gewünschte Einstellung vornehmen. OSD-Menü verlassen Zum Verlassen des OSD-Menüs MENU-Taste so oft kurz drücken, bis das Menü ausgeblendet wird. Nach einigen Sekunden ohne Tastenbetätigung wird das OSD-Menü automatisch wieder ausgeblendet. Einstellungen im Setup-Menü Der Monitor bietet Ihnen außerdem die Möglichkeit, die folgenden Einstellungen im Setup-Menü vorzunehmen: Bright.Contr.: Auto/Auto off: Automatische Helligkeitsregelung an/aus. Bei Auto wird die Displayhelligkeit automatisch dem Umgebungslicht angepaßt. Mount.Pos.: high/low: Anpassung der Displayhelligkeit auf die Einbausituation hoch/tief Loudspeaker: On/Off: Eingebauter Lautsprecher an/aus. Wenn der Lautsprecher ausgeschaltet ist, und Sie die Lautstärke am Monitor einstellen, wird der Lautsprecher automatisch wieder eingeschaltet. 21 Deutsch Bedienung DE-IT-E_MO_MS5000.book Page 22 Sunday, November 7, 1999 10:57 PM Bedienung Setup-Menü aufrufen/verlassen Alle drei Tasten auf der Oberseite des Monitors gleichzeitig drücken. Das Setup-Menü erscheint. MENU-Taste so oft kurz drücken, bis die gewünschte Einstellung aktiviert ist. Gewünschte Einstellung vornehmen. Zum Verlassen des Setup-Menüs MENU-Taste so oft kurz drücken, bis das Menü ausgeblendet wird. Nach einigen Sekunden ohne Tastenbetätigung wird das OSD-Menü automatisch wieder ausgeblendet. Automatische Helligkeitsregelung Wenn im Setup-Menü die automatische Helligkeitsregelung Bright.Contr. auf Auto eingestellt ist, wird die Helligkeit des Displays automatisch an die Umgebungshelligkeit angepaßt. Im OSD-Menü Brightness können Sie die maximale und minimale Helligkeit des Displays einstellen. Hierbei ist zu beachten, daß bei Tageslicht die maximale Helligkeit (Brightness Day), und bei Dunkelheit die minimale Helligkeit (Brightness Night) einzustellen ist. Die Helligkeit wird dann je nach Umgebungslicht zwischen diesen beiden Grenzen geregelt. Wenn die automatische Helligkeitsregelung ausgeschaltet ist, wird bei der Helligkeitseinstellung im OSD-Menü Brightness Auto OFF angezeigt. 22 DE-IT-E_MO_MS5000.book Page 23 Sunday, November 7, 1999 10:57 PM Navigationssystem anpassen Zur Anpassung des Navigationssystems nach Ihren persönlichen Wünschen können Sie viele Einstellungen verändern. Folgende Funktionen stehen im Menü Einstellungen zur Verfügung: Sprache Straßenart Bildschirm Systeminformation Sicherungsmodul Verkehrsinfo. Maßeinheiten Datum / Uhr Lautstärke Videokonfiguration Der Aufruf des Menüs erfolgt im Startmenü durch Wahl der Option Einstellungen. Einstellungen, die Sie am System vornehmen, bleiben nach dem Ausschalten erhalten. Funktion Sprache Auswahl der Landessprache für akustische Hinweise und Menütexte im Display. Zur Zeit sind folgende Sprachen mit verschiedenen Sprechern oder Sprecherinnen auf der Systemsoftware-CD verfügbar: Britisches Englisch Amerikanisches Englisch Französisch Deutsch Holländisch Italienisch Spanisch Dänisch Schwedisch. Sprachen können von der beigefügten Systemsoftware-CD geladen werden. Insgesamt können 2 Sprachen gleichzeitig im System geladen/verfügbar sein. Zum Laden von Sprachen siehe Sprachen laden auf Seite 27. Funktion Straßenart Auswahl des Kriteriums für die Routenplanung, siehe Routenkriterien auf Seite 34. 23 Deutsch Bedienung DE-IT-E_MO_MS5000.book Page 24 Sunday, November 7, 1999 10:57 PM Bedienung Funktion Bildschirm Hier können Sie verschiedene Farbkombinationen für die Bildschirmdarstellung wählen und die Informationen in der Statuszeile konfigurieren. Die folgenden Funktionen stehen Ihnen im Menü Bildschirmeinstellung zur Verfügung: Farbeinst. Tag: Zur Auswahl einer Farbkombinationen für die Bildschirmdarstellung bei Tageslicht (Einstellung bei ausgeschaltetem Fahrlicht aktiv). Optimalen Kontrast bei hellem Tageslicht bieten die Optionen Blau, Rot und Grün. Farbeinst. Nacht: Zur Auswahl einer Farbkombination für die Bildschirmdarstellung bei Nacht (Einstellung bei eingeschaltetem Fahrlicht aktiv). Optimale Lesbarkeit bei Nacht bieten die Optionen Dunkelblau, Dunkelrot und Dunkelgrün. Kartenfarbe: Zur Einstellung der Umschaltung zwischen den eingestellten Farbkombinationen Farbeinst. Nacht und Farbeinst. Tag: Automatische Umschaltung: Automatische Umschaltung für Farbeinstellung; bei eingeschaltetem Fahrlicht Anzeige mit Farbkombination Farbeinst. Nacht. Immer Tagfarben: Immer Farbkombination Farbeinst. Tag Immer Nachtfarben: Immer Farbkombination Farbeinst. Nacht. Statuszeile links bzw. Statuszeile rechts: Zur Auswahl der Information, die in der jeweiligen unteren Ecke des Bildschirms angezeigt werden soll: Keine Anzeige: Es wird nichts angezeigt Uhr: Anzeige der aktuellen Uhrzeit Datum: Anzeige des aktuellen Datums Verbleibende Fahrtzeit: Die berechnete verbleibende Zeit bis zur Ankunft am nächsten Wegpunkt oder Ziel (wenn keine Wegpunkte eingegeben wurden) Erwartete Ankunftszeit: Die berechnete Ankunftszeit am nächsten Wegpunkt oder Ziel. Für die verbleibende Fahrtzeit und die erwartete Ankunftszeit legt das Navigationssystem eine mittlere Reisegeschwindigkeit zugrunde. Bei Bedarf können Sie diese Geschwindigkeit mit der Option Systeminformation / Geschwin.korrektur an Ihre tatsächliche Durchschnittsgeschwindigkeit anpassen. 24 DE-IT-E_MO_MS5000.book Page 25 Sunday, November 7, 1999 10:57 PM Funktion Systeminformation Das Menü Systeminformation bietet die folgenden Funktionen: Diagnose: zur Analyse von Hard- und Softwareproblemen (codegeschützt nur für autorisiertes Servicepersonal). Voreinstellungen: Rücksetzen der Einstellungen im Menü Einstellungen auf die werksseitigen Werte; siehe Voreinstellungen auf Seite 57. Konfiguration: Anzeige von Informationen zu Soft- und Hardware (für Servicezwecke). Geschwin.korrektur: Relative Veränderung des Wertes für die Durchschnittsgeschwindigkeit für alle Straßenklassen (beeinflußt die Berechnung der verbleibenden Fahrtzeit und der erwarteten Ankunftszeit. Funktion Sicherungsmodul Mit dieser Funktion kann die Erkennung, ob das korrekte Sicherungsmodul eingesetzt ist, ein- (aktiv) bzw. ausgeschaltet werden (inaktiv). Wählen Sie im Startmenü die Funktion Einstellungen. Das Menü Einstellungen erscheint. Wählen Sie die Funktion Sicherungsmodul. Wählen Sie den entsprechenden Eintrag (Aktiv bzw. Inaktiv) in der erscheinenden Liste. Siehe auch Diebstahlsicherung auf Seite 19. Funktion Verkehrsinfo. Nach Wahl dieser Funktion erscheint eine Liste, in der ausgewählt werden kann, welche TMC-Informationen angezeigt werden. TMC-Informationen können nur angezeigt werden, wenn eine geeignete TMC-Quelle angeschlossen ist, und die verwendete Karten-CD TMC-Daten enthält (erkennbar am Schriftzug auf der CD). Durch Drücken OK-Taste wird die jeweilige Meldung (aktuelle Cursorposition) anbzw. ausgeschaltet; eingeschaltete Meldungen werden durch das Symbol ; angezeigt. Besonders dringende Verkehrsmeldungen sind nicht abschaltbar und werden sowohl auf dem Bildschirm angezeigt, als auch als akustische Meldung ausgegeben. 25 Deutsch Bedienung DE-IT-E_MO_MS5000.book Page 26 Sunday, November 7, 1999 10:57 PM Bedienung Funktion Maßeinheiten Auswahl der Maßeinheiten, in denen Entfernungen und Geschwindigkeiten angezeigt werden. Folgende Optionen sind wählbar: km / m: Anzeige in Kilometern und Metern miles / yard: Anzeige in Meilen und Yards miles / feet: Anzeige in Meilen und Fuß Funktion Datum / Uhr Das Menü Datum / Uhrzeit dient zur Einstellung des Zeit- und Datumsformates und der Zeitzone. Zeitformat: Wählbar sind das 12 und das 24-Stunden-Format. Zeitzone: Drücken Sie erst die OK-Taste. Stellen Sie dann mit den Cursortasten 4 bzw. 2 (-0:30) und 6 bzw. 8 (+0:30) den Zeitunterschied zwischen der Ortszeit und der vom Navigationssystem über GPS empfangenen Weltzeit (UTC) ein. Zeitzone: MEZ (Paris, Berlin) GMT (London) Datumsformat: Winterzeit Sommerzeit + 1:00 + 2:00 0:00 + 1:00 Wählbar sind die Anzeigeformate Tag . Monat . Jahr sowie Monat / Tag / Jahr. Funktion Lautstärke Im Menü Lautstärkeeinstellung können Sie die folgenden Optionen anwählen: GALA: (GALA = Geschwindigkeits Abhängige Lautstärke Anhebung / SDVC) Zur Auswahl einer Regelkurve für die geschwindigkeitsabhängige Lautstärkeanhebung (Optionen Lautstärke + bis Lautstärke ++++). Zur Kompensation von Umgebungsgeräuschen wird die Lautstärke in Abhängigkeit von der Geschwindigkeit angehoben. Stellen Sie durch Ausprobieren die für Ihr Fahrzeug am besten geeignete GALA-Kurve fest. Bei Option GALA aus ist die Lautstärkeanhebung ausgeschaltet. Akust. Hinweise: Zum Ein- bzw. Ausschalten der akustischen Hinweise. Bei ausgeschalteten akustischen Hinweisen wird das Symbol l in der Statuszeile angezeigt. Lautstärke: Lautstärke der Zielführungshinweise und der akustischen Verkehrsmeldungen (nur bei TMC-Empfang). Stellen Sie die gewünschte Lautstärke mit den Cursortasten 4 bzw. 6 ein. Bei Veränderungen hören Sie jeweils Lauter bzw. Leiser in der gewählten Lautstärke. Zum Speichern der Einstellung drücken Sie die OK-Taste. 26 DE-IT-E_MO_MS5000.book Page 27 Sunday, November 7, 1999 10:57 PM Funktion Videokonfiguration Bei installierter Multimediabox (siehe Systemerweiterungen auf Seite 52) ist die Option Multimediabox angeschlossen zu wählen. Im Startmenü erscheint dann die Funktion TV / Video, mit der Sie von Navigation auf Multimediabetrieb umschalten können. (Bedienung siehe Betriebsanleitung der Multimediabox.) Zum Zurückschalten auf Navigation drücken Sie die MENU-Taste. Einlegen/Wechseln der Karten-CD Wenn die rote Power-LED leuchtet, drücken Sie die Ausschubtaste I am Navigationsrechner einmal (dies ist der Fall, wenn die Zündung eingeschaltet ist). Wenn die Power-LED nicht aufleuchtet, drücken Sie die Ausschubtaste I zweimal. Die im System vorhandene CD wird herausgeschoben. Entnehmen Sie die CD und schieben Sie die neue Karten-CD vorsichtig mit der Beschriftung nach oben in das Laufwerk, bis sie eingezogen wird. Das System benötigt nach dem Wechseln der Karten-CD einige Sekunden zur Initialisierung. Sprachen laden Über die Option Sprache im Menü Einstellungen können Sie die Sprache für die akustischen Meldungen wählen. 2 Sprachen (Stimmen) können im System gespeichert werden. Bei Bedarf können Sie eine der 2 Sprachen durch eine andere Sprache von der Systemsoftware-CD ersetzen. Wählen Sie im Menü Einstellungen die Option Sprache. Wählen Sie Andere Sprache in der erscheinenden Liste. Folgen Sie nun den Anweisungen auf dem Bildschirm. Es folgt ein Software Update, der Fortschritt beim Ladevorgang wird auf dem Bildschirm angezeigt. Nach Abschluß des Ladevorgangs wird die Systemsoftware-CD ausgeschoben. Nach Herausnehmen der CD und Bestätigung durch die OK-Taste wird das Navigationssystem neu gestartet. 27 Deutsch Bedienung DE-IT-E_MO_MS5000.book Page 28 Sunday, November 7, 1999 10:57 PM Bedienung 28 DE-IT-E_MO_MS5000.book Page 29 Sunday, November 7, 1999 10:57 PM Zielführung Deutsch Zielführung Zieleingabe Vor Aktivierung der Zielführung muß ein Ziel eingegeben werden. Folgende Zieleingabearten sind möglich: Direkte Eingabe (ggf. mit Listenanzeige) Übernahme aus dem Adreßbuch Auswahl eines speziellen Zieles von der Karten-CD (Hotels etc.) Über die Zieleingabekarte Bei der direkten Zieleingabe stehen als Hilfsmittel die Listenanzeige sowie die Zieleingabekarte zur Verfügung (siehe nachfolgende Abschnitte). Direkte Eingabe Wählen Sie im Startmenü die Option Navigation. Das Menü Navigation wird angezeigt. Geben Sie mit Hilfe des Keyboards die Daten der Zieladresse unter Land, Ort, Straße und Spez. Ziele / Kreuzung sowie ggf. Hausnummer (nur bei Vorliegen entsprechender Daten für die eingebene Straße) ein. Um ein Leerzeichen einzugeben, wählen Sie Leer. Die letzte Eingabe kann mit Löschen gelöscht werden. Möchten Sie die eingegebene Zieladresse im Adreßbuch speichern, so wählen Sie zunächst die Funktion Adressbuch, dann die entsprechende Kategorie des Adreßbuches im erscheinenden Popup-Menü. Als Zieleingabe genügt bereits die Angabe des Ortsnames. Das Navigationssystem führt Sie dann bis zur Orts- bzw. Stadtgrenze. Wählen Sie Zielführung, um eine Route zur angegebenen Zieladresse berechnen zu lassen. Weiter siehe Zielführungsbildschirme auf Seite 35. Listenanzeige Bei der direkten Eingabe (siehe oben) ist es über die Option Liste des Keyboards möglich, die CD-Einträge einzusehen, die mit den bereits eingegebenen Zeichen beginnen. Ohne vorherige Eingabe eines Buchstaben beginnt die Liste mit dem alphabetisch ersten Eintrag. Der gewünschte Listeneintrag kann aus der Liste ausgewählt werden. Mit Abbruch in der Liste bzw. durch Drücken der Cursortaste 4 kann man die Listenanzeige ohne Übernahme eines Listeneintrages wieder verlassen. 29 DE-IT-E_MO_MS5000.book Page 30 Sunday, November 7, 1999 10:57 PM Zielführung Zieleingabekarte Ein Ziel kann auch mit Hilfe der Landkarte eingegeben werden. Wenn sich das Ziel nicht in der Nähe des Fahrzeugstandortes befindet, geben Sie vorher den Zielort möglichst genau mit dem Keyboard ein. Wählen Sie im Menü Navigation die Option Zieleingabekarte. Die Zieleingabekarte kann auch durch Drücken einer Cursortaste in der Kartenanzeige der Zielführung aktiviert werden. Die Zieleingabekarte mit einem Fadenkreuz wird angezeigt. Wurden keine Zieldaten eingegeben, kennzeichnet das Fadenkreuz die aktuelle Fahrzeugposition. Mit den Cursortasten kann nun das Fadenkreuz bewegt werden. Je nach Einstellung der Funktion Rollen in der Funktionsliste der Kartenanzeige (vgl. Seite 36) verhält sich die Bildschirmanzeige dabei unterschiedlich. Bei Einstellung ; Rollen (Rollen ein) bleibt der Cursor immer in der Bildschirmmitte, während die Landkarte entsprechend verschoben wird. Bei Rollen (Rollen aus) wird der Cursor verschoben, am Rand der Karte erfolgt ein Wechsel des angezeigten Kartenausschnitts. Mit der Funktion Maßstab in der Funktionsliste können Sie den Kartenmaßstab ändern. Hierzu Kartenmaßstab mit Cursortasten 8 bzw. 2 einstellen und mit OK-Taste bestätigen. Durch Drücken der Taste 4 kann die Funktionsliste jederzeit sofort geschlossen werden. Tip: Wählen Sie zunächst einen großen Maßstab, um das Ziel grob festzulegen. Anschließend wählen Sie einen kleineren Maßstab, um Ihr Ziel mit dem Fadenkreuz genau zu markieren. Auch Ziele in nicht digitalisierten Gebieten sind anwählbar. Bei Zielpositionierung auf Autobahnen ist auf die richtige Fahrbahnseite zu achten. Zum Speichern der gewählen Position als Zieladresse: Öffnen Sie die Funktionsliste durch Drücken der OK-Taste. Wählen Sie die Funktion Ziel speich.. Wählen Sie Zielführung im Menü Navigation, um eine Route zur angegebenen Zieladresse berechnen zu lassen. Weiter siehe Zielführungsbildschirme auf Seite 35. 30 DE-IT-E_MO_MS5000.book Page 31 Sunday, November 7, 1999 10:57 PM Übernahme aus dem Adreßbuch / Zielspeicher Befindet sich die gewünschte Zieladresse bereits im Adreßbuch, oder ist die Zieladresse eines der letzten 10 eingegebenen Ziele, können Sie die Adresse auf einfache Weise wieder als Zieladresse übernehmen: Wählen Sie im Menü Navigation die Funktion Adressbuch. Im erscheinenden Popup-Menü wählen Sie die Funktion Adresse laden. Wählen Sie im nächsten Popup-Menü die betreffende Kategorie des Adreßbuches (Privat oder Geschäftlich) bzw. mit Letzte Ziele den Zielspeicher der letzten 10 Ziele. Wählen Sie einen Listeneintrag aus der erscheinenden Liste aus. Leere Listen werden nicht angezeigt. Mit Abbruch in der Liste bzw. durch Drücken der Cursortaste 4 kann man die Listenanzeige ohne Übernahme eines Listeneintrages wieder verlassen. Nach Übernahme einer Zieladresse wählen Sie Zielführung, um eine Route zur angegebenen Zieladresse berechnen zu lassen. Weiter siehe Zielführungsbildschirme auf Seite 35. Adreßbucheinträge können auch im Menü Adressbuch mit der Funktion Adresse laden als Zieladresse geladen werden. Wählen Sie anschließend Zielführung, um eine Route zur geladenen Zieladresse berechnen zu lassen. Spezielle Ziele Spezielle Ziele sind Ziele/Einrichtungen, deren genaue Adressen Ihnen oftmals nicht bekannt sind (z. B. Tankstellen, Werkstätten, Krankenhäuser, Flughäfen etc.). Spezielle Ziele können aus folgenden Listen ausgewählt werden: In der Nähe: Spez. Ziele in der Nähe des aktuellen Fahrzeugstandortes Am Zielort: Ziele in der Nähe der bereits eingegeben Zieladresse Überregionale Ziele: Einrichtungen/Ziele von überregionaler bzw. nationaler Bedeutung Zur Auswahl eines speziellen Zieles für die Zielführung: Wählen Sie im Menü Navigation die Option Spez. Ziele / Kreuzung:. Wählen Sie die entsprechende Liste für die speziellen Ziele (siehe oben). Die Liste Am Zielort ist nicht wählbar, solange keine gültige Zieladresse eingegeben wurde. Eine Liste von Kategorien der speziellen Ziele wird angezeigt. Wählen Sie die gewünschte Kategorie (z. B. Tankstelle, Hotel etc.). Wenn eine größere Anzahl von speziellen Zielen in der Datenbank verfügbar ist, wird das Keyboard angezeigt. Geben Sie dann den Namen der gewünschten Einrichtung ein oder wählen Sie Liste. Wählen Sie die gewünschte Einrichtung aus der Liste aus. 31 Deutsch Zielführung DE-IT-E_MO_MS5000.book Page 32 Sunday, November 7, 1999 10:57 PM Zielführung Die Verfügbarkeit spezieller Ziele ist abhängig von der verwendeten Karten-CD. Bei Karten-CDs mit Zusatzinformationen (Reiseführer) zu speziellen Zielen wird in der Zeile Abbruch der Listenanzeige zusätzlich ein i angezeigt. Wenn zu den Einrichtungen in der Listenanzeige Zusatzinformationen vorhanden sind, wird dies durch einen anbieterspezifischen Buchstaben (z. B. v für Varta) angezeigt. Drücken Sie die Cursortaste 6, um die Zusatzinformation einzusehen. Mit den Cursortasten 2 bzw. 8 können Sie den angezeigten Bildausschnitt wählen. Sind Links (Verweise auf andere Informationen; Textfarbe gelb) vorhanden, kann der gewünschte Link mit den Cursortasten 4 bzw. 6 markiert werden (markierter Link wird in gelber Schrift auf schwarzem Hintergrund dargestellt; Markierung verschiebt sich mit Bildausschnitt). Nach Drücken der OK-Taste wird eine Funktionsliste mit folgenden Funktionen angezeigt: Zurück Zur Listenanzeige für die speziellen Ziele springen Aktivieren Zur Information(sseite) entsprechend dem zuvor markierten Link springen bzw. markierte Einrichtung (Name und Adresse) als Zieladresse übernehmen (mit Rücksprung ins Menü Navigation) Vorheriges* vorherige Seite anzeigen Nächstes* nächste Seite anzeigen Verlauf* Seite über Liste der bereits angezeigten Seiten auswählen. * Funktion wird nur bei entsprechenden Karten-CDs (z. B. Varta etc.) unterstützt Nach einigen Sekunden ohne Auswahl einer Funktion wird die Funkionsliste automatisch geschlossen. Cursor auf Name/Adresse der gewünschten Einrichtung bewegen. OK-Taste drücken, um Funktionsliste zu öffnen. Funktion Aktivieren wählen. Ist keine Zusatzinformation vorhanden, ist lediglich der Listeneintrag in der Liste der Einrichtungen der gewählten Kategorie auszuwählen. Das ausgewählte spezielle Ziel wird nun zur aktuellen Zieladresse; eine evtl. vorher eingegebene Zieladresse wird gelöscht. Spezielle Ziele, die nur als Zwischenziel eingegeben werden sollen (z. B. bei einer Tankstelle auf dem Weg zum eigentlichen Ziel), sind als Wegpunkte einzugeben. Wegpunkte (Zwischenziele) Wenn Sie auf Ihrem Weg zur eingegebenen Zieladresse noch weitere Orte anfahren möchten, können Sie diese Wegpunkte speichern. Das Navigationssystem plant dann die Route so, daß die Wegpunkte der Reihe nach angefahren werden, bevor die Zieladresse erreicht wird. Ist ein Wegpunkt passiert worden, wird dieser automatisch aus der Liste der Wegpunkte gelöscht. 32 DE-IT-E_MO_MS5000.book Page 33 Sunday, November 7, 1999 10:57 PM Die Zahl der gespeicherten Wegpunkte kann maximal 25 betragen. Wählen Sie im Menü Navigation die Funktion Wegpunkt. Das Menü Wegpunkteingabe wird angezeigt; folgende Funktionen stehen Ihnen zur Verfügung: Wegpunkt speichern: Eingegebene Adresse als nächsten Wegpunkt in Speicher bzw. Liste übernehmen Adresse laden: Adresse aus dem Adreßbuch als Wegpunkt auswählen (Funktion wie unter Übernahme aus Adreßbuch / Zielspeicher beschrieben) Zieleingabekarte: Wegpunkt mit Hilfe der Zieleingabekarte eingeben (Eingabe siehe Abschnitte Zieleingabekarte sowie Kartenanzeige; eingegebener Wegpunkt wird zum letzten Wegpunkt in der Liste) Wegpunkt löschen: Einen Wegpunkt aus der Liste der Wegpunkte löschen Wegpunkt anzeigen: Liste der Wegpunkte anzeigen Zurück: Zum Menü Navigation zurückspringen Die Wegpunkte können Sie wie Zieladressen eingeben (siehe obige Abschnitte). Zum Übernehmen des eingebenen Wegpunktes in den Speicher: Wählen Sie die Funktion Wegpunkt speichern. Zum Löschen von Wegpunkten: Wählen Sie Wegpunkt löschen. Die Liste der gespeicherten Wegpunkte wird angezeigt. Wählen Sie den zu löschenden Wegpunkt aus. Bestätigen Sie die Sicherheitsabfrage mit Ja, wird der gewählte Wegpunkt aus dem Speicher gelöscht. Tip: Sollen alle Wegpunkte gelöscht werden, können Sie auch wie folgt vorgehen: Speichern Sie die aktuelle Zieladresse im Adreßbuch, falls sie darin nicht enthalten ist. Wählen Sie hierzu die Funktion Adressbuch im Menü Navigation, anschließend die Funktion Adresse speichern sowie eine Kategorie für das Adreßbuch. Wählen Sie im Menü Navigation die Funktion Ziel löschen. Bestätigen Sie die Sicherheitsabfrage Wegpunkt löschen? mit Ja. Die Zieladresse und sämtliche Wegpunkte sind jetzt gelöscht. Laden Sie anschließend im Menü Navigation die zuletzt benutzte Zieladresse mit der Funktion Adressbuch und der Funktion Adresse laden. 33 Deutsch Zielführung DE-IT-E_MO_MS5000.book Page 34 Sunday, November 7, 1999 10:57 PM Zielführung Routenkriterien Sie haben die Wahl zwischen vier verschiedenen Kriterien für die Berechnung der Fahrtroute: Schnellste (t) für alle Situationen geeignet Kürzeste (d) empfehlenswert für Fahrten innerhalb von Städten Autobahn (w) empfehlenswert, wenn Sie Routen über Schnellstraßen bevorzugen Nebenstraßen (W) empfehlenswert, wenn Sie Routen über Schnellstraßen vermeiden möchten Außerdem haben Sie die Möglichkeit, Mautstraßen bei der Routenplanung zu umgehen. Das Symbol für das gewählte Routenkriterium (siehe Symbol in Klammer) wird in der Statuszeile angezeigt. Zum Einstellen / Verändern der Routenkriterien: Wählen Sie im Startmenü die Funktion Einstellungen. Das Menü Einstellungen erscheint. Wählen Sie die Funktion Straßenart. Eine Liste mit den oben beschriebenen Routenkriterien erscheint. Aktivieren Sie die Option Mautstraßen vermeiden nur, wenn Sie möglichst wenige gebührenpflichtige Straßen benutzen möchten (Option bei Anzeige ; aktiviert). Bei aktivierter Option Mautstraßen vermeiden kann die Routenplanung länger dauern als bei deaktivierter Option. Daher sollte diese Option nur dann aktiviert werden, wenn sie benötigt wird. Sind keine mautfreien Straßen verfügbar, werden auch Mautstrecken für die Routenplanung verwendet. Wählen Sie das gewünschte Routenkriterium (siehe oben). Das Symbol für das neu gewählte Routenkriterium wird in der Statuszeile angezeigt. Das Routenkriterium Straßenart kann auch während der Zielführung geändert werden. Wählen Sie dazu die Funktion Info in der Funktionsliste des Zielführungsbildschirmes. 34 DE-IT-E_MO_MS5000.book Page 35 Sunday, November 7, 1999 10:57 PM Zielführungsbildschirme Zielführungsanzeige Nach Aktivierung der Zielführung plant das System die Route. Dies kann einige Zeit in Anspruch nehmen. Zwischenzeitlich erscheint bereits der erste Zielführungshinweis in Form der Zielführungsanzeige. Die Bildschirmanzeige enthält folgende Informationen: ! " # $ % & ' = Momentane Fahrzeugposition: Straßenname, Ortsname und Ortsteil, wenn auf der Karten-CD vorhanden Zielführungshinweis: Grafische Darstellung der Fahrtrichtung, der nächsten Kreuzung oder Abzweigung (Fahrthinweise erfolgen zusätzlich als akustische Meldungen) GPS-Symbol: Zeigt GPS-Empfangsstatus an (grün: Empfang für genaue Positionsbestimmung ausreichend / rot: genaue Positionsbestimmung nicht möglich). Die empfangbaren Satelliten (Anzahl) werden als gelbe Sterne angezeigt. Name der Straße, in die abgebogen werden muß (nächste Richtungsänderung) Entfernung bis zur nächsten Richtungsänderung (Maßeinheit abhängig von Systemeinstellung, siehe Funktion Maßeinheiten auf Seite 26) Taste für Funktionsliste (Aktivierung mit OK-Taste) TMC-Symbol für nächste Verkehrsbehinderung auf der geplanten Route (nur bei angeschlossener RDS-TMC-Quelle und vorliegenden TMC-Verkehrsmeldungen) Angabe der Entfernung der Verkehrsbehinderung vom Fahrzeugstandort sowie deren Länge; siehe Dynamische Zielführung mit TMC-Verkehrsinformationen auf Seite 41 Richtungspfeil (Luftlinie) zu nächstem Ziel bzw. Wegpunkt Entfernung zum Ziel bzw. nächsten Wegpunkt (echte Fahrtstrecke; Maßeinheit abhängig von Systemeinstellung) Statuszeile: Bei angeschlossene RDS-TMC-Quelle und verfügbaren TMC-Meldungen erscheint ein entsprechender Hinweis in der Mitte der Zeile. 35 Deutsch Zielführung DE-IT-E_MO_MS5000.book Page 36 Sunday, November 7, 1999 10:57 PM Zielführung Durch Drücken der OK-Taste öffnen Sie die Funktionsliste mit folgenden Funktionen: Zurück: Sprung ins zuletzt gewählte Menü Info: Aufrufen des Menüs Info; siehe Routeninformation (Menü Info) auf Seite 40 Karte: Umschalten in die Kartendarstellung Kartenanzeige Die Kartenanzeige kann bei aktiver Zielführung auf folgende Weisen aufgerufen werden: Im Startmenü durch Drücken des MAP-Taste oder Wahl der Funktion Karte Bei der Zielführungsanzeige durch Drücken der MAP-Taste bzw. Wahl der Funktion Karte in der Funktionsliste. Die Bildschirmanzeige enthält die folgenden Informationen: ! " # $ 36 Entfernung bis zur nächsten Richtungsänderung (Maßeinheit abhängig von Systemeinstellung) GPS-Symbol: Zeigt GPS-Empfangsstatus an (grün: Empfang für genaue Positionsbestimmung ausreichend / rot: genaue Positionsbestimmung nicht möglich). Die empfangbaren Satelliten (Anzahl) werden als gelbe Sterne angezeigt. Zielführungshinweis: Vereinfachte grafische Darstellung der Fahrtrichtung, der nächsten Kreuzung oder Abzweigung Symbol für Fahrzeugstandort; Pfeil zeigt in aktuelle Fahrtrichtung Taste für Funktionsliste (Aktivierung mit OK-Taste) Kompaß: Pfeil im Kreis zeigt in Richtung Norden DE-IT-E_MO_MS5000.book Page 37 Sunday, November 7, 1999 10:57 PM Durch Drücken der OK-Taste öffnen Sie die Funktionsliste mit folgenden Funktionen: Zurück: Zurück zur vorherigen Bildschirmanzeige Maßstab: Ändern des Kartenmaßstabes Ausrichtung: Kartenausrichtung (Nordweisend bzw. in Fahrtrichtung) ; (an): Cursor fest, Kartenausschnitt wird verschoben Rollen (nur bei Ausrichtung Nordweisend); Fahrzeugposition bleibt mittig auf Bildschirm (aus): Fahrzeugposition bewegt sich auf festem Kartenausschnitt Info Aufrufen des Menüs Info; siehe Routeninformation (Menü Info) auf Seite 40 Geteilt Umschalten in geteilte Anzeige; Kombination von Karten- und Zielführungsanzeige In der Kartenanzeige werden Einrichtungen der zuletzt gewählten Kategorie für die speziellen Ziele mit entsprechenden Pictogrammen dargestellt (siehe Kartensymbole auf Seite 55). Um z. B. einen Wegpunkt einzugeben, können Sie ein Fadenkreuz in der Karte bewegen. Drücken Sie hierzu eine Cursortaste. Während der Eingabe wird der Fahrzeugstandort nicht mehr angezeigt. Beim Öffnen der Funktionsliste stehen Ihnen nun zusätzlich folgende Funktionen zur Verfügung: Anfangspos. Rücksetzen des Cursors auf den aktuellen Fahrzeugstandort Ziel speich. Cursorposition als neue Zieladresse speichern Wegp. speich. Cursorposition als letzten Wegpunkt speichern Wurde bislang noch kein Ziel eingegeben (Zielführung nicht aktiv), kann die Kartenanzeige zur Zieleingabe durch Wahl der Option Zieleingabekarte in den Menüs Navigation oder Wegpunkte bzw. durch Drücken der MAP-Taste aufgerufen werden. Bei aktiver Zielführung schalten Sie durch Drücken der MAP-Taste jeweils zwischen den folgenden Anzeigen um: Zielführungsanzeige > Kartenanzeige > geteilte Anzeige > Menü > Zielführungsanzeige usw.. 37 Deutsch Zielführung DE-IT-E_MO_MS5000.book Page 38 Sunday, November 7, 1999 10:57 PM Zielführung Geteilte Anzeige Diese Bildschirmanzeige vereint beide zuvor beschriebenen Anzeigearten. Bei aktivierter Zielführung können Sie durch ein- bzw. mehrmaliges Drücken der MAP-Taste die geteilte Anzeige aufrufen. Erläuterung der angezeigten Informationen siehe Abschnitte Kartenanzeige auf Seite 36 bzw. Zielführungsanzeige auf Seite 35. Meldungen Zielführung in teildigitalisierten Gebieten In ländlichen Gebieten und in kleineren Ortschaften kann es vorkommen, daß nicht alle Straßen digitalisiert (auf der Karten-CD gespeichert) sind. Wenn Sie eine digitalisierte Straße verlassen, ändert sich der Zielführungsbildschirm wie folgt: Aus der Zielführungs- bzw. der geteilten Anzeige wird automatisch in die Kartenanzeige umgeschaltet. Anstelle des üblichen Zielführungshinweises wird rechts oben nun ein Pfeil angezeigt, der in die Richtung des Zieles zeigt. Darunter wird die Entfernung (Luftlinie) zum Ziel angegeben. Dies kann auch in Gebieten mit vollständiger Digitalisierung vorkommen, da z. B. nicht alle Parkplätze digitalisiert sind. In einem solchen Fall orientieren Sie sich an der Kartendarstellung. Sobald Sie eine digitalisierte Straße erreichen, sehen Sie neben dem Satellitensymbol wieder den üblichen Zielführungshinweis. 38 DE-IT-E_MO_MS5000.book Page 39 Sunday, November 7, 1999 10:57 PM Gebiete mit eingeschränkter Straßeninformation In einigen Gebieten liegen nicht alle Informationen über eine Straße auf der Karten-CD vor. So können beispielsweise Abbiegeverbote, Hinweise über die Fahrtrichtung einer Einbahnstraße oder das Einfahrverbot in eine Fußgängerzone fehlen. Wenn Sie in ein solches Gebiet einfahren, ertönt ein Gong. Zusätzlich wird ein Warnsymbol angezeigt. Solange sich das Fahrzeug in einem Gebiet mit eingeschränkter Straßeninformation befindet, wird in den Zielführungsbildschirmen (außer geteilte Anzeige) das rechts abgebildete Symbol angezeigt. A Die örtlichen Verkehrsregeln haben immer Vorrang vor den Hinweisen des Navigationssystems. Befolgen Sie auf jeden Fall die Verkehrszeichen und die Straßenverkehrsordnung. Akustische Meldungen Sobald Sie die Zielführung aktiviert haben, werden Ihnen zusätzlich zu den Symbolen in den Zielführungsbildschirmen akustische Fahrhinweise geben. Sie haben einen Hinweis nicht gehört? Drücken Sie die REP-Taste auf der Fernbedienung. Der letzte Zielführungshinweis wird wiederholt bzw. ein aktualisierter Zielführungshinweis ausgegeben. Wenn das Symbol l in der Statuszeile angezeigt wird, sind die akustischen Hinweise ausgeschaltet. Wieder einschalten können Sie die akustischen Hinweise sowohl über das Menü Einstellungen als auch durch die Betätigung der Tasten + oder - auf der Fernbedienung (zur Lautstärkeeinstellung). Das Symbol l in der Statuszeile verschwindet. Wollen Sie die Lautstärke der akustischen Hinweise verändern? Drücken Sie die Tasten + oder - auf der Fernbedienung. Zur Kontrolle der gewählten Einstellung hören Sie Lauter bzw. Leiser in der aktuellen Lautstärke. 39 Deutsch Zielführung DE-IT-E_MO_MS5000.book Page 40 Sunday, November 7, 1999 10:57 PM Zielführung Routeninformation (Menü Info) Das Menü Info wird durch Wahl der Funktion Info in den Funktionslisten der Zielführungsbildschirme aufgerufen. Folgende Informationen/Funktionen stehen zur Verfügung: Meldungsauswahl* Auswahlliste für TMC-Meldungen, die auf dem Bildschirm sowie akustisch ausgegeben werden (Ausgabe der Meldung bei ; in der Liste)1 V-Info auf Route* Liste der Verkehrsstörungen auf geplanter Route V-Info am Standort* Liste von Verkehrstörungen im Umkreis von 400 km vom derzeitigen Fahrzeugstandort V-Info am Ziel* Liste von Verkehrstörungen im Umkreis von 400 km vom nächsten Wegpunkt/Ziel Straßenart Auswahlliste für Routenkriterium; siehe Routenkriterien auf Seite 34. Einstellung kann geändert werden (Route wird automatisch neu berechnet). Routenliste Auflistung der Straßen auf der geplanten Route Info zum Standort Aufrufen des Liste spezieller Ziele in der Nähe des Fahrzeugstandortes, siehe Spezielle Ziele. Nächster Wegpunkt Anzeige des nächsten Wegpunktes in der Liste der Wegpunkte. * Funktion nur bei angeschlossener RDS-TMC-Quelle2 verfügbar. Mit Zurück erfolgt der Rücksprung ins Startmenü. 1) Dringende Verkehrsmeldungen können nicht abgeschaltet werden. Siehe Dynamische Zielführung mit TMC-Verkehrsinformationen. 2) Siehe Systemerweiterungen auf Seite 52. 40 DE-IT-E_MO_MS5000.book Page 41 Sunday, November 7, 1999 10:57 PM Dynamische Zielführung mit TMC-Verkehrsinformationen (nur mit angeschlossener RDS-TMC-Quelle sowie Karten-CD mit TMC-Daten) Mit dem RDS-TMC (Traffic Message Channel) haben Sie immer die aktuelle Verkehrssituation auf Ihrer Route im Blick. In Verbindung mit einer RDS-TMC-Quelle (Radio bzw. TMC-Erweiterung) zeigt Ihnen das System auf der Karte an, wo sich z. B. Unfälle, Staus oder Baustellen befinden. Das System informiert Sie während der Zielführung über Verkehrsbehinderungen, die auf Ihrer Route auftreten und die durch TMC erfaßt sind. Akustische TMC-Verkehrsmeldungen Bei TMC-Empfang werden die auf Ihrer Route liegenden TMC-Verkehrsmeldungen als Sprachmeldung ausgegeben (nur bei eingeschalteten akustischen Meldungen, siehe Seite 39). TMC-Meldung wiederholen? Drücken Sie die REP-Taste auf der Fernbedienung. Sie hören den aktuellen Zielführungshinweis und die letzte TMC-Meldung. Anzeige von TMC-Verkehrsinformationen Wenn Sie ein TMC-Radio nutzen, beachten Sie folgende Punkte: Schalten Sie das Radio ein. Wählen Sie einen TMC-Sender aus. In der Statuszeile des Bildschirms wird der Zustand des TMC angezeigt: TMC / Name (grün) TMC-Informationen verfügbar; Anzeige TMC, Sendername oder Name des Anbieters der Verkehrsinformationen TMC (schwarz) Keine TMC-Datenbasis auf CD vorhanden Information über Verkehrsbehinderung auf geplanter a (rot) Route liegt vor Weniger als 5 km bis zur Verkehrsbehinderung auf der a (grün) geplanten Route; Abbiegemöglichkeit liegt vor TMC (rot) TMC-Empfang gestört / kein TMC-Sender eingestellt Wird eine neue Information über eine Verkehrsbehinderung auf der geplanten Route empfangen, erfolgt ein ein akustischer Hinweis, der durch Drücken der REP-Taste wiederholt werden kann. 41 Deutsch Zielführung DE-IT-E_MO_MS5000.book Page 42 Sunday, November 7, 1999 10:57 PM Zielführung Bei der Kartenanzeige werden die TMC-Symbole der Verkehrsbehinderungen an den entsprechenden Stellen dargestellt. Bei kleinen Kartenmaßstäben (50 km / 100 km) sehen Sie die Verkehrsinformationen im Überblick. Bei größeren Kartenmaßstäben wird die Verkehrssituation im Detail angezeigt. Verkehrsmeldungen, die auf der geplanten Route liegen, werden rot umrandet dargestellt, Verkehrsmeldungen abseits der Route mit grauem Rand. Bei Verkehrsbehinderungen abseits der geplanten Route können außerdem Pfeile in den TMC-Symbolen die Fahrtrichtung anzeigen, in der die Verkehrsbehinderung vorliegt. Verkehrsbehinderungen, die sich über eine bestimmte Distanz erstrecken, werden bei größeren Kartenmaßstäben mit Fahrtrichtung und Länge angezeigt, z. B. Bauarbeiten, Unfälle, zähflüssiger oder stockender Verkehr, Stau, usw.. Die Dichte des Verkehrs (zähflüssiger und stockender Verkehr oder Stau) und die Länge der Verkehrsbehinderung werden dabei durch Pfeile dargestellt. In der Zielführungsanzeige werden folgende Informationen angezeigt: ! " 42 TMC-Symbol: Symbol der Verkehrsbehinderung (siehe TMC-Symbole auf Seite 56); liegen mehrere Behinderungen vor, wird dies durch ein zweites, dahinterliegendes (teilweise verdecktes) TMC-Symbol angezeigt. d + Maßangabe (rot): Länge der Verkehrsbehinderung bzw. Entfernung bis Ende der Behinderung (Fahrzeug im Bereich der Behinderung) Maßangabe: Entfernung bis zum Anfang der Verkehrsbehinderung (entfällt im Bereich der Behinderung). Vereinfachte grafische Darstellung der Route (schwarzer Balken) und der Lage der Verkehrsbehinderung (rotes Segment). Die Fahrzeugposition wird als Kreis mit innenliegendem Pfeil (Fahrtrichtung) dargestellt. DE-IT-E_MO_MS5000.book Page 43 Sunday, November 7, 1999 10:57 PM Unter einer Entfernung von ca. 5 Kilometern vor der letzten Abbiegemöglichkeit vor der Verkehrsbehinderung wird die Abfahrt in grün angezeigt. Das Symbol a in der Statuszeile wird dann ebenfalls mit grünem Rand dargestellt. Bei dringenden Verkehrsmeldungen erscheint ein gesonderter Hinweis auf dem Bildschirm (durch Bestätigung mit OK-Taste auszublenden). Zusätzlich erfolgt der Hinweis als akustische Meldung. Die Anzeige dringender Verkehrsmeldungen ist nicht abschaltbar. Nähere Informationen zu Verkehrsbehinderungen Zu Verkehrsbehinderungen können Sie sich nähere Informationen anzeigen lassen. Öffnen Sie in den Zielführungsbildschirmen mit der OK-Taste die Funktionsliste. Wählen Sie die Funktion Info. Wählen Sie im erscheinenden Popup-Menü den Bereich, für den die Verkehrsmeldungen detailliert angezeigt werden sollen. Es erscheint eine Listenanzeige mit einer Kurzbeschreibung der Verkehrsbehinderung, die folgende Informationen enthält: Straße und nächster Ort Art und Länge der Verkehrsbehinderung Wünschen Sie noch detailliertere Angaben zu einer angezeigten Vekehrsbehinderung? Markieren Sie mit den Cursortasten 2 und 8 einen Listeneintrag; die Verkehrsbehinderungen werden in der Reihenfolge des Auftretens auf der Route angezeigt (nächste Verkehrsbehinderung an 1. Stelle). Drücken Sie die OK-Taste oder die Taste 6. Es erscheint eine Beschreibung der gewählten Verkehrsbehinderung mit genaueren Angaben zur Lage (Anfang und Ende) der Verkehrbehinderung sowie des Straßennamens. Durch Drücken der OK-Taste bzw. der Cursortaste 4 gelangen Sie zur Liste mit den Kurzbeschreibung der Verkehrsbehinderungen zurück. 43 Deutsch Zielführung DE-IT-E_MO_MS5000.book Page 44 Sunday, November 7, 1999 10:57 PM Zielführung Umfahren einer Verkehrsbehinderung Ca. 5 Kilometer vor der letzten Abbiegemöglichkeit vor einer Verkehrsbehinderung erfolgt ein entsprechender akustischer Hinweis. In der Zielführungsanzeige und in der geteilten Anzeige wird die Funktionsliste automatisch geöffnet. Die Liste enthält die neue Funktion Umleitung, mit der das System veranlaßt werden kann, für die Umfahrung der Verkehrsbehinderung eine neue Route zu planen. Die Neuberechnung erfolgt dabei max. für die nächsten 15 km, abhängig von dem Ende der Verkehrsbehinderung. Wollen Sie die Verkehrsbehinderung umfahren: Wählen Sie Umleitung in der Funktionsliste. Wählen Sie im erscheinenden Popup-Menü die Option Umleitung planen. Das System plant innerhalb weniger Sekunden eine neue Route. Automatische Routen-Neuberechnung Wenn Sie die Hinweise des Systems nicht beachten bzw. eine andere Route als die vom System geplante benutzen, plant das System automatisch eine neue Route. Alternative Route planen Sie können das Navigationssystem während der Zielführung veranlassen, für eine wählbare Distanz eine alternative Route zu planen. Verwenden Sie diese Funktion, wenn Sie z. B. einem Stau ausweichen wollen oder mit der aktuellen Routenplanung nicht einverstanden sind. Die alternative Route wird für die angegebene Distanz vom momentanen Standort des Fahrzeuges aus berechnet. Drücken Sie die ALT-R-Taste. Falls Sie den Wert für Entfernung (Streckenlänge, für die eine alternative Route geplant werden soll; einstellbar zwischen 1 und 15 km) ändern möchten: Wählen Sie die Wertangabe hinter Entfernung:. Stellen Sie den Wert mit Hilfe der Cursortasten 2 (-1) bzw. 8 (+1) ein. Drücken Sie die OK-Taste. Der eingegebene Wert wird nun gespeichert. Wählen Sie nun die Option Ja. Das System berechnet innerhalb weniger Sekunden eine neue Route. 44 DE-IT-E_MO_MS5000.book Page 45 Sunday, November 7, 1999 10:57 PM Berechnete Fahrt- und Ankunftszeit Für die Berechnung der verbleibenden Fahrtzeit und der voraussichtlichen Ankunftszeit legt das Navigationssystem ab Werk die Durchschnittsgeschwindigkeit eines normalen PKW zugrunde. Sollten die in der Statuszeile angezeigte Zeiten (Ankunftszeit bzw. verbleibende Fahrtzeit) stark von den tatsächlichen Werten abweichen, können Sie die Durchschnittsgeschwindigkeit ändern (siehe folgenden Abschnitt). Dies kann z. B. notwendig sein, wenn Sie Ihr Navigationssystem in einem LKW verwenden. Anpassen der Durchschnittsgeschwindigkeit Wählen Sie im Startmenü die Funktion Einstellungen. Wählen Sie im Menü Einstellungen die Funktion Systeminformation. Wählen Sie im folgenden Menü die Funktion Geschwin.korrektur. Es erscheint ein Schieberegler für den Korrekturfaktor (50150 %). Stellen Sie mit den Cursortasten 4 (−) bzw. 6 (+) den gewünschten Wert ein. Drücken Sie die OK-Taste. Der Wert für Durchschnittsgeschwindigkeit wird nun geändert, die verbleibende Fahrtzeit sowie die voraussichtliche Ankunftszeit entsprechend neu berechnet und je nach Einstellung in der Statuszeile angezeigt. 45 Deutsch Zielführung DE-IT-E_MO_MS5000.book Page 46 Sunday, November 7, 1999 10:57 PM Zielführung 46 DE-IT-E_MO_MS5000.book Page 47 Sunday, November 7, 1999 10:57 PM Weitere Funktionen Adreßbuch (Zielspeicher) Das Navigationssystem bietet Ihnen die Möglichkeit, 100 Zieladressen in einem persönlichen Adreßbuch unterteilt in 2 Kategorien (Geschäftlich und Privat) zu speichern. Diese Funktion ist besonders für Zieladressen vorteilhaft, die Sie häufiger benutzen. Adressen im Adreßbuch speichern Adressen werden in der Regel wie folgt abgespeichert: Wählen Sie im Startmenü die Funktion Navigation. Das Menü Navigation erscheint. Geben Sie die Daten der abzuspeichernden Adresse unter Land:, Ort:, Straße: und ggf. Spez. Ziele / Kreuzung: ein. Die Eingabe einer Hausnummer ist nur möglich, wenn entsprechende Informationen auf der Karten-CD vorliegen. Zum Speichern der Adresse wählen Sie die Funktion Adressbuch. Im erscheinenden Popup-Menü wählen Sie die Funktion Adresse speichern. Bei vollem Adreßbuchspeicher ist die Funktion Adresse speichern nicht wählbar; ggf. nicht mehr benötigte Adressen zuvor löschen. Wählen Sie anschließend die Kategorie für das Adreßbuch (Geschäftlich bzw. Privat). Die angezeigte Adresse ist nun gespeichert. Mit der Funktion Zielführung wird die Adresse sofort als Zieladresse übernommen und die Zielführung gestartet. Adressen können auch im Menü Adressbuch eingegeben und mit Hilfe der Funktion Adresse speichern im Adreßbuch gespeichert werden. Adressen im Adreßbuch bearbeiten Wählen Sie im Startmenü die Funktion Adressbuch. Wenn Sie eine Adresse z. B. zur Bearbeitung laden möchten, wählen Sie die Funktion Adresse laden (nicht wählbar, wenn noch keine Adresse im Adreßbuch gespeichert wurde). Wenn Sie einen Adreßeintrag löschen wollen, wählen Sie die Funktion Adresse löschen. Wählen Sie die gewünschte Adreßbuch-Kategorie. Eine Liste mit den Namen der gespeicherten Adressen wird angezeigt (nur wenn Liste nicht leer ist). Nach Drücken der Cursortaste 6 wird die gesamte Adresse angezeigt. 47 Deutsch Weitere Funktionen DE-IT-E_MO_MS5000.book Page 48 Sunday, November 7, 1999 10:57 PM Weitere Funktionen Bestätigen Sie die Auswahl der Adresse mit der OK-Taste. Die gewählte Adresse wird nun gelöscht bzw. im Menü Adressbuch angezeigt und kann ggf. geändert und neu abgespeichert werden. Soll die Zielführung für die im Menü Adressbuch angezeigte Adresse aktiviert werden, wählen Sie im Menü die Funktion Zielführung. Fahrzeugstandort in Adreßbuch speichern Den aktuellen Fahrzeugstandort können Sie unkompliziert ins Adreßbuch eintragen: Wählen Sie im Startmenü die Funktion Adressbuch. Wählen Sie im Menü Adressbuch die Funktion Standort speichern. Wählen Sie im erscheinenden Popup-Menü die Kategorie für das Adreßbuch. Um die Adresse nachzubearbeiten (z. B. mit einem Namen versehen), so müssen Sie die Adresse zunächst aus dem Adreßbuch laden, anschließend bearbeiten und dann wieder im Adreßbuch speichern. Adresse aus Zielspeicher laden / Zielspeicher löschen Eine von 10 zuletzt gespeicherten Zieladressen können Sie auch wie folgt wieder als Zieladresse laden: Wählen Sie im Startmenü die Funktion Adressbuch. Wählen Sie im Menü Adressbuch die Funktion Adresse laden. Im erscheinenden Popup-Menü wählen Sie die Option Letzte Ziele. Es erscheint eine Liste der letzten 10 Ziele. Wählen Sie den gewünschten Eintrag. Die gewählte Adresse wird nun im Menü Adressbuch angezeigt. Für diese Adresse können Sie die Zielführung durch die Wahl der Funktion Zielführung aktivieren. Der Zielspeicher kann komplett gelöscht werden. Wählen Sie im Menü Adressbuch die Funktion Adresse löschen Wählen Sie Letzte Ziele im Popup-Menü. Um ein versehentliches Löschen zu vermeiden, erfolgt eine zusätzliche Abfrage. 48 DE-IT-E_MO_MS5000.book Page 49 Sunday, November 7, 1999 10:57 PM Bordcomputer Der Aufruf des Bordcomputers erfolgt durch Wahl der Funktion Bordcomputer im Startmenü. Der integrierte Bordcomputer zeigt folgende Informationen an: Geschwindigkeit Momentane Geschwindigkeit Durchschn. Geschwindigk. Durchschnittsgeschwindigkeit (seit Zurücksetzen) Gefahrene Strecke Wegstrecke (seit Zurücksetzen) Gefahrene Zeit Fahrzeit (seit Zurücksetzen) Geschwin. Warnung bei Geschwingkeitwarnung (ein/aus) und Warngrenze (einstellbar) A Die Geschwindigkeitsanzeige dient nur als ergänzende Information. Zur Bestimmung der tatsächlichen Geschwindigkeit ist nur der Fahrzeugtachometer zu verwenden. Mit der Funktion Zurücksetzen werden die Daten für Wegstrecke, Fahrtzeit sowie Durchschnittsgeschwindigkeit auf 0 zurückgesetzt. Geschwindigkeitswarnung Bei aktivierter Geschwindigkeitswarnung und Überschreiten der eingestellten Geschwindigkeitsgrenze erfolgt eine akustische Meldung (Gong) sowie ein Hinweis auf dem Bildschirm. Diese Funktion ist daher beispielsweise bei Verwendung von Winterreifen sinnvoll, bei denen eine bestimmte Höchstgeschwindigkeit nicht überschritten werden darf. Zum Einstellen der Geschwindigkeitsgrenze: Bewegen Sie den Cursor auf das Feld mit der Geschwindigkeitsangabe Drücken Sie die OK-Taste. Stellen Sie mit den Cursortasten 2 oder 4 (−1) bzw. 8 oder 6(+1) die Warngrenze ein. Drücken Sie erneut die OK-Taste. Der aktuelle Zustand (an/aus) wird durch die Farbe des Quadrates vor dem Geschwindigkeitswert angezeigt (rot: aus / grün: an). Zum Ein-/Ausschalten der Geschwindigkeitswarnung: Option Warnung an/aus wählen. Mit jeder Betätigung der OK-Taste wird die Geschwindigkeitswarnung einbzw. ausgeschaltet. 49 Deutsch Weitere Funktionen DE-IT-E_MO_MS5000.book Page 50 Sunday, November 7, 1999 10:57 PM Weitere Funktionen Notfall-Menü Im Notfall-Menü werden der aktuelle Fahrzeugstandort, die landesspezifische Notrufnummer (unter Hilfe:) sowie eine frei programmierbare Rufnummer für einen Pannendienst angezeigt. Die Anzeigegenauigkeit für die Fahrzeugposition beträgt ca. 30 m. Das Land, der Ortsname und der Straßenname der momentanen Fahrzeugposition wird nur angezeigt, wenn sich das Fahrzeug auf einer digitalisierten Straße befindet. Andernfalls, oder wenn sich keine oder die falsche Karten-CD im Navigationssystem befindet, erscheint nur die vom GPS-System errechnete Position nach geografischer Länge und Breite. Eingabe einer Pannendienstnummer Sie haben im Notfallmenü die Möglichkeit, eine Telefonnummer Ihrer Wahl zu speichern, z. B. die eines Automobilclubs oder eines Pannendienstes. Wählen Sie im Notfall-Menü die Funktion Einstellung. Geben Sie die Telefonnummer ein, die Sie für Pannenhilfe speichern möchten. Nach Abschluß der Eingabe mit OK erscheint die eingegebene Nummer im Notfall-Menü. 50 DE-IT-E_MO_MS5000.book Page 51 Sunday, November 7, 1999 10:57 PM Externer Videoanschluß Der 16:9 Monitor bietet Ihnen die Möglichkeit, über die 3,5-mm-Klinkenbuchse ein Zusatzgerät wie z. B. einen Videorecorder, eine Videokamera oder eine andere Videoquelle mit PAL-Norm anzuschließen. Ein-/Ausschalten Bei Einstecken des Klinkensteckers wird automatisch auf die Videoquelle umgeschaltet; die Bildschirmanzeigen des Navigationssystems werden erst nach Herausziehen des Kinkensteckers wieder sichtbar. Einstellungen Für den Video-Eingang stehen dann im OSD-Menü die folgenden Einstellmöglichkeiten zur Verfügung: Volume Lautstärke Brightness Helligkeit Contrast Kontrast Color Farbsättigung DisplayMode Formateinstellung; folgende Formate können eingestellt werden: Normal (4:3) Full Screen (16:9) Cinema Wide 1 Wide 2 Steckerbelegung Video-Eingang GND: Masse, Audio und Video Audio: Audio-Signal Video: Videosignal (PAL) 51 Deutsch Weitere Funktionen DE-IT-E_MO_MS5000.book Page 52 Sunday, November 7, 1999 10:57 PM Weitere Funktionen Systemerweiterungen Ihr Multimediasystem ist für zukünftige Systemerweiterungen vorgesehen, die über Ihren VDO Dayton Händler nachgerüstet werden können. Folgende Systemerweiterungen sind in Planung: 1. Multimediabox/TV-Tuner, TV 5000 Die Multimediabox ermöglicht den Anschluß des TV-Tuners sowie weiterer Video- bzw. Audiogeräte, beispielsweise Rückfahrkamera, VCR, DVD oder einer Videospielekonsole. Neben dem vorhandenen Bordmonitor kann ein zweiter MM 5000 an das Multimediasystem angeschlossen werden, z. B. für die Nutzung im Fond. Die Steuerung des Multimediasystems erfolgt für Navigation und TV weiterhin mit der vorhandenen Fernbedienung. 2. 52 GSM Communication Interface Box (GCI-Box), MG 5000 Der Anschluß der MG 5000 ermöglicht die direkte Verbindung zu den gespeicherten Adressen und Telefonnummern im Adreßbuch des Navigationsrechners und zu den Telefonnummern aus den Reiseführerinformationen (z. B. Varta oder Michelin). Gleichfalls kann z. B. ein Notruf oder ein Pannenruf vom Navigationsrechner über die MG 5000 abgesetzt werden. Die MG 5000 kann aber auch wie ein eigenständiges GSM-Mobiltelefon mit Freisprecheinrichtung genutzt werden. Die Bedienung erfolgt über die Systemfernbedienung und den Monitor des Multimediasystems. Im Startmenü steht dazu eine eigene Funktion zur Verfügung. Betreiben läßt sich die GCI Box mit einer handelsüblichen GSM SIM-Karte. DE-IT-E_MO_MS5000.book Page 53 Sunday, November 7, 1999 10:57 PM Weitere Funktionen Traffic Message Channel (TMC) Das Navigationssystem unterstützt eine dynamische Zielführung in Verbindung mit einer geeigneten TMC-Quelle. Mit Hilfe der dynamischen Zielführung werden Ereignisse bzw. Hindernisse auf einer geplanten Route frühzeitig erkannt und durch entsprechende Hinweise dem Fahrer gemeldet und angezeigt. Nach Anforderung plant das Navigationssystem eine sinnvolle Ausweichroute zur Umgehung von Stau- bzw. Hindernisbereichen. VDO Dayton bietet neben mehreren TMC-fähigen Autoradios ebenfalls die Möglichkeit zum Anschluß einer TMC Black Box (MT 5000). Ihr VDO Dayton Händler wird Ihnen bei der Auswahl einer geeigneten TMC-Quelle gerne behilflich sein. Deutsch 3. Je nach Systemerweiterung erscheinen dann weitere Funktionen im Startmenü. Informationen zu den Zusatzfunktionen sind den jeweiligen Bedienungsanleitungen der Systemerweiterungen zu entnehmen. Für nähere Informationen zu den Systemerweiterungen wenden Sie sich bitte an Ihren VDO Dayton Händler. 53 DE-IT-E_MO_MS5000.book Page 54 Sunday, November 7, 1999 10:57 PM Weitere Funktionen 54 DE-IT-E_MO_MS5000.book Page 55 Sunday, November 7, 1999 10:57 PM Zusatzinformationen Kartensymbole In der Kartendarstellung erscheint je nach CD-Einträgen das entsprechende Symbol der zuletzt gewählten Kategorie für spezielle Ziele. Die Symbole (für Einrichtungen von allgemeinem Interesse) haben folgende Bedeutung: Symbol Bedeutung Symbol Bedeutung A Apotheke & Kino % Automobilclub K Kirche c Autovermietung J Klinikum r Autowerkstätten H Krankenhaus e Bahnhof k Kulturzentrum $ Bank n Militär-Stützpunkt G Behörde M Museum o Bibliothek R P+R L Bildung p Park O Botschaft P Parkplatz Q Busbahnhof B Polizei D Denkmal b Post S Einkaufszentrum q Raststätte F Fähre E Restaurant f Feuerwache x Sehenswürdigkeit a Flughafen X Sportanlage I Fremdenverkehrsbüro C Stadtmitte u Geldautomat T Tankstelle g Gerichtsgebäude U Theater Y Golfplatz y Unterhaltung h Hotel V Vergnügungspark i Industriegebiet Z Zielort m Jachthafen 55 Deutsch Zusatzinformationen DE-IT-E_MO_MS5000.book Page 56 Sunday, November 7, 1999 10:57 PM Zusatzinformationen TMC-Symbole Hier finden Sie eine Übersicht mit allen in der Zielführungs- und der Kartenanzeige dargestellten TMC-Informationen. Diese Informationen werden nur angezeigt, wenn ein RDS-TMC-Radio an Ihr Navigationssystem angeschlossen ist oder eine TMC-Erweiterung installiert ist. Symbol Bedeutung Symbol Bedeutung Bei kleinen Kartenmaßstäben (z. B. bei 100 km, 50 km, 20 km) bzw. abseits der geplanten Route: U Unfall B Zähfließender oder stockender Verkehr J Stau > Verkehrsbehinderung in der angezeigten Fahrtrichtung a Verkehrsbehinderung in beiden Fahrtrichtungen W Verzögerungen, Wartezeiten g Sondertransporte In der detaillierten Darstellung (auf der geplanten Route) und in der Zielführungsanzeige: v Fahrbahnverengungen p Keine Parkmöglichkeiten G Geisterfahrer c Sperrungen S SMOG-Alarm D Beschränkung der Durchfahrtshöhe r Hinweise im Radio beachten! R Bauarbeiten A Gefahr F Straßenglätte Y Schlechte Witterungsverhältnisse K Schlechte Fahrbahn N Schlechte Sicht H Starker Wind 56 DE-IT-E_MO_MS5000.book Page 57 Sunday, November 7, 1999 10:57 PM Voreinstellungen Mit der Funktion Voreinstellungen im Menü Einstellungen können Sie die Einstellungen auf die werksseitigen Werte zurücksetzen, siehe nachfolgende Tabelle. Einstellung für Werksseitiger Wert Sicherungsmodul Aktiv Zeitzone 0 Zeitformat 24 Stunden Format Datumsformat Tag / Monat / Jahr Maßeinheiten km / m: Anzeige in Kilometern und Metern Akustische Hinweise Ein Lautstärke (akust. Meldungen) Mittelstellung (0) GALA Aus Farbeinstellung Tag Blau Farbeinstellung Nacht Dunkelblau Kartenfarbe Auto. Umschaltung Statuszeile links Verbleibende Fahrtzeit Statuszeile rechts Erwartete Ankunftszeit Straßenart (Routenkriterium) Schnellste Mautstraßen vermeiden Deaktiviert Geschwindigkeitskorrektur 100 % Videokonfiguration Multimediabox nicht angeschlossen 57 Deutsch Zusatzinformationen DE-IT-E_MO_MS5000.book Page 58 Sunday, November 7, 1999 10:57 PM Zusatzinformationen 58 DE-IT-E_MO_MS5000.book Page 59 Sunday, November 7, 1999 10:57 PM Wartung und Pflege Deutsch Wartung und Pflege Reinigen der Fernbedienung und des Displays Verwenden Sie zur Reinigung kein Reinigungsbenzin, Alkohol oder andere Lösungsmittel. Am besten eignet sich zur Reinigung ein feuchtes Tuch. Batteriewechsel Fernbedienung Zum Wechsel der Batterien der Fernbedienung: Öffnen Sie das Batteriefach auf der Rückseite der Fernbedienung. Entfernen Sie die leeren Batterien. In vielen Ländern dürfen leere Batterien nicht zusammen mit dem normalen Hausmüll entsorgt werden. Bitte informieren Sie sich über die örtlichen Vorschriften zur Entsorgung verbrauchter Batterien. Setzen Sie zwei neue Batterien vom Typ AA (Mignon, LR 6) ein. Achten Sie auf die richtige Polarität (Aufdruck im Batteriefach). A Benutzen Sie ausschließlich auslaufsichere Batterien. Auslaufende Batterien können die Fernbedienung oder Ihr Fahrzeug beschädigen. Verschließen Sie das Batteriefach wieder. Setzen Sie die Fernbedienung nicht direkter Sonneneinstrahlung oder großer Hitze aus. Die Batterien entladen sich bei hohen Temperaturen und es besteht Auslaufgefahr. Tip: Wenn Sie die Fernbedienung ausschließlich in der Halterung benutzen, empfehlen wir Ihnen, die Batterien aus der Fernbedienung zu entfernen. 59 DE-IT-E_MO_MS5000.book Page 60 Sunday, November 7, 1999 10:57 PM Wartung und Pflege 60 DE-IT-E_MO_MS5000.book Page 61 Sunday, November 7, 1999 10:57 PM Störungen und mögliche Beseitigung In seltenen Fällen kann es vorkommen, daß Ihr Multimediasystem nicht so funktioniert, wie Sie es erwarten. Bevor Sie den Kundendienst in Anspruch nehmen, lesen Sie bitte die Bedienungsanleitung und gehen Sie die folgende Prüfliste durch, da eine scheinbare Fehlfunktion eventuell schnell behoben werden kann. Symptome Mögliche Ursache / Abhilfe System startet nicht, Bildschirm dunkel Zündung ausgeschaltet: Schalten Sie die Zündung ein. Zündung ist bereits eingeschaltet, System in Stand-by: Drücken Sie eine der Cursortasten, die OK-Taste oder die MENU-Taste auf der Fernbedienung. Nach einiger Zeit in Betrieb schaltet sich das System selbständig ab. Bei extrem niedrigen oder hohen Temperaturen wird das System zum Schutz gegen Beschädigung vorübergehend ausgeschaltet. Das System schaltet sich wieder ein, sobald sich die Temperatur normalisiert hat. System reagiert nicht auf Tastendruck, wenn die Fernbedienung nicht in der Halterung steckt. Batterien sind leer. Wechseln Sie die Batterien in der Fernbedienung oder stecken Sie die Fernbedienung in die Halterung. System reagiert sehr langsam auf Eingaben oder rechnet sehr lange. Sie befinden sich in einem besonders dicht digitalisierten Gebiet. Zum Lesen großer Datenmengen benötigt das System längere Zeit. Zielführung kann im Menü Navigation nicht angewählt werden. Überprüfen Sie, ob Sie eine Zieladresse eingegeben haben. System plant keine Route, obwohl eine Zieladresse eingegeben wurde. Fahrzeug befindet sich nicht auf einer digitalisierten Straße. Fahren Sie in Richtung einer digitalisierten Straße. Keine Zielführungshinweise zu hören. Überprüfen Sie, ob Akustische Hinweise im Menü Einstellungen aktiviert ist (Symbol l erscheint nicht in der Statuszeile). Überprüfen Sie, ob Lautstärke im Menü Einstellungen nicht auf Minimum gestellt ist. Wenn kein externer Lautsprecher angeschlossen ist: Überprüfen Sie die Einstellung der Lautstärke des im Monitor eingebauten Lautsprechers bzw., ob die Option Loudspeaker im SetupMenü des Monitors nicht auf Off steht. Einige der in der Bedienungsanleitung abgebildeten Angaben fehlen in der Statuszeile. Im Menü Einstellungen/Bildschirmeinstellung bei Funktionen Statuszeile links und Statuszeile rechts die gewünschten Angaben aktivieren. 61 Deutsch Störungen und mögliche Beseitigung DE-IT-E_MO_MS5000.book Page 62 Sunday, November 7, 1999 10:57 PM Störungen und mögliche Beseitigung Symptome Mögliche Ursache / Abhilfe Farbe des Satellitensymbols im GPS-Logo ist ständig rot. Kein Empfang der Satellitensignale (z. B. in Garagen, Parkhäusern oder Tunneln). Überprüfen Sie, ob die GPS-Antenne nicht durch Gegenstände abgedeckt ist. Im Display erscheint Keine CD im Computer! oder Ungültige CD im Computer!. Überprüfen Sie, ob eine geeignete CD mit der Beschriftung nach oben in das CD-Laufwerk des Navigationsrechners eingelegt ist. CD wird vom Navigationssystem ausgeschoben, ohne daß die Taste I gedrückt wurde. Die CD ist eventuell verschmutzt. Reinigen Sie die CD mit einer speziellen CD-Reinigungsflüssigkeit. Uhrzeit in der Statuszeile ist falsch. Stellen Sie die korrekte Zeitzone im Menü Einstellungen, Funktion Datum / Uhr ein. Adresse läßt sich nicht im Adreßbuch speichern. Adreßbuch voll. Löschen Sie einen oder mehrere nicht mehr benötigte Einträge aus dem Adreßbuch. Die Zielführung ist unpräzise. Eine Ungenauigkeit von ca. 30 m liegt in den Toleranzgrenzen. Tritt wiederholt größere Ungenauigkeit auf, wenden Sie sich an einen autorisierten VDO Dayton Händler. Angezeigte Position stimmt nicht mit der tatsächlichen Fahrzeugposition überein. GPS-Empfang zu lange gestört (z. B. durch schlechte Empfangsbedingungen). Bei ausreichendem GPS-Empfang wird die Position autom. korrigiert. Warten Sie gegebenenfalls einige Minuten. Fahrhinweis entspricht nicht der tatsächlichen Verkehrssituation. Möglicherweise ist die vom Navigationssystem bestimmte Position zu diesem Zeitpunkt unkorrekt. Verkehrsführung wurde eventuell geändert und entspricht nicht der Information auf der Karten-CD. Schriftzug TMC in der Statuszeile ist dauernd rot, es werden keine Verkehrsinformationen auf der Karte angezeigt. TMC-Empfang gestört / unterbrochen. Bei angeschlossenem RDS-TMC-Radio: Radio einschalten, TMC einschalten und auf RDS-Sender mit TMC-Verkehrsinformationen abstimmen (siehe Radio-Bedienungsanleitung). Sollten Sie keine Lösung für das aufgetretene Problem finden, wenden Sie sich an eine autorisierte Servicewerkstatt oder rufen Sie unseren Customer Helpdesk unter der folgenden Telefonnummer an: D Tel.: 06441 - 370 674 O Tel.: 0800 20 86 86 C Tel.: 056 - 418 1922 62 E-Mail: [email protected] DE-IT-E_MO_MS5000.book Page 63 Sunday, November 7, 1999 10:57 PM GENERALITÀ ............................................................................................ 65 Norme e consigli per limpiego sicuro del sistema multimediale . 65 Registrazione ................................................................................... 67 Come funziona il sistema di navigazione? ..................................... 67 ELEMENTI DI COMANDO ........................................................................ 71 Elementi di comando ....................................................................... 71 Tipi di video di menu ....................................................................... 72 Accendere/Spegnere ........................................................................ 75 Sicurezza contro i furti .................................................................... 75 Regolazione dellintensità di volume ............................................. 75 Video spento .................................................................................... 76 Regolazione del monitor (MM 5000) ............................................. 76 Personalizzazione del sistema di navigazione ............................... 79 Inserimento/cambio del CD-cartina ................................................ 83 Caricare le lingue ............................................................................. 83 PILOTA AUTOMATICO ............................................................................ 85 Immissione della destinazione ........................................................ 85 Criteri di programmazione dellitinerario ...................................... 91 Video del pilota automatico ........................................................... 92 Messaggi ........................................................................................... 95 Informazioni sullitinerario (Menu Info) .................................... 97 Pilota automatico dinamico con informazioni sul traffico TMC ... 98 Evitare un intralcio al traffico ....................................................... 101 Riprogrammazione automatica dellitinerario ............................ 101 Programmazione di un itinerario alternativo. ............................. 101 Tempo di viaggio e di arrivo stimati ............................................. 102 ALTRE FUNZIONI ................................................................................... 103 Indirizzario (memoria di destinazione) ........................................ 103 Computer di bordo ........................................................................ 105 Menu di emergenza ...................................................................... 106 Collegamento esterno video ......................................................... 107 Ampliamenti di sistema ................................................................. 108 INFORMAZIONI ADDIZIONALI .............................................................. 111 Simboli della cartina ...................................................................... 111 Simboli TMC ................................................................................... 112 Preimpostazioni ............................................................................. 113 MANUTENZIONE E CURA ..................................................................... 115 Pulizia del telecomando e del display .......................................... 115 Cambio delle batterie del telecomando ....................................... 115 DISTURBI DI FUNZIONAMENTO E POSSIBILE RIMEDIO ....................... 117 Italiano INDICE DE-IT-E_MO_MS5000.book Page 64 Sunday, November 7, 1999 10:57 PM Note relative alle istruzioni duso In queste istruzioni duso vengono impiegati i seguenti caratteri come aiuti per la lettura: Una lineetta precedente il testo vi invita a fare qualcosa. Un punto precedente il testo caratterizza unenumerazione. La «i» significa che qui vengono date utili informazioni ausiliarie. A Questo simbolo viene utilizzato per indicare le istruzioni di sicurezza e di avvertenza, che contengono informazioni importanti per un uso sicuro del sistema multimediale. DE-IT-E_MO_MS5000.book Page 65 Sunday, November 7, 1999 10:57 PM Generalità Con il sistema multimediale VDO Dayton disponete di uno strumento ad alte prestazioni per lassistenza alla guida nel traffico quotidiano. Grazie alla programmazione automatica dellitinerario e al pilota automatico potete concentrarvi su quanto è essenziale nel traffico odierno, di giorno in giorno sempre più consistente, e questo particolarmente nei grandi centri. In tal modo, la preparazione noiosa e rubatempo fatta con le solite carte stradali e piantine delle città, si rende superflua. Allinizio del viaggio adesso dovete solo immettere la destinazione desiderata, poi attivare il «Pilota automatico» ed a tutto il resto penserà il Vostro sistema. Il sistema di navigazione vi da indicazioni per mezzo di messaggi sia acustici che visivi. La facilità di uso è garantita dal ridotto numero di comandi e dalla semplice struttura dei menu. In abbinamento con una radio TMC RDS opzionale oppure con un ampliamento TMC1, il sistema è in grado di indicarvi la situazione attuale del traffico sul Vostro percorso e, se lo desiderate, di evitare gli intralci al traffico. Numerosi ampliamenti del sistema permettono lo sviluppo di un sistema articolato di informazione e intrattenimento. Norme e consigli per limpiego sicuro del sistema multimediale Siete pregati di fare in modo che chi usa il sistema multimediale abbia accesso a queste istruzioni per luso e prima del primo impiego legga attentamente le norme ed i consigli per limpiego del sistema. Se il vostro monitor è montato su di un supporto mobile, regolate questultimo in modo tale da vedere lo schermo in maniera semplice e veloce e da evitare riflessi ed abbagli. Fermatevi in un posto adatto prima di effettuare la regolazione del monitor. Se invece il vostro monitor è montato su di un supporto fisso, verificate che il vostro rivenditore lo abbia montato in conformità ai succitati consigli. Il monitor non dovrebbe essere montato in una posizione, nella quale impedisce la visione di oggetti che sono necessari per la sicurezza di guida, (p.e. strada, specchietti, strumenti, zona circostante il veicolo). Inoltre il monitor non deve essere montato nella zona di gonfiaggio degli Airbag. Guardate lo schermo solo se ciò è possibile senza correre pericoli. Se dovete guardare lo schermo per tempi piuttosto lunghi, fermatevi in un posto adatto. Vi consigliamo di eseguire modifiche di impostazione e immissione di nuove destinazioni solo a veicolo fermo o con laiuto di un passeggero. Durante il viaggio tenete sempre il telecomando nellapposito supporto. Per evitare interferenze o disturbi di funzionamento del sistema, non si deve coprire lantenna GPS con oggetti di alcun tipo. Anche le etichette autoadesive incollate sui cristalli della vettura, in prossimità dellantenna GPS, possono compromettere la ricezione. 1) Vedi Paragrafo «Ampliamenti del sistema», pagina 108 65 Italiano Generalità DE-IT-E_MO_MS5000.book Page 66 Sunday, November 7, 1999 10:57 PM Generalità 66 Le indicazioni del pilota automatico date dal sistema di navigazione sono solo delle proposte. Il conducente è comunque il solo responsabile della guida sicura del veicolo e dovrebbe sempre verificare che sia prudente seguire le indicazioni. Nel caso in cui la situazione momentanea del traffico e le indicazioni del sistema di navigazione si contraddicono, le norme di circolazione hanno sempre la priorità rispetto alle indicazioni fornite dal sistema di navigazione. Se decidete di non seguire litinerario proposto, il sistema di navigazione programmerà automaticamente un nuovo itinerario e darà delle nuove istruzioni di guida (funzione automatica di riprogrammazione dellitinerario). I valori del sistema visualizzati nel menu «Computer di bordo» per lattuale velocità, il tempo impiegato e la distanza percorsa sono valori calcolati. La precisione non può essere garantita in tutti i casi. In alcune zone, strade a senso unico, divieti di svolta e divieti di accesso (per es. di zone pedonali) non sono registrati. In tali zone il sistema di navigazione fornisce un avvertimento. In questo caso prestate particolare attenzione a sensi unici, divieti di svolta e divieti di accesso. Il sistema non tiene conto della sicurezza relativa degli itinerari proposti. Per gli itinerari proposti non vengono tenuti in considerazione sbarramenti di strade, lavori in corso, limitazioni di velocità o di peso, condizioni del traffico o metereologiche o altri fattori che influenzano la sicurezza o il tempo di percorrenza dellitinerario. Verificate, in base al vostro giudizio, lidoneità degli itinerari proposti. Utilizzate la funzione «Itinerario altern.» per ottenere delle migliori proposte di itinerari, oppure seguite semplicemente il percorso preferito e lasciate alla riprogrammazione di itinerario, la pianificazione del nuovo itinerario. Se in un caso di emergenza cercate un servizio di emergenza (Polizia, Vigili del Fuoco, ecc.), non affidatevi solamente al sistema di navigazione Non è garantito che tutti i servizi di emergenza a disposizione nelle vostre vicinanze siano memorizzati nella banca dati (sul CD). Agite in base alle vostre valutazioni e alle vostre capacità per ottenere aiuto in casi simili. Potete equipaggiare il telecomando con delle batterie (non comprese nella fornitura). In questo caso non esporre il telecomando direttamente ai raggi del sole. (Ad alte temperature le batterie si scaricano con rischio di deterioramento). DE-IT-E_MO_MS5000.book Page 67 Sunday, November 7, 1999 10:57 PM Annotazioni Dopo il trasporto del veicolo con autotreno o traghetto, il sistema di navigazione ha eventualmente bisogno di alcuni minuti per ritrovare la posizione esatta. Dopo aver scollegato la batteria del veicolo sono eventualmente necessari fino a 15minuti per ritrovare la posizione esatta. Per la ricezione dei dati trasmessi dai satelliti GPS, il veicolo deve trovarsi allaperto e il sistema deve essere acceso. Il sistema può funzionare temporaneamente anche senza validi dati GPS, lesattezza del rilevamento della posizione attuale può però in questo caso essere minore. Non appena viene ricevuta una posizione esatta tramite GPS, il colore del simbolo del satellite nella finestra GPS cambia da rosso a verde. Sulle autostrade i dati del sistema relativi alla distanza dalle uscite differiscono dalle indicazioni dei cartelli autostradali. Infatti i cartelli autostradali si riferiscono allinizio delluscita, mentre il sistema di navigazione si riferisce sempre alla distanza fino alla fine della corsia di rallentamento. Questa corrisponde al punto in cui le corsie si biforcano (si separano). Registrazione Dopo lacquisto del Sistema di Navigazione VDO Dayton siete pregati di compilare la Cartolina di registrazione allegata e di inviarla allindirizzo indicato. Come funziona il sistema di navigazione? Determinazione della posizione del veicolo La posizione ed il movimento del veicolo vengono rilevati dal sistema di navigazione tramite dei sensori. La distanza percorsa viene registrata dal tachimetro mediante un segnale elettronico e i movimenti in curva vengono registrati dal giroscopio (un sistema di misura a rotazione). Le informazioni di questi sensori non sono però sempre esatte. A causa di slittamento delle ruote, di variazioni della pressione delle gomme, in seguito a modifiche della temperatura ecc., i valori dei sensori cambiano. Confrontando i segnali con la carta digitale, è possibile correggere le inesattezze dei sensori per un certo periodo di tempo (alcuni minuti). Per correggere i dati per un periodo di tempo più lungo, è però necessario il segnale dei satelliti GPS. 67 Italiano Generalità DE-IT-E_MO_MS5000.book Page 68 Sunday, November 7, 1999 10:57 PM Generalità GPS (Global Positioning System) Il sistema GPS si basa sulla ricezione di segnali di navigazione dei satelliti GPS che per ora sono in tutto 27 e compiono un giro della terra in circa 12 ore, ad unaltezza di 21.000 km. Almeno 4 satelliti devono essere ricevuti per potere stabilire la posizione in maniera tridimensionale, cioè in altitudine, latitudine e longitudine. La precisione raggiungibile va da circa 30 m fino a 100 m. Se si possono ricevere solo tre satelliti è possibile stabilire la posizione in due sole dimensioni, senza determinazione dellaltitudine. Lesattezza della posizione rilevata in questo modo diminuisce. Il ricevitore GPS, integrato nel sistema, è in grado di gestire contemporaneamente fino a 8 segnali satellitari. Quando il veicolo rimane parcheggiato per un lungo periodo di tempo, i satelliti proseguono nella loro orbita. Pertanto, riaccendendo il veicolo, potranno essere necessari alcuni minuti per poter ricevere e analizzare nuovamente i segnali di un numero sufficiente di satelliti. Potete riconoscere una ricezione sufficiente (posizione tridimensionale) dal simbolo verde dei satelliti che appare sul display. Il numero dei satelliti ricevuti viene rappresentato dal numero di stelline gialle contenute nel simbolo GPS. Se la ricezione GPS non è sufficiente, il simbolo dei satelliti rimane rosso. Dopo che il veicolo è stato fermo per un lungo periodo di tempo, la funzione del sistema può essere temporaneamente limitata. Il funzionamento del sistema ritornerà ad essere affidabile, una volta che la ricezione GPS sarà di nuovo sufficiente. 68 DE-IT-E_MO_MS5000.book Page 69 Sunday, November 7, 1999 10:57 PM Generalità Se per più chilometri la ricezione GPS viene interrotta o compromessa, possono verificarsi sia disturbi di funzionamento che indicazione inadeguate. La ricezione GPS può essere interrotta o disturbata nei seguenti casi: Tra edifici alti. In garage, tunnel o sotto i ponti. Nel bosco o in viali alberati. Nel caso di forti precipitazioni o temporali. Nelle vallate di montagna. In caso di costellazioni satellitari sfavorevoli unite a una posizione di montaggio particolare dellantenna GPS. In questo caso la ricezione può essere disturbata per un periodo di tempo piuttosto lungo. Se lantenna GPS è stata installata correttamente, dovrebbe essere presente una sufficiente ricezione GPS per circa il 95 % del tempo di guida. Se le interferenze alla ricezione sono più frequenti, è possibile che lantenna GPS non sia stata montata correttamente. In tal caso, si consiglia di contattare un servizio di assistenza autorizzato. Il sistema di navigazione è comunque in grado di compensare problemi di ricezione per intervalli di qualche minuto o chilometro, senza che si verifichino disturbi di funzionamento. La cartina stradale digitale Per poter pianificare un itinerario verso una determinata destinazione, il sistema di navigazion ha bisogno non solo della posizione attuale del veicolo, ma anche di una cartina stradale digitale, sulla quale siano memorizzate la destinazione stessa e le strade che conducono alla destinazione. Queste cartine stradali si trovano sui CD-cartina che inserite nel computer di navigazione. Sui CD-cartina è memorizzata la rete stradale come un modello a linee, cioè anche gli incroci espansi hanno un solo punto medio verso il quale si dirigono tutte le strade sotto forma di linee. Perciò il sistema di navigazione dà la distanza dal punto di svolta come distanza dal punto medio dellincrocio. < Reale Digitale> 69 Italiano Ricezione GPS limitata DE-IT-E_MO_MS5000.book Page 70 Sunday, November 7, 1999 10:57 PM Generalità Aree con attributi della strada limitati In alcune aree non sono disponibili sul CD tutti gli attributi di una strada. Possono mancare infatti i divieti di svolta, le informazioni relative alla direzione di percorrenza di una strada a senso unico o il divieto di accesso ad aree pedonali. Se state entrando in unarea di questo tipo, il sistema di navigazione vi mostrerà un avvertimento. A Le norme locali sul traffico hanno sempre priorità sui suggerimenti dati dal sistema di navigazione. Attenetevi sempre ai segnali stradali e al codice della strada. Attualità dei CD-cartina Più o meno il 1015 % delle caratteristiche dei tratti di rete stradale variano ogni anno. A causa di questa situazione del traffico in continuo cambiamento (lavori stradali, limitazioni del traffico, ecc.) non si può raggiungere una concordanza assoluta della cartina stradale digitale con la situazione del traffico esistente. Vi consigliamo di utilizzare per la navigazione sempre ledizione più attuale dei CD-cartina. Dati TMC sui CD-cartina Premessa necessaria per limpiego della navigazione dinamica (vedi pagina 98) con la visualizzazione degli impedimenti del traffico sul vostro itinerario di viaggio è, oltre ad una fonte TMC collegata, l'impiego di CD-cartina con dati TMC. I CD-cartina con questi dati sono provvisti della scritta (Traffic Message Channel) 70 DE-IT-E_MO_MS5000.book Page 71 Sunday, November 7, 1999 10:57 PM Elementi di comando Elementi di comando Tutte le impostazioni che eseguite sul sistema, vengono mantenute dopo lo spegnimento. A pagina 3 sono rappresentati gli elementi di comando del sistema multimediale. Gli elementi di comando hanno la seguente funzione: Telecomando ALT-R: Programmazione di un itinerario alternativo REP: Richiamo dellattuale messaggio parlato del Pilota automatico ed eventualmente ripetizione dellinformazione relativa al traffico (solo nel caso di ricezione TMC) Tasti cursore e Tasto OK / conferma Impostazione del volume dei messaggi parlati Richiamo del menu di inizio (ritorno alla navigazione, solo insieme alla scatola multimediale, vedi «Ampliamenti di sistema» a pagina 108 Cambiare i video del Pilota automatico, oppure passare tra menu e video del pilota automatico (solo per certi menu) Per estrarre il telecomando, premere entrambi i tasti situati ai lati del supporto. A Prima dellinizio del viaggio e per tenerlo, inserire il telecomando nel supporto finché non si blocca. I tasti sul telecomando si illuminano durante la digitazione. Nel supporto i tasti sono sempre illuminati quando laccensione è inserita. Le batterie del telecomando vanno sostituite quando il telecomando stesso viene utilizzato al di fuori del supporto e il sistema di navigazione non reagisce più al comando dei tasti, oppure appare il simbolo delle batterie ( nella linea di stato al bordo inferiore dello schermo). Per poter continuare ad utilizzare il sistema, inserite il telecomando nel supporto, dove le batterie interne non sono più necessarie. Per il cambio delle batterie vedi «Cambio delle batterie del telecomando» a pagina 115 71 Italiano Elementi di comando DE-IT-E_MO_MS5000.book Page 72 Sunday, November 7, 1999 10:57 PM Elementi di comando Monitor Richiamare/lasciare il menu OSD (On Screen Display), Scegliere il punto del menu Regolazione del volume (solo per altoparlante montato), Tasti di regolazione del menu OSD La configurazione per il video viene richiamata premendo contemporaneamente tutti e tre i tasti; regolazione nella configurazione, vedere «Impostazioni nel menu Setup» a pagina 77. Computer di navigazione Tasto di espulsione del CD Tipi di video di menu Il comando del sistema dipende in gran parte dal tipo di video. Con le seguenti spiegazioni dovreste essere in grado di muovervi, senza ulteriori descrizioni, attraverso i diversi menu. Video dei menu Nei menu (contraddistinti dal titolo nel campo ovale al margine superiore dello schermo) vengono rappresentate le singole funzioni come tasti rettangolari con una scritta interna. Lattuale posizione del cursore è indicata in rosso. ! " 72 Titolo dei menu Funzione selezionata (posizione del cursore) Tasto della funzione selezionabile; le funzioni non selezionabili vengono rappresentate come tasti- nello stesso colore dello sfondo e scritta in grigio oppure non vengono proprio rappresentate (vedi «Funzione Configuraz. video» a pagina 83) Linea di stato; informazioni visualizzate vedi «Funzione Configur. schermo» a pagina 80 nonché «Visualizzazione di informazioni sul traffico TMC» a pagina 98 DE-IT-E_MO_MS5000.book Page 73 Sunday, November 7, 1999 10:57 PM Elementi di comando Dopo la selezione di una funzione può eventualmente comparire un menu popup sotto forma di un rettangolo con più voci per indicazioni più dettagliate, dal quale si può selezionare una voce (opzione). Per lattivazione di una determinata opzione / funzione: Muovete il cursore con le frecce sullopzione / funzione desiderata. Per confermare premete il tasto OK. Nelle pagine sucessive la successione di queste due azioni verrà denominata scelta di unopzione / di una funzione. Elenco di funzioni (menu pull-down) Per es. nella visualizzazione di cartine, appare «Funzione» come un tasto rosso sullo schermo. Premendo il tasto OK-vengono visualizzate le funzioni selezionabili. Se dopo alcuni secondi non è ancora stata selezionata nessuna funzione lelenco delle funzioni viene di nuovo chiuso automaticamente. 73 Italiano Menu popup DE-IT-E_MO_MS5000.book Page 74 Sunday, November 7, 1999 10:57 PM Elementi di comando Video dellelenco Nel caso di più possibilità di scelta, a destra dello schermo appare un elenco. Se non possono essere rappresentate tutte le voci dellelenco, si può continuare a sfogliare con il cursore, per es. continuando a premere il tasto 2 del cursore allestremità inferiore della lista. Potete sfogliare verso lalto continuando ad azionare il tasto cursore 8 dopo aver raggiunto «Ritorno». Se sono richiamabili ulteriori dati per una voce dellelenco, a destra della voce appare «->» Per visualizzare queste informazioni: Premete il tasto cursore 6. Premendo il tasto cursore 4 oppure oppure scegliendo lopzione «Ritorno» avviene il ritorno nel precedente menu senza la selezione di una voce dellelenco. Immissioni per mezzo della tastiera Per limmissione di dati viene visualizzata una cosiddetta «tastiera» Per limmissione di un determinato carattere muovete il cursore sul questo carattere e premete quindi il tasto OK. I caratteri immessi vengono confrontati con i dati del CD. Non è selezionabile una successione di caratteri per la quale non esiste nessun nome. Se per la successione di caratteri già immessa esiste solo un determinato dato del CD, limmissione viene completata automaticamente. Se sono presenti più dati del CD con lo stesso nome, la voce desiderata può essere selezionata per mezzo della funzione «Rubrica» e le informazioni ausiliarie visualizzate possono essere così selezionate. La visualizzazione dellelenco di tutti i nomi che iniziano con la successione di lettere immessa può essere richiamata in ogni momento con la funzione «Rubrica»; bisogna però tenere conto che, a seconda del numero delle voci possibili la costruzione dellelenco può durare parecchi secondi. Perciò è meglio aver prima immesso tramite la tastiera dei dati concreti. 74 DE-IT-E_MO_MS5000.book Page 75 Sunday, November 7, 1999 10:57 PM Elementi di comando Il sistema multimediale viene acceso o spento insieme allaccensione. Se il sistema, prima dello spegnimento non è stato portato nel modo Video Spento, prima di tutto appare un video con il titolo. Quindi segue unistruzione per limpiego del sistema. Confermate questa istruzione premendo il tasto OK. Dopo alcuni secondi il sistema è inizializzato e le differenti funzioni possono essere selezionate. Sicurezza contro i furti Il sistema dispone di un modulo di sicurezza asportabile (pannello distaccabile). Se il modulo di sicurezza fornito insieme al sistema multimediale non è inserito o è inserito in maniera non corretta, il sistema è bloccato e sul display compare un avviso. Se il modulo di sicurezza non è inserito il sistema può solo essere portato nel modo Video Spento. Se si vuole, la sicurezza contro i furti si può anche disattivare. A questo scopo il modulo di sicurezza viene reso inattivo, vedi «Funzione Modulo di sicurezza» a pagina 81. A Se utilizzate il sistema multimediale senza il modulo di sicurezza (Modulo di sicu- rezza reso «inattivo»), fate attenzione che: Unattivazione involontaria del modulo di sicurezza provoca, a causa della mancanza del modulo di sicurezza, unimmediata disattivazione del sistema. Solo dopo linserimento del corretto modulo di sicurezza il sistema può essere nuovamente utilizzato! In caso di perdita del modulo di sicurezza, rivolgetevi al vostro rivenditore. Regolazione dellintensità di volume Premete i tasti + oppure - sul telecomando per modificare il volume del segnale acustico (vedi anche lopzione «GALA» nel paragrafo «Funzione Volume» a pagina 82). Così sentite «più forte» oppure «più piano» nellattuale volume. Questa impostazione influenza sia il volume dellaltoparlante esterno (se esistente) che laltoparlante montato nel monitor; se volete solo regolare il volume dellaltoparlante montato nel monitor, procedete come descritto in «Regolazione del monitor (MM 5000)» a pagina 76. 75 Italiano Accendere / Spegnere DE-IT-E_MO_MS5000.book Page 76 Sunday, November 7, 1999 10:57 PM Elementi di comando Video spento Se non avete bisogno della visualizzazione della cartina o delle indicazioni visive relative alla direzione, potete spegnerle. Nella «Selezione principale» selezionate lopzione «Video spento». Il display verrà spento; le indicazioni acustiche (per es. indicazioni del Pilota automatico, nel caso precedentemente sia stato attivato il «Pilota automatico») continueranno ad essere date tramite un altoparlante esterno. Per accendere nuovamente il video (disattivare il modo Video Spento) premete uno dei tasti cursore 4, 6, 8, 2 oppure il tasto OK sul telecomando. Quando il sistema viene spento nel modo Video spento, esso rimane nello stesso modo anche dopo aver attivato laccensione. Regolazione del monitor (MM 5000) 1 Il display a colori è equipaggiato con una guida OSD per lutente per la regolazione del video. Richiamare il menu OSD Premere brevemente il tasto MENU sul lato superiore del monitor. Il menu OSD «Impostazioni di navigazione» viene illuminato. (Per le «Impostazione schermo» vedi «Collegamento esterno video» a pagina 107.) Nel menu OSD si possono eseguire le seguenti impostazioni: Volume: Volume dellaltoparlante montato nel monitor Brightness: Luminosità del video DisplayMode: Rappresentazione dello schermo; limpostazione selezionata viene visualizzata con una barra gialla. Sono selezionabili: «Full Screen» (16:9) «Normal» (4:3) 1) non vale in abbinamento con MR 6000 76 DE-IT-E_MO_MS5000.book Page 77 Sunday, November 7, 1999 10:57 PM Elementi di comando Eseguire delle impostazioni Se utilizzate laltoparlante montato nel monitor, lasciate limpostazione del volume nel menu OSD sul valore medio. Regolate il volume per i messaggi parlati del sistema di navigazione solo con i tasti + oppure - del telecomando Il volume dellaltoparlante montato nel monitor può essere anche regolato senza richiamare i menu OCD. Per questo: Premere il tasto + oppure - sul monitor. La visualizzazione passa automaticamente nel menu per la regolazione del volume. Eseguire limpostazione desiderata. Disattivazione del menu OSD Per disattivare i menu OSD, premete brevemente e ripetutamente il tasto MENU, fintantoché il menu scompare dallo schermo. In mancanza di digitazioni sui tasti per alcuni secondi, il menu OSD scompare automaticamente dallo schermo Impostazioni nel menu Setup Il monitor vi offre inoltre la possibilità di effettuare le seguenti impostazioni nel menu Setup: Bright.Contr.: Auto / Auto off: Accendere / spegnere regolazione della luminosità. Con «Auto» lintensità luminosa del display viene adeguata automaticamente alla luce dellambiente. Mount.Pos.: high / low: Regolazione della luminosità del display in base alla posizione di montaggio alto/basso Loudspeaker: On / Off: Altoparlante montato on / off. Se laltoparlante è spento e regolate il volume del monitor, laltoparlante verrà automaticamente acceso. 77 Italiano Premere il tasto MENU fintantoché appare il punto del menu desiderato. Eseguire limpostazione desiderata con i tasti + oppure Eventualmente richiamare il successivo punto del menu premendo il tasto MENU ed effettuare le regolazioni. DE-IT-E_MO_MS5000.book Page 78 Sunday, November 7, 1999 10:57 PM Elementi di comando Rilevamento / uscita menu Setup: Premere contemporaneamente i tre tasti situati sul lato superiore del monitor. Compare il menu Setup. Premete brevemente e ripetutamente il tasto MENU, fintantoché viene attivata limpostazione desiderata. Effettuate limpostazione desiderata. Per disattivare il menu Setup, premete brevemente e ripetutamente il tasto MENU, fintantoché il menu scompare dallo schermo. In mancanza di digitazioni sui tasti per alcuni secondi, il menu OSD scompare automaticamente dallo schermo. Regolazione automatica della luminosità Se nel menu Setup la regolazione automatica della luminosità «Bright.Contr.» viene regolata su «Auto», la luminosità del display viene adeguata alla luminosità dellambiente. Nel Menu OSD «Brightness» si può impostare la luminosità massima e minima del display. Nel fare questo bisogna tener conto che con la luce del giorno deve essere impostata la massima luminosità («Brightness Day»), mentre nel caso di buio deve essere impostata la minima luminosità («Brightness Night»). La luminosità viene in seguito regolata tra i due limiti in base alla luce dellambiente. Se la regolazione automatica della luminosità è disattivata, durante limpostazione automatica della luminosità sul Menu OSD appare «Brightness Auto OFF». 78 DE-IT-E_MO_MS5000.book Page 79 Sunday, November 7, 1999 10:57 PM Elementi di comando Per adattare il sistema di navigazione alle vostre esigenze personali, avete la possibilità di modificare molte regolazioni. Le seguenti funzioni sono a disposizione nel menu «Regolazioni». Lingua Scelta della rotta Video Informazioni sistema Modulo di sicurezza Info. traffico Unità di misura Data / Orologio Volume Configuraz. video Il richiamo del menu avviene nella «Selezione principale» selezionando lopzione «Regolazioni». Tutte le impostazioni che eseguite sul sistema, vengono mantenute dopo lo spegnimento. Funzione Lingua Scelta della lingua per i messaggi parlati ed i testi dei menu sul display. Sui CD di software del sistema sono attualmente disponibili le seguenti lingue con diversi speaker: Inglese standard Inglese americano Francese Tedesco Olandese Italiano Spagnolo Danese Svedese Le lingue possono essere caricate dai CD di software del sistema allegati. In tutto possono essere caricate/disponibili nel sistema 2 lingue contemporaneamente. Per caricare le lingue vedi «Caricare le lingue» a pagina 83. Funzione Scelta della rotta Per la scelta del criterio di programmazione della rotta vedi «Criteri di programmazione dellitinerario» a pagina 91. 79 Italiano Personalizzazione del sistema di navigazione DE-IT-E_MO_MS5000.book Page 80 Sunday, November 7, 1999 10:57 PM Elementi di comando Funzione Configur. schermo Qui potete scegliere fra diverse combinazioni di colori per la rappresentazione del video e configurare le informazioni nella linea di stato Nel menu «Impostazione schermo» sono a vostra disposizione le seguenti funzioni: «Colore giorno» Per la scelta di una combinazione di colori per la rappresentazione del video alla luce solare (impostazione attiva solo a fari spenti). Il contrasto ottimale in caso di luce del giorno chiara lo offrono le opzioni blu, rosso e verde «Colore Notte» Per la selezione di una combinazione di colori per la rappresentazione del video di notte (impostazione attiva a fari accesi). Una leggibilità ottimale di notte, la offre lopzione blu scuro, rosso scuro e verde scuro «Colore cartina» Per limpostazione della commutazione fra le combinazioni di colori «Colore notte» e «Colore giorno»: Commutaz. Automatica: Commutazione automatica per limpostazione dei colori; a fari accesi visualizzazione con la combinazione di colori «Colore notte». Sempre colori giorno: Sempre la combinazione di colori «Colore giorno» Sempre colori notte: Sempre la combinazione di colori «Colore notte» «Linea di stato sx» oppure «Linea di stato dx» Per la selezione delle informazioni che devono essere visualizzate lungo il lato inferiore del video: Nessuna indicazione: non viene visualizzato niente Orologio: Visualizzazione dellora attuale Data: Visualizzazione della data attuale Tempo di viaggio rimanente: Il tempo di viaggio calcolato, rimanente fino allarrivo nel successivo punto intermedio o fino alla destinazione (se non sono stati inseriti punti intermedi) Ora di arrivo stimata: lora stimata di arrivo nel prossimo punto intermedio o alla destinazione Per il tempo di viaggio rimanente e lora di arrivo stimata il sistema di navigazione si basa su una velocità di guida media. Se necessario potete personalizzare questa velocità, immettendo la vostra vera velocità media con lopzione «Informaz. sistema / Correz. velocità» 80 DE-IT-E_MO_MS5000.book Page 81 Sunday, November 7, 1999 10:57 PM Elementi di comando Il menu «Informaz. sistema» vi offre le seguenti opzioni: «Diagnosi»: per lanalisi dei problemi hardware e software (protetta da codice solo per personale di servizio autorizzato). «Preimpostazioni»: reset delle impostazioni nel menu «Regolazioni» ai valori preimpostati; vedi «Preimpostazioni» a pagina 113 «Configurazione»: Visualizzazione delle informazioni relative a software e hardware (per scopi di servizio). «Correz. velocità»: Modifica relativa dei valori per la velocità media per tutti i tipi di strada (influenza il calcolo del tempo di viaggio rimanente e dellora di arrivo stimata) Funzione Modulo di sicurezza Con questa funzione si può attivare («Attivo») o disattivare («Non attivo») il riconoscimento del corretto inserimento del modulo di sicurezza. Nella «Selezione principale» selezionate la funzione «Regolazioni». Appare il menu «Regolazioni». Selezionate la funzione «Modulo di sicurezza» Nellelenco che appare selezionate la voce corrispondente («Attivo» oppure «Non attivo»). Vedi anche «Sicurezza contro i furti» a pagina 75. Funzione Info traffico Dopo la selezione di questa funzione appare un elenco, dal quale si può selezionare quali informazioni TMC devono essere visualizzate. Le informazioni TMC possono venire visualizzate se è collegata una corrispondente fonte TMC e se i CD-cartina impiegati contengono Dati TMC (riconoscibili dalla scritta sul CD) Premendo il tasto OK viene attivato o disattivato il corrispondente messaggio (attuale posizione del cursore); i messaggi attivati sono provvisti del simbolo ;. Gli avvisi sul traffico particolarmente urgenti non possono essere disattivati e vengono sia visualizzati sul video che dati come messaggi parlati. 81 Italiano Funzione Informazione sistema DE-IT-E_MO_MS5000.book Page 82 Sunday, November 7, 1999 10:57 PM Elementi di comando Funzione Unità di misura Scelta delle unità di misura, nelle quali distanze e velocità devono essere visualizzate. Si può scegliere fra le seguenti opzioni: km / m: indicazioni in chilometri e metri. miles / yard: indicazione in miglia e iarde. miles / feet: indicazione in miglia e piedi. Funzione Data / Orologio Il menu «Data / Orologio» serve per le impostazioni del formato della data e della zona oraria. Formato tempo Sono selezionabili il formato 12 o 24 Zona oraria: Premete per prima cosa il tasto OK. Fissate quindi la differenza di orario fra lorario locale e lorario universale (UTC), ricevuto tramite GPS, con il tasti cursore 4 oppure 2 (−0:30) e 6 oppure 8 (+0:30). Zona oraria: MEZ (Parigi, Berlino) GMT (Londra) Ora solare Ora legale + 1:00 + 2:00 0:00 + 1:00 Formato della data: Sono selezionabili i formati di visualizzazione «Giorno . Mese . Anno» nonché «Mese / Giorno / Anno». Funzione Volume Nel Menu «Regolazione volume» potete selezionare le seguenti opzioni: GALA: (GALA = Geschwindigkeits Abhängige Lautstärke Anhebung, Aumento del volume dipendente dalla velocità / SDVC) Per la selezione di una curva di controllo per laumento del volume dipendente dalla velocità (Opzioni dal «Volume +» fino al «Volume ++++»). Per compensare i rumori circostanti, il volume viene aumentato in base alla velocità. Stabilire, facendo delle prove, il modo GALA più indicato per il proprio veicolo. Con lopzione «GALA off» laumento del volume viene disattivato. Inform. parlate per accendere oppure spegnere i messaggi parlati. Nel caso in cui i messaggi parlati siano disattivati, appare il simbolo l nella linea di stato. Volume: volume delle indicazioni del Pilota automatico e dei messaggi parlati relativi al traffico (solo in caso di ricezione TMC). Tramite i tasti cursore 4 oppure 6 regolate il volume desiderato. Per cambiamenti sentite rispettivamente il «Più forte» oppure il «Più piano» nel volume selezionato. Per memorizzare le impostazioni premete il tasto OK. 82 DE-IT-E_MO_MS5000.book Page 83 Sunday, November 7, 1999 10:57 PM Elementi di comando Nel caso di scatola multimediale installata (vedi «Ampliamenti di sistema» a pagina 108) bisogna scegliere lopzione «Modulo multimediale connesso») .Nella «Selezione principale» appare quindi la funzione «TV / Video», con la quale potete commutare la navigazione al funzionamento multimediale. (per limpiego vedi le istruzioni duso della scatola multimediale). Per ritornare alla navigazione premete il tasto MENU. Inserimento / cambio del CD-cartina Se la spia luminosa rossa è accesa (ciò si verifica ad accensione inserita), premete una volta il tasto di espulsione I sul calcolatore di navigazione. Se la spia luminosa non è accesa, premete due volte il tasto di espulsione I. Il CD presente nel sistema viene espulso. Estraete il CD e inserite con cautela il nuovo CD-cartina, con la scritta verso lalto, fintantoché non viene tirato in dentro. Il sistema, dopo il cambio del CD-cartina, ha bisogno di alcuni secondi per linizializzazione. Caricare le lingue Per mezzo dellopzione «Lingue» nel Menu «Regolazioni» potete selezionare la lingua per gli avvisi parlati. 2 Le lingue (voci) possono essere memorizzate nel sistema. Se necessario potete sostituire una delle 2 lingue con unaltra lingua del CD di software del sistema. Nel menu «Regolazioni» selezionate lopzione «Lingua». Nellelenco che appare selezionate «Altra lingua». Adesso seguite le indicazioni sullo schermo. Segue un «Aggiornamento software», il procedere nel caricamento viene visualizzato sullo schermo. Alla fine del procedimento di caricamento, il CD del software del sistema viene espulso. Dopo lestrazione del CD e la conferma per mezzo del tasto OK il sistema di navigazione viene fatto ripartire. 83 Italiano Funzione Configuraz. video DE-IT-E_MO_MS5000.book Page 84 Sunday, November 7, 1999 10:57 PM Elementi di comando 84 DE-IT-E_MO_MS5000.book Page 85 Sunday, November 7, 1999 10:57 PM Pilota automatico Pilota automatico Prima dellattivazione del pilota automatico deve essere immessa una destinazione. Sono possibili i seguenti tipi di immissione Immissione diretta (eventualmente con la visualizzazione della rubrica) Selezione dallindirizzario Selezione di una destinazione speciale dai CD-cartina (hotel, ecc.) Per mezzo della cartina Nel caso di immissione diretta della destinazione sono a disposizione, come ausilio, sia la visualizzazione della rubrica che la cartina (vedi paragrafi seguenti). Immissione diretta Nella «Selezione principale» selezionate lopzione «Navigazione». Viene mostrato il menu «Navigazione» Con laiuto della tastiera inserite i dati dellindirizzo di destinazione sotto «Paese», «Località», «Via» e «Dest. Part. / Incr.» nonché, eventualmente «*Nr:» (solo in presenza dei relativi dati per la strada immessa). Per immettere uno spazio, selezionate «Spazio». Lultima immissione può essere cancellata con «Cancella». Se desiderate memorizzare nellindirizzario una destinazione immessa, selezionate per prima cosa la funzione «Indirizzario» e quindi la corrispondente categoria dellindirizzario nel menu popup che apparirà. Come destinazione è già sufficiente il nome della località. Il sistema di navigazione vi conduce in questo caso fino al confine della località oppure della città. Selezionate «Pilota automatico» per fare programmare un itinerario verso la destinazione immessa. Vedi anche «Video del pilota automatico» a pagina 92. Visualizzazione della rubrica Nel caso di immissione diretta (vedi sopra) sotto lopzione «Rubrica» della tastiera è possibile vedere le voci del CD che incominciano con i caratteri immessi. Se non è stata immessa neppure una lettera, la rubrica incomincia con la prima voce alfabetica. Si può selezionare dalla rubrica la voce desiderata. Premendo «Ritorno» nella rubrica oppure premendo il tasto cursore 4 si può lasciare di nuovo la visualizzazione della rubrica senza aver selezionato alcuna voce. 85 Italiano Immissione della destinazione DE-IT-E_MO_MS5000.book Page 86 Sunday, November 7, 1999 10:57 PM Pilota automatico Cartina di immissione destinazione Una destinazione può anche venire selezionata con laiuto della cartina. Se la destinazione non è nelle vicinanze del luogo in cui si trova lautoveicolo, prima inserite con la tastiera la destinazione in maniera piuttosto precisa. Nel Menu «Navigazione» selezionate lopzione «Cartina» La cartina per limmissione della destinazione può anche venire attivata premendo un tasto cursore nella visualizzazione della cartina del pilota automatico. Nella cartina per limmissione della destinazione viene visualizzato un mirino. Se non è stata immessa alcuna destinazione il mirino indica lattuale posizione del veicolo. Con i tasti cursore si può adesso muovere il mirino. A seconda dellimpostazione della funzione «Scrolling» nellelenco delle funzioni della visualizzazione della cartina (Vedi pag. 93) la visualizzazione del video avviene differentemente. Con limpostazione « ; Scrolling» (scrolling attivo) il cursore rimane sempre nel mezzo del video, mentre la cartina viene traslata corrispondentemente. Con « Scrolling» (scrolling non attivo) viene traslato il cursore e al bordo della cartina avviene un cambiamento della sezione di cartina visualizzata. Con la funzione «Scala» nellelenco delle funzioni potete modificare la scala della cartina. Per fare questo impostate la scala della cartina con i tasti cursore 8 oppure 2 e confermate con il tasto OK. Premendo il tasto 4 lelenco delle funzioni può essere richiuso in ogni momento. Consiglio: Per prima cosa selezionate una scala grande, per fissare a grandi linee la destinazione. Quindi selezionate una scala più piccola per marcare con precisione la vostra destinazione con il mirino. Sono anche selezionabili destinazioni non presenti nella cartina digitalizzata. Per il posizionamento della destinazione sulle autostrade bisogna prestare attenzione alla corretta corsia di marcia. Per la memorizzazione della posizione selezionata come indirizzo di destinazione: Aprite lelenco delle funzioni premendo il tasto OK. Selezionate la funzione «Mem. destin.» Selezionate «Pilota automatico» per far programmare un itinerario verso la destinazione immessa. Vedi anche «Video del pilota automatico» a pagina 92. 86 DE-IT-E_MO_MS5000.book Page 87 Sunday, November 7, 1999 10:57 PM Pilota automatico Se lindirizzo di destinazione desiderato si trova già nellindirizzario, oppure è uno degli ultimi 10 indirizzi immessi, potete selezionare lindirizzo in maniera semplice: Nel Menu «Navigazione» selezionate la funzione «Indirizzario». Nel menu popup che appare selezionate la funzione «Chiamare indirizzo». Nel successivo menu popup selezionate la relativa categoria dellindirizzario («Privato» o «Business») oppure selezionate la memoria di destinazioni delle ultime 10 destinazioni con «Destin. precedenti». Dallelenco che appare selezionate una voce. Se lelenco è vuoto non viene visualizzato. Premendo «Ritorno» nella rubrica o premendo il tasto cursore 4 si può lasciare la visualizzazione della rubrica senza aver selezionato alcuna voce. Dopo la selezione di un indirizzo di destinazione, selezionate «Pilota automatico» per far programmare un itinerario verso la destinazione immessa. Vedi anche «Video del pilota automatico» a pagina 92. Anche nel Menu «Indirizzario», tramite la funzione «Carica indirizzo», possono essere caricate delle voci dellindirizzario come indirizzi di destinazione. Selezionate quindi «Pilota automatico» per far programmare un itinerario verso la destinazione immessa. Destinazioni particolari Le destinazioni particolari sono delle destinazioni/impianti (per es. distributori, officine, ospedali, aeroporti, ecc.), di cui spesso non conoscete lindirizzo esatto. Le destinazioni particolari possono venire selezionate dal seguente elenco: Nelle vicinanze: destinazioni particolari nelle vicinanze della posizione attuale del veicolo. A destinazione: Destinazioni nelle vicinanze dellindirizzo di destinazione già immesso Importanza nazionale: Impianti/destinazioni di importanza nazionale Per la selezione di una destinazione speciale per il pilota automatico: Nel Menu «Navigazione» selezionate lopzione «Dest. part. / Incr.». Selezionate il corrispondente elenco per le destinazioni particolari (vedi sopra). Lelenco «A destinazione» non è selezionabile, fintantoché non è stato immesso nessun indirizzo di destinazione valido. Verrà visualizzata una lista di categorie delle destinazioni particolari. Selezionate la categoria desiderata (per es. distributore, albergo, ecc.) Se è presente un gran numero di destinazioni particolari, viene visualizzata la tastiera. Immettete il nome dellimpianto desiderato o selezionate «Rubrica». Scegliete dalla rubrica la destinazione desiderata. 87 Italiano Selezione dallindirizzario / della memoria delle destinazioni DE-IT-E_MO_MS5000.book Page 88 Sunday, November 7, 1999 10:57 PM Pilota automatico La disponibilità di destinazioni particolari dipende dal CD-cartina impiegato. Nel caso di CD-cartina con informazioni ausiliarie (guida turistica) relativo alle destinazioni particolari, nella linea «Ritorno» dellelenco visualizzato viene mostrata una «i» aggiuntiva. Se sono presenti delle informazioni ausiliarie relative agli impianti speciali, questo viene indicato con una lettera specifica di chi offre il servizio (per es. «v» per Varta). Premete il tasto cursore 6, per vedere le informazioni ausiliarie. Mediante il tasto cursore 2 oppure 8 potete selezionare la potete dello schermo indicata. Se sono presenti dei «link» (rimandi ad altre informazioni; colore del testo giallo), si può marcare il link desiderato con i tasti cursore 4 oppure 6 (un link marcato viene rappresentato con una scritta gialla su sfondo nero; la marcatura viene spostata insieme alla porzione dello schermo). Premendo il tasto OK viene visualizzato un elenco contenente le seguenti funzioni: Ritorno per saltare alla visualizzazione della rubrica per le destinazioni particolari Avviare: per saltare alle informazioni (pagina di informazioni) relativa al link precedentemente marcato oppure per selezionare limpianto marcato (nome e indirizzo) come indirizzo di destinazione (tornando indietro al Menu «Navigazione») Precedente*: visualizzare la pagina precedente Successivo*: visualizzare la pagina successiva Cronologia*: selezionare la pagina relativa allelenco delle pagine già visualizzate. * La funzione viene solo implementata con i corrispondenti CD-cartina (per es. Varta, ecc.) Se passano alcuni secondi senza la selezione di nessuna funzione, lelenco delle funzioni viene chiuso automaticamente. Muovere il cursore sul nome/indirizzo dellimpianto desiderato. Premere il tasto OK per aprire lelenco delle funzioni. Selezionare la funzione «Avviare» Se non è presente alcuna informazione ausiliaria si può solo selezionare la voce dallelenco degli impianti della categoria selezionata. La destinazione speciale selezionata diventa adesso lattuale destinazione. Un indirizzo eventualmente precedentemente immesso viene cancellato. Le destinazioni particolari che devono essere immesse solo come destinazioni intermedie (per es. un distributore sulla strada verso la vera destinazione), devono essere immesse come punti intermedi. 88 DE-IT-E_MO_MS5000.book Page 89 Sunday, November 7, 1999 10:57 PM Pilota automatico Se nel vostro tragitto verso lindirizzo di destinazione immesso desiderate passare da altri luoghi, potete memorizzarli come punti intermedi. Il sistema di navigazione programma quindi litinerario in maniera tale da passare per i punti intermedi nella voluta successione, prima di raggiungere lindirizzo di destinazione. Non appena si è superato un punto intermedio, questo viene cancellato automaticamente dallelenco dei punti intermedi. Il numero massimo di punti intermedi memorizzabili è di 25 Nel Menu «Navigazione» selezionate la funzione «Punto intermedio». Viene visualizzato il menu «Imm. punto interm.»; sono a vostra disposizione le seguenti funzioni: «Mem. punto interm.»: lindirizzo immesso viene assunto come prossimo punto intermedio nella memoria oppure nellelenco Chaimare indirizzo: selezionate dallindirizzario un indirizzo come punto intermedio (descrizione della funzione come sotto «Selezione dall'indirizzario / della memoria di destinazione») Cartina: immettete il punto intermedio con laiuto della cartina per limmissione della destinazione (Per limmissione vedi i paragrafi «Cartina» e «Visualizzazione della cartina»; il punto intermedio immesso diventa lultimo punto intermedio dellelenco) Canc. punto interm.: cancellare un punto intermedio dallelenco dei punti intermedi Ind. punto interm.: visualizzare la lista dei punti intermedi Ritorno: ritornare al Menu «Navigazione» I punti intermedi possono essere immessi come indirizzi di destinazioni (vedi paragrafo precedente). Per immettere nella memoria il punto intermedio selezionato: Selezionate la funzione «Mem. punto interm.» Per cancellare un punto intermedio: Selezionate «Canc. punto inter.». Viene visualizzata lelenco dei punti intermedi memorizzati. Selezionate il punto intermedio da cancellare. Confermando la domanda di sicurezza con «Sì», il punto intermedio selezionato viene cancellato dalla memoria. 89 Italiano Punti intermedi (tappe) DE-IT-E_MO_MS5000.book Page 90 Sunday, November 7, 1999 10:57 PM Pilota automatico CONSIGLIO: Se volete cancellare tutti i punti intermedi, potete procedere come segue: Memorizzate lattuale destinazione nellindirizzario, nel caso che non vi sia ancora contenuta. Per fare questo selezionate la funzione «Indirizzario» nel menu «Navigazione» e quindi la funzione «Memoriz. indirizzo» nonché una categoria per lindirizzario. Nel Menu «Navigazione» selezionate lopzione «Cancellare dest.». Confermate la domanda di sicurezza «Canc. punto inter.?» con «Sì». Adesso lindirizzo di destinazione e tutti quanti i punti intermedi sono stati cancellati. Quindi caricate nel Menu «Navigazione» lindirizzo di destinazione utilizzato per ultimo, usando la funzione «Indirizzario» e la funzione «Chiamare indirizzo». 90 DE-IT-E_MO_MS5000.book Page 91 Sunday, November 7, 1999 10:57 PM Pilota automatico Avete la scelta fra quattro differenti criteri per il calcolo dellitinerario: Itinerario più veloce(t) adatto per tutte le situazioni Itinerario più breve (d) consigliabile per itinerari allinterno di una città Strade principali (w) consigliabile nel caso in cui preferiate viaggiare su strade veloci Strade secondarie (W) consigliabile nel caso in cui preferiate evitare le strade veloci E inoltre possibile evitare strade a pedaggio lungo il percorso programmato. Il simbolo per il criterio selezionato (vedi simbolo fra parentesi) viene visualizzato nella linea di stato. Per impostare/modificare i criteri di programmazione dellitinerario: Nella «Selezione principale» selezionate la funzione «Regolazioni». Appare il menu «Regolazioni». Selezionate la funzione «Scelta della rotta» Appare un elenco con i criteri di programmazione dellitinerario sopra descritti. Attivate lopzione «Evitare le autostrade» solo se volete usare meno strade a pedaggio possibili (lopzione è attiva se presenta lindicazione ;). Nel caso in cui lopzione «Evitare le autostrade» sia attiva, la pianificazione dellitinerario può durare più a lungo che a opzione disattivata. Per questo motivo lopzione va attivata solo quando necessario. Se non sono disponibili strade senza pagamento di pedaggio, nellitinerario programmato verranno inclusi anche tratti di autostrada. Selezionate il criterio desiderato di programmazione dellitinerario (vedi sopra). Il simbolo per il nuovo criterio di programmazione dellitinerario viene visualizzato nella linea di stato. Il criterio di programmazione può anche essere modificato durante la guida verso la meta. Per questo selezionate la funzione «Info» nellelenco delle funzioni del video del Pilota automatico. 91 Italiano Criteri di programmazione dellitinerario DE-IT-E_MO_MS5000.book Page 92 Sunday, November 7, 1999 10:57 PM Pilota automatico Video del pilota automatico Segnalazione video del pilota automatico Attivando il «Pilota automatico», il sistema programma litinerario. Questo può richiedere un po di tempo. Nel frattempo appare già la prima indicazione del pilota automatico sotto forma di segnalazione video. La segnalazione video contiene le seguenti informazioni: ! " # $ % & ' = 92 Posizione attuale del veicolo: Nome della strada, nome della località e frazione della località, se presenti sulla cartina Indicazione del pilota automatico: Rappresentazione grafica della direzione di viaggio, del prossimo incrocio o deviazione (le indicazioni di guida avvengono addizionalmente come messaggi parlati). Simbolo GPS: Mostra lo stato di ricezione GPS (verde: ricezione sufficiente per la determinazione precisa della posizione/rosso: determinazione precisa della posizione non possibile). Il numero dei satelliti ricevuti viene rappresentato dal numero di stelline gialle contenute nel simbolo GPS. Nome della strada nella quale bisogna girare (prossimo cambio di direzione) Distanza dal prossimo cambio di direzione (unità di misura dipendente dalle impostazioni del sistema, vedi «Funzione Unità di misura» a pagina 82) Tasto per elenco delle funzioni (attivazione con il tasto OK) Simbolo TMC per il prossimo intralcio al traffico sullitinerario pianificato (solo con fonte TMC RDS collegata e indicazioni sul traffico TMC presenti) Indicazione della distanza dellintralcio al traffico dalla posizione attuale del veicolo e anche lunghezza dellintralcio«Pilota automatico dinamico con informazioni sul traffico TMC» a pagina 98 Freccia direzionale (linea aerea) fino alla prossima destinazione o punto intermedio Distanza dalla destinazione o dal prossimo punto intermedio (vero percorso; unità di misura dipendente dalle impostazioni del sistema) Linea di stato: Nel caso di fonte TMC RDS collegata e di messaggi TMC disponibili appare una relativa indicazione nel mezzo della linea. DE-IT-E_MO_MS5000.book Page 93 Sunday, November 7, 1999 10:57 PM Pilota automatico Visualizzazione della cartina Nel caso di Pilota automatico attivo, la visualizzazione della cartina può essere richiamata nel seguente modo: Nella «Selezione principale» premendo il tasto MAP o selezionando la funzione «Cartina» Nella segnalazione video del Pilota automatico premendo il tasto MAP oppure selezionando la funzione «Cartina» nellelenco delle funzioni. La segnalazione video contiene le seguenti informazioni: ! " # $ Distanza dal prossimo cambio di direzione (unità di misura dipendente dalle impostazioni del sistema) Simbolo GPS: Mostra lo stato di ricezione GPS (verde: ricezione sufficiente per la determinazione precisa della posizione/rosso: determinazione precisa della posizione non possibile). Il numero dei satelliti ricevuti viene rappresentato dal numero di stelline gialle contenute nel simbolo GPS. Indicazione del pilota automatico: Rappresentazione grafica semplificata della direzione del prossimo incrocio o biforcazione Simbolo indicante la posizione attuale del veicolo; la freccia indica la direzione di marcia Tasto per elenco delle funzioni (attivazione con il tasto OK) Compasso: La freccia nel cerchio indica il Nord 93 Italiano Premendo il tasto OK aprite lelenco delle funzioni con le seguenti funzioni: Ritorno: passaggio nellultimo menu selezionato Info: richiamo del Menu «Info», vedi «Informazioni sullitinerario (Menu Info)» a pagina 97 Cartina: cambio nella rappresentazione della cartina DE-IT-E_MO_MS5000.book Page 94 Sunday, November 7, 1999 10:57 PM Pilota automatico Premendo il tasto OK aprite lelenco delle funzioni con le seguenti funzioni: Ritorno Ritorno alla precedente segnalazione video Scala: Modifica della scala della cartina Orientazione: Orientazione della cartina (verso Nord o in direzione di marcia) ; (on) Il cursore viene tenuto fisso, la sezione della cartina viene Scrolling traslata (solo nel caso di orientazione verso Nord); la posizione del veicolo rimane in mezzo allo schermo (off): La posizione del veicolo si muove su una sezione fissa della cartina Info: richiamo del Menu «Info», vedi «Informazioni sullitinerario (Menu Info)» a pagina 97 Dividi sch: Passare nella rappresentazione a schermo diviso; combinazione di visualizzazione della cartina e segnalazione video Nella visualizzazione della cartina gli impianti della categoria selezionata per ultima per le destinazioni particolari viene rappresentata con i corrispondenti pittogrammi (vedi «Simboli della cartina» a pagina 111). Per es. per immettere un punto intermedio, potete muovere un mirino nella cartina. Per fare ciò muovete un tasto cursore. Durante limmissione la posizione attuale del veicolo non viene più mostrata. Aprendo lelenco delle funzioni, adesso sono a vostra disposizione le seguenti funzioni addizionali: Posiz. iniziale: ripristino del cursore nellattuale posizione del veicolo Mem. destin.: Memorizzare la posizione del cursore come nuova destinazione Mem. destin.: Memorizzare la posizione del cursore come ultimo punto intermedio Se finora non è ancora stata immessa una destinazione (Pilota automatico non attivo), può venire richiamata la visualizzazione della cartina per limmissione dalla destinazione selezionando lopzione «Navigazione» oppure «Punti intermedi» oppure premendo il tasto MAP. Nel caso di Pilota automatico attivo, premendo il pulsante MAP si passa rispettivamente fra le seguenti visualizzazioni: Visualizzazione del Pilota automatico > Visualizzazione della cartina > Schermo diviso > Menu > Visualizzazione del pilota automatico e così via. 94 DE-IT-E_MO_MS5000.book Page 95 Sunday, November 7, 1999 10:57 PM Pilota automatico Schermo diviso Italiano Questa visualizzazione dello schermo unisce entrambi i tipi di visualizzazione precedentemente descritti. Nel caso di Pilota automatico attivato potete richiamare il video diviso premendo una o più volte il tasto MAP. Per la spiegazione delle informazioni visualizzate vedi i paragrafi «Visualizzazione della cartina» a pagina 93 oppure «Segnalazione video del pilota automatico» a pagina 92 Messaggi Pilota automatico in aree parzialmente digitalizzate Può capitare che le strade nelle aree agricole e nelle piccole località non siano tutte digitalizzate (cioè che non siano memorizzate sul CD-cartina). Se lasciate una strada digitalizzata, il video del pilota automatico si modifica come segue: Dalla visualizzazione del Pilota automatico oppure dello schermo diviso si passa automaticamente alla visualizzazione della cartina. Al posto delle solite indicazioni del Pilota automatico, a destra viene visualizzata una freccia che indica in direzione della destinazione. Al di sotto viene data la distanza (in linea aerea) dalla destinazione. Questo può anche accadere in aree completamente digitalizzate, in quanto ad es. non tutti i parcheggi sono digitalizzati. In un caso simile orientatevi in base alla rappresentazione della cartina. Non appena raggiungete una strada digitalizzata, vedrete di nuovo la solita rappresentazione del pilota automatico vicino al simbolo del satellite. 95 DE-IT-E_MO_MS5000.book Page 96 Sunday, November 7, 1999 10:57 PM Pilota automatico Aree con attributi della strada limitati In alcune aree non sono disponibili sul CD tutti gli attributi della strada. Possono mancare infatti i divieti di svolta, le informazioni relative alla direzione di percorrenza di una strada a senso unico o quelle riguardanti il divieto di accesso ad aree pedonali. Se entrate in una tale area squilla un gong. Inoltre viene visualizzato un simbolo di avviso. Fintantoché il veicolo si trova in unarea con attributi limitati delle strade, nel video del Pilota automatico (fuorché a schermo diviso) viene mostrato il simbolo indicato a destra. A Le norme locali sul traffico hanno sempre la priorità sui suggerimenti dati dal sistema di navigazione. Attenetevi sempre ai segnali stradali e al codice della strada. Messaggi acustici Non appena avete attivato il pilota automatico, vi vengono date delle indicazioni di guida parlate addizionalmente alle segnalazioni video del pilota automatico. Non avete sentito unindicazione? Premete il tasto REP sul telecomando. Viene ripetuta lultima indicazione del Pilota automatico oppure viene emessa unindicazione del Pilota automatico aggiornata. Se viene visualizzato il simbolo l nella linea di stato, i messaggi parlati sono spenti. Potete riaccendere i messaggi parlati sia attraverso il menu «Regolazioni» che azionando i tasti + oppure - sul telecomando (per regolazione del volume). Nella riga di stato scompare il simbolo l. Volete modificare il volume dei messaggi parlati? Premete il tasto + oppure - sul telecomando. Per il controllo dellimpostazione selezionata sentite «più forte» oppure «più piano» nellattuale volume. 96 DE-IT-E_MO_MS5000.book Page 97 Sunday, November 7, 1999 10:57 PM Pilota automatico Il Menu «Info» viene richiamato dalla selezione della funzione «Info» nellelenco delle funzioni dei video del Pilota automatico. Sono a disposizione le seguenti informazioni/funzioni: Selez. messaggi* Lista di selezione per i messaggi TMC, da indicare sullo schermo nonché acusticamente (emissione del messaggio nellelenco in ;)1. Info traff. itin.* Lista dei problemi di traffico sullitinerario pianificato Info traff. locale* Lista dei problemi di traffico nel raggio di 400 km dalla posizione attuale dellautoveicolo Info traff. dest.* Lista dei problemi di traffico nel raggio di 400 km dal prossimo punto intermedio/destinazione Scelta della rotta Lista di selezione dei criteri di programmatione dellitinerario; vedi «Criteri di programmazione dellitinerario» a pagina 91. Limpostazione può essere modificata (litinerario viene riprogrammato automaticamente). Elenco strade Elenco delle strade presenti nellitinerario pianificato Inform. del luogo richiamo della lista delle destinazioni particolari in prossimità dellattuale posizione dellautoveicolo, vedi «Destinaz. particolari» Prossimo punto int. visualizzazione del prossimo punto intermedio nellelenco dei punti intermedi. * Funzione solo disponibile nel caso di fonte TMC RDS collegata2. Con «Ritorno» avviene il ritorno nella «Selezione principale». 1) Gli avvisi urgenti sul traffico non possono venire disattivati. Vedi «Pilota automatico dinamico con informazioni TMC sul traffico» 2) Vedi «Ampliamenti di sistema» a pagina 108 97 Italiano Informazioni sullitinerario (Menu Info) DE-IT-E_MO_MS5000.book Page 98 Sunday, November 7, 1999 10:57 PM Pilota automatico Pilota automatico dinamico con informazioni sul traffico TMC (solo con fonte TMC RDS collegata e cartina CD con dati TMC) Con il TMC (Traffic Message Channel) RDS avete sempre sottocchio lattuale situazione del traffico sul vostro itinerario. Insieme ad una fonte TMC RDS (radio oppure ampliamento TMC) il sistema vi mostra sulla cartina dove vi sono per es. incidenti, code o lavori in corso. Il sistema vi informa, durante la guida alla meta, su eventuali blocchi stradali lungo il percorso, rilevati tramite TMC. Messaggi parlati TMC sul traffico Nel caso di ricezione TMC vengono date, sotto forma di messaggi parlati, delle informazioni TMC sul traffico lungo il vostro itinerario (solo se i messaggi parlati sono attivati, vedi pagina 96). Ripetere il messaggio TMC? Premete il tasto REP sul telecomando. Udirete lattuale indicazione del pilota automatico e lultimo messaggio TMC. Visualizzazione di informazioni sul traffico TMC Se usate una radio TMC, prestate attenzione ai seguenti punti: Accendete la radio. Selezionate unemittente TMC. Nella linea di stato dello schermo viene indicato lo stato del TMC: «TMC» / Nome (verde) Informazioni TMC disponibili; indicazione «TMC», nome dellemittente o nome di chi fornisce informazioni sul traffico «TMC» (nero) Nessuna banca dati TMC presente sul CD Sono presenti informazioni su intralci al traffico a (rosso) sullitinerario pianificato Meno di 5 km fino allintralcio al traffico sullitinerario a (verde) pianificato; è presente una possibilità di svolta «TMC» (rosso) Ricezione TMC disturbata/nessuna emittente TMC impostata Se viene ricevuta una nuova informazione su di un intralcio al traffico lungo litinerario pianificato, viene dato un messaggio parlato, che può essere ripetuto premendo il tasto REP. 98 DE-IT-E_MO_MS5000.book Page 99 Sunday, November 7, 1999 10:57 PM Nel caso di visualizzazione della cartina i simboli TMC degli intralci al traffico vengono rappresentati nelle posizioni corrispondenti. Con piccole scale della cartina (50 km / 100 km) vedete le informazioni sul traffico in maniera panoramica. Con scale più grandi la situazione del traffico viene indicata in dettaglio. Le indicazioni di traffico presenti sul percorso pianificato vengono rappresentate con un profilo rosso, mentre le indicazioni fuori dal percorso sono caratterizzate da un profilo grigio. Nel caso di intralci del traffico fuori dal percorso pianificato, inoltre, le frecce presenti nei simboli TMC possono indicare la direzione di marcia in cui si trova lintralcio al traffico. Gli intralci al traffico che ricoprono una certa distanza vengono indicati, su scale grandi, con la direzione di marcia e lestensione, ad es. lavori in corso, incidenti, traffico congestionato o ingorgo, code, ecc. La densità del traffico (traffico congestionato o ingorgo) e lestensione dellintralcio al traffico vengono rappresentati da frecce. Nel video del pilota automatico vengono visualizzate le seguenti informazioni: ! " Simbolo TMC: Simbolo dellintralcio al traffico (vedi «Simboli TMC» a pagina 112); se vi sono più intralci, questi vengono visualizzati per mezzo di un secondo simbolo TMC che si trova sotto a questo (in parte coperto) d + Indicazione di grandezza (rossa): Lunghezza dellintralcio oppure distanza fino alla fine dellintralcio (veicolo nellarea dellintralcio) Indicazione di grandezza: Distanza fino allinizio dellintralcio al traffico (non cè nellarea dellintralcio) Rappresentazione grafica semplificata dellitinerario (barre nere) e della posizione dellintralcio al traffico (segmento rosso). La posizione del veicolo viene rappresentata come un cerchio con dentro una freccia (in direzione del senso di marcia). 99 Italiano Pilota automatico DE-IT-E_MO_MS5000.book Page 100 Sunday, November 7, 1999 10:57 PM Pilota automatico Al di sotto della distanza di ca. 5 chilometri dallultima possibilità di svolta prima dellintralcio al traffico, luscita viene mostrata in verde. Il simbolo a nella linea di stato viene anche rappresentato con un profilo verde. Nel caso di avvisi urgenti sul traffico sullo schermo appare unindicazione particolare (che scompare dopo la conferma con il tasto OK). Addizionalmente lavviso viene dato come messaggio parlato. La visualizzazione di avvisi urgenti sul traffico non può essere disattivata. Informazioni più dettagliate sugli intralci al traffico Potete farvi mostrare informazioni più dettagliate sugli intralci al traffico. Aprite lelenco delle funzioni nei video del pilota automatico, premendo il tasto OK. Selezionate la funzione «Info» Nel menu popup che appare selezionate larea, per la quale devono essere visualizzate in dettaglio le informazioni sul traffico. Appare un elenco con una breve descrizione dellintralcio al traffico, che contiene le seguenti informazioni: Strada e prossima località Tipo e lunghezza dellintralcio al traffico Desiderate dei dati ancora più dettagliati relativamente ad un intralcio al traffico elencato? Marcate con i tasti cursori 2 e 8 una voce della lista; gli intralci al traffico vengono presentati nellordine di presentazione sullitinerario (prossimo intralcio al traffico al 1. posto). Premete il tasto OK oppure il tasto 6. Appare una descrizione dellintralcio al traffico selezionato con dati più precisi sulla posizione (inizio e fine) dellintralcio al traffico nonché sul nome della strada. Premendo il tasto OK oppure il tasto cursore 4 ritrovate la lista con una breve descrizione degli intralci al traffico. 100 DE-IT-E_MO_MS5000.book Page 101 Sunday, November 7, 1999 10:57 PM Pilota automatico Ca. 5 chilometri prima dellultima possibilità di svolta prima di un intralcio al traffico, viene dato un avviso corrispondente. Nel video del Pilota automatico e nel video diviso la funzione viene aperta automaticamente. La lista contiene la nuova funzione «Deviaz.» con la quale si può richiedere al sistema di programmare un nuovo itinerario per evitare lintralcio al traffico. La nuova programmazione avviene al massimo per i successivi 15 km, a seconda della fine dellintralcio al traffico. Se volete evitare lintralcio al traffico: Selezionate «Deviaz.» nellelenco delle funzioni. Nel menu popup che appare selezionate lopzione «Pianificare deviaz.». Nel giro di pochi secondi, il sistema di navigazione programmerà un nuovo itinerario. Riprogrammazione automatica dellitinerario Se non prestate attenzione agli avvisi del sistema oppure utilizzate un itinerario diverso da quello pianificato, il sistema programma automaticamente un nuovo itinerario. Programmazione di un itinerario alternativo. Durante il funzionamento del Pilota automatico è possibile predisporre il sistema per programmare un itinerario alternativo per una distanza selezionabile. Usate questa funzione quando desiderate ad es. evitare un ingorgo o semplicemente quando non siete daccordo con litinerario attualmente pianificato. Litinerario alternativo viene calcolato per una distanza selezionabile a partire dallattuale posizione del veicolo. Premete il tasto ALT-R. Nel caso in cui vogliate modificare il valore per «Distanza» (lunghezza del tratto per il quale deve essere pianificato un itinerario alternativo; impostabile fra 1 e 15 km) Selezionate il valore sotto «Distanza:» Impostate il valore con laiuto dei tasti cursore 2 (-1) oppure 8 (+1). Premete il tasto OK. Il valore impostato viene quindi memorizzato. Adesso scegliete lopzione «Sì». Nel giro di pochi secondi, il sistema di navigazione programmerà un nuovo itinerario. 101 Italiano Evitare un intralcio al traffico DE-IT-E_MO_MS5000.book Page 102 Sunday, November 7, 1999 10:57 PM Pilota automatico Tempo di viaggio e di arrivo stimati Per il calcolo del tempo di viaggio rimanente e dellora di arrivo stimata, il sistema di navigazione si basa sulla velocità media di una normale autovettura. Se nella linea di stato gli orari mostrati (ora di arrivo e tempo di viaggio rimanente) dovessero differire fortemente dai valori veri, potete modificare la velocità media (vedi paragrafo successivo). Questo può per es. essere necessario, se utilizzate il vostro sistema di navigazione in un camion. Personalizzazione della velocità media Nella «Selezione principale» selezionate la funzione «Regolazioni». Nel Menu «Regolazioni» selezionate la funzione «Informaz. sistema». Nel seguente Menu selezionate la funzione «Correz. velocità». Appare un regolatore a scorrimento per il fattore di correzione (50150 %) Tramite i tasti cursore 4 (−) oppure 6 (+) impostate il valore desiderato. Premete il tasto OK. Il valore per la velocità media viene quindi modificato e il tempo di viaggio rimanente nonché lora di arrivo stimata vengono corrispondentemente ricalcolate e a seconda dellimpostazione mostrati nella linea di stato. 102 DE-IT-E_MO_MS5000.book Page 103 Sunday, November 7, 1999 10:57 PM Altre funzioni Altre funzioni Indirizzario (memoria di destinazione) Italiano Il sistema di navigazione vi offre la possibilità di memorizzare 100 indirizzi di destinazione in un indirizzario personale suddiviso in 2 categorie («Business» e «Privato»). Funzione questa di particolare importanza per quelle destinazioni, che vengono usate di frequente. Memorizzazione degli indirizzi nell'indirizzario Gli indirizzi vengono normalmente memorizzati come segue: Nella «Selezione principale» selezionate lopzione «Navigazione». Appare il menu «Navigazione». Immettete i dati dellindirizzo da memorizzare sotto: «Paese:», «Località:», «Strada:» ed eventualmente «Dest. part. / Incr.». Limmissione del numero civico è solo possibile, se sul CD-cartina sono presenti le corrispondenti informazioni. Per la memorizzazione dellindirizzo selezionate la funzione «Indirizzario». Nel menu popup che appare selezionate la funzione «Memoriz. indirizzo» Nel caso in cui lindirizzario sia pieno la funzione «Memoriz. indirizzo» non è selezionabile; eventualmente cancellate gli indirizzi non più necessari. Selezionate quindi la categoria per lindirizzario («Business» oppure «Privato»). Lindirizzo visualizzato è ora stato memorizzato. Con la funzione «Pilota automatico» lindirizzo viene immediatamente preso come indirizzo di destinazione ed il pilota automatico viene avviato. Gli indirizzi possono anche essere immessi nel Menu «Indirizzario» e con laiuto della funzione «Memoriz. indirizzo» possono essere memorizzati nellindirizzario. Modificare gli indirizzi nellindirizzario Nella «Selezione principale» selezionate la funzione «Indirizzario». Se volete caricare un indirizzo, per es. per modificarlo, selezionate la funzione «Chiamare indirizzo» (non selezionabile se non è ancora stato memorizzato alcun indirizzo nellindirizzario). Se volete cancellare un indirizzo, selezionate la funzione «Cancell. indirizzo». Selezionare la categoria dellindirizzario desiderata. Viene visualizzato un elenco con i nomi degli indirizzi memorizzati (solo se la rubrica non è vuota). Premendo il tasto cursore 6 viene visualizzato tutto lindirizzo. 103 DE-IT-E_MO_MS5000.book Page 104 Sunday, November 7, 1999 10:57 PM Altre funzioni Confermate la vostra selezione premendo il tasto OK. Lindirizzo selezionato viene adesso cancellato oppure visualizzato nel Menu «Indirizzario» e può essere eventualmente modificato e nuovamente memorizzato. Se deve essere attivato il Pilota automatico per lindirizzo attivato nel menu «Indirizzario», in questo menu scegliete la funzione «Pilota automatico». Memorizzare la posizione del veicolo nellindirizzario Potete registrare in maniera semplice nellindirizzario la posizione attuale del veicolo. Nella «Selezione principale» selezionate la funzione «Indirizzario». Nel menu «Indirizzario» selezionate la funzione «Immett. dest. att.». Nel menu popup che appare selezionate la categoria per lindirizzario. Per modificare un indirizzo (per es. dandogli un nome), dovete per prima cosa chiamare lindirizzo dallindirizzario, quindi modificarlo ed infine rimemorizzarlo nellindirizzario. Richiamare un indirizzo dalla memoria destinazioni / Cancellare la memoria destinazioni Potete anche richiamare come segue come destinazione uno degli ultimi 10 indirizzi di destinazione memorizzati: Nella «Selezione principale» selezionate la funzione «Indirizzario». Nel menu «Indirizzario» selezionate la funzione «Chiamare indirizzo». Nel menu popup che appare selezionate la funzione «Destin. precedenti» Appare una lista delle ultime 10 destinazioni. Selezionate la voce desiderata. Lindirizzo selezionato viene adesso visualizzato nel menu «Indirizzario». Per questo indirizzo potete attivare il Pilota automatico tramite la scelta della funzione «Pilota automatico». La memoria destinazioni si può anche cancellare completamente. Nel menu «Indirizzario» selezionate la funzione «Cancell. indirizzo». Nel menu popup selezionate «Destin. precedenti» Per evitare una cancellazione involontaria segue una domanda di conferma. 104 DE-IT-E_MO_MS5000.book Page 105 Sunday, November 7, 1999 10:57 PM Altre funzioni Il richiamo del computer di bordo avviene nella «Selezione principale» selezionando la funzione «Computer di bordo» Il computer di bordo integrato mostra le seguenti informazioni: Velocità Velocità istantanea Velocità media Velocità media (dal reset) Distanza percorsa Tratto percorso (dal reset) Tempo impiegato Tempo di viaggio (dal reset) Velocità Velocità limite a Avviso di superamento della velocità limite (on / off) e limite di avviso (regolabile) A Lindicazione della velocità serve solo come informazione addizionale. Per la determinazione della reale velocità deve solo essere utilizzato il tachimetro del veicolo. Con la funzione «Reset» i dati per la distanza percorsa, il tempo impiegato e la velocità media vengono azzerati. Avviso di superamento della velocità limite Nel caso di avviso di superamento della velocità limite attivato, se si supera il limite di velocità prestabilito viene emesso un avviso acustico (gong) e viene visualizzato un avvertimento sullo schermo. Perciò questa funzione è ad esempio utile se si utilizzano i pneumatici invernali, per i quali non si può superare una determinata velocità massima. Per impostare il limite di velocità: Muovete il cursore sul campo con il dato della velocità Premete il tasto OK. Impostate il valore limite con i tasti cursore 2 oppure 4 (−1) o 8 oppure 6 (+1). Premete nuovamente il tasto OK. Viene visualizzato lo stato attuale (on/off) dal colore del quadrato davanti alla velocità indicata (rosso: off / verde: on). Per attivare/disattivare lavviso di superamento velocità limite: Selezionare lopzione «Avviso on / off». Con ogni azionamento del tasto OK lavviso viene attivato o, rispettivamente, disattivato. 105 Italiano Computer di bordo DE-IT-E_MO_MS5000.book Page 106 Sunday, November 7, 1999 10:57 PM Altre funzioni Menu di emergenza Nel menu di emergenza vengono visualizzati la posizione attuale del veicolo, i numeri di emergenza nazionali (sotto Aiuto:) nonché un numero di telefono liberamente programmabile per un servizio guasti. Lesattezza della posizione del veicolo è di circa 30 m. La nazione e i nomi della località e della strada dellattuale posizione del veicolo vengono solo visualizzati se il veicolo si trova su di una strada digitalizzata. Altrimenti, oppure nel caso che nel sistema di navigazione il CD-cartina sia inserito male o non sia inserito, appare solo la posizione calcolata dal sistema GPS come longitudine e latitudine. Immissione di un numero di emergenza guasti Nel menu di emergenza avete la possibilità di memorizzare un numero a vostra scelta, per es. il numero di un Automobilclub oppure un numero di emergenza guasti. Nella menu Emergenza selezionate la funzione «Regolazioni». Inserite il numero di telefono che volete selezionare per il servizio di emergenza guasti. Dopo aver terminato limmissione con «OK» nel menu Emergenza appare il numero immesso. 106 DE-IT-E_MO_MS5000.book Page 107 Sunday, November 7, 1999 10:57 PM Altre funzioni Collegamento esterno video Accendere/Spegnere Inserendo la spina di collegamento si commuta automaticamente sulla fonte video; il video del sistema di navigazione diventa di nuovo visibile dopo lestrazione della spina di collegamento. Regolazioni Per lingresso Video sono disponibili nel menu OSD le seguenti impostazioni: Volume Volume Brightness Luminosità Contrast Contrasto Color Colore DisplayMode Impostazione del formato; Si possono impostare i seguenti formati: Normal (4:3) Full Screen (16:9) Cinema Wide 1 Wide 2 Presa Ingresso Video GND: Massa, Audio e Video Audio: Segnale audio Video: Segnale video (PAL) 107 Italiano Il monitor 16:9 vi offre la possibilità di collegare tramite una presa di collegamento da 3,5 mm un apparecchi ausiliario, come un videoregistratore, una videocamera o unaltra fonte video con norma PAL. DE-IT-E_MO_MS5000.book Page 108 Sunday, November 7, 1999 10:57 PM Altre funzioni Ampliamenti di sistema Il vostro sistema multimediale è pensato per futuri ampliamenti di sistema, che possono esservi forniti tramite il vostro rivenditore VDO Dayton. Sono in progetto i seguenti ampliamenti di sistema: 1. Scatola multimediale/sintonizzatore TV, TV 5000 La scatola multimediale permette il collegamento del sintonizzatore TV nonché di un ulteriore apparecchio video o audio, per esempio videocamera posteriore, VCR, DVD o console di giochi video. Oltre al monitor di bordo presente si può collegare al sistema multimediale un secondo MM 5000, per es. per lutilizzo sul sedile posteriore. Il controllo del sistema multimediale continua ad avvenire, per la navigazione e per la TV, con il telecomando. 2. 108 Scatola di interfaccia di comunicazione GSM (Scatola GCI), MG 5000 Il collegamento dellMG 5000 permette il collegamento diretto agli indirizzi ed ai numeri di telefono memorizzati nellindirizzario del computer di navigazione e ai numeri di telefono presi dalle informazioni della guida (per es. Varta o Michelin). Analogamente un numero di emergenza o in numero di emergenza guasti può essere composto dal computer di navigazione tramite lMG 5000. LMG 5000 può però anche essere impiegato con limpianto vivavoce come un telefono mobile GSM indipendente. Il controllo avviene tramite il telecomando del sistema e il monitor del sistema multimediale. A questo scopo nella «Selezione principale» è a disposizione unapposita funzione. La scatola GCI si mette in funzione con una carta SIM GSM di uso commerciale. DE-IT-E_MO_MS5000.book Page 109 Sunday, November 7, 1999 10:57 PM 3. Traffic Message Channel (TMC) Il sistema di navigazione implementa, in abbinamento ad unadeguata fonte TMC, un Pilota automatico dinamico. Con laiuto del Pilota automatico dinamico, eventi o impedimenti che si trovano lungo litinerario programmato possono essere riconosciuti in tempo e segnalati allautista acusticamente e visivamente. A richiesta il sistema di navigazione programma una via alternativa per evitare lingorgo o lintralcio. VDO Dayton vi offre, oltre a parecchie autoradio in grado di ricevere TMC anche la possibilità di collegamento di un Scatola Nera TMC (MT 5000). Il vostro rivenditore VDO Dayton vi aiuterà volentieri nella scelta di unadeguata fonte TMC. A seconda dellampliamento del sistema nella Selezione Principale appaiono nuove funzioni. Le informazioni relative alle funzioni aggiuntive potete ricavarle dalle relative istruzioni duso. Per informazioni più dettagliate relative allampliamento del sistema rivolgetevi al Vostro rivenditore VDO Dayton. 109 Italiano Altre funzioni DE-IT-E_MO_MS5000.book Page 110 Sunday, November 7, 1999 10:57 PM Altre funzioni 110 DE-IT-E_MO_MS5000.book Page 111 Sunday, November 7, 1999 10:57 PM Informazioni addizionali Informazioni addizionali Simboli della cartina Simbolo Significato Simbolo Significato A Farmacia & Cinema % Automobilclub K Chiesa c Noleggio auto J Clinica r Officine meccaniche H Ospedale e Stazione k Centro culturale $ Banca n Base militare G Ufficio pubblico M Museo o Biblioteca R P+ R L Istruzione p Parco O Ambasciata P Parcheggio Q Stazione autobus B Polizia D Monumento b Posta S Centro commerciale q Area di servizio F Traghetto E Ristorante f Vigili del fuoco x Attrazione turistica a Aeroporto X Impianto sportivo I Ente turismo C Centro città u Bancomat T Distributore g Tribunale U Teatro Y Campo da golf y Intrattenimento h Albergo V Parco divertimenti i Zona industriale Z m Porto turistico Località di destinazione Italiano Nella rappresentazione della cartina, a seconda delle voci del CD, appare il corrispondente simbolo della categoria selezionata per ultima per le «Destinaz. particolari». I simboli (per impianti di interesse generale) hanno il seguente significato: 111 DE-IT-E_MO_MS5000.book Page 112 Sunday, November 7, 1999 10:57 PM Informazioni addizionali Simboli TMC Nella presente pagina viene fornita una panoramica di tutte le informazioni TMC indicate sul video del pilota automatico e su quello della cartina. Queste informazioni vengono solo visualizzate se è collegata al vostro sistema di navigazione una radio TMC RDS oppure se è installato un ampliamento TMC. Simbolo Significato Simbolo Significato Con scale piccole (ad es. circa 100 km,50 km, 20 km) oppure al di fuori dellitinerario pianificato: U Incidente B Traffico congestionato o ingorgo J Coda W Ritardi, tempi di attesa g Trasporto straordinario v Restringimenti della corsia di marcia p Nessuna possibilità di parcheggio G Automobilista che marcia sulla corsia bagliata > Intralcio al traffico nella direzione di marcia indicata a Intralcio al traffico in entrambe le direzioni di marcia Nella rappresentazione dettagliata (sullitinerario pianificato) e nel video del Pilota automatico: R Lavori in corso A Pericolo F Pericolo di slittamento c Blocchi stradali Y Cattive condizioni metereologiche S Allarme Smog K Strada dissestata D Limite di altezza per laccesso N Cattiva visibilità r Prestare attenzione agli avvisi della radio! H Forte vento 112 DE-IT-E_MO_MS5000.book Page 113 Sunday, November 7, 1999 10:57 PM Informazioni addizionali Preimpostazioni Impostazione per valore di fabbricazione Modulo di sicurezza Attivo Zona oraria: 0 Formato ora Formato 24 ore Formato data Giorno / Mese / Anno Unità di misura km / m: Indicazione in chilometri e metri Messaggi parlati On Volume (messaggi parlati) Posizione media («0») GALA Off Impostazione giorno Blu Impostazione Notte Blu scuro «Colore cartina» Auto. Commutazione Linea di stato sx Tempo di viaggio rimanente Linea di stato dx Ora di arrivo stimata Scelta della rotta (criterio di programmazione itinerario) Itinerario più veloce Evitare le autostrade Disattivare Correzione velocità 100 % Configurazione del video Scatola multimediale non collegata Italiano Con la funzione «Preimpostazioni» nel menu «Regolazioni» potete resettare le impostazioni sui valori del produttore, vedi successiva tabella. 113 DE-IT-E_MO_MS5000.book Page 114 Sunday, November 7, 1999 10:57 PM Informazioni addizionali 114 DE-IT-E_MO_MS5000.book Page 115 Sunday, November 7, 1999 10:57 PM Manutenzione e cura Manutenzione e cura Pulizia del telecomando e del display Italiano Per la pulizia non utilizzate benzine, alcool o altre soluzioni organiche. La cosa più adatta per la pulizia è un panno umido. Cambio delle batterie del telecomando Per cambiare le batterie del telecomando: Aprite lo scomparto delle batterie sul lato posteriore del telecomando. Estraete le batterie scariche. In molti paesi è proibito smaltire le batterie scariche tra i rifiuti domestici. Informatevi sulle prescrizioni locali relative allo smaltimento delle batterie scariche. Introducete due nuove batterie di tipo AA (Mignon, LR 6). Fare attenzione alla giusta polarità (contrassegno nello scomparto batterie). A Utilizzate esclusivamente batterie non deteriorate. Le batterie deteriorate possono danneggiare il telecomando o il veicolo stesso. Richiudere lo scomparto delle batterie. Non esporre il telecomando alla luce diretta del sole o ad elevate temperature. Ad alte temperature le batterie si scaricano e rischiano di deteriorarsi. CONSIGLIO: Se utilizzate il telecomando esclusivamente nel relativo supporto, vi consigliamo di estrarre le batterie. 115 DE-IT-E_MO_MS5000.book Page 116 Sunday, November 7, 1999 10:57 PM Manutenzione e cura 116 DE-IT-E_MO_MS5000.book Page 117 Sunday, November 7, 1999 10:57 PM Disturbi di funzionamento e possibile rimedio Disturbi di funzionamento e possibile rimedio Anomalie Possibile causa / rimedio Il sistema non parte, lo schermo è scuro Accensione disinserita: Attivare laccensione. Laccensione è già attivata, il sistema funziona a video spento: Premete uno dei tasti cursore, il tasto OK oppure il tasto MENU sul telecomando. Dopo aver funzionato per un certo periodo di tempo il sistema si spegne automaticamente. Il sistema si spegne temporaneamente a temperature estremamente basse o alte, per proteggersi da danni. Il sistema si riaccende, non appena la temperatura si è normalizzata. Il sistema non reagisce alla digitazione dei tasti, se il telecomando non è inserito nel supporto. Le batterie sono scariche. Sostituite le batterie del telecomando, oppure inserite il telecomando nel supporto. Il sistema reagisce molto lentamente alle immissioni o calcola molto a lungo. Vi trovate in un settore digitalizzato in modo particolarmente fitto. Per la lettura di grandi quantità di dati, il sistema necessita di un tempo piuttosto lungo. Non si può selezionare « Pilota automatico» dal menu principale. Verificate di aver immesso una destinazione. Il sistema non programma un itinerario, anche se è stata immessa una destinazione. Il veicolo si trova su di una strada non digitalizzata. Viaggiate in direzione di una strada digitalizzata. Non si sentono messaggi di navigazione parlati. Verificate se «Inform. Parlate» nel menu « Regolazioni» è attivato (il simbolo l non appare nella linea di stato). Verificate che « Volume» nel menu « Regolazioni» non sia al minimo. Se nessun altoparlante esterno è collegato: Verificare che limpostazione del volume dellaltoparlante incorporato nel monitor non sia al minimo, o che lopzione « Altoparlante» nel Menu Setup del monitor non si trovi su « Off». Alcuni dei dati illustrati nelle istruzioni duso mancano nella linea di stato. Nel menu « Regolazioni/Impostazione schermo» attivate le indicazioni desiderate dalle funzioni « Linea di stato sx » e « Linea di stato dx f». Il colore del simbolo del satellite nel logo GPS è perennemente rosso. Nessuna ricezione del segnale del satellite (per es. in garage, gar,age coperti o tunnel). Verificate che lantenna GPS non sia coperta da oggetti. 117 Italiano Raramente può succedere che il vostro sistema multimediale non funzioni come vi sareste aspettati. Prima di rivolgervi al Servizio di Assistenza tecnica, leggete le istruzioni duso e seguite la seguente lista di verifica, dal momento che quello che appare un errore di funzionamento a volte può venire eliminato velocemente. DE-IT-E_MO_MS5000.book Page 118 Sunday, November 7, 1999 10:57 PM Disturbi di funzionamento e possibile rimedio Anomalie Possibile causa / rimedio Nel display appare « Centralina di navigazione senza CD» oppure « CD non valido nella centralina di nav.!» Verificare se il CD giusto è stato inserito con la scritta verso lalto nel sistema di navigazione computerizzato. Il CD viene espulso dal sistema di navigazione senza che venga toccato il tasto I. Può essere che il CD sia sporco. Pulite il CD con una speciale soluzione detergente per CD. Lora nella linea di stato è sbagliata. Impostate la zona di tempo corretta nel menu « Regolazioni», funzione « Data/Orologio». Non si riescono a memorizzare gli indirizzi nellindirizzario. Lindirizzario è pieno. Cancellate dallindirizzario una o più voci di cui non avete più bisogno. Il Pilota automatico non è preciso. Uninesattezza di 30 m rientra nei limiti di tolleranza. Se si verifica ripetutamente uninesattezza più grande, rivolgetevi ad un rivenditore autorizzato VDO Dayton. La posizione visualizzata non corrisponde alla reale posizione del veicolo. Ricezione GPS disturbata per un tempo troppo lungo (per es. in caso di cattive condizioni di ricezione). Quando la ricezione GPS è sufficiente, la posizione viene corretta automaticamente. Eventualmente attendete qualche minuto. Le indicazioni di guida non rispecchiano la reale situazione del traffico. La posizione determinata dal sistema di navigazione in questo momento potrebbe essere non corretta. La segnaletica potrebbe essere stata modificata e non corrispondere quindi alle informazioni del CD-cartina. Il simbolo TMC nella linea di stato è continuamente rosso, sulla mappa non viene indicata alcuna informazione sul traffico. Ricezione TMC disturbata / interrotta. Con radio TMC RDS collegata: Accendete la radio, attivate il TMC e sintonizzatevi su unemittente RDS con le informazioni sul traffico TMC (vedi le Istruzioni duso della radio). Se non trovate una soluzione per il problema presentatisi, rivolgetevi ad un servizio assistenza autorizzato oppure telefonate al nostro Customer Help Desk ad uno dei seguenti numeri: I Tel.: 0800 - 82 00 26 SI DICHIARA CHE L'APPARECCHIO SISTEMA DI NAVIGAZIONE MOD. MS 5000 VDO DAYTON RISPONDE ALLE PRESCRIZIONI DELL'ART. 2 COMMA 1 DEL D.M. 28 AGOSTO 1995 N.548. FATTO A WETZLAR, IL 01/11/1999 VDO Car Communication Philipsstrasse 1 35576 Wetzlar Germany 118 DE-IT-E_MO_MS5000.book Page 119 Sunday, November 7, 1999 10:57 PM GENERAL INFORMATION ...................................................................... 121 Guidelines and Recommendations for Safe Use of the Multimedia System .................................................................. 121 Registration .................................................................................... 123 How does the navigation system work? ...................................... 123 OPERATION ........................................................................................... 127 Control elements ........................................................................... 127 Menu screen types ......................................................................... 128 Switching on/off ............................................................................ 131 Theft protection ............................................................................. 131 Volume control .............................................................................. 131 Stand-by ......................................................................................... 132 Set monitor (MM 5000) ................................................................. 132 Adjust navigation system .............................................................. 135 Insert/change the map CD ............................................................. 139 Load languages .............................................................................. 139 GUIDANCE ............................................................................................. 141 Destination Input ........................................................................... 141 Route Criteria ................................................................................. 146 Guidance screen ............................................................................. 147 Messages ........................................................................................ 150 Route Information (Info menu) ................................................ 152 Dynamic Guidance with TMC Traffic Information ....................... 153 Bypassing a traffic obstruction ..................................................... 156 Automatic re-routing .................................................................... 156 Plan Alternative Route .................................................................. 156 Calculated travel time and time of arrival ................................... 157 ADDITIONAL FUNCTIONS ..................................................................... 159 Address book (destination memory) ............................................ 159 Trip computer ................................................................................. 161 Emergency menu ........................................................................... 162 External video connection ............................................................. 163 System enhancements ................................................................... 164 ADDITIONAL INFORMATION ................................................................ 167 Map symbols .................................................................................. 167 TMC symbols .................................................................................. 168 Default settings .............................................................................. 169 English CONTENTS DE-IT-E_MO_MS5000.book Page 120 Sunday, November 7, 1999 10:57 PM MAINTENANCE AND CARE ................................................................... 171 Cleaning the remote control and display ..................................... 171 Changing batteries for remote control ........................................ 171 FAILURES AND POSSIBLE REMEDIES .................................................... 173 Notes on the operating instructions The following symbols are used as reading aids in this operating instructions: A line in front of the text requires that you do something. A point in front of the text indicates enumeration. i means that here you are provided with useful supplementary information. A This symbol is used to indicate safety and warning instructions which contain important information for the safe use of your multimedia system. DE-IT-E_MO_MS5000.book Page 121 Sunday, November 7, 1999 10:57 PM General Information With the VDO Dayton Multimedia System you have purchased a high-performance instrument which has been designed to assist drivers in daily traffic. With automatic route planning and directional guidance you can concentrate on what is important in today's increasingly heavier traffic especially in large metropolitan areas. Complicated and time-consuming planning with conventional road and city maps is no longer required. You simply enter the destination before beginning your journey, activate Guidance and the system does everything else for you. The navigation system provides you with driving information in the form of acoustic and visual signals. The system is easy to operate with a few control elements and a clearly structured menu. Together with an optional RDS TMC radio or a TMC enhancement1, the system displays the current traffic situation along your route and circumvents traffic obstacles at your request. Numerous system enhancements make it possible to turn the system into a comprehensive information and entertainment system. Guidelines and Recommendations for Safe Use of the Multimedia System Please make certain that everyone using your Multimedia System has access to these operating instructions and carefully reads the guidelines and recommendations with regard to use of the system before putting it into operation for the first time. If your monitor is installed on a flexible support, align it in such a way that you can quickly and easily look at the screen and so that reflections and glare are avoided. Stop at a suitable place before adjusting the settings on the monitor. If your monitor is installed on a fixed support, check that your dealer has installed it in accordance with the above recommendations. The monitor should not be installed where it obstructs the view of anything required for safe operation of the vehicle (e.g. road, mirror, instruments, vehicle surroundings). In addition, the monitor may not be installed within the inflation range of the airbag. Only look at the monitor if it is safe to do so. Stop at a suitable place if you must look at the screen for a longer period of time. We recommend that you only make setting changes and input new destinations when the vehicle is at a standstill or have them performed by a front seat passenger. Always keep the remote control device in the holder during the journey. In order to avoid interference or malfunctioning of the system, the GPS antenna must not be covered by any objects. Stickers on the vehicle windscreen near the GPS antenna may also interfere with reception. 1) See System Enhancements, page 164 121 English General Information DE-IT-E_MO_MS5000.book Page 122 Sunday, November 7, 1999 10:57 PM General Information The directions provided by the navigation system are only suggestions. The driver is responsible for safe operation of the vehicle and thus should check whether it is safe to follow the instructions. The navigation system is no substitute for the observance of traffic laws if there is a contradiction between the momentary traffic conditions and the information provided by the system. If you decide not to follow the suggested route then the navigation system will automatically calculate a new route and provide new directional information (Automatic New Route Calculation function). The values shown in the Board Computer menu of the system for current speed, travel time and distance covered are calculated. Accuracy cannot be guaranteed in all cases. In certain areas one way streets, turn off and entry prohibitions (e.g. pedestrian zones) are not recorded. The navigation system provides a warning in such areas. Pay particular attention to one way streets, turn off and entry prohibitions. The system does not take the relative safety of the suggested routes into consideration. Road blocks, building sites, height or weight restrictions, traffic or weather conditions or other influences which affect the route safety or travel time are not taken into consideration for the suggested routes. Use your own discretion in order to decide on the suitability of the suggested routes. Use the Alternative Route function in order to get better suggested routes or simply take the preferred route and let the Automatic New Route Calculation function plan a new route. Do not rely exclusively on the navigation system when you attempt to locate an emergency service (police, fire service, etc.). It cannot be guaranteed that all of the available emergency services in your vicinity are stored in the database (on the CD). Act in accordance with your own discretion and abilities in order to obtain help in such situations. You can put batteries into the remote control device (not included in the standard equipment). In this case, do not expose the remote control device to direct sunlight. (Batteries discharge at high temperatures and there is a risk of leakage). 122 DE-IT-E_MO_MS5000.book Page 123 Sunday, November 7, 1999 10:57 PM Comments After transport of the vehicle by a vehicle transport train or ferry, the navigation system may require a few minutes for exact positioning. After disconnecting the vehicle battery, up to 15 minutes may be required for exact positioning. In order to do so, the vehicle must be outdoors and the system must be switched on in order to receive transmissions from the GPS satellites. The system is capable of functioning temporarily, even without valid GPS data, but the precision of the positioning may be limited. The satellite symbol in the GPS window changes from red to green as soon a precise position has been received via GPS. On main roads, the distances to exits indicated by the system deviate from those indicated by road signs. The road signs on main roads refer to the start of the exit, while the navigation system always indicates the distance to the end of the slip road. This corresponds to the point where the driving lanes fork (separate). Registration After purchasing VDO Dayton Multimedia System please complete the enclosed reply card and return it to the address indicated. How does the navigation system work? Determination of vehicle position The position and movements of the vehicle are recorded by the navigation system via sensors. The completed distance is determined by an electronic tachometer generator, rotary motion in curves by the gyroscope (inertial compass). However, the information provided by these sensors is not always precise. The sensor values alter as a result of wheel slip, changes in the tyre pressure due to temperature variations, etc. It is possible to correct sensor inaccuracies over a certain period of time (several minutes) by the comparing the signals with the digital map. However, the signal provided by the GPS satellites is required in order to correct the data over a longer period of time. 123 English General Information DE-IT-E_MO_MS5000.book Page 124 Sunday, November 7, 1999 10:57 PM General Information GPS (Global Positioning System) The GPS system is based on the reception of navigation signals from a total of 27 GPS satellites which orbit the earth at an altitude of 21,000 km in approximately 12 hours. The signals from at least 4 satellites have to be received for three-dimensional positioning, i.e. according to length, width and altitude. The accuracy attainable is thus approximately 30 m to 100 m. If the signals of only three satellites can be received then only two-dimensional positioning without determination of the altitude is possible. The accuracy of the calculated position is thus reduced. Altogether, the integrated system receiver can receive the signals of up to 8 satellites at the same time. If the vehicle is parked for longer periods of time, then the satellites continue their orbit. Thus it may take several minutes before the signals of enough satellites have been received and analysed after the ignition has been switched on again. Sufficient reception (three-dimensional position) is shown by means of the green satellite symbol in the display. The received satellites (total number) are shown as yellow stars in the GPS display. The symbol remains red if GPS reception is insufficient. Thus the functioning of the system may be temporarily restricted after a vehicle has been stationary for a longer period of time. The system will operate reliably once GPS reception is again sufficient. 124 DE-IT-E_MO_MS5000.book Page 125 Sunday, November 7, 1999 10:57 PM General Information If there are interruptions or disturbances to GPS reception while driving over several kilometres, then there may be both functional impairments and inappropriate messages. There may either be no GPS reception or faulty reception: between tall buildings in car parks, tunnels or under bridges in forests or avenues in the event of heavy precipitation and thunderstorms in valleys and mountains in the event of unfavourable satellite constellations in conjunction with the GPS antenna installation position. In this case reception may be disrupted over a longer period of time. Sufficient GPS reception should be provided for about 95 % of travel time with a properly installed GPS antenna. Unfavourable positioning of the GPS antenna may account for more frequent disruptions to reception. In such cases contact the workshop responsible for installation. The navigation system can compensate for GPS reception problems over several minutes or kilometres without functional impairments. The Digital Road Map In order to be able to plan a route to a destination address, the navigation system not only needs the current position of the vehicle, but also a digital road map on which the destination address itself and the roads leading to the destination address are stored. This digital road map is on the map CD which you insert into the navigation computer. The road system is stored on the map CD as a line model, i.e. expanded crossings also have only one focal point that is approached by all roads in point-to-point fashion. Thus the navigation system indicates the distance to the turn off point as the distance to the centre of the crossing. < Real Digital > 125 English Limited GPS reception DE-IT-E_MO_MS5000.book Page 126 Sunday, November 7, 1999 10:57 PM General Information Areas with limited road information In some areas all of the information about a road is not available on the map CD. Thus, for example, turn off prohibitions, information on the direction of travel in a one way street or prohibited entry into a pedestrian zone may be missing. The navigation system will display a warning if you drive into such an area. A The navigation system is no substitute for local traffic laws. Always observe the road signs and motor vehicle traffic regulations. Topicality of the map CD Roughly 1015 % of the road system characteristics change each year. Because of these constantly changing traffic conditions (construction of new roads, traffic calming, etc.) we unfortunately cannot guarantee that the digital road map will be in 100 % agreement with existing traffic conditions. We recommend that you always use the most current version of the map CD for navigation. TMC data on the map CD The prerequisite for use of the dynamic directional guidance (see page 153) with display of the obstructions to traffic on your travel route is, in addition to a connected TMC source, the use of map CDs with TMC data. Map CDs with these data are provided with the label (TrafficMessageChannel). 126 DE-IT-E_MO_MS5000.book Page 127 Sunday, November 7, 1999 10:57 PM Operation Operation All of the settings that you make on the system are stored after it is switched off. Control elements Cursor buttons and OK- / confirmation button Adjust volume of audible messages Invoke Start Menu (reset to navigation only in connection with Multimediabox, see System enhancements on page 164) Change directional guidance displays and / or switch between menus and directional guidance displays (only for certain menus) Press the two side buttons on the holder in order to remove the remote control. A Push the remote control into the holder until it engages for storage and prior to travel. The buttons of the remote control are lit up for a short time when pressed. The buttons are always lit in the holder when the ignition is switched on. The batteries of the remote control must be changed if you use the remote control outside of the holder and the navigation system no longer responds at the touch of a button or the battery symbol ( appears in the status line of the monitor (at the bottom edge of the screen). In order to be able to continue to operate the system push the remote control device into the holder; the internal batteries are not needed. Battery change, see Changing batteries for remote control on page 171. 127 English The control elements of the Multimedia System are shown on page 3. The control elements have the following functions: Remote control ALT-R: Plan Alternative Route REP: Invoke current audible directional information and, if applicable, repeat traffic reports (for TMC reception only) DE-IT-E_MO_MS5000.book Page 128 Sunday, November 7, 1999 10:57 PM Operation Monitor Call up / exit OSD (On Screen Display) menu, Select menu item Volume control (only for built-in speakers), Setting buttons in OSD menu Setup for the screen is invoked by simultaneously pressing all 3 buttons; for Setup settings see Settings in Setup menu on page 133. Navigation computer CD eject button Menu screen types Operation of the system is generally based on the type of displays. With the following explanations you should, for example, be able to navigate through the different menus without further details. Menu screen The individual functions are represented in the menus (identified by titles in the oval field at the top of the screen) as labelled, rectangular buttons. The current cursor position is marked in red. ! " 128 menu title selected function (cursor position) button for selectable functions; functions that cannot be selected are either shown as buttons in the background colour with grey labelling or not at all (see Video Configuration function on page 139) Status line; for information displayed see Screen function on page 136 and Display of TMC traffic information on page 153 DE-IT-E_MO_MS5000.book Page 129 Sunday, November 7, 1999 10:57 PM Operation Popup menu After selecting a function, a popup menu in the form of a rectangle with several entries for more details may appear with an entry (option) to be selected. English To activate a particular option / function: Move the cursor with the direction buttons to the desired option / function. To confirm press the OK-button. These two actions are designated on the following pages of these operating instructions as selection of an option / function. Function list (pull-down menu) E. g. for map displays function appears as a red button on the screen. After pressing the OK-button the selectable functions are displayed. The function list is automatically again closed after several seconds if a function is not selected. 129 DE-IT-E_MO_MS5000.book Page 130 Sunday, November 7, 1999 10:57 PM Operation List screen A list appears on the right in the display for different options. If all list entries cannot be shown then the cursor can be used to scroll further by continuing to press the cursor button 2 at the bottom of the list. You can scroll up by continuing to press the cursor button 8 after reaching Quit. If further information on an entry can be invoked, > appears to the right of the list entry. To view this information: Press the cursor button 6. By pressing the cursor button 4 or selecting the option Quit the previous menu is returned to without selection of a list entry. Buttonboard entries A so-called buttonboard is shown for entering data. To enter a particular character move the cursor to the character desired and then press the OK-button. The characters entered are compared with the data on the CD. Character sequences for which no names exist cannot be selected. The entry is automatically supplemented if only certain CD data exists for the character sequence that has already been entered. If there are several items of CD data with the same name, then the desired entry and displayed additional information can be selected via the List function. The display of the list of all suitable names can be invoked at any time via the List function; here it should be noted that compilation of the list may require several seconds depending on the number of possible entries. Thus the most concrete information possible should already have been entered via the buttonboard. 130 DE-IT-E_MO_MS5000.book Page 131 Sunday, November 7, 1999 10:57 PM Operation Switching on / off The Multimedia System is switched on or off together with the ignition. If the system has not been switched to stand-by mode prior to it being switched off, then a title screen will first appear. This is followed by information on use of the system. Confirm this information by pressing the OK-button. The system is started after several seconds and the various functions can be selected. The system has a removable security module (detachable panel). If the security module that is supplied with the Multimedia System is either incorrectly installed or not installed at all, then the system is blocked and a message appears on the display. If the security module is not used then the system can only be switched to stand-by. Theft protection can also be deactivated if required. The security module is then switched to Inactive, see Security Module function on page 137. A If you use the Multimedia System without the security module (security module switched to Inactive) then please note the following: Since the security module is missing, inadvertent activation of the security module will lead to immediate deactivation of the system. The system can only be used again after installation of the correct security module! Please contact your retailer if the security module is lost. Volume control Press the buttons + or - on the remote control in order to change the volume of the audible information (see also GALA option in section Volume Level function on page 138). You will hear Louder or Softer with the current volume setting. This setting affects both the volume level of the external loudspeaker (if installed) and the volume of the built-in loudspeaker (in the display unit); if only the volume level of the built-in loudspeaker in the monitor is to be adjusted, then proceed as described under Set monitor (MM 5000) on page 132. 131 English Theft protection DE-IT-E_MO_MS5000.book Page 132 Sunday, November 7, 1999 10:57 PM Operation Stand-by If you do not need the map display or visual directional information, then you can switch them off. Select the Stand-by option in the Start Menu. The display is switched off; audible messages (e.g. directional information, if Guidance has previously been activated) continue to be provided via an external loudspeaker. In order to turn the display on again (turn off Stand-by), press one of the cursor buttons 4, 6, 8, 2 or the OK-button on the remote control. If the system is switched off in stand-by mode it restarts in stand-by mode when the ignition is switched on again. Set monitor (MM 5000) 1 The colour display is equipped with OSD prompting for the display settings. Invoke OSD menu Briefly press the MENU-button at the top of the monitor. The OSD menu Navigation Settings is displayed. (for Video Settings see External video connection on page 163.) In the OSD menu you can carry out the following settings: Volume: Volume level of the built-in display loudspeaker Brightness: Brightness of the display DisplayMode: Screen display; the selected setting is indicated with a yellow bar. Possible selections include: Full Screen (16:9) Normal (4:3) 1) does not apply in connection with MR 6000 132 DE-IT-E_MO_MS5000.book Page 133 Sunday, November 7, 1999 10:57 PM Operation Adjusting settings Press the MENU-button until the desired menu item appears. Carry out the desired setting with the + or - buttons. If necessary, invoke the next menu item by pressing the MENU-button and carry out the settings. If you use the built-in display loudspeaker leave the volume level in the OSD menu on the middle setting. Adjust the volume level for the audible messages of the navigation system only with the + or - buttons on the remote control. The volume level of the built-in display loudspeaker can also be set without invoking the OSD menu. To do so: English Press + or - button on the monitor. The display automatically changes to the menu for setting the volume level. Set the volume as required. Quit OSD menu To quit the OSD menu press the MENU-button until the menu is hidden. If a button has not been pressed for several seconds, then the OSD menu is automatically hidden again. Settings in Setup menu In addition, the monitor offers you the possibility of performing the following settings in the Setup menu: Bright.Contr.: Auto / Auto off: Automatic brightness control On / Off. With Auto the display brightness is automatically adapted to the ambient lighting. Mount.Pos.: high / low: Adaptation of the display brightness to the mounting position high / low Loudspeaker: On / Off: Built-in loudspeaker On / Off. If the loudspeaker is switched off, then it will automatically be switched on again as soon as you adjust the display volume. 133 DE-IT-E_MO_MS5000.book Page 134 Sunday, November 7, 1999 10:57 PM Operation Invoke / quit Setup menu Press all three buttons at the top of the display at the same time. The Setup menu appears. Briefly press the MENU-button until the desired setting is activated. Carry out the setting desired. To quit the Setup menu press the MENU-button until the menu is hidden. If a button has not been pressed for several seconds, then the OSD menu is automatically hidden again. Automatic brightness control If the automatic brightness control (Bright.Contr.) in the Setup menu is set to Auto, then the brightness of the display is automatically adjusted to the ambient light conditions. With the Brightness option in the OSD menu you can adjust the maximum and minimum brightness of the display. Note that for daylight the maximum brightness (Brightness Day) and for darkness the minimum brightness (Brightness Night) should be set. The brightness is then adjusted between these two limits according to the ambient lighting. If the automatic brightness control is switched off, then the display shows Brightness Auto OFF in the OSD menu. 134 DE-IT-E_MO_MS5000.book Page 135 Sunday, November 7, 1999 10:57 PM Operation You can change several settings to adapt the navigation system to meet your personal requirements. The following functions are available in the Settings menu. Language Road type Screen System information Security module Traffic information Units of measurement Date / Clock Volume level Video configuration The menu is invoked in the Start Menu by selecting the option Settings. All of the settings that you make on the system are stored after it is switched off. Language function Selection of the national language for audible information and menu texts in the display. The following languages and various speakers are available at present on the system software CD: British English American English French German Dutch Italian Spanish Danish Swedish. Languages can be loaded from the supplied system software CD. A total of 2 languages can be loaded / available in the system at the same time. To load languages see Load languages on page 139. Road type function Selection of criterion for route planning, see Route Criteria on page 146. 135 English Adjust navigation system DE-IT-E_MO_MS5000.book Page 136 Sunday, November 7, 1999 10:57 PM Operation Screen function Here you can select different colour combinations for the screen display and configure the information in the status line. The following functions are available in the Screen Settings menu: Day colour: For selecting colour combinations for the screen display in daylight (setting is active with headlights switched off). Optimal contrast during the daytime is provided by the options Blue, Red and Green. Night colour: For selecting colour combinations for the screen display at night (setting is active with headlights switched on). Optimal contrast at night is provided by the options Dark blue, Dark red and Dark green. Map Colour: To adjust the change between the colour combination settings Night colour and Day colour: Automatic switching: Automatic switching for colour setting with headlight display switched on and colour combination Night colour. Always day colour: Colour combination Day colour always active: Always night colour: Colour combination Night colour always active: Statusline left or Statusline right: For selection of the information which is to be displayed in the respective corner of the screen: No display: Nothing is displayed Clock: Current time displayed Date: Current date displayed Remaining travel time: The remaining time calculated until arrival at the next via point or destination (if no via points have been entered) Estimated time of arrival: The calculated time of arrival at the next via point or destination. The navigation system uses a mean cruising speed in order to calculate the remaining travel time and the estimated time of arrival. If required, you can adapt this speed to your actual average speed with the option System Information / Speed Correction. 136 DE-IT-E_MO_MS5000.book Page 137 Sunday, November 7, 1999 10:57 PM Operation System Information function Security Module function This function is used to switch on (active) or switch off (inactive) detection of whether the correct security module is being used. Select the Settings function in the Start Menu. The Settings menu appears. Select the Security Module function. Select the corresponding entry (Active or Inactive) in the list that appears. See also Theft protection on page 131. Traffic info. function After selection of this function a list appears with the kinds of TMC information that can be selected. TMC information can only be displayed if a suitable TMC source is connected and the maps that are used include TMC data (recognisable on the CD label). The respective message (current cursor position) is switched on or off by pressing the OK-button; messages that are switched on are shown by the symbol ;. Particularly urgent traffic messages cannot be switched off and are indicated both on screen and as audible messages. 137 English The System Information menu offers the following functions: Diagnosis: for analysing hardware and software problems (codeprotected only for authorised service personnel). Default settings: reset the settings in the Settings menu to the factoryadjusted values; see Default settings on page 169. Configuration: Information on software and hardware (for service purposes). Speed Correction: Relative change of the value for the average speed for all road classes (affects the calculation of the remaining travel time and the estimated time of arrival). DE-IT-E_MO_MS5000.book Page 138 Sunday, November 7, 1999 10:57 PM Operation Measuring Units function Selection of the measuring units in which the distances and speeds are displayed. The following options may be selected: km / m: Display in kilometres and metres miles / yard: Display in miles and yards miles / feet: Display in miles and feet Date / Clock function The Date / Clock function is used to set the time and date format and the time zone. Time format: 12-hour or 24-hour format may be selected. Time zone: First press the OK-button. With cursor buttons 4 or 2 (−0:30) and 6 or 8 (+0:30) set the time difference between the local time and universal time (UTC) received by the navigation system. Time zone: Central European Time (Paris, Berlin) Greenwich Mean Time (London) Date format: Standard time Daylight saving time + 1:00 + 2:00 0:00 + 1:00 Choose between the display formats Day . Month . Year or Month / Day / Year. Volume Level function You can select the following options in the Volume Level menu: GALA: (SDVC = Speed Dependent Volume Control / SDVC) For selection of a curve for speed dependent volume control (options Volume Control + to Volume Control ++++). The volume level is increased in correlation with the speed in order to compensate for ambient noise. Test the various SDVC curves in order to determine the one that is most suitable. The volume level increase is switched off with the option GALA Out. Audible info.: To activate / deactivate audible information. The symbol l is displayed in the status line when the audible information is deactivated. Volume: Volume of the guidance information and the audible traffic messages (only with TMC reception). Set the desired volume with the cursor buttons 4 or 6. If there are changes you will hear either Louder or Softer in the volume selected. To save the setting press the OK-button. 138 DE-IT-E_MO_MS5000.book Page 139 Sunday, November 7, 1999 10:57 PM Operation Video Configuration function The Multimediabox Connected option should be selected if a Multimediabox is installed (see System enhancements on page 164). The TV / Video function, which allows you to switch from navigation to multimedia operation, then appears in the start menu. (See the Multimediabox manual for operating instructions.) Press the MENU button to return to navigation. If the red power LED is on then press the eject button Ion the navigation computer once (normally when the ignition is switched on). If the red power LED is not on then press the eject button I twice. The CD is ejected. Take out the CD and carefully insert the new map CD with the label facing up until it is retracted. The system takes a few seconds to start after changing the map CD. Load languages With the Language option in the Settings menu you can select the language for audible information. 2 Languages (voices) can be stored in the system. If required, you can replace one of the 2 languages with a language from the system software CD. Select the Language option in the Settings menu. Select Other Language in the list that appears. Now follow the instructions on the screen. A Software Update follows, loading progress is shown on the screen. The system software CD should be removed after completion of the loading operation. The navigation is restarted after the CD is removed and the OK-button is pressed for confirmation. 139 English Insert / change the map CD DE-IT-E_MO_MS5000.book Page 140 Sunday, November 7, 1999 10:57 PM Operation 140 DE-IT-E_MO_MS5000.book Page 141 Sunday, November 7, 1999 10:57 PM Guidance Guidance Destination Input Direct Input Select the Navigation option in the Start Menu. The Navigation menu is displayed. With the help of the buttonboard enter the destination address under Country, City, Street, Points of Int. Junction / and House Number (only if the relevant data is available for the street entered). To enter a space select Space. Select Delete to delete the last entry. If you want to store the destination address that you entered in the address book, select the Address Book function first, then the appropriate address book category in the popup menu that appears. The name of the city suffices as the destination input. The navigation system then guides you to the city boundary. Select Guidance in order to calculate a route to the destination address indicated. See also Guidance screen on page 147. List Display When making a direct entry (see above) you can use the List option of the buttonboard to see the CD entries that begin with the characters already entered. If an initial letter has not been entered then the list starts with the first alphabetically sorted database entry. The desired list entry can be selected from the list. You can quit the list display without transferring a list entry by using Quit from the list or pressing the cursor button 4. 141 English A destination must be entered before Guidance is activated. The following types of destination input can be used: Direct entry (with list display if required) Transfer from address book Selection of a point of interest (hotels etc.) from the map CD Entry by means of the destination map The list display and the destination map are available as aids for direct destination input (see the following sections). DE-IT-E_MO_MS5000.book Page 142 Sunday, November 7, 1999 10:57 PM Guidance Destination Map A destination can also be entered using the map. If the destination is not near to the car position, then use the buttonboard to enter the destination as precisely as possible beforehand. Select the Destination Map option in the Navigation menu. The destination map can also be activated by pressing a cursor button in the Guidance map display. The destination map is displayed with a crosshair. The crosshair marks the current car position if no destination data has been entered. The crosshair can then be moved with the cursor buttons. The screen display will be different depending on how the Scroll function is set in the function list of the map display(vgl. Seite 148). When ; Scrolling (scroll on) is set, the cursor remains at the centre of the screen while the map is accordingly shifted. With ; Scrolling (scroll off) the cursor is moved and the section of the map displayed at the edge of the map is changed. You can change the map scale with the Scale function in the function list. For this set cursor buttons 8 or 2 and confirm with OK-button. The function list can be closed at any time by pressing the button 4. Tip: First select a rough scale in order to specify your destination. Afterwards, select a smaller scale in order to precisely mark your destination with the crosshair. Destinations which are not in the digitised area can also be selected. Make certain to have the correct side of the road when targeting a destination on main roads. To store the selected position as the destination address: Open the function list by pressing the OK-button. Select the Store Dest. function. Select Guidance in the Navigation menu in order to calculate a route to the destination address indicated. See also Guidance screen on page 147. 142 DE-IT-E_MO_MS5000.book Page 143 Sunday, November 7, 1999 10:57 PM Guidance Transfer from address book / destination memory If the desired destination address is already in the address book, or if the destination address is one of the last 10 destinations entered, then you can easily transfer the address as the destination address: Select the Address Book option in the Navigation menu. Select the Load Address function in the popup menu that appears. In the next popup menu select the corresponding address book category (Private or Business) or the destination memory for the last 10 destinations. Select an entry from the list that appears. Empty lists are not shown. You can quit the list display without transferring a list entry by using Quit from the list or pressing the cursor button 4. After transferring a destination address select Guidance in order to calculate a route to the destination address indicated. See also Guidance screen on page 147. Address book entries can also be loaded as destination addresses in the Address Book menu by using the Load Address function. Then select Guidance in order to calculate a route to the loaded destination address. Points of Interest Points of interests are destinations / facilities, the exact address of which is often unknown to you (e.g. filling stations, workshops, hospitals, airports, etc.). Points of interest can be selected from the following lists. Close to car: points of interest near the current car location At destination: Destinations close to the destination address already entered. National importance: Institution / destination of national importance For selection of a point of interest for guidance: Select the Points of Int. / Junction: option in the Navigation menu. Select the corresponding list for the points of interest (see above). The At Destination list is not available until a valid target destination has been entered. A list of the categories of points of interest is shown. Select the desired category (e.g. filling station, hotel, etc.). The buttonboard is displayed if there is a larger number of points of interest available in the database. Enter the name of the desired facility or select List. Select the desired facility from the list. 143 English DE-IT-E_MO_MS5000.book Page 144 Sunday, November 7, 1999 10:57 PM Guidance The availability of points of interests depends on the map CD which is used. An i is shown in the Quit line of the list display for map CDs with additional information (travel guides) on points of interest. If there is additional information on the facilities in the list display then this is indicated by a supplier-specific letter (e.g. v for Varta). Press the cursor button 6in order to view the additional information. You can select the displayed screen section with the cursor buttons 2 or 8. If Links (references to other information; yellow-coloured text) are available, then the desired link can be marked with the cursor buttons 4 or 6the marked link is represented in yellow writing on black background; marking shifts with screen window). After pressing the OK-button a function list with the following functions is displayed: Return to list display for the points of interest Activate Return to information (page) corresponding to the previously marked link or transfer facility (name and address) as the destination address (with return to Navigation menu) Previous* Display previous page Next* Display next page History* Select page via list of pages already displayed. * Function only supported with corresponding map CDs (e.g. Varta, etc.) The function list is automatically closed if a function has not been selected for a period of several seconds. Move cursor to name / address of desired facility. Press the OK-button to open the function list. Select Activate function. If there is no additional information then only the list entry in the list of facilities of the selected category is to be selected. The selected point of interest now becomes the current destination address; any previously entered destination address is then deleted. Points of interest that are to be entered only as intermediate destinations (e.g. a filling station on the way to the actual destination) must be entered as via points. Via points (intermediate destinations) If you want to drive to other places on your way to the entered destination address, then you can store these via points. The navigation system then plans the route in such a way that the via points are driven to in sequence before the destination address is reached. Once a via point has been passed it is automatically deleted from the list. 144 DE-IT-E_MO_MS5000.book Page 145 Sunday, November 7, 1999 10:57 PM Guidance The maximum number of stored via points is 25. Select the Via Point option in the Navigation menu. The Via Point Input menu is displayed; the following functions are available: Store Via Point: Store entered address as next via point in memory and / or list Load Address: Select address as via point from address book. (functions as described under Transfer from Address Book / Destination Memory) Destination Map: Enter via point with the help of the destination map (for input see sections Destination Map and Map Display; the entered via point becomes the last via point in the list) Delete Via Point: Deleted a via point from the list Display Via Point: Display list of via points Return: Return to Navigation menu You can enter the via points in the same way as destination addresses (see above sections). To transfer the entered via point to the memory: Select the Store Via Point function. To delete via points: Select the Delete Via Point function. A list of the stored via points will be shown. Select the via point to be deleted. If you answer the request for confirmation with Yes then the selected via point will be deleted from the memory. Tip: If all of the via points are to be deleted, then you can proceed as follows: Store the current destination address in the address book in case it is not included there. Then select the Address Book function in the Navigation menu and then the Store Address function and a category for the address book. Select the Delete Destination function in the Navigation menu. Answer the confirmation request Delete Via Point with Yes. The destination address and all of the via points are now deleted. Afterwards, load the last used destination address in the Navigation menu with the Address Book function and the Load Address function. 145 English DE-IT-E_MO_MS5000.book Page 146 Sunday, November 7, 1999 10:57 PM Guidance Route Criteria You can choose between four different criteria for calculating the driving route: Fastest (t) suitable for every situation Shortest (d) recommended for journeys within cities Main road (w) recommended if you prefer routes via main roads No main roads (W) recommended if you prefer to avoid routes via main roads In addition, you can bypass toll roads when planning your route. The symbol for the route criterion selected (see symbol in brackets) is shown in the status line Adjust / change route criteria: Select the Settings function in the Start Menu. The Settings menu appears. Select the Route Selection function. A list appears with the route criteria described in the above. Activate the Avoid Toll Roads option if you want to use the least possible number of toll roads (option with display ; activated). Route planning can take longer with the Avoid Toll Roads option activated than when the option is deactivated. Therefore this option should only be activated if it is needed. If no toll-free roads are available, then toll roads are used for planning the route. Select the desired route criterion (see above). The symbol for the newly selected route criterion is shown in the status line. The route criterion Route Selection can also be changed during guidance. For this you must select the Info function in the function list of the guidance screen. 146 DE-IT-E_MO_MS5000.book Page 147 Sunday, November 7, 1999 10:57 PM Guidance Guidance screen Guidance display English The system plans the route after Guidance is activated. This may take several minutes. In the meantime, the first direction appears in the form of the guidance display. The screen display contains the following information: ! " # $ % & ' = Present car position: street name, city name and area if available on the map CD Direction: Diagram of the driving direction, the next crossing or junction (travel information is additionally provided in the form of audible messages) GPS symbol: Shows GPS reception status (green: reception sufficient for exact positioning / red: exact positioning not possible). The receivable satellites (number) are displayed as yellow stars. Name of the road which must be turned off into (next change of direction) Distance to the next change of direction (measuring unit depends on system setting, see Measuring Units function on page 138) Button for function list (activate with OK-button) TMC symbol for next road obstruction on the route planned (only with RDS TMC source connected and TMC traffic reports available) Indication of the distance of the road obstruction from car location as well as the length; see Dynamic Guidance with TMC Traffic Information on page 153 Directional arrow (linear distance) to next destination and / or via point Distance to destination or next via point (actual driving distance; measuring unit depends on system setting) Status line: Corresponding information appears in the middle of the line with RDS TMC source connected and available TMC messages. 147 DE-IT-E_MO_MS5000.book Page 148 Sunday, November 7, 1999 10:57 PM Guidance By pressing the OK button open the function list with the following functions: Return: Return to last selected menu Info: To invoke Info menu, see Route Information (Info menu) on page 152 Map: Switch to map display Map display The map display can be invoked with guidance activated in the following ways: In the Start Menu by pressing the MAP-button or selection of the Map function With the guidance display by pressing the MAP-button or selection of the Map function in the function list. The screen display contains the following information: ! " # $ 148 Distance to the next change of direction (measuring unit depends on system setting) GPS symbol: Shows GPS reception status (green: reception sufficient for exact positioning / red: exact positioning not possible). The receivable satellites (number) are displayed as yellow stars. Direction: Simplified diagram of the driving direction, the next crossing or junction Symbol for car location; arrow points in current direction of travel Button for function list (activate with OK-button) Compass: Arrow in circle points north DE-IT-E_MO_MS5000.book Page 149 Sunday, November 7, 1999 10:57 PM Guidance Facilities of the last selected category for points of interests are shown in the map display with corresponding pictograms (see Map symbols on page 167). You can move a crosshair on the map in order, for example, to enter a via point. To do so, press a cursor button. The car location is no longer displayed during input. The following additional functions are now available when you open the function list: Back to pos.: Cursor reset to current carlocation Store dest.: Store cursor position as new destination address Store viapt.: Store cursor position as last via point If no destination has been entered up to now (guidance inactive), then the map display can be invoked for destination input by selecting the Destination Map in the Navigation or Via Points menus or by pressing the MAP-button. When guidance is activated switch between the following respective displays by pressing the MAP-button: Guidance display > map display > split screen > menu > guidance display, etc.. 149 English By pressing the OK-button open the function list with the following functions: Return: Return to previous screen Scale: Change map scale Positioning: Map positioning (northwards or in steering direction) ; (on): cursor fixed, map section is shifted (only for north Scrolling wards positioning); car position remains at the centre of the screen (off): Car position moves on fixed map section Info To invoke Info menu; see Route Information (Info menu) on page 152 Split screen Switch to split screen; combination of maps and guidance display DE-IT-E_MO_MS5000.book Page 150 Sunday, November 7, 1999 10:57 PM Guidance Split screen This screen display combines both of the display types previously described. When guidance is activated you can invoke the split screen display by pressing the MAP-button once or several times: For an explanation of the information displayed see section Map display on page 148 or Guidance display on page 147. Messages Guidance in partly digitised areas In rural areas and in smaller localities it may happen that all roads are not digitised (stored on the map CD). If you leave a digitised road, then the guidance screen changes as follows: The map display is automatically switched to from the guidance and / or the split screen. Instead of the usual guidance information, an arrow which points in the direction of the destination is now shown at the top right. The distance (linear distance) to the destination is shown underneath. This may also happen in areas with complete digitisation since, for example, not all parking lots are digitised. In such a case, orient yourself with the map display. You will then again see the usual guidance information next to the satellite symbol as soon as you reach a digitised road. 150 DE-IT-E_MO_MS5000.book Page 151 Sunday, November 7, 1999 10:57 PM Guidance Areas with limited road information In some areas all of the information about a road is not available on the map CD. Thus, for example, turn off prohibitions, information on the direction of travel in a one way street or prohibited entry into a pedestrian zone may be missing. A gong signals if you drive into such an area. A warning symbol is displayed first. The symbol shown on the right will be displayed in the guidance screens (except for the split screen) provided the car is in an area with limited road information. A The navigation system is no substitute for local traffic laws. Always Audible messages As soon as you have activated guidance, audible driving directions in addition to the symbols in the guidance screens are provided. You didn't hear the information? Press the REP-button on the remote control. The last direction is repeated and / or updated driving directions are provided. If the symbol l is displayed in the status line, the audible information is switched off. You can switch the audible information back on either via the Settings menu or by pressing the + or - button on the remote control (for volume control). The symbol l in the status line disappears. Do you want to change the volume of the audible information? Press the + or - button on the remote control. To check the selected setting is correct you will hear Louder and / or Softer at the current volume. 151 English observe the road signs and motor vehicle traffic regulations. DE-IT-E_MO_MS5000.book Page 152 Sunday, November 7, 1999 10:57 PM Guidance Route Information (Info menu) The Info menu is invoked by selecting the Info function in the function lists of the guidance screens. The following information / functions are available: Message selection* Selection list for TMC messages which are outputted both on screen and audibly (messages in the list marked with ; are outputted1) Traffic on route* List of traffic disruptions on the route planned Local traffic info* List of traffic disruptions within a radius of 400 km from present car location Traffic at dest.* List of traffic disruptions within a radius of 400 km from next via point / destination Route selection Selection list for route criterion; see Route Criteria on page 146. Setting can be changed (route is automatically recalculated). Route list* List of roads on the route planned Info on car pos. Invoke list of points of special interest in the vicinity of the car location, see Points of Interest. Next via point Display of next via point in the list of via points. * Function only available with RDS TMC source2 connected. Return to Start Menu with Return. 1) Urgent traffic messages cannot be switched off. See Dynamic Guidance with TMC Traffic Information 2) See System enhancements on page 164. 152 DE-IT-E_MO_MS5000.book Page 153 Sunday, November 7, 1999 10:57 PM Guidance Dynamic Guidance with TMC Traffic Information (only with RDS TMC source connected and map CD with TMC data) With the RDS TMC (Traffic Message Channel) you always have an overview of the current traffic situation on your route. Together with an optional RDS TMC source (radio or TMC enhancement) the system shows you where accidents, traffic jams or road works are on the map. During guidance the system informs you about all traffic obstructions on your route which are covered by TMC. If you have TMC reception then all TMC traffic announcements on your route are provided as voice messages (on with voice on, see151). Repeat TMC messages? Press the REP-button on the remote control. You hear the current guidance information and the latest TMC message. Display of TMC traffic information Note the following points if you use a TMC radio: Switch on the radio. Select a TMC station. The status line of the display shows the TMC status: TMC / Name (green) TMC information available; TMC display, station name or name of the traffic information provider TMC (black) No TMC database on CD There is information about traffic obstructions on a (red) planned route Less than 5 km to traffic obstruction on planned route; a (green) detour opportunity TMC (red) TMC reception disrupted / no TMC station set If new information is received about a traffic obstruction on the planned route, then an audible message which can be repeated by pressing the REP-button is provided. 153 English TMC voice messages DE-IT-E_MO_MS5000.book Page 154 Sunday, November 7, 1999 10:57 PM Guidance With the map display the TMC symbols of the traffic obstructions are shown at the corresponding positions. With small map scales (50 km / 100 km) you can see an overview of the traffic information. Traffic conditions are shown in detail for larger map scales. Traffic messages that are on the planned route are shown with a red border and those off the route are shown with a grey border. In addition, arrows in the TMC symbols can indicate the direction of travel where the traffic obstruction occurs for obstructions which are not on the planned route. Traffic obstructions that extend over a certain distance are indicated with the driving direction and length on larger map scales, e.g. construction work, accidents, slowmoving, queuing or stationary traffic, etc. The traffic density (slow-moving, queuing or stationary traffic) and the length of the traffic obstruction is then represented by arrows. The following information is shown in the guidance display: ! " 154 TMC symbol: Symbol of the traffic obstruction (see TMC symbols on page 168); if there are several obstructions, then this is indicated by a second (partly hidden) TMC symbol. d + Dimensional details (red): Length of the traffic obstruction or distance to end of the obstruction (car in the area of the obstruction). Direction: Distance to the beginning of the traffic obstruction (omitted in the area of the obstruction). Simplified graphic representation of the route (black bar) and position of the traffic obstruction (red segment). The car position is represented as circle with arrow on the inside (driving direction). DE-IT-E_MO_MS5000.book Page 155 Sunday, November 7, 1999 10:57 PM Guidance The turn-off is shown in green under a distance of approximately 5 kilometres before the last detour opportunity before the traffic obstruction. The Symbol a in the status line is then likewise shown with a green border. Separate information appears on the screen for urgent traffic messages (hidden by confirming with OK). The information is also provided as a voice message. Display of urgent traffic messages cannot be switched off. You can display more information about traffic obstructions. Open the function list in the guidance displays with the OK-button. Select the Info function. In the popup menu that appears select the area for which you want to have traffic messages displayed in detail. A list display with a short description of the traffic obstruction appears and contains the following information: Road and next locality Type and length of traffic obstruction Do you want even more detailed information on the displayed traffic obstruction? With cursor buttons 2 and 8 mark a list entry; the traffic obstructions are displayed in order of occurrence on the route (next traffic obstruction first) Press the OK-button or the button 6. A description of the selected traffic obstruction appears with more precise information on the position (beginning and end) of the traffic obstruction and the road name. By pressing the OK-button or the cursor button 4 you can return to the list with the brief description of the traffic obstructions. 155 English More information on traffic obstructions DE-IT-E_MO_MS5000.book Page 156 Sunday, November 7, 1999 10:57 PM Guidance Bypassing a traffic obstruction An appropriate voice message is provided approximately 5 kilometres before the last turn-off opportunity before reaching a traffic obstruction. The function list is automatically opened in the guidance and split screens. The list contains the new function Detour, with which the system can be prompted to plan a new route for bypassing the traffic obstruction. The route is recalculated for the next 15 km at most, depending on where the end of the traffic obstruction is. If you want to bypass the traffic obstruction: Select Detour in the function list. Select the Plan Detour option in the menu that appears. The system plans a new route within seconds. Automatic re-routing If you do not follow the advice provided by the system and / or use another route than that planned by the system, then the system automatically plans a new route. Plan Alternative Route You can have the navigation system plan an alternative route for a selectable distance during guidance. Use this function, for example, if you want to avoid a traffic jam or if you do not agree with the currently planned route. The alternative route will be calculated for the specified distance from the present car location. Press the ALT-R-button. If you want to change the value for Distance (route distance for which an alternative route is to be planned; adjustable between 1 and 15 km): Select the value under Distance. Adjust the value with the help of cursor buttons 2 (−1) or 8 (+1). Press the OK-button. The entered value is now stored. Now select the Yes option. The system calculates a new route within seconds. 156 DE-IT-E_MO_MS5000.book Page 157 Sunday, November 7, 1999 10:57 PM Guidance Calculated travel time and time of arrival The navigation system uses the factory-set mean cruising speed of a standard passenger car in order to calculate the remaining travel time and the estimated time of arrival. If the times indicated in the status line (arrival time and / or remaining travel time) significantly deviate from the actual values, then you can change the average speed (see the following section). This may, for example, be necessary if you are using your navigation system in a lorry. Select the Settings function in the Start Menu. Select the System Information function in the Settings menu. Select the Speed Correction function in the following menu. A sliding control for the correction factor appears (50150 %). Set the desired value with cursor buttons 4 (−) or 6 (+). Press the OK-button. The value for average speed is now changed, the remaining travel time and the estimated time of arrival are recalculated accordingly and, depending on the setting, displayed in the status line. 157 English Adjustment of average speed DE-IT-E_MO_MS5000.book Page 158 Sunday, November 7, 1999 10:57 PM Guidance 158 DE-IT-E_MO_MS5000.book Page 159 Sunday, November 7, 1999 10:57 PM Additional functions Additional functions Address book (destination memory) Storing addresses in address book As a rule, addresses are stored as follows: Select the Navigation function in the Start Menu. The Navigation menu appears. Enter the data for the address which is to be stored under Country, City, Road and where applicable Points of int. / Junction A house number can only be entered if the corresponding information is available on the map CD. Select the Address Book function to store the address. Select the Store Address function in the popup menu that appears. The Store Address function cannot be accessed if the address book memory is full; if necessary, delete addresses that are no longer required. Then select the respective address book category (Business and / or Private). The address display is then stored. The address immediately transferred as the destination address and guidance is started with the Guidance function. Addresses can also be entered in the Address Book menu and stored in the address book with the help of the Store Address function. Editing addresses in address book Select the Address Book function in the Start Menu. If, for example, you would like to load an address for editing, then select the Load Address function (not accessible if no addresses have been stored in the address book). If you want to delete an entry, then select the Delete Address function. Select the desired address book category. A list with the names of the stored addresses is then displayed (only if the list is not empty). Press the cursor button 6 and entire address will be displayed. 159 English The navigation system provides you with the option of storing 100 destination addresses in a personal address book which is divided into 2 categories (Business and Private). This function is particularly advantageous for frequently used destination addresses. DE-IT-E_MO_MS5000.book Page 160 Sunday, November 7, 1999 10:57 PM Additional functions Confirm the address selection by pressing the OK-button. The selected address is deleted or shown in the Address Book menu where it can now be modified and stored again. Select the Guidance function in the menu if you want to activate guidance for the address shown in the Address Book menu. Storing car position in the address book The current car position can be easily stored in the address book: Select the Address Book function in the Start Menu. Select the Store Car Position function in the Address Book menu. Select the category for the address book in the popup menu that appears. In order to edit an address (e.g. provide it with a name), you must first load the address from the address book and then store it in the address book again. Load address from destination memory / delete destination memory You can also load one of the last 10 stored destination addresses as the destination address as follows: Select the Address Book function in the Start Menu. Select the Load Address function in the Address Book menu. Select the Last Destination option in the popup menu that appears. A list of the last 10 destinations appears. Select the desired entry. The selected address is now displayed in the Address Book menu. You can activate guidance for this address by selecting the Guidance function. The destination memory can be completely deleted. Select the Delete Address function in the Address Book menu. Select the Last Destination in the popup menu. A security check is made to prevent you from deleting an entry by mistake. 160 DE-IT-E_MO_MS5000.book Page 161 Sunday, November 7, 1999 10:57 PM Additional functions Trip computer The trip computer is invoked by selecting the Trip Computer function in the Start Menu. The integrated trip computer displays the following information: Speed current speed Avg. speed Average speed (since reset) Elapsed distance route distance (since reset) Elapsed time travel time (since reset) Speed Warning with speed warning (on / off) and warning limit (adjustable) A The data for route distance, travel time and average speed are reset to 0 by using the Reset function. Speed warning If the speed warning is activated and the speed limited is exceeded, then audible info will be provided (gong) and as well as a message on the screen. This function is useful, for example, if winter tyres are used that require that a certain maximum speed is not exceeded. Setting the speed limit: Move the cursor to the speed indication field Press the OK-button. Use the cursor buttons 2 or 4 (−1) and / or 8 or 6 (+1) to set the warning limit. Press the OK-button again. The current status (on / off) is displayed by the colour of the quadrant in front of the speed value (red: OFF / green: ON). Switching speed warning on / off: Select Warning ON / OFF option. The speed warning is switched on or off each time the OK-button is pressed. 161 English The speed display serves only as additional information. Only the car speedometer should be used in order to determine the actual speed. DE-IT-E_MO_MS5000.book Page 162 Sunday, November 7, 1999 10:57 PM Additional functions Emergency menu The current car position, the respective national emergency call number (under For Emergency Call) and a freely programmable number for an assistance centre are displayed in the emergency call menu. The indicator accuracy for the vehicle position is approx. 30 m. The country, city name and road name for the current car position are only displayed if the car is located on a digitised road. Otherwise, or if the wrong map CD or none at all is in the navigation system, only the position calculated by the GPS system appears as a function of the geographical longitude and latitude. Entering an assistance centre service number You can store a telephone number of your choice in the Emergency Call Menu, e.g. an automobile club or an emergency assistance service. Select the Settings function in the Emergency Call Menu. Enter the telephone number that you want to use for emergency assistance. After completing the entry with OK the number then appears in the Emergency Call Menu. 162 DE-IT-E_MO_MS5000.book Page 163 Sunday, November 7, 1999 10:57 PM Additional functions External video connection The wide screen display monitor makes it possible to connect an optional PAL video source via a 3.5 mm stereo jack, e.g. video recorder, video camera or other video source. Switching on / off As soon as a video source is connected to the TV / Video input then the display automatically switches to this source; the navigation system screen displays only become visible again after the jack plug is removed. English Settings The following settings for video input are then available in the OSD menu: Volume: Volume Brightness: Brightness Contrast: Contrast Color Colour DisplayMode Display mode; You can set the following formats: Standard (4:3) Full Screen (16:9) Cinema Wide 1 Wide 2 Video input connector pin assignment GND: ground, audio and video Audio: audio signal Video: video signal (PAL) 163 DE-IT-E_MO_MS5000.book Page 164 Sunday, November 7, 1999 10:57 PM Additional functions System enhancements The multimedia system is designed for future system enhancements which can be obtained through your VDO Dayton retailer. The following system enhancements are being planned: 1. Multimediabox / TV tuner, TV 5000 The Multimediabox makes it possible to connect the TV tuner and other video and / or audio devices, e.g. reversing cameras, VCR, DVD or a video game console. A second MM 5000 can be attached to the Multimedia System in addition to the existing on-board monitor, e.g. for use in the rear. The existing remote control device can be used to control the Multimedia System for navigation and TV. 2. 164 GSM Communication Interface Box (GCI Box), MG 5000 With the MG 5000 connected you can directly access the stored addresses and telephone numbers in the address book of the navigation computer and the telephone numbers provided by travel guide information (e.g. Varta or Michelin). Likewise, an emergency call or a breakdown service call can be initiated from the navigation computer via MG 5000. The MG 5000 can also be used like a standalone GSM car phone with hands-free unit. Operation is carried out by means of the system remote control and the Multimedia System monitor. A separate function is available for this purpose in the Start Menu. The GCI Box can be operated with a conventional GSM SIM card. DE-IT-E_MO_MS5000.book Page 165 Sunday, November 7, 1999 10:57 PM 3. Traffic Message Channel (TMC) The navigation system supports dynamic guidance in conjunction with a suitable TMC source. With the help of dynamic guidance events and / or obstacles on a planned route are recognised in time and conveyed to the driver with the corresponding audible and / or visual information. At your request the navigation system will calculate a viable alternate route in order to get around traffic jams or obstacles.In addition to several car radios that are capable of receiving TMC messages, VDO Dayton also makes it possible to connect a TMC Black Box (MT 5000). Your VDO Dayton retailer will be glad to help you in selecting a suitable TMC source. Additional functions then appear in the Start Menu depending on the respective system enhancement. Information on the auxiliary functions can be found in the respective operating instructions for the system enhancements. Please contact your VDO Dayton dealer for more information on system enhancements. 165 English Additional functions DE-IT-E_MO_MS5000.book Page 166 Sunday, November 7, 1999 10:57 PM Additional functions 166 DE-IT-E_MO_MS5000.book Page 167 Sunday, November 7, 1999 10:57 PM Additional information Additional information Map symbols Symbol Meaning Symbol Meaning A Chemist & Cinema % Automobile club K Church c Hire car company J Clinic r Car repair H Hospital e Railway station k Cultural centre $ Bank n Military base G Council office M Museum o Library R P+ R L Education p Park O Embassy P Car park Q Bus station B Police D Monument b Post office S Shopping centre q Services F Ferry E Restaurant f Fire station x Tourist attraction a Airport X Sports centre I Tourist information C City centre u ATM T Petrol station g Court house U Theatre Y Golf course y Entertainment h Hotel V Amusement park i Industrial estate Z Destination m Marina English Depending on the CD entries, the corresponding symbol of the last selected category for Points of Interest appears in the map display. The symbols (for facilities of general interest) mean the following: 167 DE-IT-E_MO_MS5000.book Page 168 Sunday, November 7, 1999 10:57 PM Additional information TMC symbols Here you find an overview with all of the TMC information shown in the guidance and map displays. This information is shown only if an RDS TMC radio is connected to your navigation system or a TMC enhancement is installed. Symbol Meaning For small map scales (e.g. for 100 km, 50 km, 20 km) or outside of the planned route: > a Road obstruction in the direction of travel indicated Road obstruction in both directions In the detailed illustration (on the planned route) and in the guidance display: Symbol Meaning U Accident B Slow-moving or queuing traffic J Stationary traffic W Delays, waiting periods g Exceptional vehicles v Narrow road sections R Roadworks p No parking possibility A Danger G Vehicle on wrong carriageway F Slippery road c Partly closed roads Y Bad weather conditions S Smog alert K Bad roadway D Overhead clearance restriction N Bad visibility r Observe information on the radio! H Heavy wind 168 DE-IT-E_MO_MS5000.book Page 169 Sunday, November 7, 1999 10:57 PM Additional information Default settings Setting for Factory-adjusted value Security module Active Time zone 0 Time format 24 hour format Date format Day / Month / Year Units of measurement km / m: Display in kilometres and metres Audible info. On Volume (aud. messages) Middle setting (0) GALA Off Day colour Blue Night colour Dark blue Map Colour Auto. switching Statusline left Remaining travel time Statusline right Estimated time of arrival Route selection (route criterion) Fastest Minimise toll roads Deactivated Speed correction 100 % Video configuration Multimediabox not connected English With the Default Settings function in the Settings menu you can reset the settings to the factory-adjusted values; see the following table. 169 DE-IT-E_MO_MS5000.book Page 170 Sunday, November 7, 1999 10:57 PM Additional information 170 DE-IT-E_MO_MS5000.book Page 171 Sunday, November 7, 1999 10:57 PM Maintenance and care Maintenance and care Cleaning the remote control and display Do not use cleaning petrol, spirits or other solvents for cleaning. A damp cloth is best used for cleaning. Changing batteries for remote control English To replace the batteries in the remote control: Open the battery compartment on the back of the remote control. Remove the discharged batteries. In many countries discharged batteries may not be disposed of with your household waste. Please determine how to dispose of discharged batteries in accordance with local regulations. Insert two new Type AA batteries (Mignon, LR 6). Ensure correct polarity (marked in the compartment). A Only use leak-proof batteries. Battery leakage can cause damage to the remote control or to your car. Close the battery compartment. Never expose the remote control device to direct sunlight or extreme heat. Batteries discharge at high temperatures and there is a risk of leakage. Tip: If you only use your remote control in its holder, then we recommend that you remove the batteries from the remote control. 171 DE-IT-E_MO_MS5000.book Page 172 Sunday, November 7, 1999 10:57 PM Maintenance and care 172 DE-IT-E_MO_MS5000.book Page 173 Sunday, November 7, 1999 10:57 PM Failures and possible remedies Failures and possible remedies Symptoms Possible cause / remedy System does not start, screen is dark Ignition switched off: Switch on the ignition. Ignition is already switched on, system is in stand-by mode: Press one of the cursor buttons, the OK-button or the MENU-button on the remote control. The system switches itself off after a period of normal operation. At extremely high or low temperatures the system is automatically switched off to protect against damage. Operation of the system is resumed as soon as the temperature returns to a normal level. System does not react to presses of the buttons if remote control is not in its holder. Batteries are empty. Change the batteries in the remote control or slide the remote control back into its holder. System reacts very slowly to presses of the buttons or requires a very long time for calculation. You are in a very densely digitised area. The system requires more time to read large data quantities. Guidance option cannot be selected in the Navigation menu. Make certain that you entered a destination address. System plans no route although a destination was entered. Car is not on a digitised road. Drive in the direction of a digitised road. Guidance information not audible. Make sure that Voice on is activated in the Settings menu (symbol l is not in the display). Make sure that Volume is not set to minimum in the Settings menu. If no external speaker is connected: Make sure that the setting for the built-in monitor speaker is not on Off and that the Loudspeaker option in the monitor set-up menu is also not on Off. Some of the items shown in the instruction manual are not visible in the status line. Activate / deactivate the desired items with options Statusline left and Statusline right in the Settings / Screen Settings menu. 173 English In rare instances it may happen that your Multimedia System does not function the way you expect it to. Before calling for service please read please the operating instructions and go through the following check list as an apparent failure may easily be corrected. DE-IT-E_MO_MS5000.book Page 174 Sunday, November 7, 1999 10:57 PM Failures and possible remedies Symptoms Possible cause / remedy Colour of the satellite symbol on the GPS logo is constantly red. No satellite reception (e.g. in garages, multistorey car parks or tunnels). Make sure that the GPS antenna is not covered by any objects. Display shows no No CD in navigation computer! or Incorrect CD in navigation computer!. Make sure that an appropriate CD is inserted with the label side facing up in the CD player. CD is ejected by the navigation system without the I button being pressed. The CD might be dirty. Try to clean the CD with a special CD cleaning fluid. Current time in the status line is wrong. Adjust the time zone in the Settings menu, Date / Clock option. Address cannot be stored in the address book. Address book is full. Delete one or more entries that are no longer required. Guidance is not precise. An inaccuracy of max. 30 m is within the tolerance limits. Please contact your authorised VDO Dayton dealer if greater inaccuracies frequently occur. Displayed car position does not correspond to actual car position. Bad GPS reception for an extended period (e.g. as a result of poor reception conditions). The position is automatically corrected when there is sufficient GPS reception. If necessary, wait a few minutes. Guidance information does not correspond with actual traffic situation. It is possible that the car position calculated by the navigation system is wrong at the moment. The routing may have been changed and does not correspond with the information stored on the map CD. TM logo in the status line is constantly red, no traffic information is displayed on the map. Poor / disrupted TMC reception. Where RDS TMC radio is connected: Switch on radio, switch on TMC mode on the radio and tune to an RDS station broadcasting TMC traffic information (see radio manual). If you cannot find a solution to any problem which may occur contact an authorised service agent or call our customer support desk: G Tel.: 0 1869 - 32 03 33 174 Farbprofil: Deaktiviert Komposit Standardbildschirm België & Nederland & Luxemburg Belgien & Niederlande & Luxemburg Belgique & Pays Bas & Luxembourg Uw Garantiebewijs Ihre VDO Garantie Garantie des Produits VDO Geachte Klant, Sehr geehrter Kunde, Cher Client, Gedurende 24 maanden na aankoop waarborgt VDO u gratis arbeidsloon en onderdelen, in alle landen waar VDO een officieele wederverkooper heeft. Dit geldt voor alle elektronische consumentenapparaten van het merk VDO die voor reparatie in aanmerking komen en in één van deze landen bij een VDO wederverkoper werden aangekocht. Overigens doet dit garantiebewijs geen afbreuk aan de nationale wetgeving die er eventueel bestaat in het land van aankoop op het vlak van de garantieverplichting van VDO en haar handelspartners ten aanzien van de klant. Dit garantiebewijs dekt uw apparaat voor een periode van 24 maanden vanaf de datum van aankoop, op voorwaarde dat u het apparaat correct heeft gebruikt zoals omschreven in de gebruiksaanwijzing. Wanneer u een beroep doet op de garantie, dan dient u volgende stukken over te leggen : de originele faktuur of kassabon, waarop de aankoopdatum en naam van de verkoper staan vermeld, en het type- en serienummer van het apparaat. U doet er dan ook goed aan deze stukken zorgvuldig te bewaren. De VDO garantie vervalt indien : • één van bovengenoemde documenten op een of andere manier is veranderd of onleesbaar gemaakt; • het type of serienummer op het product is gewijzigd, verwijderd, geschrapt of onleesbaar gemaakt; • ingrepen zijn verricht door daartoe niet bevoegde reparatiewerkplaatsen of personen; • de schade te wijten is aan een oorzaak vreemd aan het apparaat, zoals o.a. atmosferische ontladingen, brandschade, waterschade, onvoldoende of verkeerd onderhoud; • het apparaat aanpassingen vereist om het te laten functioneren in een ander land dan waarvoor het is ontworpen, goedgekeurd, vrijgegeven en vervaardigd, alsmede indien een defect optreedt als gevolg van een dergelijke wijziging en/of aanpassing. Mocht onverhoopt uw apparaat van het merk VDO niet goed functioneren of defect raken, neem dan contact op met uw wederverkoper of een geautorizeerde VDO reparatiewerkplaats. Om ongerief te voorkomen, raden wij u aan de gebruiksanwijzing zorgvuldig na te lezen alvorens u tot uw verkoper of de reparatiewerkplaats te wenden. Voor verdere informatie kan u steeds terecht bij het "Consumenten Info Centrum" van : VDO leistet Garantie zu den nachfolgenden Bedingungen. Innerhalb der Garantiezeit von 24 Monaten ab Kaufdatum werden alle Konsumgüter der Marke VDO, die in Ländern gekauft worden sind wo VDO offizielle Wiederverkäufer hat, in diesen Ländern ohne Lohn- und Materialkostenberechnung repariert, wenn dies möglich ist. Diese Garantie gilt uneingeschränkt der nationalen Gesetzgebung die im Lande der Anschaffung ggf. auf dem Gebiet der Garantiepflicht von VDO und Ihren Geschäftsverbindungen den Kunden gegenüber zutrifft. Voraussetzung für die Erbringung der Garantieleistung ist die Vorlage des Kaufbeleges, auf dem das Kaufdatum, der Name des Händlers und die Geräte-, Typen- und Seriennummer vermerkt sind. Von der VDO Garantie ausgeschlossen sind: • Fehler, die durch nicht bestimmungsgemäßen Gebrauch sowie infolge Nichtbeachtung der Bedienungsanleitung entstanden sind. Die VDO Garantie entfällt außerdem, • wenn Eingriffe oder Änderungen an dem Gerät von Personen vorgenommen worden sind, die hierzu nicht befugt sind, • wenn die Typen- oder Seriennummer auf dem Gerät verändert, beseitigt oder unleserlich gemacht worden ist, • bei Schäden durch äußere Einwirkung wie Blitz, Wasser, Feuer und weitere, oder durch unsachgemäße Behandlung, • wenn am Gerät Modifikationen oder Anpassungen vorgenommen werden müssen, um den Einsatz in einem anderen Land als für das es entwickelt, produziert und/oder zugelassen wurde zu ermöglichen, respektive für Schäden, die aus oben genannten Anpassungen und Modifikationen entstanden sind. Wenn Ihr VDO Markengerät nicht ordnungsgemäß funktioniert, wenden Sie sich bitte an Ihren VDO Fachhändler oder an eine autorisierte VDO ServiceAnnahmestelle. Zur Vermeidung unnötigen Aufwands empfehlen wir Ihnen vor dem Aufsuchen einer VDO ServiceStelle, die Bedienungsanleitung Ihres Gerätes sorgfältig zu lesen. Für den Fall, daß Sie weitere Fragen haben, richten Sie diese bitte an : VDO fait le nécessaire pour que vous bénéficiez d'une garantie gratuite de 24 mois (pièces et main-d'œuvre) dans tous les pays ou VDO a des revendeur autorisés pour tous les produits VDO susceptibles de réparation et acquis dans l'un de ces pays auprès d'un revendeur VDO. Cette garantie n'est bien sûr pas exclusive de l'application de la garantie légale, par VDO ou ses partenaires commerciaux, en vigueur dans le pays d'achat. Elle couvre une période de 24 mois à partir de la date de votre achat, pour autant que vous ayez utilisé le produit conformément à sa destination et aux instructions du mode d'emploi. Pour la mise en œuvre de cette garantie, vous aurez à présenter votre facture originale (ou le bon de caisse) précisant la date d'achat, le nom de votre revendeur, le type et le numéro de série du produit. Nous vous conseillons en conséquence de conserver soigneusement ces documents. Aucune garantie ne sera due dans les cas suivants : • modification ou altération des documents ci-dessus, • type et/ou numéro de série du produit rendus non identifiables, • interventions sur le produit effectuées par une personne ou un service quelconque non autorisé, • détériorations résultant d'une cause étrangère à l'appareil telle qu'entre autres décharges atmosphériques, eau, feu, entretien insuffisant ou incorrect, • modifications ou adaptations du produit pour le met tre en adéquation avec des normes, d'émissions/ré ception locales ou de raccordement à un réseau spécifique, autres que celles du pays pour lequel il a été conçu, fabriqué ou agréé, ou détériorations pou vant en résulter. En cas de panne ou défaut du fait du produit, prenez contact avec votre revendeur habilité ou avec un réparateur agréé VDO. Dans tous les cas, nous vous conseillons toutefois de relire d'abord très attentivement le mode d'emploi. Pour tout renseignement complémentaire, n'hésitez pas à appeler notre "Centre Info Consommateurs" dont voici les coordonnées : VDO Control Systems (Belgium) Tel. 02 / 714 13 0 Fax 02 / 714 13 0 VDO Car Communication Nederland B.V. Ekkersrijt 4611 5692 DR Son Tel. 0499 494 380 Fax 0499 494 387 VDO Luxembourg S.A. Tel. +32 2 / 714 13 02 Fax +32 2 / 714 13 04 VDO Control Systems (Belgium) Tel. 02 / 714 13 02 Fax 02 / 714 13 04 VDO Car Communication Nederland B.V. Ekkersrijt 4611 5692 DR Son Tel. 0499 494 380 Fax 0499 494 387 VDO Control Systems (Belgium) Tel. 02 / 714 13 02 Fax 02 / 714 13 04 VDO Car Communication Nederland B.V. Ekkersrijt 4611 5692 DR Son Tel. 0499 494 380 Fax 0499 494 387 VDO Luxembourg S.A. Tel. +32 2 / 714 13 02 Fax +32 2 / 714 13 04 VDO Luxembourg S.A. Tel. +32 2 / 714 13 02 Fax +32 2 / 714 13 04 175 D:\LOB-AM\VDO_Garantie\VDO_garantie.vp Freitag, 5. November 1999 13:30:49 Farbprofil: Deaktiviert Komposit Standardbildschirm Danmark Deutschland EëëÜò Inden de tager Deres VDO produkt i brug, - læs venligst dette... Ihre VDO Garantie Ç åããýçóÞ óáò PHILIPS (VDO) Tak - fordi De har købt et VDO produkt. VDO yder 24 måneders reklamationsret på alle VDO-mærkede varer, købt som forbrugerelektronik i et af de pågældende lande.Reklamationsretten omfatter reservedele og arbejdsløn.Ordningen respekterer fortsat de nationale VDO-organisationers og handelspartneres aftaler mellem forbruger og forhandler. Reklamationsretten gælder i 24 måneder fra købsdato, forudsat at produktet er anvendt efter formålet og at brugervejledningens anvisninger er fulgt. Endvidere skal der kunne fremvises dokumentation i form af original faktura eller kassebon, påtrykt købsdato og forhandlernavn samt angivelse af typenummer. VDO's forpligtelser bortfalder i tilfælde af... • der er foretaget rettelser i ovennævnte dokumentation eller den er ulæselig. • type- eller serienummer er rettet, overstreget, fjernet eller ulæseligt. • reparation er forsøgt udført af uautoriseret firma eller person. • produktet hændeligt er beskadiget af f.eks. lyn, vand, ild, fejlbetjening eller fejlagtig brug. • modifikation er påkrævet med henblik på ibrugtagning af produktet i andre lande end det land, hvortil det er produceret, godkendt og/eller autoriseret, -eller skader er påført produktet som følge af omtalte modifikation. Såfremt Deres VD O-produkt ikke virker efter hensigten, bedes De venligst kontakte Deres VDOforhandler eller et autoriseret værksted. For at undgå unødig ulejlighed bedes De ligeledes først læse brugervejledningen omhyggeligt igennem, før De kontakter Deres forhandler eller serviceværksted. Har De tvivlsspørgsmål hertil eller ønsker De blot information om andre Philips-produkter, er De velkommen til at ringe til: Sehr geehrte Kundin, sehr geehrter Kunde, Sie haben sich für den Kauf eines Gerätes von VDO entschieden. Wir danken Ihnen für Ihr Vertrauen. Unsere Mitarbeiter haben alles daran gesetzt, Ihnen hervorragende Qualität zu bieten. Gleichwohl kann es in Einzelfällen einmal Grund zu Beanstandungen geben. Deshalb bietet VDO Ihnen nach Ihrer Wahl - zusätzlich zu Ihren Gewährleistungsansprüchen gegenüber Ihrem Verkäufer Garantie zu den nachfolgenden Bedingungen: Innerhalb einer Garantiezeit von 24 Monaten ab Kaufdatum werden alle Produkte von VDO, die in Ländern gekauft worden sind in denen VDO autorisierte Wiederverkäufer hat, in diesen Ländern ohne Lohn- und Materialkostenberechnung repariert. Voraussetzung für die Erbringung der Garantieleistung ist ein von uns anerkannter garantiepflichtiger Mangel sowie die Vorlage des Kaufbeleges, auf dem das Kaufdatum und der Name des Händlers sowie die Typen- und Seriennummer des Gerätes vermerkt sind. Von der VDO Garantie ausgeschlossen sind: • Fehler, die durch nicht bestimmungsgemäßen Gebrauch sowie infolge Nichtbeachtung der Gebrauchsanweisung entstanden sind. ÁãáðçôÝ ÊáôáíáëùôÞ, Ó’ åõ÷áñéóôïýìå ðïõ áãüñáóåò áõôü ôï ðñïúüí ôçò PHILIPS. Ç PHILIPS åããõÜôáé íá ðáñÝ÷åé äùñåÜí åðéóêåõÞ êáé áíôéêáôÜóôáóç åîáñôçìÜôùí óå ïðïéáäÞðïôå ÷þñá üðïõ ç PHILIPS Ý÷åé åîïõóéïäïôçìÝíïõò ôå÷íéêïýò ãéá üóá åðéóêåõÜóéìá çëåêôñïíéêÜ ðñïúüíôá ôçò ðùëïýíôáé ó’ áõôÝò ôéò ÷þñåò. H åããýçóç áõôÞ åîáêïëïõèåß í’ áíáãíùñßæåé ôéò åõèýíåò ðñïò ôïí êáôáíáëùôÞ, ðïõ Ý÷åé ç PHILIPS êáé ïé óõíåñãÜôåò ôçò, óå Åèíéêü åðßðåäï. Ôá ðéü ðÜíù éó÷ýïõí ãéá ðåñßïäï 24 ìçíþí áðï ôçí çìåñïìçíßá áãïñÜò, áñêåß ôï ðñïúüí íá ÷ñçóéìïðïéåßôáé ãéá ôï óêïðü ðïõ êáôáóêåõÜóôçêå êáé ´óõìöùíá ìå ôéò ïäçãßåò ÷ñÞóåþò ôïõ. Ç åããýçóç Ý÷åé éó÷ý ìå ôçí åðßäåéîç ôïõ ôéìïëïãßïõ Þ ôçò áðïäåßîåùò ëéáíéêÞò ðùëÞóåùò ðïõ ðñÝðåé íá áíáöÝñïõí ôçí çìåñïìçíßá áãïñÜò, ôï ïíïìáôåðþíõìï ôïõ åìðüñïõ êáé ôïí ôýðï êáé ôïí áñéèìü êáôáóêåõÞò ôïõ ðñïúüíôïò. Ç åããýçóç PHILIPS äåí Ý÷åé éó÷ý üôáí: • ôá ðáñáóôáôéêÜ áãïñÜò Ý÷ïõí ôñïðïðïéçèåß Þ ðáñáðïéçèåß êáè’ïéïíäÞðïôå ôñüðï. • ï ôýðïò êáé ï áñéèìüò êáôáóêåõÞò ôïõ ðñïúüíôïò Ý÷ïõí ôñïðïðïéçèåß, óâçóôåß, áðáëåéöèåß Þ áëëïéùèåß. • Ý÷åé ðñáãìáôïðïéçèåß åðéóêåõÞ (Þ åðéóêåõÝò) áðï ôå÷íéêïýò îÝíïõò ðñïò ôçí åôáéñßá. • ç âëÜâç ðñïêëÞèçêå áðï áôý÷çìá, íåñü Þ öùôéÜ, êåñáõíü, êáêïìåôá÷åßñéóç Þ áìÝëåéá. • ôï ðñïúüí ÷ñåéÜæåôáé ôñïðïðïßçóç Þ ðñïóáñìïãÞ ãéá íá ëåéôïõñãåß óå ïðïéáäÞðïôå ÷þñá äéáöïñåôéêÞ áð’ áõôÞí ãéá ôçí ïðïßáí êáôáóêåõÜóôçêå, Þ áí ðñïêëÞèçêáí ïðïéåóäÞðïôå æçìéÝò åî’ áéôßáò áõôþí ôùí ôñïðïðïéÞóåùí. Óå ðåñßðôùóç ðïõ ôï ðñïúüí óáò PHILIPS äå ëåéôïõñãåß óùóôÜ Þ Ý÷åé êÜðïéá âëÜâç, ðáñáêáëïýìå åðéêïéíùíåßóôå ìå ôï êáôÜóôçìá áð’ üðïõ ôï áãïñÜóáôå Þ ìå ôá êáôÜ ôüðïõò SERVICE ôçò Åôáéñßáò. Ãéá ôçí áðïöõãÞ Üóêïðçò ôáëáéðùñßáò óáò óõíéóôïýìå íá äéáâÜóåôå ðñïóåêôéêÜ ôéò ïäçãßåò ÷ñÞóåùò, ðñéí åðéêïéíùíÞóåôå ìå ôï êáôÜóôçìá ðïõ ôï áãïñÜóáôå Þ ìå ôï SERVICE ôçò Åôáéñßáò óôá ôçëÝöùíá: (01) 4814 551-3: ãéá ôçí ÁèÞíá (031) 542 208: ãéá ôç Èåóóáëïíßêç VDO Helpdesk Telefon : 33 29 35 71 Telefax : 33 29 39 27 Hverdage 09:00 - 16:00 VDO Car Communication Nordic Frederikskaj Sydhavensgade 23 17500 København V Die VDO Garantie entfällt außerdem, • wenn die o.g. Dokumente geändert oder unlesbar gemacht worden sind, • wenn Eingriffe oder Änderungen am Gerät vorgenommen worden sind, • wenn die Typen- oder Seriennummer auf dem Gerät verändert, beseitigt oder unleserlich gemacht worden ist, • bei Außeneinwirkungen (Blitz, Feuer, Wasser u.ä.). Durch die Inanspruchnahme der Garantieurkunde wird die Garantiezeit weder verlängert noch wird eine neue Garantiefrist für das Produkt in Kraft gesetzt. Wenn Sie die Garantieleistung nutzen wollen, wenden Sie sich bitte an Ihren VDO Händler oder an eine von VDO autorisierte Werkstatt / Annahmestelle. In Ihrem Interesse bitten wir Sie, die Bedienungsanleitung Ihres Gerätes sorgfältig zu lesen, um unnötige Beanstandungen zu vermeiden. Falls Sie weitere Fragen haben, wenden Sie sich bitte an: VDO Car Communication Customer Desk Philipsstraße 1 35573 Wetzlar Tel.: 06441/370-674 Fax: 06441/370-690 Ãéá ïðïéåóäÞðïôå Üëëåò ðëçñïöïñßåò, ðïõ äåí áöïñïýí ôï SERVICE, ðáñáêáëïýìå áðåõèõíèåßôå óôï: ÃÑÁÖÅÉÏ ÅÎÕÐÇÑÅÔÇÓÇÓ ÐÅËÁÔÙÍ THÓ ÖÉËÉÐÓ 25çò ÌÁÑÔÉÏÕ 15, 177 78 ÔÁÕÑÏÓ ÁÈÇÍÁ Tçë.: (01) 48 94 301 Fax: (01) 48 94 344 176 D:\LOB-AM\VDO_Garantie\VDO_garantie.vp Freitag, 5. November 1999 13:30:52 Farbprofil: Deaktiviert Komposit Standardbildschirm España France Italia Su Garantía Europea VDO. Garantie des produits VDO La Vostra garanzia VDO Estimado cliente : Gracias por la compra de éste producto VDO, que ha sido diseñado y fabricado con lo más altos estandardes y sometido a rigurosos controles. VDO ofrece una garantía de 24 meses sin cargo, por mano de obra y sustitución de piezas, en todos de los países donde VDO cuente con distribuidores autorizados, para todos los artículos de consumo de la marca VDO comprados en cualquiera de estos países. Esta garantía reconoce las responsabilidades nacionales de VDO y sus distribuidores hacia los usuarios compradores. En caso de necesitar servicio en otro país donde no existan distribuidores autorizados VDO, por favor, póngase en contacto con el Servicio de Atención al Cliente local, cuya dirección puede encontrar en el lugar apropiado de éste librito. Lo anterior es válido durante un período de 24 meses a partir de la fecha de compra, siempre que el producto sea manipulado correctamente y de acuerdo con las instrucciones de manejo del aparato. La garantía deberá incluir el sello del establecimiento vendedor, la fecha de venta, los datos de identificación del producto objeto de la garantía y los datos del titular de la misma. Acompañar la factura de compra del aparato facilitará la identificación del origen del mismo y el consiguiente automatismo de la misma. La garantía VDO no se aplicará en caso de que: • Los documentos hayan sido alterados de alguna forma o resulten ilegibles. • El tipo o número de serie del aparato haya sido alterado, borrado o resulte ilegible, o no coincida con los datos incluidos en la garantía. • Las reparaciones hayan sido realizadas por personas o servicios no autorizados. • El daño en el aparato sea causado por accidentes que incluyan, aunque no se limiten, a tormentas, inundaciones, fuego, o evidente mal uso del mismo. Cher Client, Nous vous remercions d'avoir choisi un produit VDO et d'avoir fait ainsi confiance à notre marque et à son réseau de revendeurs. VDO fait le nécessaire pour vous faire bénéficier d'une garantie de deux ans (pièces et maind'œuvre) dans tous les pays où VDO a des revendeurs agréés, pour les produits susceptibles de réparation et acquis dans l'un de ces pays auprès d'un revendeur VDO. La responsabilité de l'application de cette garantie repose sur le revendeur auprès duquel vous avez fait l'acquisition de votre produit VDO,qui fera exécuter la réparation par l'une des stations techniques agréées par VDO Car Communication France. Cette garantie n'est bien sûr pas exclusive de l'application aux achats faits en France de la garantie légale prévue par les articles 1641 et suivants du Code civil. Elle couvre une période de 24 mois à partir de la date de votre achat, pour autant que vous ayez utilisé le produit conformément à sa destination et aux instructions du mode d'emploi. Pour la mise en œuvre de cette garantie, vous aurez à présenter votre facture originale, ou le ticket de caisse précisant la date d'achat et le nom de votre revendeur. Nous vous conseillons en conséquence de conserver soigneusement ces documents. Aucune garantie ne sera due dans les cas suivants : • modification ou altération des documents cidessus, • type et / ou numéro de série du produit modifié, supprimé, ou rendu illisible, • intervention ou réparation éffectuée sur le produit par une personne ou un service après vente non autorisé, • dommage causé par une cause extérieure à l'appareil et notamment par: foudre, incendie, dégâts des eaux ou négligence , • modification ou adaptation du produit pour le mettre en adéquation avec des normes d'émission/réception ou de raccordement au réseau local, différentes de celles en vigueur dans le pays pour lequel il a été conçu, fabriqué et agréé ou si le dommage résulte de ladite adaptation. En cas de dysfonctionnement du produit, prenez contact avec votre revendeur ou avec l'une des Stations Techniques Agréées par VDO. Dans tous les cas, nous vous conseillons toutefois de relire d'abord très attentivement le mode d'emploi de votre appareil . Pour tout renseignement complémentaire, n'hésitez pas à contacter notre "Service Consommateurs" dont vous trouverez les coordonnées ci-dessous : Gentile Cliente, grazie per aver acquistato questo prodotto VDO, studiato e prodotto secondo i più elevati standard di qualità e sottoposto a test rigorosi. Se utilizzato correttamente, esso funzionerà perfettamente per molti anni. • El aparato requiera modificaciones o adaptaciones que le permitan recibir transmisiones locales aparte de las del país para el que ha sido diseñado, fabricado, homologado y/o autorizado, o en caso de cualquier daño resultante de estas modificaciones. En caso de que su aparato marca VDO no funcione correctamente o esté defectuoso, por favor contacte con su distribuidor VDO o con un servicio autorizado. Para evitar problemas, le rogamos léase cuidadosamente las instrucciones de manejo, antes de ponerse en contacto con su distribuidor o su organización de Servicio. En todo caso el titular de la garantía tiene los derechos mínimos reconocidos por la ley. Por favor para cualquier consulta posterior, diríjase a : VDO Car Communication Spain S.A. Servicio de Atención al Cliente C/ Martínez Villergas Nº49 28027 Madrid Teléfono : Fax : La garanzia VDO copre la sostituzione gratuita dei ricambi e la prestazione di manodopera per tutti i prodotti VDO di elettronica di consumo venduti in tutti i paesi in cui VDO ha distributori autorizzati. La responsabilità legale di soddisfare le richieste di servizi di garanzia per il Vostro prodotto è del rivenditore dal quale avete acquistato il prodotto : se il rivenditore non fosse abilitato alle riparazioni, questi si può rivolgere per qualsiasi lavoro ad un Centro Assistenza Autorizzato. La garanzia è valida per un periodo di 24 mesi dalla data di acquisto, purché il prodotto sia trattato in modo appropriato secondo le istruzioni d'uso, dietro presentazione del documento fiscale originale indicante la data d'acquisto e il nome del rivenditore con la descrizione del prodotto (modello e numero di matricola). La garanzia VDO non è valida nei seguenti casi : • I documenti sono stati alterati o resi illeggibili. • Il modello e/o il numero di matricola del prodotto sono stati alterati, cancellati, rimossi o resi illeggibili. • la riparazione è stata effettuata da personale non autorizzato. • per negligenza o trascuratezza nell'uso (mancata osservanza delle istruzioni per il corretto funzionamento dell'apparecchio), errata installazione, danni da trasporto ovvero di circostanze che, comunque, non possono farsi risalire a difetti di fabbricazione dell'apparecchio. • non sono inoltre coperti dalla garanzia i prodotti modificati o adattati per la ricezione di trasmissioni al di fuori del paese per il quale sono stati progettati e costruiti, approvati e/o autorizzati o per qualsiasi danno provocato da queste modifiche. Si raccomanda di leggere attentamente le istruzioni d'uso prima di interpellare il Centro Assistenza Autorizzato. Per ulteriori informazioni si consiglia di interpellare : Servizio Consumatori Philips Via M. Pasubio, 19 20052 Monza Tel. 800 - 82 00 26 (numero verde) Fax. 039 - 2037918 Service Consommateurs VDO Car Communication France 1, rue de Clairefontaine 78512 Rambouillet Tel : (33) 01 34 57 77 77 (91) 5.66.94.05 (91) 5.66.92.01 177 D:\LOB-AM\VDO_Garantie\VDO_garantie.vp Freitag, 5. November 1999 13:30:56 Farbprofil: Deaktiviert Komposit Standardbildschirm Norge Österreich Portugal Deres VDO garanti Ihre VDO Garantie A Sua Garantia VDO Kjære kunde, Takk for at De kjøpte et VDO produkt. Vi påtar oss under en 24-måneders periode, uten kostnad for Dem, å reparere eller erstatte alle VDO merkede konsumentprodukter. Vårt ansvar gjelder i en periode over 24 måneder fra kjøpsdato, forutsatt at produktet har vært anvendt under normale bruksbetingelser ifølge bruksanvisningen. Dette gjelder under forutsetning av at kjøpskvittering/kassalapp fremvises som viser kjøpsdato med handlerens navn, apparatets typenummer og serienummer. Vårt ansvar gjelder ikke i følgende tilfeller: • om dokumentene er endret på noe sett eller gjort uleselige, • om type - eller serienummer på prokuktet er endret, fjernet eller på annen måte gjort uleselig, • om inngrep eller reparasjoner er utført av ikke autoriserte serviceverksteder eller personer, • om skaden er forårsaket av uhell, som lynnedslag, vannskade, brann, feil bruk eller annen utenforliggende årsak, Sehr geehrte Kundin, Sehr geehrter Kunde, Sie haben sich für den Kauf eines Gerätes von VDO entschieden. Wir danken Ihnen für Ihr Vertrauen. Unsere Mitarbeiter haben alles daran gesetzt, Ihnen hervorragende Qualität zu bieten. Gleichwohl kann es in Einzelfällen einmal Grund zu Beanstandungen geben. Deshalb bietet VDO Ihnen nach Ihrer Wahl - zusätzlich zu Ihren Gewährleistungsansprüchen gegenüber Ihrem Verkäufer Garantie zu den nachfolgenden Bedingungen: Innerhalb der Garantiezeit von 24 Monaten ab Kaufdatum werden alle Produkte von VDO, die in Ländern gekauft worden sind in denen VDO autorisierte Wiederverkäufer hat, in diesen Ländern ohne Lohn- und Materialkostenberechnung repariert. Voraussetzung für die Erbringung der Garantieleistung ist ein von uns anerkannter garantiepflichtiger Mangel sowie die Vorlage des Kaufbeleges, auf dem das Kaufdatum und der Name des Händlers sowie die Typen- und Seriennummer des Gerätes vermerkt sind. Von der VDO Garantie ausgeschlossen sind: • Fehler, die durch nicht bestimmungsgemäßen Gebrauch sowie infolge Nichtbeachtung der Gebrauchsanweisung entstanden sind. Estimado Cliente Gratos por ter adquirido este produto VDO. A VDO garante gratuitamente por um período de 24 meses, em qualquer país onde existir um distribuidor autorizado VDO, mão-de-obra e substituição de componentes para todos os produtos de consumo VDO, adquiridos nestes países, que apresentem qualquer defeito. No caso de necessitar recorrer ao Serviço de Assistência enquanto permanecer noutro país onde existir um distribuidor autorizado VDO, contacte o Centro de Informação a Consumidores local, cujo número de telefone se encontra nesta brochura. A presente garantia será observada nas Organizações Nacionais VDO e seus Distribuidores. A garantia é válida por um período de 24 meses a partir da data da compra, desde que o produto seja correctamente utilizado para os fins a que se destina e em con formidade com as respectivas instruções de funcionamento. A garantia opera contra a apresentação do original da factura ou recibo, indicando a data da compra e o nome do vendedor, o tipo e o número de série. A garantia VDO não se aplica em caso de : • os documentos terem sido, de algum modo, alterados ou tornados ilegíveis; • o tipo ou número de série do produto ter sido altera do, riscado, retirado ou tornado ilegível; • om produktet må endres eller modifiseres for å kunne anvendes i et annet land enn det er konstruert, produsert og/eller godkjent for, • Ansvaret gjelder ikke skade eller feil som har oppstått etter slike modifiseringer. Dersom Deres VDO produkt ikke fungerer som forutsatt eller er defekt, vennligst kontakt en VDO handler eller VDO Kundetjeneste. For å spare Dem for unødvendig besøk hos handleren, ber vi Dem vennligst først lese bruksanvisningen nøye. Skulle De ha spørsmål i forbindelse med ovennevnte ber vi Dem kontakte VDO Kundetjeneste som kan treffes på følgende adresse og telefonnummer: VDO Car Communication Nordic AB Sandstuveien 70 0680 Oslo Telefon : 22 74 92 33 Telefax : 22 74 92 10 Die VDO Garantie entfällt außerdem, • wenn die o.g. Dokumente geändert oder unlesbar gemacht worden sind, • wenn Eingriffe oder Änderungen am Gerät vorgenommen worden sind, • wenn die Typen- oder Seriennummer auf dem Gerät verändert, beseitigt oder unleserlich gemacht worden ist, • bei Außeneinwirkungen (Blitz, Feuer, Wasser u.ä.). Durch die Inanspruchnahme der Garantieurkunde wird die Garantiezeit weder verlängert noch wird eine neue Garantiefrist für das Produkt in Kraft gesetzt. Wenn Sie die Garantieleistung nutzen wollen, wenden Sie sich bitte an Ihren VDO Händler oder an eine von VDO autorisierte Werkstatt / Annahmestelle. In Ihrem Interesse bitten wir Sie, die Bedienungsanleitung Ihres Gerätes sorgfältig zu lesen, um unnötige Beanstandungen zu vermeiden. Falls Sie weitere Fragen haben, richten Sie diese bitte an: VDO Car Communication Kundeninformation: Tel. 0800 20 86 86 Fax (01) 60101 1811 Triesterstraße 64 1100 Wien 178 D:\LOB-AM\VDO_Garantie\VDO_garantie.vp Freitag, 5. November 1999 13:30:59 • terem sido feitas reparações no produto por pessoas ou firmas de Assistência Técnica não autorizadas; • danos causados por acidentes, incluindo mas não se limitando a descargas atmosféricas, água ou fogo, má utilização ou negligência. • o produto necessitar de modificação ou adaptação para poder funcionar em qualquer país diferente daquele para que foi desenhado e fabricado, aprovádo e/ou autorizado, ou ter sofrido qualquer dano resultante destas modificações. No caso do seu produto VDO não funcionar correctamente , ou manifestar qualquer defeito, contacte o seu fornecedor VDO ou uma firma de Assistência Técnica autorizada. A fim de evitar incómodos desnecessários, aconselhamo-lo a ler cuidadosamente as instruções de funcionamento do aparelho antes de contactar com o seu fornecedor ou Serviços de Assistênca Técnica. Qualquer informação adicional será prestada por : Car Radio Company Outurela-Carnaxide 2795 Linda-a-Velha Portugal Telef: (01) 416 3088 Fax: (01) 416 3089 Farbprofil: Deaktiviert Komposit Standardbildschirm Schweiz Suisse Svizzera Ihre VDO-Garantie Garantie des produits VDO Garanzia VDO Sehr geehrter Kunde, Wir beglückwünschen Sie zum Kauf dieses VDOProdukts. VDO sieht eine 24 monatige Garantie vor. Diese umfaßt kostenloses Reparieren oder Ersetzen defekter Teile in dem Land, in dem VDO autorisierte Wiederverkäufer hat. Dies für alle, unter Serviceverpflichtung stehenden Konsumgüterprodukte mit der Marke VDO, welche in diesen Ländern verkauft werden. Diese Garantie bestätigt die Verantwortung der nationalen VDO Organisation zusammen mit den Handelspartnern gegenüber den Konsumenten. Die oben erwähnten Garantieleistungen gelten für eine Dauer von 24 Monaten ab Verkaufsdatum, sofern das Produkt gemäß Bedienungsanleitung und seinem Verwendungszweck entsprechend eingesetzt wurde. Für den Garantieanspruch ist das Vorzeigen der Originalrechnung oder der Kassenquittung, mit Verkaufsdatum, dem Namen des Händlers, der Typenund Seriennummer erforderlich. Es besteht kein VDO-Garantieanspruch, wenn • die Dokumente in irgendeiner Weise abgeändert oder unleserlich gemacht wurden • die Typen- oder Seriennummer der Produkte abgeändert, gelöscht, entfernt oder unleserlich gemacht wurde • Eingriffe durch unberechtigte Stellen oder Personen ausgeführt wurden • Schäden durch äußere Einwirkung wie Blitz, Wasser, Feuer und weitere oder durch unsachgemäße Behandlung entstanden sind • am Gerät Modifikationen oder Anpassungen vorgenommen werden müssen, um den Einsatz in einem anderen Land als für das es entwickelt und produziert und/oder zugelassen wurde zu ermöglichen, respektive für Schäden, die aus oben genannten Anpassungen und Modifikationen entstanden sind. Um die Vorzüge Ihres Gerätes optimal nutzen zu können und um unnötige Umtriebe zu vermeiden, empfehlen wir Ihnen, die Bedienungsanleitungen sorgfältig zu studieren. Wenn Ihr VDO-Gerät nicht zufriedenstellend funktioniert oder einen Defekt aufweisen sollte, kontaktieren Sie bitte Ihren VDO-Händler. Bitte richten Sie alle weiteren Fragen an Ihr "VDO Info Center" : Cher client, Vous avez acheté un produit VDO et nous vous en félicitons. VDO accorde, pour les pays ou VDO a des revendeurs agréés une garantie de 24 mois couvrant les frais de main d'œuvre et de pièces défectueuses. Cette prestation est valable dès la date d'achat dans l'un de ces pays pour les produits de consommation de la marque VDO pouvant être réparés. La garantie confirme la responsabilité de l'organisation nationale VDO conjointement avec les revendeurspartenaires auprès des consommateurs. La durée d'application de cette garantie est de 24 mois à partir de la date d'achat et couvre les appareils qui ont été utilisés conformément au mode d'emploi. Pour bénéficier de la garantie, il est indispensable de présenter un justificatif tel que la facture originale ou le ticket de caisse avec la date d'achat, le nom du revendeur, le type et le numéro de série de l'appareil. La garantie VDO n'est pas valable lorsque : • les documents originaux ont été modifiés, effacés ou sont illisibles • le type et le numéro de série falsifiés, effacés ou illisibles • la réparation a été effectuée par des personnes ou des services non agrées par VDO • les dégâts sont dûs à des causes extérieures, telles que la foudre, l'eau, le feu et autres ou une manipulation erronée • l'appareil a été modifié ou ajusté pour recevoir les émissions locales aux normes agréées d'un autre pays respectivement les dégâts causés par cette modification. Afin d'éviter des désagréments, nous vous conseillons de lire attentivement le mode d'emploi avant de prendre contact avec votre revendeur ou une organisation de services VDO. Dans le cas où votre appareil de marque VDO ne fonctionne pas correctement ou s'il présente un défaut, nous vous prions de bien vouloir contacter votre revendeur VDO ou une organisation de services VDO. Pour toutes autres questions, veuillez vous adresser à "VDO Info Center" : Egregio cliente Le facciamo i migliori auguri per l'acquisto di questo prodotto VDO. VDO prevede una garanzia di 24 mesi, comprendente la mano d'opera e la sostituzione o riparazione gratuite delle parti difettose, per produtti venduti in tutti i paesi in cui VDO ha distributori autorizzati. La sopramenzionata garanzia attesta la responsabilità delle organizzazioni nazionali VDO insieme ai nostri partner commerciali rispetto ai consumatori. Le prestazioni sopracitate hanno una durata di 24 mesi dalla data di vendita, sempre che l'apparecchio in questione sia stato adoperato accuratamente per l'uso corri spondente e d'accordo alle istruzioni descritte nel manuale d'uso corrispondente. Il diritto alla garanzia è sottoposto alla presentazione della fattura o della ricevuta di cassa originale, col nome della ditta venditrice, la data di vendita, il tipo e numero di serie dell'apparecchio. Nei seguenti casi verrà persa ogni possibilità di rivendicare il proprio diritto alla garanzia : • I documenti d'acquisto sono stati in qualche modo modificati o resi illeggibili. • Il modello dell'apparecchio o il corrispondente numero di serie sono stati cancellati, modificati, rimossi o resi illeggibili. • Ha subito delle riparazioni eseguite da persone o servizi non autorizzati. • L'apparecchio in questione ha subito danni per cause esterne come fulmini, acqua, fuoco e altre o in seguisto a manipolazioni errate. • Modifiche o adattamenti necessari per il funzionamento dell'apparecchio in un paese diverso da quello per il quale Ï stato progettato. Per approfittare in forma ottimale del funzionamenti del vostro apparecchio e onde evitare inutili inconvenienti, siete pregati di studiare attentamente le prescrizioni e le istruzioni d'uso. Se non siete soddisfatti del il funzionamento del vostro apparecchio o lo stesso mostra un determinato difetto, siete pregati di contattare il vostro rivenditore Philips. Per qualunque domanda in questione rivolgetevi p.f. al vostro "Centro VDO d'Informazione" : VDO Car Communication AG Haerdlistr. 17 CH-8957 Spreitenbach Tel. Nr. 056 / 418 1920 Fax Nr. 056 / 418 1930 VDO Car Communication AG Haerdlistr. 17 CH-8957 Spreitenbach Tél. no. 056 / 418 1920 Fax no. 056 / 418 1930 VDO Car Communication AG Haerdlistr. 17 CH 8957 Spreitenbach Tel. no. 056 / 418 1920 Fax no. 056 / 418 1930 179 D:\LOB-AM\VDO_Garantie\VDO_garantie.vp Freitag, 5. November 1999 13:31:02 Farbprofil: Deaktiviert Komposit Standardbildschirm Suomi Sverige UK & Ireland VDO-Takuu Er VDO Garanti Your VDO Guarantee Arvoisa asiakas! Kiitämme Teitä että päädyitte valinnassanne korkealuokkaiseen VDO-tuotteeseen. VDO myöntää 24 kuukauden takuun kaikille VDOmerkkisille kulutustavaroille, jotka on ostettu sellaisesta maasta, jossa on VDO.n valtuuttamia myyjiä. Takuu korvaa korjauksesta aiheutuvat työ- ja varaosakustannukset. Takuu on voimassa 24 kuukauden ajan ostopäivästä alkaen edellyttäen, että tuotetta käytetään siihen mihin se on tarkoitettu sekä käyttöohjeen mukaisesti. Takuu on voimassa, kun asiakas esittää alkuperäisen laskun tai kuitin, josta käy ilmi myyjän nimi, sekä tuotteen tyyppi ja sarjanumero. VDO:n takuu ei ole voimassa mikäli • asiapapereita on muutettu jollain tavoin tai niitä ei pysty lukemaan • tyyppi tai sarjanumero on muutettu, poistettu tai tehty vaikeasti luettavaksi • huollon on suorittanut joku muu kuin valtuutettu huoltoliike tai henkilö • vian aiheuttaa ukkonen, vesivahinko, tulipalo, laitteen väärinkäyttö, huolimattomuus tai muu vastaava • laitteeseen on tehtävä muutoksia jotta se toimisi toisessa maassa kuin siinä jota varten laite on suunniteltu ja valmistettu. Myöskään näistä muutoksista aiheutuvia vahinkoja ei korvata. Mikäli VDO-merkkinen tuotteenne ei toimi moitteettomasti tai on viallinen, kehotamme Teitä ystävällisesti ottamaan yhteyden VDO:n valtuuttamaan myyjään tai huoltoliikkeeseen. Välttyäksenne turhalta vaivalta, kehotamme Teitä lukemaan käyttöohjeet huolelliseti, ennen kuin otatte yhteyttä em. liikkeisiin. Pyydämme ystävällisesti osoittamaan mahdolliset lisäkysymyksenne: Bäste kund! Tack för att Ni köpt en VDO produkt. VDO åtar sig att under en 24-månaders period, utan kostnad för Er, reparera eller ersätta alla VDO märkta konsumentprodukter som köpts inom något land där VDO har auktoriserade återförsäljare. VDO åtagande gäller under en period av 24 månader från inköpsdatum, förutsatt att produkten använts på avsett sätt och i enlighet med bruksanvisningen. Åtagandet gäller vidare under förutsättning att originalfaktura eller kassakvitto kan företes som visar inköpsdatum, återförsäljarens namn samt typ- och serienummer. För åtagandet gäller det ansvar VDO eller återförsäljare enligt köpeavtalet iklätt sig i inköpslandet. VDO åtagande gäller inte i följande fall: • om dokumenten har ändrats på något sätt eller gjorts oläsliga, • om typ- eller serienummer på produkten har ändrats, tagits bort, flyttats eller gjorts oläsliga, • om reparationer har genomförts av icke auktoriserade serviceverkstäder eller personer • om skada har orsakats av händelser såsom blixtnedslag, brand- eller vattenskada, felaktig användning eller bristfällig vård, • om produkten måste modifieras eller anpassas för att kunna användas i andra länder än dem för vilka produkten konstruerats, godkänts och tillverkats. Åtagandet gäller ej heller skada som uppkommit till följd av sådana modifikationer. Om Er VDOprodukt inte fungerar korrekt eller är felaktig, ber vi Er kontakta någon av VDO återförsäljare eller Philips Car Systems service. Isyfte att bespara Er ett onödigt besök hos återförsäljaren eller serviceverkstaden ber vi Er vänligen att dessförinnan läsa bruksanvisningen noggrant. Skulle Ni ha några ytterligare frågor ber vi Er kontakta VDO´s Kundtjänst som kan nås på följande adress och telefonnummer: Dear customer Thank you for purchasing this VDO product which has been designed and manufactured to the highest stan dards and subjected to rigorous testing. Provided it is properly operated and maintained it will perform well for many years. VDO guarantees to provide free of charge labour and replacement parts in any country where VDO has authori sed dealers for all serviceable VDO branded consumer electronic products purchased in those countries. The legal responsibility for meeting any in-guarantee service needs for your product rests with the dealer from whom you bought it. If your dealer has no service facili ties, he can arrange for any work to be carried out by a competent autorized third party organisation. In the event that you require service whilst in another country please contact the local VDO Help Desk whose number can be found in the relevant part of this boo klet. The foregoing applies during a period of 24 months from the date of purchase, provided the product is properly used in accordance with its operating instructions and upon presentation of the original invoice or cash re ceipt indicating the date of purchase, dealer's name with the product type and serial number. The VDO guarantee may not apply if: • The invoice or cash receipt has been altered in any way or made illegible. • The type or serial number on the product has been altered, deleted, removed or made illegible. • Repairs have been executed by unauthorised service organisations or persons. • Damage is caused by accidents including and not limited to lightning, water or fire, misuse or neglect. • The product requires modification or adaption to operate in any country other than the country for which it was designed and manufactured, or if any damage results from these modifications. In order to avoid unnecessary inconvenience, we advise you to read the operating instructions carefully before contacting your dealer or service organisation. Continuing service after the guarantee period is available but the service will be chargeable. These statements do not affect your statutory rights as a consumer. If you have any questions which your dealer cannot answer please write or call: VDO Car Communication Sinikalliontie 3 02630 Espoo puh. (09) 615 800 fax nro (09) 61580 910 VDO´s Kundtjänst Kottbygatan 7 S - 164 85 Stockholm Tel : 011 / 15 49 00 Tel : 08 / 598 520 00 Fax : 08 / 598 528 27 U.K. VDO Car Communication U.K. 6 Talisman Road, Bicester, Oxon., OX6 0JX Tel: (01869) 320333 Fax: (01869) 365005 Address for service: VDO Car Communication, 2219 Coventry Road, Sheldon, Birmingham B26 3EG Tel: 0121-742 0558 Ireland VDO Car Communication Ireland Ltd Newstead Clonskeagh Dublin 14 Tel: 64 00 00 180 D:\LOB-AM\VDO_Garantie\VDO_garantie.vp Freitag, 5. November 1999 13:31:05 Farbprofil: Deaktiviert Komposit Standardbildschirm United States Your United States Limited Warranty Dear Customer Thank you for purchasing this VDO product which has been designed and manufactured to the highest standards and subjected to rigorous testing. Warranty coverage begins the day you buy your product. For 1 year thereafter, all parts will be repaired or replaced and labor is free. After 1 year from the date of purchase, you pay for the replacement or repair of all parts, and for all labor charges. What is covered? All parts, including repaired and replaced parts, are covered only for the original warranty period. When the warranty on the product expires, the warranty on all replaced and repaired parts also expires. Your warranty does not cover: Labor charges for installation or set-up of the product and all adjustment of customer controls. Product repair and/or part replacement because of misuse, accident,unauthorized repair or other cause not within the control of VDO. Reception problems caused by signal conditions or antenna systems outside the unit. Where is service available ? Service is available in all countries where the product is officially distributed by VDO. In countries where VDO does not distribute the product, the local VDO service organization will attempt to provide service (although there may be a delay if the appropriate spare parts and technical manual(s) are not readily available). Please, keep your sales receipt or other document showing proof of purchase. Attach it to this owner’s manual and keep both nearby. Also keep the original box and packing material in case you need to return your product. Before requesting service ... Please check your owner’s manual before requesting service. Adjustments of the controls discussed there may save you a service call. To get warranty coverage in the USA ... Take the product to your installing dealer, VDO factory service center, or authorized service center for repair. When the product has been repaired, you must pick up the unit at the center. Centers may keep defective parts. (In the USA, Puerto Rico, and the US Virgin Islands, all implied warranties of merchantability and fitness for a particular purpose, are limited in duration to the duration of the express warranty. Because some states do allow limitations on how long an implied warranty may last, this limitation may not apply to you). This warranty gives you specific legal rights. You may have other rights which vary from state to state. VDO North America LLC Attn: AN Division 188 Brooke Road Winchester, Virginia 22603 Tel: (540) 665-0100 181 D:\LOB-AM\VDO_Garantie\VDO_garantie.vp Freitag, 5. November 1999 13:31:06