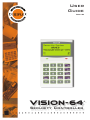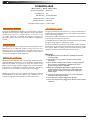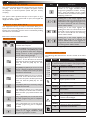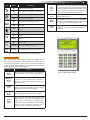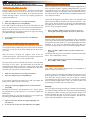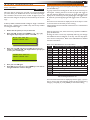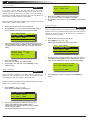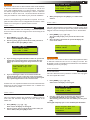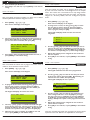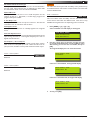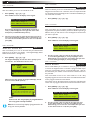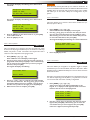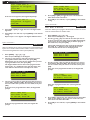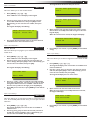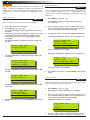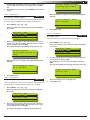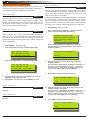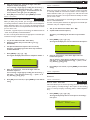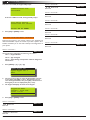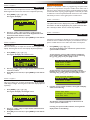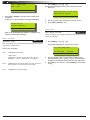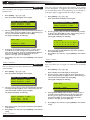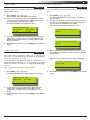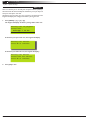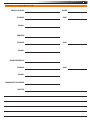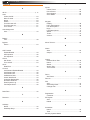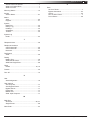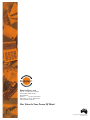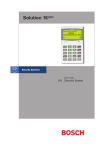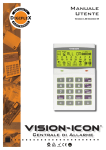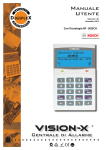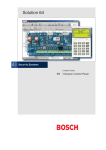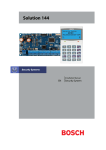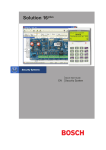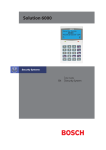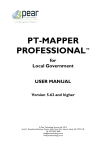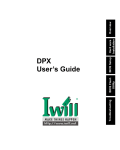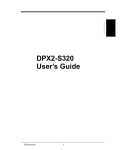Download Vision VISION-64 User guide
Transcript
User Guide Issue 1.02 VISION-64 Security Controller ® 2 Vision-64 User Guide VISION-64 Security Controller Document Part Number Document Issue Date Released MACC110U 1.02 10 November 2004 Firmware Revision 0.117 or higher Hardware Revision D or higher VisionLink version required V1.00 or higher COPYRIGHT NOTICE TELEPERMIT NOTE Copyright © 2002-2004 by Digiflex Pty Limited, Sydney, Australia All rights reserved. No part of this publication may be reproduced, transmitted or stored in a retrieval system in any form or by any means, electronic, mechanical, photocopying, recording, or otherwise, without the prior written permission of Digiflex Pty Limited. The grant of a Telepermit for a device in no way indicates Telecom acceptance of responsibility for the correct operation of that device under all operating conditions. This equipment shall not be used in any manner that could constitute a nuisance to other Telecom customers. Immediately disconnect this equipment should it become physically damaged, and arrange for its disposal or repair. The transmit level from this device is set as a fixed level and because of this there may be circumstances where the performance is less than optimal. Before reporting such occurrences as faults, please check the line with a standard telepermitted telephone. TRADEMARKS Throughout this document trademark names may have been used. Rather than put a trademark symbol in every occurrence of a trademark name, we state that we are using the names only in an editorial fashion and to the benefit of the trademark owner with no intention of infringement of the trademark. NOTICE OF LIABILITY While every effort has been taken the accuracy of this document, neither Digiflex Pty Limited nor any of its official representatives shall have any liability to any person or entity with respect to any liability, loss or damage caused or alleged to be caused directly or indirectly by the information contained in this book. Should you find any error on inconsistency, please notify us accordingly. Digiflex Pty Limited reserves the right to make changes to features and specifications at any time without prior notification in the interest of ongoing product development and improvement. Warnings 1) This product must be installed by a qualified and licensed security installer. 2) This product may not perform as expected if installed incorrectly. 3) Some features of this product require a working telephone line to operate and telephone communication service provider charges may be applicable. 4) Australian standard AS 2201 require regular service by qualified and licensed security persons and regular user testing. Please consult your security alarm company for further details. 5) Incorrect programming of options can result in operation contrary to what may be desired. 6) Leave the mains adapter plugged in at all times. 7) Leave the telephone line plugged in at all times under normal conditions. Issue 1.02 Copyright © 2002-2004 Digflex Pty Ltd Vision-64 User Guide 3 Contents Copyright Notice ......................................................... 2 Trademarks .................................................................. 2 Notice of Liability ........................................................ 2 Telepermit Note .......................................................... 2 Program Menu Tree ......................................................... 4 Introduction ...................................................................... 5 Features ............................................................................ 5 User’s Guide ..................................................................... 5 Reporting Alarms ............................................................. 6 About the Keypad ............................................................ 6 Keypad Keys ................................................................ 6 Status Icons / LED’s ..................................................... 6 Keypad Tones............................................................... 7 Basic System Operation ................................................... 8 Turning An Area All On .............................................. 8 Turning An Area Part On / Part 2 On ......................... 8 Turning The System Off .............................................. 8 Silencing Alarms .......................................................... 8 Automatic Arming ...................................................... 8 System Programming ....................................................... 9 Change Own PIN ..................................................... 9 Programming Text Using The Keypad........................ 9 Change Other PIN ................................................. 10 Add PIN .................................................................. 10 Delete PIN.............................................................. 10 Tokens ........................................................................ 11 Add Token .............................................................. 11 Delete Token .......................................................... 11 Token Status ........................................................... 11 RF Keyfob .................................................................. 11 Add Keyfob ............................................................. 11 Delete Keyfob ......................................................... 12 User Name ............................................................. 12 Area Assignment .................................................... 12 User Options .......................................................... 12 Timer Group........................................................... 13 Access Assignment ................................................. 13 Areas .......................................................................... 13 Area Status ............................................................ 13 Turn Area On/Off ................................................... 14 Turn All Areas On .................................................. 14 Turn All Areas Off .................................................. 14 Move To Area ......................................................... 14 Chime On/Off ......................................................... 14 Area Name ............................................................. 15 Inputs ......................................................................... 15 Zone Status ............................................................ 15 Bypass Zones .......................................................... 15 Set Chime Zones .................................................... 16 Set Part 2 Zones .................................................... 16 Smoke Sensor Reset .............................................. 17 Zone Name ............................................................ 17 Walk Test All Zones................................................ 17 Walk Test A Single Zone ........................................ 17 Outputs ...................................................................... 18 Output Status ........................................................ 18 Turn Output On/Off ............................................... 18 Output Name ......................................................... 18 External Siren Test ................................................. 19 Internal Siren Test.................................................. 19 Strobe Test ............................................................. 19 Issue 1.02 Communication / Reporting...................................... 20 Call/Answer RAS .................................................... 20 Call Forward On/Off ............................................... 20 Check Web Email ................................................... 20 Email System Log ................................................... 20 Set Domestic Phone Number ............................... 20 Call Forward On Number ...................................... 21 Call Forward Off Number ...................................... 21 Customer ................................................................ 21 Send Test Report .................................................... 21 Devices and Optional Modules ................................. 22 Keypad Status ........................................................ 22 RF Status ................................................................ 22 Serial Status ........................................................... 22 X10 Status .............................................................. 22 LAN P/Supply ......................................................... 22 GSM Status ............................................................ 22 Ethernet Status ...................................................... 22 Access Status ......................................................... 23 X10 Status .............................................................. 23 Volume .................................................................... 23 Contrast.................................................................. 23 Backlight ................................................................. 23 System Events ........................................................... 23 Panel Status............................................................ 23 System Trouble....................................................... 23 History Log ............................................................. 24 Set Date & Time .................................................... 24 Name ...................................................................... 26 Time ........................................................................ 26 Day .......................................................................... 26 Name ...................................................................... 26 Start / Stop Day ..................................................... 27 Keypad Hi/Lo Temp ................................................ 27 Walk Test All Zones................................................ 27 Battery Test ............................................................ 28 Installation Details.......................................................... 29 Index ............................................................................... 30 Copyright © 2002-2004 Digflex Pty Ltd 4 Vision-64 User Guide Prog ra m M en u Tr e e Table 1: shows all of the system options in a tabular format. Each option can be access by pressing the Menu key and then drilling down using the arrow and OK keys until the required option is listed on the display. A quick way to jump to a particular option is to press the Menu key followed by the specific option number. You may be asked to enter your PIN when accessing some options. Example: To set a new call forward number enter MENU + 5 + 1 + 6 and then follow the on screen prompts. 1 Access 1-0 1-0-0 Commands Erase User 1-1 1-1-0 1-1-1 1-1-2 1-1-3 PIN Codes Change Own PIN Change Other PIN Add PIN Delete PIN 1-2 1-2-0 1-2-1 1-2-2 Token Add Token Delete Token Token Status 1-3 1-3-0 1-3-1 RF Keyfob Add Keyfob Delete Keyfob 1-4 1-4-0 1-4-1 1-4-2 1-4-4 1-4-5 User Properties User Name Area Assignment User Options Timer Group Access Assignment 5 Comms 5-0 5-0-0 5-0-1 5-0-2 5-0-3 5-0-4 Commands Set Domestic Number Call/Answer RAS Call Forward On/Off Check Web Email Email System Log 5-1 5-1-5 5-1-6 5-1-7 Telephone Numbers Domestic Number Call Forward On Call Forward Off 5-5 5-5-0 Registration Customer 5-9 5-9-0 Periodic Test Send Test Report 2 Areas 2-0 2-0-0 2-0-1 2-0-2 2-0-3 2-0-4 2-0-5 Commands Area Status Turn Area On/Off Turn All Areas On Turn All Areas Off Move To Area Chime On/Off 2-1 2-1-0 Area Properties Area Name 6 Devices 3 Commands Keypad Status RF Status Serial Status Output Status LAN P/Supply Status GSM Status Ethernet Status Access Status X10 Status 6-1 6-1-0 6-1-1 6-1-2 Keypads Volume Contrast Backlight 4 Outputs 3-0 3-0-0 3-0-2 3-0-3 3-0-4 3-0-5 Command Zone Status Bypass Zones Set Chime Zones Set Part 2 Zones Smoke Sensor Reset 4-0 4-0-0 4-0-1 Commands Output Status Turn Output On/Off 4-1 4-1-0 Output Properties Output Name 3-1 3-1-0 Zone Properties Zone Name 3-9 3-9-0 3-9-1 Input Testing Walk Test All Zones Walk Test A Zone 4-9 4-9-0 4-9-1 4-9-2 Output Testing External Siren Test Internal Siren Test Strobe Test 7 6-0 6-0-0 6-0-1 6-0-2 6-0-3 6-0-4 6-0-5 6-0-6 6-0-7 6-0-8 Inputs System 7-0 7-0-0 7-0-1 7-0-2 Commands Panel Status System Trouble History Log 7-1 7-1-0 Clock Set Date & Time 7-5 7-5-0 7-5-1 7-5-2 7-5-3 Schedules (TEF) Name Time Day Function 7-6 7-6-0 7-6-1 Holidays Name Start Stop Dates 7-7 7-7-3 System Options Keypad Hi/Lo Temp 7-9 7-9-0 7-9-1 System Testing Walk Test All Zones Battery Test Table 1: Vision-64 Menu Tree Issue 1.02 Copyright © 2002-2004 Digflex Pty Ltd Vision-64 User Guide Intr o d u c t i o n Your system helps to secure life, property and investments against fire, theft and bodily harm. It consists of a keypad (or keypads), sensors such as motion detectors or devices located on doors and windows, and other sensing devices designed to detect the presence of smoke or combustion. The location and quantity of sensing devices will have already been discussed with you by your alarm installer. Control of your security system is achieved through the unique Vision Graphic keypad, which displays all system information in written text and graphical symbols. Its versatility and ease of operation, make it ideal for any home or business application. Feat u r e s Listed panel. below are the main features of the VISION-64 control Up to 64 Fully Programmable Zones Fire Alarm Verification Up to 48 Unique PINs Up to 5 Relay Outputs (1 amp rating) 3 Open Collector Outputs Supervised Siren Driver 8 Programmable Schedules Up To 8 Areas (Common Area Programmable) Built-In Dialler Up To 8 Fully Supervised Graphic Keypads Keyswitch Input (Programmable) 256 History Event Memory EMI / Lightning Transient Protection Programmable Via Keypad Remote Programmable Via Upload/Download Software Alarm Event Memory Automatic Test Reports Built-In Telephone Line Fail Monitor Securitel Compatible User ’ s G u id e This user’s guide shows you how to use and maintain your security system. It covers basic functions, such as turning the system on and off as well as some general programming. More complex programming and system configuration should be performed by your installer. Many of the programming functions described in this guide will have already been programmed by your alarm installer while others may need to be programmed or changed by you. Depending on your particular system configuration some features described in this manual may not be available. Please discuss this with your alarm installer. Functions outlined in this user guide may require you to enter your PIN (Personal Identification Number) so make sure you choose a number that is easy to remember. For security reasons do not write this code down or give it to anyone else. If more than one person needs to operate the system then you should create a unique code for them if this has not been done by your installer. This guide will explain how to do this. Please take the time to familiarise your self with the following terms before reading the rest of this guide. 5 Faulted Zones When a zone (such as a door or window) is closed, it is said to be ‘normal’. When the door or window is open, the zone is said to be ‘faulted’. When you turn your system on, you will usually want all of the zones in your system to be normal, although, you can turn your system on with faulted zones. Zones Types There are two basic types of zones, Non 24-hour and 24-hour. See below. Non 24-Hour Zones Non 24-hour zones respond to alarm conditions depending upon whether the system is turned on or off. They are programmed to either respond instantly to alarm conditions or to provide a delay for you to reach the keypad and turn the system off. Various zones will be located throughout your premises. When you turn your system on, you have the option of turning on all zones (All On), or just some of the zones (Part On). Refer to All On and Part On, on page 7 for more information. Bypassed Zones A zone which has been bypassed will remain unarmed when the system is armed. You may need to bypass a zone when doing renovations in the building or if a sensor becomes faulty. Bypassed zones will reset the next time the system is disarmed. 24-Hour Zones 24-hour zones are always on and cannot be turned off, even when the system is turned off (disarmed). There are two types of 24hour zones, fire zones and non-fire zones. What Is An Area? The Vision control panel comes defaulted and programmed for a single area configuration (Area 1), therefore, all zones are assigned to Area 1. The alarm system can be divided into 4 individual areas running off the same Vision control panel. In this case, the security company would assign different sensors (zones) to each area according to the area they belong. Example: Partitioning a commercial business to 4 individual areas may be as follows: Area 1 – Main entry/exit area Area 2 – Sales Area 3 – Administration Area 4 – Dispatch Each area can be controlled individually as if they were separate alarm systems. All On When you turn an area All On, you are turning on all non 24-hour zones, both interior (motion detectors) and perimeter (doors and windows of the building). Part On When you turn an area Part On, you only turn on some of the non 24-hour zones. Your security company will program which zones are included in this portion. Part zones may include only the perimeter (doors and windows) or your system, or sensors in other areas of your premises. Check with your security company to learn which zones are Part zones. Zones A ‘Zone’ is a detection device, or group of devices connected to your security system. Zones are identified by the area they monitor, such as a front door, bedroom window or hallway. Issue 1.02 Copyright © 2002-2004 Digflex Pty Ltd 6 Vision-64 User Guide Report i n g A l a r m s Key Description The [] key allows you to navigate through menus or to toggle characters when programming telephone numbers. Pressing The [] key will display current trouble conditions when the area that the keypad is displaying is disarmed. Your system may be programmed to send reports to your security company. Once the report is complete, the system returns the telephone to normal operation (check with your security company). Your system makes repeated attempts to send reports to your security company. If your system fails to report, the keypad will display the ‘service’ symbol. + Pressing the 1 and 3 keys together and holding them down for 2 seconds will cause a Panic alarm to be triggered. If programmed the sirens will sound and the monitoring station will be notified. + Pressing the 4 and 6 keys together and holding them down for 2 seconds will cause a Fire alarm to be triggered. If programmed the sirens will sound and the monitoring station will be notified. + Pressing the 7 and 9 keys together and holding them down for 2 seconds will cause a Medical alarm to be triggered. If programmed the sirens will sound and the monitoring station will be notified. A bout t h e Ke y pa d Your keypad has 20 keys or buttons. The buttons allow you to input instructions and navigate the menu screens as required. Some buttons have a secondary function which is activated by holding them down for two seconds. Each button’s function is described below: KEYPAD KEYS Key Description to The numeric keys allow you to enter you numbers when required Use the [MENU] and the numeric keys to enter commands. The [MENU] key is also used to go back one level when navigating through menus or to exit a programming location without saving changes. The [ON] key allows you to turn an area or output on. To turn all areas on at the same time when the system has been partitioned, press and hold the [ON] key for two seconds. The [PART] key allows you to turn an area Part On. This key can also be used to bypass a zone or multiple zones when you press and hold for two seconds. The [OFF] key allows you to turn an area or output off. To turn all areas off at the same time when the system had been partitioned, press and hold the [OFF] key for two seconds. The [OK] key allows you to save any changes and exit the command. STATUS ICONS / LED’S The following table describes the function of each of the status icons. Icon Status On The area is turned All On or Part On Off The area is turned Off Flashing Fast The area has an alarm On System power is normal Flashing System power is missing Flashing A fire alarm is active Off The [] key allows you to move the cursor left when programming text or telephone numbers. On The [↑] key allows you to navigate through menus or to toggle characters when programming telephone numbers. Meaning The keypad can display which areas (1 – 8) are turned on or off via the Area Icon Indicators. This programmable option can be disabled in MENU The [MAIL] key allows you to read stored mail. This key can also be used to initiate a dialler test when you press and hold for two seconds. The [] key allows you to move the cursor left when programming text or telephone numbers. Issue 1.02 Table 2: Keypad Keys and Their Function On Off Flashing No fire alarm Fire alarm in memory (Turn the area All On and Off to Clear). The existing service or trouble condition has been acknowledged. No service or trouble conditions exist A service or trouble condition is present that has not been acknowledged. On The area is turned Part On. Off The area is not turned Part On. Copyright © 2002-2004 Digflex Pty Ltd Vision-64 User Guide Icon Status Red LED On The area is turned off. Off The area is turned All On or Part On On The area is turned All On Off The area is turned Off On You have mail waiting to be read Off No Mail On Area is ready to turn on (All On / Part On) Off Not ready, Zone Open On All On Flashing Alarm On Green LED Red & Green LED Meaning 7 Exit Delay Tone After you turn an area All On, the keypad will sound 1 short beep every second. During the last 10 seconds fast short beeps will be heard. If you don’t exit before the delay time expires and an exit delay door is faulted, an alarm occurs. Error Tone If you press an incorrect key, your keypad will sound a 2 second tone. Menu Mode The keypad will sound a Hi / Lo tone to indicate you have entered MENU Mode and a Lo/Hi tone to indicate you have exited MENU mode. Chime Tone The keypad sounds fast short beeps to alert you when a zone programmed for chime is faulted or unsealled. Table 4: Keypad Tones and Their Meanings Area is off. Flashing Area not ready to turn on Flashing Installer programming mode is active. Table 3: Status ICONs, LED Indicator’s and Their Meanings KEYPAD TONES Your keypad emits several distinct tones and displays text to alert you to system events. Additional bells or sirens may also be connected to your system. Bells or sirens mounted on the exterior of your premises alert neighbours to emergencies and provide an audible guide for police and fire fighters. Type Meaning Fire Alarm Tone When a fire zone sounds an alarm, the keypad will sound 3 seconds on and 2 seconds off (repeat). Burglary Alarm Tone When a burglary zone activates while your system is turned on, your keypad emits a continuous siren tone. It sounds for the time set by your security company. Trouble Tone When a system component is not functioning properly, your keypad sounds 4 fast short beeps followed by a 5 second pause (repeat). Key Press Tone Entry Delay Tone Issue 1.02 Figure 1: CM100 Graphic Keypad Pressing any key on the keypad sounds one short beep, indicating that the key press is accepted. When you enter the premises through a zone programmed for entry delay, the keypad sound a Hi/Low tone to remind you to turn off the area. If the area is not turned off before the entry delay expires, an alarm condition will sound and a report may be sent to your alarm company. Copyright © 2002-2004 Digflex Pty Ltd 8 Vision-64 User Guide Basic S y s t e m O p e rat i o n TURNING AN AREA ALL ON Use this function to turn an area All On. The Vision control panel is factory default only for one area. As soon as you turn an area on, exit time will start. Exit time allows you to exit the premises without sounding an alarm. Your security company programs the length of exit delay time. 1. Make sure that all zones are normal (not faulted). 2. Enter your PIN, then press the [ON] key. If your PIN is valid and if all zones are normal, exit delay time will start. You should leave now. If your Vision control panel detects a faulted zone, you should return it to normal, or bypass the zone. During exit delay, you may stop the area from turning on by entering your PIN followed by the [OFF] key. 3. To turn the system (or area) off, enter your PIN, then press [OFF]. TURNING AN AREA PART ON / PART 2 ON Use this function to turn an area Part On or Part 2 On. The Vision control panel is factory default only for one area. Part On and Part 2 On turns on only part of the area, leaving the rest of the area turned off. Only the security company can program which zones are monitored for Part On. The master user can program which zones are monitored when a user turns an area Part 2 On. Once you have turned an area Part On or Part 2 On, exit delay time starts to count down. You should leave all zones that are active before exit delay time expires. Leaving active zones after exit delay expires causes an alarm event. Use Part On or Part 2 On only when you want part of an area turned on. 1. Make sure that all zones are normal (not faulted). 2. Enter your PIN, then press the [PART] key. If your PIN is valid and if all zones are normal, the keypad will prompt you to select Part On or Part 2 On. 3. Using the arrow keys, highlight Part On or Part 2 On then press [OK]. Exit delay time will start. You should leave now. If your system has a faulted zone, you should return it to normal, or bypass the faulted zone. During exit delay, you may stop the system from turning Part On by entering your PIN followed by the [OFF] key. 4. When exit time has expired, the keypad will display the Part On icon. 5. To turn the system off, enter your PIN, then press [OFF]. Issue 1.02 TURNING THE SYSTEM OFF When the system is on, you must enter through a designated entry door to prevent an alarm. Opening a designated door (e.g. front door) will start entry time. During entry time, the keypad will emit a pulsing tone “beep” to remind you to turn the system off. To turn the area off, enter your PIN followed by the [OFF] key before the entry delay time expires. If you enter through the wrong door or fail to turn the system off before the entry delay time expires, you may sound an alarm. If an alarm occurs, silence the alarm (by entering your PIN followed by the [OFF] key) and call your security company to let them know that it is not an emergency situation. 1. Enter your PIN + [OFF] to turn the system (or area) off. The keypad will no longer display the ‘Lock’ or ‘Part’ icons. SILENCING ALARMS When the Vision control panel has registered an alarm, the keypad (s) and sirens will sound to alert personnel that an alarm occurred. The keypad will scroll all alarms on the keypad display for visual feedback. If you enter your PIN before the system dials your security company, the alarm report is cancelled (if programmed). 1. Enter your PIN + [OFF] to silence any alarm and turn the system off. The keypad will continue to scroll all alarm events that caused the alarm. This is called alarm memory. 2. To clear alarm memory, turn the area on and off again (eg. PIN + [ON] + PIN + [OFF]). AUTOMATIC ARMING Your system may have been programmed to automatically arm itself at a certain time of the day. If for some reason you are still in the building when the auto arming is taking place then it is possible to extend or delay the auto-on time (automatic arming time) by one hour simply by entering your PIN during the auto-on pre-alert time. The auto-on pre-alert time sounds the keypad buzzer to warn you that the system will automatically turn All On, Part On or Part 2 On. Example: If the control panel is programmed by your installer to automatically turn All On at 6:00pm and the auto-on pre-alert time starts beeping the keypad at 5:55pm, entering your PIN between 5:55pm and 6:00pm will delay the auto-on time by one hour and the autoon pre-alert time will again commence at 6:55pm. Therefore the system will automatically turn All On at 7:00pm. Copyright © 2002-2004 Digflex Pty Ltd Vision-64 User Guide PROGRAMMING TEXT USING THE KEYPAD Sys t e m P r o g ra m m i n g Access > PIN Codes > Change Own PIN MENU 1-1-0 This menu lets you change your own PIN. It is recommended that you write down your old PIN and the new one before you begin. The new PIN must have the same number of digits as your old PIN. Once the change is complete you should destroy the written copy. At factory default, each PIN is fixed to 4 digits in length. The default PIN for User 1 (Master user) is 2580. Only the security installer can change the PIN length. 1. Ensure that the system (or area) is turned off. 2. Enter your PIN, and then press [MENU] + [1] + [1] + [0]. The keypad will prompt you to enter a new PIN. 3. 9 When programming text via the keypad, various keys on the keypad operate differently. A group of characters is assigned to each of the numeric keys on the keypad. Pressing the same numeric key again will toggle to the next character assigned to the key (eg. Press the [2] key will display the ‘A’ character, press the [2] key again will toggle to the ‘B’ character, press the [2] key again will toggle to the ‘C’ character etc). Once the correct character is display use the arrow keys to move to the next letter of the word you are entering. The key assignments are identical to those found on most fixed and mobile phones. Enter New PIN for DEBBIE SMITH U002 When programming text, each numeric key represents a different group of characters. Pressing the same numeric key repeatedly will step you through the available characters assigned to the key. The text key layout is the same as most phones. Refer to the table below for detailed character information. Press OK or MENU Refer to the table below for more information. Enter your new PIN, and then press [OK]. If an error tone sounds, try a different PIN. The keypad will now prompt you to enter your new PIN again. Confirm New PIN for DEBBIE SMITH U002 Press OK or MENU 4. Enter your new PIN again. 5. Press [OK] to save and exit, or press [MENU] to exit without saving Your PIN has now been changed. Key 1 2 3 4 5 6 7 8 9 0 OFF Characters Assigned To Each Numeric Key . , ? ! & < A B C a b c 2 D E F d e f 3 G H I g h i 4 J K L j k l 5 M N O m n o 6 P Q R S p q r T U V t u v 8 W X Y Z w x y _ SPACE @ # $ % Scroll Up through entire character list Scroll Down through entire character list Move to left one character position Move to right one character position Clear from cursor postiion to end of line > 1 s 7 z * 9 0 Table 4: Text Keypad Character Set Once the desired character is displayed press the right [] arrow key to move to the next character position.To save programming changes, press [OK], or press [MENU] to exit without saving. Issue 1.02 Copyright © 2002-2004 Digflex Pty Ltd 10 Vision-64 User Guide Access > PIN Codes > Change Other PIN If you have a master PIN, this command allows you change somebody ors PIN. It is recommended that you write down the old PIN and the new one before you begin. Once the change is complete you should destroy the written copy. The new PIN must have the same number of digits as the old PIN. At factory default, each PIN is fixed to 4 digits in length. The default PIN for User 1 (Master user) is 2580. Press OK or MENU 3. Enter the new PIN for the user you have selected. If an error tone sounds, try a different new PIN. 4. Press [OK] to save and exit, or press [MENU] to exit without saving. Access > PIN Codes > 1. Ensure that the system (or area) is turned off. 2. Press [MENU] + [1] + [1] + [1]. The keypad will display a list of available users that you can change their PIN. U001 JOHN SMITH U002 DEBBIE SMITH U003 USER 3 NAME Press , OK or MENU 3. Enter New PIN for User 3 Name U003 MENU 1-1-1 Delete PIN This menu allows a Master user the ability delete other users PIN’s. A Master user can only delete a PIN for those users that have been assigned to the same area(s) as the Master user. A Master user cannot delete their own PIN. 1. Make sure that the system is turned off. 2. Press [MENU] + [1] + [1] + [3]. The keypad will list all users that you can delete. Use the [↑] and [↓] keys to select the user that you want to change the PIN, then press [OK] to select. Alternatively, you can enter the user number you want to change, then press [OK ]. U001 JOHN SMITH U002 DEBBIE SMITH U003 USER 3 NAME Press , OK or MENU Please Enter PIN for DEBBIE SMITH U002, Then Press OK. 3. 4. Enter the new PIN. If an error tone sounds, try a different PIN. 5. Press [OK] to save and exit, or press [MENU] to exit without saving. Use the [↑] and [↓] keys to select the user that you want to add a PIN, then press [OK] to select. Alternatively, you can enter the user number you want to add, then press [OK]. Press OK to delete PIN For U002 DEBBIE SMITH Press OK or MENU Access > PIN Codes > Add PIN MENU 1-1-3 MENU 1-1-2 This menu allows a Master user to add a PIN to a new user. A Master user can only program a new PIN for those users that have been assigned to the same area(s) as the Master user. 4. Press [OK] again to delete the PIN, or press [MENU] to cancel. At factory default, each PIN is fixed to 4 digits in length. The default PIN for User 1 (Master user) is 2580. 1. Enter [MENU] + [1] + [1] + [2]. A list of users will display on the keypad. U001 JOHN SMITH U002 DEBBIE SMITH U003 USER 3 NAME Press , OK or MENU 2. Use the [] and [↓] keys to select the user that you want to add a PIN, then press [OK] to select. Alternatively, you can enter the user number you want to add, then press [OK]. The keypad will prompt you to enter the new pin. Issue 1.02 Copyright © 2002-2004 Digflex Pty Ltd Vision-64 User Guide TOKENS U001 JOHN SMITH U002 DEBBIE SMITH U003 USER 3 NAME Press , OK or MENU This section outlines how to add and delete token cards that allow an alternate method for users to turn the system on and off via a prox reader enabled Keypad or an external reader. The system can also be configured to automaticall open a door if it has been fitted with an electric door lock. You should discuss this feature with your installer for more details on your particular installation. 3. A token is a small plastic tag card that has a unique ID. A user can place the token card in front of a keypad that has a built-in token reader to turn the system or specific areas on and off. Access > Token > Add Token MENU 1-2-0 This menu allows a Master user the ability to add a new token for for those users that have been assigned to the same area(s) as the Master user. 1. Enter [MENU] + [1] + [2] + [0]. A list of users will display on the keypad. 2. Use the [] and [↓] keys to select the user that you want to add a token for, then press [OK] to select. When prompted press the [OK] key to confirm token deletion. Access > Token > Token Status MENU 1-2-2 This menu allows a Master user the ability to identify a token which has been programmed into the system. Only tokens that have been assigned to the same area(s) as the Master user cn be identified. 1. Enter [MENU] + [1] + [2] + [2]. The system will prompt you to present the token to the keypad. 2. Once the token is presented the system will display the owner of the token. Token belongs to ur002 DEBBIE SMITH U001 JOHN SMITH U002 DEBBIE SMITH U003 USER 3 NAME Press , OK or MENU 3. Press OK or MENU If you are using a keypad with built in reader the system will prompt you to present the token to the keypad. Once the token is presented the keypad we beep and return to the menu. To Add token for U001 JOHN SMITH swipe new token RF KEYFOB This section outlines how to add and delete RF keyfobs that allow an alternate method for users to turn an area(s) on and off. The RF Keyfob must be compatible with the RF Receiver that has been installed by the security company. Access > RF Keyfob > Add Keyfob 4. If you are learning the token via an external reader the system will prompt you to select the reader to learn from. Use the [] and [↓] keys to select the reader and then repeat step 3 presenting the token to the external reader. MENU 1-3-0 This menu allows the security installer or a master user to program the user’s keyfob ID number. 1. Enter [MENU] + [1] + [3] + [0]. A list of users will display on the keypad. A Master user can only delete a PIN for those users that have been assigned to the same area(s) as the Master user. A Master user cannot delete their own PIN. U001 JOHN SMITH U002 DEBBIE SMITH U003 USER 3 NAME PRESS , OK or MENU Access > Token > Delete Token 11 MENU 1-2-1 This menu allows a Master user the ability to delete a token for those users that have been assigned to the same area(s) as the Master user. 2. Use the [↑] and [↓] keys to select the user that you want to add the RF keyfob ID, then press [OK] to select. Alternatively, you can enter the user number you, then press [OK]. The keypad will prompt you to enter the RF keyfob ID number: 1. Enter [MENU] + [1] + [2] + [1]. A list of users will display on the keypad. 2. Use the [] and [↓] keys to select the user who’s token you want to delete, then press [OK] to select. Issue 1.02 Enter keyfob RFid for U016 User 16 Name 000000000 Press OK or MENU Copyright © 2002-2004 Digflex Pty Ltd 12 Vision-64 User Guide 3. Enter the RF Keyfob ID Number Access > User Properties > 4. Press [OK] to save and exit, or press [MENU] to exit without saving. Area Assignment Access > RF Keyfob > Delete Keyfob MENU 1-3-1 This menu allows the security installer or a master user to delete the RF keyfob ID that has been assigned to a user. 1. Enter [MENU] + [1] + [3] + [1]. This menu allows the master user to program which areas (1 to 8) a user can access. Each user can be assigned to one or multiple areas. The master user is restricted and can only assign another user to any one or multiple areas that the master user has been assigned to. At factory default, each user is assigned to operate Area 1. 1. Enter [MENU] + [1] + [4] + [1]. 2. To assign areas to a user, use the [↑] and [↓] keys to select the user that you want to program, then press [OK] to select. Alternatively, you can enter the user number you want to program, then press [OK]. A list of users will display on the keypad. A list of users will display on the keypad. U001 JOHN SMITH U002 DEBBIE SMITH U003 USER 3 NAME PRESS , OK or MENU 2. The keypad will display which areas the user has been assigned to. Area 1 Area 2 Area 3 Press OK ON OFF MENU Use the [↑] and [↓] keys to select the user that you want to delete the keyfob, then press [OK] to select. Alternatively, you can enter the user number, then press [OK]. OK to delete Keyfob for U002 Debbie Smith 009553507 Press OK or MENU 3. MENU 1-4-1 Press [OK] to delete the RF Keyfob ID number and exit, or press [MENU] to exit without saving. 3. Use the [↑] and [↓] keys to select the area that you want to assign to the user. Press the [ON] key to assign the user to the area (√ will display) or press the [OFF] key to disable the user from the corresponding area (√ will no longer display). 4. Repeat Step 3 until you have assigned the user to all areas that are required. 5. Press [OK] to save and exit, or press [MENU] to exit without saving. Access > User Properties > User Name MENU 1-4-0 Access > User Properties > This menu allows the master user to program the user’s name. A maximum of 16 characters can be entered. User Options 1. 1. Enter [MENU] + [1] + [4] + [0]. 2. Enter [MENU] + [1] + [4] + [2]. The keypad will list all users that can be programmed. A list of users will display on the keypad. U001 JOHN SMITH U002 DEBBIE SMITH U003 USER 3 NAME Press OK or MENU MENU 1-4-2 2. Use the [↑] and [↓] keys to select the user that you want to program user options, then press [OK]. Alternatively, you can enter the user number, then press [OK]. The keypad will display the user’s options. Master User PIN Expires Arm Only Press OK ON OFF MENU To program the user name, use the [↑] and [↓] keys to select the user that you want to program, then press [OK] to select. Alternatively, you can enter the user number you want to program, then press [OK]. The keypad will display the current user name. 3. Use the [↑] and [↓] keys to select the user option that you want to assign to the user. Press the [ON] key to assign the user to the area ( will display) or press the [OFF] key to disable the corresponding user option ( will no longer display). Multiple user options can be programmed for each user. 4. Repeat Step 3 until you have assigned the user to all user options that are required. 5. Press [OK] to save and exit, or press [MENU] to exit without saving. User Name U001 User 1 Name Press ◄► OK to SAVE 3. Use the [←] and [→] keys to scroll the cursor left and right across the user name text. Use the [↑] and [↓] keys to scroll through the different characters available. To clear all text from the cursor position to the right, press the [OFF] key. 4. When the user name is complete, press [OK] to save and exit, or press [MENU] to exit without saving. Issue 1.02 This menu is used by the master user to program/or restrict various options for each user. Below is an explanation for each option. Copyright © 2002-2004 Digflex Pty Ltd Vision-64 User Guide Has Master PIN Code Privileges This option allows the user to access all menu commands listed in the user guide. PIN codes that are not assigned as a master PIN are restricted to which menu commands are available. Expire PIN Code This option restricts the user to turn on/off the system for the number of days (0 = Unlimited/ 1 to 255 days) programmed programmed by the installer. Is Arm Only Code This option restricts the user to only turn an area on. The user has no access to turn an area off or reset an alarm. Can Bypass Zones This option allows the user to manually bypass and un-bypass zones. AREAS The Vision-64 control panel has the ability to be partitioned up to 8 individual areas. This section outlines various commands that control individual areas. Areas > Commands > Area Status MENU 2-0-0 This menu allows users the ability view the area status of the current area or the status of a different area. This menu is only available via a keypad who’s corresponding area is turned off. 1. Enter [MENU] + [2] + [0] + [0]. A list of available areas will display on the keypad. A001 Main Office A002 Production A003 Warehouse PRESS , OK or MENU Can Auto Bypass Zones This option allows the user to automatically bypass faulted zones upon turning the area on. The keypad will prompt the user to bypass each faulted zone. Send ‘Open’ / ‘Close’ Reports This option allows the Vision control panel to send ‘Open’ reports when a user turns off (disarm) an area. When the user turns on (arms) an area, the Vision control panel will send a ‘Close’ report. 13 2. Use the [↑] and [↓] keys to select the area that you want to view the status information, then press [OK] to select. Alternatively, you can enter the area number, then press [OK]. The keypad will display the area status information. Access > User Properties > Timer Group Main Office A001 Disarmed MENU 1-4-4 Reserved Press OK or MENU If the area is turned All On, the keypad will display: Access > User Properties > Access Assignment MENU 1-4-5 Main Office A001 Armed All On Reserved If the area is turned Part On, the keypad will display: Main Office A001 Armed Part On 3. Issue 1.02 To exit, press [OK]. Copyright © 2002-2004 Digflex Pty Ltd 14 Vision-64 User Guide Areas > Commands > Areas > Commands > Turn Area On/Off MENU 2-0-1 This menu allows you to turn an area All On or off. 1. Enter [MENU] + [2] + [0] + [1]. A list of different areas will display on the keypad. Move To Area Use the [↑] and [↓] keys to select the area that you want to turn on or off, then press [OK] to select. Alternatively, you can enter the area number you want to turn on or off, then press [OK]. 1. A001 Reception Area A002 Sales Dept A003 Administration Dept Press , OK or MENU 2. Enter [MENU] + [2] + [0] + [2]. The keypad will display the exit time bar to prompt you to exit all areas. You should leave all areas now. Area 1 Name EXIT NOW When exit time has expired, the keypad will display that all areas are turned All On (Armed). Area 1 Name ARMED i Issue 1.02 Note: Area icons will only display if programmed to do so by your security installer. Use the [↑] and [↓] keys to select the area that you want to move the keypad display to, then press [OK] to select. Alternatively, you can enter the area number that you want to move the keypad display to, then press [OK]. Areas > Commands > Chime On/Off MENU 2-0-5 Chime mode allows you to monitor a zone (or group of zones) to sound the keypad buzzer or activate a programmable output when the corresponding area is turned off (disarmed). This can be useful when you need to monitor the front or back entrance to the premises. This menu allows a user to turn chime mode on or off. Only keypads programmed to sound the chime tone will be heard when a zone programmed for chime is faulted. The master user can Set Chime Zones on page ????. This allows the master user to program which zones can be monitored for chime. 1. Enter [MENU] + [2] + [0] + [5]. A list of different areas will display on the keypad. Fri,Aug,13 5:34 pm Note: Area icons will only display if programmed to do so by your security installer. Enter [MENU] + [2] + [0] + [4]. A list of different areas will display on the keypad. MENU 2-0-2 This menu allows you to turn on all areas that your PIN has been assigned to at the same time All On. The keypad display below shows the area icons 1 through to 8. MENU 2-0-4 This menu allows you to operate multiple areas from the same keypad when the system has been partitioned. Before operating a different area, you will need to move the keypad to the area that you want to operate. Areas > Commands > 1. Enter [MENU] + [2] + [0] + [3]. Areas > Commands > If an area has already been turned All On or Part On, a ‘tick’ () will be displayed on the right side of the name description (see A002 Sales Dept above). Turn All Areas On MENU 2-0-3 This menu allows you to turn off all areas that your PIN has been assigned to at the same time. However, this menu requires at least one area that has a keypad assigned to it to be disarmed before you can access this command. 1. A001 Reception Area A002 Sales Dept A003 Administration Dept Press , OK or MENU 2. Turn All Areas Off A001 Reception Area A002 Sales Dept A003 Administration Dept Press OK or MENU 2. Use the [↑] and [↓] keys to select the area that you want to turn chime mode on or off, then press [OK] to select. Alternatively, you can enter the area number that you want to turn chime mode on or off, then press [OK]. Copyright © 2002-2004 Digflex Pty Ltd Vision-64 User Guide The keypad will display the following when chime mode is turned off: Reception Area A001 Chime Is OFF, To Turn ON, Press ON. To Go Back Press OK 15 INPUTS Each Vision-64 control panel has up to a maximum 64 zones. 16 zones are available as standard with an additional 48 wireless zones available when the optional radio received is fitted. Your installer will advise you on the exact makeup and configuration of your system. Inputs > Commands > The keypad will display the following when chime mode is turned on: Reception Area A001 Chime Is ON, To Turn OFF, Press OFF. To Go Back Press OK 3. Press the [ON] key to turn chime mode on, or, press [OFF] to turn chime mode off. 4. Press the [OK] key to exit. Zone Status This menu allows you to view the zone status of each zone (i.e. Normal, Open or Short). 1. Enter [MENU] + [3] + [0] + [0]. A list of different zones will display on the keypad. 2. Use the [↑] and [↓] keys to select the zone that you want to turn view the status information then press [OK] to select. Alternatively, you can enter the zone number that you want to view status information, then press [OK]. The keypad will display the following zone status information: Zone 1 Name Z001 EOL=Normal 06523 ohms Areas > Area Properties > Area Name MENU 3-0-0 MENU 2-1-0 This menu allows you to program the name for each area. Each area name can be programmed with up to 16 characters. At factory default, only Area 1 is used. The Vision control panel can have a maximum of 8 independent areas programmed. Press OK or MENU 3. Press the [OK] key to exit. 1. Enter [MENU] + [2] + [1] + [0]. A list of different areas will display on the keypad. 2. Use the [↑] and [↓] keys to select the area that you want to program the name, then press [OK] to select. Alternatively, you can enter the area number that you want to program the name, then press [OK]. Inputs > Commands > The keypad will display the following: This menu allows you to bypass or un-bypass a single or multiple zones before you turn the area All On, Part On or Part 2 On. When bypassing zones, it disables the ability for a zone to detect intrusion and sound an alarm. Area Name A001 Area 1 Name Press ◄► OK to SAVE 3. 4. Use the [←] and [→] keys to scroll the cursor left and right across the area name text. Use the [↑] and [↓] keys to scroll through the different characters available. To clear all text from the cursor position to the right, press the [OFF] key. Bypass Zones MENU 3-0-2 A burglary zone will automatically become un-bypassed when you turn the corresponding area off (disarm). Any 24-Hr fire or 24-Hr non fire zones will need to be manually un-bypassed. 1. Enter [MENU] + [3] + [0] + [2]. A list of zones that can be bypassed will display on the keypad. A ‘√’ displayed on the right side of the zone name indicates that the zone is already bypassed. When the user name is complete, press [OK]. Z001 Zone Z002 Zone Z003 Zone Press 2. 1 Name 2 Name 3 Name OK or MENU Use the [↑] and [↓] keys to select the zone that you want to bypass, then press [OK]. Alternatively, you can enter the zone number that you want to bypass, then press [OK]. If the zone is bypassed, the keypad will prompt: Issue 1.02 Copyright © 2002-2004 Digflex Pty Ltd 16 Vision-64 User Guide Zone 1 Name Z001 is bypassed. To un-bypass, press OFF. Press OK or MENU Zone 1 Name Z001 Zone Chime is ON. To turn OFF, Press OFF. To Go Back Press OK If the zone is not bypassed, the keypad will prompt: 4. Press [ON] or [OFF] to toggle the zone to be monitored when chime mode is turned on. Zone 1 Name Z001 is un-bypassed. To bypass, press ON. Press OK or MENU 5. Press [OK] to save and exit, or press [MENU] to exit without saving. Inputs > Commands > Set Part 2 Zones 3. Press [ON] or [OFF] to toggle the zone to be bypassed/unbypassed. 4. Press [OK] to save and exit, or press [MENU] to exit without saving. Repeat steps 1 to 4 to bypass or un-bypass additional zones. This menu allows you to program which zones are to be monitored when an area has been turned Part 2 On. 1. Enter [MENU] + [3] + [0] + [4]. A list of areas will display on the keypad. 2. Use the [↑] and [↓] keys to select the area that you want to program zones for Part 2 On, then press [OK]. Alternatively, you can enter the area number that you want to program Part 2 On zones, then press [OK]. Inputs > Commands > Set Chime Zones MENU 3-0-3 The keypad will list all zones that can be programmed for Part 2 On. A ‘’ displayed on the right side of the zone name indicates that the zone is already bypassed. This menu allows you to program zones to be monitored when the system is turned off. Chime mode is ideal to monitor a front door to sound the keypad buzzer when opened (faulted). 1. Z001 Zone Z002 Zone Z003 Zone Press Enter [MENU] + [3] + [0] + [3]. A list of areas will display on the keypad. 2. Use the [] and [] keys to select the area that you want to program zones for chime mode, then press [OK]. Alternatively, you can enter the area number that you want to program chime zones, then press [OK]. 3. The keypad will list all zones that can be programmed for chime mode. A ‘’ displayed on the right side of the zone name indicates that the zone is already set for chime. Z001 Zone Z002 Zone Z003 Zone Press 3. If the zone is programmed for Part 2, the keypad will prompt: If the zone is not programmed for chime, the keypad will prompt: Issue 1.02 Use the [↑] and [↓] keys to select the zone that you want to set for Part 2, then press [OK]. Alternatively, you can enter the zone number that you want to set for Part 2, then press [OK]. Zone 1 Z001 Is not a PART2 Zone, To Enable, Press ON. To Go Back Press OK Use the [↑] and [↓] keys to select the zone that you want to set for chime, then press [OK]. Alternatively, you can enter the zone number that you want to set for chime, then press [OK]. If the zone is programmed for chime, the keypad will prompt: 1 Name 2 Name 3 Name OK or MENU If the zone is not programmed for Part 2, the keypad will prompt: 1 Name 2 Name 3 Name OK or MENU Zone 1 Name Z001 Zone Chime is OFF, To turn ON, Press ON. To Go Back Press OK MENU 3-0-4 Zone 1 Z001 Is a PART2 Zone, To remove, Press OFF. To Go Back Press OK 4. Press [ON] to monitor the zone when the area is turned Part 2 On, or press [OFF] so that you do not monitor the zone when the area is turned Part 2 On. 5. Press [OK] to save and exit, or press [MENU] to exit without saving. Copyright © 2002-2004 Digflex Pty Ltd Vision-64 User Guide The keypad will scroll all zones that you can test. Inputs > Commands > Smoke Sensor Reset 17 MENU 3-0-5 This menu allows you to reset smoke sensors. To test Z001 open/close Zone 1 1. Press OK or MENU Enter [MENU] + [3] + [0] + [5]. A list of different areas will display on the keypad. 2. To test Z002 open/close Zone 2 Use the [↑] and [↓] keys to select the area that you want to reset the smoke detectors, then press [OK] to select. Alternatively, you can enter the area number, then press [OK]. Press OK or MENU The keypad will display the following: 3. Smoke detector reset in Progress. Please wait Open and close each zone that needs to be tested. A zone that has been successfully tested will no longer scroll on the keypad display. When all zones have been tested, the keypad will display: 3. Selected zones have been Tested OK The keypad will automatically return to the menu when all smoke detectors in the area has been reset. Press OK or MENU Inputs > Zone Properties > Zone Name MENU 3-1-0 This menu allows you to program up to 16 characters for the name of each zone. 1. 2. 4. Inputs > Input Testing > Enter [MENU] + [3] + [1] + [0]. Walk Test A Single Zone A list of different zones will display on the keypad. This menu allows you to select a single zone to be tested via walk test. Use the [↑] and [↓] keys to select the zone name that you want to change, then press [OK] to select. Alternatively, you can enter the zone number, then press [OK]. 1. 2. Zone Name Z001 Press [MENU] + [3] + [9] + [1]. Use the [↑] and [↓] keys to select the zone that you want to walk test, then press [OK] to select. Alternatively, you can enter the zone number, then press [OK]. The keypad will display the zone to be tested. Zone 1 Name Press ◄► OK to SAVE 4. MENU 3-9-1 The keypad will display a list of zones that are available to be tested via walk test. The keypad will display the following: 3. Press [OK] to save and exit, or press [MENU] to exit without saving. To test Z001 open/close Zone 1 Name Use the [←] and [→] keys to scroll the cursor left and right across the zone name text. Use the [↑] and [↓] keys to scroll through the different characters available. To clear all text from the cursor position to the right, press the [OFF] key. Press [OK] to save and exit, or press [MENU] to exit without saving. Press OK or MENU 3. Open and close the zone that needs to be tested. When the zone has been successfully faulted and restored, the keypad will display: Inputs > Input Testing > Walk Test All Zones MENU 3-9-0 Z001 Zone 1 Name Test Successful This menu allows you to test all zones within an area at the same time. To successfully walk test each zone, you must open and close each zone. 1. Press [MENU] + [3] + [9] + [0]. The keypad will display a list of areas that are available to walk test zones. 2. Press OK or MENU 4. Press [OK] to save and exit, or press [MENU] to exit without saving. Use the [↑] and [↓] keys to select the area that you want to do walk test, then press [OK] to select. Alternatively, you can enter the area number, then press [OK]. Issue 1.02 Copyright © 2002-2004 Digflex Pty Ltd 18 Vision-64 User Guide OUTPUTS Each Vision-64 Vision control panel has up to a maximum of 8 outputs. 4 outputs are available as standard with an additional 4 available when the optional output expander is fitted. Your installer will advise you on the exact makeup and configuration of you system. Outputs > Commands > Output Status MENU 4-0-0 Outputs > Commands > Turn Output On/Off This menu allows you to turn outputs that have been programmed by your security company on or off. These outputs can be programmed to control outside lighting, pool pumps, watering systems etc. 1. Ensure that the system is turned off. 2. Press [MENU] + [4] + [0] + [0]. 2. Use the [↑] and [↓] keys to select the output name that you want to change, then press [OK] to select. Alternatively, you can enter the output number, then press [OK]. 3. To toggle the output on or off, use the [ON] and [OFF] keys. The keypad will display a list of outputs that the status may be viewed. 3. Using the [↑] and [↓] keys, highlight the output that you want to view the status information, then press [OK] to select. Alternatively, you can enter the output number and then press [OK]. Press [MENU] + [4] + [0] + [1]. If a valid PIN is required, the keypad will prompt you to enter your PIN. This menu allows you to view the status of each output. 1. MENU 4-0-1 The keypad will display the following when the output is off: Output 1 Name O001 Output is OFF, To Turn ON,Press ON. To Go Back Press OK The keypad will display the following when the output is off and OK: Output 1 Name O001 Is Off and Ready To turn the output on, press [ON]. Press OK or MENU The keypad will display the following when the output is on: The keypad will display the following when the output is off and missing: Output 1 O001 Output is ON, To Turn OFF,Press OFF. To Go Back Press OK Output 1 Name O001 Is Off and Ready Connection Trouble Press OK or MENU The keypad will display the following when the output is ON and OK: Output 1 Name O001 Is ON and Ready Press OK or MENU The keypad will display the following when the output is ON and missing: To turn the output off, press [OFF]. 4. Outputs > Properties > Output Name 4. MENU 4-1-0 This menu allows you to program the name for each output. Each output name supports up to 16 characters. 1. Output 1 Name O001 Is ON and Ready Connection Trouble Press OK or MENU Press [OK] to save and exit, or press [MENU] to exit without saving. Enter [MENU] + [4] + [1] + [0]. A list of different outputs will display on the keypad. 2. Use the [↑] and [↓] keys to select the output name that you want to change, then press [OK] to select. Alternatively, you can enter the output number, then press [OK]. The keypad will display the following: Press [OK] to save and exit, or press [MENU] to exit without saving. Output Name O001 Output 1 Press ◄► OK to SAVE 3. Issue 1.02 Use the [←] and [→] keys to scroll the cursor left and right across the output name text. Use the [↑] and [↓] keys to Copyright © 2002-2004 Digflex Pty Ltd Vision-64 User Guide 4. scroll through the different characters available. To clear all text from the cursor position to the right, press the [OFF] key. Internal Audible Testing Press any key to abort Press [OK] to save and exit, or press [MENU] to exit without saving. Press OK or MENU When the bell test is complete, the keypad will display the following: Outputs > Output Testing > External Siren Test MENU 4-9-0 This menu allows you to test any external sirens which have been connected by your installer. The test will last for 5 seconds. 1. A001 Area A002 Area A003 Area PRESS 2. Testing Complete. Press OK to continue Enter [MENU] + [4] + [9] + [0]. If the system has been partitioned, the keypad will display a list of areas. 1 Name 2 Name 3 Name OK or MENU Press OK or MENU 3. Press [OK] to exit. Outputs > Output Testing > Strobe Test MENU 4-9-2 This menu allows you to test the external strobe light. Use the [↑] and [↓] keys to select the area that you want to test the siren, then press [OK]. Alternatively, you can enter the area number, then press [OK]. 1. Enter [MENU] + [4] + [9] + [2]. If the system has been partitioned, the keypad will display a list of areas. The keypad will display the following during the siren test. A001 Area A002 Area A003 Area PRESS External Audible Testing Press any key to abort Press OK or MENU 2. When the siren test is complete, the keypad will display the following: 1 Name 2 Name 3 Name OK or MENU Use the [↑] and [↓] keys to select the area that you want to test the strobe, then press [OK]. Alternatively, you can enter the area number, then press [OK]. The keypad will display the following during the strobe test. Testing Complete. Press OK to continue Strobe Activated. Will Reset On exit Press OK or MENU 3. 19 Press [OK] to exit. Press OK or MENU Outputs > Output Testing > Internal Siren Test This menu allows you to test any internal sirens which have been connected by your installer. The test will last for 5 seconds. 1. Check and verify that the strobe light is on. MENU 4-9-1 3. Press [OK] to exit. Enter [MENU] + [4] + [9] + [1]. If the system has been partitioned, the keypad will display a list of areas. A001 Area A002 Area A003 Area PRESS 2. 1 Name 2 Name 3 Name OK or MENU Use the [↑] and [↓] keys to select the area that you want to test the bell, then press [OK]. Alternatively, you can enter the area number, then press [OK]. The keypad will display the following during the bell test. Issue 1.02 Copyright © 2002-2004 Digflex Pty Ltd 20 Vision-64 User Guide COMMUNICATION / REPORTING Programming options in this section relate to how you alarm syetm will communicate alarm information. Your installer will advise you on the exact makeup and configuration of you system. Comms > Commands > Call/Answer RAS MENU 5-0-1 This menu allows you to initiate a modem call to the installer’s off-site computer for programming changes or updates. Your installer may request that you enter this command so that they can remotely service and configure you system. You should not enter this command unless requested to do so. Comms > Commands > Set Domestic Phone Number Domestic reporting allows the Vision control panel to send reports to personal telephone numbers (eg. mobile telephone numbers). Up to three different telephone numbers can be programmed, each having a maximum of 32 digits. A telephone call needs to be acknowledged by the user that answers the incoming call. If the user fails to acknowledge the call, the Vision control panel will make another attempt to report until the maximum number of call attempts are reached. To acknowledge the call, the user needs to press the [#] key on their telephone. 1. Comms > Commands > Call Forward On/Off Enter [MENU] + [5] + [1] + [5]. If the control panel is configured to report via domestic format, the keypad will display the following: MENU 5-0-2 This menu allows you to turn on and off the call forward feature. When you turn on call forwarding, the Vision control panel will automatically activate and de-activate the call forward on and call forward off sequence accordingly when you turn Area 1 All On and off (arm and disarm). 1. Domestic Reports Not Enabled. Please contact Your Security Service Provider If the control panel has been configured to report via domestic format, the keypad will display information for telephone number 1. Enter [MENU] + [5] + [0] + [2]. If the call forward status is off, the keypad will display: Call Forward On/Off Call Forward is OFF, To turn ON, Press ON. To Go Back Press OK Domestic Phone Number 1 631728_ Press 0-9 OK to SAVE If the call forward status is on, the keypad will display: 2. Using the numeric keys, enter all the digits of the first telephone number. You can change a single digit by scrolling the cursor left [←] and right [→]. For special characters (eg. , = pause * or # etc), use the [↑] and [↓] keys. To clear all text from the cursor position to the right, press the [OFF] key. Call Forward On/Off Call Forward is ON, To turn OFF, Press OFF. To Go Back Press OK 3. 2. To toggle call forward on, press the [ON] key or press the [OFF] key to turn call forward off. 3. Press [OK] to save and exit, or press [MENU] to cancel. Press [OK] to program telephone number 2. Domestic Phone Number 2 4331_ Press Comms > Commands > Check Web Email MENU 5-0-3 4. Reserved Reserved 0-9 OK to SAVE Using the numeric keys, enter all the digits of the second telephone number (if required). You can change a single digit by scrolling the cursor left [←] and right [→]. For special characters (eg. , = pause * or # etc), use the [↑] and [↓] keys. To clear all text from the cursor position to the right, press the [OFF] key. Comms > Commands > Email System Log MENU 5-1-5 MENU 5-0-4 5. Press [OK] to program telephone number 3. Domestic Phone Number 3 6789_ Press Issue 1.02 0-9 OK to SAVE Copyright © 2002-2004 Digflex Pty Ltd Vision-64 User Guide 6. Using the numeric keys, enter all the digits of the third telephone number (if required). You can change a single digit by scrolling the cursor left [←] and right [→]. For special characters (eg. , = pause * or # etc), use the [↑] and [↓] keys. To clear all text from the cursor position to the right, press the [OFF] key. 7. Press [OK] to save and exit, or press [MENU] to cancel. Comms > Commands > Call Forward On Number MENU 5-1-6 When you leave your premises, you no longer need to remember to manually activate the Call Forward On feature via the telephone. These addresses allow you to program the Call Forward On sequence that the Vision control panel will automatically use when you turn Area 1 ‘On’. In Australia, a typical sequence of activating the Call-Forward On – After Time (All Calls) is described below: For other countries please substitute the appropriate commands after consultaion with your telephone company. 1. *61 (To turn Call Forward On – After Time). 2. Telephone number that you want calls to go to (e.g. 0416123456). 3. *5# (End of Call Forward sequence after 5 seconds). Comms > Commands > Call Forward Off Number 1. #61 (To turn Auto-Forward After Time - Off). 2. # (End of Call-Forward sequence). Therefore, you would program the above steps as follows: #61# 1. Enter [MENU] + [5] + [1] + [7]. The keypad will display the current call-forward off sequence. Call Forward Off N001 _ Press 2. 0-9 OK to SAVE Press 0-9 OK to SAVE Using the numeric keys, enter all the digits of the call forward on sequence. You can change a single digit by scrolling the cursor left [←] and right [→]. For special characters (eg. , = pause * or # etc), use the [↑] and [↓] keys. Press [OK] to save and exit, or press [MENU] to exit without saving. Using the numeric keys, enter all the digits of the call forward off sequence. You can change a single digit by scrolling the cursor left [←] and right [→]. For special characters (eg. , = pause, * or # etc), use the [↑] and [↓] keys. Call Forward On N001 3. Enter [MENU] + [5] + [1] + [6]. The keypad will display information for telephone number 1. 2. MENU 5-1-7 When you enter your premises, you no longer need to remember to manually disable the Call Forward feature via the telephone. These addresses allow you to program the Call Forward Off sequence that the Vision control panel will automatically use when you turn Area 1 ‘Off’. In Australia, a typical sequence of activating the Call Forward Off feature is described below: For other countries please substitute the appropriate commands after consultaion with your telephone company. Therefore, you would program the above steps as follows: *610416123456*5#. 1. 21 3. Press [OK] to save and exit, or press [MENU] to exit without saving. Comms > Registration > Customer MENU 5-5-0 Reserved Comms > Periodic Test > Send Test Report MENU 5-9-0 This menu allows you to test the reporting functions of the Vision control panel by manually sending a ‘Test’ report to the receiving party (i.e. security company monitoring station, mobile telephone etc). 1. Enter [MENU] + [5] + [9] + [0]. The keypad will prompt that it is in the process of sending a test report. Comms testing in progress. Please wait.. To Go Back Press OK Issue 1.02 Copyright © 2002-2004 Digflex Pty Ltd 22 Vision-64 User Guide If the test is successful, the keypad will prompt: Devices > Commands > X10 Status Communications Test Successful MENU 6-0-3 Reserved Devices > Commands > LAN P/Supply If the test is NOT successful, the keypad will prompt: MENU 6-0-4 Reserved Devices > Commands > 2. Test Report Failed Please call for service Reserved Press OK or MENU Devices > Commands > GSM Status Ethernet Status Press [OK] or [MENU] to exit. MENU 6-0-5 MENU 6-0-6 Reserved Devices > Commands > Access Status DEVICES AND OPTIONAL MODULES Programming options in this section relate to the keypads and other devices which may be connected to your alarm system. Your installer will advise you on the exact makeup and configuration of your system. MENU 6-0-7 Reserved Devices > Commands > X10 Status MENU 6-0-8 Reserved Devices > Commands > Keypad Status MENU 6-0-0 The keypad status will display the following information: Line 1 = Keypad Number Line 2 = Type of Keypad Line 3 = Toggle Voltage, Temperature and Area Assignment information. 1. Press [MENU] + [6] + [0] + [0]. Kp001 Keypad 001 Kp002 Keypad 002 Exit Press OK or MENU 2. Use the [↑] and [↓] keys to select the keypad that you want to view, then press [OK] to select. Alternatively, you can enter the keypad number, then press [OK]. The location of the keypad you are at is displayed by the ( tick). 3. The keypad will display the status of the keypad. Keypad 001 K001 Graphic + Prox V001 Volts = 13.87 Press OK or MENU 4. Press [OK] or [MENU] to exit. Devices > Commands > RF Status MENU 6-0-1 Reserved Devices > Commands > Serial Status MENU 6-0-2 Reserved Issue 1.02 Copyright © 2002-2004 Digflex Pty Ltd Vision-64 User Guide SYSTEM EVENTS Devices > Keypads > Volume MENU 6-1-0 This menu allows you to adjust the volume of the keypad’s buzzer. Each keypad will need to have their volume adjusted separately. 1. Press [MENU] + [6] + [1] + [0]. The keypad will display: Keypad 001 Volume L Press 2. 3. Options in this section relate to programming of system wide options and interpretation of system trouble events when and if they occur. Some events such as open zones will appear and single events while other may be grouped together. In this case you need to drill down to see the specific detail for each event. Your installer will advise you how to interrogate system trouble events. System > Commands > H Panel Status Use the [←] and [→] keys or use the [↑] and [↓] keys to increase or decrease the volume of the keypad buzzer until the desired volume has been reached. Press [OK] to save and exit, or press [MENU] to exit without saving. Contrast MENU 6-1-1 This menu allows you to adjust the contrast of the keypad’s LCD display. Each keypad can have their display adjusted separately. System > Commands > System Trouble MENU 7-0-1 The System Trouble Menu displays all current system troubles in a list format. Some trouble events require you to drill down and nonsystem trouble that are curent within the Vision control panel. 1. Press [MENU] + [7] + [0] + [1]. The keypad will display a list of all current system and non system trouble conditions. Press [MENU] + [6] + [1] + [1]. To determine the system trouble condition, highlight the panel number (P001 to P002) that you want to view using the [↑] and [↓] keys, then press [OK] to select. The keypad will display the contrast screen. Keypad 001 Contrast L Press H P001 System Trouble Z001 Zone 1 Name Z002 Zone 2 Name Press OK or MENU OK to SAVE 2. Use the [←] and [→] keys to adjust the bar until the desired contrast is reached. 3. Press [OK] to save and exit, or press [MENU] to exit without saving. To determine the non system (zone) trouble condition, highlight the zone number Z001 to Z064) that you want to view using the [↑] and [↓] keys, then press [OK] to select. P001 System Trouble Z001 Zone 1 Name Z002 Zone 2 Name Press OK or MENU Devices > Keypads > Backlight MENU 6-1-2 This menu allows you to adjust the brightness of the keypad’s LCD display backlight. Each keypad can have their display adjusted separately. 1. MENU 7-0-0 The panel staus menu displays the panel software version information as well as highlighting any system troubles that are currently in effect. This is a view only location. OK to SAVE Devices > Keypads > 1. 23 2. If viewing system trouble conditions, the keypad will display similar to the following: Press [MENU] + [6] + [1] + [2]. The keypad will display the backlight screen. Keypad 001 Backlight L Press H OK to SAVE 2. Use the [←] and [→] keys to adjust the bar until the desired backlight is reached. 3. Press [OK] to save and exit, or press [MENU] to exit without saving. Issue 1.02 Panel 001 P001 Voltage= 13.9V Temp=36 Date And Time Press OK or MENU The third line of the keypad display scrolls between all current system trouble events. If viewing non-system trouble conditions, the keypad will display similar to the following: Copyright © 2002-2004 Digflex Pty Ltd 24 Vision-64 User Guide 1. Zone 1 Name Z001 EOL = Open The keypad will display the most recent event stored in the history log. Press OK or MENU 3. E001 Mon,01Oct 03:41 S1L2 Manual Test Report Press [OK] or [MENU] to exit the system trouble menu command: If there are no system troubles, the keypad will display: There are no System troubles. Press Press [MENU] + [7] + [0] + [2]. OK or MENU Press OK or MENU 2. Use the [↑] and [↓] keys scroll between history events. 3. Press [OK] or [MENU] to exit. System > Clock > Refer to the Trouble Messages table for a complete list of trouble events and their meanings. Set Date & Time MENU 7-1-0 This menu allows you to program/adjust the date and time in the Vision control panel. System > Commands > History Log MENU 7-0-2 1. This menu allows you to review the last 256 history events (from most recent to least recent). The keypad will display the current date and time. Set Date And Time Each event will display: Line 1 - Displays Event Number - Date / Time - Destination 1 and/or 2 report status (S= Sent, P = Pending, F = Fail, A = Abort and L = Log Only). Line 2 - Displays the source of the event (eg. zone name and zone number or user name and user number) Line 3 - Displays the event description. Issue 1.02 Press [MENU] + [7] + [1] + [0]. 01-Jan-2004 04:37am Press ◄► OK to SAVE 2. Use the [↑] and [↓] keys to program the month, day, year, hour and minute. Use [←] and [→] keys to scroll cursor left and right to between the month, day, year, hour and minute. 3. Press [OK] to save and exit, or press [MENU] to exit without saving. Copyright © 2002-2004 Digflex Pty Ltd Vision-64 User Guide Trouble Condition Mains Missing Battery Low Battery Missing Battery Reversed Description The system has detected that the AC mains supply has failed or is disconnected. If there is not a general power outage in your area then you should contact your security company. The backup battery has failed the periodic test which the system performs on a regular basis. You should contact your security company as the battery may need replacing. The system has detected that its backup battery has been disconnected. The system has detected that backup battery has not been connected correctly. You should contact your security company. Voltage Low The voltage reading the keypad has fallen below the minimum programmed by the security company. Voltage High The voltage reading at the keypad has increased above the maximum programmed by the security company. RF Rxer Missing The system has detected that the RF receiver is disconnected. RF Rxer Tamper The system has detected that the tamper circuit on the RF receiver is faulted. RF Rxer Jammed The system has registered a jamming fault from the RF receiver. This situation may preven certain parts of your system from working correctly. You should contact your security company. Comms Trouble R1 The system has failed to send reports to the primary report contact. You should contact your security company. Comms Trouble R2 The system has failed to send reports to the secondary report contact. You should contact your security company. Comms Test Fail Buss Trouble 25 The system has failed to send its periodic report to the monitoring station. You should contact your security company. The system has failed to communicate to a system device (e.g. keypad etc). Default PIN Trbl The system has detected that either the Installer PIN or User 1 PIN has not been changed from the factory default codes. These codes should be changed immediately to prevent a security risk. Date And Time The system date and time needs to be set. Cabinet Tamper The system has detected that someone has tampered with its metal enclosure or that it has been forced open. Inspect and contact your security company if necessary. Siren Trouble The system has detected that the external siren has failed or has been disconnected from the system. Telco Line Trouble The system has detected that its telephone line has been disconnected for a minimum of 30 seconds. LAN Overload The system has detected that the current load has exceeded the maximum LAN rating. You should contact your security company. Comm+ Overload The system has detected that the current load has exceeded it’s maximum COMM+ rating. You should contact your security company. Accessory Overld The system has detected that the current load has exceeded it’s maximum ACCS+ rating. You should contact your security company. Time For Service The system displays this trouble condition to remind you that a service call is due. Memory Fault Default Memory The system has detected an error with its internal memory. You should contact your security company. The system memory has reset to factory default. You should contact your security company. Service Mode The security installer has entered service mode. Phone In Use The system is using the phone line. Table 5: Vision-64 Trouble Messages Issue 1.02 Copyright © 2002-2004 Digflex Pty Ltd 26 Vision-64 User Guide Day System > Schedules > Name MENU 7-5-0 This menu allows you to program 16 characters of text for each schedule name. 1. Enter [MENU] + [7] + [5] + [0]. This menu programs which days of the week the timer execute function will operate. To toggle the day of the week on/off, press the corresponding number on the keypad (e.g. to turn Monday on, press [2] + [OK], to toggle Monday off, press [2] + [OK] ). 1. A list of schedules will display on the keypad. Enter [MENU] + [7] + [5] + [2]. A list of schedules will display on the keypad. Sk001 Schedule 1 Name Sk002 Schedule 2 Name Sk003 Schedule 3 Name Press OK or MENU 2. Sk001 Schedule 1 Name Sk002 Schedule 2 Name Sk003 Schedule 3 Name Press OK or MENU Use the [↑] and [↓] keys to select the schedule name that you want to change, then press [OK] to select. Alternatively, you can enter the schedule number, then press [OK]. 2. The keypad will display the following: Use the [↑] and [↓] keys to select the schedule that you want to change, then press [OK] to select. Alternatively, you can enter the schedule number, then press [OK]. The keypad will display the following: Name S001 Day Sk001 S M T W T F S Hol Y Y Y Y Y Y Y N Press 1-8 OK to SAVE Schedule 1 Name PRESS ◄► OK to SAVE 3. 4. MENU 7-5-2 To program the schedule name, use the [←] and [→] keys to scroll the cursor left and right across the user name text. Use the [↑] and [↓] keys to scroll through the different characters available. To clear all text from the cursor position to the right, press the [OFF] key. 3. Press [1] to [8] to enable/disable the days of the week that the schedule will operate. 4. Press [OK] to save and exit, or press [MENU] to exit without saving. Press [OK] to save and exit, or press [MENU] to exit without saving. System > Holidays > Name System > Schedules > Time MENU 7-5-1 This menu allows you to program both the start time and stop time of each schedule. This menu allows you to program 16 characters for the holiday name. 1. 1. Enter [MENU] + [7] + [6] + [2]. A list of schedules will display on the keypad. 2. Sk001 Start Stop Press Schedule 1 Name Time: 00:00 Time: 00:00 0-9 OK to SAVE 3. Enter the new start and stop times in 24-hour format (00:00 to 23:59 hours). 4. Press [OK] to save and exit, or press [MENU] to exit without saving. Use the [↑] and [↓] keys to select the timer name that you want to change, then press [OK] to select. Alternatively, you can enter the timer number, then press [OK]. The keypad will display the following: Name H001 Holiday 1 Name PRESS ◄► OK to SAVE Use the [↑] and [↓] keys to select the schedule that you want to change, then press [OK] to select. Alternatively, you can enter the schedule number, then press [OK]. The keypad will display the following: Enter [MENU] + [7] + [0] + [6]. A list of holiday names will display on the keypad. Sk001 Schedule 1 Name Sk002 Schedule 2 Name Sk003 Schedule 3 Name Press OK or MENU 2. MENU 7-6-0 3. To program the holiday name, use the [] and [] keys to scroll the cursor left and right across the user name text. Use the [] and [] keys to scroll through the different characters available. To clear all text from the cursor position to the right, press the [OFF] key. 4. Press [OK] to save and exit, or press [MENU] to exit without saving. System > Schedules > Issue 1.02 Copyright © 2002-2004 Digflex Pty Ltd Vision-64 User Guide System > Holidays > Start / Stop Day 27 System > System Testing > MENU 7-6-1 Walk Test All Zones MENU 7-9-0 This menu allows you to program the start date and the stop date of each holiday period. This menu allows you to test all zones within an area at the same time. 1. Enter [MENU] + [7] + [6] + [1]. A list of holiday names will display on the keypad. 1. 2. Use the [↑] and [↓] keys to select the holiday that you want to change, then press [OK] to select. Alternatively, you can enter the holiday number, then press [OK]. Press [MENU] + [7] + [9] + [0]. The keypad will display a list of areas that are available to walk test zones. 2. The keypad will display the holiday start date: Use the [↑] and [↓] keys to select the area that you want to do walk test, then press [OK] to select. Alternatively, you can enter the area number, then press [OK]. The keypad will scroll all zones that you can test. Holiday Dates H001 Start Date Stop Date 01 Jan 01 Jan Press ◄► OK to SAVE 3. 4. To test Z001 open/close Zone 1 Press OK or MENU To program the holiday start date and stop date, use the [↑] and [↓] keys to scroll the cursor left and right between the holiday day and month. Use the [←] and [→] keys to scroll the day and month. To test Z002 open/close Zone 2 Press [OK] to save and exit, or press [MENU] to exit without saving. Press OK or MENU System > System Options > Keypad Hi/Lo Temp MENU 7-7-3 3. The keypad Hi/Lo temperature allows you to program the minimum (0 °C) and maximum (50 °C) temperatures the keypad will monitor (tolerance = +/- 2 °C). If the temperature falls below the minimum temperature, the keypad will display ‘Low Temp ˚xx’. If the temperature increases above the maximum temperature, the keypad will display ‘High temp ˚xx’. (xx = programmed temperature to be monitored). 1. Press [MENU] + [7] + [7] + [3]. The keypad will display the current temperature settings. Open and close each zone that needs to be tested. A zone that has been successfully tested will no longer scroll on the keypad display. When all zones have been tested, the keypad will display: Selected zones have been Tested OK Press OK or MENU 4. Press [OK] to save and exit, or press [MENU] to exit without saving. Keypad Hi/Lo Temp High Temp Low Temp 00 00 Press ◄► OK to SAVE 2. Use the [↑] and [↓] keys to program the ‘High’ and ‘Low’ temperatures. To toggle between the ‘High’ and ‘Low’ temperature, use the [←] and [→] keys (Range = 0°C to 50°C). 3. Press [OK] to save and exit, or press [MENU] to exit without saving. Issue 1.02 Copyright © 2002-2004 Digflex Pty Ltd 28 Vision-64 User Guide System > System Testing > Battery Test MENU 7-9-1 This menu allows you to manually test the systems back up battery. The Vision-64 will automatically test the battery once per day and everytime the system is armed. The battery test can take up to two minutes to complete and the keypad will display the voltage of the battery during the test. 1. Press [MENU] + [7] + [9] + [2]. The keypad will display the battery voltage whilst under test: Battery test in progress. Please wait.. Voltage = 13.4V To Go Back Press OK If the battery has passed the test, the keypad will display: Battery test Passed. Press OK to continue If the battery has failed the test, the keypad will display: Battery test Failed. Please Call for Service. Press OK to continue 2. Press [OK] to exit. Issue 1.02 Copyright © 2002-2004 Digflex Pty Ltd Vision-64 User Guide 29 In s ta ll at io n D e ta i l s INSTALLED BY: DATE PHONE: FAX: EMAIL: SERVICE PHONE: FAX: EMAIL: MONITORED BY: PHONE: FAX: EMAIL: WARRANTY EXPIRES: NOTES: Issue 1.02 Copyright © 2002-2004 Digflex Pty Ltd 30 Vision-64 User Guide I Index A All On ................................................................... 7, 11 Area Chime On/Off .......................................................23 Move To Area .......................................................22 Name ...................................................................23 Status ...................................................................20 Turn All Areas Off .................................................22 Turn All Areas On .................................................21 Turn On/Off ..........................................................21 Area Assignment User .....................................................................16 B Inputs Chime Zones .......................................................25 Part 2 Zones ........................................................26 Zone Bypass ........................................................24 Zone Status .........................................................24 K Keypad Display .................................................................38 Hi/Lo Temperature ...............................................46 Icon Descriptions ...................................................9 Keys .......................................................................8 LED Descriptions ...................................................9 Status ...................................................................37 Tones ...................................................................10 Volume .................................................................38 Battery Test ......................................................................48 Bypass Zones ...................................................................24 C Call Forward Enable/Disable .....................................................33 Off Sequence .......................................................36 On Sequence .......................................................35 Chime Set Zones ............................................................25 Turn On/Off ..........................................................23 Clock Date/Time ............................................................42 Comm’s Call Forward Enable/Disable ...............................33 Call Forward Off ...................................................36 Call Forward On ...................................................35 Call/Answer RAS .................................................33 Check Web Email ................................................33 Customer Registration .........................................36 Domestic Numbers ..............................................34 Email System Log ................................................33 Test Report Send .................................................36 D M Move To Area...........................................................22 N Name Area .....................................................................23 Output ..................................................................31 O Output External Siren Test .........................................31, 32 Name ...................................................................31 Status ...................................................................29 Strobe Test ...........................................................32 Turn On/Off ..........................................................30 P Part 2 Set Zones ............................................................26 Part On ................................................................ 7, 11 PIN Add ......................................................................15 Area Assignment ..................................................16 Change Own ........................................................13 R Date/Time ................................................................42 F Features ....................................................................6 H Holidays Name ...................................................................45 Start/Stop Days ....................................................45 Registration Customer .............................................................36 RF Keyfob Add ......................................................................19 Delete ..................................................................20 S Schedules Name ...................................................................43 Time .....................................................................44 Security System Basics Issue 1.02 Copyright © 2002-2004 Digflex Pty Ltd Vision-64 User Guide Are All Zones The Same? ......................................7 What Is A Faulted Zone .........................................7 What Is A Zone ......................................................7 Silencing Alarms ......................................................12 Smoke Sensor Reset .......................................................27 Status Area .....................................................................20 Keypad .................................................................37 31 Z Zone 24-Hour Zones .......................................................7 Bypass Command ...............................................24 Chime...................................................................25 Non 24-Hour Zones ...............................................7 Part 2 Zones ........................................................26 System Date/Time ............................................................42 History Log ...........................................................42 Holidays ...............................................................45 Schedules ............................................................43 Trouble .................................................................40 System Log Email ....................................................................33 T Telepermit Note .......................................................48 Telephone Numbers Call Forward Off ...................................................36 Call Forward On ...................................................35 Domestic ..............................................................34 Test Report Send ....................................................................36 Testing Battery Test ..........................................................48 Walk Test All Zones ..............................................47 Walk Test Single Zone .........................................28 Token Delete ............................................................18, 19 Trouble ....................................................................40 Turn Off ...................................................................12 U User Area Assignment ..................................................16 User Options Arm Only PIN .......................................................17 Auto Bypass Zones ..............................................17 Bypass Zones ......................................................17 Expire PIN ............................................................17 Master PIN ...........................................................17 Send ‘Open’ Reports ............................................17 W Walk Test All Zones ........................................................28, 47 Single Zones ........................................................28 Web Email ...............................................................33 Issue 1.02 Copyright © 2002-2004 Digflex Pty Ltd D IGIFLE X P TY L TD Unit 5 , 8 Millennium Court Silverwater NSW 2128 AUSTRALIA Phone: (+612) 97417000 Facsimile: (+612) 97417000 www.digiflex.com.au Our Vision Is Your Peace Of Mind Made in Australia Copyright © 2002-2004 Digiflex Pty Ltd P/N : MACC110-U