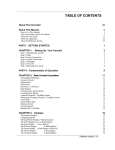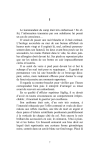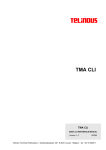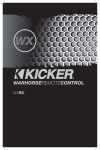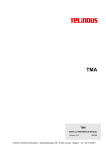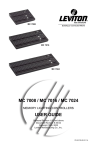Download Colortran Status 12/24 User guide
Transcript
___________________________ LIGHTING CONTROL DIVISION User Guide Lighting Control Console Innovator LIT-31494-00 Software Release 1.30 Document Release 1.30.03.07.r1 Warranty LEVITON LIGHTING CONTROL DIVISION of Leviton Manufacturing Co Inc. warrants this control console to be free of material and workmanship defects for a period of two years after system acceptance or 26 months after shipment, whichever comes first. This Warranty is limited to repair of replacement of defective equipment returned Freight Pre-Paid to Leviton Lighting Control Division at 20497 Teton Ave., Tualatin, Oregon 97062, USA. User shall call 1-800-959-6004 and request a return authorization number to mark on the outside of the returning carton, to assure that the returned material will be properly received at Leviton. All equipment shipped back to Leviton must be carefully and properly packed to avoid shipping damage. Replacements or repaired equipment will be returned to sender freight prepaid, F.O.B. factory. Leviton is not responsible for removing or replacing equipment on the job site, and will not honor charges for such work. Leviton will not be responsible for any loss of use time or subsequent damages should any of the equipment fail during the warranty period, but agrees only to repair or replace defective equipment returned to its plant in Tualatin, Oregon. This Warranty is void on any product that has been improperly installed, overloaded, short circuited, abused, or altered in any manner. Neither the seller nor Leviton shall be liable for any injury, loss or damage, direct or consequential arising out of the use of or inability to use the equipment. This Warranty does not cover lamps, ballasts, and other equipment which is supplied or warranted directly to the user by their manufacturer. Leviton makes no warranty as to the Fitness for Purpose or other implied Warranties. Notice Although the information contained within this user guide is believed to be accurate at the time of printing, it is not guaranteed to be without fault and is subject to change without notice. Future software releases may change the features or operation of this product. For current information contact: Leviton Lighting Controls Division Technical Services PO Box 2210 Tualatin, Oregon 97062 Voice: (800)959-6004 Fax: (503)404-5601 Internet: www.colortran.com Copyright © 2003 Leviton Manufacturing Company Incorporated. All Rights Reserved. User Guide Table of Chapters Table of Chapters Chapter 1 Introduction.............................................. 1 Chapter 2 Displays................................................... 15 Chapter 3 Setting Channel Levels............................ 27 Chapter 4 Submasters ............................................. 41 Chapter 5 Cues ........................................................ 55 Chapter 6 Groups..................................................... 97 Chapter 7 Effects ................................................... 113 Chapter 8 Macros................................................... 123 Chapter 9 Patching ................................................ 135 Chapter 10 Automated Devices ............................. 147 Chapter 11 Memory Functions............................... 175 Chapter 12 System Settings .................................. 183 Chapter 13 Printing ............................................... 199 Chapter 14 Alternate Control Interfaces ............... 205 Appendix A Installation ......................................... 217 Appendix B Specifications ..................................... 229 Appendix C Maintenance ....................................... 233 Appendix D Resident Devices ................................ 237 Index ..................................................................... 239 Rev. 1.30.03.07.r1 Page I Table of Chapters Page II Rev. 1.30.03.07.r1 User Guide Table of Contents Table of Contents Chapter 1 Introduction .............................................. 1 About the Console ........................................................ 2 Setting up the Console.................................................. 3 Using this Guide ........................................................... 3 Text Conventions ............................................... 3 Terminology Definitions ................................................ 4 Console Controls ........................................................... 6 Hard-keys .......................................................... 7 Soft-keys ........................................................... 7 Macro Keys......................................................... 7 Display Keys ....................................................... 7 Data Keypad....................................................... 8 Trackball ........................................................... 10 Trackball Select / Change Keys ........................... 10 Grand-Master Fader ........................................... 10 Blackout Key ..................................................... 10 Playback Faders................................................. 11 Device Encoder Wheels ...................................... 11 Arrow Keys........................................................ 11 Leviton Logo Key / Shift Key (a.k.a. "Meatball") ... 11 Command Line ............................................................ 12 Command Line History ....................................... 13 Console Memory.......................................................... 13 Record Disk / Load Disk ..................................... 13 Contacting Technical Support ....................................... 14 Chapter 2 Displays................................................... 15 Common Display Features............................................ Selecting Displays .............................................. Navigating Displays............................................ Live Displays ............................................................... Stage Display .................................................... Dimmer Output Sub-Display (Stage).................... Effect Sub-Display (Stage) .................................. Playback Display ................................................ Device Display ................................................... Preview Displays ......................................................... Preview Displays: Cue, Submaster, Group............ Effect Sub-Display (Preview)............................... Rev. 1.30.03.07.r1 16 17 17 18 18 18 19 19 19 20 20 20 Page III Table of Contents Cuesheet Display ............................................... Tracksheet Display............................................. Configuration Displays........................................ Patch Display..................................................... Setup Display .................................................... Sub-Displays of Setup: Print, Disk, Macro, Device Assignment, Profile, Real Time Event, Network .................................. The LCD Display.......................................................... Switching Active Monitors ............................................ 21 21 22 22 22 23 25 26 Chapter 3 Setting Channel Levels............................ 27 How to Set Levels with Channel Faders ......................... Channel Bump Buttons ....................................... How to Set Levels with the Keypad ............................... How to set levels with the Trackball.............................. Proportional Control with the Trackball ................ Using Submasters to set Channel Levels ....................... Channel lists ............................................................... Command Line Syntax........................................ Display of Channel Levels............................................. Channel Level Colors .......................................... Captured Channels............................................. Active Channels ................................................. Console Operating Modes ............................................ Two Scene Mode (All models except 600) ............ Single Scene Mode............................................. "Match and Take Control" difference between Single Scene and Two Scene ................. Restoring channel levels (“Undo”)................................. Channel Check Mode ................................................... +/- Mode .................................................................... Parked Dimmers.......................................................... 28 28 29 30 31 31 32 32 33 33 34 35 36 36 37 38 39 39 40 40 Chapter 4 Submasters ............................................. 41 Recording Submasters ................................................. 42 Changing Submaster Pages ................................ 42 Submaster Playback .....................................................43 Submaster Fader Playback.................................. 43 Submaster Bump Button Playback ....................... 43 Timed Submasters ............................................. 44 Submaster Page Changes in Playback Display ...... 45 Submaster Types ........................................................ 46 Pile-On Submaster ............................................. 46 Page IV Rev. 1.30.03.07.r1 User Guide Table of Contents Inhibitive Submaster .......................................... Assigning Effects to Submasters ................................... Assigning Groups to Submasters................................... Assigning Macros to Submasters................................... Preview Mode and Submasters ..................................... Navigating the Submaster Preview Display........... Recording Submasters in Preview........................ Editing Submasters in Preview ............................ Naming Submasters ........................................... Copying Submasters .......................................... Renumbering Submasters................................... Clearing Submasters .......................................... 46 48 48 48 49 49 50 50 51 52 52 53 Chapter 5 Cues ........................................................ 55 Recording Cues ........................................................... Cue Record Modes ............................................. Cue Numbering.................................................. Creating a Basic Cue .......................................... Recording Cues in the Stage Display ............................. Recording Cue Fade Time(s)............................... Recording a Cue Delay Time ............................... Recording Cues with Follow ................................ Recording Cues with Link ................................... Recording Cues in the Preview Display .......................... Editing Cues................................................................ Editing Cues in the Stage Display ........................ Editing Cues in the Preview Display ..................... The Cuesheet Display......................................... Editing Cue Attributes ........................................ Naming Cues .............................................................. Copying Cues .............................................................. Clearing Cues.............................................................. Inserting and Renumbering Cues.................................. Inserting Cues ................................................... Renumbering Cues............................................. Using Groups when Recording Cues.............................. Assigning Effects to Cues ............................................. Assigning Macros to Cues............................................. Multipart Cues............................................................. Playing Back Cues ....................................................... Playback Faders................................................. Playback Keys.................................................... The Playback Display ......................................... Playing Back Manual Cues ............................................ Rev. 1.30.03.07.r1 56 56 56 57 59 59 61 62 63 64 65 65 66 67 68 69 70 71 72 72 72 73 74 75 76 78 78 79 81 83 Page V Table of Contents Playing Back Timed Cues ............................................. Taking Manual Control of Timed Cues ................. Rate Override .................................................... Using the Real Time Event Clock to Playback Cues......... Navigating the Real Time Event sub-display ......... Real Time Event Example Procedure ................... Using Macros to Execute Cues ...................................... Cue Record Modes....................................................... Selecting the Cue Record Mode........................... Tracking Level Conventions ................................ The Tracksheet Display ...................................... Clean Up Mode .................................................. Tracking Mode................................................... Cue Only Mode .................................................. Using the Clean Up hard-key .............................. Converting Hard and Soft Levels ........................ 84 84 85 86 87 88 88 89 90 90 91 92 93 94 95 95 Chapter 6 Groups ..................................................... 97 Groups and Automated Devices .................................... 98 Recording Groups Live ................................................. 99 Recording a channel group live ........................... 99 Recording a device trait group live .................... 100 Editing Groups Live................................................... 101 Recalling Groups.............................................. 101 Editing a channel group live.............................. 101 Editing a device trait group live ......................... 102 Group Preview Sub-Display ........................................ 103 Navigating the Group Sub-Display ..................... 103 Recording Groups in the Group Preview Sub-Display .... 104 Recording a channel group blind ....................... 104 Recording a device trait group blind .................. 104 Editing Groups in the Group Preview Sub-Display......... 105 Editing a channel group blind............................ 105 Editing a device trait group blind....................... 105 Naming Groups ......................................................... 106 Copying Groups......................................................... 107 Renumbering Groups ................................................. 107 Clearing Groups ........................................................ 108 Using the Only Key with Groups ................................. 109 Using Groups in Cues................................................. 110 Using Groups in Submasters....................................... 111 Using Groups in Effects.............................................. 112 Page VI Rev. 1.30.03.07.r1 User Guide Table of Contents Chapter 7 Effects ................................................... 113 Effect Sub-Display ..................................................... Navigating the Effect Sub-Display ..................... Effect Sub-Display Soft-Keys ............................. Effect Attributes ........................................................ Setting Amount of Effect Steps ......................... Effect Fade and Dwell Times............................. Effect Patterns................................................. Creating and Editing Effects ....................................... Creating a Step................................................ Element Hierarchy ........................................... Adding Steps............................................................. Inserting Steps.......................................................... Deleting Steps........................................................... Testing an Effect ....................................................... Clearing Effects ......................................................... Assigning Effects to Cues ........................................... Assigning Effects to Submasters ................................. 114 114 115 116 116 116 117 118 118 119 120 120 120 120 121 122 122 Chapter 8 Macros................................................... 123 Macro Sub-Display..................................................... Navigating the Macro Sub-Display ..................... Macro Paging ............................................................ Recording Macros ...................................................... Recording Real-Time Macros............................. Nesting Macros ................................................ Playing Macros .......................................................... Assigning Macros to Cues ................................. Assigning Macros to Submasters ....................... Editing Macros .......................................................... Clearing Macros......................................................... Example Macros ........................................................ Load and Execute a Cue ................................... Record Show to Disk ........................................ Start Channel Check Automatically .................... 124 124 125 126 127 128 129 129 129 130 131 132 132 132 133 Chapter 9 Patching ................................................ 135 Patch Display ............................................................ Patch Parameters............................................. Navigating the Patch Display ............................ Patching 1 To 1......................................................... Custom Patching Channels to Dimmers ....................... Proportional Levels .................................................... Rev. 1.30.03.07.r1 136 136 137 138 139 140 Page VII Table of Contents Patching Automated Devices ...................................... Dimmer Check .......................................................... Profiles ..................................................................... Navigating the Profile Sub-Display..................... Creating and Assigning Custom Profiles ............. 141 142 143 145 146 Chapter 10 Automated Devices ............................. 147 Understanding Your Automated Devices...................... Device Traits and DMX 512............................... Assigning Devices...................................................... Initial Device Assignment ................................. Custom Device Address Assignment .................. Clearing a Device Assignment ........................... Assigning a Device Dimmer Trait to a Channel Fader or Submaster............................. Using Automated Devices........................................... LCD and Encoder Wheels ................................. The Device Display .......................................... Recording Cues................................................ Using Submasters ............................................ Using Groups................................................... Using Effects ................................................... Blind Recording and Editing of Devices .............. Some Programming Hints ................................. Device Definition Language ........................................ Loading a new DDL into the console.................. Creating and Editing DDLs ................................ 148 148 149 150 152 152 153 154 155 156 159 162 163 164 165 166 167 167 168 Chapter 11 Memory Functions............................... 175 Console Memory (RAM) ............................................. Clear Functions ......................................................... Hard Clear (Console Reset)............................... Soft Clear ........................................................ Diskette Functions ..................................................... Loading Show Files from a Floppy Disk .............. Formatting a Floppy Disk .................................. Upgrading Console System Software........................... 176 177 177 178 179 181 181 182 Chapter 12 System Settings .................................. 183 Navigating the Setup Display...................................... Naming the Show ...................................................... Naming the File......................................................... Setting number of Dimmers ....................................... Page VIII 184 185 185 186 Rev. 1.30.03.07.r1 User Guide Table of Contents Channel Bump/Toggle Buttons ................................... Allocating Memory ..................................................... Setting number of Channels.............................. Setting number of Submasters .......................... Setting number of Macro Pages ........................ Setting number of Effect Steps ......................... Setting number of Groups ................................ Setting Worklight level ............................................... Selecting Dimmer Protocol ......................................... Selecting Printer type................................................. Setting MIDI Configuration Information ...................... Setting MIDI device number ............................. Selecting MIDI transmit mode........................... ColorNet Configuration (Innovator Only) ..................... Network Remote (Innovator Only) .............................. Setting Two Scene / Single Scene Mode ...................... Selecting Secondary Video ......................................... Setting the Time and Day .......................................... Soft-key Functions in Setup Display ............................ 187 188 188 189 189 190 190 191 191 192 193 193 193 194 194 195 196 196 197 Chapter 13 Printing ............................................... 199 Print Sub-Display....................................................... Navigating the Print Menu ................................ Example Printing Procedure .............................. Printouts Available..................................................... Print Menu Page 1 ........................................... Print Menu Page 2 ........................................... Print Menu Page 3 ........................................... Print Screen Option ................................................... 200 200 201 202 202 203 203 204 Chapter 14 Alternate Control Interfaces ............... 205 Using the Hand Held Remote ..................................... 206 Protocol .......................................................... 206 Pin Out Information ......................................... 206 HHR Functions................................................. 207 Using MIDI ............................................................... 209 Standard MIDI................................................. 210 MIDI Show Control .......................................... 212 ColorNet (Innovator Only)...........................................213 IP Address Assignemnt..................................... 213 Hand Held Remote Activation ........................... 214 DMX IN .................................................................... 215 Remote Macro Activation ........................................... 215 Rev. 1.30.03.07.r1 Page IX Table of Contents Appendix A Installation ......................................... 217 Setting up your Console ............................................. Unpacking the console ..................................... Physical Setup ................................................. Power Connections .......................................... Control Connections ......................................... Installing Console Worklights ............................ Power On ........................................................ Installing a Keyboard ................................................. Installing a Printer ..................................................... Secondary Video Option............................................. Installation ...................................................... Configuration................................................... 218 218 218 219 221 222 223 224 224 225 225 228 Appendix B Specifications ..................................... 229 Console Specifications ...................................... 229 Appendix C Maintenance ....................................... 233 How to Clean Console ...................................... Upgrading Software ......................................... Replacing AC Power Fuses................................ Replacing the RAM Backup Battery.................... 233 233 233 234 Appendix D Resident Devices ................................ 237 Resident Device Types ..................................... 237 Index ..................................................................... 239 Page X Rev. 1.30.03.07.r1 User Guide Chapter 1 Introduction Chapter 1 Introduction This chapter is intended to orient you to the console and to the user guide. Further in-depth explanations of the console are included later in the guide. This chapter covers the following sections: • About the Console • Setting up the Console • Using this Guide • Text Conventions • Terminology Definitions • Console Controls • Hard Keys • Soft Keys • Macro Keys • Display Keys • Data Keypad • Trackball • Trackball Select / Change Keys • Grand-Master Fader • Blackout Key • Playback Faders • Device Encoder Wheels • Arrow Keys • Leviton Logo Key / Shift Key (a.k.a. "Meatball") • Command Line • Command Line History • Console Memory • Contacting Technical Support Rev. 1.30.03.07.r1 Page 1 Chapter 1 Introduction About the Console The Leviton lighting control consoles have been designed to be both simple and intuitive to operate, yet sophisticated and powerful in their programming. With a wide variety of manual and programmed controls, running lights can be as basic or as comprehensive as your needs require. For example, some of the features are as follows: • May be operated as either manual 2-Scene Preset consoles or as fully programmed memory consoles (depending on model). • Advanced cue parameters such as level tracking, cue macros, cue names and multiple timing options. • Advanced cue features such as links, follows and multi-part cues. • 512 dedicated moving light channels patched across (3) DMX universes. • Optional Hand Held Remote • Primary, optional secondary and optional network remote video displays provide additional information where you need it. • User defined effects that may contain cues, channels, groups, submasters or automated device traits. • Memory loading and system software upgrades from floppy disk. In addition, the monitor displays have been carefully laid out and colorcoded, providing concise, at-a-glance feedback for all control functions. Model 24/48 48/96 72/144 600 (Innovator only) Channel Faders: 48 96 144 N/A Conventional Channels: 384 384 384 600 Device Channels: 512 512 512 512 Submaster Faders: 24 Faders with 8 pages ofMemory(192 total). Dimmers: 1,536 dimmers on 3 DMX Universes. Maximum Cues: 600 cues per show. Maximum Groups: 500 groups per show. Maximum Macros: 500 macros per show. Maximum Effects: 600 effects / 100 steps per effect / 9,999 steps total The upper limit of cues, groups, macros and effects is user changeable to maximize memory usage. Page 2 Rev. 1.30.03.07.r1 User Guide Chapter 1 Introduction Setting up the Console If this is the first time setting up the console or you need help getting up and running, please see Appendix A Installation and Chapter 12 System Settings for more information. Using this Guide This guide is designed for both the first time user and the advanced professional user. Each chapter contains an overview describing the topics of that chapter, explanations of the features and procedures which give step-by-step examples. Text Conventions In this guide, actual key names and keystroke entries appear in bolded letters. Soft-keys appear inside parentheses ( ) and are labeled S1 - S8 on the console. Hard-keys appear inside brackets [ ]. For example: The soft-key "Copy" appears as: (Copy) The hard-key "GROUP" appears as: [GROUP] A generic number entry appears as: [#] The number entry "253" appears as: [253] Single or multiple number lists appear as: [# list] Please see the Console Controls section further in this chapter for definitions of hard and soft-keys. Rev. 1.30.03.07.r1 Page 3 Chapter 1 Introduction Terminology Definitions Show: Shows are composed of cues, submasters, groups, effects, macros, devices, the soft patch assignment and the system setup. A show is the largest unit of memory. Only one show is active in the console at any given time. Multiple shows can be stored on standard 3.5" computer floppy diskette as show files. These files can be retrieved from floppy disks and loaded back into the console's active memory. Cue: Cues are recorded lighting changes or "looks" that can be reproduced with specific timing. Cues are numbered and are usually played back in a numbered sequential order. A Cue can be comprised of channels, device traits, groups, macros and effects. Cues have attributes like fade, delay and follow times and links to other cues. Channels: Channels are the most basic unit of control and are used for setting lights to various intensity levels. Usually a channel is represented by a single fader on a control console, however, sometimes virtual channels in excess of the number of physical faders on the console are used. Captured Channels: Captured channels are channels with levels that are currently being set and are shown in boxed amber in various displays. Captured channels are a subset of active channels (see below). Active Channels: Active channels include all captured channels plus any channel level which may be originating from any other sources on the console. In addition to captured channels, examples of the source for active channel data could be cues, submasters, effects, macros or automated devices. Automated Device: This is the term used for a moving light or other DMX 512 controlled device. Automated Device Channels: There are 512 dedicated channels that are used for control of up to 256 automated devices such as moving lights. They are separate from the conventional light channels. Device Traits: "Device Traits" is the term used to refer to specific parameters of a moving light. Examples of device traits could be pan, tilt, color, gobo, etc. Level: A level refers to the intensity of any lighting instrument that is controlled by a given channel. A level is indicated by a percentage of the maximum output of a given channel, from zero (00) to full (FL). Page 4 Rev. 1.30.03.07.r1 User Guide Chapter 1 Introduction Effect: Effects are continuous repeating patterns of lighting changes that can be assigned to cues or played back independently. The rate and pattern of an effect can be recorded and edited. A step of an effect contains up to ten elements and these elements may include individual channels, device traits, submasters, groups or cues. Patch: Patching is the process of assigning console control channels to dimmers or automated devices. Patching channels to dimmers or devices can be done either on a 1 to 1 basis or a custom patch where one channel can control any number of dimmers. Profile: Establishes the actual relationship between the channel level and the dimmer output. The "default" profile establishes a linear relationship. Dimmer Protocols: There are different types of dimmer control signals, also known as dimmer protocols. The current standard for dimmer protocols is known as DMX 512. The console can transmit DMX 512 or CMX (Colortran protocol), each of which contains up to 512 dimmer or device control channels. Rev. 1.30.03.07.r1 Page 5 Chapter 1 Introduction Console Controls 1 2 3 4 5 6 7 8 9 10 11 12 13 14 Figure 1.0 Console 1. Channel Faders and Bump Buttons 8. Trackball Select / Change Keys Page 10 2. Submaster Faders Chapter 4 9. Trackball Page 10 3. Submaster Bump Buttons 10. Device Encoder Wheels 4. Cue Playback Controls 11. Device Arrow / Shift Keys 5. Soft-keys / Macro Keys / Display Keys 12. Grand Master Fader 6. Data Keypad Pages 8 - 9 13. Blackout Key Page 10 7. Arrow Keys Page 11 14. Device LCD Chapter 10 Chapter 3 Chapter 4 Chapter 5 Page 7 Page 6 Chapter 10 Chapter 10 Page 10 Rev. 1.30.03.07.r1 User Guide Chapter 1 Introduction Hard-keys Hard-keys are the keys on the console that always have the same function. Hard-keys are labeled with the name of the function that the key performs, for example, [ENTER]. Soft keys Macro keys Display keys Figure 1.1 Soft Keys, Macro Keys, Display Keys Soft-keys Soft-keys are eight keys on the console that do not always have the same function. They are labeled S1 - S8 as in Figure 1.1 above. The soft-key functions depend upon the display you are currently working in. At the bottom of the display, there is a row of eight teal colored boxes that represent the eight soft-keys for the current display. Whenever you change displays, you will notice that some or all of the soft-key labels change function names. Macro Keys The Macro keys are labeled M1 - M8 on the console and are a time and effort saving feature. See Figure 1.1 above. They are used to play back a series of recorded keystrokes. Each macro key can record a sequence of up to 64 keystrokes. The sequence can then be re-executed later by simply pressing the assigned macro key or other macro event trigger. For more information, see Chapter 8 Macros. Display Keys The Display keys are used to select the display on the video monitor screen. See Figure 1.1 above. Each key is labeled with the name of the display that appears when the key is pressed. There are more than eight displays available, but some of these are actually sub-displays of the eight main displays. Sub-displays are available through soft-keys in the main displays. For a complete listing of all displays, see Chapter 2 Displays. Rev. 1.30.03.07.r1 Page 7 Chapter 1 Introduction Data Keypad The Data keypad is used to enter various commands into the console. The individual key functions are explained on the next two pages and in various details throughout the user guide. Figure 1.2 Data Keypad The [ONLY] key was a Help key on early consoles, software release 1.30 changed this to the Only key. Page 8 Rev. 1.30.03.07.r1 User Guide Chapter 1 Introduction Enter Key The [ENTER] key is used to execute console commands including those entered into the command line. Pressing [ENTER] will also capture all channels above zero and place them under trackball control. Clear Key The [CLEAR] key is used to clear keystrokes entered into the command line, release all captured channels, or abort actions after receiving a warning message. And, Thru, Minus, Only Keys The [AND], [THRU], [MINUS] and [ONLY] keys are used when entering channel list data, see Chapter 3 Setting Channel Levels. The [ONLY] key is also used when working with groups, see Chapter 6 Groups. Part, Time, Delay, Follow, Link Keys The [PART], [TIME], [DELAY], [FOLLOW], and [LINK] keys are used to record different cue attributes, see Chapter 5 Cues. Record Cue, Record Group, Record Sub Keys The [RECORD CUE], [RECORD GROUP] and [RECORD SUB] keys are used when recording cues, groups or submasters. For more information, refer to Chapter 4 Submasters, Chapter 5 Cues and Chapter 6 Groups. Cue, Group, Sub, Effect Keys The [CUE], [GROUP], [SUB] AND [EFFECT] keys are used for recall of the respective recorded memories. See Chapter 4 Submasters, Chapter 5 Cues, Chapter 6 Groups and Chapter 7 Effects. Device Key The [DEVICE] key is used to select an assigned device(s) for trait adjustment with the encoder wheels or trackball. See Chapter 10 Automated Devices for more information. Profile Key The [PROFILE] key is used to assign a dimmer profile to a dimmer, see Chapter 9 Patching. Rev. 1.30.03.07.r1 Page 9 Chapter 1 Introduction Dimmer Key The [DIMMER] key is used when patching channels to dimmers or for setting actual dimmer levels. See Chapter 9 Patching. Clean Up Key The [CLEAN UP] key is used to assign the Clean Up attribute to a cue. See Chapter 5 Cues for more information Trackball The trackball is used to select channels, change channel levels and control device traits such as pan and tilt. You can also control fade rates with the trackball. Trackball Select / Change Keys These keys are used in conjunction with the trackball to select channels or device traits and change their levels while in various console displays. They can be used to toggle device trait levels to tracking or non-tracking modes while in the Tracksheet display. The [CHANGE] key is also used to switch primary displays. Grand-Master Fader The grand-master fader is used to proportionally control the output of all the console channels. It masters all of the channel levels that are live on stage. The behavior of moving light channels when the grand-master is adjusted is determined by their device definition (DDL.) Generally, moving light channels (device traits) will not be affected by the grand-master. When the grand-master is set to a level less than full, the level of the grand-master appears in the upper right corner of the Stage, Device and Playback displays. Blackout Key The blackout key is used to control the output to all the channels with an on/off toggle function. The [BLACKOUT] key function is the same as instantly moving the grand-master fader between full and zero. There are two visual indicators to let the operator know the "Blackout" function is on. First, there is a red LED adjacent to the key itself. Second, the word "Blackout" will appear in the upper right corner of the Stage, Device and Playback displays. Due to the nature of automated lighting devices, it is desirable that some device traits should ignore the blackout key. Page 10 Rev. 1.30.03.07.r1 User Guide Chapter 1 Introduction Playback Faders There are two playback fader pairs on the console which are labeled A/B and C/D. The playback faders allow you to playback recorded cues automatically or manually. Device Encoder Wheels The device encoder wheels are used to control the individual traits of automated devices, for example, color or gobo traits. Arrow Keys The left/right and up/down arrow keys located next to the data keypad are multi-function keys. They are used to select display or menu items and scroll or page through device traits. Leviton Logo Key / Shift Key (a.k.a. "Meatball") This multi-function key, located to the right of the LCD, has the following functions; 1. Shift key for entering uppercase letters with the submaster bump buttons. 2. Prints a display screen by holding it down then pressing a display hard-key. 3. Changes the left and right arrow keys to page device traits rather than scroll single traits. Rev. 1.30.03.07.r1 Page 11 Chapter 1 Introduction Command Line Command Line Figure 1.3 Command Line The commands you enter into the console with the keypad appear on the command line. The command line is visible near the bottom of the monitor screen, just above the soft-keys (See Figure 1.3 above). A command is entered by pressing a sequence of different soft-keys and hard-keys. Every keystroke you make appears on the command line, creating a "sentence" that becomes a command for the console. Normally your command is then completed by pressing the [ENTER] key, at which time the console executes the command. However, for simple entering of channel levels, it is not necessary to use the [ENTER] key. The [AND], [THRU] and [MINUS] keys, when pressed, will appear as “+”, “>” and “-” respectively in the command line. The [ONLY] key appears as "only". When entering channel levels between 0 and 9, they must be entered as two digit levels (00-09). Before you execute a command, you can use the [CLEAR] key to erase keystrokes in the command line. The keystroke immediately to the left of the cursor is erased from the command line when the [CLEAR] key is pressed. Follow the example below to set channel 7 to a level of 75%: Procedure: Notes: 1. Press [STAGE] 2. Press [7] [AT] [75] Page 12 "Channel 7 at 75" appears in Command Line Rev. 1.30.03.07.r1 User Guide Chapter 1 Introduction Not all keys or commands are usable in every display. If a key is inactive in the current display, it will not appear on the command line when pressed. Command Line History After entering a command, you will notice that the command turns from white and amber text to gray text. The entered command is now called the command line history. You cannot manipulate the information in the command line history, it just shows what command you last entered. Console Memory When you turn off your console, the console remembers the cues and all other show information, so that when you turn the console back on, all the show information from the previous session is still there. The show information is stored in RAM (Random Access Memory) and remains there because an internal battery keeps the RAM active. However, the battery method is only as fail-safe as the battery itself. If the console does not remember the previous show, the battery may need to be replaced. For this reason it is important to backup shows to disk after every session where significant programming changes occur. To change the internal battery, see Appendix C Maintenance. Record Disk / Load Disk The current show data can be recorded from RAM onto a standard 3.5" 1.44MB High Density floppy disk for storage. You can then retrieve show data from the floppy disk. To record and retrieve show data, see Chapter 11 Memory Functions. Rev. 1.30.03.07.r1 Page 13 Chapter 1 Introduction Contacting Technical Support If you cannot find answers in the user guide, please contact Technical Support at www.nsicorp.com or www.colortran.com and we will be glad to answer your questions. You may also call us during regular business hours at 1-800-959-6004. Please have the following information available when you call: • Console model number and serial number as found on the labels on the back panel of the console. • Console software version number as shown at the top of the Setup display. • Any accessories or peripherals attached to your system. • Dimmer or Device types that the console is operating. Page 14 Rev. 1.30.03.07.r1 User Guide Chapter 2 Displays Chapter 2 Displays The control console has two means of display; video monitors and the console LCD display. The console LCD display is used to show trait information about the currently selected automated devices. It is also sometimes used to show fade and follow times of cues. The video monitors are used for all other display purposes. With every console you have at least one video monitor and optionally two. These monitors are used to display all information about what the console is doing, configuration information, cue lists, setup menus, etc. The information they display is divided up into either primary or sub-displays. The primary displays are accessed via the primary display hard-keys on the console. The secondary sub-displays are accessed via the context specific console soft-keys. See Figure 2.0 below. Primary Display Keys Figure 2.0 Both primary and sub-displays can show either Live, Preview (Blind) or Configuration information. When you are in a Live display, all changes you make with the console are reflected on the stage. When you are in a Preview display, none of the console changes are reflected on the stage, they are previewed only on the displays. This chapter is intended to give a quick overview of the functions of the displays and includes the following sections: • Common Display Features • Selecting Displays / Navigating Displays • Live Displays / Preview Displays / Configuration Displays • The LCD Display • Switching Active Monitors Rev. 1.30.03.07.r1 Page 15 Chapter 2 Displays Common Display Features Many of the displays share the same features, below are descriptions of these features. Title Bar Cue Record Mode Command Line Soft-keys Figure 2.1 Sample Stage Display Title Bar The title bar is located across the top of the display. The title bar contains the name of the display you are currently viewing. Command Line / Command Line History The command line shows the command currently being entered. If the information is in white letters, this is the current active command. If the information is in gray, this is the command line history that shows the last command that was executed. Please see Chapter 1 Introduction and Chapter 3 Setting Channel Levels for more information. Page 16 Rev. 1.30.03.07.r1 User Guide Chapter 2 Displays Cue Record Mode The current cue record mode appears in the field at the far left of the command line. One of three cue record modes will appear: Tracking, Cue Only and Clean Up. Further information about cue record modes can be found in Chapter 5 Cues. Soft-Keys The soft-keys, numbered 1 – 8, appear at the bottom of the display and change function according to the current display. The functions of these soft-keys are executed by pressing the respective console hard-keys labeled [S1] - [S8]. Some of the soft-keys reveal another level of soft-keys. To return to the top level of soft-keys in any display, press the display key for the current display. Individual soft-key functions are explained further in operational chapters. Selecting Displays To change to a different primary display, press one of the eight display hard-keys on the console as explained earlier in this chapter. Primary displays may also be changed by using the trackball and moving the cursor into the title bar and pressing the [CHANGE] key. Select which display is desired with the Trackball then press [CHANGE] again. Pressing the [CLEAR] key will exit the menu. Navigating Displays The arrow keys are used to move within a display or to change the contents of the display. The arrow keys will usually have the effect of scrolling up/down, or left/right, or moving between different parts of the display. Additionally, in some displays, holding the Leviton Logo button while using the arrow keys will reveal additional functionality. Specific indepth functions of the arrow keys are given in further operational chapters. Rev. 1.30.03.07.r1 Page 17 Chapter 2 Displays Live Displays Stage Display To access this display press the [STAGE] hard-key. The Stage display is a live view showing the current levels of all channels, including active and captured channels. The levels on the screen accurately represent in percent form those levels actually output by the console. The level of each channel is located below its respective channel number. The lack of a level number indicates a level of zero and that the channel is neither active nor captured. Any record command takes a "snapshot" of all channel levels that appear in the Stage display. The Stage display shows 144 channels, additional channels can be scrolled by using the up/down arrow keys. The Stage display also has areas which show the status of the A/B and C/D playback faders, multipart cues, and a command line area. Please see Chapter 5 Cues for information on how to record and playback cues. Dimmer Output Sub-Display (Stage) The Dimmer Output subdisplay is viewed by pressing the (Levels) soft-key while in Stage display. Pressing the (Levels) soft-key again will return you to the channel view. The actual dimmer output levels are shown in the display with respect to the assigned profile. Individual dimmers can be given levels (parked) that will hold until cleared. This display is useful for setting minimum dimmer levels that are not recorded or doing a fast dimmer check. See Chapter 3 Setting Channel Levels for more information on this feature. Page 18 Rev. 1.30.03.07.r1 User Guide Chapter 2 Displays Effect Sub-Display (Stage) From the Effect sub-display you can create, edit and test effects. It is accessed by pressing (SelEff) followed by the effect number then [ENTER]. Note that the Effect sub-display can also be accessed from the Preview display for blind operation. See Chapter 7 Effects. Playback Display To access this display press the [PLAYBACK] hard-key. The Playback display is used to view the current status of any running cues and active submasters. The upper area of the Playback display is the Cuesheet Area, which lists each cue and its attributes. See Chapter 5 Cues for operational information on cue playback. Device Display To access this display press the [DEVICE] hard-key. The Device display shows the list of automated devices being used and the current settings of the device traits. Changes are made to the trait settings by using one of the seven encoder wheels or the trackball. Up to 5 devices are displayed at one time. See Chapter 10 Automated Devices. Rev. 1.30.03.07.r1 Page 19 Chapter 2 Displays Preview Displays Preview Displays: Cue, Submaster, Group To access these displays, press the [PREVIEW] hard-key. The Cue display is the default preview display, the Group and Submaster sub-displays are accessed by pressing the (SelGrp) and (SelSub) softkeys respectively. The Preview display shows the recorded channel or device trait levels of a cue, group, or submaster. Cues, groups and submasters may also be created or edited in this display. The Preview display is a blind display, meaning none of the levels shown in this display can be seen as light output on the stage. The Cue, Group and Submaster Preview displays are very similar in appearance with a few differences. For more information and operational procedures please see Chapter 5 Cues, Chapter 4 Submasters and Chapter 6 Groups. Any edits to levels or fade parameters are automatically recorded in a Preview display as they are made; it is not necessary to press a record key. Using the record keys in this screen will record the stage levels not changes made here. Effect Sub-Display (Preview) This blind display is very similar in appearance to the Effect sub-display of Stage, which is described earlier in this chapter. The main difference is that edits done here cannot be seen live on stage. To access this display while in Preview, press the (SelEff) soft-key followed by the effect number, then press [ENTER]. Please refer to Chapter 7 Effects for more information and operational procedures. Page 20 Rev. 1.30.03.07.r1 User Guide Chapter 2 Displays Cuesheet Display To access this display press the [CUESHEET] hard-key. The Cuesheet display is used to view the cue order and cue attributes. Blank cues may be created here. Cues can also be deleted, copied, or renumbered and attributes edited. See Chapter 5 Cues for operational information. Tracksheet Display To access this display, press the [TRACKSHEET] hard-key. The Tracksheet display is a spreadsheet that shows all channel levels of all cues so that channel levels of cues may be compared. Cues may be edited or created in this display. Cue attributes can also be added or edited, although they are not shown. Refer to Chapter 5 Cues for more information on using the Tracksheet. Rev. 1.30.03.07.r1 Page 21 Chapter 2 Displays Configuration Displays Patch Display To access this display press the [PATCH] hard-key. In the Patch display you can view the individual dimmer outputs of Ports A, B or C or all three ports combined. The Patch display shows the dimmer to channel (or device trait) assignments along with the proportional level and profile. Please see Chapter 9 Patching for more information and operational procedures. Setup Display To access this display press the [SETUP] hard-key. The Setup display is used to customize show parameters to suit your specific needs and shows all the current setup parameters for a show. Printing, memory functions, macro recording, device assignment, profile editing, real-time event programing and network setup functions are also performed from the Setup display via the soft-keys at the bottom of the display (see next page). The console software version number is shown at the top of the Setup display. Below this are the Show Name and File Name of the currently loaded show. The information fields in the Setup display are summarized in Chapter 12 System Settings. Page 22 Rev. 1.30.03.07.r1 User Guide Chapter 2 Displays Sub-Displays of Setup: Print, Disk, Macro, Device Assignment, Profile, Real Time Event, Network These sub-displays are accessed from the Setup display. References are given below to relevant chapters for display examples and operational information. Print Sub-Display This display is accessed by pressing (Print) while in the Setup display. There are many different print options available including printing out detailed lists of cues, submasters, groups, macros, effects, devices, realtime events and patching assignments. See Chapter 13 Printing for more information. Disk Sub-Display Pressing (Disk) will bring up the Disk Menu from which you can save, load, delete or rename show files. Floppy disk formatting and loading console system software is performed here also. See Chapter 11 Memory Functions. Macro Sub-Display A Macro is a recorded sequence of keystrokes meant to serve as a time saving technique for executing a repeated series of commands. Macros are recorded, configured and edited in this sub-display, which is available under the (Macro) soft-key. See Chapter 8 Macros for more information and procedures. Device Assignment Sub-Display Automated devices are configured and assigned in this display. Device address start positions as well as selection of one of the available three DMX outputs is selected here also. The Device sub-display is available under the (Device) soft-key of the Setup display. Refer to Chapter 10 Automated Devices for details on the use of this display. Rev. 1.30.03.07.r1 Page 23 Chapter 2 Displays Profile Sub-Display A profile is a method of customizing an output curve assignment, which may be assigned any number of times to different dimmers. The Profile Editor sub-display is available under the (Profil) soft-key of the Setup display. See Chapter 9 Patching for details on the use of this display. Clear Sub-Display Pressing (Clear) while in the Setup display will bring up the Clear Menu which allows you to clear different parts of the console memory. Options include clearing cues, groups, submasters, effects, macros or all of the above. Please see Chapter 11 Memory Functions for more information. Real Time Event Sub-Display The console allows cues to be executed based on a real time clock. Press (RT Clk) from the Setup display to open this sub-display. From here you can set the system clock and make assignments of cues for real time execution. See Chapter 5 Cues for more information. Network Sub-Display (Innovator Only) Pressing (Netwrk) from the Setup display will bring up the Network subdisplay from which you can set up the console to be run over the ColorNet Ethernet networking protocol. Refer to Chapter 14 Alternate Control Interfaces for more information. Page 24 Rev. 1.30.03.07.r1 User Guide Chapter 2 Displays The LCD Display Device Traits Encoder Wheels Leviton Logo Key LCD Scroll Keys LCD Brightness Control In addition to the video displays, there is also one dedicated LCD display which is used to view automated device traits. Below the LCD display are 7 encoder wheels that are used to change the settings of the device traits. Access this display by pressing [DEVICE] [#] [ENTER]. The screen will then display the traits of the selected device(s). To view additional traits, the left and right arrow keys to the right of the encoder wheels are used. Pressing and holding the Leviton Logo key while using the arrow keys will page through the traits. The LCD display operates as either live or blind. In other words, when it is used while viewing a Live display, such as the Device display, the changes made with the encoder wheels are seen live on stage. When it is used while viewing a blind display, such as the Preview or Tracksheet displays, the changes made with the encoder wheels are made "in the blind". The LCD will close when switching between a live and blind type display. For operational information on using the LCD display see Chapter 10 Automated Devices. Rev. 1.30.03.07.r1 Page 25 Chapter 2 Displays Switching Active Monitors When a display is inactive, the soft-keys at the bottom of the display turn gray. Also, the yellow command prompt turns gray. When a display is active, the soft-keys at the bottom of the display are green and the yellow command prompt is on. Soft-keys: Green on active display, gray on inactive display Command Prompt: Yellow on active display, gray on inactive display There are 3 ways to switch between video displays on the console: A softkey, either [S8] or [S6] labeled (Monitr) will switch to the opposite monitor. Second, the user may select one of the eight display keys (except in manual switch mode, the displays with change). The third method is using the trackball. Each of the methods is described below: Switch Using The Soft-Keys: In all modes, the [S8] key is labeled either (Monitr) or (More). If labeled "Monitr" this key may be used to switch command activity to the other monitor. If labeled "More" there is another level of soft-keys and the (Monitr) soft-key will be [S6] on the next level. Switch Using The Display Keys: When in the autoswitch mode, the display keys serve as a quick method of switching to either display and then bringing up which ever mode is desired. When in fixed mode, seven of the keys will switch from display to display on one monitor while the other monitor is locked to its setting. Pressing its display key will make it active but still not changeable. A given display can be on only one monitor at a time. It is not possible to have two Stage displays or two Patch displays for example. Switch Using The Trackball: The trackball may be used to move between video monitors. The user may move the cursor with the ball off the side of the screen and it will appear on the other monitor. Pressing [SELECT] will cause the other monitor to become active. If you are setting up and using the secondary video for the first time, you may wish to test this function. The cursor will only roll off the right side of video 1 and on to the left side of video 2. If your monitors are reversed, save time, switch the video cables, don't reposition the monitors. See also Appendix A, Secondary Video Configuration. Page 26 Rev. 1.30.03.07.r1 User Guide Chapter 3 Setting Channel Levels Chapter 3 Setting Channel Levels This chapter explains how to set channel levels for conventional channels, setting device trait levels of automated devices is explained later in Chapter 10 Automated Devices. Conventional channels, whether recalled from the keypad, channel faders or submasters operate in a HTP (Highest takes precedence) mode while device traits operate in a LTP (Latest takes precedence) mode. Setting channel levels is the first step in recording Submasters, Groups and Cues. This chapter will show you how to set channel levels using all of the console features and includes the following sections: • How to set levels with Channel Faders (All models except Innovator 600) • Channel Bump Buttons • How to set levels with the Keypad • How to set levels with the Trackball • Proportional Control with the Trackball • Using Submasters to set Channel Levels • Channel Lists • Display of Channel Levels • Channel Level Colors • Active vs. Captured Channels • Console Operating Modes • Two Scene Mode (All models except Innovator 600) • Single Scene Mode • "Match and Take Control" difference between Single Scene and Two Scene modes • Restoring Channel Levels (“Undo”) • Channel Check Mode • +/- Mode • Parked Dimmers Rev. 1.30.03.07.r1 Page 27 Chapter 3 Setting Channel Levels How to Set Levels with Channel Faders (All models except Innovator 600) Channel levels can be set directly with the channel faders, however, you are limited to the actual number of physical channel faders on the console. For example, in the case of the 48/96, this would be 96. See the following example to use channel faders to set levels: Procedure: Notes: 1. Press [STAGE] Opens Stage display 2. Raise channel faders 1 thru 5 to 80% Stage display will show channel levels. 3. Lower the grand-master to 50% Channel levels are proportionally lowered to 40%. (50% of 80 = 40) Channel faders cannot be used to edit levels in a Preview display. Channel Fader Section Figure 3.0 Channel Faders Channel Bump Buttons Located below each channel fader is a channel bump button. The channel bump buttons have two modes of operation; when pressed they will either momentarily bring the channel level to full or toggle the level on/off. For information on how to set the channel bump button mode, see Chapter 12 System Settings. Page 28 Rev. 1.30.03.07.r1 User Guide Chapter 3 Setting Channel Levels How to Set Levels with the Keypad Channel levels can be entered through the command line by just using the keypad. When a number is entered into the command line, the console automatically assumes by default that channels are being addressed (there is no “channel” key). It is not necessary to push the [ENTER] key after the level is entered for a channel. For example, to set channel 2 to a level of 80%: Press [2] [AT] [80] (“Channel 2 at 80%” appears in the command line) You need to enter a zero when you specify a level that is a multiple of one. For example, to set channel 2 to a level of 05% you would enter [2] [AT] [05]. If you wanted to set channel 2 to 50%, you would enter [2] [AT] [50] or [2] [AT] [5] [ENTER] (by entering just [5], the console assumes you mean 50%). Follow the example below to set channel 1 to a level of 75%: Procedure: Notes: 1. Press [STAGE] Opens Stage display 2. Press [1] 3. Press [AT] [75] Channel 1 level set to 75% Data Keypad Figure 3.1 Data Keypad Rev. 1.30.03.07.r1 Page 29 Chapter 3 Setting Channel Levels How to set levels with the Trackball The keypad and trackball can be used together to select and set channel levels. In this method, the channels are selected with the keypad (as described in the preceding section) and the levels are set with the trackball. Follow these example steps to set levels using the keypad and the trackball: Procedure: Notes: 1. Press [STAGE] Opens Stage display 2. Press [1] 3. Press [ENTER] 4. Adjust trackball to set channel level Channel levels can also be selected and set by only using the trackball. To use just the trackball, first locate the cursor by moving the trackball. If you have been selecting channels with the keypad or performing edits to levels, you may find it necessary to push the [CLEAR] button a few times in order to regain control of the cursor with the trackball. Procedure: Notes: 1. Press [STAGE] Opens Stage display 2. Select a channel with trackball Place the cursor directly beneath the channel number 3. Press and hold the [CHANGE] key while adjusting levels with trackball Release [CHANGE] key when done Trackball Figure 3.2 Trackball Page 30 Rev. 1.30.03.07.r1 User Guide Chapter 3 Setting Channel Levels It is also possible to select a range of channels with the trackball: Procedure: Notes: 1. Press [STAGE] Opens Stage display 2. Select first channel in range with trackball beneath the channel number 3. Press and hold the [SELECT] key while moving trackball to select range Place the cursor directly Move the cursor in a straight line to select channels on the same line, or move up or down to select channels in lines above or below. 4. Release [SELECT] key after desired range has been selected 5. Press and hold the [CHANGE] key while adjusting levels with trackball Release [CHANGE] key when done When channels are under command of the trackball they appear in boxed amber, this means that the channels are "captured". See Captured Channels section further in this chapter. Proportional Control with the Trackball All captured channels are affected proportionally when you use the trackball. Proportional control operates such that a given rotation of the trackball may cause a greater change to a higher level than to a lower level. For example: Channels 1 and 2 are captured at 25% and 50% respectively. If the trackball is used to move channel 1 to 50%, channel 2 will be brought to 100% (FL). If the trackball is moved further, channel 1 will increase until it reaches full also. This is known as "overranging". As the Trackball is used to lower the levels, channel 1 will start to come down from full first. When it reaches 50%, channel 2 will begin to come down. Eventually you can return all channels under control of the trackball to their original levels, provided that you maintain trackball control over them. Using Submasters to set Channel Levels Pre-recorded submasters can be used to quickly set channel levels. By bringing up desired looks with submasters that already have channel levels recorded, you can use these levels to record other submasters, cues and groups. Rev. 1.30.03.07.r1 Page 31 Chapter 3 Setting Channel Levels Channel lists The [AND], [THRU], [MINUS] and [ONLY] keys are used to make lists of channels and other items. You are not required to enter the list in any particular order. You can generally just enter channel lists in the order in which you might be thinking of them. For example: Procedure: Notes: 1. Press [STAGE] Opens Stage display 2. Press [1] [AND] [6] [THRU] [12] 3. Press [AT] [75] Command Line reads: "1 + 6 > 12 at 75" (Channels 1, 6, 7, 8, 9, 10, 11, 12 at 75%) Remember, there is no “channel” key; when you enter a number in the command line, the console automatically assumes that the number is a channel number. Command Line Syntax [AND] appears in the Command Line as “+” [THRU] appears in the Command Line as “>” [MINUS] appears in the Command Line as “-” [ONLY] appears in the Command Line as “only” For example, if you enter key strokes as follows: [12] [THRU] [24] [AND] [36] [MINUS] [23] [AT] [FULL] "Channel 12 > 24 + 36 - 23 at Full" appears in the Command Line. Listed below are common examples of channel / level command variations: [#] [AT] [#] (Sets single channel to a level.) [#] [AND] [#] [AT] [#] (Sets 2 different channels to a level.) [#] [THRU] [#] [AT] [#] (Sets a list of consecutive channels to a level.) Items using the [THRU] key may be listed from lowest to highest or highest to lowest. The [ONLY] key is particularly useful when working with Groups and Devices. See Chapters 6 Groups and Chapter 10 Automated Devices. Page 32 Rev. 1.30.03.07.r1 User Guide Chapter 3 Setting Channel Levels Display of Channel Levels Channel Level Colors Channel Levels are displayed in various colors depending on their mode and the display (see definitions below and color examples in Figure 3.3): Boxed Amber: Captured channel. Gray: Active channel; Channel fader controls the level directly. - or- Channel control was released from keypad or trackball control. - or- Tracking same level as last executed cue. Red: Higher level in current cue than last executed cue. Blue: Lower level in current cue than last executed cue. White: Same level as last executed cue and not tracking (Preview and Tracking displays only). Green: Submaster controls the channel. Yellow: Effect controls the channel. Teal: Group channels (Preview and Tracking displays only). Boxed Red: Channel check. See Channel Check section further in this chapter. Figure 3.3 Sample channel level colors Rev. 1.30.03.07.r1 Page 33 Chapter 3 Setting Channel Levels Captured Channels Captured channels are channels with levels that are currently being set with either the keypad or trackball and are shown in boxed amber in the display. Captured channels are not the same as active channels, which can also be visible in the display (see Active Channels section below). You do not need to set channels to a level to capture them, they can be captured by simply listing them and pressing [ENTER]. For example, to capture channels 5 - 20, press [5] [THRU] [20] [ENTER]. Once levels are captured, any command that begins with [AT] will affect the currently captured channels. For example, if channels 1 thru 5 have already been captured, just pressing [AT] [50] will set the channels to 50%. When the command line is empty, pressing the [ENTER] key captures all active channels. The exception to this is that pressing [ENTER] does not capture any automated device traits. Automated devices must be dealt with specifically. See Chapter 10 Automated Devices. The [CLEAR] key releases captured channels, but the command line must be inactive or else the [CLEAR] key acts like a backspace key to clear keystrokes from the command line. The following example shows how to capture channels, set levels, release channels and clear all channels: Page 34 Procedure: Notes: 1. Press [STAGE] Opens Stage display 2. Press [1] [THRU] [20] Chs 1 thru 20 are captured 3. Press [AT] [75] Chs 1 thru 20 are captured and set to 75% 4. Press [CLEAR] Captured levels are released 5. Press [ENTER] [AT] [ENTER] All levels are re-captured 6. Press [CLEAR] All levels are cleared from display Rev. 1.30.03.07.r1 User Guide Chapter 3 Setting Channel Levels All captured channels are unaffected by executed cues; pressing the [GO] button does not affect them, even if the channels have new level assignments in the new cue. Captured channels remain under active control of the trackball until control is released by pressing the [CLEAR] key. A "CH" icon at the top right of the display shows when channels are captured and disappears when channels are released. Active Channels Active channels include all captured channels plus any channel level which may be originating from any other sources on the console. Note that any record function will include these levels. To completely clear the Stage display of both active and captured channels follow the steps below: Procedure: Notes: 1. Press [ENTER] [AT] [ENTER] 2. Press [CLEAR] All channels completely cleared . Rev. 1.30.03.07.r1 Page 35 Chapter 3 Setting Channel Levels Console Operating Modes Two Scene Mode (All models except Innovator 600) Scene A Scene B Figure 3.4 Two Scene Mode A/B Crossfader Two Scene mode is the simplest way to operate the console. It is also a good way to become comfortable with some of the features if you are a new user. When in Two Scene mode, Scene A and Scene B control the same channel numbers. For example, when using the 24/48 console, Scene A controls channels 1 - 24 and Scene B also controls channels 1 - 24 (when the A/B crossfader is at its top position, scene A is active; when it is at its bottom position, scene B is active). Scenes A and B can then be crossfaded by using the A/B crossfader. See example procedure on next page. To set the operating mode to Two-Scene, follow below: Procedure: Notes: 1. Press [SETUP] [21] [ENTER] 2. Use the up/down arrow keys to select "Two Scene" Page 36 Note that the system default is "Single Scene". Rev. 1.30.03.07.r1 User Guide Chapter 3 Setting Channel Levels Follow the example below to set channel levels in Scenes A and B and then crossfade between them: Procedure: Notes: 1. Press [STAGE] System must be already set to Two-Scene operation 2. Raise the A/B Crossfaders to their top positions; A at 100, B at 0 Make sure grand-master is full up and blackout key is off 3. Raise Faders 1 thru 12 to 75 in Scene A Scene A channel levels are visible in the Stage display 4. Raise Faders 13 thru 24 to 50 in Scene B 5. Lower the A/B Crossfaders to their bottom positions; A at 0, B at 100 Scene B channel levels are now visible in the Stage display while Scene A channel levels fade to 0. While in Two Scene mode, you can also record memory cues and then playback memory cues with the C/D crossfaders. See Chapter 5 Cues for more information. Single Scene Mode When operating in Single Scene mode you cannot crossfade between scenes A and B as described in Two Scene mode above. As all channel faders are considered to be in one scene, the concept of fading between scenes A and B does not exist. For example, on the 24/48 console, channel faders 1 - 48 are all active at the same time. Single Scene mode can be used when you need access to all channel faders while recording submasters, cues and groups. Also with Single Scene mode, both the A/B and the C/D crossfaders are available for memory cue playback allowing you to have separate memory cue fades running at the same time. See Chapter 5 Cues for information on recording and playing back cues. Rev. 1.30.03.07.r1 Page 37 Chapter 3 Setting Channel Levels "Match and Take Control" difference between Single Scene and Two Scene The "Match and Take Control" functionality of a channel fader allows you to use a channel fader to take control of an individual channel’s level that has already been set by the keypad or a cue. This can be very useful if you want to quickly adjust a channel’s level while a cue is running. To match and take control of a channel you must first move the channel fader to match the current level of the channel in the display. As soon as the level is matched, the channel level changes color to indicate that the channel fader now has control. In single scene mode you will have full control of the channel’s level. For example, if a cue has set channel 1’s level at 50%, you will be able to take control of the channel’s level between 0 - FL once you have raised (matched) the channel fader to 50%. However in two scene mode, you will only have control of the channel’s level above what it was initially set at by the keypad or cue. For example, if a cue has set channel 1’s level at 50%, you will only be able to take control of the channel’s level between 50 - FL once you have raised (matched) the channel fader to 50%. Page 38 Rev. 1.30.03.07.r1 User Guide Chapter 3 Setting Channel Levels Restoring channel levels (“Undo”) You can use the (Restor) soft-key to return channel levels to their level prior to the last level setting command. The (Restor) soft-key is available in the Stage, Preview, and Tracksheet displays. Although the previous level command may not be present in the command line history, it remains available to the restore command. For example: Procedure: Notes: 1. Press [STAGE] 2. Press [1] [THRU] [20] [AT] [50] Levels set to 50% 3. Press [1] [THRU] [20] [AT] [90] Levels set to 90% 4. Press (Restor) [ENTER] Levels restored to 50% Channels may also be selectively restored by entering a list of channels which are to return to their previous level. Channel Check Mode Channel Check mode can be used to see which channel controls which light. It is a quick method to sequentially verify individual channels. You may start a channel check with any channel. The channel check soft-key is accessed from the Stage display. Follow these example steps to run a channel check: Procedure: Notes: 1. Press [STAGE] 2. Press the (More) soft-key 3. Press the (ChnChk) soft-key 4. Press [1] [AT] [FULL] Captures the starting channel. Specify any desired check level. 5. Use the left/right arrow keys to scroll through channels Level will show in boxed red video 6. Press [CLEAR] to stop check Rev. 1.30.03.07.r1 Page 39 Chapter 3 Setting Channel Levels +/- Mode +/- mode can be used to modify individual channel levels within a scene so that after modification, the changes are retained. It works similar to channel check but when you move to the next channel, the change is retained instead of reverting to the previous level. This allows you to quickly customize the current lighting look. When soft-key 4 displays "ChnChk", the console is in +/- mode. When soft-key 4 displays "+/-", the console is in channel check mode. Follow these steps to modify a lighting look that is currently live: Procedure: Notes: 1. Press [STAGE] 2. Press [1] [AT] [25] Captures the starting channel 4. Press right arrow key Releases starting channel and captures next channel 5. Set channel level with trackball 6. Repeat steps 3 and 4 to finish editing or establishing desired look 7. Press [CLEAR] Releases captured channel Parked Dimmers A dimmer can be "parked" from the Dimmer sub-display of the Stage display. The parked dimmers will not become part of any console recording and will override any other output from any other process on the console. Parked dimmer levels are displayed in amber and a "DM" icon is displayed at the top of the Stage, Device and Playback displays. To park a dimmer press [STAGE] (Levels) then select and set the dimmer level with the keypad or trackball. To release all parked dimmers, place the cursor over the "DM" icon and press [CHANGE]. To release selective parked dimmers, press [DIMMER] [#] [AT] [ENTER] where [#] is any individual dimmer or list of dimmers. Page 40 Rev. 1.30.03.07.r1 User Guide Chapter 4 Submasters Chapter 4 Submasters Submasters are pre-recorded groups of channels at levels. Submasters can traditionally be used as building blocks when creating cues, shortcuts to groups of channels when running live, or somewhat non-traditionally be used to recall effects and as a tool when programming moving lights. There are 24 submaster faders on the control console and 8 virtual pages of submaster memory for a total of 192 possible submasters. Below each submaster fader is a submaster bump button which allows you to bump the submaster to its full recorded level or to begin its programmed fade. This chapter contains the following sections: • Recording Submasters • Changing Submaster Pages • Submaster Playback • Submaster Fader Playback • Submaster Bump Button Playback • Timed Submasters • Submaster Types • Pile-On Submasters • Inhibitive Submasters • Changing Submaster Types • Assigning Effects to Submasters • Assigning Groups to Submasters • Assigning Macros to Submasters • Preview Mode and Submasters • Recording / Editing • Naming / Copying / Renumbering / Clearing Rev. 1.30.03.07.r1 Page 41 Chapter 4 Submasters Recording Submasters The [RECORD SUB] hard-key records the instantaneous "look" of the current Stage display by recording all channels, groups, effects, macros and devices at their current levels. This includes all levels that may be originating from level setting commands, cues, running effects or other subs. The Record Sub command can be executed from any display except Setup. Follow these example steps to record a simple pile-on submaster from the Stage display: Procedure: Notes: 1. Press [STAGE] 2. Select channels and set channel levels Creates look 3. Press [RECORD SUB] [10] 4. Press [ENTER] If submaster 10 has already been recorded, a warning message will appear on the screen. Press [ENTER] again to overwrite. Changing Submaster Pages The default setting for the number of submaster pages is (1). See Chapter 12 System Settings for procedures on how to add more submaster pages. To change submaster pages, follow below: Procedure: Notes: 1. Press (SubP #) while in the Stage, Preview or Playback displays Repetitively pressing this key will advance through the pages one by one You can also enter a specific page directly: Press (SubP #), enter page number, then press [ENTER]. See also Submaster Page Changes in Playback Display section further in this chapter. Page 42 Rev. 1.30.03.07.r1 User Guide Chapter 4 Submasters Submaster Playback Submasters can be played back by either raising the submaster fader or pressing the submaster’s bump button. It is important to note that there are certain conditions which apply to both methods and these are explained below. Submaster Fader Playback As a submaster is a number of channels recorded at certain levels, playing back the sub at 100% (FL) will bring these channel levels to their full recorded state. The channels are recorded proportionally, so if the sub is played back at 50% for example, then the channels will be at 50% of their recorded levels. Submaster Bump Button Playback The bump button’s function depends on its mode and if the sub is recorded as a Timed Submaster (please see following Timed Submasters section). Bump Button Modes: There are two types of submaster bump button modes; Normal and Toggle. In Normal mode the bump buttons act as momentary switches; pressing a bump button will bring its recorded level to full, releasing it will return to the current level of the sub fader (zero or otherwise). In Toggle mode the bump buttons act as on/off switches; each press will turn the submaster on or off. Changes to the bump button mode are done in the Submaster sub-display of Preview. To change a bump button’s mode follow below: Procedure: Notes: 1. Press [PREVIEW] Opens the Preview display 2. Press (SelSub) [#] 3. Press (More) to change soft-key levels 4. Press (Toggle) to activate or deactivate Toggle mode Rev. 1.30.03.07.r1 Press 2 times until (Toggle) appears. "Tog" appears below "Dwl" in attributes line Page 43 Chapter 4 Submasters Timed Submasters You can assign fade times to bump buttons which control the fade up and fade down time of the submaster. Then, when you press and hold the submaster bump button, it will fade to 100% over the time period you entered, and once the button is released, it will fade to 0% over the time period you entered. Additionally, you can enter a dwell time for a submaster. The dwell time specifies the time from when you either release the bump button or the up fade is complete until the time when the down fade starts. When a dwell time is entered for a submaster, you can simply tap the bump button to initiate a fade up, dwell, then fade down sequence. For example, if you had submaster 8 programmed with a fade up time of 3 seconds, a dwell of 5 seconds, and a fade down time of 1 second, when you tapped the bump button the submaster would fade to 100% over a time of 3 seconds, it would pause for 5 seconds and then fade to 0% over 1 second. Fade and Dwell times are assigned from the Submaster sub-display of Preview and are shown in the "Time" and "Dwl information field. Follow this example to assign a 4 second up time and a 5 second down time: Procedure: Notes: 1. Press [PREVIEW] 2. Press (SelSub) [#] 3. Press [TIME] [4] [AND] [5] [ENTER] The [AND] key is used to specify individual up and down fade times. You can also record a fade time as you record a submaster live: Press [RECORD SUB] [#] [TIME] [#] [ENTER] Follow below to assign a 3 second fade time and a 6 second dwell time: Procedure: Notes: 1. Press [PREVIEW] 2. Press (SelSub) [#] 3. Press [TIME] [3] 4. Press [DELAY] [6] [ENTER] The [DELAY] hard-key is used to set the Dwell time for a sub You can also record a dwell time as you record a submaster live: Press [RECORD SUB] [#] [DELAY] [#] [ENTER] Page 44 Rev. 1.30.03.07.r1 User Guide Chapter 4 Submasters If you record a sub with no dwell time, the upfade starts when you press and hold the bump button (Normal mode). It runs until channels reach full recorded levels, then holds at full as long as you hold the bump button; the downfade begins when you release it. If you don’t hold the bump button for the duration of the upfade time, channels do not reach their full recorded levels. When a bump button is set to Toggle mode, you cannot enter a dwell time. The upfade starts when you press the bump button. The channels will hold at their full recorded levels until the bump button is pressed again, which will cause the downfade to begin. Raising the submaster fader of a timed sub while it is fading will allow you to assume manual control over the fade. To override a timed sub, push the sub fader to a higher level than the fade. Control of the fade transfers to the sub fader once the sub fader passes the timed fade in progress. Submaster Page Changes in Playback Display To change submaster pages, please see Changing Submaster Pages section earlier in this chapter. When you change submaster pages while in the Playback display, any submasters on stage will remain on stage until you move their sliders to zero. The sub number will be displayed in Reverse Amber if it is from a previous page. See figure 4.1 below. Subs still active from other sub pages (reverse amber). Figure 4.1 Submaster Playback Rev. 1.30.03.07.r1 Page 45 Chapter 4 Submasters Submaster Types Pile-On Submaster A pile-on submaster consists of channels recorded at proportional levels. If a pile-on submaster’s channel levels are higher than established channel levels, the submaster’s levels take precedence. If they are lower, the established levels take precedence (Highest Takes Precedence, HTP). Submaster numbers are displayed in gray in the Playback display if they are programmed as pile-on, see Figure 4.2 on next page. Inhibitive Submaster With inhibitive submasters you can limit the output of a selection of channels. An inhibitive submaster controls the levels of assigned channels much like the way that the grandmaster controls the levels of all channels. Submaster numbers are displayed in red in the Playback display if they are programmed as inhibitive, see Figure 4.2 on next page. Follow this example to create and add channels to an inhibitive submaster: Procedure: Notes: 1. Press [PREVIEW] 2. Press (SelSub) [13] Enter the number of the sub to be inhibitive 3. Press (More) 2 times Changes soft-key level 4. Press (Inhib) "Inh" appears below "Type" in fade attributes line 5. [1] [THRU] [24] [FULL] Channels 1 > 24 set to 100% (other ch levels may be set) 6. To check, Press [STAGE] 7. Raise channel 10 with sub 13 at zero position Channel is inhibited because sub is at zero 8. Now raise sub 13 and try channel 10 The same channel can be included in more than one inhibitive submaster. Page 46 Rev. 1.30.03.07.r1 User Guide Chapter 4 Submasters Changing Submaster Types The preceding example showed you how to create an inhibitive submaster, to change the submaster back to a pile-on type follow below: Procedure: Notes: 1. Press [PREVIEW] 2. Press (SelSub) [13] Enter the number of the sub to be inhibitive 3. Press (More) 2 times Changes soft-key level 4. Press (PileOn) "Pile" appears below "Type" in fade attributes line Effect Subs (yellow) Inhibitive Subs (red) Pile-On Subs (gray) Figure 4.2 Submaster Colors in Playback Display Rev. 1.30.03.07.r1 Page 47 Chapter 4 Submasters Assigning Effects to Submasters An effect submaster has a specific effect assigned to it. Pressing an effect submaster’s bump button or moving its slider will start the effect running. If a submaster contains a recorded effect, the submaster number appears in yellow in the submaster fader window of the Playback display, see Figure 4.2 on previous page. Refer to Chapter 7 Effects for information on how to create and record effect submasters. Assigning Groups to Submasters A group submaster is a submaster with a specific group assigned to it. In a group submaster, the group is called up with its assigned levels proportionately to the setting of the submaster fader. When a group is edited, the submaster to which it was assigned to will also be updated. If a submaster contains an group, the groups levels will appear in teal while in the Submaster Preview display. Please see Chapter 6 Groups for information on recording and assigning groups to submasters. Assigning Macros to Submasters A macro is a series of keystrokes you record to perform a complex command. A macro submaster is submaster with a macro number assigned to it. In a submaster with a macro assigned, the macro begins to run when you press the bump button or move the submaster fader. The fader handle has no impact on any levels created within the macro, it simply executes when the handle moves from zero. See Chapter 8 Macros for information on how to create and record a macro submaster. Page 48 Rev. 1.30.03.07.r1 User Guide Chapter 4 Submasters Preview Mode and Submasters Sub Levels (green color) Figure 4.3 Submaster Preview Display Attributes Line Navigating the Submaster Preview Display To select a specific sub for viewing and editing press the (SelSub) soft-key while in the Preview display. Follow these steps to select a submaster from the Preview display: Procedure: Notes: 1. Press [PREVIEW] 2. Press (SelSub) [#] Selects sub 3. Press [ENTER] You can also use the left/right arrow keys to view and page through all the different subs. Submaster Colors in Display: Submaster levels are displayed in green while in the Preview and Stage displays. Rev. 1.30.03.07.r1 Page 49 Chapter 4 Submasters Recording Submasters in Preview Submasters can be also be created "in the blind" from the Submaster subdisplay of Preview. Follow the steps below as an example: Procedure: Notes: 1. Press [PREVIEW] 2. Press (SelSub) [#] Creates new sub 3. Press [ENTER] If Sub has already been recorded, its levels will show. 4. Select channels and set channel levels Sub recorded All levels are recorded automatically in the Preview display, it is not necessary to press the [RECORD SUB] hard-key. If you do use the [RECORD SUB] key, the active stage levels will be recorded, not the blind levels. Editing Submasters in Preview Follow these steps to edit a previously recorded submaster: Procedure: Notes: 1. Press [PREVIEW] 2. Press (SelSub) [#] Selects sub 3. Press [ENTER] 4. Select channels and set new channel levels Page 50 Sub recorded Rev. 1.30.03.07.r1 User Guide Chapter 4 Submasters Naming Submasters You can assign names up to 16 characters in length to submasters. These names can be exclusively numbers, exclusively letters or a combination of letters and numbers. Names are entered using the submaster bump buttons for letters and the keypad for numbers. You can also use a standard PC keyboard to enter names. Please see Appendix A for information on installing a keyboard. Bump Button Alpha Character Bump Button Alpha Character Bump Button Alpha Character 1 a 9 i 17 q 2 b 10 j 18 r 3 c 11 j 19 s 4 d 12 l 20 t 5 e 13 m 21 u 6 f 14 n 22 v (space) 7 g 15 o 23 wx 8 h 16 p 24 yz Table 4.0 Character to Bump Button Assignments In the above chart, the letters x and z are selected by pressing and holding the w and y keys respectively. A space is added by pressing and holding the v key. For uppercase letters, press and hold the Leviton Logo key while selecting letters. Follow the steps below to name a submaster: Procedure: Notes: 1. Press [PREVIEW] 2. Press (SelSub) [#] [ENTER] Enter the number of the sub to be named 3. Press (Name) 4. Enter a name Use Sub Bump Buttons or PC keyboard 5. Press [ENTER] Rev. 1.30.03.07.r1 Page 51 Chapter 4 Submasters Copying Submasters Follow the procedure below to copy the contents of one submaster to another submaster within a sub page: Procedure: Notes: 1. Press [PREVIEW] 2. Press (SelSub) [#] Enter the number of the sub to be copied 3. Press [ENTER] 4. Press (Copy) 5. Enter destination sub number to copy to 6. Press [ENTER] To copy between sub pages, follow the above example except change pages with the (SubP #) soft-key before step 3. Renumbering Submasters Follow the procedure below to renumber a submaster: Procedure: Notes: 1. Press [PREVIEW] 2. Press (SelSub) [#] Enter the number of the sub to be renumbered 3. Press [ENTER] 4. Press (Renum) 5. Enter new sub number 6. Press [ENTER] If a destination sub number already exists, the contents will be overwritten. A warning will appear asking for confirmation. Page 52 Rev. 1.30.03.07.r1 User Guide Chapter 4 Submasters Clearing Submasters To delete an individual submaster press the (Delete) soft-key while in the Submaster Preview display. All submasters can be quickly cleared from the (Clear) menu of the Setup display. Please follow the steps below: Procedure: Notes: 1. Press [SETUP] 2. Press (More) Changes soft-key level 3. Press (Clear) Clear menu appears 4. Enter [3] “Clear Submasters” Warning appears 5. Enter [1] to confirm All submaster memory erased 6. Press any display key to exit See Chapter 11 Memory Functions for more information on clearing console memory. Rev. 1.30.03.07.r1 Page 53 Chapter 4 Submasters Page 54 Rev. 1.30.03.07.r1 User Guide Chapter 5 Cues Chapter 5 Cues Cues are recorded lighting changes or "looks" that can be reproduced with specific timing. A cue is recorded as a set of channels or device traits with specified levels along with certain other attributes. These attributes can include Fade, Delay and Follow times, Cue Links, Cue Names and assigned Groups, Effects and Macros. You can save up to 600 cues per show in the control console. There are two playback fader pairs, A/B and C/D, which allow you to playback recorded cues automatically or manually. Cues may also be played back by pressing a Macro key or by using the Real Time Event Clock. This chapter includes the following sections: • Recording Cues • Cue Record Modes • Cue Numbering • Creating a Basic Cue • Cue Attributes • Recording Cues in the Stage Display • Recording Cues in the Preview Display • Editing Cues • The Cuesheet Display • Naming / Copying / Clearing / Inserting / Re-numbering Cues • Using Groups when Recording Cues • Assigning Effects and Macros to Cues • Multipart Cues • Playing Back Cues • Playback Faders • Playback Keys • The Playback Display • Playing Back Manual Cues • Playing Back Timed Cues • Using the Real Time Event Clock to Playback Cues • Using Macros to Playback Cues • Cue Record Modes • The Tracksheet Display Rev. 1.30.03.07.r1 Page 55 Chapter 5 Cues Recording Cues Cues are created "Live" from the Stage or Device displays or "Blind" from the Preview, Tracksheet or Cuesheet displays. When a cue is recorded live, you see the immediate results on stage. When a cue is recorded blind, the results will not be seen until the cue is played back. For more information on Cue Playback, refer to the Playing Back Cues section further in this chapter. Cue Record Modes There are three types of Cue Record Modes available when recording cues in the console: Clean up Mode, Tracking Mode and Cue Only Mode. Clean Up Mode is the simplest way of recording cues; channels are recorded directly as you see on screen. The other two cue record modes have complex channel tracking relationships which are created from cue to cue. To get you started in learning how to record cues, we will use the simpler Clean Up Mode for the procedural examples in this chapter. Once you understand the basics how to record cues using the Clean Up Mode, you can then apply the two other types of modes. Further explanations of these modes are given later in this chapter, see Cue Record Modes. To change the Cue Record Mode, press the (Q Mode) soft-key until the desired mode name appears at the beginning of the command line. Cue Numbering The decision on how to number your cues requires a bit of thought. Many individuals have different preferences on how cue numbering should work, however, there are a few points you should consider. Most people create cues following the formation 1, 2, 3, 4, etc. Then, if you need to insert a cue between 3 & 4 for example, you could call the cues 3.1, 3.2, 3.3, etc. If you are recording a show which will require the addition of a lot of cues in between existing cues, you may find it helpful to number your cues in even numbers only, or increase in increments of 5, or 10, or any other format which you deem appropriate. See also Inserting and Renumbering Cues section further in this chapter. Page 56 Rev. 1.30.03.07.r1 User Guide Chapter 5 Cues Creating a Basic Cue To create a cue live from the Stage display, you first create the look by setting channel levels. Then, using the record cue functionality of the console, you enter the cue number and all required cue attributes. From this point, pressing the [ENTER] key completes the recording of the cue. The cue then can be recalled from the playback faders. In-depth examples are given further in this chapter but here is the general procedure: Procedure: Notes: 1. Set channel levels using channel faders, keypad, submasters, groups, etc. 2. Press [RECORD CUE] Initiates recording of a cue 3. Enter cue number 4. Enter cue attributes 5. Press [ENTER] Cue recorded The [RECORD CUE] hard-key records all levels that may be originating from level setting commands, other cues, running effects, active submasters, groups and selected automated device traits. Rev. 1.30.03.07.r1 Page 57 Chapter 5 Cues Cue Attributes The attributes which can be recorded with a cue are as follows (procedural examples of using these attributes are given further in this chapter): For graphic examples of attribute keys see Figure 1.2, Page 8. Fade Time The fade time is the time that the cue takes to fade to its final levels after the [GO] button has been pressed. Delay Time The delay time is the amount of time after you press [GO] and when the fade actually begins. Follow Time A follow time assigned to a cue causes the next cue in the cue list to start automatically without pressing the [GO] button and specifies how long the console waits after the current cue starts before the next cue runs. Cue Link Cues can be executed out of their normal numeric sequence by assigning a Link to a cue. When you press [GO], instead of executing the next higher numbered cue, the cue execution sequence will "jump" to the destination cue that you specify in the Link assignment. Cue Name Cues names of up to 16 characters in length can be assigned to cues. Assigned Group A group may be assigned to a cue so when the cue executes, the group will execute also. See also Chapter 6 Groups for more information on working with groups. Assigned Effect An effect may be assigned to a cue so when the cue executes, the effect will execute also. Refer to Chapter 7 Effects for more information on working with effects. Assigned Macro A macro may be assigned to a cue so when the cue executes, the macro will execute also. See Chapter 8 Macros for more information on working with macros. Table 5.0 Cue Attributes Page 58 Rev. 1.30.03.07.r1 User Guide Chapter 5 Cues Recording Cues in the Stage Display When recording a cue from the Stage display, the levels being set are seen live on stage. In this example you will be setting only channel levels for a cue, recording a cue with attributes such as fade, delay and follow times are shown further below. Follow these steps to record a simple live cue: Procedure: Notes: 1. Press [STAGE] Opens Stage display 2. Press [ENTER] [AT] [ENTER] [CLEAR] to clear screen (if necessary) 3. Press [1] [THRU] [24] Selects channels to be recorded 4. Press [AT] [75] Sets channel levels 5. Press [RECORD CUE] [1] 6. Press [ENTER] Records cue 1 A warning will appear if the cue already exists in memory. Press [ENTER] to record over the existing cue or press [CLEAR] to cancel. Recording Cue Fade Time(s) The cue fade time is the time that the cue takes to fade to its final levels after the [GO] button has been pressed. A cue may also be assigned split fade times, which allows the cue fading out to happen at a different time then the cue fading in. You can record fade times in either seconds or minutes for a maximum of 99:59 minutes. For example, to add a fade time of 6.5 seconds to a previously recorded cue: Press [CUE] [1] [TIME] [6.5] [ENTER]. To enter a fade time in minutes, press the (Minute) soft-key after you enter the value: Press [CUE] [1] [TIME] [8] (Minute) [ENTER]. The assigned fade time(s) can be viewed in the "Time" field of the attributes line of the Preview display or from the Cuesheet display. Rev. 1.30.03.07.r1 Page 59 Chapter 5 Cues Recording a Cue with a Single Fade Time Follow the example steps below to record a cue with a single fade time: Procedure: Notes: 1. Press [STAGE] 2. Press [ENTER] [AT] [ENTER] [CLEAR] to clear screen (if necessary) 3. Press [50] [AND] [61] Selects channels to be recorded 4. Press [FULL] Not necessary to press the [AT] key when recording Full 5. Press [RECORD CUE] [3] 6. Press [TIME] [5] Adds single up/down fade time of 5 seconds 7. Records cue 3 Press [ENTER] Recording a Cue with Split Fade Times The [AND] hard-key is used to assign separate up and down times. In the command line, the up time and down times are shown separated by a "+". Follow the steps below to record a cue in Stage with split fade times: Procedure: Notes: 1. Press [STAGE] 2. Press [ENTER] [AT] [ENTER] [CLEAR] to clear screen (if necessary) 3. Press [50] [AND] [61] Selects channels to be recorded 4. Press [FULL] Not necessary to press the [AT] key when recording Full 5. Press [RECORD CUE] [5] 6. Press [TIME] [5] [AND] [7] Adds split up/down fade times of 5 and 7 seconds 7. Records cue 5 Press [ENTER] The up time specifies how long it takes for the next cue to fade in. The down time specifies how long it takes for the previous cue to fade out. Page 60 Rev. 1.30.03.07.r1 User Guide Chapter 5 Cues Recording a Cue Delay Time As explained earlier, a cue delay time is the amount of time after you press [GO] and when the fade actually begins. You can record delay times in either seconds or minutes for a maximum of 99:59 minutes. For example, to add a delay time of 2.5 seconds to a previously recorded cue: Press [CUE] [1] [DELAY] [2.5] [ENTER]. To enter a delay time in minutes, press the (Minute) soft-key after you enter the value: Press [CUE] [1] [DELAY] [5] (Minute) [ENTER]. The assigned delay time(s) can be viewed in the "Dly" field of the attributes line of the Preview display or from the Cuesheet display. Follow these example steps to record a cue with a fade and a delay time: Procedure: Notes: 1. Press [STAGE] 2. Press [10] [THRU] [21] Selects channels to be recorded 3. Press [AT] [95] 4. Press [RECORD CUE] [6] 5. Press [TIME] [2.5] Fade time 6. Press [DELAY] [4] [ENTER] Fade will start after a Delay of 4 seconds You can also enter separate delay times for a cue with split up/down fade times. Follow the example below: Procedure: Notes: 1. Press [STAGE] 2. Press [24] [THRU] [36] Selects channels to be recorded 3. Press [FULL] 4. Press [RECORD CUE] [7] 5. Press [TIME] [2.5] [AND] [5] Split Fade times 6. Press [DELAY] [3] [AND] [4] Separate Delay times 7. Press [ENTER] Rev. 1.30.03.07.r1 Page 61 Chapter 5 Cues Recording Cues with Follow As mentioned earlier in this chapter, a follow time specifies how long the console waits after the current cue starts before the next cue automatically executes. Follow times can be recorded up to 99:59 minutes. For example, to add a follow time of 2.5 seconds to a previously recorded cue: Press [CUE] [10] [FOLLOW] [2.5] [ENTER]. To enter a follow time in minutes, press the (Minute) soft-key after you enter the value: Press [CUE] [1] [FOLLOW] [5] (Minute) [ENTER]. The assigned follow time can be viewed in the "Flw" field of the attributes line of the Preview display or from the Cuesheet display. Follow these steps to record cue 2 with a fade and follow time in Stage: Procedure: Notes: 1. Press [STAGE] 2. Press [1] [and] [21] Selects channels to be recorded 3. Press [AT] [95] 4. Press [RECORD CUE] [2] 5. Press [TIME] [5] Adds Fade time 6. Press [FOLLOW] [10] [ENTER] The cue following cue 2 will start 10 seconds after cue 2 starts You cannot run a follow cue if the fade time is manual; enter a time of 0 seconds if you want the next cue to immediately execute. Page 62 Rev. 1.30.03.07.r1 User Guide Chapter 5 Cues Recording Cues with Link Cues can be played back out of their numeric sequence by assigning a Link to a cue. When a cue is linked to another cue, the execution sequence continues onward in the list from that destination cue until the end of the cue list until another link is encountered in a later cue. The assigned link can be viewed from the Cuesheet or Preview displays. For example, to link cue 5 to cue 12: Press [CUE] [5] [LINK] [12] [ENTER]. To assign a link to the current cue being viewed in a display: Press [LINK] [#] [ENTER]. Creating Automatic Playback Loops Follow and Link can be combined to create loops in which cues play back automatically and repeat. Follow the example steps below to record an automatic cue playback loop: Procedure: Notes: 1. Create three cues Cue #’s 1, 2, 3. 2. Press [CUESHEET] 3. Press [CUE] [1] [TIME] [2] [FOLLOW] [5] [ENTER] 4. Press down arrow key to highlight cue 2 5. Press [TIME] [2] [FOLLOW] [5] [ENTER] 6. Press down arrow key to highlight cue 3 7. Press [TIME] [2] [FOLLOW] [5] [LINK] [1] [ENTER] In the above example, cue 1 will start after you load a playback fader with cue 1 and press [GO]. Cue 2 will follow cue 1, cue 3 will follow cue 2. Cue 1 will start over again because cue 3 is linked to cue 1. For more information on cue playback see the Playing Back Cues section later in this chapter. You can also create loops using effects. These effect loops can then be played back in a cue or submaster. See Chapter 7 Effects for more information. Rev. 1.30.03.07.r1 Page 63 Chapter 5 Cues Recording Cues in the Preview Display Recording a cue in the Preview display allows you to create a cue without affecting the current look on stage. It is sometimes referred to as recording "in the blind". It is important to realize that the [RECORD CUE] key is not used for cues that are recorded blind; blind cues are automatically recorded as they are made. If you do use the [RECORD CUE] key, the active stage levels will be recorded, not the blind levels. Cues can be created using the same attributes as when recording live. Follow the example steps below to record a simple blind cue in Preview: Procedure: Notes: 1. Press [PREVIEW] 2. Press (SelCue) [2] [ENTER] Or press [CUE] [2] [ENTER] 3. Press [25] [THRU] [48] Selects channels to be recorded 4. Press [AT] [50] Cue is automatically recorded as you enter levels Follow the example below to record a blind cue with a single up/down fade time in Preview: Procedure: Notes: 1. Press [PREVIEW] 2. Press (SelCue) [4] [ENTER] Or press [CUE] [4] [ENTER] 3. Press [68] [THRU] [72] Selects channels to be recorded 4. Press [AT] [66] Cue is automatically recorded as you enter levels 5. Press [TIME] [61] [ENTER] Adds up/down fade time of 61 sec. (displayed as 1:01 min.) Cues can also be created blind from the Tracksheet and Cuesheet displays. (however, only cue attributes and not channel levels can be recorded in the Cuesheet display.) Page 64 Rev. 1.30.03.07.r1 User Guide Chapter 5 Cues Editing Cues If you would like to edit channels in a cue that has already been recorded, you can either play back the cue live from the Stage display or work blind in the Preview or Tracksheet displays. Editing, as in recording, while in different Cue Record Modes produces different results. See the Cue Record Modes section further in this chapter for more information. Editing Cues in the Stage Display To edit a cue live, either play back the cue with the playback faders or press [CUE] [#] [FULL]. Then make the changes you want and re-record the cue. For more information on Cue Playback, please see the Playing Back Cues section later in this chapter. For example: Assume Cue 1 is already recorded with channels 1 thru 24 at 75. To just adjust channels 10 thru 20 to 80 follow below: Procedure: Notes: 1. Press [STAGE] 2. Press [ENTER] [AT] [ENTER] [CLEAR] to clear screen (if necessary) 3. Press [CUE] [1] [FULL] Or play back the cue with the Playback faders 3. Press [10] [THRU] [20] Selects channels to be recorded 4. Press [AT] [80] Sets channel levels 5. Press [RECORD CUE] [1] 6. Press [ENTER] Rev. 1.30.03.07.r1 Warning will appear, Press [ENTER] to overwrite previous cue Page 65 Chapter 5 Cues Editing Cues in the Preview Display To edit cues in Preview, just make the changes you want, all changes are recorded as you make them. For example: Assume Cue 2 is already recorded with channels 1 thru 10 at full. To just set channels 5 and 6 to a new level follow below: Procedure: Notes: 1. Press [PREVIEW] 2. Press (SelCue) [2] [ENTER] Or press [CUE] [2] [ENTER] 3. Press [5] [AND] [6] Selects channels to be edited 4. Press [AT] [75] Cue is automatically recorded as you enter levels Cues can also be edited blind from the Tracksheet display. For more information on using the Tracksheet, please see the Cue Record Modes section later in this chapter. Page 66 Rev. 1.30.03.07.r1 User Guide Chapter 5 Cues The Cuesheet Display The Cuesheet display can be accessed by pressing the [CUESHEET] hardkey on the console. This display is used to view the order of cues and each cue’s attributes. The features of this display include the ability to edit the cue attributes, delete, copy or renumber cues and create blank cues. Cue Number Fade, Delay and Follow Times Figure 5.0 Cuesheet Assigned Effect Cue Name Assigned Group Cues are listed by cue number, sorted from lowest numbered cue to highest numbered cue. If a cue is playing in one of the playback faders, the playback fader will be listed adjacent to the cue number. Each cue shows columns of information showing each available attribute for every cue, please see Table 5.1 on the next page. Using the up/down arrow cues will scroll through the display. To quickly go to a specific cue, press [CUE] [#] [ENTER]. When you press [CUE] [#] [ENTER], a new blank cue is created if the cue does not already exist. If you are in tracking mode and there is a lower numbered cue, the levels of that cue will be tracked into the new cue. Rev. 1.30.03.07.r1 Page 67 Chapter 5 Cues Up: assigned Up fade time Eff: assigned Effect Dwn: assigned Down fade time Mac: assigned Macro Dly: assigned Delay time Grp: assigned Group Flw: assigned Follow time Lnk: assigned Link Table 5.1 Cuesheet Attributes To change the attributes of the currently selected cue, press the key on the console corresponding to the specific attribute you want to change, then enter the attribute information followed by the [ENTER] key. Multiple cue attributes may be entered before the [ENTER] key is pressed. See Editing Cue Attributes below for an example procedure. Editing Cue Attributes Follow the example below to modify a follow time attribute from the Cuesheet display: Procedure: Notes: 1. Press [CUESHEET] 2. Press [CUE] [5] Or use the up/down arrow keys 3. Press [FOLLOW] [7] 4. Press [ENTER] New Follow time recorded You can quickly edit cue attributes from the Stage, Preview, Cuesheet or Tracksheet displays. For example, to edit a fade time, just press [CUE] [#] [TIME] [#] [ENTER]. Page 68 Rev. 1.30.03.07.r1 User Guide Chapter 5 Cues Naming Cues You can assign names up to 16 characters in length to cues. These names can be exclusively numbers, exclusively letters or a combination of letters and numbers. Names are entered using the submaster bump buttons for letters and the keypad for numbers. You can also use a standard PC keyboard to enter names. Bump Button Alpha Character Bump Button Alpha Character Bump Button Alpha Character 1 a 9 i 17 q 2 b 10 j 18 r 3 c 11 j 19 s 4 d 12 l 20 t 5 e 13 m 21 u 6 f 14 n 22 v (space) 7 g 15 o 23 wx 8 h 16 p 24 yz In the above chart, the letters x and z are selected by pressing and holding the w and y keys respectively. A space is added by pressing and holding the v key. For uppercase letters, press and hold the Leviton Logo hard-key while selecting letters. To enter a cue name while in the Preview display: Procedure: Notes: 1. Press [PREVIEW] [CUE] [5] [ENTER]Or [Preview](SelCue)[5] 2. Press (More) (Name) Enter a name 3. Press [ENTER] To enter a cue name while in the Cuesheet display: Procedure: Notes: 1. Press [CUESHEET] 2. Press [CUE] [5] [ENTER] Or use the up/down arrow keys to select cue number 3. Press (Name) Enter a name. 4. Press [ENTER] Rev. 1.30.03.07.r1 Page 69 Chapter 5 Cues Copying Cues Cues can be copied to another location in the cue list. Please follow the example procedures below to learn how to copy cues. To copy cues in the Cuesheet and Tracksheet displays: Procedure: Notes: 1. Select the cue number you wish to copy 2. Press (Copy) 3. Enter the destination cue Command line reads: Copy Cue # to Cue # 4. Press [ENTER] To copy cues in the Preview display: Procedure: Notes: 1. Select the cue number you wish to copy 2. Press (More) Changes soft-key level 3. Press (Copy) 4. Enter the destination cue Command line reads: Copy Cue # to Cue # 5. Press [ENTER] Page 70 Rev. 1.30.03.07.r1 User Guide Chapter 5 Cues Clearing Cues Cues can be individually deleted from the cue list or all cues can be entirely cleared from the console. Please see the following example procedures. To delete cues while in the Cuesheet and Tracksheet displays: Procedure: Notes: 1. Press (Delete) 2. Enter cue you would like to delete Command line reads: Delete Cue # 3. Press [ENTER] To delete cues while in the Preview display: Procedure: Notes: 1. Press (More) Changes soft-key level 2. Press (Delete) 3. Enter cue you would like to delete Command line reads: Delete Cue # 4. Press [ENTER] To clear all cues from the control console: Procedure: Notes: 1. Press [SETUP] 2. Press (More) Changes soft-key level 3. Press (Clear) Clear menu appears 4. Enter [1] “Clear Cues” Warning appears 5. Enter [1] to confirm All cue memory erased 6. Press any display key to exit See Chapter 11 Memory Functions for more information on clearing all memory from the console. Rev. 1.30.03.07.r1 Page 71 Chapter 5 Cues Inserting and Renumbering Cues Inserting Cues A new cue can be inserted between two existing cues. For example, to insert a new cue between cues 1 and 2, just record the new cue as cue 1.5. Please see the Cue Numbering section earlier in this chapter for more information on numbering cues. Renumbering Cues To renumber a cue use the (Renum) softkey. Please see the following examples: To renumber cue 1 to cue 5 while in the Cuesheet display: Procedure: Notes: 1. Select Cue 1 2. Press (Renum) [5] 3. Press [ENTER] To renumber a cue while in the Preview display: Procedure: Notes: 1. (More) (Renum) [#] 2. Press [ENTER] If a cue already exists with the same number as the desired renumbered cue, a warning will appear. Pressing [ENTER] will overwrite the existing cue. Page 72 Rev. 1.30.03.07.r1 User Guide Chapter 5 Cues Using Groups when Recording Cues Groups are frequently used combinations of channels or device traits which can be used as building blocks when recording. There are two different ways of working with groups: 1. The first way is to assign a single group to a cue. When you assign a group to a cue, any changes that you make later in the group will be updated in the cue also. This can be useful, for instance, when a group is recorded with pan and tilt device trait levels (focus points) and the same group is assigned to a number of cues. If the focus points need to be refocused later, you only have to update the group, all cues that have the group assigned will be updated also. To assign a group to a cue: Procedure: Notes: 1. Press [CUE] [#] [GROUP] [#] 2. Press [ENTER] The assigned group number can be viewed in the "Grp" field of the attributes line of the Preview display or from the Cuesheet display. 2. The second way groups may be used is to just use a group to set levels while recording a cue. Be aware that if you use groups in this way any future updates to the group will not be updated in the cue. For example, to just use a group’s levels to record a cue from the Stage display: Procedure: Notes: 1. Press [GROUP] [#] [FULL] 2. Press [RECORD CUE] [#] [ENTER] To just use a group’s levels to record a cue from the Preview or Tracksheet displays: Procedure: Notes: 1. Select the cue 2. Press [GROUP] [#] [FULL] You may, of course, bring up the group at a different level than full. For more information on groups, please see Chapter 6 Groups. Rev. 1.30.03.07.r1 Page 73 Chapter 5 Cues Assigning Effects to Cues When an effect is assigned to a cue, the effect fades in during the up time of the cue. The effect remains running until the next [GO] command is executed, at which time the effect fades out during the down time of that cue. To assign an effect as a cue is being recorded: Procedure: Notes: 1. Press [RECORD CUE] [#] [EFFECT] [#] 2. Press [ENTER] To assign an effect to an existing cue: Procedure: Notes: 1. Press [CUE] [#] [EFFECT] [#] 2. Press [ENTER] When recording a cue while an effect is running, take out the effect on stage with the playback fader or submaster before executing the Record Cue command. The live Record Cue command records an instantaneous stage picture and therefore will record channel levels from the effect if the effect is left running. You can also place cues into effects so when the effect is run it will start a cue. Only the levels of the channels in the cue are used, not the cue attributes. See Chapter 7 Effects for more information. Page 74 Rev. 1.30.03.07.r1 User Guide Chapter 5 Cues Assigning Macros to Cues You can assign a recorded macro to a cue to automatically execute the macro. The specified macro will execute when the cue fade begins. This feature can be very useful for triggering timed submasters or for capturing specific channels on the trackball for overriding cue control. Another useful application is to assign rate control in a cue macro for a cue or effect that requires it in every performance, this way the rate will always be ready on the trackball when the cue is initiated. To assign a macro to a cue using the Cuesheet display: Procedure: Notes: 1. Press [CUE] [#] (More) 2. Press (Macro) [#] 3. Press [ENTER] To assign a macro to a cue using the Preview display: Procedure: Notes: 1. Press [CUE] [#] (More) (More) 2. Press (Macro) [#] 3. Press [ENTER] To delete a macro from a cue: Procedure: Notes: 1. Press [CUE] [#] (Macro) Specify NO macro number 2. Press [ENTER] Please refer to Chapter 8 Macros for information on programming and using macros. Rev. 1.30.03.07.r1 Page 75 Chapter 5 Cues Multipart Cues Multipart cues allow you to have up to eight simultaneously executing separate cue parts in one main cue. Each part contain it’s own channel levels along with fade times and delay times. By using individual delay times for each part you can program fades that start at different times within the main cue. Split fades and split delay times are also possible in each cue part, see Figure 5.1 below. You can also assign a group to a cue part, see the Using Groups when Recording Cues section earlier in this chapter. A channel can be included in only one part of a multipart cue. If a channel has been recorded in one part and then you record the same channel in a new part, the channel will be automatically removed from the previous part. Cue Parts Split Fade and Delay Times Figure 5.1 Cue Parts Please follow the step by step example on the following page to re-create the above multipart cue in Figure 5.1. Page 76 Rev. 1.30.03.07.r1 User Guide Chapter 5 Cues To record an example multipart cue as in Figure 5.1: Procedure: Notes: 1. Press [CUESHEET] 2. Press [CUE] [1] 3. Press [PART] [1] [TIME] [5] Adds part 1 with five second fade time 4. Press [ENTER] Records part 1 5. Press [PART] [2] [TIME] [5] [DELAY] [3] Adds part 2 with two second fade time and three second delay 6. Press [GROUP] [55] Assigns group 55 to part 2 7. Records part 2 Press [ENTER] 8. Press [PART] [3] [TIME] [5] [DELAY] [6] Adds part 3 with five second fade time and six second delay 9. Press [ENTER] Records part 3 10. Press [PART] [4] [TIME] [4] [AND] [6] Adds part 4 with split up/ down fade times of four and six seconds 11. Press [DELAY] [14] [AND] [25] Adds delay times of 14 and 25 seconds to part 4 12. Press [ENTER] Records part 4 Editing Multipart Cues Multipart cues are edited using the same procedures as are used for normal cues. For example, to edit a multipart cue from Preview: Procedure: Notes: 1. Press [PREVIEW] 2. Press [CUE] [1] Or press (SELCUE) [1] 3. Press [PART] [3] [ENTER] Or use right/left arrow keys 4. Press [15] [AND] [26] Selects channels to be edited 5. Press [AT] [75] Cue is automatically recorded as you enter levels in the Preview display Rev. 1.30.03.07.r1 Page 77 Chapter 5 Cues Playing Back Cues Playback Faders Playback Faders Figure 5.2 Playback Faders section The two playback fader pairs, A/B and C/D, allow you to play back recorded cues. The left fader, A and C, of each fader pair controls upfades, the right fader, B and D, of each fader pair controls downfades. A playback fader pair is referred to simply as a playback fader in this user guide unless otherwise noted. A cue is loaded by pressing the [LOAD] key above the playback fader and then selecting the cue number. If [GO] is pressed with no cue number selected, the first cue in the cue list will execute. Different cues may be played back on either playback fader simultaneously. For example, you may play a 20 minute daylight window cue in one playback fader and play a number of cues in the other playback fader. Or playback conventional lighting cues in one fader and playback automated device cues in the other. A manual cue is played back by physically moving the faders, a timed cue is played back from the timing attributes programmed into it. Please see the sections titled Playing Back Manual Cues and Playing Back Timed Cues further in this chapter for more information and procedural examples. Page 78 Rev. 1.30.03.07.r1 User Guide Chapter 5 Cues Playback Keys See example procedure of using these keys on next page. [LOAD] A [LOAD] key is located above each pair of playback faders. The [LOAD] key is used to load cues into each playback fader before pressing the [GO] button. If you do not enter a cue number after pressing [LOAD], the first cue in the cue list will automatically be loaded. You can also load a cue with a fade time which will override any programmed fade times. This is especially useful for quickly bringing up cues on stage that you wish to edit or re-record. For example, pressing [LOAD] [4] [TIME] [2] [GO] will bring up cue 4 in 2 seconds even if it was already programmed with a fade time of 60 seconds. [GO] A [GO] button is located below each pair of playback faders and is used to play back cues sequentially with their recorded fade times. If you press [GO] before a cue finishes, the cue stops and the new cue begins from the levels at which the previous cue was interrupted. [CLEAR] A [CLEAR] cue key is located above each pair of playback faders. When a cue is currently loaded to a playback fader, you can clear the fade from the fader and the Stage display by pressing [CLEAR] [ENTER]. A red LED above the [CLEAR] cue key will light when this key is pressed. [HOLD] A [HOLD] key is located below each pair of playback faders. If any cues are currently running in assigned fade times, pressing the [HOLD] key will stop all the fades immediately. A red LED above the [HOLD] key will light and the Up and Down % indicators in the Playback Fader Box will cease to move. Pressing [HOLD] again will resume a fade that has been interrupted. [BACK] A [BACK] key is located below each pair of playback faders. Pressing the [BACK] key causes a reverse fade to the previous cue in two seconds. The red LED on the [BACK] key will also light. By repetitively pressing the [BACK] key you will move backward through the cue list. Rev. 1.30.03.07.r1 Page 79 Chapter 5 Cues [RATE] A [RATE] key is located above each pair of playback faders. Pressing the [RATE] key assigns control of the cue fade rate to the trackball and to the wheels below the LCD display. Pressing the [RATE] key again releases rate control and the adjusted fade times remain for the fade. See Rate Override section further in this chapter. Follow the steps below for examples of using the [LOAD], [GO], [HOLD] and [BACK] keys: Page 80 Procedure: Notes: 1. Press [LOAD] [4] In this example Cue 4 is a timed cue 2. Press [GO] Cue executes 3. Press [HOLD] while cue 4 is running Cue 4 stops 4. Press [HOLD] Cue 4 resumes 5. After cue finishes, press [BACK] Fades back to Cue 3 in 2 seconds 6. Press [BACK] while cue 3 is running Fades to previous cue in 2 seconds Rev. 1.30.03.07.r1 User Guide Chapter 5 Cues The Playback Display The Playback display consist of three sections; the Cuesheet section, the Submaster section and the Playback Faders section. Cuesheet Section The top area of the Playback display shows a section of the Cuesheet. If a cue is playing in one of the playback faders, the playback fader will be listed adjacent to the cue number. Cuesheet Section Submaster Section Playback Faders section Figure 5.3 Playback Display Submaster Section The Playback display also shows the levels of any submasters which are active. When a submaster contains an assigned effect, the submaster number is displayed in yellow. If a sub is inhibitive, its number is displayed in red. If a sub is active from another submaster page, it’s number is displayed in reverse amber. See Chapter 4 Submasters for more information on working with submasters. Rev. 1.30.03.07.r1 Page 81 Chapter 5 Cues Playback Faders Section The two Playback Fader boxes, labeled A/B and C/D, show you the current status of the playback faders. The Playback Fader Boxes contain the following information: Cue The number of the current cue. Next The number of the next cue to be executed. Up Indicates the up fade (in time or %) completion of the cue or multipart cue. Dn Indicates the down fade (in time or %) completion of the cue or multipart cue. Delay If a delay time is set, it will appear in the position that is normally occupied by the up/down fade times (the delay time will appear in yellow as the fade is in the process of counting down its delay time). When the delay is complete, the up/down fade times will appear and progress. Follow Indicates the completion of time (in time or %) before the next cue will automatically follow the current cue. Table 5.2 Playback Fader Box attributes To view the cue’s fade, delay and follow times in actual time remaining or in percent completed, press the (Time/%) soft-key while in the Playback display. From the Stage display, press (More) (Time/%). Grand-Master Fader Indicator In the upper right area of the Playback display is the grand-master fader indicator which shows you the current level of the grand-master if the level is less than full. Page 82 Rev. 1.30.03.07.r1 User Guide Chapter 5 Cues Playing Back Manual Cues Cues that are assigned a manual fade time wait to be executed by the movement of the A/B or C/D playback faders. The fade takes place as you move the faders along to the completion of their travel. When the faders reach the top, the fade is complete and is cleared from the fader automatically. You may reverse the direction of the fade anytime before you reach the top of the fader travel, but once you get to the top the fade is complete and cleared from the playback fader. See the previous sections in this chapter for information on how to record cues. Follow these example steps to playback a manual cue: Procedure: Notes: 1. Press [LOAD] [5] Loads manual cue 2. Press [GO] 3. Lower and raise playback faders Cue completes when faders reach top 4. Repeat steps 2 and 3 for next manual cue 5. Press [CLEAR] [ENTER] Rev. 1.30.03.07.r1 Use the [CLEAR] key above the cue playback faders Page 83 Chapter 5 Cues Playing Back Timed Cues Timed Cues are automatically executed after pressing the [GO] button located at the bottom of each playback fader and the fade takes place according to the timing information programmed with the cue. It is necessary for the playback faders (A/B or C/D) to be in the full UP position for timed fades to progress when the [GO] button is pressed. Follow this example to playback a timed cue: Procedure: Notes: 1. Press [LOAD] 2. Press [2] Loads cue 2 3. Press [GO] Timed cue starts If a cue has a follow time assigned, the next cue will start after the follow time completes. Pressing [GO] again while a cue is running will instantly advance to the next cue in the list. Taking Manual Control of Timed Cues As a timed cue is running, you can take manual control of the fade and complete it by using the playback fader. To change the fade to a manual fade, use the playback fader to “match and grab” the fade level. When the playback fader has successfully grabbed a cue, a “Man” indication will appear in the playback fader box. You can complete the remainder of the fade as though it were a manual fade (the fade is complete when the fader reaches the top position). You can reverse the direction of a fade beyond the point where you took manual control of it. For example, if you took control of a ten second fade after five seconds, the entire fade is available to control with the playback fader. If you want to simply speed up or slow down the rate of a running timed fade without stopping it to take manual control, you can use the [RATE] key which will place control of the rate on the trackball or encoder wheels. See the Rate Override section below. Page 84 Rev. 1.30.03.07.r1 User Guide Chapter 5 Cues Rate Override When you are playing back cues on playback faders, you can use the [RATE] key of a playback fader pair to assign control of the cue fade rate to the trackball and to the wheels below the LCD display. Pressing the [RATE] key again releases rate control and the adjusted fade times remain for the fade. Using the Trackball The trackball adjusts both the up and the down fade times simultaneously. Moving the trackball down increases the fade times while moving the trackball up decreases the fade times. The remaining times of the fade in progress is shown in the LCD display. Using the Encoder Wheels Using the encoder wheels will allow for individual adjustment of the up and down fade times. Moving the up wheel increases or decreases the fade time of the up fade. Moving the down wheel increases or decreases the fade time of the down fade. The follow time can be adjusted in a similar manner. Figure 5.4 LCD Display Of Rate Override Follow the example below to change the fade rate of a cue being played back: Procedure: Notes: 1. Press [RATE] 2. Adjust rate with the trackball or wheels 3. Press [RATE] Rev. 1.30.03.07.r1 Releases rate control. Page 85 Chapter 5 Cues Using the Real Time Event Clock to Playback Cues A cue, or series of cues, can be run automatically by assigning them to be played back by the console’s Real Time Event Clock. Up to 500 real time events can be programmed in the control console. Some examples of using this feature would be to automatically turn the work lights on for a regular rehearsal, or bring up curtain warmers a half hour before show time. The cues will run in real time according to the times and days of the week that you assign in the Real Time Events sub-display. This display is accessed from the Setup display; press [SETUP] (More) (RT Clk). Real Time Events section Real Time Menu section Figure 5.5 Real Time Event sub-display Before real time events can be used, memory first must be initialized. Press [9] Activate Memory, from the Real Time Events sub display. Page 86 Rev. 1.30.03.07.r1 User Guide Chapter 5 Cues Navigating the Real Time Event sub-display Use the arrow keys to move the cursor within the desired area of the Real Time Events section of the display then press [ENTER]. This will open up a pop-up display allowing you to add or edit the relevant information. Press [ENTER] again to complete the assignment. To select a menu item from the Real Time Menu section of the display use the keypad to enter the menu item number. The cursor must first be placed over an Event number (E #) for the Real Time Menu to be active; use the arrow keys to move the cursor. Descriptions of the Real Time Menu items follow: 1. Clear Event Press [1] to delete a real time event. 2. Sort Table Press [2] to sort the real time events by time, starting from lowest to highest. This is useful if you have added or edited times and would like to view the table chronologically. 3. Set System Day Press [3] to select the current day. A pop-up menu of the days of the week will appear with the menu item numbers 1 - 7 representing the days of the week. For example, to set the current day to Monday: Press [3] [2]. 4. Set System Time Press [4] then enter the current time in 24 hour clock format, (hhmmss: h = hour, m = minute, s = sec.). For example, to set clock to 02:00pm (14:00): Press [4][140000] [ENTER]. 5. Scheduler This option must be selected to "ON" for the real time event to execute. Press [5] to toggle between "ON" or "OFF". Please see the following page for an example procedure where a cue is assigned to be run automatically by using the Real Time Event Clock. Rev. 1.30.03.07.r1 Page 87 Chapter 5 Cues Real Time Event Example Procedure Follow below to assign cue 101 to be automatically run at 7:00pm (19:00), Monday through Friday evenings, as Event #1: Procedure: Notes: 1. Press [SETUP] (More) (RT Clk) Enters Setup display and opens Real Time Event Sub-display 2. Use the arrow keys to move the cursor to the "E# 1" field. 3. Press [5] to set Scheduler to "ON" 4. Use the arrow keys to move the cursor to the "Time" field of Event 1 (E# 1) 5. Press [ENTER] 6. Press [190000] [ENTER] 7. Use 24 hour clock format (hhmmss) Use the arrow keys to move the cursor to the "Day of Week" field of Event 1 8. Press [ENTER] then press [1] to deselect Sunday and press [7] to deselect Saturday. Press [ENTER] All days of week are selected by default 9. Use the arrow keys to move the cursor to the "Cue" field of Event # 1 (E# 1) 10. Press [101] Cue 101 assigned to Event # 1 Using Macros to Execute Cues A cue can be automatically executed by pressing a macro key which has a recorded cue load and go sequence programmed into it. This is a quick way to playback recorded cues with a single key press. The cue macro can also then be assigned to a submaster allowing cue playback from a sub. See Chapter 8 Macros for more information on using macros. Page 88 Rev. 1.30.03.07.r1 User Guide Chapter 5 Cues Cue Record Modes This section is more descriptive than procedural. It is meant to be used in conjunction with the Recording Cues section earlier in this chapter which shows actual cue recording and editing examples. There are three different cue recording / editing modes, called Cue Record Modes. Each of these modes affects the relationship of channel levels in a cue to their levels in subsequent cues, in different ways. The different cue record modes are: Tracking, Cue Only and Clean Up. In Tracking mode, channel levels track from cue to cue. This is useful for looks that remain constant throughout a scene from cue to cue. The advantage to cue tracking is that it allows you to quickly edit a basic look for all the cues in the scene by editing levels in the first cue, so that the changes "track into" the following cues. For example, say that while in tracking mode you have channel 1 at 100%. You then continue to record cues 2, 3 and 4 with channel 1 still at 100% and have other channel changes occurring. You then realize that channel 1 should have been at 75%. So, you recall cue 1, and change the level of channel 1 to 75%. Since you were in tracking mode, the 75% level is automatically transferred to cues 2, 3 and 4. See the Tracking Mode section further in this chapter for more information. Cue Only mode operates very similar to Tracking mode, The difference between Tracking and Cue Only modes occurs when you create or edit cues in a blind display (Preview or Tracksheet). Refer to the Cue Only Mode section further in this chapter for more information. Clean Up mode is the simplest way of recording and editing cues. Channels do not track from cue to cue, each cue exists as a separate memory of channel levels, with no relationship to each other. Please see the Clean Up Mode section further in this chapter. Explanations are given in this section as how different cue modes work while using conventional lights. Tracking works in a very similar way when working with Moving Lights and examples are given in Chapter 10 Automated Devices. You may want to read through this chapter first to gain a good understanding of how tracking operates while using conventional lights before moving on to Chapter 10. Rev. 1.30.03.07.r1 Page 89 Chapter 5 Cues Selecting the Cue Record Mode To change the Cue Record Mode, press the (Q Mode) soft-key until the desired mode name appears to the left of the command line. You must select the type of Cue Record Mode you would like before creating or recording the cue. Tracking Level Conventions Tracking Levels (Soft Levels) A tracking level is referred to as a Soft Level. Soft levels are levels that take their value from the level of the channel in the previous cue. Soft levels are shown in gray in all displays that show cue levels (Stage, Preview, and Tracksheet). Non - Tracking Levels (Hard Levels) A non-tracking level is referred to as a Hard Level. As opposed to soft levels, hard levels do not take their value from the level of the channel in the previous cue. Hard levels occur in cues for channels that have different levels than they had in the previous cue. For example, when you assign new levels and record the cue from the Stage display, those channel levels that change are hard levels. In the Tracksheet display, hard levels are shown in white. In the Stage and Preview displays, hard levels are shown in different colors: red represents a channel that has a higher level than the previous cue, blue represents a channel that has a lower level than the previous cue. Hard and Soft Zeros In some cues, you must bring the channel level to zero (like blackout cues, for example). This is where you would use a Hard Zero. A hard zero is an actual zero level and appears on screen as a zero. In the Tracksheet display hard zeros are shown in white. In the Preview display hard zeros are shown in blue. Hard zeros are never shown in the Stage display. A Soft Zero is basically a tracking zero and does not appear on screen in any display. Page 90 Rev. 1.30.03.07.r1 User Guide Chapter 5 Cues The Tracksheet Display Hard Levels Soft Levels Figure 5.5 Tracksheet Display Hard Zeros Soft Zeros (non-visible) Assigned Group Levels (Teal) Figure 5.5 above is an example of how Hard Levels, Soft Levels, Hard Zeros Soft Zeros and Group Levels appear in the Tracksheet display. Navigating the Tracksheet Display To edit a cue while in the Tracksheet display, press [CUE] [#] [ENTER]. You can also use the up/down arrow keys to scroll through the list of cues. If a cue does not exist, you can create one by pressing [CUE] [#] [ENTER]. To make additional channels visible in the Tracksheet display, use the left/right arrows keys to scroll. You can also enter a channel number directly by using the keypad; press [#] [ENTER]. Rev. 1.30.03.07.r1 Page 91 Chapter 5 Cues Clean Up Mode When you operate in Clean Up mode the concept of tracking levels does not exist. Note that you can make a cue that was recorded in Tracking or Cue Only mode into a Clean Up cue by pressing the Clean Up hard-key. See Using the Clean Up hard-key later in this chapter. Recording and Editing Live in Clean Up Mode When you record cues live in Clean Up mode, you only affect levels in the cue you are creating. Every channel is assigned a hard level. If you don't assign a specific level to a channel in Clean Up mode, a hard zero is automatically assigned to the channel. Remember that zeros are not visible in the Stage display. Press [RECORD CUE] [#] [ENTER] to record or edit (re-record) live. Recording Blind in Clean Up Mode When you create a cue blind in Clean Up mode, every channel has a hard zero assigned to it. You can then enter the channels and levels you would like in the cue. To create a cue blind in Clean Up mode, press [CUE] [#] [ENTER] then enter your channels and levels. Editing Blind in Clean Up Mode Edits made in Clean Up mode only affect the cue in which the edits are made, no other cues are affected. Copying, Renumbering and Deleting in Clean Up Mode Copying in Clean Up Mode: The copying of cues always results in the exact same cue in two locations. The destination cue does not affect any following cues. Renumbering in Clean Up Mode: The Renumber command follows the same rules as the Copy command above in the way levels are affected by the cue’s new location in your show. Deleting Cues in Clean Up Mode: The Delete Cue command completely removes the designated cue from your show. The contents of the cues following the deleted cue are preserved. Page 92 Rev. 1.30.03.07.r1 User Guide Chapter 5 Cues Tracking Mode Recording and Editing Live in Tracking Mode Channels that have new levels which are different from the previous cue will have hard levels; all other channels will have soft levels.The new hard levels will then track into subsequent cues as soft levels. Press [RECORD CUE] [#] [ENTER] to record or edit (re-record) live. Recording Blind in Tracking Mode As with recording live, channels that have new levels which are different from the previous cue will have hard levels and all other channels will have soft levels.The new hard levels will then track into subsequent cues as soft levels. To create a cue in the Tracksheet display, press [CUE] [#] [ENTER] then enter your channels and levels. Remember that changes are recorded automatically when working in blind displays. Editing Blind in Tracking Mode Blind edits made to existing cues while in the Tracking mode will allow any channel assigned a new level to continue to read at that level in subsequent cues until it encounters another hard level. You must be sure you want the new channel level to continue into later cues, because when you change it in Tracking mode it can track through a large number of later cues. By using the Tracksheet, you can see the subsequent cue levels that change as a result of your edit. Changes made to a soft level will always change it to a hard level while in any Cue Record Mode. To restore a hard level back to a soft level or change a soft level into a hard level, see the section on Converting Hard and Soft Levels later in this chapter. Rev. 1.30.03.07.r1 Page 93 Chapter 5 Cues Cue Only Mode Cue Only Mode operates in the same way as Tracking Mode when recording live. The differences are when you record or edit blind (see explanations below). Recording and Editing Live in Cue Only Mode Channels that have new levels which are different from the previous cue will have hard levels; all other channels will have soft levels.The new hard levels will then track into subsequent cues as soft levels. Press [RECORD CUE] [#] [ENTER] to record or edit (re-record) live. Recording Blind in Cue Only Mode The difference between Tracking mode and Cue Only mode when you record blind is that with Tracking mode, your newly created cue will have the same channel levels of the previous cue in the list, while with Cue Only mode, the channel levels in your newly created cue will instead be all zeros. This creates a cue with all hard zero levels that you can use to build a new cue from scratch. (This is also a quick way to create a blackout cue). To create a cue in the Tracksheet display, press [CUE] [#] [ENTER] then enter your channels and levels. Remember that changes are recorded automatically when working in blind displays. Editing Blind in Cue Only Mode Blind editing of channel levels while in Cue Only mode affects levels “in that cue only". Any newly assigned levels do not track into subsequent cues as is the case when in Tracking Mode. This method is useful when you would like to just adjust levels in a certain cue without affecting any following cues. Changes made to a soft level will always change it to a hard level while in any Cue Record Mode. To restore a hard level back to a soft level or change a soft level into a hard level, see the section on Converting Hard and Soft Levels later in this chapter. Page 94 Rev. 1.30.03.07.r1 User Guide Chapter 5 Cues Using the Clean Up hard-key When you are using tracking levels, you sometimes need to stop the tracking levels from continuing into later cues. Typically, this happens at the end of a scene when the basic stage look changes to the look of the next scene. To prevent tracking levels from continuing into later cues, you can assign the Clean Up attribute to a cue. When you assign the Clean Up attribute to a cue, the cue levels all automatically become hard levels. In this way it works like a “wall” that stops all previous tracking levels from continuing into subsequent cues. To assign the Clean Up attribute to any Tracking or Cue Only type cue: Procedure: Notes: 1. Select the cue 2. Press [CLEAN UP] [ENTER] Converting Hard and Soft Levels In the Tracking display you can use the trackball cursor and the [SELECT] key to toggle individual hard and soft levels. Converting Hard Levels to Soft Levels You can change a hard non-tracking level to a soft tracking level in any Cue Record mode. This is called restoring tracking. You simply address the channel number and use the [AT] and [ENTER] keys. This effectively removes the hard level and allows that channel to track the level assignment from the previous cue. For example, to restore tracking to a channel list in the Preview or Tracksheet display: Procedure: Notes: 1. Press [CUE] [50] Selects the cue to be edited 2. Press [1] [THRU] [96] [AT] [ENTER] Specifies channels to become soft levels Converting Soft Levels to Hard Levels You can change soft levels to hard levels in any Cue Record mode. In the Preview or Tracksheet displays, when soft levels are captured and adjusted, they immediately become hard levels. Rev. 1.30.03.07.r1 Page 95 Chapter 5 Cues Page 96 Rev. 1.30.03.07.r1 User Guide Chapter 6 Groups Chapter 6 Groups Lighting "Groups" can be thought of like virtual submasters or cues. Groups are pre-recorded looks for use as building blocks in the creation of cues, effects and live stage looks. This console gives you the ability to store and recall up to 500 groups. Chapter 6 describes working with Groups and includes the following sections: • Groups and Automated Devices • Recording Groups Live • Recording a Channel Group Live • Recording a Device Trait Group Live • Editing Groups Live • Recalling Groups • Editing a Channel Group Live • Editing a Device Trait Group Live • Group Preview Sub-Display • Navigating the Group Preview Sub-Display • Recording Groups in the Group Preview Sub-Display • Recording a Channel Group Blind • Recording a Device Trait Group Blind • Editing Groups in the Group Preview Sub-Display • Editing a Channel Group Blind • Editing a Device Trait Group Blind • Naming Groups • Copying Groups • Renumbering Groups • Clearing Groups • Using the Only Key with Groups • Using Groups in Cues • Using Groups in Submasters • Using Groups in Effects Rev. 1.30.03.07.r1 Page 97 Chapter 6 Groups Groups and Automated Devices As mentioned earlier, groups can be thought of as virtual submasters or cues. In almost all aspects, groups are recorded and behave very similar to a submaster or cue, however instead of being controlled or recalled by a fader on the console, they are recalled by number and can be added to cues, effects, and submaster faders. One of the most powerful features of groups is that instead of the levels themselves being stored in cues or effects, the group itself can be assigned to a cue or effect and if the group changes the cue or effect is automatically updated also. When programming automated devices you will find groups can be one of your most important tools. Operating one moving light or automated device is easy. Moving 10, 20 or more can be a major challenge. Groups can be used as building blocks when programming moving lights. An example list of possible groups would include: • A separate group for each color trait planned (i.e. red group, blue group etc.) • A separate group for each major focus point (pan/tilt traits) on the stage (i.e. center, left etc.) • Separate groups for gobos and effects. • Separate groups of different intensities. A little pre-planning with groups will unleash the power of the console’s Automated Device control to enhance any production. See the following sections in this chapter and Chapter 10 Automated Devices for more information on using groups with automated devices. Page 98 Rev. 1.30.03.07.r1 User Guide Chapter 6 Groups Recording Groups Live The [RECORD GROUP] hard-key records the instantaneous look of the current Stage or Device display by recording all channels or traits at their current levels. This includes all levels that may be originating from level setting commands, cues, running effects, or even other groups. The Record Group command can be executed from any display except Setup. If an effect is running, the Record Group command captures the effect channels at the instant the [ENTER] key executes the command. Recording a channel group live Follow these example steps to record a simple group of conventional channels live: Procedure: Notes: 1. Press [STAGE] 2. Select channels and set channel levels Creates look 3. Press [RECORD GROUP] [20] 4. Press [ENTER] Remember that the Record Group function works just like the Record Cue or Record Submaster function in that it records all levels as they are currently being output from the console, so be careful that you do not get more than you bargained for when you record. Rev. 1.30.03.07.r1 Page 99 Chapter 6 Groups Recording a device trait group live Follow these steps to record a group of device traits live: Procedure: Notes: 1. Press [DEVICE] display key Assume devices 1- 4 have been assigned, see Chapter 10 2. Press [DEVICE] [1] [THRU] [4] [ENTER] Select the devices to be recorded by using the device key on keypad 4. Adjust traits using encoder wheels or trackball Captures traits for record, notice "DV" icon at top right of screen 5. Press [RECORD GROUP] [50] [ENTER] To view additional devices while in the Device display, use the up/down arrow keys. To page through additional traits use the right/left arrow keys while pressing the Leviton logo key, to scroll through additional traits use the device arrow keys next to the LCD. To release the traits and control press (RelAll) [CLEAR]. See Chapter 10 Automated Devices for more information on working with automated devices. Page 100 Rev. 1.30.03.07.r1 User Guide Chapter 6 Groups Editing Groups Live Editing groups live, whether conventional channels or device traits, involves the following steps: 1. 2. 3. 4. Clear all console output Recall the group Edit the levels or device traits as required Re-record the group. Recalling Groups To view a recorded group on stage, press [GROUP] [#] [FULL]. You can assign a level to a group in the command line. Just like submasters, levels within the group read proportionally to the level assignment of the group. For example: Group 20 contains channels 1 through 24 at 80%. To assign group 2 to a proportional level of 50% in the Stage display press: [GROUP] [20] [AT] [50]. Channels 1 - 24 are set at 40% on stage (40% = 50% of 80%). Device Traits stored in groups do not react to the level of the group. They are always recalled at the level they were recorded at regardless of the level of the group. Editing a channel group live To edit a group of conventional channels live you basically re-record the group: 1. Press [STAGE] Opens Stage display 2. Press [ENTER] [AT] [ENTER] [CLEAR] to clear screen (if necessary) 3. Press [GROUP] [44] [FULL] All levels from group 44 recalled and captured 4. Select channels and set new levels 5. Press [RECORD GROUP] [44] Initiates re-record of group 6. Press [ENTER] [ENTER] Pressing [ENTER] a second time overwrites the old group. Rev. 1.30.03.07.r1 Page Chapter 6 Groups Editing a device trait group live To edit a group of device traits live you basically re-record the group: Procedure: Notes: 1. Press [DEVICE] display key 2. Press [DEVICE] [1] [THRU] [4] [ENTER] Select the devices to be edited by using the device key on keypad. 3. Press [GROUP] [50] [ENTER] 4. Adjust traits using encoder wheels or trackball 5. Press [RECORD GROUP] [50] 6. Press [ENTER] [ENTER] Page 102 Captures traits for re-record, notice "DV" icon at top right of screen Pressing [ENTER] a second time overwrites the old group. Rev. 1.30.03.07.r1 User Guide Chapter 6 Groups Group Preview Sub-Display Group Number Group Levels (note teal color) Figure 6.0 Group Name Device Display Box Device Trait in Group Navigating the Group Sub-Display To select a specific group, press the (SelGrp) soft-key while in the Preview display. Only one group’s information is shown at a time. You can use the left/right arrow keys to page through all the different groups. Follow these steps to select a group from the Preview display: Procedure: Notes: 1. Press [PREVIEW] 2. Press (SelGrp) [#] Selects group, if group doesn’t exist, creates new group 3. Press [ENTER] Group Colors in Display: Group levels are displayed in Teal while in the Preview display. Rev. 1.30.03.07.r1 Page Chapter 6 Groups Recording Groups in the Group Preview Sub-Display Recording a channel group blind Follow the steps below to record a group of conventional channels blind: Procedure: Notes: 1. Press [PREVIEW] 2. Press (SelGrp) [#] Creates new group 3. Press [ENTER] If group has already been recorded, its levels will show. 4. Select channels and set channel levels Group recorded All levels are recorded automatically when in a Preview display, it is not necessary to press the [RECORD GROUP] hard-key. Recording a device trait group blind Follow the steps below to record a group of device traits blind: Procedure: Notes: 1. Press [PREVIEW] 2. Press (SelGrp) [#] Creates new group 3. Press [ENTER] 4. Press [DEVICE] [1] [THRU] [4] [ENTER] 5. Adjust traits using encoder wheels Group recorded To view additional devices, use the up/down arrow keys to scroll through devices in device display box. Use the device arrow keys next to LCD to view additional traits. To de-select a trait so that it will not be recorded, position the trackball cursor over the trait and press the [SELECT] key next to the trackball. See Chapter 10 Automated Devices for more information on using automated devices. Page 104 Rev. 1.30.03.07.r1 User Guide Chapter 6 Groups Editing Groups in the Group Preview Sub-Display To select a specific group for viewing and editing press the (SelGrp) softkey while in the Preview display. Only one group’s channel or trait information is shown at a time. Use the left/right arrow keys to view additional groups. Editing a channel group blind Follow these steps to blind edit a previously recorded group: Procedure: Notes: 1. Press [PREVIEW] 2. Press (SelGrp) [#] [ENTER] Selects group 3. Select channels and set new channel levels Group recorded Editing a device trait group blind Follow the steps below to edit a group of device traits blind: Procedure: Notes: 1. Press [PREVIEW] 2. Press (SelGrp) [#] [ENTER] 3. Press [DEVICE] [1] [THRU] [4] 4. Press [ENTER] 5. Adjust traits using encoder wheels Select the devices to be edited by using the device key on keypad. Changes are recorded automatically in a blind display To view additional devices use the up/down arrow keys to scroll through devices in device display box. Use the device arrow keys next to LCD to view additional traits.To de-select a trait so that it will not be recorded, position the trackball cursor over the trait and press the [SELECT] key next to the trackball. Rev. 1.30.03.07.r1 Page Chapter 6 Groups Naming Groups You can assign names up to 16 characters in length to groups. These names can be exclusively numbers, exclusively letters or a combination of letters and numbers. Names are entered using the submaster bump buttons for letters and the keypad for numbers. You can also use a standard PC keyboard to enter names. See Appendix A for information on installing a keyboard. Bump Button Alpha Character Bump Button Alpha Character Bump Button Alpha Character 1 a 9 i 17 q 2 b 10 j 18 r 3 c 11 j 19 s 4 d 12 l 20 t 5 e 13 m 21 u 6 f 14 n 22 v (space) 7 g 15 o 23 wx 8 h 16 p 24 yz Table 6.0 Character to Bump Button Assignments In the above chart, the letters x and z are selected by pressing and holding the w and y keys respectively. A space is added by pressing and holding the v key. For uppercase letters, press and hold the Leviton Logo key while selecting letters. Follow the steps below to name a group: Procedure: Notes: 1. Press [PREVIEW] 2. Press (SelGrp) [#] [ENTER] Enter the number of the group to be named 3. Press (Name) 4. Enter a name Use Sub Bump Buttons / Keypad or PC keyboard 5. Press [ENTER] Page 106 Rev. 1.30.03.07.r1 User Guide Chapter 6 Groups Copying Groups Follow the procedure below to copy the contents of one group to another group: Procedure: Notes: 1. Press [PREVIEW] 2. Press (SelGrp) [#] Enter the number of the group to be copied 3. Press [ENTER] 4. Press (Copy) 5. Enter destination group number to copy to 6. Press [ENTER] If a group already exists in the destination, a warning will appear asking for confirmation Renumbering Groups Follow the procedure below to renumber a group: Procedure: Notes: 1. Press [PREVIEW] 2. Press (SelGrp) [#] Enter the number of the group to be renumbered 3. Press [ENTER] 4. Press (Renum) 5. Enter new group number 6. Press [ENTER] Rev. 1.30.03.07.r1 If a destination group number already exists, the contents will be overwritten. A warning will appear asking for confirmation Page Chapter 6 Groups Clearing Groups From the Group sub-display of Preview: To delete an individual group press the (Delete) soft-key. From the Clear menu of the Setup display: To clear all groups follow the steps below: Procedure: Notes: 1. Press [SETUP] 2. Press (MORE) Changes soft-key level 3. Press (Clear) Clear menu appears 4. Enter [2] “Clear Groups” Warning appears 5. Enter [1] to confirm All group memory erased 6. Press any display key to exit See Chapter 11 Memory Functions for more information on clearing memory. Page 108 Rev. 1.30.03.07.r1 User Guide Chapter 6 Groups Using the Only Key with Groups The Only key is very useful when working with Groups. It can be used to select "only" a channel or selection of channels from within a group. This selection could be used to record other groups, subs, or cues. For example, to select channels from a group live from the Stage display: Procedure: Notes: 1. Press [STAGE] 2. Press [GROUP] [20] Group 20 has channels 1 - 24 already recorded 3. Press [ONLY] 4. [5] [THRU] [10] 5. [FULL] or enter a level using [AT] [#] Only channels 5 - 10 appear on screen By using Only you can also select certain devices from a group of devices. For example, if group 5 contained pan and tilt trait levels for devices 1 through 8 you could select only the pan and tilt trait levels for device 3 and record them into another group: Procedure: Notes: 1. Press [DEVICE] display key Opens Device display 2. Press [GROUP] [5] 3. Press [ONLY] [DEVICE] [3] [ENTER] Use Device key on keypad 4. Use Trackball to place cursor over device 3 trait name and press [SELECT] to highlight Trait captured for record when white 5. Press [RECORD GROUP] [6] 6. Press [ENTER] Only device 3 pan and tilt positions are recorded to group 6 Alternatively in step 4, you could press [DEVICE] [3] [ENTER] and adjust the pan and tilt traits by using the trackball or encoder wheels. To release traits so that they will not be recorded, press (RelAll). See Chapter 10 Automated Devices for more information on working with devices. Rev. 1.30.03.07.r1 Page Chapter 6 Groups Using Groups in Cues There are two ways groups can be used with cues with distinct differences and potentially severe ramifications. The first method is to assign the group to a cue. The second method is to recall the group and then record the result into the cue. The first method of assigning the group to cue has the benefit (or consequence) that when the group is changed, the use of the group within the cue is changed as well. The second method of storing the result of the group in the cue has the benefit (or consequence) that even if the group is changed, the cue will never change. To assign a group to a cue follow these steps: Procedure: Notes: 1. Press [CUE] [#] 2. Press [GROUP] [#] [ENTER] The assigned group number can be viewed in the "Grp" field of the attributes line of the Preview display or from the Cuesheet display. When a group is assigned to a cue, channels levels set within the cue or from an active submaster or channel will take priority over that within the group. This is true even if the level in the group is higher than any other level. To recall a group and record the result into a cue follow these steps: Procedure: Notes: 1. Press [GROUP] [#] [FULL] 2. Press [RECORD CUE] [#] [ENTER] You may, of course, bring up the group at a different level than full. Groups can be added to, assigned, or stored in a cue the same way in either preview or live displays. See Chapter 5 Cues for more information on recording cues. Page 110 Rev. 1.30.03.07.r1 User Guide Chapter 6 Groups Using Groups in Submasters There are two methods that groups can be used to set submaster levels. The first method is to assign the group to a sub, the second method is to just use the group’s levels to set sub levels. With the first method, when a group is assigned to a submaster, the group’s levels will be called up proportionately to the setting of the submaster fader. When the group is edited, the submaster to which it was assigned to will also be updated. With the second method a group can also just be used to set levels for a sub without actually assigning the group to the sub. Be aware that if you use groups in this way any future updates to the group will not be reflected in the sub. To assign a group into a submaster follow this example: Procedure: Notes: 1. Press [RECORD SUB] [#] 2. Press [GROUP] [#] 3. Press [ENTER] To recall a group and record the result into a sub from a live display follow these steps: Procedure: Notes: 1. Press [GROUP] [#] [FULL] 2. Press [RECORD SUB] [#] 3. Press [ENTER] To recall a group and record the result into a sub from the Group Preview sub-display follow below: Procedure: Notes: 1. Press (SelSub) [#] 2. Press [GROUP] [#] [FULL] Refer to Chapter 4 Submasters for more information on recording subs. Rev. 1.30.03.07.r1 Page Chapter 6 Groups Using Groups in Effects Groups can be used as building blocks when programming an effect. By adding groups to effect steps you can create very complex and powerful effects which can then be triggered by a submaster or cue. For example, when using automated devices you could have a different group of positions for each effect step. You could then add a different group of colors to the same steps to create a moving pattern which changes color at each step. For more information on Effects and how to assign a group to an effect, see Chapter 7 Effects. Page 112 Rev. 1.30.03.07.r1 User Guide Chapter 7 Effects Chapter 7 Effects Think of an effect as a sequential series of lighting steps which contain time attributes like cues but also can contain patterns. The content of an effect is determined by the elements assigned to each of its steps and the attributes defined for each step. Each effect step contains up to ten elements and these elements may include individual channels, device traits, submasters, groups or cues. Effects are created from the Effect sub-display of the Stage or Preview displays. This chapter covers all areas of creating and using effects and contains the following subjects: • Effect Sub-Display • Navigating the Effect Sub-Display • Effect Sub-Display Soft-keys • Effect Attributes • Setting Amount of Effect Steps • Effect Step Fade and Dwell Times • Effect Patterns • Creating and Editing Effects • Creating a Step • Element Hierarchy • Adding Steps • Inserting Steps • Deleting Steps • Testing an Effect • Clearing Effects • Assigning Effects to Cues • Assigning Effects to Submasters Some effects can also be created by using the "Real Time" recording feature of Macros. See Chapter 8 Macros for more information. Rev. 1.30.03.07.r1 Page 113 Chapter 7 Effects Effect Sub-Display The Effect sub-display is used to create new effects or edit existing effects. The display lists the name and pattern type of the effect as well as the elements and fade/dwell times for each effect step. Effect Name Step Number Pattern Type Dwell Time Effect Elements Fade Time Figure 7.0 Effect Sub-Display Navigating the Effect Sub-Display Use the up/down and left/right arrow keys next to keypad to navigate the the different areas of the display. Examples are given in procedures throughout this chapter. Page 114 Rev. 1.30.03.07.r1 User Guide Chapter 7 Effects Effect Sub-Display Soft-Keys Soft-key Description (ClrVal) Clears the value of the current field. (ClrStp) Clears the values of the current step. (InsStp) Inserts a new step BEFORE your current step position. (DelStp) Deletes the current step. (AddStp) Adds a new step at the END of the current effect. (DelAll) Deletes all information for the current effect and resets the effect to the default blank two step effect. Table 7.0 Effect Soft-keys Rev. 1.30.03.07.r1 Page 115 Chapter 7 Effects Effect Attributes Setting Amount of Effect Steps The number of steps consumed by all effects can be dynamically changed. The console default is 100 and the maximum is 9,999. Be aware that effects take a lot of memory and allowing too many steps can affect the remaining number of cues, groups, submasters and channels. The number of effect steps is set from the Setup display. To set the number of effect steps: Procedure: Notes: 1. [SETUP] [10] [ENTER] 2. Enter amount of steps 3. Press [ENTER] See Chapter 12 System Settings for information on the Setup display. Effect Fade and Dwell Times Fade time: The fade time is the amount of time that it takes for the step to fade in. Use the arrow keys to move the cursor to the fade time field for a step. Use the keypad to enter the time. Valid times are 0 through 59 minutes, 59.9 seconds. Dwell time: The dwell time is the amount of time that the step will hold before moving to the next step. Use the arrow keys to move the cursor to the dwell time field for a step. Use the keypad to enter the time. Valid times are 0 through 59 minutes, 59.9 seconds. If fade and dwell times are both set to 0.0 seconds for a particular step, the effect will stop at that step and not continue. If this is not the desired result, yet a minimum time is required, try setting the value to 0.1 seconds. Page 116 Rev. 1.30.03.07.r1 User Guide Chapter 7 Effects Effect Patterns A pattern determines how the effect will play the steps. There are four different patterns available: Forward: The steps run from step 1 to the highest step number, then begin again with step 1. Reverse: The steps run from the highest step number down to step 1, then begin again with the highest step. Bounce: Each full cycle of the steps switches between the forward and reverse patterns. Random: The steps ignore their numerical sequence and execute in a random order until all steps have become active once, then the random sequence begins again. Rev. 1.30.03.07.r1 Page 117 Chapter 7 Effects Creating and Editing Effects To create or edit an effect from either the Stage or Preview displays, press (SelEff) [#] [ENTER]. If the number of the effect does not exist, a new effect will be created at the given number. Creating a Step Follow the example below to create an effect with a channel assigned to element one of step one: Procedure: Notes: 1. Press [STAGE] or [PREVIEW] 2. Press (SelEff) [1] [ENTER] 3. Use the up arrow key to move cursor to "Effect" field 4. Enter effect name using submaster bump buttons. 5. Use the down arrow key to move cursor to "Type" field Hold down Leviton logo key for uppercase letters 6. Use left/right arrow keys to select type of pattern 7. Use the down arrow key to move cursor to "Fade" field 8. Press [3] Enters 3.0 second fade 9. Use the down arrow key to move cursor to "Dwell" field 10. Press [5] Enters 5.0 second dwell 11. Use right arrow key to move cursor to element 1 (purple box) 12. Press [20] [ENTER] Selects channel 20 at FL 13. Press down arrow key to move to level field 14. Press [75] [ENTER] Page 118 Channel 20 set to 75% Rev. 1.30.03.07.r1 User Guide Chapter 7 Effects Assigning a group, sub, cue or device trait to an effect To assign a group to an effect element, press [GROUP] [#] [ENTER] at step 12 in the preceding example. To assign a submaster to an effect element, press [SUB] [#] [ENTER] at step 12 in the preceding example. To assign a cue to an effect element, press [CUE] [#] [ENTER] at step 12 in the preceding example. To assign a device trait to an element while in the Effect sub-display, follow the example below: Procedure: Notes: 1. Press [DEVICE] Device list appears 2. Use the up/down arrow keys to select device 3. Press [ENTER] [ENTER] Trait list appears 4. Use the up/down arrow keys to select trait 5. Press [ENTER] 6. Press the down arrow key to move to setting field 7. Press [ENTER] 8 Use the up/down arrow keys to select the setting for the selected trait. Trait setting list appears 9. Press [ENTER] See Chapter 10 Automated Devices for additional information on automated devices and their associated traits. Element Hierarchy There is a hierarchy associated for the elements within a step, with a higher numbered element having precedence over a lower numbered element. For example, if a group in element 1 contained a complete look with all traits of a device recorded into it (pan, tilt, color, gobo, etc.) and element 2 contained just a gobo trait, the gobo in element 2 would have precedence over the gobo in element 1 and would thus appear in the step when the effect is run. By using the powerful functions of Element Hierarchy you can create some very elaborate and dazzling effects. Rev. 1.30.03.07.r1 Page 119 Chapter 7 Effects Adding Steps When an effect is first created there are only two steps in the effect. To add more steps, press the (AddStp) soft-key. A new step will be added at the END of the effect. Inserting Steps You can insert a step into an effect at any location by moving the cursor to the desired location and then pressing the (InsStp) soft-key. The new step will be inserted BEFORE the current step. All steps following the inserted step will be renumbered. Deleting Steps To delete a selected step press the (DelStp) soft-key. All steps following the deleted step are renumbered. Testing an Effect There are two ways to test an effect: With the first method, when the effect is being created from the Stage effect sub-display, press the (Live) soft-key. Pressing this soft-key will cause the effect to be displayed on stage. You must have the cursor in one of the effect elements for that step to be displayed on stage. The second method to test an effect is to assign it to a submaster. Please see Assigning Effects to Submasters section further below. Page 120 Rev. 1.30.03.07.r1 User Guide Chapter 7 Effects Clearing Effects From the Effect sub-display of Stage or Preview: To delete an individual effect press the (DelAll) soft-key. From the Clear menu of the Setup display: To clear all effects follow the steps below: Procedure: Notes: 1. Press [SETUP] 2. Press (MORE) Changes soft-key level 3. Press (Clear) Clear menu appears 4. Enter [4] “Clear Effects” Warning appears 5. Enter [1] to confirm All group memory erased 6. Press any display key to exit See Chapter 11 Memory Functions for more information on clearing memory. Rev. 1.30.03.07.r1 Page 121 Chapter 7 Effects Assigning Effects to Cues When an effect is assigned to a cue, the effect fades in during the up time of the cue. The effect remains running until the next [GO] command is executed, at which time the effect fades out during the down time of that cue. To assign an effect to a cue press [CUE] [#] [EFFECT] [#] [ENTER] A [LOAD] fader [#] [GO] command fades out all running cue effects immediately. Please refer to Chapter 5 Cues for more information on working with cues. Assigning Effects to Submasters An effect assigned to a submaster may be activated anytime you move the submaster fader up or press the sub bump button. An effect activated on a submaster with the fader will run at the proportional level set by the sub fader until the fader is taken to zero. To assign an effect to a submaster press: [RECORD SUB] [#] [EFFECT] [#] [ENTER] Refer to Chapter 4 Submasters for more information on using submasters. Page 122 Rev. 1.30.03.07.r1 User Guide Chapter 8 Macros Chapter 8 Macros A Macro is a series of keystrokes that you record to perform a complex command with the press of a single macro key. Macros are especially useful for executing command sequences that you repeat often. Some example macros could include a macro that loads and plays a cue, a macro that performs a channel check or a macro which records a show to floppy disk. There are 64 pages of macros with eight macros per page for a total of 500 macros available on the console. Macros can simply record a sequence of keystrokes or record the keystrokes in real-time for playback of timed events. This chapter includes the following sections: • Macro Sub-Display • Navigating the Macro Sub-Display • Macro Paging • Recording Macros • Recording Real-Time Macros • Nesting Macros • Playing Macros • Assigning Macros to Cues • Assigning Macros to Submasters • Editing Macros • Clearing Macros • Example Macros • Load and Execute Cue • Record Show to Disk • Start Channel Check Automatically Rev. 1.30.03.07.r1 Page 123 Chapter 8 Macros Macro Sub-Display Keystrokes Active Macro Page # / Macro # Macro Menu Options Figure 8.0 Macro Sub-Display To access the Macro sub-display, press [SETUP] (Macro). Navigating the Macro Sub-Display Menu selection in the General Options and Macro Specific sections is performed by entering the menu item on the keypad then either entering the appropriate value or selecting an option with the up/down arrow keys. For example, to select a macro to record or edit press [4] followed by the macro number. To set record mode to "Timed" press [2] then use the up/ down arrow keys to make the selection, then press [ENTER]. Edits to macro keystrokes are performed by first using the arrow keys to move the cursor to the area to be edited then entering the type of edit desired from the Macro Specific menu (Insert, Modify, or Delete). Please see the Editing Macros section further in this chapter. Page 124 Rev. 1.30.03.07.r1 User Guide Chapter 8 Macros Macro Paging A single macro page contains eight macros assigned to the eight macro hard-keys labeled [M1] - [M8]. The number of macro pages available is set from the Setup display. To change the number of pages, press [SETUP] [9] [ENTER], enter the number of pages (up to 64) then press [ENTER] again. For more information on the Setup display see Chapter 12 System Settings. Increasing the number of macro pages will affect the remaining number of cues, groups, effects and submaster pages. Only use what you need. The current macro page number is shown on the macro soft-key (MP #) while in the Stage, Playback, Preview or Cuesheet displays. For example, to change the current macro page 1 to macro page 3 while in the Stage or Playback displays: Procedure: Notes: 1. Press [STAGE] or [PLAYBACK] 2. Press (MP 1) Command Line reads: "Macro Page" 3. Press [3] [ENTER] Soft-key changes to (MP 3) To change the current macro page 1 to macro page 3 while in the Cuesheet or Preview displays: Procedure: Notes: 1. Press [CUESHEET] or [PREVIEW] 2. Press (More) in Cuesheet or press (More) twice in Preview Changes soft-key level 3. Press (MP 1) Command Line reads: "Macro Page" 4. Press [3] [ENTER] Soft-key changes to (MP 3) Rev. 1.30.03.07.r1 Page 125 Chapter 8 Macros Recording Macros A macro may contain both hard-key and soft-key keystrokes, but cannot record fader or trackball functions. A macro may contain up to 64 keystrokes. You may "nest" macros by using another macro inside a macro; both will be executed with a single keystroke. Macros are recorded literally as a series of keystrokes. When you record a level setting command such as [1] [THRU] [10] [AT] [FULL], the macro will work in any display that accepts that command syntax. If you want to have the macro work only in a designated display, such as Stage, press the display key as the first keystroke in the macro. Be aware that different displays can interpret the same keystrokes differently. For example, the command [12] [AT] [5] [ENTER] has different results in the Stage and Patch displays. In the Stage display it sets channel 12 at 50%, while in the Patch display it patches channel 12 to dimmer 5. This is why you should usually start the macro with a display key. To end a macro recording, the macro hard-key which is the same number as the macro selected for record must be pressed. For example, to create a macro which automatically clears all levels from the Stage display: 1. Press [SETUP] (Macro) Opens Macro sub-display 2. Press [4] Menu item 4: Macro Number 3. Enter macro number [1] 4. Press [1] Menu item 1: Record Macro Initiates macro 1 recording 5. Press [STAGE] Note "Macro Recording" at top of display 6. Press [ENTER] [AT] [00] [CLEAR] 7. Press macro key [M1] Ends recording See Example Macros section further in this chapter for more examples Page 126 Rev. 1.30.03.07.r1 User Guide Chapter 8 Macros Recording Real-Time Macros In addition to simply recording keystrokes, the console allows for “Real Time” recording of macros. This feature can be very useful in building special types of effects and playing them back as timed macros rather than the sometimes tedious efforts required to build certain effects. For example, bump buttons can be used to bump channels in a specific order in a specific timed sequence to create an effect: Procedure: Notes: 1. Press [SETUP] (Macro) Opens macro sub-display 2. Press [4] Menu item 4: Macro Number 3. Enter macro number to record 1-8 4. Press [2] Menu item 2: Record Mode 5. Use the up/down arrow keys to select "Timed" 6. Press [ENTER] 7. Press [1] 8. Press [STAGE] Menu item 1: Record Macro Initiates macro recording Note "Macro Recording" at top of display 9. Press desired bump buttons 10. Press [M1] Ends recording. Macro Key number pressed must be same as initial macro selected from menu. To view the actual timing sequence of the keystroke steps, press Menu item 5 from the Macro sub-display. There are three options to choose from, use the arrow keys to make the selection then press [ENTER]: Reference Last: Displays the time between presses of buttons in the macro. Reference Begin: Displays a running total of the time accumulated for the run of the entire macro. Not Timed: Displays the keystrokes only. Note that edits may be made to the individual times, see Editing Macros section further in this chapter. Rev. 1.30.03.07.r1 Page 127 Chapter 8 Macros Nesting Macros A macro may be nested within a macro. When the first macro runs, the nested macro will automatically run when the nested macro key number is sequenced. For example to nest macro 2 within macro 1: 1. Press [SETUP] (Macro) Opens Macro sub-display 2. Press [4] Menu item 4: Macro Number 3. Enter macro number [1] 4. Press [1] Menu item 1: Record Macro Initiates macro 1 recording 5. Press desired keystrokes for macro 1 Page 128 6. Press [M2] Nests macro 2 within macro 1 7. Ends macro 1 recording Press [M1] Rev. 1.30.03.07.r1 User Guide Chapter 8 Macros Playing Macros To playback a macro, select the macro page from the Stage or Playback displays then press the macro key you recorded to: Procedure: Notes: 1. Press [STAGE] or [PLAYBACK] 2. Press (MP #) Command Line reads: "Macro Page" 3. Enter macro page 4. Press macro key 1 - 8 Macro executes If the macro is a timed macro, you must first turn on the "Timed Execute" option in the Macro sub-display: Procedure: Notes: 1. Press [SETUP] (Macro) Opens Macro sub-display 2. Press [6] Menu item 6: Timed Execute 3. Use the up/down arrow keys to select "ON" 4. Press [ENTER] Assigning Macros to Cues A macro may be assigned to a cue so that when the cue runs, the macro will trigger. Macros are assigned to cues from the Preview and Cuesheet displays: Press [CUE] [#] (More) (Macro) [#] [ENTER]. To delete a macro from a cue: Press [CUE] [#] (Macro) [ENTER] (specify NO number). Refer to Chapter 5 Cues for information on recording cues. Assigning Macros to Submasters A macro may be assigned to a submaster so that when the submaster runs, the macro will trigger. Macros are assigned to submasters from the Preview Submaster sub-display, for example: Procedure: Notes: 1. Press [PREVIEW] (SelSub) [1] [ENTER] 2. Press (More) Changes soft-key level 3. Press (Macro) [7] [ENTER] Macro 7 assigned to sub 1 Rev. 1.30.03.07.r1 Page 129 Chapter 8 Macros Editing Macros Macros may be edited in one of three ways; Insert, Modify or Delete. To insert a keystroke in a macro: Procedure: Notes: 1. Press [SETUP] (Macro) Opens Macro sub-display 2. Press [4] Menu item 4: Macro Number 3. Enter macro number to edit 1-8 4. Use the arrow keys to select the portion of macro to perform insert 5. Press [7] Menu item 7: Insert 6. Press the keystroke to be inserted Keystroke inserted, all following keystrokes are moved down list To modify a keystroke in a macro: Procedure: Notes: 1. Press [SETUP] (Macro) Opens Macro sub-display 2. Press [4] Menu item 4: Macro Number 3. Enter macro number to edit 1-8 4. Use the arrow keys to select the portion of macro to modify 5. Press [8] Menu item 8: Modify 6. Press the new keystroke Keystroke modified. To delete a keystroke in a macro: Procedure: Notes: 1. Press [SETUP] (Macro) Opens Macro sub-display 2. Press [4] Menu item 4: Macro Number 3. Enter macro number to edit 1-8 4. Use the arrow keys to select the portion of macro to delete 5. Press [9] to delete Page 130 Keystroke deleted Rev. 1.30.03.07.r1 User Guide Chapter 8 Macros Clearing Macros To clear an individual macro: Procedure: Notes: 1. Press [SETUP] (Macro) Opens Macro sub-display 2. Press [4] Menu item 4: Macro Number 3. Enter macro number 1-8 4. Press [9] repetitively to delete all keystrokes To clear all macros from memory: Procedure: Notes: 1. Press [SETUP] 2. Press (More) Changes soft-key level 3. Press (Clear) Clear menu appears 4. Enter [5] “Clear Macros” Warning appears 5. Enter [1] to confirm All macro memory erased 6. Press any display key to exit See Chapter 11 Memory Functions for more information on clearing memory. Rev. 1.30.03.07.r1 Page 131 Chapter 8 Macros Example Macros Load and Execute a Cue Procedure: Notes: 1. Press [SETUP] (Macro) Opens Macro sub-display 2. Press [4] Menu item 4: Macro Number 3. Enter macro number [2] 4. Press [1] Menu item 1: Record Macro Initiates macro 2 recording 5. Press [LOAD] 6. Enter cue number 7. Press [GO] 8. Press macro key [M2] Ends recording Record Show to Disk Procedure: Notes: 1. Press [SETUP] (Macro) Opens Macro sub-display 2. Press [4] Menu item 4: Macro Number 3. Enter macro number [8] 4. Press [1] Menu item 1: Record Macro Initiates macro 8 recording 5. Press [SETUP] 6. Press (Disk) 7. Press [1] "Save Files" 8. Press [ENTER] 9. Press macro key [M8] Ends macro recording After this macro is run, you will have to select or enter the name of the file to be saved. Page 132 Rev. 1.30.03.07.r1 User Guide Chapter 8 Macros Start Channel Check Automatically This example is a timed macro: Procedure: Notes: 1. Press [SETUP] (Macro) Opens Macro sub-display 2. Press [4] Menu item 4: Macro Number 3. Enter macro number [6] 4. Press [2] Menu item 2: Record Mode 5. Use the up/down arrow keys to select "Timed" 6. Press [ENTER] 7. Press [1] Menu item 1: Record Macro Initiates macro 6 recording 8. Press [STAGE] 9. Press the (More) soft-key 10. Press the (ChnChk) soft-key 11. Press [1] [AT] [FULL] Captures the starting channel. Specify any desired check level. 12. Use the right arrow key to scroll through channels Level will show in boxed red video 13. Press [CLEAR] to stop channel check 14. Press macro key [M6] Rev. 1.30.03.07.r1 Ends macro recording Page 133 Chapter 8 Macros Page 134 Rev. 1.30.03.07.r1 User Guide Chapter 9 Patching Chapter 9 Patching Before you begin patching, you should set the of number of channels and dimmers that you will be using. Please see Chapter 12 System Settings for more information. By using only the amount of channels and dimmers needed, you will speed up processing and allow for the greatest number of cues, macros, effects, etc. The console is shipped with Ports A and B configured as a 1 to 1 patch for conventional channels and dimmers. Port C is configured for Automated Devices. Although you can reconfigure your console as needed, it is recommended to start with the factory configuration until you become further acquainted with the console. This chapter will cover the following topics: • Patch Display • Patch Parameters • Navigating the Patch Display • Patching 1 To 1 • Custom patching Channels to Dimmers • Proportional Levels • Patching Automated Devices • Dimmer Check • Profiles • Navigating the Profile Sub-Display • Creating and Assigning Custom Profiles Rev. 1.30.03.07.r1 Page 135 Chapter 9 Patching Patch Display To enter the Patch display press the [PATCH] hard-key. Patching is the process by which console control channels are associated with, or patched to, dimmer output addresses. As you will recall from earlier sections of this guide, your console has 1,536 dimmer (DMX or CMX) output addresses and has either 384 or 600 (depending on the model) conventional lighting control channels. Automated devices are not dealt with the same way as conventional control channels. Automated device patches can be viewed from the Patch display, however they are patched from the Device Assignments sub-display of the Setup display. See Chapter 10 Automated Devices for additional information. Patch Parameters On the control console there are six elements of a patch assignment and they are as follows (see Figure 9.0 also): Port: There are three ports; A, B, and C. Each port is capable of sending 512 DMX dimmer control signals. Dimmer Number: This is the DMX or CMX Dimmer address. Channel Number: This is the channel that the dimmer responds to. Level: This is the proportional level that an individual dimmer will output. The default is 100%. Proportional levels are shown in the third column of the Patch display (%). Profile: This is the output curve. The default curve (Profile 0) is linear and not editable. There are 16 customizable profiles available. Dimmer profile assignments are shown in the fourth column of the Patch display (Pr). Device: This is the automated device trait that a given dimmer output address responds to. Device numbers are shown in the fifth column of the Patch display. Page 136 Rev. 1.30.03.07.r1 User Guide Chapter 9 Patching Channel Dimmer Proportional Level Assigned Profile Figure 9.0 Sample Patch Display Navigating the Patch Display To navigate the Patch display, use the arrow keys next to the keypad to scroll or page through the patch list. The up/down arrow keys will scroll and the left/right arrow keys will page. You can also enter the dimmer or channel number directly to view an assignment. For example, press [DIMMER] [05] [ENTER] to view dimmer 05 or press [10] [ENTER] to view channel 10. Before we get into further details about how to create patches, let’s look at the different ways the information can be presented: Viewing Specific Ports, [S1] The console outputs three ports of dimmer data, referred to as Ports A, B, and C. Each port outputs up to 512 dimmer channels of data for a total of 1,536 dimmer output channels. Viewing the patch by port allows you to narrow your view to only those control channels which are patched to a specific port. Pressing the [S1] soft-key toggles between viewing Port A, Port B, Port C and viewing all ports. Rev. 1.30.03.07.r1 Page 137 Chapter 9 Patching Ordering of Dimmer Numbers, [S2] You have the option of viewing and addressing dimmers either 1 - 512, per port, or 1 - 1536 across all three ports. This soft-key toggles in between the two views. Sorted by Channel or Sorted by Dimmer, [S3] This soft-key toggles between sorting either by console control channel or by output dimmer. Patching 1 To 1 Use the (1 to 1) soft-key in the Patch display to patch each channel to the dimmer of the same number (ch 1 at dim 1, ch 2 at dim 2, etc.). This is the default setting for the patch table. Parked dimmers, Non-Dim dimmers, proportional dimmer levels, and profiles are retained when you execute this command. (Refer to Chapter 3 Setting Channel Levels for more information on Parked Dimmers.) Follow these steps to create a 1 to 1 patch: Procedure: Notes: 1. Press [PATCH] Opens Patch display 2. Press (1 to 1) Prompt reads: "Are you sure you want to create a 1 to 1 patch? Enter 1 = Yes, 2 = No, 3 = Select Port" 3. Enter [1] on Keypad 1 to 1 patch created Selecting option 1 in the example above automatically patches all three ports (A, B and C) to a 1 to 1 patch. This may be unwanted in some situations; for example, when you want automated devices on Port C. Patches for automated devices are defined from the Device Assignments sub-display of the Setup display. See Chapter 10 Automated Devices for additional information. Page 138 Rev. 1.30.03.07.r1 User Guide Chapter 9 Patching Custom Patching Channels to Dimmers You can create a custom patch by pressing the number of the channel that you want to assign, followed by the [DIMMER] key. At this point, you can enter dimmer number assignment(s). Follow these example steps to patch channel 2 to dimmer 5 at full: Procedure: Notes: 1. Press [PATCH] Opens Patch display 2. Enter [2] on keypad Selects channel 2 for patching 3. Press [DIMMER] 4. Enter [5] on keypad Selects dimmer 5 Use the [AND], [MINUS] and [THRU] keys for multiple dimmers. 5. Press [ENTER] Command line reads: "Channel 2 To Dimmer 5" In all patching commands, it is not necessary to specify channel numbers with a channel key. The console automatically assumes that the channel is addressed in the first part of the command and the dimmer in the second part, unless the [DIMMER] key is pressed first. Rev. 1.30.03.07.r1 Page 139 Chapter 9 Patching Proportional Levels Proportional patching is an advanced feature which when applied correctly can be very powerful. Proportional patching works very similar to a more familiar concept of proportional submasters. With submasters, channels are patched to the submaster at varying levels. The submaster controls those channels from 0 up to the channel max all at the same proportional rate. For example, imagine a situation where you have two fixtures both aimed at the same area. Since both fixtures always work together, you've decided to patch them into the same control channel. Suppose for a moment though that one of the fixtures has a significantly shorter throw than the other fixture. The result is that one fixture is brighter than the other. Proportionally patching can fix this problem. You can patch the brighter fixture at a lower level to the same control channel as the other fixture. When done correctly, both fixtures will be the same brightness. This is only one example of proportional patching, there are many other uses for this feature. When you assign a proportional level to a dimmer, it limits the maximum output of the dimmer to the percentage specified. For example, a dimmer assigned a proportional level of 50% never exceeds 50% output level, even when the channel controlling that dimmer is at Full. In this case, a channel level of Full provides 50% dimmer output. The same control channel at 50% would provide a dimmer output of 25%. Proportional level assignments are shown in the third column of the patch display labeled "%". Follow these example steps to patch channel 2 to dimmer 5 at 50%: Procedure: Notes: 1. Press [PATCH] Opens Patch display 2. Enter [2] on keypad Selects channel 2 for patching 3. Press [DIMMER] Page 140 4. Enter [5] on keypad Use the [AND], [MINUS] and [THRU] keys for multiple dimmers. 5. Press [AT] [50] You can also press the (DimLvl) soft-key instead of [AT] 6. Press [ENTER] Command line reads: "Channel 2 To Dimmer 5 At 50%" Rev. 1.30.03.07.r1 User Guide Chapter 9 Patching Patching Automated Devices Automated Devices are patched from the Device Assignments sub-display of the Setup display. See Chapter 10 Automated Devices for additional information. In the Patch display, the location of automated device patching is shown by device numbers in the device column. For example, the screen shot in Figure 9.1 below shows the 16 device traits of Device 1 (Dv 1) patched to dimmer addresses 1-16 on Port C. Dimmer Addresses Device Traits Figure 9.1 Patch Display showing Devices Rev. 1.30.03.07.r1 Page 141 Chapter 9 Patching Dimmer Check Figure 9.2 Dimmer Check PopUp The Dimmer Check utility lets you test the output of individual dimmers. This is useful for verifying lamps, or investigating to see which fixtures are connected to which dimmers. Follow these steps to check dimmers at full: Procedure: Notes: 1. Press [PATCH] 2. Press [S1] to select the port Port A is used in this example 3. Press (DimChk) 4. Enter [1] on Keypad Command line reads: "Check Dimmer 1" 5. Press [ENTER] Dimmer Check popup appears showing Dimmer 1a. 6. Use the up/down arrow keys to consecutively check other dimmers Press [CLEAR] to stop Dimmer Check Follow these steps to check dimmers at a given level: Procedure: Notes: 1. Press [PATCH] 2. Press [S1] to select the port Port A is used in this example 3. Press (DimChk) [1] 4. Press (DimLvl) [75] Command line reads: "Check Dimmer 1 at 75" 5. Press [ENTER] Dimmer Check popup appears showing Dimmer 1a. 6. Use the up/down arrow keys to consecutively check other dimmers Press [CLEAR] to stop Dimmer Check You can also check dimmers from the Dimmer Output Sub-Display, please see Chapter 3 Setting Channel Levels. Page 142 Rev. 1.30.03.07.r1 User Guide Chapter 9 Patching Profiles A Profile is a method of altering the output level of the console relative to that of the level of the channel. For example, the default curve (profile 0) dictates that when the console dictates a dimmer output of 25%, the console output is at 25%. When the console dictates a dimmer level of 50%, the console outputs 50%, 75%/75%, etc. This is called a linear profile, or dimmer curve. (See figure 9.3 below). This is the default behavior and most of the time is exactly what you want. Let's say however that you have connected a dimmer to a table lamp. When you dim the table lamp, you will discover that it dims at a different rate than other fixtures. You notice that it comes on slower, and then achieves full brightness faster. To correct for this, you could create a profile which corrects these problems. Look at the curve in figure 9.4 below, it represents a profile which would correct this behavior. Figure 9.3 Default Linear Curve Figure 9.4 Early Rise Curve A Dimmer Check always by passes any dimmer profiles (please see section above titled Dimmer Check). Rev. 1.30.03.07.r1 Page 143 Chapter 9 Patching Non-Dim Dimmers (Virtual Non-Dims) You can make any dimmer behave like a non-dim dimmer by creating a custom profile that forces the dimmer to full at some point during the fade. This means that the actual dimmer output on stage is zero until the dimmer level in the fade reaches a “trigger level” at which point the dimmer output immediately goes to Full. This is useful for practical lighting on your set, such as table lamps, or other lights that actors may turn on “on cue.” Remember however, that the dimmer will need to be recorded at FULL in the cue. See figure 9.5 below for an example of a non-dim profile. When you assign a virtual non-dim at the console, it has no effect on the settings at your dimmer rack. The dimmer output continues to be regulated voltage if your dimmer rack regulates the output voltage of your dimmers. For this reason, the virtual non-dim setting is not recommended for use with motors, ballasts, and other inductive loads. A “true non-dim” setting at the dimmer rack should be used for these types of loads. Consult the operation manual for your dimmer rack. Figure 9.5 Non-Dim Figure 9.6 Filament Pre-Heat Another type of a custom profile you may wish to create is a profile which pre-heats the lamp filament as this may increase lamp life. See figure 9.6 above. The default curve (Profile 0) of the console is linear and not editable. There are 16 customizable profiles available for editing in the console and procedures are shown in the following section in this chapter. Page 144 Rev. 1.30.03.07.r1 User Guide Chapter 9 Patching Dimmer Output Channel Level Figure 9.7 Profile Sub-Display Navigating the Profile Sub-Display Edits to profiles are made from the Profile sub-display of the Setup display. The current profile for editing is shown at the top of the sub-display. Each profile is divided into 16 equal sections (Compressed Mode, see below) and numbered in increments of roughly 6.25%. Each 6.25% increment is called a fade point. The default curve (profile 0) is a straight line from 0 to 255 (though 240 is shown, the step beyond which is not displayed is 255 meaning that at the 16 point, 6.25% of the total assigned output of the dimmer has been achieved, at the 32 point, 12.5%, etc). When the profile is assigned to a dimmer, the left column of numbers represents the dimmer output and the bottom row of numbers represents the channel level. Use the left/right arrow keys to move to the desired channel level then use the up/down arrow keys to move to the desired dimmer output level. See further below for an example procedure. Rev. 1.30.03.07.r1 Page 145 Chapter 9 Patching Compressed Mode vs. Expanded Mode The default mode when viewing or creating a profile is called Compressed Mode and shows the profile divided into 16 equal sections. Expanded Mode allows you to view or create a profile in more detail and is divided up into 255 equal sections. To switch to Expanded mode press the [ENTER] key while in Compressed mode. To switch back to Compressed mode, press the [ENTER] key again. Creating and Assigning Custom Profiles Follow the example steps below to create a custom profile: Procedure: Notes: 1. Press [SETUP] 2. Press (Profil) soft-key 3. Press [PROFILE] on keypad 4. Enter [#] for new profile number 5. Press [ENTER] 6. Use the left/right arrow keys to move channel level to desired column 7. Use the up/down arrow keys to move dimmer output to desired level Follow the steps below to assign a custom profile to a dimmer: Procedure: Notes: 1. Press [PATCH] 2. Press [DIMMER] [1] Selects Dimmer for Profile to be assigned to. 3. Press [PROFILE] [1] Command line reads: Dimmer 1 Profile 1 4. Press [ENTER] Page 146 Rev. 1.30.03.07.r1 User Guide Chapter 10 Automated Devices Chapter 10 Automated Devices A special feature of the control console is that in addition to the control of conventional stage lighting dimmers, the console provides a special set of control features for the control of automated devices. Separated from the conventional control channels are 512 dedicated channels reserved exclusively for controlling automated devices. Mapping of device traits to the control console is achieved through a rich Device Definition Language (DDL), enabling virtually any DMX controlled automated device personality to be defined. This chapter explains how to assign (patch) automated devices in the control console and how to use console controls such as the encoder wheels and trackball to operate and program automated devices in order to record cues, groups, submasters and effects. Creating and editing DDLs is also covered. • Understanding your Automated Devices • Device Traits and DMX 512 • Assigning Automated Devices • Initial Device Assignment • Custom Device Address Assignment • Clearing a Device Assignment • Assigning a Device Dimmer Trait to a Channel Fader or Submaster • Using Automated Devices • The LCD and Encoder Wheels • The Device Display • Recording Cues • Using Submasters • Using Groups • Using Effects • Blind Recording and Editing of Devices • Some Programming Hints • Device Definition Language (DDL) • Loading a new DDL into the console • Creating and Editing DDLs Rev. 1.30.03.07.r1 Page 147 Chapter 10 Automated Devices Understanding Your Automated Devices Moving lights, scrollers, fog machines etc., all fall into the family of automated devices that may be controlled by the console. It is EXTREMELY important that before you try to use an automated device that you become familiar with its operation by reading the manual that came with your device. Learning how each device works as well as how to make them respond the way you want them to is the first step in working with automated devices. AC Power requirements: Some units need power other than 120V power from a wall plug, or need a "non-dimming" power source. Mounting Requirements: Simply put, since most of these fixtures move or at least the beam of light moves, an eye for visual obstructions, space and physical mounting requirements is a concern. Device Traits and DMX 512 Device Traits are the specific parameters of a moving light or other automated device. Examples of device traits could be pan, tilt, color, gobo, zoom, etc. The traits of a device are controlled by individual DMX data channels which are output from the console. Before the traits can be controlled, they must be patched (addressed) to specific dimmer addresses within the console. When DMX was first used to address only conventional dimmers, then the "512” means up to 512 dimmers could be addressed from a single data stream (port). With automated devices, this relationship changes since a single device may need a number of data channels in order to operate its traits. The example below is a 7 channel device that uses 2 channels for Pan, 2 channels for Tilt, 1 channel for Color, 1 channel for Gobo and 1 channel for Dimmer. The DMX start address is 21. DMX Data 1 ... CH 1 Dev Traits: 21 - 27 CH 2 Pan CH 3 Tilt CH 4 ... 512 CH 5 CH 6 CH 7 Color Gobo Dim Figure 10.0 Device Traits to DMX Assignment Page 148 Rev. 1.30.03.07.r1 User Guide Chapter 10 Automated Devices Assigning Devices Before you can control an automated device, the console must first know what device it is going to control. This is done by "assigning" (patching) a device to a DMX dimmer address and port. Assigning a device is done from the Device Assignment sub-display of the Setup display (Fig 10.1 below). To access this display press [SETUP] (Device). Device Assignment Start Address Data Port Figure 10.1 Device Assignment Sub Display Device Menu Navigating the Device Assignment Sub Display Use the arrow keys to navigate within the Device Assignments area of the display. To select a menu item from the Device Menu, enter the menu item then press [ENTER]. See Table 10.0 on the following page for descriptions of the Device Menu items. Rev. 1.30.03.07.r1 Page 149 Chapter 10 Automated Devices Device Menu Item Description 1. Edit Assignment Use to assign the device, starting address and DMX port. 2. Clear Assignment Use to remove the device assignment highlighted. 3. Edit Definition Use to edit a device definition in the device library. 4. Add Definition Use to initiate the routine to add a new device to the device library. 5. Delete Definition Use to deletea device from the library. Table 10.0 Device Menu Items Initial Device Assignment Figure 10.2 Device Library popup menu Selecting "Edit Assignment" from the Device menu (Figure 10.1) will open up the Device Library popup menu (Figure 10.2) so you can select your device. Please see the procedure on the following page for an example. For a list of the devices which are factory pre-loaded into the console, see Appendix D Resident Devices. When making the initial device assignments, the console will search for the first available dimmer address not in use by a conventional channel. After the initial assignment is done, you can then assign the device to a specific dimmer address (see Custom Device Address Assignment further below). Page 150 Rev. 1.30.03.07.r1 User Guide Chapter 10 Automated Devices The console is shipped with Ports A and B configured as a 1 to 1 patch for conventional channels and dimmers. Port C is clear and configured for automated devices. This is also the default patch configuration after performing a hard clear. See Chapter 9 Patching and Chapter 11 Memory Functions for more information. Follow these example steps to initially assign a device: Procedure: Notes: 1. Press [SETUP] Opens Setup display 2. Press (Device) Enters Device Assignment sub-display 3. Use arrow keys to highlight the desired device number 4. Press [1] or [ENTER] Device menu item 1: "Edit Assignment". Opens device library menu. 5. Scroll device library menu using up/down arrow keys to select device 6. Press [ENTER] to complete selection If your device is not listed in the device library, you may need to add a new Device Definition. Refer to the Device Definition Language section later in this chapter. Rev. 1.30.03.07.r1 Page 151 Chapter 10 Automated Devices Custom Device Address Assignment In the previous procedure, when the initial assignment was first made, the console looked at its patch tables and assigned the device to the first dimmer address that was not assigned to a conventional channel and has enough unpatched consecutive channels following for the number of channels required for the device. This may not be the address you wish the fixture to respond to. If not, then the next step in making an assignment is setting a new start address. In this step, two decisions must be made: First, is what port from the console is to be used. Second, is what the starting address of the selected device will be. Follow the steps below to assign a new starting address and port while in the Device Assignment sub-display: Procedure: Notes: 1. Use arrow keys to highlight the device dimmer number 2. Use keypad to enter the desired starting address 3. Press [ENTER] Confirms assignment 4. Use arrow keys to highlight the port 5. Press [A] [B] or [C] to select desired port (if necessary) Use the submaster bump button keys for letters 6. Press [ENTER] Confirms assignment Clearing a Device Assignment Whereas from show to show, conventional lighting assignments may change, the addressing of the automated devices tends to be more of a constant. Therefore, when you clear the console memory or the console patch, the assignment of devices is NOT cleared. These assignments are cleared from the Device Assignment screen of the Setup display. For more information on clearing conventional lighting assignments see Chapter 9 Patching and Chapter 11 Memory Functions. The following steps show how to clear a device assignment: Procedure: Notes: 1. Press [SETUP] (Device) 2. Use arrow keys to highlight the desired device number to be cleared 3. Press [2] Device menu item 2: "Clear Assignment". 4. Press [ENTER] to confirm Page 152 Rev. 1.30.03.07.r1 User Guide Chapter 10 Automated Devices Assigning a Device Dimmer Trait to a Channel Fader or Submaster A dimmer address may be assigned to both a conventional channel and a device trait at the same time. A device’s dimmer trait can be patched in this way to directly control the device’s intensity via a conventional channel. The channel could then be recorded into a submaster fader for quick access. This would allow you to quickly adjust the device’s dimmer intensity from a submaster while running the show. Although possible, it is not recommended to patch other device traits in this way. Follow these steps to assign a device’s dimmer trait to a submaster: Procedure: Notes: 1. Press [PATCH] Opens Patch Display 2. Select Port using [S1] key 3. Enter [1] on keypad Selects Channel 1 Hint: Use a free channel that will not be controlling a conventional light 4. Press [DEVICE] [1] Use Device key on Keypad, not Device Display key 5. Press [AT] Device Trait popup menu opens 6. Select “Dimmer” from Device Trait popup menu using the up/down arrow keys Command line reads: "Channel 1 To Device 1 Trait Dimmer" 7. Press [ENTER] 8. Exit Patch display by pressing [DEVICE] or [STAGE] 9. Press [1] [FULL] Channel 1 at full to be recorded into Sub 1 10. Press [RECORD SUB] [1] Device 1 Dimmer trait now accessible from Sub 1 Hint: By patching the dimmer or shutter trait for multiple devices to a single channel, you can create a master blackout or dimmer for all your automated devices. Rev. 1.30.03.07.r1 Page 153 Chapter 10 Automated Devices Using Automated Devices Submasters Playback Faders Encoder Wheels Figure 10.3 Device Console Controls Trackball LCD display Device Default Key After the automated devices have been properly assigned in the console you can start controlling your devices by using the console’s encoder wheels and trackball. The encoder wheels are used to control device traits such as color or gobo while the trackball is usually used to control pan and tilt traits (other traits can also be assigned to the trackball, this is done via the Device Definition Language which is explained later in this chapter). In order to control a device you first have to select the device that you wish to use. It is possible to select either a single device or a group of similar devices, see the following procedure: Procedure: Notes: 1. Press the [DEVICE] display key Devices must already have been assigned 2. Press [DEVICE] [#] [THRU] [#] Select similar devices 3. Press [ENTER] LCD opens showing selected device’s traits Once you have control of a device(s) you can then start recording cues, submasters, groups and effects for your show. It is important to note the power of using groups when programming automated devices. Example recording procedures are given later in this chapter, see Recording Cues, Using Submasters, Using Groups and Using Effects. Assigned devices also appear in the Device display, which allows you to view the devices and select or deselect the device’s traits for record. Refer to the Device Display section in this chapter for more information. Page 154 Rev. 1.30.03.07.r1 User Guide Chapter 10 Automated Devices LCD and Encoder Wheels As explained above, the encoder wheels are used to control the individual traits of devices. To modify a trait, turn the encoder wheel to increase or decrease the trait value. To view additional traits in the LCD use the left/ right arrow keys to scroll through the traits, to page through the traits, press and hold the Leviton logo key while using the left/right arrow keys. For example, to select and control devices 1 through 4, follow below: Procedure: Notes: 1. Press [DEVICE] [1] [THRU] [4] Use [DEVICE] key on keypad 2. Press [ENTER] Device Traits and Levels Encoder Wheels Leviton Logo Key LCD Scroll Keys LCD Brightness Control Figure 10.4 LCD and Encoder Wheels The LCD display and encoder wheels function with "live" type displays such as the Device display and "blind" type displays such as the Preview or Tracksheet displays. The LCD display will close when switching between these two types of displays. Rev. 1.30.03.07.r1 Page 155 Chapter 10 Automated Devices The Device Display The primary display used when programming automated devices is the Device display. The Device display is a "live" display, meaning that any changes made to device traits here will be visible on stage. The other displays in which you can view and adjust trait levels of devices are the Preview displays, Effect display and Tracksheet display. Traits selected for record (white) Figure 10.5 Device Display Active Device (Blue Arrows) Figure 10.6 Page 156 Traits not selected (gray) Traits under control of Trackball or Encoder Wheels (boxed amber) "DV" icon Additional traits to view (Amber Arrows) Rev. 1.30.03.07.r1 User Guide Chapter 10 Automated Devices Navigating the Device Display You can view up to five consecutive devices at a time in the Device display. Other assigned devices can be viewed in the display by using the up/down arrow keys which will scroll the screen. Blue colored arrows indicate which device is currently active in the view. See Figure 10.6 on previous page. The left/right arrow keys are used to scroll through the traits of devices which have more than seven traits. To page through the additional traits, press and hold the Leviton logo key while pressing the left/right arrow keys. An amber colored double arrow indicates if there are more traits to the left or right of the current view. See Figure 10.6 on previous page. Device Display Colors and Conventions It is especially important to note the color of the device traits when recording. See following table for details (see examples in Figure 10.5): Trait Color Description Gray Trait will not be recorded. White Trait is selected for record. Adjusting the trackball or an encoder wheel will cause trait to be selected for record. Boxed Amber Trait is under control of trackball or encoder wheels. Table 10.1 Device Trait Colors A "DV" icon at the top right of the display appears when a trait is under control of the trackball or encoder wheels (see Figure 10.6). When active, the trackball and encoder wheels have priority over device(s) running in cues, subs or effects and allow you to take live control of the device(s). Pressing [CLEAR] will release control. Rev. 1.30.03.07.r1 Page 157 Chapter 10 Automated Devices The following table gives descriptions of the Device display soft-keys: Soft-key Description (Q Mode) Switches Cue Record Modes, see Chapter 5 Cues for more information. (KillDv) Quickly closes the shutter of devices which are active on stage. For example, press (KillDv) [#] [ENTER]. (SelAll) Selects all device traits of assigned devices for record. Trait names will appear in white. (RelAll) De-selects all device traits of assigned devices so they will not be recorded. Trait names will appear in gray. (SelP&T) Selects only pan and tilt traits of assigned devices for record. The pan and tilt trait names will appear in white. (RelP&T) De-selects only pan and tilt traits of assigned devices so they will not be recorded. The pan and tilt trait names will appear in gray. (NoTrkb) / (Trkbal) Disables trackball / Enables trackball. See note below. (Monitr) Switches active monitors if using secondary video option. Table 10.2 Device Display Soft-keys It may sometimes be desirable to disable the trackball while making encoder wheel adjustments. This will prevent the trackball from accidentally being moved very slightly which may affect the final record. To disable the trackball, press (NoTrkb) in the Device display. To re-enable the trackball, press (Trkbal). Page 158 Rev. 1.30.03.07.r1 User Guide Chapter 10 Automated Devices Recording Cues As with conventional channels, the easiest way to program automated device cues is live on stage. This allows you to create a particular look and then save it. While recording an individual device or a group of devices, always keep in mind the following: Trait Selection: Only selected traits (white) will be recorded, unselected traits (gray) are ignored. See the preceding Device Display section for more information on trait colors. Cue Record Mode: As with conventional lights, levels or positions of devices can track cue to cue using Tracking. See the following Devices and Cue Tracking section for additional information. Timing: In addition to the normal fade times of cues, you also have the ability to change the speed of some traits of automated devices. This depends on the particular device and is sometimes known as motor speed or "M Speed". Consult your device manual for further information. Follow the example below to record a cue with all the traits of a device recorded: Procedure: Notes: 1. Press the [DEVICE] display key Devices must already have been assigned 2. Select devices by pressing LCD opens showing [DEVICE] [#] [THRU] [#] [ENTER] selected devices 3. Press the [DEFAULT] key next to LCD Devices will go to their default settings and all traits will be selected (white) for record 4. Adjust encoder wheels or trackball to desired look 5. Press [RECORD CUE] [#] [ENTER] Cue recorded 6. Press (RelAll) (Optional) This will release all traits to prevent recording into further cues. Refer to Chapter 5 Cues for more information on working with cues. Rev. 1.30.03.07.r1 Page 159 Chapter 10 Automated Devices Devices and Cue Tracking Cues using automated devices can be created easily by using Tracking as the cue record mode. Tracking allows you to record a number of sequential cues and adjust just the traits you want to change for each cue while not affecting the other traits which track. Refer to Chapter 5 Cues for more information on Tracking. The example Tracksheet display below shows how Tracking can be used to record cues 1 - 3. Only the pan and tilt positions changed in each cue while the other traits remained the same (tracked). Follow the steps on the next page as a tutorial to recreate this example. Tracking levels (gray) Figure 10.7 Tracking Device Cues The trackball can be used while in the Tracksheet display to change individual trait levels: Position the trackball cursor over a trait then press and hold the [CHANGE] key while adjusting the level. The trackball can also be used to change a level into a tracking or nontracking level: Position the trackball cursor over a trait then press the [SELECT] key. Next, use the trackball to highlight "Toggle Tracking" from the "Choose" popup menu which appears, then press [CHANGE]. Page 160 Rev. 1.30.03.07.r1 User Guide Chapter 10 Automated Devices Follow the procedure below to recreate the example tracking cues as in Figure 10.7 (note that a fade time of 2 sec. is also recorded for each cue): Procedure: Notes: 1. Press (Q Mode) until "Tracking" appears next to Command Line 2. Press the [DEVICE] display key Device must already have been assigned 3. Press [DEVICE] [1] [ENTER] LCD opens showing selected device 4. Press the [DEFAULT] key next to LCD Device will go to default settings and all traits will be selected (white) for record in Device display 5. Use the trackball or encoder wheels to set pan and tilt levels for cue 1 6. Press [RECORD CUE] [1] [TIME] [2] 7. Press [ENTER] All traits of device recorded in Cue 1 8. Use trackball or encoder wheels to set new pan and tilt levels for cue 2 9. Press [RECORD CUE] [2] [TIME] [2] 10. Press [ENTER] Only pan/tilt traits changed, all other traits are tracked from cue 1 11. Use trackball or encoder wheels to set new pan and tilt levels for cue 3 12. Press [RECORD CUE] [3] [TIME] [2] 13. Press [ENTER] Only pan/tilt traits changed, all other traits are tracked from cue 1 14. Press [TRACKSHEET] (Device) to view the tracked cues as in Figure 10.7 To view cues in the Tracksheet which have both devices and channels recorded, press [S6]. This will toggle back and forth between viewing devices or channels. Rev. 1.30.03.07.r1 Page 161 Chapter 10 Automated Devices Using Submasters In addition to recording channel levels of conventional lights, submasters can also record trait levels from automated devices. They are very dynamic in nature, allowing the user to program even specific traits of a device. For example, you could program a submaster to affect only the colors, positions or gobos. The submasters could then be used to change traits of devices which are running in a cue. An example of this scenario could be to have a automatic cue loop of devices doing pan and tilt movements while in open white. By bringing up a submaster which has only a red trait recorded into it you can quickly change the color of the running devices on the fly. For more information on using submasters please see Chapter 4 Submasters. See Chapter 5 Cues for an example of recording an automatic cue loop Follow the steps below to record a set of device color traits in submaster 2: Procedure: Notes: 1. Press [DEVICE] Opens Device display 2. Press (RelAll) Releases all traits from recording, note gray color 3. Press [DEVICE][#][AND][#][ENTER] 4. Use the encoder wheels beneath the LCD to select color Activates devices on LCD Trait name becomes white, meaning it is selected for record 5. Press [RECORD SUB] [2] [ENTER] 6. Press (RelAll) (Optional) This will release all traits to prevent recording into further cues. It is important to remember that if you record device traits to a submaster with a specific look, position or color, that submaster must be played back at FULL in order to show that look. A level less than full will modify the data going to the automated device and give different results. Page 162 Rev. 1.30.03.07.r1 User Guide Chapter 10 Automated Devices Using Groups Any specific traits of a device can be programmed as a group. The user can build up focus positions, colors, gobos and effects such as strobing or scrolling to be used as building blocks or palettes when recording cues, subs or effects. Please see Chapter 6 Groups for more information on working with groups. If a group is assigned to a cue, sub or effect, whenever the group is updated so will be the cue, sub or effect. To assign a group to a cue press [CUE] [#] [GROUP] [#] [ENTER]. To assign a group to a sub press [SUB] [#] [GROUP] [#] [ENTER]. Refer to Chapter 7 Effects for more information on using effects. Follow the steps below to record device color traits into a group then assign the group to a cue: Procedure: Notes: 1. Press [DEVICE] Opens Device display 2. Press (RelAll) Releases all traits from recording, note gray color 3. Press [DEVICE][#][AND][#][ENTER] 4. Use the encoder wheels beneath the LCD to select color Activates devices on LCD Trait name becomes white, meaning it is selected for record 5. Press [RECORD GROUP] [#] [ENTER] 6. Press (RelAll) (Optional) 7. This will release all traits to prevent recording into further cues. Press [CUE] [#] [GROUP] [#] [ENTER] Assigns group to cue Groups can also be assigned to a cue as the cue is being recorded: press [RECORD CUE] [#] [GROUP] [#] [ENTER]. It is important to remember that if you assign a group to a cue with a specific look, position or color, that cue must be played back at FULL in order to show that look. A level less than full will modify the data going to the automated device and give different results. Rev. 1.30.03.07.r1 Page 163 Chapter 10 Automated Devices Using Groups as Focus Points Sometimes the venue changes or there are other changes in the show which demand re-focusing of certain pan and tilt positions. These new positions can be quickly updated in your cues, subs and effects by first recording your focus points into groups then assigning these groups to your cues, subs or effects. This way, whenever the group is updated, any cue, sub or effect which references that group will be automatically updated also. Follow below to program a group with a pan/tilt position using device one and assign it to cue 1: Procedure: Notes: 1. Press [DEVICE] [1] [ENTER] Selects Device 1 and displays it on the LCD display 2. Press [DEFAULT] key next to LCD This will position the device in the middle of its pan and tilt, open the shutter, and bring the dimmer to full 3. Press (RelAll) Releases all traits so they will not be recorded (gray) 4. Position the device as needed using the trackball Activates just the pan/tilt traits for record (white) 5. Press [RECORD GROUP] [#] [ENTER] Group is recorded with the pan/tilt traits of device 1 6. Press (RelAll) (Optional) 7. Releases all traits to prevent recording into further cues. Press [CUE][1][GROUP][1][ENTER] Assigns group 1 to cue 1 Groups can also be assigned to a cue as the cue is being recorded: press [RECORD CUE] [#] [GROUP] [#] [ENTER]. Using Effects Effects can also be used to control automated devices. The Effects display is set up to allow the user to input device traits, submasters, groups, cues and channels into effect elements of which there are 10 per effect step. Please see Chapter 7 Effects for more information on using effects. Page 164 Rev. 1.30.03.07.r1 User Guide Chapter 10 Automated Devices Blind Recording and Editing of Devices Sometimes it is necessary to record or edit your devices while not affecting the current look on stage. This can be accomplished by using the Cue, Group and Submaster Preview displays or the Tracksheet display. Figure 10.8 Group Preview Display showing Device Trait recorded As the Cue, Group and Submaster Preview displays are similar in appearance and operation, the following descriptions of the Group Preview display also apply to the Cue and Submaster Preview displays. In Figure 10.8 above, Group 1 has been recorded as a Cyan color group for devices 1 - 4. To view the other devices in the group use the up/down arrow keys. To blind edit this group press [DEVICE] [1] [THRU] [4] [ENTER]. This will open up the LCD and enable the encoder wheels allowing you to perform your edit. Although you cannot see more than one device at a time in the Group Preview display, any edits you make while adjusting the traits with the encoder wheels will affect the other devices in the group as long as they have also been selected. The trackball can also be used to select and adjust individual traits of a single device by placing the cursor over the trait and pressing the [CHANGE] key next to the trackball. Rev. 1.30.03.07.r1 Page 165 Chapter 10 Automated Devices Some Programming Hints • There are many different ways in which lighting operators and designers program automated devices in their consoles. Depending on the show requirements and your personal preferences, you may choose to just create individual looks which can be quickly recorded into cues for playback later. Or you may choose to start recording groups or "palettes" of colors, positions, gobos, etc. from which you can later choose from during the design process of the show, much like how a painter lays out his palette of colors before he starts to paint. Although this may seem more time consuming in the beginning, in the end it will save you time if you have to update cues later on, plus you will have palettes to choose from for the next show you work on. • As there are many details involved when working with automated devices it is quite important to be as organized as possible. For instance, one organizational method of recording a group of colors from a device’s color wheel is to organize your color groups in the same sequence in which the colors are installed on the color wheel. For example, if the first position on the wheel is open white, create group 101 as open white also, if the next color on the wheel is red, create group 102 as red, etc. Working this way will allow you quick, logical access to your color palette as you build cues and keep you more organized. This technique can also be applied to other traits of an automated device; for instance, the numbering of your position groups could represent the Stage Right to Stage Left or Upstage to Downstage focus points on stage. For more information on programming with groups, see the Using Groups section earlier in this chapter and Chapter 6 Groups. • Another programming technique is recording "Marked" cues. These are cues where lights that are "Off" are moved to position and a color or gobo is set as an un-seen cue prior to fading up the devices. One example of using marked cues would be if you would like your devices to fade up in a cue without visibly scrolling through the color or gobo wheels. For instance, if you had Cue 1 in blue and wanted to later fade up Cue 2 in magenta without seeing the colors in between, you could record Cue 1.5 as a blackout cue which also moves the color wheel into it’s new position before Cue 2 is triggered. Refer to the Recording Cues section earlier in this chapter and Chapter 5 Cues for further information. • The best way to learn the intricacies of programming automated devices is to practice. When first learning, it is best sometimes to keep it simple and use a small number of devices before expanding to a larger amount. As mentioned earlier in this chapter, knowing how your automated devices are supposed to operate is very important to your success. Page 166 Rev. 1.30.03.07.r1 User Guide Chapter 10 Automated Devices Device Definition Language The Device Definition Language (DDL) is used to describe a device’s personality (its traits). Devices can include moving lights, fog machines, color scrollers or simply a series of dimmer channels. Through the use of the DDL, the console can present the individual traits of the device with descriptive labels rather than simple channel numbers as you would with a standard lighting console. For a list of the Automated Devices which are factory pre-loaded into the console see Appendix D Resident Devices. If the console does not contain the device you need, you can download the device’s definition from the company website: www.nsicorp.com or www.colortran.com. If a DDL you need does not yet exist, even on the website, you can program a new DDL directly into the console through the Device Assignment sub-display of the Setup display. You can also create a DDL on a PC by using an ASCII text editor (such as Notepad). Examples using both techniques are given further in this chapter. If your device is not loaded in the console or available from the website, you may want to experiment with making new DDLs as soon as possible before you begin programing. Defining a device’s DDL is a very detailed orientated and meticulous process and may require extra time to complete successfully. Loading a new DDL into the console A DDL is loaded into the console from a floppy disk which contains the new DDL. Depending on the console model, the floppy disk drive is located on the front edge or on the rear back panel. The console uses only 3.5" double-sided HD (High Density) 1.44MB disks formatted for IBM compatible PCs. The procedure for loading a new DDL into the console is performed from the Disk sub-display of the Setup display. Please see Chapter 11 Memory Functions for more information on loading console memory. Rev. 1.30.03.07.r1 Page 167 Chapter 10 Automated Devices Creating and Editing DDLs Before a DDL is created or edited (via the console or a text editor), it is important to understand the following definitions of what comprises a DDL: 1. Types of Traits There are three types of traits used when defining a device: Continuous, Indexed and Union: Continuous traits: These are traits that move continuously from a minimum value to a maximum value such as pan/tilt or lamp intensity. The attributes for Continuous traits include: Channel offset, Size of the Data, Invert, X axis, Y axis, Blackout, Default, Maximum and Minimum. (See Trait Attributes definitions below.) Indexed traits: These are traits that do not move continuously. Instead, discrete values are assigned to each index along with a unique label. These are most often used to describe the indexed positions of individual colors or gobos for example. The attributes for Indexed traits include: Channel offset, X axis, Y axis, Blackout, Default, Index Label and Index Value. (See Trait Attributes definitions below.) Union traits: These are made of combinations of both Continuous and Indexed traits. An example of a Union would be a Color Wheel, which uses a continuous range of DMX 512 values for spins and then discrete (indexed) values for fixed color positions. The End Union trait is used to flag the end of the Union structure. For example, if you were to define a Color Wheel as described above, you would first insert a Union trait, then insert Continuous and Indexed traits as needed followed by the End Union trait. 2. Trait Labels Once the type of trait has been determined, a trait label (name) can be assigned to the trait. The label can be up to eight characters long. 3. Trait Attributes After the label has been selected, the attributes of the trait can be edited. A discussion of each type of Trait Attribute follows: Channel: This determines which channel of the DMX 512 data stream should be used for the trait. This is a relative number which is added on to the base address of the device once it is assigned. For example, if a device is assigned to DMX channel 20 and a trait is assigned to channel 1 of the device, the trait will end up being assigned to channel 20 not 21. Page 168 Rev. 1.30.03.07.r1 User Guide Chapter 10 Automated Devices Size of data: Determines whether the trait will use one or two bytes of the DMX 512 stream. Choices are "8 Bit" or "16 Bit". 16 bit is mostly used for Pan and Tilt of high resolution devices. X/Y Axis Invert: This determines whether to invert a continuous trait such as Pan so that it moves the direction that the trackball moves. Select "Yes" if you would like to invert the trait. If a trait is to be assigned to the X or Y axis, select "Yes" for these attributes. More than one trait of a device may be assigned to either axis and a single trait can be assigned to both axis. Blackout: If the Blackout attribute is activated, the trait will be set to the assigned Blackout Value whenever the Blackout button is pressed. Default Values: When first selecting a device, it's trait can be any value. Default values for each trait can be assigned so that tapping the Default key next to the LCD will immediately cause the default value to be applied whenever a device is active. Maximums and Minimums: Continuous traits can be assigned a maximum and minimum value. This is useful when a device does not use the full range of DMX 512 values. It is also useful when a continuous trait is part of a Union. Index Values: Indexed traits are made of indexed values. Each indexed value can be assigned a specific label just as each trait can be assigned a specific label. See the Table 10.3 further in this chapter for valid values of the different trait attributes described above. Rev. 1.30.03.07.r1 Page 169 Chapter 10 Automated Devices Creating a new DDL with a Text Editor When using a text editor for creating a new DDL, it is very important to be precise with the syntax of the DDL so that the device will work properly. Studying previously written DDLs is a good method to understanding the intricacies involved. DDLs can be viewed in a text editor from the DDL diskette which was included with your console. DDLs can also be printed out directly from the console, provided a correct printer is attached. Please see Chapter 13 Printing for more information. Use a ".ddl " suffix when saving a DDL in a text editor; i.e. ABCLight.ddl (a ".txt " suffix may also be used; i.e. ABCLight.txt). A small sample DDL is shown below. See Table 10.3 on the following page for descriptions and valid values for each keyword used in a DDL. Device ABClight Trait Type Channel Size Invert XAxis YAxis Black Master Default Maximum Minimum Pan Continuous 1 8Bit No Yes No No No 128 255 0 Trait Type Channel XAxis YAxis Black Default Index Index Index Index Index Color Indexed 3 No No No 0 White,0 Blue,51 Yellow,102 Red,153 Green,204 Trait Type Channel Size Invert XAxis YAxis Black Master Default Maximum Minimum Tilt Continuous 2 8Bit No No Yes No No 128 255 0 Trait Type Channel Size Invert XAxis YAxis Black Master Default Maximum Minimum Dimmer Continuous 4 8Bit No No No No Yes 255 255 0 End Page 170 Rev. 1.30.03.07.r1 User Guide Chapter 10 Automated Devices Keyword Valid Values Description Device 16 character text string Defines the name of the device. Trait 8 character text string Defines the text label of the trait. Type Union, End Union, Continuous, Indexed Defines the type of the trait. Channel 1 - 256 Defines the channel offset of the trait. Size 8 Bit, l6 Bit Defines the trait as 8 bit or 16 bit. Only used in continuous types. Invert Yes, No Causes the trackball to work opposite of normal when controlling the trait. X-axis Yes, No Assigns the trait to the horizontal movement of the trackball. Y-axis Yes, No Assigns the trait to the vertical movement of the trackball. Black Yes, No Assigns the trait to the Blackout key. Index 8 character text string followed by a comma and a value ranging from 0 - 255. Defines the text label and its value of an index entry of an indexed type trait. End None Defines the end of the file. BoValue 8 Bit : 0 - 255 16 Bit: 0 - 65,535 Defines the value that the Blackout button assigns to the trait. Master Yes, No Assigns the trait to the Grandmaster Default 8 Bit : 0 - 255 16 Bit: 0 - 65,535 Defines the value that the Default key assigns to the trait. Maximum 8 Bit : 0 - 255 16 Bit: 0 - 65,535 Defines the maximum value of a continuous trait. Minimum 8 Bit : 0 - 255 16 Bit: 0 - 65,535 Defines the minimum value of a continuous trait. Table 10. 3 DDL Keyword Definitions and Valid Values Rev. 1.30.03.07.r1 Page 171 Chapter 10 Automated Devices Creating a new DDL in the Console The procedure below gives the general steps for defining a new device within the control console: Procedure: Notes: 1. Press [SETUP] Opens Setup display 2. Press (Device) Enters Device Assignment sub-display 3. Press [4] Device menu item 4: "Add Definition" 4. Enter new device name Use the submaster bump buttons for letters 5. Press [ENTER] 6. Use the Definition menu to modify or insert traits accordingly. 7. See Table 10.4 below Use arrow keys to highlight the trait attribute and select [ENTER] to edit. 8. Press [CLEAR] to return to previous screen. Follow the example steps below to define a new device and add it to the device library (a simple fog machine using one trait is used in this example): Procedure: Notes: 1. Press [SETUP] Opens Setup display 2. Press (Device) Enters Device Assignment sub-display 3. Press [4] Device Menu item 4: "Add Definition" 4. Enter [F] [O] [G] Use the sub bump buttons for letters for device name "FOG" 5. Press [ENTER] 6. Press [4] (see Table 10.4 below) 7. Use up/down arrow keys to select "Special" from Trait name popup list 8. Press [ENTER] Page 172 Definition Menu item 4: "Insert Continuous" Device Defined Press [CLEAR] to exit Rev. 1.30.03.07.r1 User Guide Chapter 10 Automated Devices Editing DDLs in the Console The example steps below give the general steps for editing a device definition: Procedure: Notes: 1. Press [SETUP] Opens Setup display 2. Press (Device) Enters Device Assignment sub-display 3. Press [3] Device menu item 3: "Edit Definition". 4. Use the arrow keys to highlight the device to edit then press [ENTER] 5. Use the arrow keys to highlight the trait to edit then press [ENTER] 6. Use the arrow keys highlight the attribute of the trait to edit. 7. Press [1] (see Table 10.4 below) Definition Menu item 1: "Modify Trait" 8. Use the keypad for numbers or the up/down arrow keys to make the edit 9. Press [ENTER] Definition Menu Options Description [1] Modify Trait Modifies a specific trait of a selected device. [2] Insert Pan Inserts a pan trait in the position highlighted. [3] Insert Tilt Inserts a tilt trait in the position highlighted. [4] Insert Continuous Inserts a continuous trait in the position highlighted. [5] Insert Indexed Inserts an Indexed trait in the position highlighted. [6] Insert Union Inserts a Union Trait in the position highlighted. [7] Delete Trait Deletes the trait highlighted. Table 10.4 Device Definition Menu Options Rev. 1.30.03.07.r1 Page 173 Chapter 10 Automated Devices Page 174 Rev. 1.30.03.07.r1 User Guide Chapter 11 Memory Functions Chapter 11 Memory Functions This chapter includes information on how to clear console memory, record and retrieve show information using a floppy disk and upgrade the console’s system software. Refer to Chapter 12 System Settings for information on how to allocate memory resources. The topics covered here include: • Console Memory (RAM) • Clear Functions • Hard Clear (Console Reset) • Soft Clear • Diskette Functions • Recording Show Files to a Floppy Disk • Loading Show Files from a Floppy Disk • Formatting a Floppy Disk • Upgrading Console System Software Rev. 1.30.03.07.r1 Page 175 Chapter 11 Memory Functions Console Memory (RAM) When you record show information, the information is saved in the console's RAM (Random Access Memory). All information remains in memory when the console is turned off because the RAM has a battery to keep the memory active. At some point however, the battery will fail. When the battery fails, console memory can be lost! For this reason, it's important to frequently back up all show and configuration data frequently. Most people choose to backup their console at the completion of every rehearsal or major set of changes. This usually is a sufficient frequency of backups, however, you should backup as frequently as you need to ensure that if the console lost your memory, your show would not be in jeopardy. To change the internal battery, see Appendix C Maintenance. Page 176 Rev. 1.30.03.07.r1 User Guide Chapter 11 Memory Functions Clear Functions Hard Clear (Console Reset) You can clear all memory in the console and reset the main processor in the console by performing a "hard clear". This totally clears anything that has been stored in RAM. No show information will remain in memory after you perform a hard clear and the system settings will be reset to their default settings. If the console has experienced a power surge or other anomaly that you think may have caused your console to malfunction, it is recommended that you perform a hard clear. For more information on default settings, see Chapter 12 System Settings. To perform a hard clear follow the steps below: Procedure: Notes: 1. Hold down the [CLEAR] key Keep key held down until this procedure is complete 2. While continuing to hold down the [CLEAR] key, turn the power switch to OFF 3. Wait approximately five seconds. 4. Turn the power switch to ON 5. Wait for the display to fully reappear on the monitor 6. Release the [CLEAR] key Console is reset with default settings Remember, a Hard Clear will erase all console programming, be sure to save your show files. Rev. 1.30.03.07.r1 Page 177 Chapter 11 Memory Functions Soft Clear Figure 11.0 Clear sub-menu A "soft clear" erases just the contents of some or all of the show memory, it does not reset the board to it’s default settings as a hard clear does as described in the preceding section. From the clear menu of the Setup display you can individually clear cues, groups, submasters, effects and macros or clear all of the above (see Figure 11.0 above). Procedure: Notes: 1. Press [SETUP] 2. Press (More) Changes soft-key level 3. Press (Clear) Clear sub-menu appears 4. Enter [#] to select area of memory to be cleared Menu items 1 - 6 5. Press [ENTER] Memory cleared 6. You will be asked to confirm, press [1] Assignments of automated devices are cleared from the Device Assignment sub-display of the Setup display. See Chapter 10 Automated Devices for more information. Page 178 Rev. 1.30.03.07.r1 User Guide Chapter 11 Memory Functions Diskette Functions Figure 11.1 Disk sub-menu The Disk sub-menu allows you save, load, delete and rename files using a floppy disk. It also allows you to format a floppy disk and load console system software. The console uses only 3.5" double-sided HD (High Density) 1.44MB disks formatted for IBM compatible PCs. The floppy disk drive is located on the front edge or back panel of the console (depending on the model). It is always a good idea to keep your show stored on floppy disk as a backup to what is stored in the console. Figure 11.2 Save File sub-menu Rev. 1.30.03.07.r1 Page 179 Chapter 11 Memory Functions Recording Show Files to a Floppy Disk File names have a .INN suffix (MYSHOW.INN for example). You can use the submaster bump buttons or a standard PC keyboard to name the file to be recorded. Up to 8 characters may be used to specify the file name. To record show information to a floppy disk on the console, insert a disk into the disk drive and follow these steps (see Figures 11.1 and 11.2 on previous page): Procedure: Notes: 1. Press [SETUP] (Disk) Opens Disk Menu 2. Press [1] Opens Save File Menu 3. Enter the menu item number to select type of file(s) file to save. Menu items 1 - 9 4. Press [ENTER] Opens Save File Name box 5. Use sub bump buttons to enter a file name or select existing file by using the up/down arrow keys 6. Press [ENTER] Press [CLEAR] to abort Devices, Subs, Cues and Groups will be automatically saved together once devices have been assigned. Page 180 Rev. 1.30.03.07.r1 User Guide Chapter 11 Memory Functions Loading Show Files from a Floppy Disk To retrieve a show file from a disk and load it into the console RAM, follow the procedure below. Procedure: Notes: 1. Press [SETUP] 2. Press (Disk) Opens Disk Menu 3. Press [2] Opens Load File Menu 4. Use the up/down arrow keys to select file to load Opens Load File Name box Select file with .INN suffix 5. Press [ENTER] Press [CLEAR] to abort When a show file is loaded to the console it will overwrite the existing show file in console RAM. Save your existing show files before loading new files. Formatting a Floppy Disk Formatting a floppy disk erases all information recorded on the disk. Before a floppy disk can be used, it must be formatted on either the console or an IBM compatible PC. To format a floppy disk on the console, insert a disk into the disk drive and follow these steps: Procedure: Notes: 1. Press [SETUP] 2. Press (Disk) Opens Disk Menu 3. Press [6] Disk Menu Item 6: Format Disk 4. Press [ENTER] Press [CLEAR] to abort Rev. 1.30.03.07.r1 Page 181 Chapter 11 Memory Functions Upgrading Console System Software The console has the ability to have new versions of operating software loaded into it from floppy disk. The disk must be an Innovator or MC Series system disk in order for the procedure to function correctly. The system software file name has a. DWN suffix and is called INNOVATR.DWN. Your console was shipped with a system disk that has a copy of the original software version that was loaded in it when it was tested at the factory. To load new system software follow these steps: Procedure: Notes: 1. Press [SETUP] 2. Press (Disk) Opens Disk Menu 3. Press [7] Disk Menu item 7: Load System 4. Press [ENTER] Warning to save console programming appears 5. Press [ENTER] to load system files Press [CLEAR] to abort Software upgrades can also be downloaded from the website. Check periodically at www.colortran.com or www.nsicorp.com for software updates for your product. Page 182 Rev. 1.30.03.07.r1 User Guide Chapter 12 System Settings Chapter 12 System Settings The Setup display allows you to customize the console settings and execute certain functions. For example, you can set the number of dimmers and channels, select and patch automated devices, and perform printing and file management tasks. Settings remain in memory after the console is turned off. When console memory is hard cleared, the settings are reset to the factory defaults. See Chapter 11 Memory Functions for more information on clearing memory. Some menu items, along with the soft-keys, are explained in greater detail in relevant chapters. Chapter 12 includes the following sections: • Navigating the Setup Display • Naming the Show • Naming the File • Setting number of Dimmers • Channel Bump/Toggle Button • Allocating Memory by setting maximum number of channels, submasters, macros, effects, and groups • Setting Worklight Level • Selecting Dimmer Protocol • Selecting Printer type • Setting MIDI Configuration Information • Setting MIDI Device number • Selecting MIDI transmit mode • ColorNet Configuration (Innovator Only) • Network Remote (Innovator Only) • Setting Two Scene / Single Scene Mode • Selecting Secondary Video • Setting the Time and Day • Soft-key functions in Setup Display Rev. 1.30.03.07.r1 Page 183 Chapter 12 System Settings Navigating the Setup Display Figure 12.0 Sample Setup Display (Actual screen may vary depending on model) To navigate within the Setup display, use the keypad to enter a menu item number then press [ENTER]. The selected menu item parameter is changed by either entering an applicable alphanumerical value or by using the up/down arrow keys to toggle a selection. The sections throughout this chapter demonstrate these techniques. For descriptions of the Setup display’s soft-keys, please see the Soft-Key Functions in the Setup Display section further in this chapter. Page 184 Rev. 1.30.03.07.r1 User Guide Chapter 12 System Settings Naming the Show Setup menu item 1 provides a way to add an alphanumeric name to a show. The Show Name only appears in the Setup display and can only be viewed when the show is in active memory. For example, to assign a Show Name: Procedure: Notes: 1. Press [SETUP] Opens the Setup display 2. Press [1] [ENTER] Selects menu item 1: “Show name” 3. Press the submaster bump buttons or use a keyboard to enter a show name 4. Press [ENTER] Use the [CLEAR] key to erase Naming the File Setup menu item 2 provides a way to specify a DOS style disk file name for the show in current memory. This name is different from that of the "Show Name" and must follow naming conventions of a maximum of 8 letters or numbers. These will appear as "xxxxxxxx.INN" when the disk directory is viewed on a PC. For example, to assign a File Name: Procedure: Notes: 1. Press [SETUP] Opens the Setup display 2. Press [2] [ENTER] Selects menu item 2, “File name” 3. Press the submaster bump buttons or use a keyboard to enter a file name 4. Press [ENTER] Use the [CLEAR] key to erase See Chapter 11 Memory Functions. See Appendix A Installation for information on how to install a keyboard. Rev. 1.30.03.07.r1 Page 185 Chapter 12 System Settings Setting number of Dimmers Rearranging memory by changing the number of channels, groups, etc. may have an adverse effect (total loss) of items stored within that memory. Backup your entire console BEFORE making configuration changes. The console provides 3 DMX output ports (A, B, or C) for addressing dimmers or devices. Each port is capable of up to 512 DMX addresses for a total of 1,536 addressable DMX channels. You are given the ability to restrict the number of DMX address so that console performance can be improved. The minimum number for each port is 48, the maximum is 512. The factory default for each port is 144. Performing a “hard clear” will also set the console to its default values. See Chapter 11 Memory Functions for more information on clearing the console. If you want to change the dimmer count, you need to take into consideration how many physical dimmers are actually in your system and whether you are patching automated devices. If an automated device is to be patched to a port, make allowance for all the channels in the device’s definition. For instance, a Studio Color 575 needs 16 channels to control all its traits, so 16 DMX 512 outputs are required. See Chapter 10 Automated Devices for more information on assigning automated devices. Follow the example below to set the dimmer count to 512 on Port A: Procedure: Notes: 1. Press [SETUP] Opens the Setup display 2. Press [3] [ENTER] Selects menu item 3: “Port A” 3. Press [512] [ENTER] Valid numbers are 48 - 512 See Selecting Dimmer Protocol further in this chapter for dimmer data protocol assignment. Page 186 Rev. 1.30.03.07.r1 User Guide Chapter 12 System Settings Channel Bump/Toggle Buttons Console models with channel faders have a bump button associated with the individual channel faders. Menu item 6 allows the user to change the operation of the channel bump buttons from momentary on/off to maintained on/off. When set to "off" the bump buttons are normal momentary flash to full. When set to "on" the channel bump buttons toggle on and off. Follow these steps to select a Channel Flash or Toggle mode: Procedure: Notes: 1. Press [SETUP] Opens the Setup display 2. Press [6] [ENTER] Selects menu item 6: “Ch Bump Tog” 3. Use the up/down arrow keys to select either On or Off On = Toggle Off = Flash mode (default) 4. Press [ENTER] Confirms selection See Chapter 3 Setting Channel Levels for more information on using the channel bump buttons. Rev. 1.30.03.07.r1 Page 187 Chapter 12 System Settings Allocating Memory Changing the number of channels, submasters, groups, macros and effects available within the console’s memory resources will affect the remaining resources. By increasing channels, for example, you will reduce the amount of submasters, groups, etc. Be sure to back up your console before performing memory allocation. See Chapter11 Memory Functions for information on how to save your work. Setting number of Channels The maximum number of conventional control channels on models 24/48, 48/96 and 72/144 is 384 while the maximum on model 600 is 600. The minimum number on all models is 48 while the system default is 144.These numbers should not be confused with the number of manual channel faders. Note that in addition to the amount of conventional control channels there are 512 dedicated automated device channels, see Chapter 10 Automated Devices. In some shows you may not need all of the conventional channels available in your console. By reducing the channel count, you can reduce processing time and free up console memory. Follow this example to set up a show with 96 channels: Procedure: Notes: 1. Press [SETUP] Opens the Setup display 2. Press [7] [ENTER] Selects menu item 7: “Number of channels” 3. Enter [96] [ENTER] 4. Select [1] from Memory re-order confirmation box Page 188 Press [CLEAR] to cancel Rev. 1.30.03.07.r1 User Guide Chapter 12 System Settings Setting number of Submasters The console is capable of holding up to 8 pages of submasters. Each page contains 24 submasters which correspond to the submaster faders. The total console capacity is 192 submasters. Follow this example to set the number of submaster pages to four: Procedure: Notes: 1. Press [SETUP] Opens the Setup display 2. Press [8] [ENTER] Selects menu item 8: “Number of Submaster pages” 3. Press [4] [ENTER] Valid numbers are 1 to 8 4. Select [1] from Memory re-order confirmation box Press [CLEAR] to cancel See Chapter 4 Submasters for additional information on using submasters. Setting number of Macro Pages A macro is a recorded sequence of commands that may be played back with the touch of one of the 8 macro hard-keys. The console is capable of holding up to 64 pages of macros for a console capacity of 500 macros. Each page contains 8 macros which correspond to the macro keys. Follow this example to set the number of macro pages available to 20: Procedure: Notes: 1. Press [SETUP] Opens the Setup display 2. Press [9] [ENTER] Selects menu item 9: “Number of macro pages” 3. Press [20] [ENTER] Valid 1 to 64 4. Select [1] from Memory re-order confirmation box Press [CLEAR] to cancel Remember, increasing the number of Channels, Groups, Macros, Effects, Steps, and Submasters will affect the remaining amount of available console memory. Rev. 1.30.03.07.r1 Page 189 Chapter 12 System Settings Setting number of Effect Steps The console is capable of holding up to 600 recorded Effects. Each Effect can have up to 100 steps. The total number of steps for all Effects combined is 9,999. An Effect may be a simple sequential chase of channels or a complex series of Submasters, Groups, Cues, or Device Traits. Follow these example steps to set the number of effect steps to 1000: Procedure: Notes: 1. Press [Setup] Opens the Setup Display 2. Press [10] [ENTER] Selects menu item 10: "Number of efx steps” 3. Press [1000] Valid 10 to 9999 4. Select [1] from Memory re-order confirmation box Press [CLEAR] to cancel See Chapter 7 Effects for information on the programming and operation of Effects. Setting number of Groups The console is capable of holding up to 500 Groups. A Group is a recorded unit of channels or device traits similar to a cue but without timing information. It can also be thought of as similar to a Submaster but without a fader. Groups are very useful when programing moving lights. Follow this example to set the number of Groups available to 120: Procedure: Notes: 1. Press [SETUP] Opens the Setup display 2. Press [11] [ENTER] Selects menu item 11: “Number of groups” 3. Press [120] Valid numbers 1 to 500 4. Select [1] from Memory re-order confirmation box Press [CLEAR] to cancel Remember, increasing the number of Channels, Groups, Macros, Effects, Steps and Submasters will affect the remaining amount of available console memory. Page 190 Rev. 1.30.03.07.r1 User Guide Chapter 12 System Settings Setting Worklight level Depending on the model purchased, the control console has from 1 to 3 connectors on the back panel for the optional gooseneck worklights. This menu item is used to set the intensity level of the console worklights. Follow this example to set the worklight intensity to 100: Procedure: Notes: 1. Press [SETUP] Opens the Setup display 2. Press [12] [ENTER] Selects menu item 12: “Worklight level” 3. Enter [100] [ENTER] Valid numbers are 0 to 100 4. Press [ENTER] Selecting Dimmer Protocol You can select between two different dimmer protocols for the output of the console: DMX512 (USITT 1990 standard) and CMX (Colortran Multiplex protocol). You can also select the ColorNet universe output number if the console is to be connected to a LAN (Local Area Network). The protocols for Ports A, B, and C are selected from Menu items 13, 14, and 15 respectively. The console remembers the dimmer protocol setting when you turn the console off, but not after you do a hard clear. Other conditions under which protocol may need to be reset include when you update the console to new software or when the RAM battery is dead. Follow this example to assign DMX protocol to Port A: Procedure: Notes: 1. Press [SETUP] Opens the Setup display 2. Press [13] [ENTER] Selects menu item 13, “Port A” 3. Use the up/down arrow keys to select “DMX 512” Valid options are DMX, CMX, or Universe 1 - 9 (ColorNet) 4. Press [ENTER] Confirms selection See Chapter 14 Alternate Control Interfaces for information on ColorNet. Rev. 1.30.03.07.r1 Page 191 Chapter 12 System Settings Selecting Printer type The console is capable of sending information for print to one of two printer types: HP Laser Jet and Epson LX series. Most printers will emulate these types, consult your printer manual for compatibility requirements. Follow this example to select HP Laserjet type: Procedure: Notes: 1. Press [SETUP] Opens the Setup display 2. Press [16] [ENTER] Selects menu item 16: “Printer Type” 3. Use the up/down arrow keys to select “HP Laserjet” 4. Press [ENTER] Confirms selection See Chapter 13 Printing for additional information on printing. Page 192 Rev. 1.30.03.07.r1 User Guide Chapter 12 System Settings Setting MIDI Configuration Information Setting MIDI device number Follow these example steps to set a MIDI device number: Procedure: Notes: 1. Press [SETUP] Opens the Setup display 2. Press [17] [ENTER] Selects menu item 17: “MIDI Device Number” 3. Enter [1] Valid numbers are 0 to 127 4. Press [ENTER] Confirms selection Selecting MIDI transmit mode Options: Off, Standard, MSC (MIDI Show Control) Follow this example to select a MIDI transmit mode: Procedure: Notes: 1. Press [SETUP] Opens the Setup display 2. Press [18] [ENTER] Selects menu item 18: “MIDI Transmit Mode” 3. Use the up/down arrow keys to select transmit mode 4. Press [ENTER] Confirms selection See Chapter 14 Alternate Control Interfaces for additional information on MIDI. Rev. 1.30.03.07.r1 Page 193 Chapter 12 System Settings ColorNet Configuration (Innovator Only) Follow this example to set the ColorNet option to “On”: Procedure: Notes: 1. Press [SETUP] Opens the Setup display 2. Press [19] [ENTER] Selects menu item 19: “ColorNet” 3. Use the up/down arrow keys to select “On” 4. Press [ENTER] Confirms selection See Chapter 14 Alternate Control Interfaces for additional information on ColorNet. Network Remote (Innovator Only) Follow this example to set the Network Remote option to “On”: Procedure: Notes: 1. Press [SETUP] Opens the Setup display 2. Press [20] [ENTER] Selects menu item 20: “Network Remote” 3. Use the up/down arrow keys to select “On” 4. Press [ENTER] Confirms selection See Chapter 14 Alternate Control Interfaces for additional information on using the hand held remote. Page 194 Rev. 1.30.03.07.r1 User Guide Chapter 12 System Settings Setting Two Scene / Single Scene Mode All models of the control console except the Innovator 600 have manual channel faders. These faders are arranged in two rows of either 24, 48, or 72 faders each. In single scene mode, each fader represents a control channel. In two scene mode, the channel of the top row are duplicated on the second row and the A/B playback fader serves as a split-fader to operate the scenes. To switch between single scene and two scene mode follow below: Procedure: Notes: 1. Press [SETUP] Opens the Setup display 2. Press [21] [ENTER] Selects menu item 21: “TwoScene/SingleScene” 3. Use the up/down arrow keys to select your choice 4. Press [ENTER] Rev. 1.30.03.07.r1 Confirms selection Page 195 Chapter 12 System Settings Selecting Secondary Video Secondary video is a product option, see Appendix A Installation for additional information on adding a secondary video card. To select type of secondary video display mode: Procedure: Notes: 1. Press [SETUP] Opens the Setup display 2. Press [22] [ENTER] Selects menu item 22: “Secondary Video” 3. Use the up/down arrow keys to select your choice 4. Press [ENTER] Confirms selection Setting the Time and Day To set the Time and Day: Procedure: Notes: 1. Press [SETUP] Opens the Setup display 2. Press the (More) soft-key 3. Press the (RT Clk) soft-key 4. Press [3] from menu “Set System Day” 5. Select day of week 6. Press [4] from menu “Set System Time” 7. hh/mm/ss Enter Time 8. Press [ENTER] Page 196 Rev. 1.30.03.07.r1 User Guide Chapter 12 System Settings Soft-key Functions in Setup Display (System) Returns you to the main Setup display while in a sub-display (Print) Executes printing commands. See Chapter 13 Printing. (Disply) Returns you to the main Setup display while in a sub-display (Disk) Allows you to save, load, delete, and rename show files using a floppy disk. Formatting floppy disks and loading system files are performed here also. See Chapter 11 Memory Functions. (Macro) Record macros, select the current Macro Page, and view macro contents. See Chapter 8 Macros. (Device) Assign automated devices, create and edit device definitions. See Chapter 10 Automated Devices. (Profil) Create and view profiles. See Chapter 9 Patching. (More) Changes soft-key level. (Clear) (Rt Clk) (Netwrk) Soft Clear different areas of memory. See Chapter 11 Memory Functions. Set Real Time Events. Please see Chapter 5 Cues. Configure console for ColorNet. See Chapter 14 Alternate Control Interfaces Table 12.0 Setup Display Soft-keys Rev. 1.30.03.07.r1 Page 197 Chapter 12 System Settings Page 198 Rev. 1.30.03.07.r1 User Guide Chapter 13 Printing Chapter 13 Printing The console is designed to be used with parallel printers that support the IBM ® character graphics set. The console is compatible with the LX line of Epson ® dot-matrix printers or with any printer that supports emulation of Epson ® LX printers. If you use a laser or inkjet printer, it must be a HP ® Laser printer or a printer which supports emulation of a HP ® Laser printer. See Chapter 12 System Settings for information on how to select a printer. This chapter includes the following descriptions and procedures: • Print Menu • Navigating the Print Menu • Example Procedure • Printouts Available • Print Menu Page 1 • Print Menu Page 2 • Print Menu Page 3 • Print Screen Option Rev. 1.30.03.07.r1 Page 199 Chapter 13 Printing Print Sub-Display Print Menu Items Print Menu Page Number Figure 13.0 Print Menu, Page 1 Navigating the Print Menu To access the print menu press [SETUP] (Print). There are three pages of the print menu; to change pages press [9]. This will bring you to the next page. To select the type of printout desired, enter the menu item number then press [ENTER]. When a menu item is selected for print, the letter "X" will appear in the square brackets next to the menu item number. For example: [X] 2. Cues. While a menu item is printing the letter "P" will appear in the square brackets next to the menu item number. For example: [P] 2. Cues. A "Printing Report" message will also show at the top of the display screen. Page 200 Rev. 1.30.03.07.r1 User Guide Chapter 13 Printing Example Printing Procedure You can enter a range of specific items for printing. For example, to print just cues 1 through 6 follow the steps below: Procedure: Notes: 1. Press [SETUP] (Print) Opens Print Menu 2. Press [2] Selects menu item 2: Cues 3. Press [1] [ENTER] [ENTER] in this case functions as a Thru key 4. Press [6] [ENTER] Cues 1 - 6 will begin printing Pressing [1] will cancel the print job. To hold the print job, press [9] [8]. Press [8] to resume. Rev. 1.30.03.07.r1 Page 201 Chapter 13 Printing Printouts Available The console allows for printouts of all of the different options used when building a show. Following are descriptions of the print options available along with their menu item number. Print Menu Page 1 Page 202 Menu Item Description 0. All Prints all show data. Warning: This is a long report, printing will take some time and use a lot of paper. 1. Cancel Cancels the print selection. 2. Cues Prints selected cues with their channel levels and cue attributes. 3. Cues by name Prints all cues alphabetically by name along with their cue attributes. 4. Cues by number Prints selected cues numerically with their cue attributes. 5. Device all Prints selected device’s DDL (Device Definition Language) from the console device library. This includes all devices available in the console. 6. Device list Prints selected list of devices available in the console library. Does not print the DDL as with the "Device all" menu item above. 7. Device used Prints selected device’s DDL (Device Definition Language) of devices which are used in the current loaded show. 8. Effects Prints the selected effects along with their effect attributeswhich are used in the current loaded show. 9. (Next Page) Go to Print Page 2. Rev. 1.30.03.07.r1 User Guide Chapter 13 Printing Print Menu Page 2 Menu Item Description 0. Groups Prints the selected groups which are used in the current loaded show. 1. Macros Prints the selected macros which are used in the current loaded show. 2. Misc Prints a list of real time events and the power up log. 3. Patch by channel Prints selected channel to dimmer assignments which are used in the current loaded show. 4. Patch by dimmer Prints selected dimmer to channel assignments which are used in the current loaded show. 5. Submasters Prints selected submasters which are used in the current loaded show. 6. Track Cues Prints a list of conventional channels of selected cues from the tracksheet which are used in the current loaded show. 7. Track Devices Prints a list of device traitsof selected cues from tracksheet which are used in the current loaded show. 8. Print Hold Holds all print functions (Select again to resume printing). 9. (Next Page) Go to Print Page 3. Print Menu Page 3 Menu Item Description 0. Toggle Devices Turns Print Automation ON or OFF. 1 - 8. Not Used. 9. (First Page) Go to Print Page 1. Rev. 1.30.03.07.r1 Page 203 Chapter 13 Printing Print Screen Option Although the console is capable of printing out very detailed lists of cues, devices, etc., you can also quickly print out just a display screen shot (a shot of the Cuesheet display, for example). Any of the eight main displays (Stage, Preview, Device, Cuesheet, Tracksheet, Playback, Patch, Setup) may be printed in this manner. This function will print exactly what appears on screen in the selected display at the time. To print a display screen, press a display hard-key while pressing and holding down the Leviton logo key next to the LCD display. For example, to print out a screen shot of the Cuesheet display follow below: Procedure: Notes: 1. Press and hold the Leviton Logo key 2. Press [CUESHEET] Page 204 Rev. 1.30.03.07.r1 User Guide Chapter 14 Alternate Control Interfaces Chapter 14 Alternate Control Interfaces The control console offers several means of optional control and communication methods. This chapter will cover these more advanced options and includes the following topics: • Using the Hand Held Remote • Using MIDI • MIDI Standard • MIDI Show Control (MSC) • ColorNet (Innovator Only) • DMX IN • Remote Macro Activation Rev. 1.30.03.07.r1 Page 205 Chapter 14 Alternate Control Interfaces Using the Hand Held Remote The optional Hand Held Remote (HHR) is a very useful device. It unchains you from the console and allows you to stand on stage and call up and check lights on the move, making for a quicker setup and focus. With the HHR, you can access dimmers directly and move through dimmer or channel checks quickly and effortlessly. The four-line backlit LCD display allows you to verify your keystrokes, even in dark locations. Protocol The control console Hand Held Remote connector port conforms to the following protocol: • EIA RS-422 standard • Baud Rate: 9600 • Parity: Even • Data Bits: 7 • Stop Bits: 1 • Does not support Xon/Xoff Pin Out Information The following chart shows the functions of the pins on the 6-pin Neutrik XLR-type connector on the console (female connector) and the HHR (male): Belden 9830 Cable Pairs Function at Console XLR Pin Number Function at HHR 1st Pair Ground 1 Ground + 12 VDC out 2 + 12 VDC in - Receive Data 3 - Transmit Data + Receive Data 4 + Transmit Data - Transmit Data 5 - Receive Data + Transmit Data 6 + Receive Data 2nd Pair 3rd Pair Table 14.0 HHR Pin Out Page 206 Rev. 1.30.03.07.r1 User Guide Chapter 14 Alternate Control Interfaces The maximum cable length that the console can support for a HHR is 1000 feet, including all connecting cables and permanent wiring. HHR Functions When the control console receives a character signal through its Hand Held Remote port, the console interprets the character signal as if the corresponding key was pressed on the console in the Stage display. The Hand Held Remote port receives keystroke codes in particular order to make up commands to be executed by the console. Generally speaking, commands at the HHR are made the same way that they are at the console in the Stage display. All commands must be terminated by the [ENTER] key, which sends the command to the processor for execution. The exception to this is single-keystroke commands that do not require [ENTER] are as follows: [GO], [STOP/REV], [CLEAR]. Hand Held Remote Keys/Functions HHR Key Description . (decimal) Decimal point AND (+) Used to create channel lists [#] [+] [#] AT (@) Assigns a level in a level setting command. @ means “at a level of” CLEAR Backspaces through a partially complete command CUE Begins a cue editing [CUE] [#] [@] [level] command or uses a cue as [ENTER] a group DIM Begins Dimmer Check command DOWN Decrements level of captured channels ENTER Executes a command or captures all active channels under wheel control Rev. 1.30.03.07.r1 Example [1] [>] [10] [@] [50] [DIM] [#] [@] [level] [ENTER] Page 207 Chapter 14 Alternate Control Interfaces Page 208 HHR Key Description Example FULL Sets an item to its maximum level [#] [@] [FULL] or [#] [FULL] GO Starts the next cue in the cue list or resumes stopped fades GO TO CUE Begins a Load Cue command for the C/D playback fader GROUP Sets a Group at a specified [GROUP] [#] [@] [level] level. [ENTER] LAST Used to decrement the channel number for channel check MINUS (-) Used to create channel lists [#] [>] [#] [-] [#] NEXT Used to increment the channel number for channel check REC CUE Begins a Record Cue command [REC CUE] [#] [TIME] [#] [ENTER] REC GRP Begins a Record Group command [REC GROUP] [#] [TIME] [#] [ENTER] REC SUB Begins a Record Submaster [REC SUB] [#] [TIME] [#] command. [ENTER] STOP/REV Stops active fade or goes to the previous cue in a 2 second fade SUB Begins a Submaster editing [SUB] [#] [@] [level] command or uses a sub [ENTER] as a group THRU (>) Used to create channel lists [#] [>] [#] TIME Used in cue and sub editing or Go To Cue commands UP Increments level of captured channels [GO TO CUE] [#] [TIME] [#] [ENTER] Same as BACK and HOLD buttons on main console [CUE] [#] [TIME] [#] [ENTER] Rev. 1.30.03.07.r1 User Guide Chapter 14 Alternate Control Interfaces Using MIDI MIDI (Musical Instrument Digital Interface) is a control standard that was first developed as a means to connect MIDI capable musical instruments together so that one instrument may control another. It has since evolved to allow a MIDI capable device, such as your lighting console, to control or be controlled by another MIDI capable device such as another lighting console or other piece of electronic equipment (synthesizers etc.). There are two "options" of MIDI available on the control console to perform distinct operations; Standard MIDI protocol and Midi Show Control protocol (MSC). One example of using Standard MIDI is to use a lighting console to act as a back up console to another similar console. A further example of using Standard MIDI would be to have a synthesizer actually controlling parts of the lighting console’s operation or vice versa. MSC is derived from the MIDI Standard but is used in different ways. MSC contains a set of commands which is similar to the commands found in memory lighting boards, sound and show control systems. MSC can be used, for instance, as a means of control between lighting consoles where a press of the Go button on one console will activate cues or submasters on another console. Further information on using Standard MIDI and MSC with your console are explained below, however it is beyond the scope of this user guide to provide a complete description of these protocols. A good source of further research on MIDI specifications is the MIDI Manufactures Association (MMA). The internet web address for the MMA is www.midi.org. There are also many good publications available on MIDI in the market place. MIDI In/Out/Thru Hardware Interface At the rear of the console are three MIDI ports: IN/OUT/THRU. The IN port receives data from another device’s MIDI OUT. The OUT port transmits console MIDI data to another device. The THRU port allows multiple MIDI capable devices to be daisy chained together. The MIDI ports on the console use standard 5-pin Female, DIN-type connectors. Please see Appendix A Installation for more information. See Chapter 12 System Settings for information on how to configure your console for MIDI. Rev. 1.30.03.07.r1 Page 209 Chapter 14 Alternate Control Interfaces Standard MIDI The Standard MIDI Commands that the console can transmit/receive include: Note On, Note Off, Control Change, Program Change and System Exclusive (SysEx) messages. See table on next page. These commands all use MIDI channels which allow a MIDI controller to send commands to MIDI receivers. There are 16 MIDI channels (0-15) available when using Standard MIDI. To select the channel that you would like your console to transmit/receive on, you must first select Standard MIDI, then set the channel desired. Follow the procedure below as an example: Procedure: Notes: 1. Press [SETUP] Opens the Setup display 2. Press [18] [ENTER] Selects menu item 18: “MIDI Transmit Mode” 3. Use the up/down arrow keys to select "Standard" 4. Press [ENTER] Confirms selection 5. Press [17] [ENTER] Selects menu item 17: “MIDI Device Number” 6. Enter [1] Valid numbers are 0 to 15 when "Standard MIDI" is selected from Menu Item 18 7. Confirms selection Press [ENTER] Console Tracking Using Standard MIDI can allow a second similar console to act as a backup console during a show. Procedure: Notes: 1. Make sure both consoles have the same versions of operating software loaded 2. Set both consoles to the same MIDI channel as explained in the procedure above 3. Connect a standard MIDI cable from the MIDI OUT port of the Master console to the MIDI IN port of the Slave console Page 210 Rev. 1.30.03.07.r1 User Guide Chapter 14 Alternate Control Interfaces Command MIDI Number Value MIDI Note On " " 0 1 … 0 - 1271 0 - 127 … " 127 0 - 127 Control Change 0 0 - 1271 " " 1 … 0 - 127 … " 17 0 - 127 Program Change " " " " " " " 0 1 … 23 48 49 … 71 " 962 " " 97 … " " " 103 126 127 Console Function Transmit on Receive as Ch Bump 1 Ch Bump 2 … Ch Bump 127 if it exists Sub 1 Slider or Bump change Sub 2 Slider or Bump change … Sub 24 Slider or Bump change Channel 1 Channel 2 … Channel 127 if allocated Sub 1 Sub 2 … Sub 24 Sub Bump 1 On Sub Bump 2 On … Sub Bump 24 On Sub Bump 1 Off Sub Bump 2 Off … Sub Bump 24 Off Sub Slider or Bump change Sub Slider or Bump change … Sub Slider or Bump change Blackout on Blackout off Sub Page 1 Sub Page 2 if allocated … Sub Page 8 if allocated Blackout on Blackout off Notes: 1: Value is multiplied by 2 and represents a level from 0 to 255 2: Submaster page number always needs to proceed Sub number Rev. 1.30.03.07.r1 Page 211 Chapter 14 Alternate Control Interfaces MIDI Show Control MIDI Show control was developed to allow MIDI systems to communicate with dedicated control equipment in environments such as live performance, multi-media and theatre. The MSC commands that the control console recognize are: GO, STOP, RESUME, TIMED_GO, SET, FIRE, and ALL_OFF. GO: Starts a fade to a cue. If no cue number is specified, the next cue in numerical sequence will execute. STOP: Halts currently running fades RESUME: Causes stopped fades to continue running TIMED_GO: Starts a timed fade to a cue SET: Defines the value of a submaster, channel, or trait FIRE: Triggers a Macro ALL_OFF: Turns off all functions and outputs Before the console can transmit or receive MSC protocol, you must first select this option from the setup display and then set the Device Id number (if receiving). The Device Id is used to indicate the intended receiver of a message. Procedure: Notes: 1. Press [SETUP] Opens the Setup display 2. Press [18] [ENTER] Selects menu item 18: “MIDI Transmit Mode” 3. Use the up/down arrow keys to select "MSC" Page 212 4. Press [ENTER] Confirms selection 5. Press [17] [ENTER] Selects menu item 17: “MIDI Device Number” 6. Enter [1] Valid numbers are 0 to 127 when "MSC" is selected from Menu Item 18 7. Confirms selection Press [ENTER] Rev. 1.30.03.07.r1 User Guide Chapter 14 Alternate Control Interfaces ColorNet (Innovator Only) ColorNet is the Ethernet networking protocol used by Leviton’s lighting control equipment. The ColorNet protocol use TCP/IP over Ethernet to transmit/receive commands. With ColorNet, your lighting control console has the following additional capabilities: • Transmit any or all of the three DMX universes over ColorNet. • Combined with the use of Network Protocol Converters you can: • Merge, split, combine, patch, and manage multiple universes of DMX Signals • Remotely view video displays from your console • Send / Receive Hand Held Remote data To setup your console to use ColorNet, follow below: Procedure: Notes: 1. Press [SETUP] [19] [ENTER] 2. Use the up/down arrow keys to select “On” then press [ENTER] 3. Press (More) (Netwrk) 4. Press [1] then enter unique net name 5. Enter IP address. See IP Address Assignment section below IP Address Assignment Every device on the ColorNet TCP/IP Ethernet network must have a unique IP address. Furthermore, all addresses must be on the same subnet. There are two ways an IP address can be assigned to your console, DHCP, or the auto assignment algorithm. If there is a DHCP server on your network, your console will automatically retrieve a unique IP address from this server. If there isn’t, then your console will automatically assign itself an IP address in the form 100.x.x.x where the x.x.x is replaced with a unique address derived from the MAC address of the control console. When using ColorNet for live performance, all theatrical equipment should be separated from other equipment to give the maximum amount of potential bandwidth to your theatrical equipment. Rev. 1.30.03.07.r1 Page 213 Chapter 14 Alternate Control Interfaces Hand Held Remote Activation If you plan to communicate to your console with a handheld remote across the network follow these steps to set the Network Remote option to “ON”: Procedure: Notes: 1. Press [SETUP] Opens the Setup display 2. Press [20] [ENTER] Selects menu item 20: “Network Remote” 3. Use the up/down arrow keys to select “ON” 4. Press [ENTER] Page 214 Rev. 1.30.03.07.r1 User Guide Chapter 14 Alternate Control Interfaces DMX IN The DMX512 IN feature of the console merges incoming dimmer levels from another console with those of the DMX512 Output B of the console in a HTP fashion. The DMX512 IN connector is a 5 pin male XLR and is located at the rear of the console. Remote Macro Activation Macros recorded in macro keys M1 - M8 may be fired externally. If a contact is made between pin 9 and any of pins 1 - 8 of the macro connector on the back of the console, the macro corresponding to the diagram below will fire. The macro will fire at the instant the contact is closed and will not fire again until the contact is opened and closed again. The connector at the rear of the console is 9 pin D type. Pinout Rev. 1.30.03.07.r1 Pin Description 1 Macro Trigger 1 2 Macro Trigger 2 3 Macro Trigger 3 4 Macro Trigger 4 5 Macro Trigger 5 6 Macro Trigger 6 7 Macro Trigger 7 8 Macro Trigger 8 9 Common Page 215 Chapter 14 Alternate Control Interfaces Page 216 Rev. 1.30.03.07.r1 User Guide Appendix A Installation Appendix A Installation This Appendix covers the following topics: • Setting up your Console • Unpacking the console • Physical Setup • Power Connections • Control Connections • Installing Console Worklights • Power On • Installing a Keyboard • Installing a Printer • Secondary Video Option • Installation • Configuration Rev. 1.30.03.07.r1 Page 217 Appendix A Installation Setting up your Console Unpacking the console Carefully unpack your console from its carton. Underneath the console, you will find: • This guide • Quick Reference Card • Training Video • System Disk • A 7' AC power cable • One 3.5", 1.44MB floppy show storage disk • 1 or more gooseneck Worklight fixtures (if the option was ordered) In a separate shipping container, (if ordered) you will find the console monitor. Carefully inspect all items for evidence of shipping damage. If any damage is noted, call the shipping company for an inspection. It is recommended that you keep the shipping containers or purchase a touring case in the event you need to transport your console. Physical Setup Place your console on a sturdy horizontal surface with at least 6” (152mm) of clearance behind the console for cables and for proper ventilation. The environment should be dust-free with an ambient temperature of 40 F (4 C) to 90 F (32 C) and a relative humidity between 8% and 80% without condensation. WARNING! Do not expose console to rain or moisture, or damage may occur. Page 218 Rev. 1.30.03.07.r1 User Guide Appendix A Installation Power Connections Power Supply Specifications: The console has a dual-range power supply designed to operate on AC power at any nominal voltage within the two ranges, 100 to 120V, or 220 to 240V, 50/60 Hz. The power supply requires a maximum of 4A. The console is shipped set for operation at 120V, and with a power supply cord containing a North American NEMA 515P plug (Edison, parallel-blade type). In other localities with different connector systems and/or operating voltages, the user must obtain and use a H05VV-F or better grade power supply cord with the plug rated for at least 4A, and for at least the nominal operating voltage of that location. The mating connector to the console is a female IEC 320, Sheet C13 connector rated 10A, 250V. Figure A.1 Console Power Connections CAUTION: Double Pole/Neutral Fusing. This product is fused on both the hot and neutral. Rev. 1.30.03.07.r1 Page 219 Appendix A Installation Power Supply Voltage Selection: The console contains a power supply designed to operate on AC power at a nominal voltage range of 120V or 240V, 50/60Hz. The voltage selected is indicated in the window on the console inlet connector on the back of the console. To change that selection proceed as follows: 1. Remove the power supply cable. 2. Insert a screwdriver in the slot exposed by removing the cable and pry out the fuse block. 3. Slide the printed-circuit board out of the fuse block and reverse it. 4. Re-insert the fuse block with its arrow up. CAUTION! Verify that the nominal input voltage selection as indicated in the window on the console inlet is compatible with the nominal voltage of the available power, or damage may occur. Localities with nominal voltages of 240V will have to change the standard 120V selection made at the factory. Console Power Connection: First, make sure the switch adjacent to the power inlet connector on the back of the console is in the OFF (0) position; and then plug the AC power cable into the console. Plug the other end into an AC power source with a rating in compliance with the above requirements, and with a computer-grade ground (earthing conductor). (A computer-grade ground is an insulated, isolated ground, preferably connected to the point where the AC power source is grounded in the building.) Back Panel Power Outlets: On the back panel of the console are two switched female IEC 320-style power outlet connectors for connecting the monitor(s), or other peripheral devices. The connectors are rated voltagewise and frequency-wise at the same voltage and frequency being supplied to the console via the console power supply cord, and collectively at 3A total for the two switched outlets. CAUTION! Input voltage of peripherals connected must match voltage applied to console line cord, or damage may occur. Monitor Power Connection: The monitor(s) is typically an auto-ranging unit, operating on AC power anywhere from 100V to 250V, 50/60 Hz at a current of 1A maximum. The monitor is provided with a mating “reverse” IEC 320-style plug. Refer to the instructions provided with the monitor to find out whether the monitor is suitable for operation with the abovespecified connector. If so, plug the power cord of the monitor into one of the console power connectors. Page 220 Rev. 1.30.03.07.r1 User Guide Appendix A Installation Control Connections A label on the back panel of the console identifies all control connections. They are all Class 2 low voltage circuits (extra-low voltage in some parts of the world). Figure A.2 shows the back panel of a 24/48. Figure A.2 Console Back Panel Figure A.3 Console Dimmer Connections Dimmer/Device Connection: The DMX control connections to the dimmers or devices is via the DMX connector(s) on the back panel (standard 5 pin XLR type female connectors). The DMX signals comply with the USITT DMX 512-1990 standard except that pins #4 and #5 are not used for a second RS485 data transmission channel. Instead pin 4 is connected to common pin 1 and pin 5 is used for an analog over-temp signal. The DMX A connector contains data for DMX 1 through 512, the second connection DMX B, contains data for 513 through 1024. The third connection DMX C contains 1025 through 1536. (Actual patch can vary DMX output.) The three pin female connector will also output DMX. There are two small switches near the video 1 connector. The left switch will reverse the polarity of the data signal. The second switch (to the right of Video 1) determines which data stream is output to the three pin female, either DMX A, B or C. Rev. 1.30.03.07.r1 Page 221 Appendix A Installation Figure A.4 Monitor and Peripheral Device Connections Monitor Connection: The monitor is supplied with a control cable terminated in a high-density 15-pin "D" connector. Connect the monitor control cable to the console connector marked VIDEO 1. The VIDEO 1 connector is a computer industry standard SVGA control connector. You can secure the connector with a small, flat blade screwdriver, or in some cases, with built-in hand-screws. If you purchased the second video option and second monitor, attach it to the connector labeled VIDEO 2. Peripheral Devices: If desired, peripheral devices may be connected to the console back panel connectors as follows: • Printer: Computer industry standard parallel printer connector. Not all printers will work with the console, see Chapter 13 Printing. • Keyboard: Computer industry standard 101 style keyboard. • MIDI: Industry standard Musical Instrument Digital Interface • Remote Macros: Accepts Contact closure inputs • ColorNet: For Remote Video, Network DMX, and network HHR (not available on all models) • Hand Held Remote: Accepts model no.7-2021 Hand Held Remote. (For information on the Hand Held Remote and ColorNet, please see Chapter 14 Advanced Control Interfaces.) Installing Console Worklights Worklights are optional console accessories. The worklights plug into the 3pin XLR style or BNC connectors on the rear of the console. The intensity of the worklights is set as option #12 on the Setup display. Refer to Chapter 12 System Settings for more information. Page 222 Rev. 1.30.03.07.r1 User Guide Appendix A Installation Power On WARNING! Do not consume food or beverages while operating the console, because lethal voltages (120V or 220V) exist inside the console. Spills may cause a hazardous condition, or may cause damage to the console. CAUTION! When the console has been stored in a cold environment (below 40ºF), do not turn the power on until the console warms up, or else damage to the console may occur. You should avoid situations that could cause condensation to occur inside the console. Turning on the Monitor: Once the console and monitor have come to room temperature (about 25ºC or 75ºF), the console is ready to be turned on. Refer to the instructions provided with the monitor and turn on its power switch. If the monitor is plugged into a convenience outlet on the rear of the console, you can leave the monitor power switch turned on. The convenience outlet on the console is a "switched" outlet (it turns off when the console is turned off). Turning on the Console: Turn on the console switch located on the right rear corner of the back of the console. The “STATUS” LCD on the front panel should illuminate. Within about ten seconds, the monitor should warm up and show the Stage display. Refer to the instructions provided with the monitor to adjust its display. Rev. 1.30.03.07.r1 Page 223 Appendix A Installation Installing a Keyboard You can use an optional keyboard to assign names to different features of your shows, such as to name the show and the cues, submasters, groups, etc. CAUTION! Do not connect or disconnect a keyboard while your console is turned on. To install an alphanumeric keyboard: 1. Insert the keyboard cable into the connector labeled Keyboard on the rear of the console (connector is a DIN 5-pin). Installing a Printer CAUTION! Do not connect or disconnect a printer while your console is turned on. To install a printer: 1. Insert the printer cable into the parallel printer connector labeled Printer on the rear of the console (connector is a 25 pin D type). Page 224 Rev. 1.30.03.07.r1 User Guide Appendix A Installation Secondary Video Option The control console supports a second video display to enhance the information provided to the console operator. By being able to view more information, the operator can have not only additional information but with the fast display change features more control of vital show functions. Figure A.5 Video Card Installation Installation • Check package contents: (2) Zip style cable ties and (1) Video Card • Disconnect AC power. WARNING! The console contains high voltage (120 or 240 V) which can cause injury or death. Be sure to unplug the console from its AC power source before performing any maintenance inside the console. Due to risk of electrical shock all maintenance and repair inside console must be performed by qualified service personnel. 1. Disconnect ALL control cable connections 2. On a padded surface invert the console, laying it face down Rev. 1.30.03.07.r1 Page 225 Appendix A Installation 3. With a Phillips screwdriver, remove the rubber feet and screws from the bottom panel. (see Figure A.6) Figure A.6 Bottom of Console Figure A.7 Location of CPU and Video cards 4. Locate the Main Processor Circuit card. (See Figure A.7) 5. Remove Video Connector Cover plate. Be sure to save the two screws. 6. Insert Secondary Video card, aligning the video connector with the back panel and the white card connect facing the processor card. Press the white connector together. (see Figure A.7 on next page) 7. Attach mounting screws for video connect to rear panel. Page 226 Rev. 1.30.03.07.r1 User Guide Appendix A Installation 8. The video card and CPU card have two holes. Use the small cable ties provided to secure the two card together. This is important for consoles that are frequently moved or toured. On some early versions of the main CPU card the cable tie holes are filled with solder. This can easily be melted away with a small soldering iron. If you have question or need assistance call Field Service at 1-800-959-6004 for further instructions. 9. Double check installation. 10. Reposition bottom panel and re-attach screws and rubber feet. 11. Turn console over and reconnect power, control and video cables CAUTION! Modern electronics can sometimes be permanently damaged by just a tiny amount of static electricity, an amount much smaller than you can feel! To protect your console from damage, it is recommended that you use a grounding wriststrap connected to the console chassis whenever you remove the cover. Rev. 1.30.03.07.r1 Page 227 Appendix A Installation Configuration If you are not familiar with the Setup Display of the control console, you may wish to refer to Chapters 12 System Settings for an overview before proceeding. Also refer to Chapter 2 Displays for information on how to switch active monitors. To configure the operation of the Secondary Video option: Procedure: Notes: 1. Press [SETUP] Opens Setup display 2. Press [22] Menu Item 22: Disabled 3. Press [ENTER] 4. Using the up/down arrow keys to select mode (see Monitor Modes below) 5. Press [ENTER] Monitor Modes Disabled: Use this selection when you are using only one monitor. Auto Switch: Use this selection to activate the secondary video display and to allow "Automatic" switching between displays when a display key is pressed. Man Switch: Use this selection to activate the secondary video display and to disallow "Automatic" switching between displays when a display key is pressed. Moving between video displays must be set by the Trackball or the (MONITR) soft-key. Fixed mode: This mode has eight settings corresponding to the eight primary displays for the console. The eight settings are: Page 228 Fixed Stage Fixed Preview Fixed Device Fixed Cuesht Fixed Track Fixed Playbk Fixed Patch Fixed Setup Rev. 1.30.03.07.r1 User Guide Appendix B Specifications Appendix B Specifications Console Specifications Model 24/48 48/96 72/144 600 (Innovator Only) Channel Faders: 48 96 144 N/A Conventional Channels: 384 384 384 600 Device Channels: 512 512 512 512 Submaster Faders: 24 Faders with 8 pages ofMemory(192 total). Dimmers: 1,536 dimmers on 3 DMX Universes. Maximum Cues: 600 cues per show. Maximum Groups: 500 groups per show. Maximum Macros: 500 macros per show. Maximum Effects: 600 effects / 100 steps per effect / 9,999 steps total The upper limit of cues, groups, macros and effects is user changeable to maximize memory usage. Environmental • Operating Temperature: +5 °C to +40°C (+40°F to +104°F) • Non-operating Temperature: -25°C to +65°C (-13°F to +150°F) • Operating Humidity: 20 - 80% non-condensing • Non-operating Humidity: 10 - 85% non-condensing Standards Compliance • USITT DMX 512-1990 dimmer protocol (except pins 4 & 5) • Underwriters Laboratories (UL and C-UL) listed Power Requirements • 100 - 130 VAC, 50 - 60 Hz or 220 - 240 VAC, 50 - 60 Hz • 200 watts (max) (console only - no monitor or options plugged in) Rev. 1.30.03.07.r1 Page 229 Appendix B Specifications Memory • 3.5" HD disk drive - 1.44 MB disk memory • Operating system user-updated via floppy disk • Alphanumeric naming of Cues, Effects, Groups, Subs and Shows • Selective data retrieval from disk • Pre-programmed library of user definable automated device attributes Patch Capability • 1,536 dimmers, 3 DMX Ports • Proportional levels assignable to each dimmer • Custom profiles assignable to each dimmer Submasters / Effects • Individually programmable as Pile-on, Inhibitive or Effect • Fade times (separate Up, Down and Dwell times) • Submaster Toggle Mode allows for sustained Submasters • Effect steps can be assigned groups, subs, cues, channel levels or trait values • Up to 600 effects per show maximum and 100 steps per effect • Effect patterns: Forward, Reverse, Bounce and Random Cue Functions • Split Up/Down Fade and Delay Times • Links with other cues • Follow parameter • Cue Macros / Cue Effects Playback Controls • 2 pairs of playback faders (A/B, C/D) with individual Load keys • Cue Hold and Back keys • Trackball for rate, level and position • 7 device encoder wheels • 8 programmable macro keys Page 230 Rev. 1.30.03.07.r1 User Guide Appendix B Specifications Interfaces Connector Parallel printer port 25 pin D DMX Out data universes (3) 5 pin XLR and (1) 3 pin XLR DMX In (1) 5 pin XLR MIDI In/Out/Thru (3) 5-pin DIN Single video monitor (standard) High density 15-pin D Second video monitor (optional) High density 15-pin D Hand Held Remote (optional) 6-pin XLR 8 external Macro Inputs 9 pin D Worklights 3 pin XLR or BNC depending on model Ethernet RJ 45, AUI (Innovator Only) Keyboard 5 pin DIN Warranty • Two year Warranty (see inside front cover) • Free software upgrades during warranty period Part Numbers Description Cat. No. Innovator 24/48 7-0048 Innovator 48/96 7-0096 Innovator 72/144 7-0144 Innovator 600 7-0600 MC 24/48 (120 Volt) N2448-000 MC 24/48 (240 Volt) N2448-009 For Accessory information and part numbers, please consult Console Data Sheet. Rev. 1.30.03.07.r1 Page 231 Appendix B Specifications Page 232 Rev. 1.30.03.07.r1 User Guide Appendix C Maintenance Appendix C Maintenance Your console should require very little maintenance other than basic cleaning. How to Clean Console The use of a dry non-abrasive cloth will remove most dust. For harder to remove substances you may spray a little water into a soft cloth, then apply carefully. Be sure to spray only into cloth and not directly on to console. Using a cover to protect the console is highly recommended (see Console data sheet for ordering information). Upgrading Software Please see Chapter 11 Memory Functions. Replacing AC Power Fuses CAUTION! You must replace fuses with new fuses of the proper type and rating or else your console can be damaged and any safety compliance certifications (UL, C- UL, CE, etc.) voided. Power Input Fuses: The power input fuses are located in the fuse holder integral with the power input connector on the back of the console. They protect the entire console including the convenience receptacles on the back. They must be replaced with Bussman Part No. GDC-4A, Littelfuse Part No. 218004, or Wickman Part No. 19195-4A fuses. These fuses are 5x20 mm fuses rated 4A, 250V with a Type T (IEC 127-2/III) (Slow Blow) operating characteristic. WARNING! The console contains high voltage (120 or 240 VAC) which can cause injury or death. Be sure to unplug the console from its AC power source before performing any maintenance inside the console. Due to risk of electrical shock all maintenance and repair inside console must be performed by qualified service personnel. See following page for replacement steps. Rev. 1.30.03.07.r1 Page 233 Appendix C Maintenance 1. Remove the power supply cable. 2. Insert a screwdriver in the slot exposed by removing the cable and pry out the fuse block. 3. Replace the blown fuse(s) with a new one. 4. Re-insert the fuse block with its arrow up. Power Supply Fuses: The power supply fuses are located in fuse holders inside the console enclosure on brackets near the back of the power input connector and the power supply transformer. They protect only the power supply transformer and not the convenience receptacles. They must be replaced with Bussman Part No. GDB-800mA, Littelfuse Part No. 217.800 or Wickman Part No 19193-800mA fuses. These fuses are 5x20 mm fuses rated 800mA, 250v with a Type F (IEC 127-2/II) (Fast Blow) operating characteristic. Due to risk of electrical shock, all maintenance and repair inside console must be performed by qualified service personnel. Replacing the RAM Backup Battery CAUTION: Modern electronics can sometimes be permanently damaged by just a tiny amount of static electricity, an amount much smaller than you can feel! To protect your console from damage, it is recommended that you use a grounding wriststrap connected to the console chassis whenever you remove the computer cover. CAUTION: Risk of explosion if battery is replaced by an Incorrect type. Dispose of battery according to manufacture’s instructions. 1. Obtain the correct replacement battery, which can be purchased from your NSI-Colortran dealer as part # CAP90008-00 (3 VDC 560 mA/hr Lithium). You can also purchase a battery from your local electronics retailer (Panasonic model CR2354, or equivalent). Page 234 Rev. 1.30.03.07.r1 User Guide Appendix C Maintenance 2. Unplug the console from the AC power source! WARNING! The console contains high voltage (120 or 240 VA C) which can cause injury or death. Be sure to unplug the console from its AC power source before performing any maintenance inside the console. Due to risk of electrical shock all maintenance and repair inside console must be performed by qualified service personnel. 3. Turn console upside down and place it on a flat sturdy surface on foam bricks or other suitable support. 4. Using a Phillips screwdriver remove the screws around the bottom pan of the console and then remove the bottom pan. 5. Locate the CPU Printed Circuit Board Assembly on the bracket off the rear of the console. Locate the quarter-size battery BT-1 near the rear of the board just right of center. 6. The easiest way to remove the battery from under its spring clip is to first place a small flat-blade screwdriver in the notch in front of the battery, and lift the front edge of the battery above the lip of the battery holder. Next, place another small flat-blade screwdriver in the notch in the back of the battery and push the battery forward out and over the front lip of the battery holder. 7. Make sure that the "+" side of the new battery is facing up, and then slide the new battery into place under the spring clip. 8. Replace the bottom pan and re-attach with the screws. The clock will need to be reset after the above procedure, please see Chapter 12 System Settings. Rev. 1.30.03.07.r1 Page 235 Appendix C Maintenance Page 236 Rev. 1.30.03.07.r1 User Guide Appendix D Resident Devices Appendix D Resident Devices Resident Device Types Software version 1.30 of the control console ships with the following Automated Lighting Device Definitions resident in memory. High End Systems Products AF1000 - Personality DIP switches 3, 4 & 5 on. CyberLight - Mode 2 CyberLight CX Intellabeam - Personality switches 3 & 5 on, 8 channels Intellabeam 16 - Personality switches 3, 5 & 6 on, 10 channels Studio Color - Version 37a Studio Spot 250 Studio Spot Technobeam Trackspot - Personality switches 3 & 5 on. Martin Products MAC 250 - Mode 4 MAC 300 - Mode 4 MAC 500 - Mode 4 MAC 600 - Mode 4 MAC 1200 - Mode 4 MX 1 - Full DMX mode, 6 channels, channel 2 is not used Pal 1220 - Version 2 Mode 4 (SPEC\LoFF On) Pal 1220 E - Version 1 Mode 4 Roboscan Pro 1220 XR - Mode 2 Roboscan Pro 1220 CMYR - Mode 2 Roboscan 518 - Mode 3, Jumper pins 4 & 5 of internal jumper PL432 Roboscan Pro 218- Mode 3 Roboscan Pro 218 - Martin DMX 512 Interface, Mode 11 Roboscan 812 - 7 channel mode, pins 4 & 5 of internal jumper PL11 Robocolor Pro 400 - Version 5 Robocolor - Martin DMX 512 Interface, Mode 2, Switch 2 down Robocolor II - Martin DMX 512 Interface, Mode 3, Switches 1 & 2 down Robocolor III RoboZap - Mode 15, Switches 1, 2, 3 and 4 down Rev. 1.30.03.07.r1 Page 237 Appendix D Resident Devices Clay Paky Products CombiColor Golden Scan 2 Golden Scan 3 - Expanded Version (DIP switch 4 up) Golden Scan HPE - (DIP switch 1, 2 & 4 up, 12 channels) Mini Scan HPE - 7 channels Super Scan- Expanded Mode (DIP switch 2 up) Super Scan Zoom - Expanded Mode (DIP switch 4 up) Silverado VARI*LITE Products VL5 VL6 KLS Products SE204 SE600/601 American DJ Products StarTec H150 Arcbeam 150 Colorchanger 250 X-treme Abstract Fixtures Color Change CED Futurescan 2CE Show*Pro (Ness) Products Cyberscan Techni-Lux Products Techni-Scan DX Techni-Scan 150 Techni-Scan S Lyte Quest Products Motorhead JB Lighting Products Varycolor 2000 Varyscan Varyscan 4 Any trademarks referenced in this document are the property of their respective owners. Consult your product manuals for complete trademark information. Page 238 Rev. 1.30.03.07.r1 User Guide Index A AC Power Fuses 233 Active Channels 4, 35 Allocating Memory 188 And key 9 Arrow keys 11 Automated Device Clear Assignment 152 DDL 167 Focus Points 164 Patching (Assigning) 141, 149 Programming 154, 166 Recording Cues 159 Resident devices 237 Traits 4, 148 Using Effects with 164 Using Groups with 163 Using Submasters with 162 B Back key 79 Blackout key 10 Bump button modes Channel 28, 187 Submaster 43 C Captured Channels 4, 34 Change key 10 Channel +/- mode 40 Active 4, 35 Bump button mode 28, 187 Captured 4, 34 Check 39 Clearing levels 34 Level colors 33 Lists 32 Rev. 1.30.03.07.r1 Index Restoring levels 39 Setting levels 27 Setting number of 188 Clean Up key 10 Clean Up mode 92 Cleaning Console 233 Clear key 9 Clear Playback Fader key 79 Clearing Channel levels (example) 34 Console memory 177 Cues 71 Device Assignment 152 Effects 121 Groups 108 Macros 131 Submasters 53 Clock Real Time Event 86 Setting 196 CMX 191 ColorNet Configuration 194, 213 IP Address Assignment 213 Universe 191 Command Line 12 History 13 Syntax 32 Console Cleaning 233 Control Connections 221 Controls 6 Maintenance Replacing AC Power Fuses 233 Replacing RAM battery 234 Operating Modes Single Scene 37 Two Scene 36 Power Connections 219 Power requirements 229 Reset 177 Set Up 3, 218 Specifications 229 Upgrading Software 182 Warranty 231 Page 239 Index Control Connections 221 Converting Hard and Soft Levels 95 Copying Cues 70 Groups 107 Submasters 52 Cue Assigning Effects to Cues 74, 122 Assigning Macros to Cues 75, 129 Attributes 58 Back key 79 Clear Playback Fader key 79 Clearing 71 Converting Hard and Soft Levels 95 Copying 70 Edit blind in Preview display 66 Edit live in Stage display 65 Go key 79 Hold key 79 Inserting 72 Load key 79 Multipart Cues 76 Naming 69 Numbering 56 Playback 78 Rate Override 85 Record blind in Preview display 64 Record live in Stage display 59 Record Modes 56 Clean Up, Tracking, Cue Only 89 Record with delay time 61 Record with fade time 59 Record with follow time 62 Record with link 63 Recording 56 Renumbering 72 Tracking Level Conventions 90 Using Groups in Cues 73, 110 Using Macros to Execute Cues 88 Using the Real Time Event 86 Cue key 9 Cue Only mode 94 Cuesheet Display 67 Custom patching 139 Page 240 D Data Keypad 8 Day Setting 196 Default key 154, 169 Delay key 9 Device Definition Language (DDL) 167 Continuous traits 168 Creating / Editing 168 Indexed traits 168 Load to console 167 Trait Attributes 168 Trait Labels 168 Union traits 168 Device Display 156 Device key 9 Dimmer Check 142 Non-Dim 144 Parked 40 Patching 138 Profiles 143 Selecting Protocol 191 Setting number of 186 Dimmer key 10 Display keys 7 Displays Common Features 16 Cue Preview 20, 64 Cuesheet 21, 67 Device 19, 156 Device Assignment Sub-Display 23 Dimmer Output Sub-Display 18 Effect Sub-Display (Preview) 21, 114 Effect Sub-Display (Stage) 20, 114 Group Preview 20, 103 LCD 25, 155 Macro Sub-Display 23, 124 Monitor modes 228 Navigating 17 Patch 22, 136 Playback 19, 81 Print Sub-Display 200 Profile Sub-Display 24, 145 Real Time Event Sub-Display 24, 86 Rev. 1.30.03.07.r1 User Guide Selecting 17 Setup 22, 184 Stage 18 Submaster Preview 20, 49 Switching Active Monitors 26 Tracksheet 21, 91 DMX-512 Device Traits 148 DMX IN 215 Port 136 Selecting Protocol 191 E Effect Assigning to Cues 74, 122 Assigning to Submasters 122 Clearing 121 Element Hierarchy 119 Recording, Editing 118 Setting number of Steps 190 Steps 118 Testing 120 Effect Sub-Display 20, 114 Encoder Wheels 155 Enter key 9 F Faders Channel 28 Grand Master 10, 82 Playback 11, 78, 82 Submaster 41 Focus Points 164 Follow key 9 Formatting a Floppy Disk 181 G Go key 79 Grand Master fader 10, 82 Group Clearing 108 Editing 101 Recording 99 Setting number of 190 Rev. 1.30.03.07.r1 Index Using in Cues 110 Using in Effects 112 Using in Submasters 111 Using the Only key with 109 Using with Devices 98, 163 Group key 9 Group Preview Sub-Display 103 H Hand Held Remote 206 Hard Clear 177 Hard-keys 7 Hold key 79 I Inhibitive Submaster 46 Installation Keyboard 224 Printer 224 Worklights 222 K Keyboard Installation 224 Keys And 9 Arrow 11 Back 79 Blackout 10 Change 10 Clean Up 10 Clear 9 Clear Playback Fader 79 Cue 9 Data Keypad 8 Default 154, 169 Delay 9 Device 9 Dimmer 10 Display 7 Effect 9 Enter 9 Follow 9 Go 79 Group 9 Page 241 Index Hard 7 Hold 79 Leviton Logo 11 Link 9 Load 79 Macro 7 Meatball 11 Minus 9 Only 9, 109 Part 9, 76 Profile 9 Rate 80, 85 Record Cue 9 Record Group 9 Record Sub 9 Select 10 Soft 7 Sub 9 Thru 9 Time 9 L LCD Display 25, 155 Leviton Logo Key 11 Link key 9 Load key 79 Loading Show Files 181 M Macro Assigning to Cues 129 Assigning to Subs 129 Clearing 131 Editing 130 Examples 132 Keys 7 Nesting 128 Pages 125 Playback 129 Real-Time 127 Recording 126 Remote activation 215 Setting number of 189 Macro Sub-Display 124 Page 242 Match and Take Control 38 Meatball (Leviton logo) Key 11 Memory Hard Clear 177 Loading 181 Saving 179 Soft Clear 178 MIDI Setting Device number 193 Setting Transmit mode 193 Show Control 209 Standard 209 Minus key 9 Multipart Cues 76 N Naming Cues 69 Disk file 185 Effects 114 Groups 106 Show 185 Submasters 51 Network Remote 194 Non-Dim Dimmers 144 O One to One patching 138 Only key 9, 109 P Parked Dimmers 40 Part key 9, 76 Patch 1 To 1 138 Automated Devices 141, 149 Custom 139 Parameters 136 Proportional 140 Patch Display 136 Peripheral Devices 222 Pile On Submaster 46 Playback Cues 78 Rev. 1.30.03.07.r1 User Guide Macros 129 Submasters 43 Playback Display 81 Playback Faders 11, 78, 82 Port A, B, C 136 Power connections 219 Power Supply voltage selection 220 Print Print Screen option 204 Printer installation 224 Printouts available 202 Selecting Printer type 192 Print Sub-Display 200 Profile Sub-Display 145 Profiles Custom 146 Default 143 Programming Hints 166 Proportional patching 140 R RAM Backup Battery 234 Rate key 80, 85 Rate Override 85 Real Time Event Sub-Display 86 Record Cue key 9 Record Group key 9 Record Sub key 9 Recording Cues 56 Effects 118 Groups 99 Macros 126 Show Files 179 Submasters 42 Remote Macro Activation 215 Renumbering Cues 72 Groups 107 Submasters 52 Reset Console 177 Resident Devices 237 Restoring channel levels 39 Rev. 1.30.03.07.r1 Index S Saving show files 179 Secondary Video Installation 225 Monitor modes 225 Selecting 196 Switching Active Monitors 26 Select key 10 Setting Channel levels 27 Setting Worklight level 191 Setup Display 184 Shift (Leviton logo) key 11 Soft Clear 178 Soft-keys 7 Sub key 9 Submaster Assigning Effects to Subs 48 Assigning Groups to Subs 48 Assigning Macros to Subs 48 Bump button modes 43 Changing pages 42 Clearing 53 Editing 50 Faders 41 Playback 43 Recording 42 Setting number of 189 Timed 44 Types Pile On, Inhibitive 46 Submaster Preview Display 49 Switching Active Monitors 26 System Settings ColorNet Configuration 194 Dimmer Protocol 191 MIDI Configuration 193 Name Disk File 185 Name Show 185 Network Remote 194 Number of Channels 188 Number of Dimmers 186 Number of Effect Steps 190 Number of Groups 190 Number of Macros 189 Number of Submasters 189 Page 243 Index Printer type 192 Scene Mode 195 Secondary Video 196 Time / Day 196 Worklight level 191 T Technical Support 14 Terminology Definitions Active Channels 4, 35 Automated Device 4 Automated Device Channels 4 Captured Channels 4, 34 Channels 4 Cue 4, 55 Device Traits 4, 148 Dimmer Protocols 5 Effect 5, 113 Group 97 Level 4 Patch 5, 136 Page 244 Profile 5 Show 4 Thru key 9 Time key 9 Trackball 10 Proportional control 31 Setting levels with 30 Tracking Level Conventions 90 Tracking mode 93 Tracksheet Display 91 U Upgrading Console Software 182 W Warranty 231 Worklight Installation 222 Setting level 191 Rev. 1.30.03.07.r1