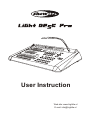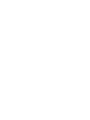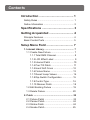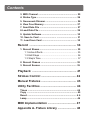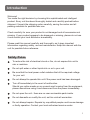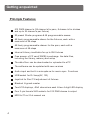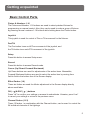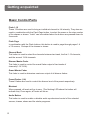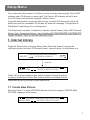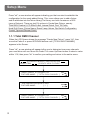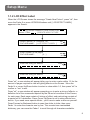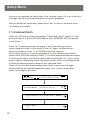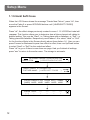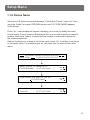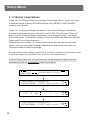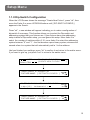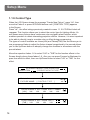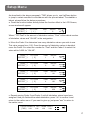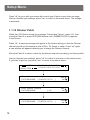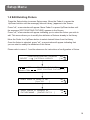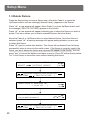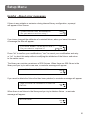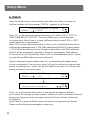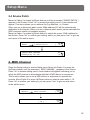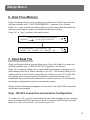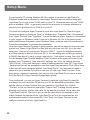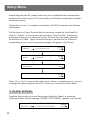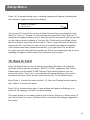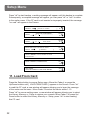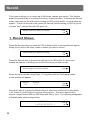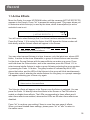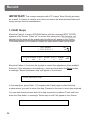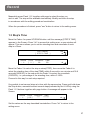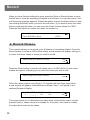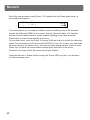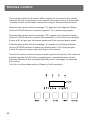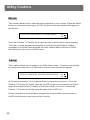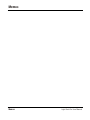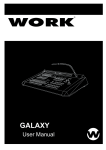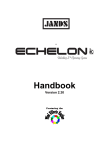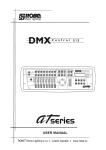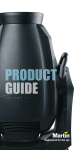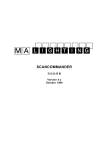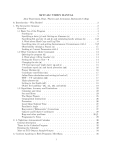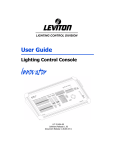Download Coemar CF 1200 Hard Edge Specifications
Transcript
User Instruction Web site: www.highlite.nl E-mail: [email protected] Contents Introduction ......................................... 1 Safety Rules ....................................................... 1 Notice Information .............................................. 2 Specifications ...................................... 3 Getting Acquainted ............................. 4 Principle Features .............................................. 4 Basic Control Parts ............................................ 5 Setup Menu Field ................................ 7 1. Internal Library ............................................. 7 1.1 Create New Fixture ................................... 7 1.1.1 Total DMX Channel ........................... 8 1.1.2 LCD Effect Label ............................... 9 1.1.3 Internal Patch ...................................10 1.1.4 Pan/ Tilt Patch ................................. 11 1.1.5 Hard/ Soft Cross ..............................12 1.1.6 Fixture Name .................................. 13 1.1.7 Reset/ Lamp Values ........................ 14 1.1.8 Dip-Switch Configuration ................ 15 1.1.9 Control Type ................................... 16 1.1.10 Dimmer Patch ............................... 18 1.2 Edit Existing Fixture ................................ 19 1.3 Delete Fixture ......................................... 20 2. Patch ............................................................ 22 2.1 Fixture Patch ........................................... 23 2.2 Parcan Patch .......................................... 24 2.3 Strobe Patch ........................................... 24 2.4 Smoke Patch .......................................... 25 Contents 3. MIDI Channel ........................................................... 25 4. Strobe Type ............................................................. 26 5. Gooseneck Dimmer ................................................ 26 6. View Free Memory .................................................. 27 7. Send Data File ......................................................... 27 8.Load Data File .......................................................... 29 9. Update Software ..................................................... 30 10. Save to Card .......................... ............................... 31 11. Load from Card ..................................................... 32 Record ........................................................ 34 1. Record Shows ......................................................... 30 1.1 Active Effects .................................................... 35 1.2 Edit Steps ......................................................... 36 1.3 Step's Time ....................................................... 37 2. Record Chases ....................................................... 38 3. Record Scenes ....................................................... 39 Playback ..................................................... 41 Strobes Control .......................................... 42 Manual Fixtures .......................................... 43 Utility Facilities ........................................... 44 Times ........................................................................... 44 Copy ............................................................................. 45 Reset ........................................................................... 4 6 Lamp ............................................................................ 46 MIDI Implementation .................................. 47 Appendix A- Fixture Library ...................... 48 Introduction Welcome! You made the right decision by choosing this sophisticated and intelligent product. Every unit has been thoroughly tested and carefully packed before shipment. Unpack the shipping carton carefully, saving the carton and all packing materials for possible later use. Check carefully for sure your product is not damaged and all accessories not missing. If your product appears to be damaged or missing, please do not use it and contact your local distributor immediately. Please read this manual carefully and thoroughly, as it gives important information regarding safety, use and maintenance. Keep this manual with the unit for possible future reference. Safety Rules To reduce the risk of electrical shock or fire, do not expose this unit to rain or moisture. Do not spill water or other liquids into or on to your unit. Be sure that the local power outlet matches that of the required voltage for your unit. Do not attempt to operate this unit if the power cord has been damaged. Turn off immediately in the event of malfunction. Should you notice smoke or an unusual smell coming from the equipment, please discontinue using it and disconnect from the power immediately. Do not open the unit - there are no user serviceable parts inside. Do not dismantle or modify the unit, as this voids all warranties. Do not attempt repairs. Repairs by unqualified people could cause damage or faulty operation. Contact your local authorized service center. 1 Introduction Notice Information Keep dry This product is not waterproof, and may malfunction if exposed to high levels of humidity. Rusting of the internal mechanism can cause irreparable damage. Do not drop This product may malfunction if subjected to strong shocks or vibration. Keep away from strong magnetic fields Do not use or place this device in vicinity of equipment that generates strong electromagnetic radiation or magnetic fields. Strong static charges or the magnetic fields produces by equipment such as radio transmitters could interfere with the display or affect the product's internal circuitry. Cleaning Due to fog residue, smoke, and dust cleaning the exterior of the case may become necessary. Use normal glass cleaner and soft cloth to wipe down the outside casing. CF cards Memory card may become hot during use. Observe due caution when removing memory cards from this device. Attention! Use recommended 32 M Compact Flash Card only. The console requires a CF card for its exclusive use, otherwise data error may occur when you use the CF card for other consoles. Copyright Notice No part of the manual included with this product may be reproduced, transmitted, transcribed, stored in a retrieval system, or translated into any language in any form, by any means, without authorized written permission. 2 Specification Model: Light Desk Pro Power Requirement: AC 230V/ AC 120V Housing: Sheet metal with epoxy powder finish LCD: 2x40 characters DMX Channels 512 max., Configurable for intelligent fixtures, traditional pars and DMX strobes Inputs/Outputs DMX OUT: 3-pin Neutrik chassis connector MIDI IN/THRU/OUT: Standard 5-pin DIN connector RS-232 Port: DB9 connector Audio IN: 1/4" unbalanced stereo jack Audio trigger: Built-in microphone or line in Overall Dimensions: 650x400x115mm Weight: Optional Accessory: Approx. 8.3 Kg Memory Card: ScanDisk 32 MB Compact Flash Card DJ Lamp: USB connector, 5V/1W gooseneck light 3 Getting acquainted Principle Features 512 DMX channe ls (24 channe ls for par s, 8 channe ls for st robes and up to 36 channe ls per fixt ur e) 20 pr eset Strobe pr ogr am s & 48 pr ogr am mabl e scenes 48 freel y pr ogr am mabl e show s for the fixt ur es, each with a maxi mum of 48 st eps 48 freel y pr ogr am mabl e chases for the par s, each with a maxi mum of 48 st eps Int er nal Li br ar y is edi tabl e for up to 256 fixt ur es Fr ee access of CF car d( 32M B) to exchange the dat a files, incl udi ng the libr ar y, mem or y and set up Th e dat a files can be dow nl oade d or upl oade d to a PC Th e sof twar e can be upda ted with new ver si ons Audi o input and bui lt-in micr opho ne for musi c sync. Fu nct ions USB socket for DJ lam p( 5V, 1W ) Joyst ick for Pan/ Tilt adj ust ment of fixt ur es Blackout & gr and mast er Two LC D di spl ays, 40x2 char act er s each & two 4- di gi t LE D di spl ay Fo ur 3- pi n fem al e XLR socket s for 512 DMX channe ls out put MIDI In/ Th ru/ Out connect or s 4 Getting acquainted Basic Control Parts Fixture & Numbers 1-16 The Fixture and Number 1-16 buttons are used to select patched fixtures for programming or manual control. Also, they can be used to make a group of fixtures by pressing several numbers 1-16 buttons while holding down the Fixture button. Joystick This joystick is used for control of Pan or Tilt movement for the fixtures. Pan/Tilt The Pan button turns on/off Pan movement of the joystick, and the Tilt button turns on/off Tilt movement of the joystick. Setup Press this button to access Setup menu. Record Press this button to access Record mode. Cursor (Up/ Down/ Forward/ Backward) Up/ Down buttons are used for adjustments of the active items. Meanwhile, Forward/ Backward buttons are used to select the active item by moving from field to field in the bottom line of the Screen display. Effect Faders (1-6) These six faders are used for effects adjustment in the Screen display directly above each fader. OK( )& ESC ( ) buttons Press "ok" to confirm your settings or access its subordinate. Likewise, press "esc" to cancel your settings or return to the previous menu. Channel Faders (1-12) These 12 faders, in combination with the Channel button, can be used to control the 24 individual channels of the lightings 5 Getting acquainted Basic Control Parts Flash 1-12 These 12 buttons are used to bring an individual channel to full intensity. They also are used in combination with the Flash Page button, to select the scene or the step number of the chases or shows. "Latch" can be enabled when the buttons are pressed down for 2 seconds. Flash Page In combination with the Flash buttons, this button is used to page through pages 1-4 of 12 scenes, 12 steps of the chases or shows. Channel Bank This button is used to select the channels between two bank, the first 1-12 channels, and the second 13-24 channels. Dimmer Master Fader This fader is used to control the overall fader output of two banks of channels(1-12/13-24). Grand Master Fader This fader is used to determine maximum output of all dimmer faders. Preset Faders (1-8) These 8 faders are used to control the dimmer level of the preset respectively. Blackout When pressed, all levels will go to zero. (The flashing LED above the button will indicate this). Press again, all levels will return. Audio Button This button is used to enable or disable audio synchronized control of the selected scenes, chases, shows and the strobe programs. 6 Setup Menu First, make sure this console is in Fixture control mode by observing the Fixture LED indicator and LCD Screen on upper-right. The Fixture LED indicator will be lit and the LCD Screen will show the message "Select Fixture". Press the Setup button to activate Setup mode. A yellow LED above the button will blink briefly and the overhead LCD Screen will show the message "Configuration & Setup Menu" indicating you're in Setup menu. The Setup menu contains 11 submenus, namely Internal Library, Patch, MIDI Channel, Strobe Type, Gooseneck Dimmer, View Free Memory, Send Data File, Load Data File, Update Software, Save to Card and Load from Card. 1. Internal Library Press the Setup button to access Setup menu. Move the Fader 4 or press the Up/Down buttons until the LCD Screen shows [ Internal Library ] in the bottom line. SELECT CONFIGURATION & SETUP MENU [ INTERNAL LIBRARY esc ] ok Press "ok" INTERNAL LIBRARY CONFIGURATION [ CREATE NEW FIXTURE Select ITEM ] Press "ok" to access setting menu, which consists of three(3) options, including Create New Fixture, Edit Existing Fixture and Delete Fixture. Hereinafter we will give step-by-step instructions. 1.1 Create New Fixture Move the Fader 5 or press UP/DOWN buttons until the message [ CREATE NEW FIXTURE ] appears in the Screen. INTERNAL LIBRARY CONFIGURATION [ CREATE NEW FIXTURE Select ITEM ] 7 Setup Menu Press "ok", a new window will appear indicating you that can start to establish the configuration for the newly-added fixture. This menu allows you to add a fixture and its attributes into the fixture library(The library can hold a maximum of 255 types of fixtures). There are ten(10) options in Create New Fixture, namely Total DMX Channel, LCD Effect Label, Internal Patch, Pan/ Tilt Patch, Hard/ Soft Cross, Fixture Name, Reset/ Lamp Values, Dip-Switch Configuration, Control Type and Dimmer Patch. 1.1.1 Total DMX Channel When the LCD Screen shows the message "Create New Fixture", press "ok", then move the Fader 5 or press UP/DOWN buttons until [ TOTAL DMX CHANNEL] appears in the Screen. Press "ok", a new window will appear telling you to determine how many channels your new fixture will use. Move the Fader 5 or cursor Up/Down button to select a value within 1-36, then press "ok" to confirm your setting and return to the earlier menu. INTERNAL LIBRARY CONFIGURATION [ CREATE NEW FIXTURE Select ITEM ] Select feature to configure for esc FIXTURE NAME - [ TOTAL DMX CHANNEL ] ok Total channels occupied on dmx FIXTURE NAME [1 ] esc ok Select feature to configure for esc FIXTURE NAME - [ TOTAL DMX CHANNEL ] ok 8 Setup Menu 1.1.2 LCD Effect Label When the LCD Screen shows the message "Create New Fixture", press "ok", then move the Fader 5 or press UP/DOWN buttons until [ LCD EFFECT LABEL] appears in the Screen. INTERNAL LIBRARY CONFIGURATION [ CREATE NEW FIXTURE Select ITEM ] Select feature to configure for FIXTURE NAME - [ LCD EFFECT LABEL ] esc ok Enter number of lcd pages FIXTURE NAME [2 ] esc ok Enter the string for effects more P1 Enter the string for effects more P2 Press "ok", a new window will appear telling you to enter a value within 1-5 for the amount of pages required to view all lighting effects on the Screen. Move the Fader 5r or cursor Up/Down button to select a value within 1-5, then press "ok" to confirm or "esc" to exit. Press "ok", a new window will appear prompting you to enter a string of effects - a definition list of the commands required by the fixture to be written on the Screen, for each page. Each page contains 6 strings of effect, and each string consists of a maximum of 6 characters. Press Cursor Up/Down to call in string effects from built-in. If you need some special effects, you'll have to make a new one yourself. Press Forward or Backward button to pass from letter to letter, then move Fader 1 to enter the character one by one. This console has a embedded dictionary, you can move the Fader 1 to scroll through all characters available. 9 Setup Menu Once you've completed the effects label of the 1st page, press "ok" to go on with the 2nd page. Repeat the procedures stated in the above paragraph. Had you finished all effects label, please press "esc" to return to the earlier menu. The storage is automatic. 1.1.3 Internal Patch When the LCD Screen shows the message "Create New Fixture", press "ok", then move the Fader 5 or press UP/DOWN buttons until [ INTERNAL PATCH] appears in the Screen. Press "ok", a warning message will appear in the Screen telling you not to reuse a channel for two or more effects. Press "ok" again, the effect strings previously created in menu 1.1.2 LCD Effect Label will reappear. This function allows you to give an assignment of fixture channels according to fixture profile. Move the respective faders 1-6 to select appropriate channel number for the function effects in the Screen directly above these faders 1-6. Also you can press Forward or Backward to pass from effect to effect, then use Up/Down button to select the desired channel number for the underlined effect. Press "ok" to go on with channel assignment if there is more than one page. Had you finished all channels assignment, press "esc" to return to the earlier menu. The storage is automatic. INTERN AL LI BRAR Y CO NFI GU RATI ON [ CREA TE NEW FI XTURE Sel ec t ITEM Select feature to configure for FIXTURE NAME - [ INTERNAL PATCH ] ] esc ok COLOR GOBOS G. ROT PRISM SHUTT DIMMR [ -- ] ------ FOCUS SPEC [ -- ] -- 10 ------ ------ ------ ------ P1 P2 Setup Menu 1.1.4 Pan/ Tilt Patch When the LCD Screen shows the message "Create New Fixture", press "ok", then move the Fader 5 or press UP/DOWN buttons until [ PAN/TILTL PATCH] appears in the Screen. Press "ok", a warning message will appear in the Screen telling you that every Pan and Tilt channel should be solely reserved. Press "ok" again, a new window will appear requesting you to assign the Pan(X) or Tilt(Y) movement of the fixture. Most fixtures allow both 8- and 16-bit control, some only 8-bit. In 16-bit mode, the Pan movement requires two channels, namely high(H) and low(L) position, so does the Tilt movement. In 8-bit mode, just one channel is used for Pan or Tilt, so only high position is set. Move the respective faders 1-4 to select proper channel numbers for Pan coarse, Pan fine, Tilt coarse and Tile fine movement of the fixture. Also you can press Forward or Backward to activate an item, then use Up/Down button to select the channel number for the item. Had you finished all channels assignment, press"ok" or "esc" to return to the earlier menu. The storage is automatic. Caution! Please take note you must assign the Pan or Tilt movement of the fixture correctly, otherwise you will not successfully create a new fixture. INTERN AL LI BRAR Y CO NFI GU RATI ON [ CREA TE NEW FI XTURE Sel ec t ITEM Se lec t fea tur e to con figu re for FI XTURE NAME - [ PAN/ TI LT PATCH X(PAN) H[ -- ] L -- H -- Y(TILT) L -- ] ] esc ok PAN/ TILT OUTPUT esc ok Se lec t fea tur e to con figu re for FI XTURE NAME - [ PAN/ TI LT PATCH ] esc ok 11 Setup Menu 1.1.5 Hard/ Soft Cross When the LCD Screen shows the message "Create New Fixture", press "ok", then move the Fader 5 or press UP/DOWN buttons until [ HARD/SOFT CROSS] appears in the Screen. Press "ok", the effect strings previously created in menu 1.1.2 LCD Effect Label will reappear. This function allows you to determine how a fixture channel will obtain its desired setting. This may be "Hard", i.e. Taking place with no-fadetime, or "Soft", i.e. Taking place with fadetime. Respectively move faders 1-6 to select "Hard" or "Soft" for the function effects in the Screen directly above these faders 1-6. Also you can press Forward or Backward to pass from effect to effect, then use Up/Down button to select "Hard" or "Soft" for the underlined effect. Press "ok" to go on if there is more than one page. Had you finished all settings, press "esc" to return to the earlier menu. The storage is automatic. INTERNAL LIBRARY CONFIGURATION [ CREATE NEW FIXTURE Select ITEM Select feature to configure for FIXTURE NAME - [ HARD/SOFT CROSS ] ] esc ok COLOR GOBOS G. ROT PRISM SHUTT DIMMR [HARD] HARD HARD HARD HARD HARD FOCUS SPEC [ -- ] -- 12 ------ ------ ------ ------ P1 P2 Setup Menu 1.1.6 Fixture Name When the LCD Screen shows the message "Create New Fixture", press "ok", then move the Fader 5 or press UP/DOWN buttons until [ FIXTURE NAME] appears in the Screen. Press "ok", a new window will appear indicating you to enter or modify the name for the fixture. Press Forward or Backward button to move the underline to desired position, then move Fader 4 or press Up/Down button to select the character for the underlined position. Had you finished your change of the fixture name, press "ok" to confirm it and return to the earlier menu. If you want to give up, just press "esc" to return to the earlier menu. INTERNAL LIBRARY CONFIGURATION [ CREATE NEW FIXTURE Select ITEM Select feature to configure for FIXTURE NAME - [ FIXTURE NAME ] Enter/ modify the name of the fix.: FIXTURE NAME Select feature to configure for Ypoc 250 - [ FIXTURE NAME ] esc ok esc ok ] esc ok 13 Setup Menu 1.1.7 Reset/ Lamp Values When the LCD Screen shows the message "Create New Fixture", press "ok", then move the Fader 5 or press UP/DOWN buttons until [ RESET/ LAMP VALUES] appears in the Screen. Press "ok", a warning message will appear in the Screen telling you that Reset or Lamp channel should not be identical to that of Pan, Tilt or Dimmer. Press "ok" again, a new window will appear requesting you to assign the Reset, Lamp and their on/off values. This function allows you to carry out Remote Reset and Remote Lamp on/off if your fixture supports. Respectively move faders 1-6 to set up Reset and Lamp as well as their on/off values. Also you can press Forward or Backward to activate an item, then use Up/Down button to select the settings. Had you finished your settings, press "ok" to confirm it and return to the earlier menu. If you want to give up, just press "esc" to return to the earlier menu. Caution! Please take note you must correctly set up Reset and Lamp functions, otherwise you will not successfully create a new fixture. INTERNAL LIBRARY CONFIGURATION [ CREATE NEW FIXTURE Select ITEM ] Select feature to configure for esc FIXTURE NAME - [ RESET/ LAMP VALUES ] ok RESET [ 12 ] OFF 0 ON 255 LAMP OFF --- ON -- esc ok Select feature to configure for esc FIXTURE NAME - [ RESET/ LAMP VALUES ] ok 14 Setup Menu 1.1.8 Dip-Switch Configuration When the LCD Screen shows the message "Create New Fixture", press "ok", then move the Fader 5 or press UP/DOWN buttons until [ DIP-SWITCH CONFIG.] appears in the Screen. Press "ok", a new window will appear indicating you to make a configuration of dip-switch if necessary. This function allows you to select the Dip-switch and addressing system that your fixtures use. If your fixtures have new addressing setup instead of Dip-switch setup, you can ignore this setup. Move fader 2 to select the number of switches within 5-10, move fader 5 to select the addressing system between "0" and "1" - the first denotes a pure binary system, whereas the second refers to a system that will automatically add a 1 to the address. Had you finished your settings, press "ok" to confirm it and return to the earlier menu. If you want to give up, just press "esc" to return to the earlier menu. INTERNAL LIBRARY CONFIGURATION [ CREATE NEW FIXTURE Select ITEM ] Select feature to configure for esc FIXTURE NAME - [ DIP-SWITCH CONFIG. ] ok ENTER THE DIP-SWITCH CONFIGURATION esc n.dip = [ 10 ] 1st channel = 1 = ok Select feature to configure for esc FIXTURE NAME - [ DIP-SWITCH CONFIG. ] ok 15 Setup Menu 1.1.9 Control Type When the LCD Screen shows the message "Create New Fixture", press "ok", then move the Fader 5 or press UP/DOWN buttons until [ CONTROL TYPE] appears in the Screen. Press "ok", the effect strings previously created in menu 1.1.2 LCD Effect Label will reappear. This function allows you to select the control type for lighting effects. It's well known many fixtures have continuous color and gobo wheel rotation, which enables operators to obtain interesting projection effects. However, it is more important to be able to directly jump to a certain color or effect during programming. The types of control available are Linear(LIN) and Tabset(TAB): the first allows you to use programmed fader to adjust the fixture channel proportionally, the second allows you to use Up/Down button to abruptly change the condition in accordance with the pre-set tabset. Move the repective faders 1-6 to select "LIN" or "TAB" for the function effects in the Screen directly above these faders 1-6. Also you can press Forward or Backward to pass from effect to effect, then use Up/Down button to select "LIN" or "TAB" for the effect. INTERNAL LIBRARY CONFIGURATION [ CREATE NEW FIXTURE Select ITEM Select feature to configure for FIXTURE NAME - [ CONTROL TYPE 16 ] ] esc ok COLOR GOBOS G. ROT PRISM SHUTT DIMMR [ LIN ] LIN LIN LIN LIN LIN P1 COLOR GOBOS G. ROT PRISM SHUTT [ TAB ] LIN LIN LIN LIN P1 Setup Menu As described in the above paragraph, "TAB" allows you to use Up/Down button to jump to certain condition in accordance with the pre-set tabset. To establish a tabset, please follow the below procedures: a. Press the function button directly below the function effect in the LCD Screen, a new window will appear: PAGE_1 EFFECT_1 TOT.Pset [ 1 ] Pset 1 VALUE 0 esc ok Where "TOT.Pset" is the amount of tabulation values, "Pset" is the ordinal number of tabulation values and "VALUE" is the assignation. b. Move the Fader 3 to determine how many tabulation values you wish to use. This value ranges from 1-50. Once the amount of tabulation values is decided, move the Fader 5 to select the number for "Pset" and the Fader 6 to select the value within 0-255 for "VALUE". PAGE_1 EFFECT_1 TOT.Pset [ 5 ] Pset 1 VALUE 0 esc ok PAGE_1 EFFECT_1 TOT.Pset [ 5 ] Pset 2 VALUE 25 esc ok PAGE_1 EFFECT_1 TOT.Pset [ 5 ] Pset 3 VALUE 99 esc ok PAGE_1 EFFECT_1 TOT.Pset [ 5 ] Pset 4 VALUE 101 esc ok PAGE_1 EFFECT_1 TOT.Pset [ 5 ] Pset 5 VALUE 250 esc ok c. Repeat moving Fader 5 and Fader 6 until all tabulation values have been assigned. Had you finished the whole tabulation, press "ok" to confirm it and return to the earlier menu. If you want to give up, just press "esc" to return to the earlier menu. COLOR GOBOS G. ROT PRISM SHUTT [ TAB ] LIN LIN LIN LIN P1 17 Setup Menu Press "ok" to go on with your setup with control type if there is more than one page. Had you finished your settings, press "esc" to return to the earlier menu. The storage is automatic. 1.1.10 Dimmer Patch When the LCD Screen shows the message "Create New Fixture", press "ok", then move the Fader 5 or press UP/DOWN buttons until [ DIMMER PATCH ] appears in the Screen. Press "ok", a warning message will appear in the Screen telling you that the Dimmer channel should not be identical to that of Pan, Tilt, Reset or Lamp. Press "ok" again, a new window will appear indicating you to assign the Dimmer channel. Move the Fader 5 to select a value for the dimmer channel according your fixture profile. Had you finished your settings, press "ok" to confirm it and return to the earlier menu. If you want to give up, just press "esc" to return to the earlier menu. INTERNAL LIBRARY CONFIGURATION [ CREATE NEW FIXTURE Select ITEM Select feature to configure for FIXTURE NAME - [ DIMMER PATCH Enter dimmer channel FIXTURE NAME - esc ok esc ok [ 10 ] Select feature to configure for FIXTURE NAME - [ DIMMER PATCH 18 ] ] ] esc ok Setup Menu 1.2 Edit Existing Fixture Press the Setup button to access Setup menu. Move the Fader 4 or press the Up/Down buttons until the message[ Internal Library ] appears in the Screen. Press "ok", a new window will appear. Move Fader 5 or press Up/Down button until the message [ EDIT EXISTING FIXTURE ] appears in the Screen. Press "ok", a new window will appear indicating you to select the fixture you wish to edit. This menu allows you to modify the attributes of fixtures already in the library. Move the Fader 4 or Up/Down button to select desired fixture from the library. Once the fixture is selected, press "ok", a new window will appear indicating that you can start to modify the attributes of this fixture. Please refer to menu 1.1 and its submenus for instructions of configuration of fixture. SELECT CONFIGURATION & SETUP MENU [ INTERNAL LIBRARY esc ] ok INTERNAL LIBRARY CONFIGURATION [ EDIT EXISTING FIXTURE Select ITEM Select fixture to config. in libr. [ Ypoc 250 ] Select feature to configure for FIXTURE NAME - [ DIMMER PATCH ] esc ok ] esc ok 19 Setup Menu 1.3 Delete Fixture Press the Setup button to access Setup menu. Move the Fader 4 or press the Up/Down buttons until the message[ Internal Library ] appears in the Screen. Press "ok", a new window will appear. Move Fader 5 or press Up/Down button until the message [ DELETE FIXTURE ] appears in the Screen. Press "ok", a new window will appear indicating you to select the fixture you wish to delete. This menu allows you to delete unwanted fixtures from the library. Move the Fader 4 or Up/Down button to select desired fixture. Once the fixture is selected, press "ok", a warning message will appear asking whether you are sure to delete this fixture. Press "ok" (yes) to confirm this deletion. This fixture will be deleted from the library successfully when it returns to the earlier menu. If the fixture is currently used in the Patch, you won't delete this fixture and a prompt will appear in the Screen. You can press "esc" to cancel this deletion and have a new try. Press F6 button directly below "no" in the Screen to leave this menu without deleting this fixture. SELECT CONFIGURATION & SETUP MENU [ INTERNAL LIBRARY esc ] ok INTERNAL LIBRARY CONFIGURATION [ DELETE FIXTURE ] Select ITEM Select fixture to erase from libr. [ Shark 150 ] Shark 150 - SELECTED! Do you want to erase it? esc ok quit no yes INTERNAL LIBRARY CONFIGURATION [ DELETE FIXTURE ] Select ITEM 20 Setup Menu Helpful - About error messages If there is any mistake or omission during internal library configuration, a prompt will appear in the Screen: C O N F I G U R AT I O N M I S H M A S H ! Do you want to exit or retry? retry exit If you have changed the attributes of a existed fixture, when you leave this menu A message like this will appear: FIXTURE NAME - ALREADY EXIST! Do you want to replace it? quit no yes Press "ok" to confirm your modifications, "esc" to cancel your modification and retry or "no" to abort this setup without modifying the attributes of the fixture and return to the earlier menu. The library can contain a maximum of 256 fixtures. When there are 256 fixture in the library and you try to add a new one, a reminder message will appear: ALL LIBRARY HAVE BEEN USED! esc ok If you want to delete the fixture that has been patched, a reminder message will appear. THIS FIXTURE IS CURRENTLY USED IN PATCH! esc ok When there is no fixture in the library and you try to delete a fixture , a reminder message will appear. NO FIXTURE! esc ok 21 Setup Menu 2. Patch Press the Setup button to access Setup menu. Move the Fader 4 or press the Up/Down buttons until the message [ PATCH ] appears in the Screen. SELECT CONFIGURATION & SETUP MENU [ PATCH ] esc ok Press "ok", a new window will appear indicating you to select "ON" or "OFF" for "DMX CHANNEL AUTO PATCH". This menu allows you to select automatic or manual patch. Move Fader 5 or press Up/Down button to select "ON" or "OFF", namely automatic or manual patch. When "ON" is selected(Automatic patch is active), up to 16 patched fixtures will be automatically addressed within 1-479, DMX addresses 480-503(12 channel faders: 1-12/13-24) will be addressed to the Par-lights consecutively, and DMX addresses 504-511 will be automatically allocated to 4 strobes, consequently, DMX address 512 will be left for the Fog machine. When "OFF" is selected(Manual patch is active, you can allocate DMX addresses at your discretion. Had you changed the patch mode, press "ok", a new window will appear asking for your conformation. If you are sure, press "ok"(yes) to confirm your selection and access the settingl menu. Press "esc"(quit) to cancel it and retry. "no" will abort this setting and return to the earlier menu. DMX CHANNEL AUTO PATCH SELECT [ ON ] D M X C H A N N E L A U T O PAT C H - O N Do you want to change it? esc ok quit no yes Press "ok" to access the settingl menu, a new window will appear indicating you to select the unit type you wish to patch. Whether you are in Automatic or Manual patch mode, there are four(4) unit types, namely the Fixture, Parcan, Strobe and Fog Machine. Move Fader 5 or press Up/Down button until desired unit appears in the Screen. Please read the following paragraphs to learn more. 22 Setup Menu 2.1 Fixture Patch Move the Fader 5 or press Up/Down buttons until the message [ FIXTURE PATCH ] appears in the Screen. Press "ok" to access the setting menu, a new window will appear. This menu allows you to establish a patch of up to 16 fixtures. Move the Fader 1 to select fixture number within 1-16, then move the Fader 2 to select your desired fixture from the library for the selected number. Repeat this step until you've completed this patch. Also you can use Forward/Backward button to pass from fixture number to type, then press Up/Down button to select the number or type. When you are in Automatic patch mode, all patched fixtures will be automatically addressed within 1-479, thus you may save a great deal of pain. When you are in Manual patch mode, please calculate the DMX channels carefully so that you can establish a proper patch. To remove a fixture from this patch, you just need to press the function button directly below the Fader 5. When you have finished this patch, you can press "ok" or "esc" to return to the earlier menu. The storage is automatic. Select Fix. [1] DMX CHANNEL AUTO PATCH- ON [ FIXTURE PATCH TYPE esc ok 1 - - cod - - 10 DEL Fix. TYPE 1 [ Ypoc 250 Select FROM TO ] ] FROM TO DEL 1 14 1 - - cod - - 10 DMX CHANNEL AUTO PATCH- ON [ FIXTURE PATCH ] esc ok 23 Setup Menu 2.2 Parcan Patch Move the Fader 5 or press Up/Down buttons until the message [ PAR PATCH ] appears in the Screen. Press "ok" to access the setting menu, a new window will appear. This menu allows you to address 24 Par-lights consecutively. When you are in Automatic patch mode, DMX addresses 480-503, i.e. 12 channel faders 1-12/13-24 will be automatically addressed to the Par-lights. When you are in Manual patch mode, please calculate the DMX channels carefully to address properly. Move the Fader 2 or press Up/Down button to select the starting DMX address, 24 consecutive addresses will be automatically given. Press "ok" to confirm your setting, either you can press "esc" to give up and return to the earlier menu. Select DMX CHANNEL AUTO PATCH- ON [ PAR PATCH ] esc ok PAR DMX CHANNEL FROM [ 480 ] TO 503 esc ok 2.3 Strobe Patch Move the Fader 5 or press Up/Down buttons until the message [ STROBE PATCH ] appears in the Screen. Press "ok" to access the setting menu, a new window will appear. This menu allows you to address 4 Strobes with two(2) channels each. When you are in Automatic patch mode, DMX addresses 504-511 will be automatically addressed to the Strobes. When you are in Manual patch mode, please calculate the DMX channels carefully to address properly. Move the Fader 2 or press Up/Down button to select the starting DMX address, 4 strobes will be automatically addressed. Press "ok" to confirm your setting, either you can press "esc" to give up and return to the earlier menu. Select DMX CHANNEL AUTO PATCH- ON [ STROBE PATCH STROBE DMX CHANNEL FROM [ 504 ] TO 511 24 ] esc ok esc ok Setup Menu 2.4 Smoke Patch Move the Fader 5 or press Up/Down buttons until the message [ SMOKE PATCH ] appears in the Screen. Press "ok" to access the setting menu, a new window will appear. This menu allows you to address the Fog Machine, i.e. Smoke.. When you are in Automatic patch mode, DMX address 512 will be automatically addressed to the Smoke. When you are in Manual patch mode, please calculate the DMX channels carefully to address properly. Move the Fader 2 or press Up/Down button to select the proper DMX address for the Smoke. Press "ok" to confirm your setting, either you can press "esc" to give up and return to the earlier menu. Select DMX CHANNEL AUTO PATCH- ON [ SMOKE PATCH ] SMOKE DMX CHANNEL FROM [ 512 ] TO 512 esc ok esc ok 3. MIDI Channel Press the Setup button to access Setup menu. Move the Fader 4 or press the Up/Down buttons until the message [ MIDI CHANNEL ] appears in the Screen. Press "ok" to access setting menu, a new window will appear indicating you to select the MIDI channel in accordance with that of MIDI device or sequencer. This function allows you to use a MIDI device or sequencer to operate this console. Move Fader 4 or press Up/Down button to select a value within 1-16. Press "ok" to confirm your setting or you can press "esc" to give up and return to the earlier menu. SELECT CONFIGURATION & SETUP MENU [ MIDI CHANNEL MIDI CHANNEL [ 16 ] esc ] ok esc ok 25 Setup Menu 4. Strobe Type Press the Setup button to access Setup menu. Move the Fader 4 or press the Up/Down buttons until the message [ STROBE TYPE ] appears in the Screen. Press "ok" to access setting menu, a new window will appear. This function allows you to select the strobe between SPQ-2 and SP-1500/SP-750/SP-200H, which you can control using this console. Move Fader 4 or press Up/Down button to select desired strobe type. Press "ok" to confirm your setting or you can press "esc" to give up and return to the earlier menu. Attention! You may have to do some extra setup on your strobes to adapt to this console. As for the SPQ-2, make sure that you switch Dip-switches 1 & 2 on and the rests off. As for the other strobes, please be sure they are in DMX pack mode. SELECT CONFIGURATION & SETUP MENU esc [ STROBE TYPE ] ok [ STROBE TYPE SPQ-2 ] esc ok 5. Gooseneck Dimmer Press the Setup button to access Setup menu. Move the Fader 4 or press the Up/Down buttons until [ GOOSENECK DIMMER ] appears in the Screen. Press "ok" to access setting menu, a new window will appear. This function allows you to adjust the light intensity for the DJ work light(sold separately). Move Fader 4 or press Up/Down button to select a value within 0-16. "0" will give zero intensity(fully off), and "16" will give 100% intensity(fully on). Press "ok" to confirm your setting or you can press "esc" to give up and return to the earlier menu. SELECT 26 CONFIGURATION & SETUP MENU [ GOOSENECK DIMMER ] esc ok GOOSENECK DIMMER [ 1 ] esc ok Setup Menu 6. View Free Memory Press the Setup button to access Setup menu. Move the Fader 4 or press the Up/Down buttons until [ VIEW FREE MEMORY ] appears in the Screen. Press "ok", a new window will appear telling you how many data files there are and how much memory space is available for the fixture library. Press "ok" or "esc" to return to the earlier menu. SELECT CONFIGURATION & SETUP MENU esc [ VIEW FREE MEMORY ] ok FREE MEMORY: FIXTURE LIB: 122 SHOW: 48 CHASE: 48 SCENE: 48 esc ok 7. Send Data File Press the Setup button to access Setup menu. Move the Fader 4 or press the Up/Down buttons until [ SEND DATA FILE ] appears in the Screen. Press "ok" to access setting menu, a new window will appear indicating you to select desired data file to make a backup in your PC. This function allow you to make a backup of the Fixture Library, Memory or Setup in your PC via RS-232 port. Before you can start sending the data file, please make sure you've established the communication between this console and your PC successfully and window configuration has been completed properly. Please read the following paragraphs to learn how to set up RS-232 connection and window configuration. Help - RS-232 connection and window Configuration To connect to a PC, you will need a serial lap link cable available at any computer store. A standard RS-232 cable will not work. Connect the RS-232 port on Light Desk Pro to one of the Serial " com" ports on your PC. 27 Setup Menu You will need a PC running Windows 95/ 98 or higher to connect to Light Desk Pro. Windows comes with an accessory called Hyper Terminal that can communicate with Light Desk Pro via one of the "COM" ports on your PC. Determine which of your "COM" ports is available. COM 1 is generally used for the mouse so it is always advisable to connect your Light Desk Pro to COM 2 on your PC. You must first configure Hyper Terminal to work with Light Desk Pro. Start the Hyper Terminal program by clicking on "Start" in Windows then "Programs" then "Accessories" then "Hyper Terminal" then "Hypertrm". If for some reasons Hyper Terminal is not installed on your version of Windows, install it from your Windows CD. Go to the control panel, select Add/Remove Programs, select Windows Setup, and then select Communication. Follow the instructions to complete the installation. Once the Hyper Terminal Program is getting started, you will be asked to choose a name and an icon. Name it Light Desk Pro then pick any icon then click OK. Go to the next dialog box "Connect to" and choose "Direct to COM 2" . Ignore the telephone number and other settings in this box then click OK. In the next dialog box, set bits per second to 38400, data bits to 8, parity to none, stop bits to 1, flow control to none, then click OK. You will access Hyper Terminal desktop. Click File menu in the upper left corner of the desktop, then "Properties", then select the "settings" tab. From the settings tab click "ASCII Setup". In the next dialog box, leave all settings deselect, then OK. Close Hyper Terminal and you will be prompted to save this Hyper Terminal setup. Click YES to save it then you will have a program labeled "Light Desk Pro.ht". You may want to make a shortcut on your desktop if you plan to use your PC with Light Desk Pro often. From this point on, whenever necessary, you can just click Light Desk Pro.ht icon to invoke the Light Desk Pro Hyper Terminal configuration quickly. Once configured, you can use Hyper Terminal to send the Light Desk Pro data file and save it on your hard disk. Connect to your PC as described hereinbefore. Next call the version of Hyper Terminal that you created for Light Desk Pro. Click on "Transfer" on the top menu bar and select "Capture Text". A dialog box will appear allowing you to select a folder and name for the data file you send. Use a name like "Light Desk Prolib.txt". Be sure to give a new file name that is not available in this folder, because the data sent from Light Desk Pro will not be overwritten the old and instead be added to the existed file. Click "Start" and Hyper Terminal is now ready to receive the file from Light Desk Pro. 28 Setup Menu Go to the menu setting on Light Desk Pro, move the Fader 4 or press Up/Down button until desired data name appears in the Screen. Press "ok" to start sending the file, a waiting prompt message will appear in the Screen. SELECT CONFIGURATION & SETUP MENU [ SEND DATA FILE ] Send data file to PC port Select [ LIBRARY Sending LIBRARY file to PC port Please wait ...... LIBRARY SEND COMPLETED! ] esc ok esc ok exit esc ok It is always advisable not to discontinue the communication while you are sending the file. When the transmission is over, a complete message will appear in the Screen. Press "ok" or "esc" to return to the earlier menu. After transmission, you can either close Hyper Terminal or return to the "capture text" pull down menu and select "stop", the file will be automatically saved. 8. Load Data File Press the Setup button to access Setup menu. Move the Fader 4 or press the Up/Down buttons until [ LOAD DATA FILE ] appears in the Screen. Press "ok" to access setting menu, a new window will appear indicating you to select desired data file you wish to download from your PC. This function allow you to download the new Library, Memory or Setup from your PC to overwrite old Library, Memory or Setup stored in your console. Before you can start 29 Setup Menu downloading the data file, please make sure you've established the communication between this console and your PC successfully and Windows configuration has been completed properly. Please refer to menu 7 on page for instructions of RS-232 connection and Windows configuration. Call the version of Hyper Terminal that you previously created for Light Desk Pro. Click on "Transfer" on the top menu bar and select "Send Text File". A dialog box will appear allowing you to select the text file. Find the drive and folder, select the file and click on "Open". Hyper Terminal will begin to transmit the file. When the downloading is over, a receiving prompt message will appear in the Screen. SELE CT CONFIGURATION & SETUP MENU esc [ LO AD DATA FILE ] ok Load data file to PC port Select [ LIBRARY ] Loading LIBRARY file from PC port Please wait ...... LIBRARY RECEIVE COMPLETED! esc ok exit esc ok Press "ok" or "esc" to return to the earlier menu. If there is something wrong , an error message will appear. appear in the LCD. Check your connections and try again. 9. Update Software Press the Setup button to access Setup menu. Move the Fader 4 or press the Up/Down buttons until the message [ UPDATE SOFTWARE ]. appears in the Screen. SELECT 30 CONFIGURATION & SETUP MENU [ UPDATE SOFTWARE esc ] ok Setup Menu Press "ok" to access setting menu, a waiting message will appear indicating that this console is ready to receive the software. Updating software Please wait ...... exit Turn to your PC and call the version of Hyper Terminal that you created for Light Desk Pro. Click on "Transfer" on the top menu bar and select "Send Text File". A dialog box will appear allowing you to select the text file we provide (We will provide you the higher version software in Text type file). Find the drive and folder where the file is located, select the file and click on "Open". Hyper Terminal will begin to transmit the file. It will take you two minutes to complete this software updating. If the software has been updated successfully, your Light Desk Pro will reboot its system and get started with its procedures. If there is something wrong, an error message will appear, please check the connection and try again. 10. Save to Card Press the Setup button to access Setup menu. Move the Fader 4 or press the Up/Down buttons until the message [ SAVE TO CARD ] appears in the Screen. Please insert your Scandisk 32 MB Compact Flash card first before you can access this menu. Press "ok", a new window will appear allowing you to select and name the sector which will be used to format your CF card preliminarily. Move Fader 3 to select the sector within 1-15, then use Forward button together with Fader 5 to name this sector. Press "ok" to access setting menu, A new window will appear indicating you to select the file category you wish to make a backup. This menu allows you to make a backup of the Library, Memory or Setup using CF card. Move Fader 4 or press Up/Down button until wanted file category appears in the Screen. 31 Setup Menu Press "ok" to start backup, a waiting message will appear until this backup is complete. Subsequently, a complete message will appear, you can press "ok" or "esc" to return to the earlier menu. If the CF card is not inserted or improperly inserted, the message "no card" will appear in the Screen. SELECT CONFIGURATION & SETUP MENU esc [ SAVE TO CARD ] ok Select SAVE TO CARD MENU [ 1 ] --------------------- esc ok Select SAVE TO CARD MENU [ 1 ] FCC-2-Lib esc ok Save data from Console to Card Select [ LIBRARY ] esc ok Save LIBRARY from Console to Card Please wait ...... SAVE LIBRARY COMPLETED! esc ok NO CARD! PLEASE INSERT CARD AND RETRY. esc ok 11. Load From Card Press the Setup button to access Setup menu. Move the Fader 4 or press the Up/Down buttons until [ LOAD FROM CARD ] appears in the Screen. Press "ok" to read this CF card, a new window will appear allowing you to learn the message of the sector and its name . Move Fader 3 to select the sector within 1-15. Press "ok" to access setting menu, a new window will appear allowing you to select the Library, Memory or Setup to restore your console. Move Fader 3 or press Up/ Down button to select the Library, Memory or Setup, press "ok" to start reading this CF card. 32 Setup Menu The old file will be overwritten by the new file from the CF card when you have successfully read in this CF card. Load data from Card to Console Select [ LIBRARY ] esc ok Load LIBRARY from Card to Console Please wait ...... LOAD LIBRARY COMPLETED! esc ok If the CF card is not inserted or improperly inserted, the message "no card" will appear in the Screen. NO CARD! PLEASE INSERT CARD AND RETRY. esc ok The CF card, that you use to load the Library, Memory or Setup, should be written by this console before. Otherwise, you won't read in this CF card successfully, accordingly causing data read error. CARD DATA ERROR! PLEASE INSERT ANOTHER CARD AND RETRY. esc ok Press "ok" or "esc" to return to the earlier menu when you have successfully read in the CF card. LOAD LIBRARY COMPLETED! esc ok 33 Record This console allows you to record up to 48 shows, chases and scenes. This Section details the procedures of recording the scene, chase and show. To access the Record mode, just press the Record button causing its LED to blink briefly, a new window will appear. To exit the Record mode, press the Record button causing its LED to go out, or press "esc" until the Record LED goes out. Select what you want to record esc ok 1. Record Shows Press the Record button to cause its LED to blink briefly, a new window will appear, telling you to select the show, chase or scene you wish to record. Select what you want to record esc ok Press the Show button to access the edit menu, its LED will be lit, and a new window will appear, indicating you to select the show you wish to edit. Select page and show number esc Select the show number using Flash 1-12 together with the Flash page button, a new window will appear. SHOW 01 STEPS [ -- ] esc edit Move the Fader 2 or press Up/Down button to select the number of the step within 1-48. Press ok ("edit") button to access setting menu. This menu has three(3) options, namely Active Effects, Edit Steps and Step's Time. The following paragraphs will detail these options respectively. EDIT MENU [ ACTIVE EFFECTS ] 34 esc ok Record 1.1 Active Effects Move the Fader 4 or press UP/DOWN button until the message [ACTIVE EFFECTS] appears in the Screen. Press "ok" to access this setting menu. This menu allows you to determine which fixture(s) is used by the show, which channel(effect) is active and which one is not. EDIT MENU [ ACTIVE EFFECTS ] esc ok You will have to select fixture(s) first if no fixture has been selected for the show. Press the Fixture 1-16 to select the fixture, the LED above the fixture number will blink briefly and the fixture's effects will appear in the Screen. SELECT FIXTURE Select active fixtures/effects You may select several fixtures at a time, however, only the latest one, whose LED blinks, is active for the show. Meanwhile, a group of several fixtures can be active for the show. Several fixtures with the same effects can make up a group. Press and hold down the Fixture button, and in the meantime press the Fixture 1-16 to select several similar fixtures to make a group following selecting the group number by pressing the Fader 1-6 button. The group number is indicated by the lit LED above the button, and the LEDs of the fixtures in the group will blink simultaneously. Please take note of selecting the similar fixtures for one group, or a prompt message will appear indicating you to have a try again. Different fixture: no effect controls Select active fixtures/effects The fixture's effects will appear in the Screen once the fixture is selected. You can press the Fader 1-6 directly below the effects in the Screen or Pan/Tilt button to enable or disable these effects. The LEDs corresponding to these effects are lit when these effects are enabled, whereas the LEDs are off when these effects are disabled. Press "ok" to continue your setting if there is more than one page of effects. When you have finished these settings, please press "ok" or "esc" to return to the earlier menu. 35 Record IMPORTANT! This console complies with LTP (Latest Takes Priority) principle, as a result, if a fixture is used by more than one show, the latest activated show will surely become the first consideration. 1.2 Edit Steps Move the Fader 4 or press UP/DOWN button until the message [EDIT STEPS] appears in the Screen. Press "ok" to access this setting men, the fixture(s) you selected for the show will be enabled and its effects will appear in the Screen. This menu allows you to create or modify the steps which make up the show. EDIT MENU [ EDIT STEPS ] esc ok COLOR GOBOS G.ROT PRISM SHUTT DIMMR 0 120 0 0 0 255 0 999 Move the Faders 1-6 and use the joystick to control the adjustment of the enabled fixture(s). If this adjustment is satisfactory, press and hold down the Store button, a message "Select destination step" will appear in the Screen. Select destination step In the meantime, press Flash 1-12 together with Flash page to select the step number where you wish to store this step. Proceed in this way for each step required. You can also directly access and call a step required to be edited. Press and hold down the Step button, a message "Select step to edit" will appear in the Screen. Select step to edit 36 Record Meanwhile press Flash 1-12 together with page to select the step you wish to edit. The step will be available immediately. Modify and store the step in accordance with the editing procedure hereinbefore. When the procedure is finished, press "esc" button to return to the setting menu. 1.3 Step's Time Move the Fader 4 or press UP/DOWN button until the message [STEP'S TIME] appears in the Screen. Press "ok" to access this setting men, a new window will appear. This menu allows you to set the standing time and crossfade of each step in a Show. EDIT MENU [ STEP'S TIME ] SHOW - 1 - STEP [ 2 ] CROSS% 50 TIME 2S esc ok ok Move the Fader 2 to select the step number(STEP), then move the Fader 4 to select the standing time of the step(TIME) within 0 second to one minute and 39.9 seconds(1M39.9S), in the end move the Fader 3 to select the crossfade (CROSS%), i.e. percentage of the standing time, within 0-100%. Proceed in this way for each step required. It's possible to set several steps at a time with the same setup. Press and hold down the Step button, meanwhile select several steps(indicated by the lit LEDs) using the Flash 1-12 buttons together with page button. A message will appear in the Screen. SHOW - 1 - STEP [ GR ] CROSS% TIME *** ****** ok Set the values as the way described hereinbefore. Press "ok" to return to the setting menu. 37 Record When you have finished editing the show, press the Show or Record button to leave the edit menu. A prompt message will appear in the Screen. You can also press "esc" until the same message appears. Please remember to press the Enter button to store your setting definitively when you leave the edit menu. If you want to leave this menu without modifying this show, you can press the Fader 6 button below the "ESC". Press the Esc button to re-enter this menu for another try. quit Show 01 will be update ! Press ENTER to store < ESC > 2. Record Chases This console allows you t o record up to 48 chases of conventional lights. Press the Record button to cause its LED to blink briefly, a new window will appear, telling you to select the show, chase or scene you wish to record. Select what you want to record esc ok Press the Chase button to access edit chase menu, its LED will be lit, and a new window will appear, indicating you to select the chase you wish to edit. Select page and chase number esc Select the chase number using Flash 1-12 together with the Flash page button, a new window will appear, meanwhile the message "step 1" will appear in the centered Segment Display. CHASE - 1 - STEP [ 5 ] CROSS% 50 TIME 2S esc ok This menu allows you to determine how many steps constitute this chase, set the duration time(i.e. chase rate) and crossfade for the chase, and create or modify the steps which make up the chase. 38 Record Move the Fader 2 to select the value within 1-48 for the amount of step, then move the Fader 5 to select the duration time(TIME) within 0 second to one minute and 39.9 seconds(1M39.9S), and move the Fader 4 to select the crossfade (CROSS%, i.e. percentage of the duration time, within 0-100%. Now we can start editing the step for the chase. The chase has a maximum of 48 steps, and each step consists of up to 24 channels. Use the Channel faders 1-12 together with the Channel bank button to create a desired lighting setup(scene), then press the Store button to save the scene as the 1st step of the chase. The Segment Display shows "step 2", indicating you are ready to edit the 2nd step. Carry on the 2nd step and the rest steps until all steps are completed. You can also directly access and call a step required to be edited. Press and hold down the Step button, meanwhile press the Flash 1-12 together with the Page to select the step that will be indicated by the Segment Display. Proceed in the way stated in the above paragraph to edit and save the step. Press "ok" to save the attributes - the amount of the steps, standing time, crossfade, etc. and return to the earlier menu. Press "esc" to leave this menu without changing these attributes. Press the Record or Chase button causing Chase LED to go out, you will leave the record chase menu. 3. Record Scenes This console allows you t o record up to 48 scenes of conventional lights. Press the Record button to cause its LED to blink briefly, a new window will appear, telling you to select the show, chase or scene you wish to record. Select what you want to record esc ok Press the Scene button to access edit scene menu, its LED will be lit, and a new window will appear, indicating you to select the scene you wish to edit. Select page and scene number esc 39 Record Select the scene number using Flash 1-12 together with the Flash page button, a new window will appear. SCENE - 1 - [ TIME 3S ] esc ok This menu allows you to create or modify a scene consisting of up to 24 channels, and set the fade-time(TIME) for the scene. Use the Channel faders 1-12 together with the Channel bank button to create a desired lighting setup, then press the Store button to save it permanently as a scene. On the other hand, move the Fader 2 or press Up/Down button to select the fade-time within 0 to one minute and 39.9 seconds(1M39.9S). Press "ok" to save your new fadetime and return to the earlier menu, then you can start editing another scene or more. Press "esc" to leave this menu without changing the fade-time of the scene. Proceed in this way until all 48 scenes have been finished. Press the Record or Scene button causing the Scene LED to go out, you will leave the Record scene menu. 40 Playback This section details the operations that can be performed when you have finished recording the shows, chases and scenes. The LCD Screen on the upper left is very useful during the playback of scenes, chases or shows. There are the following messages available in the Screen: Message display Function Description En01 To indicate you to start or suspend the playback Ch01 To indicate you to scroll through all 48 shows, chases and scenes Go01 - Go48 To play the selected show, chase or scene Pu01 - Pu48 To suspend the show, chase or scene being played SH01 - SH48 Shows 1-48 CA01 - CA48 Chase 1-48 SC01 - SC48 Scene 1-48 The Choose buttons can be used to select "choose" or "enter" mode. If you select "choose"mode, the message "Ch01" will appear in the bottom line of the Screen. Press the Go or Pause button to scroll to the show/chase/scene you wish to play. Once you have select the show/chase/scene, press the Choose button to select "enter" mode until the message "En01" appears in the bottom line of the Screen. Press the Go button to play the show/chase/scene, meanwhile you can press the Audio button to synchronize them with audio beat. Press the Pause button to suspend the playing, then repeatedly tapping of Pause button will play the show or chase step by step. During th playback, you can move the Preset faders 1-8 to control the dimming level of the show/chase/scene. To call off the playing, press the Choose to return to "enter" mode. This console allows you to have 32 presets(shows/chases/scenes) allocated for Preset pages 1-4, 8 presets per page. Such a layout of presets offers a great convenience when you want to play several presets at a time. A maximum of 4 shows, 4 chases and 4 scenes can be played simultaneously. Please take note that one show/chase/scene can not be played in two presets or more. 41 Strobes Control This console exclusively allocates 8 DMX channels for the control of the strobes. There are 20 built-in programs you can select for the chase of up to 4 strobe lights. The Menu button can be used to access the Program, Speed or Dimmer menu. Press the Menu button until the message " Pr" appears in the Segment Display. Use the UP/DOWN buttons to select programs 1-19 or autocycling-program. Press the Menu button until the message " SP" appears in the Segment Display. Use the UP/DOWN buttons to select the speed within 1-99 for the current program. A value of 01 will give you the slowest speed and 99 will give the fastest speed. Press the Menu button until the message " di" appears in the Segment Display. Use the UP/DOWN buttons to select the intensity within 1-99 for the program. A value 01 gives the lowest output and 99 gives full intensity. The Full On button is used to bring the overall output to full intensity. This function is enabled when the Full On button is pressed down, and disabled when set free. Press the Stand By button to activate Stand By mode. Press again to deactivate this function. The Full on function takes priority of Stand by if both are active. 42 Manual Fixtures In addition to 48 shows, this console also allows you to control the fixtures manually whenever the Fixture LED is lit. Up to 16 patched fixtures are readily on call, giving you a great flexibility to get to desired effects whether the fixtures are being used by the shows or not. When the Fixture LED is lit, press the Fixtures 1-16 button to select what you want to control manually. The LED above the Fixture number will blink briefly if the patched fixture is active for manual control, and the message of channel effects patched for the fixture will appear in the LCD Screen located on the top right. Move the Faders1-6 to manual control the effects displayed in the Screen. Meanwhile the joystick can be used to control the two X(Pan) or Y(Tilt) movements if the Pan or Tile is active(indicated by the lit LEDs).Press the "ok" button to scroll to the next page if there is more than one page. The fader 1-6 buttons can be used to call the tabulating values if you've set up the tabulations during the setup of menu 1.1.9 Control Type. COLOR GOBOS G.ROT PRISM SHUTT DIMMR 0 120 0 0 0 255 0 999 If the fixture is being used by a show, the rest channels not having handled by the manual control will still be subject to the show. If you want to call off the manual control over the fixture to restore the manually-affected channels, you can press either of the Setup and Record button. Group of fixtures is useful if there are several similar fixtures, which you want to control at a time, in the patch. Press and hold down the Fixture button, the message of 6 group code will appear in the Screen. Press the Faders 1-6 button below the group code display to select a group, the LED will be lit to indicate the group code. Press the Fixtures 1-16 button to select the fixtures, their LEDs will blink simultaneously. If the fixtures use the same channel effects, these effect string will appear in the Screen indicating this group has been established successfully. If the fixtures' effects are different, a message "different fixture: no effect control" will appear in the Screen. Once you've created the groups of fixtures, you can call the group by pressing the Faders 1-6 button while holding down the Fixture button. 43 Utility Facilities Times The Times button is used to set a multiplying factor for the playing speed of the shows, chases or scenes. When the Fixture LED is lit and the message "SELECT FIXTURE" appears in the Screen, press the TIMES button to access the times menu, its LED will blink briefly and a new window will appear. SELECT SHOW *01* SPEED% [ 25 ] esc ok This function allows you to multiply the playing speed within 25-400% for the shows, chases or scenes. As a result, you can greatly enhance or attenuate the playing speed of the presets. Press the Show button, the shows being played will appear in the Screen. Press the Faders 1-4 button or Forward/Backward button to select the show, which is indicated by the marking "* *" . Move the Fader 5 or press Up/Down button to set the SPEED% within 25-400%. After all, the ultimate playing speed complies with the limit of 1 minute and 39.9 seconds(99.9 seconds). Proceed in this way to continue the setup of speed% for the chases or scenes. Additionally, the Flash 1-12 buttons can be used together with the Flash page button to directly call a certain step of the active show or chase with the mark "* *". Press the TIMES button again to leave this menu, its LED will go out. 44 Utility Facilities Copy When the Fixture LED is lit and the message "SELECT FIXTURE" appears in the Screen, press the COPY button to access the copy menu, its LED will blink briefly and a new window will appear. COPY OBJECT FROM Show [1] TO 2 esc ok This function allows you to make a copy between two shows, chases or scenes. The Show, Chase or Scene button can be used to make a copy of the show, chase or scene. Press the Show button, move the Fader 3 to select the source show you wish to have a copy, then move the Fader 4 to select the target show you wish to place this copy. After your selections, press "ok", a prompt message will appear telling you the target show will be updated. Show 02 will be updated! Press ENTER to store quit <ESC> Press the ENTER button to save and leave this menu. Press the Fader 6 button <ESC> to leave this menu without having a copy. Press the "esc"(quit) button to cancel this copy and have another try. Every time you finish a copy successfully, it will automatically leave this menu. Press the COPY button to have a new copy. Repeat the same procedure stated in the above paragraph for every copy required. 45 Utility Controls Reset This function allows you to send the reset command to your fixtures. Press the Reset button to access the reset menu, its LED will be lit and a new window will appear in the Screen. PUSH FIXTURE'S KEYS TO SEND RESET esc ok Press the Fixtures 1-16 button for several seconds until the fixture starts resetting. The time you keep pressing for depends on the fixture's performance. Please remember you should have assigned the reset channel and its values of On/Off first before you can carry out this function. Lamp This function allows you to switch on or off the fixture lamp. Press the Lamp button to access the Lamp menu, its LED will be lit and a new window will appear. SWITCH LAMPS BY HOLDING DOWN KEYS esc ok All the lamps are set to "on" by default when this console is turned on. Press the Fixtures 1-16 button for five(5) seconds, its LED will go out, accordingly the fixture lamp will be switched off. To switch on the fixture lamp, you'll have to press the Fixtures 1-16 button for five(5) seconds again until its LED is lit. Please remember you should have assigned the lamp channel and its values of On/Off first before you can carry out this function. 46 MIDI Implementation MIDI Implementation To activate MIDI operation, you must first select a MIDI channel identical to that of the MIDI keyboard or sequencer. The Light Desk Pro will send and receive MIDI program changes according to the following table: NOTE FUNCTION 0-47(00H-2FH) SHOW 01-48 48-95(30H-5FH) CHASE 01-48 96-115(60H-73H) SCENE 01-20 116-125(74H-7DH) STROBE PROGRAM 01-10 126(7EH) SMOKE 127(7FH) BLACKOUT 47 APPENDIX A - FIXTURE LIBRARY The following is the list of "built in" lighting fixtures in the Light Desk Pro fixture library. Please refer to your fixtures' user manuals for fixture profiles. American American American American DJ Arcbeam 150 DJ Might y Scan DJ Pocket Scan DJ Star Tec H150 Elation Joy 150 Elation Joy 300 GLP Max 250 GLP Patend Light 1200 HMI GLP Patend Light Basi c GLP Star tec- 1200 I GLP Ypoc 250 Coemar CF 1200 Hard Edge Coemar CF 7 Wash Zoom Coemar Ispot 150 Coemar Icyc 250 Coemar Ispot 575 DMX EB Coemar Micro/ Mini Ultra Scan Coemar MM 1200 DX Coemar MM 1200 Zoom Coemar NAT1200 Coemar PC 1000 and 1200 Coemar Prospot LX Coemar Prowash LX Coemar Sam urai Coemar Super CYC Abst ract Futurescan 2CE Abst ract Futurescan 3CE Abst ract Galact ic Moon 2CE Mar tin Acr obat Mar tin CX2 Mar tin CX4 Mar tin Dest royer Mar tin Ext erior 200 Mar tin Ext erior 600 Mar tin Ext erior 600 Compact Mar tin Mac 250 Mode 4 Mar tin Mac 300 Mode 4 Mar tin Mac 500 Mode 4 Mar tin Mac 600 Mode 4 Mar tin Mac 600 Nt Mode 4 Mar tin Mac 1200 Mode 4 Mar tin Minimac Profile Mar tin Minimac Wash Mar tin MX-1, MX-4 Mar tin PAL 1200 Mode 4 Mar tin PAL 1200 FX Mode 4 Mar tin QFX150 Mar tin Robocol or Pro 400 Mar tin Roboscan 812 Mar tin Roboscan Pro 918 Mar tin Wizard Studi o Due City Beam Studi o Due City Color Studi o Due Giant / Giant Color Studi o Due Mini City Studi o Due Shar k 150 Studi o Due Stratos Studi o Due Stratos CMY To be continued, PTO. 48 APPENDIX A - FIXTURE LIBRARY Clay Paky Clay Paky Clay Paky Clay Paky Clay Paky Clay Paky Clay Paky Clay Paky Clay Paky Clay Paky Clay Paky High End High End High End High End High End High End High End High End High End High End High End High End Atomic 3000 Color 1000 DMX Color 1200 DMX Color 3000 DMX Color 575 DMX Cpcol or 150 Golden Color Golden Scan Golden Scan HPE Golden Spot Stage Scan DMX Cyber light Mode 1 Cyber light Mode 2 Cyber light Mode 3 EC -1 EC -2 ES-1 Studi o Beam Studi o Color 250 Studi o Color 575 Studi o Spot 250 Technobeam 18 Channel Mode Technobeam -I(with iris) Futurelight Futurelight Futurelight Futurelight Futurelight Futurelight Futurelight Futurelight Futurelight MH-640 MH-660 MH-840 SC- 240 SC- 470 SC- 570 SC- 780 SC- 940 SC- 980 Elite Ser vo Color 250 Elite Ser vo Color 575 Elite Ser vo Spot 250 PSL Aut oscan plus PSL Omniscan HQI 150 PSL Omni scan MSD 250 PSL Rotoscan Varilite AR5 Varilite AR500 Varilite VL1 Varilite VL5 Varilite VL6 Varilite VLM Work Blade 250 FAL Primoscan FAL Super cleve rscan SGM Colorlab 250 SGM Galileo 1200 SGM Galileo 2 SGM Galileo 2-250 SGM Galileo 3 SGM Galileo 4 SGM Giotto Spot 1200 SGM Giotto Spot 400 SGM Giotto Wash 1200 SGM Newton SGM Victor y 250 SGM Victor y II 250 Sagi tter Infinity Sagi tter Prince 49 Memos Memos Light Desk Pro User Manual 24-004-0974 Rev 2.0 May 2004 Light Desk Pro User Instruction