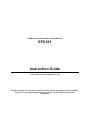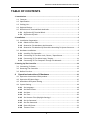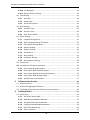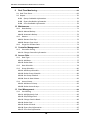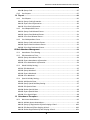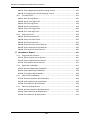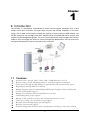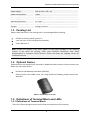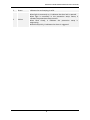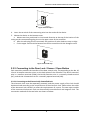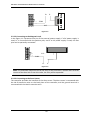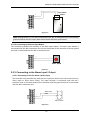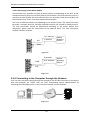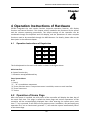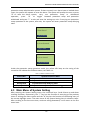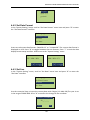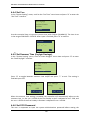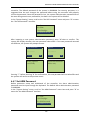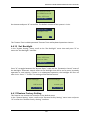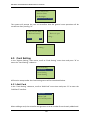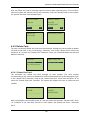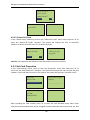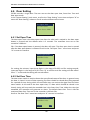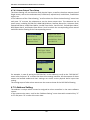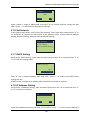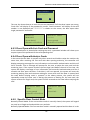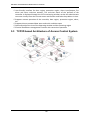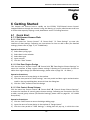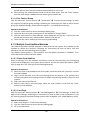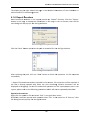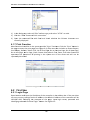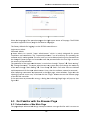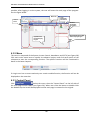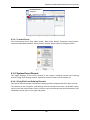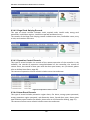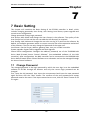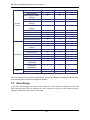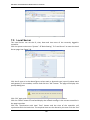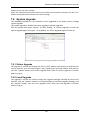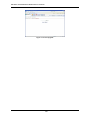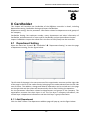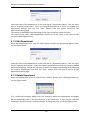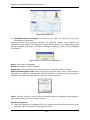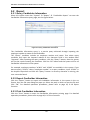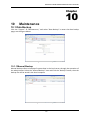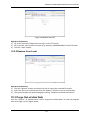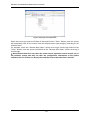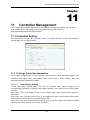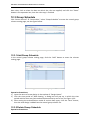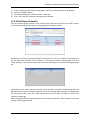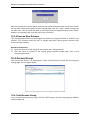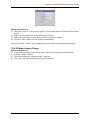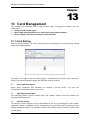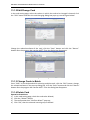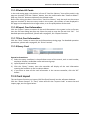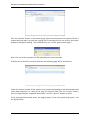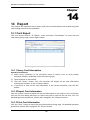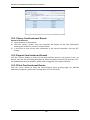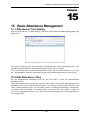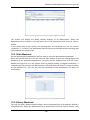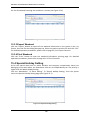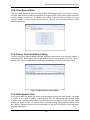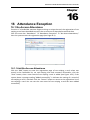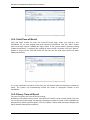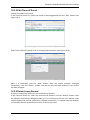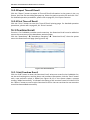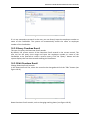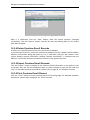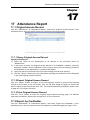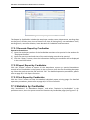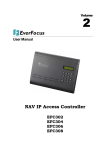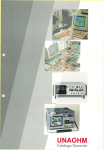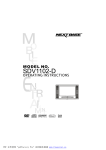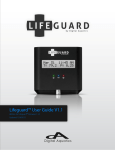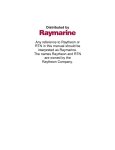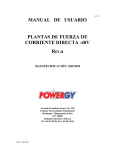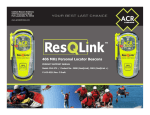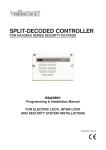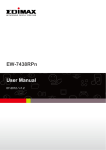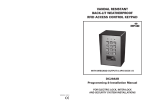Download EverFocus EFC301 User manual
Transcript
Volume 2 User Manual EFC301 NAV Series TCP/IP Standalone Network Access Controller EVERFOCUS ELECTRONICS CORPORATION EFC301 Instruction Guide 2011~2012 EverFocus Electronics Corp All rights reserved. No part of the contents of this manual may be reproduced or transmitted in any form or by any means without written permission of the EverFocus Electronics Corporation. NAV Series TCP/IP Standalone Network Access Controller TABLE OF CONTENTS 1 Introduction .......................................................................................................... 1 1.1 Features ................................................................................................................ 1 1.2 Specification ......................................................................................................... 2 1.3 Packing List ........................................................................................................... 3 1.4 Optional Device .................................................................................................... 3 1.5 Definitions Of Terminal Block And Leds ............................................................... 3 1.5.1 Definitions Of Terminal Block ....................................................................... 3 1.5.2 Definitions Of Leds ........................................................................................ 4 2 Installation ............................................................................................................ 6 2.1 Installation Preparation ........................................................................................ 6 2.1.1 Obtain A Floor Plan ....................................................................................... 6 2.1.2 Determine The Hardware And Location ....................................................... 7 2.1.3 Determine The Number Of Controllers According To System Structure ....... 8 2.2 Hardware Installation ........................................................................................... 8 2.2.1 Installing The Controller ............................................................................... 8 2.2.2 Connecting To The Door Lock / Sensor / Open Button ................................. 9 2.2.3 Connecting To The Alarm Input / Output ................................................... 11 2.2.4 Connecting To The Computer Through The Network ................................. 12 3 Starting Up The Controller .................................................................................... 13 3.1 Connecting To Power ......................................................................................... 13 3.2 Restoring The Controller .................................................................................... 13 3.3 Before First Use .................................................................................................. 13 4 Operation Instructions Of Hardware ......................................................... 15 4.1 Operation Instructions Of Keystrokes ................................................................ 15 4.2 Operation Of Home Page ................................................................................... 15 4.3 Main Menu Of System Setting ........................................................................... 17 4.4 System Setting .................................................................................................... 18 4.4.1 Set Language .............................................................................................. 18 4.4.2 Set Date Format ......................................................................................... 19 4.4.3 Set Date ...................................................................................................... 19 4.4.4 Set Time ...................................................................................................... 20 4.4.5 Set Summer Time (Daylight Savings) .......................................................... 20 4.4.6 Set Sys Password ........................................................................................ 20 4.4.7 Set Arm Password ....................................................................................... 21 4.4.8 Erase All Events ........................................................................................... 22 4.4.9 Timeout Time .............................................................................................. 22 I NAV Series TCP/IP Standalone Network Access Controller 4.4.10 Set Backlight .............................................................................................. 23 4.4.11 Restore Factory Setting .............................................................................. 23 4.5 Card Setting ........................................................................................................ 24 4.5.1 Add Card ..................................................................................................... 24 4.5.2 Delete Card ................................................................................................. 25 4.5.3 Set Card Properties ..................................................................................... 26 4.6 Door Setting ........................................................................................................ 30 4.6.1 Set Open Time ............................................................................................ 30 4.6.2 Set Over Time ............................................................................................. 30 4.6.3 Door Access Mode ...................................................................................... 31 4.7 Alarm Setting ...................................................................................................... 31 4.7.1 Composition Of Alarm ................................................................................ 31 4.7.2 Basic Configuration Of The Alarm .............................................................. 31 4.7.3 Enter Alarm Setting Menu .......................................................................... 31 4.7.4 Alarmin Setting ........................................................................................... 32 4.7.5 Address Setting ........................................................................................... 34 4.7.6 Set Network ................................................................................................ 35 4.7.7 Dhcp Setting ............................................................................................... 35 4.7.8 Ip Address Setting ....................................................................................... 35 4.7.9 Reset Network Setting ................................................................................ 36 4.8 System Info ......................................................................................................... 36 4.9 Introduction Of System Operation ..................................................................... 36 4.9.1 Door Open By Swiping Card ...................................................................... 36 4.9.2 Door Open With Single Password.............................................................. 36 4.9.3 Door Open With Both Card And Password ................................................ 37 4.9.4 Door Open With Multiple Cards ................................................................ 37 4.9.5 Specific Door Control Mode ........................................................................ 37 5 Software Introduction .................................................................................. 39 5.1 Main Functions ................................................................................................... 39 5.2 Profiles Of Highlighted Features ........................................................................ 39 5.3 Tcp/Ip‐Based Architecture Of Access Control System ....................................... 40 6 Getting Started .............................................................................................. 41 6.1 Quick Start .......................................................................................................... 41 6.1.1 Set Access Access Rule ................................................................................ 41 6.1.2 Multiple Card Addition Methods ................................................................ 42 6.1.3 Set Department And Cardholder ................................................................ 43 6.1.4 Configure And Manage Attendance ........................................................... 43 6.1.5 Real‐Time Monitoring ................................................................................. 44 6.1.6 Export Function ........................................................................................... 45 II NAV Series TCP/IP Standalone Network Access Controller 6.1.7 Print Function ............................................................................................. 46 6.2 First Use .............................................................................................................. 46 6.2.1 Login Page .................................................................................................. 46 6.3 Get Familiar With The Browser Page ................................................................. 47 6.3.1 Introduction Of The Main Page .................................................................. 47 6.3.2 Menu........................................................................................................... 48 6.3.3 Control Panel .............................................................................................. 48 6.3.4 System Event Record .................................................................................. 49 7 Basic Setting ................................................................................................. 52 7.1 Change Password ............................................................................................... 52 7.2 Set User And Authority ....................................................................................... 53 7.3 User Group ......................................................................................................... 54 7.3.1 Add User Group .......................................................................................... 55 7.3.2 Change User Group .................................................................................... 55 7.3.3 Delete User Group ...................................................................................... 55 7.4 User Setting ........................................................................................................ 55 7.4.1 Add User ..................................................................................................... 56 7.4.2 Edit User ..................................................................................................... 57 7.4.3 Delete User ................................................................................................. 57 7.4.4 Export User Information ............................................................................. 57 7.4.5 Print User Information ................................................................................ 57 7.4.6 Search User ................................................................................................. 57 7.5 Local Server ........................................................................................................ 58 7.6 System Upgrade ................................................................................................. 59 7.6.1 Online Upgrade .......................................................................................... 59 7.6.2 Local Upgrade ............................................................................................. 59 8 Cardholder ..................................................................................................... 61 8.1 Department Setting ............................................................................................ 61 8.1.1 Add Department ......................................................................................... 61 8.1.2 Edit Department ......................................................................................... 62 8.1.3 Delete Department ..................................................................................... 62 8.2 Cardholder Setting ............................................................................................. 63 8.2.1 Add Cardholder ........................................................................................... 63 8.2.2 Change Cardholder ..................................................................................... 66 8.2.3 Delete Cardholder ....................................................................................... 66 8.2.4 Export Cardholder Information .................................................................. 67 8.2.5 Print Cardholder Information ..................................................................... 67 8.2.6 Query Cardholder ....................................................................................... 67 8.3 Import Cardholders ............................................................................................ 67 III NAV Series TCP/IP Standalone Network Access Controller 9 Real-Time Monitoring ................................................................................... 69 9.1 Real‐Time Event .................................................................................................. 69 9.2 Report ................................................................................................................. 70 9.2.1 Query Cardholder Information ................................................................... 70 9.2.2 Export Cardholder Information .................................................................. 70 9.2.3 Print Cardholder Information ..................................................................... 70 10 Maintenance .................................................................................................. 71 10.1 Data Backup .................................................................................................... 71 10.1.1 Manual Backup ........................................................................................... 71 10.1.2 Automatic Backup ...................................................................................... 72 10.2 Restore ........................................................................................................... 72 10.2.1 Restore From Ftp ........................................................................................ 72 10.2.2 Restore From Local ..................................................................................... 73 10.3 Purge Out‐Of‐Date Data ................................................................................. 73 11 Controller Management ............................................................................... 75 11.1 Controller Setting ........................................................................................... 75 11.1.1 Change Controller Information ................................................................... 75 12 Access Rule ................................................................................................... 77 12.1 Date Type ....................................................................................................... 77 12.1.1 Add Date ..................................................................................................... 77 12.1.2 Delete Date ................................................................................................. 78 12.2 Door Schedule ................................................................................................ 78 12.3 Group Schedule .............................................................................................. 80 12.3.1 Add Group Schedule ................................................................................... 80 12.3.2 Delete Group Schedule ............................................................................... 80 12.3.3 Set Group Schedule ..................................................................................... 81 12.3.4 Save As New Scheme .................................................................................. 82 12.4 Access Group .................................................................................................. 82 12.4.1 Add Access Group ....................................................................................... 82 12.4.2 Delete Access Group ................................................................................... 83 13 Card Management ......................................................................................... 84 13.1 Card Setting .................................................................................................... 84 13.1.1 Add (Register) Card .................................................................................... 85 13.1.2 Edit/Change Card ....................................................................................... 86 13.1.3 Change Cards In Batch ................................................................................ 86 13.1.4 Delete Card ................................................................................................. 86 13.1.5 Delete All Cards .......................................................................................... 87 13.1.6 Export Card Information ............................................................................. 87 13.1.7 Print Card Information................................................................................ 87 IV NAV Series TCP/IP Standalone Network Access Controller 13.1.8 Query Card .................................................................................................. 87 13.2 Card Import .................................................................................................... 87 14 Report ............................................................................................................. 90 14.1 Card Report .................................................................................................... 90 14.1.1 Query Card Information ............................................................................. 90 14.1.2 Export Card Information ............................................................................. 90 14.1.3 Print Card Information................................................................................ 90 14.2 Card‐Dependent Event ................................................................................... 91 14.2.1 Query Card‐Related Events ......................................................................... 91 14.2.2 Import Card‐Related Events ....................................................................... 91 14.2.3 Print Card‐Related Events ........................................................................... 91 14.3 Card‐Independent Event ................................................................................ 91 14.3.1 Query Card‐Irrelevant Events ..................................................................... 92 14.3.2 Import Card‐Irrelevant Events .................................................................... 92 14.3.3 Print Card‐Irrelevant Events ....................................................................... 92 15 Basic Attendance Management .............................................................................. 93 15.1 Attendence Time Setting ................................................................................ 93 15.2 Edit Attendence Time ..................................................................................... 93 15.2.1 Query Attendance Time .............................................................................. 94 15.2.2 Export Attendance Information .................................................................. 94 15.2.3 Print Attendance Information .................................................................... 94 15.3 Week Holiday Setting ..................................................................................... 94 15.3.1 Edit Weekend .............................................................................................. 95 15.3.2 Query Weekend .......................................................................................... 95 15.3.3 Export Weekend ......................................................................................... 96 15.3.4 Print Weekend ............................................................................................ 96 15.4 Special Holiday Setting ................................................................................... 96 15.4.1 Add Special Date ......................................................................................... 97 15.4.2 Query Special Holiday Setting .................................................................... 97 15.4.3 Edit Special Date ......................................................................................... 97 15.4.4 Delete Special Date ..................................................................................... 98 15.4.5 Export Special Date ..................................................................................... 98 15.4.6 Print Special Date ....................................................................................... 98 16 Attendance Exception .................................................................................. 99 16.1 No‐Access‐Attendance ................................................................................... 99 16.1.1 Add No‐Access‐Attendance ........................................................................ 99 16.1.2 Query Of Registration Of Not Swiping A Card .......................................... 100 16.1.3 Edit Record Of Not Swiping A Card ........................................................... 100 16.1.4 Delete Registration Of Not Swiping A Card .............................................. 101 V NAV Series TCP/IP Standalone Network Access Controller 16.1.5 Export Registration Of Not Swiping A Card .............................................. 101 16.1.6 Print Registration Of Not Swiping A Card ................................................. 101 16.2 Time‐Off Enroll ............................................................................................. 101 16.2.1 Add Time‐Off Enroll .................................................................................. 102 16.2.2 Query Time‐Off Enroll ............................................................................... 102 16.2.3 Edit Time‐Off Enroll .................................................................................. 103 16.2.4 Delete Leave Record ................................................................................. 103 16.2.5 Export Time‐Off Enroll .............................................................................. 104 16.2.6 Print Time‐Off Enroll ................................................................................. 104 16.3 Overtime Enroll ............................................................................................ 104 16.3.1 Add Overtime Enroll ................................................................................. 104 16.3.2 Query Overtime Enroll .............................................................................. 105 16.3.3 Edit Overtime Enroll .................................................................................. 105 16.3.4 Delete Overtime Enroll Records ................................................................ 106 16.3.5 Export Overtime Enroll Records. ............................................................... 106 16.3.6 Print Overtime Enroll Record. ................................................................... 106 17 Attendance Report ..................................................................................... 107 17.1 Original Access Record ................................................................................. 107 17.1.1 Query Original Access Record ................................................................... 107 17.1.2 Export Original Access Record .................................................................. 107 17.1.3 Print Original Access Record ..................................................................... 107 17.2 Report By Cardholder ................................................................................... 107 17.2.1 Generate Report By Cardholder ............................................................... 108 17.2.2 Export Report By Cardholder .................................................................... 108 17.2.3 Print Report By Cardholder ....................................................................... 108 17.3 Statistics By Cardholder ................................................................................ 108 17.3.1 Generate Statistics By Cardholders .......................................................... 109 17.3.2 Export Statistics By Cardholders ............................................................... 109 17.3.3 Print Statistics By Cardholder ................................................................... 109 17.4 Statistics By Department .............................................................................. 109 17.4.1 Generate Statistics By Department .......................................................... 110 17.4.2 Export Statistics By Department ............................................................... 110 17.4.3 Print Statistics By Department ................................................................. 111 VI Chapter 1 1 Introduction The EFC301 is a standalone Linux‐based IP access control system combined with a card reader and a door controller. You can simply connect the EFC301 controller to the door using a Cat 5 cable and to power through the PoE port. Built‐in with an RFID module, the EFC301 controller can manage more than 100,000 cards and 1,000,000 event records, and support 2,048 management groups. The user‐friendly electronic map management function makes it easy to manage the access or events through the Web browser. You can also easily configure the operation using the keypad on the controller. Figure 1-1 1.1 Features Network access through CAT 5 cable (10M / 100M Ether net) or PoE Remote setting, control and management; no software needed to be installed Secure access through the Web browser is guaranteed by SSL (Secure Socket Layer) Plug-and-play through DHCP or static IP Multiple languages support and multilingual Web pages: English, Chinese and Russian On-line system update support Manage up to 100,000 cards and 1,000,000 event records 2,048 management groups support Manage 10 time periods every day, with a minimum interval of 1 min 3 data types setting, up to 255 date settings support Real-time electronic map display and edit support Real-time event records support Powerful management function: Access management according to time, date, location, 1 NAV Series TCP/IP Standalone Network Access Controller authority of card holder, etc. Powerful alarm access function and protection setting / withdrawal function in the protection area 1.2 Specification System Operating System Database Memory Operation Web Setting Page Maximum Card Amount Maximum Even Records Door Control Card / System password Protection Setting / Withdrawal Password Alarm Input Alarm Output Network Interface Card Reading Distance Card Reading Time Programmable Time Periods Programmable Date Linux embedded Built‐in 64M Support setting, monitoring and management 100,000 1,000,000 Single door 8 digits 8 digits 1 connector, common alarm or fire alarm 1 connector 10 / 100M adaptive Ethernet interface 5 ~ 10 cm 200 ms Each day can be divided into 10 time‐period with a minimum time interval of 1 min. Each door supports independent 10 date settings (from Sunday to Monday, and 3 customized dates) Management Group / Plans 2,048 Other Functions Support Automatic daylight saving time, card expiration, power‐fail protection, real‐time clock, anti‐dismantle switch (NC), five Access Control modes and multi‐card door open mode (supports 4 × 4 locking class, and allows 4‐shift × 4‐card (max.) multi‐card door open setting) Mechanical LCD Display Screen Buzzer Keypad General 4 × 8 (for Chinese characters), 4 × 16 (for English & Built‐in 4 x 4 key Driving Current of Door / Alarm Relay 4A (Max.) 2 NAV Series TCP/IP Standalone Network Access Controller Power Supply POE, DC 12V ± 15%, 1A Power Consumption Maximum Current Operating Temperature Operating Humidity Dimension (L x W x H) Weight < 10W 300mA 0 ~ 40°C / 32°F ~ 104°F 5% ~ 95% 123 × 77 × 27 mm / 4.84 x 3.03 x 1.06 in 0.16 kg / 0.35 lbs 1.3 Packing List Please check that there is no missing item in the package before installing. EFC301 IP Access Control System x 1 3 x 6 mm nut x 2 (for installing the controller) User’s Manual x 1 Note: Contact the shipper if any items appear to have been damaged in the shipping process. If any items are missing, notify your EverFocus Electronics Corp. Sales Representative or Customer Service Branch. Please also keep the shipping carton for possible future use. 1.4 Optional Device Optional device can expand your controller’s capabilities and versatility. Please contact your dealer for more information. EverFocus USB desktop card reader (ERU871) Please confirm this model name, cos I only found the following model names start with ERU: ERU171 USB desktop card reader 1.5 Definitions of Terminal Block and LEDs 1.5.1 Definitions of Terminal Block There are 14 connecting terminals and 1 Ethernet interface on the controller. 3 NAV Series TCP/IP Standalone Network Access Controller Figure 1-2 Table 1‐1 Definitions of the Terminal Block No. Wire Color Terminal Name Function 1 2 3 4 5 6 7 8 9 10 Purple Grey Red Pink Black Yellow with Light blue Blue Yellow White Temper Switch1 Temper Switch2 Power Alarm NC GND Alarm COM Alarm IN Alarm NO Door Button Door NC Anti‐dismantle 1 Anti‐dismantle 2 Input of power supply to positive pole Normally closed end of alarm output Input of power supply into ground Alarm output common terminal Alarm input Alarm output normally opened terminal Door open button Door lock output normally closed terminal 11 Orange Comm GND Common terminal of door status switch, door lock and alarm input 12 13 14 Green Light green Brown Door COM Door Sensor Door NO Door lock output common terminal Door status switch Door lock output normally opened terminal 1.5.2 Definitions of LEDs There are three LED indicators on the upper left corner of the controller. The relevant positions and definitions are shown as below. Figure 1‐3 Table 1‐2 Definitions of LEDs No. Light Color Definitions 1 Indicates the power supply operates normally. Red 4 NAV Series TCP/IP Standalone Network Access Controller 2 3 Green Indicates the card swiping is valid. Yellow When light is constantly on, it indicates the door lock is opened. When light is constantly in the protection setup statue, it indicates the protection setup success. When blink slowly, it indicates the protection setup is progressing. When blink quickly, it indicates the alarm is triggered. 5 NAV Series TCP/IP Standalone Network Access Controller Chapter 2 2 Installation The Installation has three procedures described as below. Each procedure will be introduced in the following sections in detail. Step 1: Installation Preparation Obtain a floor plan Determine the hardware and location Determine the number of controllers according to system structure Step 2: Hardware Installation Installing the controller Connecting to the door lock / open button / sensor / bell Connecting to the alarm input / output Connecting to the card reader Connecting to the computer through the networkMount a backup battery in the enclosure Step 3: Software Setup / Configuration Log in controller built‐in software through IE on computer Set user account for user software Set controller and other equipment Set holidays, shifts and door Access Rule Log in card and set card attributes 2.1 Installation Preparation Before installation, users are advised to collect information properly which will make the installation more smoothly and helps to reduce time and energy cost. For professional constructors, the information below will be of great use. 2.1.1 Obtain a Floor Plan Obtain a floor plan of the building in which the access control system is to be installed. Obtaining a floor plan helps the installer determine what components need to be installed, 6 NAV Series TCP/IP Standalone Network Access Controller and where. It also is essential in determining the length of cable needed to connect readers to the controller. A floor plan can be a blue print of the building, a design, or simply a drawing of the facility. Any document showing the footprint of the building can be used. The dimensions are important to note, especially when determining cable lengths. A floor plan may be obtained from your local city hall. 2.1.2 Determine the Hardware and Location Determine which hardware to use and where it will be installed. This is the most crucial step in the preparation stage. First, determine how many access points, or doors, need to be managed by the access control system. These access points will control the security of the facility, and can limit the entry and exit to and from any given area of the building. After deciding which doors need to be controlled, the user must also determine the level of security needed at each door. There are many ways to manage each door, using different resources. These resources include, but are not limited to: proximity readers, mag strip readers, relays, and request to exits. A few common door configurations are described below: One Set of EFC301 – The Basic Door Entry Control The most basic configuration involves one EFC301 and an electric strike. In this configuration, a person presents a card to the reader, and is either granted or denied access. The electric strike unlocks if the system grants access. Another variation of this scenario involves setting the system up to monitor whether the door is open, which allows the system to protect against propped open doors, or doors being held open for too long. One Set of EFC301 + One Door Open Button – Control of Exit Adding a door open button to the above scenario allows the system to control when to allow people to exit through a door. The door open button equipment includes a button which has to be pressed when a card holder exits, or a door sensor. The equipment should be arranged on the secure side of the door. Door Sensor EFC301 V‐ V+ Additional Power Supply EXIT Door Lock Door Open Button Figure 2-1 Two Sets of EFC301 – Control of both Entry and Exit When the security grade is relatively high or the administrator requires the card holders 7 NAV Series TCP/IP Standalone Network Access Controller to get in or out at fixed time or date through specific door, two sets of EFC301 are needed. Additional installation of one set of EFC301 on the side of the door requires the card holders to swipe the card when exiting and entering. This rule has more reliable security regarding who can enter and who can exit and the administrator can also master the entry and exit time of card holders. 2.1.3 Determine the Number of Controllers According to System Structure Determine how many controllers and network interfaces are required. Each set of EFC301 is provided with a built‐in card reader in the controller. If the system requests installation of more than one card reader, the number of the controller will be increased. 2.2 Hardware Installation After the preparation work is finished, user can start installation. This chapter mainly introduces how to install the hardware part, which is divided into four steps: 1. Installing the controller. 2. Connecting to the door lock, status switch and open button. 3. Connecting to the alarm input / output. 4. Connecting to the computer through the network. 2.2.1 Installing the Controller The controller should be installed in an easily‐accessible position. However, it should be noticed that the controller is the core part of the entire system and can be used to change database. After the installation site is selected, a relative secure clean position in which the administrator is easy to operate should be selected. In order to facilitate power supply and communication, a prepared wire chase must be arranged on the periphery of the controller before installing the controller. Note: If the controller is not matched with the screw hole of the wire chase, please adjust the position of the bottom case of the controller. 1. Before installation, please confirm that there is a plane with enough installation area and flat surface, otherwise, it will influence on the esthetic appearance or damage the bottom cover. 2. Confirm that the connecting wires are well and correctly connected. 3. Place the bottom cover in a predetermined installation position, select proper holes in the mounting holes of the bottom cover, and fix and firm the bottom cover with screws. Note that if the installation surface is a metal surface, it will influence on the card reading distance. 8 NAV Series TCP/IP Standalone Network Access Controller Figure 2-2 First step 4. Insert the terminal of the connecting wire into the socket of the device. 5. Mount the device on the bottom cover. a. Mount two slots positioned in a horizontal direction at the top of the interior of the casing on the corresponding plug pins on the upper cover of the controller. b. After the two plug pins are mounted, the positions of other holes are easy to align. c. Fix the upper cover and the bottom case of the controller with the hexagon screw. Figure 2-3 Second step 2.2.2 Connecting to the Door Lock / Sensor / Open Button Each controller provides the interface of the door control relay, corresponding to the No. 10, 12 and 14 output extension wires on the back plate of the controller. The No.12 extension wire is a common terminal (COM), the No.10 extension wire is a normally closed terminal (NC), and the No.14 extension wire is a normally opened terminal (NO). 2.2.2.1 Connecting to the Electronically‐Controlled Lock The electronic lock must be separately powered, and the power supply of the lock should be determined according to the requirements of the electronic lock. Please select the cable of the electronic lock carefully to meet the requirements of current. The two major models of the commercial electronic lock are electronically‐controlled lock and magnetic lock. The connection methods of the two locks are shown as below. 9 NAV Series TCP/IP Standalone Network Access Controller V+ 12 V- COM 14 N.O. Figure 2-4 2.2.2.2 Connecting to the Magnetic Lock In the figure, V+ represents one pin of the external power supply; if a DC power supply is used, V+ is connected with the positive pole, and if an AC power supply is used, the two pins can be optionally connected. N.C. 10 12 COM V+ V- Figure 2-5 Note: The maximum output current of the relay on the controller is smaller than 4A.If the current of the door lock is over this value, the relay will be expanded. 2.2.2.3 Connecting to the Door Sensor The controller provides the interface of the door sensor. The door sensor is connected with the No.13 extension wire on the back plate of the controller, and the ground terminal is connected with the No.11 extension wire. 10 NAV Series TCP/IP Standalone Network Access Controller Door status switch 13 11 Figure 2-6 Note: Among the No.7, 9, 11 and 13 extension wires, No.11 extension wire is the common ground terminal of alarm input, door status switch and door open button. 2.2.2.4 Connecting to the Door Open Button The controller provides the interface of the door open button. The door open button is connected with the No.9 extension wire on the back plate of the controller, and the ground terminal is connected with the No.11 extension wire. 11 9 Door open Figure 2-7 2.2.3 Connecting to the Alarm Input / Output 2.2.3.1 Connecting to the Fire Alarm / Alarm Input The controller only provides one path of alarm input (the alarm input can be set to be fire alarm input or other alarm input). The input terminal is connected with the No.7 extension wire on the back plate of the controller, and the ground terminal is connected with the No.5 extension wire. 7 Alarm input GND 5 Alarm sensor Figure 2-8 11 NAV Series TCP/IP Standalone Network Access Controller 2.2.3.2 Connecting to the Alarm Output The controller only provides one path of alarm output, corresponding to the No.4, 6 and 8 output extension wires on the back plate of the controller. The No.6 extension wire is a common terminal (COM), the No.4 extension wire is a normally closed terminal (NC), and the No.8 extension wire is a normally opened terminal (NO). User can set different events corresponding to the relevant relays. The output has three terminals: common terminal, normally opened terminal and normally closed terminal. The wire connection should be determined according to the alarm. Before wire connection, please read the instructions of the external alarm. The wire connection method is shown as below. N.C. terminal 4 N.C. C.terminal Exteral Alarming Device 6 COM Figure 2-9 C.terminal 6 COM N.O. terminal Exteral Alarming Device 8 N.O. Figure 2-10 2.2.4 Connecting to the Computer through the Network User can carry out basic setting through the keypad on the EFC301 controller or connection with the computer via TCP/IP. User can carry complicated system administration by accessing the embedded system in the controller through various browsers. TCP/IP EverFocus EFC301 Figure 2-11 12 NAV Series TCP/IP Standalone Network Access Controller Chapter 3 3 Starting Up the Controller 3.1 Connecting to Power You can power the EFC301 controller through a specific PoE network switch using a network cable, or by connecting the extension wire of the terminal block on the rear panel. The No.3 and No.5 are the positive pole and negative pole of the controller, respectively. External port 外接端口 RJ45 Figure 3‐1 Note: 1. The voltage range of power source for EFC301 controller is DC 11‐16V. The maximum current of the controller is 600mA. 2. The distance from the power supply to the controller should be minimal. In addition, the electromagnetic lock and alarm equipment must be powered separately from the controller. Powering the electromagnetic lock and alarm equipment at the same time is prohibited. 3.2 Restoring the Controller To restore the controller to the factory default settings, please enter the management menu of the controller and select “Factory Default Restore” in the management menu of the system. 3.3 Before First Use Before first use, please follow the instructions below: 13 NAV Series TCP/IP Standalone Network Access Controller 1. Reset the controller. 2. Set up the IP address, date and time of the controller. 3. Set up the alarm signals. 4. Set up the door settings. 5. Set up the date and time period. 14 NAV Series TCP/IP Standalone Network Access Controller Chapter 4 4 Operation Instructions of Hardware EFC301 integrates the card reader function, keystroke operation function, LCD display function and control function. This chapter mainly introduces the functions of the system and the relevant operating procedures. The simple settings of the controller can be conducted through the keyboard and LCD display, and the operations of other complex functions need to be controlled through the WEB browser. For details, please refer to the description in the software chapter. 4.1 Operation Instructions of Keystrokes 1 2 3 4 5 6 7 8 9 * 0 # The 3×4 keyboard on the main card reader is shown in the figure above. Main Interface #: System function key *: Protection setup/withdrawal key Enter System Menu #: OK *: Cancel “2”、“8”: Up and down movement “4”: Enter previous menu. If no previous menu is available, return to main interface “6”: Enter next menu “5”: Select 4.2 Operation of Home Page After the system is installed, the LCD screen of the controller will display the date, day of the week and time. This page is called the Home Page and various operations of the controller will be correspondingly displayed here. After entering the system menu, each time “*” key is pressed, it will return to the previous menu. In addition, not performing any operation for 1 min or continuously pressed “*”, will make the system automatically return to the Home Page. 15 NAV Series TCP/IP Standalone Network Access Controller 2012-01-04 MON 09:38 Welcome Press system key “#” on the Home Page and the system will request the user to input the system administration password. See the figure below: Input SYS PIN ________ Cancel OK After inputting the system password, press the confirmation key “#” to enter the “System Setting” menu. The default password of the system is 00000000. For security purposes, after entering the system for the first time, please change the password as soon as possible and properly maintain the password. If an incorrect password is entered three consecutive times, the system will automatically sound the alarm and lock the keyboard for 1 min. Then, after pressing any key, the following screen will show up: 2012-01-04 MON 09:38 Keyboard Locked! Welcome! Press “*” on the main interface of the system and the protection setup/withdrawal administration Interface will show up. First, the system requests that the user input the alarm administration password. Input ARM PIN ________ Cancel OK The default password of the system is 00000000. After entering the alarm administration password, press “#.” If an incorrect password is entered three consecutive times, the system will automatically sound the alarm and lock the keyboard for 1 min. For security purposes, it is suggested that the user change the password after entering the system for the first time and properly secure the password. After the protection setup administration authority is successfully verified, enter the 16 NAV Series TCP/IP Standalone Network Access Controller protection setup administration system. If there currently is an alarm input or latched alarm input, the system will request to reset the alarm. The system will prompt the user to press “#” to reset the alarm system, carry out protection setup or withdrawal operation, press “#” to toggle between protection setup and protection withdrawal and press “*” to exit and save the settings on exit. If carrying out protection setup operation of the system, after exit, the system will enter protection setup delaying state. Alarm Reset? [#] To Reset System disarmed [#] to Arm System Armed [#] To Disarm Under the protection setup operation mode, the yellow LED lamp on the casing of the controller will indicate four different states, see Table 4‐1: Table 4‐1 States of Indicator Lamp Yellow LED System Protection State Off In protection withdrawal state On In protection setup state Slowly blink In protection setup delaying state Rapidly blink In protection setup state, and alarm triggered. 4.3 Main Menu of System Setting After entering the System Setting menu, the numerical keys 2 and 8 have up and down scrolling functions, respectively, the “*” key has the function of returning to the previous menu or exiting the menu system and the “#” key has the function of confirming entry of the current highlight menu. The main menu of the System Setting has six submenu items. After scrolling to the last menu item, continue rolling downward, it will return to the first menu item. 17 NAV Series TCP/IP Standalone Network Access Controller System Setting Card Setting Door Setting Alarm Setting Address Setting Set Network System Info 4.4 System Setting In the System Setting main menu, scroll to “System Setting” menu item and press “#” to enter the “System Setting” menu. In the System Setting menu, there are 11 submenu items in all. Users can carry out basic setup by selecting the corresponding menu items, such as date, time, password, etc. After entering the “System Setting” menu, the following screen will show up: Auto Daylight Set Language Set SYS Password Set Date Format Set ARM Password Set Date Erase All Events Set Time Timeout Time Set Backlight Restore Factory Setting Roll up and down with the numerical keys 2 and 8 to select the menu items and press “#” to enter the corresponding setup. 4.4.1 Set Language In the “System Setting” menu, scroll to “Set Language” menu item and press “#” to enter the “Set Language” interfaces. Set Language Set Date Format Set Date Set Time Scroll to select Chinese, English or Russian, press “5” to select, press “#” to save setting and exit and press “*” to cancel the setting. 18 NAV Series TCP/IP Standalone Network Access Controller *English 简体中文 pyccknň 4.4.2 Set Date Format In the “System Setting” menu, scroll to “Set Date Format” menu item and press “#” to enter the “Set Date Format” interface. Set Language Set Date Format Set Date Set Time Users can select two date formats: “MM‐DD‐YY” or “YY‐MM‐DD.” The current date format is displayed on LCD. Press “#” to toggle between the two formats. Press “*” to exit the data display format setup interface. And return to the “System Setting” menu. YY-MM-DD MM-DD-YY [#]to toggle [#]to toggle 4.4.3 Set Date In the “System Setting” menu, scroll to “Set Date” menu item and press “#” to enter the “Set Date” interface. Set Language Set Date Format Set Date Set Time Use the numerical keys to input the current date with 6 digits (YY: MM: DD).The year is set in the range of 2000‐2038. Press “#” to confirm the change to the new date. Set Date (YYMMDD) 20__-__-__ Cancel OK 19 NAV Series TCP/IP Standalone Network Access Controller 4.4.4 Set Time In the “System Setting” menu, scroll to the “Set Time” menu item and press “#” to enter the “Set Time” interface. Set Language Set Date Format Set Date Set Time Use the numerical keys to input the current time with 6 digits (HH:MM:SS). The time is set in the range of 00:00:00‐‐23:59:59. After input is finished, press “#” to confirm. Set Time __:__:__ Cancel OK O 4.4.5 Set Summer Time (Daylight Savings) In the “System Setting” menu, scroll to “Auto Daylight” menu item and press “#” to enter the “Auto Daylight” interface. Set Date Format Set Date Set Time Auto Daylight Press “#” to toggle between summer time on/off and press “*” to exit. The setting is finalized upon exit. Auto Daylight Auto Daylight saving: saving: OFF On [#]to toggle [#]to toggle When the summer time setting is enabled, the controller will automatically adjust to the summer time, i.e. the a.m. 1:59:59 of the first Sunday in April is adjusted to a.m. 3:00, and the a.m. 1:59:59 of the first Sunday in October is adjusted to a.m. 1:00:00. 4.4.6 Set SYS Password The user is requested to input the system administration password before setting the 20 NAV Series TCP/IP Standalone Network Access Controller controller. The default password of the system is 00000000. For security purposes, it is suggested that the user changes the password before using the controller and properly secure the password. Once the password is lost, the system administration password has to be reset after general reset, meanwhile, the data in the system will be deleted. In the “System Setting” menu, scroll to the “Set SYS Password” menu and press “#” to enter the “Set SYS Password” interface. Set Date Set Time Auto Daylight Set SYS Password After inputting a new system administration password, press “#”twice to confirm. The system will display whether the new password takes effect. If the two passwords entered are different, the system will prompt to reset. Input SYS PIN Repeat: ______ ______ Cancel OK Cancel Setting updated successfully OK Passwords mismatch Please retry Pressing “*” before pressing “#” for confirmation, the new password will not take effect and the system will return to the previous menu. 4.4.7 Set ARM Password Before protection setup and withdrawal of the controller, the alarm administration password must be input through the keyboard. The default alarm administration password is 00000000. In the “System Setting” menu, scroll to “Set ARM Password” menu item and press “#” to enter the “Set ARM Password” interface. Set Time Auto Daylight Set SYS Password Set ARM Password 21 NAV Series TCP/IP Standalone Network Access Controller After inputting a new system administration password twice, press “#” to confirm and the system will display whether the new password takes effect. If the passwords entered are different, the system will prompt to reset. Input SYS PIN Repeat: ______ ______ Cancel OK Cancel Setting updated successfully OK Passwords mismatch Please retry 4.4.8 Erase All Events The controller can record all events occurring after being powered. When the event records are full (the maximum number of event records is 1,000,000 events), the new event records will overwrite the earliest event records. All event records can be cleared through the following instructions. In the System Setting menu, scroll to the “Erase All Events” menu item and press “#” to enter the “Erase All Events” interface. Auto Daylight Set SYS Password Set ARM Password Erase All Events The system will prompt the user to re‐confirm that all the event records will be deleted and will be unrecoverable after pressing “#.” Are you sure to Device is oper erase all eve-nts -ating OK record? Cancel OK 4.4.9 Timeout Time In the “System Setting” menu, scroll to “Timeout Time” menu item and press “#” to enter the “Timeout Time” interface. 22 NAV Series TCP/IP Standalone Network Access Controller Set SYS Password Set ARM Password Erase All Events Timeout Time Set timeout and press “#” to confirm. The default timeout of the system is 1 min. Timeout Time 000 Min 10 Sec Cancel OK The Timeout Time includes password Timeout Time and keyboard operation timeout. 4.4.10 Set Backlight In the “System Setting” menu, scroll to the “Set Backlight” menu item and press “#” to enter the “Set Backlight” interface. Set ARM Password Erase All Events Timeout Time Set Backlight Press “#” to toggle between the “Normal Open” state and the “Automatic Control” state of the backlight. Automatic control refers to the backlight that will be on for every keystroke operation or card swiping. If there is no subsequent operation, the backlight will turn off after 1 min. Press “*” to exit. The setting will be finalized on exit. System Backlight System Backlight Self-motion normal open [#]to toggle [#]to toggle 4.4.11 Restore Factory Setting This function can restore the controller to the default setup. In the “System Setting” menu, scroll to the “Restore Factory Setting” menu item and press “#” to enter the “Restore Factory Setting” interface. 23 NAV Series TCP/IP Standalone Network Access Controller Erase All Events Timeout Time Set Backlight Restore Factory Setting The system will prompt the user to re‐confirm that the general reset operation will be carried out after pressing “#.” Are you sure back to Restore Factory? Device is oper -ating… Cancel OK Loading… 4.5 Card Setting In the “System Setting” main menu, scroll to “Card Setting” menu item and press “#” to enter the “Card Setting” submenu. System Setting Card Setting Door Setting Alarm Setting All function setups under the Card Setting menu will be introduced below. 4.5.1 Add Card In the “Card Setting” submenu, scroll to “Add Card” menu item and press “#” to enter the “Add Card” interface. Add Card Delete Card Set Card Properties When adding a card, the controller will generate a serial number for each newly added card. 24 NAV Series TCP/IP Standalone Network Access Controller User can swipe the card or manually input the card number and then press “#” to confirm. Then the system will add this card to the controller. If the card already exists in the system, the system will show: Card Already Exists. Index #.: 00001 Index #.: 00001 Card ID: Card ID: ___________ 000009251887 Cancel OK Cancel OK Added Card successfully Card already existed 4.5.2 Delete Card The user can directly delete the card from the controller through the card number or delete all cards at one time. In the “Card Setting” submenu, scroll to the “Delete Card” menu item and press “#” to enter the “Delete Card” submenu. Users can choose between the two card deletion methods. Add Card Delete One Card Delete Card Delete All Cards Set Card Properties 4.5.2.1 Delete One Card The controller can delete one card through its card number. The card number corresponding to the card to be deleted has to be inputted manually or by swiping the card. In the “Delete Card” submenu, scroll to the “Delete One Card” menu item and press “#” to enter the “Delete One Card” interface. The system will request the user to input the card number. Please card or input Please card or input card ID.. card ID.. ___________ 000009251887 After inputting the card number, press “#” and the system will prompt: “Delete Card?” Press “#” to delete. If the card does not exist in the system, the system will show: “Unknown Card.” 25 NAV Series TCP/IP Standalone Network Access Controller Are you sure to delete Card? 000009251887 Cancel OK Deleted Card successfully Unknown Card 4.5.2.2 Delete All Cards In the “Delete Card” submenu, scroll to the “Delete All Cards” menu item and press “#” to enter the “Delete All Cards” interface. The system will request the user to reconfirm whether to delete all cards. Press “#” to delete all cards. Are you sure to delete all Card? Device is oper –ating OK Cancel OK Caution: This operation will delete all card information from the controller. 4.5.3 Set Card Properties In the “Card Setting” menu, scroll to “Set Card Properties” menu item and press “#” to enter the “Set Card Properties” interface. The system will prompt the user to input the card number. If the card does not exist in the system, the system will prompt “Unknown Card.” Add Card Please card or input Delete Card card ID.. ___________ Set Card Properties Please card or input card ID.. 000009251887 Unknown Card After inputting the card number, press “#” to enter the card attribute setup menu. Each card has seven attributes that can be changed. Scroll to select the menu item to be set. And 26 NAV Series TCP/IP Standalone Network Access Controller press #” to enter the setup interface of the corresponding item. Status setting PIN Setting Modify ID Administrator Setting Modify PIN ARM Setting 4.5.3.1 Status setting Scroll to the “Status setting” menu item and press “#” to enter the “Status setting” interface. Press “#” to toggle between two statuses. The system displays the current status of the card. Press “*” to exit and the setting is finalized on exit. Card enabled Card disabled [#]to toggle [#]to toggle 4.5.3.2 Set Administrator Scroll to the “Set Administrator” menu item and press “#” to enter the “Set Administrator” interface. Press “#” to toggle between two statuses. The system displays the current status of the card administrator function. Press “*” to exit and the setting is finalized upon exit. Admin enabled Admin disabled [#]to toggle [#]to toggle If a card is set to open the administrator function, the card holder will be assigned as the system administrator. If there are one or more cards with administrator authority in the system, the interface will request to verify the administrator card when logging into the controller. Then, please swipe the administrator card or manually input the card number of the administrator card. Please place admin Card... ___________ 4.5.3.3 ARM Setting Scroll to the “ARM Setting” menu item and press “#” to enter its interface. Press “#” to toggle between two statuses. The system displays the current status of the protection setup 27 NAV Series TCP/IP Standalone Network Access Controller function. Press “*” to exit and the setting is finalized upon exit. ARM disabled ARM enabled [#]to toggle [#]to toggle If a card is set to be valid for the protection setup function, the card holder will be assigned as the protection setup administrator. If there are one or more cards with the protection setup administrator authority in the system, the interface will request to verify the administrator card when logging into the controller. Then swipe the administrator card or manually input the card number of the administrator card. Please place arm admin Card... ___________ 4.5.3.4 First Card Scroll to the “First Card” menu item and press “#” to enter its interface. Press “#” to toggle between the two statuses. The system displays the current status of the first card function. Press “*” to exit, and the setting is finalized upon exit. Swiping the card with the first card function at the controller terminal will trigger the door normal open setting in the Access Access Rule (this setting is involved in the Access Control regulation rules in the embedded software of the controller – door region scheme setting). First Card: First Card: disabled enabled [#]to toggle [#]to toggle 4.5.3.5 PIN Setting Each card has an 8‐digit password and the password status can be set to be valid or invalid. If the door entry/exit rule is set to be using card or password, the door can only be opened using the independent password of the card whose password is set to valid, i.e. if user wants to open the door with the independent password, the password in the card has to be set to valid. Scroll to “PIN Setting" menu item and press “#” to enter its interface. Press “#” to toggle between the two statuses. The system displays the current status of the card password function. Press “*” to exit, and the setting is finalized upon exit. 28 NAV Series TCP/IP Standalone Network Access Controller PIN disabled PIN enabled [#]to toggle [#]to toggle 4.5.3.6 Modify ID Each card has a unique card number and the card number can be changed. Scroll to the “Modify ID” menu item and press “#” to enter its interface. Input a new card number and press “#” to change. Then the system will show: “Change successful.” If the same card already exists in the system, the system will show: “Card Already Exists.” Input New ID: Input New ID: 000009251887 ___________ Setting updated successfully Card already existed 4.5.3.7 Modify PIN Each card has an 8‐digit password and the password can be changed. Scroll to the “Modify PIN” menu item and press “#” to enter its interface. The system will prompt the user to input a new card password. After inputting, press “#” to confirm, then the system will prompt the user to input it again. If the passwords input are identical, the system will successfully change the password. Otherwise, the system will not change the password. Input New PIN: Repeat New PIN: ________ ________ Cancer OK Cancer Setting updated successfully OK Passwords mismatch Please retry 29 NAV Series TCP/IP Standalone Network Access Controller 4.6 Door Setting EFC301 controls a single door. The user can set the door open time, Door Over Time and door open mode. In the “System Setting” main menu, scroll to the “Door Setting” menu item and press “#” to enter the “Door Setting” submenu. Scroll to select different menu items. Set Open Time Set Over Time Door Access Mode 4.6.1 Set Open Time The door open time is the door open time after the valid card is swiped or the door open button is pressed and the default value is 3 seconds. The maximum time set on the controller is 999 min 59s. if the door open button is pressed, the door will open. The door open time is started after the door open button is released. Scroll to the “Set Open Time ” menu item and press “#” to enter its interface. Door Open Time 000 Min 03 Sec Cancel OK For setting the minutes, input three digits in the range of 0‐999, and for setting seconds, input two digits in the range of 0‐59. Press “#” to confirm and the setting will take effect. Press “*” to exit and the setting will not take effect. 4.6.2 Set Over Time The door status switch is used to detect the open/closed status of the door. In general cases, the door is closed. In case of door opening, the door should be closed after being opened for a period of time, during which the controller may not receive the signal from the door status switch. At the end of the door open time, if a door which should be closed is not closed, timing will start and the recorded time is the Door Over Time. When the time has exceeded, the controller will generate an alarm. The default Door Over Time is 10s.The maximum Door Over Time set on the controller is 999 min 59s. Scroll to “Set Over Time” menu item and press “#” to enter its interface. Door Over Time 000 Min 10 Sec Cancel OK 30 NAV Series TCP/IP Standalone Network Access Controller For setting “minutes,” input three digits in the range of 0‐999 and for setting “seconds,” input two digits in the range of 0‐59. Press “#” to confirm and the setting will take effect. Press “*” to exit and the setting will not take effect. 4.6.3 Door Access Mode Scroll to “Door Access Mode” menu item and press “#” to enter the submenu. Scroll to select the door open mode and press the numerical key “5” to select. The selected item is marked with a “*”. Then, press“*” or“#” to exit the current interface. Follow schedule Normal Close Normal Open *Card Only Card + PIN Card or PIN 4.7 Alarm Setting The EFC301 controller provides one alarm input circuit and one alarm output circuit. Users can carry out detailed configurations through the user interface. Details will be introduced below. 4.7.1 Composition of Alarm The alarm input of the EFC301 controller can be connected with external alarm equipment such as a PIR sensor, glass breakage sensor, etc and the alarm output can drive a 4A alarm relay. 4.7.2 Basic Configuration of the Alarm The EFC301 controller will record all events such as entry permit, entry prohibition, etc. Some dangerous events are required to trigger alarm output, such as fire alarm input, protection area alarm input, etc. Some events do not need alarm output, such as card swiping operations at invalid times. Whether the alarm is required to be triggered will be set according to the user’s requirement. EFC301 collects all the event records that may trigger alarm output and makes effective or ineffective alarm choices of these events. All major events can be set to trigger alarms, such as alarm input signals, unknown cards, expired cards, invalid cards, invalid door regions, invalid times, anti‐passback failure, wrong password, wrong system password, wrong protection setup/withdrawal password, forced door open, Door Over Time and remote alarm. The detailed setup method will be introduced below. 4.7.3 Enter Alarm Setting Menu In the “System Setting” main menu, scroll to “Alarm Setting” menu item and press “#” to enter the submenu. The submenu of the “Alarm Setting” has “AlarmIN Setting” and “Alarm Action Setting” submenu items for setting physical alarm input and alarm output time of alarm events, respectively. 31 NAV Series TCP/IP Standalone Network Access Controller AlarmIN Setting Alarm Action Setting 4.7.4 AlarmIN Setting Select the “AlarmIN Setting” menu item and press “#” to enter its interface. Because the controller only has one alarm input circuit, the system will display the alarm type of the current alarm input. The default alarm type of the alarm input port of the system is a fire alarm. The user can scroll to the alarm type to be set and press the numerical key “5” to select. Press “#” to save the current setting and enter the next step. AlarmIN Type: AlarmIN Type: * Other Others *Fire Fire Cancel Next Cancel Next 4.7.4.1 Fire Alarm Setting If the set alarm type is a fire alarm, the fire Alarm Setting interface will be displayed. The input mode (Normally On and Normally Off) of fire alarm is set in this interface. The Normally On mode indicates that the input signal is in the off state under the normal state (no input) and the on state of the input indicates the input of an alarm signal. On the contrary, the Normally Off mode indicates that the input signal is in the on state under the normal state and the off state of the input indicates the input of an alarm signal. Input mode:*NO NC Alarm Port: 1 Y Door Action on Alarming: Open Door Action on Alarming: Close [#]to toggle [#]to toggle Scroll to the preset input mode, press “5” to select. After finishing the setup, press “#” to save the current setting and enter the door and fire alarm linkage setup interface. In case of a fire alarm, the door may have two actions: open and close. Press “#” to toggle between open and close. The system displays the current door action when a fire alarm sounds. Press “*” to exit, and the setting is finalized upon exit. 32 NAV Series TCP/IP Standalone Network Access Controller 4.7.4.2 Other AlarmIN Setting If the set alarm is another type, the general Alarm Setting interface will show up. The general Alarm Setting has three steps: First, set input mode; then set protection setup delay time; and finally set the alarm time. AlarmIN Type: *Other Fire Cancel Next Input mode: *NO NC Output mode: * Latched Input mode: *NC NO Output Mode: * Latched Step 1: Scroll to select the input mode to be set and press “5” to confirm. There are three input modes: Off, normally on and normally off. If off is selected, the alarm input port will be invalid. The other two modes are the same as those in Chapter 5.7.4 Fire Alarm Setting. After selecting the input mode, input the focus to transfer to the output mode check box, scroll to select the output mode to be set and press “5” to confirm. There are two output modes: latched and transparent output. If a latched mode is selected, when the alarm output is withdrawn, the system will keep the alarm output until the end of the alarm time; and if transparent output mode is selected, the alarm output and alarm input will occur and be withdrawn simultaneously. After selecting the input and output modes, press “#” to save the current settings and enter the protection setup delay time setting interface. Delay Timeout Alarm Time 000 Min 30 Sec 001 Min 00 Sec Cancel OK Cancel OK Step 2: After protection setup of the system is conducted, the system requires a period of time to respond to the alarm input from the protection area, which is called the alarm delay time. The default alarm delay time is 30s. After inputting the protection setup delay time, press “#” to save the current setting and enter the alarm time setting interface. Step 3: In case of an alarm, the alarm output will last for a period of time, which is called the alarm time. When the alarm exceeds this period of time, the alarm will be automatically cleared (except for fire alarm, which can only be manually reset).The default alarm time is 1 min. After inputting the alarm time, press “#” to save the current setting. The system will return to the submenu of the “Alarm Setting.” 33 NAV Series TCP/IP Standalone Network Access Controller 4.7.4.3 Alarm Output Time Setup The Alarm Setting can set the alarm with physical input, as well as the alarm output time of illegal events, such as the unknown card, invalid card, expired card, invalid time, invalid door region, etc. In the submenu of the “Alarm Setting,” scroll to select the “Alarm Action Setting” menu item and press “#” to enter the submenu to set the alarm output time. The submenu has 11 menu items, including SYS PIN Fail, ARM PIN FailAlarm, Remote Alarm Out, Unknown Card, ExpireCard Alarm, Invalid Card Alarm, Invalid Time Alarm, Card Pin Fail, Forced Open Alarm, Held Open Alarm, and Peanic Open Alarm. Scroll to select the corresponding alarm events and Alarm Action Setting for the corresponding events. SYS PIN Fail ExpireCard Alarm ARM PIN Fail Invalid Card Alarm Remote Alarm Out Invalid Time Alarm Unknown Card Card Pin Fail Forced Open Alarm Held Open Alarm Peanic Open Alarm Alarm Time 000 Min 10 Sec Cancel OK For example, in case of setting the SYS PIN Fail, in the submenu, scroll to the “SYS PIN Fail” menu item and press “#” to enter the alarm time setting interface. All the outputs of alarm events are latched modes and their settings are similar to the physical alarm input time setting. The setting steps of other alarm events are the same as those of the SYS PIN Fail Setting. 4.7.5 Address Setting The address is unique which cannot be assigned to other controllers in the same software system. In the system main menu, scroll to the “Address Setting” menu item with numerical key “2” or“8” and press “#” to enter this menu item. 34 NAV Series TCP/IP Standalone Network Access Controller Address: 0000 Cancel OK Input 4 digits in range of 0000~9999, and Press “#” to confirm and the setting will take effect. Press “*” to exit without applying the settings. 4.7.6 Set Network In the system main menu, scroll to the “Set Network” menu item with numerical key “2” or “8” and press “#” to enter this menu item. In the submenu items, scroll to select IP Address Setting, Gateway Setting, Netmask Setting and DNS Setting. DHCP Setting Set IP Address Reset Network Setting 4.7.7 DHCP Setting Scroll to the “DHCP Setting” menu item and press function key “#” or numerical keys “5” or “6” to enter the setting menu. DHCP Setting: OFF [#]To toggle Press “#” key to switch between “ON” and “OFF”. Press “*” to confirm the DHCP status setting and exit. If DHCP is ON, it will get an IP address after controller connected to internet. 4.7.8 IP Address Setting Scroll to the “IP Address Setting” item and press the function key “#” or numerical keys “5” or “6” to enter the interface. IP: ___.___.___.___ Cancel OK Input the IP address to be set and press “#” to confirm. Press “ * ” to exit. Factory default IP 35 NAV Series TCP/IP Standalone Network Access Controller address: 192.168.1.200. 4.7.9 Reset Network Setting Scroll to the “Reset Network Setting” item and press the function key “#” or numerical keys “5” or “6” to enter the setting menu. Are you sure? Press “#” to confirm “Reset Network Setting”, and press “*” to exit. 4.8 System Info In the main menu of the System Setting, scroll to the “System Info” menu item and press “#” to enter the System Info display interface. Display the hardware version of the current controller, amount of stored user cards and total amount of recorded events. Ver: 1.0.0-001 MAC: _ _:08:43:22 Cards: 00100 Events: 0003098 4.9 Introduction of System Operation 4.9.1 Door Open by Swiping Card 2012-01-04 09 :25 0009251826 Access granted Welcome to EverFocus 2012-01-04 MON 09:25 Access denied Welcome to EverFocus If the swiped card has the corresponding user name, after successful authentication, the user name information of the card holder and “Auth Successful” will be displayed. If the user name information is not set, the card number of the swiped card will be displayed. If the card is not available in the system or the card has no door open function, “Auth Fails” will be displayed. 4.9.2 Door Open with Single Password In the main interface, press any numerical key and the password input interface will show up. 36 NAV Series TCP/IP Standalone Network Access Controller Input Card PIN ________ Cancel OK The user has three chances to enter the correct password. If all the three inputs are wrong, “Auth Fails” will display. If the password is correct, “Auth Successes” will display. If the card number is not displayed and “********” is shown on the screen, the door open when single password is successful. 2010-01-04 2010-01-04 089:25 MON 09:25 ******** Access denied Access granted Welcome to EverFocus Welcome to EverFocus 4.9.3 Door Open with Both Card and Password If the authentication is passed after swiping the card, a password window will show up to request input of the password of the corresponding card. 4.9.4 Door Open with Multiple Cards In the event that the door is opened only when several card holders swipe the cards at the same time, after receiving the first card with door opening authority, the controller will display prompting messages for user information and successful authentication and this will last 3 seconds. Then a message will prompt for the user to swipe the next card and the remaining time. If the system receives the next legal card before the end of the time, the system will display a message of user information and successful authentication and last 3 seconds and then open the door. If the door is still not opened, the system will reset the remaining waiting time and continue waiting for more cards until the door is opened and the state before swiping cards is restored. In the above process, the system will not repeatedly accept the same card. If during the process of waiting for the next card, the system receives an illegal card, the system will be restored to the state before swiping the card. 2010-01-04 09:25 2010-01-04 09:35 Name Wait Access granted Next Card… Welcome to EverFocus 4.9.5 Specific Door Control Mode Normally Closed Mode: If the current door mode is normally closed, the system will regard any card as an illegal card and prohibit entry and exit. Normally Opened Mode: If the current door mode is normally opened and the door is in the 37 NAV Series TCP/IP Standalone Network Access Controller opened state, the system will not automatically lock. If the normally opened mode is newly set, the system will judge whether the door needs to be opened with the first card according to the configuration. In the event that the door needs to be opened with the first card, the system will open the door after verifying a card with the first card authority and keep the door lock in the unlocked state. In the event that the door is opened without the first card, the system will directly unlock and open the door. Service Time Period Mode: In this mode, the system will automatically switch the door open mode according to the preset control strategy and the unlocking and door open manner in the specific time period will be determined by the specific control strategy. The time period mode is set in the embedded software of the controller. 38 NAV Series TCP/IP Standalone Network Access Controller Chapter 5 Software Introduction 5 5.1 Main Functions Not only can the EFC301 controller be conducted basic settings on the controller but also advanced system setting by a browser logging in the embedded software (hereinafter referred to as Software). The EFC301 controller can store and maintain related data and provide basic attendance‐checking functions according to the data. The user can configure EverFocus CCTV products through the browser to realize Access Control and monitoring linking functions. The software has a concise page layout and clear classification of functional modules. The windowing structure design facilitates convenient and effective system management, the convenient home page layout enables users to understand the operating content at a glance and the graphical toolbars enables users to operate in a more visual way. The software carries out hierarchical authorization management and can be logged in to only by inputting a username and password for identity authorization, so as to protect the system from being illegally accessed. The database is encrypted to avoid illegal access to the database. Users can be granted with authority capable of distinguishing the Cardholder logged in and the users divided into different User Groups use different system functions. The settings of a duress password and multi‐card door open through the system can manage the entry/exit of the Access Control system in a more safe and effective way, so as to enhance the security of the Access Control system. The real‐time interface of the software is embedded with a CCTV monitoring window which can conduct real‐time video monitoring. 5.2 Profiles of Highlighted Features Embedded with a CCTV monitoring window The real‐time interface of the software is embedded with a CCTV monitoring window which can conduct real‐time video monitoring Supports various auxiliary hardware The software supports a desktop card reader, USB card reader, fingerprint collector, etc. Supports multiple operating system platforms Applicable to Windows 2000 and the later versions of Windows Operating System Good user page layout design and convenient operation User page layout with Vista style Adopt fire‐new icon design Database management Supports FTP, local database backup/restore Supports multiple language patterns Supports Chinese, English and Russian Special features 39 NAV Series TCP/IP Standalone Network Access Controller User‐friendly interface for door region, protection region, alarm input/output, fire alarm and other real‐time statuses. The real‐time status of the position of the controller is displayed through the CCTV monitoring window, so that the administrator can more visually know the current status and discover and solve the problem in time. Supports remote operation of the controller, door region, protection region, alarm, etc. Supports duress password door open and multi‐card door open Optionally adjust the size of the operating window and the operating region Practical attendance management function with convenient operation 5.3 TCP/IP-based Architecture of Access Control System Figure 5-1 Diagram of system architecture 40 NAV Series TCP/IP Standalone Network Access Controller Chapter 6 6 Getting Started This chapter will instruct how to rapidly set the EFC301 TCP/IP‐based Access Control integrated device through the browser using the identity of a super administrator and how to realize door open by swiping a card, Attendance and CCTV linking functions. 6.1 Quick Start 6.1.1 Set Access Access Rule 6.1.1.1 Set Date Click the menu bar “Access Control” “Access Rule” “Date Settings” to enter the interface of data settings. Following are instructions for how to add a date (for detailed settings, please refer to page 77, 12.1.1Add Date). Operation Procedures: 1) Select date cycling type. 2) Select date in the calendar. 3) Select date type. 4) Input remarks. 5) Click the “Save” button. 6.1.1.2 Set Door Region Design Click the menu bar “Access Control” “Access Rule” “Door Region Scheme Settings” to enter the interface of door region scheme settings. Following are instructions for how to add a door region design (for detailed settings, please refer to page 78,12.2Door ). Operation Procedures: 1) Input the name of a new design in the textbox. 2) Click the time period of “Date Settings,” set time period and door region authentication mode in the pop‐up dialog box, save and close the dialog box. 3) Click the “Save” button to save the design. 6.1.1.3 Set Control Group Scheme Click the menu bar “Access Control” “Access Rule” “Control Group Scheme Settings” to enter the interface of control group scheme settings. Following are instructions for how to add a control group scheme (for detailed settings, please refer to page 80,12.3.1Add Group Sche). Operation Procedures: 1) Click the “Add” button to enter the design adding page. 2) Input the name of a new design in the textbox of “Design Name.” 3) Click the time period of “Date Settings,” a dialog box will pop up, in which the time 41 NAV Series TCP/IP Standalone Network Access Controller period and the door entry/exit authentication authority can be set. 4) After settings the authentication mode of various date types, click the “Save” button, then the new design is added into the control group scheme list. 6.1.1.4 Set Control Group Click the menu bar “Access Control” “Access Rule” “Control Group Settings” to enter the interface of control group settings. Following are instructions for how to add a control group (for detailed settings, please refer to page 82,12.4.1Add Access Group). Operation Procedures: 1) Click the “Add” button to enter the design adding page. 2) Input the name of a new control group in the textbox of “Design Name.” 3) Click the time period of “Date Settings” and a dialog box will pop up, in which the time period and the door entry authentication authority can be set. 4) Then click the “Save” button to finish control group adding. 6.1.2 Multiple Card Addition Methods The software provides multiple methods to add cards into the system. Any method can be selected to realize this function. Following are instructions for how to add a card and allocate it into the corresponding control group. The default control group is “Full Granted” and the default password is “000000.” First, select the format of the card to be added. 6.1.2.1 Rapid Card Addition When a user logs in to the software and swipes a card on the controller, the card swiping record will be displayed in the system event records and can be copied (for details, please refer to page 49, 6.3.4.1Entry/Exit Card Swiping Records). Operation Procedures: 1) Swipe the card to be added to the card reader connected with the controller in which the card is added. 2) Log in to the software, then the card swiping record will appear in the system event records (entry/exit card swiping records or illegal card swiping records). Copy the card number. 3) Select the correct card format. 4) Add one new card in the card page, paste the card number in and click the “Save” button to finish addition. 6.1.2.2 Card Page Click the menu bar “Access Control” “Card Management” “Card Settings” to enter the page of card settings. Following are instructions for how to add a card and allocate it into the control group (for detailed settings, please refer to page 89, 13.2.1 Add (Register) Card). Operation Procedures: 1) Select card format in “Card Format Settings.” 2) Click the “Add” button to enter the card adding page. 3) Fill in card attributes. 42 NAV Series TCP/IP Standalone Network Access Controller 4) If the Cardholder member is already in the system, allocate the card to one employee. 5) Select the control group to which the card belongs in the pull‐down menu of the “Control Group.” 6) Or click the “Card Design” to allocate a special control scheme for the card. When the card has a “Card Design” applied, the design is used for authentication in case of door entry/exit and it has the highest control priority. 7) Click the “Save” button to finish addition. 6.1.2.3 Import into Card with Excel File Edit card data in Excel (no limit to card quantity), save as csv. file and register the card to the controller through the card import function of the software (whether the card is required to be register to the controller depends on the control group settings of the card; if no control group option is selected, the default control group “Full Granted” will be granted.) Click the menu bar “Access Control” “Card Management” “Card Import.” Operation Procedures: 1) Click the “Browse” button, select the Excel file to be imported and click “Next.” 2) Select the corresponding value of the related column name. 3) Click the “Import” button to finish the addition. 6.1.3 Set Department and Cardholder 6.1.3.1 Set Department Click the menu bar “System” “Cardholder” “Department Settings” to enter the page of department settings. Following are instructions for how to add a new department (for detailed settings, please refer to page 62, 8.1.1 Add Department). Operation Procedures: 1) Click the “Add” button 2) Fill in the name of the department 3) Select the superior department 4) Click the “Save” button to finish addition. 6.1.3.2 Set Cardholder Click the menu bar “System” “Cardholder” “Cardholder Basic Information” to enter the page of Cardholder settings. Following are instructions for how to add new Cardholder (for detailed settings, please refer to page 64, 8.2.1 Add Cardholder). Operation Procedures: 1) Click the “Add” button, then a Cardholder adding dialog box will pop up. 2) Fill in employee number, name, department and other information of the Cardholder member and upload his/her photo. 3) A new card can be added to the Cardholder therein. 4) Click the “Save” button to finish addition. 6.1.4 Configure and Manage Attendance 6.1.4.1 Set Date Click the menu bar “Access Control” “Access Rule” “Date Settings” to enter the 43 NAV Series TCP/IP Standalone Network Access Controller interface of data settings. Following are instructions for how to add a Weekend (for detailed settings, please refer to page 79, 12.1.1 Add Date). Operation Procedures: 1) Select date cycling type. 2) Select date in the calendar. 3) Select date type. 4) Input remarks (optional). 5) Click the “Save” button to add a new date in the list. 6.1.4.2 No-Access-Attendance Click the menu bar “Attendance” “Attendance Exception” “Registration of Not Swiping a Card” to enter the page. Following are instructions for how to register a record of not swiping a card (for detailed settings, please refer to page 104, 16.1.1 Add No‐Access‐Attendance). Operation Procedures: 1) Click the “Add” button. 2) Select one record in the Cardholder list and set card swiping time and comment information. 3) Click the “Save” button. 6.1.4.3 Overtime Enroll Click the menu bar “Attendance” “Attendance Exception” “Overtime Enroll” to enter the page. Following are instructions for how to register overtime (for detailed settings, please refer to page 110, 16.3.1 Add Overtime Enroll). Operation Procedures: 1) Click the “Add” button. 2) Select one record in the Cardholder list and set the card swiping time, working hours and comment information. 3) Click the “Save” button. 6.1.4.4 Time-off Enroll Click the menu bar “Attendance” “Attendance Exception” “Time‐off Enroll” to enter the page. Following are instructions for how to register a leave record (for detailed settings, please refer to page 107, 16.2.1 Add Time‐off Enroll). Operation Procedures: 1) Click the “Add” button. 2) Select one record in the Cardholder list and set card swiping time and comment information. 3) Click the “Save” button. 6.1.5 Real-time Monitoring Click the menu bar “System” “Real‐time Monitoring” “Real‐time Events.” The display in the middle part of the page is the real‐time entry/exit status of Cardholder in the system. 44 NAV Series S TCP/IP Standalone S Nettwork Access Controller The dissplay on thee right sidee of the pagge is the de etailed info ormation of f the Cardho older in and out and CCTV monitoringg picture. 6.1.6 Export Function F n Most functional modules m in the system m provide an a “Export”” function. Click the “Export” “ button in the pagge to exportt the inform mation in th his page in the csv forrmat, then the file save dialog box will pop up. SSee the figurre below: Figure 6-1 Export Click th he “Save” bu utton and seelect the paath to save tthe file. Seee the figure below: F Figure 6-2 Sav ve n. Csv file exxported After selecting thee path, click the “Savee” button to finish thee operation successsfully !Notee: If Chinesee characterss are included in the co ontent, file conversion will be required. If the filee is directlly opened with Excell, the part containingg Chinese characters will be displayed as Winggdings. For tthe file con nversion ope eration on the import//export parrt in the system, please refeer to the following pro ocedures wh hich will nott be repeateedly describ bed. Operattion Procedures: Right click the saveed csv file aand select “Edit” in the pull‐down menu. By defaault, the filee is opened with notep pad. Select ““File” in thee menu bar “Save as,” then the dialog box will pop up. Seee the figuree below: 45 NAV Series TCP/IP Stan ndalone Netwo ork Access Con ntroller Figure 6-3 3 Convert exp ported file 1) In tthe dialog b box, select ““All Files” ass Save type,, and select “UTF‐8” ass code. 2) Clicck the “Savee” button to o finish conversion. 3) Op pen the con nverted filee with Exceel and checck whetherr the Chineese charactters are normally displayed. 6.1.7 Print Fu unction Most fu unctional m modules in the system p provide “Print” functio ons. Click the “Print” bu utton in the pagge to enter the print p page (see Figgure 6‐4). TThe menu b bar includess an Export Report, Print Reeport, Refreesh, Switch Tree, Go to o First Page e, Go to Preevious Pagee, Go to Nexxt Page, Go to LLast Page, G Go to Page,, Close Currrent View, SSearch Textt, Zoom, an nd other fun nctional operatiions.The op perations of o printing in the systtem are all the samee and will not be repeateedly describ bed. Figure 6-4 4 Print user in nformation 6.2 First Us se 6.2.1 Login Page Open b browser and d input the IP address of the controller in thee address bar. If the usser does not carrry out any settings forr the IP add dress, the de efault IP address of the controllerr will be 192.168.1.200. Fo ollowing th he promptss on the page, p inputt login nam me, passwo ord and identifyying code an nd Click thee “Login” bu utton. See Figure 6‐5: 46 NAV Series S TCP/IP Standalone S Nettwork Access Controller Figure 6-5 Log gin Select tthe languagge of the op peration pagge at the rigght upper co orner of thee page. The EFC301 controller supportts Chinese, EEnglish and Russian lan nguages. The facctory defaults for loggin ng in to the EFC301 con ntroller are: Login n name: Admin Passwo ord: Admin !Notee: Admin iss a special “super administrator ” which is mainly deesigned for system installation and reestoration. The “superr administraator” has all authorityy for operatting the softwarre and is un nchangeablee. The user itself can not be deleted and onlyy the passw word can be chan nged. Pleasse change and rememb ber well the e password after the fiirst login to o ensure the seccurity of thee software. The passsword of the super ad dministrator is carried out through “System” “Basic SSetting” “Change Passw word.” The ssuper administrator caan create ussers and change the au uthority of the u user througgh “Basic Seetting” “User Group p” “Add.”” If all other users are deleted and thee password of the supeer administrrator is lost,, then the software can nnot be acccessed. After in nputting a u username aand password in the lo ogin page, select wheth her “login w with the identityy of central server user,” and then n click the ““Login” buttton to enterr the browsser page of the EEFC301 controller. If the u username o or password d is wrong, a dialog bo ox indicatingg illegal login will pop up. See Figure 6 6‐6: Figure 6-6 Illegal login 6.3 Get Fam miliar with w the Browse er Page e 6.3.1 Introduc ction of the t Main Page The pagge adopts aa humanized d design concept to en nsure users get familiar with it as soon as 47 NAV Series TCP/IP Standalone Network Access Controller possible. After logging in to the system, the user will enter the main page of the program. See the figure below: Menu Bar Control Panel Login Cardholder Information Detailed Cardholder Information Real-time Electronic Map Status Display Region System Event Record Display Region Figure 6-7 Main page 6.3.2 Menu The menu is composed of the System, Access Control, Attendance and CCTV (see Figure 6‐8). Click each main menu item to expand its submenu options and click each option of the submenu to start the corresponding function. The specific functions will be introduced in detail in the latter chapters. Figure 6-8 Menu bar If a login user has no access authority to a certain module function, the function will not be displayed on the menu bar. 6.3.3 Control Panel Click below the menu, then the “Control Panel” on the left side of the main page will be hidden (see Figure 6‐9). When user clicks the button or double clicks the hidden bar, the list will be displayed and the main page is restored to the original. 48 NAV Series TCP/IP Standalone Network Access Controller Click this button to display list Figure 6-9 Hiding the control panel on the left side 6.3.3.1 Control Panel The control panel has a Door Open button, Door Close button, Protection Setup button, Protection Withdrawal button, Alarm button, Restore Alarm button and Logout button. Figure 6-10 Equipment list 6.3.4 System Event Record The region displays all the event records of the system, including normal card swiping records, illegal card swiping records, operation control records, alarm records, etc. 6.3.4.1 Entry/Exit Card Swiping Records This type of record includes normal card swiping records and password door open records. The content of the entry/exit card swiping records includes event time, cardholder name, entry or exit and card number. Select a certain event record and then the information of the cardholder can be seen on the right‐side panel. 49 NAV Series TCP/IP Standalone Network Access Controller Figure 6-11 Entry/exit card swiping records 6.3.4.2 Illegal Card Swiping Records This type of record includes unknown cards, expired cards, invalid cards, wrong card passwords, invalid door regions, invalid time periods and duress entry. The content of the illegal card swiping records includes event time, cardholder name, entry or exit, card number and event. Figure 6-12 Illegal card swiping records 6.3.4.3 Operation Control Records This type of record includes the records of the remote operation of the controller in the software, the records of protection setup/withdrawal on the controller, the records of restore alarm, the records of door open with the door open button, etc. (For details, please refer to 9.1Real‐time Event, page 69). The content of operation control records includes event time and event. Figure 6-13 Operation control records 6.3.4.4 Alarm Event Records This type of record includes protection region alarm, fire alarm, wrong system password, wrong protection region password, anti‐dismantle alarm, forced door open, duress door open and door open timeout (For details, please refer to 11.1Controller Setting, page 75). The content of alarm event records includes event time and event. 50 NAV Series TCP/IP Standalone Network Access Controller Figure 6-14 Alarm event records 6.3.4.5 Other Records The other records related to the controller in the system include events lost. The content of system settings records includes event time and event. Figure 6-15 System settings records 51 NAV Series TCP/IP Standalone Network Access Controller Chapter 7 7 Basic Setting This chapter will introduce the Basic Setting of the EFC301 controller in detail, which includes changing passwords, User Group, User Setting, Local Server, system upgrade and central server configuration. Change password: Change login password. User Group: Add, delete and change the User Groups in the software. The quality of the User Groups has no limit and the user can add the User Group(s) as required. User Setting: Add, delete and change the user who can log in to and use the software. By default, the software generates admin as a super user who has all the operation authorities of the software. The user can only change the password of the super user. Local Server: Set the IP type, address, gateway, date, time, etc. of NAV controller. System upgrade: Support online upgrade and local upgrade. Central server configuration: Configure the address, password, etc. of the “ENS2000 NAV Series Web IP‐based Access Control Software” (non‐embedded software of the NAV controller). After configuration, the NAV controller can be connected to the ENS2000 NAV Series Web IP‐based Access Control Software as a substation and can be managed through the Access Control software. 7.1 Change Password The changed password is the login password by which the user logs in to the embedded software of EFC301 through the browser and only the current login password can be changed. First, input the old password, then input the new password and input the new password again and then click the “Save” button. The contents of the new password and repeat password must be the same. If the input content has an error, click the “Reset” button to fill it in again. Figure 7-1 Change login password 52 NAV Series TCP/IP Standalone Network Access Controller 7.2 Set User and Authority In the system, one user means one person who operates the software. Due to different authorities, the used pages may be different. Each user is defined by four attributes: Name, login name, password and authority. “Name” should be the true name of the user. “Login Name” is the identity to be input when the user accesses the login dialog box of the system. “Password” is the password to be input when the user accesses the login dialog box of the system. “Authority” will be introduced in detail below. Note: “User” and “Cardholder” are different. A cardholder is a person who goes in or out of the Access Control system (such as a common employee of a company), while the user is the person who monitors or configures the Access Control system through the software. Authority defines the limited level of the user operating the software. Different authorities have different software operation limits. Click the menu bar “System” “Basic Setting” “User Group” to enter the User Group page. For detailed settings, please refer to Page 54,7.3User Group. When entering the “User Group” in case of first use of the software, the system will automatically initialize the User Group. The software has three default authorities: System administrator, manager, common user. Each authority has no limit on the user quantity. System administrator: The user can use all functions of the software system, including Basic Setting, Cardholder, Access Control, attendance management, database management, etc. Manager: The user can use all functions of the software system except Basic Setting. Common user: The user can use all functions of the software system except Basic Setting and database management. The table below lists the specific functions of each authority, and “√” indicates if the function is available in the corresponding authority. Function System Manager Common user administrator Change password √ √ √ User Group √ User Setting √ Local Server √ √ System upgrade √ Central server √ configuration Department settings √ √ System Cardholder Setting √ √ Import Cardholders √ √ Real‐time event √ √ √ Cardholder √ √ √ information Data backup √ √ Data restoration √ √ Expired data clear √ √ 53 NAV Series TCP/IP Standalone Network Access Controller Controller settings Date settings Door region scheme settings Control group settings Control group scheme settings Access Control Card number type settings Card settings Card import Card information Card‐relevant event Card‐irrelevant event Basic Settings Week Holiday Settings Special Holiday Settings No‐Access‐Attendance Time‐off Enroll Attendance Overtime Enroll Original Access Record Report by Cardholder Statistics by Cardholder Statistics by Department DVR settings CCTV Single view settings √ √ √ √ √ √ √ √ √ √ √ √ √ √ √ √ √ √ √ √ √ √ √ √ √ √ √ √ √ √ √ √ √ √ √ √ √ √ √ √ √ √ √ √ √ √ √ √ √ √ √ √ √ √ √ Table 7-1 Function list of authorities The User Group of the system administrator cannot be changed or deleted and the other two User Groups can both be changed or deleted. 7.3 User Group In the User Group page, the current User Group list in the system is displayed on the left side. The user who has the authority of User Group can carry out User Group creation, change and deletion operations in this page. 54 NAV Series TCP/IP Standalone Network Access Controller Figure 7-2 User Group 7.3.1 Add User Group Click the “New” button on the upper side of the page, input the name of the new User Group in the box of “Name of User Group,” tick off the detailed operation authorities of the User Group, edit and click the “Save” button to finish the operations. 7.3.2 Change User Group Select the name of the User Group to be changed in the left‐side User Group list, change the name and detailed operation authorities of the User Group, edit and click the “Save” button to finish the operation. 7.3.3 Delete User Group Select the name of the User Group to be deleted in the left‐side User Group list, click the “Delete” button, then the confirmation dialog box “Confirm Delete?” pops up. If it is confirmed to delete the User Group, click the “OK” button, then the system displays a dialog box reading, “Deleted Successfully.” !Note: The User Group which is being used by the user cannot be deleted. Figure 7-3 Delete current record 7.4 User Setting User Setting are used to create, change and delete users and define the authority types of these users. The user herein actually refers to the account which can log in to and use the software. Please distinguish with “Employer.” The user includes login name, password, User Group, username, etc. The software has a default super user, “admin,” which belongs to the User Group of system administrator and cannot be deleted. Click the menu “System” “Basic Setting” “User Setting” to open the User Setting page. See Figure 7‐4. 55 NAV Series TCP/IP Standalone Network Access Controller Function Editing Region User Query Region User Information Region Figure 7-4 User Setting 7.4.1 Add User In the page, click the “Add” button in “Function Editing Region,” then the user addition page pops up (see Figure 7‐5). Input the login name, username, password and User Group name and click the “Save” button to add a new user to the user list in the page. Figure 7-5 Add user Login name: The name for the user to log in and use the software, which can be any combination of figures, letters, spaces, Chinese characters and other displayable characters. The longest login name is 20 bits and any character occupies 1 bit. The letters of the login name are case sensitive. The login name cannot be the same as an existing user login name and cannot be empty. If the user inputs an existing login name, the system will prompt that the login name has already been used when saving it. Username: The true name of user. This item is for facilitating system management and must be filled in. Password: Any combination of figures, letters, spaces, Chinese characters and other displayable characters. The longest login name is 20 bits and any character occupies 1 bit. The letters of the login name are case sensitive. Confirm password: Must be the same as the input content of the password. If the two passwords input are not consistent with each other, the system will prompt that “Input Password Do Not Match.” Name of User Group: Name of the User Group to which the user belongs. The administrator can allocate the new user to any User Group and the User Group of the system administrator can operate all functional modules. 56 NAV Series TCP/IP Standalone Network Access Controller 7.4.2 Edit User Select the column in which the user to be changed is located and click the “Edit” button, then the user edition dialog box pops up (see Figure 7‐6).The login name, username, password and User Group of the user can all be changed. In case of resetting the login password of the user, check “Reset Password,” edit, and click the “Save” button, then the system displays a dialog box reading, “Deleted Successfully.” In case of not changing, click the “Cancel” button to return to the “User Setting” page. Figure 7-6 Change user 7.4.3 Delete User Select the column in which the user to be deleted is located, click the “Delete” button and the dialog box “Confirm Delete?” pops up. If it is confirmed to delete the user, click the “OK” button to finish the operation. !Note: The default user “admin” cannot be deleted. 7.4.4 Export User Information Click the “Export” button to export all user information in the system in the csv format, then the file save dialog box pops up. Select the path to save the file and click “OK.” For detailed operation procedures, please refer to page 45, 6.1.6 Export Function. 7.4.5 Print User Information Click the “Print” button to enter the user information printing page. For detailed operation procedures, please refer to page 46, 6.1.7Print Function. 7.4.6 Search User Select login name or username in the pull‐down menu of “Search” in “Search Editing Region,” input the content to be searched for and then click the “Search” button. If there is information meeting the conditions in the system, the information will be displayed in the user information list region below (see Figure 7‐7). If you want to look over all the users in the current controller after searching, click the “All” button. !Note: “Search” herein refers to a precise search. 57 NAV Series TCP/IP Standalone Network Access Controller Figure 7-7 Search user 7.5 Local Server The Local Server can set the IP, time, data and time zone of the currently logged‐in controller. Click the system main menu “System” “Basic Setting” “Local Server” to enter the Local Server page. See Figure 7‐8. Figure 7-8 Local Server Click the IP type as in the above figure, select static or dynamic type, input IP, subnet mask and gateway in the textbox, confirm and click the “OK” button. The page will display this prompt dialog box: Click “OK” again and re‐log in to the controller using the changed IP address. Click the “Reset” button to read and display the network settings in the current controller in the page input box. Click the “Synchronize with Local Time” button and the time of the controller will synchronize with the local time. The required time can also be set by the user. Click the “Set” 58 NAV Series TCP/IP Standalone Network Access Controller button to save the time settings. Select the required time zone or the time zone where the location is located, click the “Set” button to complete the controller time zone settings. 7.6 System Upgrade The embedded software in the controller can be upgraded to the latest version through system upgrade. The system upgrade is divided into online upgrades and local upgrades. Click the system main menu “System” “Basic Setting” “System Upgrade” to enter the system upgrade page. See Figure 7‐9. By default, the online upgrade page will show up. Figure 7-9 Online upgrade 7.6.1 Online Upgrade The upgrade is carried out through the FTP or HTTP address and account provided by the service provider. As in the above figure, after inputting the accurate address and account, click the “Update” button, then online upgrade starts. After the online upgrade is finished, please re‐log in. 7.6.2 Local Upgrade The upgrade is carried out locally through the upgrade package provided by the service provider. Click the “Browse” button as in the above figure, select the upgrade package, click the “Upload” button, then the local upgrade starts. After the local upgrade is finished, please re‐log in. 59 NAV Series TCP/IP Standalone Network Access Controller Figure 7-10 Local upgrade 60 NAV Series TCP/IP Standalone Network Access Controller Chapter 8 8 Cardholder This chapter will introduce the Cardholder of the IP@Door controller in detail, including department setting, Cardholder Setting and Import Cardholders. Department setting: Set the parameter information related to departments and groups of the company. Cardholder Setting: Set employee number, name, department and other information of Cardholder, and allocate one or more card for Cardholder and set the attributes thereof. Import Cardholders: Import the edited file in the form of CSV (Excel) into the controller. 8.1 Department Setting Select the menu bar “System” “Cardholder” “Department Setting” to enter the page of department setting; see the figure below: Figure 8-1 Department setting The left side of the page is the tree structure of the organization structure and the right side of the page is the list of the nodes directly belonging to the node selected from the left‐side tree structure. The addition, change and deletion operations can be carried out in the page on the right side and the system will automatically save it after finishing the operation. Set the parameter information related to departments and groups of the company. The organization structure has three layers in all: The first layer is company information, the second layer is department information and the third layer is group information. 8.1.1 Add Department Click the “Add” button. The department addition page will pop up; see the figure below: 61 NAV Series TCP/IP Standalone Network Access Controller Figure 8-2 Add department Input the name of the department in the input box of “Department Name,” click the input box of “Superior Department,” select the superior department to which the added new department belongs and click the “Save” button, then the system returns to the department setting page. The names of the departments belonging to the same hierarchy can be the same. The name of the newly added department should not be the same as the name of the previously added department. 8.1.2 Edit Department Select one department item, click the “Edit” button to enter the department edition page; see the figure below: Figure 8-3 Change department Input the name of the department in the input box of “Department Name,” click the input box of “Superior Department,” select the superior department to which the currently edited department belongs, change the hierarchy to which the department belongs to by changing the superior department, and click the “Save” button, then the system returns to the department setting page. 8.1.3 Delete Department Select one department in the list and click the “Delete” button, then a dialog box pops up; see the figure below: Figure 8-4 Confirm deletion If it is confirmed to delete, please click “OK” button to delete the department and delete the corresponding node in the tree structure at the same time. If some parent node has subsectors, the department cannot be deleted. A dialog box pops up; see the figure below: 62 NAV Series TCP/IP Standalone Network Access Controller Figure 8-5 Department in use cannot be deleted. 8.2 Cardholder Setting Select the system menu bar “System” “Basic Setting” “Cardholder Setting” to enter the Cardholder Setting page; see the figure below: Figure 8-6 Cardholder Setting As in the above figure, the upper part of the page is the query region, the middle line is the operation region and the lower part is the Cardholder information list. In the operation region on the right upper corner of the page, the number of Cardholder information items displayed per page can be set. By default of the system, 20 records are displayed per page. In addition, the page turn button and jump button are helpful for users to rapidly access the desired page. See the figure below: Figure 8-7 Operation region 8.2.1 Add Cardholder Click the “Add” button and the Cardholder Setting registration page pops up; see the figure below: 63 NAV Series TCP/IP Standalone Network Access Controller Figure 8-8 Add Cardholder a) Cardholder Information Region: The items in this region are used to set the basic information of Cardholder. Employee number: Any printable character. The employee number is the unique ID of Cardholder in the system. If the employee number already exists in the system when newly adding Cardholder, the system will display a dialog box reading, “Failed to save Cardholder information.” Figure 8-9 Failed to save Cardholder information Name: True name of Cardholder. Gender: The gender is male by default. Department: Click the department to which the new Cardholder member belongs. Employment/Resignation date: When clicking the input box with mouse, a time selection box pops up, in which the employment date of Cardholder is selected; year and month are selected in the upper part and the day is selected in the middle part. Figure 8-10 Calendar Photo: Click the “Browse” button, then the selection page for uploading photo pops up. Select photo and the click the “Upload” button. Operation Procedures: 1) Select the photo to be uploaded: Click the “Browse” button and find the photo to be uploaded. The file size must not be larger than 2M. 64 NAV Series TCP/IP Standalone Network Access Controller 2) Upload file: After selecting the photo, click the “Upload File” button. 3) Photo name: After the photo is uploaded, the file name is listed therein. !Note: The employee number and name of Cardholder must be filled in; other parameters are optional. However, we recommend that you fill in all information so as to display more visual information in case of querying. b) Card Information Region: The items in this region can rapidly add one or more cards for the currently added Cardholder and can set the related attributes of the card(s). The card information is mainly to correlate the Cardholder and the card. You can directly input the internal code (in most cards, a string of figures or symbols printed on the back of the card) of the card to be correlated, or connect with the ERU Series USB desktop card reader (please refer to the operating instruction manual for ERU Series hardware) and read the internal code of the card by swiping the card. Card Format: The system has three card formats: Decimal, hexadecimal and nnn‐nnnnn. Before adding a card, select correct card format and set through the path: “Access Control” “Card Management” “Card Format Setting.” Add Card: Input card number, click the “Save Card Number” button to save the card number. If the card to be registered is the same as the card in the system, the system will display a dialog box reading, “Card already allocated to others, reallocate the card?” One user can hold one or more cards. Figure 8-11 Card repeat Delete Card: Select the tab of the card to be deleted, click the “Delete Card” button to delete the card.!Note: This operation is real‐time processing. Card Validity indicates whether the registered card is activated. Check this item to activate the card. The other attributes of the card may not act until the card is activated. The card will be invalid in case of not checking. First Card Door Open: It indicates that the card held by the Cardholder is the first card and is used for opening the door when setting normally opened function of the door region. If the controller 0001 sets the door to be normally opened at a.m. 9:00‐11:00, during this period of time, the Cardholder holding the card with the first card attribute swipes the card on the card reader under the controller to activate the normally opened state of the door in the corresponding door region. Protection Setup Validity: It indicates whether the cardholder has the authority to set up/withdraw protection and reset alarms on the selected controller. Checking this item will activate the protection setup function of the card, and the cardholder will has the authority of protection setup. Anti‐passback Validity: It indicates whether anti‐passback (anti‐follow) of the cardholder is activated. If this item is checked and the controller activates the overall anti‐passback function, the anti‐passback setting of the card will be valid. Password Status: It indicates whether the personal password is activated. If the check box for using password is checked, the password setting of the cardholder will be activated. The 65 NAV Series TCP/IP Standalone Network Access Controller cardholder can set an eight‐digit door open password. Duress Password: The duress password is used for raising an alarm when the cardholder opens the door under duress and is only valid when the door is set to open with a password. The duress password has 2 digits. In case of using the duress password, first input the first 6 digits of the normal password and then input the duress password and confirm, then the alarm is generated and the door is opened. Card Validity Period: If the card validity period is checked, it indicates that the card can be used only in the validity period and cannot be used to enter any door region out of the validity period. Click the input box with the mouse, then a time selection dialog box pops up. The time of the validity period is in increments of minutes. Card Design: Two management modes are provided: Control group and card scheme setting. The card design refers to the priority entry/exit rules of the current card in the door region controlled by the controller. Among all of the three rules of the card, the order of priority is: Card design > Control group scheme > door design, with the priority from high to low. The design selected from the pull‐down menu of the card design is the control group scheme (non‐control group). Control Group: The setting of the Access Control authority. The system allocates 2048 Access Control authority for all the cardholders and sets different Access Access Rule for different User Groups. When all the information is filled in and the card setting is finished, click “OK” button, then the system will display a dialog box reading, “Added successfully.” 8.2.2 Change Cardholder If the information of one Cardholder member needs to be changed, select the name column of the Cardholder member and click the “Edit” button in the operation bar to enter the change page; see the figure below: Figure 8-12 Change Cardholder The change of the Cardholder information is similar to the addition of the Cardholder information. After the Cardholder information is changed as required, click the “Save” button to finish the operation. 8.2.3 Delete Cardholder If the information of one Cardholder member needs to be deleted, select the name column of the Cardholder, and click the “Delete” button, then the page displays a confirmation dialog box: 66 NAV Series TCP/IP Standalone Network Access Controller Figure 8-13 Confirm deletion If it is confirmed, click “OK” button to delete the information of the Cardholder. In case of deleting the information of several Cardholder members, press “Shift” on the keyboard while selecting the columns of the Cardholder to be deleted and click the “Delete” button, then the confirmation box “Confirm delete?” pops up. Click “OK” to delete the information of all of the selected Cardholder. 8.2.4 Export Cardholder Information Click the “Export” button to export all user information in the system in the csv format, then the file save dialog box pops up. Select the path to save the file and click “OK.” For detailed operation procedures, please refer to page 45, 6.1.6 Export Function. 8.2.5 Print Cardholder Information Click the “Print” button to enter the user information printing page. For detailed operation procedures, please refer to page 46, 6.1.7Print Function. 8.2.6 Query Cardholder The “Query” condition includes employee number and name. First select query condition, and input the keyword related to the character field in the textbox after “Keyword.” After inputting the query condition, click the “Query” button, then the system will list the results meeting the condition. Click the “All” button, then the system will list all Cardholder information in the system. The query herein is a precise query and the result will not be listed unless the query condition and the keyword are completely met. 8.3 Import Cardholders Select the system menu bar “System” “Cardholder” “Import Cardholders” to enter the Import Cardholders page; see the figure below: 67 NAV Series TCP/IP Standalone Network Access Controller Figure 8-14 Import Cardholders Operation Procedures: 1) Upload Excel file: Click the “Browse” button and find the file to be uploaded. The imported file must be in the form of CSV (Excel 97‐2003) and be smaller than 1M. 2) Click the “Next” button to enter the import operation page; see the figure below: Figure 8-15 Import Cardholder information 3) Click the drop‐down box of each attribute, select the corresponding attribute category and check the radio button at the top of the column. 4) Click the “Import” button on the lower side of the page to start importing Cardholder information. 5) After the import is finished, the system will display “XXX records imported.” !Note: All of the user information in the system is imported in the form of csv. Select the path to save the file and click “OK.” For detailed operation procedures, please refer to page 45, 6.1.6 Export Function. 68 NAV Series TCP/IP Standalone Network Access Controller Chapter 9 Real-time Monitoring 9 9.1 Real-time Event Select the system menu bar “System” “Real‐time Monitoring” “Real‐time Event” to enter the real‐time monitoring page; see the figure below: Figure 9-1 Real-time event As shown in the above figure, the real‐time event monitoring page is divided into three basic regions. The control panel is positioned in the column on the leftmost side and has door status indication icons for Door Open and Door Close and alarm indication icons for Protection Setup, Protection Withdrawal, Alarm and Alarm Reset as well as a Logoff button. The electronic map is positioned in the middle upper part and the real‐time status icon of the device displays the different status of the device, such as whether the door is open or closed, if there is an alarm or not, etc. The real‐time event records of the controller are positioned in the middle part. It automatically receives the event information of the controller and scrolls the event information to display in real time. In case of accessing the page for the first time, the events of the controller are sequentially listed according to the sequence of being received. When receiving a new event, it automatically lists the latest event in the first line. The cardholder information and CCTV real‐time monitoring image are positioned on the right side of the page and are used to display the information of the cardholder who triggers the event of the controller. When clicking to select the middle real‐time event record, if the selected event contains the cardholder information, the related information of the cardholder, such as photo, name, gender, department, etc., will be displayed in the cardholder information column on the rightmost side; if there is no information for the cardholder, the related contents in this column are blank. 69 NAV Series TCP/IP Standalone Network Access Controller 9.2 Report 9.2.1 Query Cardholder Information Select the system menu bar “System” “Report” “Cardholder Report” to enter the Cardholder information query page; see the figure below: Figure 9-2 Query Cardholder information The Cardholder information query is a precise query achieved through inputting the employee number or name of the Cardholder. The “Query” condition includes an employee number and name. First select query condition and input the keyword related to the character field in the textbox after “Keyword.” After inputting the query condition, click the “Query” button, then the system will list the results meeting the condition. Click the “All” button and the system will list all Cardholder information in the system. For example, employee numbers “ef‐001” and “ef‐002” are available in the system. If you want to query “ef‐001,” select “employee number” as a query condition, input “ef‐001” in the keyword input box and Click the “Query” button. In case any character is missing, the user cannot be found. 9.2.2 Export Cardholder Information Click the “Export” button to export all Cardholder information in the system in the csv format, then the file save dialog box pops up. Select the path in which to save the file and Click “OK.” For detailed operation procedures, please refer to page 45, 6.1.6 Export Function. 9.2.3 Print Cardholder Information Click the “Print” button to enter the Cardholder information printing page. For detailed operation procedures, please refer to page 46, 6.1.7Print Function. 70 NAV Series TCP/IP Standalone Network Access Controller Chapter 10 10 Maintenance 10.1 Data Backup Click the “System” “Maintenance,” and select “Data Backup” to enter the data backup page; see the figure below: Figure 10-1 Data backup 10.1.1 Manual Backup Manual backup refers to backup of system data in the local server through the operation of the administrator. Select the “Manual Backup” item and Click the “Backup” button, then the backup file will be saved in the local computer. Figure 10-2 Manual backup 71 NAV Series TCP/IP Standalone Network Access Controller 10.1.2 Automatic Backup Data backup can be carried out by manual backup or automatic backup. The automatic backup page is shown in the figure below. Figure 10-3 Automatic backup Operation Procedures: 1) Check to enable automatic backup. 2) Select the date and start time of automatic backup. 3) Set the username, password, URL, port and file save path of the backup file in the FTP server. (FTP server refers to remote server) 4) Select whether the expired backup file is cleared during automatic backup. 5) Click the “Save” button to finish operation. 10.2 Restore Click the “System” “Maintenance” “Restore” to enter the data restoration page. The system provides two data restoration manners: Database restoration from FTP and database restoration from local. 10.2.1 Restore from FTP 72 NAV Series TCP/IP Standalone Network Access Controller Figure 10-4 Restore from FTP Operation Procedures: 1) Fill in the username and password to log in to the FTP server. 2) Fill in the URL, port and file save path (e.g. abcd/nav_090818183801) of the FTP server. 3) Click the “Save” button. 10.2.2 Restore from Local Figure 10-5 Restore from Local Operation Procedures: 1) Click the “Browse” button and select the site for saving the restored file locally. 2) Select the file to be restored and Click the “Restore” button to start to restore data. 3) The system displays a prompt dialog box reading, “Database restored successfully.” 10.3 Purge Out-of-date Data Click the “System” “Maintenance,” select “Purge Out‐of‐date Data” to enter the expired data clear page; see the figure below: 73 NAV Series TCP/IP Standalone Network Access Controller Figure 10-6 Purge Out-of-date Data Select the event type and cut‐off date of data and Click the “Clear” button, then the system will completely clear all the events with the selected event type category according to the selection time. For example, select the “Remote Door Open” events occurring 3 months ago and Click the “Clear” button, then the system will delete all the “Remote Door Open” events occurring 3 months ago. !Note: Expired data clear only clears the event records, operation control records, etc. in the software system and may not clear the configuration information of the system software; the cut‐off time can be any time and the current selection time is exclude. 74 NAV Series TCP/IP Standalone Network Access Controller Chapter 11 Controller Management 11 This chapter will introduce how to set the controller. Through this chapter, you can learn: How to add, delete and configure the controller in the system software. How to download data into the controller. 11.1 Controller Setting Click the “Access Control” “Controller,” select “Controller Setting” to enter the controller setting page; see the figure below: Figure 11-1 Controller setting 11.1.1 Change Controller Information The related configurations of one controller are provided in this operation page of the controller (see Figure 12‐1), card reader, alarm, alarm time or other settings. Next, the operations will be introduced in detail. 11.1.1.1 Door Region Setting In the door region setting page, the user can conduct door region setting of the corresponding controller, including: Door region position, door open time and door open timeout. Door Open Time: The length of time a may remain open after a door open request is permitted. Door Over Time: The delay time (unit: S) for triggering a door open timeout alarm event when the actual door open time exceeds the set time. Input door open time and door status switch time in the door region information textbox and click the “Save” button to finish the operation. 75 NAV Series TCP/IP Standalone Network Access Controller 11.1.1.2 Card Reader Setting In the card reader setting region, the user can conduct the following settings of the card reader: Card read input waiting time and card reader in door exit position or door entry position. Input Waiting Time: The time allowed for inputting a password when opening the door or carrying out other operations with passwords. If the time is longer than the waiting time, the input box will be canceled. Door Exit: Indicates if the card reader is in door entry position or door exit position. If the item is checked, it indicates that the card reader is in the door exit position. After inputting the waiting time in the card reader information textbox or checking whether the card reader is in the door exit position or not, Click the “Save” button to finish the operation. 11.1.1.3 Alarm Setting In the alarm setting page, the user can configure whether the controller alarm output is triggered in case of an event alarm of the controller and configure the alarm output time. Figure 11-3 Alarm time Check a certain alarm and change the alarm duration in the alarm time information box. Click the “Save” button. Then, the alarm related information is changed. 76 NAV Series TCP/IP Standalone Network Access Controller Chapter 12 12 Access Rule 12.1 Date Type Click the “Access Control” “Access Rule,” select “Date Type” to enter the date setting page; see the figure below: Figure 12-1 Date setting 12.1.1 Add Date In the operating button region, click the “Add” button, then the dialog box reading “Add Date” pops up. Figure 12-2 Add date The controller supports the setting of 10 date types, including from Sunday to Saturday (7 types), user‐defined 1, user‐defined 1, and user‐defined 3, of which Sunday to Saturday are automatically set according to the calendar and user can define the user‐defined 1, user‐defined 1 and user‐defined 3 as required. In this manual, the user‐defined 1, user‐defined 1 and user‐defined 3 are all regarded as holidays. Holiday setting refers to the three date types. The EverFocusFlex controller supports 255 holiday settings. Cycling Type The software allows flexible holiday settings according to three different standards. The 77 NAV Series TCP/IP Standalone Network Access Controller three cycling types are as follows: 1) One‐time Holiday One‐time holiday refers to a holiday only occurs once and will not occur in the future years, for example, an unfixed holiday. 2) Month Holiday Month holiday refers to the holiday which occurs on a certain day in a certain month every year. For example: New Year’s day, Jan 1 every year. 3) Week Holiday Week holiday is another periodic holiday and refers to a certain day in a certain week of a certain month. This holiday is common in western countries. For example, Thanksgiving Day is the fourth Thursday of December every year. The user need not change the week holiday every year. !Note: These holidays should be allocated during system initialization and re‐checked at the beginning of every year. Operation Procedures: 1) Select date cycling type. 2) Select date in the calendar. 3) Select date type. 4) Input remarks (optional). 5) Click the “Save” button to add a new date in the list. 12.1.2 Delete Date Operation Procedures: 1) Check the date(s) (one, part or all) to be deleted in the date list. 2) Click “Delete,” then the prompt dialog box “Confirm delete?” pops up. 3) Click “OK,” then the selected control date is deleted. !Note: After addition or deletion of a date, the system will automatically “Save” the changed information. 12.2 Door Schedule Click “Access Control” “Control Management,” select “Door Schedule” to enter the door region scheme setting page; see the figure below: 78 NAV Series TCP/IP Standalone Network Access Controller Figure 12-3 Delete control group Left click the “Date Setting” in the selected date type, then the following time period setting page pops up. Figure 12-4 Time period setting Input time in the start time and end time, select the door entry/exit mode during the time period and then click the “Apply” button. !If the authority of multi‐card door open is required, please check “Multi‐card Door Open” and select the respective locking level of the four locks in the lock level column. In the control group setting page, the corresponding unlocking level of the card can be set. After setting and changing all the entry/exit modes, click the “Save” button and click the “Return” button to return to the scheme setting page. After setting the date time period of door region design, click the “Save” button to save the setting. See the figure below. Figure 12-5 Update data After the setting of a certain date is finished, the setting of another date is the same. Select the set date in the door region scheme setting page, click the “Copy” button to copy the set 79 NAV Series TCP/IP Standalone Network Access Controller date rules, click to select the date on which the rules are applied, and click the “Paste” button in the operation bar, then the rules copy is finished. 12.3 Group Schedule Click “Access Control” “Access Rule,” select “Group Schedule” to enter the control group scheme setting page; see the figure below: Figure 12-6 Group schedule 12.3.1 Add Group Schedule In the control group scheme setting page, click the “Add” button to enter the scheme setting page. Figure 12-7 Add control group scheme Operation Procedures: 1) Input the name of a new design in the textbox of “Design Name.” 2) Click the time period of “Date Setting,” a dialog box will pop up, in which the time period and the door entry/exit authentication authority can be set; see Figure 12‐9. 3) After setting the authentication mode of various date types, click the “Save” button, then the new design is added into the control group scheme list. 12.3.2 Delete Group Schedule Operation Procedures: 80 NAV Series TCP/IP Standalone Network Access Controller 1) 2) 3) 4) In the control group scheme setting page, check the control scheme to be deleted. Click the “Delete” button. The confirmation box “Confirm delete?” pops up. Click “OK,” then the selected control group is deleted. 12.3.3 Set Group Schedule Click one control group scheme in the control group scheme list and click the “Edit” button to enter the control group scheme setting page; see the figure below: Figure 12-8 Edit control group scheme By default, the date time periods allow free entry/exit. In case it is required to respectively set the date time periods in the schemes, in the control scheme setting page, left click “Date Setting” in the selected date type, then the following time period setting page pops up: Figure 12-9 Set time period and authentication mode Input times in the start time and end time, select the door entry/exit mode during the time period and then click the “Apply” button to finish the setting. After setting and changing all the entry/exit modes, click the “Save” button and click the “Return” button to return the scheme setting page. After setting the date time period of the control scheme, click the “Save” button to save the setting. See the figure below: 81 NAV Series TCP/IP Standalone Network Access Controller Figure 12-10 Update data After the setting of a certain date is finished, the setting of another date is the same. Select the set date in the control group scheme setting page, click the “Copy” button to copy the set date rules, click to select the date on which the rules are applied and click the “Paste” button in its operation bar, then the rules copy is finished. 12.3.4 Save as New Scheme The control group scheme can be changed and saved as an original scheme or saved as new scheme. This function helps the user to rapidly add some control group schemes with similar scheme contents. Operation Procedures: 1) Input the name of a new design in the textbox after “Design Name.” 2) Click the “Save as” button in the control group scheme change page, then a new scheme is generated. 12.4 Access Group Click the “Access Control” “Access Rule,” select “Access Group” to enter the control group setting page; see the figure below: Figure 12-11 Access group 12.4.1 Add Access Group In the “Control Group Setting” page, click the “Add” button, then the control group addition interface pops up. 82 NAV Series TCP/IP Standalone Network Access Controller Figure 12-12 Add control group Operation Procedures: 1) Input the name of a new control group in the textbox after the name of the control group. 2) Select the unlocking levels corresponding to the locks. 3) Select the name of the control group scheme or the door scheme. 4) Click the “Save” button to finish control group adding. Click the “Scheme” button, then the page will switch to the control group scheme page. 12.4.2 Delete Access Group Operation Procedures: 1) In the control group scheme setting page, check the control group to be deleted. 2) Click the “Delete” button; 3) The confirmation box “Confirm delete?” pops up; 4) Click “OK,” then the selected control group is deleted. 83 NAV Series TCP/IP Standalone Network Access Controller Chapter 13 Card Management 13 This chapter will introduce how to add and edit cards. Through this chapter, you can understand: Setting of card number types. How to add, delete and edit one or more cards in the system software. How to import cards from the exterior to the controller. 13.1 Card Setting Click the “Access Control” “Card,” select and click “Card Setting” to enter the card setting page; see the figure below: Figure 13-3 Card setting As shown in the figure, the card setting page is comprised of the upper query operation region, the operating button region and the lower card list column. Query operation region: Select query conditions and keywords to conduct a precise search. The user can conveniently and rapidly search for the card. Operating button region: The operating button region includes Add, Edit, Delete, Export and Print buttons for corresponding operations. Card list column: The card list column displays all the information of the card, including the card number, employee number, cardholder name, card validity, first card door open, protection setup validity, password status, anti‐passback validity, card validity period, card use scheme and control group. 84 NAV Series TCP/IP Standalone Network Access Controller 13.1.1 Add (Register) Card In the card setting page, click the “Add” button, then the card adding dialog box pops up; see the figure below: Figure 13-4 Add card Operation Procedures: 1) Input the card number in the textbox. In case of adding multiple cards with consecutive numbers, check “Add Card in Batch,” and then input the quantity of cards added in batch. The input card number is the initial card number. 2) Set the attitudes of the card, including card validity, first card door open, protection setup validity, anti‐passback validity, card validity period, password status, card scheme selection and control group. Check the first card door open, protection setup validity, password status and other attributes of the card; input password and duress password; select card validity period; select the control group; and select the card scheme. 3) Allocate the card or multiple cards to one Cardholder. After inputting the employee number, the name column will automatically display the Cardholder number; click to select. In a similar way, the Cardholder number can be input first. 4) After selecting the attributes of the card, click the “Save” button, then the card will be added to the card list. Initial card number: Input the card’s internal code. The three card types supported by the controller include: Decimal, hexadecimal, and nnn‐nnnnn. Taking the 8‐digit decimal card internal code as an example, add 0 in front of the internal code if the internal code is less than eight digits. The ID card internal code is in the form of Wiegang 26, i.e. 26 bits. Discarding the parity check of the first bit and last bit, the remaining 24 bits are the true internal code of the card after converting it to the decimal system. The user can read the card number through the printed on the card. The user can read the card number from the illegal card swiping record after swiping the card on the card reader of the on‐line controller. The user can obtain the card number by adding the card to the system card reader of the controller and downloading the card data of the controller. For the cards with consecutive numbers, the cards can be added in batch by inputting the initial card number and the card quantity. 85 NAV Series TCP/IP Standalone Network Access Controller 13.1.2 Edit/Change Card In the card setting page, select the column in which the card to be changed is located, click the “Edit” button and then the card changing dialog box pops up; see the figure below: Figure 13-5 Edit card Change the related attribute of the card, click the “Save” button and click the “Return” button after the progress bar reaches 100%. Then the dialog box disappears. Figure 13-6 Change card 13.1.3 Change Cards in Batch Press “Shift” on the keyboard while selecting multiple cards, click the “Edit” button, change the related attributes in the pop‐up dialog box, click the “Save” button and click the “Return” button after the progress bar reaches 100%. Then the dialog box disappears. 13.1.4 Delete Card Operation Procedures: 1) In the card setting page, check the card to be deleted; 2) Click the “Delete” button; 3) The confirmation box “Confirm delete?” pops up; 4) Click “OK,” then the selected control group is deleted. 86 NAV Series TCP/IP Standalone Network Access Controller 13.1.5 Delete All Cards In the card setting page, tick the box in front of “Card List Column,” then all the cards in the page are checked. Click the “Delete” button, then the confirmation box “Confirm delete?” pops up. Click OK” button to delete all the checked cards. Note: After ticking the box in front of the “Card List Column,” only the cards on the current page are checked. If there are many cards in the system, the number of rows displayed in the page can be adjusted to be a larger value, so as to rapidly delete all the cards. 13.1.6 Export Card Information Click the “Export” button to export all the card information in the system in the csv format, then the file save dialog box pops up. Select the path to save the file and click “OK.” For detailed operation procedures, please refer to page 45, 6.1.6 Export Function. 13.1.7 Print Card Information Click the “Print” button to enter the card information printing page. For detailed operation procedures, please refer to page 46, 6.1.7Print Function. 13.1.8 Query Card Figure 13-7 Query card Operation Procedures: 1) Select the query condition in the pull‐down menu of the search, such as card number, employee number, cardholder name and control group. 2) Input keywords in the textbox. 3) Click the “Query” button, then the controller will display all the card information meeting the condition in the list column below. 4) If you want to view all the card information in the current controller, click the “All” button. 13.2 Card import The card import function can import CSV files (Excel format) into the software database. Click the “Access Control” “Card,” select and click the “Import Cards” to enter the card import page; see the figure below: 87 NAV Series TCP/IP Standalone Network Access Controller Click the “Browse” button in the above figure, select the path where the original CSV file is located and click Next” to open the original file. If the original file is not correct, the system displays a dialog box reading, “The selected file is not .csv file, please select again.” Note: The size of the imported .csv file should be not more than 1Mb. If the format of the file is correctly selected, the following page will be switched to: Figure 13-8 Card import Check the column number of the column to be imported according to the card attribute and select data properties, i.e. name (all or part) of character field, click the “Import” button, then the page prompts “Imported successfully.” Click the “Return” button to return. If the imported card already exists, the page prompts “Error occurred during import,” see the figure below: 88 NAV Series TCP/IP Standalone Network Access Controller Figure 13-9 Error occurred during card import Click the “Return” button to return to the file selection page to reset. 89 NAV Series TCP/IP Standalone Network Access Controller Chapter 14 14 Report This chapter will introduce how to query and print card information and related entry/exit card swiping records of the cardholder. 14.1 Card Report Click the “Access Control” “Report” menu and select “Card Report” to enter the card information query page; see the figure below: Figure 14-1 Query and print card information 14.1.1 Query Card Information Operation Procedures: 1) Select query conditions in the pull‐down menu of search, such as card number, employee number, cardholder name and control group. 2) Input keywords in the textbox. 3) Click the “Query” button, then the controller will display all the card information meeting the condition in the list column below. 4) If you want to view all the card information in the current controller, click the “All” button. 14.1.2 Export Card Information Click the “Export” button to export all the card information in the system in the .csv format, then the file save dialog box pops up. Select the path to save the file and click “OK.” For detailed operation procedures, please refer to page 45, 6.1.6 Export Function. 14.1.3 Print Card Information Click the “Print” button to enter the card information printing page. For detailed operation procedures, please refer to page 46, 6.1.7Print Function. 90 NAV Series TCP/IP Standalone Network Access Controller 14.2 Card-dependent Event Click the “Access Control” “Report” menu, select “Card‐dependent Event” to enter the card related information query page; see the figure below: Figure 14-2 Card-dependent Event 14.2.1 Query Card-Related Events Operation Procedures: 1) Select query conditions in the pull‐down menu of search, such as card number, employee number, cardholder name and event type. 2) Input keywords in the textbox. 3) Click the “Query” button, then the controller will display all the card information meeting the condition in the list column below. 4) If you want to view all the card information in the current controller, click the “All” button. 14.2.2 Import Card-Related Events Click the “Export” button to export all the card‐related events in the system in the .csv format, then the file save dialog box pops up. Select the path to save the file and click “OK.” For detailed operation procedures, please refer to page 45, 6.1.6 Export Function. 14.2.3 Print Card-Related Events Click the “Print” button to enter the card‐related event printing page. For detailed operation procedures, please refer to page 46, 6.1.7Print Function. 14.3 Card-independent Event Click the “Access Control” “Report” menu, select “Card‐independent Event” to enter the card irrelevant information query page; see the figure below: 91 NAV Series TCP/IP Standalone Network Access Controller Figure 14-3 Card irrelevant events 14.3.1 Query Card-Irrelevant Events Operation Procedures: 1) Input keywords in the textbox. 2) Click the “Query” button, then the controller will display all the card information meeting the conditions in the list column below. 3) If you want to view all the card information in the current controller, click the “All” button. 14.3.2 Import Card-Irrelevant Events Click the “Export” button to export all the card‐irrelevant events in the system in the .csv format, then the file save dialog box pops up. Select the path to save the file and click “OK.” For detailed operation procedures, please refer to page 45, 6.1.6 Export Function. 14.3.3 Print Card-Irrelevant Events Click the “Print” button to enter the card‐irrelevant event printing page. For detailed operation procedures, please refer to page 46, 6.1.7Print Function. 92 NAV Series TCP/IP Standalone Network Access Controller Chapter 15 15 Basic Attendance Management 15.1 Attendence Time Setting Click the “Attendance” “Basic Setting,” then the system enters the Basic Setting page (see Figure 15‐1). Figure 15-1 Basic Setting The system will display the Basic Settings of all departments. Select the department to be viewed in the pull‐down list of department and click the “Query” button. In the initial state of the system, the attendance time is not set and is marked as “/” in the list. The attendance statistics cannot be finished until the attendance time is correctly set. 15.2 Edit Attendence Time Set the departmental attendance time for the first time or reset the departmental attendance time. Select one record to be set in the list, click the “Edit” button to enter the setting page of the attendance time of the appointed department, correctly set working hours and click the “Save” button (see Figure 15‐2). If the system returns a “Changed successfully” notification, it indicates that the setting to the department is finished. Click the “Return” button to return to the attendance time list; you can see that the attendance time of the department is set successfully. 93 NAV Series TCP/IP Standalone Network Access Controller Figure 15-2 Edit attendance time 15.2.1 Query Attendance Time The user can query Attendance settings. Select the department to be queried. Default is all departments. Select the department to be queried. Click the “Query” button, then the list of attendance times meeting the conditions comes out (see Figure 15‐3). Figure 15-3 Query attendance time 15.2.2 Export Attendance Information Click the “Export” button to export all Attendance information in the system in the csv format, then the file save dialog box pops up. Select the path to save the file and click “OK.” For detailed operation procedures, please refer to page 45, 6.1.6 Export Function. 15.2.3 Print Attendance Information Click the “Print” button to enter the Attendance information printing page. For detailed operation procedures, please refer to page 46, 6.1.7Print Function. 15.3 Week Holiday Setting Click the “Attendance” “Basic Setting” “Week Holiday Setting,” then the system enters Week Holiday Setting page (see Figure 15‐4). 94 NAV Series TCP/IP Standalone Network Access Controller Figure 15-4 Week Holiday Setting The system will display the Week Holiday Settings of all departments. Select the department to be viewed in the pull‐down list of the department and click the “Query” button. In the initial state of the system, the working days and weekends are not set and are marked as “/” in the list. The attendance statistics cannot be finished until the working days and weekends are correctly set. 15.3.1 Edit Weekend Set the departmental weekend for the first time or reset the departmental weekends. Select one record to be set in the list, click the “Edit” button to enter the setting page of the weekend of the appointed department, correctly set the weekend and click the “Save” button (see Figure 15‐3). If the system shows a prompt reading “Changed successfully,” it indicates that the setting to the department is finished. Click the “Return” button to return to the weekend list; you can see that the weekend of the department has been set successfully. Figure 15-5 Edit weekend 15.3.2 Query Weekend The user can query Week Holiday Settings. Select the department to be queried. Default is all departments. Select the department to be queried and click the “Query” button, then 95 NAV Series TCP/IP Standalone Network Access Controller the list of weekends meeting the conditions is shown (see Figure 15‐6). Figure 15-6 Query weekend 15.3.3 Export Weekend Click the “Export” button to export all the weekend information in the system in the .csv format, then the file save dialog box pops up. Select the path to save the file and click “OK.” For detailed operation procedures, please refer to page 45, 6.1.6 Export Function. 15.3.4 Print Weekend Click the “Print” button to enter the weekend information printing page. For detailed operation procedures, please refer to page 46, 6.1.7Print Function. 15.4 Special Holiday Setting As for the special date (such as public holidays and company compensation leave) not belonging to the work week, the attendance time can be independently set. The priority is higher than the Week Holiday Setting. Click the “Attendance” “Basic Setting” “Special Holiday Setting,” then the system enters the Special Holiday Setting page (see Figure 15‐7). Figure 15-7 Special Holiday Setting 96 NAV Series TCP/IP Standalone Network Access Controller 15.4.1 Add Special Date Click the “Add” button to enter the special date adding page, after the setting is finished, click the “Add” button to add a special date (see Figure 15‐8). If the system shows a prompt reading, “Added successfully,” it indicates the setting of special date is finished. Click the “Return” button to return to the special date list. You can see the special date has been added successfully. Figure 15-8 Add special date 15.4.2 Query Special Holiday Setting The user can query Special Holiday Settings. Select the department to be queried. Default is all departments. Select query time range. Default is the current month. Click the “Query” button, then the list of special dates meeting the condition comes out (see Figure 15‐9). Figure 15-9 Query Special Holiday Setting 15.4.3 Edit Special Date In the special date list, select the record to be changed and click the “Edit” button. The page is similar to the page of adding a special date, but the department has already been selected. After resetting (for example, the off‐duty time is changed to 19:30), click the “Save” button (see Figure 15‐10). The system shows a prompt reading “Changed successfully.” Click the “Return” button to return to the special date list. You can see that this record has been changed successfully. 97 NAV Series TCP/IP Standalone Network Access Controller Figure 15-10 Edit special date 15.4.4 Delete Special Date If there is an invalid Special Holiday Setting, this record can be deleted. In the special date list, select the special date to be deleted, click the “Delete” button, then the deletion dialog box pops up. If it is confirmed, click the “OK” button. The system shows a prompt reading “Deleted successfully,” indicating the deletion is successful. 15.4.5 Export Special Date Click the “Export” button to export all the special date information in the system in the .csv format, then the file save dialog box pops up. Select the path to save the file and click “OK.” For detailed operation procedures, please refer to page 45, 6.1.6 Export Function. 15.4.6 Print Special Date Click the “Print” button to enter the special date information printing page. For detailed operation procedures, please refer to page 46, 6.1.7Print Function. 98 NAV Series TCP/IP Standalone Network Access Controller Chapter 16 Attendance Exception 16 16.1 No-Access-Attendance Function: If a Cardholder member forgets to bring or swipe the card, the registration of not swiping a card must be added to ensure the correctness of Attendance statistical data. Click the menu bar “Attendance” “Attendance Exception” “No‐Access‐Attendance,” then the system enters the registration page (see Page 16‐1). Figure 16-1 No-Access-Attendance 16.1.1 Add No-Access-Attendance Click the “Add” button to enter the registration page of not swiping a card, select one record in the Cardholder list, set card swiping time and comment information, click the “Save” button, then a new record of not swiping a card is added (see Figure 16‐2). If the system shows a prompt reading “Added successfully,” it indicates the setting of a record of not swiping a card is finished. Click the “Return” button to return to the registration list of not swiping a card. You can see the new record of not swiping a card has been added successfully. 99 NAV Series TCP/IP Standalone Network Access Controller Figure 16-2 Add No-Access-Attendance If it is not convenient to search in the user, you can directly input the employee number or name of the Cardholder. The system can automatically complement the name or employee number of the Cardholder. 16.1.2 Query of Registration of Not Swiping a Card The user can query the registration records of not swiping a card. By default, the system returns all the registration records of not swiping a card in the current month (see Figure 16‐3). The user can set query time range and input the employee number or name of the Cardholder to be queried to realize a precise query. Click the “Query” button and the system displays the records of not swiping a card meeting the conditions specified. Figure 16-3 Query No-Access-Attendance 16.1.3 Edit Record of Not Swiping a Card Change the registration record of not swiping a card. In the registration list of not swiping a card, select the record to be changed and click the “Edit” button (see Figure 16‐4). 100 NAV Series TCP/IP Standalone Network Access Controller Figure 16-4 Edit record of not swiping a card Reset the registration record of not swiping a card, such as changing card signing time, and click the “Save” button after it is confirmed. After the system prompts “Changed successfully,” click the “Return” button. You can see that the card signing time in this record has been changed. 16.1.4 Delete Registration of Not Swiping a card If there is an invalid registration of not swiping a card, this record can be deleted. In the registration list of not swiping a card, select the record to be deleted, click the “Delete” button and the deletion confirmation dialog box pops up. If it is confirmed, click the “OK” button. If the system displays information reading “Deleted successfully,” it indicates that the deletion is successful and this record does not exist in the system any more. 16.1.5 Export Registration of Not Swiping a card Click the “Export” button to export all the information of not swiping a card in the system in the .csv format, then the file save dialog box pops up. Select the path in which to save the file, and click “OK.” For detailed operation procedures, please refer to page 45, 6.1.6 Export Function. 16.1.6 Print Registration of Not Swiping a card Click the “Print” button to enter the information on not swiping a card printing page. For detailed operation procedures, please refer to page 46, 6.1.7Print Function. 16.2 Time-off Enroll Function: If a Cardholder member asks for leave, the Time‐off Enroll must be added to ensure the correctness of the Attendance statistical data. Click the menu bar “Attendance” “Attendance Exception” “Time‐off Enroll,” then the system enters the Time‐off Enroll page (see Figure 16‐5). 101 NAV Series TCP/IP Standalone Network Access Controller Figure 16-5 Time-off Enroll 16.2.1 Add Time-off Enroll Click the “Add” button to enter the Time‐off Enroll page, select one record in the Cardholder list, set card swiping time and comment information, click the “Save” button and a new leave record is added (see Figure 16‐6). If the system shows a prompt reading “Added successfully,” it indicates the setting of leave record is finished. Click the “Return” button to return to the Time‐off Enroll list. You can see the new leave record has been added successfully. Figure 16-6 Add Time-off Enroll If it is not convenient to search in the user, you can directly input the employee number or name. The system can automatically match the name or employee number of the Cardholder. 16.2.2 Query Time-off Enroll The user can query the Time‐off Enroll records. By default, the system returns all the Time‐off Enroll records in the current month. The user can set the query time range and input the employee number or name of the Cardholder to be queried to realize a precise query. Click the “Query” button and the system displays the leave records meeting the conditions. 102 NAV Series TCP/IP Standalone Network Access Controller 16.2.3 Edit Time-off Enroll Change Time‐off Enroll record. In the Time‐off Enroll list, select the record to be changed and click the “Edit” button (see Figure 16‐7). Figure 16-7 Edit Time-off Enroll record Reset Time‐off Enroll records, such as changing leave duration (see Figure 16‐8). Figure 16-8 Change leave duration After it is confirmed, click the “Save” button. After the system prompts “Changed successfully,” click the “Return” button. You can see that the leave duration in this record has been changed. 16.2.4 Delete Leave Record If there is invalid Time‐off Enroll, this record can be deleted. In the Time‐off Enroll list, select the record to be deleted, click the “Delete” button, then the deletion confirmation dialog box pops up. If it is confirmed, click the “OK” button. If the system displays the prompt information “Deleted successfully,” it indicates that the deletion is successful and this record does not exist in the list any more. 103 NAV Series TCP/IP Standalone Network Access Controller 16.2.5 Export Time-off Enroll Click the “Export” button to export all Time‐off Enroll information in the system in the .csv format, then the file save dialog box pops up. Select the path to save the file and click “OK.” For detailed operation procedures, please refer to page 45, 6.1.6 Export Function. 16.2.6 Print Time-off Enroll Click the “Print” button to enter the Time‐off Enroll printing page. For detailed operation procedures, please refer to page 46, 6.1.7Print Function. 16.3 Overtime Enroll Function: If a Cardholder member works overtime, the Overtime Enroll must be added to ensure the correctness of the Attendance statistical data. Click the “Attendance” “Attendance Exception” “Overtime Enroll,” then the system enters the Overtime Enroll page (see Figure 16‐10). Figure 16-10 Overtime Enroll 16.3.1 Add Overtime Enroll Click the “Add” button to enter the Overtime Enroll, select one record in the Cardholder list, set the card swiping time, working hours and comment information, click the “Save” button and a new overtime record is added (see Figure 16‐11). If the system shows a prompt reading “Added successfully,” it indicates the setting of the overtime record is finished. Click the “Return” button to return to the Overtime Enroll list. You can see that the new overtime record has been added successfully. 104 NAV Series TCP/IP Standalone Network Access Controller Figure 16-11 Add Overtime Enroll If it is not convenient to search in the user, you can directly input the employee number or name of the Cardholder. The system can automatically match the name or employee number of the Cardholder. 16.3.2 Query Overtime Enroll The user can query the Overtime Enroll records. By default, the system returns all the Overtime Enroll records in the current month. The user can set the query time range and input the employee number or name of the Cardholder to be queried to realize a precise query. Click the “Query” button and the system displays the overtime records meeting the conditions. 16.3.3 Edit Overtime Enroll Change Overtime Enroll records. In the Overtime Enroll list, select the record to be changed and click the “Edit” button (see Figure 16‐12). Figure 16-12 Edit Overtime Enroll Reset Overtime Enroll records, such as changing working hours (see Figure 16‐13). 105 NAV Series TCP/IP Standalone Network Access Controller Figure 16-13 Change working hours After it is confirmed, click the “Save” button. After the system prompts “Changed successfully,” click the “Return” button. You can see that the working hours in this record have been changed. 16.3.4 Delete Overtime Enroll Records If there is an invalid Overtime Enroll, this record can be deleted. In the Overtime Enroll list, select the record to be deleted, click the “Delete” button and the deletion confirmation dialog box pops up. If it is confirmed, click the “OK” button. If the system displays prompt information reading “Deleted successfully,” it indicates that the deletion is successful and this record does not exist in the system any more. 16.3.5 Export Overtime Enroll Records. Click the “Export” button to export all the Overtime Enroll information in the system in the csv format, then the file save dialog box pops up. Select the path to save the file, and click “OK.” For detailed operation procedures, please refer to page 45, 6.1.6 Export Function. 16.3.6 Print Overtime Enroll Record. Click the “Print” button to enter the Overtime Enroll printing page. For detailed operation procedures, please refer to page 46, 6.1.7Print Function. 106 NAV Series TCP/IP Standalone Network Access Controller Chapter 17 Attendance Report 17 17.1 Original Access Record Click the “Attendance” “Attendance Report,” and select “Original Access Record” in the pull‐down menu, then the system enters the Original Access Record page: Figure 17-1 Original Access Records 17.1.1 Query Original Access Record Operation Procedures: 1) Select the name of the department to be queried in the pull‐down menu of “Department.” 2) If you want to query the Original Access Record of a Cardholder member, input the employee number of the Cardholder. If you want to query the card swiping records of all Cardholder in one department, it need not be filled in. 3) Input the start time and end time of the card swiping records to be queried. 4) Click the “Query” button, then the information meeting the conditions will be displayed in the card swiping record list below. 17.1.2 Export Original Access Record Click the “Export” button to export all the card swiping records or queried card swiping records in the system in the csv format, then the file save dialog box pops up. Select the path in which to save the file and click “OK.” For detailed operation procedures, please refer to page 45, 6.1.6 Export Function. 17.1.3 Print Original Access Record Click the “Print” button to enter the Original Access Record printing page. For detailed operation procedures, please refer to page 46, 6.1.7Print Function. 17.2 Report by Cardholder Click the “Attendance” “Attendance Report,” and select “Report by Cardholder” in the pull‐down menu, then the system enters the Report by Cardholder page (see Figure 17‐2). 107 NAV Series TCP/IP Standalone Network Access Controller Figure 17-2 Report by Cardholder The Report by Cardholder includes the employee number, name, department, working days, on‐duty time, off‐duty time, time of late arrival, time of leaving early, non‐attendance time, working hours, overtime duration, leave duration of Cardholder and comments. 17.2.1 Generate Report by Cardholder Operation Procedures: 1) Input the employee number of the Cardholder member to be queried in the textbox for “Employee Number.” 2) Input the start time and end time of the card swiping records to be queried. 3) Click the “Query” button, then the information meeting the condition will be displayed in the record list below. 17.2.2 Export Report by Cardholder Click the “Export” button to export all the Attendance reports or queried Attendance records of one Cardholder in the system in the csv format, then the file save dialog box pops up. Select the path to save the file and click “OK.” For detailed operation procedures, please refer to page 45, 6.1.6 Export Function. 17.2.3 Print Report by Cardholder Click the “Print” button to enter the detailed individual report printing page. For detailed operation procedures, please refer to page 46, 6.1.7Print Function. 17.3 Statistics by Cardholder Click “Attendance” “Attendance Report,” and select “Statistics by Cardholder” in the pull‐down menu, then the system enters the Statistics by Cardholder page (see Figure 17‐3). 108 NAV Series TCP/IP Standalone Network Access Controller Figure 17-3 Statistics by Cardholder 17.3.1 Generate Statistics by Cardholders Operation Procedures: 1) Input the employee number of the Cardholder to be queried in the textbox for “Employee Number.” 2) Input the start time and end time of the card swiping records to be queried. 3) Click the “Query” button, then the information meeting the conditions will be displayed in the record list below. 17.3.2 Export Statistics by Cardholders Click the “Export” button to export all the Attendance reports or queried Attendance records of one Cardholder in the system in the csv format, then the file save dialog box pops up. Select the path to save the file, and click “OK.” For detailed operation procedures, please refer to page 45, 6.1.6 Export Function. 17.3.3 Print Statistics by Cardholder Click the “Print” button to enter the Statistics by Cardholder printing page. For detailed operation procedures, please refer to page 46, 6.1.7Print Function. 17.4 Statistics by Department Click “Attendance” “Attendance Report,” and select “Statistics by Department” in the pull‐down menu, then the system enters the Statistics by Department page (see Figure 17‐4) 109 NAV Series TCP/IP Standalone Network Access Controller Figure 17-4 Detailed Statistics by Department The system can not only generate detailed Statistics by Department, but can also generate a concise Statistics by Department, in which the working days, on‐duty time and off‐duty time are omitted, see figure 17‐5. Figure 17-5 Concise Statistics by Department 17.4.1 Generate Statistics by Department Operation Procedures: 1) Select the name of the department to be queried in the pull‐down menu of “Department.” 2) Select “Detailed” or “Concise” listing manner of the Statistics by Department. 3) If you want to query the Original Access Record of a Cardholder, input the employee number of the Cardholder. If you want to query the card swiping records of all Cardholder in one department, it need not be filled in. 4) Input the start time and end time of the card swiping records to be queried. 5) Click the “Query” button, then the information meeting the conditions will be displayed in the card swiping record list below. 17.4.2 Export Statistics by Department Click the “Export” button to export all the summary reports or queried summary reports of one Cardholder member or department in the system in the csv format, then the file save dialog box pops up. Select the path to save the file and click “OK.” For detailed operation 110 NAV Series TCP/IP Standalone Network Access Controller procedures, please refer to page 45, 6.1.6 Export Function. 17.4.3 Print Statistics by Department Click the “Print” button to enter the Statistics by Department printing page. For detailed operation procedures, please refer to page 46, 6.1.7Print Function. 111 EverFocus Electronics Corp. Head Office 12F, No.79 Sec.1 Shin‐Tai Wu Road, Hsi‐Chi, Taipei, Taiwan Tel : + 886‐2‐2698‐2334 Fax : + 886‐2‐2698‐2380 USA Office 1801 Highland Ave, Duarte, Building CA 91010 ,U.S.A Tel : + 1‐626‐844‐8888 Fax : + 1‐626‐844‐8838 Japan Office 1809 WBG Marive East 18F, 2‐6 Nakase, Mihama‐ku, Chiba city 261‐7118, Japan Tel : + 81‐43‐212‐8188 Fax : + 81‐43‐297‐0081 European Office Albert‐Einstein‐Strasse 1, D‐46446 Emmerich, German Tel : + 49‐2822‐9394‐0 Fax : + 49‐2822‐939495 Beijing Office Room 609, KEMAO Building, Shangdi, Haidian, Beijing, China Tel : + 86‐10‐6297‐3336 Fax : + 86‐10‐6297‐1423 Shenzhen Office 4F, No.2, D4 Building, Wanyelong Industrial Park, Tangtou Road, Shiyan, Baoan, Shenzhen, Guangdong, China Tel: +86‐755‐ 27651313 Fax: +86‐755‐27650337 4605PNC301X010A V 2.0