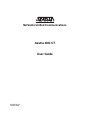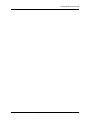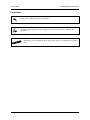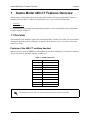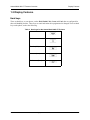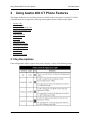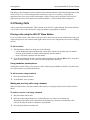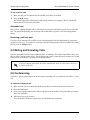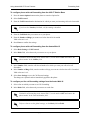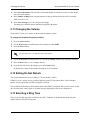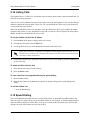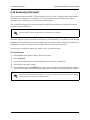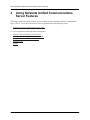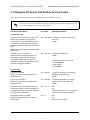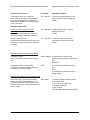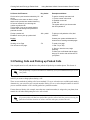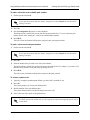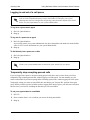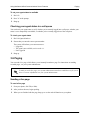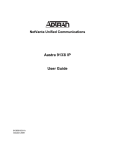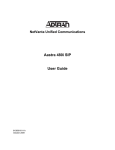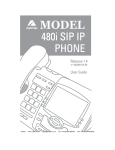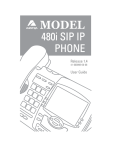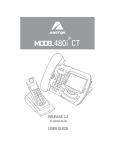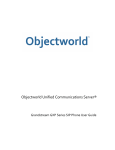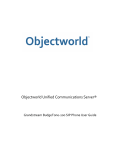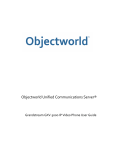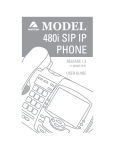Download Aastra 480 Guide User guide
Transcript
NetVanta Unified Communications Aastra 480i CT User Guide 619500100-1A October 2009 Enterprise/Business Servers 2 Copyright © 2009 ADTRAN, Inc. 619500100-1A Enterprise/Business Servers Trademarks Trademarks Any brand names and product names included in this manual are trademarks, registered trademarks, or trade names of their respective holders. To the Holder of the Manual The contents of this manual are current as of the date of publication. ADTRAN reserves the right to change the contents without prior notice. In no event will ADTRAN be liable for any special, incidental, or consequential damages or for commercial losses even if ADTRAN has been advised thereof as a result of issue of this publication. Software Licensing Agreement Each ADTRAN product contains a single license for ADTRAN supplied software. Pursuant to the Licensing Agreement, you may: (a) use the software on the purchased ADTRAN device only and (b) keep a copy of the software for backup purposes. This Agreement covers all software installed on the system, as well as any software available on the ADTRAN website. In addition, certain ADTRAN systems may contain additional conditions for obtaining software upgrades. Service and Warranty For information on the service and warranty of ADTRAN products, visit the ADTRAN website at http://www.adtran.com/support. 901 Explorer Boulevard P.O. Box 140000 Huntsville, AL 35814-4000 Phone: (256) 963-8000 Copyright © 2009 ADTRAN, Inc. All Rights Reserved. 619500100-1A Copyright © 2009 ADTRAN, Inc. 3 Conventions Enterprise/Business Servers Conventions Notes provide additional useful information. Cautions signify information that could prevent service interruption or damage to equipment. Warnings provide information that could prevent injury or endangerment to human life. 4 Copyright © 2009 ADTRAN, Inc. 619500100-1A Aastra Model 480i CT Features Overview Table of Contents 1 Aastra Model 480i CT Features Overview . . . . . . . . . . . . . . . . . . . . . . . . . 7 Overview . . . . . . . . . . . . . . . . . . . . . . . . . . . . . . . . . . . . . . . . . . . . . . . . . . . . . . . . . . . . . . . . 7 Display Features . . . . . . . . . . . . . . . . . . . . . . . . . . . . . . . . . . . . . . . . . . . . . . . . . . . . . . . . . . 9 2 Using Aastra 480i CT Phone Features . . . . . . . . . . . . . . . . . . . . . . . . . . . 11 Key Descriptions . . . . . . . . . . . . . . . . . . . . . . . . . . . . . . . . . . . . . . . . . . . . . . . . . . . . . . . . . Placing Calls . . . . . . . . . . . . . . . . . . . . . . . . . . . . . . . . . . . . . . . . . . . . . . . . . . . . . . . . . . . . Answering Calls . . . . . . . . . . . . . . . . . . . . . . . . . . . . . . . . . . . . . . . . . . . . . . . . . . . . . . . . . . Holding and Resuming Calls . . . . . . . . . . . . . . . . . . . . . . . . . . . . . . . . . . . . . . . . . . . . . . . . Muting and Unmuting Calls . . . . . . . . . . . . . . . . . . . . . . . . . . . . . . . . . . . . . . . . . . . . . . . . . Conferencing . . . . . . . . . . . . . . . . . . . . . . . . . . . . . . . . . . . . . . . . . . . . . . . . . . . . . . . . . . . . Transferring Calls . . . . . . . . . . . . . . . . . . . . . . . . . . . . . . . . . . . . . . . . . . . . . . . . . . . . . . . . . Ending Calls . . . . . . . . . . . . . . . . . . . . . . . . . . . . . . . . . . . . . . . . . . . . . . . . . . . . . . . . . . . . . Redialing . . . . . . . . . . . . . . . . . . . . . . . . . . . . . . . . . . . . . . . . . . . . . . . . . . . . . . . . . . . . . . . Forwarding Calls . . . . . . . . . . . . . . . . . . . . . . . . . . . . . . . . . . . . . . . . . . . . . . . . . . . . . . . . . Changing the Volume . . . . . . . . . . . . . . . . . . . . . . . . . . . . . . . . . . . . . . . . . . . . . . . . . . . . . . Setting Do Not Disturb . . . . . . . . . . . . . . . . . . . . . . . . . . . . . . . . . . . . . . . . . . . . . . . . . . . . . Selecting a Ring Tone . . . . . . . . . . . . . . . . . . . . . . . . . . . . . . . . . . . . . . . . . . . . . . . . . . . . . Listing Calls . . . . . . . . . . . . . . . . . . . . . . . . . . . . . . . . . . . . . . . . . . . . . . . . . . . . . . . . . . . . . Speed Dialing . . . . . . . . . . . . . . . . . . . . . . . . . . . . . . . . . . . . . . . . . . . . . . . . . . . . . . . . . . . . Accessing Voicemail . . . . . . . . . . . . . . . . . . . . . . . . . . . . . . . . . . . . . . . . . . . . . . . . . . . . . . 11 12 13 13 14 14 15 16 16 16 18 18 18 19 19 20 3 Using NetVanta Unified Communications Server Features . . . . . . . . . 21 Using the UC Server Call Feature Access Codes . . . . . . . . . . . . . . . . . . . . . . . . . . . . . . . . Parking Calls and Picking up Parked Calls . . . . . . . . . . . . . . . . . . . . . . . . . . . . . . . . . . . . . Picking up Calls Ringing at Another Extension . . . . . . . . . . . . . . . . . . . . . . . . . . . . . . . . . . Using the UC Server Conference Bridge . . . . . . . . . . . . . . . . . . . . . . . . . . . . . . . . . . . . . . . Queuing Calls . . . . . . . . . . . . . . . . . . . . . . . . . . . . . . . . . . . . . . . . . . . . . . . . . . . . . . . . . . . . Paging . . . . . . . . . . . . . . . . . . . . . . . . . . . . . . . . . . . . . . . . . . . . . . . . . . . . . . . . . . . . . . . . . 619500100-1A Copyright © 2009 ADTRAN, Inc. 22 24 26 26 27 29 5 Aastra Model 480i CT Features Overview 6 Copyright © 2009 ADTRAN, Inc. 619500100-1A Aastra Model 480i CT Features Overview 1 Overview Aastra Model 480i CT Features Overview This document is designed to outline the features and functions of the Aastra Model 480i CT phone in relation to the NetVanta UC Unified Communications Server. It covers the following topics: • • Overview Display Features For information about installing and configuring this product, refer to the Installation and Configuration Guide provided by ADTRAN. 1.1 Overview This document is not intended to replace the Aastra Model 480i CT Phone User Guide. For more detailed information about the product, particularly its operation in the absence of UC server, please refer to the Aastra User Guide. Features of the 480i CT cordless handset When in idle state, press the Menu key on the handset to present the following list of options. In the menu list, you can scroll up and down using the scrolling keys. Table 1. Handset menu list Item # Menu list 1 Intercom 2 Language 3 Ring tone 4 Custom name 5 Timer off 6 Vibrate off 7 Hset pairing 8 Key lock off 9 Backlight off 10 Silent alert The display returns to idle if no action/activity takes place within 20 seconds. 619500100-1A Copyright © 2009 ADTRAN, Inc. 7 Overview Aastra Model 480i CT Features Overview Feature keys on the handset You can program up to 12 feature keys on the 480i CT handset with specific functions using the Aastra Web UI. The following table identifies the functions available for all 12 handset keys and the default functions for each key. Table 2. Handset feature keys Key Function Description Default for: Line 1 Line 1 key - Selects line one Handset Key 1 Line 2 Line 2 key - Selects line two Handset Key 2 Line 3 Line 3 key - Selects line three Handset Key 3 Line 4 Line 4 key - Selects line four Handset Key 4 Icom Intercom key - Enter handset list to select handset to call Handset Key 5 Dir Directory key - Activate directory feature Handset Key 6 Callers Callers key - Activate callers feature Handset Key 7 Xfer Transfer key - Activate transfer feature Handset Key 8 Conf Conference key - Activate conference feature Handset Key 9 Public Public key - Switch between public & private call mode Handset Key 10 None No function is selected - this key is empty, no label Handset Key 11 and 12 Line 5 Line 5 key (if available) - Selects line five Line 6 Line 6 key (if available) - Selects line six Line 7 Line 7 key (if available) - Selects line seven Line 8 Line 8 key (if available) - Selects line eight Line 9 Line 9 key (if available) - Selects line nine Phone features The Aastra Model 480i CT IP phone has the following features: • • • • • • • • • 8 A 3.5” x 2.25” backlit display on main unit Handset with 1 1/4” x 3/4” backlit display and a handset base Six multi-functional softkeys—as default or customized settings Four line/call appearance buttons with corresponding lights Up to 5 additional line/call appearances as softkeys Enhanced busy lamp fields Full-duplex speakerphone for handsfree Built-in-two-port, 10/100 ethernet switch, which lets you share a connection with your computer Inline power support, which eliminates power adapters Copyright © 2009 ADTRAN, Inc. 619500100-1A Aastra Model 480i CT Features Overview Display Features 1.2 Display Features Hard keys There are hard keys on your phone, such as Hold, Redial, Xfer, Icom, and Conf, that are configured for these call-handling features. These keys are static and cannot be reprogrammed or changed. There are hard keys on the phone, such as the following: Table 3. Hard keys for the Aastra Model 480i CT IP phone Hold Redial Transfer (Xfer) Intercom (Icom) Conference (Conf) 619500100-1A Copyright © 2009 ADTRAN, Inc. 9 Display Features Aastra Model 480i CT Features Overview The hard keys are located in two areas on the phone: Softkeys The 480i CT has 6 softkeys, 3 on either side of the phone display. These softkeys are pre-programmed for call handling and extension management features of the SIP system. The softkey menus change depending on the phone’s state, displaying relevant softkeys only. The softkeys outlined in this section represent the default arrangement of softkeys within the various menus. Customized softkeys The 480i CT Stations Base can have its softkeys configured for any of the following: • • • • • Line/call appearances Speeddials Do not disturb (DND) Busy Lamp Field (BLF) BLF list Your system administrator can customize softkeys on your phone using the Aastra Web UI or the configuration files. For more information about configuring softkeys, see your system administrator. 10 Copyright © 2009 ADTRAN, Inc. 619500100-1A Using Aastra 480i CT Phone Features 2 Key Descriptions Using Aastra 480i CT Phone Features This chapter outlines the keys and features that are available on the Aastra phone. NetVanta UC Unified Communications Server supports the following main telephone features outlined in this chapter: • • • • • • • • • • • • • • • Placing Calls Answering Calls Holding and Resuming Calls Muting and Unmuting Calls Conferencing Transferring Calls Ending Calls Redialing Forwarding Calls Changing the Volume Setting Do Not Disturb Selecting a Ring Tone Listing Calls Speed Dialing Accessing Voicemail 2.1 Key Descriptions Lines/call appearance softkeys appear on the phone’s display, as shown in the following image. 619500100-1A Copyright © 2009 ADTRAN, Inc. 11 Placing Calls Using Aastra 480i CT Phone Features Depending on how the phone has been configured, the maximum number of total line/call appearances that can be set up is 8 or 9 (4 line/call appearance as hard keys, and 4 or 5 as softkeys). If all line/call appearances have been set up for the same number, a total of 9 lines can be configured. If all line/call appearances have been set up between two different numbers, a total of 8 lines can be configured. 2.2 Placing Calls You can make calls using the 480i CT Base Station, or the 480i CT cordless handset. This section describes ways to make calls on your 480i phone, using your handset, speakerphone, or headset. Placing calls using the 480i CT Base Station If you are unable to make calls within certain area codes, check with your system administrator for any toll restrictions placed on your extension that might restrict your access to long distance area codes or dialling prefixes. To dial a number 1 Take the handset off-hook by doing one of the following: • Lift the handset (the phone automatically selects the next open line) and then enter the number. • Press the speaker phone or headset button, and then enter the number. • Press a line button, and then enter the number. 2 If you are pre-dialing the number, enter the number and then press either the Dial softkey, the speaker phone or headset button, or one of the four line/call appearance hard keys. Using handsfree speakerphone The handsfree feature allows you to speak to a caller without using the handset or headset. The phone must be in either speaker or speaker/headset mode. To dial a number using handsfree 1 Press the speakerphone button. 2 At the dialtone, enter a number. Making and receiving calls using a headset Make sure that you have selected a headset audio mode by accessing the Options list available from the phone. To make or receive a call using a headset 1 Plug the headset into the jack. 2 Press the speaker phone/headset key to obtain dial tone or to answer an incoming call. Depending on the audio mode selected from the Options list, a dial tone or an incoming call is received on either the headset or handsfree speakerphone. 3 Press the phone button to end the call. 12 Copyright © 2009 ADTRAN, Inc. 619500100-1A Using Aastra 480i CT Phone Features Answering Calls Placing calls using the 480i CT cordless handset Press the phone handset key to obtain a dial tone and use the Keypad to dial the number. You can also make a call by pre-dialling a number. Pre-dialling lets you view a number before you dial. If the number is correct, use the M key or press down the volume key to erase digits from right to left. You can also make calls directly from the Directory. Using a headset The 480i CT cordless handset accepts headsets through the 2.5 mm audio jack on the bottom of the phone. Contact your telephone equipment retailer or distributor to purchase a compatible headset. ADTRAN recommends that users read and observe all safety recommendations contained in the headset operating guides when using any headset. 2.3 Answering Calls When a call rings at your extension, the Inbound Call screen appears. The line/call appearance light flashes quickly for the incoming call. When you answer the call, the screen changes to the Connected State menu. If you cannot answer the call, depending on the setting at the system, the call is redirected, for example, to your voice mailbox, if your extension is configured for that. To answer a call 1 If you want handsfree operation, press the Pickup softkey or the line/call appearance button for the incoming call. 2 If you want handsfree or headset operation, press the button for handsfree or headset. The setting that you have selected in the Options List for Audio Mode determines whether the call goes to handsfree or headset operation. 3 If you want handset operation, lift the handset. Answering calls using the 480i CT cordless handset When a call rings at your extension, the Inbound Call screen appears. Press the phone handset key to answer an incoming call, or lift the handset out of the charging cradle. 2.4 Holding and Resuming Calls When you put a call on hold, only your phone can retrieve the call. 619500100-1A Copyright © 2009 ADTRAN, Inc. 13 Muting and Unmuting Calls Using Aastra 480i CT Phone Features To put a call on hold 1 Make sure that you are connected to the call that you want to put on hold. 2 Press the Hold softkey. The line/call appearance light begins to flash slowly, and the screen displays “Hold” with the line number the call is held at on your phone. Automatic hold When you are juggling multiple calls, you do not have to press the hold button to go from one call to the next. The phone automatically puts the current call on hold when you press a new line/call appearance button. Retrieving a call from hold If you have more than one call on hold, you can scroll through the held call information by pressing the navigation arrow keys. To reconnect to a call, press the line/call appearance button when this call is being held, or press the Pickup softkey. 2.5 Muting and Unmuting Calls Press the microphone button to mute handset, headset, or handsfree. The speaker light flashes slowly and the text “Mute” appears on the screen. You can still hear the caller, but the caller does not hear you. Switch between mute and unmute by pressing the microphone button. If you put a muted call on hold, the phone automatically takes the call off mute when you reconnect to the call. 2.6 Conferencing The 480i CT phone system supports up to three parties (including you) in a conference call. This is a 3-way call. To create a conference call 1 Make sure that you are connected to the first party that you want to include in the conference. 2 Press the Conf button. 3 Press a line/call appearance button, followed by the extension number of the person that you want to add to the conference. 4 Wait for the new party to answer. You can consult with the new party before you add them to the conference. 14 Copyright © 2009 ADTRAN, Inc. 619500100-1A Using Aastra 480i CT Phone Features Transferring Calls 5 If you do not want to add the new party to the conference, press the line/call appearance button for this call. This disconnects the new party, leaving the original call on hold. To go back to the original call, press the line/call appearance button for this call. 6 If you want to add the new party to the conference, press the Conf button again. 7 If you want to drop the new party from the conference, press the Conf button one more time. 8 If you want to exit the conference leaving the other two parties connected, disconnect by placing the handset back on-hook or by pressing the on-hook button. Only the conference originator can send dual-tone multi-frequency (DTMF) or touch tone dialing to conference parties. DTMF tones can be used to interact with voicemail systems and automated attendants. 2.7 Transferring Calls There are two types of call transfer: blind transfer and consultative transfer. A blind transfer transfers a call to directly to another extension, and disconnects the call with the sender when the receiving party answers. You can also consult with the person you are transferring the call to before you complete the transfer. For a consultative transfer, remain on the line until the receiving party answers the call. After consulting with the receiving party, you can either complete the transfer, or go back to the original call. To blindly transfer a call to another extension 1 Make sure that you are connected to the call that you want to transfer. 2 Press the Xfer button. 3 Enter the extension number of the person to which you want to transfer the call. 4 If you decide not to transfer the call, go back to the original call by pressing the line/call appearance button for the held call. 5 Press the Xfer button again to initiate the transfer. The transfer will complete once the receiving party answers the call. You can optionally drop out of the transfer before the receiving party answers the call (effectively resulting in a true blind transfer), by selecting the line/call appearance button for the original inbound call, and pressing the Drop soft key. To perform a consultative transfer to another extension 1 Make sure that you are connected to the call that you want to transfer. 2 Press the Xfer button. 3 Enter the extension number of the person to which you want to transfer the call. 4 If you decide not to transfer the call, go back to the original call by pressing the line/call appearance button for the held call. 5 Press the Dial soft key to initiate the consultative transfer. 619500100-1A Copyright © 2009 ADTRAN, Inc. 15 Ending Calls Using Aastra 480i CT Phone Features 6 When the receiving party answers the call, press the Xfer button to complete the transfer. If instead you would like to cancel the transfer and return back to the original caller, drop the current call by pressing the Drop soft key, then press the line/call appearance button for the held call. 2.8 Ending Calls To end a call, make sure you are connected to a call, and press the on-hook button or the line/call appearance button of the active call. If you are connected through the handset, you can also place the handset back on hook to end the call. 2.9 Redialing Press the Redial button to automatically dial the number that was most recently dialed from your telephone. 2.10 Forwarding Calls The call forwarding feature on the IP phone allows incoming calls to be forwarded to another destination. The phone sends the SIP message to SIP proxy, which then forwards the call to the assigned destination. Call forwarding is disabled by default. You system administrator can enable call forwarding on a phonewide basis or on multi-line phones on a per-line basis. If you have configured call forwarding on an individual line, then the settings for this line are used; otherwise, the phone-wide call forward settings are used. You can have up to 9 lines configured for call forwarding. The following are the modes you can configure for call forwarding: Table 2–1: Call forwarding modes Call Forward Mode Description Off Disables call forward All Phone forwards all incoming calls immediately to the specified destination Busy Phone forwards incoming calls if the line is already in use No Answer Phone forwards the call if it is not answered in the specified number of rings Busy No Answer Phone forwards the call if either the line is already in use or the call is not answered in the specified number of rings. Global Phone uses the phone-wide call forward setting. This is only valid when setting the mode of individual lines. Setting call forwarding You can configure phone-wide call forwarding. 16 Copyright © 2009 ADTRAN, Inc. 619500100-1A Using Aastra 480i CT Phone Features Forwarding Calls To configure phone-wide call forwarding from the 480i CT Station Base 1 Press the Aastra Options button on the phone to enter the Options list. 2 Select Call Forward. 3 Enter the Call Forward number destination for which you want your incoming calls to be forwarded. If you leave the Number field blank, call forwarding is disabled. 4 Enter the Call Mode that you want to set on your phone. 5 Enter the Number of Rings you want to set before the call is forwarded Valid values are 1 to 9. 6 Press Enter to confirm the settings. To configure phone-wide call forwarding from the Aastra Web UI 1 Select Basic Settings > Call Forward. 2 In the Mode field, select the mode you want to set on your phone. To disable call forwarding in the Aastra Web UI, set the mode to OFF and remove the phone number in the Number field. 3 In the Number field, enter the call forward number for which you want your calls to be call forwarded. 4 In the Number of Rings field, enter the number of rings you want to set before the call is forwarded. Valid values are 1 to 9. 5 Select Save Settings to save the Call Forward settings. The changes are dynamic and are immediately applied to the phone. To configure per-line call forwarding settings from the Aastra Web UI 1 Select a line on which you want to set Call Forwarding. 2 In the Mode field, select the mode you want to set on the line. To disable call forwarding in the Aastra Web UI, set the mode to OFF and remove the phone number in the Forward Number field. To force a line to use the global settings, set the Mode field to Global. 619500100-1A Copyright © 2009 ADTRAN, Inc. 17 Changing the Volume Using Aastra 480i CT Phone Features 3 In the Forward Number field, enter the call forward number for which you want your calls on this line to be call forwarded. 4 In the Number of Rings field, select the number of rings on the line before the call is forwarded. Valid values are 1 to 9. 5 Select Save Settings to save the Call Forward settings. The changes are dynamic and are immediately applied to the phone. 2.11 Changing the Volume On the 480i CT, there are 3 options for the headset microphone volume. To change the headset microphone volume 1 Press the Aastra hardkey. 2 Use the down arrow to scroll down the list of options to 7. Set Audio. 3 Press the Show softkey. You can also press 7 to jump directly to this option. 4 Use the down arrow to scroll down the list or press the Change softkey to go to the next selection. 5 Press the Done softkey to save changes and exit. 6 If you do not want to save the changes, press the Cancel softkey. By default, the volume for the headset microphone is set to medium. 2.12 Setting Do Not Disturb The system administrator can set a softkey to “Do not Disturb” (DND). If DND is set on a softkey, the key switches DND ON and OFF. If the phone shares a line with other phones, only the phone that has DND configured is affected. The second line on the menu of the IP phone shows when DND is configured. When a call comes in on the line, the caller hears a busy signal or recorded message, depending on the server configuration. 2.13 Selecting a Ring Tone There are 4 selectable ring tones available on the 480i CT handset. A checkmark beside the ring tone number indicates the selected ring tone. 18 Copyright © 2009 ADTRAN, Inc. 619500100-1A Using Aastra 480i CT Phone Features Listing Calls 2.14 Listing Calls The IP phones have a “Callers List” feature that stores the name, phone number, and incremental calls, for each call received by the phone. You can view, scroll, and delete line items in the Callers List using the IP phone UI. You can also directly dial from a displayed line item in the Callers List. You can download the Callers List to your desktop for viewing using the Aastra Web UI. When you download the Callers List, the phone stores the callerlist.csv file to your computer in commaseparated value format. Use any spreadsheet to open and view the file. The file displays the name, phone number, and the line on which the call was received. To use the Callers List from the IP phone 1 Press Services on the phone to display the Services menu. 2 From the Services menu, select Callers List. 3 Use the up/down arrows to scroll through the line items in the Callers List. To the left of a line item, a telephone icon displays with the handset ON or OFF the receiver. The ON receiver indicates the call came in as a missed call. The OFF receiver indicates the call came in and was answered. 4 If you want to dial the entry displayed in the Callers List, pick up the handset, press the handsfree key, or press a line key. To delete a Callers List line item 1 Select the line item that you want to delete. 2 Press the Delete softkey. To save a line item to a programmable key for speed dialing 1 Press the Save softkey. 2 Enter the line number at the Save to? prompt that is already configured for speed dialing at the softkey. To exit the Callers List • Press the Services key. 2.15 Speed Dialing The system administrator might also have set up custom softkeys as speeddials. Speeddial softkeys can dial a star code for a feature on the system or a phone number or a set of digits. A customized label displays inside the phone’s display for each softkey. If you press a custom softkey, the phone goes off-hook and dials the star code or the number set up for this softkey. 619500100-1A Copyright © 2009 ADTRAN, Inc. 19 Accessing Voicemail Using Aastra 480i CT Phone Features 2.16 Accessing Voicemail The voicemail feature on the 480i CT IP phone allows you to use a line, configured with a phone number for dialing out, to connect to a voicemail server. For each assigned voicemail number, there can be a minimum of 0 or a maximum of 1 voicemail access phone number. The voicemail list displays a list of phone numbers assigned to the 480i that have registered voicemail accounts associated with them. The voicemail list does not display the voicemail access number. The phone displays up to 99 voicemails for an account, even if the number of voicemails exceeds the limit. Registered account numbers that exceed the length of the screen, either with or without the voicemail icon and the message count, are truncated with an ellipse character at the end of the number. The end of the voicemail list displays the number of new voicemail messages. To use voicemail 1 Press Services on the phone to display the Services menu. 2 Select Voicemail. 3 Use the up and down arrows to scroll through the line items in the voicemail list. 4 Select the line item that you want. 5 Press the handsfree key, Scroll Right key, or press a line softkey to make an outgoing call using the voicemail access phone number associated with the line for which the voicemail account is registered. From a selected item in the voicemail list, you can also lift the handset to make an outgoing call using the voicemail access phone number. 20 Copyright © 2009 ADTRAN, Inc. 619500100-1A Using NetVanta Unified Communications Server Features 3 Using NetVanta Unified Communications Server Features This chapter outlines the phone features that are available with the NetVanta Unified Communications Server. The UC server call feature access codes are summarized in the following section: • Using the UC Server Call Feature Access Codes UC server supports the following features listed below. • • • • • Parking Calls and Picking up Parked Calls Picking up Calls Ringing at Another Extension Using the UC Server Conference Bridge Queuing Calls Paging 619500100-1A Copyright © 2009 ADTRAN, Inc. 21 Using the UC Server Call Feature Access Codes Using NetVanta Unified Communications Server 3.1 Using the UC Server Call Feature Access Codes To access various call features, key press sequences are provided by UC server. Some features may be unavailable depending on the particular system configuration. See your system administrator for more information. UC Server Call Features Key Codes Examples and Notes Transferring Calls *86 + extension To transfer to extension 300’s voice Transfer a call to another user’s voice mail mail, dial: Allows you to transfer a current call to *86300 another user’s voice mail/PA/PBA service. This features is useful when the intended recipient is away from their desk or out of the office. Note: The extension dialed must be at least 3 digits long. Transfer a call to a call queue Use this feature to transfer a caller to a preconfigured departmental call queue. If no agents logged into the queue are available to take the call, the caller is put on hold until an agent is available. *80 + queue# To enter queue 500, dial: *80500 To transfer a caller to queue 500: 1. Press Transfer 2. Dial *80500 3. Press Send Queuing Calls Log into a call queue Allows you to start receiving calls for the specified queue. *81 + queue# To login as an agent to receive calls directed to queue 500, dial: *81500 Log out of a call queue Allows you to stop receiving calls for the specified queue. *82 + queue# To logout as an agent to no longer receive calls for queue 500, dial: *82500 Temporarily Stop Accepting Queued Calls Temporarily makes yourself unavailable for accepting queued calls, while not resetting the longest idle agent status. *83 + <1 - 9> Dial: *83 Press a number from 1 to 9 to indicate your reason for being unavailable. Reset agent status to available Make yourself available again to accept queued calls *83 + 0 Dial: *83 Press “0” at the prompt. 22 Copyright © 2009 ADTRAN, Inc. 619500100-1A Using NetVanta Unified Communications Server Features Using the UC Server Call Feature Access UC Server Call Features Key Codes Examples and Notes Check agent status in a call queue Check your agent status to verify whether you’re currently logged into a call queue, temporarily unavailable, or currently logged out of a call queue. *84 + queue# To check your agent status in a call queue with queue number 500, dial: *84500 Picking up Other Calls Picking up Calls Ringing at Another Extension Ringing call pickup allows you to pickup a call that is ringing at a different extension. *78 + extension To pickup a call that is ringing at extension 300, dial: *78300 Pickup a connected call *27 + extension To pickup a call that is currently connected to extension 300, dial: Connected call pickup allows you to pickup a call that is currently connected to a different *27300 extension. Using the UC Server Conference Bridge Conference Server Note: The bridge number must be 4 digits long. 7050 + bridge# To automatically connect to the conference server bridge number 1234, dial: 70501234 Conference Server - Prompt Caller This feature is used for external callers to connect to a conference bridge. 7050 To connect to the conference server, dial: 7050 You will then be prompted to enter a bridge number. Parking Calls and Picking up Parked Calls *99 + park# Park a call using a specific park number Allows you to park a call so that you can pickup the call using a different phone. This feature is useful if you need to switch phones while on a call. 619500100-1A To park a currently connected call at park number 1234: 1. Put the current call on hold. 2. Establish a new call. 3. Dial *991234 The call is automatically parked at 1234. Copyright © 2009 ADTRAN, Inc. 23 Parking Calls and Picking up Parked Calls UC Server Call Features Using NetVanta Unified Communications Server Features Key Codes Examples and Notes Park a call at a park number selected by UC *99 server This feature is the same as above, except that the call is parked at a number chosen by UC server instead of you choosing the number to park the call. This is useful if you are uncertain whether another call has already been parked at a particular number. To park a currently connected call: 1. Put the current call on hold. 2. Establish a new call. 3. Dial *99. The system will tell you what number the call is parked at. Pickup a parked call Enables a user to pick up a parked call To pickup a call parked at 1234, dial: *981234 *98 + park# Paging Contact your system administrator for instructions on sending recorded pages. Sending a Live Page You can send a live page. *72 To send a live page 1. Dial *72 (or *PA) 2. After you hear the tone, begin speaking. 3. When you are finished with the page, hang up or use the end call function on your phone. 3.2 Parking Calls and Picking up Parked Calls You can park an active call, and then have the parked call picked up on another phone. This feature is Call park/pickup is a feature that must be enabled by your system administrator for use on your phone. useful if you want to change phones during a call. There are two methods of parking calls. In one method, UC server selects the next available park number. Alternatively, you can select your own park number. Having UC server select the park number is useful if you are uncertain whether a call is already parked at a particular number. If more than one identity (for example, more than one extension number) is assigned to your phone, then transfer the call rather than putting the active call on hold. If a person whose call has been parked then puts the call on hold, the person retrieving the parked call will hear dead air or silence until the other party resumes the call. 24 Copyright © 2009 ADTRAN, Inc. 619500100-1A Using NetVanta Unified Communications Server Features Parking Calls and Picking up Parked Calls To park a call at the next available park number 1 Put the current call on hold. If your phone has more than one identity assigned to it, then Transfer the call instead of putting it on hold. 2 Dial *99. 3 Note the hold position that plays over the telephone. The hold position is used by the person who answers the parked call. UC server selects the park number for the caller starting at 1, or the next available higher number. 4 Press DIAL. The call is removed from the hold position, and put in the system park position. To park a call at a selected park number 1 Put the current call on hold. If your phone has more than one identity assigned to it, then Transfer the call instead of putting it on hold. 2 Dial *99. 3 Enter the number that you want to use as the park number. The hold position is used by the person who answers the parked call. For example, if you enter 1234, then the call is parked at 1234, and can be picked up at 1234. 4 Press DIAL. The call is removed from the hold position, and put in the park position. To answer a parked call 1 Typically, a company announcement informs you that a call is on hold for you. 2 Dial *98. The system prompts you for the park hold position. 3 Dial the number of the park hold position. The system disconnects the current call and presents a new call. 4 Answer the new call to speak to the parked caller. If nobody answers the parked call, the call rings the extension that originally put the call on system park. 619500100-1A Copyright © 2009 ADTRAN, Inc. 25 Picking up Calls Ringing at Another Extension Using NetVanta Unified Communications Server Features 3.3 Picking up Calls Ringing at Another Extension Ringing call pick up allows you to answer other ringing telephones, which means that you no longer have to run to answer another person’s telephone. You can divert a ringing call from another telephone, typically within earshot, to your own telephone to answer. To use ringing call pick up, you must know the extension of the phone that is ringing. This feature also allows for night bell support. Many small companies have an audible bell that rings after business hours. Night bell support can also allow employees to contact security after hours. This feature can allow employees, for example on manufacturing floors, who are not stationed at a particular desk to answer any telephone. To use ringing call pick up, your phone must be configured to receive incoming calls. Make sure that such features as call forwarding and do not disturb are not enabled on the phone. To answer a call on another user’s phone 1 When you hear a phone that you want to answer, dial *78<Extension>. Make sure that you dial, on your own phone, *78 plus the extension of the phone that is ringing. 2 If the phone has stopped ringing by the time you dial the *78 code, the system prompts you to enter your pickup ID. If the pickup ID that you enter is invalid, the system prompts you with “That is not a valid pickup ID,” and asks you to enter a valid pickup ID. 3.4 Using the UC Server Conference Bridge UC server has the ability to support a limited-sized conference bridge application. The number of participants is limited to the number of licenses available, however additional conference expansion licenses can be purchased. Use your SIP phone during the conference to access several options, such as muting or adding participants. To access the conference bridge 1 From an internal telephone, dial 7050. You can also dial 7050 to access the conference bridge from the dial by extension or dial by name directory. 2 Enter the 4-digit conference ID. 26 Copyright © 2009 ADTRAN, Inc. 619500100-1A Using NetVanta Unified Communications Server Features Queuing Calls 3 Follow the prompts to access the conference bridge. To access the list of options, you can press * while the conference is in progress. Conference option list When you press * during a conference, the following options are available. The available options depend on at which point during the conference you press *. Only relevant options are available. • • • • Press 1 to mute yourself. Response: “You are now muted.” Press 2 to unmute yourself. Response: “You are now unmuted.” Press 3 to disable entry and exit notifications. Response: “Entry and exit notifications have been disabled.” Press 4 to mute all other participants. Response: “All others have been muted.” When you press 4 to mute all participants, this does not apply to new callers who join the conference. To mute new callers, press 4 again. • • • • • Press 5 to unmute all other participants. Response: “All others have been unmuted.” Press 7 to toggle between closing and opening the conference to additional participants. Response: “The conference is now closed to additional participants.” Response: “The conference is now reopened to additional participants.” Press 9 to end the conference. Press 0 to report the number of participants. Response: “Including yourself, there are x participants.” Press # to return to the conference. 3.5 Queuing Calls Call queuing allows callers to remain in a queue while they wait for their call to be answered. If callers know the queue number, they can dial directly into the queue. The company agent is typically associated with a particular area of expertise, for example, sales or support. A support agent who is ready to answer calls can log into the support agent queue and receive support calls in order of arrival. Call queuing allows calls to be distributed evenly among the agents that are logged into the queue. For more information on queuing calls see the following sections: • • • Logging in and out of a call queue Temporarily stop accepting queued calls Checking your agent status in a call queue 619500100-1A Copyright © 2009 ADTRAN, Inc. 27 Queuing Calls Using NetVanta Unified Communications Server Features Logging in and out of a call queue The call queuing codes, in particular, the code to Log out of a call queue (*82) conflicts with one of the Grandstream feature codes, Send Caller ID. Therefore your system administrator may have changed the call queuing codes from their default values listed below. For more information see your system administrator. To log in to a queue as an agent 1 Dial *81<QueueNumber>. 2 Hang up. To log out of a queue as an agent 1 Dial *82<QueueNumber>. As previously noted, your system administrator may have changed the code number from the default value of *82. For more information see your system administrator. 2 Hang up. To dial directly into a queue as a caller 1 Dial *80<QueueNumber>. 2 Hang up. Contact your system administrator to obtain the queue number for your queue. Temporarily stop accepting queued calls If you are logged into a queue to accept incoming queued calls, there may be times when you wish to temporarily stop accepting queued calls, without logging out of the queue. You can manually set your status to unavailable to prevent accepting further incoming queued calls, without logging out of the queue. Temporarily setting your status to unavailable does not change your "longest idle" position in the agent group. When you make yourself available again by logging back into the queue, your idle time is based on the time since your last call, including the time that you were unavailable. To set your agent status to unavailable 1 Dial *83. 2 Press a number from 1 to 9 to indicate your reason for being unavailable. 3 Hang up. 28 Copyright © 2009 ADTRAN, Inc. 619500100-1A Using NetVanta Unified Communications Server Features Paging To set your agent status to available 1 Dial *83. 2 Press "0" at the prompt. 3 Hang up. Checking your agent status in a call queue You can check your agent status to verify whether you're currently logged into a call queue, whether your status is set to temporarily unavailable, or whether you're currently logged out of the call queue. To check your agent status 1 Dial *84<QueueNumber>. 2 Ensure that you enter the correct queue number. The system will indicate your current status as: • Logged in • The agent is not available, service code <#> • Not Logged in 3 Hang up. 3.6 Paging You can send a live page, which allows you to instantly broadcast a page. For instructions on sending recorded pages, see your system administrator. In order to send a live page, your system administrator must have enabled access for you to do so. For more information see your system administrator. Sending a live page To send a live page 1 From your phone, dial *72 (or *PA). 2 After you hear the tone, begin speaking. 3 When you are finished with the page, hang up or use the end call function on your phone. 619500100-1A Copyright © 2009 ADTRAN, Inc. 29