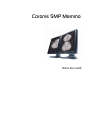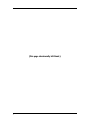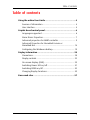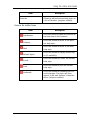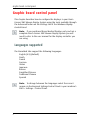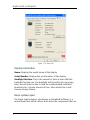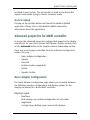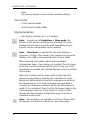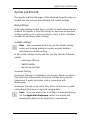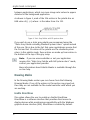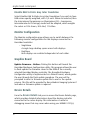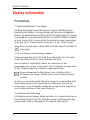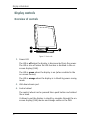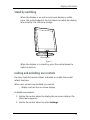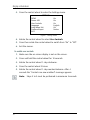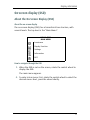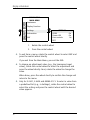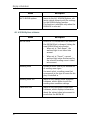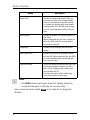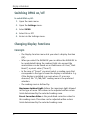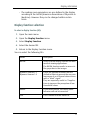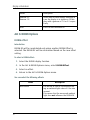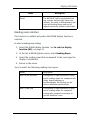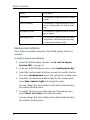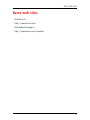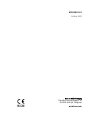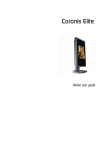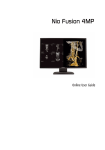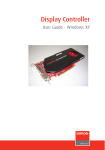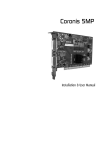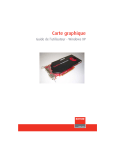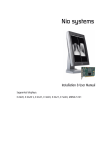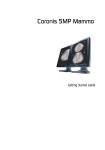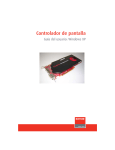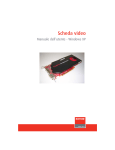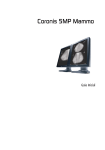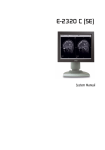Download Barco Coronis 5MP User guide
Transcript
Coronis 5MP Mammo Online User Guide (This page intentionally left blank.) 2 Table of contents Table of contents Using the online User Guide...................................................4 Sources of information ............................................................. 4 User interface............................................................................ 4 Graphic board control panel ...................................................6 Languages supported ............................................................... 6 Barco Driver Properties............................................................. 7 Advanced properties for MXRT controller ................................ 9 Advanced Properties for BarcoMed Coronis or BarcoMed Nio ......................................................................... 14 Configuring the Windows desktop......................................... 19 Display information .............................................................20 Precautions.............................................................................. 20 Display controls....................................................................... 22 On-screen display (OSD)......................................................... 25 Switching Power LED on/off .................................................. 31 Switching DPMS on/off .......................................................... 32 Changing Display Functions ................................................... 32 Barco web sites ....................................................................37 3 Using the online User Guide Using the online User Guide Sources of information Overview of product documentation Document Content Quick install sheet (poster in box) Gives a short overview of the installation of a complete system. Getting started guide (booklet in box) Gives a detailed description of the installation and connection of a complete system. Online user guide (html file installed on PC) Gives a detailed description of how to operate the display using its local controls and on-screen display (OSD). This document is to be consulted on screen. User manual (PDF file on CD-ROM) Contains the same information as the online user guide, but is laid-out for printing. User interface Items in the navigation frame: Item 4 Description Contents Shows the complete content of the help system. Index Shows the available help topic entries in alphabetic order. Search Allows to search for a particular entry in the help system. Using the online User Guide Item Favorites Description Allows to add and remove help topics to a list of favorites. (requires cookies) Items in the toolbar frame Item Description Synchronize Press this button to show the location of the help item in the Contents. Previous Press this button to move to the previous help topic. Next Press this button to move to the next help topic. Related topics Press this button to display related topics (if available). E-mail Press this button to e-mail the current help topic. Print Press this button to print the current help topic. Bookmark Press this button to bookmark the current help topic. This topic will then appear in the web browser’s Favorites menu. (requires cookies) 5 Graphic board control panel Graphic board control panel This chapter describes how to configure the displays in your BARCO CORONIS 5MP MAMMO Display System using the tools available through the Advanced button on the Settings tab of the Windows Display Control Panel. Note: If you purchased Barco Medical Displays only and not a complete BARCO CORONIS 5MP MAMMO Display System you will need to refer to the user manual for the display controller you are using. Languages supported The BarcoMed tabs support the following languages: English (U.S) (default) Dutch French German Italian Japanese Korean Simplified Chinese Traditional Chinese Spanish Note: To change between the languages select the correct region via the Regional Settings Control Panel in your machine’s Start > Settings > Control Panel. 6 Graphic board control panel Barco Driver Properties Accessing the Barco tab Note: You must have logged on to Windows using an account with administrator privileges in order to use the Barco portions of the Windows Display Control Panel to change any display settings. 1. Open the Windows Display Control Panel by one of the methods below: a) Start > Settings > Control Panel > Display b) Open the “Display Properties Control Panel” by right clicking in an empty area on the desktop, then select Properties. c) Windows Vista: Right click in an empty area on the desktop, select “Personalization”, then click on“Display Settings”. 2. Click on the Settings tab (The Settings tab is not present in Vista). 3. Select the rectangle that represents the BARCO CORONIS 5MP MAMMO Display whose settings you wish to change. 4. Click on the Advanced Settings button. 5. Select the Barco tab from the Properties screen. Using the Barco tab The Barco tab is divided into three sections. The first section provides information about the graphics controller and allows access to the graphics controller advanced configuration pages. The second section provides information about the display. The bottom section allows access to two Barco tools, Barco System Report and MediCal QAWeb. Also, there is a active link to the Barco Medical Imaging Systems web site. 7 Graphic board control panel Figure 1: Ex: Barco Tab Display Information Name: Displays the model name of the display. Serial Number: Displays the serial number of the display. Backlight LifeTime: This is the amount of time in hours that the backlight has been on. The backlight will typically last a very long time, but will only be able to hold the recommended calibrated luminance for a certain amount of time, after which time it will become slowly dimmer. Barco system report The Barco System Report, also known as BarcoMed SelfExam, is a wizard based tool which collects data about the components that are 8 Graphic board control panel installed in your system. This information is used by the Barco MIS Support team when trying to resolve customer issues. MediCal QAWeb Clicking on the QA Web button will launch the MediCal QAWeb application. Please refer to the MediCal QAWeb manual for information about this application. Advanced properties for MXRT controller To access the advanced properties configuration pages for the display controller(s) for your BARCO CORONIS 5MP MAMMO Display System, click on the Advanced button in the Graphics Device Information section. There are several pages accessible from the advanced configuration button. They are: • Barco Adapter Configuration • OpenGL • Direct3D • Rotation (when supported) • Details • OpenGL Profiles Barco Adapter Configuration The Barco Adapter Configuration page allows you to switch between the following monitor configurations and display options for the displays connected to a Barco MXRT controller: Display Layout • DualView Both displays are enabled independent of each other. • SingleView A single large desktop spans across both displays. 9 Graphic board control panel • Clone The primary display is cloned to the secondary display. Color Format • 24-Bit TrueColor Mode • 30-Bit TrueColor Mode (HDR) Display Resolution • Sets display resolution for 1 or 2 displays. Note: To switch out of SingleView or Clone mode, the buttons in this Control Panel page must be used. The main Windows Control Panel cannot be used. Depending on your system, certain configurations can be disabled. Note: Clone Mode is supported for two color displays or projectors in 32bpp. Clone mode is not supported on grayscale displays. Also, HDR is not supported while in Clone Mode. When choosing Clone Mode under the Barco Adapter Configuration page, if two displays are enabled, then the larger of the two current resolutions will be used. If only one of the two displays is enabled, the enabled displayís current resolution will be used. When the resolution set for clone mode is larger then the maximum supported on a display, the resolution set on the Master will automatically be scaled to maximum resolution of the Cloned display. If the Scale to Display Preferred Mode is checked, the maximum resolution will be the EDID preferred mode. If it is unchecked, then it will be the largest mode in the Cloned displays mode list. Clone mode can only be exited through the Barco Adapter Configuration page in the Barco Advanced Control Panel. Note: Not all options are available at all times. Please select the help tips in the driver software for more information. 10 Graphic board control panel OpenGL and Direct3D The OpenGL and Direct3D pages of the Advanced Properties page are divided into two sections: Main Settings and Custom Settings. Main Settings In the Main Settings section there is a slider bar which allows the user to adjust the OpenGL or Direct3D settings for optimum performance, optimum quality or for a point in between. There is also a checkbox provided for enabling Custom Settings. Custom Settings Note: Barco recommends that you use the default settings, unless your viewing application vendor provides detailed information on custom settings. In the Custom Settings section the user can fine tune the following options: • Anisotropic filtering • SMOOTHVISION • Wait for Vertical Sync Anisotropic Filtering Anisotropic filtering is a technique that preserves detail on surfaces that have three-dimensional perspective and fade away into the background. It works best when used in conjunction with Mipmapping. Anisotropic filtering can be set to favor either an increase in system processing performance or improved image quality. Note: If you are unsure how to configure anisotropic filtering, use the Application Preference option. Your display will automatically adjust to the application’s requirements. 11 Graphic board control panel Please refer to the on-line help (click on the “?” in the control panel’s openGL tab) for more information on using advanced features such as Anisotropic Filtering. SMOOTHVISION The Advanced Settings tab enables you to apply ATI’s SMOOTHVISION technology for full-scene anti-aliasing. SMOOTHVISION improves image quality by removing jagged edges (anti-aliasing) from 3D images, resulting in smoother, more natural looking objects. Please refer to the on-line help for more information on using advanced features such as SMOOTHVISION. Wait for Vertical Sync: • For OpenGL the default setting is Default Off. • For Direct3D the default setting is Application Preference. Please refer to the on-line help for more information on using advanced features such as Wait for Vertical Sync. Rotation The Rotation page is visible only when the display connected to the current (active) head of your Barco MXRT display controller does not support rotation internally. The Rotation feature allows the user to rotate the Windows desktop to match the physical orientation of the display. (Device) Details The Details page provides detailed information about the display controller connected to the active display. This information is useful in debugging issues that may occur when using your BARCO CORONIS 5MP MAMMO Display(s). 12 Graphic board control panel OpenGL Profiles The Configuration page enables you to customize display profiles for individual applications. Typically, you would change these settings for one or more of the following reasons: • Diagnostic purposes. • Fine-tuning a specific application/system configuration. • Specific settings recommended by your hardware or software documentation. • Tuning your application/system environment for best performance and memory usage. Activating a configuration profile The Configuration Profiles list box displays a number of common applications whose optimal configuration profile are factory-set by default. To activate a particular profile, select the application name from the list and click Apply. This will add the information to the necessary Windows registry settings. If prompted, restart Windows. If you subsequently experience problems with your application, or if you want to try to optimize the performance of your system on specific applications, modify your configuration settings accordingly. Adding a new application profile Click the Add button in the Configuration Profiles section and enter the name of the new application for which you want to set the configuration parameters. Modifying the configuration parameters To change the configuration settings of a specific application, select the name of that application from the Configuration Profiles list box. Click the Modify button. Now select or clear the rest of the 13 Graphic board control panel configuration controls on this tabbed dialog to obtain the desired display parameters for the selected application. To remove the selected configuration profile completely, select the name of the application from the Configuration Profiles list box and click Delete. Note: You cannot delete the factory-set configuration profiles. Click the Apply or OK button to enable your Configuration settings. Advanced Properties for BarcoMed Coronis or BarcoMed Nio Palette modes From the Barco palette modes. Drawing Modes tab you can select one of four • Color to Gray compatibility • User Modifiable Color Palette • Static Gray Palette including standard system colors • Static Gray Palette with NO system colors User Modifiable Color Palette This option allows applications to modify the palette contents dynamically. As indicated in figure 2, this mode reserves the first 10 and last 10 entries in the palette for the Windows operating system, but applications can manipulate the middle 236 entries. This is the standard palette mode as configured by Windows. 14 Graphic board control panel Figure 2: User Modifiable Palette Note: If you are unsure whether or not your application requires this “User Modifiable Color” mode, contact your application provider. Static Gray Palette including standard system colors This option sets the palette to be a static set of 256 gray values. Applications are denied the ability to dynamically change or allocate palette entries. This prevents palette conflicts between applications, which can cause image color values to appear distorted in the background application. As shown in figure 3, the 20 standard system colors are converted from RGB to gray values. The rest of the 236 entries from index 10 to 245 contain the missing gray values so that the palette has the full 256 gray values within it. Figure 3: Static Gray Palette with system colors Note: If you are unsure whether or not your application requires this “Static Gray Palette with System colors” mode, contact your application provider. Static Gray Palette with NO system colors This option sets the palette to be a static linear ramp of 256 shades of gray. Therefore, applications are denied the ability to dynamically change or allocate palette entries. This prevents palette conflicts 15 Graphic board control panel between applications, which can cause image color values to appear distorted in the background application. As shown in figure 4, each of the 256 entries in the palette has an RGB value of (i, i, i) where i is the index from 0 to 255. Figure 4: Static Gray Palette with NO system colors If you wish to use a static gray palette we recommend using the “Static Gray Palette including Standard System Colors” option instead of this one. This is due to the fact that some applications assume that the first and last 10 entries of the palette are the standard system colors. In this palette mode, these entries are made up from entries in the bottom or the top of the gray ramp. Note: If you are unsure whether or not your application requires this “Static Gray Palette with NO System colors” mode, contact your application provider. More information about Palette Modes is available through the on-line help. Drawing Modes In the Drawing Mode section you can choose from the following Drawing Modes. If any of the options in this section are grayed out, then they are not available for the model controller with which you are working. Enable DirectDraw This option allows the user to enable or disable DirectDraw. DirectDraw is a software interface that provides direct access to display devices while maintaining compatibility with the Windows graphics device interface (GDI). DirectDraw is enabled by default. 16 Graphic board control panel More information about DirectDraw is available through the online help. Enable Dithering This option allows the user to enable or disable dithering. Dithering is a technique for increasing the perceived range of colors in an image at the cost of spatial resolution. Note: This option is only available when the User Modifiable Palette mode is selected. If either the Static Gray Palette including Standard System Colors mode or the Static Gray Palette with NO System colors mode is selected, the “Enable Dithering” check box will be grayed-out, and dithering will be automatically disabled. Disable 10-bit grayscale Use this option for standard Windows®-based applications that require 8-bit color support (256 colors), such as Internet Explorer, Excel, etc. Do not use this option for applications that require 10-bit pixel support (1024 simultaneous shades of gray) and use extended depth graphic libraries such as WinBarco. Description of 10-bit grayscale: To show 1024 simultaneous shades of gray all BarcoMed “H” series display controllers, such as the BarcoMed 5MP2FH, BarcoMed Coronis or BarcoMed Coronis 5MP for example, run in extended depth (10-bit) mode by default. Implications: When turned on the “Disable Extended Depth” option causes a BarcoMed Coronis display controller to run in 8-bit mode, which results in increased performance since the frame buffer is set to run with 8-bit pixels. While this option may be used with applications that normally require 10-bit support, there will be a loss of pixel depth, i.e. 256 shades of gray instead of 1024 simultaneous shades of gray. 17 Graphic board control panel Disable RGB To Static Gray Color Translation Select Disable RGB To Static Gray Color Translation if you wish to have RGB values equally weighted, with 1/3 each. When not selected, then the International Commission on Illumination (CIE – Commission Internationale de I’Eclairage) model will be adapted, which weights the colors as 59% Green, 30% Red, 11% Blue. Monitor Configuration The Monitor configuration page allows you to switch between the following monitor configurations for the displays connected to a BarcoMed controller: • SingleView A single large desktop spans across both displays. • DualView Both displays are enabled independent of each other. Graphics Board Update Firmware... Button: Clicking this button will launch the BarcoMed Hardware Configuration utility. This program allows the user to flash update the firmware stored in the ROM of the currently selected BarcoMed display controller. The BarcoMed Hardware Configuration utility is implemented in a Wizard format, which guides the user through the flash update procedure. The user will be prompted to select a firmware update file to use for the update process. This file will be provided by Barco Medical Imaging Systems if and when a firmware update is required. Device Details From the Device Details tab you can access the Device Details page, which provides detailed information about the display controller connected to the active display. This information is useful in debugging issues that may occur when using your MDMG-5121(s). 18 Graphic board control panel Configuring the Windows desktop Note: If you are using a color display in conjunction with your Barco grayscale display(s) you should configure your desktop before setting the resolution of your Barco grayscale display(s). You must have logged on to Windows using an account with administrator privileges in order to use the Barco portions of the Windows Display Control Panel to change any display settings. The recommended configuration for best grayscale image quality when using a color display in conjunction with your high-resolution grayscale display(s) is to set the color display as the primary monitor of the Windows desktop. Then set the colors setting on the “Settings” tab of the Windows Display Control Panel to the highest possible color depth (e.g. 32 bits-per-pixel “true color”) supported by the color display’s controller. The colors setting for your high-resolution grayscale displays should be set to 256 colors (8 bits per pixel). You should set the palette mode for the your high-resolution grayscale displays to Static Gray palette with NO system colors. This guarantees that all of the 256 gray levels available for GDI graphics will be present. This also eliminates the danger that colors will change when focus moves among different applications. However, if you are using the Color to Gray Compatibility palette mode, the color setting for your high-resolution grayscale displays should default to True Color (32 bits per pixel). Even though this palette mode supports 32 bit True Color, Barco recommends that when using a using a color display in conjunction with your highresolution grayscale display(s) that you still set the color display as the primary monitor of the Windows desktop. 19 Display information Display information Precautions 1. Optimize the lifetime of your display Enabling the Display Power Management System (DPMS) of your display (in the display’s Settings menu) will optimize its diagnostic lifetime by automatically switching off the backlight when the display is not used for a specified period of time. By default, DPMS is enabled on your display, but it also needs to be activated on your workstation. To do this, go to “Power Options Properties” in the “Control Panel”. Barco recommends setting DPMS activation after 20 minutes of non-usage. 2. Use a screen saver to avoid image retention Prolonged operation of an LCD with the same content on the same screen area may result in a form of image retention. You can avoid or significantly reduce the occurrence of this phenomenon by using a screen saver. You can activate a screen saver in the “Display properties” window of your workstation. Barco recommends setting screen saver activation after 5 minutes of non-usage. A good screen saver displays moving content. In case you are working with the same image or an application with static image elements for several hours continuously (so that the screen saver is not activated), change the image content regularly to avoid image retention of the static elements. 3. Understand pixel technology LCD displays use technology based on pixels. As a normal tolerance in the manufacturing of the LCD, a limited number of these pixels may remain either dark or permanently lit, without affecting the 20 Display information diagnostic performance of the product. To ensure optimal product quality, Barco applies strict selection criteria for its LCD panels. To learn more about LCD technology and missing pixels, consult the dedicated white paper available at www.barcomedical.com. 4. Enhance user comfort Every Barco multi-head display system is color matched with the highest specification in the market. Barco recommends keeping color-matched displays together. Furthermore, it is important to use all displays of a multi-head configuration at the same rate to preserve color matching throughout the economic lifetime of the system. 5. Maximize Quality Assurance The ‘MediCal QAWeb’ system offers online service for high-grade Quality Assurance, providing maximum diagnostic confidence and uptime. Learn more and sign up for the free MediCal QAWeb Essential level at www.barcomedical.com/qa 21 Display information Display controls Overview of controls 1 BAR CO 3 2 Figure 5: Front side 1. Power LED The LED is off when the display is disconnected from the power. The LED is also off when the LED function is disabled in the onscreen display (OSD). The LED is green when the display is on (when enabled in the on-screen menus). The LED is orange when the display is in Stand-by power-saving mode. 2. USB downstream port. 3. Control wheel The control wheel can be pressed like a push button and rotated like a knob. It allows to put the display in stand-by, navigate through the onscreen display (OSD) menus and change values in the OSD. 22 Display information Stand-by switching When the display is on and no on-screen display is visible, press the control wheel at the front twice to switch the display into stand-by. The LED turns orange. BAR CO Press twice Figure 6 When the display is in stand-by, press the control wheel to switch it back on. Locking and unlocking user controls The User Controls function allows to disable or enable the control wheel functions. When user controls are disabled, you cannot: • display and use the on-screen display To disable user controls: 1. Rotate the control wheel to display the on-screen display. The Main Menu appears. 2. Rotate the control wheel to select Settings. 23 Display information 3. Press the control wheel to enter the Settings menu. SETTINGS DPMS Power LED User Controls Language Auto Menu Exit Preffered Input EXIT On On On English On Native Figure 7: Settings menu 4. Rotate the control wheel to select User Controls. 5. Press then rotate the control wheel to switch from “On” to “Off”. 6. Exit the menus. To enable user controls: 1. Make sure the on-screen display is not on the screen. 2. Press and hold the control wheel for 10 seconds. 3. Rotate the control wheel 1 step clockwise. 4. Press the control wheel 2 times. 5. Rotate the control wheel 1 step counterclockwise. After 4 seconds the “Controls are now enabled” message appears. Note: 24 Steps 3 to 5 must be performed in maximum 3 seconds. Display information On-screen display (OSD) About the On-Screen Display (OSD) About the on-screen display The on-screen display (OSD) has a hierarchical tree structure, with several levels. The top level is the “Main Menu”. MDMG-5121 MAIN MENU Luminance Display Function Settings Information EXIT How to navigate through the OSD 1. When the OSD is not on the screen, rotate the control wheel to display the OSD. The main menu appears. 2. To enter into a menu: First, rotate the control wheel to select the desired menu. Next, press the wheel shortly. 25 Display information MDMG-5121 MAIN MENU Luminance Display Function 1 Settings Information EXIT 2 SETTINGS DPMS Power LED User controls EXIT 1. Rotate the control wheel 2. Press the control wheel On On On 3. To exit from a menu, rotate the control wheel to select EXIT and press the control wheel shortly. If you exit from the Main Menu, you exit the OSD. 4. To change an adjustment value (e.g., the luminance target value), rotate the control wheel to select the adjustment and press the wheel shortly. Next, rotate the wheel to change the value. When done, press the wheel shortly to confirm the change and return to the menu. 5. Only for E-2621, E-3620 and MDNG-5121: To select a value from a predefined list (e.g., in Settings), rotate the control wheel to select the setting and press the control wheel until the desired value appears. 26 Display information Luminance menu Luminance menu Name Description Measured luminance Indicates the actual luminance measured by the I-Guard sensor. This is a read-only value. Luminance target Allows to manually adjust the luminance target. See note below. Viewing mode Allows to select the viewing mode: Diagnostic or Text. In text mode the luminance is approximately half of the luminance in diagnostic mode. This is intended for use with office applications such as word processing. Note: When you change the luminance target, the display will adjust its backlight to reach the target. This can be seen in the Measured luminance line. When the luminance target cannot be reached, e.g., due to aging of the backlight, the Measured luminance line changes to Minimum value reached or Maximum value reached. Display Function menu Display function menu Name Display function Description Allows to select from a list of predefined display functions. If the DICOM DF is selected, a number of additional settings is available. 27 Display information Name ALC & DICOM options Description Jumps to the ALC & DICOM Options submenu, which allows to edit the settings for the DICOM display function. This function is available only when the DICOM DF is selected. ALC & DICOM Options submenu Name DICOM offset Description DICOM DF is recalculated at the moment the DICOM Offset is changed, taking the new DICOM Offset into account. • When set to “Dark Room”, the ambient light is not taken into account. • 28 When set to “Preset”, a preset ambient light value determined by the selected reading room is taken into account. Reading room Allows to select from a pre-defined list of reading room types. You must select a reading room that corresponds to the type of room the display is installed in. Reading room def. Jumps to the reading room definition submenu, which allows to edit the reading room condition settings. Calibration info Jumps to the calculation information submenu, which displays information about the values taken into account to recalculate the DICOM DF. Display information Reading room definition submenu Name Description Reading room Indicates the reading room type you are editing. You can select another room to edit. Max. ambient light This indicates the maximum ambient light that corresponds to the selected reading room. If the measured ambient light is higher than the value entered here, you should take measures to darken the room or select another reading room type. Preset corr. value This value is taken into account in the calculation of the DICOM DF if DICOM Offset is set to “Preset”. To each reading room type corresponds another preset value. Calibration Information submenu Name Description Bright luminance Shows the bright luminance value taken into account to calculate the DICOM DF. Dark luminance Shows the dark luminance value taken into account to calculate the DICOM DF. Settings menu Name DPMS Description Allows to switch the display power management system on/off. See note below. 29 Display information Name Description Power LED Allows to switch the power LED’s on state on/off. The LED's orange DPMS state is not influenced by this setting. So, when the display goes into powersaving mode, the LED will turn orange, even if it was switched off by this setting User control Allows to disable the control wheel on the front. When switched off, the user cannot display the OSD until the control wheel keycode is entered. Language Allows you to change the menu language. Auto menu exit Allows to switch the automatic menu exit on/off. When switched on, the OSD is closed automatically when left idle for a certain time. Preferred input Select the video resolution you wish the connected graphic board(s) to reproduce. After changing this setting you must reboot the PC. This function takes effect with plugand-play graphic boards only. Note: • The DPMS system will power down the display when the connected computer is left idle for a certain time. Barco recommends to switch DPMS on to optimize its diagnostic lifetime. 30 Display information Information menu Information Name Description Product The display type Serial No Indicates the display serial number SW Version Displays the current internal software version Display runtime Indicates the total time the display has been operating, including the time in stand-by Backlight runtime Indicates the total time the display has been operating, excluding the time in stand-by Switching Power LED on/off To switch the power LED on/off: 1. Open the OSD main menu. 2. Open the Settings menu. 3. Select Power LED. 4. Select On or Off. 5. Return to the Settings menu. Note: • When the display is switched in stand-by, the power LED will turn orange, even if the power LED setting is switched off. • When the power LED setting is switched off, the LED will still turn on (green) when the display is on but receives no video signal. 31 Display information Switching DPMS on/off To switch DPMS on/off: 1. Open the main menu. 2. Open the Settings menu. 3. Select DPMS. 4. Select On or Off. 5. Return to the Settings menu. Changing Display Functions Concepts • The Display Function menu lets you select a display function (DF). • When you select the DICOM DF you can define the DICOM DF to be recalculated taking the ambient light into account.the recalculation can be based on an illuminance of 0 lux (“Dark Room”) a preset value (“Preset”). • In the case of “Preset” you must select a reading room that corresponds to the type of room the display is installed in. E.g. if the display is installed in a room where CT scans are observed, the “CT/MR/NM” reading room is the preferred selection. • The reading room is defined by: Maximum Ambient Light defines the maximum light allowed in this type of room. This value can be adjusted within certain limits determined by the selected reading room. Preset Correction Value is the predefined correction value for this reading room. This value can be adjusted within certain limits determined by the selected reading room. 32 Display information • The reading room parameters are pre-defined in the display according to the AAPM (American Association of Physicists in Medicine). However they can be changed within certain limits. Display function selection To select a display function (DF): 1. Open the main menu. 2. Open the Display Function menu. 3. Select Display Function. 4. Select the desired DF. 5. Return to the Display Function menu. You can select the following DFs: Name Description DICOM Select a DICOM display function for most medical viewing applications. The DICOM function results in more visible grayscales in the images. Dynamic Gamma 2.2 Dynamic Gamma 1.8 These are gamma functions that are shifted to take into account the non-zero luminance of an LCD panel when driven with a “black” signal. They are especially useful in CT applications to improve the perception of low Haunsfield values. Native If you select Native, the native panel behavior will not be corrected. Test This is identical to the Native DF. 33 Display information Name Description Gamma 2.2 Gamma 1.8 Select one of these display functions in case the display is to replace a CRT display with a gamma of 1.8 or 2.2 respectively. User This is a user-definable DF. ALC & DICOM Options DICOM offset Introduction DICOM DF will be recalculated only when another DICOM Offset is selected. The DICOM DF will be recalculated based on the new offset setting. To select a DICOM offset: 1. Select the DICOM display function. 2. In the ALC & DICOM Options menu, select DICOM Offset. 3. Select an offset. 4. Return to the ALC & DICOM Options menu. You can select the following offsets: Value Dark Room 34 Description The DICOM DF will be recalculated taking an ambient light value of 0 lux into account. This means that the measured ambient light does not influence the DICOM DF. Display information Value Preset Description The DICOM DF will be recalculated taking a preset ambient light value into account. This value is determined by the selected Reading Room and can be adjusted manually within certain limits. Reading room selection This function is available only when the DICOM display function is selected. To select a reading room setting: 1. Select the DICOM display function. See To select a display function (DF):, on page 33. 2. In the ALC & DICOM Options menu, select Reading Room. 3. Select the reading room that corresponds to the room type the display is installed in. 4. Return to the menu. You can select the following reading room types:: Name Description DRR CR/DR/MAMMO Corresponds to light conditions in diagnostic reading rooms for computed radiology, digital radiology or mammography. This setting has the lowest maximum ambient light. DRR CT/MR/NM Corresponds to light conditions in diagnostic reading rooms for computed tomography, magnetic resonance or nuclear medicine scans. 35 Display information Name Description Staff Office Corresponds to light conditions in office rooms. Clinical Viewing Corresponds to light conditions in diagnostic reading rooms for clinical viewing. Emergency Room Corresponds to light conditions in emergency rooms. Operating Room Corresponds to light conditions in operating rooms. This setting has the highest maximum ambient light. Reading room definition This function is available only when the DICOM display function is selected. To modify a reading room definition: 1. Select the DICOM display function. See To select a display function (DF):, on page 33. 2. In the ALC & DICOM Options menu, select Reading Room Def. 3. Select the reading room definition you wish to modify. Thereto, first select Reading Room. Select the appropriate reading room. 4. To modify the maximum ambient light for this reading room, select Max. Ambient Light and change the value. You can change this value within certain limits determined by the selected reading room. 5. To modify the Preset correction value for this reading room, select Preset Corr. Value and change the value. You can change this value within certain limits determined by the selected reading room. 36 Barco web sites Barco web sites Visit Barco at: http://www.barco.com Visit Medical Imaging at: http://www.barco.com/medical 37 K5902025-01 October 2009 Barco nv Medical Imaging President Kennedypark 35 B-8500 Kortrijk, Belgium www.barco.com