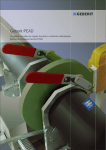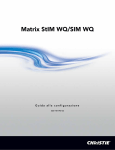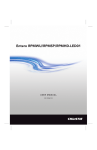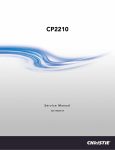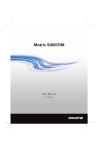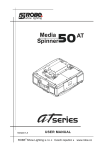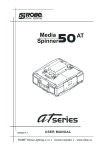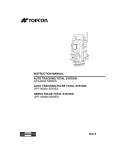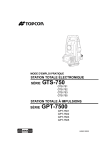Download Christie Mirage WQ-L User manual
Transcript
Mirage WQ-L
User Manual
020-101372-02
Mirage WQ-L
User Manual
020-101372-02
NOTICES
COPYRIGHT AND TRADEMARKS
Copyright © 2014 Christie Digital Systems USA Inc. All rights reserved.
All brand names and product names are trademarks, registered trademarks or trade names of their respective holders.
GENERAL
Every effort has been made to ensure accuracy, however in some cases changes in the products or availability could occur which may
not be reflected in this document. Christie reserves the right to make changes to specifications at any time without notice. Performance
specifications are typical, but may vary depending on conditions beyond Christie's control such as maintenance of the product in
proper working conditions. Performance specifications are based on information available at the time of printing. Christie makes no
warranty of any kind with regard to this material, including, but not limited to, implied warranties of fitness for a particular purpose.
Christie will not be liable for errors contained herein or for incidental or consequential damages in connection with the performance or
use of this material. Canadian manufacturing facility is ISO 9001 and 14001 certified.
WARRANTY
Products are warranted under Christie’s standard limited warranty, the complete details of which are available by contacting your
Christie dealer or Christie. In addition to the other limitations that may be specified in Christie’s standard limited warranty and, to the
extent relevant or applicable to your product, the warranty does not cover:
a. Problems or damage occurring during shipment, in either direction.
b. Projector lamps (See Christie’s separate lamp program policy).
c. Problems or damage caused by use of a projector lamp beyond the recommended lamp life, or use of a lamp other than a Christie
lamp supplied by Christie or an authorized distributor of Christie lamps.
d. Problems or damage caused by combination of a product with non-Christie equipment, such as distribution systems, cameras,
DVD players, etc., or use of a product with any non-Christie interface device.
e. Problems or damage caused by the use of any lamp, replacement part or component purchased or obtained from an
unauthorized distributor of Christie lamps, replacement parts or components including, without limitation, any distributor offering
Christie lamps, replacement parts or components through the internet (confirmation of authorized distributors may be obtained
from Christie).
f. Problems or damage caused by misuse, improper power source, accident, fire, flood, lightening, earthquake or other natural
disaster.
g. Problems or damage caused by improper installation/alignment, or by equipment modification, if by other than Christie service
personnel or a Christie authorized repair service provider.
h. Problems or damage caused by use of a product on a motion platform or other movable device where such product has not been
designed, modified or approved by Christie for such use.
i. Problems or damage caused by use of a projector in the presence of an oil-based fog machine or laser-based lighting that is
unrelated to the projector.
j. For LCD projectors, the warranty period specified in the warranty applies only where the LCD projector is in “normal use” which
means the LCD projector is not used more than 8 hours a day, 5 days a week.
k. Except where the product is designed for outdoor use, problems or damage caused by use of the product outdoors unless such
product is protected from precipitation or other adverse weather or environmental conditions and the ambient temperature is
within the recommended ambient temperature set forth in the specifications for such product.
l. Image retention on LCD flat panels.
m.Defects caused by normal wear and tear or otherwise due to normal aging of a product.
The warranty does not apply to any product where the serial number has been removed or obliterated. The warranty also does not
apply to any product sold by a reseller to an end user outside of the country where the reseller is located unless (i) Christie has an office
in the country where the end user is located or (ii) the required international warranty fee has been paid.
The warranty does not obligate Christie to provide any on site warranty service at the product site location.
PREVENTATIVE MAINTENANCE
Preventative maintenance is an important part of the continued and proper operation of your product. Please see the Maintenance
section for specific maintenance items as they relate to your product. Failure to perform maintenance as required, and in accordance
with the maintenance schedule specified by Christie, will void the warranty.
REGULATORY
The product has been tested and found to comply with the limits for a Class A digital device, pursuant to Part 15 of the FCC Rules.
These limits are designed to provide reasonable protection against harmful interference when the product is operated in a commercial
environment. The product generates, uses, and can radiate radio frequency energy and, if not installed and used in accordance with the
instruction manual, may cause harmful interference to radio communications. Operation of the product in a residential area is likely to
cause harmful interference in which case the user will be required to correct the interference at the user’s own expense.
CAN ICES-3 (A) / NMB-3 (A)
이 기기는 업무용 (A 급 ) 으로 전자파적합등록을 한 기기이오니 판매자 또는 사용자는 이점을 주의하시기 바라며 , 가정 외의 지역에서
사용하는 것을 목적으로 합니다 .
Environmental
The product is designed and manufactured with high-quality materials and components that can be recycled and reused. This symbol
means
that electrical and electronic equipment, at their end-of-life, should be disposed of separately from regular waste. Please dispose of the product
appropriately and according to local regulations. In the European Union, there are separate collection systems for used electrical and electronic
products. Please help us to conserve the environment we live in!
Addendum
Translated copies of this document are provided on the CD in the back of this document. The CD may
also contain additional product documentation. Read all instructions before using or servicing this
product.
本 文 档 的 翻译副本在本文档背面的 C D 上提供。该 CD 中还可能包含其他产品文
档 。 使 用 或维修本产品之前请务必阅读所有说明。
文 件 背 面 的光碟提供了本文件的翻譯副本。這張光碟可能另外包含其他產品文
件 。 請 先 閱讀所有指示再使用或送修本產品。
Le CD au dos de ce document contient des traductions de celui-ci dans différentes langues. Ce CD peut également
contenir de la documentation supplémentaire sur le produit. Lisez toutes les instructions avant d'utiliser ou
d'entretenir ce produit.
Übersetzte Versionen dieses Dokuments werden auf der CD auf dem Vorsatzblatt dieses Dokuments
bereitgestellt. Die CD kann auch zusätzliche Produktdokumentation enthalten. Bitte lesen Sie diese
Anweisungen vor der Verwendung dieses Produkts oder vor der Ausführung von Wartungsarbeiten am
Produkt.
Le copie tradotte di questo documento sono fornite sul CD, sul retro di questo documento. Il CD
potrebbe anche contenere altra documentazione sul prodotto. Si prega di leggere tutte le istruzioni
prima di utilizzare questo prodotto o sottoporlo a manutenzione.
このドキュメントの翻訳版がこのドキュメントの裏面の CD で提供されています。CD に
は追加の製品マニュアルも収められています。この製品を使用したり、機能させたりす
る前に、すべての指示をお読みください。
이 문서의 번역된 사본이 이 문서 후면의 CD 에서 제공됩니다 . 이 CD 에는 추가 제품 설명
서가 포함되어 있을 수 있습니다 . 이 제품을 사용하거나 수리하기 전에 모든 지침을 확인
하십시오 .
Copias traduzidas deste documento são fornecida no CD contido na parte de trás deste documento. O
CD pode conter documentação adicional do produto. Leia todas as instruções antes de usar ou prestar
serviço com este produto.
Перевод данного документа представлен на компакт-диске на оборотной стороне
документа. Компакт-диск может также содержать дополнительную документацию по
продукту. Перед использованием или обслуживанием продукта ознакомьтесь со всеми
инструкциями.
Las copias traducidas de este documento se proporcionan en el CD que se encuentra en la parte
trasera. En el CD también puede encontrar documentación adicional del producto. Lea todas las
instrucciones antes de utilizar o realizar el mantenimiento de este producto.
Перекладені екземпляри цього документа містяться на компакт-диску, який додано до
цього документа. На компакт-диску може також бути додаткова документація до
виробу. Перш ніж користуватися виробом або його обслуговувати, прочитайте всі
інструкції.
Table of Contents
Introduction . . . . . . . . . . . . . . . . . . . . . . . . . . . . . . . . . . . . . . . . . . . . . . . . 11
Projector Overview . . . . . . . . . . . . . . . . . . . . . . . . . . . . . . . . . . . . . . . . . . . . . . 11
Key Features . . . . . . . . . . . . . . . . . . . . . . . . . . . . . . . . . . . . . . . . . . . . . . . . . . 11
List of Components . . . . . . . . . . . . . . . . . . . . . . . . . . . . . . . . . . . . . . . . . . . . . . 12
Installation. . . . . . . . . . . . . . . . . . . . . . . . . . . . . . . . . . . . . . . . . . . . . . . . . . 13
Unpack the projector
Mount the Projector
. . . . . . . . . . . . . . . . . . . . . . . . . . . . . . . . . . . . . . . . . . . . 13
. . . . . . . . . . . . . . . . . . . . . . . . . . . . . . . . . . . . . . . . . . . . . 14
Adjust lens focus . . . . . . . . . . . . . . . . . . . . . . . . . . . . . . . . . . . . . . . . . . . . . . . 16
Calculate Throw Distance and Position . . . . . . . . . . . . . . . . . . . . . . . . . . . . . . . . . 16
Determine Vertical and Horizontal Position . . . . . . . . . . . . . . . . . . . . . . . . . . . . . . 17
Connect a Source . . . . . . . . . . . . . . . . . . . . . . . . . . . . . . . . . . . . . . . . . . . . . . . 18
Serial Port Connections . . . . . . . . . . . . . . . . . . . . . . . . . . . . . . . . . . . . . . . . . 19
Control Network . . . . . . . . . . . . . . . . . . . . . . . . . . . . . . . . . . . . . . . . . . . . . . 19
Inputs 1 and 2 . . . . . . . . . . . . . . . . . . . . . . . . . . . . . . . . . . . . . . . . . . . . . . . 19
GPIO
. . . . . . . . . . . . . . . . . . . . . . . . . . . . . . . . . . . . . . . . . . . . . . . . . . . . . 19
ArrayLOC Network . . . . . . . . . . . . . . . . . . . . . . . . . . . . . . . . . . . . . . . . . . . . 20
Network Setup for External Communications . . . . . . . . . . . . . . . . . . . . . . . . . . . . 20
Ethernet (recommended)
. . . . . . . . . . . . . . . . . . . . . . . . . . . . . . . . . . . . . . . 20
Mixed Network . . . . . . . . . . . . . . . . . . . . . . . . . . . . . . . . . . . . . . . . . . . . . . . 21
RS232 Network . . . . . . . . . . . . . . . . . . . . . . . . . . . . . . . . . . . . . . . . . . . . . . 22
Mixed Serial Network (RS232 and RS422) . . . . . . . . . . . . . . . . . . . . . . . . . . . . 23
ArrayLOC Network Configuration
. . . . . . . . . . . . . . . . . . . . . . . . . . . . . . . . . . . . 24
ArrayLOC over Control Network . . . . . . . . . . . . . . . . . . . . . . . . . . . . . . . . . . . 24
Adjust Image Geometry and Optical Alignment . . . . . . . . . . . . . . . . . . . . . . . . . 25
Basic Optical Alignment . . . . . . . . . . . . . . . . . . . . . . . . . . . . . . . . . . . . . . . . . 25
Folded Optics . . . . . . . . . . . . . . . . . . . . . . . . . . . . . . . . . . . . . . . . . . . . . . . . 26
Boresight Alignment . . . . . . . . . . . . . . . . . . . . . . . . . . . . . . . . . . . . . . . . . . . . . 26
Adjust Software to Optimize Image . . . . . . . . . . . . . . . . . . . . . . . . . . . . . . . . . . . 27
Web UI Overview . . . . . . . . . . . . . . . . . . . . . . . . . . . . . . . . . . . . . . . . . . . . 28
Login to WebUI
. . . . . . . . . . . . . . . . . . . . . . . . . . . . . . . . . . . . . . . . . . . . . . . . 28
Navigate the WebUI . . . . . . . . . . . . . . . . . . . . . . . . . . . . . . . . . . . . . . . . . . . . . 29
The Global Icon . . . . . . . . . . . . . . . . . . . . . . . . . . . . . . . . . . . . . . . . . . . . . . 29
Slidebars in Menus . . . . . . . . . . . . . . . . . . . . . . . . . . . . . . . . . . . . . . . . . . . . 29
Mirage WQ-L User Manual
020-101372-02 Rev. 1 (10-2014)
7
Check Boxes . . . . . . . . . . . . . . . . . . . . . . . . . . . . . . . . . . . . . . . . . . . . . . . . 30
Drop-down Lists . . . . . . . . . . . . . . . . . . . . . . . . . . . . . . . . . . . . . . . . . . . . . . 30
Help Text . . . . . . . . . . . . . . . . . . . . . . . . . . . . . . . . . . . . . . . . . . . . . . . . . . 30
Basic WebUI Operation . . . . . . . . . . . . . . . . . . . . . . . . . . . . . . . . . . . . . . . . . . . 31
Main Tab—General . . . . . . . . . . . . . . . . . . . . . . . . . . . . . . . . . . . . . . . . . . . . 31
Main Tab—Status . . . . . . . . . . . . . . . . . . . . . . . . . . . . . . . . . . . . . . . . . . . . . 31
Tools Tab—Virtual OSD . . . . . . . . . . . . . . . . . . . . . . . . . . . . . . . . . . . . . . . . . 31
Admin Tab
. . . . . . . . . . . . . . . . . . . . . . . . . . . . . . . . . . . . . . . . . . . . . . . . . 32
Admin Tab—Users
. . . . . . . . . . . . . . . . . . . . . . . . . . . . . . . . . . . . . . . . . . . . 34
Advanced Tab—Real Time Events (RTE) . . . . . . . . . . . . . . . . . . . . . . . . . . . . . . 34
Advanced Tab—Serial . . . . . . . . . . . . . . . . . . . . . . . . . . . . . . . . . . . . . . . . . . 36
Operation . . . . . . . . . . . . . . . . . . . . . . . . . . . . . . . . . . . . . . . . . . . . . . . . . . 37
Using the IR Remote
. . . . . . . . . . . . . . . . . . . . . . . . . . . . . . . . . . . . . . . . . . . 37
Wired Remote . . . . . . . . . . . . . . . . . . . . . . . . . . . . . . . . . . . . . . . . . . . . . . . 37
IR Remote Commands
. . . . . . . . . . . . . . . . . . . . . . . . . . . . . . . . . . . . . . . . . 37
Select Inputs . . . . . . . . . . . . . . . . . . . . . . . . . . . . . . . . . . . . . . . . . . . . . . . . . . 39
ArrayLOC
. . . . . . . . . . . . . . . . . . . . . . . . . . . . . . . . . . . . . . . . . . . . . . . . . . . . 39
Take Control of the Array
. . . . . . . . . . . . . . . . . . . . . . . . . . . . . . . . . . . . . . . 40
Configure Bright/ColorLOC . . . . . . . . . . . . . . . . . . . . . . . . . . . . . . . . . . . . . . . 40
Adjust Projected White and Primary Colors for the Array . . . . . . . . . . . . . . . . . . 41
Fine-tune Whites, White Brightness, or Primary Colors
. . . . . . . . . . . . . . . . . . . 43
Configure ArrayLOC . . . . . . . . . . . . . . . . . . . . . . . . . . . . . . . . . . . . . . . . . . . 43
Fine-tune Projector Colors with a Color Meter . . . . . . . . . . . . . . . . . . . . . . . . . . 44
Image Settings
. . . . . . . . . . . . . . . . . . . . . . . . . . . . . . . . . . . . . . . . . . . . . . . . 45
Adjust Gamma Settings
. . . . . . . . . . . . . . . . . . . . . . . . . . . . . . . . . . . . . . . . 45
Configure the Display . . . . . . . . . . . . . . . . . . . . . . . . . . . . . . . . . . . . . . . . . . . . 46
Output Options
. . . . . . . . . . . . . . . . . . . . . . . . . . . . . . . . . . . . . . . . . . . . . . 47
Power Management
. . . . . . . . . . . . . . . . . . . . . . . . . . . . . . . . . . . . . . . . . . . 47
Change Date and Time . . . . . . . . . . . . . . . . . . . . . . . . . . . . . . . . . . . . . . . . . 48
Communications
. . . . . . . . . . . . . . . . . . . . . . . . . . . . . . . . . . . . . . . . . . . . . 48
Diagnostics and Calibration . . . . . . . . . . . . . . . . . . . . . . . . . . . . . . . . . . . . . . 50
Upgrade Software . . . . . . . . . . . . . . . . . . . . . . . . . . . . . . . . . . . . . . . . . . . . . . . 51
Requirements
. . . . . . . . . . . . . . . . . . . . . . . . . . . . . . . . . . . . . . . . . . . . . . . 51
Warp and Blend Images
. . . . . . . . . . . . . . . . . . . . . . . . . . . . . . . . . . . . . . . . . . 52
Adjust Geometry Correction Settings
3D Operation of Mirage Projectors
. . . . . . . . . . . . . . . . . . . . . . . . . . . . . . . 52
. . . . . . . . . . . . . . . . . . . . . . . . . . . . . . . . . . . 52
3D System Timing . . . . . . . . . . . . . . . . . . . . . . . . . . . . . . . . . . . . . . . . . . . . 53
3D Input Video Configurations
Mirage WQ-L User Manual
020-101372-02 Rev. 1 (10-2014)
. . . . . . . . . . . . . . . . . . . . . . . . . . . . . . . . . . . 53
8
3D Frame Doubled Input
. . . . . . . . . . . . . . . . . . . . . . . . . . . . . . . . . . . . . . . 53
3D Dual-Input 120Hz native output
. . . . . . . . . . . . . . . . . . . . . . . . . . . . . . . . 53
3D Requirements . . . . . . . . . . . . . . . . . . . . . . . . . . . . . . . . . . . . . . . . . . . . . 53
Active Stereo 3D Configuration
Passive Stereo 3D Configuration
. . . . . . . . . . . . . . . . . . . . . . . . . . . . . . . . . . . 54
. . . . . . . . . . . . . . . . . . . . . . . . . . . . . . . . . . 55
Set Up the Mirage WQ-L to Display 3D Content
. . . . . . . . . . . . . . . . . . . . . . . . 56
Troubleshooting . . . . . . . . . . . . . . . . . . . . . . . . . . . . . . . . . . . . . . . . . . . . . 57
System Warnings and Errors . . . . . . . . . . . . . . . . . . . . . . . . . . . . . . . . . . . . . . . 57
Status Display . . . . . . . . . . . . . . . . . . . . . . . . . . . . . . . . . . . . . . . . . . . . . . . . . 58
Error Codes . . . . . . . . . . . . . . . . . . . . . . . . . . . . . . . . . . . . . . . . . . . . . . . . . . . 58
Maintenance . . . . . . . . . . . . . . . . . . . . . . . . . . . . . . . . . . . . . . . . . . . . . . . . 61
Cleaning the Lens . . . . . . . . . . . . . . . . . . . . . . . . . . . . . . . . . . . . . . . . . . . . . . . 61
Remove Dust . . . . . . . . . . . . . . . . . . . . . . . . . . . . . . . . . . . . . . . . . . . . . . . . 61
Remove Fingerprints, Smudges, or Oil
. . . . . . . . . . . . . . . . . . . . . . . . . . . . . . 61
Serial Communication . . . . . . . . . . . . . . . . . . . . . . . . . . . . . . . . . . . . . . . . . 62
Connection and Use . . . . . . . . . . . . . . . . . . . . . . . . . . . . . . . . . . . . . . . . . . . . . 62
RS422 Port
. . . . . . . . . . . . . . . . . . . . . . . . . . . . . . . . . . . . . . . . . . . . . . . . 63
Message Formats . . . . . . . . . . . . . . . . . . . . . . . . . . . . . . . . . . . . . . . . . . . . . . . 63
Basic Message Structure . . . . . . . . . . . . . . . . . . . . . . . . . . . . . . . . . . . . . . . . . . 64
Start and End of Message . . . . . . . . . . . . . . . . . . . . . . . . . . . . . . . . . . . . . . . 64
Prefix Characters (optional) . . . . . . . . . . . . . . . . . . . . . . . . . . . . . . . . . . . . . . 65
Projector Numbers (optional) . . . . . . . . . . . . . . . . . . . . . . . . . . . . . . . . . . . . . 65
Function Code . . . . . . . . . . . . . . . . . . . . . . . . . . . . . . . . . . . . . . . . . . . . . . . 65
+Subcode . . . . . . . . . . . . . . . . . . . . . . . . . . . . . . . . . . . . . . . . . . . . . . . . . . 65
Request/Reply Symbols . . . . . . . . . . . . . . . . . . . . . . . . . . . . . . . . . . . . . . . . . 65
Other Special Functions (optional) . . . . . . . . . . . . . . . . . . . . . . . . . . . . . . . . . 66
Data . . . . . . . . . . . . . . . . . . . . . . . . . . . . . . . . . . . . . . . . . . . . . . . . . . . . . . 66
Text Parameters
. . . . . . . . . . . . . . . . . . . . . . . . . . . . . . . . . . . . . . . . . . . . . 67
Sample Messages and their Meaning . . . . . . . . . . . . . . . . . . . . . . . . . . . . . . . . . . 67
Single Projector . . . . . . . . . . . . . . . . . . . . . . . . . . . . . . . . . . . . . . . . . . . . . . 67
Specific Projector in a Network with one Controller . . . . . . . . . . . . . . . . . . . . . . 68
Specific Projector in a Network with Multiple Controllers
. . . . . . . . . . . . . . . . . . 68
What is Actually Sent in a Message? . . . . . . . . . . . . . . . . . . . . . . . . . . . . . . . . . . 68
Maximize Message Integrity . . . . . . . . . . . . . . . . . . . . . . . . . . . . . . . . . . . . . . . . 69
Access Specific Inputs . . . . . . . . . . . . . . . . . . . . . . . . . . . . . . . . . . . . . . . . . . . . 70
Flow Control
Mirage WQ-L User Manual
020-101372-02 Rev. 1 (10-2014)
. . . . . . . . . . . . . . . . . . . . . . . . . . . . . . . . . . . . . . . . . . . . . . . . . . 70
9
Network Operation . . . . . . . . . . . . . . . . . . . . . . . . . . . . . . . . . . . . . . . . . . . . . . 71
Description Of Control Types . . . . . . . . . . . . . . . . . . . . . . . . . . . . . . . . . . . . . . . 72
Subclasses
. . . . . . . . . . . . . . . . . . . . . . . . . . . . . . . . . . . . . . . . . . . . . . . . . 72
Control Groups
Access Levels
. . . . . . . . . . . . . . . . . . . . . . . . . . . . . . . . . . . . . . . . . . . . . . 72
. . . . . . . . . . . . . . . . . . . . . . . . . . . . . . . . . . . . . . . . . . . . . . . 72
GPIO Port . . . . . . . . . . . . . . . . . . . . . . . . . . . . . . . . . . . . . . . . . . . . . . . . . . 73
Configure GPIO
. . . . . . . . . . . . . . . . . . . . . . . . . . . . . . . . . . . . . . . . . . . . . . . . 74
WebUI Menu Tree . . . . . . . . . . . . . . . . . . . . . . . . . . . . . . . . . . . . . . . . . . . . 75
Image Settings
. . . . . . . . . . . . . . . . . . . . . . . . . . . . . . . . . . . . . . . . . . . . . . . . 75
Configuration . . . . . . . . . . . . . . . . . . . . . . . . . . . . . . . . . . . . . . . . . . . . . . . . . . 75
Input & Switching . . . . . . . . . . . . . . . . . . . . . . . . . . . . . . . . . . . . . . . . . . . . . . . 76
ArrayLOC
. . . . . . . . . . . . . . . . . . . . . . . . . . . . . . . . . . . . . . . . . . . . . . . . . . . . 76
Specifications . . . . . . . . . . . . . . . . . . . . . . . . . . . . . . . . . . . . . . . . . . . . . . . 77
Mirage WQ-L User Manual
020-101372-02 Rev. 1 (10-2014)
10
Introduction
Safety Warnings and Cautions
Always power down and disconnect or disengage power before servicing or
cleaning. Failure to comply could result in death or serious injury.
013-102318-01 R EV 02
C AU TIO N /è
R isk G roup 2/q³I§
2
Possible hazardous opticalradiation
em itted from this product.
,§ÁïýÑúqi„I
D o notstare atoperating lam p.
M ay be harm fulto the eyes.
÷ÿ ÝÆå\-„oˇ
ïý$³¨„<[
Risk Group 2: Possible hazardous optical radiation emitted from this product.
Do not stare at operating lamp. May be harmful to the eyes. Failure to comply
could result in minor or moderate injury.
Laser radiation is emitted from the laser diode in the remote. Do not look directly into the
laser beam. Failure to comply could result in minor or moderate injury.
Failure to comply with the following may result in equipment damage:
• All installation procedures must be performed by accredited service technicians.
• The projector must be operated in an environment that meets operating specifications, as
listed in the Specifications.
Projector Overview
projectors are professional quality WQXGA data projectors featuring the latest in DLP® display
technology to achieve high brightness, high resolution video projection images. The modular design
of the projectors makes them an ideal choice for the demanding needs of visualization applications.
IR remote
sensor
Lens mount
Input panel
Key Features
•
Native WQXGA, 2560 x 1600 resolution single-chip DLP® light engine
Mirage WQ-L User Manual
020-101372-02 Rev. 1 (10-2014)
11
Introduction
•
Solid-state (LED) illuminator
•
ArrayLOC™ feature to maintain uniform color and brightness across multiple projectors
•
Warp and blend of projected images
•
Operates in any orientation
•
Ruggedized for operation on motion platforms
•
Compatible with Matrix StIM projection lens suite
•
Air-cooled
List of Components
i
A User Kit is supplied with each projection system. Additional User Kits can be purchased
separately.
Make sure these components were received with the projector:
•
Warranty Card
•
Web Registration Form
•
Line Cord (appropriate for region)
•
Air-cooled
Mirage WQ-L User Manual
020-101372-02 Rev. 1 (10-2014)
12
Installation
This section explains how to install, connect and optimize the projector. Illustrations are graphical
representations only and are provided to enhance the understanding of the written material. When
designing a projection room for either a permanent or temporary installation, consider positioning
the projector and screen for maximum audience coverage and space efficiency. For example,
placing the screen along the larger wall in a rectangular room reduces audience coverage.
Other considerations:
•
Operating single or multiple units.
•
Room size.
•
Lighting and audience seating.
•
Distance between the audience and the display.
•
Angle from which the display is viewed.
Unpack the projector
Failure to comply could result in minor or moderate injury.
• The projector should be lifted by two people.
• Use the designated handles to help lift and support the projector.
• Use a stable cart to transport the projector.
Do not place the projector onto a surface with the line cord retainer side down. Failure to
comply may result in damage to the line cord retainer.
i
•
Christie recommends you keep the packaging in the event that a projector must be
returned to the factory for servicing.
Mirage WQ-L User Manual
020-101372-02 Rev. 1 (10-2014)
13
Installation
Mount the Projector
Do not stack units. Failure to comply could result in minor or moderate injury.
Failure to comply with the following may result in equipment damage:
• Air flows in through the front of the projector and out the rear of the projector.
Insufficient airflow can cause the projector to overheat during operation and / or place
stress on the source connections. When mounting the projector allow for up to 1100
CFM of airflow through the projector. Ambient temperature must stay below 40° C
(95° F).
• Inlet air temperature must be below 40° C (95° F).
• Keep the projector away from all devices radiating electromagnetic energy. For
example, motors and transformers, speakers, power amplifiers, and elevators.
i
The mounting support system and the mounting surface must be evaluated and
accepted by local authorities and must adhere to local standards and safety regulations.
Mounting points are available on all four sides of the
projector, including the front face. Each side has six
mounting points, two of which are on the front
plate. The front plate has an additional seven front
facing mounting points. Christie recommends that a
minimum of four mounting points are used in any
installation, with at least one of the mounting points
being on the front plate. A 10mm thread
engagement and a minimum torque of 30 in.-lbs
(3.5 Nm) /maximum torque of 35 in.-lbs (4 Nm) is
recommended. For some installations it may be
necessary to remove the front handles once the
projector is in its final location. To remove the
handles use a 5 mm hex driver to loosen the two
socket head cap screws.
front plate
mounting point
front plate
mounting point
Mount a ruggedized kit (Optional)
If you are mounting a ruggedized kit use the seven designated
mounting points on the front of the projector. The handles will need
to be removed to access four of these points. Christie does not
provide the ruggedized kit or the hardware to secure a ruggedized
kit. Christie recommends using M6 hardware with a 10 mm thread
engagement, and a maximum torque of 4 Nm.
Mirage WQ-L User Manual
020-101372-02 Rev. 1 (10-2014)
14
Installation
Install the Lens
C AU TIO N /è
R isk G roup 2/q³I§
2
Possible hazardous opticalradiation
em itted from this product.
,§ÁïýÑúqi„I
D o notstare atoperating lam p.
M ay be harm fulto the eyes.
÷ÿ ÝÆå\-„oˇ
ïý$³¨„<[
Risk Group 2: Possible hazardous optical radiation emitted from this product.
Do not stare at operating lamp. May be harmful to the eyes. Failure to comply
could result in minor or moderate injury.
Failure to comply with the following may result in equipment damage:
• Do not insert the lens at an angle.
• Always replace the lens plug when transporting to protect the optical components.
• Always place the lens cap onto the lens when transporting to avoid scratching the lens.
• Never operate the projector without a lens.
• A small amount of dust or dirt on the lens has minimal effect on image quality. To avoid the
risk of scratching the lens, clean only if absolutely necessary.
For some installations security screws are required on the lens.
1. Remove the lens plug from the lens opening.
2. Remove the rear lens cap from the lens.
3. Rotate the lens clamp to the open position.
4. Remove and retain the two security screws from the lens mount.
5. Align the lens interface plate with the lens mount. Fully insert the assembly straight into the
lens mount opening without turning.
6. Rotate the lens clamp to the closed position before fastening the security screws.
Security screw
Security screw
Lens clamp
(closed position)
Mirage WQ-L User Manual
020-101372-02 Rev. 1 (10-2014)
15
Installation
Adjust lens focus
Calculate Throw Distance and Position
Throw distance is the distance measured from your projector to the screen. This calculation
determines if there is enough room to install your projector with a desired screen size and if the
image size will be the accurate size for your screen. To estimate the throw distance take the
horizontal width of the screen and multiply it by the lens throw ratio. The result determines
approximately the distance the projector should be positioned from the screen to project a focused
image large enough to fill the screen. For example, using a 1.28 - 1.71 zoom lens set at its widest
(1.2:1) throw ratio, throw distance would roughly be 1.2 x screen width.
Use the lens and screen size to calculate the precise throw distance. Due to lens
manufacturing tolerances for lens focal length, actual throw distance can vary ±2% between
lenses with the same nominal throw ratio.
i
Lens Throw
Distance
Offset Percentage
(Offset Pixels)
Specified Throw Distance Range
Horizontal
Inches
left1
Vertical
right1
up
down
±25%
Meters
Min.
Max.
Min.
Max.
28
83
0.7
2.1
0.68:1
±10%
1.28 – 1.71:1
60%
100%
150%
100%
59
213
1.5
5.4
0.80:1
60%
100%
100%
100%
28
102
0.7
2.6
1. The left and right horizontal offset examples are based on the projector being in the normal
landscape orientation and looking towards the front of the projector from the back (input panel
side).
i
• Offsets are subject to ±7% centering tolerance.
• Image size outside the specified width range may result in reduced image quality.
• Throw distance is measured from the marked exit pupil position on the lens to the
screen. Throw ratio is defined as:
Throw ratio = throw distance ± 2%
screen width
• 100% offset is defined as having all pixels shifted beyond the projector optical axis.
Mirage WQ-L User Manual
020-101372-02 Rev. 1 (10-2014)
16
Installation
•
Offsets are measured from the optical lens centre, which may not coincide with the
mechanical centre.% offset is defined as:
% Offset = # of pixels of offset
half vertical panel resolution
x 100
Determine Vertical and Horizontal Position
The projection lens and the screen type determine the vertical and horizontal position of your
projector in relation to the screen. Ideally, you should position the projector perpendicular to the
screen to make the image appear rectangular instead of keystoned (trapezoidal). You can offset
vertical position of the image (move it above or below the optical axis) by adjusting the lens mount.
The type of projection lens you install determines the amount of available vertical offset. Vertical
offset can be expressed as the percent of half the image height or the number of pixels of shift from
lens center.
i
• Offsets are subject to ±7% centering tolerance.
• % offset is defined as:
% Offset = # of pixels of offset
half vertical panel resolution
x 100
The horizontal position of the image can also be offset (moved to the left or right of the optical
center) by adjusting the lens mount. The amount of horizontal offset available depends on the lens
Mirage WQ-L User Manual
020-101372-02 Rev. 1 (10-2014)
17
Installation
installed and if the image has already been vertically offset. Horizontal offset can be expressed as
the percent of half the image width or the number of pixels of shift to one side of lens center.
1280 pixels
display to right
of lens center
lens center
0% Offset
1920 pixels displayed to
right of lens center or 480 pixels
of shift to the right of lens center
640 pixels
to left of
lens center
lens center
1280 pixels
display to left
of lens center
50% Offset
Shaded area = projected area
In this example, no offset is applied.
Therefore, half of the image appears to the
left of lens center and half appears to the right.
In this example, 50% offset is applied.
Therefore, 3/4 or 75% of the image
appears to one side of the lens center.
Connect a Source
All source connections are made to the input panel, located at the back of the projector. Each input
is labeled for easy identification. Using the correct cable(s), connect your source. See Network
Setup for External Communications on page 20.
S
P
Input 1
B
ArrayLOC
Network
F
Input 2
Control
Network
A
S
F
C
RS232 IN
RS422
RS232 OUT
GPIO
Status
Remote
Mirage WQ-L User Manual
020-101372-02 Rev. 1 (10-2014)
18
Installation
Serial Port Connections
i
Use the RS422 port only if the device being used has this capability. Always consult with
equipment literature before connecting.
RS232 and RS422 serial ports are both available on the projector. You can connect a device with a
serial interface, such as a computer to either of these connectors (not both) and control the
projector remotely by entering specific serial communication commands.
Two nine-pin D-sub connectors, labeled RS232 IN and RS232 OUT on the input panel, are dedicated
to serial communication. Using the appropriate serial communication cables, connect the controlling
source, such as a personal computer to the RS232 IN connector. Set the projector baud rate to
match that of the computer.
To control the projector with a computer or other controlling device with RS422 capability, connect
a RS422 serial communication cable between the controlling device and the RS422 port on the
projector. RS422 is better suited than RS232, for serial communication over distances greater than
50 feet (15 m).
Control Network
For further information about setting up and using a projector connected via Ethernet see Configure
the Display on page 46 and Serial Communication on page 62.
Inputs 1 and 2
i
Native WQ is required in order to receive a valid DVI-D signal.
Use Inputs 1 and 2 to connect the main and secondary input sources. The LEDs assigned to each
input indicate the following:
S
F
S indicator (signal)
F indicator (function)
Green: Indicates valid DVI-D source signal.
Red: Indicates an invalid source signal. Check
the connection and make sure the source is
correct.
Off: Indicates no signal detected on DVI port.
Green: Indicates the input is selected.
Yellow: Indicates which of the two
inputs is being used as the secondary
input.
Off: Indicates no input is selected.
GPIO
The GPIO connector provides a method of interfacing a wide range of external I/O devices.
Mirage WQ-L User Manual
020-101372-02 Rev. 1 (10-2014)
19
Installation
ArrayLOC Network
The ArrayLOC Network connector provides a method of interfacing multiple projectors in an array to
manage preliminary color setup.
Network Setup for External Communications
Always power down and disconnect/disengage power before servicing or cleaning
Failure to comply could result in death or serious injury.
013-102318-01 R EV 02
Do not operate if the AC supply and cord are not within the specified voltage and power
range. The North American rated line cord is supplied with this projector. For all other
regions, use only a regionally approved line cord, power plug and socket. Do not use a
damaged line cord. Failure to comply could result in death or serious injury.
In Norway, for IT power distribution systems, a dedicated protected earth wire must be
installed on the projector before it can be connected to power. The dedicated earth wire
must be installed by a Christie accredited service technician. To connect the projector to an
IT power distribution system connect the building ground to the internal ground lug behind
the AC input inside the projector. Christie recommends that you run the connection through
the louvers on the projector. Failure to comply may result in equipment damage.
i
The appropriate regional line cords are shipped separately.
To complete the projector network setup you will also need to connect the projectors together for
ArrayLOC communication and functions.
Ethernet (recommended)
In the Ethernet network the controller communicates with each projector separately.
i
Recommended for network administrators only.
Mirage WQ-L User Manual
020-101372-02 Rev. 1 (10-2014)
20
Installation
1. Connect a standard CAT5 Ethernet cable between the controller (or Ethernet hub) and the
Control Network port on the projectors input panel.
CAT5
CAT5
CAT5
Eth
ern
CAT5
et H
u
b
to other
Ethernet devices
2. From the WebUI, set the IP address in Configuration > Communications > Ethernet
Settings.
3. From the WebUI, in Configuration > Communications set network routing to Separate.
Mixed Network
Using the wrong type of serial cable can damage the projector. RS232 communication cables
must be of good quality and no more than 25 ft (7.62 m) in length. Failure to comply may
result in equipment damage.
In a mixed network the controller can communicate with the first projector and the command can
be relayed to each serially connected projector. This configuration is useful if you are using a
non-RS232 controller with the RS232 linking available between these projectors. The image below
shows both an RS422 compatible controller and an Ethernet-connected PC working with a network
of projectors linked using their RS232 in/out ports.
1. Connect the controller to a projector with a standard CAT5 Ethernet cable between the
controller (or Ethernet hub) and the Control Network port on the projectors input panel.
2. Connect an RS422 serial cable between the PC and the RS422 port on the projectors input
panel.
3. Connect a serial cable between the RS232 OUT connector of the first projector and the RS232
IN connector of the next projector.
4. Connect the remaining projectors.
Mirage WQ-L User Manual
020-101372-02 Rev. 1 (10-2014)
21
Installation
5. If the controller is connected via an Ethernet cable, set the IP address from the WebUI in
Configuration > Communications > Ethernet Settings.
6. Set the serial options in Configuration > Communications.
7. From the WebUI, select Configuration > Communications > Network Routing.
•
To relay commands to all projectors set Network Routing to All Joined.
•
To isolate RS422 communications, select RS232 and Ethernet Joined. Only projector
#3 will respond to the RS422 controller.
•
To isolate Ethernet communications, select RS232 and RS422 Joined. Only projector
#1 will respond using Ethernet.
Projector #1
Projector #2
RS232
Projector #3
RS232
RS422
CAT5
b
Hu
et
ern
Eth
CAT5
RS232 Network
Using the wrong type of serial cable can damage the projector. RS232 communication cables
must be of good quality and no more than 25 ft (7.62 m) in length. Failure to comply may
result in equipment damage.
In an RS232 network the controller can communicate with the first projector and the command can
be relayed to each serially connected projector.
1. Connect the controller to one projector by connecting a serial cable between the PC and the
RS232 IN port on the input panel.
2. Connect a serial cable between the RS232 OUT connector of the first projector and the RS232
IN connector of the next projector.
3. Connect the remaining projectors.
4. Set the RS232 serial options in Configuration > Communications > Serial (RS232 IN)
Options.
Mirage WQ-L User Manual
020-101372-02 Rev. 1 (10-2014)
22
Installation
5. Set network routing in Configuration > Communications > Network Routing to RS232
and RS422 Joined.
RS232 IN
RS232 OUT
RS232 IN
RS232 OUT
RS232 IN
RS232 IN
Mixed Serial Network (RS232 and RS422)
Do not connect incompatible equipment, including the wrong type of serial cable to the
RS422 port. Failure to comply could cause equipment damage.
RS422 serial communication is better over long distances than RS232 communication. Use the
RS422 port only if your device has RS422 capability. Always read the equipment literature before
connecting. In the RS422 network the controller can communicate with the first projector and the
command can be relayed to each serially connected projector.
1. Connect the controller to one projector by connecting an RS422 serial cable between the PC
and the RS422 port on the input panel.
2. Connect an RS232 serial cable between the RS232 OUT connector of the first projector and the
RS232 IN connector of the next projector. Connect the remaining projectors using RS232
cables.
3. Set the serial options in Configuration > Communications.
Mirage WQ-L User Manual
020-101372-02 Rev. 1 (10-2014)
23
Installation
4. Set network routing in Configuration > Communications > Network Routing to RS232
and RS422 Joined.
RS232 IN
RS232 OUT
RS232 IN
RS232 OUT
RS232 IN
RS422
ArrayLOC Network Configuration
Preliminary color setup is managed by ArrayLOC. ArrayLOC is enabled by default and configured to
display a reasonably saturated gamut at the maximum brightness that all the projectors in the
array can support.
i
A projector that is not connected via ArrayLOC functions as a single unit array.
ArrayLOC over Control Network
Use the Control Network for ArrayLOC when you want to communicate with the projectors in the
array over the same network.
1. Connect the controller by connecting a CAT5 Ethernet cable between the PC and the ArrayLOC
network switch.
2. Connect a standard CAT5 Ethernet cable between the ArrayLOC network switch and the Control
Network port of each projector.
3. From the Main menu, select ArrayLOC > ArrayLOC Configuration.
4. From the ArrayLOC Network drop-down list select Control Network.
i
The length of the connections depends on ArrayLOC network switch placement within the
array. It may be possible to reuse the Ethernet cable supplied with the projector for one of
these connections, but at least one connection requires that you supply an additional
Ethernet cable per projector.
Mirage WQ-L User Manual
020-101372-02 Rev. 1 (10-2014)
24
Installation
CAT5
CAT5
CAT5
ArrayLOC
Network Switch
CAT5
Adjust Image Geometry and Optical Alignment
CAT5
CAT5
CAT5
ArrayLOC
Network Switch
i
The length of the connections depends on ArrayLOC network switch placement within the
array. It may be possible to reuse the Ethernet cable supplied with the projector for one of
these connections, but at least one connection requires that you supply an additional
Ethernet cable per projector.
i
This initial optical alignment is the foundation for optimizing images on the screen, and must
be completed before final boresight adjustments. Only perform image alignment once the
projector is fully assembled and powered up in its final location.
Basic Optical Alignment
1. Press Test on the IR remote to display a test pattern.
It is recommended to use the Edge Blend or Grid test pattern.
2. Perform a quick preliminary focus and (if available) zoom adjustment with the primary lens. Do
not worry about consistency across the image at this point, just center focus. It is good practice
to have the zoom adjustment collar and the focus adjustment collar in the center of its range.
Mirage WQ-L User Manual
020-101372-02 Rev. 1 (10-2014)
25
Installation
3. Hold a piece of paper at the lens surface, adjust offsets as necessary until the image is centered
within the lens perimeter. A full white field works best for this.
4. If necessary, center the image on the screen. If the projector is mounted off-center to the
screen axis, then offset the lens as much as required. Aim the projector over slightly towards
the center of the screen, but use caution, as too much tilt will cause excessive keystone
distortion. Lens offset will not.
5. With the test pattern on screen, double-check projector leveling so the top edge of the image is
parallel to the top edge of the screen. Make sure the projector is positioned in the throw
distance range for the lens in use.
Folded Optics
In rear screen applications where space behind the projector is limited, a mirror may be used to
fold the optical path. The position of the projector and mirror must be accurately set—if considering
this type of installation contact Christie Customer Support for assistance.
Boresight Alignment
i
• Boresight alignment is an advanced feature and should only be performed by experienced
users.
• You can also use the Grid or Edge blend test pattern to perform boresight alignment.
1. Display the Boresight test pattern by
pressing Test on the IR remote and use the
Left arrow key to cycle to Boresight.
2. Adjust the lens focusing ring until each
square displayed in the Boresight test
pattern is focused. If all three squares are
in focus, no further action is required.
3. If boresight is required, see the image on
the right to understand how the adjustment
screws on the lens mount affect the
corresponding squares on the test pattern.
4. Use a 5 mm hex key to loosen the three
locking set screws on the lens mount. The
set screws must be backed out several
turns, so that they do not contact the inner
lens mount plate.
Capscrew
Setscrew
3
1
2
5. Fine tune the focus of square one, by
adjusting the appropriate cap screw. Adjust until the image is in focus with minimal flare.
6. Adjust square 2, by adjusting the appropriate cap screw. Adjust until the image is in focus with
minimal flare.
Mirage WQ-L User Manual
020-101372-02 Rev. 1 (10-2014)
26
Installation
7. Adjust square 3, by adjusting the appropriate cap screw. Adjust until the image is in focus with
minimal flare.
8. Repeat steps 5 to 7, as required until all squares on the test pattern are equally focused. If the
boresight is acceptable, continue to step 11. If the boresight does not appear to be converging
to an acceptable level of image quality or if the lens will not focus over the correct range of
throw distances, then the boresight requires coarse adjustment. See step 9.
9. The original factory boresight can be recovered approximately by positioning the three set
screws. Position the set screws flush with the front face of the lens mount plate and in contact
with the inner lens mount plate. This may require adjusting both set screws and cap screws.
10. If further action is required, repeat step 2.
11. Lock the set screws, and re-check the boresight quality. Tighten the set screws to prevent them
from shifting.
12. When the image is focused, lock adjustments in place by tightening the adjustment screws until
just tight.
Adjust Software to Optimize Image
i
Unless otherwise indicated, instructions apply to all projector models in stand-alone or
multi-projector configurations.
1. Display an external signal.
2. Select Screen Image Orientation in Configuration > Output Options and change the
orientation of the displayed image to suit the installation.
3. Assign projector ID number(s).
4. Make sure that ArrayLOC is enabled. From the Main menu select ArrayLOC and select Enabled
from the Bright/ColorLOC Mode drop-down list. ArrayLOC automatically adjusts projector
colors and brightness.
5. Adjust ArrayLOC color target.
Fine-tune ArrayLOC to compensate for system optics.
Mirage WQ-L User Manual
020-101372-02 Rev. 1 (10-2014)
27
Web UI Overview
Login to WebUI
1. Open your web browser and enter the IP address (in the address bar) assigned to your
projector.
The factory default IP address is 192.168.1.89. To change the default use the NET serial
command through RS232.
i
2. Select the appropriate language from the Language drop-down list, located in the upper lefthand corner.
3. Enter your user name and password. Both entries are case-sensitive.
4. Click the Login button. The Main window appears.
5.
1
2
8
9
3
10
4
5
11
6
7
1
Status bar
2
Primary tabs
3
Main Input drop-down list
4
Main Signal State (read-only)
5
Secondary Input drop-down lists
6
Secondary Signal State (read-only)
Mirage WQ-L User Manual
020-101372-02 Rev. 1 (10-2014)
28
Web UI Overview
7
Secondary tabs (specific to a primary tab) located along the bottom of the Main page.
8
Status indicator display
9
Power On/Off
10
Shutter Open/Close (powers LEDs On and Off to simulate shutter operation).
11
Projector information (read-only)
Navigate the WebUI
This section describes the controls and switches used for projector operation once it is properly
installed and configured. The projectors can be controlled remotely, typically at a controller such as
a PC, through a WebUI on an Ethernet Network. If there are concerns about network security, run
the WebUI on a local area network only and install a firewall. Users are prompted to log in upon
start-up. Use admin for both the user name and password. For an overview of the menus, see
WebUI Menu Tree on page 77.
i
• After 15 minutes of inactivity, the projector closes the menu and returns to the
presentation.
• To avoid losing your web connection, navigate using the application interface and related
functionality detailed in this section rather than use the web browser’s navigation tools.
From the WebUI:
•
Select and setup an active input source.
•
Manipulate the appearance of video content (Gamma, ArrayLOC).
•
Display a test pattern.
•
Configure the display (image orientation, calibration).
•
View system information and alerts.
The Global Icon
Menu options that include this icon, apply globally. Menu options without this icon apply to
the selected projector only.
Slidebars in Menus
The current value for a given parameter appears to the left of
the slidebar icon. This number often expresses a percentage,
or it may have units associated with it (such as pixels), depending on the specific option.
•
Press the left / right arrow keys to gradually adjust the setting up or down. Hold for continuous
adjustment.
Mirage WQ-L User Manual
020-101372-02 Rev. 1 (10-2014)
29
Web UI Overview
•
When you are finished making your adjustment, press Enter to save and return to your
presentation. Press Esc to cancel any adjustments.
•
Some settings automatically impose a test pattern or color change as part of making the
adjustment. Press Enter to save the adjustment. Press Esc to cancel any adjustments.
Check Boxes
A condition is present if an adjacent check box contains a check mark.
To select or clear the check box, highlight and press Enter, or highlight
and use the right arrow key to select or left arrow key to clear.
Drop-down Lists
To see a list of options available for a given parameter:
•
Highlight the menu option, and press Enter.
Or:
•
Enter the applicable menu option number to open the drop-down list or use your mouse pointer
to make a selection.
•
Use the up /down arrow keys to navigate within the drop-down list or use your mouse pointer
to make a selection. Press Enter to choose a highlighted option from the list.
•
To quickly scroll through a list without first pulling it down, highlight the menu option, and use
the left / right arrow keys. Press Enter to select an item.
•
While in a drop-down list, press Esc to cancel any change.
Help Text
i
Help text is not available for disabled buttons.
You can move your mouse pointer over most buttons or fields to display related help information.
When working with the projector menu system on the Tools tab, highlight the menu option and
press h. To disable this feature, select the Admin tab and click on the Hide button underneath
Tooltip.
Mirage WQ-L User Manual
020-101372-02 Rev. 1 (10-2014)
30
Web UI Overview
Basic WebUI Operation
Five primary tabs are located along the top of the WebUI. Each primary tab also has related
secondary tabs, which are located along the bottom of each tab.
Main Tab—General
Under the Main tab, select the General tab at the bottom of the window to view general
information on inputs and projector status, and to activate a test pattern and color enable control.
Main Tab—Status
Under the Main tab, select the Status tab
at the bottom of the window to view the ten
category status lights which indicate the
projector’s highest critical state. For
details, click on an individual button. See
System Warnings and Errors on page 57.
The color of the status light indicates that it is in one of the following states:
•
Green = Good
•
Yellow = Warning
•
Red = Error
Tools Tab—Virtual OSD
i
When a menu option is modified through the Virtual OSD menu, the projector setting takes
effect immediately.
The Tools tab defaults to the secondary Virtual OSD tab. Selecting an option from a menu
displays its associated window, showing related information and input fields. To return to the
previous menu, click the menu’s title bar or press ESC. Select Maximize to view the full screen.
Various types of menu elements allow you to define projector settings including field entries, dropdown lists, check boxes, and sliders.
Mirage WQ-L User Manual
020-101372-02 Rev. 1 (10-2014)
31
Web UI Overview
1
4
2
3
1
Maximize/Minimize toggle buttons.
2
The Help button presents a pop-up window, which provides information to help you
navigate within the current menu.
3
The Virtual OSD tab presents the Main menu.
4
Auto Setup uses the manufacturer’s default settings and displays the first available
DVI input.
Admin Tab
Under the Admin tab, select the System tab at the bottom of the window to upgrade, upload,
backup and restore specific files, change gamma properties, and interrogate the projector (creating
a zip file of information).
Mirage WQ-L User Manual
020-101372-02 Rev. 1 (10-2014)
32
Web UI Overview
4
1
5
2
6
3
7
8
1
The Upload feature allows you to select the file and file type you want to open.
2
The Backup feature allows you to select the file and file type you want to save.
3
The Restore feature allows you to select the file and file type that want to recover.
4
Gamma Properties becomes available when a Gamma file type is selected from the
Upload section.
5
These buttons perform their respective functions, after the setting for the function is
selected from the drop-down lists, and other fields on the left.
6
The Upgrade button is disabled when the projector is running. For details, see
Upgrade Software on page 51.
7
The Hide button disables the help text.
8
The Sync button is used to set the projector date and time to match your computer.
Upload a Gamma File
i
The projector must be powered On to enable the Upload drop-down list.
1. Select Gamma from the Upload drop-down list.
i
Gamma files must have a .csv file extension with 1024 values (all colors same) or 1024 x 3
for individual colors.
2. To locate and select the file you want to upload, click Choose File.
3. Type a descriptive name in the Display Name field.
4. From the Index drop-down select which memory location the file should be stored to.
5. Click Upload.
Mirage WQ-L User Manual
020-101372-02 Rev. 1 (10-2014)
33
Web UI Overview
Create a Backup File
1. From the Backup drop-down list, select from the following file types: All, Preferences,
Configuration, Users, or Real Time Events.
2. To initiate the download, click Backup. Once finished, a File Download window appears.
3. Click Save.
4. Locate and select a folder where you want to save the file.
5. Click Save.
Restore a File
1. Select a file type (All, Preferences, Configuration, Users or Real Time Events) from the
Restore drop-down list.
i
Do not select All unless transferring all files from one projector to another or cloning.
2. To locate and select the file to restore, click Choose File.
3. Click Restore. Once finished, a confirmation message appears.
Perform Diagnostic Test
1. To initiate the diagnostic test and download the diagnostic test results to your computer, click
Interrogate. Once the download is complete, a File Download window appears.
2. To save the diagnostic test results file click Save.
i
Once the Interrogate function begins, you must allow it to run until completion.
Admin Tab—Users
Under the Admin tab, select the Users tab at the bottom of the window to add to, and delete users
from accessing the projector, and change passwords. Creating user accounts does not allow you to
assign specific privileges.
i
If capitalization is used for the username or password, it is automatically converted to lower
case. Usernames can be a minimum of four and a maximum of 32 characters.
Passwords can be a minimum of four and a maximum of 128 characters.
Advanced Tab—Real Time Events (RTE)
The RTE tab is where you can manage real-time events (such as add, delete, edit, copy and setup
the GPIO).
Mirage WQ-L User Manual
020-101372-02 Rev. 1 (10-2014)
34
Web UI Overview
Add a Scheduled Event
Scheduled events include a command or sequence of commands, for example, (PWR1) or (PWR1)
(LSH1).
1. From the Advanced tab, click Add to open the RTE Wizard.
2. Select the Scheduled Event tab.
3. Select the frequency option for the event by selecting either Once, Daily, Weekly, or
Monthly. End Date is enabled when Daily, Weekly or Monthly repeat options are selected.
Depending on the selected frequency option, a related Repeat Every is highlighted on the tab.
Use this area to enter the frequency of each event.
4. Click within the Start Time field to open a calendar pop-up window.
5. Navigate to and choose the desired date. The selected date populates the Start Time field.
6. In the field below the Start Time field, enter a start time in the format “hr:min:sec”. The
setting defaults to the current time.
7. Click Sync to set the computer and projector time to be the same; otherwise, the event runs
based on the projector time.
8. Enter a description of the scheduled event in the Description field.
9. Enter a serial command or a sequence of serial commands, with which you want the projector
to perform in the Command String field.
10. If a GPIO command string is needed, click the GPIO Output Helper button for instructions on
how to create the command structure. The Output field contains seven blocks which refer to
the seven I/O pins on the GPIO connector.
Pin 1 = +12V and Pin 5 = Ground. These are not included. Clicking a block toggles between H,
L, and X. See Serial Communication on page 62 for details.
i
Click Help for a description of special RTE commands available for adding loops and delays to
the command sequence.
11. Click Test to run the entered command string. A green or red icon appears to the right side of
the Test button to indicate whether the test passed or failed.
12. Click Finish to create the added event. The added event appears in the RTE Listing window. To
activate or deactivate one or more RTEs listed in the window, select or clear each check box in
the Active column.
Add a System Event
1. From the Advanced tab, click Add to open the RTE Wizard.
2. Select the System Event tab.
3. Select a type of event from the System Event drop-down list.
Depending on the selection made, additional selections are available in the second drop-down
list located underneath (such as Input Change # > Slot 1, Input 1).
Mirage WQ-L User Manual
020-101372-02 Rev. 1 (10-2014)
35
Web UI Overview
Add a GPIO Event
1. From the Advanced tab, click Add to open the RTE Wizard.
2. Select the GPIO Event tab.
3. For the GPIO Event option define the Input Condition field as required.
The Input Condition field contains seven blocks, which refer to the seven I/O pins on the
GPIO connector. Pin 1 = +12V and Pin 5 = Ground are not included or changed. Clicking a block
toggles between H, L and X.
See Serial Communication on page 62 for details.
Add a Function Key Event
1. From the Advanced tab, click Add to open the RTE Wizard.
2. Select the Function Key Event tab.
3. Select a function from the drop-down list.
Advanced Tab—Serial
1. From the Advanced tab, select the secondary Serial tab.
2. Enter a serial command in the Serial Command field. See Serial Communication on page 62.
3. Click Send to add the serial command.
Mirage WQ-L User Manual
020-101372-02 Rev. 1 (10-2014)
36
Operation
This section explains how to correctly setup and operate the projector.
Using the IR Remote
Laser radiation is emitted from the laser diode in the remote. Do not look directly into the
laser beam. Failure to comply could result in minor or moderate injury.
i
The IR remote is included with the User Kit (P/N: 130-103105-xx), which is shipped
separately.
The standard IR remote can be used as a wired or wireless control. Under optimal conditions, the
wireless keypad can communicate with a projector over a 30 foot (10 m) distance. In wireless
mode, the standard IR remote communicates with a battery-powered infrared (IR) transmitter.
A laser pointer is built into the standard IR remote.
•
Press keys one-at-a-time; there are no simultaneous key combinations required.
•
Arrow keys are held down for continuous adjustment/movement in the related key direction.
•
In serial networks, pause briefly between adjustments to make sure that distant displays can
keep pace with the commands. If you press a key while the display is still responding to the
previous action, such as during a power-up, the second key press may not take effect.
•
For a description of the keys, see IR Remote Commands on page 37.
Wired Remote
The wired remote is recommended when the lighting conditions are unsuitable for proper IR
transmission. You can convert the standard IR remote into a wired remote using an optional cable.
Connect one end into the standard IR remote, and the other into the designated port on the input
panel. Batteries are only needed for the wired remote if the laser pointer is required.
To use the wired remote, make sure it is enabled on the display that it is connected to. To check
wired remote status select Configuration > Communications > Wired Keypad Enabled.
To use the wired remote to control multiple projectors in an ArrayLOC network, make sure that
wired remote support is enabled on the controlling display, and that key synchronization is enabled
on the controlling display and on all the receiving projectors. To synchronize go to ArrayLOC >
ArrayLOC Configuration > Synchronize Keys, Test Pattern, Color Enable.
IR Remote Commands
Power
Press and hold the Power button for two seconds or press twice quickly to power the projector On
or Off. Or, press and release the Power button followed immediately by the up arrow key (On) or
Mirage WQ-L User Manual
020-101372-02 Rev. 1 (10-2014)
37
Operation
the down arrow key (Off) to guarantee the correct action. This is useful if you are not sure of the
current state of the projector.
Shutter
The Shutter button powers the LEDS On and
Off to simulate shutter operation. Press and
hold the Shutter button to move between
simulated shutter states in the following
order: Open–Closed–Open. Or, press and
release the Shutter button followed
immediately by the up arrow (closed) or
down arrow (open) to guarantee the correct
state. The shutter is open upon power-up.
Close the shutter to block the displayed
image while maintaining access to projector
functions. Opening the shutter restores the
image. The LED status display on the
projector displays SH when the shutter is in
black mode.
Laser Pointer
Activated when the
Laser button is pressed.
Test
Display a test pattern.
Pow er
Auto
Test
Power
Input Slots
Switch the active
input source.
Input
InputSlots
Press Input to select the main input. Press
the button again to select the secondary
input. See Select Inputs on page 39.
Shutter
Powers LEDs On and Off to
simulate shutter operation.
Focus
Slot1
Slot2
Slot3
Slot4
Input
O SD
PIP
Sw ap
Zoom
Select an active
or inactive input.
Lens H
Lens V
M enu
Exit
Swap
Swap inputs.
C hannel
Laser
Activate laser pointer.
Proj
Laser
G am m a
1
Input
Shutter
C ontrast Bright
2
3
4
5
6
7
8
9
?
0
H elp
10+
Proj
Select a projector in
multi-projector installations.
Func
Input Slots
Press Slot 1 to assign Input 1 to the Main
Input or press Slot 2 to assign Input 2 to the Main Input. Press Slot 3 to display interleaved video
(120 Hz). Press Slot 4 to display InfraScene.
Swap
Press Swap to quickly switch the inputs between the main and secondary. See Select Inputs on
page 39.
Test
Steps forward through all internal test patterns. After stepping past the last test pattern, the menu
returns to the current input. Press Test and then cycle through the test patterns by pressing the
left / right arrow keys. Press Exit to return to the current input.
Proj
Press Proj to display the current IP and projector number on screen.
Mirage WQ-L User Manual
020-101372-02 Rev. 1 (10-2014)
38
Operation
Enter
Press Enter to select a highlighted item, to toggle a check box, or to accept a parameter
adjustment and return to the previous menu or image.
Exit
Press Exit to return to the previous menu.
Laser
Press the Laser button to activate the laser pointer on the remote.
Select Inputs
i
You can use the IR remote to setup your inputs; however, Christie recommends that inputs
are setup through the WebUI.
An input is an input source physically connected to the projector. Input describes the source signal
to which it is connected. For a full explanation of how to connect sources to the projector, see
Connect a Source on page 18.
1. From the Main menu, select Input & Switching.
2. From the Main Input drop-down menu specify the source of the image. Select from Input 1
and Input 2.
3. If the projector(s) are to operate with InfraScene, the source of the image for the secondary
input must be specified through the Secondary Input drop-down menu.
i
• To quickly and easily swap your inputs select Swap Main and Secondary Inputs.
• To adjust the gamma settings for the secondary input select Secondary Image Settings.
See Adjust Gamma Settings on page 45.
4. Frame Locking is enabled by default. This feature is used to select how the projector controls
the output frame timing based on the input signal. When set to Frame Lock, output image
frames are locked to the input if possible. When locked, the output is always locked to the main
input. When working with two inputs you can select input 2 as the lock source for the output by
selecting Frame Lock Secondary. See Control Frame Locking on page 47.
ArrayLOC
Mirage WQ-L projectors use ArrayLOC to display a common gamut and brightness across an array of
projectors. ArrayLOC monitors the projector array and adjusts settings automatically. The following
section outlines how to manage color using ArrayLOC.
i
ArrayLOC is enabled by default.
Mirage WQ-L User Manual
020-101372-02 Rev. 1 (10-2014)
39
Operation
Take Control of the Array
Use this menu to set up array color and brightness. By default ArrayLOC is configured to display the
EBU gamut at the maximum brightness the array can support.
1. On the projector you want to work with, access the ArrayLOC menu: Main Menu > ArrayLOC.
2. Check Synchronize to This Projector to make the current projector the master.
Changes you make in the Array Color Target, Bright/ColorLOC Configuration, and RGB
and IR Brightness Targets on the master projector are broadcast to the other projectors in
the array.
The master projector has access to most settings under the Bright/ColorLOC Configuration and
Array Color Target submenus. These settings are greyed out on the other projectors in the
array to prevent conflicting information from being sent.
While working in the ArrayLOC menu and submenus, ArrayLOC displays a warning if
adjusted settings fall outside the range the system can adjust for.
Warnings include:
• Minimum brightness not met (BCLOC disabled)
• Minimum brightness not met (Warning)
• Min Gamut not met (BCLOC disabled)
• Min Gamut not met (Warning)
i
3. Enable Bright/ColorLOC Mode to automatically achieve and maintain a target gamut and
brightness. See Configure Bright/ColorLOC on page 40.
A projector with Bright/ColorLOC mode disabled ignores BCLOC changes from the master
projector. If at any point you are working with a slave projector you may not be able to
change some settings as they are locked (grayed out). To change which projector is the
master check the Synchronize to This Projector option on another projector.
i
4. RGB and IR Brightness Target fields are typically only enabled on the master unless the
system is not synchronized.
See Configure ArrayLOC on page 43.
5. Select Auto Color Enable and Test Pattern Enable. The system (background) color changes
to the target color being adjusted.
For example:
•
Red/green/blue part of red changes the system color to red.
•
Red/green/blue part of green changes the system color to green.
•
Red/green/blue part of blue changes the system color to blue.
All other menu options change the system color to white as long as Test Pattern Enable is
checked. The color resets automatically when you exit the menu.
Configure Bright/ColorLOC
This menu is used to configure the warning and minimum brightness and gamut thresholds.
Mirage WQ-L User Manual
020-101372-02 Rev. 1 (10-2014)
40
Operation
1. From the Main menu, select ArrayLOC > Bright/ColorLOC Configuration to access and
work with the capabilities of the projectors in the array.
2. Set the Minimum Brightness value (as a percentage of the target brightness). This setting
indicates the minimum brightness that the array targets, and the threshold for alerts from
projectors that cannot achieve the minimum.
i
Projectors that fall below the minimum are excluded from the calculations of the common
gamut and common brightness. If the projector falls below the minimum, the projector
operates at its current brightness and gamut. LED drive level changes and electronic color
correction is not done.
3. Set the Minimum Gamut value (as a percentage of the target gamut). This setting indicates
the minimum gamut that the array displays, and the threshold for alerts from projectors that
cannot achieve the specified minimum.
Projector Capability identifies the projector capability with respect to the array common
color gamut as defined by Color Target and Brightness Target. 100% indicates the
projector meets the target. A greater number indicates that the projector can exceed the
target. A smaller number indicates how much the projector falls short of meeting the target.
The failure point for maintaining minimum gamut is calculated as: a < minimum gamut
b
For example: Where b is the length of the line from the
target white point to the target color primary, and a is the
length of the line from the target white point to the
intersection of the projector capability gamut line and the
line from the target white point to the target color primary.
4. Set the Warning Brightness Threshold as a percentage
of the brightness target. Making changes to this option,
recalculates the internal brightness warning level, and if
warnings are enabled checks the current common
brightness capability against the brightness warning level.
When the common brightness reaches the warning level, all
projectors in the BCLOC group issue the warning message,
Projector fails to meet warning brightness
threshold of xx%; capability xx%.
Target green primary
a
b
Target
white
5. Set the Warning Gamut Threshold as a percentage of the target gamut. Making changes to
this option, recalculates the internal gamut warning level, and if warnings are enabled,
checks the current common gamut against the gamut warning level. When the common
gamut falls below this level, all projectors in the BCLOC group issue the warning message,
Projector fails to meet warning gamut threshold of xx%; capability Rxx% Gxx%
Bxx%.
Adjust Projected White and Primary Colors for the Array
User-defined target color spaces allow color primaries and white points to be adjusted
independently. For example, you can select the target color space User 1, copy the values from the
target color space Factory, leave the color primaries, and adjust only the white point. All the
settings for a user-defined color space are editable.
Mirage WQ-L User Manual
020-101372-02 Rev. 1 (10-2014)
41
Operation
Use this menu on the master projector to configure the target color space settings. This is the
recommended way to control the color space for the projector and array. The settings apply to the
projectors in the same ArrayLOC group. These settings are enabled on master projectors only.
1. From the Main menu, select ArrayLOC > Array Color Target.
2. From the Target Color Space drop-down list, select a user-defined color space. Once selected
the last saved red/green/blue/xy values associated with the selection are displayed.
3. Target Red x/y, Target Green x/y, Target Blue x/y displays the color values associated
with the selected target color space. Only values for user defined color spaces (User 1 through
4) can be changed. Changes to these values update the associated color space chromaticity. To
use another color space as a starting point, select a source color space from the Copy Color
Space From list. When Target Color Space is set to Maximum, the values reflect a color
space larger than capable for the best array color saturation. The values may not reflect realworld colors
• ColorLOC Status displays ColorLOC warnings and errors.
i
• Array Capability indicates the current projector capability with respect to the selected color
target and the target white point. The information format is:
• R/G/B: Indicates the percentage achieved of the red, green, and blue target gamut.
• W: Indicates the percentage achieved of the product of the RGB brightness, and the target
brightness.
4. To set the white point for the array using one of the following methods:
•
Select a user-defined white point from the Select White Point drop-down list. Changing
this option un checks the Set White to Color Temperature check box and updates the
Target White x/y values and the White Color Temperature.
Target White x/y displays the white x/y values associated with the Select White
Point option. Only values for user defined white points (User White 1 through 4) can be
changed. When Set White Color to Color Temperature is checked, the values are
calculated based on the specified White Color Temperature.
•
i
Check the Set White to Color Temperature check box to recalculate Target White x/
y values based on the specified standard White Color Temperature. This option is
available only when Select White Point is set to one of the user-defined options, User
White 1 through 4. This option is unchecked automatically when you change the Select
White Point option.
Copy White Point From updates the Target White x/y values based on the white point
selected from the list. This option is available only when the Select White Point option is set
to one of the user-defined options, User White 1 through 4.
5. From the Copy Color Space From drop-down list select a user-defined color space. The
Target Red x/y, Green x/y, Blue x/y values are updated based on the color space selected
from the list. This option is available only when Target Color Space is set to one of the userdefined options, User 1 though 4.
6. To adjust the target brightness for the array, adjust RGB Brightness Target on the master
projector. For maximum brightness, set the value to a large number, such as 40,000.
Mirage WQ-L User Manual
020-101372-02 Rev. 1 (10-2014)
42
Operation
7. If the array appears matched across all projectors for color and brightness, color setup is
complete.
If further adjustment is required, see Fine-tune Whites, White Brightness, or Primary Colors
on page 43.
Fine-tune Whites, White Brightness, or Primary Colors
The Projector Color Adjustment menu lets you fine-tune color or brightness for individual projectors
to accommodate any projector-specific optical elements (for example projection lens, fold mirrors,
screen properties or ambient lighting). The following steps outline color adjustments using
projector color settings until the colors appear to match the rest of the projectors in the array. Color
adjustments are evaluated by eye; however, a color meter can help determine the change required.
For information about using a color meter with this procedure, see Fine-tune Projector Colors with a
Color Meter on page 44.
1. From the Main menu, select ArrayLOC > Projector Color Adjustment.
2. Use the Target Color Space option to change the color space. Changing this option applies the
red/green/blue x/y values associated with the selected option. It also updates the red/green/
blue components of each color on this menu. Selecting one of the user-defined color spaces
displays the last saved adjustment values.
i
• The Target Color Space option is enabled only on the master projector. All other projectorspecific color adjustments on this menu are available on all projectors at all times.
• ColorLOC Status displays ColorLOC warnings and errors.
3. Use the Red Part/Green Part/Blue Part of “x” options to make projector specific color
adjustments to the selected Target Color Space.
4. Use the Copy Adjustments From drop-down menu to copy the adjustment values from the
selected color space to the current color space.
Adjustments are specific to the target color space. If the color space is changed for the array,
projector adjustments can be copied from the old target color space and fine-tuned again.
5. Use the White Brightness Adjustment option to adjust the RGB brightness for the projector.
i
• If at any time you want to reset the color values to the color adjustment default values (0
or 100) select Clear Adjustments.
• To reset the red part / green part / blue part of each color to the default values set at
factory select the Reset Current Adjustments to Default option.
Configure ArrayLOC
Select the projector-to-projector communication network configuration for all Ethernet messages
related to ArrayLOC functions, including ArrayLOC messages, and BCLOC messages. Make sure all
projectors in an array are operating on the same network, either the Control Network or the
ArrayLOC Network. See ArrayLOC Network Configuration on page 24.
1. From the Main menu, select ArrayLOC > ArrayLOC Configuration.
Mirage WQ-L User Manual
020-101372-02 Rev. 1 (10-2014)
43
Operation
2. From the ArrayLOC Network drop-down list select from ArrayLOC Network or Control
Network.
3. Assign an ArrayLOC Group to the array. Only projectors in the same ArrayLOC group
automatically achieve a common gamut and brightness.
4. Use the Synchronized keys, Test Pattern, Color Enable option to set the projector to listen
for remote keystrokes through the ArrayLOC network and the master projector. All
synchronized projectors respond to the same keystrokes. Double key strokes may not register
correctly, use alternate key commands instead.
A synchronized projector automatically starts listening to its IR receiver if the master projector
becomes unavailable, for example if it goes into Standby mode. Independent indicates that the
projector listens to its own IR remote receiver. It is the default option. Change this setting for
each projector individually.
i
ArrayLOC network communication overrides RS232 serial communication for keys.
5. When you want to sync the particular feature for all the projectors in the ArrayLOC group, set
fields 4 to 7 to Synchronized.
Use the Independent setting to make changes to each projector individually independent of
the master projector. The default setting for each selection is Synchronized.
Fine-tune Projector Colors with a Color Meter
To use a color meter for projector color adjustments, follow the instructions in Fine-tune Whites,
White Brightness, or Primary Colors on page 43. Use the information below and a color meter for
the XXX Part of YYY adjustments.
1. To note the xy color values reported for the common gamut, navigate to Main Menu >
ArrayLOC > Array Color Target.
2. Measure the projected primary color with the meter and compare the metered values to the
common gamut values.
Use the adjustment guide to determine how to adjust the Projector Color Adjustment values to
correct the differences. The adjustment guides are color coded. The suggested corrections are also
color coded, and reflect the direction of the change, + or -. For example, if the measured red is 660,
325 and the Common Gamut value is 640, 330 then the measured x is high (High X) while the
measured y is low (Low Y). The corresponding quadrant of the RED guide indicates +G (increase green)
to correct the mismatch with other projectors.
Mirage WQ-L User Manual
020-101372-02 Rev. 1 (10-2014)
44
Operation
Once you have made an adjustment, re-measure and refer to the guide for the next adjustment.
Repeat until the desired color accuracy is achieved.
1 some corrections require both red and green adjustments.
2 alternative: decrease blue (-B) instead of increasing red and green.
3 alternative: increase blue (+B) and increase green (+G) instead of decreasing red and increasing green.
Image Settings
Adjust Gamma Settings
i
To access the gamma settings for your secondary input select Input and Switching >
Secondary Image Settings > Secondary Gamma Settings.
To access the Gamma Settings, select Image Settings > Gamma Settings. The system offers
two types of gamma correction. Gamma correction can be applied to a specific source to correct for
luma encoding. This is the Gamma control. The system also provides a global Gamma Correction
control. The global control offers an offset applied to all displays. This offset is used to compensate
for changes in ambient conditions, such as ambient light in the room and projected material.
Gamma Correction
i
Gamma correction should only be adjusted to compensate for ambient conditions.
Gamma Correction applies a global offset to all gamma settings for each input. This offset is used to
compensate for changes in ambient conditions, such as ambient light in the room and projected
material. It affects the shape of the curve by performing a linear transform toward a gamma curve
of 1.0 while the control is increasing and likewise a linear transform toward a gamma of 3.0 as the
control is decreasing. To correct a particular source only, use the Gamma control.
Mirage WQ-L User Manual
020-101372-02 Rev. 1 (10-2014)
45
Operation
Select Gamma
Standard
Output Intensity
2.22
Output Intensity
Select the base gamma table
for a given source. Select
from one of the standard
tables, a custom gamma
function, or select an
arbitrary gamma table that
has been downloaded to the
projector. A separate PC
utility is needed to do this.
has standard
linear rise
near black
The 2.22 curve is a power
Signal Input Level
Signal Input Level
curve typically used to
encode graphics and video sources. The Standard curve (auto setup default) is a modified 2.22
curve with a small linear section in the black that enhances the detail in darker areas of the
projected content. Typically Standard or 2.22 is used for all sources. Alternatively, if neither
default is ideal, apply a simple gamma curve by defining a custom power function and slope. Select
Gamma Function to enable the function and slope controls.
i
For complex non-standard gamma curves, a user-defined curve created externally and
downloaded to the projector can be used (requires separate PC-based Arbitrary Gamma
software application to create the table, and the WebUI to download it). If any of these
special user curves have been installed, their names appear in the Gamma drop-down list.
Gamma Function
Defines the base gamma power curve used when Gamma is set to Gamma Function. This value,
combined with the Gamma Slope setting determines the base Gamma table to be used as the custom
base table. The curve is generally a power curve with a small linear segment at the bottom defined by
the slope.
Gamma Slope
This control defines a slope to be used for the base custom Gamma table for a small section at the
bottom of the curve. This slope can be used to bring in or out the low level blacks in the image. This
slope, combined with the gamma function, defines the custom Gamma table.
Configure the Display
The Configuration menu provides access to diagnostics, calibration tools and the Service submenu
(password-protected). Use this menu to define general operating parameters and communications
with other projectors and equipment, and to access other advanced processing and image
adjustments affecting overall performance. To access this menu select Configuration from the
Main menu.
Mirage WQ-L User Manual
020-101372-02 Rev. 1 (10-2014)
46
Operation
Output Options
Change Screen Image Orientation
1. From the Main menu, select Configuration > Output Options.
2. From the Screen Image Orientation drop-down select from front, rear, front inverted, and
rear inverted.
Control Frame Locking
Use frame locking to select how the projector controls the output frame timing based on the input
signal.
i
Frame locking on projectors in a ArrayLOC network can be controlled from one projector.
See Configure the Display on page 46.
1. From the Main menu, select Configuration > Output Options.
2. From the Frame Locking drop-down menu select Frame Lock to lock output image frames to
the primary input or select Frame Lock Secondary to lock output images to the secondary
input.
Set Frame Delay
This control delays the output signal timing relative to the input signal timing by a fraction of a
frame. In a multi-projector system this control may be used to adjust the output timing relative to
the input so that all the projectors display the image at the same time. This allows for a seamless
display across projectors.
Actual Frame Delay
This control indicates the dynamically calculated, effective minimum frame delay for the projector.
Power Management
To access the Power Management menu select Configuration > Power Management from the
main menu.
Auto Power Up
If there is an AC power interruption while Auto Power Up is enabled, the projector resumes
operation in the same state as it left off. If the light engine is On and an image showing when AC
power is lost, the projector automatically powers back up, and an image shows when AC is
restored.
Auto Shutdown Enable
When Auto Shutdown Enable has been selected, and no projector activity has been seen for the
activation time-out period, the projector enters a power-saving mode in which the light engine dims
and the shutter closes. If this condition persists for an additional time-out period, the projector
Mirage WQ-L User Manual
020-101372-02 Rev. 1 (10-2014)
47
Operation
automatically goes into Standby mode. The presence of any activity within this combined interval
cancels auto shutdown and returns the projector to normal operation.
Turn Off Image After (min)
This sets the activation interval (in minutes) for auto shutdown. If all activity (input signals, Web or
Serial port activity key presses) is lost for this length of time, and auto shutdown is enabled, an
auto shutdown cycle begins.
Enter Standby After (min)
This sets the interval (in minutes) between starting Auto Shutdown and entering Standby mode.
Once Auto Shutdown has been entered, and all activity continues to be absent for this interval, the
projector automatically enters power Standby mode.
Stealth Mode
Check this option to operate the projector with the status LED display on the input panel powered
Off. The status LED is powered Off during operation only. In Standby mode, the status LED displays
codes normally. Operating in Stealth mode is recommended when images are displayed using only
non-visible (IR) light. In this mode any visible light from the projector can noticeably reduce image
contrast as seen through NVG devices.
Fan Assist
If necessary, use the slide bar to increase projector fan control. An increase to this setting makes
the fans quicker to react and run at a higher intensity. The default setting is 0. Increase the setting
when operating in high ambient conditions. This may help ease thermal problems in such
environments. Fan assist increases noise levels.
Change Date and Time
To change the current year-month-day, hour-minute-second go to Configuration > Date and
Time. Changes made reset the projector real-time clock.
Communications
The Communications menu allows you to define and control how single or multiple projectors are
linked with each other and with a controlling device. See Serial Communication on page 62. To
access this menu select Configuration > Communications from the Main menu.
Serial Options
Baud Rate: Determines the speed of communication to and from the projector on the RS232 or
RS422 links. The maximum rate for RS232 is 115200; for RS422 it is 19200. Set the baud rate to
match that of your controlling device, such as your PC. See the documentation for the controlling
device to determine the baud rate. In an existing network of projectors, if you discover that a
projector has a different baud rate, use the pull-down list and select the correct baud rate. Serial
communication is always eight data bits, no parity.
Mirage WQ-L User Manual
020-101372-02 Rev. 1 (10-2014)
48
Operation
Serial Flow Control: Determines whether software flow control or no flow control is used when
transmitting and receiving data on the serial port.
Serial Mode: Select the serial data mode. The mode includes the number of bits, the parity and
the number of stop bits.
Serial Protocol: Select the protocol used on the serial communications port.
Projector Address
Enter a number up to three-digits in length (such as “001”) to assign or change a number to the
projector currently in use. If the current projector already has a number assigned, that number
appears here. Numerical identity for projectors enables you to communicate with a single projector
within a multiple-projector application. See Proj on page 38. If you make a mistake in assigning or
changing the projector number, press Exit.
Network Routing
i
Network routing is not available when there is no serial network being used.
Separate: Select (factory default) to keep RS232, RS422, and Ethernet messages on their
respective paths instead of being broadcast to the other types of ports.
RS232 and RS422 Joined: Messages originating from an RS232 or RS422 controller are relayed
to all RS232 or RS422 ports. Any Ethernet communication, however, does not.
RS232 and Ethernet Joined: Messages to and from the RS232 ports are also be relayed to the
Ethernet port, and vice versa. Any RS422 communications is isolated. In the case of multiple
Ethernet sessions over the single Ethernet connector, input on the RS232 port is relayed to all
Ethernet sessions; however, input from any Ethernet session is only relayed to the RS232 ports.
All Joined: All messages reach all ports, regardless of type. In the case of multiple Ethernet
sessions, input on one Ethernet session is relayed to all other Ethernet sessions, as well as to the
RS232 and RS422 ports.
Ethernet Settings
i
Recommended for Network Administrators only.
To access the Ethernet Settings window select Configuration > Communication > Ethernet
Settings from the Main menu.
IP Address: Enter a valid and unique IP address for use on the network to which the projector is
currently connected. This address overwrites any previous IP address such as the projector factorydefined default. It takes approximately ten seconds for the projector to respond to its new address.
TCP Port: On some Ethernet networks, firewall restrictions may require that the port number of
the projector be changed from its default of 3002. If so, enter a new valid port number here. It is
highly recommended not to use a port number below 1000, as these ports are typically reserved for
and used by common IP applications.
Mirage WQ-L User Manual
020-101372-02 Rev. 1 (10-2014)
49
Operation
Subnet Mask: Subnet Mask determines the subnet mask for the IP address and must be set
manually.
Gateway: This is the IP address of the gateway used to reach any non-local IP addresses; it must
be set manually.
Host Name: Set the hostname for the device.
Domain Name: Set the domain for the device.
MAC Address: Displays the MAC address of the projector (read-only).
Broadcast Keys
Use Broadcast Keys to relay all key presses received by the projector to all other projectors on the
network.
Front IR Enabled
Check this option to enable the front IR sensor.
Wired Keypad Enabled
Check this option to use the wired keypad.
Display Error Messages
Choose how you want to be notified of errors detected in either the incoming signal or projector.
Select Serial Ports to receive messages using RS232 or RS422 serial communication only. To hide
error message displays, such as during shows and presentations, select Off.
Language
Choose the available language to use in the projector menus. The change takes effect immediately.
Diagnostics and Calibration
To access this menu select Configuration > Diagnostics and Calibration.
Select a Test Pattern
1. From the Test Pattern drop-down select the desired internal test pattern or select Off to
disable.
Set Grey Level
Use the slide bar to set the level of grey for displaying in the full grey field test pattern.
Freeze Light Engine Image
Check this option to freeze an incoming image on a single frame to examine details.
For example, in moving images it is sometimes difficult to observe artifacts such as external
de-interlacing/resizing and signal noise. Uncheck to return to normal.
Mirage WQ-L User Manual
020-101372-02 Rev. 1 (10-2014)
50
Operation
Select a Color
From the Color Enable drop-down select a color while working with color temperature, input levels
or other setup parameters.
Select a Light Engine Test Pattern
From this drop-down select 1 of four light module test patterns. Choose from White, Grey Scale
16, Horizontal Ramp, No Test Pattern.
Upgrade Software
The upgrade package is a single file, which comprises all the firmware and software needed to
operate the projector. The upgrade process updates the firmware files as necessary. Hardware that
is up-to-date is not upgraded.
Requirements
•
Version: 1.0.0 or higher
•
Internet Explorer 6.0/7.0 (IE7 is recommended)
•
Ethernet connection to projector
•
Workstation that can connect to the projector using Ethernet
Christie recommends that the projector be in Standby Mode before starting the upgrade
procedure.
i
1. Apply power to projector.
2. Open Internet Explorer and browse to http://<ipaddress> where <ipaddress> is the IP
address of the projector. The login screen appears.
3. Log in using the admin account. If you are unable to login under admin it may be that the
password has been changed. Check with the projector maintainer for the correct password.
4. Select the Admin tab.
5. Click Upgrade.
If the Upgrade button is greyed out the projector may not be in Standby mode. Select the
Main tab and look under the Power field to verify the current mode. If the projector is not in
Standby mode, power the project Off and try again.
i
6. To reboot the projector in Fail Safe mode, click Yes from the pop-up window.
7. The Fail Safe mode displays the current versions of the projector firmware.
8. To locate the upgrade file, click Browse. Double-click the file to select it.
9. To upload the file to the projector, click Upgrade. A progress bar indicates the status of the
upload. After a successful upload, the upgrade starts automatically.
•
The top two lines of the window display the current action.
Mirage WQ-L User Manual
020-101372-02 Rev. 1 (10-2014)
51
Operation
•
The Upgrading progress bar indicates the status of the current action.
•
The upgrading process takes between 15 and 30 minutes.
10. Click Reboot to re-starts the projector in Normal mode.
If you are unable to see the WebUI after the upgrade delete the cache and cookies, and press
CTRL+F5.
i
If the message, Main update failed xxx, see log for details is displayed copy the upgrade log
and send it to Christie technical support.
Warp and Blend Images
The digital image warp and blend functionality combines multiple projector images into a single
image. Use the Christie’s TwistTM and AutoCal applications to adjust the image so it fits different
screen shapes. Adjustments can be made to correct keystone on flat screens or fit an image to
spherical, cylindrical, curved, or arbitrary screen shapes.
Digital blend definitions allow images from multiple projectors to be overlapped to create a single
image.
Dual pipeline input support provides the ability to select Warp and Blend files independently for
each of the two projector input channels. This allows different warps to be applied for visible and IR
channels (in Infrascene), or for different view perspectives to be displayed. In this mode
(WRP+ESPL), the time to enable the warps is longer, approaching 10 seconds.
For information about creating and managing warps and blends, please refer to the TwistTM User
Manual (P/N: 020-100143-xx) or the AutoCal 3.0 User Manual (P/N: 020-100985-xx).
Adjust Geometry Correction Settings
1. Select Configuration > Geometry Correction.
2. In the Geometry Correction list select the warp file previously uploaded to the projector from
TwistTM or AutoCal.
It can take several seconds to load a warp file.
3. In the Edge Blending list, select the edge blending file.
4. In the Black Blend Enable list, select the black blend file (supported with TwistTM 2.0).
5. To visualize the effect of the selected warp or blend file, select a projector test pattern from the
Test Pattern list.
6. To adjust the settings for the secondary input (in dual-input mode), repeat steps 1through 5.
3D Operation of Mirage Projectors
Images generated from a stereo 3D video source consist of a series of images or frames that
alternate quickly between two slightly different viewpoints, corresponding to our left and right eyes.
Mirage WQ-L User Manual
020-101372-02 Rev. 1 (10-2014)
52
Operation
When these frames are displayed fast enough and viewed with special glasses synchronized to the
left or right changes, the resulting image appears to have the same depth and perspective as
reality.
To display stereoscopic 3D video, you must connect the Mirage WQ-L projector to additional
hardware such as stereo emitters and glasses. The type of 3D glasses can be active or passive
depending on the type of stereo controller and screen used.
3D System Timing
When configuring the projector for 3D operation, consult the documentation for your glasses or
polarization filter and keep their specifications in mind. The projected video must be optimized for
the glasses’ shutter speed or polarization filter performance to prevent “ghosting” of the video
content (known as cross-talk in stereo 3D applications) or other more subtle color artifacts. Visual
performance can be optimized by adjusting the Dark Interval and the 3D Sync Delay settings.
3D Input Video Configurations
The stereo 3D input video stream is sent from the content server to the projector using 3D direct or
dual-input.
3D Frame Doubled Input
The Mirage projector supports a WQXGA 60Hz (30 Hz per eye) video input over a single DVI-D
cable. In this configuration a single video stream is provided by the video server, with the left eye
and right eye frames supplied as alternate frames. The display is frame doubled by the projector
resulting in 120 Hz projection. A 3D Input Sync must be used to identify the left eye frames.
3D Dual-Input 120Hz native output
The Mirage projector supports two WQXGA 60Hz video inputs, with the left eye frames supplied by
one video input and the right eye frames supplied by the other. The video streams must be frame
locked and supplied concurrently. The 3D dual-input video streams are supplied by two DVI Dual
Link connections.
3D Requirements
To control the projector’s processing, synchronization, and display of the stereoscopic 3D source
material, stereo 3D applications require a stereo 3D-capable source, special hardware and
software, and the settings of the projector.
Hardware Requirements for Stereo 3D Applications
•
Christie Digital Systems Mirage WQ-L Series projector .
•
3D stereo sync cable (for 3D frame doubled mode) .
•
A source, usually a computer with a 3D graphics card or specialized video server.
Mirage WQ-L User Manual
020-101372-02 Rev. 1 (10-2014)
53
Operation
•
Emitter for controlling active shutter glasses, or a qualified device that mounts in front of the
lens of the projector to process the light from the lens into a passive polarized light for passive
glasses. Contact your Christie dealer for more information.
Software and Content Requirements for Stereo 3D Applications
•
Any 3D computer software that supports 3D stereo on a supported computer(s) with associated
graphic cards. Suggested cards include ATI or NVIDIA.
•
A video stream from a video source prepared to be sequential content (for 3D frame doubled)
or two video streams from a video source that has been prepared to be supplied left eye and
right eye concurrently and frame locked (3D dual-input).
Active Stereo 3D Configuration
This diagram shows the typical hardware configuration for active stereo 3D systems:
B
A
H
G
C
E
D
F
A
Infrared emitter
B
Active Glasses
C
DVI
D
Server with Stereo 3D-capable graphics card
E
Secondary input (only required with Dual Input mode)
Mirage WQ-L User Manual
020-101372-02 Rev. 1 (10-2014)
54
Operation
F
Left/Right synchronization signal (only required for
Frame Doubled input)
G
3D Stereo Sync Cable
H
Output
In response to the 3D Sync Out signal from the projector (BNC A), the infrared emitter emits a
signal to the receiver in the active 3D shutter glasses. This synchronizes the active glasses to open
and close for the active stereo 3D content. The left/right synchronization signal is connected to BNC
B on the projector, which is necessary for 3D frame doubled input configurations.
Passive Stereo 3D Configuration
This diagram shows the typical hardware configuration for passive stereo 3D systems:
IMAGE
IMAGE
A
B
H
C
E
G
D
F
A
Passive Polarizing Glasses
B
Polarization Maintaining Screen
C
Active Filter Cell
D
Server with Stereo 3D-capable graphics card
E
DVI
F
3D Stereo Sync Cable
G
Left/Right Synchronization Signal
H
Output
Mirage WQ-L User Manual
020-101372-02 Rev. 1 (10-2014)
55
Operation
For operation with passive glasses, a 3D polarization filter is placed in front of the lens and is
synchronized to the projected frames with the 3D Sync Out signal (BNC A). The left/right
synchronization signal is connected to BNC B on the projector, which is necessary for 3D frame
doubled input configurations.
Set Up the Mirage WQ-L to Display 3D Content
The projector must be installed to correctly display 2D content (optically aligned, focused, etc.)
before configuring the 3D content:
1. Connect the 3D equipment to the projector using the instructions provided with the 3D
equipment.
2. Click Main Menu > Image Settings > 3D Settings.
3. Select 3D Mode as Dual Input or Frame Doubled, according to how the source is connected
to the projector.
4. Configure your 3D source.
5. For Dual Input mode, use the Main Input field and select Input 1 or Input 2 for the left eye
and set the Secondary Input to the other input for the right eye.
6. For 3D Frame Doubled mode, set the 3D Sync Input to the External if a sync signal is
connected, or Internal if no 3D sync signal is connected to the projector.
7. To enable the 3D Sync output, set the 3D Sync Output to the To Emitter selection, or To
Next Input for a projector array.
8. Set the last projector in the array to To Emitter.
9. Display the 3D Test Pattern.
If you can see both a grid and a checkerboard test pattern superimposed with each eye,
increase the Dark Interval until a different test pattern is visible on the left eye and the right
eye.
10. To minimize the ghosting of the two patterns with respect to one another, adjust the 3D Sync
Output delay as necessary.
The delay adjusts when the sync pulse is sent to the emitter with respect to the dark time
transition on the DMDs.
11. To reverse the left and right eye images, select Invert 3D Input.
Mirage WQ-L User Manual
020-101372-02 Rev. 1 (10-2014)
56
Troubleshooting
i
• Read, understand, and observe all warnings and precautions when diagnosing and
servicing.
• If a solution cannot be found in this guide, contact your dealer for assistance.
• A Christie accredited service technician is required when opening an enclosure to
diagnose any probable cause.
•
Make sure the projector is plugged in.
•
Make sure all cables are connected and not damaged.
•
Power down the projector, wait 90 seconds to allow for cooling, and then power the projector
back up. Check for a normal power up sequence.
•
Check the projector status for error conditions and correct any issues if possible.
See System Warnings and Errors on page 57.
•
Check source reliability. Switch sources if possible.
•
Use RS232 serial communications to communicate with the projector during diagnosis.
System Warnings and Errors
When the projector finds a system malfunction, it displays a System Warning or a System Error
message. System warnings show that a system malfunction exists. The projector remains
operational, but the message shows a possibly serious problem that must be reported to the
manufacturer. Reset the projector by powering it Off and On again, cooling when necessary.
System errors indicate that a serious malfunction exists and must be reported to the manufacturer
as soon as possible. The projector no longer operates. Reset the projector by powering it Off and On
again, cooling when necessary.
Status and error information is available through:
•
The status display on the input panel of the projector. See Status Display on page 58.
•
The read-only Status window from the Main menu. Check this window for a list of the standard
and optional components detected in the projector. Check the Status window for versions of
installed hardware and software, the hours logged, and projector model name and serial
number.
Mirage WQ-L User Manual
020-101372-02 Rev. 1 (10-2014)
57
Troubleshooting
Status Display
Projector status is indicated by a single three-color LED adjacent to a two-digit status display. Refer
to the table below for a description of the variations that indicate operation status. A solid red LED
indicates a system error and the corresponding error code indicates what the error is.
Status
Two-Character Display
Description
Rotating
Warming up.
Solid Yellow
PR (Programming Time)
FS (Failsafe mode)
The projector is in Failsafe mode. See
Upgrade Software on page 51.
— —, static
Standby mode.
— —, moving up and down
Brief cool down period.
• BO (Booting) when power first applied.
Solid Green
• B1 (Boot phase 1) starting main script
• B2 (Boot phase 2) starting projector code
• B3 (Boot phase 3) about to initialize
connections
SH (Shutter Mode)
LEDs are disabled to shutter the projector.
Keypad command sent — command received.
Flashing Green
Solid Red
System error.
See Error Codes on page 58.
blank
Rotating
Initializing hardware and performing Power
On Self Test.
Error Codes
If the status display window shows any of the codes in the table below you may need a Christie
accredited service technician to repair the component identified by the error code.
Error codes are displayed in a three-phase format:
•
First two digits represent the component or error category
•
Second two digits represent the specific problem
•
Display off
This cycle repeats. The LED shows red while the error code is displayed.
Mirage WQ-L User Manual
020-101372-02 Rev. 1 (10-2014)
58
Troubleshooting
Acknowledge and clear the error by pressing Exit twice. If the error recurs then try resetting the
projector by powering Off and On again. Contact the dealer if the problem persists or if you see a
code not listed in the table below.
Error Code
Description
(7-segment
display)
Light Engine
LE
Light engine error
Engine error (typically during power-up)
Link
LI
Link down
Communication link status (internal communication error)
Temperature Sensor
SP
Temperature sensor error (index number following tracks SST response IDs)
41
Air inlet error
42
Power supply 0
43
Power supply 1
44
FCB board
45
QD board
46
DMD
47
QD FPGA
48
QPC board
49
QPC CPLD
50
QPC FPGA
51
Red SAM
52
Green SAM
53
Blue SAM
54
IR SAM
55
Red driver
56
Green driver
57
Blue driver
58
IR driver
59
Red SAM Junction Temp
60
Green SAM Junction Temp
61
Blue SAM Junction Temp
Fan Error
FP
Fan stall error (index number following tracks SST response IDs)
Mirage WQ-L User Manual
020-101372-02 Rev. 1 (10-2014)
59
Troubleshooting
Error Code
Description
(7-segment
display)
20
Power supply fan
21
SAM drive fan
22
Intake fan
23
QD fan
24
Red IR fan
25
Green fan
26
Blue Green fan 1
27
Blue Green fan 2
Miscellaneous
ES
Emergency stop due to a thermal overtemp (holds for about 30 seconds and then reverts
back to standby --y)
Mirage WQ-L User Manual
020-101372-02 Rev. 1 (10-2014)
60
Maintenance
Cleaning the Lens
Check periodically. A small amount of dust or dirt on the lens has minimal effect on image quality.
To avoid the risk of scratching the lens, clean only if absolutely necessary.
Remove Dust
1. Brush most of the dust from the lens with a camel-hair brush or blow dust away with a dustfree blower.
2. Fold a microfibre cloth smooth and gently wipe remaining dust particles from the lens. Wipe
evenly with the smooth portion of the cloth that has no folds or creases. Do not apply pressure
with your fingers – use the tension in the folded cloth itself to collect dust.
3. If significant dust is still bound to the surface, dampen a clean microfibre cloth with coated
optics cleaning solution (damp, not dripping). Wipe gently until clean.
Remove Fingerprints, Smudges, or Oil
1. Brush away most of the dust with a camel-hair brush and/or blow away using a dust-free
blower.
2. Roll a lens tissue around a swab and soak it in coated optics cleaning solution. The tissue should
be damp, but not dripping.
3. Gently wipe the surface using a figure-eight motion. Repeat this motion until the blemish is
removed.
Mirage WQ-L User Manual
020-101372-02 Rev. 1 (10-2014)
61
Serial Communication
This document describes the serial communication protocol, consisting of ASCII text messages,
used to control a Mirage WQ-L projector remotely.
For a list of the available serial commands, refer to the Mirage WQ-L Serial Commands Guide (020101420-xx).
Connection and Use
i
For all cable requirements and other connection details, see Specifications on page 80.
Some commands are operational only when projector is powered On.
Once you have connected your computer to either the RS232 IN or RS422 IN port (depending on
which standard is supported by your computer) or to the Ethernet port on a projector, you can
remotely access projector controls and image setups, issue commands or queries, and receive
replies. Use these bi-directional messages to:
•
Control multiple projectors
•
Obtain a projector’s status report
•
Diagnose performance problems
Mirage WQ-L User Manual
020-101372-02 Rev. 1 (10-2014)
62
Serial Communication
RS422 Port
RS422 Pins
Pin #
Signal
Direction
Pin 1
DNC
N/A
Pin 2
RXD-
IN
Pin 3
TXD-
OUT
Pin 4
RXD+
IN
Pin 5
TXD+
OUT
Pin 6
DNC
N/A
Pin 7
GND
N/A
Pin 8
NC
N/A
Pin 9
+12V (500mA)
OUT
Message Formats
•
Set: A command to set a projector parameter at a specific level, such as changing to a certain
input.
•
Request: A request for information, such as what input is currently in use.
•
Reply: The projector returns the data in response to a request or as confirmation of a
command.
All “Remote Control” information passes IN and OUT of the projector as a simple text message,
consisting of a three letter command code, an optional four-letter subcode, and any related data.
When a parameter for a specific source is being accessed, the four-letter subcode are added on to
the Command code. A number of optional features (message acknowledges, checksums, and
network addressing) can be included.
Generally, most commands include 0 or 1 data fields or parameters. Where applicable, a message
may expand to include additional parameters of related details.
The smallest step size for any parameter is always 1. Some controls, such as Size, the value
displayed on the screen has a decimal point. (for example, 0.200 to 4.000) In this case, the values
used for the serial communications is an integer value (for example, 200 to 4000), not the decimal
value seen on the screen.
Mirage WQ-L User Manual
020-101372-02 Rev. 1 (10-2014)
63
Serial Communication
Regardless of message type or origin, all messages use the same basic format and code. Opening
and closing round brackets (parentheses) surround each message.
Message Formats
Source
Message format
Function
Examples
From controller
(Code Data)
SET (set gamma function of main
image to 222)
(BGF500) or (BGF 500)
(Code+Subcode Data)
SET (set gamma function of image
to 222)
(BGF+SECD222) or
(BGF+SECD222)
(Code ?)
REQUEST (what is current gamma
function?)
(BGF?) or (BGF ?)
(Code+Subcode ?)
REQUEST (what is current gamma
function?)
(BGF+SECD?) or (BGF+SECD ?)
(Code Data)
REPLY (gamma function is 222)
(BGF!222)
(Code+Subcode Data)
REPLY (gamma function is 222)
(BGF+SECD!222)
From controller
From projector
Basic Message Structure
The following component fields comprise a standard ASCII message. Optional fields, such as extra
characters for special modes, restrictions or added functionality, are shown in italics, with the
exception of Notes.
Start and End of Message
i
If the start character (left bracket) is received before an end character of the previous
message, the partial (previous) message is discarded.
Every message begins with the “(” (left bracket) character and ends with the “)” (right bracket)
character.
Mirage WQ-L User Manual
020-101372-02 Rev. 1 (10-2014)
64
Serial Communication
Prefix Characters (optional)
For acknowledgement that the projector has responded, and/or to maximize message integrity,
insert one or two special characters before the three-character Function code:
Special Character
Description
$
Simple Acknowledgment, which causes a ‘$’ character to be sent back from the
projector when it has finished processing the message. See Maximize Message
Integrity on page 69.
#
Full Acknowledgment, which causes an echo of the message as a reply to be
sent back from the projector when it has finished processing the message. See
Maximize Message Integrity on page 69.
&
Checksum, which allows a checksum to be put as the last parameter in the
message for verification at the projector. See Maximize Message Integrity on
page 69.
Projector Numbers (optional)
To control a selected projector or controller within a group, include its assigned number or address
just before the three-character ASCII Function code. See Network Operation on page 71.
Function Code
The projector function you want to work with, such as input selection or gamma, is represented by
a three-character ASCII code (A-Z, upper or lowercase). This Function code appears immediately
after the leading “(“ (left bracket) that starts the message. In messages sent to the projector that
do not have a Subcode, a space between the Function code, and the first parameter (or special
character) is optional.
+Subcode
The projector function you want to work with may have one or more subcodes that allow you to
select a specific source, image, input or subfunction. The Subcode is represented by a fourcharacter ASCII code (A-Z, upper or lowercase, and 0-9). This Subcode appears immediately after
the Function code, with a “+” character to separate the code, and subcode. If there is no Subcode,
the “+” (plus sign) is also omitted. In messages sent to the projector that do have a subcode, a
space between the subcode and the first parameter (or special character) is optional.
Request/Reply Symbols
If the controller is requesting information from the projector, a “?” (question mark) appears directly
after the Function code. If the projector is replying, an “!” (exclamation mark) appears directly after
the Function code. For Set type messages sent to the projector, neither of these characters appear.
Data directly follows the code and subcode.
Mirage WQ-L User Manual
020-101372-02 Rev. 1 (10-2014)
65
Serial Communication
Other Special Functions (optional)
To add functionality to the current message, include one or more of the following special characters
between the Function code/Subcode, and the first parameter. If more than one, add them in any
order. See Flow Control on page 70.
C
Control Class Inquiry
D
Default value/Text
E
Enable Control Inquiry
G
Access Group Inquiry
H
Return the Help text for a control
L
Return a list of options for ‘list’ controls
M
Find min/max adjustments (such as range)
N
Return the name of the control
T
Return the type of control (such as Slidebar and so
on)
Data
The value for a given projector state, such as “ON” or “OFF”, appears in ASCII-decimal format
directly after the request/reply symbol. You can add an optional space after the symbol (that is,
before the data) in a set message, but data in replies follow the “!” (exclamation) symbol without a
space. Other details to remember about data:
•
All values returned by the projector (reply messages) have a fixed length, regardless of the
actual value. For a specific parameter, the length is always the same (for example, contrast is
always returned as three characters, projector number is always returned as five characters).
The minimum parameter size is three characters. Values that are less than the pre-defined size
are padded with leading zeros as needed. Parameters which have negative signs (-) are zero
padded after the negative sign, and have one less digit to make space for the sign.
•
If entering a negative number, there must be a space between the code/subcode, and the
value. For example, (CRM3) and (CRM 3) can both be used when the number is positive. (CRM
-2) is acceptable, but (CRM-2) is not.
•
Data in set messages to the projector do not require padding with zeros.
•
Within each message, multiple parameters of data must be separated by one “space” character.
•
Text parameters are enclosed in double quotes following the data, as in “Name”.
Mirage WQ-L User Manual
020-101372-02 Rev. 1 (10-2014)
66
Serial Communication
Text Parameters
Most data is simply a numerical value, however some messages also require text. Enclose this text
in double quotation marks, as in “Tilt the Wagon”. Use all characters as desired except for the
following special characters shown in the left column below. These special characters require a twocharacter combination. See Sample Messages and their Meaning on page 67.
Special Text Characters
to get this....
type this....
Description
\
\\
Backslash
”
\”
Quote
(
\(
Left Bracket
)
\)
Right Bracket
0x0A
\n
New line - if the text can be displayed on more than one line,
this sets the line break.
\h##
Sends one arbitrary code defined by the two hexadecimal
digits ##
Sample Messages and their Meaning
Single Projector
Message Format
Function
Example
(Code Data)
SET (set gamma function of main image to
222)
(BGF222)
(Code+Subcode Data)
SET (set gamma function of secondary input
to 222)
(BGF+SECD222)
(Code?)
REQUEST (what is current gamma function?)
(BGF?)
(Code+Subcode?)
REQUEST (what is current gamma function
of secondary input?)
(BGF+SECD?)
(Code!Data)
REPLY (gamma function is 222)
(BGF!222)
(Code+Subcode!Data)
REPLY (gamma function of secondary image
is 222)
(BGF+SECD!222)
($Code Data)
SET AND ACKNOWLEDGE MESSAGE
(message processed?)
($BGF222)
(&Code+Subcode Data Checksum)
SET WITH CHECKSUM
(&BGF222 171)
Mirage WQ-L User Manual
020-101372-02 Rev. 1 (10-2014)
67
Serial Communication
Specific Projector in a Network with one Controller
Message Format
Function
Example
(Dest Addr Code Data)
SET (turn projector #5 on)
(5pwr1)
($Dest Addr Code Data)
SET AND ACKNOWLEDGE MESSAGE (message
processed?ffr55)
($5pwr1)
Specific Projector in a Network with Multiple Controllers
Message Format
Function
Example
(Dest Addr
REQUEST (get gamma function from projector #5 to
controller #2)
(5 2BGF?)
SET AND ACKNOWLEDGE MESSAGE (is message from
controller #2 processed by projector #5)
($5 2BGF?)
REPLY (from projector #5 to controller #2: gamma
function is 222)
(002 005BFG!222)
($Dest Addr
(Dest Addr
Src Code?)
Src Code Data)
Src Code!Data)
What is Actually Sent in a Message?
Although you send and read messages as strings of ASCII characters, the actual message travels as
a sequence of bytes. Each character in this sequence requires one byte. The example below
illustrates a “gamma function 222” reply from the projector.
ASCII =
(
B
G
F
!
2
2
2
)
HEX =
0x28
0x42
0x47
0x46
0x21
0x32
0x32
0x32
0x29
Mirage WQ-L User Manual
020-101372-02 Rev. 1 (10-2014)
68
Serial Communication
Maximize Message Integrity
For additional reassurance and/or maximum message integrity, you can insert one or two special
characters:
•
Acknowledgements: If you want assurance from the projector (or group of projectors) that a
set message has been processed, request an acknowledgement. An acknowledgement is
returned after a message has been received and fully executed by the projector (such as in the
case of a source switch it is not sent until the switch is complete). If a message is not able to
execute for some reason (such as invalid parameters, timeout, and so on) a NAK is returned
instead (Not-Acknowledge). Note that requesting an acknowledgement serves no purpose when
included in a request message, since the acknowledgement is redundant to the actual reply
from the projector. However, if requested, the “$” acknowledgement from the projector follows
the reply.
There are two types of acknowledgements:
•
Simple Acknowledgements: Insert a “$” character just after the start code “(“. This only
return a ‘$’. This only return a '$' on success, or a '^' on failure (NAK).
•
Full Acknowledgements: Insert a “#” character just after the start code “(“. This returns the
message sent, as a reply.
This is a quick way to confirm success with set messages, and is particularly useful with longdistance communication links or where the projectors and/or images are not visible from the
controller. Acknowledgements can also be a type of flow control.
Checksums: For maximum message integrity, add a checksum character “&” just after the start
code “(”. You must then also include the correct checksum total (0-255) just before the “)” end
code. Make sure to add a space before the calculated checksum to separate it from the last data
parameter:
The checksum is the low order byte of the sum of the ASCII values of all characters between the
“(“and the beginning of the checksum, but not including either. It does include the space in front of
the checksum. Calculate the checksum for the above “set contrast to 64” command as follows:
CHECKSUM EXAMPLE = & + B + G + F + 2 + 2 + 2 + ‘space’
= 26h+42h +47h +46h +32h +32h +32h+20h
= 01ABh
= ABh when only the low byte is used
= 171
The projector collects all of the message bytes as defined in the first byte of the message, then
creates its own checksum value for comparison with the checksum included in the controller’s
message. If the values match, the message is considered to have been correctly received—
otherwise the message is discarded.
i
‘h’ indicates a hex number. If a “request” message has a checksum so will the reply.
If using both “acknowledge” and “checksum”, either character can occur first.
Mirage WQ-L User Manual
020-101372-02 Rev. 1 (10-2014)
69
Serial Communication
Access Specific Inputs
For several commands (for example, BGC, Base Gamma Curve) you can direct the message to
particular input or image. To do this, include a subcode after the function code.
Example:
(BGC 1) Select 2.22 gamma curve for main input.
(BGC+MAIN 1) Select 2.22 gamma curve for main input.
It is only possible to set parameters from a specific input if that parameter is stored separately for
each input. This function cannot be used for parameters that are specified for the projector as a
whole such as projector address. The serial commands listed in the document specify which
subcodes are applicable to each function.
Flow Control
i
Xon and Xoff controls apply to both directions of communication. The projector does not
send more than three characters after it has received a 13h (Xoff) code.
Normally messages can be sent to the projector before processing of earlier messages is
complete—the projector just stores messages in a buffer until ready to process. However, if a series
of messages is sent the projector may not be able to process them as fast as they arrive and the
buffer becomes full. If this happens, the projector sends the 13h (Xoff) code to instruct the
controller (or any devices preparing to transmit) to cease transmission. At this point, the controller
must respond immediately and send no more than ten extra characters or they may be lost (such
as, the projector is able to accommodate the receipt of up to ten more bytes after it sends 13h
(Xoff). When the buffer is once again available, the projector sends a 11h (Xon) command to
resume transmission.
Mirage WQ-L User Manual
020-101372-02 Rev. 1 (10-2014)
70
Serial Communication
Network Operation
Up to 1000 projectors can be linked together in a chain with the ‘OUT’ port on one connected to the
‘IN’ port on the next. A controller connected to the ‘IN’ port on the first projector can control them
all, either by broadcasting messages which have no address and are thus seen by all projectors, or
by directing messages to specific projector addresses.
To work with a specific projector in a group, the projectors must first be assigned a unique I.D.—
either a projector number or an Ethernet IP address. Insert the number of the target projector
between the starting ‘(’ and the three-character ASCII code.
Message for Specific Projector
(
Addr
Code
Data
)
Each projector compares the message address with its own address and, if matching, responds and
processes the message. If the address does not match, the message is passed on until it reaches
the intended projector.
Although messages without an address are always broadcast, you can also broadcast by including
the reply destination address 65535. This ensures that replies go to a specific controller address
rather than being broadcast. The projector also includes its address.
Message for Projector from a Specific Controller
(
Dest
Src
Code
Data
)
If you have more than one controller on a network, ensure to include both a source address and a
destination address. With a single controller on the network, its address is never required. Place the
source address between the destination address and three-character code, including a space before
and after as shown. NOTE: Replies from a projector do not contain an address unless the request
message includes both a destination address and a source address—such as, a reply to a request
having only a destination address does not have any source address.
(
Dest
Src
Code
Data
)
Examples
Command
Message from Controller
Reply from Projector
Turn Projector #5 on.
(5pwr1)
{none}
What is the gamma function in
Projector #30?
(30BFG?)
(BFG!222)
Return gamma function from
Projector #30 to Controller #2.
(30 2BFG?)
(00002 00030con!127)
Mirage WQ-L User Manual
020-101372-02 Rev. 1 (10-2014)
71
Serial Communication
Description Of Control Types
Subclasses
•
Power Down Controls: These controls are accessible when the projector is in Standby power
mode (such as power off) as well as when powered on.
•
Power Up Controls: These controls are only accessible when the system electronics are fully
powered (not necessarily lamp on).
Control Groups
•
Unsaved Controls: These controls are not saved to flash. The settings are not maintained
between power sessions.
•
Saved Controls: These controls are saved to flash. The settings are persistent between power
sessions.
•
Preference Controls: These controls are transferable from one projector to another. Example:
NET+SUB0 (projector subnet).
•
Configuration Controls: These controls are projector specific settings. They are nontransferable between projectors. Example: NET+ETH0 (projector IP address).
Access Levels
•
Operator: Command is available at the operator level log in.
•
Advanced: Command is available at the advanced operator level log in.
•
Admin: Command is available at the administrator level log in.
•
Service: Command is available at the service level log in.
Mirage WQ-L User Manual
020-101372-02 Rev. 1 (10-2014)
72
GPIO Port
This section explains how to use a GPIO link from the projector to external equipment, such as
devices for 3D synchronizing. The GPIO port located on the input panel provides a flexible method
of interfacing a wide range of external I/O devices to the projector. There are seven GPIO pins
available on the nine pin D-Sub GPIO connector, which are configurable through RS232 commands.
The other two pins are reserved for ground and power — see table below for pin identification. The
serial cable required for connecting the external device to the projector’s GPIO connector, must be
compatible with the external device.
GPIO Pins
Pin #
Signal
Pin 1
+12V (200 mA)
Pin 2
GPIO 2
Pin 3
GPIO 4
Pin 4
GPIO 6
Pin 5
Ground
Pin 6
GPIO 1
Pin 7
GPIO 3
Pin 8
GPIO 5
Pin 9
GPIO 7
Mirage WQ-L User Manual
020-101372-02 Rev. 1 (10-2014)
73
GPIO Port
Configure GPIO
The GPIO connector can be configured to automate any number of events using the serial command
code GIO. See GIO–General Purpose Input/Output on page 6. Each pin is defined as either an input
or output depending on the desired outcome. Configure the pin as an input if you want the
projector to respond to something the device does and as an output if you want the external device
to respond to an action taken by the
projector. For example, configure the pin as an output if you want the lighting in a room to
automatically dim when the projector is powered On. By using the GIO command, you can also set
the state of each output pin as high or low. By default, the state of each pin is high. The voltage
applied to pins in the high state is +3.3 V. A low state (or value of 0) will be read on an input pin if
the circuit attached to the pin is open. A high state (or value of 1) will be read on an input pin if the
circuit attached to the pin is shorted to ground. This corresponds to a switch closing event.
Pin
Open (0 or L)
Pin
Closed (1 or H)
Example
Turn room lighting on when the projector is powered Off (assumes a control/automation unit is
configured to power the lights On when pin 2 of its input goes high).
i
The strings in the commands refer to pins 2, 3, 4, 6, 7, 8, 9 in order from left to right.
(GIO+CNFG “OOOIIII”)
Set pin #2, 3 and 4 configuration to output and pin 6, 7, 8 and 9 to input.
(GIO+STAT “HLXXXXX”)
Set pin #2 to high, pin 3 to low and the state of all other pins unchanged.
Query Command
(GIO+STAT)
Request the state of all pins.
(GIO+STAT “HLLHLLH”)
Reply of pin states - H means pin is high, L means pin is low.
(GIO+CNFG)
Request the configuration of all pins.
(GIO+CNFG “IIIOOOO”)
Reply of pin configurations - pins #2, 3 and 4 are inputs, pins 6, 7, 8 and 9
are outputs.
Mirage WQ-L User Manual
020-101372-02 Rev. 1 (10-2014)
74
WebUI Menu Tree
Image Settings
Main Menu
Image Settings
Gamma Settings
1. Reserved
1. Gamma Settings
1. Gamma Correction
2. Image Settings
GAM
2. Reserved
2. Gamma
BGC
3. Input & Switching
3. 3D Settings
3. Gamma Function
BGF
4. Gamma Slope
BGS
4. Configuration
5. ArrayLOC
6. Status*
7. Reserved
3D Settings
8. Test Pattern
1. Reserved
*Read-only
2. 3D Mode
TDM
3. Dark Interval
DRK
4. 3D Sync Input
TDI
5. Invert 3D Input
TDN
6. 3D Sync Output
TDO
7. 3D Stereo Sync Delay
TDD
8. 3D Test Pattern
TDT
9. Frame Locking
FLE
10. Set Frame Delay
FRD
11. Actual Frame Delay
FRD+STAT
12. Main Input
SIN+MAIN
13. Secondary Input
SIN+SECD
Configuration
Main Menu
Configuration
Output Options
1. Reserved
1. Output Options
1. Screen Image Orientation
SOR
1. Baud Rate (RS-232 IN)
BDR+PRTA
2. Image Settings
2. Power Management
2. Frame Locking
FLE
2. Serial Flow Control (RS-232 IN)
FLW+PRTA
3. Input & Switching
3. Date & Time
3. Set Frame Delay
FRD
3. Serial Mode (RS-232 IN)
MED+PRTA
4. Communications
4. Actual Frame Delay
FRD+STAT
5. ArrayLOC
5. Geometry Correction
5. Reserved
6. Status*
6. Diagnostics & Calibration
4. Configuration
7. Reserved
Serial (RS-232 IN) Options
Serial (RS-232 OUT) Options
7. Service*
8. Test Pattern
Power Management
*Password required
*Read-only
Geometry Correction
1. Baud Rate (RS-232 OUT)
BDR+PRTB
2. Serial Flow Control (RS-232 OUT)
FLW+PRTB
3. Serial Mode (RS-232 OUT)
MED+PRTB
1. Auto Power Up
APW
2. Auto Shutdown Enable
ASH
3. Turn Off Image After (min)
ASH+ALTO
Serial (RS-422) Options
4. Enter Standby After (min)
ASH+SBTO
1. Baud Rate (RS-422)
BDR+PRTC
1. Geometry Correction
WRP+SLCT
5. Stealth Mode
ESM
2. Serial Flow Control (RS-422)
FLW+PRTC
2. Edge Blending
EBL+SLCT
6. Fan Assist
FAS
3. Serial Mode (RS-422)
MED+PRTC
3. Black Blend Enable
EBB+SLCT
4. Test Pattern
ITP
Date & Time
5. Edit Secondary Channel Settings
6. Geometry Correction
WRP+SECD
1. Date
7. Edge Blending
EBB+SECD
2. Time
8. Black Blend Enable
EBB+SECD
Ethernet Settings
TMD+DATE
TMD+TIME
2. IP Address
NET+ETH0
3. Subnet Mask
NET+SUB0
4. Gateway
NET+GATE
5. TCP Port
1. Serial (RS-232 IN) Options
NET+PORT
Communications
Diagnostics & Calibration
1. Reserved
6. Host Name
ITP
2. Serial (RS-232 OUT) Options
NET+HOST
1. Test Pattern
7. Domain Name
ITG
3. Serial (RS-422) Options
NET+DOMA
2. Grey Level
Mac Address
NET+MACO
3. Freeze Light Engine Image
EFZ
4. Projector Address
ADR
4. Color Enable
CLE
5. Network Routing
NTR
5. Light Engine Test Pattern
ETP
6. Ethernet Settings
Mirage WQ-L User Manual
020-101372-02 Rev. 1 (10-2014)
7. Broadcast Keys
BKY
8. Front IR Enabled
KEN+FRNT
9. Wired Keypad Enabled
KEN+WIRE
10. Display Error Messages
EME
11. Language
LOC+LANG
75
WebUI Menu Tree
Input & Switching
Main Menu
Input & Switching
1. Reserved
1. Main Input
SIN+MAIN
2. Image Settings
1. Secondary Gamma Settings
2. Secondary Input
SIN+SECD
3. Input & Switching
2. Secondary Test Pattern
3. Swap Main & Secondary Inputs
PPS
4. Configuration
4. Reserved
5. ArrayLOC
5. Secondary Image Settings
6. Status*
6. Frame Locking
Secondary Image Settings
FLE
7. Reserved
8. Test Pattern
*Read-only
Secondary Gamma Settings
1. Gamma Correction
GAM
2. Gamma
BGC+SECD
3. Gamma Function
BGF+SECD
4. Gamma Slope
BGS+SECD
ArrayLOC
Main Menu
Bright/ColorLOC Configuration
ArrayLOC
1. Reserved
2. Image Settings
1. Bright/ColorLOC Mode
ABL+MODE
1. Minimum Brightness (%)
ABL+MINB
2. Synchronize to this Projector
ABL+ALBV
2. Minimum Gamut (%)
ABL+MING
3. Input & Switching
3. Bright/ColorLOC Configuration
3. Warning Brightness Threshold (%)
ABL+WBTH
4. Configuration
4. Array Color Target
4. Warning Gamut Threshold (%)
ABL+WGTH
5. Projector Color Adjustment
5. Reserved
5. ArrayLOC
6. Status*
6. ArrayLOC Configuration
7. Reserved
8. Test Pattern
*Read-only
7. RGB Brightness Target
ABL+BRTG
8. RGB Brightness Target
RGB+RGBB
Array Color Target
9. Reserved
1. Target Color Space
TCS+SLCT
10. Reserved
2. Target Red x
TCS+RDxX
11. Auto Color Enable
ACE
3. Target Red y
TCS+RDxY
12. Test Pattern Enable
TPE
4. Target Green x
TCS+GNxX
5. Target Green y
TCS+GNxY
6. Target Blue x
TCS+BLxX
7. Target Blue y
TCS+BLxY
ArrayLOC Configuration
1. ArrayLOC Network
ARL+DEVC
8. Target White x
TWP_WHwX
2. ArrayLOC Group
ARL+BGRP
9. Target White y
TWP_WHwY
3. Synchronize Keys, Test Pattern, Color
Enable
ARL+SKEY
10. Copy Color Space From
TCS+COPY
4. Synchronize RGB Brightness
ARL+SRGB
11. Select White Point
TWP+SLCT
12. Set White to Color Temperature
TWP+SWwT
13. White Color Temperature
TWP+WHwT
14. Copy White Point From
TWP+COPY
15. RGB Brightness Target
ABL+BRTG
5. Reserved
6. Reserved
7. Reserved
16. Reserved
Projector Color Adjustment
Mirage WQ-L User Manual
020-101372-02 Rev. 1 (10-2014)
1. Target Color Space
TCS+SLCT
2. Red Part of Red
PCA+ROxR
3. Green Part of Red
PCA+GOxR
4. Blue Part of Red
PCA+BOxR
5. Green Part of Green
PCA+GOxG
6. Red Part of Green
PCA+ROxG
7. Blue Part of Green
PCA+BOxG
8. Blue Part of Blue
PCA+BOxB
9. Red Part of Blue
PCA+ROxB
10. Green Part of Blue
PCA+GOxB
11. Red Part of White
PCA+ROxW
12. Green Part of White
PCA+GOxW
13. Blue Part of White
PCA_BOxW
14. Clear Adjustments
PCA+CLRA
15. Reset Current Adjustments to Defaults
PCA+RSTL
16. Copy Adjustments From
PCA+COPY
17. White Brightness Adjustment
PCA+WBAJ
76
Specifications
Mirage WQ-L
(P/N: 130-001102-xx)
Image
Display
technology
luminous flux
800 ANSI lumens
contrast
10,000:1 dynamic contrast (under LED control)
No mechanical iris required
uniformity
95% brightness and color uniformity after electronic adjustment
type
Revolutionary solid state projector using a single TI Darkchip 3™ DMD with a sold
state illumination engine (no color wheel) and sealed optics
native resolution
2560 x 1600 WQXGA
output frame
rate
latency
• 60Hz (2D) or 120 Hz (3D Frame Doubled and Dual Input modes)
• 1 frame + 15 lines (no warp applied)
• 1 frame + 20 lines + number of lines of upwards translation due to vertical
warp
Inputs /
outputs,
control and
networking
inputs
• On-board Ethernet control capabilities
• Additional Ethernet connections for Christie ArrayLOC™ network
• IR/wired remote control as part of optical user kit
• 2 x RS232 ports and 1 x RS422 port
• 2 x Dual-link DVI-D
Optical
system
input phase
offset
• ± 60 60 lines for 2 x DVI-D frame locked operation
lens mount
• Mechanical, horizontal and vertical lens shift
• No shutter required
• No iris required – user programmable illumination parameters (eliminates the
need for a mechanical shutter)
illumination
• Solid state illumination
• Illumination lifetime greater than 50,000 hours (to 50 % output)
ArrayLOC™
Lenses
fixed
Manages the brightness and color levels of all projectors within an array to a
common level, in real-time with no additional latency
• 0.68:1 fixed, optimized for IR and visible light
• 0.80:1 fixed, optimized for IR and visible light
zoom
offsets
asymmetric
1.28-1.71:1 zoom, optimized for IR and visible light
• 0.68:1 lens features ±10% (horizontal) and ±25% (vertical) offset when
mounted in landscape orientation1
• 0.80:1 lens features 60% (right) / -85% (left) and 140% (up) / -110% (down)
offset when mounted in landscape orientation1
• 1.28-1.71:1 lens features 60% (right) / -85% (left) and 140% (up) /-110%
(down) offset when mounted in landscape orientation1
Input
signal format
input frame rate
Mirage WQ-L User Manual
020-101372-02 Rev. 1 (10-2014)
2560 x 1600 WQXGA (VESA RB)
• 60 Hz with single input or 2 x 60 Hz with dual input
77
Specifications
Mirage WQ-L
(P/N: 130-001102-xx)
Operating
environment
temperature
40 - 95° F (5-40° C)
humidity
20 - 80 % non-condensing
Operating
orientation
Accessories
portrait and landscape
standard
optional
Line cord
• User kit (includes manual, IR remote)
• Rugged Motion Platform kit2 to withstand 5g shock load (purpose-built)
• Ruggedized transit case
• Remote IR sensor
• Christie AutoCal™3
• Christie MotoBlend™ optical blending3
Enhanced feature sets
• Minimum Processing Latency (MPL™)
• Auto power up
• Menus in five languages
• Christie ArrayLOC—automatic, continuous management of brightness and color
space levels of all projectors in the array to a common level, in real-time
• Warp and blend with Christie’s Twist™ and AutoCal™
• 3D stereoscopic projection
Power
requirements
Dimensions
operating
voltage
100 - 240 VAC 50/60 Hz
operating current
12A max (lower in normal operational modes)
dissipation
2316 BTU/hr max (lower in normal operational modes)
size
400 x 400 x 406 mm (without lens)
weight
36 kg (without lens)
shipping weight
45 kg (without lens)
Regulatory approvals / markings
• Directives (EC) 2002/95/EC (RoHS) • 2002/96/EC (WEEE)
• Regulation (EC) No. 1907/2006 (REACH) • CAN/CSA C22.2 No. 60950-1
• UL 60950-1• IEC 60950-1 • FCC, Part 15, Subpart B, Class A
• EN55022/CISPR22 Class A • EN55024 / CISPR24 ; ICEES003 / NMB003 (A)
• Certifications marks and product approvals (check with Christie for latest
update): cULus (Canada & US), CE (EU), CCC (China), GoST-R (Russia), KC
(Korea), PSE (Japan), C-Tick (Australia & New Zealand); South Africa; Mexico
Limited warranty
• Standard warranty: 2 years parts and labor
• Extended warranty options available
• Contact an authorized Christie representative for full details of our limited
warranty
1
Each offset is specified with the other at zero. Simultaneous horizontal and vertical offsets may limit the adjustment range of each.
2
Mirage WQ-L is available with a Ruggedized Motion Platform kit. These are purpose built to interface with customers' motion
platform structures and available on a build-to-order basis. For details, please contact your Christie sales representative.
3
For details, please contact your Christie sales representative.
Mirage WQ-L User Manual
020-101372-02 Rev. 1 (10-2014)
78
*000-104313-01*
ASSY TECH DOCS Mirage WQ-L
Corporate offices
Worldwide offices
USA – Cypress
ph: 714-236-8610
Australia
ph: +61 (0) 7 3624 4888
Canada – Kitchener
ph: 519-744-8005
Brazil
ph: +55 (11) 2548 4753
Consultant offices
China (Beijing)
ph: +86 10 6561 0240
Italy
ph: +39 (0) 2 9902 1161
China (Shanghai)
ph: +86 21 6278 7708
Eastern Europe and
Russian Federation
ph: +36 (0) 1 47 48 100
France
ph: +33 (0) 1 41 21 44 04
Germany
ph: +49 2161 664540
India
ph: +91 (080) 6708 9999
Singapore
ph: +65 6877-8737
Japan (Tokyo)
ph: 81 3 3599 7481
Spain
ph: + 34 91 633 9990
Korea (Seoul)
ph: +82 2 702 1601
United Arab Emirates
ph: +971 4 3206688
Republic of South Africa
ph: +27 (0)11 510 0094
United Kingdom
ph: +44 (0) 118 977 8000
For the most current technical documentation, please visit www.christiedigital.com