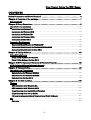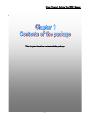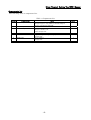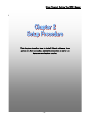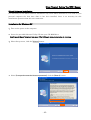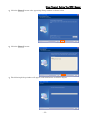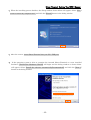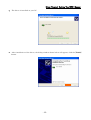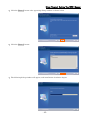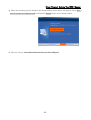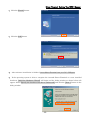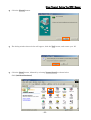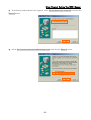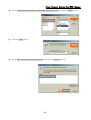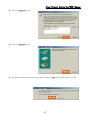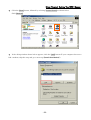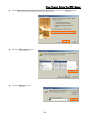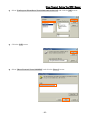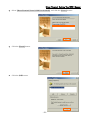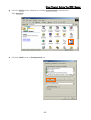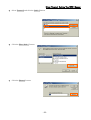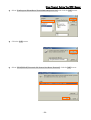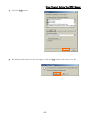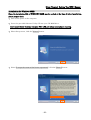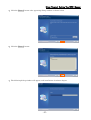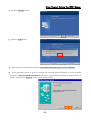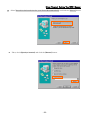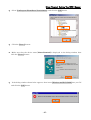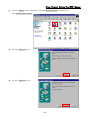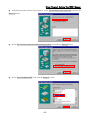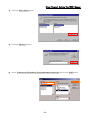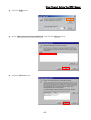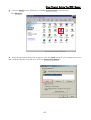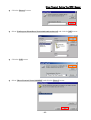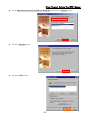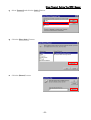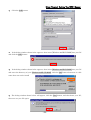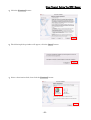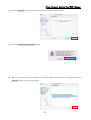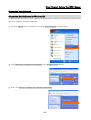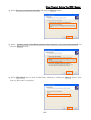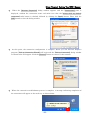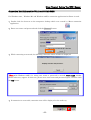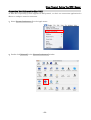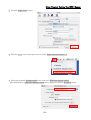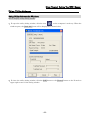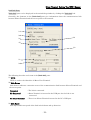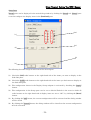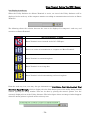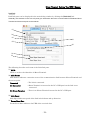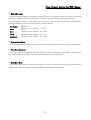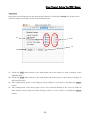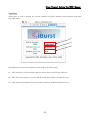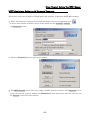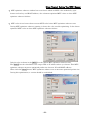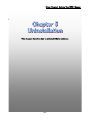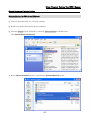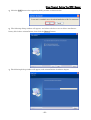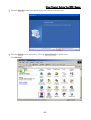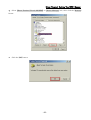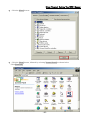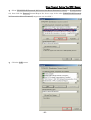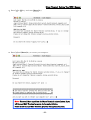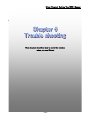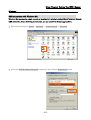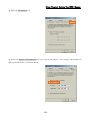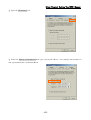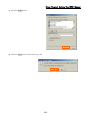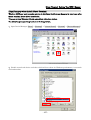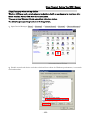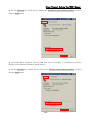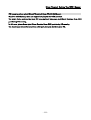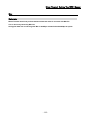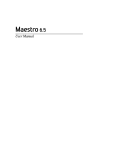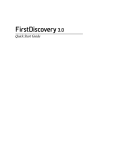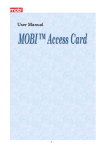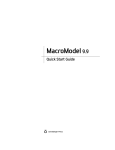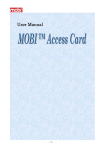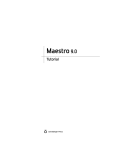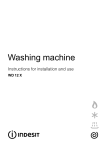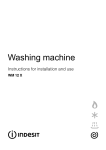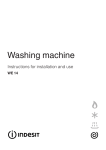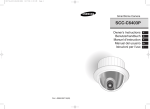Download elcell iBurst Owner`s manual
Transcript
iBurst Terminal Desktop Type(UTD) Manual -1- iBurst Terminal Desktop Type(UTD) Manual CONTENTS Safety Precautions on iBurst Terminal ........................................................................... 3 Chapter 1 Contents of the package.................................................................................. 7 Components list...................................................................................................................................8 Chapter 2 Setup Procedure.............................................................................................. 9 iBurst Software Installation .............................................................................................................10 Installation for Windows XP .........................................................................................................10 Installation for Windows 2000 ......................................................................................................14 Installation for Windows Me .........................................................................................................17 Installation for Windows 98SE .....................................................................................................36 Installation for Mac OS X..............................................................................................................55 Connection Establishment................................................................................................................58 Connection Establishment for Windows XP.................................................................................58 Connection Establishment for Windows 2000/Me/98SE..............................................................63 Connection Establishment for Mac OS X .....................................................................................64 Chapter 3 Utility Software ............................................................................................ 68 Using Utility Software ......................................................................................................................69 Using Utility Software for Windows .............................................................................................69 Using Utility Software for Mac OS X ...........................................................................................75 Chapter 4 MTU Optimizer Software & Network Property ........................................... 82 MTU Optimizer Software & Network Property...............................................................................83 Chapter 5 Uninstallation ............................................................................................... 86 iBusrt Software Uninstallation ........................................................................................................87 Uninstallation for Windows XP/2000............................................................................................87 Uninstallation for Windows Me/98SE ..........................................................................................90 Uninstallation for Mac OS X.........................................................................................................98 Chapter 6 Trouble shooting ......................................................................................... 100 Windows...........................................................................................................................................101 USB connection with Windows Me. ............................................................................................101 USB connection with Windows 98SE .........................................................................................104 Illegal hang-up when install iBurst Terminal............................................................................107 Illegal hang-up when set up dialler ............................................................................................109 PC hang-up when eject iBurst Terminal from Win98 USB port. .............................................. 111 Mac...................................................................................................................................................112 Data rate ......................................................................................................................................112 -2- iBurst Terminal Desktop Type(UTD) Manual Safety Precautions on iBurst Terminal ● Things you must know ・ When using this product, use it correctly according to the safety precautions. ・ The specification of this product has become 1.9GHz frequency bands. It cannot use on the other frequency. ・ The safety precautions, hardware, software, and the design of the product may change in the future without any announcement to the customers. ● About use restriction ・ This product is designed as OA apparatus for home use. Please use it neither in the medical apparatus directly to affect a human life, nor the system of which very high reliability is required. ・ Don’t use this product in the zone where the wireless machines are forbidden, such as an airplane and a hospital. An electric device and medical apparatus are affected and it becomes the cause of the accident. ● About Qualification ・ Our company does not take any responsibility about the damage produced by use under the following conditions. Natural disasters, such as an earthquake and flood damage, fires, other than the responsibility of our company, misuse by intent or carelessness. ・ Our company does not take any responsibility about the damage produced by external factor, failure, malfunction, and fault of product. It may cause the loss of enterprise profits, enterprise discontinuation, change and disappearance of the contents of memory etc. ・ Our company takes no responsibility about the damage produced by not keeping the written contents of an owner's manual. ・ Our company takes no responsibility about the damage produced from incorrect operation in combination with the connection apparatus and software in which our company is not participating etc. ・iBurst TM is registered trademark of ArrayComm, Inc. ・Mac OS is registered trademark of Apple Computer, Inc. ・Windows is the registered trademark of Microsoft Corporation. ・In addition, the name of the software carried in this document and peripheral equipment is each maker’s trademark, or a registered trademark. -3- iBurst Terminal Desktop Type(UTD) Manual ● For your safety ―― Danger ―― ( If used improperly, may cause death or serious injury. ) ・ Do not use with an abnormal condition, such as with emission of smoke or odor. It may cause fire or electric shock. ・ Do not insert metal or flammable materials into the product interior through the air vents. Pull out power plug from the outlet in case that foreign material into the product interior. It may cause fire or electric shock. ・ Do not disassemble or remodel this product. It may cause fire or electrical shock. ・ Do not use or place the product at places with high humidity such as in the bath room or near the humidifier. It may cause fire or electric shock. And do not touch the product with wet hands. ・ Do not use the product with power supply other than AC100~240V. It may cause fire or electric shock. ・ Don't plug too many leads into a single socket with extensions such as table taps, divided outlets, and divided sockets. It may cause fire or electric shock. Moreover, make sure that the total current does not exceed the capacity of the power supply. Otherwise, may cause fire or electrical shock. ・ Don’t damage, break, modify, bend, pull, twist, or bundle the AC cord. In addition, if a heavy material is placed onto the cord or it is heated, the cord may break and cause fire or electric shock. ・ Securely insert the plug into the outlet. If a metal object edges the teeth of the plug, it may cause fire or electric shock. When pulling out the plug from the outlet, be sure to hold onto its head. Pulling the cord can damage itself. ・ When you change the installation place of this product, pull out the plug from the outlet and confirm that PC is completely separated from it. Otherwise, the cord may be damaged and cause electric shock or fire. ・ Before inserting the plug into the outlet, check that there is no dust on its edge and head. As dusts can easily enter between the plug and the outlet, they may cause fire or electric shock. Pull out the plug from the outlet, at least once in a half year or a year, and clean/maintenance. ・ Use the AC/DC adapter enclosed with the product. Usage of other AC/DC adapters may cause fire or electric shock. ・ Do not place things or put cloth on the top of the plug. It may heat and break the plastic and/or the rubber, causing fire or electric shock. -4- iBurst Terminal Desktop Type(UTD) Manual ―― Warning ―― ( If used improperly, may cause disability or physical damage. ) ・ Do not give a shock strong against this product, such as dropping and throwing. It becomes the cause of failure. Moreover, do not ride on this product. It may become the cause of an injury when a case is damaged. ・ Do not put the product under direct sunshine or near equipment with high temperature such as stove and heater. It may raise the temperature of the interior and cause fire. ・ Do not put the product at places with an extreme fluctuation of temperature, such as near the air conditioner or a heater. The dew condensation may occur in the interior and cause fire, electrical shock, and malfunction. ・ Do not put the product at places with oil and steams such as in the kitchen. In addition, do not put it at dusty places and places where metal powder and toxic gas occur. It may cause fire or electric shock. ・ Do not place the product on unstable places such as on an unsteady desk or slanted surfaces. In addition, do not put object on the product. It may loose balance and tumble, or fall and cause injury. ・ When the thunder occurs in near, do not use this product and its peripheral equipment. It may become the cause of an electric shock. ・ If the air vents are blocked, the interior may be heated and cause malfunction. Please do not use the products in the following manners; Put on carpet or bedclothes. Cover with tablecloths. Put at places with bad ventilation, such as on a book shelf, in the drawer, or in the closet. ・ If suspending the use for a long time, pull out the plug from the outlet. ・ Don’t use the AC cord with an extension cord. It may cause fire. ・ For maintenance, pull out the AC plug from the outlet for safety. Do not wipe the product with benzene, thinner, or alcohol. It may cause the product to decolorize or deform. If the product be stained, put some neutral detergent on a dry cloth and wipe gently. ・ Do not connect electricity supplied LAN cable to the product. It may cause smoke or fire. ・ Do not touch the connector pins directly with your hands. Static electricity may affect the components. As static electricity is created from both the cloth and the human body, before putting or removing the product, release static electricity by touching a metal object such as a small cabinet. ・ Do not use it in the intense place of vibration. It becomes the cause of failure. -5- iBurst Terminal Desktop Type(UTD) Manual ―― Caution ―― ( If treated improperly, the equipment may not perform or work properly. ) ・ Do not put the product at low temperature. The product may not function properly. ・ Do not put the product on the top of magnetic obejects and places where electromagnetic waves occur. This includes electrical appliances, AV, and OA (microwave oven, speaker, TV, radio, fluorescent light, inverter air conditioner, and electric kitchen appliances). The product will not be able to make communication properly if effected by magnetism or electronic noise. Putting the product near TV or radio may cause RF receive error. ・ The product lifetime may shorten if used at places with hydrogen sulfide such as at a hot spring. ・ Data communication will be disabled or a data file may corrupt if the PC is turned off or the product is separated from the PC during the communication. Important data must be verified against the original data. ・ For fixing the product, use the enclosed fixture. ・ When connecting the product onto PC, use the enclosed USB cable or LAN cable. ・ A USB and an Ethernet interface cannot be used simultaneously. -6- iBurst Terminal Desktop Type(UTD) Manual Chapter 1 Contents of the package This chapter describes contents of the package. -7- iBurst Terminal Desktop Type(UTD) Manual Components list The following table is components list. Table. 1 Components list Item Component 1 UT Desktop (Set Assy.) 2 3 Stand Assy. AC/DC Adapter 4 5 AC Cord LAN Cable 6 USB Cable 7 Wall Screw Spec Dimensions: 39mm (W) x 186mm (H) x 132mm (L) Weight: Approx. 310g (Without AC/DC Adapter) Power consumption: Max 6W Dimensions: 90mm(W) x 9mm(H) x 129mm(L) Input: 100 - 240V AC/ 50 - 60Hz/ 300mA Output: 9V DC/ 1.2A Cable Length: 2m Length: 2m Type: Straight through/ Category 5 Length: 2m Type: USB1.1 Length: 2m Cross Slot Screw -8- Q’TY 1 1 1 1 1 1 2 iBurst Terminal Desktop Type(UTD) Manual Chapter 2 Setup Procedure This chapter describes how to install iBurst software, then guides you how to make a network connection so as to use data communication service. -9- iBurst Terminal Desktop Type(UTD) Manual iBurst Software Installation It is necessary to run iBurst software installation only when iBurst Terminal is to be used on your personal computer the first time. Once it has been installed, there is no necessity for this installation operation from the next connection. Installation for Windows XP 1 Turn on the power to the computer. 2 Insert the provided Software Utility CD into your CD-ROM drive. Don’t insert iBurst Terminal into your PC’s USB port when installation is running. 3 iBurst Setup starts, click the [Next >] button. 4 Select [I accept the terms the license agreement], click the [Next >] button. - 10 - iBurst Terminal Desktop Type(UTD) Manual 5 Click the [Next >] button after appearing dialog window as shown below. 6 Click the [Next >] button. 7 The following dialog window will appear, and installation of software begins. - 11 - iBurst Terminal Desktop Type(UTD) Manual 8 When the installing process finishes, the dialog window shown below will appear. Select “Yes, I want to restart my computer now” and click the [Finish] button in the dialog window. 9 10 After the restart, insert iBurst Terminal into your PC’s USB port. If the operating system is able to recognize the inserted iBurst Terminal as a new installed hardware, [Found New Hardware Wizard] will begin and the dialog window as shown below will appear. Select [Install the software automatically(Recommended)] and click the [Next >] button in the dialog window. - 12 - iBurst Terminal Desktop Type(UTD) Manual 11 The driver is installed on your PC. 12 After installation of the driver, the dialog window shown below will appear, click the [Finish] button. - 13 - iBurst Terminal Desktop Type(UTD) Manual Installation for Windows 2000 1 Turn on the power to the computer. 2 Insert the provided Software Utility CD into your CD-ROM drive. Don’t insert iBurst Terminal into your PC’s USB port when installation is running. 3 iBurst Setup starts, click the [Next >] button. 4 Select [I accept the terms the license agreement], click the [Next >] button. - 14 - iBurst Terminal Desktop Type(UTD) Manual 5 Click the [Next >] button after appearing dialog window as shown below. 6 Click the [Next >] button. 7 The following dialog window will appear, and installation of software begins. - 15 - iBurst Terminal Desktop Type(UTD) Manual 8 When the installing process finishes, the dialog window shown below will appear. Select [Yes, I want to restart my computer now] and click the [Finish] button in the dialog window. 9 After the restart, insert iBurst Terminal into your PC’s USB port. - 16 - iBurst Terminal Desktop Type(UTD) Manual Installation for Windows Me 1 Turn on the power to the computer. 2 Insert the provided Software Utility CD into your CD-ROM drive. Don't insert iBurst Terminal into your PC’s USB port when installation is running. 3 iBurst Setup starts, click the [Next >] button. 4 Select [I accept the terms the license agreement], click the [Next >] button. - 17 - iBurst Terminal Desktop Type(UTD) Manual 5 Click the [Next >] button after appearing dialog window as shown below. 6 Click the [Next >] button. 7 The following dialog window will appear, and installation of software begins. - 18 - iBurst Terminal Desktop Type(UTD) Manual 8 Click the [Finish] button. 9 Click the [OK] button. 10 After software installation is finished, insert iBurst Terminal into your PC’s USB port. 11 If the operating system is able to recognize the inserted iBurst Terminal as a new installed hardware, [Add New Hardware Wizard] will begin and the dialog window as shown below will appear. Select [Specify the location of the driver (Advanced)] and click the [Next >] button in the dialog window. - 19 - iBurst Terminal Desktop Type(UTD) Manual 12 Select [Search for the best driver for your device.(Recommended)], then check [Specify a location] and click the [Browse] button. 13 Select [C:¥Program Files¥iBurst Terminal¥bin], and click the [OK] button. - 20 - iBurst Terminal Desktop Type(UTD) Manual 14 Click the [Next >] button. 15 Make sure that the device name [iBurst Terminal] is displayed in the dialog window, then click the [Next >] button. - 21 - iBurst Terminal Desktop Type(UTD) Manual 16 Click the [Finish] button. 17 The dialog window shown below will appear, click the [Yes] button, and restart your PC. 18 Click the [Start] button, followed by selecting [Control Panel] as shown below. Click [Add New Hardware]. - 22 - iBurst Terminal Desktop Type(UTD) Manual 19 Click the [Next >] button. 20 Click the [Next >] button. - 23 - iBurst Terminal Desktop Type(UTD) Manual 21 If the dialog window shown below appears, select [No, the device isn’t in the list] and click the [Next >] button. 22 Select [No, I want to select the hardware from a list], and click the [Next >] button. - 24 - iBurst Terminal Desktop Type(UTD) Manual 23 Select [Ports [COM & LPT]], and click the [Next >] button. 24 Click the [Have Disk..] button. 25 Click the [Browse..] button. - 25 - iBurst Terminal Desktop Type(UTD) Manual 26 Select [C:¥Program Files¥iBurst Terminal¥bin¥ibvcm9xu.inf],and click the [OK] button. 27 Click the [OK] button. 28 Select [iBurst Terminal Virtual COM Port], and click the [Next >] button. - 26 - iBurst Terminal Desktop Type(UTD) Manual 29 Click the [Next >] button. 30 Click the [Finish] button. 31 The dialog window shown below will appear, click the [Yes] button, and restart your PC. - 27 - iBurst Terminal Desktop Type(UTD) Manual 32 Click the [Start] button, followed by selecting [Control Panel] as shown below. Click [Modems]. 33 If the dialog window shown below appears, click the [Add] button.(If your computer has never had a modem, skip this step and go to next step [Install New Modem].) - 28 - iBurst Terminal Desktop Type(UTD) Manual 34 Check [Don’t detect my modem; I will select it from a list], and click the [Next >] button. 35 Click the [Have Disk..] button. 36 Click the [Browse] button. - 29 - iBurst Terminal Desktop Type(UTD) Manual 37 Select [C:¥Program Files¥iBurst Terminal¥bin¥ibvmd9xu.inf],and click the [OK] button. 38 Click the [OK] button. 39 Select [iBurst Terminal Virtual MODEM], and click the [Next >] button. - 30 - iBurst Terminal Desktop Type(UTD) Manual 40 Select [iBurst Terminal Virtual COM Port (COM X)], and click the [Next >] button. 41 Click the [Finish] button. 42 Click the [OK] button. - 31 - iBurst Terminal Desktop Type(UTD) Manual 43 Click the [Start] button, followed by selecting [Control Panel] as shown below. Click [Network]. 44 Click the [Add] button on [Configuration] tab. - 32 - iBurst Terminal Desktop Type(UTD) Manual 45 Select [Protocol] and click the [Add…] button. 46 Click the [Have Disk…] button. 47 Click the [Browse] button. - 33 - iBurst Terminal Desktop Type(UTD) Manual 48 Select [C:¥Program Files¥iBurst Terminal¥bin¥nipoe9xu.inf], and click the [OK] button. 49 Click the [OK] button. 50 Select [NDIS[PPPoE] Usermode I/O Protocol for iBurst Terminal], click the [OK] button. - 34 - iBurst Terminal Desktop Type(UTD) Manual 51 Click the [OK] button. 52 The dialog window shown below will appear, click the [Yes] button, and restart your PC. - 35 - iBurst Terminal Desktop Type(UTD) Manual Installation for Windows 98SE Since the installation disk of WINDOWS 98SE may be needed at the time of driver installation, please prepare for it. 1 Turn on the power to the computer. 2 Insert the provided Software Utility CD into your CD-ROM drive. Don't insert iBurst Terminal into your PC’s USB port when installation is running. 3 iBurst Setup starts, click the [Next >] button. 4 Select [I accept the terms of the license agreement], click the [Next >] button. - 36 - iBurst Terminal Desktop Type(UTD) Manual 5 Click the [Next >] button after appearing dialog window as shown below. 6 Click the [Next >] button. 7 The following dialog window will appear, and installation of software begins. - 37 - iBurst Terminal Desktop Type(UTD) Manual 8 Click the [Finish] button. 9 Click the [OK] button. 10 After software installation is finished, insert iBurst Terminal into your PC’s USB port. 11 If the operating system is able to recognize the inserted iBurst Terminal as a new installed hardware, [Add New Hardware Wizard] will begin and the dialog window as shown below will appear. and click the [Next >] button in the dialog window. - 38 - iBurst Terminal Desktop Type(UTD) Manual 12 13 Select [Search for the best driver for your device.(Recommended)], and click the [Next >] button. Then, check [Specify a location] and click the [Browse] button. - 39 - iBurst Terminal Desktop Type(UTD) Manual 14 Select [C:¥Program Files¥iBurst Terminal¥bin], and click the [OK] button. 15 Click the [Next >] button. 16 Make sure that the device name [iBurst Terminal] is displayed in the dialog window, then click the [Next >] button. 17 If the dialog window shown below appears, then insert [Windows 98SE CD-ROM] into your PC and click the [OK] button. - 40 - iBurst Terminal Desktop Type(UTD) Manual 18 If the dialog window shown below appears, then insert [Windows 98SE CD-ROM] into your PC and enter the directory of your [Windows 98SE CD-ROM],click the [OK] button.(xxxxxxxx is a file name that can not be found) 19 Click the [Finish] button. 20 The dialog window shown below will appear, click the [Yes] button, and restart your PC. - 41 - iBurst Terminal Desktop Type(UTD) Manual 21 Click the [Start] button, followed by selecting [Control Panel] as shown below. Click [Add New Hardware]. 22 Click the [Next >] button. 23 Click the [Next >] button. - 42 - iBurst Terminal Desktop Type(UTD) Manual 24 If the dialog window shown below appears, select [No, the device isn’t in the list] and click the [Next >] button. 25 Select [No, I want to select the hardware from a list.], and click the [Next >] button. 26 Select [Ports [COM & LPT]], and click the [Next >] button. - 43 - iBurst Terminal Desktop Type(UTD) Manual 27 Click the [Have Disk..] button. 28 Click the [Browse..] button. 29 Select [C:¥Program Files¥iBurst Terminal¥bin¥ibvcom9xu.inf],and click the [OK] button. - 44 - iBurst Terminal Desktop Type(UTD) Manual 30 Click the [OK] button. 31 Select [iBurst Terminal Virtual COM Port], and click the [Next >] button. 32 Click the [Next >] button. - 45 - iBurst Terminal Desktop Type(UTD) Manual 33 If the dialog window shown below appears, then insert [Windows 98SE CD-ROM] into your PC and click the [OK] button. 34 If the dialog window shown below appears, then insert [Windows 98SE CD-ROM] into your PC and enter the directory of your [Windows 98SE CD-ROM], click the [OK] button.(xxxxxxxx is a file name that can not be found) 35 Click the [Finish] button. 36 The dialog window shown below will appear, click the [Yes] button, and shut down your PC, then turn on your PC again. - 46 - iBurst Terminal Desktop Type(UTD) Manual 37 Click the [Start] button, followed by selecting [Control Panel] as shown below. Click [Modems]. 38 If the dialog window shown below appears, click the [Add] button.(If your computer has never had a modem, skip this step and go to next step [Install New Modem].) - 47 - iBurst Terminal Desktop Type(UTD) Manual 39 Select [Other], and click the [Next >] button. 40 Check [Don’t detect my modem, I will select it from a list] and click the [Next >] button. 41 Click the [Have Disk…] button. - 48 - iBurst Terminal Desktop Type(UTD) Manual 42 Click the [Browse] button. 43 Select [C:¥Program Files¥iBurst Terminal¥bin¥ibvmd9xu.inf],and click the [OK] button. 44 Click the [OK] button. 45 Select [iBurst Terminal Virtual MODEM], and click the [Next >] button. - 49 - iBurst Terminal Desktop Type(UTD) Manual 46 Select [iBurst Terminal Virtual COM Port (COM X)], and click the [Next >] button. 47 Click the [Finish] button. 48 Click the [OK] button. - 50 - iBurst Terminal Desktop Type(UTD) Manual 49 Click the [Start] button, followed by selecting [Control Panel] as shown below. Click [Network]. 50 Click the [Add] button on [Configuration] tab. - 51 - iBurst Terminal Desktop Type(UTD) Manual 51 Select [Protocol] and click the [Add…] button. 52 Click the [Have Disk…] button. 53 Click the [Browse] button. - 52 - iBurst Terminal Desktop Type(UTD) Manual 54 Select [C:¥Program Files¥iBurst Terminal¥bin¥nipoe9xu.inf], and click the [OK] button. 55 Click the [OK] button. 56 Select [NDIS[PPPoE] Usermode I/O Protocol for iBurst Terminal], click the [OK] button. - 53 - iBurst Terminal Desktop Type(UTD) Manual 57 Click the [OK] button. 58 If the dialog window shown below appears, then insert [Windows 98SE CD-ROM] into your PC and click the [OK] button. 59 If the dialog window shown below appears, then insert [Windows 98SE CD-ROM] into your PC and enter the directory of your [Windows 98SE CD-ROM], click the [OK] button.(xxxxxxxx is a file name that can not be found) 60 The dialog window shown below will appear, click the [Yes] button, and shut down your PC, then turn on your PC again. - 54 - iBurst Terminal Desktop Type(UTD) Manual Installation for Mac OS X 1 Turn on the power to the computer. 2 Insert the provided Software Utility CD into your CD-ROM drive. Don’t insert iBurst Terminal into your PC’s USB port when installation is running. 3 iBurst Setup starts, enter user name and password. Click the [OK] button. 4 Click the [Continue] button. - 55 - iBurst Terminal Desktop Type(UTD) Manual 5 Click the [Continue] button. 6 The following dialog window will appear, click the [Agree] button. 7 Select a destination disk, then click the [Continue] button. - 56 - iBurst Terminal Desktop Type(UTD) Manual 8 Click the [Install] button after appearing dialog window as shown below. 9 Click the [Continue installation] button. 10 When the installing process finishes, the dialog window shown below will appear. Click the [Restart] button in the dialog window. - 57 - iBurst Terminal Desktop Type(UTD) Manual Connection Establishment Connection Establishment for Windows XP As Windows XP operating system supports PPPoE protocol, we don’t use connection application for iBurst to configure network connection. 1 Click the [Start] button, followed by selecting [Control Panel] as shown below. 2 Click [Network and Internet Connections] in the [Control Panel] display. 3 Next, click [Set up or Change your Internet connection]. - 58 - iBurst Terminal Desktop Type(UTD) Manual 4 When the [Internet Properties] dialog window appears, click the [Setup] button. 5 [New Connection Wizard] will begin and the dialog window as shown below will appear. Click the [Next >] button in the dialog window. 6 Select [Connect to the Internet] and click the [Next >] button. - 59 - iBurst Terminal Desktop Type(UTD) Manual 7 Select [Set up my connection manually] and click the [Next >] button. 8 Select [Connect using a broadband connection that requires a user name and password] and click the [Next >] button. 9 Fill in [ISP Name] edit box with an ISP Name, followed by clicking the [Next >] button. Note that any ISP name is acceptable. - 60 - iBurst Terminal Desktop Type(UTD) Manual 10 Enter user name and password and make sure that the [Make this the default Internet connection] check box is checked. Click the [Next >] button. 11 Click the [Finish] button. 12 When the [Network and Internet Connection] window pane appears again, click [Set up change your Internet Connection]. - 61 - iBurst Terminal Desktop Type(UTD) Manual 13 When the [Internet Properties] dialog window appears and the [Connections] pane is displayed, confirm the connection name and make sure that the [Always dial my default connection] radio button is checked, followed by clicking the [Apply] button. Then, click the [OK] button to close the dialog window. 14 At this point, the connection configuration is complete. When you call Internet Explorer program, [Dial-up Connection Wizard] will begin and the [Dial-up Connection] dialog window as shown below will appear. Click the [Connect] button to connect to the network. 15 When the connection establishment process is complete, a message indicating completion of the connection will appear at the task tray as shown below. - 62 - iBurst Terminal Desktop Type(UTD) Manual Connection Establishment for Windows 2000/Me/98SE For Windows 2000、Windows Me and Windows 98SE,a connection application for iBurst is used. 1 Double click the shortcut on the computer's desktop which was created by iBurst connection application. 2 Enter user name and password and click the [Connect] button. 3 While connecting to network, the following connection status window is displayed. Note : On Windows 98SE, if a wrong user name or password is entered, User Logon window shown below may appear. In this case, please enter user name and password again, and then click the OK button. 4 If connection is successful, connection icon will be displayed at the task tray. - 63 - iBurst Terminal Desktop Type(UTD) Manual Connection Establishment for Mac OS X As Mac OS X operating system supports PPPoE protocol, we don’t use connection application for iBurst to configure network connection. 1 Select [System Preferences…] on the Apple menu. 2 Double click [Network] in the [System Preferences] window. - 64 - iBurst Terminal Desktop Type(UTD) Manual 3 Click on drop down [Show] menu, and select [Ethernet Adaptor (enX)] in the [Network] window. ・Click on the [PPPoE] tab. ・Check [Connect using PPPoE]. ・Enter [Account Name] as provided by your ISP. ・Enter [Password] as provided by your ISP. ・Check [Save password] If you require the computer to remember your password. ・When you require the computer to connect or disconnect automatically, click on [PPPoE Options…] 4 Under [Session Options] check the boxes when needed, then click on [OK]. - 65 - iBurst Terminal Desktop Type(UTD) Manual 5 Click the [Apply Now] button. 6 Click the <・・・> icon at top right of screen, select [Open Internet Connect…]. 7 Click on drop down [Configuration] menu, and select [Ethernet Adaptor (enX)]. The configuration of [Ethernet Adaptor (enX)] will be displayed, click the [Connect] button. - 66 - iBurst Terminal Desktop Type(UTD) Manual 8 When the box [Show PPPoE status in menu bar] is checked, PPPoE Status [Connected to xxx.xxx.xxx.xxx] will be displayed after having finished connection. - 67 - iBurst Terminal Desktop Type(UTD) Manual Chapter 3 Utility Software This chapter describes the features and usage of the Utility Software for iBurst Terminal. - 68 - iBurst Terminal Desktop Type(UTD) Manual Using Utility Software Using Utility Software for Windows How to display utility dialog window 1 To open the utility dialog window, click the icon on the computer’s task tray. When the window opens, the [Link Info] pane will be displayed as shown below. 2 To close the utility dialog window, click the [OK] button or the [Cancel] button or the X mark at upper-right corner of the dialog window. - 69 - iBurst Terminal Desktop Type(UTD) Manual Link Info Pane [Link Info] pane can be displayed in the main dialog window by clicking the [Link Info] tab. Generally, the elements in the [Link Info] pane give information about the communication link between iBurst Terminal and the access point to the network. (1) (2) (4) (3) (5) (6) (7) (8) The following describes each item of the [Link Info] pane. (1) UTID UTID is used as the identifier of iBurst User Terminal. (2) Link Status Link Status indicates connection state of the communication link between iBurst Terminal and the access point. Connected : The link is connected. No Connected : iBurst Terminal is inserted in the USB port but the link is not connected. No iBurst Terminal : There is no iBurst Terminal inserted in the PC’s USB port. (3) Link Speed Link Speed indicates speed of the link in both down and up direction. - 70 - iBurst Terminal Desktop Type(UTD) Manual (4) Frame Error Rate Frame Error Rate indicates the FER of the received data. (5) Signal Strength Signal Strength indicates the signal strength of the received signal. Here, two kinds of indicators, percentage indicator and 5-step indicator, are used to indicate the received signal strength. The percentage indicator is the RSSI value in percent. On the other hand, the 5-step indicator shows performance of the received signal in words as follows. No Signal : RSSI = 0% Poor : RSSI is in the range of 1~24% Fair : RSSI is in the range of 25~49% Good : RSSI is in the range of 50~74% Excellent : RSSI is in the range of 75~100% (6) Current Data Rate Current Data Rate indicates the current transmission throughput and the reception throughput. (7) Total Byte Received Total Byte Received indicates the total number of bytes of the data which iBurst Terminal has received from the access point since the communication link is established. (8) Total Byte Sent Total Byte Sent indicates the total number of bytes of the data which iBurst Terminal has transmitted to the access point since the communication link is established. - 71 - iBurst Terminal Desktop Type(UTD) Manual Setup Pane [Setup] pane can be displayed in the main dialog window by clicking the [Setup] tab. [Setup] pane is used to configure the display items in the [Link Info] pane. (2) (1) (4) (3) (6) (5) The following describes usage of each item of the above figure. (1) Check the [ON] radio buttons at the right hand side of the items you want to display in the Link Info pane. (2) Check the [OFF] radio buttons at the right hand side of the items you don’t want to display in the Link Info pane. (3) The configuration shown in the Display Setup subpane is activated by checking the [Apply] button. (4) The configuration in the Setup pane can be set to default (Default is the state in which all radio buttons on the right hand side of display items are set to “ON”.) by clicking the [Reset] button. (5) By clicking the [OK] button, the current configuration will be activated and the dialog window will be closed. (6) By clicking the [Cancel] button, the dialog window will be closed but the current configuration won’t be activated. - 72 - iBurst Terminal Desktop Type(UTD) Manual About Pane [About] pane is used to display the version numbers of Utility Software and hardware and show copyright notice. (1) (2) (3) The following describes the function of each item of the [About] pane. (1) This shows the version number and the release date of the Utility Software. (2) This shows the firmware version and the build date of iBurst Terminal in use. (3) This shows the hardware version and the build date of iBurst Terminal in use. - 73 - iBurst Terminal Desktop Type(UTD) Manual Icon Display in task tray When the Utility Software for iBurst Terminal is active, an icon of the Utility Software will be displayed in the task tray of the computer monitor according to communication activities on iBurst Terminal. The following shows the relation between the icons to be displayed in computer’s task tray and activities on iBurst Terminal. Icon Activities on iBurst Terminal iBurst Terminal is not inserted in the PC’s USB port. There is no action of transmission or reception on iBurst Terminal. iBurst Terminal is transmitting data. iBurst Terminal is receiving data. iBurst Terminal is both transmitting and receiving data. From the task tray icon, user may also get information of Link Status, Total Byte Received, Total Byte Sent, Signal Strength, which is displayed in the Link Status pane of the utility dialog window, without opening the dialog window. This can be done by placing the mouse’s pointer over the currently displayed icon of the Utility Software. The below figure shows an image of what happens when the mouse pointer is placed on the task tray icon. - 74 - iBurst Terminal Desktop Type(UTD) Manual Using Utility Software for Mac OS X How to display utility dialog window. 1 2 Double click the iBurst Terminal icon from the Dock. The Link display window appears, and the status of iBurst terminal will be displayed. - 75 - iBurst Terminal Desktop Type(UTD) Manual Link Info Link Info pane can be displayed in the main dialog window by clicking the [Link Info] tab. Generally, the elements in the Link Info pane give information about the communication link between iBurst Terminal and the access point to the network. (1) (2) (3) (4) (5) (6) (7) (8) The following describes each item of the Link Info pane. (1) UTID UTID is used as the identifier of iBurst Terminal. (2) Link Status Link Status indicates connection state of the communication link between iBurst Terminal and the access point. Connected : The link is connected. No Connected : iBurst Terminal is inserted in the PC’s USB port but the link is not connected. No iBurst_Terminal : There is no iBurst Terminal inserted in the PC’s USB port. (3) Link Speed Link Speed indicates speed of the link in both down and up direction. (4) Frame Error Rate Frame Error Rate indicates the FER of the received data. - 76 - iBurst Terminal Desktop Type(UTD) Manual (5) Signal Strength Signal Strength indicates the signal strength of the received signal. Here, two kinds of indicators, percentage indicator and 5-step indicator, are used to indicate the received signal strength. The percentage indicator is the RSSI value in percent. On the other hand, the 5-step indicator shows performance of the received signal in words as follows. No Signal : RSSI = 0% Poor : RSSI is in the range of 1~24% Fair : RSSI is in the range of 25~49% Good : RSSI is in the range of 50~74% Excellent : RSSI is in the range of 75~100% (6) Current Data Rate Current Data Rate indicates the current transmission throughput and the reception throughput. (7) Total Byte Received Total Byte Received indicates the total number of bytes of the data which iBurst Terminal has received from the access point since the communication link is established. (8) Total Byte Sent Total Byte Sent indicates the total number of bytes of the data which iBurst Terminal has transmitted to the access point since the communication link is established. - 77 - iBurst Terminal Desktop Type(UTD) Manual Setup Pane Setup pane can be displayed in the main dialog window by clicking the [Setup] tab. Setup pane is used to configure the display items in the Link Info pane. (1) (2) (4) (3) (1) Check the [ON] radio buttons at the right hand side of the items you want to display in the Link Info pane. (2) Check the [OFF] radio buttons at the right hand side of the items you don’t want to display in the Link Info pane. (3) The configuration shown in the Display Setup subpane is activated by checking the [Apply] button. (4) The configuration in the Setup pane can be set to default (Default is the state in which all radio buttons on the right hand side of display items are set to “ON”.) by clicking the [Reset] button. - 78 - iBurst Terminal Desktop Type(UTD) Manual About Pane About pane is used to display the version numbers of Utility Software and hardware and show copyright notice. (1) (2) (3) The following describes the function of each item of the About pane. (1) This shows the version number and the release date of the Utility Software. (2) This shows the firmware version and the build date of iBurst Terminal in use. (3) This shows the hardware version and the build date of iBurst Terminal in use. - 79 - iBurst Terminal Desktop Type(UTD) Manual Menu Bar It will be displayed when the iBurst utility starts. (1) iBurst_Terminal UTL menu The menu is used to quit iBurst Terminal utility or to perform other operations. (2) DisplaySetup menu The menu is used to select displaying or undisplaying status information in the [Link Info] window. The function is the same as that clicking the [Apply] button in the [Setup] window. The checked items will be displayed, and the unchecked items will not be displayed in the Link Info window. (3) Help menu The [Help] window will appear when help menu is selected. - 80 - iBurst Terminal Desktop Type(UTD) Manual Icon Display in the Dock When the Utility Software for iBurst Terminal is active, an icon of the Utility Software will be displayed in the Dock of the computer monitor according to communication activities on iBurst Terminal. The following shows the relation between the icons to be displayed in the Dock and activities on iBurst Terminal. Icon Activities on iBurst Terminal iBurst Terminal is not connected to the PC. iBurst Terminal is connected to the PC,and Signal Strength is No Signal. iBurst Terminal is connected to the PC,and Signal Strength is Poor. iBurst Terminal is connected to the PC,and Signal Strength is Fair. iBurst Terminal is connected to the PC,and Signal Strength is Good. iBurst Terminal is connected to the PC,and Signal Strength is Excellent. - 81 - iBurst Terminal Desktop Type(UTD) Manual Chapter 4 MTU Optimizer Software & Network Property This chapter describes the features and usage of the MTU Optimizer Software for iBurst Terminal. - 82 - iBurst Terminal Desktop Type(UTD) Manual MTU Optimizer Software & Network Property This feature is the part of Kyocera PPPoE dialer and performs on Windows 98SE, ME and 2000. 1 When UT maintains a session, double click the iBurst connection application icon It shows main window of iBurst connect utility which has the [Connect], [Cancel] and [Property] button. 2 Click the [Property] button to open menu window. 3 The [MTU Setting] button shows the window of MTU optimizer software. The [Property] button shows the network property window, the [Disconnect] button disconnects from the internet and the [Cancel] button closes this window. - 83 - iBurst Terminal Desktop Type(UTD) Manual 4 MTU optimizer software window has 2 text boxes which are MTU value modified by spin button and ten key and HOST address, also 4 buttons optimized MTU value at when MTU optimizer software finishes. 5 MTU value of text boxes shows current MTU value before MTU optimizer software runs. During MTU optimizer software running, it shows the value used for optimizing. It also shows optimized MTU value at when MTU optimizer software finishes. Default value is shown in the [MTU] text box before MTU optimizer software runs. The [HOST] text box should have the target URL or IP address where you choose. This MTU optimizer software measures optimized packet size between PC and HOST address. When click the [Start] button, MTU optimizer software runs to measure optimized packet size. During this optimization, a session should be established. - 84 - iBurst Terminal Desktop Type(UTD) Manual The measuring optimize packet size is shown in the [MTU] text box while MTU optimizer software is running. Also the [STATUS] text box shows the status by [Measuring]. If click the [Cancel] button, then the running MTU optimizer software stops. The [STATUS] text box changes to Measured and the [MTU] text box shows the measured MTU size. Click the [Update] button, then the measured MTU size is stored into Windows OS registry. After updates, PC should be rebooted to take effect. To show current MTU size stored in Windows OS registry is by the [Monitor] button. If click the [Monitor] button, then the measured MTU size is revoked. User can set manually MTU size in the [MTU] text box. Click the [Update] button to take effect of the manual setting. PC should be rebooted to take effect of updating MTU size whether it is measured or in manual. - 85 - iBurst Terminal Desktop Type(UTD) Manual Chapter 5 Uninstallation This chapter describes how to uninstall iBurst software. - 86 - iBurst Terminal Desktop Type(UTD) Manual iBusrt Software Uninstallation Uninstallation for Windows XP/2000 1 Close all programs that are currently running. 2 Remove the iBurst Terminal from the computer. 3 Click the [Start] button, followed by selecting [Control Panel] as shown below. Click [Add or Remove Programs]. 4 Select [iBurst Terminal] software, and click the [Change/Remove] button. - 87 - iBurst Terminal Desktop Type(UTD) Manual 5 Click the [OK] button after appearing dialog window as shown below. 6 The following dialog window will appear, and select to delete or not to delete installation history files before uninstallation, then click the [Next >] button. 7 The following dialog window will appear, and uninstallation of software begins. - 88 - iBurst Terminal Desktop Type(UTD) Manual 8 Click the [Finish] button after appearing dialog window as shown below. - 89 - iBurst Terminal Desktop Type(UTD) Manual Uninstallation for Windows Me/98SE 1 Close all programs that are currently running. 2 Remove the iBurst Terminal from the computer. 3 Click the [Start] button, followed by selecting [Control Panel] as shown below. Click [Add/Remove Programs]. 4 Select [iBurst Terminal] software,and click the [Add/Remove] button. - 90 - iBurst Terminal Desktop Type(UTD) Manual 5 Click the [OK] button after appearing dialog window as shown below. 6 The following dialog window will appear, and select to delete or not to delete installation history files before uninstallation, then click the [Next >] button. 7 The following dialog window will appear, and uninstallation of software begins. - 91 - iBurst Terminal Desktop Type(UTD) Manual 8 Click the [Finish] button after appearing dialog window as shown below. 9 Click the [Start] button, followed by selecting [Control Panel] as shown below. Click [System]. - 92 - iBurst Terminal Desktop Type(UTD) Manual 10 Select [iBurst Terminal Virtual MODEM] on [Device Manager] tab, then click the [Remove] button. 11 Click the [OK] button. - 93 - iBurst Terminal Desktop Type(UTD) Manual 12 Select [iBurst Terminal Virtual COM Port(COMx)] on [Device Manager] tab, then click the [Remove] button. 13 Click the [OK] button. - 94 - iBurst Terminal Desktop Type(UTD) Manual 14 Click the [Close] button. 15 Click the [Start] button, followed by selecting [Control Panel] as shown below. Click [Network]. - 95 - iBurst Terminal Desktop Type(UTD) Manual 16 Select [NDIS(PPPoE)Usermode I/O Protocol for iBurst Terminal-> xxxxxx] on [Configuration] tab, then click the [Remove] button.(Repeat the above steps if the other [NDIS(PPPoE)Usermode I/O Protocol for iBurst Terminal] components are installed.) 17 Click the [OK] button. - 96 - iBurst Terminal Desktop Type(UTD) Manual 18 The dialog window shown below will appear, click the [Yes] button, and restart your PC. - 97 - iBurst Terminal Desktop Type(UTD) Manual Uninstallation for Mac OS X 1 Close all programs that are currently running. 2 Remove the iBurst Terminal from the computer. 3 Open the folder [Applications¥iBurst Terminal¥Uninstall], then double click the script file [uninst_iburst_terminal.command]. 4 The terminal window shown below will appear, enter user’s [password] and [Enter] key. - 98 - iBurst Terminal Desktop Type(UTD) Manual 5 Enter [y] or [n] key, and enter [Enter] key. 6 Enter [y] and [Enter] key to restart your computer. Note : You would have a problem for iBurst Terminal uninstallation, if you will change MAC Terminal property during uninstallation. Please do not change MAC Terminal property during uninstallation. - 99 - iBurst Terminal Desktop Type(UTD) Manual Chapter 6 Trouble shooting This chapter describes how to solve the trouble when you use iBurst. - 100 - iBurst Terminal Desktop Type(UTD) Manual Windows USB connection with Windows Me. Windows Me may need a couple seconds or maximally 1 minute to detect iBurst Terminal through USB connection. If you find this phenomenon, you can avoid it by following procedure. 1 Open Network property [Start] → [Settings] → [Control Panel] → [Network]. 2 Select the [TCP/IP->iBurst Terminal] component, then click the [Properties] button. - 101 - iBurst Terminal Desktop Type(UTD) Manual 3 Open the [IP Address] tab. 4 Select the [Specify an IP address] then type a private IP address and type 255.255.255.0 on Subnet Mask. - 102 - (for example: 192.168.250.11) iBurst Terminal Desktop Type(UTD) Manual 5 Click the [OK] button. 6 Click the [Yes] button, and restart your PC. - 103 - iBurst Terminal Desktop Type(UTD) Manual USB connection with Windows 98SE Windows 98SE may need a couple seconds or maximally 1 minute to detect iBurst Terminal through USB connection. If you find this phenomenon, you can avoid it by following procedure. 1 Open Network property [Start] → [Settings] → [Control Panel] → [Network]. 2 Select the [TCP/IP->iBurst Terminal] component, then click the [Properties] button. - 104 - iBurst Terminal Desktop Type(UTD) Manual 3 Open the [IP Address] tab. 4 Select the [Specify an IP address] then type a private IP address and type 255.255.255.0 on Subnet Mask. - 105 - (for example: 192.168.250.11) iBurst Terminal Desktop Type(UTD) Manual 5 Click the [OK] button. 6 Click the [Yes] button and restart your PC. - 106 - iBurst Terminal Desktop Type(UTD) Manual Illegal hang-up when install iBurst Terminal. Windows 98SE may need a couple minutes to shutdown itself, or may hang-up in worst case after iBurst Terminal device driver installation. This case is from Windows OS and competition with other devices. The following gives you the procedure to fix this problem. 1 Open Device Manager [Start] → [Settings] → [Control Panel] → [System] → [Device Manager]. 2 Disable sound card device and other which will not effect for Windows performance, ie network card and modem. - 107 - iBurst Terminal Desktop Type(UTD) Manual 3 On the [General] tab, check the box labeled the [Disable in this hardware profile], and then click the [OK] button. 4 Connect iBurst Terminal to USB port. 5 On the [General] tab, uncheck the box labeled the [Disable in this hardware profile], and then click the [OK] button. - 108 - iBurst Terminal Desktop Type(UTD) Manual Illegal hang-up when set up dialler Windows 98SE may need a couple minutes to shutdown itself, or may hang-up in worst case after iBurst Terminal Virtual COM Port driver installation. This case is from Windows OS and competition with other devices. The following gives you the procedure to fix this problem. 1 Open Device Manager [Start] → [Settings] → [Control Panel] → [System] → [Device Manager]. 2 Disable sound card device and other which will not effect for Windows performance, ie network card and modem. - 109 - iBurst Terminal Desktop Type(UTD) Manual 3 On the [General] tab, check the box labeled the [Disable in this hardware profile], and then click the [OK] button. 4 Re-install iBurst Terminal Virtual COM Port driver according to installation procedure, chapter 2 "Installation for Windows 98SE" step 21. 5 On the [General] tab, uncheck the box labeled the [Disable in this hardware profile], and then click the [OK] button. - 110 - iBurst Terminal Desktop Type(UTD) Manual PC hang-up when eject iBurst Terminal from Win98 USB port. Windows 98SE basically does not support hot plug-out for USB interface. You might find a problem that your PC hang-up itself when you eject iBurst Terminal from USB port during PC running. In this case, please do not eject iBurst Terminal from USB port during PC running. You should eject iBurst Terminal from USB port after you shutdown your PC. - 111 - iBurst Terminal Desktop Type(UTD) Manual Mac Data rate iBurst Terminal would not perform maximum data rate when it connects with Mac PC. This is obviously caused by Mac OS. And typical data rate connecting with Mac is 800Kbps at downlink and 240Kbps at uplink. - 112 -