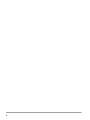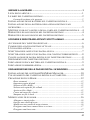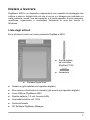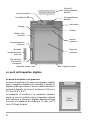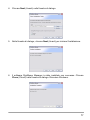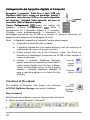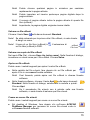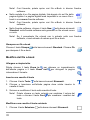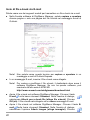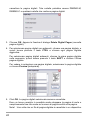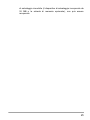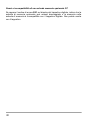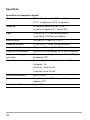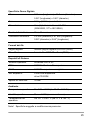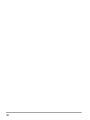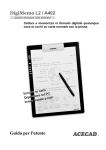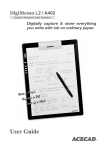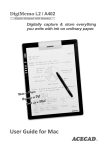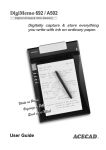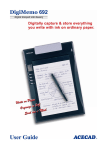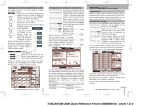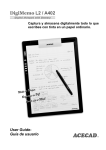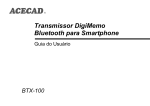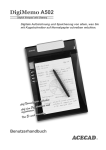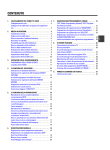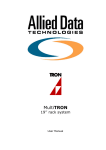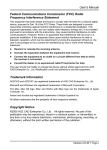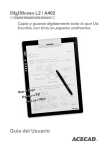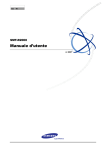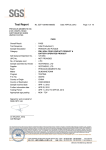Download Guida per l`utente - ACE CAD Enterprise Co., Ltd.
Transcript
Cattura e memorizza in formato digitale qualunque cosa tu scrivi su carta normale con la penna. Guida per l'utente Federal Communications Commission (FCC) Radio Frequency Interference Statement This equipment has been tested and found to comply with the limits for a Class B digital device, pursuant to Part 15 of the FCC Rules. These limits are designed to provide reasonable protection against harmful interference in a residential installation. This equipment generates, uses, and can radiate radio frequency energy and, if not installed and used in accordance with the instructions, may cause harmful interference to radio communications. However, there is no guarantee that interference will not occur in a particular installation. If this equipment does cause harmful interference to radio or television reception, which can be determined by turning the equipment off and on, the user is encouraged to try to correct the interference by one or more of the following measures: z Reorient or relocate the receiving antenna. z Increase the separation between the equipment and receiver. z Connect the equipment to an outlet on a circuit different from that to which the receiver is connected. z Consult the dealer or an experienced radio/TV technician for help. The user should not modify or change this device without written approval from ACE CAD Enterprise Co., Ltd. Modification could void authority to use this equipment. Trademark Information ACECAD and ACECAT are registered trademarks of ACE CAD Enterprise Co., Ltd. Microsoft and Windows are registered trademarks of Microsoft Corporation. SanDisk is a registered trademark of SanDisk Corporation. Pentium is a registered trademark of Intel Corporation. Internet is a trademark of Digital Equipment Corporation. Adobe and Acrobat are registered trademarks of Adobe Systems Inc. All other trademarks are the property of their respective owners. Copyright Notice © 2004 ACE CAD Enterprise Co., Ltd. All rights reserved. No part of this publication may be reproduced, stored in a retrieval system, or transmitted, in any form or by any means (electronic, mechanical, photocopying, recording, or otherwise), without the prior written permission of the publisher. i ii INIZIARE A LAVORARE .....................................................................................1 LISTA DEGLI ARTICOLI ................................................................................ 1 LE PARTI DEL TAPPETINO DIGITALE............................................................. 2 La zona di scrittura e lo spessore ..........................................................................2 INSTALLAZIONE DELLE BATTERIE SUL TAPPETINO DIGITALE ....................... 3 INSTALLAZIONE DELLA BATTERIA NELLA PENNA DIGITALE E AD INCHIOSTRO ............................................................................................... 3 METTERE UN BLOCCO NOTES O DELLA CARTA SUL TAPPETINO DIGITALE .... 4 DISPOSITIVO DI SALVATAGGIO NEL TAPPETINO DIGITALE ............................ 4 DISPOSITIVO DI SALVATAGGIO NEL TAPPETINO DIGITALE ............................ 5 SCRIVERE E REGISTRARE APPUNTI SCRITTI A MANO ...............................6 ACCENSIONE DEL TAPPETINO DIGITALE ...................................................... 6 CAMBIO DELLA PAGINA DIGITALE ATTUALE................................................ 6 L’ICONA DELLA PENNA ............................................................................... 7 SCRITTURA DEGLI APPUNTI SU PAGINA NUOVA ........................................... 7 SCRITTURA DEGLI APPUNTI SU PAGINA CON CONTENUTI PREESISTENTI ...... 8 CANCELLAZIONE DI PAGINA DIGITALE SUL TAPPETINO DIGITALE ................ 8 SPEGNIMENTO DEL TAPPETINO DIGITALE .................................................... 9 INDICAZIONE DI POCA BATTERIA SUL TAPPETINO DIGITALE......................... 9 INDICAZIONE DI MEMORIA PIENA ............................................................... 9 ORGANIZZAZIONE DELLE PAGINE DIGITALI IN WINDOWS .......................10 INSTALLAZIONE DEL SOFTWARE DIGIMEMO MANAGER ........................... 10 COLLEGAMENTO DEL TAPPETINO DIGITALE AL COMPUTER....................... 12 CREAZIONE DI FILE E-BOOK..................................................................... 12 Barre strumenti ....................................................................................................12 Importare pagine digitali .....................................................................................13 Salvare un file e-Book ..........................................................................................15 Salvare una copia del file e-Book ........................................................................15 Aprire un file e-Book ............................................................................................15 Creare un nuovo file e-book .................................................................................15 Stampare un file e-book .......................................................................................16 MODIFICA DEL FILE E-BOOK ..................................................................... 16 Allargare e rimpicciolire ......................................................................................16 Inserire una casella di testo .................................................................................16 Modificare una casella di testo esistente .............................................................16 Disegnare una linea a mano libera e scrivere .....................................................17 Disegnare una linea retta.....................................................................................17 iii Disegnare una linea di evidenziazione a mano libera ......................................... 17 Disegnare una linea di evidenziazione retta ........................................................ 17 Cancellare oggetti ............................................................................................... 18 Annullare l’ultima azione .................................................................................... 18 Selezionare oggetti .............................................................................................. 18 Cambiare le dimensioni degli oggetti .................................................................. 18 Spostare oggetti ................................................................................................... 19 Cancellare Oggetti .............................................................................................. 19 Cambiare il colore e la larghezza degli oggetti ................................................... 19 Copiare o spostare Oggetti .................................................................................. 19 Aggiungere una nuova pagina ............................................................................. 20 Spostare la pagina attuale ................................................................................... 20 Eliminare la pagina attuale ................................................................................. 20 Cambiare la pagina attuale con i comandi rapidi da tastiera............................. 20 Esempio di file e-book ......................................................................................... 21 Salvare la pagina attuale come file immagine..................................................... 21 Nascondere le linee sullo sfondo delle pagine..................................................... 21 INVIO DI FILE E-BOOK VIA E-MAIL ........................................................... 22 USO DI UN ALTRO LETTORE DI SCHEDE OPZIONALE .................................. 23 GESTIONE SEMPLICE DEI FILE DI PAGINE DIGITALI.................................... 23 Cancellare le pagine digitali nel DigiMemo Manager ........................................ 23 APPENDICI....................................................................................................... 26 SOSTITUZIONE DELLA CARTUCCIA DI INCHIOSTRO DELLA PENNA DIGITALE ................................................................................................................ 26 Acquisto di nuove cartucce di inchiostro di ricambio ......................................... 27 SOSTITUZIONE DELLA BATTERIA NELLA PENNA DIGITALE ......................... 27 RIMOZIONE DEL SOFTWARE DIGIMEMO MANAGER IN WINDOWS ............ 27 CURA DEL DIGIMEMO A502 .................................................................... 28 CODICI DI ERRORE SUL DISPLAY DEL TAPPETINO DIGITALE ....................... 28 Malfunzionamento del dispositivo di salvataggio incorporato da 32 MB ........... 28 Danni al dispositivo di salvataggio incorporato da 32 MB ................................ 29 Incompatibilità del file di sistema di una scheda memoria opzionale CF ........... 29 Danni o incompatibilità di una scheda memoria opzionale CF .......................... 30 RISOLUZIONE DEI PROBLEMI .................................................................... 31 SPECIFICHE .............................................................................................. 34 Specifiche del tappetino digitale ......................................................................... 34 Specifiche Penna Digitale ................................................................................... 35 Formati dei file .................................................................................................... 35 Requisiti di Sistema ............................................................................................. 35 Ambiente .............................................................................................................. 35 iv Iniziare a lavorare DigiMemo A502 è un dispositivo indipendente con capacità di salvataggio che cattura e salva in digitale tutto ciò che si scrive o si disegna con inchiostro su carta ordinaria, senza l'uso del computer e di carta speciale. Si può osservare, modificare, organizzare e condividere facilmente le note per iscritto in Windows. Lista degli articoli Ecco gli articoli inclusi nel vostro pacchetto DigiMemo A502: z z Penna digitale ad inchiostro (DigiPen P100) z fermacarte Portable Digital Pad z Quaderno (già installato sul tappetino digitale) z Due cartucce d’inchiostro di ricambio (già inserite nel tappetino digitale) z Cavo USB per DigiMemo A502 z Quattro batterie (1.5 volt, formato AAA) z Una batteria button cell 1.55V z Guida dell'utente z CD Software DigiMemo Manager 1 fessura scheda Connettore USB Sportello scompartimento batteria Scompartimento batteria Interruttore Display Cicalino Quattro tasti funzione Scompartimento cartucce Sportello scompartimento cartucce fessura quaderno Supporto quaderno Due cartucce di inchiostro di ricambio Supporto penna Supporto penna Le parti del tappetino digitale La zona di scrittura e lo spessore La zona di scrittura è la zona sul tappetino digitale dove il tappetino digitale può catturare e salvare in digitale qualunque cosa si scrive trasformandola in inchiostro digitale. La zona di scrittura è 150 mm x 211 mm (5.9" x 8.3"). Lo spessore di scrittura è lo spessore massimo sopra la zona di scrittura dove il tappetino digitale può catturare e salvare in digitale qualunque cosa si scriva. Lo spessore di scrittura è 12 mm (0.47") circa 120 fogli di carta. 2 Zona scrittura Installazione delle batterie sul tappetino digitale Per aprire lo sportello dello scompartimento batterie del tappetino digitale, farlo scorrere in fuori premendo i puntini in rilievo sulla metà dello scoperto. Inserire quattro batterie (1.5volt, formato AAA) nello scompartimento batterie secondo l'indicazione all’interno. Chiudere lo sportello dello scompartimento batterie. Nota! L'installazione errata della batteria può danneggiare il tappetino digitale. Nota! Non mescolare le batterie nuove e usate. Nota! Con uso continuo del tappetino digitale, quattro batterie alcaline AAA dureranno circa 100 ore. Nota! Lo sportello dello scompartimento batterie ha una funzione di sicurezza. Quando lo sportello dello scompartimento batteria non è completamente chiuso o è aperto, il tappetino digitale non può accendersi per catturare e salvare la vostra scrittura. Installazione della batteria nella penna digitale e ad inchiostro Svitare la sezione posteriore della penna in senso antiorario. Estrarre la batteria button cell (SR626SW, 377 o IEC-SR66) che è inclusa nel pacchetto di DigiMemo A502. Inserire la batteria nello scompartimento batteria con il negativo (-) in direzione dello scompartimento batteria. Avvitare il cappuccio in senso orario fino a quando non è ben stretto. Nota! L'installazione errata della batteria può provocare il malfunzionamento della penna digitale e ad inchiostro. Nota! La batteria della penna digitale e ad inchiostro dura circa14 mesi. Nota! La sezione sia anteriore che posteriore della penna può tenere il cappuccio della penna. Clip penna Sezione anteriore cappuccio penna Cartuccia di inchiostro (+) Can (-) Cap Scompartim. batteria Asta Sportello asta Sezione posteriore 3 Nota! Potete fissare un cavo o altro accessorio sulla penna attraverso i due fori all'estremità della penna. Nota! Potete fissare la penna al tappetino usando la clip della penna per attaccarla al supporto per penna a destra o a sinistra del tappetino. Estremità penna Mettere un blocco notes o della carta sul tappetino digitale Per tenere un blocco notes sul tappetino, far scorrere il retro del blocco notes fino in fondo nella fessura del tappetino. Nota! Il formato del supporto per blocco notes sul tappetino è 150 mm x 232 mm (5.9" x 9.1"). Il formato del quaderno non può superare queste misure. Potete mettere direttamente alcuni fogli di carta sulla zona di scrittura del tappetino per la scrittura. Potete anche utilizzare il fermacarte per fissare alcuni fogli di carta sul tappetino per la scrittura. fermacarte 4 Dispositivo di salvataggio nel tappetino digitale Il tappetino digitale è fornito di dispositivo di salvataggio incorporato da 32 MB per salvare i vostri appunti scritti a mano. Potete anche caricare una scheda di memoria opzionale CompactFlash (CF) nel tappetino per espanderne la capacità di memoria. Per caricare una scheda di memoria opzionale CompactFlash (CF), aprire lo sportello dello scompartimento batteria del tappetino. Tenendo la scheda di memoria con l’etichetta posteriore verso l’alto, inserire saldamente la scheda di memoria nella fessura. Chiudere lo sportello dello scompartimento batteria del tappetino. Etichetta posteriore fessura scheda Terminali Nota! La scheda di memoria opzionale deve essere una scheda Type I CompactFlash (CF). Nota! Alcune marche di schede di memoria possono non essere compatibili con questo tappetino digitale. Prima di acquistare una scheda di memoria, consultare il fornitore o il commerciante. Insieme al tappetino digitale, consigliamo di usare schede di memoria CompactFlash (CF) (da 8 MB a 512 MB) della marca SanDisk. 5 Scrivere e registrare appunti scritti a mano L’uso della penna digitale e ad inchiostro sul tappetino digitale produce sia appunti ad inchiostro su carta normale che pagine digitali nel dispositivo di salvataggio del tappetino. Accensione del tappetino digitale Premere e tenere premuto il tasto Power sul tappetino digitale fin appare sul display. Lasciare il tasto Power quando l’icona per accendere il tappetino. Il display si accende e mostra il numero di pagina digitale, l’icona del dispositivo di salvataggio e l’icona della pagina. z Icona del dispositivo di salvataggio Senza caricare una scheda di memoria opzionale, viene visualizzata da 32 MB che è l’attuale l’icona del dispositivo di salvataggio dispositivo di salvataggio. I vostri appunti scritti a mano saranno salvati nel dispositivo di salvataggio incorporato da 32 MB. Caricando una scheda di memoria opzionale, l’icona del dispositivo di viene visualizzata e la scheda di memoria opzionale è salvataggio l’attuale dispositivo di salvataggio. I vostri appunti scritti a mano saranno salvati nella scheda di memoria opzionale. z Numero di pagina digitale Il Numero di pagina digitale indica la pagina digitale attuale nel dispositivo di salvataggio. La vostra scrittura a mano sarà catturata e salvata nella pagina digitale attuale del dispositivo di salvataggio (il dispositivo di salvataggio incorporato da 32 MB o la scheda di memoria opzionale). Il tappetino digitale può gestire fino a 999 pagine digitali per ciascun dispositivo di salvataggio (il dispositivo di salvataggio incorporato da 32 MB o la scheda di memoria opzionale). z Icona pagina L’icona Pagina vuota indica che la pagina digitale attuale non contiene inchiostro digitale. L’icona Pagina con contenuto indica che la pagina digitale attuale contiene inchiostro digitale. Cambio della pagina digitale attuale 6 Potete utilizzare i seguenti tasti di funzione sul tappetino per cambiare la pagina digitale nell’attuale dispositivo di salvataggio. z Tasto pagina indietro per spostarsi alla pagina digitale Premere il tasto Pagina indietro precedente. Tenendo premuto il tasto Pagina indietro , il Numero di pagina digitale si muove indietro veloce. Una volta rilasciato il tasto , si ferma. z Tasto pagina avanti per spostarsi alla pagina digitale Premere il tasto Pagina avanti seguente. Tenendo premuto il tasto Pagina avanti , il Numero di pagina digitale si muove avanti veloce. Una volta rilasciato il tasto , si ferma. z Tasto pagina vuota seguente Premere il tasto Prossima pagina vuota digitale in bianco seguente. per spostarsi alla pagina L’icona della penna Quando state scrivendo o disegnando su carta con la penna digitale sul tappetino digitale, l’icona Penna appare sul display. L’icona Penna indica che il tappetino digitale sta catturando e salvando la vostra scrittura come inchiostro digitale. Nota! Se non vedete l’icona Penna durante la scrittura, provate ad alterare la pressione applicata con la punta della penna. Scrittura degli appunti su pagina nuova Usando i tasti di funzione , o , selezionare qualunque pagina digitale vuota in cui desiderate salvare una nuova pagina dei vostri appunti scritti a mano su carta. Consigliamo di scrivere su questa nuova pagina di carta un numero di pagina uguale al Numero di pagina digitale. Vi aiuta a sincronizzare gli appunti digitali su carta e sulle pagine digitali. Nella pagina digitale mostrata dal Numero, tutto ciò che scrivete sarà immediatamente catturato e salvato nel file della pagina digitale attuale. Il nome file di questa pagina digitale è PAGE_XXX.DHW (XXX è il Numero di pagina digitale come ad es. 001). , il file della Se viene visualizzata l’icona del dispositivo di salvataggio pagina digitale viene salvato nella cartella DMEMO-M nel dispositivo di salvataggio incorporato da 32 MB. 7 Se viene visualizzata l’icona del dispositivo di salvataggio , il file della pagina digitale viene salvato nella cartella DMEMO-C nella scheda di memoria opzionale. Nota! Per evitare di generare una pagina digitale sovrapposta, assicurarsi di selezionare una pagina digitale vuota ogni volta che si cambia pagina su carta. Nota! Come vedrete in seguito, è abbastanza importante mantenere il numero di pagina scritta allineato al Numero di pagina digitale. Così facendo, potete conoscere il contenuto nella pagina digitale dal numero di pagina che avete scritto su carta. Nota! Se alternate frequentemente il dispositivo di salvataggio incorporato da 32 MB e la scheda di memoria opzionale, consigliamo di scrivere il numero di pagina come “Page M24”, “P M24”, “Page CF24”, “P CF24” … ecc. È più comodo per conoscere su quale dispositivo di salvataggio è salvata la pagina digitale. Nota! Più scrivete in una pagina digitale, più grande sarà la grandezza del file della pagina digitale. Scrittura degli appunti su pagina con contenuti preesistenti In qualsiasi momento potete passare a una pagina di carta già con contenuto preesistente e continuare a scrivere appunti. Usare i tasti funzione o per spostarsi sullo stesso Numero di pagina digitale di quello scritto nella pagina di carta. Ora, iniziate a scrivere! Così facendo, la nuova scrittura a mano sarà catturata e salvata nella pagina digitale corretta. Cancellazione di pagina digitale sul tappetino digitale Cancellare una pagina digitale è simile a strappare una pagina di carta. Usare i tasti funzione o per spostarsi sullo stesso Numero di pagina digitale di sul quello che desiderate cancellare. Quindi premere il tasto Cancella (Cancella?). Premere il tappetino. Sul display compare il messaggio tasto Cancella ancora per cancellare tutto il contenuto salvato nella pagina digitale. Ecco un breve consiglio: è possibile anche strappare la pagina di carta o semplicemente fare una croce sul numero di pagina scritto sulla pagina. Nota! 8 (Cancella?), la procedura di Quando appare il messaggio cancellazione sarà annullata se scrivete o premete uno dei tasti , o per eseguire altre funzioni. Tutto il contenuto rimane intatto nella pagina digitale. Nota! Una volta cancellata una pagina digitale, il contenuto originale non può essere recuperato. Spegnimento del tappetino digitale Premere il tasto Power per spegnere il tappetino digitale. Il display si spegne. Se non avete scritto o premeto alcun tasto di funzione nei 30 minuti precedenti, il tappetino digitale emette un segnale acustico e si spegne. Anche il display si spegne. Nota! Dato che il tappetino ha la funzione di arresto automatico, assicuratevi che il display sia acceso se desiderate scrivere ancora dopo un periodo di tempo prolungato. Accendendo il tappetino digitale, sul display compare l’ultimo Numero di pagina digitale memorizzato quando il dispositivo è stato spento. Indicazione di poca batteria sul tappetino digitale Quando le batterie hanno poca carica rimasta e necessitano di una sostituzione, compare l'icona Poca batteria sul display. Sostituire le batterie nel tappetino. Quando le batterie sono esaurite, il tappetino emette 3 segnali acustici e appare l’icona di batteria Scarica. Quindi il tappetino si spegne subito. Indicazione di memoria piena Appare l’icona 90% ad indicare che è occupato il 90% di capacità o ). dell’attuale dispositivo di salvataggio ( Compare l’icona Full (Pieno) se la memoria è piena nell’attuale o ). In questo caso, il tappetino digitale dispositivo di salvataggio ( non può salvare altra scrittura. Continuando a scrivere, il tappetino emette 2 segnali acustici. Nota! In tali circostanze, dovete cancellare le pagine digitali non desiderate se desiderate continuare a scrivere. Nota! Nel seguente capitolo, troverete che è molto facile importare, copiare, spostare e cancellare pagine digitali quando collegate il tappetino al PC tramite cavo USB. 9 Organizzazione delle pagine digitali in Windows Con il software DigiMemo Manager, si possono facilmente guardare, modificare, organizzare e condividere le pagine digitali in Windows. Si può anche salvare qualunque pagina digitale come file libro (e-Book). Installazione del software DigiMemo Manager 1. Accendere il computer e avviare Windows. 2. Inserire il CD software DigiMemo Manager nel drive CD-ROM. L'installazione del software parte da sola. Se non è attivato l’avvio automatico del CD, fare doppio clic sull’icona Setup (Setup) nel CD software DigiMemo Manager. Selezionare l’opzione Install DigiMemo Manager (Installa DigiMemo Manager) nella finestra di dialogo. 3. Cliccare Next (Avanti) nella finestra di dialogo. 10 4. Cliccare Next (Avanti) nella finestra di dialogo. 5. Nella finestra di dialogo, cliccare Next (Avanti) per iniziare l'installazione. 6. Il software DigiMemo Manager è stato installato con successo. Cliccare Close (Chiudi) nella finestra di dialogo. Riavviare Windows. 11 Collegamento del tappetino digitale al Computer Accendere il computer. Tirare fuori il cavo USB per DigiMemo A502 che è incluso nel pacchetto. Inserire il connettore largo del cavo USB in una porta disponibile sul computer. Collegare l'altra estremità del cavo al connettore USB del tappetino digitale. Connettore nettore USB appare sul display del L’icona Collegamento indica il tappetino. L’icona Collegamento collegamento tra il tappetino digitale e il computer. Windows rileva automaticamente il dispositivo di salvataggio incorporato da 32 MB e la scheda di memoria opzionale nel tappetino come dispositivi di salvataggio rimovibili. Nota! Collegando il tappetino al computer, notare quanto segue: z Il tappetino è alimentato dal computer. z Il tappetino digitale non può essere acceso e non può catturare la vostra scrittura a mano in questo momento. z Potete salvare tutti i tipi di file informatici, come i file Word, nel dispositivo di salvataggio incorporato da 32 MB e nella scheda di memoria opzionale. z Usando il software DigiMemo Manager, potete importare ed organizzare facilmente le vostre pagine digitali come file libro (e-Book). Inoltre, se fate doppio clic su un file di pagina digitale, il software DigiMemo Manager si apre e importa la pagina in un nuovo file libro (e-Book). Icona file pagina digitale Icona file e-Book Creazione di file e-Book Sul desktop di Windows, fare doppio clic sull’icona ACECAD DigiMemo Manager per aprire il software. Barre strumenti Nella finestra del software ci sono le seguenti barre strumenti: z Barra strumenti Standard ( Standard) z Barra strumenti Strumenti (Tools) 12 Icona ACECAD DigiMemo Manager z Barra strumenti Colore (Color) z Barra strumenti Larghezza (Width) Per spostare una barra strumenti in una nuova posizione, trascinare l’icona di spostamento su una barra strumenti bloccata o la barra del titolo in una barra strumenti galleggiante. Icona spostamento Barra strumenti bloccata Barra titolo Barra strumenti galleggiante Icona spostamento Barra strumenti bloccata Importare pagine digitali 1. Cliccare il tasto della pagina digitale sulla barra strumenti Standard. Appare la finestra di dialogo della pagina digitale. 2. Selezionare il tasto opzione Import digital pages (importa pagine digitali). Cliccare Browse (Sfoglia) per selezionare una cartella da cui desiderate importare le vostre pagine digitali. Tale cartella potrebbe essere DMEMO- 13 M, DMEMO-C o qualsiasi cartella che contiene pagine digitali. 3. Cliccare e OK. Appare la finestra di dialogo Import Digital Pages(importa pagine digitali). 4. Per selezionare pagine digitali non adiacenti, cliccare una pagina digitale, e quindi tenere premuto il tasto CTRL e cliccare ogni pagina digitale aggiuntiva. Per selezionare pagine digitali adiacenti, cliccare la prima pagina digitale nella sequenza, quindi tenere premuto il tasto SHIFT e cliccare l'ultima pagina digitale. Per vedere in anteprima una pagina digitale, selezionare la pagina digitale e cliccare Preview (anteprima). 5. Cliccare OK. Le pagine digitali selezionate verranno importate in questo file libro. Indicatore pagina attuale Pagina attuale Pagine in miniatura Numero pagina attuale 14 Nota! Potete cliccare qualsiasi pagina in miniatura per cambiare rapidamente la pagina attuale. Nota! Potete importare ed inserire qualunque pagina digitale dopo la pagina attuale. Nota! Il numero di pagina attuale indica la pagina attuale di questo file libro (e-Book). Nota! Importando, la pagina digitale originale rimane intatta. Salvare un file e-Book Cliccare il tasto Save sulla barra strumenti Standard. Nota! Se state salvando per la prima volta il file e-Book, vi sarà chiesto di dargli un nome. Nota! L'icona di un file libro (e-Book) è un file libro (e-Book) è DND. . L’estensione di e-Book File Icon Salvare una copia del file e-Book Nel menù File (file), cliccare Save As (salva come). Nella finestra di dialogo, immettere un nuovo nome per il file e-Book. Cliccare Salva. Aprire un file e-Book Potete usare i metodi seguenti per aprire il vostro file e-Book. z Nella cartella del file e-book, fare doppio clic sul file e-Book per aprire il file in una nuova finestra software. Nota! z Così facendo, potete aprire vari file e-Book in diverse finestre software. Nella finestra software, cliccare il tasto Apri sulla barra strumenti Standard. Nella finestra di dialogo, selezionare la cartella e quindi. Cliccare Apri. Nota! Se il precedente file e-book non è salvato nella sua finestra software, vi sarà chiesto di salvare quel file e-book. Creare un nuovo file e-book Potete usare i metodi seguenti per creare un nuovo file e-book. z Sul desktop di Windows, fare doppio clic sull’icona ACECAD DigiMemo Manager per generare un nuovo file e-book vuoto in una nuova finestra software. 15 Nota! z Nella cartella di un file pagina digitale, fate doppio clic sul file della pagina digitale. La pagina digitale sarà importata in un nuovo file ebook in una nuova finestra software. Nota! z Così facendo, potete aprire vari file e-Book in diverse finestre software. Così facendo, potete aprire vari file e-Book in diverse finestre software. Nella finestra software, cliccare il tasto New sulla barra strumenti Standard. nella finestra software sarà generato un file e-book nuovo e vuoto. Nota! Se il precedente file e-book non è salvato nella sua finestra software, vi sarà chiesto di salvare quel file e-book. Stampare un file e-book Cliccare il tasto Stampa sulla barra strumenti Standard. Cliccare Ok per stampare il file e-book. Modifica del file e-book Allargare e rimpicciolire Potete cliccare il tasto Zoom in per ottenere un ingrandimento dell’attuale pagina o il tasto Zoom out per stringere la pagina riducendone il formato. Inserire una casella di testo 1. Cliccare il tasto Testo sulla barra strumenti Strumenti. 2. Cliccare e trascinare nell’attuale pagina dove volete inserire la casella di testo. 3. Scrivere e modificare il testo nella casella di testo. Nota! Potete cliccare un tasto colorato per cambiare il colore del per cambiare i caratteri del testo o cliccare il tasto Font testo. Modificare una casella di testo esistente 1. Cliccare il tasto Selezione 16 sulla barra strumenti Strumenti. 2. Cliccare in un punto qualsiasi dentro la casella di testo attuale. Quindi modificate il testo. Nota! Potete cliccare un tasto colorato per cambiare il colore del per cambiare i caratteri del testo o cliccare il tasto Font testo. Disegnare una linea a mano libera e scrivere 1. Cliccare il tasto Penna sulla barra strumenti Strumenti. 2. Potete cambiare il colore cliccando su un tasto colorato sulla barra strumenti Colore. Potete cambiare la larghezza cliccando sul tasto larghezza sulla barra strumenti Larghezza. 3. Trascinare per disegnare una linea a mano libera o per scrivere. Disegnare una linea retta 1. Cliccare il tasto Linea sulla barra strumenti Strumenti. 2. Potete cambiare il colore cliccando su un tasto colorato sulla barra strumenti Colore. Potete cambiare la larghezza cliccando sul tasto larghezza sulla barra strumenti Larghezza. 3. Cliccare e trascinare per disegnare una linea retta. Disegnare una linea di evidenziazione a mano libera 1. Cliccare il tasto Evidenziatore sulla barra strumenti Strumenti. 2. Potete cambiare il colore cliccando su un tasto colorato sulla barra strumenti Colore. Potete cambiare la larghezza cliccando sul tasto larghezza sulla barra strumenti Larghezza. 3. Cliccare e trascinare per disegnare una linea di evidenziazione a mano libera. Disegnare una linea di evidenziazione retta 1. Cliccare il tasto Linea Evidenziazione Strumenti. sulla barra strumenti 2. Potete cambiare il colore cliccando su un tasto colorato sulla barra strumenti Colore. Potete cambiare la larghezza cliccando sul tasto larghezza sulla barra strumenti Larghezza. 3. Cliccare e trascinare per disegnare una linea di evidenziazione retta 17 Cancellare oggetti 1. Cliccare il tasto Gomma sulla barra degli Strumenti. 2. Per cancellare, trascinare l'indicatore sopra i tratti o le linee di inchiostro digitale. Annullare l’ultima azione Cliccare il tasto Annulla l'ultima azione effettuata. sulla barra strumenti Standard per annullare Selezionare oggetti Potete usare i metodi seguenti per selezionare gli oggetti: z Per selezionare soltanto un oggetto, cliccare il tasto Selezione e quindi un tratto o linea di inchiostro digitale. Appare una finestra di Selezione intorno all'oggetto selezionato. z Per selezionare uno o più tratti, linee o caselle di testo di inchiostro digitale, cliccare il tasto Selezione . Quindi cliccare e trascinare una linea intorno a loro. Appare una finestra di Selezione intorno agli oggetti selezionati. z Cliccare il tasto Seleziona tutti per selezionare tutti gli oggetti nell’attuale pagina. Appare una finestra di Selezione intorno agli oggetti selezionati. Nota! e quindi una casella di testo, potete Cliccando il tasto Selezione modificare il testo nella casella di testo. Però in questo modo non potete selezionare una casella di testo. Nota! . Per selezionare una casella di testo, cliccare il tasto Selezione Quindi dovete cliccare e trascinare una linea intorno alla casella di testo. Appare una finestra di Selezione intorno all'oggetto selezionato. Però in questo modo non potete modificare una casella di testo. Cambiare le dimensioni degli oggetti 1. Selezionare uno o più tratti, linee o caselle di testo di inchiostro digitale. 2. Lasciare l'indicatore su un angolo della finestra di selezione fin quando l’icona indicatore si trasforma in una freccia a doppia punta. 3. Trascinare l’angolo della finestra di selezione per cambiare la grandezza degli oggetti selezionati. 18 Spostare oggetti 1. Selezionare uno o più tratti, linee o caselle di testo di inchiostro digitale. 2. Muovere l'indicatore nella finestra di selezione, quindi l'indicatore diventa un indicatore di spostamento. 3. Trascinare gli oggetti selezionati nella finestra di selezione in una nuova posizione. Cancellare Oggetti 1. Selezionare uno o più tratti, linee o caselle di testo di inchiostro digitale. o premere il tasto DELETE per 2. Cliccare il tasto Cancella cancellare gli oggetti selezionati. Cambiare il colore e la larghezza degli oggetti 1. Selezionare uno o più tratti, linee di inchiostro digitale. 2. Cliccare un tasto colorato sulla barra strumenti Colore per cambiare il colore degli oggetti selezionati. Cliccare un tasto di larghezza sulla barra strumenti Larghezza per cambiare la larghezza degli oggetti selezionati. Nota! Selezionando una casella di testo, non potete cambiare il colore di testo nella casella di testo. Modificando una casella di testo, potete cliccare un tasto di colore per cambiare il colore del per cambiare i caratteri testo selezionato o cliccare il tasto Font del testo selezionato. Copiare o spostare Oggetti 1. Selezionare uno o più tratti, linee o caselle di testo di inchiostro digitale. 2. Usare uno dei seguenti metodi: z Per spostare gli oggetti selezionati, cliccare il tasto Taglia sulla barra strumenti Standard. z Per copiare gli oggetti selezionati, cliccare il tasto Copia barra strumenti Standard. sulla 3. Usare uno dei seguenti metodi: z Se volete copiare o spostare gli oggetti selezionati ad un'altra pagina in questo o in un altro file e-book, passare a quella pagina. Cliccare il tasto Incolla sulla barra strumenti Standard. La finestra di selezione sarà intorno agli oggetti incollati. 19 Potete spostare gli oggetti incollati in una nuova posizione. z Se volete copiare o spostare gli oggetti selezionati nella stessa pagina, cliccare il tasto Incolla sulla barra strumenti Standard. La finestra di selezione sarà intorno agli oggetti incollati. Potete spostare gli oggetti incollati in una nuova posizione. z Se volete copiare o spostare gli oggetti selezionati in un file di altri programmi come messaggi E-mail di Outlook, file Word o file Excel, passare al file. Usare il comando Incolla del programma. Aggiungere una nuova pagina Cliccare il tasto Aggiungi pagina sulla barra strumenti Standard. Una nuova pagina appare alla fine di questo file libro. Spostare la pagina attuale 1. Sul menu Page (pagina), cliccare Move to (sposta a). Appare la finestra di dialogo Move to(sposta a). 2. Nella finestra di dialogo, scrivere il numero di pagina (ad es. 5) a cui si desidera spostare la pagina attuale. 3. Cliccare OK (ok). La pagina attuale quindi sarà spostata alla pagina indicata precedentemente. Eliminare la pagina attuale Cliccare il tasto Rimuovi pagina . Appare una finestra di dialogo. Cliccare Sì. La pagina attuale sarà eliminata con tutto il suo contenuto. Cambiare la pagina attuale con i comandi rapidi da tastiera 20 Prima Pagina CTRL+HOME Ultima Pagina CTRL+END Pagina Precedente PAGE UP Pagina Seguente PAGE DOWN Esempio di file e-book Salvare la pagina attuale come file immagine Potete salvare la pagina attuale come file immagine il cui formato può essere BMP, JPG, GIF o PNG. 1. Cliccare il tasto Salva come immagine sulla barra strumenti Standard. 2. Nella finestra di dialogo, selezionare un tipo di file ed immettere un nome file. Cliccare Salva. Nascondere le linee sullo sfondo delle pagine 1. Sul menu Modifica cliccare Opzioni. Appare una finestra di dialogo. 2. Deselezionare la voce Show lines on the background (Mostra linee sullo sfondo) sotto Current Page (pagina attuale). O deselezionare la voce Show lines sulla background (Mostra linee sullo sfondo) sotto Page Thumbnails (anteprime di pagina). 21 Invio di file e-book via E-mail Potete usare uno dei seguenti metodi per trasmettere un file e-book via e-mail: z Nella finestra software di DigiMemo Manager, potete copiare o spostare diverse pagine o solo una pagina del file e-book nel messaggio e-mail di Outlook. Nota! z Non potete usare questa tecnica per copiare o spostare in un messaggio e-mail di Outlook Express. In un messaggio E-mail, inserire il file e-book come allegato. Nota! Per vedere e modificare il file e-book, il destinatario deve avere il software DigiMemo Manager. Se non ha questo software, può scaricarlo dal sito web di ACECAD. http://www.acecad.com.tw/digimemo/download.html z Aprire il file e-book nel software DigiMemo Manager. Cliccare il tasto E-mail sulla barra strumenti Standard. Nella finestra di dialogo, selezionare Attach your e-book file (allega file e-book). Cliccare OK (ok). Il file e-book sarà allegato ad un nuovo messaggio E-mail. z Aprire il file e-book nel software DigiMemo Manager. Cliccare il tasto Email sulla barra strumenti Standard. Nella finestra di dialogo, selezionare l’opzione Attach images (allega immagini). Cliccare 22 OK (ok). Ogni pagina del file e-book sarà salvata come file di immagine JPG ed allegata a un nuovo messaggio e-mail. Uso di un altro lettore di schede opzionale Se avete un altro lettore di schede opzionale per memory card Type I CompactFlash (CF), potete organizzare la pagina digitale o altri file informatici nella scheda di memoria opzionale attraverso questo lettore di schede. Gestione semplice dei file di pagine digitali Collegando il tappetino digitale al computer, il dispositivo di salvataggio rimovibile, come ad es. il dispositivo di salvataggio incorporato da 32 MB o la scheda di memoria opzionale del tappetino, viene gestito dal computer. Le seguenti procedure possono essere seguite facilmente in Windows. z Cancellate il file delle pagine digitali nel dispositivo di salvataggio incorporato da 32 MB o la scheda di memoria opzionale del tappetino digitale. Ecco un breve consiglio: è possibile anche strappare la pagina di carta o semplicemente fare una croce sul numero di pagina scritto sulla pagina. Nota! z Una volta che un file di pagina digitale è cancellato in un dispositivo di salvataggio rimovibile (il dispositivo di salvataggio incorporato da 32 MB o la scheda di memoria opzionale), non può essere recuperato Potete copiare o spostare il file delle pagine digitali dal dispositivo di salvataggio incorporato da 32 MB o dalla scheda di memoria opzionale nell’hard disk. Potete anche rinominare il file delle pagine digitali nell’hard disk. Nota! Non rinominate il file delle pagine digitali nella cartella DMEMO-M del dispositivo di salvataggio incorporato da 32 MB o la cartella DMEMO-C della scheda di memoria opzionale. Altrimenti il tappetino digitale non può gestire le pagine digitali rinominate. Cancellare le pagine digitali nel DigiMemo Manager 1. Nella finestra software di DigiMemo Manager, cliccare il tasto della sulla barra strumenti Standard. Appare la finestra pagina digitale di dialogo dela pagina digitale. 2. Selezionare il tasto Delete digital pages (cancella pagine digitali). Cliccare Browse (sfoglia) per selezionare una cartella da cui volete 23 cancellare le pagine digitali. Tale cartella potrebbe essere DMEMO-M, DMEMO-C o qualsiasi cartella che contiene pagine digitali. 3. Cliccare OK. Appare la finestra di dialogo Delete Digital Pages (cancella pagine digitali). 4. Per selezionare pagine digitali non adiacenti, cliccare una pagina digitale, e quindi tenere premuto il tasto CTRL e cliccare ogni pagina digitale aggiuntiva. Per selezionare pagine digitali adiacenti, cliccare la prima pagina digitale nella sequenza, quindi tenere premuto il tasto SHIFT e cliccare l'ultima pagina digitale. Per vedere in anteprima una pagina digitale, selezionare la pagina digitale e cliccare Preview (anteprima). 5. Click OK. Le pagine digitali selezionate saranno cancellate. Ecco un breve consiglio: è possibile anche strappare la pagina di carta o semplicemente fare una croce sul numero di pagina scritto sulla pagina. Nota! 24 Una volta che un file di pagina digitale è cancellato in un dispositivo di salvataggio rimovibile (il dispositivo di salvataggio incorporato da 32 MB o la scheda di memoria opzionale), non può essere recuperato 25 Appendici Sostituzione della cartuccia di inchiostro della penna digitale Due cartucce di inchiostro di ricambio sono contenute nello scompartimento cartucce del tappetino digitale. Per aprire lo sportello dello scompartimento cartucce del tappetino, farlo scorrere in fuori premendo i puntini in rilievo in mezzo allo sportello. Clip hole Per sostituire la cartuccia di inchiostro della penna, potete utilizzare una graffettina per estrarre delicatamente quella vecchia. Quindi inserirne una nuova e premere saldamente la punta della cartuccia contro una superficie dura fino a quando non si blocca. Potete anche usare il foro nello scompartimento cartucce per sostituire le cartucce di inchiostro. 1. Tenere dritta la penna digitale e inserire la punta della cartuccia nel lato più largo del foro. 2. Spingere delicatamente la penna in senso orizzontale verso il lato stretto del foro finché è possibile. 3. Estrarre delicatamente la cartuccia di inchiostro dalla penna. 3 1 4. Inserirne una nuova. Quindi premere saldamente la punta della cartuccia contro una superficie dura fino a quando non si blocca. 2 26 Acquisto di nuove cartucce di inchiostro di ricambio La specifica della cartuccia di inchiostro usata per la penna digitale è 2.3 mm/0.09" (diametro) x 67 mm/2.64" (lunghezza). Nota! Nota! Le seguenti cartucce di inchiostro sono state esaminate ed approvate per l’uso con la penna digitale: Marca Modello ACECAD ink cartridge series Cross 8518-1 Lamy M21 Sterling 01800T SPALDING RFR80A STAEDTLER 930-ASBK3V Il materiale di alcune cartucce di inchiostro può influenzare le prestazioni della penna digitale. Alcune cartucce di inchiostro con dimensioni esterne diverse possono danneggiare la penna digitale. Sostituzione della batteria nella penna digitale Anche se la batteria della penna digitale dura circa 14 mesi, la batteria nella penna può essere scarica in una delle seguenti situazioni. In questo caso, sostituirla. z Grandi imprecisioni nei tratti di inchiostro digitale z Tratti di inchiostro digitale particolarmente allungati o accorciati z Tratti di inchiostro digitale particolarmente storti z Diminuzione dello spessore di scrittura Rimozione del software DigiMemo Manager in Windows Aprire Installazione applicazioni nella finestra del Pannello di controllo. Rimuovere il software ACECAD DigiMemo Manager. 27 Cura del DigiMemo A502 Per assicurare il perfetto funzionamento della penna digitale e del tappetino, osservare le seguenti precauzioni: z Rimuovere le batterie dal tappetino digitale se si pensa di non usarlo per periodi lunghi. Ciò elimina la possibilità di fuoriuscita di liquido dalle batterie e corrosione del tappetino digitale. z Rimuovere la batteria a bottone dalla penna digitale e ad inchiostro se si pensa di non usarla per periodi lunghi. Ciò elimina la possibilità di fuoriuscita di liquido dalle batterie e corrosione della penna digitale. z Evitare di porre dischetti o altri supporti magnetici sulla superficie del tappetino. z Evitare di disporre oggetti caldi o pesanti sul tappetino. z Pulire la penna e il tappetino con un panno morbido leggermente inumidito con acqua o detersivo neutro. z Non lasciar mai cadere la penna o il tappetino. Essi possono funzionare male se sottoposti a urti o vibrazioni forti. z Evitare di tagliare o graffiare la superficie del tappetino. z Non immergere mai la penna o il tappetino in un liquido. z Evitare di far funzionare o tenere la penna e il tappetino a temperature estremamente alte o basse, o dove c’è un’alta umidità relativa. z Non smontare mai il tappetino o la penna. z Non usare né tenere il prodotto nelle vicinanze di apparecchiature che generino forti radiazioni elettromagnetiche o campi magnetici. Codici di errore sul display del tappetino digitale Malfunzionamento del dispositivo di salvataggio incorporato da 32 MB Se accade una delle seguenti situazioni, dovete resettare il dispositivo di salvataggio da 32 MB incorporato nel tappetino digitale. z Si verifica un malfunzionamento del dispositivo di salvataggio.incorporato da 32 MB z Appare il codice di errore E04 sul display del tappetino. Indica che il file di sistema del dispositivo di salvataggio incorporato da 32 MB è incompatibile con il tappetino. Nota! 28 Resettando il dispositivo di salvataggio incorporato da 32 MB, si cancellano per sempre tutti i dati e i file che contiene. Per resettare il dispositivo di salvataggio incorporato da 32 MB, seguire i punti sottostanti: 1. Mentre il tappetino digitale è spento, premere e tenere premuto il tasto Cancella sul tappetino. 2. Nel frattempo, premere e tenere premuto il tasto Power sul tappetino fin sul display. Lasciare il tasto Power. quando appare l’icona 3. Quindi lasciare il tasto Cancella Nota! . Non formattare il dispositivo di salvataggio incorporato da 32 MB con la funzione di formattazione in Windows. Altrimenti, causerete problemi di incompatibilità con il tappetino. Danni al dispositivo di salvataggio incorporato da 32 MB Se appare il codice di errore E03 sul display del tappetino digitale, indica che il dispositivo di salvataggio incorporato da 32 MB può essere danneggiato. Deve essere riparato. Mettersi in contatto con il distributore ACECAD. Incompatibilità del file di sistema di una scheda memoria opzionale CF Se appare il codice di errore E02 sul display del tappetino digitale, indica che il file di sistema della scheda di memoria CF opzionale è incompatibile con il tappetino digitale. Se volete che il tappetino digitale catturi e salvi la vostra scrittura in questa scheda di memoria CF opzionale, formattare la scheda di memoria prima dell'uso. Nota! Formattando la scheda di memoria opzionale si cancellano per sempre tutti i dati e i file che contiene. Prima della formattazione, assicurarsi di trasferire in un computer tutti i file da mantenere. Per formattare una scheda di memoria CF opzionale, seguire i punti sottostanti:: 1. Caricare la scheda di memoria nel tappetino digitale. 2. Accendere il computer e avviare Windows. 3. Collegare il tappetino al computer. 4. Formattare la scheda di memoria con il file di sistema FAT in Windows. Nota! Il tappetino digitale supporta solo una scheda di memoria CF opzionale con il file di sistema FAT. Il tappetino digitale non supporta una scheda di memoria CF opzionale con altro file di sistema. 29 Danni o incompatibilità di una scheda memoria opzionale CF Se appare il codice di errore E01 sul display del tappetino digitale, indica che la scheda di memoria opzionale può essere danneggiata o la memoria nella scheda di memoria è incompatibile con il tappetino digitale. Non potete usarla con il tappetino. 30 Risoluzione dei problemi Problema: È stata generata una pagina digitale sovrapposta. Soluzione: Assicuratevi di selezionare una pagina digitale vuota ogni volta che cambiate una pagina su carta. Problema: Tratti di inchiostro digitale leggermente allungati o accorciati Soluzione: Scrivete un po’ più lentamente o premete un po’ di più. Problema: Grandi imprecisioni nei tratti di inchiostro digitale, che risultano storti, allungati o accorciati Soluzione: Effettuare i seguenti controlli per la penna digitale: z La batteria è installata correttamente nella penna. z La batteria deve essere inserita nello scompartimento batteria con il polo negativo (-) verso lo scompartimento batteria. z Il cuscinetto (color rame) della batteria è ancora situato all'interno dello sportello dell’asta. In effetti, tale cuscinetto rimane nella posizione originale a meno che Sportello asta sia impropriamente rimosso. z La sportello dell’asta è avvitato strettamente sull’asta della penna. z Una volta che la batteria nella penna digitale è stata usata a lungo, essa va sostituita con una nuova. z Se sostituite una cartuccia di inchiostro della penna, premere con decisione l’estremità della nuova cartuccia contro una superficie dura fino a che non si blocca. Verificare che lo spessore della carta sia all’interno dello spessore di scrittura del tappetino digitale. Non provare a tracciare linee o scrivere attraverso materiale conduttivo (per esempio: righello d'acciaio). Problema: Quando scrivete o disegnate su carta con la penna digitale sul tappetino digitale, l’icona Penna non compare sul display. Soluzione: Provate a cambiare la pressione applicata sulla punta della 31 penna. Problema: Il tappetino digitale non si accende. Soluzione: Effettuare i seguenti controlli: z Lo sportello dello scompartimento batteria del tappetino è stato chiuso correttamente e completamente. z Il tappetino non è collegato al computer. Problema: Dopo un periodo di uso, non potete accendere il tappetino digitale. Soluzione: Le batterie nel tappetino possono essere esaurite. Sostituirle. Problema: Dopo aver caricato una scheda di memoria CF opzionale nel tappetino digitale e quindi aver acceso il tappetino, l’icona del non compare sul display. Display dispositivo di salvataggio . mostra ancora l’icona del dispositivo di salvataggio Soluzione: Assicurarsi di inserire la scheda di memoria correttamente e saldamente nella fessura della scheda sul tappetino. Problema: Anche se le pagine digitali salvate non hanno raggiunto le 999, la memoria (sia nel dispositivo di salvataggio incorporato da 32 MB che nella scheda di memoria opzionale) è piena. Soluzione: Benché il tappetino digitale ha la capacità di gestire fino a 999 pagine digitali (sia nel dispositivo di salvataggio incorporato da 32 MB che nella scheda di memoria opzionale), tale abilità è indipendente dalla capacità di memoria massima. La memoria completa significa che lo spazio usato per il file delle pagine digitali e gli altri file raggiunge la massima capacità del dispositivo di salvataggio incorporato da 32 MB o della scheda di memoria opzionale. Problema: Collegando il tappetino digitale al computer tramite porta USB, Windows non riconosce il dispositivo di salvataggio incorporato da 32 MB e la scheda di memoria opzionale nel tappetino come dispositivi di salvataggio rimovibili. Soluzione: Effettuare i seguenti controlli: z 32 La porta USB è disponibile. z Collegando il tappetino digitale via hub USB, assicurarsi che un adattatore di alimentazione fornisca abbastanza alimentazione allo hub USB. z Suggeriamo di collegare il tappetino digitale direttamente alla porta USB sul computer. z A volte, se Windows non riconosce i dispositivi, basta riavviarlo. Problema: Nella finestra software di DigiMemo Manager, gli oggetti selezionati in un file e-book non possono essere copiati o spostati in file di alcuni programmi come ad es. Notepad. Soluzione: Potete copiare o spostare gli oggetti selezionati in un file di altri programmi come ad es. messaggio e-mail di Outlook, file Word o file Excel. Tuttavia, questa funzione non è valida con tutti i programmi di Windows. Problema: Dopo la sostituzione della cartuccia di inchiostro con una nuova, il livello di prestazioni della penna digitale è diminuito. Soluzione: Comprare ed usare una cartuccia di inchiostro consigliata da noi. Problema: Prima di staccare il tappetino digitale dal computer, che cosa bisogna tenere a mente? Soluzione: Il seguente avviso è valido per tutti i dispositivi di salvataggio rimovibili. Chiudere tutti i programmi Windows associati al dispositivo di salvataggio incorporato da 32 MB o alla scheda di memoria CF opzionale prima di tentare di staccare il tappetino digitale dal computer. Problema: Problemi nei risultati di stampa. Soluzione: Consigliamo di usare i formati Letter, A4 o A5. 33 Specifiche Specifiche del tappetino digitale Misure 309 mm (lunghezza) x 209 mm (larghezza) 12.17" (unghezza) x 8.23" (larghezza) Spessore La parte più sottile 9.8 mm (0.39") La parte più spessa 15.7 mm (0.62") Peso Circa 512 g (1.13 lbs) senza batterie Circa 560 g (1.24 lbs) con batterie Area scrittura 150 mm x 211 mm (5.9" x 8.3") Spessore scrittura 12 mm (0.47"); Circa 120 fogli di carta Supporto quaderno 150 mm x 232 mm (5.9" x 9.1") Supporto di salvataggio Dispositivo di salvataggio da 32 MB incorporato Supporto salvataggio opzionale Scheda memoria Type I CompactFlash (CF) (file di sistema FAT) Alimentazione Quattro (4) batterie (1.5volt, misura AAA) Voltaggio: 3V Corrente: circa 25 mA Consumo: circa 75 mW Durata della batteria circa 100 ore Corrente Fornita da porta USB collegando il tappetino digitale al PC. Interfaccia a PC porta USB 34 Specifiche Penna Digitale Misure 134 mm (lunghezza) x 11.3 mm (diametro) 5.28" (lunghezza) x 0.45" (diametro) Peso 13.8 g (0.03 lbs) con batteria Alimentazione Una (1) batteria button cell 1.55V (SR626SW, 377 o IEC-SR66) Durata della batteria Circa 14 mesi Cartuccia d’inchiostro 2.3 mm (diametro) x 67 mm (lunghezza) 0.09" (diametro) x 2.64" (lunghezza) Formati dei file Pagina digitale formato pagina digitale ACECAD (DHW) File e-Book formato file ACECAD e-Book (DND) Requisiti di Sistema Sistema Operativo Windows 2000 o XP CPU 500 MHz Pentium III o superiore RAM 128 MB o superiore consigliata Altri dispositivi Porta USB disponibile drive CD-ROM Spazio su hard disk 32 MB Ambiente Temperatura operativa Da 0 °C a 40 °C (da 32 °F a 104 °F) Umidità operativa Meno di 85% (senza condensa) Temperatura non operativa Da -20 °C a 60 °C (da -4 °F a 140 °F) Nota! Specifiche soggette a modifica senza preavviso. 35 36 www.acecad.com.tw Part Number: 91100-40431 Italian Version v1.01 Printed in China 2007.12