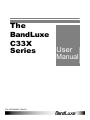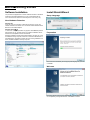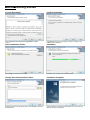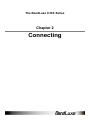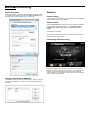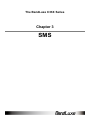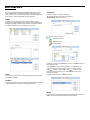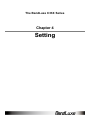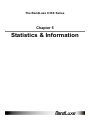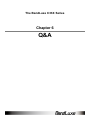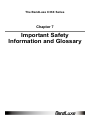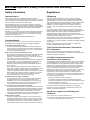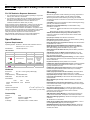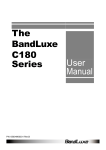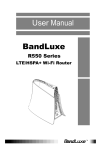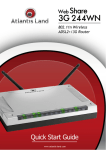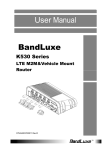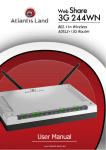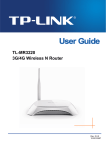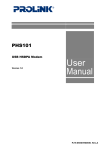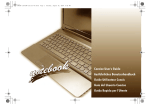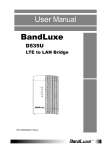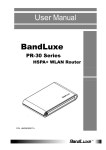Download BandLuxe C33X Series Specifications
Transcript
The
BandLuxe
C33X
User
Series
Manual
PN: 65005400011 (Rev.B)
Contents
Chapter 1
Getting Started
3
Chapter 2
Connecting
8
Chapter 3
SMS
11
Chapter 4
Setting
13
Chapter 5
Statistics & Information
16
Chapter 6
Q&A
18
Chapter 7
Important Safety Information and
Glossary
20
The BandLuxe C33X Series
Chapter 1
Getting Started
4
Chapter 1 Getting
Started
What’s content
BandLuxe C33X USB dongle modem
Before You Install
Information
Before installing the C33X, we recommend obtaining the following
information from the SIM Card Mobile network operator:
Access Point Name (APN)
- For many carriers, the APN may simply be Internet.
Phone Number
- The Phone Number to dial to establish a network connection.
BandLuxe software helps input this number correctly.
Password (Optional)
- Some (but not many) carriers require a password.
Notice: BandLuxe C33X is a radio device.
Please be aware to keep metal materials
away from the device.
Insert the SIM Card & microSD Memory Card
Features
●
●
●
●
●
●
●
●
Support 2G, 3G, 3.5G and HSPA+ standard
( HSDPA / WCDMA / EDGE / GPRS )
Support SMS Message
USB Interface
Support microSD/microSDHC storage
Support systems: Windows 7, Vista, XP
Does not interfere with other USB
peripherals
Multi language interface (English, French,
German, Italian, Spanish, Traditional Chinese,
Russian, Portuguese and Finnish)
Plug & Play
1. USB connector can be extended by clicking the USB modem (fig. 1)
2. Remove the back cover to insert the SIM card. (fig. 2)
3. microSD card reader is equipped. Follow the arrow direction to
insert the microSD card. (fig. 3)
*micro SD card is an optional purchased accessory.
Hardware Installation
With the SIM card properly inserted, the C33X may now be installed
into the computer via USB port.
1. Insert the C33X into the computer.
2. The LED should light up when connection is established, though it
may be obscured.
5
Chapter 1 Getting
Started
Software Installation
Install Shield Wizard
The process and appearance of certain software elements in Windows
Vista will be somewhat different than in XP. These differences are
minor and should not limit the functionality of the C33X in any way.
Setup Language
New Hardware Detection
Windows XP
Once the C33X is connected, a dialog box should pop up from the
Toolbar Hardware Connection Icon. The device will be identified as the
BandLuxe 3.5G HSPA Adapter.
Windows Vista/ Win 7
In Vista / Win 7, a pop-up window may appear. Click Allow to proceed.
After the first pop-up, all other aspects for software installation will be
identical in all compatible versions of Windows.
Preparation
Software installation should proceed automatically. If it does not, it may
be initiated from My Computer, where the C33X will be identified as a
CD-ROM device. Sometimes a restart will occur during installation. If it
does, reinitiate installation from My Computer.
The C33X will automatically use the appropriate language for your OS,
if available.
Welcome
The Setup Wizard window opens automatically. The first page contains
OS compatibility and legal disclaimers. Click Next to continue.
6
Chapter 1 Getting
Started
License Agreement
Confirm Installation
Click I accept the terms in the license agreement > Next to
continue.
Click Back to change any preceding information or settings. Click
Install to begin installation.
Select Installation Folder
Installation
Click Change to manually select a folder.
Installation time will depend on variable computer.
Change Current Destination Folder
Installation Complete
Highlight the folder and click OK to select it. Click Cancel to close the
Browse window.
When installation is completed, click Finish to exit. The Connection
Manager will open automatically.
7
Chapter 1 Getting
Started
Home Screen
1. Signal Strength
2. Minimize
3. Radio Technology
4. Mobile Network Operator
5. Connection Status
6. Connection Time Elapse
7. Total Data Uploaded
8. Total Data Downloaded
9. Menu
10. Home Screen
11. Connect/Disconnect
12. Close
Note: The Home screen only indicates 3G (internet) connection status.
After installation, the C33X automatically initiates 2G (SMS) functions
upon successful connection to the computer. Text messages can be
sent or received, even if the Home screen indicates no connection.
Menu Screen
SMS: Text message folders such as Inbox, Draft, etc.
Setting: General, SMS, SIM, Radio and Network preferences.
Statistics: Upload/Download graphs, totals and connection log.
Contacts: C33X SIM Card and Outlook Contact lists.
Profile: Connection profile setup/options.
Information: Device, Version.
1
2 12
3
4
5
6
8
7
9
10
11
The BandLuxe C33X Series
Chapter 2
Connecting
9
Chapter 2 Connecting
Establishing a Connection
With the C33X installed, an online connection can be ready to use.
The C33X will automatically scan your system and create a default
profile, which should work in the vast majority of cases. To test it,
simply click the Connect button.
7. Enter the phone number for establishing the wireless connection,
supplied by the SIM card carrier; click Save.
8. On the Profile window, click the newly created profile and then click
Default. Click OK to set this profile as the default (only the default
can be connected).
Connection should take about 5 seconds. When established, the
Home screen should show Connected, with the onscreen clock
running and the Download/Upload tallies running. The toolbar icon
will also change color to indicate the connection protocol (same as
LED indicator). See Specifications for details.
If connection is unsuccessful, check if the device and SIM card are
properly connected and inserted. If they are, a new internet profile may
need to be created.
Create a Profile
1. Click Menu > Profile. The profile menu will contain the default
profile, showing the operator's name of the SIM card.
9. The BandLuxe C33X is now ready for a wireless connection. Click
the Connect icon to establish. Connection should take about 5
seconds. When established, the Home screen should show
Connected, with the onscreen clock running and the Download/
Upload tallies counting.
Note: If you switch to a different SIM card, the default profile will no
longer be valid. You will have to create a new profile in the
manner just described. If you can not access to all the
information necessary to create a new profile, just uninstall and
reinstall the BandLuxe software. The new default profile should
work for the new SIM card
Choose a Profile
Different profiles may be needed, depending on changeable location.
1. Click Menu > Profile.
2. Click New to create a new profile. Depending on the carrier, all 5
spaces may not need to be filled to proceed.
2. Highlight the desired profile and click Default.
3. Click OK on the confirmation window if this is the desired profile.
3. Choose a Profile Name. The name is arbitrary and is helpful when
different connection methods are available.
4. Inquire with the Mobile network operator (SIM carrier) as to whether
the User Name and Password are required.
5. The Password can be any combination of letters, numbers or
symbols and is case sensitive.
6. Enter the Access Point Name (APN) supplied by the SIM card
carrier.
4. The word YES will appear next to the default profile.
10
Chapter 2 Connecting
Profile Properties
In the Profile window, click Edit to adjust the default profile. To adjust a
non-default profile, highlight it and then click Edit. Click Detail on the
Edit window to view the Properties menu, General Tab.
General
Connect using
If other modems are available, they will be listed here. Click Configure
to adjust the BandLuxe modem settings.
Phone number
Check Use dialing rules to access the Location Information window to
add more specific dialing information such as tone/pulse dialing,
current region, area & carrier code, and outside line access
number.
Click OK when completed.
This and other Properties menu tabs are generic to the Windows OS
and will not be discussed further.
Connecting & Disconnecting
If a default profile has been selected, a connection can be made or
ended at any time by clicking the Connect button on the Menu screen.
However, connection status will not be obvious unless the Home
screen is displayed. The Statistics or Signal Information windows also
clearly display connection status.
Get the latest APN List Database
The Profile provides the APN List Update function. When the network
connection is established, the APN List will be updated after clicking
this button.
The BandLuxe C33X Series
Chapter 3
SMS
12
Chapter 3 SMS
The Connection Manager allows the standard SMS options as any
other mobile devices. The related information, including Contact’s
name, number, body text and the stored date of each message in the
Inbox, Outbox, Sent and Draft folders will be displayed..
Inbox
Compose
It contains all tools for creating messages.
To: Contains the Phone Number of the recipient.
Message Body: Key in the content.
It contains received messages. Save, Delete or Reply to Inbox
messages by highlighting them and pressing the appropriate button.
Highlight a message to make it scroll open above. Unread messages
are closed envelopes while read messages are opened.
Press to see contact lists.
- SIM Card Contacts
- Outlook Contacts
- C33X Contacts
Highlight a Contact and click Select to choose it. Click Exit to return to
the Compose screen.
Click Template to view all stored templates, or create/delete one.
Highlight a template and click Select to insert it into the message.
Sent
Click New to create a new template. Click Save to add the new
template to the list of existing ones. Click Cancel to return to the
Template list window.
Highlight a template and click Delete to erase it.
It contains all successfully sent messages. Highlight a message and
press Delete to erase it.
Outbox
It contains completed but unsent messages. Send or Delete messages
by highlighting them and pressing the appropriate button.
Draft
It contains saved but unfinished messages. Highlight a draft and click
Edit to send the message back to the Compose window.
The BandLuxe C33X Series
Chapter 4
Setting
14
Chapter 4 Setting
General
Check Auto connect on startup to have the C33X connect to the
internet automatically during startup.
If a PIN code is enabled, it will be asked during SIM card initialization.
After 3 incorrect PIN code entries, the SIM card will be locked. Contact
your operator to unlock it.
Language
Radio
The Connection Manager offers multi languages interface. To choose
a language, click the menu to highlight and select a language. Click
Save to implement the chosen language. The Connection Manager
will then return to the Home Screen with the chosen language.
Dual Mode- Features various network search options. Note that 3G
(including 3.5G) First is the default setting.
SMS
Preference
New SMS Notify: Check to be notified when a new text message
arrives. If enabled, the Toolbar Connection Manager Icon will change
to an Envelope Icon. An envelope icon will also appear in the upper left
corner of the Home screen when a new message arrives.
SMS Service Center
Use default number in phone: Uncheck to manually input service
center number.
Click Save after making any changes.
After making changes to either, click Apply.
Notice: 2G/3G/3.5G data transferring will be
disconnected when you apply new “Radio” setting.
Network
Network Selection
Standard (auto) Search for networks in the order specified in the
Prefer list. Click Standard (auto) > Next to view and adjust the Prefer
list.
SIM
Enable/Disable or change the SIM card Personal Identification
Number (PIN). Press Apply after making any changes. A SIM card
must be inserted for this function to be activated.
The top list is the Prefer list; the bottom lists all available networks.
Click Scan to bring up the list of all available networks.
In the Prefer list, highlight a network and click the up arrow to the left to
move it up the list (increase its preference); clicking the down arrow
does the opposite. Clicking the red icon removes the highlighted
network from the Prefer list.
In the bottom list, highlight a network and click the up arrow above to
move that network to the Prefer list.
15
Chapter 4 Setting
If changes are made, click Save.
Manual
Choose a network from all the available. Click Manual > Next to see
the list. Highlight a network and click Select. If no change is needed,
click Cancel.
Note that Network can only be accessed when the C33X is not
connected to a network.
The BandLuxe C33X Series
Chapter 5
Statistics & Information
17
Chapter 5 Statistics
& Information
Statistics
Information
The Statistics screen displays a graph of recent upload and download
activities. If there is no data shown, the C33X is disconnected. Click
Menu > Statistics.
The Information screen offers version or signal specifications. Click
Menu > Information.
About
Click Menu > Information > About tab to see version data.
IMEI: International Mobile Equipment Identity number
Version: Connection Manager Software Version
F/W Version: Firmware Version
Time: Elapsed Connection Time
- Returns to zero upon disconnection
- Reset does not affect it
Max: Maximum Throughput
Download: Current Downloading Throughput
Upload: Current Uploading Throughput
Click Reset to end the current graphs and start over. This will not affect
the actual connection.
Connection log
Click Menu > Statistics > Connection log to see data counting by
each connection status and accumulated connection status
Each data counting
- DateTime: The date and time of connection log
- Operator: Telecom network operator
- Download(KB): Downloaded Throughput
- Upload(KB): Uploaded Throughput
Accumulated data counting
- Download: Total Downloaded Throughput
- Upload: Total Uploaded Throughput
Click Reload to reload the latest data information.
clear all data counting information
Click Clear to
* The data counting here is only for reference, please check
operator for real data throughput if any.
The BandLuxe C33X Series
Chapter 6
Q&A
19
Chapter 6 Q&A
Q: Why does the Home screen display No
Device?
Q: Can I prevent others from using my C33X?
A: Make sure that the C33X is plugged in/inserted correctly. If it is, and
No Device is still displayed, check the LED.
Q: Why do some SMS text symbols display
incorrectly on the receiving phone?
If the LED is not lit, the problem could be:
- The USB port is not activated. Check the Device Manager.
Q: The Home screen is stuck on Initial SIM Card,
what should I do?
A: Replug/reconnect the C33X. If this does not work, restart the
computer. If reconnection doesn’t make the C33X activate, check
the SIM card, which may have a poor connection or be locked.
Q: The SIM card is working, so why can’t the
C33X make a connection?
Signal
Strength
Indicator
A: Yes. Click Menu > Setting > SIM to enable or change the SIM card
PIN code.
A: This is related to the different decoding schemes used by various
mobile phones. Known problem symbols include:
~!@#$%^&*()_+`-={}|:“<>?[]\;‘,./
Q: The Install Shield Wizard does not
automatically pop-up when I first plug in the
C33X , what should I do?
A: In My Computer, right click on the drive with the Connection
Manager icon and select AutoPlay. This should initiate the Install
Shield Wizard.
BANDLUXE C33X (H:)
Q: My computer cannot boot with the C33X
connected. Why?
A: As discussed in Chapter 1, during installation the C33X is displayed
in My Computer as a portable storage device.
A: Check the profile information; click Menu > Profile. See Chapter 2
for details.
If profile setting is in order, the radio or network setting may need
adjustment. Click Menu > Setting. See Chapter 4 for details. If
Radio and Network settings are in order, please check the signal
strength indicator in the upper left corner of the Connection
Manager.
Q: How do I import contacts into the Connection
Manager?
A: Click Menu > Contacts >
- Import from the SIM Card.
- Import from Outlook.
- Import from the C33X Contacts folder.
Q: What microSDHCTM card tested in the
BandLuxe C33X?
A: BandLuxe C33X have microSDHC reader and support up to 16GB
microSDHC cards. Due to the availability of microSDHC cards, we
recommend SanDisk microSDHC cards.
The computer treats the C33X as if it were a CD drive. Therefore, your
computer may be trying to boot from it, as if it were expecting a Boot
CD. Disconnect the C33X before booting.
Q: How do I view the .pdf Quick Start Guide and
User Manual?
A: Click Start > Programs > BandLuxe > BandLuxe Dashboard and
choose either document. Both files require Adobe Acrobat 6.0+.
The BandLuxe C33X Series
Chapter 7
Important Safety
Information and Glossary
21
Chapter 7 Important
Safety Information and Glossary
Safety Information
Regulations
Important Notice
CE Marking
Due to the transmission and reception properties of cellular
communications, data can occasionally be lost or delayed. This can be
due to the variation in radio signal strength that results from changes in
the characteristics of the radio transmission path.
This device has been tested to and conforms to the regulatory
requirements of the European Union and has attained CE Marking.
The CE Mark is a conformity marking consisting of the letters “CE”.
The CE Mark applies to products regulated by certain European health,
safety and environmental protection legislation. The CE Mark is
obligatory for products it applies to: the manufacturer affixes the
marking in order to be allowed to sell his product in the European
market.
Although data loss is rare, the environment where you operate the
C33X may adversely affect communications. Variations in radio signal
strength are referred to as fading. Fading is caused by several different
factors including signal reflection, the ionosphere, and interference
from other radio channels.
BandRich Inc. or its partners will not be held responsible for damages
of any kind resulting from the delays or errors in data transmitted or
received by the BandLuxe C33X or failure of the BandLuxe C33X to
transmit or receive such data.
BandLuxe™ is a registered trademark of BandRich Inc.
Potential Hazards
Do not operate the BandLuxe C33X in an environment that may be
susceptible to radio interference resulting in danger; specifically:
Areas where prohibited by the law.
- Follow any special rules and regulations and obey all signs and
notices. Always turn off the host device and remove the C33X from
the card slot when instructed to do so, or when you suspect that it
may cause interference or danger.
Where explosive atmospheres may be present.
- Do not operate your C33X in any area where a potentially explosive
atmosphere may exist. Sparks in such areas could cause an
explosion or fire resulting in bodily injury or even death. Be aware
and comply with all signs and instructions.
-
-
Users are advised not to operate the C33X while at a refueling point
or service station. Users are reminded to observe restrictions on
the use of radio equipment in fuel depots (fuel storage and
distribution areas), chemical plants or where blasting operations
are in progress.
Areas with a potentially explosive atmosphere are often but not
always clearly marked. Potential locations can include gas stations,
below deck on boats, chemical transfer or storage facilities,
vehicles using liquefied petroleum gas (such as propane or butane),
areas where the air contains chemicals or particles, such as grain,
dust or metal powders, and any other area where you would
normally be advised to turn off your vehicle engine.
Near Medical and life support equipment.
- Do not operate your C33X in any area where medical equipment,
life support equipment, or near any equipment that may be
susceptible to any form of radio interference. In such areas, the
host communications device must be turned off. The C33X may
transmit signals that could interfere with this equipment.
This product conforms to the essential requirements of the R&TTE
directive 1999/5/EC in order to attain CE Marking. A notified body has
determined that this device has properly demonstrated that the
requirements of the directive have been met and has issued a
favorable certificate of expert opinion. As such the device will bear the
notified body number 0678 after the CE mark.
The CE Marking is not a quality mark. Foremost, it refers to the safety
rather than to the quality of a product. Secondly, CE Marking is
mandatory for the product it applies to, whereas most quality markings
are voluntary.
Marking: The product shall bear the CE mark, the notified body
number(s) as depicted to the right. CE 0560.
15.21 Federal Communications Commission
(FCC) Statement
You are cautioned that changes or modifications not expressly
approved by the part responsible for compliance could void the user’s
authority to operate the equipment.
15.105(b) Federal Communications
Commission (FCC) Statement
This equipment has been tested and found to comply with the limits for
a Class B digital device, pursuant to part 15 of the FCC rules. These
limits are designed to provide reasonable protection against harmful
interference in a residential installation. This equipment generates,
uses and can radiate radio frequency energy and, if not installed and
used in accordance with the instructions, may cause harmful
interference to radio communications. However, there is no guarantee
that interference will not occur in a particular installation. If this
equipment does cause harmful interference to radio or television
reception, which can be determined by turning the equipment off and
on, the user is encouraged to try to correct the interference by one or
more of the following measures:
-
Reorient or relocate the receiving antenna.
-
Increase the separation between the equipment and receiver.
-
Connect the equipment into an outlet on a circuit different from that
to which the receiver is connected.
-
Consult the dealer or an experienced radio/TV technician for help.
On an aircraft, either on the ground or airborne.
- In addition to FAA requirements, many airline regulations state that
you must suspend wireless operations before boarding an airplane.
Please ensure that the host device is turned off and your C33X is
removed from the card slot prior to boarding aircraft in order to
comply with these regulations. The C33X can transmit signals that
could interfere with various onboard systems and controls.
You are cautioned that changes or modifications not expressly
approved by the party responsible for compliance could void your
authority to operate the equipment.
While operating a vehicle.
- The driver or mobile network operator of any vehicle should not
operate a wireless data device while in control of a vehicle. Doing
so will detract from the driver or mobile network operator’s control
and operation of that vehicle. In some countries, operating such
communications devices while in control of a vehicle is an offense.
1) this device may not cause interference and
Operation is subject to the following two
conditions:
2) this device must accept any interference, including interference that
may cause undesired operation of the device.
22
Chapter 7 Important
Safety Information and Glossary
Glossary
FCC RF Radiation Exposure Statement:
2G: Second-generation mobile networking technology. Represents a
switchover from analog to digital; most 2G networks use GSM.
1. This Transmitter must not be co-located or operating in conjunction
with any other antenna or transmitter.
3G: Third-generation mobile networking technology that enables
simultaneous transfer of voice and non-voice data; most 3G networks
use WCDMA.
2. This equipment complies with FCC RF radiation exposure limits set
forth for an uncontrolled environment. This equipment should
be installed and operated with a minimum distance of 0.4
centimeters between the radiator and your body
3.5G/ HSPA: A more recent standard of mobile networking technology;
generally uses HSDPA and HSUPA
SAR compliance has been established in a laptop computer with side
USB port configuration as tested in this filing, and can be used in
laptop computers with substantially similar physical dimensions,
construction, and electrical and RF characteristics. Compliance of this
device in all final host configurations is the responsibility of the Grantee.
End-users must be provided with specific information required to
satisfy RF exposure compliance for all final host devices.
APN (Access Point Name/Network): Provides GPRS routing
information. Consists of:
Network ID: Identifies the external service requested by a GPRS
user.
Mobile network operator ID: Specifies routing information.
ARFCN (Absolute Radio Frequency Channel Number): The
specific ID numbers for all radio channels used in cellular mobile
communications.
Max. SAR levels: 0.866 mW/g (1g) in avoid of radio interference,
please do not use this device close to another transmitters.
bps (bits per second): How data flow is measured.
Specifications
DNS (Domain Name System): Helps route network traffic by making
the addressing process more user-friendly.
System Requirements
DHCP (Dynamic Host Configuration Protocol): How devices obtain
IP addresses from a server.
Operating System: Windows 7, Windows Vista, Windows XP SP2+,
EDGE (Enhanced Data GSM Environment/Enhanced Data for
Global Evolution): Advanced GPRS that delivers multimedia and
other data needing greater bandwidth at up to 237 kbps.
Mac OS X 10.4.x, 10.5.x, 10.6.x
Web Browser:
Internet Explorer 6.0+
GPRS (General Packet Radio Service): Delivers data in packets at
up to 86 kbps.
LED Indicators
Color
Indicator
Flashing
Solid
Off
Not Connected
NA
NA
SIM Card/Service
No coverage/
still searching
Error (SIM card
missing, failed
verification) /
PIN code
enable
IMEI (International Mobile Equipment Identity): A number unique to
each GSM/UMTS device that can be used block network access by a
stolen mobile device.
WCDMA
HSDPA/HSUPA/HSPA+
Available
NA
Connected
Connected
GPRS/EDGE
Available
Connected
HSDPA (High Speed Downlink Packet Access): Advanced WCDMA
that delivers downlink bandwidth intensive data at up to 7.2Mbps;
typically associated with 3.5G.
Red
Green
Blue
Pink/Purple
/
GSM (Global System for Mobile Communications): The most
popular cellular network, mostly operates in 850-900 or 1800-1900
MHz; the primary 2G system.
IP (Internet Protocol): Routes packets over a network.
HSUPA (High Speed Uplink Packet Access): Advanced WCDMA
that delivers uplink bandwidth intensive data at up to 5.76Mbps;
typically associated with 3.75G.
Hardware
Dimensions:
80 x 25 x 12 mm Typical (USB dongle)
Weight:
25g
HSPA+ (High Speed Packet Access evolution): Advanced HSPA
that delivers uplink bandwidth intensive data over 14.4 Mbps..
Onboard Memory: 512 MB NAND Flash
Kbps (Kilobits per second): A data flow measure; 1024 bits/second.
GSM Bands:
LAN (Local Area Network): A data network with limited range but
good bandwidth.
850, 900, 1800, 1900
UMTS Bands:
C330
UMTS
Band
C331
850/1900/2100 2100
Mbps (Megabits per second): A data flow measure; 1,048,576
bits/second.
C339
NDIS (Network Driver Interface Specification): a Windows device
driver interface that enables a single network interface card to support
multiple network protocols.
900/2100
Environment
o
Operation Temperature
o
o
o
0 C to 55 C (32 F to 131 F)
o
Storage Temperature
o
o
o
-20 C to 65 C (-4 F to 149 F)
PPP (Point-to-Point Protocol): An internet connection method.
PIN (Personal Identity Number): Four to eight digital numbers SIM
card security code; allows access to the carrier’s network.
Rx: Shorthand for Reception.
Connectivity
Internet:
NDIS
SIM (Subscriber Identity Module): A small card that contains key
mobile device identification, subscription and contact information.
Data Speed
in bps:
Downlink: 21 Mbps (Max)
Uplink: 5.76 Mbps
SMS (Short Messaging Service): Allows text messages of up to 160
characters.
IP Settings:
APN, DNS, DHCP vs. Static, Radius
Tx: Shorthand for Transmission.
UMTS: Universal Mobile Telecommunications System
the third-generation (3G) cell phone technologies
is one of
WCDMA (Wideband Code Division Multiple Access): Advanced
EDGE that supports 384kbps data flow. Most 3G networks use this
standard; aka UMTS.