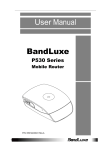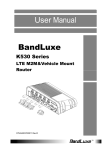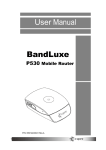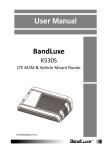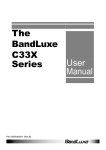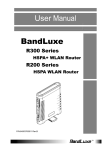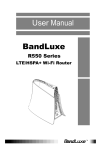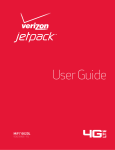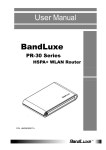Download User Manual - US Cellular
Transcript
User Manual BandLuxe D535U LTE to LAN Bridge P/N: 65023000011 Rev.A Table of Contents Introduction .............................................................................. 2 Features...............................................................................................2 Getting Started ......................................................................... 3 Package Contents................................................................................3 Hardware Overview .............................................................................4 Installation............................................................................................6 D535U Management ................................................................. 8 Accessing the Device ...........................................................................8 Mobile Network Options.......................................................... 10 Connection Statistics .............................................................. 12 More Information / Status Info ................................................. 13 Device Security .................................................................................. 14 Advanced Settings ............................................................................. 15 Management ............................................................................ 15 DM ........................................................................................... 17 Device Information ............................................................................. 18 Appendices ............................................................................. 19 Appendix A: FAQ................................................................................ 19 Appendix B: Specifications ................................................................. 21 Appendix C: Important Safety Information .......................................... 23 Federal Communication Commission Interference Statement .. 23 Appendix D: Glossary ........................................................................ 24 1 Introduction Introduction Thank you for your purchase of the D535U LTE to LAN Bridge. This device is designed to access the Internet via 4G technology and share the Internet through a LAN network. The D530 is portable and easy to use. Reading the user manual will help you make the most of your product. Features • LTE to LAN Bridge • PoE (Power over Ethernet) • Uplink speeds up to 50 Mbps • Downlink speeds up to 100 Mbps • External 4G Antenna Port Ready 2 Getting Started Getting Started This chapter will provide a hardware overview of the D535U LTE to LAN Bridge and step-by-step instructions on installing the device. Package Contents D535U LTE to LAN Bridge Power Adapter 3 PoE Adapter Getting Started Hardware Overview 1 Network Status LED* (Blue) 4G LTE (Green) 3G HSPA+/HSPA/UMTS/EVDO/eHRPD (Pink/Purple) 2G EDGE/GPRS/GSM/CDMA (Red) No signal, SIM error, Service failure (no IP) 2 Signal Strength LEDs* Shows current signal strength. Strong signal: five LEDs Poor signal: zero LED 3 LTE2 Connect a second 4G LTE antenna if needed. 4 LTE1 Connect a 4G LTE antenna if needed. 5 PoE (PD) LAN Port Connect a LAN device with a PoE (PSE) LAN port (or a non-PoE LAN device via a PoE adapter). 6 Reset Button Resets the bridge. This button can be accessed using a small pin-like instrument. Short press (1 sec): Reboots the device Long press (10 sec): Reset to factory default 7 4 SIM Card Slot Insert a 3FF Micro SIM. Push-push type. Getting Started *During system reboot, these LEDs will light on continuously. During firmware upgrade, these LEDs will flash continuously. For Signal Strength LEDs, please refer to the table below for signal strength indication. 5 LEDs ON Signal 3G/2G/cdma2000 Strength RSSI reading 4G LTE RSRP reading none 0 bars Weaker than -100 dBm Weaker than -115 dBm 1 1 bar -100 dBm to (just below) -95 dBm -115 dBm to (just below) -109 dBm 2 2 bars -95 dBm to (just below) -90 -109 dBm to (just below) dBm -103 dBm 3 3 bars -90 dBm to (just below) -83 -103 dBm to (just below) dBm -95 dBm 4 4 bars -83 dBm to (just below) -76 -95 dBm to (just below) -87 dBm dBm 5 5 bars -76 dBm or stronger -87 dBm or stronger Getting Started Installation 1. Insert your SIM card into the slot on the device, making sure the SIM card orientation matches the SIM card slot, as shown in the picture. 2. Using an RJ-45 cable, connect the LAN port of your D530 to the P+DATA OUT port of the PoE adapter. 6 Getting Started 3. Using an RJ-45 cable, connect the LAN port of your network hub/router to the DATA IN port of the PoE adapter. 4. Connect the power adapter to the PoE adapter and connect it to a power outlet. Your D530 will power on automatically. 5. Refer to the section on p. 8 of “D535U Management” for managing and configuring network settings. 7 D535U Management D535U Management Accessing the Device The D535U LTE to LAN Bridge uses a web-based interface for managing and configuring network settings. To access the interface, open a browser such as Internet Explorer and enter the router’s default IP in the browser’s address bar. Use the appropriate IP depending on the connection method. Connection method Default IP LAN 192.168.1.1 The Home screen displays status information for the device in several categories. 8 D535U Management Click Admin Login in the upper right corner to enter administrative mode. Enter the default password (GUIPASS) in all caps and click Login. Click the icons along the left side of the Home screen to view descriptions and edit configurations. Click this icon to access the Mobile Network Options setting. Displays the current mobile internet connection status. Connect: Mobile internet is connected. Disconnect: Mobile internet is disconnected. Click this icon to access the Connection Statistics setting. Data Received: Displays data received in number of bytes. Data Sent: Displays data sent in number of bytes. Connection Time: Displays connection time in minutes. Click this icon to access the More Information / Status Info setting. 9 D535U Management Mobile Network Options This setting allows you to change device settings related to the packet data network for mobile technologies. Preferred Radio Technologies Select from the drop-down menu the type of radio technology the D530 will use. Auto allows the device to automatically determine the type of radio technology based on your SIM card. Selecting EVDO/WCDMA only limits the device to using only the radio technology you have selected. Auto Connect Select from the drop-down menu how the device connects to your mobile network operator. Select Always to connect to a mobile network even if you are roaming. Auto connect when not roaming connects to a mobile network only if you are not roaming. Never requires you to manually enable or disable the connection. ● Note: Rates for roaming can be very high. Contact your mobile network operator for rates and more information. APN Setting Auto/Manual The APN (Access Point Name) is provided by your mobile network operator. You can choose to set the APN automatically (Auto) or manually (Manual). The default setting is Auto. 10 D535U Management Default Profile Selection This option appears when APN Setting Auto/Manual is set to Manual. Select a previously saved profile from the drop-down menu or click on Profile Editor to configure a new APN profile. You can configure and save up to 16 different APN profiles. OTASP Update Click Update to refresh the OTASP (Over-the-Air Service Provisioning) NAM (Number Assignment Module) operational parameters. To preserve the changes you have made, click Save. To delete the changes, click Cancel. To automatically update your APN database, click APN Update. Enter a name for your APN profile. Contact your operator for the APN, Username and Password. Authentication Type The type of authentication used to connect to the mobile data network. Contact your network mobile operator for details. Click the Set as default option to set this profile as your APN default. To preserve the changes you have made, click Save. To delete the changes, click Delete. 11 D535U Management Connection Statistics This setting provides statistics on your mobile network connection. Data Volume (DL/UL/DL+UL) Reflects how much data (in Bytes) you have received (DL) and/or sent (UL) on your mobile network connection. This value does not reset when you disconnect from your mobile connection. Connected Time Reflects the amount of time (in minutes) you have been connected to your mobile network. This value does not reset when you disconnect from your mobile connection. Click Reset to reset all values to 0. 12 D535U Management More Information / Status Info This setting displays a summary on the current status of the mobile internet connection on the device. Mobile Network Displays information on the user’s mobile subscription service. 13 D535U Management Device Security The Device Security main tab allows the user to manage security options for the D535U LTE to LAN Bridge. Administrator Password To change your administrator login password, enter the new password in Administrator Password and in Confirm Password. The password in both fields must match in order to successfully change the password. The new password will take effect after you have clicked Apply. To preserve the changes you have made, click Apply. To abort the changes, click Cancel. 14 D535U Management Advanced Settings The Advanced Settings main tab gives the user more flexibility and control for managing the D535U LTE to LAN Bridge. Management This tab allows the user to manage the device’s software settings. Backup Setting to PC Use this option to back up the router's current configuration settings to the PC. Click Export to begin the backup process. Recover Setting From PC Use this option to restore the router’s configuration settings from a backup file. Click Browse to locate the configuration file and click Import. Recover Factory Setting Use this option to restore the router to the factory default settings. Click Load Default to begin the restoration process. Firmware Upgrade Use this option to upgrade this router with the updated firmware image. Click Browse to locate the firmware image file and click Import. 15 D535U Management Check For Update (Firmware Over The Air, FOTA) Use this option to check if there is newer firmware for the device. Click Check to initiate the action. 16 D535U Management DM This tab allows the user to configure mobile device management server settings. URL Specify the device management server URL here. Management Server User Name Enter the device management server account’s user name here. Management Server Password Enter the device management server account’s password here. Connection Request User Name Enter the device management connection request’s user name here. Connection Request Password Enter the device management connection request’s password here. Enable Interval Enables or disables periodic communication with the server. The default setting is disabled. Interval Time Specify the time interval for periodic communication with the device management server. 17 D535U Management Device Information The Device Information main tab gives the user technical information about the D535U LTE to LAN Bridge including: Model, Supported Technologies, MEID, IMEI, IMEISV, FW Version, SW Version, and the hyperlink to get the user manual online. 18 Appendices Appendices Appendix A: FAQ Q: What is the default “Username” and “Password” for the router? A: User name: admin Password: GUIPASS Q: How do I to enter the web interface? A: 1. Open Internet Explorer or any Web browser. 2. Input “http://192.168.1.1” (default) in the address bar. 3. Input username and password. Q: Why can’t I connect to the Internet via built-in 3G/4G module? A: 1. Check if the SIM card is inserted properly. 2. Check if the correct network operator name and network technology is displayed on the LCD. 3. Check the APN configurations in the Mobile Network Options setting. if you have set the APN Setting Auto/Manual option to Auto, click APN Update to automatically refresh your APN database. If the internet problem still persists, you may configure the APN manually by setting the APN Setting Auto/Manual option to Manual and create/edit an applicable APN profile. 4. On the home screen, check the internet status beside the icon. It should show the Connect status when the mobile internet is connected. Q: A: 19 I have connected the computer with the bridge via LAN connection. Why can’t I access the bridge’s interface using the IP address “http://192.168.1.1” ? Your computer’s IP address and DNS server addresses may have been assigned automatically. Please set your computer’s IP address and DNS server addresses manually. The Windows setup path is: Control Panel All Control Panel Items Network and Sharing Center Local Area Connection Properties Internet Protocol Version 4 (TCP/IPv4). Appendices Select the option Use the following IP address and set its parameters as follows: IP address: Enter your local IP address. Typical values are from 192.168.1.10 to 192.168.1.99. Subnet mask: Enter your subnet mask address – usually 255.255.255.0. Default gateway: Enter the local IP address of your D530 bridge – 192.168.1.1. The option Use the following DNS server addresses will then be automatically selected. Set the DNS server address as follows: Preferred DNS Server: Enter the preferred DNS server address provided by your network administrator or network service provider. Alternate DNS Server: (Optional) Enter the alternate DNS server address provided by your network administrator or network service provider. Click OK after making setting changes. Re-access the bridge’s interface using the IP address “http://192.168.1.1”. 20 Appendices Appendix B: Specifications Note: Specifications are subject to change without notice. Physical Cellular modem Embedded, LTE/EVDO Dimension (LxWxH, mm) 73.6 (L) x 53 (W) and 24.3 (H) mm Weight (g) 90g Interface Power Input PoE (PD) via LAN port Network Connection LAN port (up to 100 Mbps) SIM slot Yes (on the bottom side) Connectivity and Data Speed 4G LTE Band Band 2, Band 4, Band 5 and Band 12 LTE Data Rate FDD Downlink up to 100Mbps, Uplink up to 50Mbps TDD Downlink up to 68Mbps, Uplink up to 17Mbps (in configuration 3) LTE Bandwidth Up to 20 MHz 3G EVDO/CDMA Band BC0, BC1 WLAN 802.11 b/g/n, 2x2 MIMO Antenna Cellular embedded main antenna Yes Cellular embedded diversity antenna Yes, supporting LTE bands Cellular external main antenna port Yes Cellular external diversity antenna port Yes Router Features Other features 21 IPv4, TCP, UDP, ICMP, ARP, HTTP, NTP, ALGs (FTP, SIP, PPTP, RTSP) Appendices Status Indication LED Display 1. 2. 3. 4. Cellular signal strength Network status/technology Reboot status Firmware upgrade status Software feature (web based administration & driver) Web GUI Web-based Setup Wizard for GUI. Browser supported: Chrome, IE, Firefox, Safari. Web GUI Language Support English Connection Status in Web GUI ISP Name, IMSI, Internet IP Address, supported network technologies, LTE mode Connection management Preferred radio technologies, auto-connect settings, APN settings, APN profile editor – through browser-based GUI Other Features PIN management in WEB GUI Accessories AC adapter Input – 100~240V 50~60Hz, output – 12VDC PoE adapter Yes Environment Operation Temperature 0oC to 40oC Storage Temperature -20oC to 60oC Operating Humidity 10% to 80% Non-Condensing Storage Humidity 5% to 90% Non-Condensing Certification & Conformance FCC, WEEE, RoHS 22 Appendices Appendix C: Important Safety Information Federal Communication Commission Interference Statement 15.21 You are cautioned that changes or modifications not expressly approved by the part responsible for compliance could void the user’s authority to operate the equipment. 15.105(b) Federal Communications Commission (FCC) Statement This equipment has been tested and found to comply with the limits for a Class B digital device, pursuant to part 15 of the FCC rules. These limits are designed to provide reasonable protection against harmful interference in a residential installation. This equipment generates, uses and can radiate radio frequency energy and, if not installed and used in accordance with the instructions, may cause harmful interference to radio communications. However, there is no guarantee that interference will not occur in a particular installation. If this equipment does cause harmful interference to radio or television reception, which can be determined by turning the equipment off and on, the user is encouraged to try to correct the interference by one or more of the following measures: - Reorient or relocate the receiving antenna. - Increase the separation between the equipment and receiver. - Connect the equipment into an outlet on a circuit different from that to which the receiver is connected. - Consult the dealer or an experienced radio/TV technician for help. This device complies with Part 15 of the FCC Rules. Operation is subject to the following two conditions: 1) This device may not cause harmful interference and 2) This device must accept any interference received, including interference that may cause undesired operation of the device. FCC RF Radiation Exposure Statement: For body worn operation, this device has been tested and meets FCC RF exposure guidelines when used with an accessory that contains no metal and that positions the device a minimum of 20 cm from the body. Use of other accessories may not ensure compliance with FCC RF exposure guidelines. 1. This Transmitter must not be co-located or operating in conjunction with any other antenna or transmitter. 2. This equipment complies with FCC RF radiation exposure limits set forth for an uncontrolled environment. This equipment should be installed and operated with a minimum distance of 20 centimeters between the radiator and your body. 23 Appendices Appendix D: Glossary 2G: Second-generation mobile networking technology. Represents a switchover from analog to digital; most 2G networks use GSM. 3G: Third-generation mobile networking technology that enables simultaneous transfer of voice and non-voice data; most 3G networks use WCDMA. 3.5G: A more recent standard of mobile networking technology; generally uses HSDPA. 3.75G: A more recent standard of mobile networking technology; generally uses HSUPA. 4G: A more recent standard of mobile networking technology; generally uses LTE. APN (Access Point Name/Network): Provides GPRS routing information. Consists of: Network ID: Identifies the external service requested by a GPRS user. Mobile network operator ID: Specifies routing information. ARFCN (Absolute Radio Frequency Channel Number): The specific ID numbers for all radio channels used in cellular mobile communications. bps (bits per second): How data flow is measured. CHAP (Challenge Handshake Authentication Protocol): CHAP identifiers are changed frequently and authentication can be requested by the server at any time. DNS (Domain Name System): Helps route network traffic by making the addressing process more user-friendly. DHCP (Dynamic Host Configuration Protocol): How devices obtain IP addresses from a server. DUN (Dial-Up Network): Windows component that enables online access via a modem. EDGE (Enhanced Data GSM Environment/Enhanced Data for Global Evolution): Advanced GPRS that delivers multimedia and other data needing greater bandwidth at up to 237 kbps. GPRS (General Packet Radio Service): Delivers data in packets at up to 86 kbps. GSM (Global System for Mobile Communications): The most popular cellular network, mostly operates in 850-900 or 1800-1900 MHz; the primary 2G system. HSDPA (High Speed Downlink Packet Access): Advanced WCDMA that delivers downlink bandwidth intensive data at up to 7.2Mbps; typically associated with 3.5G. HSUPA (High Speed Uplink Packet Access): Advanced WCDMA that delivers uplink bandwidth intensive data at up to 5.76Mbps; typically associated with 3.75G. 24 Appendices HSPA+ (High Speed Packet Access +): This is also known as HSPA Evolved, is the next step and is more focused on delivering data services enabling speeds of up to 42Mbps in the downlink and 11Mbps in the uplink. IMEI (International Mobile Equipment Identity): A number unique to each GSM/UMTS device that can be used block network access by a stolen mobile device. IP (Internet Protocol): Routes packets over a network. Kbps (Kilobits per second): A data flow measure; 1024 bits/second. LAN (Local Area Network): A data network with limited range but good bandwidth. Mbps (Megabits per second): A data flow measure; 1,048,576 bits/second. LTE (Long Term Evolution): High-speed mobile communication standard based on the GSM/EDGE and UMTS/HSPA network technologies. LTE provides downlink peak rates up to 300 Mbit/s and uplink peak rates up to 75 Mbit/s. PAP (Password Authentication Protocol): The difference between PAP authentication and a manual or scripted login, is that PAP is not interactive. The username and password are entered in the client's dialing software and sent as one data package as soon as the modems have established a connection, rather than the server sending a login prompt and waiting for a response. PoE (Power over Ethernet): A network standard for carrying electrical power along with data directly through the Ethernet cables. PoE (PD) (Power over Ethernet (Powered Device)): A network device that receives input power from its PoE LAN port. PoE (PSE) (Power Sourcing Equipment): A network device that provides output power to its PoE LAN port. PPP (Point-to-Point Protocol): An internet connection method. Rx: Shorthand for Reception. SIM (Subscriber Identity Module): A small card that contains key mobile device identification, subscription and contact information. Tx: Shorthand for Transmission. WCDMA (Wideband Code Division Multiple Access): Advanced EDGE that supports 384kbps data flow. Most 3G networks use this standard, the same as UMTS. 25