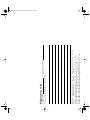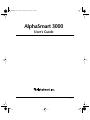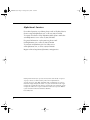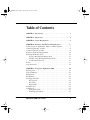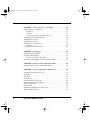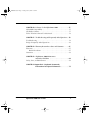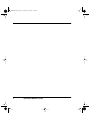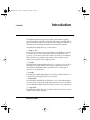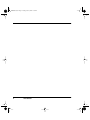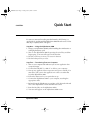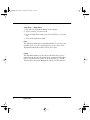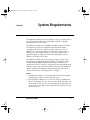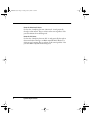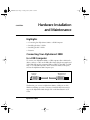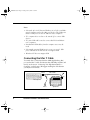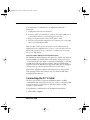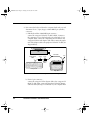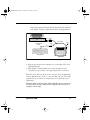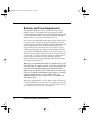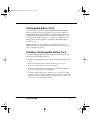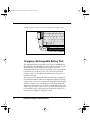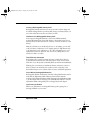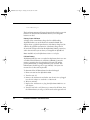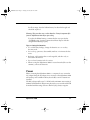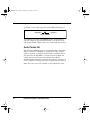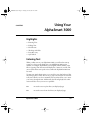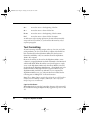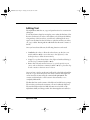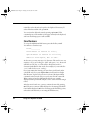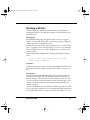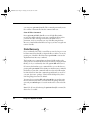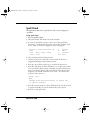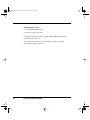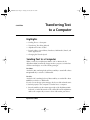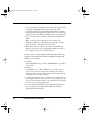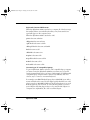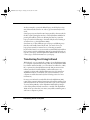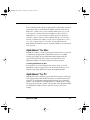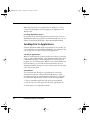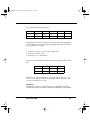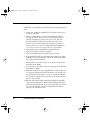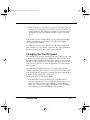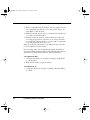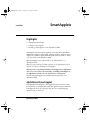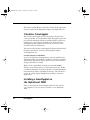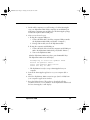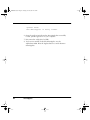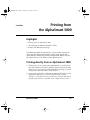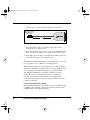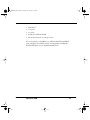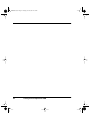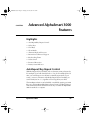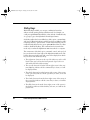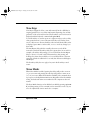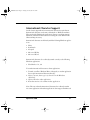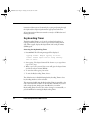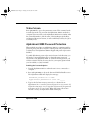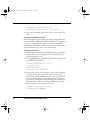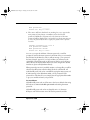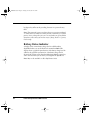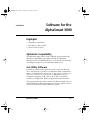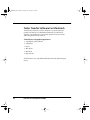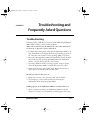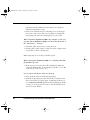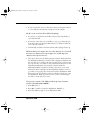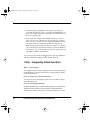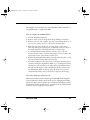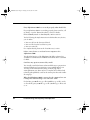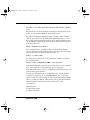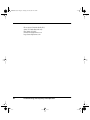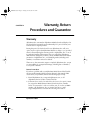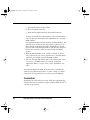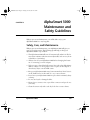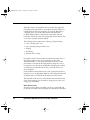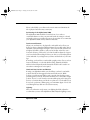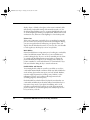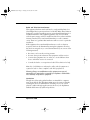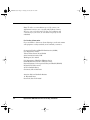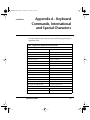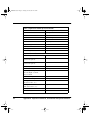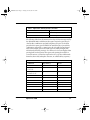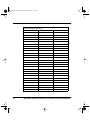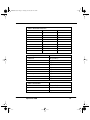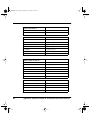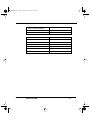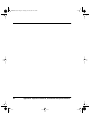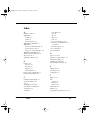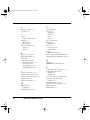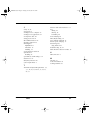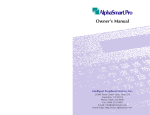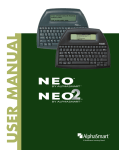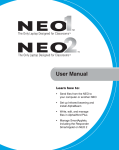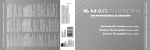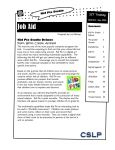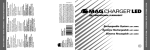Download Alphasmart AS 2000 User`s guide
Transcript
AS 3000 Cover020528 5/28/02 10:12 PM Page 1 AlphaSmart 3000 User’s Guide AlphaSmart, Inc. 973 University Avenue Los Gatos, CA 95032 (408) 355-1000 or (888) 274-0680 (toll-free) Fax: (408) 355-1055 www.alphasmart.com ©2002 AlphaSmart, Inc. AlphaSmart is a registered trademark. MAN- (product model) ❏ SmartApplet Software Zip/Postal Code Evening Phone Number State Last Name Country (product name) Purchased From Date Purchased Where are you using the product? ❏ School ❏ College or University ❏ Home ❏ Other Are you? ❏ Teacher or Educator ❏ Student ❏ Other Number of AlphaSmart keyboards at site: ❏ 1-10 ❏ 11-25 ❏ 26-99 ❏ 100+ Would you like to receive the AlphaSmart email Newsletter? ❏ Yes ❏ No Would you like to receive the AlphaSmart HotNews email Bulletin? ❏ Yes ❏ No Would you like to receive information as new SmartApplets are developed? ❏ Yes ❏ No Email Address Daytime Phone Number City Mailing Address Institution/School Title First Name Please mail or fax this card to (530) 528-3906 ❏ AlphaSmart Registration Card AS3000UG.book Page i Tuesday, June 25, 2002 12:19 PM AS3000UG.book Page ii Tuesday, June 25, 2002 12:19 PM PERMIT NO 7 RED BLUFF CA BUSINESS REPLY MAIL FIRST-CLASS MAIL POSTAGE WILL BE PAID BY ADDRESSEE ALPHASMART, INC. PO BOX 506 RED BLUFF CA 96080-9938 NO POSTAGE NECESSARY IF MAILED IN THE UNITED STATES AS3000UG.book Page i Tuesday, June 25, 2002 12:19 PM AlphaSmart 3000 User’s Guide i AS3000UG.book Page ii Tuesday, June 25, 2002 12:19 PM AlphaSmart Services For technical questions or problems, please e-mail our Technical Service Center at [email protected] or call us at (888) 274-2720. To request an evaluation of the AlphaSmart 3000, please e-mail [email protected] or call us at (888) 274-0680. For general information or sales questions, please e-mail [email protected] or call us at (888) 274-0680 To purchase an AlphaSmart, visit our online store at www.alphasmart.com, or call us at (888) 274-0680. Register online at http://www.alphasmart.com/registration. Nothing in this manual may be reproduced in any manner, either wholly or in part, for any purpose whatsoever without written permission from AlphaSmart, Inc. Apple, the Apple logo, Apple IIGS, AppleWorks, iMac, and Macintosh are registered trademarks of Apple Computer, Inc. Classic is a registered trademark licensed to Apple Computer, Inc. Apple Desktop Bus, Performa, and PowerBook are trademarks of Apple Computer, Inc. Microsoft is a registered trademark of Microsoft Corporation. IBM is a registered trademark of International Business Machines. Revised May 2002 ii AS3000UG.book Page iii Tuesday, June 25, 2002 12:19 PM Table of Contents CHAPTER 1 - Introduction . . . . . . . . . . . . . . . . . . . . . . . . . . . . . . . 1 CHAPTER 2 - Quick Start . . . . . . . . . . . . . . . . . . . . . . . . . . . . . . . 3 CHAPTER 3 - System Requirements . . . . . . . . . . . . . . . . . . . . . . . . 5 CHAPTER 4 - Hardware Installation and Maintenance . . . . . . . . . . 7 Connecting Your AlphaSmart 3000 to a USB Computer . . . . . . . . 7 Connecting the Mac Y Cable . . . . . . . . . . . . . . . . . . . . . . . . . . . . . 8 Connecting the PC Y Cable . . . . . . . . . . . . . . . . . . . . . . . . . . . . . . 9 Batteries and Power Requirements . . . . . . . . . . . . . . . . . . . . . . . . 12 Rechargeable Battery Pack . . . . . . . . . . . . . . . . . . . . . . . . . . . . . . .13 Storing a Rechargeable Battery Pack . . . . . . . . . . . . . . . . . . . 15 Lifetime of the Rechargeable Battery Pack . . . . . . . . . . . . . . . 15 Low Battery Indication. . . . . . . . . . . . . . . . . . . . . . . . . . . . . . 15 Power . . . . . . . . . . . . . . . . . . . . . . . . . . . . . . . . . . . . . . . . . . . . . . .17 Auto Power-On . . . . . . . . . . . . . . . . . . . . . . . . . . . . . . . . . . . . . . 18 CHAPTER 5 - Using Your AlphaSmart 3000 . . . . . . . . . . . . . . . . . 19 Entering Text . . . . . . . . . . . . . . . . . . . . . . . . . . . . . . . . . . . . . . . . 19 Text Formatting . . . . . . . . . . . . . . . . . . . . . . . . . . . . . . . . . . . . . . 20 Editing Text . . . . . . . . . . . . . . . . . . . . . . . . . . . . . . . . . . . . . . . . . 21 Find Feature . . . . . . . . . . . . . . . . . . . . . . . . . . . . . . . . . . . . . . . . . 22 Working with Files . . . . . . . . . . . . . . . . . . . . . . . . . . . . . . . . . . . . 23 File Capacity . . . . . . . . . . . . . . . . . . . . . . . . . . . . . . . . . . . . . 23 File Status. . . . . . . . . . . . . . . . . . . . . . . . . . . . . . . . . . . . . . . . 23 Erasing Files . . . . . . . . . . . . . . . . . . . . . . . . . . . . . . . . . . . . . . .23 Data Recovery . . . . . . . . . . . . . . . . . . . . . . . . . . . . . . . . . . . . . . . 24 Spell Check . . . . . . . . . . . . . . . . . . . . . . . . . . . . . . . . . . . . . . . . . . 25 Using Spell Check. . . . . . . . . . . . . . . . . . . . . . . . . . . . . . . . . . 25 Disabling Spell Check. . . . . . . . . . . . . . . . . . . . . . . . . . . . . . . 26 AlphaSmart 3000 User’s Guide iii AS3000UG.book Page iv Tuesday, June 25, 2002 12:19 PM CHAPTER 6 - Transferring Text to a Computer . . . . . . . . . . . . . . Sending Text to a Computer . . . . . . . . . . . . . . . . . . . . . . . . . . . . . For Macs: . . . . . . . . . . . . . . . . . . . . . . . . . . . . . . . . . . . . . . . . For PCs: . . . . . . . . . . . . . . . . . . . . . . . . . . . . . . . . . . . . . . . . . Connecting to PC-compatible Laptops . . . . . . . . . . . . . . . . . . Transferring Text Using Infrared . . . . . . . . . . . . . . . . . . . . . . . . . AlphaBeam™ for Mac . . . . . . . . . . . . . . . . . . . . . . . . . . . . . . . . . AlphaBeam™ for PC. . . . . . . . . . . . . . . . . . . . . . . . . . . . . . . . . . . Sending Text to Applications . . . . . . . . . . . . . . . . . . . . . . . . . . . . Databases . . . . . . . . . . . . . . . . . . . . . . . . . . . . . . . . . . . . . . . . Changing the Transfer Speed . . . . . . . . . . . . . . . . . . . . . . . . . . . . 27 27 27 27 29 30 31 31 32 33 35 CHAPTER 7 - SmartApplets . . . . . . . . . . . . . . . . . . . . . . . . . . . . . AlphaWord SmartApplet . . . . . . . . . . . . . . . . . . . . . . . . . . . . . . . Calculator SmartApplet . . . . . . . . . . . . . . . . . . . . . . . . . . . . . . . . Control of Access to Calculator . . . . . . . . . . . . . . . . . . . . . . . Installing a SmartApplet on the AlphaSmart 3000 . . . . . . . . . . . . 37 37 38 38 38 CHAPTER 8 - Printing from the AlphaSmart 3000 . . . . . . . . . . . . 41 Printing directly from an AlphaSmart 3000 . . . . . . . . . . . . . . . . . 41 CHAPTER 9 - Advanced AlphaSmart 3000 Features . . . . . . . . . . . AutoRepeat/Key Repeat Control. . . . . . . . . . . . . . . . . . . . . . . . . . Sticky Keys . . . . . . . . . . . . . . . . . . . . . . . . . . . . . . . . . . . . . . . . . . Slow Keys . . . . . . . . . . . . . . . . . . . . . . . . . . . . . . . . . . . . . . . . . . . Show Marks . . . . . . . . . . . . . . . . . . . . . . . . . . . . . . . . . . . . . . . . . Alternate Keyboard Layouts . . . . . . . . . . . . . . . . . . . . . . . . . . . . . International Character Support . . . . . . . . . . . . . . . . . . . . . . . . . . Keyboarding Timer . . . . . . . . . . . . . . . . . . . . . . . . . . . . . . . . . . . . Status Screen . . . . . . . . . . . . . . . . . . . . . . . . . . . . . . . . . . . . . . . . . AlphaSmart 3000 Password Protection . . . . . . . . . . . . . . . . . . . . . Battery Status Indicator . . . . . . . . . . . . . . . . . . . . . . . . . . . . . . . . iv AlphaSmart 3000 User’s Guide 45 45 46 47 47 48 51 52 53 53 56 AS3000UG.book Page v Tuesday, June 25, 2002 12:19 PM CHAPTER 10 - Software for the AlphaSmart 3000 . . . . . . . . . . . . AlphaHub Compatibility . . . . . . . . . . . . . . . . . . . . . . . . . . . . . . . Get Utility Software . . . . . . . . . . . . . . . . . . . . . . . . . . . . . . . . . . . Turbo Transfer Software For Macintosh . . . . . . . . . . . . . . . . . . . 57 57 57 58 CHAPTER 11 - Troubleshooting and Frequently Asked Questions . 59 Troubleshooting . . . . . . . . . . . . . . . . . . . . . . . . . . . . . . . . . . . . . . 59 FAQs—Frequently Asked Questions. . . . . . . . . . . . . . . . . . . . . . . 62 CHAPTER 12 - Warranty, Return Procedures and Guarantee . . . . . 67 Warranty . . . . . . . . . . . . . . . . . . . . . . . . . . . . . . . . . . . . . . . . . . . .67 Return Procedures . . . . . . . . . . . . . . . . . . . . . . . . . . . . . . . . . 67 Guarantee . . . . . . . . . . . . . . . . . . . . . . . . . . . . . . . . . . . . . . . . . . . 68 CHAPTER 13 - AlphaSmart 3000 Maintenance and Safety Guidelines . . . . . . . . . . . . . . . . . . . . . . 69 Safety, Care, and Maintenance . . . . . . . . . . . . . . . . . . . . . . . . . . . 69 CHAPTER 14 -Appendix A - Keyboard Commands, International and Special Characters . . . . . . . . . 75 AlphaSmart 3000 User’s Guide v AS3000UG.book Page vi Tuesday, June 25, 2002 12:19 PM vi AlphaSmart 3000 User’s Guide AS3000UG.book Page 1 Tuesday, June 25, 2002 12:19 PM Introduction CHAPTER 1 The AlphaSmart 3000 is the practical, portable, and affordable computing solution for students, researchers, and professionals on the go. It enables users to type, edit and electronically store text, practice keyboarding, and collaborate on documents, without requiring an expensive and cumbersome computer. The AlphaSmart 3000 offers you a solution that is: • Simple to Use: Just turn it on and start typing, turn it off when you’re finished - everything is automatically saved as you type. With its built-in AlphaWord word processor, you can write stories, make outlines, input data for spreadsheets, take notes and more, and then easily transfer to any computer or print directly to most printers with a single keystroke. • Versatile: The AlphaSmart 3000’s eight files make it easy to organize your work. Up to 100 pages of text, spell checker, cut/copy/paste, and features for special needs make the AlphaSmart 3000 a powerful tool for a wide range of purposes, for any application. • Portable: The AlphaSmart 3000 is lightweight (two pounds), portable (700 hours on 3 AA batteries) and rugged, with a 3 year warranty. • Expandable: From the built-in AlphaWord and Calculator to the optional SmartApplets (custom software programs for keyboarding instruction, classroom quizzes, etc.) the AlphaSmart 3000 offers functionality for most of your applications. • Compatible: The AlphaSmart 3000 offers various cable and infrared pod choices for use with PC or Macintosh computers. AlphaSmart 3000 1 AS3000UG.book Page 2 Tuesday, June 25, 2002 12:19 PM 2 Introduction AS3000UG.book Page 3 Tuesday, June 25, 2002 12:19 PM Quick Start CHAPTER 2 For users not interested in reading extended manuals, the following is a quick guide for working with the AlphaSmart 3000. Please be sure to follow these steps completely in the order given. Step One — Using the AlphaSmart 3000 1. Charge your AlphaSmart 3000 by either installing three AA batteries or recharging the battery pack. 2. Turn on the AlphaSmart 3000 by pressing the on/off key and then begin typing. Your text will appear in the window. 3. Use the arrow keys to move your cursor in the text. 4. Use the backspace key to erase. Step Two — Transferring Text to a Computer 1. Turn on your computer and make sure you are in an application that accepts text input. 2. Connect the USB, PC Y, or Mac Y or cable to your computer. 3. Start up any application that accepts text and open a new file. You must have a file open in this application in order to transfer files from the AlphaSmart 3000. 4. Follow the directions for your particular set up: • Connect the AlphaSmart 3000 to your computer, attaching the appropriate cable. • Infrared: Launch AlphaBeam on your Mac or PC. Point the infrared lens of the AlphaSmart towards the IrDA transceiver. 5. Press the Send key on the AlphaSmart 3000. 6. Your text will appear on the AlphaSmart 3000 screen. AlphaSmart 3000 3 AS3000UG.book Page 4 Tuesday, June 25, 2002 12:19 PM Step Three — When Done 1. Disconnect the AlphaSmart 3000 from the computer. 2. At the computer, save the new file. 3. From the AlphaSmart 3000, press the clear file key to erase the text. 4. Turn off the AlphaSmart 3000. Files The AlphaSmart 3000 supports eight different files. To open any of the eight files, press one of the corresponding keys on the top row of the AlphaSmart 3000 keyboard (File 1, File 2, and so forth). Power The AlphaSmart 3000 has an Auto Power Off feature that goes into effect whenever the unit is disconnected from a computer and has been idle for a specified amount of time. To set the idle time, go to the Idle Time dialog box by pressing x-option-T, and set your time preference. 4 Quick Start AS3000UG.book Page 5 Tuesday, June 25, 2002 12:19 PM System Requirements CHAPTER 3 The AlphaSmart 3000 works with any desktop or laptop computer with an external keyboard or USB port, whether IBM compatible, or Apple® Macintosh, iMac, iBook, or IIGS. The AlphaSmart 3000 works with IBM-compatible computers, including PC AT, PS/2, 286, 386, 486, and Pentium. The AlphaSmart 3000 is compatible with all versions of DOS and OS/2, and most versions of Windows. To connect to the USB port of a PC, the PC must be running Windows 98 or newer. Windows NT does not support USB, but the AlphaSmart 3000 can still be used with a PC running Windows NT or Windows 95 by using a PC Y cable. The AlphaSmart 3000 works with any Apple computer (or Mac clone) equipped with an Apple Desktop Bus™ (ADB) port or USB port, which includes the Apple IIGS®, all Macintosh® models, all PowerBook™ models, the Performa™, Centris™, and Quadra™ series, iMacs®, iBooks®, USB Macs, Mac clones, and all Power Macintosh models. The AlphaSmart 3000is compatible with all Macintosh Operating System (OS) software, versions 6.0.x and later, including System 7.x, or higher. Notes: 1. The AlphaSmart 3000 is not compatible with the older XT model PCs and with laptops without an external keyboard port. 2. The AlphaSmart 3000 does not work with older, non-ADB–based Macs, including the Mac 128, Mac 512, Mac 512E, Mac Plus, and the PowerBook 190. It is also incompatible with the Apple IIe and Apple IIc. It is compatible with the Mac SE and all Macs produced after the Mac SE. AlphaSmart 3000 5 AS3000UG.book Page 6 Tuesday, June 25, 2002 12:19 PM Note for Macintosh Users: For the sake of simplicity, the term “Macintosh” is used generically throughout this manual. The procedures are the same regardless of the particular Macintosh model being used. Note for PC Users: For the sake of simplicity, the term “PC” is used generically throughout this manual when referring to an IBM-compatible DOS, Windows or OS/2 personal computer. The procedures are the same regardless of the particular IBM-compatible model being used. 6 System Requirements AS3000UG.book Page 7 Tuesday, June 25, 2002 12:19 PM Hardware Installation and Maintenance CHAPTER 4 Highlights • • • • Connecting the AlphaSmart 3000 to a USB Computer Installing the Mac Y Cable Installing the PC Y Cable Batteries Connecting Your AlphaSmart 3000 to a USB Computer To connect your AlphaSmart 3000 to a USB computer, either a Macintosh (iMac or newer) or a PC, use the USB cable. Simply plug the rectangular end of the USB cable into the computer’s USB port (either on the CPU, on a USB hub, or on some USB keyboards). Then connect the smaller, semi-square, end into the AlphaSmart 3000 computer port. To the Computer USB port To the AlphaSmart 3000 Computer Port The USB cable for connecting to USB computers The first time you connect an AlphaSmart 3000 to a USB port on a PC, Windows will bring up a series of screens to install the driver necessary to support the AlphaSmart 3000. Simply click on the Next button in each screen. AlphaSmart 3000 7 AS3000UG.book Page 8 Tuesday, June 25, 2002 12:19 PM Notes: • PCs made after 1997 that run Windows 98 or higher, and Macintosh computers such as the iMac, are likely to have USB ports built in. USB ports can also be added to older computers. • The computer does not have to be turned off to connect USB devices. • The same USB cable is used to connect both PCs and Macintosh computers. • Standard A-B USB cables found in computer stores may be used. • PCs must be running Windows 98 or newer to use the USB port, as Windows 95 and older do not support USB. • Windows NT does not support USB Connecting the Mac Y Cable To transfer data to a Macintosh with an ADB (Apple Desktop Bus) port, use the Mac Y cable. (For Macintoshes with USB ports [iMac and newer], see the section “Connecting Your AlphaSmart 3000 to a Computer,” in this chapter.) We suggest installing the cable between your keyboard and mouse. Blue Green Mac Y Cable Red Grey Mac Keyboard Mouse AlphaSmart Installation of the Mac Y cable 8 Hardware Installation and Maintenance AS3000UG.book Page 9 Tuesday, June 25, 2002 12:19 PM To install the Mac Y cable between your AlphaSmart 3000 and a Macintosh: 1. Unplug the mouse from your keyboard. 2. Insert the green end of the Mac Y cable into the empty ADB port on your keyboard where you just unplugged your mouse. 3. Plug your mouse into the red end of the Mac Y cable. 4. The grey end should be plugged into the computer port on the right side of your AlphaSmart 3000. Note: The Mac Y cable may also be used to connect a Macintosh to an AlphaSmart 2000 or AlphaSmart Pro. To do so, connect the blue end of the Mac Y cable (instead of the grey end) into the computer port on the right side of your AlphaSmart. Concerns about ADB Live Connect/Disconnect The AlphaSmart 3000 is designed to be connected to and disconnected from Macintosh ADB ports while the Mac is still running. Some people may be concerned about this, since Apple recommends not unplugging or attaching an ADB device while the computer is running. This is recommended by Apple because certain ADB devices change modes when they are unplugged, causing confusion to the system when the devices are reattached. However, the AlphaSmart 3000 has been designed to not change modes when unplugged. More importantly, it does not confuse the Mac when unplugged and reconnected. Connecting the PC Y Cable The PC Y cable is used to connect the AlphaSmart 3000 to an IBMcompatible PC with a PS/2-style keyboard. (To connect to a PC with a USB port, see the section “Connecting your AlphaSmart 3000 to a USB Computer,” in this chapter.) To install the PC Y cable between your AlphaSmart 3000 and PC: 1. Turn off the computer. AlphaSmart 3000 9 AS3000UG.book Page 10 Tuesday, June 25, 2002 12:19 PM 2. Disconnect the keyboard from the computer keyboard port and determine if it is a 5-pin (larger) or Mini-DIN 6-pin (smaller) connector. a. If the keyboard has a Mini-DIN 6-pin connector… connect the orange end of the PC Y cable, labeled “Connect to PC computer port” into the keyboard port on the back of your computer. Next, connect the computer keyboard cable into the orange end of the 8-inch adapter cable. Then connect the purple end of the adapter cable to the purple end of the PC Y cable (see diagram below). Orange PC PC Y Cable PC Keyboard Cable Orange Purple Blue Grey Adapter Cable PC Keyboard AlphaSmart Installation of the PC Y cable when the keyboard has a Mini-Din 6-pin connector b. If it is a 5-pin connector… connect the orange end of the adapter cable to the orange end of the PC Y cable. Next, connect the purple end of the PC adapter cable into the keyboard port on the back of your computer. Then 10 Hardware Installation and Maintenance AS3000UG.book Page 11 Tuesday, June 25, 2002 12:19 PM connect the computer keyboard cable into the purple end of the PC Y cable, labeled “Connect to PC keyboard cable” (see diagram below). Purple Orange PC PC Y Cable Adapter Cable PC Keyboard Cable Purple Blue Grey PC Keyboard AlphaSmart Installation of the PC Y cable when the keyboard has a 5-pin connector 3. Plug the grey end into the computer port on the right side of your AlphaSmart 3000. 4. With the PC Y cable installed, turn on the computer, wait for complete boot up, and test your regular keyboard for operation. Note: The PC Y cable may also be used to connect a PC to an AlphaSmart 2000 or AlphaSmart Pro. To do so, connect the blue end of the PC Y cable (instead of the grey end) into the computer port on the right side of your AlphaSmart. Warning: Always leave the PC Y cable installed. If for any reason you need to remove the PC Y cable from the computer, do so when your computer is turned off. AlphaSmart 3000 11 AS3000UG.book Page 12 Tuesday, June 25, 2002 12:19 PM Batteries and Power Requirements The AlphaSmart 3000 runs on three AA batteries of the same type (alkaline, carbon, or rechargeable). The longest battery life will be achieved with alkaline batteries. Good quality AA alkaline batteries will power the AlphaSmart 3000 for 700+ hours. (When the AlphaSmart 3000 is turned off, no power from the batteries is used.) One of the ways the AlphaSmart 3000 obtains such good battery life is by entering a low power sleep mode that uses much less power when nothing is being typed. When something is typed, the AlphaSmart 3000 wakes up, displays and saves the character, and then goes back to sleep—all transparent to the user. If a user is a slow typist or pauses while composing text, that user will get much longer battery life than a user who types 120 WPM all the time. A very slow typist can get over 700 hours of use. The fastest typist with constant use will see 350 hours or more of use. A “typical” user typing at 20 wpm constantly with no breaks will get about 700 hours of use. (The battery life hours mentioned above were measured using high quality alkaline batteries, such as Duracell or Panasonic.) Warning: If several AlphaSmart 3000s are stacked on top of each other and if the one on top is offset by 1 inch to the front and 1/2 inch to the right, the rubber foot of the one on top may depress the on/off key of the AlphaSmart 3000 on the bottom. Constant depression of the on/off key by the rubber foot of the unit on top will cause a small but constant battery power drain, even though nothing is displayed on the screen. Solution: Stack your AlphaSmart 3000s on edge or make sure they are stacked vertically and not offset. Note: When replacing batteries, all three batteries must be changed. If one discharged AA battery is used with two new batteries, the user will see a marked reduction in the battery life—4-5 hours will be common— even though two out of the three are new batteries. 12 Hardware Installation and Maintenance AS3000UG.book Page 13 Tuesday, June 25, 2002 12:19 PM Rechargeable Battery Pack For convenience, you may purchase an AlphaSmart 3000 rechargeable battery pack (please visit www.alphasmart.com for details). When the rechargeable battery pack is installed into your AlphaSmart 3000, it is automatically recharged whenever the AC adapter is plugged in, or when your AlphaSmart 3000 is attached to a computer via a USB cable. The battery pack is charged regardless of whether the AlphaSmart 3000 is turned on or off. Note: If you order a rechargeable battery pack when ordering your AlphaSmart 3000, the pack will be factory installed. If you order the pack later, you will have to install it. Installing a Rechargeable Battery Pack To install the rechargeable battery pack, follow the directions below. You will need one small Phillips screwdriver. 1. Remove the eight Phillips screws on the back of the AlphaSmart 3000 case. 2. Turn the unit right side up and lift off the front of the case. 3. Remove the AA batteries, if they are installed. 4. Place the rechargeable pack in the battery compartment with the wires to the left side of the compartment. 5. Insert the white battery pack connector into connector J5 on the printed circuit board, just below and to the left of the tab key. The little bump on the connector will be up. The connector only goes in one way, so you can’t install it wrong. AlphaSmart 3000 13 AS3000UG.book Page 14 Tuesday, June 25, 2002 12:19 PM 6. Replace the top case, turn over, and replace the eight screws. ~ ` ! 1 # 3 @ 2 W Q tab caps lock R E D S A % 5 $ 4 Y T G F & 7 ^ 6 U H J5 shift ctrl X Z alt option C V B N cmd Installing the Rechargeable Battery Pack Charging a Rechargeable Battery Pack The AlphaSmart 3000 rechargeable battery pack uses NiMH (Nickel Metal Hydride) cells. NiMH has no memory effect and can be charged 500–1000 times. A fully charged battery pack will power the AlphaSmart 3000 for 60–150 hours, depending on use. You will get the longest life from your battery pack if you wait for the Low Battery message to appear on the AlphaSmart 3000 screen so the pack is not needlessly recharged. The battery pack is recharged whenever the AC adapter is plugged into the AlphaSmart 3000. In addition, the AlphaSmart 3000 also recharges whenever it is connected to a computer through its USB cable (charging while the computer is on). The battery pack will charge whether the AlphaSmart 3000 is turned on or off. An overnight charge of 16 hours will give a good charge to a pack, but an over-the-weekend charge of 60 hours will fully charge a discharged pack. However, the battery pack should not be recharged for longer than a week. 14 Hardware Installation and Maintenance AS3000UG.book Page 15 Tuesday, June 25, 2002 12:19 PM Storing a Rechargeable Battery Pack Rechargeable batteries which are not used over time lose their charge and should be recharged before use. Always fully charge your battery before you use it after it has been stored for more than a month. Lifetime of the Rechargeable Battery Pack Don’t expect rechargeable batteries to last forever. Well-maintained rechargeable batteries last about 500 charges or about three years. If your battery used to last 40 hours but now only lasts one hour, it’s time for a new battery. Note: If your batteries are dead and you have no AC adapter, you can still send your data to a Macintosh or PC. Simply attach the AlphaSmart 3000 to the Macintosh or PC and turn it on. The cable will supply power to the AlphaSmart 3000 while attached. You can’t do any editing, but you can transfer the data in your files. Toxic Elements Statement Each battery cell is a sealed container enclosing a nickel electrode and a potassium hydroxide electrolyte. The electrolyte is caustic. Avoid contact with skin or eyes. If exposed accidentally, flush eyes with water immediately. Warning: Do not incinerate or mutilate the battery, as this may cause it to burst or release toxic materials. Do not short circuit, as this may cause burns. Please dispose in accordance with local, state, and federal regulations. Use of Other Rechargeable Batteries Rechargeable alkaline AA batteries and other rechargeable batteries may be used with the AlphaSmart 3000. However, these batteries must be recharged outside the AlphaSmart 3000. Plugging in the AlphaSmart 3000 to an AC adapter will not recharge your removable AA batteries—only the AlphaSmart 3000 rechargeable pack is recharged by the AC adapter. Low Battery Indication When your AA batteries or rechargeable battery pack is getting low, a message will flash on your screen: AlphaSmart 3000 15 AS3000UG.book Page 16 Tuesday, June 25, 2002 12:19 PM Low Battery!! The Low Battery message will appear about eight hours before your AA batteries are dead and about 20 minutes before your rechargeable batteries are dead. Battery Status Indicator A display of the current battery charge level is available within AlphaWord when you use the keyboard command ctrl-x-B. This display shows a graphical representation of the battery charge level. In addition, the graphical representation of the battery charge level is shown in the startup screen when the AlphaSmart 3000 is powered on, and in the screen that you see when you change files in AlphaWord. Note: Available only with AlphaSmart 3000 v 1.4 or higher Lithium Battery AlphaSmart 3000 also uses a secondary backup battery that is not useraccessible. This 3V lithium coin cell battery (CR2032) powers the memory, preventing data loss when the unit is turned off and the primary AA batteries or rechargeable battery pack are dead. This lithium battery should be good for approximately 7–10 years. It is mounted in a socket and is replaceable. To determine if the 3V lithium battery has been discharged: 1. Enter some text into the AlphaSmart 3000. 2. Turn the unit off. 3. Remove the AA batteries and make sure the unit is not plugged into the AC adapter or attached to a Macintosh. 4. Wait two minutes. 5. Replace the AA batteries or plug the AlphaSmart 3000 into an AC adapter. 6. Turn the unit back on. If the text you entered is still there, then the lithium battery is still good. If the text has disappeared and 16 Hardware Installation and Maintenance AS3000UG.book Page 17 Tuesday, June 25, 2002 12:19 PM the file is empty, then the lithium battery has been discharged and should be replaced. Warning: This procedure may result in data loss. Transfer important files from the AlphaSmart 3000 before proceeding. To replace the lithium battery, you must take the case apart. See the “Troubleshooting” chapter for instructions. Please dispose of the discharged lithium battery properly. Tips on Caring For Batteries • To avoid battery leakage, change the batteries as soon as they become weak. • Do not drop, puncture, disassemble, mutilate or incinerate the batteries. • Recharge only batteries that are rechargeable, and then only as directed in the manual. • Do not leave batteries in hot locations. • When storing the AlphaSmart 3000 for several months (like over the summer), remove the batteries. Power When connecting the AlphaSmart 3000 to a computer, do not connect the AC adapter. Using the AC adapter is not necessary as the AlphaSmart 3000 will use the power available in the keyboard cable, even if no batteries are installed. The DC jack input will accept 7.5-9V DC with a minimum current rating of 200mA. Off-the-shelf AC adapters may be used at your own risk and should be marked with the ratings as shown. The DC jack polarity is negative AlphaSmart 3000 17 AS3000UG.book Page 18 Tuesday, June 25, 2002 12:19 PM (grounded) on the outside and positive in the middle. Full testing was – (Negative) + (Positive) 9V DC 200mA done with the AC adapter from AlphaSmart, Inc. and use with any other AC adapter is not guaranteed. If damage occurs because of use with another AC/DC adapter, repair is not covered under the warranty. Auto Power-On The AlphaSmart 3000 will power on automatically when connected via USB to a powered-on AlphaHub, or via USB, PC Y cable, or Mac Y cable to a powered-on computer, and will remain on until the cable is disconnected or the AlphaHub or computer is turned off. When the cable is disconnected or power is removed from the cable, the AlphaSmart 3000 will return to the state it was in before connecting, i.e. if it was off before connecting, it will turn off again when disconnected. Note: This feature may not be available on older AlphaSmart 3000s. 18 Hardware Installation and Maintenance AS3000UG.book Page 19 Tuesday, June 25, 2002 12:19 PM Using Your AlphaSmart 3000 CHAPTER 5 Highlights • • • • • • Entering Text Editing Text Find Feature Working with Files Data Recovery Spell Check Entering Text When you first turn on your AlphaSmart 3000, you will see the start-up screen for a few seconds, which gives your AlphaSmart 3000 version number (for example, AlphaWord v1.x.x, English) and the number of the file it is opening. Then the screen will display the contents of your file. The cursor will be in the same position it was when the AlphaSmart 3000 was last used. To enter text, simply begin typing as you would on any other keyboard. Use the backspace key to erase. As soon as you type each character it is automatically saved. There is no Save command. The arrow keys allow you to move your cursor through the text. Additionally, the following keyboard combinations will also move your cursor as specified: x-o moves the cursor up four lines (one displayed page) x-, moves the cursor down four lines (one displayed page) AlphaSmart 3000 19 AS3000UG.book Page 20 Tuesday, June 25, 2002 12:19 PM x-k moves the cursor to the beginning of the line x-l moves the cursor to the end of the line Home moves the cursor to the beginning of the document End moves the cursor to the end of the document As with any word processing application, the text will automatically wrap at the end of each line, so you should use the enter key only to separate paragraphs. Text Formatting All text formatting, including margins, tab stops, font, size, and other styling attributes, are done on the desktop computer after the file has been transferred from the AlphaSmart 3000. Only the characters themselves (ASCII key codes) are transferred from the AlphaSmart 3000 to the computer. However, the tab key can be used on the AlphaSmart 3000 to create columns or paragraph indentations which will transfer to the Macintosh and PC with the file. When the tab key is used, it will appear as a right arrow on the AlphaSmart 3000 screen when Show Marks is activated. See the Advanced AlphaSmart 3000 Features – Show Marks section for further information. Although text will not appear indented on your AlphaSmart 3000, it will show up indented on your computer. The AlphaSmart 3000 has cut, copy, and paste functions included. See the following section “Editing Text” for more information. Note: These editing features can also be performed once a file has been transferred to the desktop computer, and may be easier to perform using a larger screen and mouse. Caps Lock Indicator When Caps Lock is active, the lower right character of the screen will be solid black. Pressing the Caps Lock key toggles the caps lock on and off. 20 Using Your AlphaSmart 3000 AS3000UG.book Page 21 Tuesday, June 25, 2002 12:19 PM Editing Text The AlphaSmart 3000 has cut, copy, and paste functions for convenience in editing text. To use these features, begin by moving the cursor under the first letter of the first word in the text you want to select. When you hold down the shift key along with any of the arrow keys, you will notice a flashing block cursor appear over the letter. Use the arrow keys to select the text that you wish to cut, copy or delete. Pressing ctrl-A or x-A will select the entire contents of the file. Once you have selected the text, the following functions can be used: • Cut/Delete: In order to delete the selected text, use the Cut command (ctrl-X or x-X) to move the text to the clipboard, or the backspace key to delete the text entirely. • Copy: To copy the selected text to the clipboard without deleting it, use the Copy command (ctrl-C or x-C). • Paste: After selected text has been cut or copied, reposition your cursor and use the Paste command (ctrl-V or x-V) to place the clipboard contents at the new cursor location. Once you have copied or cut the text, it will reside on the clipboard until the next cut or copy action takes place. The current contents of the clipboard can be viewed at any time using the command ctrl-option-x-C. The contents can be inserted to a new location in the current file, or to a completely different file. The first three lines are the contents of the clipboard, and the last is a prompt. The arrow keys can be used to maneuver your cursor within the clipboard. The standard clipboard size is 25 KB (the same size of each file on the AlphaSmart 3000), and changes when other SmartApplets are installed, so AlphaSmart 3000 21 AS3000UG.book Page 22 Tuesday, June 25, 2002 12:19 PM entire files can be selected and copied to the clipboard if necessary. To select all the data within a file, press x-A. You can view the clipboard status by pressing option-x-C. This command gives you the number of text pages currently in the clipboard, and how much empty space is still available. Find Feature To access the AlphaSmart Find feature, press the find key or x-F. You will see a screen that says: Find:_________ Press Enter to search in file 1, Option-Enter to search in all files, CMD-G to Find again, Esc to exit. At the cursor, you may enter up to 16 characters. The search is not case sensitive, so if you are looking for “CAT” and type in “cat”, the search will find cat, CAT, Cat, or caT. It will also find partial words or characters embedded in other words. For example, if you searched for “cat”, it will also show you “catalog.” If you press enter after entering your search text, it will search in the current file only. If you press Option-Enter, it will search in all eight files. However, if password protection is activated, the Option-Enter command cannot be used and you can only search in the current file. When a string is found in a different file than the one currently displayed, it will open that file and put a cursor at the end of the string it found. After the text is found once, you may continue the search by pressing x-G. The next occurrence will be displayed or the message Text NOT found will be displayed. (x-G does not bring up the Find dialog screen, unless this is the first time you are using the Find function.) 22 Using Your AlphaSmart 3000 AS3000UG.book Page 23 Tuesday, June 25, 2002 12:19 PM Working with Files The first time that the AlphaSmart 3000 is turned on, it will display the message Opening file 1. On subsequent startups, it will automatically open the last file used. File Capacity The AlphaSmart 3000 supports eight files, which are each 12.5 pages in length, or about 25 KB. This provides a total storage capacity of 100 pages of single-spaced text or 200,000 characters. This file structure is intended to support multiple users or to enable a single user to organize his or her work into chapters or sections. To move between files, press the file 1 key to go to File 1, the file 2 key to go to File 2 and so forth, up to File 8. When an AlphaSmart 3000 file is full, a message will be displayed which reads: File is full. Use another file or send data to your computer. File Status The file status dialog box can be accessed by pressing x-I while in a file. The box displays the current number of pages in a file, and how much space is left. Erasing Files Text entered into each file will remain there until you explicitly erase it by pressing the clear file key while the AlphaSmart 3000 is not attached to a desktop computer. This will produce a prompt, asking if you are sure. Press Y for yes, and N for no. Note that when you press the clear file key, you are clearing only the file in which you are currently working; other files will remain unchanged. Once the clear file key is pressed and the file is deleted, information may still be recovered using the Data Recovery command described below. However, for confidential files which you wish to erase without the ability to recover, AlphaSmart 3000 23 AS3000UG.book Page 24 Tuesday, June 25, 2002 12:19 PM you may press option-x-clear file. This command permanently erases the contents of the entire file. Use this command with care. Clear All Files Command Press option-x-ctrl-shift-clear file to erase all eight files simultaneously. You will be asked if you are sure—pressing the Y key at this point will clear files 1 through 8. However, this deletion is not permanent, and you can still recover any of the files using the Data Recovery command described below as long as you have not typed new text into the files. Data Recovery If you accidentally clear a file, it can still be recovered as long as no text has been entered into that file yet. Open the file you wish to recover by pressing one of the file 1–file 8 keys. Press option-x-R to activate the AlphaSmart Data Recovery command. The Data Recovery command restores the end-of-file marker to the same position it was when the file was last cleared (by pressing the clear file key). So if you accidentally clear a file, option-x-R will restore it. If, however, the Data Recovery command fails to recover the data, try pressing ctrl-option-x-R. This is the Recover 40 Characters command. Each time you press this command it will move the end-of-file marker back 40 characters. Press this command repeatedly until you see all of your text, plus some “garbage.” Then hold the backspace key down until the garbage characters are deleted. You may also try pressing shift-ctrl-option-x-R to recover the entire file. Scroll down to the end of your text where the garbage characters start and press x-backspace to erase from the cursor to the end of the file. Note: If the file was deleted using the option-x-clear file command, the data is not recoverable. 24 Using Your AlphaSmart 3000 AS3000UG.book Page 25 Tuesday, June 25, 2002 12:19 PM Spell Check The AlphaSmart 3000 offers a spell checker with correction/suggestion capabilities. Using Spell Check 1. Press the spell check key 2. The spell checker will check each word in the file. 3. If a word is spelled incorrectly, or if it is not in the spell check dictionary, you will be offered several options. For example, if the word “runn” is checked, a suggestion screen will appear. select a word and enter OR runn -run -runs -rune -rung -runt -ruin I E C esc ignore edit context exit 4. Choose between the following options: • Use the arrow keys to select the correct word from the list of suggested spellings provided and press enter. • Press I to ignore the word and go on to check the next word. • Press E to edit the word. This will take you to an edit screen, where you can enter the desired word at the New: prompt and then press enter to invoke the change. The screen below shows what would happen if you select E to edit the word “runn”. To return to the previous screen, press esc. Word: runn New: Change word and press enter or press esc to ignore changes • Press C to see the word in context. (This will show you the word as it appears in the file.) To exit from this mode, press any key. • Press esc to exit spell check. AlphaSmart 3000 25 AS3000UG.book Page 26 Tuesday, June 25, 2002 12:19 PM Disabling Spell Check 1. Press x-option-spell check. 2. Enter the master password. To enable the spell check feature, press x-option-spell check again and enter the master password. Note: The master password can be obtained by calling our technical support office at (888) 274-2720. 26 Using Your AlphaSmart 3000 AS3000UG.book Page 27 Tuesday, June 25, 2002 12:19 PM Transferring Text to a Computer CHAPTER 6 Highlights • • • • Sending Text to a Computer Transferring Text Using Infrared AlphaBeam for Mac and PC Downloading to Spreadsheets, Databases, Multimedia, E-mail, and Other Applications • Changing the Transfer Speed Sending Text to a Computer When you attach your AlphaSmart 3000 to a PC or Macintosh, the AlphaSmart 3000 automatically changes modes to prepare to transfer data and the screen displays one of the following messages: For Macs: Attached to Mac, emulating keyboard. Press send key to transfer file x. Press x-option-file key to switch to a different file. For PCs: Attached to PC, emulating keyboard. Press send key to transfer file x. Press x-file key to switch to a different file. If you do not see the appropriate message, check your cable and make sure it is attached properly to the computer. To transfer text to a computer: 1. Press the send key (at the extreme upper right of the AlphaSmart 3000 keyboard) to initiate the transfer of the current file from the AlphaSmart 3000 to the computer. If you want to abort a file transfer, press the esc AlphaSmart 3000 27 AS3000UG.book Page 28 Tuesday, June 25, 2002 12:19 PM key. You must have an application that accepts text (such as a word processing or multimedia application) already open on the computer, and have the cursor placed in the file where you wish to insert the text before pressing the send key. Be sure to be within the application and not the Finder or Desktop when you press the send key, or you may rename your files to the text in your AlphaSmart 3000. When connected and sending files to the computer, the AlphaSmart 3000 screen will display a progress bar, and the show the percent of the file that has been sent. 2. When the transfer is complete, disconnect the AlphaSmart 3000. (You may also leave the AlphaSmart 3000 connected to the computer for use as a normal keyboard.) You may continue to download several files while still attached to the computer. To switch between files while the AlphaSmart 3000 is still attached to your computer: 1. For Macs: Press option-x-file 1 to go to File 1, option-x-file 2 to go to File 2, and so forth. 2. For PCs: Press x-file 1 to go to File 1, x-file 2 to go to File 2, and so forth. Do not press the alt/option key. Pressing the alt key on PCs puts some word processing programs into command mode and the file won’t transfer correctly. 3. To finish the transfer process, save the word processing file on the computer. Once the text is saved on your computer, you can style, format and print the file as you would with any other file in your word processing application. 4. To erase the transferred file from the AlphaSmart 3000, press the clear file key on the AlphaSmart 3000. The currently displayed file will be deleted. 28 Transferring Text to a Computer AS3000UG.book Page 29 Tuesday, June 25, 2002 12:19 PM Keyboard Command Differences When the AlphaSmart 3000 is attached to a computer, all of the keys except the send key behave as standard keyboard keys. Any characters that are typed will appear on the computer screen. When the AlphaSmart 3000 is attached to a PC: print is the same as PrtScrn shift-print is the same as Pause spell check is the same as ScrLk shift-spell check is the same as NumLk find is the same as del shift-find is the same as ins x-print is the same as F9 x-spell check is the same as F10 x-find is the same as F11 x-clear file is the same as F12 Connecting to PC-compatible Laptops To get an AlphaSmart 3000 to upload to a PC-compatible laptop computer, you must connect the AlphaSmart 3000 the exact same way you would attach an external keyboard to your laptop. Unfortunately, each different PC compatible laptop computer seems to have its own different, often nonobvious, way to connect to an external keyboard. For example, some IBM Thinkpad laptops have a Mini-DIN 6 port with a mouse and keyboard icon near it. One might logically think that one could plug in a mouse or Mini-DIN 6 (PS/2 style) keyboard and expect it to work. Even though it fits, it won’t work. To overcome this problem, you need a special adapter cable that plugs in the port. You may find the adapter at a computer store. AlphaSmart, Inc. does not sell this adapter. AlphaSmart 3000 29 AS3000UG.book Page 30 Tuesday, June 25, 2002 12:19 PM Another example is a particular Hitachi laptop model that has a tiny switch that must be turned on in order to get an external keyboard to work. Some laptops (reported with some Compaq models), when attached to the PC, require pressing the enter key on the AlphaSmart 3000 before pressing the send key. (Tech note: Pressing the enter key causes the laptop to switch from listening to the internal keyboard to listening to an external one, e.g. the AlphaSmart 3000.) Since there are so many different types of laptops and differing ways that they each handle external keyboards, you must look in your laptop’s user manual for instructions on connecting an external keyboard. It is best if you can test it with an external PC keyboard first before trying it with an AlphaSmart 3000. If an external keyboard can type into your laptop, then the AlphaSmart 3000 should also be able to connect, type, and send information to your laptop. Transferring Text Using Infrared With infrared, you can transfer the contents of your AlphaSmart 3000 to a computer or printer without using cables. If your AlphaSmart 3000 has a built-in infrared module, you can send text via infrared to a Mac, PC, or printer. Since the AlphaSmart uses the 100 percent error-free industry standard for infrared (IrDA), it will transfer text to any computer or printer with a built-in IrDA transceiver. You must have AlphaBeam software or Get Utility 3.0 or newer installed on your computer to enable the transfer (see the following sections for more information). It’s easy to use infrared to transfer files. Point the AlphaSmart 3000 towards the computer’s infrared transceiver and press the send key. Text will be transferred to the document or file that is open on the computer. To print, hit the print key on the AlphaSmart 3000 while pointing it towards the printer’s infrared transceiver or module. The AlphaSmart 3000 can be up to three feet (one meter) away while transferring text to and from a computer or printer. 30 Transferring Text to a Computer AS3000UG.book Page 31 Tuesday, June 25, 2002 12:19 PM Some of the Macintosh computers equipped with a built-in IrDA transceiver include iMacs (Rev A), the Powerbook 3400C, and the Powerbook G3. Note: If the computer does not have a built-in IrDA transceiver, you will need to purchase an IrDA infrared serial adapter for Mac or PC from AlphaSmart, Inc. in order to transfer text using infrared. To print with infrared to a printer that does not have built-in infrared, you will need to purchase an IrDA printer adapter from the printer manufacturer, or from one of the companies listed on our website at www.alphasmart.com Note: Additional installation steps are required if Windows 98 and infrared are being used. AlphaBeam™ for Mac AlphaBeam for Mac is a software program that allows the user to send text to a Macintosh equipped with a built-in IrDA transceiver or an IrDA infrared serial adapter, from an AlphaSmart 3000 equipped with the optional infrared module. The program can transfer text from an AlphaSmart 3000 into any Mac program that allows text input. Installing AlphaBeam for Mac For instructions on downloading the most current version of our free AlphaBeam for Mac program, please visit the Downloads Section of our website at http://www.alphasmart.com/products/alphabeam.html AlphaBeam™ for PC AlphaBeam for PC is a software program that allows the user to send text to a PC, equipped with a built-in IrDA transceiver or an IrDA infrared serial adapter, from an AlphaSmart 3000 equipped with the optional infrared module. Your PC must be running Windows 95 or Windows 98 or higher. The program transfers the contents of the open file on the AlphaSmart 3000 into the Windows Clipboard and to the user’s word processor if it is running. AlphaSmart 3000 31 AS3000UG.book Page 32 Tuesday, June 25, 2002 12:19 PM Note: This program does not support DOS or Windows 3.1. Please contact Technical Support when attempting to use AlphaBeam with Windows NT. Installing AlphaBeam for PC: For instructions on downloading the most current version of our free AlphaBeam for PC program, please visit the Downloads Section of our website at: http://www.alphasmart.com/products/alphabeam.html Sending Text to Applications Since the AlphaSmart 3000 simply retypes the data from your files, you can transfer the text in an AlphaSmart 3000 file to any application that you can type into—not just word processing applications. Sending to Applications When in another application, simply put the cursor where you want the text to go and press the send key on the AlphaSmart 3000. This can be a multi-media text field, or when using the text tool of a page layout program, or in an e-mail program. Wherever you would normally type in the information, you can easily download information from an AlphaSmart 3000 by placing your cursor at that point in the new application and pressing send. Spreadsheets You can transfer text directly into a spreadsheet if you are using TurboTransfer Software or Infrared Transfer. However, for some spreadsheet applications, transferring the text directly via a cable will not produce the desired results, as shown in the following example: 1. Open a spreadsheet application and create a new spreadsheet. 2. Put the cursor into the upper left cell of the spreadsheet file. 3. Press send on your AlphaSmart 3000. 32 Transferring Text to a Computer AS3000UG.book Page 33 Tuesday, June 25, 2002 12:19 PM Your spreadsheet should look like this: 1 A B C 98 46 78 2 75 D E 89 100 Using the return or enter key at the end of each line causes most spreadsheets to drop straight down a row, instead of going back to the leftmost column of the spreadsheet. To avoid this: 1. Transfer your text to a word processor application. 2. Select the text and copy it. 3. Paste it into your spreadsheet. The paste command will fix the problem and your spreadsheet will look like this: A B C 1 98 46 78 2 75 89 100 Note: If you are using TurboTransfer or Infrared Transfer, there is no need to use the procedure shown above. Both transfer methods will paste your text into the spreadsheet correctly. Databases The steps below work for transferring text to an AppleWorks (formerly ClarisWorks) database document on a Macintosh. Database programs differ AlphaSmart 3000 33 AS3000UG.book Page 34 Tuesday, June 25, 2002 12:19 PM substantially, so transferring to other databases may require experimentation. 1. Create your database in AppleWorks if you haven’t already done so, and set up your fields. 2. Create a tab-delimited record on the AlphaSmart 3000 by entering the data in the tab order of the database, and then pressing the enter key at the end of each record. The tabs separate the fields and the return indicates the end of the previous record and the beginning of the next one. Enter as many records as you want in a single AlphaSmart 3000 file— you do not need to save each record into a separate file. 3. Open the database in AppleWorks on the Macintosh. 4. Open a new empty word processing file. 5. Connect the AlphaSmart to the Mac keyboard cable. 6. Download the data file from the AlphaSmart 3000 to the empty AppleWorks word processing document by pressing the send key on the AlphaSmart 3000. 7. Select all the downloaded text by choosing Select All from the Mac Edit menu. (x-A). 8. Copy the data to the clipboard by choosing Copy from the Edit menu (x-C or ctrl-C). 9. Make the database the active AppleWorks document, either by choosing the database file in the View menu or by clicking once in the database window (Do not click on an individual field in the document to make it the active field or all the data will be put into the one field). 10.Paste the data from the clipboard by selecting Paste from the Edit menu or by pressing x-V or ctrl-V. The data will be transferred to the database, beginning with the second record if there was already a record in the database (a newly-created database will have an empty record as the first record). 34 Transferring Text to a Computer AS3000UG.book Page 35 Tuesday, June 25, 2002 12:19 PM 11.Delete the empty record if needed. Save and close the database. Reopen to verify that the data is there and transmitted correctly. Discard the data in the unnamed text file. Subsequent transmissions of new data will be appended to the end of the database and will not create a new blank record. If the database contains calculated fields, you may simply skip the field by entering a tab. When the data is pasted it will make the calculations automatically in the database. If you find errors in the way the data appears in the database after it has been transferred, you can make the corrections in the original AlphaSmart file and then retransmit the data to the word processing file. Changing the Transfer Speed The AlphaSmart can send text faster than some older computers can accept it. If you notice missing characters or jumbled text, then you need to slow down the transfer speed. Even on newer, faster computers, some programs like Microsoft Word, KidWorks™, and Student Writing Center are slow to accept text and you must slow down the AlphaSmart to transfer text into these programs. The AlphaSmart file transfer speed menu is accessed by the keyboard command option-x-S. This command works in stand-alone mode only, not when the AlphaSmart is attached to a computer. The speed command affects both Mac sending speed and PC sending speed. The AlphaSmart has four file transfer speeds: 1. Very Slow is the slowest speed setting and is compatible with all machines and applications. It is recommended especially when you use graphics intensive programs such as KidWorks or Student Writing Center. If you still lose data sending to KidWorks 2, turn Sound Effects off by deselecting it under the KidWorks 2 Options menu. AlphaSmart 3000 35 AS3000UG.book Page 36 Tuesday, June 25, 2002 12:19 PM 2. Slow is compatible with all machines and most applications. It is recommended especially if you are using a Mac Classic, an Apple IIGS or a PC AT (286). 3. Faster (the default speed), and is recommended for the Mac LC or for 386- and 486-based PCs. 4. Fastest provides the quickest transfers. However, some word processing programs may experience a loss of data when files are transferred using this mode, so you may wish to experiment to see which speed works best for you. Note: The keyboard control panel in your Macintosh system may also need to be adjusted to a faster setting. If you are using a Mac, you can significantly speed up the transfer of data (approximately six times faster) by using TurboTransfer software (see the section “TurboTransfer Software” later in this manual). Send speed for Mac • 1.25 pages per minute (set at speed 4, sending to AppleWorks on a Power Mac). • With TurboTransfer: 8 pages per minute. Send speed for PC • 5 pages per minute (set at speed 4, sending to Windows Write, on a 486). 36 Transferring Text to a Computer AS3000UG.book Page 37 Tuesday, June 25, 2002 12:19 PM SmartApplets CHAPTER 7 Highlights • AlphaWord SmartApplet • Calculator SmartApplet • Installing a SmartApplet on the AlphaSmart 3000 SmartApplets are mini-software applications that extend the AlphaSmart 3000’s functionality for keyboarding, quizzing, outlining, and more. SmartApplets are available as either shrink-wrapped software (on CDs or disks), or as downloads to the AlphaSmart 3000. Note: SmartApplets cannot be installed on the AlphaSmart Pro or AlphaSmart 2000. Note: If you are running Get Utility software for the AlphaSmart 3000, it must be closed before installing the SmartApplet. Warning: Please note that downloading a SmartApplet to the AlphaSmart 3000 resets (erases) all the files and settings, and adding SmartApplets to the AlphaSmart 3000 decreases the total memory or file capacity. The following SmartApplets are included with every purchase of an AlphaSmart 3000: AlphaWord SmartApplet The AlphaWord SmartApplet is an integrated word processor that comes pre installed on your AlphaSmart 3000. This applet has numerous features including spell check, cut/copy/paste, find, auto-save, foreign-language character support, and more. AlphaSmart 3000 37 AS3000UG.book Page 38 Tuesday, June 25, 2002 12:19 PM The features in AlphaWord are discussed in detail both throughout this manual, as well as at the AlphaSmart website: www.alphasmart.com. Calculator SmartApplet The Calculator SmartApplet is a basic five-function calculator that comes pre installed on your AlphaSmart 3000. This applet supports the most essential mathematical functions including addition, subtraction, multiplication, exponentiation, and division. To run the Calculator SmartApplet, press the applets key and use the arrow keys to select Calculator, then press the enter key. The features in the Calculator SmartApplet are discussed in detail both throughout this manual, as well as at the AlphaSmart website: www.alphasmart.com. Control of Access to Calculator Access to the Calculator SmartApplet that comes pre-installed on the AlphaSmart 3000 can be enabled or disabled via a keyboard command and password. This may be useful to prevent access to the Calculator during a math drill, for example. When you are in AlphaWord, the keyboard command ctrl-x-C displays a screen that prompts you for the master password to disable or enable the Calculator. If you select Calculator from the SmartApplet menu when the Calculator is disabled, the message “The Calculator is turned off.” will be displayed briefly before returning to the SmartApplet menu. Installing a SmartApplet on the AlphaSmart 3000 Once you have purchased a SmartApplet and have downloaded it to your computer, you are now ready to install it on your AlphaSmart 3000. 38 SmartApplets AS3000UG.book Page 39 Tuesday, June 25, 2002 12:19 PM 1. Decide which computer port you’ll be using to load the SmartApplet onto your AlphaSmart 3000. Older computers use serial/COM ports while newer computers may use USB ports. The SmartApplet package includes the required cable for USB ports. 2. After you’ve selected a port: a. If using the computer’s USB port: i. Connect the USB cable to both the computer‘s USB port and to the AlphaSmart 3000’s USB port (labeled “Computer”) ii. If using older models, turn on the AlphaSmart 3000 b. If using the computer’s serial/COM port: i. Connect the serial cable to both the computer’s serial/COM port and to the AlphaSmart 3000’s Serial port (labeled “Printer”) ii. Turn on the AlphaSmart 3000 After the AlphaSmart 3000 screen clears, press the x-ctrl-U keys. The AlphaSmart 3000 screen will display: Attempting to enter the Updater Mode Attach an Updater cable. Start the Updater Application. Press esc key to exit… c. The AlphaSmart is ready to accept a SmartApplet from your computer 3. Launch the SmartApplet application on your computer (PC or Mac). 4. Select the AlphaSmart 3000 connection type (Serial or USB) from your computer’s application window. 5. Press the Update button. The update or download will take anywhere from two to four minutes. As the AlphaSmart 3000 loads the new SmartApplet, it will display: AlphaSmart 3000 39 AS3000UG.book Page 40 Tuesday, June 25, 2002 12:19 PM Updater Mode: New SmartApplet is being loaded… 6. Once the application indicates the SmartApplet has successfully loaded, quit the application on your computer. 7. Disconnect the cable (Serial or USB). 8. You have successfully loaded the SmartApplet onto the AlphaSmart 3000. Press the Applets button to switch between SmartApplets. 40 SmartApplets AS3000UG.book Page 41 Tuesday, June 25, 2002 12:19 PM Printing from the AlphaSmart 3000 CHAPTER 8 Highlights • Printing from an AlphaSmart 3000 • The AlphaSmart 3000 Parallel Printer Cable • Printers with DIP Switch Settings The AlphaSmart 3000 can print directly to a large number of printers by using a specially designed parallel printer cable or Apple printer cable (serial). Printers currently supported by the AlphaSmart 3000 are listed in the Support Section of our website at www.alphasmart.com Printing directly from an AlphaSmart 3000 1. The first time you use a printer, press option-print to access the printer setup menu. Use the arrow keys to select the appropriate printer from the list given. Your chosen printer will be indicated by a plus sign (+) in front of the printer name. Press enter to leave the menu. 2. Connect the serial cable or AlphaSmart 3000 parallel cable from the AlphaSmart 3000 serial port (on the left-hand side, marked “printer”) to the printer serial or parallel port. The parallel cable is specially made and is not available from computer stores—it has AlphaSmart 3000 41 AS3000UG.book Page 42 Tuesday, June 25, 2002 12:19 PM some electronic components built directly into the cable. Attach to printer Attach grey end to AlphaSmart 3000 Printer Port 3 feet AlphaSmart 3000 Parallel Printer Cable The serial printer cable is a standard Apple printer cable available at any computer store. 3. Make sure the printer is turned on and, for the ImageWriter II, make sure the Select LED is green (printer is selected to print). 4. Press x-P or the print key on the AlphaSmart 3000 to print the current file. The printer should start to print. The AlphaSmart 3000 will remember your selected printer, so you only have to do Step 1 once, or whenever you change printers. Note: Font, print quality, line spacing, and margins are based on printer defaults (not AlphaSmart), are fixed, and are not changeable by the user. The line spacing is set for double spacing for easy manual editing. The AlphaSmart 3000 supports printing to older direct-connect printers. If your printer is already connected to a computer or a network, most users find it easier and faster to leave the printer connected to the computer or network, and download the text to the computer for printing. Printers with DIP switch settings If the AlphaSmart 3000 fails to print and your printer has DIP switches for different option settings, consult your printer user manual and set the DIP switches to the following settings: 42 Printing from the AlphaSmart 3000 AS3000UG.book Page 43 Tuesday, June 25, 2002 12:19 PM • • • • • 9600 baud 1 stop bit no parity hardware handshake (DTR) LF on CR (line feed on carriage return) If you are printing to a StyleWriter, you will be notified if the StyleWriter print cartridge is not installed correctly. A message Print Cartridge Not Installed will appear on your AlphaSmart 3000 screen. AlphaSmart 3000 43 AS3000UG.book Page 44 Tuesday, June 25, 2002 12:19 PM 44 Printing from the AlphaSmart 3000 AS3000UG.book Page 45 Tuesday, June 25, 2002 12:19 PM Advanced AlphaSmart 3000 Features CHAPTER 9 Highlights • • • • • • • • • • AutoRepeat/Key Repeat Control Sticky Keys Slow Keys Show Marks Alternate Keyboard Layouts International Character Support Keyboarding Timer Status Screen Password Protection Battery Status Indicator AutoRepeat/Key Repeat Control With Key Repeat Control enabled, only one character prints per keystroke. For example, if you hold down the letter “a” key for an extended period of time, you would expect to see the letter continually repeat itself on your screen (“aaaaaaa”). However, with the Key Repeat Control enabled, you would obtain just one “a”, regardless of how long the key was held. The AutoRepeat function can be disabled or enabled by pressing option-xK to get to the AutoRepeat/Key Repeat Control screen, and then pressing 1. This command works in stand-alone mode only, not when the AlphaSmart 3000 is attached to a computer. AlphaSmart 3000 45 AS3000UG.book Page 46 Tuesday, June 25, 2002 12:19 PM Sticky Keys With Sticky Keys enabled, you can type combination keystrokes without actually pressing the keys simultaneously. For example, you could press option-x-S individually in order (instead of simultaneously as a group) to get to the AlphaSmart Transfer Speed menu. Sticky Keys affects the four modifier keys: shift, option, command (x), and control. When Sticky Keys is enabled, pressing a modifier key effectively keeps that key “pressed down” for the next normal key press. To enable the Sticky Keys function, press option-x-K and then 2 to either enable or disable Sticky Keys. This command works in stand-alone mode only, not when the AlphaSmart 3000 is attached to a computer. The current state of the shift, option, command, control, and caps lock keys are shown in the lower right of the AlphaSmart 3000 screen. The last five characters in the lower right corner of the display show which keys are down and which keys are up. • The right-most character is the caps lock indicator, and is solid black if the caps lock key has been pressed. Caps lock is not affected by the Sticky Keys settings. • The second character from the bottom right corner is the command (x) key indicator. If the command key is down, a C will be displayed here. • The third character from the bottom right corner of the screen is the option key indicator. If the option key is down, an O will be displayed. • The fourth character from the lower right corner of the screen is the control key indicator. If the control key is down, a C will be displayed here. • The fifth character from the lower right corner of the screen is the shift key indicator. If the shift key is down, an S will be displayed here. 46 Advanced AlphaSmart 3000 Features AS3000UG.book Page 47 Tuesday, June 25, 2002 12:19 PM Slow Keys Slow Keys is designed to allow a user with unsteady hands or difficulty in targeting specific keys to set a delay time between depressing a key and the generation of the associated character. The Slow Keys control screen can be displayed with the keyboard command ctrl-option-x-K. To turn Slow Keys on, use the up-arrow or right-arrow key to select a delay value greater than zero (a zero value turns Slow Keys off). Use the downarrow or left-arrow to decrease the delay value. Once the desired delay value is displayed, press enter to set that value, or esc to cancel any changes you have made. The AutoRepeat delay, which is normally about one second, will be increased to match the Slow Keys delay if it is greater than one second. For example, a Slow Keys delay setting of 1.5 seconds will set the AutoRepeat delay to about 1.5 seconds as well. This means that, after pressing and holding a key down, there would be a 1.5-second delay before a character appeared, and after an additional 1.5 seconds, that character would begin to AutoRepeat. The Slow Keys delay does not apply to key use in the Slow Keys control screen. Show Marks When Show Marks is enabled, pressing the tab key will produce an arrow (l) on your screen and pressing the enter key will produce a return arrow (å) on your screen. When Show Marks is disabled, both commands show up as spaces on the AlphaSmart 3000 screen. Regardless of the Show Marks setting, both tabs and returns are transferred to the computer as tabs and returns. The Show Marks function can be disabled or enabled by pressing option-xK, and then pressing 3. This command works in stand-alone mode only, not when the AlphaSmart 3000 is attached to a computer. AlphaSmart 3000 47 AS3000UG.book Page 48 Tuesday, June 25, 2002 12:19 PM Alternate Keyboard Layouts The AlphaSmart 3000 gives you a choice of four different keyboard layouts to provide for special education needs. To change the keyboard layout, press option-x-L. This command works in stand-alone mode only, not when the AlphaSmart 3000 is attached to a computer. You will see four choices: • Pressing 1 chooses QWERTY—the standard default layout of most keyboards and typewriters. on/off file 1 ~ ` tab caps lock file 2 @ 2 ! 1 file 4 # 3 Q A alt option cmd L Advanced AlphaSmart 3000 Features { [ : ; < , > . esc alt option applet } ] | \ enter " ' ? / send back space + = P The standard QWERTY keyboard layout. 48 end _ - O K M home ) 0 I J N clear file find ( 9 U H B spell check * 8 Y G V print & 7 T F C file 8 ^ 6 R D X file 7 % 5 E S Z file 6 file 5 $ 4 W shift control file 3 shift AS3000UG.book Page 49 Tuesday, June 25, 2002 12:19 PM • Pressing 2 sets the keyboard to Dvorak. Dvorak is a scientificallydesigned key layout which requires much less finger reaching and stretching for the most commonly-used keys, and results in faster and easier typing. on/off file 1 ~ ` file 2 @ 2 ! 1 tab file 3 alt option G D K X spell check * 8 F I J print & 7 Y U Q file 8 ^ 6 P E : ; file 7 % 5 > . O shift control $ 4 < , A file 6 file 5 # 3 " ' caps lock file 4 ( 9 H T end { [ R ? / S W V esc alt option cmd applet send back space } ] L N M home ) 0 C B clear file find + = | \ enter _ - Z shift The Dvorak keyboard layout • Pressing 3 sets the keyboard layout for right-hand only, and selecting 4 sets the keyboard for left-hand only. Right and left onehanded layouts enable faster typing for people with disabilities. on/off file 1 ~ ` tab caps lock file 2 @ 2 ! 1 file 4 % 5 & 7 * 8 alt option cmd R E < , print M O A X file 8 L > . ( 9 Z file 7 J ^ 6 ) 0 file 6 file 5 Q # 3 $ 4 shift control file 3 I F S H spell check P end { [ Y D W home ? / U T N clear file find : ; K V G esc alt option + = | \ enter _ " ' send back space } ] B C applet shift The right one-handed keyboard layout AlphaSmart 3000 49 AS3000UG.book Page 50 Tuesday, June 25, 2002 12:19 PM on/off on/off file file 11 ~~ `` tab tab caps caps lock lock file file 22 @} 2] !{ 1[ file file 44 alt alt option option JF ^ B 6 * K 8 file file 88 L M O U > Y . A D ( C 9 Z X )" 0' file file 77 print print M L spell spell check check FJ R R ET SS H H P$ home home ?# /3 U O TE clear clear file file find find 4 % Q 5 & _ 7- file file 66 file file 55 Q P #? 3/ $: 4; shift shift control control file file 33 { @ [2 Y> B^ . 6 D A C Z < V , I W N N W I : % ; 5 K* V< G) , 0 esc esc cmd cmd applet applet ++ == || \\ enter enter _ & 7 "( ' 9 send send back back space space }! ]1 8 X G end end shift shift alt alt option option Theright left one-handed keyboard layout The When the AlphaSmart 3000 is turned on, a message will display the current layout option selected, if other than the default QWERTY layout. Note: When you switch keyboard layouts, all dialog boxes and key commands are driven from the new layout. For example, to access the Speed Menu, press x on any of the keyboard layouts, regardless of where the keys are located. (This command works in stand-alone mode only, not when the AlphaSmart 3000 is connected to a computer.) Note: AlphaSmart 3000 keys are removable and may be popped off and repositioned to match the new layout you choose. Note: When transferring data to a PC (using an AlphaSmart 3000 with either a QWERTY or Dvorak layout) the PC must use a QWERTY layout. 50 Advanced AlphaSmart 3000 Features AS3000UG.book Page 51 Tuesday, June 25, 2002 12:19 PM International Character Support See the chart in Appendix A for international character key equivalences. International characters can be sent to Macintosh or Windows machines. They work with all Macintosh applications. If sent to a machine running Windows, international characters are sent using the codes defined in the Character Map Accessory. International characters work directly with the following Windows applications: • • • • • Write Paintbrush Notepad Microsoft Works Microsoft Word International characters do not directly transfer correctly to the following Windows applications: • Word Perfect 5.2, 6.0 To transfer international characters to these applications: 1. Transfer your file to Windows Write or Notepad (or another application that accepts international characters directly). 2. Select your text, then copy it (so that it is in the Windows clipboard). 3. Open a file in the other application. 4. Paste the text into a document in that application. Note: The reason that the international characters don’t directly transfer into some applications is that these applications don’t support the Microsoft AlphaSmart 3000 51 AS3000UG.book Page 52 Tuesday, June 25, 2002 12:19 PM international character set. Fortunately, by copying and pasting through the clipboard, the clipboard performs the appropriate translations. All non-international characters transfer correctly to all Windows and DOS applications. Keyboarding Timer The Keyboarding Timer is a tool used to evaluate keyboarding (or typing) proficiency. It allows a user to type any keyboarding exercise and, when stopped, displays the elapsed time and words per minute (WPM) typed. Accessing the Keyboarding Timer 1. Press x-Find. The following message will be displayed: Typing Timer. Begin typing to start timer. Press caps lock to stop timing. Esc to exit. 2. Start typing. The elapsed time will be shown as you type. Press caps lock to stop. 3. When caps lock is pressed, the screen will give the elapsed time and the words per minute (WPM). 4. To start the timer again, press enter. 5. To exit the Keyboarding Timer, hit esc. The delete function is disabled during the Keyboarding Timer so that keyboarding mistakes can be evaluated. The text entered while using the Keyboarding Timer is appended to the end of the current file so that it can be reviewed, if desired. If you don’t wish to keep the text, simply press clear file after you exit the Keyboarding Timer. You may also wish to change to an unused file, or press clear file before starting the Keyboarding Timer. 52 Advanced AlphaSmart 3000 Features AS3000UG.book Page 53 Tuesday, June 25, 2002 12:19 PM Status Screen Press option-x-V to get to the system status screen. This command works in stand-alone mode only, not when the AlphaSmart 3000 is attached to a computer. This screen tells you the AlphaSmart 3000 version number, what the current file number is, and the status of the AutoRepeat, Sticky Keys, and Password Protection features, as well as which keyboard layout option is currently in use. AlphaSmart 3000 Password Protection When multiple users share one AlphaSmart 3000, it is sometimes useful to password protect each file to keep the contents private and protected from accidental loss. The AlphaSmart 3000 is shipped with password protection disabled. To enable AlphaSmart’s password protection feature for the first time, you will need to contact AlphaSmart, Inc. to obtain the master password encoded into each AlphaSmart 3000. To obtain the master password, call toll-free at (888) 274-2720. You may also fax your request (please include your fax number) to (530) 528-3906. Enabling the Password Option 1. Turn the AlphaSmart 3000 on and make sure it is not connected to a computer. 2. Press ctrl-option-x-p to show the Password Enable/Disable screen. The AlphaSmart 3000 will display the message: Password protection is OFF. Type master password to turn on:_____ 3. Type in the five-letter master password you obtained from AlphaSmart, Inc. to turn the password protection on (to turn it off, follow the same steps). As you type the old password, the password will appear as Xs on your screen. When the password has been entered correctly, the AlphaSmart 3000 will display: AlphaSmart 3000 53 AS3000UG.book Page 54 Tuesday, June 25, 2002 12:19 PM Password protection is ON. Type master password to turn off:_____ 4. Passwords are enabled. Press the esc key to exit the password screen. Setting an Individual Password Each of the eight files can have their own unique password. When the password feature is enabled, each individual file password is initially set to “write”. If eight different students are to share an AlphaSmart 3000, instruct each student to set their own private password for their own file. Tell them to use “write” as the old password. Changing a Password 1. Turn the AlphaSmart 3000 on and make sure it is not connected to a computer. Open file x (you might need to enter the password if password protection is on). 2. Press option-x-P to show the Change Password dialog box. If pressed in file 4, you will see: Change password for file 4 Old password: _____ New password: _____ Press esc key to exit. 3. First type the old password, which is “write” if this is the first time. (If you have forgotten the old password, the master password may be entered by the teacher). As you type the old password, Xs will appear for each character. If you type the password incorrectly, the message Invalid password, please try again will appear, and you can try again. When you correctly type the old password, your screen will say: Change password for file 4 Old password: XXXXX 54 Advanced AlphaSmart 3000 Features AS3000UG.book Page 55 Tuesday, June 25, 2002 12:19 PM New password: _______ Press esc key to exit. 4. The cursor will be in the third row, waiting for you to type in the new password. Any letters or numbers can be used for the password. Unlike the old password, each character of the new password will be displayed as it is typed. If you don’t want anyone to see your password, be sure to type your password in a private location. Change password for file 4 Old password: XXXXX New password: abcde Press esc key to exit. As soon as you type the 6th letter of the new password, you will be prompted to reenter the master password a 2nd time. Once you’ve entered it the 2nd time, hit the Enter key and you will see message “Your password has been changed” appear for a second, and then you will return to the original file opened. (Passwords are all lowercase; shift or caps lock has no effect.) Please note that the Master Password can be changed. For detailed instructions, please call AlphaSmart directly. When password protection is enabled, anytime you change files you will be asked for that file’s password before being allowed to edit that file. All individual file passwords can be overridden by typing the master password. If, when turning on the AlphaSmart 3000, you are prompted for the password for a file that isn’t yours, simply press the appropriate file number to get your own file and enter your password. Password Reset AlphaWord file passwords can all be reset to the factory default value using the keyboard command ctrl-shift-option-x-P and entering the master password. AlphaWord file passwords can be any length from 1 to 6 characters. Backspace and Tab characters cannot be used in passwords, and the AlphaSmart 3000 55 AS3000UG.book Page 56 Tuesday, June 25, 2002 12:19 PM backspace key will erase the preceding character in a password entry field. Note: This password system was designed to protect against accidental or casual mischievous data loss and to provide a minimum level of data privacy. It is not designed to prevent concerted malicious efforts at data destruction. All security systems have ways of being “broken” if you try hard enough. Battery Status Indicator A display of the current battery charge level is available within AlphaWord when you use the keyboard command ctrl-x-B. This display shows a graphical representation of the battery charge level. In addition, the graphical representation of the battery charge level is shown in the startup screen when the AlphaSmart 3000 is powered on, and in the screen that you see when you change files in AlphaWord. Note: May not be available on older AlphaSmart 3000s. 56 Advanced AlphaSmart 3000 Features AS3000UG.book Page 57 Tuesday, June 25, 2002 12:19 PM Software for the AlphaSmart 3000 CHAPTER 10 Highlights • AlphaHub Compatibility • Get Utility for Mac and PC • TurboTransfer Software AlphaHub Compatibility The AlphaSmart 3000 software can be configured and managed through AlphaSmart’s AlphaHub product. When used with the AlphaSmart Manager software, the AlphaHub allows you to download and retrieve files, and configure settings for up to 30 AlphaSmart 3000s at once. Get Utility Software Get Utility is a software utility application for PC or Mac that allows the user to send text from a computer to an AlphaSmart 3000, an AlphaSmart 2000, or an AlphaSmart Pro version 2.09, or version 2.1.3 or newer (not to version 2.1 or 2.1.2). You can send text to an AlphaSmart from your computer by using either a USB, a Mac or PC Y cable, or by infrared transfer (if your AlphaSmart 3000 is equipped with an infrared module). The program transfers the current contents of the Windows Clipboard to an attached AlphaSmart 3000. (The Clipboard is a memory buffer that allows the transfer of information between different programs.) AlphaSmart 3000 57 AS3000UG.book Page 58 Tuesday, June 25, 2002 12:19 PM Turbo Transfer Software For Macintosh TurboTransfer Software provides a simple way to speed up the data transfer rate between your AlphaSmart 3000 and your Macintosh. Typically, you should notice your transfer speed increase by six times when using TurboTransfer Software. TurboTransfer-compatible Applications • AppleWorks (ClarisWorks) • • • • • SimpleText Excel MS Works MS Word HyperStudio TurboTransfer is not compatible with Note Pad (found under the Apple menu). 58 Software for the AlphaSmart 3000 AS3000UG.book Page 59 Tuesday, June 25, 2002 12:19 PM CHAPTER 11 Troubleshooting and Frequently Asked Questions Troubleshooting Following is a list of difficulties you may encounter while using AlphaSmart 3000 and the solutions to these common problems. When a file is transferred to the Macintosh, some of the characters do not show up or appear not to have transferred. • If a USB cable is being used, verify that the AlphaSmart 3000 is running AlphaWord v1.4 or higher. In the word processing program on the computer, turn off Auto Correct, Spelling, URL, etc. features. • Disconnect the AlphaSmart 3000 from the Macintosh and check the file transfer speed by pressing option-x-S. Reset the AlphaSmart 3000 to a slower setting (speed 1 is the slowest). • Try using a different word processing program. Some programs allow the AlphaSmart 3000 to transfer data faster than others. • Adjust the keyboard control panel in the Macintosh system to a faster speed to maximize the file transfer speed. My PC beeps when I send text to it. • Make sure you have a word processor file open on the PC. • Try changing to a lower send speed by disconnecting the AlphaSmart 3000 and pressing option-x-S. Nothing appears on the AlphaSmart 3000 screen when I turn it on. • Check your batteries. Plug your AlphaSmart 3000 into the AC adapter—if it turns on, your batteries are discharged or have been AlphaSmart 3000 59 AS3000UG.book Page 60 Tuesday, June 25, 2002 12:19 PM improperly inserted. Make sure the batteries are oriented as indicated in the battery cavity. • If the screen is blank except for a flashing cursor in the upper left corner of the screen, then you are simply in an empty file. Start typing and characters should appear on your screen. When I attach my AlphaSmart 3000 to my computer, I can’t send any data and my AlphaSmart 3000 screen shows my file instead of the “Attached to…” message. • Check the cable connections—one may be loose. • If using a PC Y cable or Mac Y cable, check the computer ends of the cable for bent or broken pins. Note: Young users are more likely to bend these pins. When I start up the AlphaSmart 3000, I see something other than the file that I expected. • Make sure you are in the correct file. AlphaSmart 3000 supports eight different files. To change files, press file 1 to go to file 1, file 2 to go to file 2, and so on. I try to type in a file, but no characters show up. • First, check the status of the Slow Keys settings • If the file looks empty, press the clear file key to make sure the file is erased. Then try typing again. (Sometimes the file recovery command option-x-R gets hit by mistake, filling up the file so that you can’t type any more into it. See the Data Recovery section for more details.) 60 Troubleshooting and Frequently Asked Questions AS3000UG.book Page 61 Tuesday, June 25, 2002 12:19 PM • If you can’t see the cursor on the screen, then your batteries may be too low. Check your batteries or plug in your AC adapter. My file (or the end of my file) is filled with garbage. • If you have no useful text in the file, just press the clear file key to erase the entire file. • If you have some data you would like to save, go to where the garbage characters start and press x-backspace to delete from the cursor to the end of the file. • Send the file, and then cancel the transfer when garbage shows up. When I transfer text to my PC, the case of the characters is reversed; all the lowercase characters show up as uppercase, and the uppercase characters show up as lowercase. • The caps lock key was probably pressed on the PC keyboard when the AlphaSmart 3000 was connected. The computer remembers that the caps lock is on and does the case reversal. To fix it, simply press the caps lock key once either on the normal PC keyboard or on the AlphaSmart 3000 when it is attached to the PC (when the AlphaSmart 3000 is attached to the PC, it functions as a normal keyboard). Before sending from the AlphaSmart 3000, it is often a good idea to try typing a few characters from the AlphaSmart 3000 keyboard to see if it transfers correctly to the PC screen. If not, press the AlphaSmart 3000 caps lock key once to fix it, and then type a few keys to verify that it is correct. The previous contents of the Clipboard show up in my document instead of the AlphaSmart 3000 file. 1. Press x-Z twice, or 2. Press x-V or ctrl-V to paste the AlphaSmart 3000 file, or 3. Press the send key again on your AlphaSmart 3000. AlphaSmart 3000 61 AS3000UG.book Page 62 Tuesday, June 25, 2002 12:19 PM • Transferring files to MSWorks takes longer than other programs like AppleWorks. This is a problem with MSWorks—all pastes take longer, regardless of whether it is TurboTransfer or the user doing the paste. • If the Clipboard is empty when MSWord starts up—such as when you first start a Macintosh—all you will get is a “Beep” when you try to transfer from the AlphaSmart 3000. This happens when the Paste command is disabled—a bug in how MSWord handles the Clipboard when it is empty. To solve this, copy something into the Clipboard before you launch MSWord. An easy fix is to go to the Scrapbook under the Apple menu and copy (x-C or ctrl-C) anything there. You can also try the transfer (nothing happens), quit out of MSWord, and then re-launch the application. The transfer will work. FAQs—Frequently Asked Questions What is a SmartApplet? SmartApplets are mini software applications that can be downloaded to the AlphaSmart to extend its functionality for keyboarding, templates, email and much more. How can I learn more about SmartApplets? To learn more about SmartApplets, please visit our website at: http:// www.alphasmart.com How are SmartApplets installed? Both the AlphaWord and Calculator SmartApplets are included in the AlphaSmart 3000. Additional SmartApplets including KeyWords, AlphaQuiz, Co:Writer and others are sold separately. Please note that 62 Troubleshooting and Frequently Asked Questions AS3000UG.book Page 63 Tuesday, June 25, 2002 12:19 PM SmartApplets can be installed only on the AlphaSmart 3000, and NOT on the AlphaSmart Pro or AlphaSmart 2000. How do I replace the Lithium battery? 1. Turn the AlphaSmart 3000 off. 2. Remove the 8 screws from the back using a Phillips screwdriver. 3. Flip the unit over and carefully open the case by lifting the front of the top case, taking care not to disconnect the LCD cable. 4. With the unit open and the top case lying back, prevent static discharge damage by touching one of the metal connector cubes on the upper right side of the keyboard with your bare finger. 5. Locate the Lithium battery, which is a silver-colored coin cell battery about the size of a nickel. The battery socket is found in the upper-right corner of the printer circuit board. 6. Replace the Lithium battery. Make certain that the flat, plus (+) side faces up. Slip the battery under the metal clip. 7. Close the lid. Replace the eight screws to the back. Confirm data is saved by turning the AlphaSmart 3000 on (a “An unexpected Data Change has occurred. Did you recently replace the lithium battery” message should display). Type something in the file, and then turn the AlphaSmart 3000 off and on again. At this point your entry should still be visible, and you should no longer see the message. How can I change the transfer speed? When disconnected from the computer, press option-x-S and change the speed as desired. For details, please see the section “Changing the Transfer Speed.” For Macs, there is another option, TurboTransfer Software, which speeds up the transfer speed by a factor of six. Please see the “TurboTransfer Software” section on page 62 for more details. AlphaSmart 3000 63 AS3000UG.book Page 64 Tuesday, June 25, 2002 12:19 PM If my AlphaSmart 3000 does not work properly, what should I do? If your AlphaSmart 3000 is not working properly, please e-mail us, call us directly, or see the “Return Procedures” section for details. If I accidentally erased or cleared my file, can I recover it? Yes. By following the simple instructions in the Data Recovery Section, you can either: • Recover the last 40 characters deleted • Recover file from the last deletion point • Recover entire file For complete details, please see the “Data Recovery” section. Is there a way for me to send text from a computer to the AlphaSmart 3000? Yes, this is the function of the AlphaSmart Get Utility software. It is available for both Macintosh and Windows machines. It is not available for DOS. Can I have my questions answered by e-mail? Yes. Actually, e-mail is the fastest and most reliable way to get questions answered. Simply send your questions to [email protected]. You may also be interested in browsing our home page, http:// www.alphasmart.com, where we have a complete service manual and technical guide published, as well as the current price sheet and troubleshooting tips. When the AlphaSmart 3000 is connected to the computer, how can I change files without having to disconnect the cable? For the Mac, press x-file 1 to go to file 1, x-file 2 to go to file 2, and so on. For the PC, press just x-F1 to go to file 1, x-F2 to go to file 2, and so on. 64 Troubleshooting and Frequently Asked Questions AS3000UG.book Page 65 Tuesday, June 25, 2002 12:19 PM Is it OK to connect/disconnect the keyboard cable when the computer is on? Macintosh: Yes—we have specifically tested this. For details, please see the section “Concerns About ADB Live Connect/ Disconnect”. PC: Only if attaching the AlphaSmart 3000 to the PC Y cable. The PC Y cable allows connections to the AlphaSmart 3000 while power is on. The PC Y cable, however, should be attached to the computer while the power is off. Attachment of the PC keyboard to the PC Y cable should also be done while the power is off. What is TurboTransfer Software? It is an extension that is available for Macs only (loaded into the Mac system), that speeds up the transfer speed by a factor of six. For more details, please see the section on TurboTransfer in Chapter 10. Is there a Y cable for PCs? Yes. Please refer to the section “Connecting the PC Y Cable” in Chapter 4 for more information. How do I order an AlphaSmart 3000 or other products? AlphaSmart 3000s and accessories may be ordered from one of our distributors or through your local representative. See our web page at www.alphasmart.com for a list of local distributors and representatives, and toll-free catalog phone numbers. You may also order directly from us. AlphaSmart, Inc. accepts purchase orders by fax or mail. If you are using VISA/MasterCard or a personal check, you may also order by telephone (see U.S. and international numbers below), or online (see Web site address below). The product will usually be delivered within four weeks after we have received your order. Our address is: AlphaSmart, Inc. 973 University Avenue Los Gatos, CA 95032 AlphaSmart 3000 65 AS3000UG.book Page 66 Tuesday, June 25, 2002 12:19 PM Phone (888) 274-0680 (Inside U.S.) (408) 355-1000 (International) Fax: (408) 355-1055 E-mail: [email protected] http://www.alphasmart.com 66 Troubleshooting and Frequently Asked Questions AS3000UG.book Page 67 Tuesday, June 25, 2002 12:19 PM CHAPTER 12 Warranty, Return Procedures and Guarantee Warranty AlphaSmart, Inc. warrants the AlphaSmart 3000 keyboard and display to be free from defects in materials and workmanship for a period of three years from the date of original purchase. During this period, if a defect should occur, AlphaSmart, Inc. will, at its option, repair or replace the AlphaSmart 3000 at no charge to you, provided that it is returned during the warranty period to AlphaSmart, Inc. or one of its authorized resellers. This warranty does not apply if the AlphaSmart 3000 has been damaged by accident or abuse, modified without the written permission of AlphaSmart, Inc., or if identifying marks (including serial numbers) or seals been removed or defaced. There are no other warranties, express or implied. AlphaSmart, Inc. accepts no responsibility for consequential damages, including, but not limited to, loss of profit or benefits. Return Procedures If you have a problem with your AlphaSmart 3000, first read the Troubleshooting and Frequently Asked Questions chapter in this manual. If this doesn’t solve your problems, then use the following steps for help. 1. E-mail AlphaSmart, Inc. at [email protected], or call AlphaSmart Service toll-free at (888) 274-2720. 2. If the unit does need to be returned to the factory for repair, it must be assigned an RMA (Return Material Authorization) number before it is returned in order to track the unit. To receive an RMA number, call AlphaSmart, Inc. at (888) 274-2720 or e-mail [email protected] with the following information: AlphaSmart 3000 67 AS3000UG.book Page 68 Tuesday, June 25, 2002 12:19 PM a. A detailed description of the problem b. The serial number of the unit c. Name and the address where the unit should be returned You may also fax the above information to (530) 528-3906, being sure to include your fax number. Only AlphaSmart, Inc. can assign RMA numbers. If an AlphaSmart 3000 is returned without an RMA number, it will delay the repair and increase the chance that it can become “lost.” Please ship the AlphaSmart 3000 with a reliable shipper. AlphaSmart, Inc. will not be held responsible for units that are lost (in shipment from a customer), or that are returned without an RMA number. 3. Write the RMA number on the outside and inside of the box. Also on the inside, tape a short, detailed note to the AlphaSmart explaining the problem (include the RMA number). 4. Ship the damaged AlphaSmart 3000 to the address given when you receive your RMA number. You will be sending the AlphaSmart 3000 to a repair center, not the AlphaSmart, Inc. office. Your repaired AlphaSmart 3000 will be returned to you within two weeks of receipt. If damages are due to accident or abuse, you will be charged a fee for the parts replaced, as well as a repair handling fee. Guarantee AlphaSmart, Inc. will refund your money in full (less original shipping charges) if the items are returned in original condition within 30 days of customer receipt of items. 68 Warranty, Return Procedures and Guarantee AS3000UG.book Page 69 Tuesday, June 25, 2002 12:19 PM AlphaSmart 3000 Maintenance and Safety Guidelines CHAPTER 13 With proper care and maintenance, you will be able to enjoy your AlphaSmart 3000 for a very long time. Safety, Care, and Maintenance With proper care and maintenance, your AlphaSmart 3000 will give you years of worry-free service. The following tips will help you keep your AlphaSmart 3000 in top condition: • The AlphaSmart 3000 will turn off automatically when it is idle for more than x minutes (the time is user-adjustable, and can vary from 4 (default) to 59 minutes). • Always turn off your AlphaSmart 3000 before changing the batteries or connecting to an AC adapter. • Take care not to break the LCD screen. Don’t drop the AlphaSmart 3000 or subject it to strong impact. Do not place an AC adapter or other heavy object over the LCD screen. • Keep your AlphaSmart 3000 away from extreme heat. Don’t leave it on the dashboard or in the trunk of a car, or near a heater. • Don’t leave your AlphaSmart 3000 in a place that is extremely dusty or damp. • Do not use frayed or damaged cables. • Never force a connector into a port if the connector and port do not join easily. • Clean the screen only with a soft dry cloth. Do not use solvents. AlphaSmart 3000 69 AS3000UG.book Page 70 Tuesday, June 25, 2002 12:19 PM Although a matter of some debate, there are studies that suggest the following may be responsible for certain physical injuries: Typing for extended periods, improper positioning of your body while using a computing device, poor work habits, and/or individual health problems. Physical injuries could include carpal tunnel syndrome, tendonitis, and tenosynovitis. The warning signs of these injuries often occur after some injury has been suffered. The following may be symptomatic of this type of physical injury: • • • • • Lack of feeling in the area A hot, burning feeling inside the area Tingling Throbbing Stiffness and/or aching In particular, watch for these symptoms in the hands, wrists, arms or neck. These symptoms may not occur during your use of the AlphaSmart 3000, or occur during times when work has not been performed for some time. In the event that these symptoms occur or you experience any other physical difficulties (including pain, stiffness or aching) that you think may be related, you should contact your doctor promptly. Caution: Please note that there may be a risk of physical injury due to improper use of your AlphaSmart 3000. In order to help reduce this risk of physical injury, read and follow the instructions in this section. The remainder of this section provides further safety information and advice about setting up your workstation, using proper posture, and using proper work habits. Work Environment Several factors may affect your ability to work in a comfortable and productive environment. By following the recommendations described 70 AlphaSmart 3000 Maintenance and Safety Guidelines AS3000UG.book Page 71 Tuesday, June 25, 2002 12:19 PM below, it should help you achieve such an environment and minimize the risk of physical stress that may cause injury. Positioning of the AlphaSmart 3000 The AlphaSmart 3000 should be located in front of you and at a comfortable distance so that your arms and hands are resting in a relaxed and ready position at your sides. Choose a work area that can accommodate your AlphaSmart 3000 and any additional materials. Furniture and Posture Adjust your workstation to be physically comfortable and to allow your body to work in a relaxed and efficient manner. If your table and/or chair is adjustable, adjust the height and angle so that your forearms and wrists are straight and parallel to the floor, and your feet are flat on the floor (use a footrest if necessary). The back of your chair should be adjusted to support your lower back while working. Position your chair to avoid undue pressure on the underside of your thighs near your knee and the backs of your lower legs. In working, you should use a comfortable, upright position. Try not to lean forward, backward, or to the side while working. Materials should be within reach and frequently needed materials should not be located in an area where a twisting motion is required. Hand and Arm Position and Motion In using your AlphaSmart 3000, you should keep a relaxed, comfortable position that follows the suggestions discussed in this section. While working, your elbows may lightly touch your sides, but should not exert pressure against your body. Your wrists should be in a comfortable, straight position. Try not to arch or bend your wrists while typing as this may place strain on your wrists. Rest your hands on a palm rest or on the table (if you do not have a palm rest). When typing, use a minimum degree of force and avoid hitting the keys with more force than necessary. Lighting Like your workstation and posture, your lighting should be adjusted to accommodate your use of the AlphaSmart 3000. Adjust the lighting sources, AlphaSmart 3000 71 AS3000UG.book Page 72 Tuesday, June 25, 2002 12:19 PM shades, drapes, or blinds so that glare on the screen is minimal, while still allowing comfortable viewing of the materials around you. You should use several lighting sources to accommodate different tasks, such as overhead lighting for viewing your AlphaSmart 3000 and the overall workstation area, and more focused lighting for closer desktop tasks. Vision Care Vision care is important, particularly if you are working for extended periods of time. Your eyes may become irritated and fatigued. Resting your eyes at regular intervals and keeping your glasses, lenses, and display clean should reduce the strain on your eyes. Also, it is advisable to have regular eye check-ups by a vision care specialist. Work Habits General work habits are an important part of working in a comfortable, relaxed, and efficient manner. Take note of your work habits and positions during the day. Try not to work for extended periods of time on a single task. By shifting between several tasks you change the physical demands placed upon you. In changing tasks, adjust your posture somewhat to avoid extended strain on certain muscles. Try to take several breaks during the day to stretch and exercise. Health Habits and Exercise Your existing health conditions can affect your ability to work in a comfortable manner. Health conditions which may make it difficult to work and may place undue stress upon your body include: Diabetes, excessive weight, hypertension, smoking, stress, arthritis or other inflammatory disease, and conditions affecting hormone levels (including pregnancy and menopause). Each individual has a threshold level of physical stress that they can comfortable and efficiently work under without harm. However, it is important to keep track of your physical well-being and to avoid exceeding your threshold. If you have any of the above mentioned physical conditions, you should regularly and carefully keep track of how you feel as you work. 72 AlphaSmart 3000 Maintenance and Safety Guidelines AS3000UG.book Page 73 Tuesday, June 25, 2002 12:19 PM Radio and Television Interference This equipment has been tested and found to comply with the limits for a Class B digital device, pursuant to Part 15 of the FCC Rules. These limits are designed to provide reasonable protection against harmful interference in a residential installation. This equipment generates, uses, and can radiate radio frequency energy, and if not installed and used in accordance with the instruction manual, may cause harmful interference to radio communication. There is no guarantee that interference will not occur in a particular installation. If this equipment does cause harmful interference to radio or television reception, which can be determined by turning the equipment off and on, the user is encouraged to try to correct the interference by one or more of the following measures: • Reorient or relocate the receiving antenna • Increase the separation between the equipment and the receiver • Connect the equipment into an outlet on a circuit different from that to which the receiver is connected • Consult the dealer or an experienced radio/TV technician for help Note: Use of shielded power and interface cables with this equipment is required in order to ensure compliance with FCC specifications. Warning: Changes or modifications to this equipment not expressly approved by the manufacturer responsible for compliance could void the user’s authority to operate the equipment. Conclusion Though most of the safety guides listed here are intended for computers users, we would also like AlphaSmart 3000 users to be aware of these. By following the above recommendations and taking care of your overall physical condition through regular exercise, the use of your AlphaSmart 3000 should be more enjoyable and productive. AlphaSmart 3000 73 AS3000UG.book Page 74 Tuesday, June 25, 2002 12:19 PM Note: The above recommendations are to help you use your AlphaSmart 3000 in a more enjoyable and productive manner. However, you need to determine the best work conditions and environment for your work, as each situation is specific to that individual. For Further Information If you would like to learn more about adjusting to work environment and equipment or safety standards, we recommend you write to: Occupational Safety and Health Administration (OSHA) U.S. Department of Labor Technical Data Center, Room N2439 200 Constitution Avenue, NW Washington, D.C. 20210 U.S. Department of Health and Human Service Public Health Service/Center of Disease Control National Institute for Occupational Safety and Health (NIOSH) Robert H. Taft Laboratories 4676 Columbia Parkway Cincinnati, Ohio 45226-1998 American National Standards Institute 11 West 42nd Street New York, New York 10036 74 AlphaSmart 3000 Maintenance and Safety Guidelines AS3000UG.book Page 75 Tuesday, June 25, 2002 12:19 PM CHAPTER 14 Appendix A - Keyboard Commands, International and Special Characters The following tables show special keyboard commands supported by the AlphaSmart 3000. Table 1: AlphaSmart 3000 Keyboard Commands Text Editing Commands Action Keyboard Command Delete from cursor to the end of file x-backspace Select text shift-arrow Select all x-A Cut selected text x-X, or ctrl-X Copy selected text to clipboard x-C or ctrl-C Paste text from clipboard x-V or ctrl-V Clipboard contents ctrl-option-x-C Clipboard Pages status option-x-C Clipboard Characters status ctrl-shift-option-x-C Find Text Find, or x-F Find Again x-G Jump up/down 4 lines x-up/down arrow Jump to beginning/end of line x-left/right arrow Spell check spell check, or x-spell check Spell Check enable/disable option-x-spell check Files Commands Clear file clear file Permanently clear file option-x-clear file AlphaSmart 3000 75 AS3000UG.book Page 76 Tuesday, June 25, 2002 12:19 PM Table 1: AlphaSmart 3000 Keyboard Commands Clear all files ctrl-shift-option-x-clear file Recover 40 characters ctrl-option-x-R Recover file from last deletion option-x-R Recover entire file ctrl-shift-option-x-R Print files Print, or x-P Printer selection menu option-print Keyboarding Timer x-find File Character Status ctrl-x-I File Pages Status x-I File Settings Details option-x-V Systems Commands 76 Enter the Updater Mode ctrl-x-U Password enable/disable (master password required) ctrl-option-x-P Calculator enable/disable (master password required) ctrl-x-C Sticky Keys Status option-x-K Slow Keys Status ctrl-option-x-K Layout options: QWERTY, Dvorak, Right one hand, Left one hand option-x-L cable transfer speed menu option-x-S infrared transfer speed menu ctrl-option-x-S Changes to File when attached to PC (F1 for file 1, etc.) x-File 1 Changes to File when attached to Mac (F1 for file 1, etc.) option-x-File 1 Battery Status ctrl-x-B Character Status ctrl-x-I Appendix A - Keyboard Commands, International and Special Characters AS3000UG.book Page 77 Tuesday, June 25, 2002 12:19 PM Table 1: AlphaSmart 3000 Keyboard Commands Idle Time option-x-T System Hardware Details ctrl-shift-option-x-I System Software Details ctrl-shift-option-x-B The following tables show the international and special characters supported by the AlphaSmart 3000, and the keystroke sequence required to generate each character. Key combinations separated by hyphens (ctrl-option-2) should be pressed in the sequence given and held down until the last key is pressed. Key combinations separated by a comma (option-E, A) should be pressed sequentially; in this example, press and hold the option key while pressing E, then release them both before pressing A. You will not see a character displayed after pressing the E, but the character that appears after pressing the A will be an accented lowercase A. (These key sequences that do not produce visible results themselves, but modify subsequent characters, are called dead-key sequences.) Table 2: Diacritical Characters Character Keystroke(s) Á option-E, shift-A (displays as á, transfers as Á) acute accent À (displays as à, transfers as À) option-`, shift-A grave accent Ä option-U, shift-A umlaut accent à option-N, shift-A tilde accent Å option-shift-A dot accent á option-E, A acute accent à option-`, A grave accent â option-I, A circumflex accent ä option-U, A umlaut accent AlphaSmart 3000 Notes 77 AS3000UG.book Page 78 Tuesday, June 25, 2002 12:19 PM Table 2: Diacritical Characters 78 ã option-N, A tilde accent å option-A dot accent Æ option-shift-‘ ç option-C cedilla accent Ç option-shift-C cedilla accent É option-E, shift-E acute accent È option-`, shift-E grave accent Ê option-I, shift-E circumflex accent Ë option-U, shift-E umlaut accent è option-`, E grave accent ê option-I, E circumflex accent ë option-U, E umlaut accent í option-E, I acute accent ì option-`, I grave accent î option-I, I circumflex accent ï option-U, I umlaut accent Ñ option-N, shift-N tilde accent ñ option-N, N tilde accent Ó option-E, shift-O acute accent Ò option-`, shift-O grave accent Ô option-I, shift-O circumflex accent Ö option-U, shift-O umlaut accent Õ option-N, shift-O tilde accent ó option-E, O acute accent ò option-`, O grave accent ô option-I, O circumflex accent ö option-U, O umlaut accent Appendix A - Keyboard Commands, International and Special Characters AS3000UG.book Page 79 Tuesday, June 25, 2002 12:19 PM Table 2: Diacritical Characters õ option-N, O tilde accent Ú option-E, shift-U acute accent Ù option-`, shift-U grave accent Û option-I, shift-U circumflex accent Ü option-U, shift-U umlaut accent ú option-E, U acute accent ù option-`, U grave accent û option-I, U circumflex accent ü option-U, U umlaut accent ÿ option-U, Y umlaut accent Table 3: Special Characters Character Keystroke(s) ™ option-2 ® option-R © option-G ø option-O Ø option-shift-O ° option-shift-8 ∞ (infinity) option-5 § option-6 ¶ option-7 Table 4: Punctuation Character Keystroke(s) ¿ option-shift-/ ¡ option-1 AlphaSmart 3000 79 AS3000UG.book Page 80 Tuesday, June 25, 2002 12:19 PM Table 4: Punctuation » option-shift-\ « option-\ Table 5: Accents Character Keystroke(s) ´ (acute accent) option-E, space ` (grave accent) option-`, space ^ (circumflex) option-I, space ¨ (umlaut) option-U, space ~ (tilde) option-N, space ˙ (superscript dot) option-H Table 6: Math Characters Character Keystroke(s) 1/2 ctrl-option-2 1/3 ctrl-option-3 1/4 ctrl-option-4 ÷ option-/ + option-shift-= ( option-F Table 7: Currency Symbols 80 Character Keystroke(s) $ shift-4 ¢ option-4 £ option-3 Appendix A - Keyboard Commands, International and Special Characters AS3000UG.book Page 81 Tuesday, June 25, 2002 12:19 PM Table 7: Currency Symbols euro option-shift-5 ¥ option-Y Table 8: Greek Characters Character Keystroke(s) ß (beta or German Sharp S) option-S ∑ (sigma) option-W π (pi) option-P µ (mu) option-M Ω (omega) option-Z AlphaSmart 3000 81 AS3000UG.book Page 82 Tuesday, June 25, 2002 12:19 PM 82 Appendix A - Keyboard Commands, International and Special Characters AS3000UG.book Page 83 Tuesday, June 25, 2002 12:19 PM Index A ADB live connect 9 AlphaBeam for Mac 31 for PC 31 transferring text 30 AlphaHub compatibility 57 AlphaSmart keyboard commands table 80 password protection 53 safety, care, and maintenance 69 AlphaWord SmartApplet 37 alternate keyboard layouts 48 auto power off 4 AutoRepeat function 45 B batteries 12 caring for 17 life span 12 replacing 12 status indicator 56 battery pack, rechargeable 13 battery status indicator 16 clear all files 24 copy 21 cut 21 delete 21 paste 21 recover 40 characters 24 connecting your AlphaSmart to a computer 7 connecting, laptops 29 copy command 21 cut command 21 D data recovery 24 databases, downloading to 33 DIP switch settings 42 disabling spell check 26 Dvorak keyboard layout 49 E editing text 21 entering text 19 erasing files 23 F C Calculator SmartApplet 38 caps lock indicator 20 care 69 changing passwords 54 clear all files command 24 clear file key 23 commands Index FAQs 62, 66 files capacity 23 erasing 23 status of 23 find feature 22 find key 22 frequently asked questions 62, 66 83 AS3000UG.book Page 84 Tuesday, June 25, 2002 12:19 PM G P Get Utility software 57 guarantee 68 parallel cable 41 passwords changing 54 enabling 53 reset 55 setting 54 paste command 21 PC Y cable 9 installation 9 power 17 auto power-on 18 requirements 17 printer DIP switch settings 42 printers supported by AlphaSmart 41 printing from the AlphaSmart 41, 43 I infrared using to transfer text 30 installation Mac Y cable 8 PC Y cable 9 international characters support 51 table 80 K Key Repeat Control 45 Keyboarding Timer 52 keyboards alternate layouts 48 command differences 29 Dvorak layout 49 left-handed layout 50 right-handed layout 49 L laptops, connecting to 29 left-hand keyboard layout 50 left-handed keyboard layout 50 lithium battery 16 low battery indication 15 M Mac Y Cable 8 installation 8 Mini-DIN connector 10 84 AlphaSmart 3000 User’s Guide Q quick start 3 QWERTY keyboard layout 48 R radio and television Interference 73 rechargeable battery pack charging 14 installing 13 recover 40 characters command 24 return material authorization numbers 67 return procedures 67, 68 right-handed keyboard layout 49 RMA number 68 RMA numbers 67 AS3000UG.book Page 85 Tuesday, June 25, 2002 12:19 PM S safety 69, 72 send speed 36 sending text to a computer 27 sending text to applications 32 serial printer cable 42 setting passwords 54 Show Marks function 47 Slow Keys function 47 SmartApplets AlphaWord 37 Calculator 38 installing 38 special characters table 80 spell check 25 disabling 26 spreadsheets, downloading to 32 Status Screen 53 Sticky Keys function 46 system requirements 5 television and radio interference 73 text editing 21 entering 19 formatting 20 text formatting 20 Timer, Keyboarding 52 toxic elements statement 15 transfer speed, changing 35 transferring text using infrared 30 troubleshooting 59, 62 Turbo Transfer software for Mac 58 U USB connection 7 W warranty 67 work environment 70 working with files 23 T Technical and System Requirements 1, 3, 5, 7, 19, 27, 37, 41, 45, 57, 59, 67, 69, 75 Index 85 AS 3000 Cover020528 5/28/02 10:12 PM Page 1 AlphaSmart 3000 User’s Guide AlphaSmart, Inc. 973 University Avenue Los Gatos, CA 95032 (408) 355-1000 or (888) 274-0680 (toll-free) Fax: (408) 355-1055 www.alphasmart.com ©2002 AlphaSmart, Inc. AlphaSmart is a registered trademark. MAN-US30 V020530