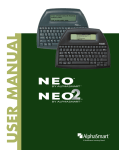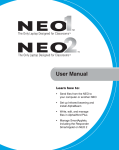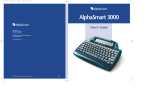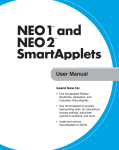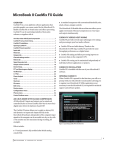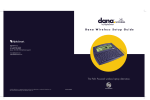Download AlphaSmart 3000 - Quick Start
Transcript
Table of Contents i Introduction and Contact Information 1 System Requirements 2 Basics of Using an AlphaSmart 3000 Text Entry Transfering Text Finishing Process 3 3 3 4 Overview of Cables and Infrared For PC For Mac Infrared Other Optional Cables 4 4 4 5 5 Cable Set-up USB Cable PC Y Cable Mac Y Cable Infrared Setup 6 6 7 9 10 Top Row Buttons 11 Other Features 13 Special Keyboard Commands Summary 19 International Special Characters 21 AlphaSmart 3000 Introduction This guide is meant to provide a quickstart for using your AlphaSmart. You can find additional and more in-depth instructions on any aspect of your AlphaSmart 3000 or its accessories by going to AlphaSmart's UK website at: http://www.alphasmart.co.uk and read the full on-line AlphaSmart 3000 UK manual at: Please Note: For simplicity the following abbreviations will be used in this guide: PC Any IBM compatible Windows or OS/2 computer Mac Any Apple Macintosh computer IR Infrared AlphaSmart AlphaSmart 3000 System Requirements http://www.alphasmart.com/languages/ukenglish/downloads/manual.html The AlphaSmart 3000 works with any desktop or laptop computer with an external keyboard or USB port, whether IBM compatible or Apple® Macintosh, iMac, iBook, or IIGS. Contact Information AlphaSmart Services Please contact our Technical Service Center at 0870 120 0718 for technical questions or problems. You may also contact us via e-mail at [email protected] To request a loaner AlphaSmart keyboard, please call 0870 120 0718 or e-mail to [email protected] or contact one of AlphaSmart’s dealers. For general information or sales questions, please e-mail to [email protected] Nothing in this manual may be reproduced in any manner, either wholly or in part, for any purpose whatsoever without written permission from AlphaSmart, Inc. Copyright © 2001 AlphaSmart, Inc. All rights reserved. The AlphaSmart works with IBM-Compatible computers, including PC AT, PS/2, 286, 386, 486, and Pentium (AlphaSmart is not compatible with the older XT model PCs and with laptops without an external keyboard port or USB port with Windows 98 or later). The AlphaSmart is compatible with all versions of OS/2, and most versions of Windows. To connect to the USB port of a PC, the PC must be running Windows 98 or later. Windows NT does not support USB, but the AlphaSmart 3000 can still be used with a PC running Windows NT by connecting the two with a PC Y cable. The AlphaSmart works with any Apple computer (or Mac clone) equipped with an Apple Desktop Bus™ (ADB) port or USB port. It is compatible with all Macintosh Operating System (OS) software, versions 6.0.x and later. Apple, the Apple logo, Apple IIGS, AppleWorks, iMac, and Macintosh are registered trademarks of Apple Computer, Inc. Classic is a registered trademark licensed to Apple Computer, Inc. Apple Desktop Bus, Performa, and PowerBook are trademarks of Apple Computer, Inc. Microsoft is a registered trademark of Microsoft Corporation. IBM is a registered trademark of International Business Machines. Created September 2001. Version MAN-UK30B 1 AlphaSmart 3000 www.alphasmart.co.uk 2 Step Three-Finishing the Process Basics of Using the AlphaSmart 3000 1. 2. Step One-Text Entry 1. 2. 3. 4. 5. Turn on the AlphaSmart by pressing the on/off key and then start typing. Your text will appear in the window. Use the arrow keys to move your cursor in the text. Use the backspace key to erase. To move between files, press the file 1 key to switch to file 1, the file 2 key to go to file 2 and so forth, up to file 8. When finished, turn the AlphaSmart off. Text is automatically saved in all files used. 3. 4. Disconnect the AlphaSmart from the computer On the PC or Mac, format if desired, print and/or save new file. On the AlphaSmart, if you choose to erase the text, press the clear file key. Turn off the AlphaSmart. Overview of Cables and Infrared The AlphaSmart 3000 (non IR version) requires a cable in order to send text to your computer. The following cables are available for this purpose: Step Two-Transferring Text to a Computer 1. 2. 3. 4. 5. 3 Turn on the PC or Mac. Start up any application that accepts text and open a new file in that application. Making sure the cursor is flashing in it. On your AlphaSmart, open the file that contains the text you want to send. Follow the directions for your particular set up: a. PC: Connect your AlphaSmart to the PC using a PC Y cable or USB cable. b. Mac: Connect your AlphaSmart to the Macintosh using a Mac Y cable or USB cable. c. Infrared: Launch AlphaBeam on your Mac or PC then make the text entry program you already opened the active window by clicking on it once. Point the infrared lens of the AlphaSmart towards the IR pod-anywhere from 10 centimeters to 1 meter away. Press the send key on your AlphaSmart. Your text will appear on the PC or Mac screen. AlphaSmart 3000 For the PC 1. 2. PC Y cable: Attaches to your computer's keyboard (PS/2 and 5 pin) port, for use with all Windows versions including 3.x, 95 and NT. This cable is only available through AlphaSmart or one of its dealers. USB cable: Attaches to your computer's USB port. Your computer must be running Windows 98, ME, 2000, XP or later (with the exception of Windows NT which does not support USB) to use this cable. It can also be used for uploading SmartApplets to your AlphaSmart. For the Mac 1. 2. Mac Y cable: Attaches to your computer's ADB port. This cable is only available through AlphaSmart or one of its dealers. USB cable: Attaches to your computer's USB port. This cable must be used if your computer only has USB ports (iMacs or newer) and you have an AlphaSmart. It can also be used for uploading SmartApplets to your AlphaSmart 3000. www.alphasmart.co.uk 4 AlphaSmart 3000 Infrared Version The AlphaSmart uses the infrared industry standard IrDA interface. You can purchase an AlphaSmart IR Pod for your PC or Mac in place of a cable. This pod attaches to your PC's serial COM port or to your Mac's printer or modem port. (Your IR AlphaSmart will still send text with a cable if you choose to purchase one). Cable Setup USB Cable Use this cable to connect your AlphaSmart 3000 to a computer that has an operating system that supports USB and has USB ports. Other Optional Cables Parallel Printer Cable This cable allows your AlphaSmart to print directly to most parallel printers. This cable is available only from AlphaSmart or its dealers. Serial Printer/Mac Updater Cable This is a standard 8 pin serial cable. This cable allows your AlphaSmart to print directly to most serial printers. It also allows you to install new SmartApplets from a Mac with a serial COM port to your AlphaSmart. Please note: For the latest list of compatible printers please refer to the following page on our web site: http://www.alphasmart.com/support/printer_list_3000.html Simply plug the rectangular end of the USB cable into the computer's USB port (either on the CPU, on a USB hub, or on some USB keyboards). Then connect the smaller, semi-square, end into the AlphaSmart computer port. The first time you connect an AlphaSmart to a USB port on a PC, Windows will bring up a series of screens to install the driver necessary to support the AlphaSmart. Simply click on the “Next” button in each screen until finished, you might then be required to restart your PC. PC Updater Cable Use this cable when you wish to install a new SmartApplet from a PC to your AlphaSmart via your serial COM port. 5 AlphaSmart 3000 www.alphasmart.co.uk 6 b. PC Y Cable 1. 2. Turn off your computer. Disconnect the keyboard from the computer keyboard port and determine if it is a 5-pin (larger) or Mini-DIN 6pin (smaller and more common) connector. a. If the keyboard has a Mini-DIN 6-pin connector: Connect the orange end of the PC Y cable, labeled “Connect to PC computer port" into the keyboard port on the back of your computer. Next, connect the computer keyboard cable into the orange end of the 8-inch adapter cable. Then connect the purple end of the adapter cable to the purple end of the PC Y cable (see below). 3. 4. If the keyboard has a 5-pin connector: Connect the orange end of the adapter cable to the orange end of the PC Y cable. Next, connect the purple end of the PC adapter cable into the keyboard port on the back of your computer. Then connect the computer keyboard cable into the purple end of the PC Y cable, labeled "Connect to PC keyboard cable" (see below). Plug the grey end into the computer port on the right side of your AlphaSmart. With the PC Y cable installed, turn on the computer, wait for complete boot up, and test your regular keyboard for operation. The AlphaSmart and your PC keyboard should both be able to type into a text entry document (i.e. MS Word, Excel, Powerpoint, etc.). Please note: The blue end of the PC Y cable is used to connect older models of the AlphaSmart (2000s or Pros). Warning: Always leave the PC Y cable installed. If for any reason you need to remove the PC Y cable from the computer, do so when your computer is turned off. 7 AlphaSmart 3000 www.alphasmart.co.uk 8 Mac Y Cable Infrared Setup 1. 2. 1. 2. 3. 4. Unplug the mouse from your keyboard. Insert the green end of the Mac Y cable into the empty ADB port on your keyboard where you just unplugged your mouse. Plug your mouse into the red end of the Mac Y cable. The grey end should be plugged into the computer port on the right side of your AlphaSmart. Please note: The blue end of the Mac Y cable is used to connect to older models of the AlphaSmart (2000s or Pros). 3. 4. 5. 9 AlphaSmart 3000 Turn off your computer. If you have a serial pod and a PC, plug the pod into one of your computer's COM ports. If you have a Mac, plug the serial pod into either the modem or printer port. Install the AlphaBeam software from the CD-Rom or download from our website at www.alphasmart.co.uk. Go through the install wizard, following directions and making the appropriate choices. You will find more detailed instructions on our website or on the CD-Rom in AlphaBeam.doc. During the install process, you will be asked to choose the type of Infrared support you want: "AlphaSmart Only" or "Windows Drivers". If you choose "Windows Drivers" one of the screens asks for the manufacturer and model number of your IR pod. The manufacturer is "ACTiSYS" and the model number is "ACT-IR220L Infrared Wireless Interface". After installation is complete, reboot your computer, launch AlphaBeam and then launch a word processing document on top of the AlphaBeam window. On the AlphaSmart, open the file you want to send to your computer and point your AlphaSmart at the IR pod. Press the send key once. Wait up to 10 seconds and your text should appear in the word processing document. www.alphasmart.co.uk 10 (See Keyboard Commands at the end of this guide). To permanently delete a file press option-cmd-clear file. Top Row Buttons File 1-8 Buttons Your AlphaSmart 3000 supports 8 files, each of which will hold 12½ pages of single spaced text or about 25 KB. This provides a total storage capacity of 100 pages or 200,000 characters. This file structure is intended to support multiple users or to enable a single user to organise his or her work into chapters or sections. Print Button This button is used when you wish to print the contents of a file directly to a printer via serial or parallel printer cables. Connect an AlphaSmart Serial or Parallel print cable to your printer, make sure the printer is turned on and then attach the cable to the AlphaSmart's printer socket. Then press print. Spell Check Button Pressing spell check will check the spelling of the contents of the active file and offer suggestions for correction or allow the user to edit, ignore or see the word in context. Spell check can be disabled/enabled by pressing cmd-option-spell check and entering the master password. You can only receive the master password by calling Technical Support on 0870 120 0718, but please make sure you have your registration details to hand. The home button moves the cursor to the beginning of the document, while the end button moves the cursor to the end of the document. Applets Button SmartApplets for the AlphaSmart 3000 SmartApplets are mini software applications that can be downloaded to the AlphaSmart to extend its functionality for keyboarding, quizzes, word-prediction and much more. SmartApplets can be downloaded only to the AlphaSmart 3000 (NOT to the AlphaSmart Pro or AlphaSmart 2000). Please call Technical Support on 0870 120 0718 or log on to www.alphasmart.co.uk for the latest information and releases. To change SmartApplets press the applet key and use the up and down arrow keys to select a different applet. SmartApplets Available AlphaWord SmartApplet: The built-in word-processor with features such as spell-check, cut/copy/paste, find, autosave, foreign-language characters, etc. Calculator SmartApplet: The built-in simple, 4-function calculator. Find Button The find feature allows you to enter any character, word or phrase (up to 16 characters long) and search for that entry in the active file or in all 8 files simultaneously. After the text is found continue the search by pressing cmd-G. Clear File Button Push this button when you wish to clear the contents of the active file. Pressing shift-ctrl-option-cmd-clear file simultaneously will clear all 8 files at once. If a file is accidentally cleared, there are several options for data recovery. 11 Home and End Buttons AlphaSmart 3000 KAZ Typing Tutor: Originally designed for the computer, it has been adapted for the AlphaSmart 3000 which means that it is ideal and fun for children and adults wanting to learn and improve their keyboarding. Anytime, anywhere. Please contact AlphaSmart or your local dealer for further information. Send Button Pressing this button sends the contents of the active file to a computer once connected via cable or infrared. www.alphasmart.co.uk 12 To Enable or Disable Access to Calculator Other Features Here is a partial list of other features supported by your AlphaSmart 3000. For Troubleshooting information refer to the respective section at www.alphasmart.co.uk. Please see the Keyboard Shortcuts section at the end of the manual for further reference and summary: To Password Protect all 8 Files This function allows different passwords to be ascribed to different files, effectively allowing you to have 8 different users per AlphaSmart. The AlphaSmart 3000 is shipped with this function disabled. To enable it for the first time, you will need to contact our Technical Support desk at 0870 120 0718 and ask for the master password, please remember to have your registration details to hand. Then press ctrl-option-cmd-P, type the master password when prompted to activate the password protection. To enable individual passwords Open the files you wish to individually password protect. Press option-cmd-P. You will then be asked to enter the "old" password before entering a new one. The factory default password for this is "write". Enter this and then enter your new password, which can be 1-6 characters in length, backspace and Tab are not accepted characters. To reset passwords to factory default AlphaWord file passwords can all be reset to the factory default value using the keyboard command ctrl-shiftoption-cmd-P and entering the master password. 13 AlphaSmart 3000 When you are in AlphaWord, the keyboard command ctrl-cmdC displays a screen that prompts you for the master password to disable or enable the Calculator, you will need to contact our Technical Support desk at 0870 120 0718 and ask for the master password, please remember to have your registration details to hand. If you select Calculator from the SmartApplet menu when the Calculator is disabled, the message "The Calculator is turned off." will be displayed briefly before returning to the SmartApplet menu. User Defined Auto Power-off The default auto power-off setting on your AlphaSmart is 4 minutes. To change this press cmd-option-T then set to your preferred time by pressing the up or down arrow keys. Auto Repeat/Key Repeat Control As a default, when a key is pressed and held down the AlphaSmart will continue to write that letter on the screen. If Auto Repeat is disabled then only one character is produced per key press, irrespective of how long it is held down for. To do this press option-cmd-K and then press 1. Likewise to disable. Sticky Keys With Sticky Keys enabled, you can type combination keystrokes without actually pressing the keys simultaneously. This means you can make capital letters by pressing shift first and then a letter key, or operate function commands without pressing the combinations of keys simultaneously. To enable Sticky Keys press option-cmd-K and then press 2. Likewise to disable. Show Marks When Show Marks is enabled, it visually displays screen functions like Tab or Return when they otherwise would not be. To enable Show Marks press option-cmd-K and then press 3. Likewise to disable. www.alphasmart.co.uk 14 Set Slow Key Rate Slow Keys is designed to allow a user with unsteady hands or difficulty in targeting specific keys to set a delay time between depressing a key and the generation of the associated character. The Slow Keys control screen can be displayed with the keyboard command ctrl-option-cmd-K. To turn Slow Keys on, use the up-arrow or right-arrow key to select a delay value greater than zero (a zero value turns Slow Keys off). Use the down-arrow or left-arrow to decrease the delay value. Once the desired delay value is displayed, press enter to set that value, or esc to cancel any changes you have made. International Character Support Please refer to the table in the back of this manual for a full description of keystrokes needed for producing the wide range of International Characters supported by the AlphaSmart 3000. Keyboarding Timer The Keyboarding Timer, when used, measures the Words Per Minute (WPM) typed by a user. The delete function is disabled during this so that keyboarding mistakes can be evaluated. To access the keyboarding timer press cmd-find. To start the Timer just start typing and to stop to see your calculated score hit the caps lock button. To resume the timer, press enter or press esc to quit. Cut, Copy and Paste Within and Between Files To cut, copy or paste within a file or between files you first need to highlight the desired text. Position the cursor by the passage that you wish to use. Press shift and hold it down. Then, using the arrow keys, move the cursor to the end of the passage, you will notice that as the cursor travels over the letters they will become flashing black boxes. Once highlighted, decide 15 AlphaSmart 3000 whether you want to copy (press ctrl-C) or cut (press ctrl-X) this text. Then move the cursor to wherever you want to paste the text (if you want you can choose a different file to paste to by pressing a file number key). Position the cursor and press ctrl-V, the text will then be pasted. Show Number of Characters or Pages in a File To find out how many characters are in a file press ctrl-cmd-I. To find out how many pages have been used in a file and how much space is left press cmd-I. Show Clipboard Status and Contents To show the clipboard status (i.e. the amount of text held in the clipboard) press option-cmd-C. To see the text that is actually in the clipboard press ctrl-option-cmd-C. Quickly Move to the Beginning or End of a Line or the Top or Bottom of the Screen To move to the begining of a line press cmd-left arrow, to move to the end of a line press cmd-right arrow. To move 4 lines up the screen press cmd-up arrow, to move 4 lines down the screen press cmd-down arrow. Send Text from a Computer to Your AlphaSmart This requires the purchase of our bi-directional software called Get Utility. Please contact your local dealer or AlphaSmart for further information. Get Utility Software Get Utility is a software application that allows you to transfer text from a PC running Windows or a Mac to an AlphaSmart keyboard. The program transfers the current contents of the PC or Mac Clipboard to a designated file on an AlphaSmart. (The Clipboard is a memory buffer that allows you to transfer information between different programs. Most PC and Mac applications support copying to the Clipboard). This allows the AlphaSmart to become www.alphasmart.co.uk 16 the perfect study and research tool allowing you to take text from the Web, databases or other text files and compile them as you see fit. Please note: Different versions of the software maybe applicable to different computers. Please consult www.alphasmart.co.uk, call our helpline on 0870 120 0718 or check with your dealer before buying. Printer Selection Menu If you are printing directly from an AlphaSmart 3000 to a printer you will need to select the correct driver for your printer. Press option-print then scroll through the menu that appears using the up and down arrow keys until you find the name that best fits your printer, then press enter or esc to cancel. Cable and Infrared Transfer Speeds Battery Status Display A display of the current battery charge level is available within AlphaWord when you use the keyboard command ctrl-cmd-B. This display shows a text and graphical representation of the battery charge level. In addition, the graphical representation of the battery charge level is shown in the startup screen when the AlphaSmart is powered on, and in the screen that you see when you change files in AlphaWord. Data Recovery If you accidentally delete a file and want to retrieve it you have a number of options available. To recover a file from last deletion press option-cmd-R. If this option fails to work try to recover the last 40 characters deleted by pressing ctrl-option-cmd-R. Continue to press this until you start to retrieve "garbage". If you are experiencing problems transferring text from your AlphaSmart to your computer it might be because the transfer speed is too high. If you are transferring text by cable press option-cmd-S to access the cable transfer speed menu. Then select numbers 1 (slow) to 4 (fast) to adjust the transfer speed. Likewise if you are using an Infrared AlphaSmart to transfer text press ctrl-option-cmd-S to adjust the speed of transfer, choosing from 1 (slow) or 2 (fast). Status Screens To see the system status, current file number, version number of AlphaWord , keyboard layout, transfer speed, Auto Repeat, Sticky Keys and Password status press option-cmd-V. For a diagnostic status press ctrl-shift-option-cmd-I. If this fails you can try a complete recovery by pressing ctrlshift-option-cmd-R but be prepared to delete the "garbage" that may appear at the end of the file. To delete this simply place the cursor at the end of your text and press cmd-backspace, this will delete all characters from the cursor to the end of the file. 17 AlphaSmart 3000 www.alphasmart.co.uk 18 Special Keyboard Commands Summary Action Delete from cursor to the end of file Select text Select all Cut selected text Copy selected text to clipboard Paste text from clipboard Clipboard status Clipboard contents Find Text Continue the Find Text search while in the Find screen Spell check a word Disable/enable Spell Check Recover file from last deletion Recover 40 characters Recover entire file Clear file Permanently clear file Clear all eight files Print command Printer selection menu Keyboarding Timer Change password Password enable/disable Sticky Keys, Auto Repeat and Show Marks status Cable transfer speed menu Infrared transfer speed menu 19 Keyboard Command cmd-backspace shift-any arrow cmd-A cmd-X or ctrl-X cmd-C or ctrl-C cmd-V or ctrl-V option-cmd-C ctrl-option-cmd-C find or cmd-F cmd-G spell check or cmdspell check option-cmd-spell check option-cmd-R ctrl-option-cmd-R ctrl-shift-option-cmd-R clear file option-cmd-clear file ctrl-shift-option-cmdclear file print or cmd-print option-print cmd-find option-cmd-P ctrl-option-cmd-P Action Changes files when attached to the PC (F1 for file 1, etc.) Changes files when attached to the Mac (F1 for file 1, etc.) File Status Dialog Character Status Dialog Idle Time Dialog System status, current file number, version number, etc. Slow Keys screen Enable or Disable the Calculator Display hardware configuration Reset AlphaWord file passwords to factory settings Battery Status Display Keyboard Command cmd-file 1 etc. option-cmd-file 1 cmd-I ctrl-cmd-I option-cmd-T option-cmd-V ctrl-option-cmd-K ctrl-cmd-C ctrl-shift-option-cmd-I ctrl-shift-option-cmd-P ctrl-cmd-B option-cmd-K option-cmd-S ctrl-option-cmd-S AlphaSmart 3000 www.alphasmart.co.uk 20 International Special Characters Character á é í ó ú Á É Ó Ú à è ì ò ù À È Ò Ù â ê î ô û Ê Ô Û ä ë ï ö ü 21 UK Keystrokes option-E, A option-E, E option-E, I option-E, O option-E, U option-E, shift-A (Displays as á) option-E, shift-E option-E, shift-O option-E, shift-U option-`, A option-`, E option-`, I option-`, O option-`, U option-`, shift-A (Displays as á) option-`, shift-E option-`, shift-O option-`, shift-U option-I, A option-I, E option-I, I option-I, O option-I, U option-I, shift-E option-I, shift-O option-I, shift-U option-U, A option-U, E option-U, I option-U, O option-U, U AlphaSmart 3000 Character ÿ Ä Ë Ö Ü ã ñ õ Ã Ñ Õ å Å ø Ø ° ™ ® © ç Ç J (infinity) § ^ Æ ¿ ¡ p ^ ´ (acute accent) ` (grave accent) www.alphasmart.co.uk UK Keystrokes option-U, Y option-U, shift-A option-U, shift-E option-U, shift-O option-U, shift-U option-N, A option-N, N option-N, O option-N, shift-A option-N, shift-N option-N, shift-O option-A option-shift-A option-O option-shift-O option-shift-8 option-shift-2 option-R option-G option-C option-shift-C option-5 option-6 option-7 option-shift-' option-shift-/ option-1 option-shift-\ option-\ option-E, space option-`, space 22 Character ^ (circumflex) ¨ (umlaut) ~ (tilde) 1 (superscript dot) ½ a ¼ ÷ ! / £ ¢ ¤ ¥ $ ß (beta) S (sigma) p (pi) µ (mu) W (omega) ¬ 23 UK Keystrokes option-I, space option-U, space option-N, space option-H ctrl-option-2 ctrl-option-3 ctrl-option-4 option-/ option-shift-= option-F option-shift-2 option-3 option-4 option-shift-5 option-Y shift-4 option-S option-W option-P option-M option-Z shift-` (grave accent) AlphaSmart 3000 www.alphasmart.co.uk