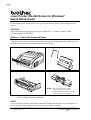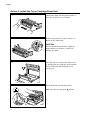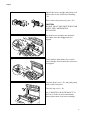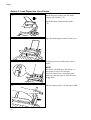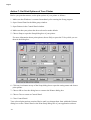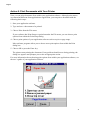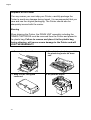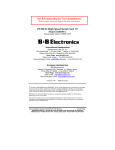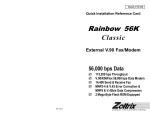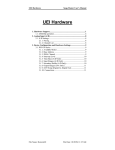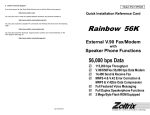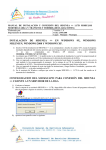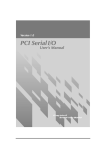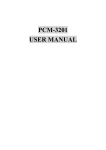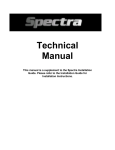Download Brother WL-660 Setup guide
Transcript
English Laser Printer WL-660 Series for Windows® Quick Setup Guide First read this Quick Setup Guide to set up your printer and prepare your computer for the printer. CAUTION This printer has been designed specially for Windows 3.1. It cannot work in a DOS environment such as MS-DOS. Action 1: Check the Supplied Items After taking the printer out of the carton and removing the packing materials, make sure that the following items are not damaged and none are missing: • Printer • Multi-purpose sheet feeder • Drum unit • Starter Toner cartridge NOTE: This is a starter toner cartridge —expected yield 1,000 pages. TN-100 Replacement toner cartridge —expected yield 3,000 pages • 3.5” floppy disks for Windows® • Quick setup guide (this guidebook) • User’s guide NOTE You will need to purchase an interface cable that matches the interface of your computer. If you do not know what cable you need, consult your dealer or reseller. The product names in this guidebook are trademarks or registered trade marks of each manufacturer. The specifications are subject to change without notice. ©1995 Brother Industries, Ltd. UL7394001 A Printed in Japan 1 English Action 2: Install the Toner Cartridge/Drum Unit 1 Unpack the drum unit and gently shake it from side to side five or six times. 2 Remove the protective parts, in order, as shown in the illustration. CAUTION Do not expose the drum unit to light for longer than a few minutes, as this will damage the drum. 3 Open the top cover. Open the drum cover by pushing the two blue tabs in toward the center of the unit and lifting the cover toward you. 4 Install the drum unit into the printer. Make sure that you grasp the ▲ marks. 2 English 5 Unpack the toner cartridge and gently rock it from side to side well before installing. (①) Then, remove the protective parts. ( ② ) CAUTION DO NOT MOVE THE SHUTTER LEVER UNTIL THE CARTRIDGE IS INSTALLED. 6 Install the toner cartridge into the drum unit. Make sure that the ▲ marks are aligned. 7 Gently pull the blue shutter lever on the toner cartridge forward until the red arrows are aligned. 8 Close the drum cover ( ① ) and push gently until it clicks into place. Close the top cover. ( ② ) See “CHAPTER 5 MAINTENANCE” in the User’s Guide for more information about replacement of the toner cartridge. 3 English Action 3: Load Paper into Your Printer 1 Install the paper support into the multipurpose sheet feeder. ( ① ) Install the sheet feeder into the printer. (②) 2 Open the multi-purpose sheet feeder cover. 3 Load paper into the multi-purpose sheet feeder. NOTE The feeder can hold up to 200 sheets of plain paper or up to 10 envelopes. Excessive sheets may cause paper jams. Make sure that the paper is stacked below the ▲ mark. 4 4 Move the paper guide to fit the paper width. English 5 Close the multi-purpose sheet feeder cover. 6 Open the output tray. ( ① ) Extend the paper support wire. ( ② ) The printer can handle paper that has the following specifications: Paper Type Paper Size A4, Letter, Legal, B5, A5, 3”x5”, Executive, Custom size (70-216 x 127-356 mm 2.75”-8.5” x 5”-14”) Envelopes DL, C5, COM-10, Monarch Organizer Day-Timer® J, K, L, M 70-216 x 127-356 mm 2.75”-8.5” x 5”-14” Labels 70 - 216 x 127-356 mm Transparencies 2.75”-8.5” x 5”-14” Paper Weight Cut sheet 60-135 g/m2 (16-36 lb.) Sheet Feeder ● Manual ● ● ● ● ● ● See “CHAPTER 2 PAPER HANDLING” in the User’s Guide for more information. 5 English Action 4: Connect Your Printer and Computer You must connect the printer to your computer using an interface cable. A parallel cable is used for this connection. 1 Make sure that the power cord is unplugged before connecting or disconnecting the interface cable. Also, make sure that the computer is turned off. NOTE The shape of the power cord varies according to the country of destination. 2 Connect the parallel interface cable to the connector of the printer. ( ① ) Secure the connection with the wire clips. (②) Connect the interface cable to the printer port of the computer. NOTE For the location of your computer’s parallel printer port, see the User’s Guide of your computer. 6 English Action 5: Plug in the Power Cord and Turn on Your Printer 1 Plug the power cord into the AC power outlet. NOTE This printer has no power switch. The printer has a sleep mode that allows the printer to automatically reduce power consumption when not in use. 2 Make sure that the READY lamp is ON after the printer has warmed up (about 60 seconds). 7 English Action 6: Set up the Printer Driver and Fonts for Windows 3.1 Check the following system requirements to run the Setup program and operate the printer correctly: • IBM PC or compatible with 80486 SX or higher microprocessor • Parallel interface (or printer port) • 4 MB or more of memory • 10 MB of space available on your hard disk for the printer driver and all fonts • Microsoft Windows 3.1/3.11 CAUTION This printer has been designed specially for Windows 3.1. It cannot work in a DOS environment such as MS-DOS. You need to set up this printer by installing the printer driver and TrueType-compatible fonts into Windows 3.1. Because the supplied printer driver and fonts are compressed on the disk, be sure to use the supplied Setup program to install them as follows: 1. Start Windows 3.1. 2. Insert the supplied disk into your floppy disk drive A (or drive B). 3. Choose Run from the File menu in the Program Manager. 4. Type A:\SETUP (or B:\SETUP for drive B) in the Command Line box. 5. Choose the OK button or press the Enter key. 6. Follow the instructions that appear on the display monitor. 7. When the installation is complete, remove the disk from the drive. 8 English NOTE • The Setup program automatically updates Windows SYSTEM.INI file by adding DEVICE=bi-di.386 under the [386Enh] section. If any bi-directional parallel communications device driver has been previously installed, it will be deactivated by this new driver. If you want to use the previous driver, you should first install this driver, then re-install the previous one, which will make this driver inactive. • The Setup program makes the installed printer driver default. • The Setup program automatically sets the printer port to the parallel interface, LPT1. • The Setup program adds changes to the SYSTEM.INI file. It is necessary to restart Windows so that the changes become effective and the installed bi-directional parallel communications device driver can take effect. 9 English Action 7: Set Print Options of Your Printer Before you print documents, set the print options of your printer as follows: 1. Make sure that Windows is restarted immediately after running the Setup program. 2. Open Control Panel in the Main group window. 3. Open Printers in the Control Panel window. 4. Make sure that your printer has been selected or made default. 5. Choose Setup to open the Setup dialog box of your printer. For more information about print options, choose Help or press the F1 key while you see them in the dialog box. 6. Click any icon button on top of the Setup dialog box to open the setting menu and choose print options. 7. Choose OK to close the dialog box to return to the Printers dialog box. 8. Choose Close to return to Control Panel. 9. Close Control Panel. Your selected print options remain effective until you change them from within the Printers dialog box on the Control Panel or the Print Setup dialog box of your application software. 10 English Action 8: Print Documents with Your Printer Now you can print documents from within your application software. Although print menus are somewhat different from application to application, you can print a document with the following basic steps: 1. Start your application software. 2. Type and save a document to be printed. 3. Choose Print from the File menu. If your software has Print Setup or equivalent under the File menu, you can choose print options from within the Print Setup dialog. 4. Choose print options of your application software such as copies or page range. Most software programs allow you to choose more print options from within the Print dialog box. 5. Choose OK or press the Enter key. The printer starts printing the document. If any problem should occur during printing, the dialog box appears and prompts you to take an appropriate action. For more information about choosing print options from within your application software, see the user’s guide of your application software. 11 English Shipment of the Printer If for any reason you must ship your Printer, carefully package the Printer to avoid any damage during transit. It is recommended that you save and use the original packaging. The Printer should also be adequately insured with the carrier. Warning When shipping the Printer, the DRUM UNIT assembly including the TONER CARTRIDGE must be removed from the Printer and placed in the plastic bag. Failure to remove and place it in the plastic bag during shipping, will cause severe damage to the Printer and will VOID THE WARRANTY. 1 Remove the drum unit. 2 Place it in the plastic bag and fold the plastic bag under the drum unit. 3 Wrap it in the corrugated cardboard. 4 Re-pack the printer. 12