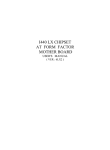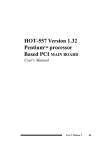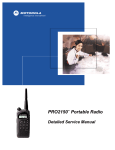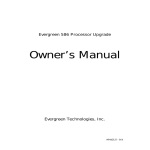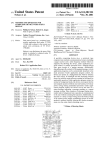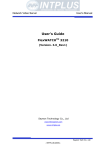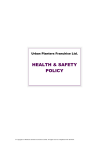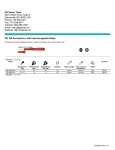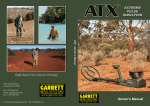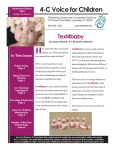Download Technical Manual
Transcript
Technical Manual This manual is a supplement to the Spectra Installation Guide. Please refer to the Installation Guide for Installation Instructions. Trademarks & Copyrights Copyright ©1999 by Evergreen Technologies, Inc. All rights reserved. Brand and product names are trademarks or registered trademarks of their respective holders. Printed in the USA. CONTENTS Overview..................................................................................................1 Hardware and Software............................................................................1 System Requirements...............................................................................1 How the Upgrade Works..........................................................................1 How to Use This Manual .........................................................................2 Conventions used in this manual:.............................................................2 TECHNICAL INFORMATION 3 Product Technology .................................................................................4 TECHNICAL SUPPORT 5 Solving Problems Yourself 6 Problem/Solution Index ...........................................................................6 Installation Issues 7 Fitting CPU into Socket ...........................................................................7 What to do with your old Fan ..................................................................7 Bent processor pins ..................................................................................7 No power or sound ...................................................................................7 System Issues 8 Computer starts to boot, but the screen is blank ......................................8 Configuring Your Ports – Printer / Modem are missing ........................10 CD-ROM not recognized or not functioning .........................................10 DOS Compatibility Mode ......................................................................10 System hangs while running Applications 12 Stability issues while booting/running under Windows .........................13 Performance Issues 15 Benchmarks do not give correct reading of upgrade speed....................15 Computer does not run fast enough with upgrade .................................15 Solving CMOS Problems.......................................................................17 APPENDIX 19 Getting Help 20 Before Contacting Evergreen.................................................................20 How to Contact Evergreen .....................................................................20 Technical Support Questionnaire ...........................................................21 Glossary 22 Install Flowchart 24 Overview Thank you for purchasing the Evergreen Spectra™ upgrade processor upgrade. We created this overview to explain the central ideas behind upgrading your computer. If you are inexperienced at installing computer hardware, you may want to have an experienced friend or qualified computer technician install the upgrade for you. Hardware and Software The upgrade hardware is a processor upgrade module with cooling fan. The upgrade hardware replaces your computer’s pre-existing processor. It fits into the existing processor socket on your computer’s motherboard. The upgrade software is called INSTALL. This software examines your system for upgrade support. If INSTALL determines that Evergreen Technologies has a BIOS upgrade for your system, you will need to follow the instructions on both the CD and the Installation Guide. INSTALL also runs a performance test before and after installing the upgrade to help you verify the performance improvement and run diagnostics. System Requirements The Evergreen upgrade can replace all single Intel® Pentium® processor class CPUs with speed ratings of 75 MHz and above in qualified motherboards. The upgrade cannot currently replace 60, 66 MHz or Pentium processor class CPUs in many dual processor systems. How the Upgrade Works The upgrade is a powerful next generation AMD® K6-2™ processor. It replaces your slower Pentium processor level CPU and delivers performance comparable to that of today’s processors. Make sure you have the right upgrade for your computer. The upgrade is designed to upgrade 75 MHz and higher CPUs. This includes processors from Intel, AMD, Cyrix® and IDT®. Evergreen Upgrade Technical Manual 1 How to Use This Manual This manual is divided into two chapters: Chapter Purpose Do you need this chapter? Technical Information Provides Technical Information about the product. Use this chapter to look up technical information on the upgrade. Technical Support Explains how to troubleshoot problems related to installing the upgrade. Tells how to contact Evergreen. Explains new terms related to upgrading. Use this chapter if you have problems, are confused by the new terms, or need to contact Evergreen. 2 Overview Technical Information Evergreen Upgrade Technical Manual 3 Product Technology This product is based on an AMD K6®-2 processor with 3DNow!™ technology. 4 AMD-K6-2 Pentium w/ 3DNow! 75 MHz Processor Features Performance Benefits Process Technology (in microns) Smaller process = faster performance 00.25 00.35 L1 cache Built-in feature that helps the CPU retrieve even faster 64Kb 32Kb L2 cache support Augments L1 cache, making data retrieval even faster Yes No MMX™ technology Enhances multimedia applications and runs other apps 10% faster Yes No 3DNow! technology Enables superior visual and multimedia experience Yes No x86 compatibility Standard industry architecture, essential for running standard PC applications Yes Yes Technical Information Technical Support Evergreen Upgrade Technical Manual 5 Solving Problems Yourself Problem/Solution Index Problem Solution Page INSTALLATION ISSUES Fitting CPU into socket Old and new fan Bent CPU pins No power from system Getting the correct fit What to do with your old fan What to do with bent pins No power or sound 7 7 7 7 SYSTEM ISSUES Blank screen My CD ROM is not recognized My printer or modem is missing System hangs OS/applications System hangs Windows® 95/98 My benchmarks do not work correctly System not fast enough after upgrade Computer starts to boot, but the screen is blank Correct CD ROM configuration Hardware resolution with MR BIOS System instability Power management/divide overflow/ Phoenix BIOS PERFORMANCE ISSUES Why benchmarks may misidentify your Evergreen processor upgrade Need to change jumpers or switches 8 10 10 12 13 15 15 SOLVING CMOS PROBLEMS Replacing run down CMOS Hardware difficulties 6 Technical Support When to replace run down CMOS Checking hardware 17 17 Installation Issues Fitting CPU into socket Check the seating of the processor. There should be no space between the bottom of the upgrade processor and the top of the CPU socket. A level flush mount is crucial. Install using both hands. One hand holding the upgrade in position, while closing the ZIF lever with the other. There may be additional notes in your system manual that you should follow. What to do with your old fan Many times your old fan is wired to the power supply. It would not be wise to remove this fan from your system, as this may void your system warranty. Try to find an out-of-theway spot inside your case that you can secure this fan. Be sure that the fan is secured so it does not move around inside the case and cause damage. Bent processor pins If you bend one or more pins on the original processor or the upgrade, you need to carefully bend them back to their correct positions using fine point needle nose pliers or tweezers. In some instances, you may need to contact Technical Support No power or sound If your system does not power up when you turn it on (no lights, fan, or power supply sound): 1. Turn off your computer immediately! 2. Verify pin 1 orientation of both the upgrade and the socket, and check the upgrade for bent pins. 3. Verify that all internal and external cables are connected properly. 4. If your system still does not power up, you may have a short in your system. To find out, turn your computer off, reinstall your original CPU, and turn on your system. ♦ If it DOES power up as normal, with lights and fan/power supply sound, turn your system off. Install the upgrade again, making sure that you have correctly aligned pin 1 on the upgrade and socket. ♦ If it DOES NOT power up as normal, you may have a short in your system. Have someone knowledgeable about computers review the installation. Evergreen Upgrade Technical Manual 7 System Issues Computer starts to boot, but the screen is blank or the system will not boot Not all system board BIOS/chipset combinations initialize CPU upgrades correctly. This can result in no video display after the upgrade has been installed. This loss of display can also be caused by faulty electrical connections. Below are steps that may resolve such problems. Power connections: Look for any connections that may be loose or disconnected. Correct orientation of power connectors to drives and other peripheral connected to the power supply is very important. Power supply, motherboard and monitor should be checked for loose connections. In some cases the power supply fan does not spin. This is most commonly caused by false or improper installation of motherboard power. System connections: Confirm that data (ribbon) cables to all devices are plugged in correctly. This includes tape drives, hard drives, CD-ROM drives, DVD drives, Zip drives, etc… Pin one indicator for data cables and power wires are represented by the color red. There is a color stripe (usually red) on all ribbon cables to indicate their “pin one” side. This “pin one” on the drive connections is usually the pin closest to the power connector. Check that all other cables are oriented correctly with matching “pin ones”, and that they are fully seated. Correct alignment is critical. Cards: Make sure that all of the cards in your system are firmly seated and secured in their slots. Apply pressure evenly along the entire length of the card to ensure proper seating. Motherboard settings: Prior to changing any jumper settings on the motherboard, record the current jumper settings. Check to see if your motherboard is set to the Intel P54C (standard Intel Pentium) CPU type. Alternate processor types may also work with CPU upgrade kits. If your system does not specify this specific processor, try setting jumpers according to the CPU manufacturer. (Intel, AMD, Cyrix etc…) The AT/ISA bus clock setting can also affect the way your upgrade is running. A jumper on the motherboard may control these options. This setting may be part of the “CPU clock" jumper configuration. Insure that these settings are all set correctly. The ISA bus clock setting is especially important for the operation of 8 or 16 bit ISA cards installed on the 8 Technical Support motherboard. You should target 8.33 MHz for this setting. This is calculated by dividing the bus speed by the AT/ISA bus clock setting divisor. Some machines require very specific settings to get them to run properly. These settings can be obtained through Evergreen Technical Support. BIOS/CMOS settings: Your system manual should tell you how to access the CMOS/BIOS setup program. BIOS Manufacturer AMI and Award Phoenix Compaq MR BIOS IBM How to enter BIOS settings During the POST process (memory test), the system displays the prompt to “press DEL for Setup”. Press the Delete key at this time Press the F2 key after memory count. Others use a CTRL-ALT- “X” combination. (“X” = S, ESC or F1 keys) Memory count, two beeps then press the F10 or F1 key before the OS (Operating System) loads. Press <Esc> during the power-on memory test, or, press <Ctrl+Alt+Esc> during run time. F1 key when the IBM logo appears. A box may be displayed in the upper right hand corner during this time. Note: Whenever making changes to the BIOS, you should first take a moment to record your current settings. If there is a problem with the upgrade installation, you may need to reinstall your original processor to allow the BIOS to restore its default settings. Once you have modified the BIOS, you will need to power down the system and reinstall the upgrade processor. If these steps do not solve your problem, set the BIOS back to its original settings. Always limit the number of changes made in the BIOS setup to only two at a time. This will aid in monitoring system response to each BIOS setting change. Caution: Whenever installing or removing a processor from the socket, you should be extremely careful with the CPU pins. The pins are very fragile and can be broken easily. CMOS settings you may want to try Note: not all BIOS’s have these settings Disable the Auto configure function and Memory Re-mapping or Relocation. They are usually in the Advanced Chipset Menu. In the IBM BIOS disable the Read Pre-fetch feature. Disable any Power management features enabled in the BIOS. Disabling Hidden Refresh, Above one Meg Test, and Parity checking may improve timing. Evergreen Upgrade Technical Manual 9 Set read/write wait states (DRAM Read/Write and Cache Read/Write) to the middle or highest settings available. Set the Video BIOS shadowing and System BIOS shadowing to disable. Disable Adapter ROM Shadowing as well. You should also disable any energy saving features in your system. Disable PCI bursting. Set the PCI host wait states to mid-range. Disable PCI auto configuration. Note: System ROM shadowing and Video ROM shadowing should be among the first options to be enabled after the upgrade is operational. CD-ROM not recognized or not functioning Many computer manufacturers shipped CD-ROMs with an incorrect configuration. If your CD-ROM seems to have stopped functioning, it is probably due to the master/slave settings on the CD-ROM drive itself. First change the setting on the CD-ROM to master. Then check to make sure the CD-ROM is connected to the secondary IDE port and confirm that all connections are tight. Resolution of hardware issues with MR BIOS If you have an add-in Parallel Card, shut the system down and physically remove it (it will be reinstalled later). If your printer is ‘daisy chained’ to a scanner, unplug the scanner from the system and plug the printer directly into the parallel port (it will be reinstalled later). Part 1: If the 333/400 MHz CPU has been installed, place the original CPU back into the machine but do not restore original BIOS from the Spectra install floppy. The MR BIOS will support the original CPU. Changes to BIOS settings are as follows: 1. Turn the system power off 2. Open MR BIOS Setup at power on by hitting the Esc key just after the memory count 3. Use the Right/Left Arrow keys to move from menu tab to menu tab 4. Use the Up/Down Arrow keys to access specific settings 5. Use the spacebar or Plus/Minus keys to change a setting 6. After making a change, hit the Esc key to access the menu tabs again 7. When the changes listed below are complete, return to the Summary Screen and hit F10 to Save and Exit a. Energy – Press the Down Arrow key to IDE spin down and press the minus key once. Repeat the process for all items in the energy section except for “Event Monitoring” and “Factory Test Mode.” 10 Technical Support b. c. d. Ports – Use the Down Arrow and other arrow keys to select Parallel Port Mode. Use the spacebar to change Parallel Port Mode to “ECP.” Set “onboard 2” to “NA.” Chip Set – Make sure the Memory type is set to “70ns.” Advanced – Make sure that IRQ 12 is set to “Legacy/ISA.” Part 2: Windows in Safe Mode 1. For Win 95, watch for the following message after the BIOS screen in the boot sequence, “Starting Windows 95…” Be ready to press the F8 key IMMEDIATELY. There will only be 2 seconds to catch the prompt. For Win 98, after the BIOS screen in the boot sequence, begin holding down the CTRL key. (If the Windows logo screen is displayed, the chance to access the Startup Menu has been missed. Wait for Windows to finish booting, perform a normal Shut Down, and try again from the beginning of Part 2.) 2. From the Startup Menu, select Safe Mode (usually option 3) and press Enter. Safe Mode will usually take longer to boot than normal mode, so do not be alarmed if the system takes an unusually long time to finish loading Windows. Part 3: Removing outdated drivers from Device Manager 1. Click the Start button. 2. Point to Settings. 3. Click Control Panel. 4. Double-click the System icon. 5. Click the Device Manager tab. 6. Click the plus sign (+) next to “Ports, COM and LPT.” 7. Highlight the first device labeled “Printer Port of LPT.” 8. Click remove. 9. Click ok on the Confirm Device Removal window. 10. Repeat steps 7-9 for all “Printer Port” or “LPT’ devices. 11. Click Close. 12. Click Start, Shut Down and Restart. Part 4: Allowing Windows to redetect hardware 1. Allow Windows to start normally. (Do not be alarmed if Windows takes an unusually long time to finish loading during the first boot after being in Safe Mode.) 2. Click Start. 3. Point to settings. 4. Click Control Panel. 5. Double click Add new Hardware 6. Allow Windows to search for new hardware. 7. Say no if asked whether the hardware being installed is on the list displayed. 8. Allow Windows to search for all non-Plug-and-Play hardware. 9. When the search is complete, click Details, and write a list of what was found. Evergreen Upgrade Technical Manual 11 10. Let Windows install any needed drivers. The Windows CD may be needed. 11. If Windows asks to restart, say Yes. 12. If Windows does not request a restart, do a standard restart anyway. Part 5: Reinstalling printer software. After Windows finishes installing new printer port drivers, it may be necessary to remove and then reinstall any software needed by the specific printer(s) attached to the computer. In each case, follow the instructions provided by the printer manufacturer. If you had removed an add-in parallel card, reinstall it following the directions that it originally came with. If you had removed a scanner, reinstall it following the directions that it originally came with. System hangs while running applications Describes specific issues for systems that begin to boot up but stop due to error messages or instability. These settings may vary according to your system and your BIOS version. If you need definitions of terms used in this section, check your system manual. Warning: If you are not familiar with the BIOS setup routine, do not change your BIOS settings without recording the original settings. The BIOS setup routine accesses and alters the information in the CMOS memory. Connections: Check CPU seating. To insure that the chip is fully seated, please install the processor with both hands: 1. Power off the system. 2. Lift the ZIF lever. 3. Using one hand, apply pressure on two corners of the upgrade’s cooling device. 4. Lower the ZIF lever to the closed position. 5. Verify that the fan on the upgrade is spinning when the system is powered on. Possible CMOS settings: For more information on individual settings please see your system manuals. Your manual should provide specific information about the settings in your BIOS. Shadow memory cacheable: Selecting “Yes” for this option may increase system performance. However, cacheable shadow memory has also been known to cause system conflicts. Memory timings: In some BIOS’ you will need to change memory configurations to get the upgrade to work correctly. This should only need to be done if you have had to change motherboard settings. Ram timing: Some BIOS’s allow you to manually configure memory settings. FPM SIMM, EDO SIMM, and SDRAM/DIMM are the most common memory types. It will be often 12 Technical Support shown as “X2222”. Raise these settings as high as they will go. e.g. “X3333”. Disable all “bursting” options. If the above steps work you may be able to change some of the settings back to their original values. Do these steps one at a time and record any changes you make so you can easily restore the original settings if necessary. Stability problems while loading or running under Windows®95 Possible solution #1: Power Management The original Advanced Power Management (APM) driver for Windows 95 release 1 (4.00 950 or 4.00 950a) may not function correctly on some machines. The release level for the OS can be found under System Properties. Disable any power saving features in the BIOS and Place a ";" (remark) in front of the line "device=*vpowerd" in the SYSTEM.INI file. Turn on the computer. Start Windows 95 in safe mode by pressing "F5" when the monitor displays "Starting Windows 95". Once Windows 95 has loaded in safe mode, press the Start button and choose "Run". Type "system.ini" in the dialog box, and press Enter. This will run the System Editor. Select the Search menu click on "Find", then type "*vpowerd" in the box provided. This will move your view to the device=*vpowerd line, in the [386enh] section of the system.ini file Move the cursor to the beginning of the line and place a ";" (semicolon) in front of the word "device" so it looks like this: ";device=*vpowerd" Select the File menu and then click Save. Restart Windows 95. Possible Solution #2: Divide Overflow Error Your system freezes or locks up loading Windows 95 and reports a "Divide Overflow” error." Programs such as “QEMM” and “EMM386” may mask the “Divide Overflow” error. These programs may cause conflict with older CD-ROM drivers and halt the system. It is not always clear what caused the error. Place REM in front of "DEVICE=C:\[path]\cr_atapi.sys" CD/ROM real mode driver in the CONFIG.SYS file, which is located in the root directory of the C: drive. This driver is often located in the \PBTOOLS directory on Packard Bell systems. Press F8 when the text "Starting Windows 95" appears on the screen. Choose "Safe mode” command prompt only as the start up method. At the C:\ prompt, type "EDIT CONFIG.SYS" and press enter. Find the line "DEVICE=C:\[path]\cr_atapi.sys", and place a ";" or "REM" in front of that line. Save the file and exit the DOS editor. Re-start the system. Evergreen Upgrade Technical Manual 13 Note: If you use the CD-ROM in DOS mode, it may be necessary to install a current 16-bit driver. Please confirm the make of your CD-ROM drive before downloading and installing the 16 bit driver. It is recommended that you download your 16-bit CD-ROM driver from the OEM (Original Equipment Manufacturer). POST mode lockups: Phoenix BIOS Note: Can occur in specific systems with Phoenix BIOS version 4.XX BIOS. Disabling the “Summary Screen” in the BIOS setup corrects this problem. The setting is found under the "Boot Options" in the BIOS setup utility. 14 Technical Support Performance Issues Benchmarks do not give correct reading of upgrade speed Benchmarks allow the user and Technical Support to check processor performance before and after the Evergreen upgrade is installed. No single benchmark is accurate 100 percent of the time, especially with upgrade processors. While most benchmark programs are really quite accurate when testing standard machines, most of these same benchmarks fail to accurately identify and test the Spectra upgrade processor. Still, many users prefer to use other benchmarks to test the validity of the Dhrystone and Mediastone benchmark. This often leads to inaccurate readings that should be ignored. Evergreen has found that the Dhrystone and Mediastone benchmark does the best job of identifying and testing all of the various system and processor combinations. Computer does not run fast enough with upgrade installed — need to set jumpers’ It may be unnecessary to change your motherboard settings for some Spectra upgrades. The Installation Guide, INSTALL software and this technical note should provide enough information on when it is necessary to change your hardware settings. If the installation software reports that the upgrade is functioning properly and identifies it at the correct speed grade “MHz.”, your upgrade is running correctly. The following settings may be available as changeable jumpers and/or switches on the motherboard. Consult your computer manuals for specific information on your motherboard settings. No motherboard manual: There are several places the settings may be located. Check the inside of the computer case cover. Check the power supply, or silk screen on the motherboard itself. If you do not have documentation on your motherboard, contact the system or motherboard manufacturer. They should be able to provide you with the motherboard settings. These settings are also found on the OEM web site. Note: Before making changes take a moment and record your current jumper settings. CPU type: Most motherboards support multiple CPU types. We recommend that you configure your system board for a standard Intel Pentium processor. Alternate CPU settings may work as well. If you are having problems with the Intel Pentium settings try the documented alternate settings. Evergreen Upgrade Technical Manual 15 Bus speed: Most CPU’s run at a multiple of the Bus Speed (motherboard speed, or external clock speed). Common bus speeds are 50, 60, and 66 MHz. Many of these Pentium motherboards can be reconfigured to run at these different speeds. Set your motherboard to the recommended speed setting for the upgrade you purchased. These are listed on the Installation Guide that was included with your upgrade. Consult the user's manual or motherboard documentation for information on changing the motherboard bus speed if necessary. Original CPU Speed Bus Speed Pentium – 75 50 Pentium – 90/120/150/180/240 60 Pentium – 100/133/166/200/233 66 CPU multiplier: This setting allows the system to achieve higher processor speeds by multiplying the bus speed. A 50MHz bus with a multiplier set to 1.5X will run the CPU at 75MHz. The multiplier setting on the motherboard can usually be left in its original state. The upgrade has been designed so that the multiplier is permanently set and not configurable by the motherboard. Voltage: The Spectra AMD K6-2 processor voltage should be configured for the “VRE” setting (3.52 or 3.45 – 3.6v). Some motherboards do not provide the settings to allow you to configure the voltage, they are incorporated into the CPU type settings. Occasionally, voltage settings are documented in the manual, but are physically missing from the motherboard. This usually means that the voltage is controlled automatically and cannot be changed. AT bus speed: Many of the adapter cards in your system run at a divisor of the bus speed. Set this divisor so that the result is approximately 8.33MHZ. Many systems are capable of running the AT bus as high as 11 MHz. If your system becomes unstable you should reduce this setting. See below for recommended settings Bus Speed (MHz) Clock Divisor 50 60 66 /6, /3, 8.33MHz. /8, /4, 7.5MHZ. /8, /4, 8.33MHz. 16 Technical Support Solving CMOS Problems CMOS-based problems include: ♦ hanging ♦ error messages ♦ losing memory ♦ incomplete memory count on boot up ♦ losing date, time, and disk-drive settings ♦ system not recognizing devices The CMOS is a small, battery-powered memory chip that retains system configuration information, even when the system is turned off. The BIOS uses the information in the CMOS memory for configuring the system during start-up. Replacing run-down CMOS The battery powering the CMOS memory eventually runs down, and the information stored in the CMOS memory can be lost or become corrupted. Usually the first indicators of a low CMOS battery are the date and time slowing or being reset (usually to 1/1/80). To solve this problem, replace your CMOS battery. Checking hardware If your system still does not work, the problem may be hardware related (DIP switches, cards not inserted properly, etc.). Carefully double-check all connections and settings. Evergreen Upgrade Technical Manual 17 18 Technical Support Appendix Evergreen Upgrade Technical Manual 19 Getting Help If you have tried the solutions recommended in this manual and are still having problems getting your computer to work properly, please contact Evergreen Technical Support as described in this section. Before contacting Evergreen 1. Complete the “Information for Technical Support” questionnaire in this section. 2. Prepare to contact Evergreen using one of the methods below. Have your computer in front of you with the case open and REPORT.TXT printouts if you are going to contact Evergreen by telephone. 3. Be ready to provide questionnaire information as requested. How to Contact Evergreen Method Contact information Notes Telephone 541-757-7341 Have information as requested on following pages ready Fax 541-752-9851 Provide information as requested on following pages E-mail [email protected] Provide information as requested on following pages World Wide Web http://www.evertech.com This site offers a wide range of technical information Mail Evergreen Technologies, Inc. Attn. Technical Support 806 NW Buchanan Avenue Corvallis, OR 97330-6218 20 Appendix Technical Support Questionnaire Type of information Example Where to find The problem Worked fine yesterday, but now hangs when it tries to boot n/a Your upgrade model Evergreen Spectra The upgrade box Where you purchased upgrade Joe’s Computers, San Jose, CA Receipt from store PC brand and model Gateway 2000 P5-75 Computer case Brand and model of hardware effected Creative Labs Sound Blaster (internal card), SupraModem 288 VFC (external peripheral) Hardware labels or in the manuals RAM in your system 8 MB of RAM Displayed when system boots System’s CPU speed 75 MHz INSTALL software Operating system(s) Windows 95 Displayed when system boots BIOS manufacturer, version number, and date AMI 1.00.04.BS0T Displayed when system boots Names and version numbers of software effected Norton Utilities, RAM Doubler Software disk labels, on software start-up screens INSTALL reports printed before AND after installation INSTALL software Evergreen Upgrade Technical Manual 21 Glossary BIOS Boot Clock speed/CPU speed CMOS memory Device Basic Input/Output System. Every PC has a BIOS. The BIOS gives the computer a built-in starter kit to test and configure your system and load your Operating System(OS) from disk. The BIOS provides the basic, low-level hardware support programs that the operating system uses for accessing system functions and devices. Different brands of computers use different chipsets, and each chipset requires its own BIOS version. You can use the BIOS/CMOS set-up utility to change the parameters with which the BIOS configures your chipset. The BIOS/CMOS setup utility is entered during the boot process. See also flash BIOS. To turn on your computer. Also, the process that begins when you turn on your computer: the operating system loads, the system recognizes system components such as internal cards and external peripherals, and related system start-up tasks. The frequency at which your computer/CPU operates, usually measured in MHz. Along with other factors, this is usually a good indication of how fast the processor on a particular computer will operate. A small battery-powered memory that retains system configuration information, even when the system is turned off. The BIOS uses the information in the CMOS memory for configuring the system during start-up. A piece of hardware inside your computer (internal) or connected to the outside of your computer (external). An internal device resides inside your computer. Internal device examples: hard disk drive, floppy disk drive, internal fax/modem, network card, timer, interrupt controller, keyboard controller. An external device connects to your computer with a cable. External device examples: printer, mouse, external fax/modem, external disk drive, tape back-up, scanner. Synonyms: board, card, peripheral, and expansion device. 22 Glossary Dhrystones Flash BIOS Heat sink MHz Motherboard Multiprocessor systems A CPU performance measurement based on running a sequence of software instructions as they are sent to the processor. This benchmark is used to measure the performance of a processor independent of anything else. BIOS which can be upgraded by executing a software program. BIOS images are for specific motherboards. A metal device used to transfer heat from the CPU chip to the air. Usually attached directly to CPU chip. MegaHertz. A unit of measurement to define the operating frequency (commonly called speed) of a computer. See also clock speed. This is your computer’s main circuit board. In some motherboards, the only components present are the CPU, two BIOS ROM chips (main BIOS and keyboard BIOS), one chipset IC, system memory, and a clock chip. It can contain the, main memory, drives, video, I/O ports, and expansion slots. Computer systems which utilize two or more CPUs for running programs. Multiprocessor systems require special operating systems that support multiprocessor operation. Examples of multiprocessor operating systems include Windows NT, OS/2, and some versions of Unix. DOS, Windows 3.x, and Windows 95 do not support multiprocessors. Evergreen Upgrade Technical Manual 23 Installation Flowchart Below are Flowcharts of the install process that may help in understanding the steps required in the installation of the upgrade. Place install disk in drive and power on system Is there a BIOS upgrade available? Spectra processor installation Look in your motherboard/system manual for correct settings No No Power off system open case Locate CPU exit INSTALL, remove floppy, restart operating system Remove Cooling device Remove Processor place the CD-ROM and floppy in drives. Execute SETUP.EXE on CD-ROm Is Bus speed set to 66MHz? exit windows and restart the system. select UPGRADE BIOS Locate Pin 1 corner on Spectra Locate Pin 1 corner on motherboard socket Align Pin 1 corners raise socket lever place Spectra in socket lower socket lever Fan / Heatsink installation 24 Flowchart Is the UPGRADE BIOS option available? No Yes Change Jumper / Dip switch settings Yes Yes Upgrading your BIOS Upgrading the BIOS Select Backup. Press ENTER Press Y Press Enter Is the BIOS an Award or Microid Microid Was the Backup Successful Award Flash Bios Remove the floppy disk Restart your computer\ Test your system No Yes Spectra processor installation Select Verify Press ENTER Was the Verify Successful Contact Technical Support No Yes Select Upload Press ENTER Press Y Press Enter Was the Upload Successful No Yes Remove the floppy disk Restart your computer\ Test your system Spectra processor installation Evergreen Upgrade Technical Manual 25 Fan / Heatsink installation identify correct clip direction Is there a spare power connector Yes Plug upgrade in to power connector No Place cooling device on Processor remove power connector from CD-ROM Fasten clip on side away from "hump" plug upgrade into power supply connector Fasten clip on "hump" side Plug other end of Upgrade in to CD-ROM reconnect cables and wires Test installation locate power connectors Register your upgrade Join connectors from cooling device and processor 26 Flowchart