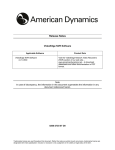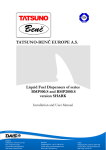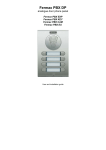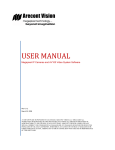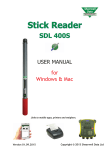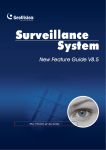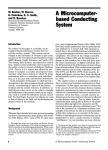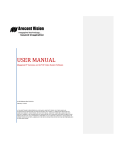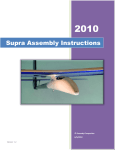Download Arecont Vision AV10005 Specifications
Transcript
USER MANUAL AV200 VIDEO SYSTEM SOFTWARE Page 1 of 59 | Arecont Vision AV200 Manual Rev1.1 TABLE OF CONTENTS: SECTION PAGE # SUB SECTION Introduction Product Description Overview of Features Hardware & Operating System Requirements Configuration Examples Installation SoftwareOperation Running the Program Installer Adding Cameras with System Setup Wizard Initial View/ Main Control Elements Other Control Elements RibbonBarOverview(ControlMenuOverviewandFunctions): CameraTab RibbonBarOverview(ControlMenuOverviewandFunctions): ImageTab Camera\Selected Camera(s) Panel Camera\Network etc. Panel Camera\Reboot/ Reset Panel Camera\Camera Parameters Panel Camera\Compression Format Panel 23 24 25 26 26 26 26 27 27 27 28 29 29 29 30 30 RibbonBarOverview(ControlMenuOverviewandFunctions): ExposureTab Page 2 of 59 | Arecont Vision AV200 Manual Rev1.1 11 28 Image\Selected Camera(s) Panel Image\Adjustments Panel Image\Privacy Panel 6 6 6 25 Home\Options Panel Options\General Menu Options\Archive Menu Options\Cameras Disc… Menu Options\Motion detect… Menu Home\Workspaces Panel Home\Camera list Panel Home\Camera List Panel 5 23 RibbonBarOverview(ControlMenuOverviewandFunctions): HomeTab 5 5 5 30 31 31 31 Exposure\Selected Panel Camera(s) 31 Exposure\Exposure Panel Exposure\Low light Mode Panel Exposure\Day/Night Panel Exposure\Binning Panel RibbonBarOverview(ControlMenuOverviewandFunctions): MotionDetectionTab RibbonBarOverview(ControlMenuOverviewandFunctions): ArchivingTab 35 Motion Detection\Selected Camera(s) Panel Motion Detection \Options Panel Motion Detection \Sensitivity Panel Live Camera View Window Overview (Control Menu Overview andFunctions) Archiving \Selected Cameras(s) Panel Archiving \Recorder Panel Archiving \Schedule Panel Archiving \Quality/Bitrate Panel Archiving \Storage Panel Page 3 of 59 | Arecont Vision AV200 Manual Rev1.1 35 36 37 38 38 39 41 42 Archive View \Archive Browser Panel Archive View \Player Control Panel Archive View \Time Panel Archive View \Archive Map Archive View \Camera Playback Window 42 42 43 44 45 45 Selection Tool Zoom Tool Zoom Window\ Zoom Activation Tool Zoom Window\ Save as ROI Tool Crop Tool Exposure Reference ‐ Backlight Tool Record Tool Snapshot Tool Display Motion Tool Privacy Mask Tool Full Screen Tool TroubleshootingandUsefulTips 35 37 RibbonbarOverview(ControlMenuOverviewandFunctions): ArchiveViewTab 32 33 33 34 Connecting Directly to a Laptop or PC Switches and Routers Low Sharpness 45 45 45 46 46 46 46 47 47 47 47 52 52 52 52 Frequently Asked Questions 52 INTRODUCTION Product Description Arecont Vision’s AV200 software is a Network Video Recorder (NVR) software application able to record MJPEG or H.264 (MPEG‐4 part 10) digital images from all Arecont Vision megapixel cameras. The system is capable of recording images at the maximum transmission rate supported by each camera model limited only by the bandwidth throughput of the network infrastructure and host PC hardware. This application features an intuitive graphical Windows®‐based architecture, scheduled and event driven recording, time and event based playback. Overview of Features o o o o o o o o o o Easy wizard‐driven setup of software and automated camera connection Flexible easy to customize video Workspace Camera tree for easy browsing and configuration of cameras Access to all settings and features of Arecont Vision cameras Integrated region of interest (ROI) Zoom Windows Live snapshot feature User selected archive from available storage Ability to easily export video clips to an AVI file Easy configuration of scheduled and motion‐based recording Easy time or event search and playback Hardware & Operating System Requirements SERVER HARDWARE REQUIREMENTS – Medium system Processor: Intel® Dual Core® Pentium E2160, 1.8 GHz or greater Graphics: 1280 x 1024 x 32 bits RAM: 1 GB NIC: 10/100/1000BASE‐T Ethernet Hard Disk: 30 GB reserved for OS and VMS server software, secondary drive recommended for archive storage Operating System: Microsoft® Windows 2003 Server (or) Microsoft® Windows XP® (all versions) (or) Microsoft® Windows Vista® (all versions) Microsoft® Windows 7® (all versions) Configuration example: Page 4 of 59 | Arecont Vision AV200 Manual Rev1.1 INSTALLATION Running the Program Installer To begin the installation of the AV200 software, launch the AVsetup.msi installer (double‐click or right click and chose Open). This will start the installation and is followed by the installation welcome screen. Page 5 of 59 | Arecont Vision AV200 Manual Rev1.1 Click next and be prompted to enter the installation folder. Page 6 of 59 | Arecont Vision AV200 Manual Rev1.1 The default folder for the 64bit Windows®‐based operating system is C:\Program Files (x86)\Arecont Vision\AV200. The default folder for the 32bit Windows operating system is C:\Program Files\Arecont Vision\AV200. Or browse to select a different installation folder location to install the application. The Disk Cost option will display the required space the application will occupy on the hard drive selected to install the application. Choose to make the application available for all users or only the user currently logged in to the PC. Click Next to proceed to the next screen. The next screen asks for confirmation that the user is ready to install the application. Page 7 of 59 | Arecont Vision AV200 Manual Rev1.1 Click Next to confirm and start the installation. Next see the installation screen and progress bar as the application is installed. Page 8 of 59 | Arecont Vision AV200 Manual Rev1.1 The installation screen will complete when the progress bar is full. Next you will be prompted to select language, choose your language preference from the drop menu. Then click OK to the final install screen. The installation status will be displayed on this screen. Page 9 of 59 | Arecont Vision AV200 Manual Rev1.1 Click Close to exit and end the installation wizard. Adding Cameras with System Setup Wizard After the application is installed, the first time it is launched the System Setup Wizard will be started. Anytime you wish to re run the setup wizard in the future you can access it from your desktop by clicking on the icon called “AVSysSetup”. To launch the AV200 application and run the set up wizard for the first time, use the AV logo icon installed on the PC desktop. This wizard will walk through installing and configuring cameras on the AV200 system. This message may be encountered when the application is first launched. “Discovery process cannot find any cameras on your network. Application will exit now” The application will attempt to add a firewall exception to the Windows® firewall on install. If Windows is not running with Administrator permissions, the exception will not be made. If so, as Administrator ensure that Page 10 of 59 | Arecont Vision AV200 Manual Rev1.1 exceptions are made for the following applications in the Windows® firewall or other firewall software installed on the computer. Exceptions should be made for AV6Pro.exe which can be found in the Applications folder. Next, the Arecont Vision splash screen will displayed briefly as the application loads the system setup wizard. This screen will be displayed every time the application is launched and is loading. The first screen the wizard displays is the welcome screen. Page 11 of 59 | Arecont Vision AV200 Manual Rev1.1 Click Next to continue and set up any connected cameras with the software. Page 12 of 59 | Arecont Vision AV200 Manual Rev1.1 Following the welcome screen, the Accounts screen will ask to set up Administrator and User passwords. An Administrator password must be set and confirmed. The wizard will not allow a blank password for Administrator and setup cannot proceed without setting one. User password can be left blank, allowing standard users to launch the application without a password. Click Next to continue. The next screen in the wizard is the camera discovery page. Page 13 of 59 | Arecont Vision AV200 Manual Rev1.1 A range of IP addresses can be defined to apply to the cameras. If unchanged, the default address range will be defined by the IP address currently assigned to the computer. The second IP range means cameras within this range will be not selected by default. No changes will be made to any cameras not selected (see next wizard page). Click Next to continue. The following screen will display a list of cameras discovered on the network. Page 14 of 59 | Arecont Vision AV200 Manual Rev1.1 The Refresh button provides an option to make sure all cameras are found or to rediscover cameras that were connected after wizard started. If Refresh is selected, the wizard will display the discovery screen while it searches for cameras on the network. If you have recording licenses click the button called “Import licenses” to browse to the folder on your computer the license files are located. As example if you had licenses for cameras previously in AV100 software they will usually be found in the “C:\Program Files\Arecont Vision\Video Surveillance\license” directory. After the license files are successfully imported you will see the following pop up display. Page 15 of 59 | Arecont Vision AV200 Manual Rev1.1 Click “OK” and then next to proceed to discovery. When the discovery process ends, a list of cameras found on the network will be displayed. The camera model, MAC address, current IP address and status of the camera will be displayed in the list. Page 16 of 59 | Arecont Vision AV200 Manual Rev1.1 If the current IP address assigned to the camera is incompatible with the subnet the computer running AV200 is assigned to; a warning icon will be displayed next to the camera title and the Action message will display signifying the camera as inaccessible. No camera IP addresses are changed at this stage. To apply an IP change to all selected cameras check the radio button labeled Force IP renewal. Page 17 of 59 | Arecont Vision AV200 Manual Rev1.1 If changes are made to the address, the screen will be followed by an individual confirmation of the IP address change and the title of each camera found on the network. Individual confirmation screens for each camera can be skipped, but the software will change the IP addresses of each camera found without confirmation. To change all the addresses and skip to the end of the set up process, check the radio button called do not show info for individual cameras. Click next and receive a pop‐up confirmation window warning that camera IP addresses will be changed. Click yes to continue. If the option for Do not show info for individual cameras is selected, the wizard will jump to the summary screen. If Do not show info for individual cameras is not selected, the next series of screens will display a screen for each camera discovered. The Model, MAC address, Firmware/ Hardware version, and a preview image from the camera will be displayed. Page 18 of 59 | Arecont Vision AV200 Manual Rev1.1 Page 19 of 59 | Arecont Vision AV200 Manual Rev1.1 There is an option to change the camera Name or configure a custom IP address different than the one currently assigned. There is also an option to choose to restore the camera to its previous IP address. To skip any remaining individual camera information pages, check the radio button for “do not show info for individual cameras”. Select Next to continue. Following the camera discovery process a summary of all cameras set up in the system will be displayed. Check the cameras listed on this screen to confirm that all cameras connected to the network have been discovered and successfully installed. If necessary, click Back to re‐run the discovery process or click next to proceed to the final setup screen. Page 20 of 59 | Arecont Vision AV200 Manual Rev1.1 The final screen indicates that the system setup is complete. Click “Close” to complete the wizard and exit the software. AV200 OPERATION Page 21 of 59 | Arecont Vision AV200 Manual Rev1.1 To launch the AV200 application click on the desktop icon called “AV200”. You will be prompted to enter the password you created in the set up wizard and then the main application window will launch. Initial View/ Main Control Elements When the AV200 software is launched, there are three main control elements in the main window. These can be found to the upper left of the main window. The three main control elements are called: Quick Access Toolbar. This gives quick access to the Options menu, Saving WWorkspaces, Arranging Views with the auto tile or Magnet function. This can also be customized to add or remove these functions from the tool bar. Ribbon Bar Tabs. This set of tabs allows access to the four main function sets which can be displayed on the ribbon bar. The functions are called Home, Camera, Archiving and Archive View. When a camera is selected and open for viewing, the following tabs will also be available Image, Exposure and Motion detection. Ribbon Bar. As each menu tab is selected, a different set of settings panels is displayed on the ribbon bar. Ribbon Bar Panels contain related settings or functions. The Status Bar is shown across the bottom of the main window. CPU usage and number of cameras connected are displayed here. Events and current status messages are also displayed here while in progress. Motion event messages are displayed in a pop‐up from Windows taskbar notification area. Other Control Elements Page 22 of 59 | Arecont Vision AV200 Manual Rev1.1 Camera Tree Window is open by default in the initial view. This window displays all cameras configured on the system in an expandable menu tree. Functions in the tree window allow creation of groups of cameras for organization and refreshing the list of cameras through network discovery. Blocked cameras (cameras not installed in AV200 but detected on the same network) can be hidden or shown in the tree. When a group is created, it is displayed as a group icon in the tree . Cameras in the tree can be rightleft clicked and dragged and dropped into the group from anywhere on the tree. Live View Window. This is the large grey space to the lower right part of the main window. To open Live View for a camera, double click a camera in the Camera Tree Wwindow or drag it from the tree into the Live View Window . The camera’s own individual Live View Window will open in the Live View Window space. Camera windows can be resized and moved into custom viewing arrangements within the Live View Window area and then saved as a Workspace. For Panoramic cameras an additional icon called “Sensor alignment” is also displayed in this menu allowing vertical alignment of the four image sensors. When a camera is dragged into the Live View Window, an additional menu is displayed at the top of each Camera View Window. This contains control elements specific to that camera. Controls here can create a separate Zoom View Window, set an exposure reference, change the displayed resolution of the camera, start and stop recording, capture a snapshot, display motion detection, create a privacy mask or view the camera in full screen mode. In addition when the window contains Panoramic or remote focus cameras additional buttons supporting functions unique to these models will also be displayed. Page 23 of 59 | Arecont Vision AV200 Manual Rev1.1 At the bottom of the Live View window for each camera is a status bar displaying current frame rate, bandwidth usage, and resolution for the live camera displayed. The About button can be found in the upper right corner of the window When clicked, this will display a splash screen, copyright information and the version number of the AV200 software currently installed. APPLICATION PERMISSIONS There are only two user account options in the AV200 software: Administrator and User. During the set up process, a password must be set for the Administrator, and can be set for the User accounts if desired. When AV200 is run as Administrator, all settings and controls are accessible from the main window. When the application is run as User, only Live and Playback functions related to the user will be available. Software options, archive settings, and camera image settings will not be accessible or grayed out. The user cannot add or delete cameras or delete protected Workspaces; they can browse and view archived video but cannot export clips. When the remote client is run, the AV200 program will look and operate at the User permissions level for live viewing. When the archive is accessed remotely, permissions and operation will also be the same as User level, except only one camera archive can be played at a time. In the instructions regarding the operation of the Ribbon Menu control elements, operations only available to the Administrator permissions level will display (Administrator Only) next to the section heading. RIBBON BAR OVERVIEW (CONTROL MENU OVERVIEW AND FUNCTIONS): HOME TAB The Home tab is the first to be displayed when logging into the software and can be found to the farthest left of the menu tabs. Home\Options Panel (Administrator Only) Page 24 of 59 | Arecont Vision AV200 Manual Rev1.1 The Home Ribbon Bar panel closest to the left called Options contains the Administrator Log Out button allowing administrative functions to be locked. There is also a short cut to the Options menus. The Options menus contain advanced features that can only be accessed and changed by the Administrator. Please see the Options panel settings section further on in this manual for detailed description of the Options settings. Home\Workspaces Panel This panel allows the saving and loading of customized Workspaces (camera view arrangements). The AV200 is a uniquely flexible application allowing any arrangement of cameras a user configures in the Live View Window to be saved as a Workspace. Cameras and saved ROI Zoom Windows can be dragged from the tree in the Camera List Window and arranged on the Live View Window in any configuration the user requires. Workspace arrangements can be saved by selecting the Save button in this window. When Save is selected, the user will be prompted to enter a title or name for the Workspace. There is also an option to select Protected. This option can be used when setting Workspaces up as Administrator. When the Protected option is selected, users will not be able to delete Workspaces created by the Administrator from the list. The Load button will display a dropdown list of saved Workspaces available. Selecting a Workspace from the list will change the Live View Window to the saved Workspace camera arrangement. If the Default option is chosen the Live View Window will change to the initial view displayed when the application was launched. This will depend on Workspace setting in the Options menu which can be either the last Workspace viewed when the application was closed previously, or a blank Workspace with no cameras. The List button will display the list of Workspaces in a pop‐up window. There is the option to delete or protect Workspaces if logged into the application as the Administrator, or select and load Workspaces to the Live View Window. Home\Camera List Panel Page 25 of 59 | Arecont Vision AV200 Manual Rev1.1 The Camera List panel features a Re‐discover button which when pressed will manually run the camera discovery process. If new cameras are found connected to the network, a pop‐up window will appear announcing the new camera discovered and asking if a new IP address should be assigned and the camera installed to the Camera List Window. Home\Camera View Panel The View panel contains functions to control the Live View Window area and control elements visible in the application window. Status Bar hides or restores the status bar at the bottom of the application window. Camera List hides or restores the Available Cameras camera list from the left side of the application window. All Views Toolbars hides or restores the Camera Window toolbars for all cameras displayed in the Live View Window. This is the toolbar displayed at the top of each live Camera Window. All Views Status Bars hides or restores the Camera Window status bars for all cameras displayed in the Live View Window. This is the status bar displayed at the bottom of each live Camera Window. Arrange Views will arrange cameras displayed in the Live View Window. Additional layout options can be selected from a dropdown list at the bottom of this button. By default, the Live View Window is configured to Auto‐tile cameras dropped onto it, meaning that cameras dragged into the Live View Window will auto‐size their viewing windows to equal size. Cameras may display letterbox black space if the resolution being displayed does not fit the aspect ratio of the window. If the option Magnet is selected, a grid of dotted lines is displayed in the Live View Window. Cameras dragged to the screen can be resized and arranged freely in the Workspace, but Camera Window edges will snap to the grid lines as they get close. This mode is helpful in arranging camera views with different sizes to prevent arrangement of Camera Windows that overlap each other If both Auto‐tile and Magnet modes are unselected in the dropdown list, cameras can be resized and arranged freely any way the user desires in the Workspace. Be aware in this mode that it is possible to overlap or entirely cover one Camera Window with another. Page 26 of 59 | Arecont Vision AV200 Manual Rev1.1 If the Arrange Views button is clicked without making selection from the dropdown menu the cameras displayed in the Workspace will auto tile to fill the entire Workspace. Max View Area will hide the Ribbon Bar and List of Available Cameras maximizing the size of the Live View Windows area within the application window. Demo Mode will hide the application window and elements entirely, fill the entire display and maximize all viewable images in the Workspace. Demo Windows will have the same layout as Live View Area. If yes is selected, this mode will prompt to lock the view with the Administrator password. If No is selected, the Demo Mode can be exited using the Esc key without a password. RIBBON BAR OVERVIEW (CONTROL MENU OVERVIEW AND FUNCTIONS): CAMERA TAB When a camera is selected in the Live View Window by clicking on the camera’s window, additional menu tabs will appear related to camera configuration. In addition to the Camera tab visible in the initial menu tab view, new tabs for Image, Exposure, and Motion Detection will appear. The Camera tab contains camera tools and settings for the selected camera regarding network status, reboot/reset, saving or loading current settings to or from a back up file, and changing image compression between H.264 and MJPEG. Camera\Selected Camera(s) Panel Selected Camera(s) displays the currently selected camera name, group membership and current status. Page 27 of 59 | Arecont Vision AV200 Manual Rev1.1 Also visible for the “Image”, “Exposure” and “Motion detection” tabs to specify which camera the tab controls are applied to. By default, the camera name will be the camera model and the last two octets of the camera MAC address. Default title format Camera Model [**:**]. Camera names can be changed during initial setup through the system setup wizard, on individual camera pages or by left clicking once on the selected camera title in the Camera Tree Window . Camera\Network etc. Panel Network etc. panel when selected will display the selected camera’s full MAC address, installed firmware/ hardware versions, Model number, and IP address assignment. IP address is a button. Click it to change when the camera is not opened for live viewing or actively recording to change the Camera IP address. (Administrator Only) Camera\Reboot/ Reset Panel (Administrator Only) Reboot/Reset panel provides two buttons allowing the Administrator to reboot the currently selected camera, or reset all camera settings to factory default (IP assignment will remain the same). When either of these buttons is clicked, a pop‐up will appear requesting “Yes/ No” confirmation of the action before it is performed. Camera\Camera Parameters Panel (Administrator Only) Camera Parameters panel provides a function to save all settings parameters for the currently selected camera to a browsed file location, or restore camera settings from a previously saved file. The file name default will be the camera model followed by the date and the file extension .avcs Page 28 of 59 | Arecont Vision AV200 Manual Rev1.1 This panel function can be useful in backing up/restoring a camera configuration, or for duplicating chosen camera settings to other cameras of the same model. Settings can be restored to any camera model, but it’s not recommended to use settings from a different and a warning is displayed in case of model mismatch. Choosing Save to flash option will apply image and settings changes made to a camera in the AV200 software directly to the camera’s flash memory. If this option is selected, the default camera image will be the same settings through HTTP as in the AV200 software. Camera\Compression Format Panel (Administrator Only) The Compression Format panel allows the Administrator to toggle between MJPEG and H.264 streaming from the selected camera. This panel will only be available for models supporting dual codec streaming. The panel will be grayed out for JPEG‐only models. RIBBON BAR OVERVIEW (CONTROL MENU OVERVIEW AND FUNCTIONS): IMAGE TAB (ADMINISTRATOR ONLY) The Image tab contains panel functions for adjusting the camera image. The Image tab is available in Administrator mode only when a selected camera is opened for live viewing. Image orientation, compression quality, bit rate restriction; image brightness, sharpness, color settings and privacy mask configurations can be adjusted for the currently selected camera. When a Panoramic camera model is selected an additional panel will be displayed here allowing option to enable or disable “Equalize Color” and “Equalize Brightness” settings. When enabled these settings will match brightness and color settings across all four sensors for these models. In the Image\Selected Camera(s) Panel (Administrator Only) Page 29 of 59 | Arecont Vision AV200 Manual Rev1.1 Selected Camera(s), displays the currently selected camera title, group membership and current status. By default, the camera title will be the camera model and the last two octets of the camera MAC address. Default Title Format Camera Model [**:**]. Camera titles can be changed on initial setup through the system setup wizard on individual camera pages or by left clicking two times on the camera title in the Camera List Window tree. Image\Adjustments Panel (Administrator Only) Adjustments panel allows the Administrator to make the following adjustments for the selected camera image: Rotate the image will rotate the image for the selected camera view. Adjust the compression Quality for images from a dropdown slider bar; + will increase image quality and reduce image compression, ‐will reduce image quality and increase compression. Increasing image compression will reduce the overall file size of the image stream, but will also reduce the overall clarity and level of discernable detail in the images. Set Bitrate Control for H.264 video streams from the camera. Bitrate Control is an option available only for H.264 capable model cameras. If Bitrate Control is enabled, any image quality settings under Image Quality are ignored and the camera will automatically adjust its video quality on a frame by frame basis to maintain the desired constant bit rate. The video quality may deteriorate at very low bit rate settings. Options for Bitrate are selected from a dropdown menu allowing selection of bitrate restriction options at several preset values. NOTE: Certain bit rate values may not be possible depending on the camera resolution, image cropping, light conditions, exposure settings and amount of motion. If a Bitrate option other than disabled is selected, the camera will try to maintain the rate within the selected value. Brightness adjusts image brightness. This variable is important for configuration of Arecont Vision cameras and will have an effect on the overall automatic exposure adjustment of the camera image. Once configured, the camera will monitor and try to maintain the selected brightness value for the image as illumination levels increase and decrease. Sharpness adjusts the perceived image sharpness or the crispness of an image. Increasing sharpness will make image edges and fine details appear clearer particularly in Zoom Windows where individual pixels can be discerned. If sharpness is set high in the image, the trade off is that there can be Page 30 of 59 | Arecont Vision AV200 Manual Rev1.1 increased artifacts in the image especially in areas of large uniform color such as walls. While some details will appear crisper when high sharpening is applied, there is actually less detail contained in the overall image. This setting is subjective to the user’s perception. Be aware that any image detail lost to sharpening at the camera level cannot be restored after transmission. Saturation adjusts image color saturation or the amount of color in an image. Lower saturation causes colors to look faded and cooler, higher saturation makes colors look more vibrant and warm. The camera default saturation setting will provide the most accurate or true to life color reproduction. Before adjusting the saturation setting on the camera, it is important to confirm the current color reproduction perceived in the image is not resulting from settings made to the monitor/display the software is being viewed on. Red/Blue levels adjust the red/blue tinting of the image. This setting changes the target for a camera’s automatic white balance computation. The effect is gradual and takes 20‐30 seconds for the camera to fully adjust to the new setting. Normally these settings should not require end user adjustment if the Illumination setting is left in the default setting of automatic. (See the following section regarding the Exposure tab for more information on this setting). Gamma adjusts image contrast to reveal more or less shades of gray in the dark and light areas of the image. Gamma increase or decrease will affect the image's apparent luminance, causing the image to exhibit more or less contrast. Image\Privacy Panel (Administrator Only) The Privacy panel allows the Administrator to turn on or off privacy masking set up on the camera, or clear previously configured privacy mask zones. (See the following section for Image View Window to learn how to configure privacy masking.) RIBBON BAR OVERVIEW (CONTROL MENU OVERVIEW AND FUNCTIONS): EXPOSURE TAB (ADMINISTRATOR ONLY) The Exposure tab contains panel functions for adjusting the camera exposure. Settings on this tab’s ribbon bar control the automatic white balance, auto exposure, low light mode configuration, Day/ Night function (if applicable to camera model), Auto Iris lens function (if applicable to camera model), and Binning mode function (if applicable to the camera model). Page 31 of 59 | Arecont Vision AV200 Manual Rev1.1 Exposure\Selected Camera(s) Panel (Administrator Only) Selected camera(s) displays the currently selected camera title, group membership and current status. By default, the camera title will be the camera model and the last two octets of the camera MAC address. Default title format Camera Model [**:**]. Camera titles can be changed on initial setup through the system setup wizard on individual camera pages or by left clicking two times on the camera title in the Camera List Window tree. Exposure\Exposure Panel (Administrator Only) Exposure panel contains settings for the following functions: Illumination setting adjusts the camera’s white balance based on the scene’s illumination. There are four modes to select from: Automatic evaluates the scene and determines the white balance automatically. This is the default setting for Arecont Vision cameras and in most situations will provide the best results in different lighting situations Indoor. Indoor lighting has a lot of red in it. This setting can be used to help the white balance control overcome excessive red. Outdoor. Sunlight has a lot of blue in it. This setting can be used to help the white balance control overcome excessive blue. Mix. When both sunlight and indoor lighting will be present; this setting can help the white balance control compensate for the excessively mixed red and blue colors if the automatic setting is not compensating enough for mixed lighting situations. Auto Exposure setting will disable/enable the selected camera’s automatic exposure control. Auto exposure maintains the user‐set image brightness under changing lighting conditions. This must be enabled to ensure that the ‘Low Light Mode’ settings function. The default setting is for Auto Exposure to be ON. Under normal conditions there is no reason to turn this setting OFF. If disabled, there will be an adverse affect on the camera’s ability to adjust to changing illumination levels. A pop‐up warning will be presented if this setting is disabled asking the Administrator to confirm (Yes/No?). The disabling of this function “Lighting” setting adjusts the camera to prevent image flicker caused by differences in the oscillation frequency of indoor lighting: European (50 Hz) or US/Japan (60 Hz). Page 32 of 59 | Arecont Vision AV200 Manual Rev1.1 Exposure\Low Light Mode Panel (Administrator Only) Low Light Mode panel allows selection of the low light mode for the selected camera. This setting is responsible for the camera’s exposure response to changing illumination levels. Arecont Vision cameras are unique in their implementation of exposure and image controls in that a number of settings are grouped into selectable preset Low Light Mode. The settings controlled under these groupings include exposure and gain control, backlight compensation and noise reduction. These functions are grouped together into these preset modes and will automatically adjust at rates determined by the Low Light Mode selected. There are five different modes available to select from: High Speed: This mode enables the shortest exposures between 1 and 80ms. Shorter exposures reduce motion blur for applications such as monitoring fast moving objects and reading license plates. The trade‐ off is an increased level of noise. Exposure time is user configurable in this mode using the Short Exposure dropdown menu on the Low Light Mode panel. This is the only low light mode that allows for user selectable exposure time and this dropdown menu will be grayed out when any of the other modes are selected. It is recommended that this mode be used only when there is constant scene illumination sufficient to provide a quality image. Speed: In this mode, the first stage of exposure control limits exposure time to 10ms while allowing gain to go up to 20ms. The second stage is up to 80ms exposure time while maintaining gain as low as possible. In the second stage, the speed mode will behave the same as balanced mode. Balanced: Similar to the Quality setting except the first stage is limited to 20ms with gain allowed up to 20, followed by the second stage with exposure time up to 80ms. This is the default setting for Arecont Vision cameras and will provide the best exposure settings balance for typical installations assuming good lighting conditions. Exposure times and motion blur will increase in low light, but not as much as with Quality or MoonLight™ modes Quality: This mode is similar to MoonLight™ mode except for a shorter exposure time – first stage is up to 40ms exposure with the gain limited to 5ms, second stage is up to 200ms exposure while keeping the gain as low as possible. This mode is a good compromise between reducing noise and motion blur under most lighting conditions, but with an increase in motion blur under low light conditions. MoonLight™: This mode will produce the best image quality under very low light conditions with the least amount of image noise. The trade‐off is in favor of low noise at the expense of high motion blur. There are two stages of exposure control: first stage is limited to 40ms exposure time with gain limited to 5ms, followed by a second stage (if the target brightness was not reached) with up to 500ms exposure while maintaining gain as low as possible. Page 33 of 59 | Arecont Vision AV200 Manual Rev1.1 Exposure\Day/Night Panel (Administrator Only) Day/Night panel allows configuration of the day night function for DN model cameras. This panel is only available when a DN model camera is selected. For color only model cameras the panel will be grayed out and not available. Three modes can be selected from the panel Day/Night Mode dropdown menu: Automatic enables the camera to automatically switch from daylight to nighttime conditions and vice versa based on the Threshold settings. Day forces day mode and disables night mode. Night forces night mode and disables day mode. Switch Threshold adjusts the automatic switching of the camera from Day to Night mode. The slider bar for this option controls when the camera switches from Day (color) into Night (black and white) mode. Values set towards ‐will cause the camera to switch to Night mode when there is a higher illumination of the scene. Values set towards + will cause the camera to stay in Day mode longer requiring a greater drop in illumination to switch into Night mode. Toggle Guard adjusts the level of brightness required to switch from Night to Day mode. Values set towards ‐will cause the camera to switch to Day mode when there is lower illumination of the scene. Values set towards + will cause the camera to stay in Night mode longer requiring a greater increase in illumination to switch into Day mode. Toggle Guard should be adjusted to prevent the mode from toggling between Night and Day modes in areas where transitional lighting exists in the scene. Exposure\Binning Panel (Administrator Only) Binning panel controls the function of the Binning mode option on newer Arecont Vision model cameras. The Binning panel will only be available for newer cameras incorporating this function; this panel will be grayed out and unavailable to camera models that do not support binning. Binning mode combines 2x2 pixels on sensor to improve low light performance. Low light sensitivity is improved by 4‐times as a larger pixel area is available to collect light. The binning mode also increases Signal to Noise Ratio (SNR) by two‐time. The tradeoff with Binning is between low light performance and resolution as when active binning mode will decrease available resolution by Page 34 of 59 | Arecont Vision AV200 Manual Rev1.1 four times. The Binning option is currently available on AV3115, AV3125, AV5115, AV5125, AV10005 and AV10115 model cameras. When selected, binning in Night mode is an option to get better image quality, increase sensitivity, produce better SNR and provide higher frame rate by combining and averaging pixels of binning capable models operated in low light environment. This setting will function in conjunction with the Day/ Night mode on the camera and binning will be active when the camera is in Night mode operation. Binning in Day mode is a similar option as binning in night mode. However, binning in day mode keeps the image in color. RIBBON BAR OVERVIEW (CONTROL MENU OVERVIEW AND FUNCTIONS): MOTION DETECTION TAB (ADMINISTRATOR ONLY) The Motion Detection tab contains panel functions for activating onboard motion detection, setting motion sensitivity and selecting image areas to be masked from motion detection on the selected camera. The Motion Detection tab is available in Administrator mode only when a selected camera is opened for live viewing. Choosing the Motion Detection tab will display a motion detection grid overlay in green on the selected camera view window. Areas of the image a user wishes to select as masked from motion detection can be selected by left clicking with the mouse in the grid quadrant to be masked. When a grid quadrant is masked, it will be highlighted red in the motion detection grid overlay. A grid quadrant can be unselected for motion detection masking by right clicking on the quadrant which will remove the red masking highlight. Motion Detection\Selected Camera(s) Panel (Administrator Only) Page 35 of 59 | Arecont Vision AV200 Manual Rev1.1 Selected Camera(s) displays the currently selected camera title, group membership and current status. By default, the camera title will be the camera model and the last two octets of the camera MAC address. Default title format is Camera Model [**:**]. Camera titles can be changed on initial setup through the system setup wizard, on individual camera pages or by left clicking two times on the camera title in the Camera List Window tree. Motion Detection \Options Panel (Administrator Only) Options panel allows enabling or disabling the onboard motion detection for the selected camera. By default, the motion detection option is set to ON for Arecont Vision cameras. Unselecting this checkbox will disable the onboard motion detection for the selected camera, but will also disable the ability to record on motion for that camera in the AV200 software. Motion Detection \Sensitivity Panel (Administrator Only) Sensitivity panel allows fine tuning of the level of motion that causes motion detection on the camera to become active. Sensitivity Level option displays a slider bar that adjusts the inter frame brightness change that triggers motion detection in each motion detection quadrant in the grid. Minimum Detectable Size option displays a slider bar that allows adjustment of the size of moving objects triggering motion detection as they move through the motion detection grid. Higher values will restrict detection to larger objects affecting more grid quadrants as they move through the image, lower values will allow motion detection of smaller objects affecting fewer motion detection quadrants as the move through the image. Global Change Sensitivity option displays a slider bar that restricts motion detection in response to large brightness changes in the image. The value selected affects the amount of overall change in the image allowable for a motion Page 36 of 59 | Arecont Vision AV200 Manual Rev1.1 event to be detected. This setting is useful for preventing false motion detection events from occurring in response to overall changes in scene illumination in the camera image. When the Show Motion Detection option is selected in the camera, the viewing window grid quadrants with active motion events will be highlighted green. This function is useful when setting up and fine tuning the motion detection feature on a selected camera. The motion detection notification highlights will only be visible when the Motion Detection tab is selected. RIBBON BAR OVERVIEW (CONTROL MENU OVERVIEW AND FUNCTIONS): ARCHIVING TAB (ADMINISTRATOR ONLY) The Archiving tab contains panel functions for configuration of recording options for the selected camera. AV200 recording can be stopped or started, recording schedules can be configured, image compression and bitrate control for the recorded image stream configured, and location for the recording archive can be customized. Archiving \Selected cameras(s) Panel (Administrator Only) Selected Camera(s) displays currently selected camera title, group membership and current status. By default, the camera title will be the camera model and the last two octets of the camera MAC address. Default title format Camera Model [**:**]. Camera titles can be changed on initial setup through the system setup wizard, on individual camera pages or by left clicking two times on the camera title in the Camera List Window tree. Archiving \Recorder Panel (Administrator Only) Page 37 of 59 | Arecont Vision AV200 Manual Rev1.1 Recorder panel can stop or start recording for the selected camera, or selected group. There are seven options for recording frame rate. When the Start option is selected, these will be displayed from a dropdown list for the Administrator to select. The Start button takes precedence over anything the scheduler is tasked to do, along with its recording speeds. When Start is selected while the scheduler is active, it will override the schedule settings. When Stop is selected, the previous schedule will be resumed. In this instance, recording will take place for the selected camera at the selected rate until the Stop option is selected. The Live rate will record at the same rate as images are displayed from the camera in the Live View Window for that camera. Other options are 5 per second, 1 per second, every 5 seconds, and every 15 seconds, every 30 seconds or every minute. When the Stop option is selected, all recording will stop for the selected camera if the Scheduler is set to off. Archiving \Schedule Panel (Administrator Only) Schedule panel is where schedule controlled recordings can be set up and configured. Be aware that manual recording has priority over schedule. When manual recording is stopped, the scheduler takes over control of recording activity. The option Scheduler turns “On and Off” schedule controlled recording. When this option is set to On the Scheduler will control recording for the selected camera based on the schedule configured. Edit Schedule option is where access to set up schedule controlled recording is configured. When this option is selected, a schedule window for the currently selected camera will be displayed. Page 38 of 59 | Arecont Vision AV200 Manual Rev1.1 By default, there is no schedule configured. If the Scheduler option is set to On without configuring a schedule and saving it first, no recording will take place for that camera. When opened with the Edit Schedule option, the schedule window will be displayed. The schedule is a weekly schedule with 24 hour increments available for each day. Five user selectable schedule elements are provided to create schedule recording patterns with each represented on the schedule by a different color. Red, yellow, green, blue and purple elements can each be set up for different recording modes and placed on the schedule for the selected camera. To set up a recording element, the Administrator clicks on the pencil icon attached to the right side of the element being set up. Eight options can be selected from the dropdown menu displayed. The options available are maximum frame rate, 5 frames per second, 1 frame per second, 12 frames per second, 4 frames per minute, 2 frames per minute, 1 frame per minute and motion only recording. Page 39 of 59 | Arecont Vision AV200 Manual Rev1.1 If the Motion Only option is selected, an additional option called Keep Recording For is displayed. This option specifies how many seconds to continue recording the selected camera after a motion detected event occurs. This option can be set between 0 and 360 seconds. Once the desired recording rate is selected, the green checkmark icon is selected to save the new schedule element setting chosen. If the red X is selected, the setting window will close and return to the original value. The schedule recording option allows flexibility to select different recording options for different times of day and different days of the week. Once the recording element options are configured to the desired record rates, the Administrator can set up the schedule by clicking on a record element, then selecting an hour block for the day to apply the recording behavior. The block will highlight with the selected element’s color. This method allows scheduling of complex recording behavior such as recording at different frame rates on business days between certain hours, and recording at another speed or motion only setting on weekends. Page 40 of 59 | Arecont Vision AV200 Manual Rev1.1 It is also possible to configure all cameras or Administrator defined groups of cameras all at the same time. To do this, when the Archiving tab is selected click the named group, or “All Cameras” title in the Camera List Window. The Selected Camera(s) panel will now display the name of the group or All Cameras title, and when the Edit Schedule option is selected, the schedule configured will apply to all cameras in the group, or All Cameras if selected. Archiving \Quality/Bitrate Panel (Administrator Only) Quality/ Bitrate panel controls the image compression settings for archived images on the selected cameras. Adjust the compression Quality for images from a drop down slider bar; + will increase image quality and reduce image compression, ‐will reduce image quality and increase compression. Increasing image compression will reduce the overall file size of the image stream but will also reduce the overall clarity and level of discernable detail in the images. Set Bitrate control for H.264 video streams from the camera. Bitrate Control is an option available only for H.264 capable model cameras. If bit rate control is enabled, any image quality settings under Image Quality are ignored and the camera will automatically adjust its video quality on a frame by frame basis to maintain the desired constant bit rate. The video quality may deteriorate at very low bit rate settings. Options for Bitrate are selected from a dropdown menu allowing selection of bit rate restriction options at several preset values. NOTE: Certain bit rate values may not be possible depending on the camera resolution, image cropping, light conditions, exposure settings and amount of motion. If a Bitrate option other than disabled is selected, the camera will try to maintain the bit rate within the selected value. Archiving \Storage Panel (Administrator Only) Page 41 of 59 | Arecont Vision AV200 Manual Rev1.1 Storage panel specifies recording location, reserved space and remaining available space for archiving video from the selected camera. When Location is chosen on the Storage panel, the Select Archive Location window will be displayed. The amount of recording space left reserved recording space and free space on the available archiving drives will be displayed for the selected camera. The Options button will open the Options menu where additional archiving drives and storage cascade behavior can be configured. If drive is changed during recording, the application will finish current record (1 minute long file) and start the new one on new drive RIBBON BAR OVERVIEW (CONTROL MENU OVERVIEW AND FUNCTIONS): ARCHIVE VIEW TAB The Archive View tab contains panel functions for playback of recorded video from all cameras being recorded with the AV200 software. Archive View \Archive Browser Panel Page 42 of 59 | Arecont Vision AV200 Manual Rev1.1 Archive Browser panel displays or hides the Archive map viewer. Archive View \Player Control Panel Player Control panel controls active playback window when Archive Map is not displayed. Functions for rewind (to archive start), fast play backwards, step back (single frame), pause, step forward (single frame), play and fast play forwards. Current selected play mode is displayed in Play Mode status window. Archive View \Time Panel Time panel controls and displays selected date and time for playback selection. This selection sets the day and time the Archive >map displays. Only days with recorded archives can be selected from the calendar. Archive View \Archive Map When Archive Map is displayed, a camera can be selected for playback by left double clicking on the camera title of the camera to be played back. Options include Open Playback (opens a camera playback window for a selected camera and Clear Selection (clears the currently selected time frame on the map for the camera selected). Page 43 of 59 | Arecont Vision AV200 Manual Rev1.1 Clicking time will change time “down” (e.g. from day to hours) When minutes are displayed, double click sets the time as playback time for all playback views. Cameras with archives available for playback will have blue highlight in the time increment panels to the right of the camera name. If there is no archive available for that camera, the displayed increment panel will be white. Clicking on the button changes time “up” (e.g. from hours to days) The time frame displays the currently selected active time for playback, and the selected increment of time displayed on the Archive Map. The active time line displayed in the map can be scrolled forward or backwards using the double arrow icons on either side of the displayed playback time. When the Archive Map is displayed, the time increments displayed can be toggled between minutes and hours by left clicking on a time increment for an available archive. A Pop‐up window will allow the option to Zoom Out to Hours or Show Minutes to the hour increment clicked on. When increments are set to hours, days will be displayed in 24 hour increments. When set to minutes, 23 minute increments will be displayed from the hour selected for Show Minutes. Playback time for the selected window can be set by choosing a time increment in minutes or hours where archive is available for the camera with currently open playback window and left clicking on a time period in the Archive Map and selecting the Set Playback Time To. The play back time option displayed in the pop‐up menu will be for the day and time increment clicked on. Toggle Bookmark will place a bookmark icon on the time increment selected. The bookmark icon will be displayed to the right of the time increment selected on the map in red. Other bookmarks on the timeline not in the current selected time increment can be jumped to by left clicking on a bookmarked time increment and choosing Next Bookmark or Previous Bookmark from the pop‐up menu. Playback start time for a camera with an open playback window can also be selected from the map by left clicking on a time increment for an available archive to the right of the camera title. Here the pop‐up menu displayed allows the option to Set Playback Time to the archive increment selected. There are also options here to Mark Selection Start and Mark Selection End. These options are used to select a start and end point for a video clip to be Page 44 of 59 | Arecont Vision AV200 Manual Rev1.1 exported from the archive. When selected with a start point, the time increments in the camera archive will show as black on the map to the right of the point selected. When selected with a stop point, the black time increments will stop at the increment selected and show as blue to the right of the stop time increment selected. When start and end times are selected on the map, additional options will appear in the pop‐up menu shown when left clicking on the selected archive time frame for Export Selection or Delete Selection. Export will open a browse window to select a location to export the selection as an AVI file. Delete will delete the time frame selected from the archive. Archive View \Camera Playback Window When selected to Open Playback on a camera archive from the Archive Map a separate viewing window for the camera will open in the viewing screen space below the Archive map. This screen space will display a grid similar to the magnetic mode option on the Live View Window. The camera playback window can be arranged and resized on the viewing screen space as desired by the user. Each camera playback window will display an additional set of controls for the playback video being viewed. This tool bar can be hidden by left clicking the top of the playback window which will display a pop‐up menu with options to show or hide the toolbar, show or hide the status bar at the bottom of the playback window, and to show the playback window in full screen mode. When selected, the link function allows mulple playback windows to be played back in time sync and controlled using the player control panel on the ribbon bar. Provides playback controls for the camera displayed in the playback window when displayed in full screen mode. Activates the zoom function during playback to allow zoom with the mouse scroll wheel and panning of zoomed video by holding the left mouse button down and dragging the video in the playback window. When selected, this button causes motion detection notification events to be displayed as they occur in the played back video. These buttons allow setting Mark Selection Start and Mark Selection End for a clip to be exported while viewing the live video in the playback window. (Administrator Only) Page 45 of 59 | Arecont Vision AV200 Manual Rev1.1 Export will open a browse window to select a location to export the selection as an AVI file. (Administrator Only) LIVE CAMERA VIEW WINDOW OVERVIEW (CONTROL MENU OVERVIEW AND FUNCTIONS) When a camera is dragged into the Live View Window, an additional menu is displayed for the Camera View Window. This menu contains control elements specific to that camera: create a separate zoom view window, set an exposure reference, change the displayed resolution of the camera, start and stop recording, capture a snapshot, display motion detection, create a privacy mask or view the camera in full screen mode. Selection tool (Administrator Only) This tool allows selection of an area in the image to be used as a zoom view window or user controlled exposure window. Zoom tool (Administrator Only) This tool will open a selected area of the image as a separate Zoom Window. A Zoom Window will display some additional menu controls specific to the zoom function. Zoom Window\ Zoom Activation Tool Activates the zoom function in an open Zoom Window, allowing image zoom using the mouse scroll wheel, and panning of the zoom image by holding the left mouse button down and dragging the video displayed in the window. Zoom Window\ Save as ROI Tool Saves the Zoom Window as a persistent Region of Interest (ROI). When selected the zoom window will be available as a separate camera view window and be displayed in the available Camera List Window as an ROI linked to the camera it was selected from. A camera saved as a persistent ROI can be independantly recorded from the camera image it was selected from. Crop Tool (Administrator Only) The Crop Tool allows changing the live and recorded video resolution of the camera. The dropdown menu will display all available resolutions for the model camera the view window belongs to. Exposure Reference ‐ Backlight Tool (Administrator Only) This tool allows a selected are of the camera image to be used as a User Controlled Exposure reference. When an area of the image is selected and this tool is chosen from the Camera Window control,s a dropdown menu appears allowing it to be set as a custom exposure reference. Backlight Compensation Off will disable backlight compensation on the camera. This option is not reccomended unless there is consistent illumination levels and similar color thoughout the entire image. Backlight Compensation On will restore the camera to default exposure reference window. The camera default is Center Zone Exposure Reference which will measure and compensate for backlight from the center of the image. The ability to define a user selected area of the image for exposure reference is a powerful and useful feature when dealing with difficult scenes combining extreme bright Page 46 of 59 | Arecont Vision AV200 Manual Rev1.1 and dark areas within the same image. Defining a custom exposure reference allows a balance of light and dark areas of the image to be user selected. This can overcome over or under exposed areas common in camera images with difficult combinations of illumination in the same scene. Record Tool (Administrator Only) When the Start tool is selected, the ribbon bar displayed will change to the Archiving tab allowing change of the live camera recording functions. Snapshot Tool The Snapshot tool will grab a still image from the video being displayed and save it as a JPEG image. Behaviour when this tool is selected is dependant on the Home\Options menu. If a Save to Directory was set up, an image will be automatically saved to that directory every time the Snapshot tool button is clicked. If no directory location was configured, the user will be prompted to select a save to location when the button is clicked. Display Motion Tool This tool allows display of active areas of motion detection in the image when the Motion Detection tab is displayed. If the Motion Detection tab is not currently displayed the tool offers options in a dropdown menu to switch the ribbon bar to this tab. Privacy Mask Tool (Administrator Only) For camera models supporting the Privacy Masking feature, this tool will be available. For models not supporting Privacy Masking, the tool will be unavailable and greyed out. When the tool is selected, areas of the image to be masked can be selected by clicking and draging the mouse around the area to be masked. The selected area(s) will be filled in with grey boxes where masking is active. Masked areas cannot be unmasked from recorded video; once set up the image is masked at the camera and any video recorded with the mask feature on will be pernamently masked. Full Screen Tool The Full Screen tool when clicked will display the Live Camera View window in full screen mode. When selected, this tool will hide the application window and elements entirely, fill the entire display and maximize live camera view image. If selected; this mode will prompt to lock the view with the Administrator password. If No is selected, the Full Screen can be exited using the Esc key without a password. If yes, the Administrator password will be required to exit the full screen mode. The vertical alighnment tool is available if a Panoramic camera is selected and the firmware supports this feature. Selecting this button will allow aligning of each of the four sensor images vertically to improve esthetic of the panoramic view. The focus tool is specific to MegaDome2 cameras and will allow setting of a focus reference window and adjustment of auto focus, and zoom functions from the live camera view window. The HTTP button will allow direct access to the selected camera web page through your default web browser (Firefox recommended). Page 47 of 59 | Arecont Vision AV200 Manual Rev1.1 OptionsPanelMenuScreens(Administrator Only) Options\General Menu (Administrator Only) The first menu in Options shows the General settings menu. There is an option to have the application load at Windows® start up using the Load Application on Startup radio button. If selected, the application will launch with Windows® log on. Passwords can be changed and set for the Administrator and User accounts. There are only two security levels in the AV200 software: Page 48 of 59 | Arecont Vision AV200 Manual Rev1.1 Administrator: can access and change all menus and application settings. User: can only access options related to live and playback viewing of video. An Administrator password must be set; User passwords are not required. If no User password is configured and none entered when the software is launched, the User access level will be used and options available only to the Administrator will be grayed out. As needed, log back in as Administrator directly from the Options panel on the Home tab ribbon bar. Other functions found on the General Menu are: Show All warnings. This radio button check box when selected will restore and display all error and warning messages generated by the software. If unchecked, for any warning messages the user will need to select the Don’t Show this Message option. The Workspaces options determine the behavior of the Live View Window the next time the program is launched. If Restore Last Layout is selected, the last Live View Window configuration that is open when the application is closed will be displayed the next time it is logged into again. If the Load Empty Layout option is selected the application will always start with a blank Live View Window on log in. The option to reset the System will wipe out all settings and data, restore the program to initial default settings, and run the system setup wizard again if selected. A warning will be displayed if the button is pressed asking to confirm this is what is desired. If Yes is selected the change will take place. Page 49 of 59 | Arecont Vision AV200 Manual Rev1.1 Options\Archive Menu (Administrator Only) This menu contains the drive selection options for video archive storage. By default the C: drive will be selected as the default drive for recording. The dropdown menu selection will display any direct attached hard drive or letter mapped drive available on the network. Multiple storage locations can be chosen by selecting the drives for recording and checking the Use this Drive box while the drive is displayed. At least one storage location must be selected as the Default Drive C: is the initial default drive selected, if other storage locations are selected any of these can be selected as the default drive. The storage will be cascaded starting with the default drive location to any additional drives selected in a First In, First Out (FIFO) method. When a drive is selected from the dropdown menu, the Free Space field will display available storage space on the drive. The Reserve function will allow setting a reserved storage quota size within the available storage on that drive. The reserve storage size configured will be kept as guaranteed available storage area for recording and will not be available to other applications for any other purpose. Note: Windows Explorer may display less free space than is actually available on the selected hard drive. Snapshot Location: This setting allows configuration of a directory for snapshot pictures captured by Users and Administrators while viewing live video. The default option is prompt which will require manual selection of a Save To location. If the Save In option is selected and a directory is browsed and selected this will be the location all snapshot images are saved and the user will not be prompted to select a save location. Page 50 of 59 | Arecont Vision AV200 Manual Rev1.1 Options\Cameras Disc… Menu (Administrator Only) The AV200 software will scan the network for discovery of new cameras on start up, and when manually prompted by the Re‐discover functions found on the Home ribbon bar, and in the Camera List Window menu. This menu allows the user to configure periodic camera discovery automatically and to specify the software behavior when a new camera is discovered. Checking the option to Run Automatic Re‐discovery and selecting a time interval in minutes will tell the software to automatically run the discovery process at the interval set. Be aware the discovery process uses a UDP (User datagram Protocol) broadcast and if the interval set is short may affect traffic on busy networks. The utility of this function can allow automatic discovery of cameras during setup as they are incrementally installed to the network. The function When New Uninstalled Camera Found determines the software behavior in this instance. If the Prompt for Installation is set (default setting), the software will prompt to add the camera and automatically assign an IP address to the camera. If the Notify and Set as Blocked option is set a prompt will notify the user the camera was found and it will be added to the camera list as blocked until Re‐discover function is run again. Page 51 of 59 | Arecont Vision AV200 Manual Rev1.1 Options\Motion detect… Menu (Administrator Only) This menu defines behavior when motion activity is detected in a camera image. Mark Motion Zones in View option will display areas of motion activity in the image with green highlights on the live image when Show Motion Detection function button is active in an individual camera viewing window. The option to Notify Once for Motion Detected Within specifies the duration between notifications of motion events. The option Pop‐up Alert when selected (default setting) will allow a pop‐up message to appear in the lower right corner of the screen with camera name notifying a motion event was detected. TROUBLESHOOTING AND USEFUL TIPS CONNECTING DIRECTLY TO A LAPTOP OR PC In a typical scenario, cameras are connected using network cables to a network switch. A camera can also be connected to a PC or laptop directly by using a cross‐over network cable between the camera and PC. When a camera is connected directly, the TCP/IP configuration on the PC may need to change. For example, the PC may need to be configured to use a static IP address. Page 52 of 59 | Arecont Vision AV200 Manual Rev1.1 DHCP will create an issue with the camera installer if there is no DHCP server present on the network to assign an address. For general purposes, static IP addresses are recommended. When a PoE injector is used and connected directly to a PC, there are two networking cables. One cable connects the PC to the PoE injector, while the other connects the injector to the camera. Only one of these cables should be cross‐over. The other cable must be a regular, straight through cable. Be aware that some PoE injector devices will auto cross the network cable eliminating the need for one cable to be crossed. Please check the documentation that was provided by the manufacture with the PoE device being used. NOTE: SurroundVideo® cameras require a higher PoE power class (Class 3) than other Arecont Vision camera models. SWITCHES AND ROUTERS Note that some Gigabit switches and network adapters incompletely emulate 100BaseT signaling levels and may not work correctly with high bandwidth 100BaseT equipment. LOW SHARPNESS If the image sharpness appears to be low: Check if the lens is in focus. Check if the lens is of appropriate quality for the megapixel resolution camera being used. On the Image tab Ribbon Bar check the Quality setting in the Adjustments panel. Increasing image quality will increase perceived sharpness. Sharpness setting can also be adjusted to increase edge definition in the image. Check if the lens iris is fully open or closed down too much. For best resolution and depth of field the iris (depending on lens make and model) should be closed by 2‐3 F‐stops. FREQUENTLY ASKED QUESTIONS 1. 2. 3. 4. What type of video compression is used in Arecont Vision cameras? Arecont Vision cameras use MJPEG in the case of model numbers AVxxx0 and H.264/MJPEG for models AVxxx5. How much storage space is required when using Arecont Vision cameras? Storage requirements can be calculated if the camera models and desired frame rates are known using the Arecont Vision bandwidth calculator available on our website. Most Arecont Vision cameras also provide highly sophisticated on‐board motion detection. To further reduce the required storage the user has an option to archive only those images that contain motion. Our bandwidth calculator is provided at http://www.arecontvision.com/foi.php to help with determining storage/bandwidth requirements. Why is a license warning occurring? A license is only needed if the AV200 software is being used for archiving video. This warning will be displayed until the software is licensed. A license file can be obtained for cameras to record by contacting a distributor or contacting [email protected]. Note: The MAC address/ Serial numbers of the cameras to be recorded will need to be provided for the license to be generated. Page 53 of 59 | Arecont Vision AV200 Manual Rev1.1 5. Why is the Arecont Vision camera not detecting in the System Setup Wizard, or why can’t the camera be detected from the main application window? If the camera is not detected it may be because of the PC’s firewall settings. To allow AV200 access to the network the user should configure the firewall properly. To configure the Windows firewall, access the Windows® Security Center in the Windows® Control Panel and click on Windows Firewall. In the Windows® Firewall window, click the Exceptions tab and add the following application to the list of exceptions (AV200.exe). Once the selections have been made close the Window®s firewall and re‐run the Camera Installer. If the Camera Installer still cannot find the camera make sure that there are no additional software or hardware firewalls blocking the connection on the network. Cameras are detected by the AV200 application using a UDP broadcast on Port 69. If UDP or Port 69 is blocked additional exceptions will need to be made to allow the software to detect cameras on the network. To determine if the detection is being blocked on the network, try isolating the camera and PC from the rest of the network if there is continuing difficulty detecting the camera. If you’re PC uses firewall software different from windows standard, y check with the software documentation for how to set an exception for the AV200 software. 6. 7. 8. Can I update all my cameras with the same version of firmware? No, make sure to use the appropriate firmware file applicable to the camera. There are several variations of firmware update files, with the camera model being listed in the update file name. Please ensure that the firmware file being used contains the model number of the camera in its file name. Current production firmware versions and older versions of firmware can be obtained from Arecont Vision technical support. Which version of the software is installed? What are the IP and MAC addresses of the cameras? The software version information is displayed by left clicking the ? logo in the upper right hand of the main AV200 application window. IP MAC address information for a camera can be found on the Camera tab Ribbon bar on the Network etc. panel when that camera is selected from the Camera List Window. When to use an auto‐iris camera? Any Arecont Vision model with the AI post fix in the model number will have the ability to control a DC Auto Iris lens. The auto‐iris option allows for the camera to keep the lens optimally closed when there is sufficient scene illumination, providing good depth of focus. When the illumination diminishes, the camera automatically opens the iris, allowing more light to reach the sensor, thus extending the sensitivity range of the camera. This option should only be used for outdoor applications, where there is a large variation in illumination. In many applications the auto‐iris is unnecessary. It is important to Page 54 of 59 | Arecont Vision AV200 Manual Rev1.1 keep in mind that the best image quality will still be achieved with megapixel lenses. The auto‐iris lenses available on the market today are not megapixel and will yield the images that are less crisp than those that can be obtained with manual megapixel lens. 9. What adjustments can be made to reduce motion blur? The shutter speed is automatically controlled by the camera. Motion blur may occur when the camera operates at slow shutter speeds (long exposure times, such as the scene being relatively dark. Arecont Vision cameras provide a number of options that allow the user to control auto‐exposure behavior when illumination is low. The user can set the preferred exposure time that the camera will attempt to maintain as long as illumination level allows. This setting essentially allows the user to choose the tradeoff between gains and exposure time at reduced light levels. These settings are described in the Exposure tab\Low light mode panel sub section of this manual. Setting the Low Light Mode to Speed is the first thing to try to eliminate motion blur. If that doesn't produce enough improvement, the user may want to open the lens aperture more to allow more light in. The user may also want to consider choosing a camera equipped with auto‐iris lens ‐ the lens will open automatically as illumination diminishes. If that is not sufficient, the user may want to consider using a lower resolution camera. For example, the lower resolution megapixel camera models have larger pixels and resulting better low‐light sensitivity than higher resolution models. The current model camera with the best low light performance in the Arecont Vision lineup is the AV3135 camera which uses a 1.3 megapixel sensor in night mode, this model switches to a 3 megapixel color sensor when illumination is sufficient for day mode. 10. What information should be provided to AV technical support for a faster response to an issue? Arecont Vision camera Model being used, camera MAC address, and firmware version currently installed. Network switch and/or POE make and model number(s). Type of network cable e.g. Cat 5e (min and max distance of runs at the site). Type of power used (VDC, milliamps, Watts) or POE, make & model number(s) of equipment at the site, how many cameras of what model are connected, what voltage and amp readings are at the camera side of the wire, power wire gauge and run lengths. Computer Information 100base‐T or Gigabit card? CPU speed, RAM, Video Card specs? Hard disk size and available free space. Arecont Vision’s online support portal can be found at http://support.arecontvision.com The support portal allows for quick online submission of issues with email notification of responses and fixes. 11. What is the maximum physical distance between computer and Arecont Vision camera? Typical Ethernet 100Base‐T has a maximum distance of 100 meters (330 feet). The range can be increased by using a standard powered mid‐span switch and/or use of fiber network backbone. 12. Does AV200 software include motion detection? Our software does include motion detection. Most Arecont Vision cameras support on‐board motion detection which in contrast to software motion detection, does not Page 55 of 59 | Arecont Vision AV200 Manual Rev1.1 13. 14. 15. 16. 17. 18. take up CPU cycles. The on camera feature was implemented to reduce the overall network bandwidth so the camera itself will not send images until motion is detected. How do the Arecont Vision cameras utilize PTZ (Pan, Tilt, and Zoom)? There is no mechanical PTZ. However, Arecont Vision cameras allow instantaneous electronic pan, tilt and zoom by specifying PTZ window coordinates. Multiple users can each select their own windows allowing for independent PTZ control. When attempting to update the firmware on an Arecont Vision camera with the firmware update tool the Ack Timeout message is received. If a timeout message appears take the following steps: Make sure that no application, aside from FirmwareLoader.exe, is accessing the camera during the update. Make sure that the camera is connected via switch and not with a cross‐over cable. Re‐run AV200 camera discovery prior to the upgrade to make sure the camera is accessible and there is no IP conflict. Do Arecont Vision cameras support multicast? All single sensor H.264 cameras support multicasting. How do I reset the camera settings to the original factory configuration? Resetting the camera settings through the AV200 software can be done as Administrator through the Camera tab Ribbon Bar Reboot/Reset Panel described in this manual. Alternately, resetting the Arecont Vision camera to its original configuration can be achieved through the built‐in web interface. To reset the Arecont Vision camera open a web browser and type http://ip_address/set?params=factory (Replace ip_address with the camera’s current IP address). How is an RMA obtained for a camera? Initial RMA requests should be directed to the vendor where the camera was purchased. The vendor may be capable of processing a request directly, resulting in a quick turnaround time for a replacement camera. If this is not possible, please fill out a support request on Arecont Vision’s support portal and a support representative will follow up to verify the claim prior to issuing an RMA number. Please do not ship cameras back to Arecont Vision without an approved RMA number or the return will be delayed in processing. How to get online technical support for Arecont Vision cameras? Create an account on our support portal located at http://support.arecontvision.com/. Once an account has been created, a new ticket can be posted and one of our technical support team will follow up promptly. To ensure timely responses, please make sure to login to the support portal to post any replies to the open ticket. 19. What is the default IP address of Arecont Vision cameras? Arecont Vision cameras do not have a specific default IP address. The AV200 System setup wizard will detect cameras attached to the network, giving the current IP of the camera, and allowing IP address change of a single camera or all detected cameras to a user defined IP address range. 20. What is the default password of Arecont Vision cameras? Arecont Vision cameras do not ship with a password set on the web interface. If a password is required to secure the camera or because 3rd party software requires one, log in to the camera’s web interface by typing the camera’s IP address into a web browser. Under Administration, enter the desired password for admininistrator access. The user name will be admin. Page 56 of 59 | Arecont Vision AV200 Manual Rev1.1 21. What application ports are used by Arecont Vision cameras and the AV200 software? Arecont Vision cameras operate using TFTP on port 69, HTTP on port 80 or an alternative HTTP port of 8080 (default) and RTSP on port 554. The alternate HTTP port can be modified through the ‘Network’ portion of the camera’s web interface. TermsandConditionsofSale 1. Terms and Conditions. This sale is subject to the terms and conditions set forth below, which supersede any and all terms and conditions set forth in any documents issued by Purchaser, including Purchaser’s purchase order. ANY ADDITIONAL, DIFFERENT OR CONFLICTING TERMS AND CONDITIONS HEREBY ARE OBJECTED TO BY ARECONT VISION, LLC (“AV”), AND SHALL BE OF NO FORCE AND EFFECT. No waiver or amendment of these terms and conditions shall be binding on AV unless made in writing expressly stating that it is such a waiver or amendment and signed by AV. 2. Limited Warranty. AV warrants to purchaser (and only Purchaser) (the “Limited Warranty”), that: (a) each Product shall be free from material defects in material and workmanship for a period (12) months from the date of shipment (the “Warranty Period”); (b) during the Warranty Period, the products will materially conform with the specification in the applicable documentation; (c) all licensed programs accompanying the Product (the “ Licensed Programs”) will materially conform with applicable specifications. Notwithstanding the preceding provisions, AV shall have no obligation or responsibility with respect to any Product that (i) has been modified or altered without AV’s written authorization; (ii) has not been used in accordance with applicable documentation; (iii) has been subjected to unusual stress, neglect, misuse, abuse, improper storage, testing or connection; or unauthorized repair; or (iv) is no longer covered under the Warranty Period. AV MAKES NO WARRANTIES OR CONDITIONS, EXPRESS, IMPLIED, STATUTORY OR OTHERWISE, OTHER THAN THE EXPRESS LIMITED WARRANTIES MADE BY AV ABOVE, AND AV HEREBY SPECIFICALLY DISCLAIMS ALL OTHER EXPRESS, STATUTORY AND IMPLIED WARRANTIES AND CONDITIONS, INCLUDING THE IMPLIED WARRANTIES OF MERCHANTABILITY, FITNESS FOR A PARTICULAR PURPOSE, NON‐INFRINGEMENT AND THE IMPLIED CONDITION OF SATISFACTORY QUALITY. ALL LICENSED PROGRAMS ARE LICENSED ON AN“AS IS” BASIS WITHOUT WARRANTY. AV DOES NOT WARRANT THAT (I) THE OPERATION OF THE PRODUCTS OR PARTS WILL BE UNINTERRUPTED OR ERROR FREE; (II) THE PRODUCTS OR PARTS AND DOCUMENTATION WILL MEET THE END USERS’ REQUIREMENTS; (III) THE PRODUCTS OR PARTS WILL OPERATE IN COMBINATIONS AND CONFIGURATIONS SELECTED BY THE END USER; OTHER THAN COMBINATIONS AND CONFIGURATIONS WITH PARTS OR OTHER PRODUCTS AUTHORIZED BY AV OR (IV) THAT ALL LICENSED PROGRAM ERRORS WILL BE CORRECTED. 3. Exclusive Remedy; Limitation of Liability. Purchaser’s exclusive remedy for a breach of the Limited Warranty shall be limited to repair or replacement of, or refund for, the non‐conforming Product (at AV’s sole option). Product returned to AV for non‐compliance with this Limited Warranty shall be returned in accordance with the “Rejection/Return” provisions below. Any refund shall be equal to the actual purchase price for the applicable Product. IN NO EVENT SHALL AV BE LIABLE TO PURCHASER FOR ANY INDIRECT, INCIDENTAL, SPECIAL OR CONSEQUENTIAL DAMAGES RESULTING FROM AV’S PERFORMANCE OF FAILURE TO PERFORM, WHETHER DUE TO BREACH OF CONTRACT OR WARRANTY, NEGLIGENCE OR OTHERWISE. 4. Repaired or Replaced Product. The warranty for repaired or replaced Product shall be limited in scope to the warranty set forth above, and shall have a duration of the greater of (i) the remaining Warranty Period in the original warranty that was applicable to the original Product, extended by the time elapsed between AV receiving Page 57 of 59 | Arecont Vision AV200 Manual Rev1.1 notice of the non‐conformity and Purchaser's receipt of the repaired or replaced Product; or (ii) ninety (90) days following delivery to Purchaser of the repaired or replaced Product. 5. Shipment and Risk of Loss. All Products shipped by AV shall be packaged in AV’s shipping cartons so as to prevent damage and shall be delivered to a common carrier FOB AV’s facility in Altadena, CA, USA, at which time risk of loss shall pass to Purchaser. All freight, insurance, and other shipping expenses, as well as expenses for any special packing requested by Purchaser and provided by AV, shall be paid by Purchaser. 6. Licensed Programs. Upon the sale of any Product to Purchaser, AV grants to such Purchaser a non‐exclusive, non‐transferable, royalty‐free license to (i) install copies of the Licensed Programs in appropriate hardware; and (ii) use the Licensed Programs for their intended purpose. Purchaser may make copies of any Licensed Programs only as necessary to exercise its rights authorized hereunder and as necessary to backup the Licensed Programs. 7. Payment. Payment shall be in U.S. Dollars, and shall be due and payable in accordance with the terms set forth on the applicable AV Quotation. Payment shall be in an amount equal to the purchase price for the applicable Product plus all applicable taxes, shipping charges, and other charges to be borne by Purchaser. 8. Rejection/Return. All Products shall be deemed accepted by Purchaser twenty (20) business days after receipt unless Purchaser rejects such Product within such twenty (20) business day period for failure to comply with the Limited Warranty set forth in above. Upon such rejection, Purchaser shall immediately notify AV of the rejection and shall, at AV’s option, return the Product or allow AV to inspect the rejected Product and shall follow AV’s instructions regarding disposition of the rejected Product. Prior to the return of any Product to AV as provided for hereunder, Purchaser shall obtain from AV’s Technical Support Department a Return Material Authorization (“RMA”) number. Within ten (10) business days after receiving an RMA number for the Product, Purchaser shall package the Product in its original packing material or an equivalent and return such Product to AV or such other location as AV may designate in writing. AV shall bear the cost of freight and insurance for the return to AV. Purchaser shall enclose with the returned Product the applicable RMA form, and any other documentation or information requested by AV. AV may refuse to accept returns of any Product not packed and shipped as provided in this paragraph. Upon verification that the Product does not comply with the Limited Warranty, AV shall repair, replace, or provide a refund for such Product, at AV’s option, no later than thirty (30) days after the time AV receives from Purchaser written notice of such return or rejection. AV shall be responsible for returning, at AV’s cost, repaired or replaced Products to Purchaser. 9. General Provisions. Notwithstanding any other provision hereof, performance by AV shall be excused to the extent that performance is rendered commercially unreasonable by acts of God, war, fire, flood, riot, power failure, embargo, material shortages, strikes, governmental acts, man‐made or natural disasters, earthquakes, failure or limitation of supply, or any other reason where failure to perform is beyond the reasonable control and not caused by the negligence of AV. The time for performance shall be extended for the time period lost due to the delay. This Agreement shall be governed by and construed under the laws of the State of California, USA, without reference to conflict of laws. These terms and conditions, including those on the face page hereof (if any), set forth the entire agreement and understanding of AV and Purchaser with respect to the sale and distribution of Products, the Licensed Products and Parts and supersede all prior or contemporaneous agreements relating thereto, written or oral, between the parties. Purchaser may not assign its rights or delegate its obligations hereunder without the express written consent of AV. Any assignment by Purchaser without such consent shall constitute a breach hereof by Purchaser. Page 58 of 59 | Arecont Vision AV200 Manual Rev1.1 AV200 SOFTWARE IS PROVIDED ON AN AS‐IS BASIS. ARECONT VISION, LLC DISCLAIMS ALL WARRANTIES WITH REGARD TO THIS SOFTWARE, INCLUDING ALL IMPLIED WARRANTIES OF MERCHANTABILITY AND FITNESS. IN NO EVENT SHALL ARECONT VISION BE LIABLE FOR ANY SPECIAL, INDIRECT OR CONSEQUENTIAL DAMAGES OR ANY DAMAGES WHATSOEVER RESULTING FROM LOSS OF USE, DATA OR PROFITS, WHETHER IN AN ACTION OF CONTRACT, NEGLIGENCE OR OTHER TORTUOUS ACTION, ARISING OUT OF OR IN CONNECTION WITH THE USE OR PERFORMANCE OF THIS SOFTWARE. Page 59 of 59 | Arecont Vision AV200 Manual Rev1.1