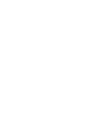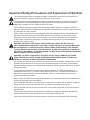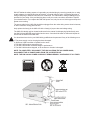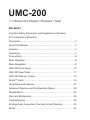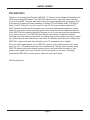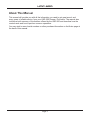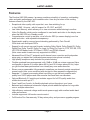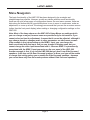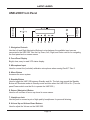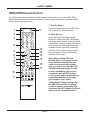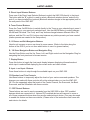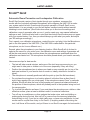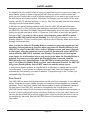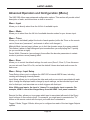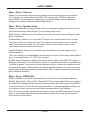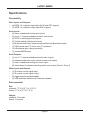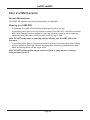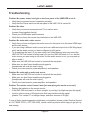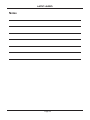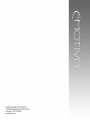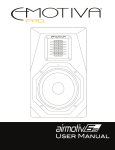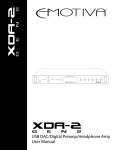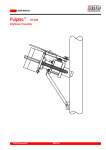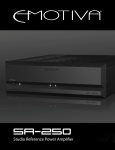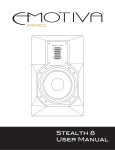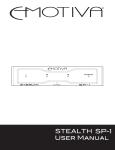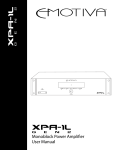Download UMC BLU-RAY TV User manual
Transcript
umc-200 umc-200 7.1 Home Theater Preamp/Surround Processor User Manual Important Safety Precautions and Explanation of Symbols ! The exclamation point within an equilateral triangle is intended to alert the user to the presence of important installation, operation, and service instructions in this manual. The lightning flash with arrowhead symbol within an equilateral triangle is intended to alert the user to the presence of uninsulated dangerous voltages within the enclosure that may be of sufficient magnitude to constitute a risk of electrical shock to the user. Please read this manual thoroughly before attempting to install, configure, or operate the Emotiva UMC-200. After successful installation and configuration of the UMC-200, be sure to retain this manual in a safe place for future reference. Safety is a key component to a long lasting and trouble free installation. Please read and follow all instructions and heed all warnings on the UMC-200 and in this manual. The vast majority of the subsequent safety precautions are common sense. If you are not comfortable with the installation of audio/video entertainment equipment, you should seek the services of a qualified installation professional or call us for help. ! WARNING: TO REDUCE THE RISK OF FIRE OR ELECTRIC SHOCK, DO NOT USE THE UMC-200 NEAR WATER OR IN WET LOCATIONS, DO NOT EXPOSE IT TO RAIN OR MOISTURE, DO NOT EXPOSE IT TO DRIPPING OR SPLASHING FROM OTHER SOURCES, AND ENSURE THAT NO OBJECTS FILLED WITH LIQUIDS (SUCH AS VASES) ARE PLACED ON IT. DOING SO MAY RESULT IN DAMAGE TO THE UMC-200 AND THE RISK OF ELECTRIC SHOCK, WHICH MAY RESULT IN BODILY INJURY OR DEATH. WARNING: TO REDUCE THE RISK OF ELECTRIC SHOCK, DO NOT REMOVE THE COVER FROM THE UMC-200. THERE ARE NO USER-SERVICEABLE PARTS INSIDE THE UMC-200. REFER ALL SERVICE TO QUALIFIED SERVICE PERSONNEL. Do not install the UMC-200 near or above any heat sources such as radiators, heating vents, or other apparatus that produces heat. Do not block any ventilation openings or heat sinks. Avoid installing the UMC-200 directly above other heat-producing equipment unless sufficient ventilation or forced-air cooling is provided. Do not install the UMC-200 in locations without proper ventilation. The UMC-200 should not be operated on a bed, sofa, rug, or similar surface that may block vents. The UMC-200 should not be installed in an enclosed location such as a bookcase, cabinet, or closed equipment rack unless sufficient ventilation is provided. Always install your UMC-200 according to the manufacturer’s instructions and only use attachments or accessories specified by the manufacturer. Do not install the UMC-200 on any stand, shelf, or other piece of furniture that is unable to support its weight. If a cart is used to move the UMC-200, use caution to avoid injury from tip-over. Connect the UMC-200 only to power sources of the correct voltage (as shown in this manual and on the UMC-200). Protect power supply cables from being pinched, walked on, or otherwise damaged. Be especially careful where the power cable enters the power outlet and the UMC-200 unit. Only connect the UMC-200 to an electrical outlet or extension cord of appropriate type and rating. DO NOT defeat the safety purpose of a grounding or polarized plug by removing ground pins or using unsafe adapters. A polarized plug has two blades - one wider than the other. A grounding plug has a third ground prong in addition to the two main conductors. The wide blade or third groundling prong is provided for your safety. If the provided plug does not fit your outlet, consult an electrician to replace your obsolete outlet. If you replace the UMC-200 power cord, only use one of similar type and equal or greater current rating. The power cable for the UMC-200 should be unplugged from the outlet during severe electrical storms, or when unused for a long period of time. Only replace the fuse(s) in the UMC-200 with a fuse(s) of proper value and voltage rating. The UMC-200 should only be cleaned as directed in the manual. Avoid spraying liquids directly onto the UMC-200 and NEVER spray liquids into the vents. Care should be taken so that small objects do not fall into the inside of the UMC-200. ! You should seek service for your UMC-200 by qualified service personnel if any of the following occur: 1. The power-supply cord or the plug has been damaged. 2. Objects or liquid have fallen or spilled into the vents. 3. The UMC-200 has been exposed to rain. 4. The UMC-200 exhibits a marked change in performance. 5. The UMC-200 has been dropped, or its enclosure or chassis is damaged. NOTE: TO COMPLETELY DISCONNECT THE UMC-200 FROM THE AC POWER MAINS, DISCONNECT THE AC POWER CORD FROM THE AC RECEPTACLE. NOTE: THE UMC-200 AC POWER CORD MUST REMAIN READILY ACCESSIBLE AT ALL TIMES. CAUTION CAUTION: TO REDUCE THE RISK OF ELECTRICAL SHOCK, DO NOT REMOVE COVER. NO USER SERVICEABLE PARTS INSIDE. REFER SERVICING TO QUALIFIED SERVICE PERSONNEL. FCC Interference Statement Note: This equipment has been tested and found to comply with the limits for a Class B digital device, pursuant to Part 15 of the FCC rules. These limits are designed to provide reasonable protection against harmful interference in a residential installation. This equipment generates, uses and can radiate radio frequency energy and, if not installed and used in accordance with the instructions, may cause harmful interference to radio communications. However, there is no guarantee that the interference will not occur in a particular installation. If this equipment does cause harmful interference to radio or television reception, which can be determined by turning the equipment off and on, the user is encouraged to try to correct the interference by one or more of the following measures: • • • • Reorient or relocate the receiving antenna. Increase the separation between the equipment and receiver. Connect the equipment to an outlet on a circuit different from that of the receiver. Consult the dealer or an experienced radio/TV technician for help. Emotiva Audio Corporation Attn: Repair Department 135 Southeast Parkway Court Franklin, TN 37064 Tel 1-877-366-8324 www.emotiva.com UMC-200 7.1 Channel A/V Preamp / Processor / Tuner Contents Important Safety Precautions and Explanation of Symbols FCC Interference Statement Introduction..........................................................................................2 About This Manual...............................................................................3 Features..............................................................................................4 Unpacking...........................................................................................5 Connections........................................................................................6 Basic Operation...................................................................................8 Menu Navigation.................................................................................9 UMC-200 Front Panel.......................................................................10 UMC-200 Rear Panel........................................................................11 UMC-200 Remote Control.................................................................13 EmoQ™ Gen2...................................................................................16 Using Advanced Features.................................................................21 Advanced Operation and Configuration (Menu)................................24 Specifications....................................................................................27 Care and Maintenance......................................................................28 Troubleshooting.................................................................................29 Emotiva Audio Corporation Five-Year Limited Warranty...................30 Notes.................................................................................................32 UMC-200 Introduction Thank you for choosing the Emotiva UMC-200 7.1 Channel Home Theater Preamplifier and HD Surround Sound Processor. The UMC-200 delivers clean, super-fast video switching for up to four HDMI 1.4 inputs, and state-of-the-art surround sound audio processing for all of the latest HD audio and video standards, including DTS-HD Master Audio, DTS Neo:6, Dolby TrueHD, Dolby Pro Logic IIx, and Pro Logic IIz. Our new and improved EmoQ™ Gen2 enhanced multi-channel automatic room correction and speaker calibration system optimizes your entire system, providing great sound, while the manual calibration features in the UMC-200 offer amazing flexibility, allowing you to do your own precision adjustments if you choose to do so. The UMC-200 also offers a wide variety of advanced features, including Last Video Memory, which lets you switch audio sources while continuing to watch your previously selected video source, and Video On Standby, which lets you configure the UMC-200 to pass audio and video straight to your TV even when it’s in standby. Of course, the biggest feature of the UMC-200, and one you wouldn’t expect in an “entry level” pre / pro, is incredible audio and video performance. The fast video switches in the UMC-200 switch quickly and cleanly between inputs, and don’t alter the quality of your pristine video signal in any way, and the audio sound quality is, in a word, “amazing”. We think the UMC-200 is a clear winner, and we’re sure you’ll agree. The Emotiva Team. Page 2 UMC-200 About This Manual This manual will provide you with all the information you need to get great sound, and many years of reliable service, from your UMC-200 Preamp / Processor. The manual also includes a brief summary of the features offered by the UMC-200 and describes how the controls work and how to perform common operations. You may wish to record serial numbers or other purchase information on the Notes page at the back of this manual. Page 3 UMC-200 Features The Emotiva UMC-200 preamp / processor combines simplicity of operation, outstanding video and audio performance, and incredible value. Here are just some of the exciting features offered by the UMC-200: • • • • • • • • • • • • • • • • • Exceptional video quality, with super-fast, error free switching for up to four HDMI 1.4 inputs - with full support for 3D, CEC, and ARC. Last Video Memory, which allows you to view one source while listening to another. Video-On-Standby, which can be configured to send audio and video to the display even when the UMC-200 is in Standby mode. Comprehensive control in real-time, via a full-color OSD (on screen display) over live audio and video - with adjustable transparency. Superb audio quality surround sound decoding performed by Twin Cirrus® 32-bit dual-core fixed-point DSPs. Support for all current surround formats, including Dolby Digital, Dolby Digital EX, Dolby Digital Plus, Dolby TrueHD, Dolby Pro Logic IIx, Dolby Pro Logic IIz, DTS, DTS ES, DTS HD, DTS HD Master Audio, DTS Neo:6, SPDIF, and PCM 8 channel. (Note: some audio formats are only supported via HDMI.) Advanced Emo-Q Gen2™ automatic multi-channel room correction and loudspeaker setup gets you started fast (calibrated measurement microphone included). High quality headphone amp included for private listening. Flexible quadruple bass management, with 12dB or 24 dB per octave crossover filters, configurable in precise 5 Hz steps below 80 Hz (and 10 Hz steps above 80 Hz), helps you get the best bass performance from virtually any room and subwoofer. Eleven user-programmable fully parametric equalizers per channel provide exceptional manual control over room acoustics (with storage for three separate configurations). Separate 7.1 channel pure analog direct input lets you get the best possible audio quality from SACD players and other sources that have their own decoders. Optional Bluetooth 3.0 module port includes support for full CD quality audio from mobile devices with apt-X™. Zone 2 and Zone 3 audio, for flexible playback options throughout your home. Balanced and unbalanced subwoofer outputs provide additional options for long cable runs or multiple subwoofers. High-efficiency universal voltage switch mode power supply with excellent audio-band noise performance. Includes ergonomic full-function remote control. Full Emotiva Five Year warranty, 30 day return policy, and processor upgrade program. Page 4 UMC-200 Unpacking Your UMC-200 was carefully packed and should reach you in perfect condition. If you notice any shipping damage or other issues when you unpack it, please contact Emotiva immediately. Gently remove your UMC-200 and its remote control from the packing carton and remove all wrappings and shipping material. It is important to save the box and all packing materials in case your UMC-200 ever needs to be moved or shipped back to the factory for service. We truly value customer feedback and would like to hear from you. Page 5 UMC-200 Connections Connecting the UMC-200 to Amplifiers and a Subwoofer A typical surround-sound (home theater) system consists of five or seven speakers plus a powered subwoofer. A “5.1 system” consists of Front Left, Front Right, Center, Left Surround, and Right Surround speakers plus a Subwoofer. A typical “7.1 system” adds Left Rear Surround and Right Rear Surround speakers to those. The UMC-200 has unbalanced line-level outputs for connecting to the inputs on the power amplifiers that run your main speakers, and both balanced and unbalanced outputs for connecting to the input of your powered subwoofer. Both subwoofer outputs have the same signal, and you can use either (or both) depending on what type of input your subwoofer has. We suggest that you use the shortest length interconnects that do the job (don’t stretch them, but don’t buy extra long ones and coil up the excess), use good quality cables, and try to keep cables for symmetrical pairs of speakers (for example, both surrounds) of similar type and length. Assuming you are using one multi-channel power amplifier for all your channels, it is optimum (but not necessary) for all interconnects to be the same type and length. If you only have one pair of surrounds, then they should be considered to be your Left Surround and Right Surround speakers (you cannot have “back surrounds” but no “side surrounds”). Connecting the UMC-200 to a Monitor or Television The UMC-200 has one HDMI 1.4 compliant output, which should be connected to the main HDMI input on your TV or monitor. If your TV has multiple HDMI inputs, you probably want to use the first one (or the one with ARC.) The HDMI output on the UMC-200 supports ARC, which allows your TV to send audio back to the UMC-200, and CEC, which allows the UMC-200 to send commands to your TV. You will have to consult the manual for your TV to see if it supports those features, what options they provide on your particular TV, and how to enable and configure them. Feel free to call Emotiva support if you need help with that. Note: Your UMC-200 is designed to connect to a TV or monitor with an HDMI input. You may connect the UMC-200 to devices with DVI inputs, but doing so will require an adapter, and both the adapter and the DVI device must be fully compatible with the current HDCP protection standard. Devices (or adapters) that are not HDCP compliant will result in either reduced quality video or no video at all. The UMC-200 outputs a standard HDMI signal, and should work with any fully compatible device, but we won’t be able to provide full support for such devices. Please consult the manufacturer’s documentation for details and limitations. Page 6 UMC-200 There are also adapters which will allow you to connect the output of the UMC-200 to devices with component or composite video inputs. These devices will, however, typically offer a lower quality video image (or no video at all) with the majority of inputs, and we cannot support or endorse their use with the UMC-200. Connecting Video Source Devices to the UMC-200 The UMC-200 has four HDMI 1.4 compliant video inputs. In a typical home theater setup, the cable box is connected to HDMI 1 and the Blu-Ray player is connected to HDMI 2. With most HDMI video devices (like Blu-Ray players), the audio signal is carried on the same HDMI connection as the video. This is the default type of audio connection for HDMI inputs on the UMC-200. Note: The UMC-200 arrives with its inputs pre-configured to work with a wide variety of video sources. By default, the UMC-200 is configured for a typical 7.1 channel audio system, with the bass management set to a crossover point of 80 Hz for all speakers (which is the industry standard). In a typical system, you may be able to simply connect an HDMI cable or satellite TV box to the first HDMI input, connect an HDMI Blu-Ray source to HDMI 2, connect your power amplifier and subwoofer to the outputs, and start using your UMC-200 right away. Connecting Audio Source Devices to the UMC-200 The UMC-200 provides a variety of audio inputs for audio-only sources (or for using alternate audio connections with video sources). Most audio sources can be assigned independently to an audio-only input, or assigned as the audio source that accompanies a video input. Note: With the Stereo audio inputs on the UMC-200, you can bypass all processing by selecting the Direct mode. The 7.1 Channel Audio input is ALWAYS in Direct Mode (you cannot select any other mode). This input is typically used to connect the 7.1 channel audio output from an SACD player, or other surround sound source, which has its own high-quality internal decoders. Page 7 UMC-200 Basic Operation High Speed Video Switching The high-speed HDMI switches in the UMC-200 take about one to two seconds to switch between video sources, however HDMI itself may take up to five seconds to complete handshaking between devices (so you might have to wait as long as five seconds for your picture and audio to appear). Basic operation of the UMC-200 is very simple and intuitive. First you will need to turn on the master Power switch on the rear panel. From the front panel Press the Standby Button to turn the UMC-200 fully On. Press the Left and Right Navigation Buttons to step through the different inputs; press the Vol + and Vol - buttons to turn the Volume up and down. From the remote control Press the On Button to turn the UMC-200 fully On (the Standby Button puts it back in Standby). Press the Vol + and Vol - buttons to turn the volume up and down. Press the Direct Input buttons to go straight to a specific input, or use the Input + and Input - Buttons to step through all the inputs. The Tuner On/Off Button acts sort of like a Direct Input Button for the tuner. The first time you press this button, the selected input switches to the Tuner. When you press it again, though, the input switches back to whatever was selected before you turned the Tuner on. Press the Stereo or Direct Mode Buttons to go straight to those modes, or use the Mode + and Mode - buttons to step through all the modes that are valid for the signal coming in on your current input. Press Mute to make the sound stop (like when the phone rings); press Mute again to make the sound come back. Press the Dim Button to change the brightness of the display (the display gets brighter each time you press the button, in ten steps, then starts again from the dimmest setting). The Trims let you temporarily turn the level of each set of speakers up or down. These settings will go away when you turn the power Off, but they’re a great way to temporarily compensate for differences in source material. Page 8 UMC-200 Menu Navigation The basic functionality of the UMC-200 has been designed to be as simple and straightforward as possible. However, as with any device with this much functionality, there are still quite a few pages of configuration menus. On most menu screens, there are hints along the bottom that tell you which buttons to use to move to a sub-menu, make an adjustment, or move up a level. We strongly recommend that you use the on-screen menus (rather than the front panel display) when making or changing configuration settings on the UMC-200. Note: Most of the items shown on the UMC-200’s Setup Menus are settings which you can change or adjust, however some are provided only for information. If you cannot select an item for adjustment, it means that it cannot be adjusted, although it may change based on changes made to other parameters on other menu screens. (One example is that, when setting up the HDMI 1 Input, you can change the audio associated with that input, and you can change its display name, but you cannot change the video input associated with it - because HDMI 1 is permanently associated with the HDMI 1 input connector on the rear panel of the UMC-200. Another example is that, if you tell the UMC-200 that you don’t have Side Surround speakers, it will also set the Rear Surround speakers to None, and you will be unable to change that setting unless you re-enable the Side Surround speakers - because you cannot have only Rear Surround speakers without Side Surround speakers.) Page 9 UMC-200 UMC-200 Front Panel VOLUME ENTER UMC-200 MICROPHONE 1 2 MENU STANDBY RETURN HEADPHONES 3 4 5 6 7 8 1. Navigation Controls Use the Left and Right Navigation Buttons to step between the available input sources connected to the UMC-200. Use the Up, Down, Left, Right, and Enter controls for navigating the front panel and on-screen menus. 2. Front Panel Display Bright, clear, easy to read VFD status display. 3. Microphone Input Used to connect the (included) calibration microphone when running EmoQ™ Gen 2. 4. Menu Button Accesses the menu system. 5. Standby Button Used to toggle the UMC-200 between Standby and On. The halo ring around the Standby Button will illuminate amber in Standby mode and blue when the UMC-200 is On. (The rear panel Power switch must be On to operate the UMC-200.) 6. Return (Navigation) Button Used to exit a screen or move up a level in some menus. 7. Headphone Jack Use this jack to connect a pair of high-quality headphones for personal listening. 8. Volume Up and Volume Down Buttons Used to adjust the Volume on the UMC-200. Page 10 UMC-200 UMC-200 Rear Panel 1 2 9 3 10 4 5 6 11 12 13 14 15 16 7 8 17 1. Antenna Inputs Connect a 75 ohm FM antenna and/or an AM antenna to these inputs. 2. Unbalanced Audio Inputs (4 stereo sets) Connect up to four stereo analog signal sources to these inputs. 3. 7.1 Channel Analog Inputs (1 set) Connect one analog 7.1 channel surround sound signal source to this set of inputs. These inputs are typically used to connect the outputs of an SACD player or computer which has its own internal decoders and DACs (and provides a set of analog outputs). 4. Digital Audio Inputs (2 SPDIF Coax; 2 Toslink Optical) Connect up to four digital audio source devices to these inputs. 5. USB Bluetooth Dongle Port Use this port to connect the (optional) USB Bluetooth dongle, which will allow you to send audio to the UMC-200 from various Bluetooth-enabled devices. Please note that this port works ONLY with the Emotiva Bluetooth adapter. 6. HDMI Inputs (4) Connect up to four HDMI 1.4 devices to these inputs. The UMC-200 supports all versions of HDMI up to HDMI v1.4. 7. HDMI Output Connect one HDMI television, monitor, or projector to this output. The UMC-200 supports HDMI standards up to and including HDMI v1.4. Page 11 UMC-200 8. Power Switch Switches the AC main power to the UMC-200 On and Off. When this switch is Off, the UMC-200 will not respond to trigger signals or manual controls. 9. Balanced Subwoofer Output Connect one powered subwoofer (with a balanced input connection) to this output. (This is also the place to connect an amplifier with a balanced input that is used to power a passive subwoofer.) 10. 7.1 Channel Main Outputs (unbalanced) Connect these outputs to the inputs on the amplifier that runs your main speakers, and the unbalanced input of your powered subwoofer (or subwoofer amplifier). 11. Mix Output (unbalanced) Provides a stereo (down-mixed) copy of the 7.1 channel output available at the main outputs. (This output can be used to provide signal to an analog recorder or other auxiliary device.) 12., 13. Zone 2 and Zone 3 Outputs These outputs provide stereo (unbalanced) outputs for two additional zones (besides the main zone). Use these outputs to send independently-controlled music to amplifiers in other areas of your home. 14. USB Data Input This input is used only to update the UMC-200. If an update is offered, instructions will be provided to explain how to apply it using this connector. 15. IR Remote Control Input and Output Connect an external IR remote sensor to this input. Connect an external IR “blaster” to this output. 16. Trigger Outputs (2) These two trigger outputs can be programmed to control other trigger-enabled devices (typically they are used to turn on power amps, or amps in different zones, or possibly a sub-woofer). Each trigger output can be independently programmed to turn on specific equipment when certain zones or inputs are selected. Maximum current draw on each Trigger Output should not exceed 100 mA. 17. Standard IEC power inlet The UMC-200 can be used with either a two-wire or three-wire standard IEC power cable. Page 12 UMC-200 UMC-200 Remote Control The full function remote control provides detailed control over many of the UMC-200’s advanced features, and includes the ability to directly select inputs and operating modes without going through a menu. 1. Standby Button HDMI 4 B ON/OFF FREQ+ CH+ AM/FM FREQ- CH - M DI ENTER TE MU EXIT + Z2 + VOL - Z3 B SUR SUR SUBTITLE AUDIO - SUB 8 2. Mode Buttons 12 13 14 15 MENU Y LA 11 HDMI 3 SP 10 HDMI 2 INPUT Press this button when the UMC-200 is On to return it to Standby Mode. MODE - HDMI 1 DI 5 6 7 8 9 TV MODE + N 4 STEREO UR 3 DIRECT RET 1 2 ON 16 17 CTR CEC Page 13 Press the Direct and Stereo Mode Buttons to switch the UMC-200 directly into those audio modes. Press the Mode + and Mode - Buttons to step through the valid surround sound decoding modes available for the input that is currently selected. (The modes you can choose from will depend on the signal being received at the input.) Note: When playing DVD and Blu-Ray discs, your player and the disc itself will probably offer you a choice of several audio modes. After you select one, the UMC-200 will determine which type of audio is being supplied by your source component, and will ONLY allow you to choose audio modes that are compatible with that input signal. (For example, if you select “Dolby Digital” when playing a disc, the UMC-200 will offer you digital surround options compatible with that mode, but NOT modes like Direct, which are not compatible with it.) UMC-200 3. Direct Input Selector Buttons Press one of the Direct Input Selector Buttons to switch the UMC-200 directly to that input. The button with the “B” symbol is used to select a Bluetooth wireless device, and will only work if you have installed the (optional) Bluetooth wireless dongle in the appropriate jack on the rear panel of the UMC-200. 4. Tuner Control Buttons Press the Tuner On/Off Button to switch directly to the Tuner as your selected input; press it again to return to your previously selected input. Use the AM/FM Button to switch between the AM and FM bands. The Freq+ and Freq- buttons change between different AM or FM stations, and the CH+ and CH- buttons step between any station presets you have created (station presets are created in the Setup menu). 5., 8. Return and Exit Navigation Buttons Used to exit a screen or move up a level in some menus. (Refer to the hints along the bottom of the OSD if you’re not sure which button to use in a given situation.) 6., 14. Enter Navigation Button and Navigation Ring Use the Enter Button, and the Up, Down, Left, and Right controls on the Navigation Ring for navigating the front panel and on-screen menus. 7. Display Button Press this button to toggle the front panel display between displaying information about which input is selected and displaying the current audio and video modes. 9. Input + and Input - Buttons Press these buttons to step through the available inputs on your UMC-200. 10. Speaker Level Trim Controls Use these buttons to temporarily adjust the levels of your various surround speakers. The changes you make with these controls will not be retained when you turn the UMC-200 Off. You can separately adjust the levels of the Center Channel, the Surrounds, the Back Surrounds, and the Subwoofer with these controls. 11. CEC Control Buttons These buttons are used to send commands from the UMC-200 to other CEC-enabled devices which are connected to it. Various CEC-enabled devices will respond to some or all of these command buttons when they are the selected input device. (You may also need to enable this feature on the source device.) Please refer to the instructions that came with each device for details. Page 14 UMC-200 12. Menu Button Accesses the front panel menu system and the full-color on-screen display (OSD). 13. Dim Button Press this button to dim the front panel VFD (vacuum fluorescent display) on the UMC-200. The display will get gradually brighter each time you press the button, then, when it reaches the brightest setting, drop back to the dimmest setting (dim but not fully off). 15. Mute Button Press this button to mute the audio output of the UMC-200; press it again to return to the previous Volume level. 16. Volume Buttons Press these buttons to turn the volume up or down on the UMC-200. The current volume setting is displayed on the front panel display. 17. Zone 2 and Zone 3 Buttons These buttons are used to control the audio being sent to the Zone 2 and Zone 3 outputs. When you press the Zone 2 or Zone 3 button, the remote control will temporarily control that zone. The display will switch to indicate that you are now controlling the selected zone; you may then press the On or Standby buttons to turn the power for that zone On or Off (this includes the output signal for that zone, and the trigger, if you have assigned one to that zone); you may use the Input + and Input - to step between inputs for that zone; and you may use the Vol + and Vol - buttons to control the audio level for that zone. The remote control will return to normal mode (no longer controlling the selected zone) a few seconds after you finish entering changes. Note: The Volume and Input Selector Buttons will only accept changes while the zone you are addressing is turned On. (When each zone is Off, the only command that it will recognize is On.) Page 15 UMC-200 EmoQ™ Gen2 Automatic Room Correction and Loudspeaker Calibration EmoQ Gen2 sends a series of test signals through your speakers, measures the results with the (included) calibrated microphone, and configures the UMC-200 to make your system sound its best. Even though the actual operation of EmoQ Gen2 is very sophisticated, it is very simple to use, and will deliver excellent results without manual tweaking in most situations. (EmoQ also does allow you to fine tune the settings and calibration curves it generates after you run it, and to create your own manual calibration settings as well. You should also bear in mind that the choices EmoQ makes may not agree with your musical tastes; if so, then you should always go with what you prefer, and adjust your EQ settings accordingly.) First, unpack your calibration microphone, unwind the wire, and plug it into the Microphone jack on the front panel of the UMC-200. (The UMC-200 is calibrated for this particular microphone, so don’t use a different one.) Second, place the microphone in your listening location. While EmoQ will do its best to optimize the sound for your entire room, the calibration curve and settings it generates will still be the most precise at the position where the microphone was positioned when the calibration was carried out. The microphone should be placed where your head is normally located. Here are some tips for best results: • • • • • • The test will take several minutes, and some of the test tones are annoying, so you might want to take pets or children out of the room (especially if they are noisy). Position the microphone close to where your head or ears normally are (on top of the back seat cushion of your favorite chair or couch or, ideally, attached to a stand or tripod). The microphone is normally positioned with the point up (and the flat base down). Do not place the microphone in a location where it is blocked from a direct line-ofsight to any speaker (like on a chair seat). If the microphone cannot “hear” a particular speaker, EmoQ will raise the level of that speaker so it presents a balanced sound at the position of the microphone, which will probably result in that speaker being too loud for everyone else. Try to avoid flat reflective surfaces. If you must place the microphone on a table or other reflective surface, place a towel or blanket under it to minimize reflections. Turn off any air conditioners or other gadgets that make noise, and avoid talking or making noise during the test. Also turn off or remove from the area any telephones that are likely to ring. If you live in a high traffic area, or have noisy neighbors, for best results wait for a quiet time of day to run EmoQ. (If anything makes noise during the test, it will throw off the results, and you’ll have to run EmoQ over again for best results.) Page 16 UMC-200 • • • • • Avoid moving around the room during the test. It’s best if you pick a spot that doesn’t block or change the sound field to stand or sit while the test is running. The best place is in the rear of the room towards the center of the wall. Avoid walking near the microphone during the test (even if you don’t block any speakers) because reflections from your body will interfere with the accuracy of the results. And, of course, avoid making noise during the test. If you rearrange your furniture, move your speakers, or add or remove reflective or sound absorbing wall hangings (like big pictures or tapestries), you should re-run EmoQ for best results. If you purchase new speakers, or change adjustments on your speakers or other equipment (like the level controls on your tweeters or amps), you should run EmoQ again. EmoQ is quite powerful, but you will still get the best results if you start out with a good room layout and good speakers. At a minimum, try to position speakers as symmetrically as possible from left to right relative to the listening position. (Left and right speakers of each set should be about the same distance to the sides of the listening position; the center should be as near the center as possible. Perfect symmetry may not be possible in your listening room, but the closer you get, the better your results will be.) In general, highly reflective rooms are not optimum in terms of sound quality, and even EmoQ may not be able to completely correct for the acoustic properties of an overly “live” room. Third, run EmoQ Gen2. To run EmoQ, press the Menu button (to get into the menu system), select Setup, move down to EMO-Q / EQ, move right to EmoQ Calibrate, and press Enter. Press Enter again when asked, and again when asked after passing ambient level check. (If you “fail ambient” it means that EmoQ thinks your room is too noisy, so look for appliances or other things making noise and quiet them). EmoQ will now play a series of test tones through each of your speakers in turn. This will take several minutes; do not interrupt the sequence. If you don’t have a full seven speakers plus a subwoofer, EmoQ will still take several seconds to “test” each of the ones that aren’t there (to verify that they really aren’t there); don’t worry, EmoQ won’t get stuck. After the first series of test tones are done, EmoQ will present you with a screen summarizing what it has found out so far (the presence, distance, and phase of each of your speakers) and wait for you to press Enter. Page 17 UMC-200 Note: EmoQ is very sophisticated, but not totally foolproof. Unusual room acoustics, reflections, or unusual speakers can cause it to get incorrect results. If EmoQ says that the phase of a particular speaker is reversed, it is a good idea to double check your wiring, and the phase of your power amp and speaker. If, however, you find that EmoQ is mistaken, you can safely ignore its findings. If EmoQ says your subwoofer is out of phase, look for a phase reversal switch on your sub (many have one) and try it the other way. If your sub has a variable phase control, setting it to “180” is the same as reversing the phase. Moving a subwoofer to a different position in the room may also result in a reversed acoustic phase. If your sub is definitely phased correctly, or you have no way to reverse it, then just ignore that as well. If you change any wiring or speaker positions at this point, please cancel out of EmoQ and restart it from the beginning. Notes (about setting subwoofers): Since EmoQ is controlling the bass management for your subwoofer, it is usually optimum to set your sub itself to “flat”. If your subwoofer has a phase setting, you should set it to “0 degrees” or “normal” (and not “inverted). If your sub has a built-in crossover that cannot be disabled, then set it to the highest allowed crossover point. If your sub has a level control, setting it to a center position, or to “0 dB” is a good place to start. If your subwoofer has special features for eliminating room nodes, or if you are using bass traps or other advanced room correction devices, these adjustments should usually be made BEFORE running EmoQ for best results. Once you have finished viewing the information EmoQ has presented, press Enter to continue. EmoQ will now play another series of test tones through each speakers. These tones are used to make more precise measurements for each speaker (which will be used to generate the calibration settings). After this series of test tones are done, EmoQ will present you with another screen of information. This time you will be prompted to SAVE the information by pressing Enter. When you press Enter this time you will end up back at the Setup / EMOQ / EQ Menu screen. The fourth, and final, step to running EmoQ is to activate the calibration settings that EmoQ has created. On the current Menu screen, you can see the equalization settings that are currently applied by the UMC-200. The options include EMOQ, Manual EQ 1, Manual EQ 2, Manual EQ 3, and Flat. By moving the highlight to each choice and pressing Enter, you change the current setting to that choice (and may hear what it sounds like). The highlighted (bright white) option is the one that is currently selected. Page 18 UMC-200 You will be able to go back later and change your choice, and to manually adjust the settings made by EmoQ if you prefer. You may also create up to three full sets of custom manual EQ setting and choose between them. To make your new EmoQ settings active, and apply them to your inputs, you must select EMOQ as the active EQ choice. Note: The EQ settings stored and used by EmoQ are NOT in the same format as the EQ settings stored in the Manual EQ storage memories. You cannot transfer the settings stored in the EmoQ EQ configuration memory to a Manual EQ configuration (you will end up with wildly different results), and altering the settings in the EmoQ configuration will probably produce different results than you expect. At most, you might wish to tailor the results produced by EmoQ by slightly raising or lowering individual band settings to reduce or increase the overall effect of applying EmoQ. Note: Moving the blue selector bar to an EQ choice that isn’t highlighted (bright white) and pressing Enter selects that choice (and it goes bright white). At this point (if you have an active input which is subject to EQ) you will be able to preview what that choice sounds like. Moving the blue selector bar to an EQ choice that is already highlighted (bright white), and pressing Enter, takes you into a sub-menu where you can make detailed adjustments to the selected EQ configuration. (If you get into this screen by mistake, and want to get out without changing anything, you can do so by pressing Enter or Return.) Note: If you have Direct Mode selected, or are using the 7.1 Channel Audio direct input, you will NOT be able to preview the EQ settings (because EQ is not applied in Direct mode). It is therefore a good idea to make sure that you are listening to an input and mode in which EQ is applied if you want to preview your settings. (If you haven’t done any advanced configuration, HDMI 1 or HDMI 2 will probably work well for this.) Note: If you run EmoQ multiple times, you will get similar results (but probably not identical). You will not get more accurate results by running EmoQ repeatedly (it does not save or average results from multiple runs). If you aren’t entirely satisfied with the results, try moving the microphone to a slightly different position, or simply adjust the results manually to fit your tastes. Page 19 UMC-200 EmoQ Gen2: How it works. For the technically inclined, here is a brief explanation of how EmoQ Gen2 works: The first set of tones you hear (the ones that get progressively louder) are used to set an appropriate level at which to run the test. The next set of tones are used to determine the individual level, phase, and distance of each speaker. This is done three times, and the results averaged, to minimize errors. The results are then displayed. The next set of tones are used to determine the optimum EQ settings. First, a loud set of tones is run, and the highest response peaks are reduced. The subsequent tests, which may be run anywhere from two to five times depending on how much adjustment of the initial rough curve is necessary, are basically repeats of the initial run. For each run, the result is averaged and compared to the reference (flat) curve, and each time this is done, the response peaks are again reduced, bringing the final result closer to the reference curve each time. Once the curve is as close as possible to the reference curve, then the final offset and level calibration measurements are performed. The final sequence starts off with a loud burst of unequalized test signal, followed by a quieter burst of the test signal with the calculated EQ applied. The third burst consists of the difference between these two signals, and is used to detect any unaddressed room modes (nulls), which are then the subject of further adjustments. The final loud burst is the equalized and adjusted test signal, and is used to set the final, precisely calibrated, level trims for each channel. The final results are then displayed, and you are prompted to save them. Note: The results displayed by EmoQ are provided to give you general insight into the areas where EmoQ has implemented corrections, and the frequency bands and ranges which are affected by those corrections, and should not be interpreted to literally represent the correction curve itself. The details of the full calibration process, and the resulting correction curves, are far more complex. The values provided are actually representative of the general offset values used to apply the corrections, and so adjusting them will produce a corresponding change in the correction curve (so you can, for example, increase the boost or cut in a particular band by adjusting the corresponding value in the EmoQ configuration), but they should not be interpreted as representing the entirety of the correction that is applied, and CANNOT be copied into a Manual EQ configuration memory to produce a Manual EQ setting similar to the EmoQ results. Page 20 UMC-200 Using Advanced Features Last Video Memory Last Video Memory is an interesting feature that allows you to continue to watch the video from one source after selecting a different audio-only source. (You don’t have to enable Last Video Memory; it is inherent in the UMC-200 operation.) The way Last Video Memory works is simple: If you select a new audio-only source while you are watching a source that provides both video and audio, the audio you hear will switch to your new selection, but the video from the previous selection will continue to play. One way you might use this feature would be to watch the pre-game coverage of a football game, then switch to a radio station to hear your favorite commentator do the play-by-play; Last Video Memory would allow you to continue to see the video coverage while listening to the radio station’s audio coverage. Or you might want to switch to an interesting nature video (or your favorite pastoral background “wallpaper video”), and then leave it running while you listen to your favorite album. It’s also handy if a show gets delayed; you can listen to music while you watch out of the corner of your eye for the show to finally start. Incidentally, the UMC-200 remembers the last input you had selected when you put it into Standby, and even when you switch it entirely Off using the rear panel Power switch, it automatically returns to that input when you turn it back On. If you were using Last Video Memory to listen to one audio input while watching a different video input, the UMC-200 will also remember that setting, and return to both the audio and video inputs you were using when it was powered Off. Video-On-Standby Video On Standby is a rather sophisticated feature that actually allows the UMC-200 to continue to pass video and audio to a TV when it’s in Standby mode (the UMC-200 actually remains in a special mode that, while it uses a tiny bit more power than true Standby mode, uses far less than when the UMC-200 is On). The UMC-200 ships with Video On Standby disabled. To enable Video On Standby Mode, press the Menu button (to get into the menu system), select Setup, move down to Features, move right to Standby Video, and change the setting to On. Here’s how Video On Standby works when you enable it: Let’s assume you are watching (and listening to) a video source, and you switch the UMC-200 into Standby. If the video source you were listening to remains active, the UMC-200 switches into a pass-through mode, where that video source - with audio - is passed directly through to your TV. (There may be a few second loss of signal as the source renegotiates HDMI parameters with your TV.) Page 21 UMC-200 So when would you use this? Well, let’s say you were listening to a concert, and using your home theater system to listen in high-def as well. Now you want to watch a news-cast, which you don’t really want to hear in full surround sound; or you want to go to bed, but let the kids stay up and watch cartoons. With Video On Standby, you can switch Off the main system, and the TV will keep working - so you (or they) can see and hear the show without running your main home theater system. If the input you were watching remains active, then the UMC-200 will pass that input through to your TV. If the input you were watching is switched Off along with (or before) the UMC-200, the Video On Standby feature will sequentially check the other HDMI inputs, looking for another one that is active; if it finds one, it will switch to that input and pass it through to the TV. In order for this to work, the alternative source MUST be active when the UMC-200 is switched into Standby. The UMC-200 will remain in Video On Standby Mode for 72 hours, at which point it will drop into full Standby Mode and the passthrough will be terminated. Note: In order for Video On Standby Mode to continue to pass the program you are watching, that program must be active when you press the Standby Button on the UMC-200. In order for the UMC-200 to select a different source, and pass it through to the output, after the original source is turned Off, the alternate source MUST be active when the UMC-200 is switched into Standby. The process of checking the other inputs for an alternative source only occurs once when the Standby Button is pressed. If no source is active when the Standby Button is pressed, then the UMC-200 will go into Standby Mode. If the UMC-200 is already passing a source to your TV in Video On Standby Mode, and that source becomes inactive, the UMC-200 will go into Standby Mode, and will NOT search for another active source. In many home theater systems, a source such as a cable box or satellite dish box is left on continuously. If your system is configured that way, then Video On Standby would automatically start passing your cable or satellite TV signal through to the TV when you switched the Blu-Ray player Off. Zone Control The UMC-200 has stereo analog outputs that can be used to provide audio to two additional zones. These are line level outputs, so each zone requires its own amplifier (or powered speakers). Zone 2 and Zone 3 each have separate pairs of stereo unbalanced outputs on the rear panel of the UMC-200, and can be controlled by the Zone Buttons on the UMC-200 remote control. Each zone can be configured to play either the same program, or a choice of other analog audio inputs, including a down-mix of the main zone. Each zone can also be associated with a specific trigger output, which could then be used to turn on the amplifier for that zone. See the UMC-200 Remote Control section for more detailed information. Page 22 UMC-200 Advanced Bluetooth Functionality (optional) In order to use the Bluetooth features on the UMC-200, you must purchase and install the (optional) Bluetooth dongle. Note: You MUST use the Bluetooth USB dongle supplied by Emotiva with the UMC-200. The UMC-200 will NOT work with other dongles, and we will not be able to support them. When the Bluetooth dongle is installed, you will be able to send audio from a Bluetooth device to the UMC-200, and to select Bluetooth as an input source. When your Bluetooth device attempts to pair with the UMC-200, you will be asked to enter a passcode: use “0000”. The Bluetooth implementation in the UMC-200 is quite advanced. Once your Bluetooth device is paired with the UMC-200, the pairing will remain active until one or the other is powered Off. (Since the Bluetooth connection on the UMC-200 remains active, if you switch to a different input on the UMC-200, then switch back, under most circumstances your Bluetooth device will still be paired with the UMC-200.) Page 23 UMC-200 Advanced Operation and Configuration (Menu) The UMC-200 offers many advanced configuration options. This section will provide a brief description of each, and instructions on how to access it. Menu : Input Allows you to directly select from the full list of available inputs. Menu : Mode Allows you to select from the full list of available decoder modes for your chosen input. Menu : Trims Allows you to individually adjust the levels of each speaker (unlike the Trims on the remote control, these are “permanent”, and remain in effect until changed.) Midnight Mode (second page); allows you to limit the dynamic range of program material. This makes it easier to hear dialog and quiet sounds when you are playing the TV quietly (as you would late at night). Center Width, Dimension (second page); these affect the decoder parameters in certain modes to produce a more pleasing effect. Menu : Zone Allows you to control the default settings for each zone (Zone 2, Zone 3). From this menu you can set each Zone Off or On, and set the default Volume level and audio source for each zone. Menu : Setup : Input Setup Tuner Setup; allows you to configure the UMC-200’s internal AM/FM tuner, including creating and changing channel presets. Input Setup; allows you to configure the video and audio source input associated with each input, change the displayed name, change lip synch settings, set an individual input level trim for that input, and associate one or both triggers with that input. Note: With some inputs, the input is “pinned” to a particular input connector. For example, HDMI 1 cannot be changed away from the HDMI 1 rear panel connector. Remote Hot Key; allows you to program which input is associated with each of the Direct Input hot keys on the remote control. For example, you might want to associate the “TV” button on the remote control with the input your cable box is attached to. Trigger 1 Mode, Trigger 2 Mode; allow you to configure how each of the two trigger Outputs operate. Page 24 UMC-200 Menu : Setup : Playback Allows you to associate default decoder modes with each individual type of input signal. (For example, you could configure the UMC-200 to always play PCM input signals in Stereo Mode.) The settings you configure here are default modes, and can always be changed for individual selections with the Mode Buttons. Menu : Setup : Speaker Setup Allows you to manually configure a wide variety of configuration parameters (most of these are set automatically by EmoQ Gen2; you can change them here). Size/Crossover; allows you to set the Size, Crossover Point, and Crossover Slope for each group of speakers. Enhanced Bass; allows you to route the LFE signal to ALL speakers that are set to large. Test Tones; allows you to play pink noise test tones from each speaker, and to manually adjust the level trims for each. (You will need a Sound Pressure Level meter or other measurement device to measure the levels.) Speaker Distance: allows you to manually enter the distance from each speaker to the listening position. LFE Level; allows you to independently set a level trim for the LFE level when each different type of input signal (Direct 7.1, PCM, etc) is played. BI-AMP: when Bi-Amping is enabled, the rear surround outputs on the UMC-200 output a duplicate of the signal on the front (main) outputs. (In a system where the front speakers are “vertically bi-amped”, the upper and lower frequency sections of each front speaker receive the same audio signal, but delivered by a separate amplifier channel. This may improve the audio quality. Bi-Amping requires a speaker which offers “bi-amp” connections, and another pair of amplifier channels.) Menu : Setup : EMO-Q/EQ EMO-Q Calibrate; runs EmoQ Gen2 automatic room correction and speaker calibration. EMO-Q, Manual EQ 1, Manual EQ 2, Manual EQ 3, Flat; selects which EQ curve to apply to the UMC-200. Highlighting any of these and pressing Enter will select it as your default EQ curve; selecting any of these and pressing Enter when it is already highlighted will take you to a sub-menu where you can manually adjust the parameters for that selection. Note: The values stored in the EmoQ configuration memory are NOT in the same format as those in the standard Manual EQ memories (please see the note in the EmoQ section of this manual for more details). Page 25 UMC-200 Menu : Setup : Features OSD Depth; allows you to configure the transparency of the on-screen display (OSD) Status Pop Up; allows you to enable or disable the on-screen status popup (the little on-screen box that shows inputs, modes, and sample rates). HDMI CEC Control; enables HDMI CEC control in the UMC-200. HDMI Audio Out; allows you to configure whether audio is sent out of the HDMI output or processed by the UMC-200. Standby Video; allows you to enable or disable Video On Standby Mode. Menu : Setup : Load Default Allows you to wipe all settings in the UMC-200, resetting the UMC-200 to its factory defaults. WARNING: Once you select Load Defaults, and press Enter to accept your choice, all user settings and EmoQ configuration stored in the UMC-200 will be lost. Menu : Setup : Version Allows you to view the versions of the Main CPU Firmware and Bluetooth Device Firmware currently residing in your UMC-200. Page 26 UMC-200 Specifications Connectivity Video Inputs and Outputs: • • (4) HDMI 1.4 compliant inputs (all with 3D and CEC support) (1) HDMI 1.4 compliant output (with ARC support) Audio Inputs: • • • • • • • • (4) stereo unbalanced analog audio inputs (1) set of 7.1 channel unbalanced direct audio inputs (2) SPDIF coaxial digital audio inputs (2) Toslink (optical) digital audio inputs (1) Bluetooth audio input (requires optional Emotiva Bluetooth dongle) (1) FM Antenna input; 75 ohms coax (F-connector) (1) AM antenna input (spring terminals) (1) internal AM/FM tuner Audio Outputs: • • • • (1) set of 7.1 channel unbalanced audio main outputs (1) balanced subwoofer output (same as main sub output) (1) stereo unbalanced analog mix audio output (2) stereo pairs of unbalanced analog audio zone outputs (Zone 2, Zone 3) Other Inputs and Outputs: • • • • (1) IR remote control signal input (1) IR remote control signal output (2) trigger outputs (programmable) (1) USB data input (reserved for firmware updates) Environmental Size: unboxed: 17” W x 14” D x 3-1/4” H boxed: 21” W x 18” D x 7.5” H Weight: unboxed: 10 pounds boxed: 16 pounds Page 27 UMC-200 Care and Maintenance Periodic Maintenance Your UMC-200 requires no periodic maintenance or calibration. Cleaning your UMC-200 • • If necessary, the UMC-200 should be cleaned gently with a soft rag. If something sticky gets on the front panel or case of the UMC-200, it should be cleaned with a mild cleaning solution applied to a soft rag, followed by wiping with a clean rag dampened with plain water and drying with a soft dry rag or cloth. Note: DO NOT spray water or cleaning solution directly onto the UMC-200 or into the vents. • If something sticky gets on the remote control, it should be cleaned with a mild cleaning solution applied to a soft rag, followed by wiping with a clean rag dampened with plain water and drying with a soft dry rag or cloth. Note: DO NOT submerge the remote control in liquid or spray water or cleaning solution directly onto it. Page 28 UMC-200 Troubleshooting Problem: No power; amber halo light on the front panel of the UMC-200 is not lit. • • Verify that your power source is operating correctly. Verify that the Power switch on the rear panel of the UMC-200 is turned On. Problem: No video. • • • Verify that your source component and TV or monitor work (connect them together directly). Check your HDMI cables and connectors. Verify that you have the correct Input selected on the UMC-200. Problem: No audio with a video source. • • • • • • Verify that you have configured the audio source for that input to be the same HDMI input as the video source. If you are using a different audio source (such as a different output from a Blu-Ray player), verify that the audio source you have configured is (still) active. Try re-selecting the Input. (If you were using Last Video Memory when you turned the UMC-200 Off it will remain in effect when you turn the UMC-200 back on. If so, and the video source you were using is still active, but the audio source is not, you may end up with no audio.) Make sure the UMC-200 isn’t muted or turned all the way down. Make sure you don’t have headphones plugged in (headphones will mute the main output). Check your interconnects, power amplifier(s), and speakers. Problem: No audio with an audio-only source. • • • Make sure the UMC-200 isn’t muted or turned all the way down. Make sure you don’t have headphones plugged in (headphones will mute the main output). Check your interconnects, power amplifier, and speakers. Problem: The remote control doesn’t work (but everything else works as normal). • • • Replace the batteries in the remote control. If the UMC-200 front panel is in direct sunlight, try moving it (sunlight can jam the signal). Look for other sources of IR signal noise that may interfere with the signal (plasma TVs, certain CF or halogen lamps, and other sources of IR light). If none of these simple suggestions eliminates your problem, please contact Emotiva Support, at 1-877-EMO-TECH (1-877-366-8324), where a real live person will be happy to get you up and running. Page 29 UMC-200 Emotiva Audio Corporation Five-Year Limited Warranty What does this warranty cover? Emotiva Audio Corporation (“Emotiva”) warrants its products against defects in materials and workmanship. How long does this coverage last? This warranty commences on the date of retail purchase by the original retail purchaser and runs for a period of five years thereafter. This warranty is transferable to any person that owns the warranted product during the Term. Emotiva warrants any replacement product or part furnished hereunder against defects in materials and workmanship for the longer of the following: (i) the amount of time remaining under the original warranty, or (ii) 120 days from your receipt of the repaired or replaced product. The duration described in the previous 2 sentences is hereinafter referred to as the “Term”. TO THE FULLEST EXTENT PERMITTED BY LAW, ALL IMPLIED WARRANTIES RELATED TO THE ORIGINAL PRODUCT AND ANY REPLACEMENT PRODUCT OR PARTS (INCLUDING IMPLIED WARRANTIES OF MERCHANTABILITY AND FITNESS FOR A PARTICULAR PURPOSE) ARE EXPRESSLY LIMITED TO THE TERM OF THIS LIMITED WARRANTY. SOME STATES DO NOT ALLOW LIMITATIONS ON HOW LONG AN IMPLIED WARRANTY LASTS, SO THE ABOVE LIMITATION MAY NOT APPLY TO YOU. A claim under this warranty must be made by you within the Term. A claim shall not be valid (and Emotiva has no obligation related to the claim) if it is not made within the Term and if it is not made in strict compliance with the requirements of the “How do you get service?” section. What will Emotiva do? Emotiva will, at its option, either: (i) repair the product, or (ii) replace the product with a new consumer product which is identical or reasonably equivalent to the product. Emotiva may provide you with a refund of the actual purchase price of the product in the event (i) Emotiva is unable to provide replacement and repair is not commercially practicable or cannot be timely made, or (ii) you agree to accept a refund in lieu of other remedies hereunder. When a product or part is repaired or replaced, any replacement item becomes your property and the replaced item becomes Emotiva’s property. When a refund is given, the product for which the refund is provided must be returned to Emotiva and becomes Emotiva’s property. What is not covered by this warranty? This warranty does not apply: (i) to damage caused by use with non-Emotiva products, where the non-Emotiva product is the cause of the damage; (ii) to damage caused by service or maintenance performed by anyone who is not a representative of Emotiva; (iii) to damage caused by accident, abuse, misuse, flood, fire, earthquake or other external causes; (iv) to a product or part that has been modified after its retail purchase, where the modification caused or contributed to the damage; (v) to consumable parts, such as batteries; or (vi) if any Emotiva serial number has been removed or defaced and Emotiva cannot otherwise confirm that you are the original retail purchaser. EMOTIVA SHALL NOT BE LIABLE FOR ANY INCIDENTAL OR CONSEQUENTIAL DAMAGES ARISING FROM OR RELATED TO ANY DEFECTS IN OR DAMAGES TO ITS PRODUCTS. SOME STATES DO NOT ALLOW THE EXCLUSION OR LIMITATION OF INCIDENTAL OR CONSEQUENTIAL DAMAGES, SO THE ABOVE LIMITATION OR EXCLUSION MAY NOT APPLY TO YOU. Page 30 UMC-200 How do you get service? In order to make a claim under the warranty, you must: 1. Call a customer service representative (“CSR”) of Emotiva at 1-877-EMO-TECH (1-877-366-8324). Provide the CSR with a description of your problem and the serial number of the product for which the warranty claim is being made. 2. The CSR will provide you with a returned material authorization number (“RMA”). 3. Ship the product to Emotiva at the following address, with the RMA written in large, bold numbers on the outside of the box, and with the letters “RMA” written before the number. Parcels arriving without a RMA number on the outside of the box will be refused. Emotiva Audio Corporation Attn: Repair Department 135 Southeast Parkway Court Franklin, TN 37064 How does state law apply? This warranty gives you specific legal rights, and you may also have other rights which vary from state to state. Manufactured under license under U.S. Patent Nos: 5,956,674; 5,974,380; 6,226,616; 6,487,535; 7,212,872; 7,333,929; 7,392,195; 7,272,567 & other U.S. and worldwide patents issued & pending. DTS-HD, the Symbol, & DTS-HD and the Symbol together are registered trademarks & DTS-HD Master Audio is a trademark of DTS, Inc. Product includes software. © DTS, Inc. All Rights Reserved. This product is manufactured under license from Dolby Laboratories. “Dolby”, “Pro Logic” and the double-D symbol are trademarks of Dolby Laboratories. All other trademarks are the property of their respective owners. All information contained in this manual is accurate to the best of our knowledge at the time of publication. In keeping with our policy of ongoing product improvement, we reserve the right to make changes to the design and features of our products without prior notice. User Manual Revision 1.1 Page 31 December 2012 UMC-200 Notes Page 32