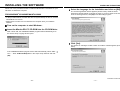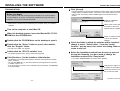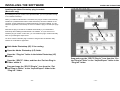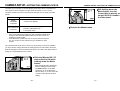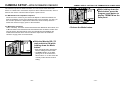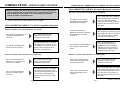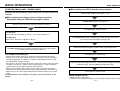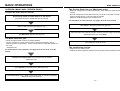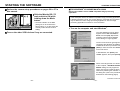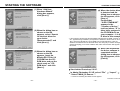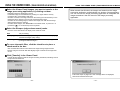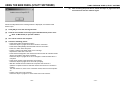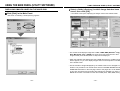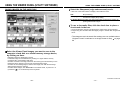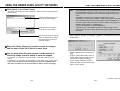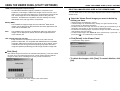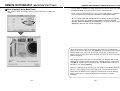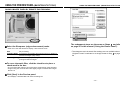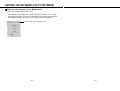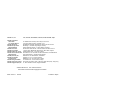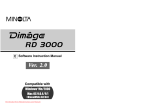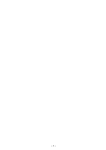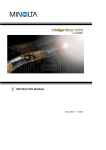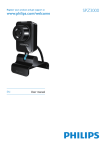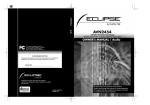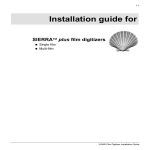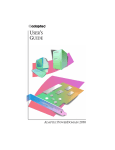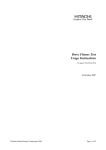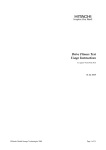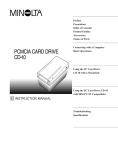Download Minolta RD-175 Instruction manual
Transcript
E Software Instruction Manual Ver. 2.0 The old version of the software isn’t guaranteed to operate correctly on Windows® Me/2000, or on Mac OS 9/9.0.2/9.0.4/9.1. Use the current version of the software (2.0) on these operating systems. This manual does not provide instructions for the basic operation of personal computers, or the basic operation of Windows® or Macintosh operating systems. Please refer to the manual that came with your computer for information on the above mentioned topics. • This instruction manual may not be copied either in part or in its entirety without the prior permission of Minolta Co., Ltd. © 2001 Minolta Co., Ltd. • Every precaution has been taken to ensure the accuracy of this material. Please contact Minolta if you have any questions, find any mistakes or notice missing information. • Minolta cannot accept responsibility for any loss, damage or other problems caused by use of this software. • With the exception of personal, home or equivalent use No part of book, magazine, music, or other copyrighted material may be used, copied or revised without the prior permission of the author or copyright holder. • Microsoft® and Windows® are registerded trademarks in the United States and other countries of Microsoft Corporation. • The official name of Windows® is Microsoft® Windows® Operating System. • Pentium® is registered trademark of Intel Corporation. • Apple, the Apple logo, Macintosh, Power Macintosh, QuickTime, Mac OS and the Mac OS logo are registered trademarks of Apple Computer, Inc. • Adobe® and Photoshop™ are registered trademarks of Adobe Systems Incorporated. • Other company and product names are the trademarks or registered trademarks of their respective owners. -1- TABLE OF CONTENTS TABLE OF CONTENTS BEFORE YOU BEGIN ..........................................................................4 STARTING THE SOFTWARE.............................................................32 TERNS USED IN THIS MANUAL.................................................................4 FOR WINDOWS® 95/98/98SE/Me/NT4.0/2000.................................................33 Starting the software from a TWAIN-compatible image processing application ............................................................33 Starting the RD175 Grabber utility software as a standalone application...............................................................37 FOR MACINTOSH ............................................................................................38 Starting the software as an Adobe Photoshop plug-in ..........................38 Starting the RD175 Grabber utility software as a standalone application...............................................................39 SYSTEM REQUIREMENTS (WINDOWS®)...........................................6 SYSTEM REQUIREMENTS (MACINTOSH).........................................8 INSTALLING THE SOFTWARE..........................................................10 FOR WINDOWS® 95/98/98SE/ME/NT4.0/2000..........................................10 FOR MACINTOSH......................................................................................14 INSTALLING THE ADOBE PHOTOSHOP PLUG-IN MODULE (MACINTOSH ONLY) .............................................................................18 CAMERA SETUP—SETTING THE CAMERA’S SCSI ID ..................20 CAMERA SETUP —SETTING THE TERMINATOR’S POWER SUPPLY ...................22 USING THE VIEWER PANEL (TWAIN DRIVER/PLUG-IN MODULE) .........................................................................................................41 READING IMAGES SAVED IN THE CAMERA (PC CARD), AND TRANSFERRING THEM TO AN IMAGE PROCESSING APPLICATION WINDOW ................................................................................................41 DELETING IMAGES SAVED IN THE CAMERA (PC CARD).....................44 CAMERA SETUP —CONNECTING THE CAMERA TO YOUR COMPUTER .............24 USING THE MAIN PANEL (UTILITY SOFTWARE) ...........................45 SCSI CONNECTOR CABLES—FOR PC/AT-COMPATIBLE COMPUTERS ................................................................................................................24 SCSI CONNECTOR CABLES—FOR APPLE MACINTOSH COMPUTERS ................................................................................................................25 DISPLAYING CAMERA (PC CARD) IMAGES ...........................................50 DISPLAYING IMAGES SAVED ON THE HARD DISK ...............................54 SAVING IMAGES ON THE HARD DISK ....................................................56 DELETING IMAGES DISPLAYED IN THE VIEWER PANEL .....................61 CAMERA SETUP—INSERTING THE PC CARD...............................27 REMOTE PHOTOGRAPHY (MACINTOSH UTILITY ONLY) .............62 BASIC OPERATIONS.........................................................................28 USING THE PREVIEW PANEL (MACINTOSH UTILITY ONLY)........66 OVERVIEW (MAIN PANEL, VIEWER PANEL) ..........................................28 SAVING IMAGES TAKEN BY REMOTE PHOTOGRAPHY .......................66 DELETING AN IMAGE TAKEN BY REMOTE PHOTOGRAPHY ...............68 When starting the software from an image processing application using the TWAIN driver/plug-in module..................................................................28 The Viewer Panel lets you: ...................................................................28 When starting the RD175 Grabber utility software .......................................29 Saved images can be: ...........................................................................29 OVERVIEW (MAIN PANEL, PREVIEW PANEL) ........................................30 The Main Panel lets you: .......................................................................30 The Preview Panel lets you: ..................................................................31 The saved image can be: ......................................................................31 -2- USING THE CAMERA PANEL (MACINTOSH UTILITY ONLY).........70 FORMATTING THE CAMERA’S PC CARD ...............................................70 SYNCHRONIZING THE CAMERA’S CLOCK TO THE COMPUTER’S............72 QUITTING THE SOFTWARE (UTILITY SOFTWARE) .......................74 -3- BEFORE YOU BEGIN TERNS USED IN THIS MANUAL • This manual assumes that your computer’s operating system (Windows® 95/98/98 Second Edition/Me (Millennium edition)/2000/NT or Mac OS) as well as other necessary software such as device drivers have been installed, and are operating properly. • If you are using a Windows® OS, click the Start button, point to Settings, and click Control Panel. Double-click the System icon, then click the Device Manager tab. Verify that the name of your SCSI host adapter is displayed in the tree shown under the SCSI Controller icon. BEFORE YOU BEGIN • In general, the descriptions in this manual are illustrated by the displays for the Windows® version. There are no major differences between the displays for the Windows® and Macintosh versions except for some of the button layouts and other cosmetic features. • This manual assumes the use of a two-button, right-handed mouse for Windows®. The terms “click” and “double-click” refer to a single or double click of the left mouse button. The term ‘drag’ refers to the action of holding down the left mouse button while moving the mouse. • If you are using Macintosh OS, the term “Command Key” refers to the key located next to the Space Bar. • Command names shown in this manual which are common both to the Windows® and Macintosh systems do not indicate any of the shortcut keys found in Windows® command names. Example No. 1: The File command appears as “File” on Windows® and “File” on Macintosh menus, but in this manual it is shown as merely as “File.” Example No. 2: The Save command appears as “Save” on Windows® and “Save” on Macintosh menus, but in this manual it is shown merely as “Save.” -4- -5- SYSTEM REQUIREMENTS (WINDOWS®) The system requirements for the operation of this software are as shown below: IBM PC/AT and their compatible computers CPU Intel Pentium® Processor 90MHz or higher OS Windows®95 (including OSR2) Windows®98 / Windows®98 Second Edition Windows®Me (Millennium edition) Windows®2000 Professional Windows®NT 4.0 RAM A minimum of 32MB of RAM Hard Disk Space 32MB or more of free hard disk space foe use as workspace Monitor VGA (640 x 480 dots) or higher / High Color (16-bit) CD-ROM Drive Required for software installation Recommended SCSI host adapters Adaptec AVA-2902E*1 AHA-1510B AHA-1540CP AHA-2910B AHA-2930C AHA-2930CU AHA-2940 AHA-2940U AHA-2940AU AHA-2940UW SCSI Card 19160 (ASC-19160) SCSI Card 29160N (ASC-29160N) SCSI Card 29160 (ASC-29160) SLIM SCSI 1460 (APA-1460) SLIM SCSI 1480 (APA-1480)*1,*2 SYSTEM REQUIREMENTS (WINDOWS®) Notes • When using Windows® 95 or NT 4.0, the Minolta RD-175 software’s setup program will install Winaspi version 4.57. If you install a driver for another SCSI device after you have installed the Minolta RD-175 software, the device driver’s setup program may automatically reinstall an older, incompatible version of Winaspi. Reinstall the Monolta RD-175 software if it stops running properly as a result. • When using the software with Windows® 2000 or NT 4.0, set the system’s virtual memory manually (M) to at least 100 MB. (This figure is just a guideline, and will depend on the applications you use at the same time as the Minolta RD-175 software, and other operating environment parameters.) For how to make the setting, see your PC’s manual or the Windows® help window. • The guarantee doesn’t cover the camera’s performance when it’s connected to a SCSI host adapter not shown on page 6, nor does it cover the SCSI host adapter or problems caused by it. Minolta doesn’t guarantee or provide customer support for the operation of the SCSI host adapter with your computer. AHA-1520B AHA-2920C AHA-2930U2 AHA-2940W AHA-2940U2W *1 Can’t be used with Windows®NT 4.0. *2 Used with Windows®95 OSR2 later. Applications compatible with the operation of TWAIN drivers Adobe Photoshop Ver. 3.0.5 / 4.0.1 / 5.0.2 / 5.5 / 6.0 Adobe Photoshop 4.0 LE / 5.0 LE -6- -7- SYSTEM REQUIREMENTS (MACINTOSH) The system requirements for the operation of this software are as shown below: Apple Macintosh Series computers Macintosh computer (not a non-Macintosh Mac OScompatible computer) with PowerPC CPU and standard built-in SCSI port or PCI bus slot Computer OS Power Macintosh, Power Macintosh G3, Blue & White Power Macintosh G3 Series computer, Power Mac G4 Series computer (except Power Mac G4 Cube), PowerBook/PowerBook G3 with standard built-in SCSI port • Minolta doesn’t recommend connecting the camera to the Ultra2 Wide SCSI host adapter, which is a standard feature of some Blue & White Power Macintosh G3 Series models. This SCSI host adapter has a limited connectable length and other problems that prevent the computer from realizing its full performance potential. To use the camera with models that come with a standard Ultra2 Wide SCSI host adapter, mount any of the SCSI host adapters listed on page 8 in the empty slot, and connect the camera to the host adapter’s SCSI connector. Don’t remove the Ultra2 Wide SCSI host adapter. • The guarantee doesn’t cover the camera’s performance when it’s connected to a SCSI host adapter not shown on page 8, nor does it cover the SCSI host adapter or problems caused by it. Minolta doesn’t guarantee or provide customer support for the operation of the SCSI host adapter with your computer. (QuickTimeTM 3.0 or a later version must be installed) 24 MB or more of free memory Hard disk space 32 MB or more of free hard disk space for use as workspace Monitor 13’ (640 x 480 dots) or larger; 32,000 colors or more CD-ROM Drive Required for software installation Applications confirmed as compatible with the operation of the plug-in module Notes Mac OS 7.6.1 to Mac OS 9.1 RAM Recommended SCSI host adapters SYSTEM REQUIREMENTS (MACINTOSH) For Power Macintosh, Power Macintosh G3, PowerBook, PowerBook G3: Standard built-in SCSI host adapter (Types that connect to an expansion board or PC card inserted in the PCI bus, NuBus or PC card slot can’t be used.) For Blue & White Power Macintosh G3 Series computers, Power Mac G4 Series computers: Adaptec PowerDomain 29160N PowerDomain 2940UW PowerDomain 2940U2W PowerDomain 2930 Ultra SCSI Card 2906 Adobe Photoshop Ver. 3.0.5 / 4.0.1 / 5.0.2 / 5.5 / 6.0 Adobe Photoshop 4.0 LE / 5.0 LE -8- -9- INSTALLING THE SOFTWARE Follow one of the procedures below to install the Minolta RD-175 software on your Windows® or Macintosh computer. FOR WINDOWS® 95/98/98SE/Me/NT4.0/2000 INSTALLING THE SOFTWARE Select the language for the installation and click on [OK]. The License Agreement window appears (shown below). Read the entire agreement carefully before continuing the setup. If you don’t agree to the terms of the License Agreement, click [No] to exit the setup program. • In the procedure below, the hard disk drive for system startup is drive C, and the CD-ROM drive is drive D. • Make sure the camera isn’t connected to the computer when you install the software. Turn on the computer to start Windows®. Insert the Minolta RD-175 CD-ROM into the CD-ROM drive. After a short wait, the InstallShield Wizard program starts automatically, then the choose Setup Lunguage window opens. Click [Yes]. The window for selecting the folder in which to install the software appears (shown below). If the InstallShield Wizard program doesn’t start automatically, select “Start” “Run…”. Enter “D:\Driver\Setup.exe” in the “Open” drop-down list and click [OK]. Continued on Next Page - 10 - - 11 - INSTALLING THE SOFTWARE INSTALLING THE SOFTWARE To install the software in the default folder (C:\Program Files\MINOLTA\Minolta RD-175), press [Next>]. To install the software in another folder, click [Browse...] to display the window for selecting a folder. Specify the directory to install the software in, then click [OK]. Click [Next>] to display the window for selecting the setup type (shown below). The name of the default Program Folder is displayed in reverse. To add the software icons to this folder, click [Next>]. Select the setup type, then press [Next>]. To add the software icons to another existing folder, select it from the folders listed in the box below “Existing Folders:”, then click [Next>]. Installation starts when you click [Next>]. When it has finished, the “InstallShield Wizard Complete” window appears (shown below). Normally, select “Typical”. The rest of the descriptions in this manual assume the “Typical” setup has been selected. “Compact”: Installs the software with the minimum number of required options. The software may not run normally with this selection on some system environments. “Custom”: Installs only the selected option. Select “Custom” to install just the TWAIN module, or just the RD-175 Grabber utility software. This setup type is intended for users with a thorough knowledge of the software. Click [Next>] to display the window for selecting the Program Folder (shown on the next page). Check that “Yes, I want to restart my computer now.” is selected, then click [Finish]. Setup ends, and the computer restarts. - 12 - - 13 - INSTALLING THE SOFTWARE FOR MACINTOSH INSTALLING THE SOFTWARE Click [Accept]. Before you begin Virus protection tools and control panel documentation can cause problems during installation, so remove or temporarily disable these programs during installation. They can be restored afterwards. • A window appears for selecting the installation method (“Easy Install” is selected initially) and the installation location. The names of the volume (disk) name and folder in which the software will be installed appear at the bottom-left of the window. Select the installation method to use. • Make sure the camera isn’t connected to the computer when you install the software. Name of the volume (disk) and folder in which the software will be installed. Turn on the computer to start Mac OS. When the desktop appears, insert the Minolta RD-175 CDROM into the CD-ROM drive. Select or create the folder in which to install the software. Double-click the CD-ROM drive on the desktop to open it. Double-click the “Driver” folder to open it, then doubleclick the “English” folder. • The “RD-175 Installer” icon appears. Double-click the “RD-175 Installer” icon. • The installer program starts, and the initial window appears. Click [Continue...] in the Installer’s initial window. • The Software License Agreement appears. Read the entire agreement carefully before continuing. • You can click [Save As...] to save the Software License Agreement as a text file, or “Print” to print it out. • If you don’t agree to the terms of the Software License Agreement, click [Decline] to exit the installer. Check the folder in which the software will be installed. To change it, select “Select folder...” from the “Install location:” pop-up menu, then select an existing folder or create a new one. Select the installation method from the pop-up menu at the top-left. Normally, you don’t need to change the installation method from “Easy Install”. • If you select “Custom Install”, the window below appears. Click [I] to the right of a file to display its information. Check the check box of the file you want to install. Continued on Next Page - 14 - - 15 - INSTALLING THE SOFTWARE INSTALLING THE SOFTWARE Click [Install]. Items installed • Installation starts. Follow the instructions that appear on the screen. • If Adobe® Photoshop® (LE) has been installed, the plug-in module (“RD175 Plugin”) is automatically installed in the ‘Import/Export’ folder in Photoshop’s ‘Plug-ins’ folder. • If some applications of Adobe® Photoshop® (LE) have been installed, the screen shown below appears, letting you select the version of Photoshop in which to install the plug-in module (“RD175 Plug-in”). If you selected “Easy Install”, all the files/folders below were installed. If you selected “Custom Install”, only the selected (checked) file/folder was installed. Items installed in the selected/created folder: RD175 Grabber . . . . . . . (the application itself) Put into Plug-in Folder . . (contains plug-in for Adobe Photoshop (“RD175 Plug-in”)) Installer Log File . . . . . . (text file listing each file the installer program installed, and where it was installed) Item installed in the “Import/Export” folder in the “Plug-ins” folder in the version of Photoshop (selected in Step 11): RD175 Plug-in . . . . . . . . (plug-in module) Select the desired version of Photoshop®, then click [OK]. • Installation continues. Follow the instructions that appear on the screen. • If you press [Cancel] instead, you can still install the plug-in module later (see pages 18 - 19). • If Adobe® Photoshop® (LE) hasn’t been installed, or if only one application has been installed, the screen above doesn’t appear, and installation finishes. • When installation has finished, the screen below appears. Click [Quit]. - 16 - - 17 - INSTALLING THE SOFTWARE INSTALLING THE SOFTWARE Installing the Adobe Photoshop plug-in module (Macintosh only) By installing the plug-in module in the specified folder, you can open RD175 Plugin from Adobe Photoshop. When you install the Minolta RD-175 software, the plug-in module is automatically installed in a predetermined folder if Adobe Photoshop has been installed on the computer. If some applications of Adobe Photoshop have been installed, you can select the application of Photoshop in which to install the plug-in module (see page 16). Note that the plug-in module isn’t installed automatically if you install Adobe Photoshop after installing the Minolta RD-175 software, or if you select not to install the plug-in module. In this case, you can install the plug-in module manually later on by following the steps below. You don’t need to install the plug-in module if using the RD175 Grabber utility software as a standalone application. Quit Adobe Photoshop (LE) if it’s running. Open the Adobe Photoshop (LE) folder. Open the “Plug-ins” folder in the Adobe Photoshop (LE) folder. Open the “RD175” folder, and then the ‘Put into Plug-in Folder’ within it. Drag-and-copy the “RD175 Plug-in” icon from the “Put into Plug-in Folder” to the “Import/Export” folder in the “Plug-ins” folder. Drag-and-copy the “RD175 Plug-in” icon from the “Put into Plug-in Folder” to the “Import/Export” folder in the “Plug-ins” folder. - 18 - - 19 - CAMERA SETUP—SETTING THE CAMERA’S SCSI ID CAMERA SETUP—SETTING THE CAMERA’S SCSI ID To enable your computer to correctly identify each SCSI device connected to it, each device must be assigned a unique SCSI ID between 0 and 7. Some computer models have some reserved SCSI IDs that can’t be used (see table below). Still holding down the Mode button, turn the Control dial to display an unused SCSI ID number on the Data panel. Reserved SCSI IDs (devices reserved for) PC/ATcompatible computers Apple Macintosh computers 7 (SCSI host adapter) 0 (built-in hard disk drive) *1 3 (built-in CD-ROM drive) *1,*2 7 (computer itself) Release the Mode button. *1 Some recent Macintosh models have IDE hard disk/CD-ROM drives instead of SCSI hard disk/CD-ROM drives. SCSI IDs 0 and 3 are available on these models. *2 Some Macintosh models have both an internal and external SCSI bus. The SCSI ID for the external bus (3) is available on these models. The camera’s SCSI ID is set to 6 at the time of purchase. If this ID is available, you don’t need to change the SCSI ID setting before use. Otherwise, check the SCSI ID assigned to each connected SCSI device, and follow the steps below to assign an unused SCSI ID to the camera. Slide the Minolta RD-175 main switch to ON while holding down the Mode button. • Keep the Mode button depressed until the setting has been made. • The SCSI indicator in the Data panel goes on to show that the SCSI mode is on. It also shows the currently made SCSI ID number setting. - 20 - - 21 - CAMERA SETUP—SETTING THE TERMINATOR’S POWER SUPPLY CAMERA SETUP—SETTING THE TERMINATOR’S POWER SUPPLY The camera only has one SCSI connector, so it can only be used as the final device on a SCSI chain. It therefore requires a device called a terminator, which is built into the camera. This terminator requires a power source. While holding down the Mode button, press the Program reset button to display TERM.PW on the Data panel. For IBM PC/ATs and compatible computers Check the user’s manual of your SCSI host adapter to determine whether the SCSI host adapter you are using supplies power to the terminator. If it does, you don’t need to perform the steps below. Otherwise, follow the steps below to enable the camera to supply power to the terminator. For Macintosh computers Users of desktop, mini-tower Power Macintosh/Power Macintosh G3 models, and of Blue & White Power Macintosh G3 Series/Power Mac G4 Series models don’t need to perform the steps below. Users of PowerBook and PowerBook G3 models with PowerPC CPUs need to follow the steps below to enable the camera to supply power to the terminator. Release the Mode button. Slide the Minolta RD-175 main switch to ON while holding down the Mode button. • Keep the Mode button depressed until the setting has been made. • The SCSI indicator in the Data panel goes on to show that the SCSI mode is on. It also shows the currently made SCSI ID number setting. - 22 - - 23 - CAMERA SETUP—CONNECTING THE CAMERA TO YOUR COMPUTER CAMERA SETUP—CONNECTING THE CAMERA TO YOUR COMPUTER SCSI CONNECTOR CABLES—For Apple Macintosh computers Before connecting the camera to your computer, be sure to turn off the camera, computer and all connected devices. Connecting the camera to your computer when the power is on could damage the computer, camera, and other connected devices. • To turn off the camera, slide the Main Switch to LOCK. When the camera is the only SCSI device connected: For desktop and mini-tower Power Macintosh and Power Macintosh G3 computers: Use a SCSI cable with a standard Macintosh SCSI port connector at one end (male D-Sub 25-pin connector), and a male Amphenol half-pitch 50-pin connector at the other end. For Blue & White Power Macintosh G3 Series computers and Power Mac G4 Series computers: Use a SCSI cable with a connector that matches the connector of your host adapter at one end, and has a male Amphenol half-pitch 50-pin connector at the other end. For PowerBook and PowerBook G3 computers with PowerPC CPUs: Use a SCSI cable that has a connector that matches the PowerBook SCSI host adapter (HDI-30) at one end, and has a male Amphenol half-pitch 50-pin connector at the other end. SCSI CONNECTOR CABLES—For PC/AT-compatible computers When the camera is the only SCSI device connected: If the SCSI host adapter has an Amphenol half-pitch 50-pin connector: Use a SCSI cable with male Amphenol half-pitch 50-pin connectors at both ends. If the SCSI host adapter has another type of connector: Use a SCSI cable with a connector that matches the connector of your host adapter at one end, and has a male Amphenol half-pitch 50-pin connector at the other end. When the camera is the final device on a SCSI chain: If the current terminal SCSI device has an Amphenol halfpitch 50-pin connector: Use a SCSI cable with male Amphenol half-pitch 50-pin connectors at both ends. If the current terminal SCSI device has another type of connector: Use a SCSI cable with a connector that matches the connector of the current terminal SCSI device at one end, and has a male Amphenol half-pitch 50-pin connector at the other end. - 24 - When the camera is the final device on a SCSI chain: If the current terminal SCSI device has an Amphenol halfpitch 50-pin connector: Use a SCSI cable with male Amphenol half-pitch 50-pin connector at both ends. If the current terminal SCSI device has another type of connector: Use a SCSI cable with a connector that matches the connector of the current terminal SCSI device at one end, and has a male Amphenol half-pitch 50-pin connector at the other end. - 25 - Continued on Next Page CAMERA SETUP—CONNECTING THE CAMERA TO YOUR COMPUTER Open the Slot/SCSI connector cover on the Minolta RD-175. CAMERA SETUP—INSERTING THE PC CARD How to insert the PC card in the PC card slot is described on page 32 in the Minolta RD-175 manual. Align the Amphenol half-pitch 50-pin connector to the camera’s SCSI connector, and press it in firmly until it clicks into place. When the camera is the only connected SCSI device: Attach the other end of the SCSI cable to the computer’s SCSI host adapter. When the camera is the final device on a SCSI chain: Remove the terminator of the current terminal SCSI device (or disable it if built-in), and attach the other end of the SCSI cable to the device’s SCSI host adapter. - 26 - - 27 - BASIC OPERATIONS OVERVIEW (MAIN PANEL, VIEWER PANEL) To display and save (thumbnail) images saved in the camera PC Card on the computer: BASIC OPERATIONS ■ When starting the RD175 Grabber utility software Start the utility software (see pages 37, 39). ■ When starting the software from an image processing application using the TWAIN driver/plug-in module The Main Panel appears (see page 45). Start the image processing application (Adobe Photoshop). Click [Camera] in the Main Panel. For Windows® Select “RD-175” as ‘TWAIN_32 Source...’, then select “TWAIN_32...”. For Macintosh Select “File” “Import” “RD175 Plug-in”. The Viewer Panel appears, displaying thumbnail images of the files saved in the camera (in the PC Card) (see page 41). The Viewer Panel lets you: The Viewer Panel appears, displaying the images saved in the camera (PC Card) as thumbnail images (see page 50). Select the thumbnail images you want to save, by clicking on them. Click [Save] in the Viewer Panel. • Display all the images saved in the camera (PC Card) as thumbnail images. • Transfer some or all of the images saved in the camera (PC Card) to an image processing application, for display in a window of that application (when using the TWAIN driver or plug-in module). • Save some or all of the images saved in the camera (PC Card) on the connected computer’s hard disk or a similar memory storage device, in various image file formats (when using the RD175 Grabber utility software). • Display (as thumbnail images) images saved on the computer’s hard disk or similar memory storage device (when using the RD175 Grabber utility software). • Delete some or all of the images displayed (as thumbnail images) in the Viewer Panel. For information on each operation, see pages 41 to 44 and 50 to 61 in this manual. - 28 - Select the folder and image file format in which to save the images. Enter the desired file name, then click [Save] (see pages 58 to 60). The images are saved as a file. Saved images can be: • Displayed in the Viewer Panel. • Loaded into other application software (except images saved as MSVD format). - 29 - BASIC OPERATIONS OVERVIEW (MAIN PANEL, PREVIEW PANEL) To operate the camera from the computer: Set the image quality and white balance on the camera (see pages 45 to 46 in the Minolta RD-175 manual). BASIC OPERATIONS The Preview Panel lets you (Macintosh only): • Display an image taken by remote photography, which has been read from the camera. • Save the image from the Preview Panel to the computer’s hard disk or similar memory storage device, in various image file formats. • Delete the image displayed in the Preview Panel. For information on each operation, see pages 66 to 68 in this manual. Click [Save] in the Viewer Panel (see page 66). Start the utility software (see pages 37, 39). The Main Panel appears (see page 45). Select the folder and image file format in which to save the images. Enter the desired file name, then click [Save]. The Main Panel lets you: • Check the approximate numbers of images left/taken. • Use the computer to control camera functions (remote photography with or without exposure compensation*, set the cameraís built-in clock and initialize the PC card). * Macintosh only For information on each operation, see pages 45 to 48 and 70 to 73 in this manual. The images are saved as a file. The saved image can be: • Displayed in the Viewer Panel. • Loaded into other application software (except images saved as MSVD format) Set Exposure compensation from the Main Panel as needed (Macintosh only). Click [Capture] on the Main Panel (Macintosh only). The Preview Panel opens, displaying the image taken by remote photography (Macintosh only) (see page 64). - 30 - - 31 - STARTING THE SOFTWARE Perform the camera setup procedures on pages 20 to 27 in this manual. Slide the Minolta RD-175 main switch to ON while holding down the Mode button. • The SCSI indicator in the Data panel goes on to show that the SCSI mode is on. It also shows the currently made SCSI ID number setting. Turn on the other SCSI devices if any are connected. STARTING THE SOFTWARE ■FOR WINDOWS® 95/98/98SE/Me/NT4.0/2000 Starting the software from a TWAIN-compatible image processing application In the description below, the TWAIN-compatible image processing application is Adobe Photoshop 5.0 LE. The screen displays, commands and operations may be different in other image processing applications. See the image processing application’s manual for more information. Turn on the computer and start Windows®. The “New Hardware Found” dialog appears. Select “Do not install a driver”,and click [OK]. Repeat this operation until the ‘New Hardware Found’ dialog no longer appears. The two screens shown here appear in computers with Windows®95 OSR2 preinstalled at the time of purchase. Click [Next>] in the first screen and “Finish” in the next screen. In Windows®98, click [Next>] until “Finish” appears, then press [Finish]. When connecting the RD 175 camera to the computer, “Add New Hardware Wizard” dialog box may appear as shown in the figure. Install the driver software by following the indication of the dialog box (refer to the procedure described on the following pages). Continued on Next Page - 32 - - 33 - STARTING THE SOFTWARE STARTING THE SOFTWARE (1) When “Add New Hardware Wizard” dialog box appears, click [Next >]. (2) When the dialog box as shown on the left appears, select “Search for the best driver for your device. (Recommended)” and click [Next >]. (4) When the device driver is detected and the dialog box as shown on the left appears, click [Next >]. Confirm that “X:\RD175WDM.INF” appears in the “Location of driver:” text box (where “X” is a drive letter assigned to the CD-ROM drive on your computer - it is the D drive in this example). * If the message “Please insert the disk labeled ‘Windows®XX CD-ROM’, and then click OK.” appears during installation (XX represents a Windows® version such as ‘98’ or ‘Me’), remove the Minolta RD-175 CD-ROM from the CD-ROM drive, insert the Windows®XX CD-ROM into the CD-ROM drive, then click [OK]. If another message appears prompting you to insert a different disk, follow the instruction that appears on the screen. (5) When the installation of the driver software is completed and the dialog box as shown on the left appears, click [Finish]. (3) When the dialog box as shown on the left appears, insert the Minolta RD175 Ver.2.0 CD-ROM into the CDROM drive and put the check mark on “CDROM drive” and click [Next >]. Start Adobe Photoshop 5.0 LE. In Adobe Photoshop 5.0 LE, select “File” “Select TWAIN_32 Source...”. “Import” • A screen for selecting the TWAIN source appears. Continued on Next Page - 34 - - 35 - STARTING THE SOFTWARE STARTING THE SOFTWARE Starting the RD175 Grabber utility software as a standalone application If you don’t have a TWAIN-compatible image processing application, use the RD175 Grabber utility software as a standalone application. <Continued from page 32.> Turn on the computer and start Windows®. Select “Start” 175”. Select Minolta RD-175 from the source list, then click [Select]. Select “File” “Import” “Programs” “RD- • The RD175 Grabber utility software starts, and the Main Panel (see page 45) appears. “TWAIN_32...”. • The software starts, and the Viewer Panel (see page 41) appears in an Adobe Photoshop 5.0 LE window. - 36 - “Minolta RD-175” - 37 - STARTING THE SOFTWARE STARTING THE SOFTWARE ■FOR MACINTOSH Starting the RD175 Grabber utility software as a standalone application Starting the software as an Adobe Photoshop plug-in In the description below, RD175 Plug-in is installed in Adobe Photoshop 5.0 LE’s ‘Import/Export’ folder. See page 18 in this manual for how to install the RD175 Plug-in module. If you don’t have Adobe Photoshop, use the RD175 Grabber utility software as a standalone application. <Continued from page 32.> Turn on the computer and start Mac OS. <Continued from page 32.> Turn on the computer and start Mac OS. Open the folder in which the application was installed (the folder selected or created during installation). Start Adobe Photoshop 5.0 LE. In Adobe Photoshop 5.0 LE, select “File” “RD175 Plug-in Ver. 2.0...”. “Import” Double-click the “RD175Grabber” application icon. • The RD175 Grabber utility software starts, and the Main Panel (see page 45) appears after a short wait. • The software starts, and the Viewer Panel (see page 41) appears in an Adobe Photoshop 5.0 LE window. Double-click the “RD175Grabber” application icon. - 38 - - 39 - USING THE VIEWER PANEL (TWAIN DRIVER/PLUG-IN MODULE) The screens displayed by the software, the screen order, and the functions available differ depending on whether the software was started from an image processing application using the TWAIN driver/plug-in module, or the RD175 Grabber utility software was started. * Viewer Panel display of images saved on the computer’s hard disk (see page 54), and Camera Panel operations (see pages 70 to 73) are only available when the RD175 Grabber utility software was started. These functions can’t be used when the software was started using the TWAIN driver/plug-in module. READING IMAGES SAVED IN THE CAMERA (PC CARD), AND TRANSFERRING THEM TO AN IMAGE PROCESSING APPLICATION WINDOW When the software is started from an image processing application using the TWAIN driver/plug-in module, once the software has correctly recognized the camera (camera connection), the Viewer Panel (shown below) appears, displaying the images recorded in the camera (PC Card). * Remote photography (see page 62) is only available when the Macintosh utility software was started up. This function cannot be used when the software was started using a plug-in module. Remote photography is not provided in the Windows version. When starting the software from an image processing application using the TWAIN driver/plug-in module: See pages 41 to 44. When starting the RD175 Grabber utility software: See pages 45 to 74. Continued on Next Page - 40 - - 41 - USING THE VIEWER PANEL (TWAIN DRIVER/PLUG-IN MODULE) Select the Viewer Panel images you want to transfer to the image processing application, by clicking on them. • Selected images are displayed in reverse. • A selected image can be deselected by clicking on it again with the Ctrl key (Command key on Macintosh) held down. • To select more than one image, hold down the Ctrl key (the Command key on the Macintosh) when clicking on the second and subsequent images. • To select the succeeding images, click the first image, then click the last image while pressing down the shift key. • To select all the images, click “Select All” in the Viewer Panel, or press Ctrl + A (Command ( ) + A on Macintosh) on the keyboard. USING THE VIEWER PANEL (TWAIN DRIVER/PLUG-IN MODULE) • When transfer has finished, the images are loaded into the image processing application, and displayed in a window of that application. You can now use the image processing application to manipulate the images as desired. See the manual of the image processing application. Select the Sharpen (edge enhancement) mode. • Click one of the radio buttons to display a dot inside the circle. OFF No processing For Display (Weak) Provides the appropriate edge enhancement for displaying transferred images (fairly sharp) For Printing (Strong) Provides the appropriate edge enhancement (sharp) for printing transferred images. To use a chromatic filter, click the check box to place a check mark in the box. • The chromatic filter reduces color bleed at the edges during image transfers. • Images using the chromatic filter take slightly longer to transfer than images that do not. Click [Transfer] in the Viewer Panel. • A meter window appears while the images are being transferred, indicating how far the process has advanced. Follow the steps on pages 52 if the message above is displayed, and Viewer Panel doesn’t open. - 42 - - 43 - USING THE VIEWER PANEL (TWAIN DRIVER/PLUG-IN MODULE) USING THE MAIN PANEL (UTILITY SOFTWARE) DELETING IMAGES SAVED IN THE CAMERA (PC CARD) When you start the RD175 Grabber utility software, once the software has correctly recognized the camera (camera connection), the Main Panel appears (shown below). Some or all of the images displayed by the Viewer Panel (as thumbnail images) can be deleted from the PC Card. The thumbnail images in the Viewer Panel let you check the images to delete. Click to display images stored in camera. Number of images left Select the Viewer Panel images you want to delete by clicking on them. • Selected images are displayed in reverse. • A selected image can be deselected by clicking on it again with the Ctrl key (Command key on Macintosh) held down. • To select more than one image, hold down the Ctrl key (the Command key on the Macintosh) when clicking on the second and subsequent images. • To select the succeeding images, click the first image, then click the last image while pressing down the shift key. • To select all the images, click “Select All” in the Viewer Panel, or press Ctrl + A (Command ( ) + A on Macintosh) on the keyboard. Windows Close button ( on left side of Main Panel’s title bar on Macintosh) Number of images taken Click to display images stored on hard disk. Click to make camera settings. Click [Delete] in the Viewer Panel. • A confirmation dialog appears. Exposure compensation display Macintosh Click to display/hide the lower part of the window, which is used to set exposure compensation. Click to perform remote photography. To delete the images, click [Yes]. To cancel deletion, click [No]. Exposure compensation slider Exposure compensation value display/input field Continued on Next Page - 44 - - 45 - USING THE MAIN PANEL (UTILITY SOFTWARE) The meaning of each display and the function of each button in the Main Panel is shown below. Display/button Meaning of display; function of button ‘Left:’ display The number of images that can be taken (recorded) on the PC Card currently in the camera. ‘– –’ is displayed if the camera isn’t connected or there is no PC Card in the camera. ‘0’ is displayed when no more images can be taken. ‘Taken:’ display The number of images that have been recorded on the PC Card currently in the camera. ‘– –’ is displayed if the camera isn’t connected or there is no PC Card in the camera. See page(s): 45 45 Opens the Viewer Panel (see pages 50 and 56 to 61), which displays the images recorded on the PC Card currently in the camera (as ‘Camera’ button thumbnail images). Disabled when the camera isn’t connected, when there is no PC Card in the camera, or when ‘Taken:’ is 0. 50 Displays a standard operating system dialog for specifying a folder. When you specify a folder, the Viewer Panel (see pages 54 and 56 to 61) opens, and the images in the specified folder are displayed (as thumbnail images). 54 Disk’ button - 46 - USING THE MAIN PANEL (UTILITY SOFTWARE) Display/button Meaning of display; function of button See page(s): Takes an image by sending a signal to the connected camera through the SCSI cable ‘Capture’ button (remote photography). The Preview Panel (see (Macintosh only) page 64) opens and the image is displayed there. Disabled when the camera isn’t connected. 62 to 65 Opens the Camera Panel (see page 70), which is used to initialize the PC Card in the camera, ‘Setting...’ button and set the camera’s built-in clock. Disabled when the camera isn’t connected, or there is no PC Card in the camera. 70 to 73 Exposure Indicates that exposure compensation is set. compensation When exposure compensation isn’t set (value is display ‘0’), this display appears gray (is grayed-out). (Macintosh only) 45, 63 Continued on Next Page - 47 - USING THE MAIN PANEL (UTILITY SOFTWARE) Display/button Meaning of display; function of button Arrow button Displays or hides the lower part of the window, (Macintosh only) which is used for setting exposure compensation. See page: 45, 63 Exposure compensation slider (Macintosh only) Dragging the slider knob sets the exposure compensation value. The value can be set between -3.0 and +3.0, in 0.5 increments. During remote photography, this setting is sent to the camera and applied to the result. This slider is disabled when the camera isn’t connected. 63 Exposure compensation value display/input field (Macintosh only) Displays the currently set exposure compensation value. The displayed value changes as you operate the exposure compensation slider. You can click on this field to enter an exposure compensation value (between -3.0 and 3.0) directly from the keyboard. This operation is disabled when the camera isn’t connected. 63 Quits the driver software. 74 Close button - 48 - USING THE MAIN PANEL (UTILITY SOFTWARE) - 49 - USING THE MAIN PANEL (UTILITY SOFTWARE) DISPLAYING CAMERA (PC CARD) IMAGES Click [Camera] in the Main Panel. • The Viewer Panel opens, and the images stored in the camera (on the PC Card) are displayed. USING THE MAIN PANEL (UTILITY SOFTWARE) • The images displayed by the Viewer Panel can be saved on the connected computer in any location (folder), in any of four image formats. See page 56 in this manual for more information. • The “Camera” button is disabled when the camera isn’t connected, when there is no PC Card in the camera, or when “Taken:” is 0. • The Viewer Panel screen shot shown on page 50 is the screen displayed when using the RD175 Grabber utility software. When using the TWAIN driver/plug-in module, the Viewer Panel’s “Save” button is replaced by the “Transfer” button (shown below). - 50 - - 51 - USING THE MAIN PANEL (UTILITY SOFTWARE) USING THE MAIN PANEL (UTILITY SOFTWARE) (5) After checking the points above, follow the steps on pages 32 to 39 in this manual to start the software again. Follow the steps below if the message above is displayed, and Viewer Panel doesn’t open. (1) Click [OK] to close the message window. (2) Click the close button on the top-right of the Main Panel (select “File” “Quit” on Macintosh) to quit the software. (3) Turn off the camera and computer. (4) Check the following points: • Is the SCSI cable connected properly? Follow the steps on pages 24 to 26 to check its connection. • Is the SCSI cable partially disconnected from the connector? Press it in until it clicks into place. • Is there a break in the SCSI cable or its covering? Replace the cable with a new one. • Is the SCSI ID assigned to the camera the same as the ID of another SCSI device connected to the same computer? Follow the steps on pages 20 to 21 to change the camera’s SCSI ID to a unique ID. • Is the power supply to the terminator set properly? Follow the steps on pages 22 to 23 to set it properly. • Was the camera turned on before the computer was turned on? (Was the computer turned on after the camera was set to PC connection mode?) Turn the camera on, set it to PC connection mode, then turn the computer on. • Is there a PC Card in the camera? Follow the steps on page 27 to insert a PC Card in the camera. - 52 - - 53 - USING THE MAIN PANEL (UTILITY SOFTWARE) DISPLAYING IMAGES SAVED ON THE HARD DISK Click [Disk] in the Main Panel. USING THE MAIN PANEL (UTILITY SOFTWARE) Select a folder (directory) in which image data has been saved, then click [OK]. • The Viewer Panel opens, displaying the images saved in the selected folder. • The screen for selecting a folder (directory) appears. * The Viewer Panel displays image files in TIFF, JPEG, BMP (Windows® only), PICT (Macintosh only) or MSVD (see page 59) format. Files saved in other image formats (such as PNG, EPS or GIF) can’t be displayed. * When the software was started using the TWAIN driver/plug-in, the Main Panel doesn’t appear, so you can’t display images saved on the computer’s hard disk in the Viewer Panel. * The file formats of images displayed by the Viewer Panel can be changed to one another. The procedure is as almost same as that of SAVING IMAGES ON THE HARD DISK described on the next page. Refer to the pages 56 - 60 for details. In this case, sharpness and chromatic filter settings are available only when a MSVD file format is converted into other file formats (TIFF, JPEG, BMP, PICT). - 54 - - 55 - USING THE VIEWER PANEL (UTILITY SOFTWARE) SAVING IMAGES ON THE HARD DISK USING THE VIEWER PANEL (UTILITY SOFTWARE) Select the Sharpness (edge enhancement) mode. • Click one of the radio buttons to display a dot inside the circle. OFF No processing For Display (Weak) Provides the appropriate edge enhancement for displaying transferred images (fairly sharp) For Printing (Strong) Provides the appropriate edge enhancement (sharp) for printing transferred images. To use a chromatic filter, click the check box to place a check mark in the box. • The chromatic filter reduces color bleed at the edges during image transfers. • Images using the chromatic filter take slightly longer to transfer than images that do not. • The sharpness and chromatic filter settings are not available when the “Original Format” is selected as an image format in Step on page 58. Select the Viewer Panel images you want to save to the computer’s hard disk or a similar memory storage device, by clicking on them. • Selected images are displayed in reverse. • A selected image can be deselected by clicking on it again with the Ctrl key (Command key on Macintosh) held down. • To select more than one image, hold down the Ctrl key (the Command key on the Macintosh) when clicking on the second and subsequent images. • To select the succeeding images, click the first image, then click the last image while pressing down the shift key. • To select all the images, click “Select All” in the Viewer Panel, or press Ctrl + A (Command ( ) + A on Macintosh) on the keyboard. Continued on Next Page - 56 - - 57 - USING THE VIEWER PANEL (UTILITY SOFTWARE) Click [Save] in the Viewer Panel. • The screen for selecting the folder (directory) in which to save the images appears (shown below). Select the folder (directory) in which to save the images. Enter the name of the file in which to save the images. Use the drop-down list (pop-up menu on Macintosh) to select the image format in which to save the images. USING THE VIEWER PANEL (UTILITY SOFTWARE) Note The Minolta RD-175 stores images on the PC card in a proprietary file format (MSVD format with an mdc extension). To store data on a PC hard disk, select “Original Format” in the Select Image Format popup menu. The MSVD format can store images that retain the full color information in compact files. However, it differs from JPEG, TIFF and other standard image formats in that images cannot be displayed on a PC screen without the use of RD-175 drivers called up by the RD-175 Grabber utility software or TWAIN/Plug-in. It cannot be imported by any other application. “Original Format” is the default setting in the Select Image Format popup menu. Be sure to select the desired image format when images are saved. • When “JPEG” is selected, click [Setting...] ([Option...] on Macintosh) to set the image quality. Select the folder (directory) in which to save the images, and the name of the file in which to save them. Use the drop-down list (pop-up menu on Macintosh) to select the image format in which to save the images. • In Windows®, you can select “Original Format”, or the JPEG, Bitmap, or TIFF format. • In Macintosh, you can select “Original Format”, or the JPEG, PICT, or TIFF format. • If you select “Original Format”, the images are saved in the MSVD format they were recorded in on the PC Card (refer to “Note” on the next page). • Drag the Quality slider knob and click [OK]. • A higher quality setting will produce a saved image of higher quality, but the file size will increase accordingly. • A lower quality setting will produce smaller file sizes, but the saved image will be of lower quality. Continued on Next Page - 58 - - 59 - USING THE VIEWER PANEL (UTILITY SOFTWARE) JPEG (Joint Photographic Experts Group): An international standard originally created for compression and expansion of still images. JPEG-format images can be full-color (16.77 million colors), and the image data can be compressed to reduce the file size. JPEG image files are in widespread use since they are both Windows®- and Macintosh-compatible, and offer relatively low image deterioration even with high rates of compression. Bitmap (BMP): The standard bit-mapped image format for Windows®. BMP-format images can be displayed by Microsoft Paint and other applications that come with the Windows® OS. PICT: The standard image format for the Macintosh (Mac OS). PICT-format images can be displayed by Simple Text and other applications that come with Mac OS. TIFF (Tagged Image File Format): A high-resolution bit-mapped file format. Since the TIFF format is platform-independent, it is compatible with IBM-PC/ATs and compatible computers, Macintosh computers and a variety of other models. TIFF is a standard format among commercial printing companies and others using DTP (DeskTop Publishing) and other high-resolution image data. USING THE VIEWER PANEL (UTILITY SOFTWARE) DELETING IMAGES DISPLAYED IN THE VIEWER PANEL You can delete some or all of the images displayed (as thumbnail images) by the Viewer Panel. Select the Viewer Panel images you want to delete by clicking on them. • Selected images are displayed in reverse. • A selected image can be deselected by clicking on it again with the Ctrl key (Command key on Macintosh) held down. • To select more than one image, hold down the Ctrl key (the Command key on the Macintosh) when clicking on the second and subsequent images. • To select the succeeding images, click the first image, then click the last image while pressing down the shift key. • To select all the images, click “Select All” in the Viewer Panel, or press Ctrl + A (Command ( ) + A on Macintosh) on the keyboard. Click [Delete] in the Viewer Panel. • A confirmation dialog appears. Click [Save]. • The selected images are saved in the selected folder (directory), under the entered file name, and in the selected image format. A meter window appears while the images are being saved, indicating how far the process has advanced. To delete the images, click [Yes]. To cancel deletion, click [No]. • When saving has finished, the screen returns to the Viewer Panel. - 60 - - 61 - REMOTE PHOTOGRAPHY (MACINTOSH UTILITY ONLY) You can release the camera’s shutter from the computer. This function is only available with the Macintosh version of the RD-175 Grabber utility software. It can’t be used when the software was started using the TWAIN driver/plug-in module, since the Main Panel doesn’t appear. Before connecting the camera to the computer, follow the steps on pages 45 to 46 in the Minolta RD-175 manual to set the white blance. • The white blance setting can’t be made from the computer. Be sure to make them before connecting the camera to the computer. REMOTE PHOTOGRAPHY (MACINTOSH UTILITY ONLY) Set the values by dragging the slider knobs or clicking the fields on the right and entering values directly from the keyboard. • The values can be set between -3.0 and 3.0, in 0.5 increments. • When (positive) values are entered directly from the keyboard, the plus sign ia not required. • When you drag the slider knob, the value displayed in the field changes correspondingly. • Click to hide the lower part of the window (the settings remain in effect). Turn the camera off and connect it to the computer (see page 26). Turn the camera on, set it to the PC connection mode (see page 32 in this manual), then turn the computer on. To change the setting, drag the slider knob or click on the field on the right and enter a value directly from the keyboard. Start the RD175 Grabber utility software (see page 39). • The Main Panel appears. If needed, set exposure compensation, otherwise go to Step . Click in the Main Panel. • The lower part of the window appears to let you set exposure compensation. Continued on Next Page - 62 - - 63 - REMOTE PHOTOGRAPHY (MACINTOSH UTILITY ONLY) Click [Capture] in the Main Panel. • The camera’s shutter is released, and the Preview Panel opens to display the image. REMOTE PHOTOGRAPHY (MACINTOSH UTILITY ONLY) • You can “Save” or “Delete” the image displayed in the Preview Panel. See “Using the Preview Panel” on page 66 in this manual for more information. • There is only one preview panel so when remote photography is continued, previous images are successively overwritten by subsequent images. • To save images taken with the Minolta RD-175 during remote photography, you have to perform the operations described in the Section “SAVING IMAGES TAKEN BY REMOTE PHOTOGRAPHY” on page 66 prior to clicking [Capture] to take the next remote photograph. When the camera is set to AF (autofocus), the shutter isn’t released if the image is out of focus. When you click [Capture], the computer sends a shutter release signal to the camera for 20 seconds. The shutter is released if the image is in focus at any point within this time (and when the bulit-in flash has finished charging). If the image remains out of focus for 20 seconds, or if the flash didn’t finish charging, the image isn’t taken and an error message appears. In this case, click [OK] to close the error message window. The Main Panel remains as it was before you clicked [Capture]. When the camera is set to manual focus, the shutter is immediately released when you click ‘Capture’ even if the image is out of focus. Manual focus is handy when the distance to the subject is constant (such as when taking a series of close-ups or making photographic reproductions of printed materials). - 64 - - 65 - USING THE PREVIEW PANEL (MACINTOSH UTILITY ONLY) USING THE PREVIEW PANEL (MACINTOSH UTILITY ONLY) SAVING IMAGES TAKEN BY REMOTE PHOTOGRAPHY Select the Sharpness (edge enhancement) mode. The subsequent steps are the same as Steps and after on page 58 in this manual (“Using the Viewer Panel”). • Click one of the radio buttons to display a dot inside the circle. OFF No processing For Display (Weak) Provides the appropriate edge enhancement for displaying transferred images (fairly sharp) For Printing (Strong) Provides the appropriate edge enhancement (sharp) for printing transferred images. • The sharpness and chromatic filter settings are not available when the “Original Format” is selected as an image format in Step on page 58. To use a chromatic filter, click the check box to place a check mark in the box. • The chromatic filter reduces color bleed at the edges during image transfers. • Images using the chromatic filter take slightly longer to transfer than images that do not. Click [Save] in the Preview panel. • This displays a standard Mac OS Save File dialog box. - 66 - - 67 - USING THE PREVIEW PANEL (MACINTOSH UTILITY ONLY) USING THE PREVIEW PANEL (MACINTOSH UTILITY ONLY) DELETING AN IMAGE TAKEN BY REMOTE PHOTOGRAPHY Click the Close button in the Preview panel (the box at the left end of the title bar). • The Preview panel is closed. - 68 - - 69 - USING THE CAMERA PANEL (UTILITY SOFTWARE) Using operations from the computer, you can format (initialize) the PC Card in the camera, and synchronize the camera’s built-in clock to the computer’s clock. These operations can only be performed when using the RD175 Grabber utility software. They can’t be performed when using the TWAIN driver/plug-in module, since the Main Panel doesn’t appear. USING THE CAMERA PANEL (UTILITY SOFTWARE) Click [Format]. • A confirmation message appears. FORMATTING THE CAMERA’S PC CARD Formatting (initializing) a PC Card erases all the image data it contains. Take care when formatting PC Cards, since once a PC Card has been formatted, there is no way to retrieve the data it previously contained. Click [Yes]. • Formatting starts. When finished, the Main Panel returns. Click [Setting...] in the Main Panel. • The Camera Panel appears. - 70 - - 71 - USING THE CAMERA PANEL (UTILITY SOFTWARE) Using operations from the computer, you can format (initialize) the PC Card in the camera, and synchronize the camera’s built-in clock to the computer’s clock. These operations can only be performed when using the RD175 Grabber utility software. They can’t be performed when using the TWAIN driver/plug-in module, since the Main Panel doesn’t appear. USING THE CAMERA PANEL (UTILITY SOFTWARE) Click [Set Clock]. • The date and time data from the computer’s built-in clock is transferred to the camera, synchronizing the two clocks. Click [Close] to return to the Main Panel. SYNCHRONIZING THE CAMERA’S CLOCK TO THE COMPUTER’S Before performing the steps below, set your computer’s built-in clock to “Settings” the correct date and time. For Windows®, select “Start” “Control Panel” “Date and Time”. For Macintosh, Select “Control Panels” “Date & Time” from the Apple menu. Click [Setting...] in the Main Panel. • The Camera Panel appears. - 72 - - 73 - QUITTING THE SOFTWARE (UTILITY SOFTWARE) Click the close button in the Main Panel. • The RD175 Grabber utility software ends. * If the software was started as a TWAIN driver/plug-in module from an image processing application, clicking the close button in the Viewer Panel ends the driver/plug-in module, and returns to the image processing application. Close button in the Viewer Panel - 74 - - 75 - Minolta Co., Ltd. 3-13, 2-Chome, Azuchi-Machi, Chuo-Ku, Osaka 541-8556, Japan Minolta Corporation Head Office Los Angeles Branch Minolta Canada Inc. Minolta Europe GmbH Reparatur/Repair Minolta France S.A. Minolta (UK) Limited Minolta Austria Ges. m.b.H. Minolta Camera Benelux B.V. Belgian Branch Minolta (Schweiz) AG Minolta Svenska AB Finnish Branch Minolta Portugal Limitada Minolta Hong Kong Limited Minolta Singapore (Pte) Ltd. 101 Williams Drive, Ramsey, New Jersey 07446, U.S.A. 11150 Hope Street Cypress, CA 90630, U.S.A. 369 Britannia Road East, Mississauga, Ontario L4Z 2H5, Canada Minoltaring 11, D-30855 Langenhagen, Germany Senator-Helmken-Strasse 1, D-28197 Bremen, Germany 365 Route de Saint-Germain, F-78420 Carrieres-Sur-Seine, France 7 Tanners Drive, Blakelands, Milton Keynes, MK14 5BU, England Amalienstrasse 59-61, A-1131 Wien, Austria Zonnebaan 39, P.O. Box 6000, NL-3600 HA Maarssen, The Netherlands Prins Boudewijnlaan 1, B-2550 Kontich, Belgium Riedstrasse 6, CH-8953 Dietikon, Switzerland Albygatan 114, S-171 54 Solna, Sweden Niittykatu 6 PL 37, SF-02201 Espoo, Finland Av. do Brasil 33-A, P-1700 Lisboa, Portugal Room 208, 2/F, Eastern Center, 1065 King’s Road, Quarry Bay, Hong Kong 10, Teban Gardens Crescent, Singapore 608923 © 2001 Minolta Co., Ltd. under the Berne Convention and Universal Copyright Convention 9221-2753-11 X-A101 Printed in Japan