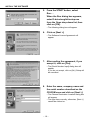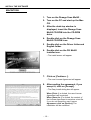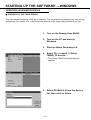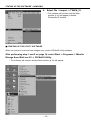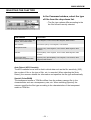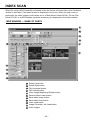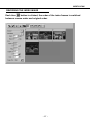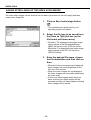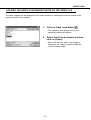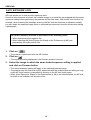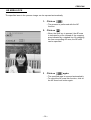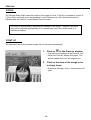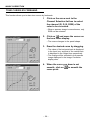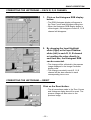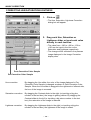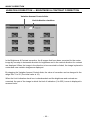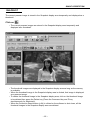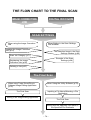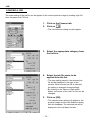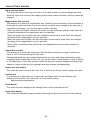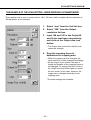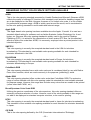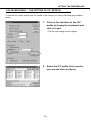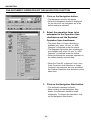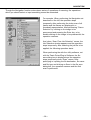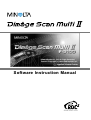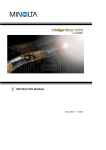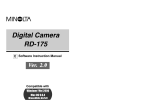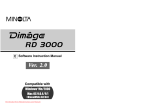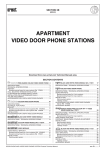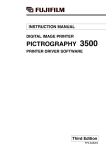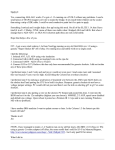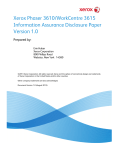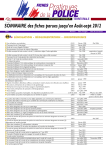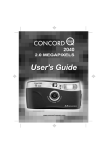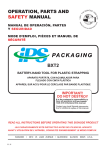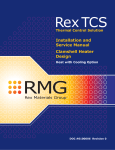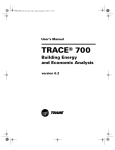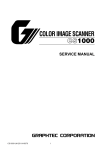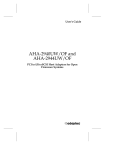Download Minolta Dimage Scan Multi II Film Scanner (35 mm)
Transcript
–1– Thank you for purchasing the Minolta Dimâge Scan Multi2. The Dimâge Scan Multi2 is a multiple format film scanner capable of scanning medium-format, 35mm, 16mm, and sleeved APS film. With the optional APS adapter, advanced photo system film in the cassette can also be scanned. This manual has been designed to help you understand the operation of your scanner. To realize all the benefits of your scanner, please read this manual and the accompanying hardware manual thoroughly. The instructions in this manual assume you have a working knowledge of the operating system for your computer (Macintosh OS, Windows®95, Windows®98, Windows®2000, or Windows®NT) and its conventions. Familiarity with the mouse and standard operating system menus and commands is necessary before operating the Dimâge Scan Multi2 software. This manual does not instruct in the: • basic use of personal computers. • use of Window®95, Windows®98, Windows®2000, Windows®NT, or Mac OS. • use of Adobe Photoshop, Paint Shop Pro, or Corel PHOTO-PAINT. The examples in this manual use Windows software. The appearance of some screens may differ from the examples when using Windows NT or the Macintosh operating system. • This manual may not be copied in part or whole without prior written permission from Minolta Co., Ltd. © 2000 Minolta Co., Ltd. • Every necessary caution has been taken to ensure the accuracy of this instruction manual. Please contact us if you have any questions, find any errors, or notice missing information. • Minolta is not responsible for loss, damage, or other results occurring during the operation of this product. • Microsoft, Windows®, Windows 95®, Windows 98®, Windows 2000®, and Windows NT® are registered trademarks of the Microsoft Corporation. • Macintosh™, Apple®, and Power Macintosh® are registered trademarks of Apple Computer, Inc. • Adobe® and Photoshop™ are registered trademarks of Adobe Systems Incorporated. • Digital ROC2™, Digital ROC™, and Digital GEM™ are trademarks of Applied Science Fiction in U. S. A. • Other corporate and product names are the trademarks and registered trademarks of their respective companies. –2– TABELE OF CONTENTS SYSTEM REQUIREMENTS — PC/AT . . . . . . . . . . . . . . . . . . . . . . . .7 SYSTEM REQUIREMENTS — MACINTOSH . . . . . . . . . . . . . . . . . .8 INSTALL THE SOFTWARE . . . . . . . . . . . . . . . . . . . . . . . . . . . . . . .9 WINDOWS 95/98/98SE/2000/NT4.0 . . . . . . . . . . . . . . . . . . . . . . . . . . . . . . . . . . . . . . . . . . . .9 MACINTOSH . . . . . . . . . . . . . . . . . . . . . . . . . . . . . . . . . . . . . . . . . . . . . . . . . . . . . . . . . . . .12 INSTALL THE PLUG-IN — MACINTOSH . . . . . . . . . . . . . . . . . . . . . . . . . . . . . . . . . . . . . . .14 STARTING UP THE SOFTWARE —WINDOWS . . . . . . . . . . . . . . .15 WINDOWS 95/98/98SE/2000/NT . . . . . . . . . . . . . . . . . . . . . . . . . . . . . . . . . . . . . . . . . . . . .15 STATING UP THE SOFTWARE —MACINTOSH . . . . . . . . . . . . . . .17 THE FLOW CHART TO PRESCAN . . . . . . . . . . . . . . . . . . . . . . . .18 MAIN WINDOW . . . . . . . . . . . . . . . . . . . . . . . . . . . . . . . . . . . . . . .19 COMMAND WINDOW - NAMES OF PARTS . . . . . . . . . . . . . . . . . . . . . . . . . . . . . . . . . . . . .19 SELECTING THE FILM FORMAT . . . . . . . . . . . . . . . . . . . . . . . . . . . . . . . . . . . . . . . . . . . . .20 SELECTING THE FILM TYPE . . . . . . . . . . . . . . . . . . . . . . . . . . . . . . . . . . . . . . . . . . . . . . .21 INDEX SCAN . . . . . . . . . . . . . . . . . . . . . . . . . . . . . . . . . . . . . . . . .22 INDX WINDOW — NAMES OF PARTS . . . . . . . . . . . . . . . . . . . . . . . . . . . . . . . . . . . . . . . .22 MAKING AN INDEX SCAN . . . . . . . . . . . . . . . . . . . . . . . . . . . . . . . . . . . . . . . . . . . . . . . . . .23 SELECTING INDEX IMAGE . . . . . . . . . . . . . . . . . . . . . . . . . . . . . . . . . . . . . . . . . . . . . . . . .24 SELECTING FRAMES . . . . . . . . . . . . . . . . . . . . . . . . . . . . . . . . . . . . . . . . . . . . . . . . . . . . .24 ROTATING THE INDEX FRAMES . . . . . . . . . . . . . . . . . . . . . . . . . . . . . . . . . . . . . . . . . . . . .25 FLIPING THE INDEX FRAMES . . . . . . . . . . . . . . . . . . . . . . . . . . . . . . . . . . . . . . . . . . . . . .25 MAGNIFYING THE INDEX IMAGE . . . . . . . . . . . . . . . . . . . . . . . . . . . . . . . . . . . . . . . . . . . .26 REVERSING THE INDEX IMAGE . . . . . . . . . . . . . . . . . . . . . . . . . . . . . . . . . . . . . . . . . . . . .27 SAVING AFTER LINING UP THE INDEX SCAN IMAGES . . . . . . . . . . . . . . . . . . . . . . . . . . .28 SAVING THE INDEX SCAN IMAGES AS AN INDEX FILE . . . . . . . . . . . . . . . . . . . . . . . . . . .30 LOADING THE INDEX SCAN IMAGES SAVED AS THE INDEX FILE . . . . . . . . . . . . . . . . . .31 PRESCAN . . . . . . . . . . . . . . . . . . . . . . . . . . . . . . . . . . . . . . . . . . .32 MAKING A PRESCAN . . . . . . . . . . . . . . . . . . . . . . . . . . . . . . . . . . . . . . . . . . . . . . . . . . . . .32 PRESCAN TAB — PART OF NAMES . . . . . . . . . . . . . . . . . . . . . . . . . . . . . . . . . . . . . . . . . .33 ROTATING THE PRESCAN IMAGE . . . . . . . . . . . . . . . . . . . . . . . . . . . . . . . . . . . . . . . . . . .34 FLIPPING THE PRESCAN IMAGE . . . . . . . . . . . . . . . . . . . . . . . . . . . . . . . . . . . . . . . . . . . .34 FULL-SCREEN VIEW . . . . . . . . . . . . . . . . . . . . . . . . . . . . . . . . . . . . . . . . . . . . . . . . . . . . . .35 MAGNIFYING OR REDUCING THE VIEW . . . . . . . . . . . . . . . . . . . . . . . . . . . . . . . . . . . . . .36 SCROLLING THE VIEW . . . . . . . . . . . . . . . . . . . . . . . . . . . . . . . . . . . . . . . . . . . . . . . . . . . .37 AUTO EXPOSURE LOCK . . . . . . . . . . . . . . . . . . . . . . . . . . . . . . . . . . . . . . . . . . . . . . . . . . .38 AE AREA LOCK . . . . . . . . . . . . . . . . . . . . . . . . . . . . . . . . . . . . . . . . . . . . . . . . . . . . . . . . . .39 FOCUS . . . . . . . . . . . . . . . . . . . . . . . . . . . . . . . . . . . . . . . . . . . . . . . . . . . . . . . . . . . . . . . .40 POINT AF . . . . . . . . . . . . . . . . . . . . . . . . . . . . . . . . . . . . . . . . . . . . . . . . . . . . . . . . . . . . . . .40 MANUAL FOCUS . . . . . . . . . . . . . . . . . . . . . . . . . . . . . . . . . . . . . . . . . . . . . . . . . . . . . . . . .41 AUTO CROPPING . . . . . . . . . . . . . . . . . . . . . . . . . . . . . . . . . . . . . . . . . . . . . . . . . . . . . . . .42 MANUAL CROPPING . . . . . . . . . . . . . . . . . . . . . . . . . . . . . . . . . . . . . . . . . . . . . . . . . . . . . .43 APS FORMATS; C, H, AND P . . . . . . . . . . . . . . . . . . . . . . . . . . . . . . . . . . . . . . . . . . . . . . . .45 DISPLAYING FRAME NUMBER . . . . . . . . . . . . . . . . . . . . . . . . . . . . . . . . . . . . . . . . . . . . . .46 RGB/CMY INFO . . . . . . . . . . . . . . . . . . . . . . . . . . . . . . . . . . . . . . . . . . . . . . . . . . . . . . . . . .46 –3– TABELE OF CONTENTS IMAGE CORRECTION . . . . . . . . . . . . . . . . . . . . . . . . . . . . . . . . . .47 PRESCAN TAB — NAMES OF PARTS . . . . . . . . . . . . . . . . . . . . . . . . . . . . . . . . . . . . . . . . .47 TONE CURVES AND HISTOGRAM . . . . . . . . . . . . . . . . . . . . . . . . . . . . . . . . . . . . . . . . . . .48 CORRECTING THE TONE CURNES . . . . . . . . . . . . . . . . . . . . . . . . . . . . . . . . . . . . . . . . . .49 TONE CURVES BY FREEHAND . . . . . . . . . . . . . . . . . . . . . . . . . . . . . . . . . . . . . . . . . . . . .50 SPECIFYING THE BLACK, WHITE OR GRAY POINT . . . . . . . . . . . . . . . . . . . . . . . . . . . . .51 CORRECTING THE HISTOGRAM . . . . . . . . . . . . . . . . . . . . . . . . . . . . . . . . . . . . . . . . . . . .54 CORRECTING THE HISTOGRAM —AUTO SETTING . . . . . . . . . . . . . . . . . . . . . . . . . . . . .54 CORRECTING THE HISTOGRAM — EACH R, G, B CHANNEL . . . . . . . . . . . . . . . . . . . . . .55 CORRECTING THE HISTOGRAM — RESET . . . . . . . . . . . . . . . . . . . . . . . . . . . . . . . . . . . .55 CORRECTING BRIGHTNESS/CONTRAST/COLOR BALANCE . . . . . . . . . . . . . . . . . . . . . .56 CORRECTING BRIGHTNESS/CONTRAST/COLOR BALANCE — AUTO SETTING . . . . . . .57 CORRECTING BRIGHTNESS/CONTRAST/COLOR BALANCE — RESET . . . . . . . . . . . . . .57 CORRECTING HUE/SATURATION/LIGHTNESS . . . . . . . . . . . . . . . . . . . . . . . . . . . . . . . . .58 CORRECTING HUE/SATURATION/LIGHTNESS — AUTO SETTING . . . . . . . . . . . . . . . . . .59 CORRECTING HUE/SATURATION/LIGHTNESS — RESET . . . . . . . . . . . . . . . . . . . . . . . . .59 VARIATION CORRECTION . . . . . . . . . . . . . . . . . . . . . . . . . . . . . . . . . . . . . . . . . . . . . . . . .60 VARIATION CORRECTION — COLOR BALANCE . . . . . . . . . . . . . . . . . . . . . . . . . . . . . . . .61 VARIATION CORRECTION — BRIGHTNESS & CONTRAST CORRECTION . . . . . . . . . . . .62 VARIATION CORRECTION — SATURATION CORRECTION . . . . . . . . . . . . . . . . . . . . . . . .63 CANCELLING THE IMAGE CORRECTION . . . . . . . . . . . . . . . . . . . . . . . . . . . . . . . . . . . . . .64 REDO THE CORRECTION . . . . . . . . . . . . . . . . . . . . . . . . . . . . . . . . . . . . . . . . . . . . . . . . . .64 DELETING THE IMAGE CORRECTION (DELETING ALL THE IMAGE CORRECTIONS) . . .64 SNAPSHOT . . . . . . . . . . . . . . . . . . . . . . . . . . . . . . . . . . . . . . . . . . . . . . . . . . . . . . . . . . . . .65 IMAGE CORRECTION JOB . . . . . . . . . . . . . . . . . . . . . . . . . . . . . . . . . . . . . . . . . . . . . . . . .66 IMAGE CORRECTION JOB — SAVING IMAGE CORRECTION JOB . . . . . . . . . . . . . . . . . .66 IMAGE CORRECTION JOB — LOADING IMAGE CORRECTION JOB . . . . . . . . . . . . . . . . .67 CHECKING THE CORRECTION RESULT WHILE LINING UP IMAGES . . . . . . . . . . . . . . . .68 FULL-SCREEN VIEWING THE POST-CORRECTION IMAGE . . . . . . . . . . . . . . . . . . . . . . .68 DIGITAL ROC/GEM . . . . . . . . . . . . . . . . . . . . . . . . . . . . . . . . . . . .69 DIGITAL ROC . . . . . . . . . . . . . . . . . . . . . . . . . . . . . . . . . . . . . . . . . . . . . . . . . . . . . . . . . . . .69 DIGITAL GEM . . . . . . . . . . . . . . . . . . . . . . . . . . . . . . . . . . . . . . . . . . . . . . . . . . . . . . . . . . . .70 THE FLOW CHART TO THE FINAL SCAN . . . . . . . . . . . . . . . . . .74 JOB . . . . . . . . . . . . . . . . . . . . . . . . . . . . . . . . . . . . . . . . . . . . . . . .75 LOADING A JOB . . . . . . . . . . . . . . . . . . . . . . . . . . . . . . . . . . . . . . . . . . . . . . . . . . . . . . . . .76 CATEGORIES . . . . . . . . . . . . . . . . . . . . . . . . . . . . . . . . . . . . . . . . . . . . . . . . . . . . . . . . . . .77 FINAL SCAN . . . . . . . . . . . . . . . . . . . . . . . . . . . . . . . . . . . . . . . . .78 –4– TABELE OF CONTENTS SCAN SETTINGS WINDOW . . . . . . . . . . . . . . . . . . . . . . . . . . . . . .80 SCAN SETTINGS WINDOW — NAMES OF PARTS . . . . . . . . . . . . . . . . . . . . . . . . . . . . . . .80 REGARDING THE SETTING ITEMS OF THE SCAN SETTINGS WINDOW . . . . . . . . . . . . .81 THE EXAMPLE OF THE SCAN SETTING — WHEN DISPLAYING IN A MONITOR . . . . . . .84 THE EXAMPLE OF THE SCAN SETTING - WHEN PRINTING A SCANNED IMAGE . . . . . .85 REGISTERING A JOB . . . . . . . . . . . . . . . . . . . . . . . . . . . . . . . . . . . . . . . . . . . . . . . . . . . . .86 DELETING A JOB . . . . . . . . . . . . . . . . . . . . . . . . . . . . . . . . . . . . . . . . . . . . . . . . . . . . . . . .87 SETTING THE PREFERENCES . . . . . . . . . . . . . . . . . . . . . . . . . . .88 THE DISPLAY IN THE PREFERENCES WINDOW . . . . . . . . . . . . . . . . . . . . . . . . . . . . . . . .88 REGARDING THE SETTING ITEMS OF THE PREFERENCES WINDOW . . . . . . . . . . . . . .89 COLOR MATCHING . . . . . . . . . . . . . . . . . . . . . . . . . . . . . . . . . . . . . . . . . . . . . . . . . . . . . . .92 COLOR MATCHING - THE SETTING OF OUTPUT COLOR IMAGE . . . . . . . . . . . . . . . . . . .92 REGARDING OUTPUT COLOR SPACE SETTINGS AVAILABLE . . . . . . . . . . . . . . . . . . . . .93 COLOR MATCHING - THE SETTING OF ICC PROFILE . . . . . . . . . . . . . . . . . . . . . . . . . . . .95 NAVIGATION . . . . . . . . . . . . . . . . . . . . . . . . . . . . . . . . . . . . . . . . .96 THE AUTOMATIC OPERATION BY THE NAVIGATION FUNCTION . . . . . . . . . . . . . . . . . . .98 INPUTTING THE NAME OF NAVIGATION SET AND SAVING IT . . . . . . . . . . . . . . . . . . . .100 SELECTING A NAVIGATION SET . . . . . . . . . . . . . . . . . . . . . . . . . . . . . . . . . . . . . . . . . . . .100 DELETING A NAVIGATION SET . . . . . . . . . . . . . . . . . . . . . . . . . . . . . . . . . . . . . . . . . . . . .101 SLIDE FEEDER (OPTIONAL ACCESSORY) . . . . . . . . . . . . . . . . . . . . . . . . . . . . . . . . . . . .102 LOADING TIME — WINDOWS . . . . . . . . . . . . . . . . . . . . . . . . . . . . . . . . . . . . . . . . . . . . . .104 LOADING TIME — MACINTOSH . . . . . . . . . . . . . . . . . . . . . . . . . . . . . . . . . . . . . . . . . . . .105 JOB FILE LIST — 35 MM . . . . . . . . . . . . . . . . . . . . . . . . . . . . . . .106 JOB FILE LIST — 6 X 4.5 . . . . . . . . . . . . . . . . . . . . . . . . . . . . . .108 JOB FILE LIST — 6 X 6 . . . . . . . . . . . . . . . . . . . . . . . . . . . . . . . .110 JOB FILE LIST — 6 X 7 . . . . . . . . . . . . . . . . . . . . . . . . . . . . . . . .112 JOB FILE LIST — 6 X 8 . . . . . . . . . . . . . . . . . . . . . . . . . . . . . . . .114 JOB FILE LIST — 6 X 9 . . . . . . . . . . . . . . . . . . . . . . . . . . . . . . . .116 JOB FILE LIST — APS . . . . . . . . . . . . . . . . . . . . . . . . . . . . . . . . .118 JOB FILE LIST — 16 MM . . . . . . . . . . . . . . . . . . . . . . . . . . . . . . .120 JOB FILE LIST — CENTER AREA 2820 . . . . . . . . . . . . . . . . . . .122 –5– SOFTWARE REGISTRATION Please register this software before using it. You will receive technical support, as well as software upgrade and product information once this software is registered. Complete and return the enclosed Product & Software Registration form after detaching it from the Warranty. No postage is necessary. • The information provided in the questionnaire will only be used for Minolta customer service and product research & development. The information you provide will be kept private and confidential. The Dimage Scan Multi2 and the supplied software are not applied to the sepia color film. However, if you intend to use the sepia color film, select the Color Negative in the film type (p.xx). After the final scan, retouch the saved image using the image editing application so that a sepia tone is reproduced. Also, when scanning the sepia color film with a APS cassette, [The film type cannot be selected.] appears if the Auto Detect (color) is selected in the film type. In this case, select the Color Negative and perform the final scan. After the final scan, retouch the saved image using the image editing application so that a sepia tone is reproduced. –6– SYSTEM REQUIREMENTS — PC/AT CPU: IBM PC/AT compatible with an Intel Pentium processor 90 MHz or above. • Support cannot be provided for custom or home built machines. Pentium III Processor is recommended when loading with 16 bit or using the Digital ROC/GEM functions. Orerating System: Windows®95 (inc. OSR2), Windows®98 (inc. Second Edition), Windows®2000 Professional, Windows®NT 4.0 Memory: A minimum of 32 MB (megabytes) of RAM. A minimum of 512 MB when loading with 16 bit and using the Digital ROC/GEM functions. Hard Disk Space: About 90 MB or more of available hard disk space. About 2 GB or more of available hard disk space when loading with 16 bit and using the Digital ROC/GEM functions. (About 3 GB or more is recommended.) Monitor: Minimum VGA (640 x 480) monitor capable of displaying High Color (16 bit) is required. XGA (1024 x 768) or larger is recommanded. CD-ROM Drive: Necessary (when installing a software.) Recommended SCSI Board: Adaptec AHA-1510B, AHA-1520B, AHA-1540CP, AHA-2910B, AHA-2910C, AHA-2920C, AHA-2940, AHA-2940U/W/AU/UW/U2W, SCSI Card 19160/29160/29160N, AVA-2902E/2903B/2906 Other: Photoshop Ver. 3.0.5, Ver.4.0.1, Ver. 5.0.2, Ver. 5.5, Photoshop 5.0 LE, Paint Shop Pro Ver. 4.2, Ver. 5.0.1, 6, Corel PHOTO-PAINT Ver. 8* and 9* have been fully tested for use with the TWAIN driver software. *Corel Scan is not recommended. –7– SYSTEM REQUIREMENTS — MACINTOSH CPU: Power PC, Power Macintosh G3, Blue & White Power Macintosh G3 and Power Macintosh G4 (Except for 68 K Macintosh and Mac OS compatible unit) Power Macintosh G4 is recommended when loading with 16 bit and using the Digital ROC/GEM functions. Operation System: Mac OS 7.5.3 to 9.0.4 Memory: A minimum of 32 MB (megabytes) application RAM in addition to the requirements for the Mac OS. 256 MB or more when loading with 16 bit and using the Digital ROC/GEM functions. Hard Disk Space: About 90 MB or more of available hard disk space. About 2 GB or more of available hard disk space when loading with 16 bit and using the Digital ROC/GEM functions. (About 3 GB or more is recommended.) Monitor: Minimum 13 (640 x 480) inch monitor capable of displaying at least 32,000 Colors. 19 inch(1024 x 768) or larger is recommanded. CD-ROM Drive: Necessary (when installing a software.) Recommended SCSI Board: With a Power Macintosh and Power Macintosh G3 The standard built-in SCSI board Connecting to the extension board inserted into the PCI bus/NuBus is not available.) With a Blue & White Power Macintosh G3*, Power Macintosh G4 Adaptec PowerDomain 2940UW/U2W, PowerDomain 2930U, SCSI Card 2906, and AVA-2903B * The some models in the Blue & White Power Macintosh G3 series use the Ultra2 Wide SCSI board as the standard built-in SCSI board, however, connecting the Dimage Scan Multi2 to the standard built-in SCSI board is not recommended. The connecting capacity may be limited and the ability of the PC may not be fully performed due to the specifications of the standard built-in SCSI board. When using the model which has the standard built-in SCSI board, insert the recommended SCSI board as described above in the open slot without detaching the standard built-in SCSI board and then connect the Dimage Scan Multi2 to the SCSI connctor on the inserted SCSI board. Other: Adobe PhotoShop Ver. 4.0.1, Ver. 5.0.2, Ver. 5.5 and Adobe Photoshop 5.0 LE have been fully tested for use with the plug-in software. –8– INSTALL THE SOFTWARE To use the Dimage Scan Multi2, install the software by following the procedure below. CAUTION - Before installing • Make sure that the Damage Scan Multi2 is connected to your PC correctly. For connecting the Dimage Scan Multi2 to the PC, refer to the hardware instruction manual. • The antivirus system extensions may conflict with the operation of this installer. Remove or disable any extensions before launching this installer and replace or re-enable them when installations are complete. WINDOWS 95/98/98SE/2000/NT4.0 These installation instructions assume drive C or D is the CD-ROM drive or the startup disk drive respectively. 1. Turn on the Dimâge Scan Multi2. 2. Turn on the PC and start up Windows. • The“[New Hardware Found” window will appear. ■ For Windows 2000/NT4.0 3. Select “Do not install a driver.” and click on [OK]. • This dialog box may appear several times. Repeat step 3 until the dialog box no longer appears. ■ For Windows 95 Release 2 (OSR2) • The 2 dialog boxes shown on the left will appear. 3a. Click on [Next >] in the first dialog box. 3b. Click on [Finish] in the second dialog box. ■ For Windows 98 3. Click on [Next >] until [Finish] appears and Click on [Finish] at last. 4. Insert the Dimâge Scan Multi2 CDROM into the CD-ROM drive. –9– INSTALL THE SOFTWARE 5. From the START button, select Run... . When the Run dialog box appears, enter D:driver\english\setup.exe from the Open drop-down list, then click on [OK]. • The following dialog box will appear. 6. Click on [Next >]. • The Software License Agreement will appear. 7. After reading the agreement, if you accept it, click on [Yes]. • The [Serial Number Input] dialog box will appear. If you do not accept, click on [No]. Setup will be cancelled. 8. Enter the name, company name and the serial number described on the CD-ROM case and click on [Next >]. • The Choose Destination Location dialog box will appear. • The type them correctly, otherwise, [Next >] cannot be clicked on. – 10 – INSTALL THE SOFTWARE 9. To install the software into the directory in the default setting ;C:\Program Files\DS_Multi2, click on [Next >]. • The “Setup Type” dialog box will appear. • To select another destination directory, click on [Browse...] and select the directory. Click on [OK]. 10. Select the setup type and click on [Next >]. • Normally, select “Typical” When the DS Multi2 Utility software is not used, select [TWAIN File]. • When [Next >] is clicked on, the [Select Program Folder] dialog box appears. 11. The name of the program folder in which program icons will be added is displayed. Confirm the name and click on [Next >]. • Setup will begin. • When setup is complete, the “Setup is complete and Minolta Dimage Scan Multi ver.2.0 is now installed!” dialog box appears. 12. Make sure that the message “Yes, I want to restart my computer now.” is checkmarked and click on [Finish]. • Your computer is restarted. – 11 – INSTALL THE SOFTWARE MACINTOSH 1. Turn on the Dimage Scan Multi2 . 2. Turn on the PC and start up the Mac OS. 3. After the desk-top window is displayed, insert the Dimage Scan Multi2 CD-ROM into the CD-ROM drive. 4. Double-click on the Dimage Scan Multi2 CD-ROM icon. 5 Double-click on the Driver folder and English folder. 6. Double-click on the DS Multi2 Installer icon. • The install screen will appear. 7. Click on [Continue...]. • The user License Agreement will appear. 8. After reading the agreement, if you accept it, click on [Accept]. • The Easy Install dailog box will appear. When [Print...] is clicked, the user License Agreement can be printed. When [Save As...] is clicked, the content of the License Agreement is saved as a text file. If you do not accept the user License Agreement, click on [Decline]. The installation will be cancelled. – 12 – INSTALL THE SOFTWARE 9. Confirm the install location of the software displayed in Install Location. To change the location • Select Install Lacation from the Install Location pull-down menu and specify the folder or make a new folder. When Easy Install is selected, all the folders are installed. When installing either the DS Multi Plug-in or the DS Multi Utility, select the Custom Install. 1 Select Custom Install from the [Install Select] pull-down menu. 2 Click on the checkbox of the file to be installed. 10. Click on [Install]. • The [Enter your serial number] dialog box will appear. 11. Enter the serial number described on the back of the CD-ROM case. • Type it correctly. 12. Click on [OK]. • The installation will begin. Follow the procedure displayed in the window. When the installation is complete, a message appears informing you installation was successful. 13. Click on [Quit]. – 13 – INSTALL THE SOFTWARE INSTALL THE PLUG-IN —MACINTOSH Once the installation procedure is complete, move the DS Multi Plug-in from the Dimage Scan Multi folder to the appropriate folder for the host application. You can use the DS Multi2 Plug-in when Adobe Photoshop is functioning. As this DS Multi Plug-in cannot be installed automatically, install this Plug-in by performing the following procedure after the installation is complete. When using only the DS Multi Utility without functioning the DS Multi Plug-in, the installation is not necessary. 1. When Adobe Photoshop is functioning, quit it. 2. Open the Adobe Photoshop folder, and open the Photoshop’s Plug-ins folder. 3. Drag and drop the DS Multi2 Plug-in folder in the DS Multi2 folder into the Plug-in’s Import/Export folder. – 14 – STARTING UP THE SOFTWARE —WINDOWS WINDOWS 95/98/98SE/2000/NT4.0 ■ STARTING UP THE TWAIN DRIVER This uses Adobe Photoshop 5.0LE as an example. The commands and displays may vary among applications. For details, refer to the instruction manual of the image editing software you use. 1. Turn on the Dimage Scan Multi2. 2. Turn on the PC and start up Windows. 3. Start up Adobe Photoshop LE. 4. Select File -> Import -> Select TWAIN_32 Source... . • The [Select TWAIN Source] dialog box appears. 5. Select DS Multi 2.0 from the Source list, then click on Select. – 15 – STATING UP THE SOFTWARE —WINDOWS 6. Select File -> Import -> TWAIN_32. • The software will function and the Main window (p.19) will appear in Adobe Photoshop LE window. ■ STARTING UP THE UTILITY SOFTWARE When you intend to scan and save images only, use the DS Multi2 Utility software. After performing step 1 and 2 on page 14, select Start -> Programs -> Minolta Dimage Scan Multi ver.2.0 -> DS Multi2 Utility. • The software will function and the Main window (p.19) will appear. – 16 – STATING UP THE SOFTWARE —MACINTOSH ■ STARING UP THE Adobe Photoshop PLUG-IN This instruction assumes that the DS Multi2 folder is installed in the Plug-in’s Import/Export folder of Adobe Photoshop 5.0 LE. For the installation of the DS Multi2 Plug-in, see page 14. 1. Turn on the Dimage Scan Multi2. 2. Turn on the PC and start up Mac OS. 3. Start up Adobe Photoshop LE. 4. Select File -> Import -> DS Multi Plug-in ver. 2.0.... • The software will function and the Main window (p.19) will appear. ■ STARTING UP THE UTILITY SOFTWARE When you intend to scan and save images only, use the DS Multi2 Utility software. 1. Turn on the Dimage Scan Multi II. 2. Turn on the PC and start up Mac OS. 3. Double-click on the DS Multi2 folder. 4. Double-click on the DS Multi2 Utility icon. • The software will function and the Main window (p.19) will appear. – 17 – THE FLOW CHART TO PRESCAN Main Window Selecting the Film Format (p.20) Selecting the Film Type (p.21) INDEX SCAN When using the Slide Mount Holder, 35 mm Film Holder or APS adapter (optional accessory) Rotating/Flipping Index Frames (p.25) Magnififying the Index Image (p.26) Reversing the Frame Order (p.27) Selecting Frames (p.24) Saving after Lining Up the Index Scan Images (p.28) Saving the Index Scan Images (p.30) Prescan When using Medium Format Film Holder, Universal Film Holder (optional accessory) or Slide Feeder (optional accessory) Rotating/Flipping Prescan Images (p.34) Full-Screen View (p.35) Magnifying/Reducing Prescan Images (p.36) Scrolling Prescan Images (p.37) AE Area/AE Area Lock (p.38 to 39) Auto Cropping/Manual Cropping (p.42 to 44) Point Auto Focus (p.40) Manual Focus (p.41) Displaying RGB/CMY (p.46) Changing CHP Cropping Area (p.45) Displaying Frame Number (p.46) To the Image Correction Window (p.46) – 18 – MAIN WINDOW The Main window appears when you launch the software. This is the main window for the Dimâge Scan Multi2 software. MAIN WINDOW - NAMES OF PARTS Film Format list box Film Type list box Preferences button Navigation button Status bar Closing button (The upper left side of the window on Macintosh) Scan button Tab (Switching the Tab of the Index Scan/ Prescan/Image Correction/Digital GEM Window) Prescan button Index Scan button Help button Digital GEM button Digital ROC button Eject button – 19 – MAIN WINDOW SELECTING THE FILM FORMAT In the Main window, select the film format from the drop-down list. • The Index window (p.22) will appear if 35mm or APS Cassette is selected. • The Prescan window will (p.33) appear if a Medium-Format Film Size (6x4.5, 6x6, 6x7, 6x8, 6x9), APS Sleeve, Transparent Media, TEM Film, 16 mm, Center Area 2820 or Whole Area Interpolation 2820 is selected. • The following list shows the film formats and appropriate holders for scanning. FILM FORMAT 35mm APS Cassette 6x4.5, 6x6, 6x7, 6x8, 6x9 APS Sleeve Transp. Media TEM Film 16mm Slide Feeder Center area 2820/ Whole area interpolation 2820 HOLDER 35mm Film Holder FH-M1 (sleeved film)/Slide Mount Holder SH-M1 (mounted slides) APS Adapter AD-100* Medium Format Film Holder MH-M1 and the mask corresponding to each film size, or Universal Holder UH-M1* and Wide Universal Mask WM-M1* Medium Format Film Holder MH-M1 and APS mask Universal Holder UH-M1* and Wide Universal Mask WM-M1* Medium Format Film Holder MH-M1 and the mask corresponding to each film size, or Universal Holder UH-M1* and Wide Universal Mask WM-M1* Medium Format Film Holder MH-M1 and 16mm mask Slide Feeder SC-100* Medium Format Film Holder MH-M1 and the mask corresponding to each film size, or Universal Holder UH-M1* and Wide Universal Mask WM-M1* * shows optional accessories. – 20 – MAIN WINDOW SELECTING THE FILM TYPE In the Command window, select the type of film from the drop-down list. • The film type options differ according to the the film format currently selected. FILM FORMATS FILM TYPES 35mm, Medium-format films, APS Sleeve, 16mm, Slide Feeder Color Negative, Color Positive, B&W Negative, B&W Positive APS Cassette Auto Detect (color), Color Negative, Color Positive Transparent Media Special (color), Color Negative, Color Positive, B&W Negative, B&W Positive TEM film Special (B&W), Color Negative, Color Positive, B&W Negative, B&W Positive Center Area 2820/ Whole Area interpolation 2820 Special (color), Special (B&W), Color Negative, Color Positive, B&W Negative, B&W Positive Auto Detect (APS Cassette) The APS cassette has a built-in disk in which data such as the film sensitivity (ISO), the number of film or the type of film, etc. is recorded. When selecting the [Auto Detect], the scanner detects the information and specifies the film type automatically. Special (Color/B&W) The transparent media or TEM film differs from the ordinary camera film in the characteristics such as a transparency rate, etc. When selecting [Special], the scanner specifies the film type according to the characteristics of the transparent media or TEM film. – 21 – INDEX SCAN When [35 mm]or [APS Cassette] is selected in the film format, the Index tab in the Command window is activated. (The Index window is displayed in the front.) When the index scan is performed, the index images of all frames set in a Slide Mount Holder SH-M1, 35 mm Film Holder FH-M1 or an APS adapter (optional accessory) are displayed in the Index window. INDX WINDOW — NAME OF PARTS Rotate Left button Rotate Right button Flip Horizontal button Flip Vertical button Index Image Magnifying Display button Reverse frame order button Save Index Image button Save Index Scan button Index Load button Image Correction Job Load button Index images – 22 – INDEX SCAN MAKING AN INDEX SCAN 1. Insert the film holder into the scanner as instructed by the hardware manual. • Index scans can only be performed when using the 35mm film holder, slide mount holder, or optional APS adapter. 2. Click on window. in the Command • All frames will be scanned and appear in the Index window in the order in which the frames are scanned. • When using the 35mm film holder, the frames are scanned in the following order: 1, 2, 4, 3, 5, 6. This is not for the malfunction but for the structure of this scanner. The index images are displayed in the order of 1, 2, 3, 4, 5, 6. • There are two modes of the index scan; [High-Speed Scan] and [High-Quality Scan]. These modes can be switched in the Preferences. The default setting (after installing the software) is [High-Speed Scan]. • To cancel the index scan halfway: Windows Press the Esc key. Macintosh Press Command and the period key simultaneously. • To delete all index images displayed in the Command window: When the Index window is activated (displayed in the front), Windows Press Ctrl, Shift, and R simultaneously. Macintosh Press Command, Shift and R simultaneously. – 23 – INDEX SCAN SELECTING INDEX IMAGE The index frame can be selected by clicking on the desired frame. The selected frame can be rotated in 90° increments either clockwise or counterclockwise or flipped horizontally or vertically (p.25) . Moreover, that can be also prescanned by clicking on the Prescan button (p.32). SELECTING FRAMES To select more than 2 index frames, perform the following procedure when the Index window is displayed. Windows • Click on the desired index frames while holding the Ctrl key. To cancel the selected frame, click on the frame to be cancelled again while holding the Ctrl key. • To select the succeeding index frames Example: To select the images of the frame number 2 to 9 Click on the images of the frame number 2 and 9 while holding the Shift key. • To select all the frames, press the Ctrl and A keys simultaneously. Macintosh • Click on the desired frames while holding the Commend key. To cancel the selected frame, click on the frame to be cancelled again while holding the Command key. • To select the succeeding index frames Example: To select the images of the frame number 2 to 9 Click on the images of the frame number 2 and 9 while holding the Shift key. • To select all the frames, press the Command and A keys simultaneously. – 24 – INDEX SCAN ROTATING THE INDEX FRAMES Select the frame (p. 24) to be rotated and click on or . • Each time the Rotate Left button or Rotate Right button is clicked, the index frame is rotated in 90° increments either clockwise or counterclockwise. FLIPPING THE INDEX FRAMES Select the frame (p. 24) to be flipped and click on or . • To cancel flipping frame, click on the Flip Horizontal button or Flip Vertical button again. – 25 – INDEX SCAN MAGNIFYING THE INDEX IMAGE When is clicked, the index image is magnified. When the button is clicked again, the image returns to the previous one. – 26 – INDEX SCAN REVERSING THE INDEX IMAGE Each time button is clicked, the order of the index frames is switched between reverse order and original order. – 27 – INDEX SCAN SAVING AFTER LINING UP THE INDEX SCAN IMAGES The index scan images can be lined up like an album (as shown on the next page) and then saved as an image file. 1. Click on Save Index Image button . • The standard save dialog box for your operating system will appear. 2. Select the file type to be saved from the [Save as Type] list box (or the file format pull-down menu). • Windows: The displayed index scan image can be saved in the Windows® Bitmap (BMP) file format or the JPEG file format. Macintosh: The displayed index scan image can be saved in the PICT file format or JPEG file format. 3. Enter the desired file name, choose the file destination and then click on Save. • When the index scan images are displayed, these images are saved regardless of the film set in the scanner. • When the index images are not displayed, the index images are saved after performing the index scan. • If there are index images which have not been scanned yet, those images will be scanned and then all index images including those images will be saved. – 28 – INDEX SCAN The index scan images are arranged in the image file to be saved as follows • When there are 4 index frames, the frames are arranged in 4 columns of one line. When there are more than 6 index frames, the frames are arranged in 6 columns multiplied by the necessary number of lines (for example, when there are 15 index frames, the frames are arranged in 6 columns multiplied by 3 lines.) • A spacing of 50 pixels is allocated at the top, bottom, right and left sides of the window. • The horizontal or vertical space between frames is 100 pixels or 70 pixels respectively. • The output resolution of the image file to be saved is 300 dpi. 50 pixels 1 7 50 pixels 70 pixels 2 3 8 9 100 pixels – 29 – INDEX SCAN SAVING THE INDEX SCAN IMAGES AS AN INDEX FILE The index images can be saved as an index file using the original file format of this software. 1. Click on Save Index Scan button . • The standard save dialog box for your operating system will appear. 2. Enter the desired file name, choose the file destination, then click on Save. • The other file type than the Index Image file (*.idx) cannot be selected in the [Save as Type] list box (or the file format pull-down menu). • When the index scan images are displayed, these images are saved regardless of the film set in the scanner. • When the index images are not displayed, the index images are saved after performing the index scan. • If there are index images which have not been scanned yet, those images will be scanned and then all index images including those images will be saved. • The index image file is saved in the original format of this software. – 30 – INDEX SCAN LOADING THE INDEX SCAN IMAGES SAVED AS THE INDEX FILE The index images can be displayed in the Index window by loading the index file saved in the original format of this software. 1. Click on Index Load button . • The standard open dialog box for your operating system will appear. 2. Select the file to be loaded and then click on [Open]. • When the previous index scan image is displayed, the image is replaced with the current loaded image. – 31 – PRESCAN MAKING A PRESCAN 1. Insert the film holder loaded a film into the scanner by following the procedure of the hardware instruction manual. • When using the slide mount holder, 35 mm film holder or APS adapter (optional accessory), select the index scan image to be prescanned by performing the index scan before making a prescan (p.23 to 24). 2. Click on in the Main window. • The prescan will begin. • When the prescan is complete, the prescanned image appears in the Prescan window. – 32 – PRESCAN When prescan is performed, the Prescan window changes to the following window. PRESCAN TAB — NAMES OF PARTS Rotate Left button Rotate Right button Flip Horizontal button Flip Vertical button Full-Scale View button Zoom button Scroll button AE Area Lock button AE Lock button Point AE button Manual Focus button Auto Cropping button Change CHP button (Only when [APS Cassette] or [APS Sleev] is selected in the film format.) Frame Number Display (Only when [35 mm] or [APS Cassette] is selected in the film format.) RGB/CMY display – 33 – PRESCAN ROTATING THE PRESCAN IMAGE Click on or . • Each time the Rotate Left button or Rotate Right button is clicked, the prescan image rotates in 90° increments either counterclockwise or clockwise. • Changes performed in the Prescan image will be reflected in the final scan. FLIPPING THE PRESCAN IMAGE The Flip Vertical and Flip Horizontal buttons let you flip the image from top to bottom or left to right before scanning. Click on to flip the image from top to bottom. Click on to flip the image from left to right. • To cancel flipping frame, click on the Flip Horizontal button or Flip Vertical button again. • Changes will be reflected in the Prescan image. – 34 – PRESCAN FULL-SCREEN VIEW The Full-Screen View button enlarges the area inside the cropping frame so it fills the screen. This allows you to see close details and view the final composition. Click on . • The prescan image is magnified so that it fits in the Command window. • When the Full-Screen button is clicked again, the prescan image returns to the previous one – 35 – PRESCAN MAGNIFYING OR REDUCING THE VIEW The Zoom button magnifies or reduces the prescan image regardless of the cropping frame. 1. Click on in the Prescan window. • The pointer will change to a magnifying glass with a + inside. 2. Click anywhere on the image to zoom in. • The clicked position will be the center of the magnified view in the Prescan window. When clicking on repeatedly, the image is magnified accordingly. • When the maximum magnification is reached, the + will disappear. The view of the prescan image cannot be magnified furthermore. 3. To reduce the view of the prescan image: Windows: Press and hold the Ctrl key. Macintosh: Press and hold the Option key. • The pointer will change to a magnifying glass with a – inside. 4. Click anywhere on the image to zoom out. • The clicked position will be the center of the reduced view in the Prescan window. When clicking on repeatedly, the image is reduced accordingly. • When the maximum reduction is reached, the – will disappear. The view of the prescan image cannot be reduced furthermore. – 36 – PRESCAN SCROLLING THE VIEW The Scroll button can only be selected when the view of the Prescan image has been magnified by the Zoom button. This function allows you to view other parts of the image when it is too big to fit in the window. 1. Click on . • The pointer will change to a hand icon. 2. Click on and drag the image to move the image. • The image moves according to the movement of the mouse. – 37 – PRESCAN AUTO EXPOSURE LOCK AE Lock allows you to lock an auto exposure value. Once the auto exposure is locked, the multiple images in a same film are scanned with the same exposure settings when performing the prescan and the final scan. With the AE lock function, for example, when scanning the backlight scene or the film that the exposure is adjusted normally, you can obtain the scanned image which is reflected the exposure correction made when taking a photograph. AE (Auto Exposure) function is performed in the following cases: • When prescanning the negative film. • When selecting the [Auto Expose for Slides] in the Preferences (p.89) and prescanning the color positive film. 1. Click on . • The prescan is performed with the AE function. 2. Click on . • The exposure setting displayed in the Prescan window is locked. 3. Select the image to which the same locked exposure setting is applied and click on Prescan button. • The locked exposure setting will apply to the selected prescan image. • The prescan and the final scan will be performed with the locked exposure setting as long as the AE Lock function is cancelled by clicking on the AE lock button again. • When [Auto Expose for Slides] in the Preferences (p. 89) is not checkmarked, the AE lock function is not available with a positive film. – 38 – PRESCAN AE AREA LOCK The specified area in the prescan image can be exposed automatically. 1. Click on . • The prescan is performed with the AE function. 2. Click on . • When the Shift key is pressed, the AE area is indicated by a line instead of the cropping area indicated by a dashed line. By dragging the line surrounding AE area, the AE area can be specified. 3 Click on again. • The specified area is exposed automatically. • To cancel the AE area lock function, click on the AE Area Lock button again. – 39 – PRESCAN FOCUS The Dimage Scan Multi2 uses the center of the image to focus. If the film is warped or curled, or if [Auto Focus at Scan] is not checkmarked in the Preferences (p. 88), the focus should be adjusted with the Point AF or the Manual Focus function. The focus is determined by detecting the contrast in an image. Therefore, the focus may not be adjusted appropriately in no contrast part (such as a white cloud or a solid black subject). POINT AF The specified point in the prescan image can be focused automatically. 1. Click on in the Prescan window. • The pointer will change to the Point AF icon. • When the Point AF button click again, The pointer shape returns to the original one. 2. Click on the area of the image to be in sharp focus. • Autofocus will begin, then a new prescan will start. – 40 – PRESCAN MANUAL FOCUS Use manual focus to focus on a specific area of the image or to reduce the appearance of grain in grainy film (such as high-speed or pushed film) by slightly defocusing it. 1. Press in the Prescan window. • The pointer will change to the Manual Focus icon. • When the Point AF button click again, The pointer shape returns to the original one. 2. Click on the area of the image to be in sharp focus. • The Focus Control dialog box will appear. 3. Adjust the slider until the black and white bars are at their longest for maximum focus. • The black bar shows the current focus value and the white bar shows the maximum focus value previously obtained. • Click and drag the slider to the left and right. Click on the slider arrow to make a small change. Click on the slider bar to make a larger change. • When [Cancel] is clicked on, the manual focus setting is cancelled and the Focus Control dialog box disappear. 4. Click on [OK]. • The point clicked on step 2 will be focused and the prescan will begin again. – 41 – PRESCAN AUTO CROPPING The prescan image can be cropped automatically so that a holder frame or a slide mount holder frame is removed. Click on . • The auto cropping will begin and the prescan image can be cropped automatically so that a holder frame or a slide mount holder frame is removed it. – 42 – PRESCAN MANUAL CROPPING By adjusting the cropping frame indicated by a dashed line in the prescan image, the cropping area for the final scan can be determined. The unnecessary part can be removed before prescanning. Also, the prescan can be performed without cropping. Resize only a cropping frame by clicking on the frame to be resized, then dragging the pointer up or down or left or right. Resize the cropping frame by clicking on the frame, then dragging the pointer in or out. Move the cropping frame without changing its size by placing the pointer inside the frame, then click and drag it to its new location. – 43 – PRESCAN Define a new cropping frame by clicking and dragging outside the current frame. The previously displayed cropping frame is cancelled. * The whole prescan image without cropping area can be defined using the key of the PC besides magnifying the cropping frame to full the image. When the Prescan window is displayed: Windows: Press the Ctrl key and A key simultaneously. Macintosh: Press the Command key and A key simultaneously. – 44 – PRESCAN APS FORMATS; C, H, AND P When APS Cassette or APS Sleeve is selected in the film format, the CHP button in the Prescan window allows you to quickly and easily define the cropping frame by the standard APS formats; C, H, and P. Click on to display the APS cropping frames. • Each time the CHP button is clicked, the cropping frames are displayed in the order of C, H and P. • The cropping area can be defined by dragging the cropping frames (p.43 to 44). – 45 – PRESCAN DISPLAYING FRAME NUMBER When 35 mm or APS Cassette is selected in the film format, the frame number display appears in the Prescan window. It shows the frame number of the currently displayed prescan image and the total frame number. 1. To display the next frame, click on the Right Arrow button. 2. To display the previous frame, click on the Left Arrow button. • When the selected image is not prescanned yet, the prescan image is displayed after the image is prescanned. RGB/CMY INFO The RGB (red, green and blue channel) value on the pointer position or the CHY (cyan, magenta and yellow) value is displayed in the Prescan window. Normally the RGB value is displayed. To display the CMY value, Windows: Press and hold the Shift key while the Prescan window is displayed. Macintosh: Press and hold the Command key while the Prescan window is displayed. • While the key is pressed, the CMY value is displayed. When the key is released, the display returns to the RGB value. – 46 – IMAGE CORRECTION To correct prescan images, click on the Image Correction tab. The Image Correction window changes to the following window. IMAGE CORRECTION TAB — NAMES OF PARTS Tone Curves/Histogram Correction button Brightness/Contrast/Color Balance Correction button Hue/Saturation/Lightness Correction button Variations button Undo button Redo button Correction Reset button Snapshot button Image Correction Job Save button Image Correction Job Load button Pre/Post Correction Comparison Display button Full-Screen View button Frame Number display (Only when 35 mm or APS Cassette is selected in the film format) RGB/CMY Value display Snapshot display area Image Correction display area – 47 – IMAGE CORRECTION TONE CURVES AND HISTOGRAM The Tone Curves and Histogram dialog box allows you to change the tone curves and correct the output value directly. Also, the Histogram part allows you to correct the input and output level in all RGB color or in each RGB color. Click on . • Tone Curves and Histogram Correction dialog box will appear. Channel Selection list box Tone curves Input Gamma slider Higstogram Input Shadow slider Output Shadow slider Gray scale Histogram RGB display button Tone curves/Smooth Curve button Freehand curve button Black point button Gray point button White point button Apply button Input Highlight slider Input Shadow text box Input Gamma text box Input Highlight text box Output Shadow text box Output Highlight text box Output Highlight slider Reset button Auto Setting – 48 – IMAGE CORRECTION CORRECTING THE TONE CURVES The tone curve shows the standard input level of Dimage Scan Multi2 in the horizontal axis and the output level for corresponding input level in the vertical axis. When selecting RGB in the Channel Selection list box, R, G and B are corrected at a same rate. And when selecting R, G or B, each color is corrected respectively. 1 Click on the arrow next to the Channel Selection list box to select the channel (R, G, B, RGB) of the color to be corrected. • When a prescan image is monochrome, only RGB can be selected. 2. Click and drag the portion of the curve to be changed. • The value of the horizontal axis is displayed in the Input box, and that of the vertical axis is displayed in the Output box respectively. • The change will be reflected in the prescan image displayed in the Image Correction display area. – 49 – IMAGE CORRECTION TONE CURVES BY FREEHAND This function allows you to draw tone curves by freehands. 1 Click on the arrow next to the Channel Selection list box to select the channel (R, G, B, RGB) of the color to be corrected. • When a prescan image is monochrome, only RGB can be selected. 2. Click on and move the cursor on the tone curve display. • The cursor changes to the pencil shape. 3. Draw the desired curve by dragging. • The value of the horizontal axis is displayed in the Input box, and that of the vertical axis is displayed in the Output box respectively. • The change will be reflected in the prescan image displayed in the Image Correction display area. 4. When the curve you drew is not smooth, click on to smooth the curve point. – 50 – IMAGE CORRECTION SPECIFYING THE BLACK, WHITE OR GRAY POINT This function allows you to correct a prescan image by specifying the shadow point , highlight point or gray point. ■ Specifying the Black point 1. Double-click on . • The Point Value Setting dialog box is displayed. • The initial value of the Black point is 0 in each R, G and B. 2. Input the desired black point value and click on [OK]. 3. Click on . • The cursor changes to the black dropper shape. 4. Click on the shadow point to be corrected in the prescan image. • The image is corrected so that the point you clicked is a shadow point. The color of the shadow point is the black point value you input in step 2. • The change will be reflected in the prescan image displayed in the Image Correction display area. – 51 – IMAGE CORRECTION ■ Setting the White point 1. Double-click on . • The Point Value Setting dialog box is displayed. • The initial value of the White point is 255 in each R, G and B. 2. Input the desired white point value and click on [OK]. 3. Click on . • The cursor changes to the white dropper shape. 4. Click on the highlight point to be corrected in the prescan image. • The image is corrected so that the point you clicked is a highlight point. The color of the highlight point is the white point value you input in step 2. • The change will be reflected in the prescan image displayed in the Image Correction display area. ■ Setting the Gray point 1. Click on . • The cursor changes to the gray dropper shape. 2. Click on the gray point to be corrected in the Prescan image. • The image is corrected so that the point you clicked is a gray point. The color is balanced and the value of brightness is not changed on that point. • The change will be reflected in the prescan image displayed in the Image Correction display area. – 52 – IMAGE CORRECTION When is clicked, the histogram of images after making corrections can be displayed. The histogram after making corrections is displayed as long as you press this button. When the button is released, the histogram returns to the previous one. – 53 – IMAGE CORRECTION CORRECTING THE HISTOGRAM The Histogram part allows you to correct images by specifying the input and output area from the information including in a film. Also, this window displays the histogram of the image area inside the cropping frame in each RGB color. The level is indicated in 256 color steps (0 to 255) from left to right side. The tone curves and histogram are linked each other. When the tone curve is corrected, the histogram is automatically corrected and vice versa. The input slide bar and the output slider are under the Histogram window. The input slider has the Highlight slider (right), gamma slider (middle) and shadow slider (left). The output slider has the Highlight slider (right) and Shadow slider (left). The Histogram can be corrected by dragging each slider or inputting the value directly in each Input or Output level box. For example, when the black part or white part which is no pixels are removed using the Input Highlight slider (right) and the Input Shadow slider (left), the image of which the original color step is affluently represented can be obtained. Although the output slider is not necessary to be adjusted normally, use it according to the characteristics of the output equipment. For example, use the output slider when the black part is not printed clearly with the 0 setting in the black level. (In this case, adjust the Output level by moving the Output Shadow slider to the right slightly while checking the correction result). CORRECTING THE HISTOGRAM — AUTO SETTING Click on the Auto setting button. • The image is corrected automatically by removing no information (pixels) parts from the histogram and using all tone steps from 0 to 255. • The change will be reflected in the prescan image displayed in the Image Correction display area. – 54 – IMAGE CORRECTION CORRECTING THE HISTOGRAM — EACH R, G, B CHANNEL 1. Click on the Histogram RGB display button. • The RGB Histogram display will appear in the Tone Curves and Histogram dialog box. • When the Histogram RGB display button is clicked again, the histogram of each R, G, B channel will disappear. 2. By dragging the Input Highlight slider (right) or the Input Shadow slider (left) in each R, G, B channel or inputting the value directly in each text box, the Histogram RGB can be corrected. • The change will be reflected in the prescan image displayed in the Image Correction display area. • The change corrected in each R, G, B channel will be also reflected in each corresponding tone curve. CORRECTING THE HISTOGRAM — RESET Click on the Reset button. • The all corrections made in the Tone Curves and Histogram dialog box will be reset. The prescan image will also return to the previous image. – 55 – IMAGE CORRECTION CORRECTING BRIGHTNESS/CONTRAST/COLOR BALANCE 1. Click on . • The Brightness, Contrast, Color Balance Correction dialog box will appear. 2. Drag each Brightness, Contrast, Red (R), Green (G) or Blue (B) slider or input each value directly in each text box. • The value from –100 to +100 can be input. • The change will be reflected in the prescan image displayed in the Image Correction display area. Brightness correction: Contrast correction: RGB color balance correction: By dragging the Brightness slider to the right (or inputting a big plus number in the text box), the brightness of the image is raised. By dragging the Contrast slider to the right (or inputting a big plus number in the text box), a bright part is getting brighter and a dark part is getting darker. By dragging the Color Balance slider to the right (or inputting a big plus number in the text box), each color content is increased to emphasize each color. – 56 – IMAGE CORRECTION CORRECTING BRIGHTNESS/CONTRAST/COLOR BALANCE — AUTO SETTING Click on the Auto Setting button. • The brightness and contrast of the image is corrected automatically according to the lightness information without changing the RGB input color balance. • The change will be reflected in the prescan image displayed in the Image Correction display area. CORRECTING BRIGHTNESS/CONTRAST/COLOR BALANCE — RESET Click on the Reset button. • The corrections made in the Brightness, Contrast, Color Balance Correction dialog box will be all reset. The prescan image will also return to the previous image. – 57 – IMAGE CORRECTION CORRECTING HUE/SATURATION/LIGHTNESS 1. Click on . • The Hue, Saturation, Lightness Correction dialog box will appear. 2. Drag each Hue, Saturation or Lightness slider or input each value directly in each text box. • The value from –180 to +180 or –100 to +100 can be input in the Hue or the Saturation and Lightness respectively. • The change will be reflected in the prescan image displayed in the Image Correction display area. Post-Correction Color Sample Pre-Correction Color Sample Hue correction: By dragging the Hue slider, the color of the image displayed in PreCorrection Color Sample is changed as shown in Post-Correction Color Sample. When the Hue slider is dragged to the rightmost or leftmost side, the hue of the image is reversed. Saturation correction: By dragging the Contrast slider to the right (or inputting a big plus number in the text box), the image is getting clearer. By dragging the Contrast slider to the left (or inputting a big minus number in the text box), the saturation of the image is reduced. Lightness correction: By dragging the Lightness slider to the right (or inputting a big plus number in the text box), the lightness of the image is raised. – 58 – IMAGE CORRECTION CORRECTING HUE/SATURATION/LIGHTNESS — AUTO SETTING Click on the Auto Setting button. • The saturation of the image is corrected automatically without changing the hue and lightness information. • The change will be reflected in the prescan image displayed in the Image Correction display area. CORRECTING HUE/SATURATION/LIGHTNESS — RESET Click on the Reset button. • The corrections made in the Hue, Saturation, Lightness Correction dialog box will be all reset. The prescan image will also return to the previous image. – 59 – IMAGE CORRECTION VARIATION CORRECTION The Variation correction allows you to correct the brightness, contrast and saturation while checking the simulated image after correction. 1. Click on . • The Variation correction dialog box will appear. 2. Click on the arrow in the Correction list box to select the correction item. • Color Balance, Brightness & Contrast and Saturation can be selected from the Correction list box. • Color Balance and Saturation cannot be selected when B&W is selected in the film type. • The few frames of variation images corrected according to the selected correction item are displayed. Correction list box – 60 – IMAGE CORRECTION VARIATION CORRECTION — COLOR BALANCE Variation Amount Control slider Limit indication checkbox In the Color Balance correction, the 6 images that have been corrected by one-step in each red (R), magenta (M), blue (B), cyan (C), green (G) or yellow (Y) direction for the center image are displayed. When the image in the direction to be corrected is clicked, the image is placed in center and new variation images are displayed. By dragging the Variation Amount Control slider, the value of correction can be changed in the range from 1 to 20 (The initial value is 10). When the Limit indication check box is checkmarked and the image is corrected in each red (R), magenta (M), blue (B), cyan (C), green (G) or yellow (Y) direction, the part of the image in which the limit of indication (0 to 255) is over is displayed in reversed color. – 61 – IMAGE CORRECTION VARIATION CORRECTION — BRIGHTNESS & CONTRAST CORRECTION Variation Amount Control slider Limit indication checkbox In the Brightness & Contrast correction, the 8 images that have been corrected for the center image by one-step in horizontal direction for brightness and in the vertical direction for contrast are displayed. When the image in the direction to be corrected is clicked, the image is placed in center and new variation images are displayed. By dragging the Variation Amount Control slider, the value of correction can be changed in the range from 1 to 20 (The initial value is 10). When the Limit indication check box is checkmarked and the brightness and contrast are corrected, the part of the image in which the limit of indication (0 to 255) is over is displayed in reversed color. – 62 – IMAGE CORRECTION VARIATION CORRECTION — SATURATION CORRECTION Variation Amount Control slider Limit indication checkbox In the Saturation correction, the 2 images of which saturation has been corrected for the center image by one-step are displayed on the right and left sides of the center image. When the image in the direction to be corrected is clicked, the image is placed in center and new variation images are displayed. By dragging the Variation Amount Control slider, the value of correction can be changed in the range from 1 to 20 (The initial value is 10). When the Limit indication check box is checkmarked and the saturation is corrected, the part of the image in which the limit of indication (0 to 255) is over is displayed in reversed color. – 63 – IMAGE CORRECTION CANCELLING THE IMAGE CORRECTION Click on . • The cancelled image correction will be cancelled and the image will return to the previous one. The image before correction will be restored as long as the memory is available. REDO THE CORRECTION Click on . • The cancelled image correction will be resumed. DELETING THE IMAGE CORRECTION (DELETING ALL THE IMAGE CORRECTION) Click on . • All the image corrections will be reset and the image will return to the initial state. • All the correction items will be reset. Even if the Redo button is clicked, nothing can be resumed. – 64 – IMAGE CORRECTION SNAPSHOT The current prescan image is stored in the Snapshot display area temporarily and displayed as a thumbnail. Click on . • The current prescan images are stored in the Snapshot display area temporarily and displayed as a thumbnail. • The thumbnail images are displayed in the Snapshot display area as long as the memory is available. • When the thumbnail image in the Snapshot display area is clicked, that image is displayed as a prescan image. • To delete the thumbnail image in the Snapshot display area, click on the thumbnail image to be deleted then press the Delete key (Press the Command key and D key simultaneously for Macintosh). • When the Correction Reset button (p.64) is clicked or the software is shut down, all the thumbnail images in the Snapshot display area are deleted. – 65 – IMAGE CORRECTION IMAGE CORRECTION JOB The image correction setting in each correction window can be saved as an image correction job. Once the correction item is saved, you can easily correct the image by loading the appropriate correction job. IMAGE CORRECTION JOB — SAVING IMAGE CORRECTION JOB 1. Click on . • The register Image Correction Job dialog box will appear. 2. Input the job name and click on [OK]. • The current image correction setting is saved as an image correction job. – 66 – IMAGE CORRECTION IMAGE CORRECTION JOB — LOADING IMAGE CORRECTION JOB 1. Click on . • The Select Image Correction Job dialog box will appear. 2. Select the image correction job and click on [OK]. • The saved image correction job will be applied to the currently displayed prescan image. – 67 – IMAGE CORRECTION CHECKING THE CORRECTION RESULT WHILE LINING UP IMAGES Click on . • The correction result can be checked easily because the pre-correction image is displayed in the left side and the post-correction image is displayed in the right side. FULL-SCREEN VIEWING THE POST-CORRECTION IMAGE Click on . • The post-correction image will be displayed in the Image Correction display area. – 68 – DIGITAL ROC/GEM DIGITAL ROC The Digital ROC (Reconstruction Of Color) function is the image correct function that can restore the color quality of a faded image. Even the color of the film is faded as time goes by, the changed color is corrected automatically by reconstructing color when scanning so that the digital image with an appropriate color can be restored. Click on in the Main window. • The Digital ROC function is turned on. When the preview scan and final scan (p.78) are performed, the color quality of a faded image is restored and the corrected image is displayed. • When scanning a B&W film or a color film when selecting the 16 bit linear as the scanning mode in the Preferences, the Digital ROC function cannot be available. • When the Digital ROC function is turned on, the settings of [Auto Expose for Slides] in the Preferences, the color matching, the AE Lock function when prescanning (p.38) or the AE Area Lock function (p.39) are cancelled. • When using the Digital ROC function, be sure and perform the prescan and adjust a focus with the Point AF or Manual Focus function (p.40 to 41) before the final scan. Putting a checkmark on [Auto Focus at Scan] in the Preferences will be recommended. • To turn off the Digital ROC function, click on the Digital ROC button again. • The Digital ROC function may not be obtained effectively depending on the conditions of the film or the faded color. • A much more time is required for scanning when the Digital ROC function is turned on compared with when that function is turned off. – 69 – DIGITAL ROC/GEM DIGITAL GEM The Digital GEM (Grain Equalization & Management) is the image correct function that can correct the film grain. The images of developed film are composed of the high-density grains. Those grains sometimes become a solid so that the images look rough. This function detects the grains when scanning and equalizes them. So, the sharp and smooth image can be obtained even when the image of 35 mm film is magnified. 1. Click on in the Main window. • The [Digital GEM] tab will be activated. 2. Click on in the Main window. • The prescan will begin. • The Prescan window will appear and the prescan image will be displayed in the window. 3. Select a desired Input Resolution in the Scan Settings window (P. 80-81). 4. Click on [Digital GEM] tab. • The next page window will appear. – 70 – DIGITAL ROC/GEM Digital GEM Adjust slider Digital GEM text box Digital GEM check button Digital GEM image display check area Digital GEM check area Digital GEM image display area 5. Drag the Digital GEM Adjust slider or input the desired value directly in the text box. • The value from 0 to 100 can be input. The bigger the value is, the more effective the correction result is. – 71 – DIGITAL ROC/GEM 6. Change the Digital GEM check area size or move that area if necessary and specify the image area to be checked. • The Digital GEM check area is specified in the center of the image and the size of 64 pixels x 64 pixels. • To move the area or change the area size, refer to the operations of the cropping frame (p.43 to 44). 7. Click on the Digital GEM check button. • To get the Digital GEM check image, the film will be scanned according to the input resolution specified in step 3. • The image that the film grains area specified in step 6 is corrected according to the value specified in step 5 will be displayed in the Digital GEM check image display area and the correction result can be checked. – 72 – DIGITAL ROC/GEM 8. Repeat steps 5 to 7 if necessary and specify the Digital GEM adjust value so that an appropriate correction result can be obtained. 9. Click on . • The image that the film grain is corrected according to the specified value (Digital GEM adjust value) will be scanned. • For the operations after performing the final scan, see page 86. • When scanning a B&W film, the Digital GEM function is not available. • When using the Digital GEM function, be sure and perform the prescan and adjust a focus with the Point AF or Manual Focus function (p.40 to 41) before the final scan. Putting a checkmark on [Auto Focus at Scan] in the Preferences will be recommended. • The Digital GEM function may not be obtained effectively depending on the conditions of the film. • A much more time is required for scanning when the Digital GEM function is turned on compared with when that function is turned off. – 73 – THE FLOW CHART TO THE FINAL SCAN IMAGE CORRECTION JOB DIGITAL ROC/GEM SCAN SETTINGS When using the Image Correction Job When Setting in the Scan Settings Part Window Loading the Image Correction Job (p.76) The Selection Items in the Scan Settings Window (p.80) Scan Job Category (p.77) Example of the Scan Settings (p.84) Registering the Image Correction Job (p.86) Deleting a Job (p.87) The Final Scan When using Twain Driver/Plug-in Software/Image Editing Application (p.78) When Using the Utility Software (p.78) The Final Scan Inputting a File Name/Selecting a File Destination Saving in an Image Editing Application The Final Scan Saving with the Specified File Name in the Specified File Destinatio – 74 – JOB Before scanning, it is necessary to make various settings in the Scan Settings window (p. 80) such as the amount of detail required to read the original film (input resolution), the amount of detail required for output (output resolution), the size required for output (output size/magnifications), etc. It is important that these settings are made properly in order to achieve optimal results for the size and or purpose of the final image. A beginner may find these settings to be complicated and difficult to understand. “Job” is function that allows you to save all the item settings made to the Scan Settings window to a particular file so that this file can be recalled when necessary for any future jobs that require the same settings. Properly used, this function can simplify the complicated process of setting the resolution, image size, magnifications, etc. scanner settings, so that even a beginner can easily execute the ideal settings required for the job. Up to 8 items can be set to numerical values in the Scan Settings window. One pattern reflecting settings for each of the 8 items can be saved to a Job file. Should these settings be changed, the new settings can be saved to another job file. All Job files are collected within the “Job File List” that designates 10 individual categories for each image output destination (to what the job is output). In total, approximately 570 different types are available. Because other optional settings can be registered to the Job File List, intermediate and advanced users can increase their work efficiency by saving commonly used scanner settings to the Job File List. Also, it is possible to reduce work time by saving settings to the Job File List when specific settings are required, regardless of the image to be scanned. * When installing the setup program (installer) by following the instruction, the job files are installed in the following folders for each categories. When using Windows® (The startup hard disk assumes drive C.) [C:] -> [Program Files Folder] -> [DS_Multi2 Folder] -> [Job Folder] When using Macintosh [System Folder of Start Up Disk] ->[Preferences Folder] ->[DSMulti2 Jobs Folder] * For adding or deleting a job file, see “Registering a Job” or “Deleting a Job” described on the following pages. The files in the folders described above can not be operated with Explorer or Finder on Macintosh. * The “Scan Job File List” which all the scan job settings are listed is at the end of this instruction manual. – 75 – JOB LOADING A JOB The scan setting of the job file can be applied to the current prescan image by loading a job file from the preset Job File List. 1. Click on the Prescan tab. 2. Click on . • The Job Selection dialog box will appear. 3. Select the appropriate category from the list box. 4. Select the job file name to be applied from the list. • The scan setting saved in the selected job file will be displayed in the right of the window. When another job file is selected, the setting is changed correspondingly. • By clicking on the Name or Date option button, the format of the Job File List can be changed. 5. Click on [OK]. • The selected scan setting will applied to the prescan image and the Job Selection dialog box will disappear. The selected job will be displayed in the Job Name list box. – 76 – JOB CATEGORIES: Scan Job Category Description Custom This category allows the user to create customized settings using the Scan Settings part. Color Laser Printer (Digital color copiers and color laser printers) Uses an output resolution of 400 dpi. There are two image-size options; letter and A4. Photosensitive (Printers that use photosensitive/photographic material) Uses an output resolution of 400 dpi, 300 dpi 267 dpi and 180 dpi. The image size will vary. Dye-sub (Dye-sublimation printers) Uses an output resolution of 300 dpi. There are 11 available image sizes. Ink-jet (Ink-jet printers) Uses an output resolution of 200 dpi. The image size will vary. Web Page (For use on home pages) Uses an output resolution of 72 dpi. Image size is listed in pixels and will vary. There also 4 standard PhotoCD size available. Screen (For display on monitors) Uses an output resolution of 72 dpi. Image size is listed in pixels and will be the VGA standard of 640 x 480 pixels or larger. Document (For insertion into documents) Uses an output resolution of 72 dpi. Image size can be determined by a variety of paper sizes. Film Recorder For high input resolution images that will be output to a film recorder. Default This category uses the default settings for each film format. The settings appear in the Job Selection window. – 77 – FINAL SCAN After cropping frames correcting images and specifying the scanning settings, the final scan is performed. ■ When using Twain Driver/Plug-in Software 1. Click on window. in the Command • The final scan will begin. • When the final scan is complete, the final scan images will appear in the window of the image editing application you use. 2. Perform the following operations according to the instruction for your image editing application. • For details, see the instruction manual for the image editing application. ■ When Using the Utility Software 1. Click on window. in the Command • The standard save dialog box for your operating system will appear. 2. Enter the desired file name and select the file destination. 3. Select the file type from the [Save as type] list box (or the file format dropdown list). – 78 – FINAL SCAN With the the DS Multi II Utility software, you can save the final scan in one of the following file fomats. Windows® Bitmap (BMP) (Windows only) The BMP graphic file format is for bit-mapped images. BMP images are supported by the Paint accessory and can easily be opened on most PCs running Windows. JPEG The JPEG (Joint Photographic Experts Group) compression standard is capable of producing a high compression ratio while maintaining image quality. JPEG is a widely supported image file format. TIFF Tagged Image File Format (TIFF) files contain bit-mapped data. In addition to being a widely supported format, TIFF is able to handle the color palette needed for professional-quality images and graphics. PICT (Macintosh operating system only) The PICT graphic file format uses a lossless compression scheme and is compatible with many Macintosh applications. • Only TIFF can be selected when using a utility software and selecting 16-bit or 16-bit linear in the [Color depth] of the Preferences (p.89). • PICT can not be selected when the width of the image size is over 4096 pixel. 4. Select the compression rate when selecting JPEG as a file type. • When selecting [Low], the size of the image becomes big, however, the deterioration of image is reduecd comparedwith selecting [Medium] or [High compression]. • When selecting [High], the size of the image is becomes small, however, the image quality is more deteriorated comparedwith selecting [Medium] or [Low]. 5. Click on [Save] (or [OK]). • The final scan will begin. • When the final scan is complete, the final scan image is save in the selectd loacion, with the file name you input and in the specifed file type. • Ater the image is saved, the display returns to the Prescan window. – 79 – SCAN SETTINGS WINDOW The Scan Settings window allows you to make various settings such as the amount of detail required to read the original film (input resolution), the amount of detail required for output (output resolution), the size required for output (output size/magnifications), etc. ■ When the Scan Settings window is not displayed; Click on the Prescan tab in the Main window. SCAN SETTINGS WINDOW — NAMES OF PARTS Job Name list box Job Load button Job Save button Input Resolution list box Output Resolution list box Input size text box Input size lock button Magnification size text box Output size text box Output size lock button Unit list box Reset button Image Size display – 80 – SCAN SETTINGS WINDOW REGARDING THE SETTING ITEMS OF THE SCAN SETTINGS WINDOW Job Name list box This shows the selected job file name. When a job file is not selected, the job file in the default setting is selected and “Default” appears in the box. When the job file in the default setting is not specified, [“Untitled “] appears in the box. Job Load button This opens the Job Selection dialog box (p.76). Job Registry button This opens the Job Registry dialog box (p.86). This allows you to save (register) the settings in the Scan Settings dialog box naming it as a job file. Input Resolution list box This allows you to specify an input resolution by selecting from the values displayed in this list or by inputting value directly. The values displayed in this list vary depending on the film format as shown below. The value with “#” is the default setting. <When selecting 35 mm, APS Cassette, APS Sleeve, Transparent Media, 16 mm or Center area 2820> 2820/1410/940/#705/470/352/282 (When inputting value directly, the desired value from 176 to 2820 is available.) <When selecting 6 x 4.5, 6 x 6, 6 x 7, 6 x 8, 6 x 9, TEM Film, Whole area interpolation 2820> 2820/1128/564/376/#282/188/141/112 (When inputting value directly, the desired value from 70 to 2820 is available.) Output Resolution list box This allows you to specify an output resolution by selecting from the values displayed in this list or by inputting value directly. The values displayed in this list are the followings. The value with “#” is the default setting. 2400/1200/800/720/600/400/360/350/#300/240/200/180/150/96/72/36 (When inputting value directly, the desired value from 36 to 2400 is available.) *When “pixel” is selected in the Unit list box, the output resolution cannot be selected or specified. Input Size text box This allows you to specify an input size. Although the input size is normally determined according to the size of the cropping frame you specified (p.42 to 44), you can also input a value in each W (wide) or H (Height) box. In this case, the size of the cropping frame changes according to the each value you input. *When “pixel” is selected in the Unit list box, the input resolution cannot be selected or specified. – 81 – SCAN SETTINGS WINDOW Input size lock button This locks the value in each Input size W or H text box so that you cannot change the value. While the Input size is locked, the cropping frame is also locked, therefore, that size cannot be changed. Magnification Size text box This allows you to specify a magnification size. Normally, the value which an input resolution is divided by an output resolution or the value which an output size is divided by an input size is indicated in percentage. You can also input a value in this box. *When the input and output sizes are not locked, the input resolution and the output sizes are changed according to the magnification size you specified. *When the output size is locked, the input resolution and the input sizes (W/H) are changed according to the magnification size you specified. *When the input size is locked, the input resolution and the output sizes (W/H) are changed according to the magnification size you specified. *When “pixel” is selected in the Unit list box, the magnification size cannot be selected or specified. Output Size text box This allows you to specify an output size. With the default setting, the image is printed in a scale of 100 % after performing the final scan. Although the output size is normally determined by the input and output resolutions and the cropping frame you specified (p.42 to 44), you can also input a value directly in each W (Wide) or H (Height) box. In this case, the input resolution and the input size change according to the values you input and the size of cropping frame also changes correspondingly. Output size lock button This locks the value in each Output size W or H text box so that you cannot change the value. Unit list box This allows you to select the unit of Input size and Output size from the following units displayed in the list box. The value with “#” is the default setting. #pixel/mm/cm/inch/pica/point Reset button This resets the scan settings to the settings of the currently selected job file. Image Size display This shows the estimated image size after performing the final scan with the current settings. – 82 – SCAN SETTINGS WINDOW Resolution and Output size Image resolution is the number of pixels per inch (about 25.4 mm) and represented in dpi (dot per inch). As the image size and resolution affect the size of image data file, the higher the resolution value of image is, the longer the scanning time and printing time are required compared with the lower value resolution of image. The necessary resolution value is determined by the output device such as a printer, monitor, etc. For example, for a commonly used monitor or printer, the resolution value needs 72 dpi or 300 to 400 dpi respectively. Each item can be represented in the following formula. Input resolution Output resolution = Output size Input size = Magnification size Example: When printing the image of 35 mm film using the printer with the resolution value of 400 dpi, in the size of 15 cm x 10 cm and with a high-quality image as possible. Input resolution 400 dpi = 100 mm = about 4 times 24 mm (a shorter side of film) It shows that the input resolution value of 1600 dpi (400 dpi x 4) is necessary. – 83 – SCAN SETTINGS WINDOW THE EXAMPLE OF THE SCAN SETTING — WHEN DISPLAYING IN A MONITOR This explains how to display in a 13 inch monitor (640 x 480) as an example. 1. Select “Pixel” from the Unit list box. • The Output Resolution list box and the Input W and H size text boxes are not available. 2. Input “640” and “480” in the Output W and H size text boxes respectively and click on the Output size lock button. • The Output size is locked so that the size cannot be changed. 3. Drag the cropping frame to determine the cropping area. • While the cropping area is changed, the input resolution is also changed accordingly. *The scan settings are complete. – 84 – SCAN SETTINGS WINDOW THE EXAMPLE OF THE SCAN SETTING - WHEN PRINTING A SCANNED IMAGE This explains how to print in a post card of 148 x 100 mm (width x height) with the resolution of 360 dpi printer as an example. 1. Select “mm” from the Unit list box. 2. Select “360” from the Output resolution list box. 3. Input 148 and 100 in the Output W and H size text boxes respectively and click on the Output size lock button. • The Output size is locked so that the size cannot be changed. 4. Drag the cropping frame to determine the cropping area. • While the cropping area is changed, the input resolution is also changed accordingly. • As the output size is locked, the ratio of length and breadth of the cropping frame is not changed. To change that ratio, click on the Output size lock button again to cancel the lock mode. In this case, however, the image size is changed according to the cropping area. *The scan settings are complete. – 85 – SCAN SETTINGS WINDOW REGISTERING A JOB In addition to the Job settings included with the software, it is possible to register your own Job settings in the Job File List. 1. Specify the scan settings to be registered in the Scan Settings window. 2. Click on . • The Job Registry dialog box will appear. 3. Select the desired category to be registered from the Category list box. 4. Input the job name to be registered and click on [OK]. • The scan settings you specified are registered with the specified name as a job file. The Job Registry dialog box will disappear. • Input the job name within 24 characters. – 86 – SCAN SETTINGS WINDOW DELETING A JOB It is possible to delete a job file from the Job File List when it is no longer needed. 1. Click on . • The Job Selection dialog box will appear. 2. From the Category list box, select the category in which the job to be deleted is registered. 3. After clicking on the job name to be deleted, Windows®: Press the Delete key. Macintosh: Press the Command key and D key simultaneously. • The deleted job cannot be restored again. If you delete the job mistakenly, register the job again by following the procedure described on page 86. – 87 – SETTING THE PREFERENCES THE DISPLAY IN THE PREFERENCES WINDOW 1. Click on in the Main window. • The Preferences window will appear. – 88 – SETTING THE PREFERENCES REGARDING THE SETTING ITEMS OF THE PREFERENCES WINDOW Auto Expose for Slides This option allows you to select whether to perform the auto exposure during the prescan or the final scan when using color slides. As the color slide users often adjust the exposure and color when taking a photograph, the Auto Expose function when performing the prescan or final scan is turned off in the default setting (The checkmark is not on the checkbox). However, when scanning the slide which is short of exposure or when using the AE Lock or AE Area lock function (p.38, 39), click on the checkbox of “Auto Expose for Slide” so that the Auto Expose function is turned on. Auto Focus at Scan This option allows you to select whether to use the Autofocus function when performing the prescan or the final scan. To obtain higher scanning speed, the Autofocus function is turned off in the default setting (The checkmark is not on the checkbox). However, if you intend to use the Autofocus function when scanning, click on the checkbox of “Auto Focus at Scan”. When using the Digital ROC or Digital GEM function (p.69 to 73), it is recommended to turn on the Autofocus function by clicking on the checkbox of “Auto Focus at Scan”. Close the Driver Software After Scanning This option allows you to select whether to close the driver software after scanning when using Twain driver or Plug-in Software and image editing application. The driver software is specified not to be closed after scanning in the default setting (The checkmark is not on the checkbox). This setting is convenient when scanning the multiple images continuously and loading them into the image editing application such as Adobe Photoshop. On the contrary, when retouching the image with the image editing application every after scanning a image, click on the checkbox to display the checkmark. Color depth This option allows you to specify the format when outputting the scanned data to a file or an application software. Select one from the following items of the list box. The default setting is 8 bit. 8 bit Outputs the image of 24 bit in each R, G or B of 8 bit 16 bit Outputs the image of 48 bit in each R, G or B of 16 bit 16 bit linear Outputs the image of 48 bit in each R, G or B of 16 bit that any corrections such as a gamma correction are not made. Therefore, when scanning a negative film, it is output as a negative image. * Only TIFF can be selected when using the utility software and selecting 16 bit or 16 bit linear as a color depth. * When selecting 16 bit, the image size display in the Scan Settings window is represented in the 16 bit size (8 bit x 2). * Depending on the application software, 16 bit image file cannot be handled. – 89 – SETTING THE PREFERENCES Multi Sample This option allows you to select the Multi-Sampling setting. This function reduces the random noise of image by analyzing the data of sampling exposure in advance. Select one from the following items of the list box. The Multi-Sample Scanning function is turned off in the default setting. OFF 2 times 4 times 8 times 16 times Not use the Multi-Sample Scanning function. Perform the sampling 2 times. Perform the sampling 4 times. Perform the sampling 8 times. Perform the sampling 16 times. * The more the times of performing the sampling are, the longer the required time of scanning is. Index Scan Priority This option allows you to select either a high speed index scan or a quality index scan by clicking on “Speed” or “Quality”.The default setting is “Speed”. Speed This performs the index scan at high speed. The autofocus function is not used while scanning. The index images are displayed in a thumbnail representation after only easy-auto expose function is performed for each frame. Quality After prescanning each frame, the size of the prescan images is reduced and those images are displayed in the thumbnail representation. Therefore, it takes much time to display index images. However, the prescan image can be immediately displayed just by double-clicking the index image. Whether to perform the autofocus function or the auto expose function for a color slide film when prescanning depends on the setting of Auto Focus at Scan or Auto Exposure for Slides. Color Matching When displaying the scanned image in the monitor of the PC, the color of the image varies depending on the type of the monitor. This option allows you to match the color data of the scanned image to the monitor specifications. For details, see page 92. – 90 – SETTING THE PREFERENCES APS Settings - Auto Film Rewind This option allows you to select whether to rewind or not to rewind the film in the APS cassette automatically before the APS adapter (optional accessory) is ejected. The film is rewound in the default setting. (The checkmark is on the checkbox). When setting not to rewind a film, click on the checkbox to remove the checkmark. * When ejecting the APS adapter by pressing the eject button in front of this scanner, the film is rewound regardless of this setting. APS Settings - Rotate All Frames 180 Degrees This option allows you to select whether to display or not to display all index frames in the Index window rotated by 180 degrees when performing the index scan with the APS adapter (optional accessory). When using an APS film shot by the camera of which film holder is on the left side of the back, such as Minolta Vectis S-1/S-100, all index frames are displayed upside-down with the normal setting of the index scan. In this case, click on the checkbox to display the checkmark so that the frames are displayed correctly. The frames are not rotated in the default setting (The checkmark is not on the checkbox). When clicking on [OK], the settings in the Preferences are determined. The Preferences window will disappear. When clicking on [Cancel], each setting is reset to the previous one. When clicking on [Help], the Help file is displayed. – 91 – SETTING THE PREFERENCES COLOR MATCHING When displaying the scanned image in the monitor of the PC, the color or light and shade of image varies depending on the color format or of the monitor or the characteristics of color representation. The Color Matching function matches the color data of the image to the monitor specifications (color space). COLOR MATCHING — THE SETTING OF OUTPUT COLOR IMAGE 1. Click on Color Matching ON to display the checkmark. • When this checkmark is displayed, the required time of scanning becomes longer. 2. Select the desired color space from the Output Color Space list box. • For the available color space setting, see the next page. – 92 – SETTING THE PREFERENCES REGARDING OUTPUT COLOR SPACE SETTINGS AVAILABLE sRGB This is the color spacing standard promoted by Hewlett-Packard and Microsoft. Because sRGB reflects the quality of average PC monitors, this standard is well suited for handling images that are to be displayed on the Web. However, because of it’s limited color scale, it is not suitable for professional prepress usage. sRGB is widely used around the world, and is considered to be the color spacing standard for multi-media and Internet usage. Apple RGB This Apple based color spacing has been available since the Apple 13 model. It is used as a standard default setting for software such as Adobe Illustrator, Adobe Photoshop Ver. 4 and higher, etc. Because this color spacing standard is widely used in the world of Desktop Publishing (DTP), it is suited for the reproduction of older version DTP files. As this standard affords a wider color scale than sRGB, it is commonly employed when a printed product is the intended objective. SMPTE-C This color spacing is currently the accepted standard used in the USA for television broadcasting. This standard is most suitable color spacing available for work intended for television broadcast in the USA. PAL/SECAM This color spacing is currently the accepted standard used in Europe for television broadcasting. This standard is most suitable color spacing available for work intended for television broadcasting in Europe. ColorMatch RGB This color spacing standard has a wide color scale and is considered ideal for use with Radius Press View monitors, which are used commonly in the prepress (publishing?) world. Adobe RGB This color spacing standard offers a wider color scale than ColorMatch RGB. The extensive range of colors available with this color spacing make this standard the most suitable standard for prepress usage. However, this range also includes many colors that are unable to be printed (colors other than CMYK, etc.). Broad Spectrum Color Scale RGB Utilizing the genuine coordinates of the color spectrum, this color spacing standard offers an extremely extensive selection of colors. However, most of the colors available in this range are not able to be displayed on standard computer monitors, or be used for printing. NTSC This color spacing is currently the accepted standard used in Japan for television broadcasting. This standard is most suitable color spacing available for work intended for television broadcast in Japan. CIE RGB This is the color spacing defined by the CIE (Commissin Internationale d`Eclairage). – 93 – SETTING THE PREFERENCES The recommendable settings of “Output color space” and “ICC profile use/not use” according to the combination of each operating system and the image editing application are as follows: OS Using application Output color space Windows®/ Mac OS Adobe Photoshop Ver.5.0.2/5.5 The monitor color matching function is set to ON. Select the same color use space as specified in the application. Adobe Photoshop Ver.5.0.2/5.5 The monitor color matching function is set to OFF. Not color space is specified use Not color space is specified use “sRGB” use Windows®/ Mac OS Windows®98 When using an application other than Adobe Photoshop and the monitor color matching function is set to off, or when using an application other than Adobe Photoshop and that application does not have the monitor color matching function. When using an application other than Adobe Photoshop and that application is applied to the sRGB color space. – 94 – ICC profile SETTING THE PREFERENCES COLOR MATCHING — THE SETTING OF ICC PROFILE To use the ICC profile, specify the ICC profile of the monitor you use by following the procedure below. 1. Click on the checkbox of Use ICC profile to display the checkmark and click on Load. • The file open dialog box will appear. 2. Select the ICC profile of the monitor you use and click on [Open]. – 95 – NAVIGATION The Navigation function allows you to automate a series of operations of scanning. When clicking on the Navigation button in the Main window, the Navigation window appears. Navigation Flow Operation Item checkboxes Repeated Operation Item checkboxes Navigation Menu list box Operation items Navigation Start button Navigation Stop button – 96 – NAVIGATION Navigation Flow The flow chart for the automatic operation is represented in icons according to the settings of the Operation Item checkboxes and the Repeated Operation Item checkboxes. When clicking on the icon, the operation can be started from the item of the icon you clicked. Operation Item checkboxes Only the items which the checkmarks are on these checkboxes can be performed in the automatic operation. The icons in the flow chart change depending on the settings of the Operation Item checkboxes. When clicking on the checkmark on the checkbox to remove the checkmark, the icon of the clicked item is removed from the flow chart. The checkboxes of “Index Scan” and “Frame Selection” are available only when “35 mm” or “APS Cassette” is selected in the film format (p.20). Repeated Operation Item checkboxes The items which the checkmarks are on these checkboxes are performed even when the frame changes. The icons in the flow chart change depending on the settings of the Repeated Operation Item checkbox. When clicking on the checkmark on the checkbox to remove the checkmark, the icon of the clicked item is removed from the flow chart. These checkboxes are available only when “35 mm” or “APS Cassette” is selected in the film format (p.20). Navigation Menu list box The flow determined by .the settings of the Operation Item checkboxes and the Repeated Operation Item checkboxes is called “Navigation Set”. By clicking on the Navigation Menu list box to display the menu, the operations such as inputting a name of navigation set and saving it, selecting or deleting the saved navigation set can be performed. When the Navigation window is displayed for the first time, the default setting is selected. Operation Items The items of the automatic operation are displayed. The order of the item cannot be changed. Also, adding other items that is not displayed or deleting items cannot be performed. Navigation Start button This button performs the automatic operation according to the settings of the Operation Item checkboxes and the Repeated Operation Item checkboxes. Navigation Stop button This button stops the automatic operation. When the Navigation Start button is clicked in this mode, the operation resumes. – 97 – NAVIGATION THE AUTOMATIC OPERATION BY THE NAVIGATION FUNCTION 1. Click on the Navigation button. • The Navigation window will appear. • When the Navigation window is displayed for the first time, the navigation set in the default setting is selected. 2. Select the operation items to be automated in the Operation Item checkboxes and the Repeated Operation Item checkboxes. • The Index Scan or Frame Selection is available only when “35 mm” or “APS Cassette” is selected in the film format. • The Repeated Operation Item checkboxes are available only when “35 mm” or “APS Cassette” is selected in the film format. • When performing the automatic operation in the default setting, skip this step. • When the Point AF or Manual Focus, Auto Crop, Correction Job Selection or Image Correction are selected, be sure and select the Prescan Operation Item checkbox at the same time. 3. Click on the Navigation Start button. • The automatic operation will start. • When clicking on the Navigation Stop button, the automatic operation stops temporarily. To resume the operation, click on the Navigation Start button. – 98 – NAVIGATION Though the Navigation function automates a series of operations of scanning, the operations which you should select or input something cannot be automated. For example, When performing the Navigation set described on the left, the operation stops temporarily after performing the index scan of all frames and the frames are displayed in a thumbnail representation. After performing “Frame Selection” by clicking on the image to be prescanned and pressing the Enter key, or by double-clicking on the image to be prescanned, the operation resumes. And, when “Scan Flow Job Selection” comes, the Job Selection window appears and the operation stops temporarily. After selecting the job file to be applied, the following operation starts. When performing the with the utility software, not with the Twain Driver/Plug-in Software, the file save dialog box is displayed and the operation stops temporarily when “Scan” comes. After specifying or inputting the file destination, file name and file type and clicking on Save in the file save dialog box, the operation resumes and the final scan is performed. – 99 – NAVIGATION INPUTTING THE NAME OF NAVIGATION SET AND SAVING IT 1. Select the operation items to be automated in the Operation Item checkboxes and the Repeated Operation Item checkboxes. 2. Click on the Navigation Menu list box to select [Save Setting]. • The navigation set saving dialog box will appear. 3. Input the name of the navigation set and click on OK. SELECTING A NAVIGATION SET Click on the Navigation Menu list box to select the menu to be used. – 100 – NAVIGATION DELETING A NAVIGATION SET 1. Click on the Navigation Menu list box to select [Delete Setting]. • The navigation set deleting dialog box will appear. 2. Select the navigation set to be deleted and click on Delete. – 101 – SLIDE FEEDER (OPTIONAL ACCESSORY) The optional slide feeder can scan automatically up to 50 mounted slides continuously. The data of scanned images can be also saved in a hard disc, etc. For the names of parts of the slide feeder, attaching to or detaching from the Dimage Scan Multi2 or loading the slides, see the instruction manual supplied with the slide feeder. 1. Attach the slide feeder to the Dimage Scan Multi2 and load the slides by following the procedure described in the instruction manual supplied with the slide feeder. 2. Select Slide Feeder from the Film Format list box and select the film to be set from the Film Type list box. 3. Click on window. in the Command • The first slide to be scanned in the supplyside storage (on the left side) is loaded into the scanner and prescanned, and the prescan image is displayed. • The cropping frame function or image corrections described on page 48 to 68 or the Digital ROC/GEM functions described on page 69 to 73 can be applied to the prescan image. 4. After performing the image correction, click on in the Command window. • The file save dialog box will appear. • The same image correction performed for the prescan image is applied to other slides. – 102 – SLIDE FEEDER (OPTIONAL ACCESSORY) 5. Specify the file destination and input the file name to be saved. 6. When using the DS Multi2 Utility software, select the file type to be save from the [Save as Type] list box (or the file format pull-down menu). • When selecting JPEG as a file type, select the compression rate from the 3 items. • The frame number with which [Continuous Scanning -> Continuous Loading] can be performed varies depending on the image editing application. For details, refer to the instruction manual supplied with the image editing application you use. 7. Click on [Save] (or [OK]). • The final scan will begin. • Every time an image is scanned, the image is saved with the input file name adding the serial number of 2 digits in the specified location and file type. For example, when inputting My_Birthday as a file name and specifying JPEG as a file type, the image is saved with the file name of My_Birthday01.jpg, My_Birthday02.jpg, My_Birthday03.jpg, My_Birthday04.jpg... . – 103 – LOADING TIME — WINDOWS® Film Format 35mm in 2820 dpi (Color Positive) 6 x 9 in 1128 dpi (Color Positive) 6 x 9 in 2820 dpi (Color Positive) Operations Digital ROC/Digital GEM Prescan Final Scan(after Prescan) Digital ROC OFF/Digital GEM OFF about 14 sec. about 45 sec. Digital ROC ON/Digital GEM OFF about 1 min. 30 sec. about 60 sec. Digital ROC OFF/Digital GEM ON about 35 sec. about 2 min. 40 sec. Digital ROC ON/Digital GEM ON about 1 min. 30 sec. about 2 min. 00 sec. Digital ROC OFF/Digital GEM OFF about 25 sec. about 55 sec. Digital ROC ON/Digital GEM OFF about 3 min. 20 sec. about 1 min. 20 sec. Digital ROC OFF/Digital GEM ON about 50 sec. about 2 min. 40 sec. Digital ROC ON/Digital GEM ON about 3 min. 20 sec. about 2 min. 10 sec. Digital ROC OFF/Digital GEM OFF about 25 sec. about 4 min. 00 sec. Digital ROC ON/Digital GEM OFF about 3 min. 20 sec. about 7 min. 40 sec. Digital ROC OFF/Digital GEM ON about 50 sec. about 13 min. 40 sec. Digital ROC ON/Digital GEM ON about 3 min. 20 sec. about 13 min. 00 sec. The preferences in loading time CPU RAM OS Applications Memory allocation to applications Color matching Driver ASPI version SCSI board : : : : : : : : : Pentium III 700MHz 757MB Winsows®98 Second Edition Adobe Photoshop 5.5 570MB OFF TWAIN_32 Sources 4.57 Adaptec AHA-2940AU *The loading time changes according to the preferences you use. *The values described above do not include the transfer time to the PC. – 104 – LOADING TIME — MACINTOSH Film Format 35mm in 2820 dpi (Color Positive) 6 x 9 in 1128 dpi (Color Positive) 6 x 9 in 2820 dpi (Color Positive) Operations Digital ROC/Digital GEM Prescan Final Scan(after Prescan) Digital ROC OFF/Digital GEM OFF about 7 sec. about 50 sec. Digital ROC ON/Digital GEM OFF about 3 min. 10 sec. about 55 sec. Digital ROC OFF/Digital GEM ON about 20 sec. about 6 min. 30 sec. Digital ROC ON/Digital GEM ON about 3 min. 10 sec. about 3 min. 50 sec. Digital ROC OFF/Digital GEM OFF about 10 sec. about 55 sec. Digital ROC ON/Digital GEM OFF about 7 min. 30 sec. about 1 min. 10 sec. Digital ROC OFF/Digital GEM ON about 20 sec. about 6 min. 20 sec. Digital ROC ON/Digital GEM ON about 7 min. 30 sec. about 4 min. 00 sec. Digital ROC OFF/Digital GEM OFF about 10 sec. about 4 min. 30 sec. Digital ROC ON/Digital GEM OFF about 7 min. 30 sec. about 7 min. 50 sec. Digital ROC OFF/Digital GEM ON about 20 sec. about 25 min. 30 sec. Digital ROC ON/Digital GEM ON about 7 min. 30 sec. about 21 min. 20 sec. The preferences in loading time CPU RAM OS Applications Memory allocation to applications Color matching Driver Virtual memory SCSI board : : : : : : : : : PowerPC G4 450MHz 768MB Mac OS 9.0.4 Adobe Photoshop 5.5 570MB OFF Dimage Scan Multi Photoshop Plug-in 2.0 OFF Adaptec PowerDomain 2940UW *The loading time changes according to the preferences you use. *The values described above do not include the transfer time to the PC. – 105 – Minolta Co., Ltd. 3-13, 2-Chome, Azuchi-Machi, Chuo-Ku, Osaka 541-8556, Japan Minolta Corporation Head Office Los Angeles Branch Minolta Canada Inc. Head Office Minolta Europe Minolta France S.A. Minolta (UK) Limited Minolta Austria Ges. m.b.H. Minolta Camera Benelux B.V. Belgium Branch Minolta (Schweiz) AG Minolta Svenska AB Finland Branch Minolta Portugal Limitada Minolta Hong Kong Limited Minolta Singapore (Pte) Ltd. 101 Williams Drive, Ramsey, New Jersey 07446, U.S.A. 11150 Hope Street Cypress, CA 90630, U.S.A. 369 Britannia Road East, Mississauga, Ontario L4Z 2H5, Canada Kurt-Fischer-Strasse 50, D-22923 Ahrensburg, Germany 365 Route de Saint-Germain, F-78420 Carrieres-Sur-Seine, France 7 Tanners Drive, Blakelands, Milton Keynes, MK14 5BU, England Amalienstrasse 59-61, A-1131 Wien, Austria Zonnebaan 39, P.O. Box 6000, NL-3600 HA Maarssen, The Netherlands Prins Boudewijnlaan 1, B-2550 Kontich, Belgium Riedstrasse 6, CH-8953 Dietikon, Switzerland Albygatan 114, S-171 54 Solna, Sweden Niittykatu 6 PL 37, SF-02201 Espoo, Finland Av. do Brasil 33-A, P-1700 Lisboa, Portugal Room 208, 2/F, Eastern Center, 1065 King’s Road, Quarry Bay, Hong Kong 10, Teban Gardens Crescent, Singapore 608923 © 2000 Minolta Co., Ltd. under the Berne Convention and Universal Copyright Convention Printed in Japan Software Instruction Manual