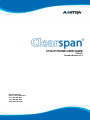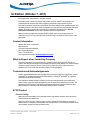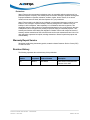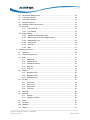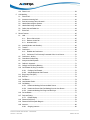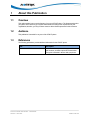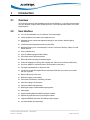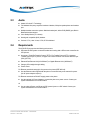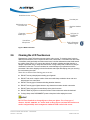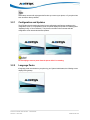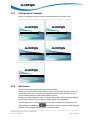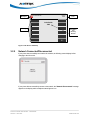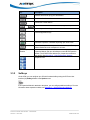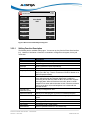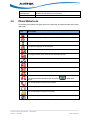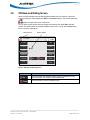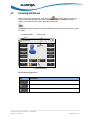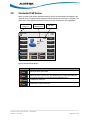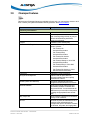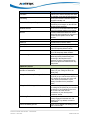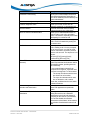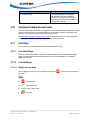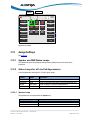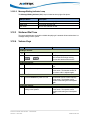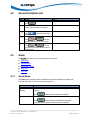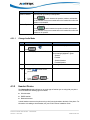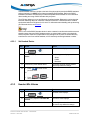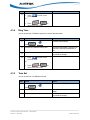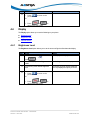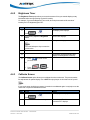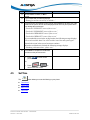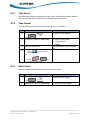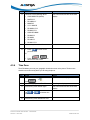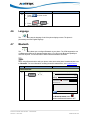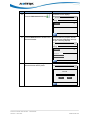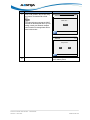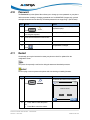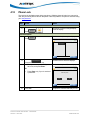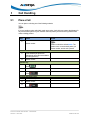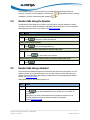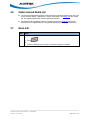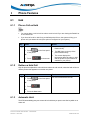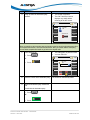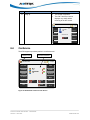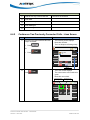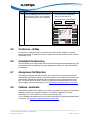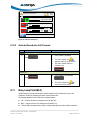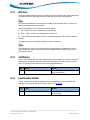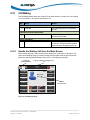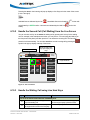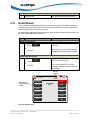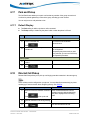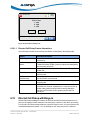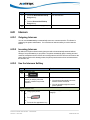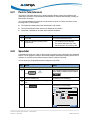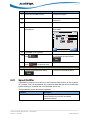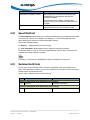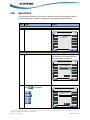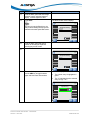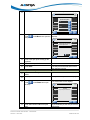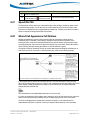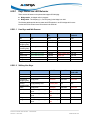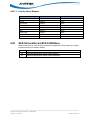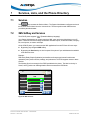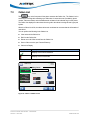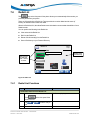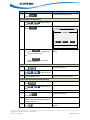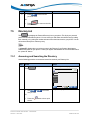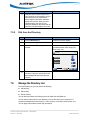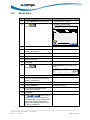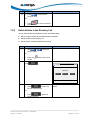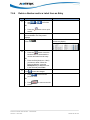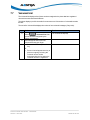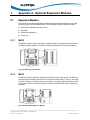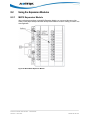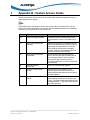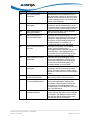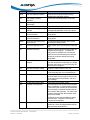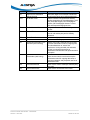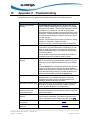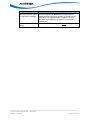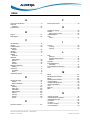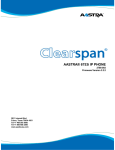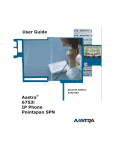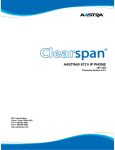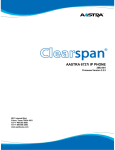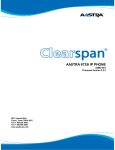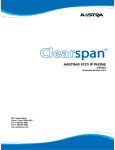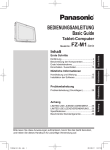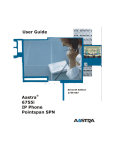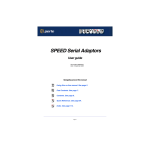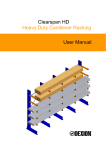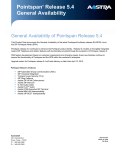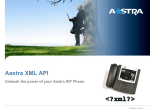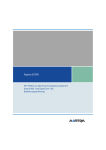Download Aastra 6739i User guide
Transcript
6739i IP PHONE USER GUIDE 2832-001 Firmware Release 3.2.2 2811 Internet Blvd Frisco, Texas 75034-1851 Tel +1 469 365 3000 Tel +1 800 468 3266 www.aastrausa.com ___________________________________________________________________________________________ 6757i IP PHONE USER GUIDE - CLEARSPAN AASTRA - 2832-001 PAGE 1 OF 120 ___________________________________________________________________________________________ 6739i IP PHONE USER GUIDE - CLEARSPAN AASTRA - 2832-001 PAGE 2 OF 120 1st Edition (October 7, 2011) © Copyright 2011 Aastra USA Inc. All rights reserved. ® Information in this manual may change with product revisions. Aastra may add features or enhancements to the product(s) and/or program(s) described in this manual at any time. Technical Publications freezes the information in this manual based on the specified software and hardware releases. Publications writers incorporate such changes into newly released publication editions. Publications writers will incorporate any modifications provided to them after the publication release date into the next scheduled release of the publication. Aastra furnishes the application described in this manual under a license agreement and customers may use or copy information in the manuals only in accordance with the terms of the agreement. Contact Information Address any reader comments to: Aastra USA Inc. Technical Publications Manager 2811 Internet Boulevard Frisco, TX 75034-1851 You may also send email to [email protected] What to Expect when Contacting Company Technical Publications will email responses to customers within seven business days of the contact. Note that product support is not available through this email address. For product support, contact the Aastra Customer Service Center (CSC) at 1-800-729-1872. Aastra may use or distribute review comments and information without incurring obligation. Trademarks and Acknowledgements Product registered trademarks and copyrights of the products included in this publication include ® ® ® Clearspan as a registered trademark of Aastra USA Inc.; Microsoft and MSN as registered trademarks of Microsoft Corporation. This publication identifies all other products or services mentioned herein by the trademarks, service marks, or product names designated by the companies that market those products. The companies producing these trademarks and registered trademarks control ownership of them. Make all inquiries concerning such trademarks directly to those companies. 6739i Product Product Liability Aastra will not accept liability for any damages and/or long distance charges, which result from unauthorized and/or unlawful use. While every effort has been made to ensure accuracy, Aastra will not be liable for technical or editorial errors or omissions contained within this documentation. The information contained in this documentation is subject to change without notice. ___________________________________________________________________________________________ 6739i IP PHONE USER GUIDE - CLEARSPAN AASTRA - 2832-001 PAGE 3 OF 120 Copyright 2010 Aastra All Rights Reserved. www.aastra.com Software License Agreement Aastra, hereinafter known as "Seller", grants to Customer a personal, worldwide, non-transferable, non-sublicenseable and non-exclusive, restricted use license to use Software in object form solely with the Equipment for which the Software was intended. This Product may integrate programs, licensed to Aastra by third party Suppliers, for distribution under the terms of this agreement. These programs are confidential and proprietary, and are protected as such by copyright law as unpublished works and by international treaties to the fullest extent under the applicable law of the jurisdiction of the Customer. In addition, these confidential and proprietary programs are works conforming to the requirements of Section 401 of title 17 of the United States Code. Customer shall not disclose to any third party such confidential and proprietary programs and information and shall not export licensed Software to any country except in accordance with United States Export laws and restrictions. Customer agrees to not reverse engineer, decompile, disassemble or display Software furnished in object code form. Customer shall not modify, copy, reproduce, distribute, transcribe, translate or reduce to electronic medium or machine readable form or language, derive source code without the express written consent of the Seller and its Suppliers, or disseminate or otherwise disclose the Software to third parties. All Software furnished here under (whether or not part of firmware), including all copies thereof, is and shall remain the property of Seller and its Suppliers and is subject to the terms and conditions of this agreement. All rights reserved. Customer's use of this software shall be deemed to reflect Customer's agreement to abide by the terms and conditions contained herein. Removal or modification of trademarks, copyright notices, logos, etc., or the use of Software on any Equipment other than that for which it is intended, or any other material breach of this Agreement, shall automatically terminate this license. If this Agreement is terminated for breach, Customer shall immediately discontinue use and destroy or return to Seller all licensed software and other confidential or proprietary information of Seller. In no event shall Seller or its suppliers or licensors be liable for any damages whatsoever (including without limitation, damages for loss of business profits, business interruption, loss of business information, other pecuniary loss, or consequential damages) arising out of the use of or inability to use the software, even if Seller has been advised of the possibility of such damages. Limited Warranty Aastra warrants this product against defects and malfunctions during a one (1) year period from the date of original purchase. If there is a defect or malfunction, Aastra shall, at its option, and as the exclusive remedy, either repair or replace the telephone set at no charge, if returned within the warranty period. If replacement parts are used in making repairs, these parts may be refurbished, or may contain refurbished materials. If it is necessary to replace the telephone set, it may be replaced with a refurbished telephone of the same design and color. If it should become necessary to repair or replace a defective or malfunctioning telephone set under this warranty, the provisions of this warranty shall apply to the repaired or replaced telephone set until the expiration of ninety (90) days from the date of pick up, or the date of shipment to you, of the repaired or replacement set, or until the end of the original warranty period, whichever is later. Proof of the original purchase date is to be provided with all telephone sets returned for warranty repairs. ___________________________________________________________________________________________ 6739i IP PHONE USER GUIDE - CLEARSPAN AASTRA - 2832-001 PAGE 4 OF 120 Exclusions Aastra Telecom does not warrant its telephone sets to be compatible with the equipment of any particular telephone company. This warranty does not extend to damage to products resulting from improper installation or operation, alteration, accident, neglect, abuse, misuse, fire or natural causes such as storms or floods, after the telephone is in your possession. Aastra Telecom shall not be liable for any incidental or consequential damages, including, but not limited to, loss, damage or expense directly or indirectly arising from the customer’s use of or inability to use this telephone, either separately or in combination with other equipment. This paragraph, however, shall not apply to consequential damages for injury to the person in the case of telephones used or bought for use primarily for personal, family or household purposes. This warranty sets forth the entire liability and obligations of Aastra Telecom with respect to breach of warranty, and the warranties set forth or limited herein are the sole warranties and are in lieu of all other warranties, expressed or implied, including warranties or fitness for particular purpose and merchantability. Warranty Repair Service Should the set fail during the warranty period, contact the Aastra Customer Service Center (CSC) at 1-800-729-1872. Revision History The following represents the revision history of this publication: Revision Number Date Completed Point of Contact Description 001 08/30/11 Bev Marsh Initial release of this publication. Firmware 3.2.2.1048. ___________________________________________________________________________________________ 6739i IP PHONE USER GUIDE - CLEARSPAN AASTRA - 2832-001 PAGE 5 OF 120 ___________________________________________________________________________________________ 6739i IP PHONE USER GUIDE - CLEARSPAN AASTRA - 2832-001 PAGE 6 OF 120 Table of Contents 1st Edition (October 7, 2011) .................................................................................................................3 Contact Information ..........................................................................................................................3 What to Expect when Contacting Company...................................................................................3 Trademarks and Acknowledgements .............................................................................................3 6739i Product ...................................................................................................................................3 Product Liability ......................................................................................................................3 Software License Agreement ................................................................................................4 Limited Warranty ....................................................................................................................4 Exclusions ..............................................................................................................................5 Warranty Repair Service..................................................................................................................5 Revision History ...............................................................................................................................5 Table of Contents ....................................................................................................................................7 Table of Figures ................................................................................................................................... 11 1 2 3 About this Publication ................................................................................................................... 13 1.1 Overview ............................................................................................................................. 13 1.2 Audience ............................................................................................................................. 13 1.3 References .......................................................................................................................... 13 Introduction .................................................................................................................................... 15 2.1 Overview ............................................................................................................................. 15 2.2 User Interface...................................................................................................................... 15 2.3 Audio.................................................................................................................................... 16 2.4 Requirements...................................................................................................................... 16 2.5 Physical Attributes .............................................................................................................. 17 2.6 Cleaning the LCD Touchscreen......................................................................................... 18 Getting Started .............................................................................................................................. 19 3.1 Installation and Setup ......................................................................................................... 19 3.2 Startup Sequence ............................................................................................................... 19 3.3 3.2.1 Configuration and Updates .................................................................................... 20 3.2.2 Language Packs .................................................................................................... 20 3.2.3 Configuration Complete ......................................................................................... 21 3.2.4 Idle Screen.............................................................................................................. 21 3.2.5 Network Connected/Disconnected........................................................................ 22 6739i Keys and Functions .................................................................................................. 23 3.3.1 Hard Keys ............................................................................................................... 23 3.3.2 Softkeys .................................................................................................................. 24 3.4 Phone Status Icons............................................................................................................. 26 3.5 Feature Icons ...................................................................................................................... 27 ___________________________________________________________________________________________ 6757i IP PHONE USER GUIDE - CLEARSPAN AASTRA - 2832-001 PAGE 7 OF 120 3.6 Off-Hook and Dialing Screen ............................................................................................. 28 3.7 Incoming Call Screen ......................................................................................................... 29 3.8 Connected Call Screen ...................................................................................................... 30 3.9 Clearspan Features ............................................................................................................ 31 3.10 Clearspan Feature Access Codes ..................................................................................... 34 3.11 Line Keys............................................................................................................................. 34 3.11.1 Line Hard Keys..................................................................................................... 34 3.11.2 Line Softkeys ........................................................................................................ 34 3.12 Assign Softkeys .................................................................................................................. 35 4 3.12.1 Speaker and MWI Status Lamps ........................................................................ 35 3.12.2 Status Lamps for all Line/Call Appearances ...................................................... 35 3.12.3 Stuttered Dial Tone .............................................................................................. 36 3.12.4 Volume Keys ........................................................................................................ 36 3.12.5 Call Timer ............................................................................................................. 37 3.12.6 Mute ...................................................................................................................... 37 Customize your Phone ................................................................................................................. 39 4.1 Options List ......................................................................................................................... 39 4.2 Access the Options List ...................................................................................................... 41 4.3 Audio.................................................................................................................................... 41 4.4 4.5 4.3.1 Audio Mode ............................................................................................................ 41 4.3.2 Headset Device ...................................................................................................... 42 4.3.3 Headset Mic Volume.............................................................................................. 43 4.3.4 Ring Tone ............................................................................................................... 44 4.3.5 Tone Set ................................................................................................................. 44 Display ................................................................................................................................. 45 4.4.1 Brightness Level ..................................................................................................... 45 4.4.2 Brightness Timer .................................................................................................... 46 4.4.3 Calibrate Screen..................................................................................................... 46 Set Time .............................................................................................................................. 47 4.5.1 Time Server ............................................................................................................ 48 4.5.2 Time Format ........................................................................................................... 48 4.5.3 Date Format............................................................................................................ 48 4.5.4 Time Zone .............................................................................................................. 49 4.6 Language ............................................................................................................................ 50 4.7 Bluetooth ............................................................................................................................. 50 4.7.1 Softkeys .................................................................................................................. 55 4.7.2 Configure a Softkey................................................................................................ 55 4.8 Status................................................................................................................................... 56 4.9 Advanced ............................................................................................................................ 56 4.10 Password............................................................................................................................. 57 4.11 Restart ................................................................................................................................. 57 ___________________________________________________________________________________________ 6739i IP PHONE USER GUIDE - CLEARSPAN AASTRA - 2832-001 PAGE 8 OF 120 4.12 Phone Lock ......................................................................................................................... 58 5 6 Call Handling ................................................................................................................................. 61 5.1 Place a Call ......................................................................................................................... 61 5.2 Answer an Incoming Call.................................................................................................... 62 5.3 Send an Incoming Call to Voicemail .................................................................................. 62 5.4 Handle Calls Using the Speaker ........................................................................................ 63 5.5 Handle Calls Using a Headset ........................................................................................... 63 5.6 Callers List and Redial List ................................................................................................. 64 5.7 End a Call ............................................................................................................................ 64 Phone Features ............................................................................................................................ 65 6.1 Hold ..................................................................................................................................... 65 6.1.1 Place a Call on Hold............................................................................................... 65 6.1.2 Retrieve a Held Call ............................................................................................... 65 6.1.3 Automatic Hold ....................................................................................................... 65 6.2 Autodial (Hotline and Warmline) ........................................................................................ 66 6.3 Transfer ............................................................................................................................... 66 6.4 Conference.......................................................................................................................... 68 6.4.1 Establish the Conference....................................................................................... 69 6.4.2 Conference Two Previously Connected Calls - Lines Screen............................. 70 6.5 Conference – N-Way .......................................................................................................... 71 6.6 Centralized Conferencing ................................................................................................... 71 6.7 Anonymous Call Rejection ................................................................................................. 71 6.8 Callback - Automatic ........................................................................................................... 71 6.9 Calling Line ID Delivery Blocking ....................................................................................... 72 6.10 Call Forward All, Busy, No Answer .................................................................................... 72 6.10.1 Configure Call Forward ........................................................................................ 72 6.10.2 Activate/Deactivate Call Forward ........................................................................ 73 6.11 Busy Lamp Field (BLF) ....................................................................................................... 73 6.12 BLF\List ............................................................................................................................... 74 6.13 Call Return .......................................................................................................................... 74 6.14 Last Number Redial ............................................................................................................ 74 6.15 Call Waiting ......................................................................................................................... 75 6.15.1 Handle the Waiting Call from the Main Screen .................................................. 75 6.15.2 Handle the Second Call (Call Waiting) from the Line Screen............................ 76 6.15.3 Handle the Waiting Call using Line Hard Keys .................................................. 76 6.16 Do Not Disturb..................................................................................................................... 77 6.17 Park and Pickup .................................................................................................................. 78 6.17.1 Default Display ..................................................................................................... 78 6.18 Directed Call Pickup ........................................................................................................... 78 6.19 Directed Call Pickup with Barge-In .................................................................................... 79 6.20 Intercom............................................................................................................................... 80 6.20.1 Outgoing Intercom ............................................................................................... 80 ___________________________________________________________________________________________ 6739i IP PHONE USER GUIDE - CLEARSPAN AASTRA - 2832-001 PAGE 9 OF 120 6.20.2 Incoming Intercom ............................................................................................... 80 6.20.3 Use the Intercom Softkey .................................................................................... 80 6.21 Push to Talk (Intercom) ...................................................................................................... 81 6.22 Speeddial ............................................................................................................................ 81 6.23 Speed Dial/Xfer ................................................................................................................... 82 6.24 Speed Dial/Conf .................................................................................................................. 83 6.25 Sustained Auth Code.......................................................................................................... 83 6.26 Speed Dial 8........................................................................................................................ 84 6.27 Speed Dial 100 ................................................................................................................... 88 6.28 Shared Call Appearance Call Retrieve.............................................................................. 88 6.28.1 Keys States and LED Behavior........................................................................... 89 6.29 SCA Call Location and SCA Call Retrieve ........................................................................ 90 7 Services, Lists, and the Phone Directory .................................................................................... 91 7.1 Services ............................................................................................................................... 91 7.2 XML Softkey and Services ................................................................................................. 91 7.3 Callers List ........................................................................................................................... 92 7.4 7.3.1 Missed Calls Indicator ............................................................................................ 93 7.3.2 Callers List Functions ............................................................................................. 93 Redial List ............................................................................................................................ 95 7.4.1 7.5 7.6 7.7 8 Directory List ....................................................................................................................... 97 7.5.1 Accessing and Searching the Directory ................................................................ 97 7.5.2 Dial from the Directory ........................................................................................... 98 Manage the Directory List .................................................................................................. 98 7.6.1 Add an Entry ........................................................................................................... 99 7.6.2 Edit an Entry ......................................................................................................... 100 7.6.3 Delete Entries in the Directory List ...................................................................... 101 7.6.4 Delete a Number and/or a Label from an Entry ................................................. 102 Voicemail List .................................................................................................................... 103 Appendix A - Optional Expansion Modules .............................................................................. 105 8.1 8.2 9 Redial List Functions .............................................................................................. 95 Expansion Modules .......................................................................................................... 105 8.1.1 M670i .................................................................................................................... 105 8.1.2 M675i .................................................................................................................... 105 Using the Expansion Modules ......................................................................................... 106 8.2.1 M670i Expansion Module .................................................................................... 106 8.2.2 M675i Expansion Module .................................................................................... 107 Appendix B - Feature Access Codes ........................................................................................ 109 10 Appendix C - Troubleshooting ................................................................................................... 117 Index ................................................................................................................................................... 119 ___________________________________________________________________________________________ 6739i IP PHONE USER GUIDE - CLEARSPAN AASTRA - 2832-001 PAGE 10 OF 120 Table of Figures Figure 1 Top of Phone ......................................................................................................................... 17 Figure 2 Back of Phone ....................................................................................................................... 17 Figure 3 Bottom of Phone .................................................................................................................... 18 Figure 4 Idle Screen at Startup........................................................................................................... 22 Figure 5 Idle Screen with Softkeys Configured .................................................................................. 25 Figure 6 Idle Screen with Feature Icons ............................................................................................. 27 Figure 7 Offhook and Dialing Screen .................................................................................................. 28 Figure 8 Incoming Call Screen ............................................................................................................ 29 Figure 9 Connected Call Screen ......................................................................................................... 30 Figure 10 Line Keys ............................................................................................................................. 35 Figure 11 Call Timer............................................................................................................................. 37 Figure 12 Options Screen .................................................................................................................... 39 Figure 13 Phone is Locked Screen ..................................................................................................... 59 Figure 14 Established Conference Call Screen ................................................................................. 68 Figure 15 Call Forward Screen ........................................................................................................... 73 Figure 16 Call Waiting Pop-Up ............................................................................................................ 75 Figure 17 The Line Screen .................................................................................................................. 76 Figure 18 DND Activated ..................................................................................................................... 77 Figure 19 Directed Call Pickup List ..................................................................................................... 79 Figure 20 XML Services....................................................................................................................... 91 Figure 21 Callers List Main Screen ..................................................................................................... 92 Figure 22 Missed Calls Indicator ......................................................................................................... 93 Figure 23 Redial list.............................................................................................................................. 95 Figure 24 M670i Expansion Module ................................................................................................. 105 Figure 25 Model M675i Expansion Module ...................................................................................... 105 Figure 26 Model M670i Expansion Module ...................................................................................... 106 Figure 27 M675i Page 1 Screen ....................................................................................................... 107 Figure 28 M675i Page 2 and 3 Screens ........................................................................................... 108 Figure 29 M675i Extension on a 6757i CT IP Phone ....................................................................... 108 ___________________________________________________________________________________________ 6757i IP PHONE USER GUIDE - CLEARSPAN AASTRA - 2832-001 PAGE 11 OF 120 ___________________________________________________________________________________________ 6739i IP PHONE USER GUIDE - CLEARSPAN AASTRA - 2832-001 PAGE 12 OF 120 1 About this Publication 1.1 Overview This guide explains how to use the features of your new 6739i IP phone. The features assigned to your phone were chosen by your system administrator according to the requirements of your organization; therefore, you may not have access to all the features presented in this document. 1.2 Audience This publication is intended for any user of the 6739i IP phone. 1.3 References The following publications provide additional information for the 6739i IP phone. Title Description Aastra Model 6739i Installation Guide Installation and set-up instructions, general features and functions, and basic options list customization. This guide is included in the box with your phone. ___________________________________________________________________________________________ 6757i IP PHONE USER GUIDE - CLEARSPAN AASTRA - 2832-001 PAGE 13 OF 120 ___________________________________________________________________________________________ 6739i IP PHONE USER GUIDE - CLEARSPAN AASTRA - 2832-001 PAGE 14 OF 120 2 Introduction 2.1 Overview The 6739i is an advanced and expandable executive-level SIP phone. It provides communications over an IP Network using the SIP IP telephony protocol. The 6739i has all the features of a regular business phone. 2.2 User Interface 5.7” Full VGA (640x480) color Touch Screen LCD and backlight. Intuitive graphical user interface and navigation menus. Adjustable screen contrast and brightness settings for user comfort in different lighting environment. 3 dedicated line/call appearance hard keys with LEDs. Dedicated hard keys for: Voice Messages, Transfer, Conference, Directory, Callers List, Hold, Redial, Mute etc. Up to 9 available lines. Up to 55 additional programmable softkeys. Color based icons/Translucent buttons. Built-in Bluetooth technology for headset support Picture ID available for incoming calls, outgoing calls, Callers List, Redial List and Directory. On screen QWERTY keyboard to add or edit information on the phone. Full-duplex speakerphone for hands-free calls Two built-in 10/100/1000 Gigabit Ethernet switch ports that allow you to share a connection with your computer. Built-in USB port (for future use). Distinctive ringing, priority alerting. Call forward, Call transfer, Call waiting, Call timer. Caller and Calling Line information. Callers list, Missed Call Notification. Multi-lingual support. Downloadable language packs. XML support. Supports existing M670i and M675i expansion modules High density expansion bus for future adjunct modules Integrated IEEE 802.3af Power Over Ethernet (PoE) support AC power adapter (sold separately) ___________________________________________________________________________________________ 6757i IP PHONE USER GUIDE - CLEARSPAN AASTRA - 2832-001 PAGE 15 OF 120 2.3 2.4 Audio Aastra Hi-Q Audio™ Technology. Full wideband frequency response hardware: Handset, full duplex speakerphone and headset port. Multiple headset connection options: Modular headset jack, built-in EHS (DHSG) port, Built-in Bluetooth headset support. Voice Quality Metrics (3.1 release). Hearing aid compatible (HAC) handset. Codecs: G.711 μ-law / A-law, G.729, G.722 wideband. Requirements The 6739i IP Phone requires the following environment: SIP-based IP PBX system or network installed and running with a SIP account created for the 6753i phone. Access to a Trivial File Transfer Protocol (TFTP), File Transfer Protocol (FTP), Hypertext Transfer Protocol (HTTP) server, or Hyper Text Transfer Protocol over Secure Sockets Layer (SSL) (HTTPS). Ethernet/Fast Ethernet LAN (10/100 BaseT) or Gigabit Ethernet LAN (1000 BaseT) Category 5/5e straight through cabling Power source For Ethernet networks that supply in-line power to the phone (IEEE 802.3af): Use the Ethernet cable supplied with the phone to connect directly to the network for power. (No AC power adapter required.) For Ethernet networks that DO NOT supply power to the phone: Use the optional AC Power Adapter to connect the phone to a power source. Contact your system administrator for more information. Or Use an optional Power over Ethernet (PoE) power injector or a PoE switch. Contact your system administrator for more information. ___________________________________________________________________________________________ 6739i IP PHONE USER GUIDE - CLEARSPAN AASTRA - 2832-001 PAGE 16 OF 120 2.5 Physical Attributes Call management keys HD, HAC Handset 5.7” VGA (640x480) color Touch Screen LCD Message Waiting Lamp Full duplex HD Speakerphone Up to 55 programmable soft keys Callers List Hold and Redial keys Directory Hang up/Goodbye Services Dedicated Message key with LED Conference Transfer Line 1, Line 2 , Line 3 keys with LEDs Mute and Volume Keys Speakerphone/Headset key with LED Figure 1 Top of Phone Power jack (48VDC, 0.31A) USB port for applications and storage * Only required if PoE is not available 4 position Stands for desk installation Gig-Ethernet LAN Port Supports PoE Gig-Ethernet PC Port Figure 2 Back of Phone ___________________________________________________________________________________________ 6739i IP PHONE USER GUIDE - CLEARSPAN AASTRA - 2832-001 PAGE 17 OF 120 Wall Mount holes Handset port High density port for future use Expansion module port Hands-free Microphone Modular Headset port AUX port for EHS/DHSG headset Built-in Bluetooth headset support Figure 3 Bottom of Phone 2.6 Cleaning the LCD Touchscreen Repeated use of the 6739i touchscreen may lead to a dirty screen. To clean the phone’s screen, Aastra recommends the use of a super fine cotton cloth, cotton swab, or microfiber lens cloth made of microfiber suede (preferably one without sewn hems or similar characteristics that would scratch the surface of the screen). You can use the cloth dry for dusting, polishing and light cleaning, or dampen it (with water only) to deep clean the surface. If using a damp cloth, make sure to use just a little water on the cloth. Too much moisture can cause damage to your phone that could be permanent. If the cloth is dripping or the surface shows water spots after wiping, then you are using too much water on the cloth. Some rules to follow when cleaning your screen are: DO NOT use any sharp objects including your fingernail. DO NOT rub, touch or tap the surface of the screen with sharp or abrasive items such as a ball-point pen or a screw driver. DO NOT use any type of cleansers including abrasive cleansers. DO NOT use any type of glass cleaner or any cleaner that contains alcohol or ammonia. DO NOT spray any type of cleaner directly on the phone’s screen. DO NOT allow any liquid to run down the surface of the touchscreen and under the bezel. If using a damp cloth, DISCONNECT power to the phone before wiping the screen. DO NOT use chemicals or sharp objects to clean your phone. Use of any type of cleaners, alcohol, ammonia, etc. and/or hard or sharp objects can harm the touchscreen surface and potentially cause transparent conductive film cracks in the screen. ___________________________________________________________________________________________ 6739i IP PHONE USER GUIDE - CLEARSPAN AASTRA - 2832-001 PAGE 18 OF 120 3 Getting Started 3.1 Installation and Setup If your system administrator has not already installed your 6739i, please refer to the Aastra Model 6739i Installation Guide for basic installation and physical setup of the phone. 3.2 Your system or network administrator manages the configuration and updates for the IP phones on the configuration server. New updates to your phone are automatically scheduled from the server by your system administrator. Automatic updates are scheduled during non-business hours or slow call periods. Startup Sequence The 6739i automatically begins the startup sequence as soon as it is connected. The phone goes through this process the first time you plug in your phone and every time you restart your phone. The following screens display: 15% LLDP 20% DHCP: Waiting for IP ___________________________________________________________________________________________ 6757i IP PHONE USER GUIDE - CLEARSPAN AASTRA - 2832-001 PAGE 19 OF 120 Other startup screens will only appear the first time you connect your phone, or if your phone has been set back to factory defaults. 3.2.1 Configuration and Updates The 6739i then checks settings and looks for new configuration and firmware updates on the configuration server. If a new update is found, the phone displays the update it is installing (either "Updating Config" or "New Firmware"). This process could take a few moments while the configuration server downloads the latest updates. 45% Updating configuration 50% Checking for Firmware. Do not unplug phone! Do not unplug or remove power from the phone while it is restarting. 3.2.2 Language Packs If language packs were loaded to your phone by your System Administrator, the following screen displays during startup. 70% Downloading language packs... ___________________________________________________________________________________________ 6739i IP PHONE USER GUIDE - CLEARSPAN AASTRA - 2832-001 PAGE 20 OF 120 3.2.3 Configuration Complete When the configuration update is complete, the phone displays the following screens: 80% Network 85% DSP 92% SIP 99% Bluetooth Upgrade...please wait 100% Done 3.2.4 Idle Screen The Idle screen displays when the startup process is completed. The Idle screen lists your name and/or extension (SIP screen name) and day, date, and time. In the illustration below, the "L1" indicates John Smith with extension 1005 is configured on Line 1. The icon indicates the phone is idle and the handset is on-hook. By default, the softkeys display is empty. Your System Administrator may have already configured some of these softkeys for you according to the requirements of your organization. The 6739i displays up to 12 softkeys per page. If more than 12 softkeys are configured, the last softkey displays is the More key ( ) indicating there are more softkeys on additional pages that follow. This key toggles between pages of configured softkeys. ___________________________________________________________________________________________ 6739i IP PHONE USER GUIDE - CLEARSPAN AASTRA - 2832-001 PAGE 21 OF 120 Messages 03/10/10 2:56pm L1 John Smith 1005 Date and Time John Smith 1005 Softkeys User Name and Directory Number Figure 4 Idle Screen at Startup 3.2.5 Network Connected/Disconnected If your phone has successfully connected to the network, the following screen displays before changing to the idle screen. If your phone did not successfully connect to the network, the "Network Disconnected" message appears on the display and the telephone status light turns on. ___________________________________________________________________________________________ 6739i IP PHONE USER GUIDE - CLEARSPAN AASTRA - 2832-001 PAGE 22 OF 120 Check that the cables are tightly connected to the phone and to the wall jack. The phone should automatically detect when it is reconnected and displays the "Network Connected" prompt for a few seconds. For more information about connecting your phone, see the Aastra 6739i IP Phone Installation Guide. Check with your system or network administrator for assistance. If the phone displays "No Service" you can still use the phone, but it is not registered with the Registrar. For more information about registering your phone, see your System Administrator. 3.3 6739i Keys and Functions 3.3.1 Hard Keys The following are the available hard keys. Key Description Controls the Hold feature. Accesses the Redial list of up to 100 previously dialed numbers. Controls the Last Number Redial feature. Ends an active call Exits an open list, such as the Options List, without saving changes. Accesses a list of options to customize your phone. Accesses the Caller’s List. Accesses your personal directory. ___________________________________________________________________________________________ 6739i IP PHONE USER GUIDE - CLEARSPAN AASTRA - 2832-001 PAGE 23 OF 120 Key Description Accesses services set up by your administrator. Controls the Conference feature. Controls the Transfer feature. Adjusts the volume for the handset, headset, ringer, and speaker. Accesses your voice mail system. 3 line/call appearance keys. Activates the Speaker or Headset depending upon audio mode. Mutes the microphone so that your caller cannot hear you. The lamp indicator flashes when the microphone is on mute. Optional Expansion Modules The M670i or M675i provide an additional 36 softkeys on each M670i Expansion Module, and up to 60 softkeys on each M675i Expansion Module. (The 6739i IP Phone allows up to 3 expansion modules on each phone). See Appendix A – Optional Expansion Modules. Navigation Icons 3.3.2 Softkeys On the 6739i, you can configure up to 55 multi-functional softkeys using the IP Phone User Interface (UI) Softkeys feature in the Options menu. If an Expansion Module is attached to the phone, you can configure additional softkeys. For more information about expansion modules, see Appendix A – Optional Expansion Modules. ___________________________________________________________________________________________ 6739i IP PHONE USER GUIDE - CLEARSPAN AASTRA - 2832-001 PAGE 24 OF 120 12/06/10 10:28am L1 John Smith 1005 Voice Mail DND Bill John Smith 1005 MDS Group Pickup 1000 Call Forward 1001 Intercom 1002 News Figure 5 Idle Screen with Softkeys Configured 3.3.2.1 Softkey Function Description The following are the available softkey types. You can set up a key from the Phone User Interface (UI) . However, if the feature or function is not enabled or configured on the system, the key will not function. Key Description None The key is available for assignment. Line Line/Call appearance. Speeddial Dials a predefined number automatically. Do Not Disturb Enables/Disables the Do Not Disturb feature. Busy Lamp Field (BLF) Displays the status of a line configured on another phone. You can dial out on a BLF key. There is a maximum of 50 BLFs allowed on an M670i Expansion Module. BLF\List This feature allows the IP phone to subscribe to a list of monitored users defined through the Clearspan Web Portal. In addition to monitoring the idle and busy state, the BLF\List feature also supports the ringing state. When the monitored user is idle, there is a small telephone icon shown with the handset on-hook. When the monitored user is on an active call, a small telephone icon is shown with the handset off-hook. Automatic Call Distribution (ACD) The key is configured for ACD. Directed Call Pickup Allows you to intercept (pick up) a call on a monitored extension. XML Accesses customized XML services. You can specify a URL for this option. Park Parks incoming calls. Pickup Picks up parked call. Call Forward Accesses the Call Forward menus. Speeddial/Xfer Used for speeddial functions, or as a transfer key. ___________________________________________________________________________________________ 6739i IP PHONE USER GUIDE - CLEARSPAN AASTRA - 2832-001 PAGE 25 OF 120 3.4 Speeddial/Conf Used to speeddial a predefined number during a conference call, and add the new call directly to the conference. Intercom Used for Intercom calls. Phone Status Icons The following icons display in the upper left corner of the screen to indicate the status of the phone and/or calls. Icon Description Phone is on-hook and in the idle state. The handset or the speakerphone/ headset is off-hook and the caller is dialing. There is a call in progress. The phone is ringing on an incoming call. The current line on the phone has multiple callers conferenced. An outgoing call has been placed and the destination is busy. The line that has a call parked has been selected pick up the parked call. The current line on the phone has “Do Not Disturb” (DND) enabled. The outgoing call has failed. The current call has been forwarded/transferred to another destination. You have placed the handset on-hook or pressed phone. to hang up the You are adjusting the volume for the Handset. You are adjusting the volume for the Headset. You are adjusting the volume for the Ringer. You are adjusting the volume for the Speakerphone. ___________________________________________________________________________________________ 6739i IP PHONE USER GUIDE - CLEARSPAN AASTRA - 2832-001 PAGE 26 OF 120 3.5 Feature Icons When you use the following features on your phone, a corresponding icon displays at the top of the idle screen indicating the feature is enabled. When you receive messages in your mailbox, the Messages icon also displays. Icon Description Indicates that Call Forwarding is enabled on the phone. You have new messages waiting in the “In Box” of your voicemail. Press this icon to access your voicemail to listen to your messages. Your voicemail must be setup by your System Administrator before you can access voicemail from your phone. Contact your System Administrator for more information, or refer to the documentation of for the voicemail system you are using. You have a Bluetooth device connected to your phone. Do Not Disturb is enabled. Call Forwarding DND Messages Bluetooth L1 04/25/11 2:56pm John Smith Voice Mail Forward DND John Smith 1000 SpdXfer Spd100 SpdConf Call Return Brian Intercom Edward Lock Figure 6 Idle Screen with Feature Icons ___________________________________________________________________________________________ 6739i IP PHONE USER GUIDE - CLEARSPAN AASTRA - 2832-001 PAGE 27 OF 120 3.6 Off-Hook and Dialing Screen When you lift the handset, press the Speakerphone/Headset key on the phone, or press the Intercom softkey, the screen displays the Dial and the Cancel softkeys. The off-hook status icon displays in the upper left corner of the screen. You can enter a phone number using the keypad on the phone, then press Dial to dial that number. The dialed number or extension appears on the screen. You can press Cancel at any time to cancel the outgoing call. Offhook Status Number Dialed 04/25/11 10:30am L1 John Smith Voice Mail DND SpdXfer Forward 1005 Spd100 SpdConf Call Return Brian Intercom Dial Cancel Edward Lock Figure 7 Offhook and Dialing Screen Key Description Press this button after entering a phone number or extension from the phone’s keypad. The number is automatically dialed. Press this button to cancel a dialing process. ___________________________________________________________________________________________ 6739i IP PHONE USER GUIDE - CLEARSPAN AASTRA - 2832-001 PAGE 28 OF 120 3.7 Incoming Call Screen When you receive an incoming call, a ring status icon displays in the upper left corner. The Caller ID of the caller displays on the screen. The Answer, Reject, and Silence keys display allowing you to select how you want to handle the incoming call. A “picture ID” displays. Contact your System Administrator for more information about the “picture ID” feature. Incoming Caller Incoming Call Status 04/25/11 10:45am L1 John Smith 1005 Voice Mail Bill Randall 1019 DND Forward SpdXfer Spd100 SpdConf Call Return Brian Intercom Answer Lock Silence Reject Edward Mary Incoming Call Buttons Figure 8 Incoming Call Screen Key Description Answers the incoming call. Rejects the incoming call and directs the call to your voicemail. Silences the ringer during the incoming call. ___________________________________________________________________________________________ 6739i IP PHONE USER GUIDE - CLEARSPAN AASTRA - 2832-001 PAGE 29 OF 120 3.8 Connected Call Screen When you make a call and the destination answers, the call connected status icon displays in the upper left corner. The phone screen displays as follows indicating an active call is in progress. The picture of the caller displays only when the Picture ID feature is enabled for your organization. Call Connected Status Icon Current Connected Call Call Timer 04/25/11 10:30am L1 John Smith Voice Mail 00:44 Mary Jones.. 1003 Forward DND SpdXfer Spd 100 SpdConf Call Return Brian Intercom Lock Hold Mute Edward Transfer Conf Mary Figure 9 Connected Call Screen Key Description Places the active call on hold. Places the active call on mute. (The destination party cannot hear audio from your phone. However, you can still hear the destination party). Transfers the active call. Establishes a 3-way conference. ___________________________________________________________________________________________ 6739i IP PHONE USER GUIDE - CLEARSPAN AASTRA - 2832-001 PAGE 30 OF 120 3.9 Clearspan Features Because some Clearspan features are available by license only, you may not have access to all of them. Contact your system administrator with any questions. See Phone Features. Feature Description Commonly used features: Hold Activates/deactivates the Hold feature. Do Not Disturb Places the phone in the Do Not Disturb state. Incoming calls go directly to your predefined call forward/busy destination, usually your voicemail. Transfer Transfers a call to another party. Call Forward All, Busy, No Answer Forwards all incoming calls to another number. Includes: Call Forward All Activation/Deactivation Call Forward Busy Activation/Deactivation Call Forward No Answer Activation/Deactivation Call Forward Always to Voice Mail Activation/Deactivation Call Forward Busy to Voice Mail Activation/Deactivation Call Forward No Answer to Voice Mail Activation/Deactivation Conference Establishes a 3-way conference. Anonymous Call Rejection Enables a user to reject calls from anonymous parties who have explicitly restricted their Caller ID. Autodial (Hotline and Warmline) The phone automatically dials a preconfigured number whenever it is off-hook. Automatic Callback Allows you to monitor a busy party and automatically establish a call when that party becomes idle. You can deactivate all callbacks that you have left on other parties by dialing the appropriate feature access code. Busy Lamp Field Allows a specific extension to be monitored for busy or idle conditions. BLF/List Allows the IP phone to subscribe to a list of monitored users defined through the Clearspan web portal. This feature monitors the idle state, busy state, and ringing state. ___________________________________________________________________________________________ 6739i IP PHONE USER GUIDE - CLEARSPAN AASTRA - 2832-001 PAGE 31 OF 120 Feature Description Call Return Enables you to call the last party that called you, whether or not that call was answered. Call Waiting Allows you to answer a call while already engaged in another call. Directed Call Pickup with Barge-In Allows you to do Directed Call Pickup, and also allows you to barge in on the call if the call was already answered. Stuttered Dial tone Allows you to hear stuttered dial tone when there is a message waiting on your phone. Services Accesses enhanced features such as the Callers List and Voicemail List, and services provided by third parties such as XML services. Callers List Accesses the Callers List. Redial List Provides a list of numbers dialed Speeddial Dials a user-defined number automatically. Speed Dial 8 Allows you to associate single-digit codes (2-9) to 8 frequently dialed numbers. Speed Dial 100 Allows you to associate two-digit codes (0099) to 100 frequently dialed numbers. Shared Call Appearance Call Retrieve Allows incoming calls to ring on up to 35 additional phones simultaneously and connecting to the first phone to be answered. A call on a shared line can be held on one phone and retrieved from any other phone. Additional Features: Calling Line ID Delivery Blocking Persistent Activation or Deactivation Enables you to “persistently” block delivery of your calling line ID to the called party. Calling Line ID Delivery Blocking per Call Overrides the blocking of the calling line ID (CLID) so you can block the delivery of your identity for the next call. At the end of the call, the presentation of your identity is restored to its “persistent” status. Calling Line ID Delivery per Call Overrides the persistent presentation of the calling line ID (CLID) so you can allow the delivery of your identity for the next call. At the end of the call, the presentation of your identity to the “persistent” status. Call Waiting Persistent Activation/Deactivation Enables you to answer a call while already engaged in another call. Call Waiting is “On” by default, but can be deactivated. Cancel Call Waiting per Call Allows you to disable Call Waiting for the next or current call. ___________________________________________________________________________________________ 6739i IP PHONE USER GUIDE - CLEARSPAN AASTRA - 2832-001 PAGE 32 OF 120 Feature Description Centralized Conferencing Allows you to create multiple conferences with unlimited participants (depending on your server limitations) when enabled by the system administrator. Clear Voice Message Waiting Indicator Clears the voice message indicator lamp. Customer Originated Trace Allows you to start a trace after an obscene, harassing, or threatening call. Diversion Inhibitor Prevents redirected calls from being redirected again by the called party. Music on Hold Per-Call Deactivation Allows you to enable/disable Music On Hold on either a per-call or persistent basis. This feature is especially useful when participating in a conference call. No Answer Timer Allows you to set the number of rings before a call is forwarded by setting the no-answer timer. Per Call Account Code Allows you to enter an account code before making a call. You are prompted for an account code, you dial the code, receive confirmation, and then proceed with the call as usual. The sequence is as follows: [Off-hook] [FAC] [prompt] [code] [confirmation] [dial tone] [call] Push to Talk (Intercom) Allows you to call another station where the system requests that the destination station automatically answer, providing intercomlike functionality. A user or administrator can specify an accept list and a reject list. These are used to screen incoming Push-To-Talk sessions. The accept list indicates which users are allowed to call a station. The reject list indicates which users are not allowed to call a station. In both lists, a wildcard can be used, which indicates all stations. Shared Call Appearance Location Control Activation and Deactivation Allows you to activate or deactivate the shared call appearance at a particular station. Sustained Auth Code Activation and Deactivation Allows you to unlock calls by having the Calling Plan service use a sustained authorization code for all calls instead of prompting for the code on a per-call basis. You can also disable the sustained authorization codes feature, which restores the collection of authorization codes for all calls. ___________________________________________________________________________________________ 6739i IP PHONE USER GUIDE - CLEARSPAN AASTRA - 2832-001 PAGE 33 OF 120 3.10 Feature Description Voice Portal Access Provides an interactive voice response (IVR) application that can be called by members of the group from any phone, to manage their services and voice mailbox, or to change their passcode. Clearspan Feature Access Codes The main call handling and extension management features for the Clearspan system have feature access codes that can be set up as speed dial keys on your phone using the Aastra phone user interface. You can also manually dial the feature access codes. See Appendix B Clearspan Feature Access Codes for the default codes. If the codes have been customized, your system administrator must provide the code information. 3.11 Line Keys There can be up to 9 line/call appearance keys configured on the 6739i. 3.11.1 Line Hard Keys There are 3 line/call appearance hard keys on the bottom right side of the phone labeled Line1 – Line3. The associated lamps indicate the status of the line or call appearance. The following applies to these keys: 3.11.2 Line Softkeys 3.11.2.1 Display the Line Keys You can display the Line keys on your phone by pressing the the screen. = Available lines. icon at the upper left corner of = Unavailable lines. GREEN outline = Active calls. = Held calls. ___________________________________________________________________________________________ 6739i IP PHONE USER GUIDE - CLEARSPAN AASTRA - 2832-001 PAGE 34 OF 120 Active Call in Green Held Call 04/25/11 2:45pm L1 John Smith 1005 Voice Mail DND Mary Line 2 Line 3 SpdXfer Forward Spd100 Call Return Line 4 Line 5 Line 6 Line 7 Line 8 Line 9 Intercom SpdConf Brian Edward Lock Figure 10 Line Keys 3.12 Assign Softkeys See Softkeys. 3.12.1 Speaker and MWI Status Lamps The Speaker lamp and the Message Waiting Indicator (MWI) lamp provide visual status indications. 3.12.2 Status Lamps for all Line/Call Appearances Line/Call appearance hard keys L1 – L3 have green lamps. 3.12.2.1 Activity Lamp Description Idle Off There is no call activity on this line/call appearance. Connected Solid A call is connected to the phone on this line/call appearance. Ringing Fast Flash A call is ringing in on this line/call appearance. On Hold Slow Flash A call is on hold on this line/call appearance. Speaker Lamp The speaker lamp is located beside the Speaker key. Speaker LED Status Description On Solid You are in Speaker mode. Slow Flash You are in Headset mode. ___________________________________________________________________________________________ 6739i IP PHONE USER GUIDE - CLEARSPAN AASTRA - 2832-001 PAGE 35 OF 120 3.12.2.2 Message Waiting Indicator Lamp The Message Waiting Indicator (MWI) lamp is located at the top right of the phone. 3.12.3 MWI LED Status Description Slow Flash You have a new message (s). Rapid Flash You have an incoming call. Even Flash One or more calls are on hold. Stuttered Dial Tone The system administrator can enable or disable the playing of a stuttered dial tone when there is a message waiting on the IP phone. 3.12.4 Volume Keys Step Action Result Set Ringer Volume: 1. Leave the handset in the cradle. 2. Press a Volume key. The Ringer displays on the screen and you hear the current ringer volume. You can also set the volume to OFF. Set Handset Volume: 1. Lift the handset You hear dial tone at the current sound level. 2. Press a Volume key. The Handset volume indicator displays on the screen. The handset remains at this volume until it is adjusted again. Set Headset Volume: 1. Press the Volume key while on a call. The Headset volume indicator displays on the screen. The headset volume remains at this setting until it is adjusted again. Set Speaker Volume: 1. Press a Volume key while on a call and talking on the Speaker. The Speaker volume indicator displays on the screen. The speaker volume remains at this setting until it is adjusted again. ___________________________________________________________________________________________ 6739i IP PHONE USER GUIDE - CLEARSPAN AASTRA - 2832-001 PAGE 36 OF 120 3.12.5 Call Timer This timer displays the elapsed time of a call. Call Timer 04/25/11 10:30am L1 John Smith Voice Mail 00:44 Mary Jones.. 1003 Pickup DND SpdXfer Call Forward 1001 Intercom 1002 News Bill Hold Mute Transfer Conf 1003 Figure 11 Call Timer 3.12.6 Mute You can use the Mute key in any audio mode. Step Action Result Activate the Mute feature: 1. During a call: Mute Press . The red Mute lamp flashes. The Mute key is highlighted in red. You can hear the caller. The caller cannot hear you. Deactivate the Mute feature: 1. 1 Press Mute is deactivated. Mute again. ___________________________________________________________________________________________ 6739i IP PHONE USER GUIDE - CLEARSPAN AASTRA - 2832-001 PAGE 37 OF 120 ___________________________________________________________________________________________ 6739i IP PHONE USER GUIDE - CLEARSPAN AASTRA - 2832-001 PAGE 38 OF 120 4 Customize your Phone 4.1 Options List You can customize your phone using the Phone User Interface (UI) and the Options List. The Options List is a list of configuration options for your phone. The Options key to access the list. allows you The following table shows the phone options you can access with the Phone UI. Options requiring an administrator password are indicated. If you make changes from the default settings, they are permanent until you change them again. 05/14/11 12:48pm Options Audio Display Set Time Language Bluetooth Softkeys Status Advanced Password Restart Lock Figure 12 Options Screen ___________________________________________________________________________________________ 6757i IP PHONE USER GUIDE - CLEARSPAN AASTRA - 2832-001 PAGE 39 OF 120 Softkey Description Sets the following: Audio Mode Headset Device Headset Mic Volume Ring Tone Tone Set Sets the following: Brightness Level Brightness Timer Calibrate Screen Sets the following: Time Format Date Format Time Zone Time Servers Sets the following: Screen Language Input Language View the Bluetooth status, and add or delete a Bluetooth headset. Assign specific functions to softkeys that appear on the idle screen of the phone. View the following information about the phone: Firmware Information Network Information Access the Advanced configuration features of the IP phone. This option is password protected and can only be accessed by an Administrator. Set or reset a password for your phone. Restart the phone. Locks the phone. ___________________________________________________________________________________________ 6739i IP PHONE USER GUIDE - CLEARSPAN AASTRA - 2832-001 PAGE 40 OF 120 4.2 Access the Options List Step Action Result The Options screen displays. 1. Press 2. 3. . Press the desired menu item on the screen to go directory into the option. Press idle screen. to save and return to the The change is saved. 4. Press or to cancel changes and return to the idle screen. 5. Press or from any menu to exit the options list and return to the idle screen. 4.3 Audio The 4.3.1 option allows you to set the following on your phone: Audio Mode Headset Device Headset Mic Volume Ring Tone Tone Set Audio Mode The Audio option provides 4 audio combinations for maximum flexibility for handling calls. Incoming audio can be set to one of the following options: Option Description Speaker (Default) The default setting. Calls are placed or received using the handset or speaker. Press Headset to switch between handset and speaker. Place or receive calls using a headset. Press to switch between the headset and handset. Lift the handset to switch from the headset to the handset. ___________________________________________________________________________________________ 6739i IP PHONE USER GUIDE - CLEARSPAN AASTRA - 2832-001 PAGE 41 OF 120 Option Description Speaker/Headset Incoming calls go directory to the speaker. Press to switch between the speaker, headset, and handset. Lift the handset at any time to switch back to the handset from either the speaker or the headset. Headset/Speaker Incoming calls go directly to the headset. Press to switch between the speaker, headset, and handset. Lift the handset at any time to switch back to the handset from either the headset or the speaker. 4.3.1.1 Change Audio Mode Step Action Result The Audio menu displays. 1. Audio Press 2. > . Press the key adjacent to Audio Mode. 3. Press the key of the desired mode. 4. The Audio Mode menu displays with the current setting highlighted in green: Speaker Headset Speaker/Headset Headset/Speaker The change is saved. Press to return to the previous menu. Or 4.3.2 Press or return to the idle screen. to Headset Device The Headset Device option allows you to set the type of headset you are using with your phone. The 6739i allows the following type of headsets: Wired headset DHSG headset Bluetooth headset A wired headset connects to the phone using a wire from the headset to the back of the phone. For information on installing a wired headset, see your 6739i IP Phone Installation Guide. ___________________________________________________________________________________________ 6739i IP PHONE USER GUIDE - CLEARSPAN AASTRA - 2832-001 PAGE 42 OF 120 A DHSG headset connects a coupler to the back of the phone which permits the DHSG headset to perform wirelessly. You MUST use an Aastra-compatible DHSG headset. Refer to the DHSG installation instructions included with your Aastra-compatible DHSG headset for more information about installing and using a DHSG headset with your phone. The 6739i also allows you to use any Bluetooth-compliant headset. Bluetooth is a technology that transmits networking data over a wireless, automatic connection. The Bluetooth device must be synchronized with the 6739i phone for it to work. For information about installing and synchronizing your Bluetooth device, see Bluetooth. Use of a non-verified DHSG headset solution is at the customer’s own discretion and the customer should be aware that some DHSG headsets require an optional cable in order to be electrically DHSG compliant. Aastra is not responsible for any damage to the IP phone or headset that may result from the use of non-verified headsets, or from incorrectly connecting headsets or cables. 4.3.2.1 Set Headset Device Step Action Result The Audio menu displays. 1. Audio Press 2. > . Press the key adjacent to Headset Device. 3. Press the key of the desired device. 4. The following menu displays: Wired DHSG Bluetooth The change is saved and the Headset Device key reflects the change. Press to return to the previous menu. Or 4.3.3 Press or return to the idle screen. to Headset Mic Volume Step Action Result The Audio menu displays. 1. Audio Press > . 2. Press the key adjacent to Headset Mic Volume. The volume menu displays. 3. Press the key of the desired volume. The change is saved and the Headset Mic Volume key reflects the change. ___________________________________________________________________________________________ 6739i IP PHONE USER GUIDE - CLEARSPAN AASTRA - 2832-001 PAGE 43 OF 120 Step 4. Action Result Press to return to the previous menu. Or 4.3.4 Press or return to the idle screen. to Ring Tone You can choose one of 5 different ring tones, or choose the silent option. Step Action Result The Audio menu displays. 1. Audio Press > . 2. Press the key adjacent to Ring Tone. The tone choices display. Each time you press a key, the tone is played back to you. 3. Press the key of your choice. The change is saved and the Ring Tone key reflects the change. 4. Press to return to the previous menu. Or 4.3.5 Press or return to the idle screen. to Tone Set You can choose one of 10 different tone sets. Step Action Result The Audio menu displays. 1. Audio Press > . 2. Press the key adjacent to Tone Set. The tone set choices from 10 countries display. 3. Press the key of your choice. The change is saved and the Tone Set key reflects the change. ___________________________________________________________________________________________ 6739i IP PHONE USER GUIDE - CLEARSPAN AASTRA - 2832-001 PAGE 44 OF 120 Step 4. Action Result Press to return to the previous menu. Or 4.4 Press or return to the idle screen. to Display The Display option allows you to set the following on your phone: 4.4.1 Brightness Level Brightness Timer Calibrate Screen Brightness Level The Brightness Level option allows you to set the amount of light that illuminates the display. Step Action Result The Display menu displays. 1. Display Press > . 2. Press the key adjacent to Brightness Level. The five Brightness Levels display. 3. Press the key of the desired brightness level. The change is saved and the Brightness Level key displays the option you chose. 4. Press to return to the previous menu. Or Press or return to the idle screen. to ___________________________________________________________________________________________ 6739i IP PHONE USER GUIDE - CLEARSPAN AASTRA - 2832-001 PAGE 45 OF 120 4.4.2 Brightness Timer The Brightness Timer option allows you to set the amount of time you want the display to stay illuminated before turning off during a period of inactivity. For example, if you set the Brightness Timer to 60, when the phone reaches 60 seconds of inactivity, the LCD brightness goes OFF. Step Action Result The Display menu displays. 1. Display Press > . 2. Press the key adjacent to Brightness Timer. The text box displays. 3. Touch inside the text box. The keyboard displays. Press the backspace key to erase the current value. 4. Enter the number of seconds. 5. Press Enter. 6. The changes are saved and the value displays on the Brightness Timer key. Press to return to the previous menu. Or 4.4.3 Press or return to the idle screen. to Calibrate Screen The Calibrate Screen option allows you to calibrate the color touchscreen. This process makes fine adjustments for optimal display. Use a SOFT fine tip stylus pen or the eraser end of a pencil. If your touch screen is still slow to respond, it needs to be recalibrated again. It may help to use the eraser end of a pencil to calibrate the screen. Step Action Result The Display menu displays. 1. Display Press 2. > . Press the Calibrate Screen key. The message “Recalibrate Touchscreen?” displays. ___________________________________________________________________________________________ 6739i IP PHONE USER GUIDE - CLEARSPAN AASTRA - 2832-001 PAGE 46 OF 120 Step Action Result 3. Answer Yes to continue, or No to cancel. 4. If you answer Yes, the following displays: “Waiting for touchscreen activity to subside....” 5. Press the screen as indicated by each prompt using a SOFT fine tip stylus pen or the eraser end of a pencil. Do not use a sharp object such as an ink pen or pencil which can damage the touch screen: “Touch the UPPER-LEFT corner of the screen.” “Touch the UPPER-RIGHT corner of the screen.” “Touch the LOWER-RIGHT corner of the screen.” “Touch the LOWER-LEFT corner of the screen.” If you touched the screen in the wrong location, the following message displays: “Received unreliable data. You will be asked to touch the same point again.” Retouch the screen in the correct location to continue. When the recalibration is finished, the following message displays: “Validating calibration data....please wait.” 6. Press Done to complete the recalibration and return to the previous screen. 7. Press to return to the previous menu. Or 4.5 Press or return to the idle screen. to Set Time Set Time The option allows you to set the following on your phone: Time Server Time Format Date Format Time Zone ___________________________________________________________________________________________ 6739i IP PHONE USER GUIDE - CLEARSPAN AASTRA - 2832-001 PAGE 47 OF 120 4.5.1 Time Server The phone acquires the time and date from the time server. The time server is already assigned. Talk to your administrator if your phone has any difficulty with the date and time. 4.5.2 Time Format The 6739i obtains the clock time from the local Time Server in your network. Step Action Result The Set Time menu displays. 1. Set Time Press 2. > . Press the key adjacent to Time Format. 3. Select the desired value. 4. The following values display. 12 Hour (default) 24 Hour The result displays on the Time format key. Press to return to the previous menu. Or 4.5.3 Press or return to the idle screen. to Date Format The 6739i obtains the date from the local Time Server in your network. Step Action Result The Set Time menu displays. 1. Set Time Press 2. > . Press the key adjacent to Date Format. The date format menu displays. ___________________________________________________________________________________________ 6739i IP PHONE USER GUIDE - CLEARSPAN AASTRA - 2832-001 PAGE 48 OF 120 Step 3. Action Result Choose one of the following values: A list of time zones and time zone codes displays. WWW MMM DD (default) MM/DD/YY DD-MMM-YY MMM DD YYYY-MM-DD DD MMM YYYY DD/MM/YYYY WWW DD MMM DD/MM/YY DD MMM DD-MM-YY DD.MM.YYYY 4. Press the key of the desired format. 5. Press to return to the previous menu. Or 4.5.4 Press or return to the idle screen. to Time Zone The 6739i allows you to set your geographic location time zone on the phone. The time zone should be set to the country where you are using the phone. Step Action Result The Set Time menu displays. 1. Set Time Press > . 2. Press the key adjacent to Time Zone. A list of regions displays. 3. Press the key of the desired region. A list of time zones and time zone codes displays. 4. 5. Use zone. or to find the time Press the key of the desired time zone. ___________________________________________________________________________________________ 6739i IP PHONE USER GUIDE - CLEARSPAN AASTRA - 2832-001 PAGE 49 OF 120 Step 6. Action Result Press to return to the previous menu. Or 4.6 Press or return to the idle screen. to Language Language The key sets the language for all of the phone display screens. The phone is permanently set to the English language. 4.7 Bluetooth Bluetooth The key allows you to configure Bluetooth on your phone. The 6739i supports the use of a Bluetooth headset as an alternate headset device. You can turn the Bluetooth capability on and off as required. You can also add or delete a Bluetooth headset as needed. When using a Bluetooth device with your phone, make sure that the phone’s headset device is set to “Bluetooth”. For more information on setting the audio headset device, see Headset Device. Step Action Result Enable Bluetooth: The Bluetooth screen displays. 1. Bluetooth Press > . 04/07/11 3:01pm Bluetooth Settings Bluetooth Status Device Name Bluetooth Devices The Bluetooth status button indicates the Bluetooth feature is OFF. ___________________________________________________________________________________________ 6739i IP PHONE USER GUIDE - CLEARSPAN AASTRA - 2832-001 PAGE 50 OF 120 Step Action Result A screen displays with the message “Please Wait....” and allows you to cancel if required. 2. Press to turn the feature on. The status button turns green the feature is on. when 04/07/11 3:01pm Bluetooth Settings Bluetooth Status Device Name Bluetooth Devices Add new device The Bluetooth Status button indicates the feature is ON. Disable Bluetooth: 1. Press the Bluetooth status button . The button changes to Bluetooth is disabled. indicating Add (Pair) a Bluetooth Device to the phone: The Bluetooth screen displays. 1. Bluetooth Press > . 2. Press the Device Name field on the screen. The keyboard displays. 3. Assign an optional name to the Bluetooth device you are adding. The Add new device screen displays. 04/07/11 3:01pm Bluetooth Settings Bluetooth Status Device Name John’s Device Bluetooth Devices Add new device ___________________________________________________________________________________________ 6739i IP PHONE USER GUIDE - CLEARSPAN AASTRA - 2832-001 PAGE 51 OF 120 Step Action Result The Search screen displays. 4. Press the Add new device button . 04/07/11 3:01pm Bluetooth Settings 0% Search 5. Press the Search button to search for the Bluetooth headset. When the search is complete, and the phone has found a Bluetooth device(s), the type of device(s) displays. 04/07/11 3:01pm Bluetooth Settings 0% Search 1 device(s) found Press a device to start pairing. Decoy HS0164 Decoy HS0165 6. Press a device to begin pairing the Bluetooth device with the phone. The Enter PIN screen displays. 04/07/11 3:01pm Bluetooth Enter PIN OK Cancel ___________________________________________________________________________________________ 6739i IP PHONE USER GUIDE - CLEARSPAN AASTRA - 2832-001 PAGE 52 OF 120 Step 7. Action Enter a PIN number in the text box using the keypad. The default PIN is 0000. Result 04/07/11 3:01pm Bluetooth Please wait…... If your phone does not accept the “0000” PIN code for the Bluetooth device you are adding, consult your Bluetooth headset owner’s manual for the applicable PIN to enter in this text box. Cancel 04/07/11 3:01pm Bluetooth Are you sure? Yes 8. Press OK. No The phone then pairs the Bluetooth device with the phone. ___________________________________________________________________________________________ 6739i IP PHONE USER GUIDE - CLEARSPAN AASTRA - 2832-001 PAGE 53 OF 120 Step 9. Action Result If the pairing was successful, the Bluetooth device displays on a button with a GREEN box indicating this device is the active Bluetooth device on your phone. If the pairing was unsuccessful, the Bluetooth device displays on a button with a RED box indicating the pairing failed. Decoy HS0164 Decoy HS0165 Successful Pairing Unsuccessful Pairing The Bluetooth icon displays in the status bar of the screen when Bluetooth active on your phone. The following screen displays. 04/07/11 3:01pm Bluetooth Settings Device Name Bluetooth Status Active Bluetooth Device Bluetooth Devices John’s Device Connected: Decoy HS0614 Decoy HS0164 Add new device Delete (Unpair) a Bluetooth Device: The Bluetooth Device screen displays. 1. Bluetooth Press 2. 3. > . The confirmation screen displays. Press next to the Bluetooth device you want to unpair from the phone. Press Yes to unpair the Bluetooth device. Or Press No to cancel the unpairing. When you unpair the Bluetooth device from the phone, the following screen displays. Bluetooth 04/07/11 3:01pm Settings Search 1 device(s) found 0% Press a device to start pairing. Decoy HS0164 Decoy HS0165 ___________________________________________________________________________________________ 6739i IP PHONE USER GUIDE - CLEARSPAN AASTRA - 2832-001 PAGE 54 OF 120 Step 4. Action Result Press to return to the previous menu. Or 4.7.1 Press or to return to the idle screen. Softkeys Softkeys The 4.7.2 option allows you to assign softkeys to your phone. Configure a Softkey Step Action Result Configure a Softkey A list of softkeys assigned to your phone displays. Available keys are labeled None. 1. Softkeys Press > . 2. Press an available key. The Softkeys screen displays. 3. Press the softkey adjacent to the Type field. A list of available features displays. If you are replacing an existent softkey, the Type key label will reflect what was there before. 4. Choose a feature. 5. Assign the values for that feature. 6. Press Save. The softkey displays the label that you assigned to it. Delete a Softkey. A list of softkeys assigned to your phone displays. Available keys are labeled None. 1. Softkeys Press > . 2. Press the softkey to be deleted. The Type screen displays. 3. Press the softkey adjacent to the Type field. A list of available features displays. 4. Press or . ___________________________________________________________________________________________ 6739i IP PHONE USER GUIDE - CLEARSPAN AASTRA - 2832-001 PAGE 55 OF 120 Step Action Result 5. 6. 4.8 Press Or to save. to cancel. Press The softkey is deleted. The softkey no longer appears on the phone screen. Press two times to return to the main screen. Status The Status key in the Options Menu allows you to view the current state of your phone. You can view the following information: Firmware Information: Firmware version Bootloader version Network Information: IP address of your phone MAC address of your phone Local Area Network (LAN) port PC Port (if PC link exists) Step Action Result The Status screen displays. 1. Status Press 2. > . Press the Firmware key. A list of available features displays. 3. Press the screen. 4. 4.9 The following information displays: in the Type field of Press the Network key. Firmware version Bootloader version The following information displays. IP Address MAC address LAN Port PC Port Advanced The Advanced key in the Options menu is password protected and can only be accessed by your System Administrator. ___________________________________________________________________________________________ 6739i IP PHONE USER GUIDE - CLEARSPAN AASTRA - 2832-001 PAGE 56 OF 120 4.10 Password The Password key in the Options Menu allows you to change your user password on your phone. Valid values when creating or changing a password are 0 to 4294967295 (integers only; symbols and alpha characters are not allowed). The default password is an empty string "" (field is blank). Step Action Result The password text boxes display and the keyboard displays. 1. Password Press > . 2. Enter the Current Password in the text box using the keyboard. 3. Enter the New Password in the text box. 4. Re-enter the new user password. The password is changed. 5. Press 4.11 The keyboard displays. . Restart Occasionally you may be instructed to restart your phone to check for updates from the configuration server. Your phone is temporarily out-of-service during the restart and download processes. Do not unplug or remove power to the phone while it is checking or installing firmware. Step Action Result The Restart the Phone screen displays. 1. Restart Press > . 04/25/11 1:04pm Restart Restart the Phone? Yes 2. No Press Yes to restart the phone. Or Press No to cancel the restart. ___________________________________________________________________________________________ 6739i IP PHONE USER GUIDE - CLEARSPAN AASTRA - 2832-001 PAGE 57 OF 120 4.12 Phone Lock The Lock key in the Options menu locks your phone. While the phone is locked, you can receive calls, but you cannot place a call from the phone or alter any features. The phone is unlocked using your user password. Step Action Result Lock the phone: The Phone is locked message displays on the idle display. 1. Press > . Unlock the phone: The Unlock the phone option displays. 2. Press . 05/15/11 3:05pm Phone is locked Unlock the phone 3. Press the 4. The Enter Unlock Password displays. Unlock the phone key. Enter your user password if you have one, and press Enter. Press Enter only if you do not have a password. Unlock the phone? Yes 5. 05/15/11 3:05pm Unlock the phone Or The Unlock the phone? Screen displays. Press Yes. No The phone is unlocked and ready for use. ___________________________________________________________________________________________ 6739i IP PHONE USER GUIDE - CLEARSPAN AASTRA - 2832-001 PAGE 58 OF 120 05/15/11 3:05pm L1 John Smith Voice Mail Forward DND John Smith 1005 SpdXfer Phone is locked Spd100 SpdConf Call Return Brian Intercom Edward Lock .. Figure 13 Phone is Locked Screen ___________________________________________________________________________________________ 6739i IP PHONE USER GUIDE - CLEARSPAN AASTRA - 2832-001 PAGE 59 OF 120 ___________________________________________________________________________________________ 6739i IP PHONE USER GUIDE - CLEARSPAN AASTRA - 2832-001 PAGE 60 OF 120 5 Call Handling 5.1 Place a Call You can place a call using one of the following methods. If you are unable to make calls within certain area codes, check with your system administrator for any toll restrictions placed on your extension that may restrict your access to long distance area codes or dialing prefixes. Step 1. Action Result With the handset on hook: Dial the number. Speaker mode is the default Audio. The Speaker turns on automatically when you dial the number, and the call is placed. Handset: 1. Lift the handset (the phone will automatically select the next available line/call appearance). 2. Dial the number. Speaker Key: 1. Press 2. . Dial the number. 3. Press . Line/Call Appearance Key: 1. Press a Line key. 2. Dial the number. 3. Press . ___________________________________________________________________________________________ 6757i IP PHONE USER GUIDE - CLEARSPAN AASTRA - 2832-001 PAGE 61 OF 120 5.2 Answer an Incoming Call When your phone receives an incoming call, the ringing status icon displays in the upper left corner. The Caller ID of the caller displays on the screen. The Answer, Reject, Silence keys display allowing you to select how you want to handle the incoming call. There is a picture of the caller if the Picture ID feature is enabled for your organization. Incoming Caller Incoming Call Status 04/25/11 10:45am L1 John Smith Voice Mail Bill Smith 1019 DND Forward SpdXfer Spd100 SpdConf Call Return Brian Intercom Answer Lock Silence Reject Edward .. Incoming Call Buttons Press , , or the ringing line/call appearance hard key, or If the phone is already on a call, pressing the line/call appearance key for the new incoming call automatically places the first call on hold and answers the new call. If you cannot answer, the call is redirected to a pre-defined destination such as your voice mailbox. You can press 5.3 while the call is ringing in to silence the ringer. Send an Incoming Call to Voicemail You can send an incoming call directly to voicemail without answering the call using any of the following methods: Do nothing and let the incoming call go directly to voicemail. Press Press while the phone is ringing. without picking up the handset. ___________________________________________________________________________________________ 6739i IP PHONE USER GUIDE - CLEARSPAN AASTRA - 2832-001 PAGE 62 OF 120 If all of available lines on your phone are busy, any additional incoming calls go directly to voicemail. Your phone screen displays the voicemail icon ( messages, if you have unheard messages (example: 5.4 ) along with the number of waiting x4). Handle Calls Using the Speaker The hands-free feature allows you to speak to someone without using the handset or headset. Your phone must be in either the Speaker or Speaker/Headset audio mode. For more information about setting the audio mode on your phone, see Section 4.3 Audio. Step Action Dial using the speaker: 1. Press and enter a number from dial tone. Answer a call using the speaker: 2. Press or the line/call appearance key. Switch between the speaker and handset in speaker audio mode: 1. Lift the handset to go back to the handset. Press to switch back to the speaker. Switch between the speaker and the headset in speaker/headset audio mode: 1. Press 5.5 . Handle Calls Using a Headset The 6739i accepts headsets through the modular RJ22 jack on the back of the phone. You can adjust the volume of your headset if desired. You can also make and receive calls using your headset. For more information about setting a headset device mode and adjusting the headset volume, see Section 4.3 Audio. When hands-free is on, the speaker light turns on. Step 1. Action Plug the headset into the jack. 2. Press or the line/call appearance key to get dial tone or to answer an incoming call. Depending on the audio mode selected from the Options list, a dial tone or an incoming call will be received on either the headset or the speaker. Also see Section 4.3 Audio. ___________________________________________________________________________________________ 6739i IP PHONE USER GUIDE - CLEARSPAN AASTRA - 2832-001 PAGE 63 OF 120 5.6 5.7 Callers List and Redial List For inbound calls answered by Phone A, Phone B does not show any details of the call on the screen, but does display “1 Missed Call”, and the call is stored in the Callers List as a missed call. The opposite applies if the call was answered by Phone B. For outbound calls originated by Phone A, nothing is stored in the Redial list on Phone B because Phone A originated the call. The opposite applies if the call is placed by Phone B. End a Call Step 1. Action From a connected call: Press Or . Place the handset back on hook if connected through the handset. ___________________________________________________________________________________________ 6739i IP PHONE USER GUIDE - CLEARSPAN AASTRA - 2832-001 PAGE 64 OF 120 6 Phone Features 6.1 Hold 6.1.1 Place a Call on Hold You cannot place a call on hold or retrieve a call on hold if you are viewing the Redial List or the Callers List. If you have left a call on hold for a pre-defined period of time, the system will ring your phone until you answer the call (if the option is configured on your system). Step 1. Action Result From a connected call: The line/call appearance lamp flashes slowly. The MWI lamp on the top of the phone flashes slowly. The screen displays the information about the caller on hold and the picture ID (if this feature is enabled on your phone). Press of the phone on the front panel Or 6.1.2 Press on the screen. Retrieve a Held Call Only the phone that placed the call on hold can retrieve the call on hold, unless the held call is on a directory number that appears on more than one phone. Step 1. Action Result You are reconnected to the call. Press of the phone. on the front panel Or Press . Or Press the Line button. 6.1.3 Automatic Hold The 6739i automatically puts your current call on hold when you press a new line key while on an active call. ___________________________________________________________________________________________ 6757i IP PHONE USER GUIDE - CLEARSPAN AASTRA - 2832-001 PAGE 65 OF 120 6.2 Autodial (Hotline and Warmline) With the Autodial feature, your phone automatically dials a pre-configured number whenever it is off-hook. The Autodial functions as follows depending upon the configuration: Hotline: The IP phone immediately dials a preconfigured number when you lift the handset. Warmline: The IP phone waits for a specified amount of time after you lift the handset before dialing a preconfigured number. If you do not dial a number within the time allotted, then the IP phone begins to dial the number. The Autodial feature is available on a global or per-line basis. Notes: Any speeddial numbers configured on your phone are not affected by autodial settings. If Autodial is configured on your phone, any lines that function as hotlines do not support conference calls, transferred calls, and/or intercom calls. 6.3 Transfer Step Action Result Unannounced (blind) transfer: When you transfer a call directly to another party and complete the transfer without consulting with the receiving party, it is an unannounced transfer. 1. From a connected call: Press of the phone. on the front panel The calling party is placed on hold. You hear dial tone. 05/14/11 12:15pm John Smith Or Voice Mail Press on the screen. Forward Spd100 SpdConf Call Return Brian Lock Enter the number of the destination party. SpdXfer 1005 Intercom 2. DND Mary Jones 1003 Dial Cancel Edward Lines Transfer .. The number is automatically dialed. You can use the Dial softkey for numbers that are not automatically dialed. ___________________________________________________________________________________________ 6739i IP PHONE USER GUIDE - CLEARSPAN AASTRA - 2832-001 PAGE 66 OF 120 Step 3. Action Result Hang up before the destination party answers. The transfer completes. The Call Transferred screen displays very briefly before returning to the idle screen. 05/14/11 12:15pm L1 John Smith Voice Mail 00:04 John Smith 1000 Forward DND SpdXfer Spd100 SpdConf Call Transferred Call Return Brian Goodbye Intercom Edward Lock .. Announced Transfer: When you transfer a call to another party and remain on the line to talk to the other party before you complete the transfer, it is an announced transfer. After you consult with the other party, you can either complete the transfer or go back to the original caller 1. From an active call: Press . The calling party is placed on hold. You hear dial tone. 05/14/11 12:15pm John Smith Or Voice Mail Transfer Press . DND Mary Jones 1003 Forward SpdXfer 1005 Spd100 SpdConf Call Return Brian Intercom Lock 2. Enter the number of the destination party. 3. When the destination party answers the call: Consult with the destination party. 4. Press Dial Cancel Edward Lines Transfer .. The number is automatically dialed. . Or Transfer Press . ___________________________________________________________________________________________ 6739i IP PHONE USER GUIDE - CLEARSPAN AASTRA - 2832-001 PAGE 67 OF 120 Step 5. Action Result Hang up. The transfer completes. The Call Transferred screen displays very briefly before returning to the idle screen. 05/14/11 12:15pm L1 John Smith Voice Mail Forward 00:04 John Smith 1000 Spd100 DND SpdXfer SpdConf Call Transferred Call Return Brian Goodbye 6.4 Intercom Edward Lock ..... Conference The 6739i supports up to three parties in a conference call. Conference Icon Conferenced Parties 04/25/11 12:15pm L1 John Smith 1005 Voice Mail DND BILL Forward SpdXfer 1001 STEPHANIE Spd100 1008 SpdConf Brian Call Return Intercom Hold Lock Mute Edward Leave Figure 14 Established Conference Call Screen ___________________________________________________________________________________________ 6739i IP PHONE USER GUIDE - CLEARSPAN AASTRA - 2832-001 PAGE 68 OF 120 6.4.1 Establish the Conference Step 1. 2. Action Result Connect to the first party to include in the conference. Press of the phone. on the front panel The first party is put on hold. You hear dial tone. Or Press . 3. Enter the number of the second party to add to the conference. The number is automatically dialed. 4. Wait for the second party to answer. The first party is still on hold. You should always consult with a new party before adding them to the conference. 5. Press again. Or Press The conference is established A list of the other two parties in the conference displays on the originator’s screen. again. If you do not wish to add the second party to the conference: You are reconnected to the first party. 1. Press while the second party’s phone is ringing. Drop the second party after consultation without establishing a conference: 1. Press next to the name of the second party. The second party is dropped and you are connected to the first party. Drop a party from an active conference: You remain connected to the other party. 1. Press to drop. next to the name of the party Leave the conference: 1. From an established conference: Press The other two parties remain connected. . The Caller ID of the dropped Host still displays on the remaining parties’ phones. ___________________________________________________________________________________________ 6739i IP PHONE USER GUIDE - CLEARSPAN AASTRA - 2832-001 PAGE 69 OF 120 Conference two parties on hold: 6.4.2 1. Press the Line key of the first held call. 2. Press Conf. 3. Press the Line key of the second held call 4. Press Conf again. 5. Press Conf again. The first line is connected. The second line is connected. The conference is established Conference Two Previously Connected Calls - Lines Screen Step 1. Action Result You have one party on hold and the other party is connected. The following screen displays. Both calls are hold. The Line lamps are flashing slowly. Press Or . 04/21/11 8:33a.m L1 John Smith 1005 Voice Mail Press DND . Mary Jones Intercom SpdXfer 1003 Spd100 SpdConf Call Return Brian Intercom Lock Dial Cancel Lines Directory Edward Lines Key 2. Press . The Lines screen displays. The current active call is outlined in green. Both calls are on hold. Active Call in Green also shows on Hold Second Call is also on Hold 04/21/11 2:45pm L1 John Smith 1005 Voice Mail DND Mary Hap Line 3 Line 4 Line 5 Line 6 Line 7 Line 8 Line 9 SpdXfer Forward Spd100 Call Return Intercom SpdConf Brian Edward Lock ___________________________________________________________________________________________ 6739i IP PHONE USER GUIDE - CLEARSPAN AASTRA - 2832-001 PAGE 70 OF 120 Step 3. Action Result Press the Line key in the Lines screen of the other party on hold. In the example in Step 2 above, press the key of the active call. The conference is established. Only one Line lamp is lit. The conference screen displays. Conference Icon Conferenced Parties 04/21/11 2:46pm L1 John Smith 1005 Voice Mail DND MARY Forward SpdXfer 1003 HAP Spd100 1008 SpdConf Brian Call Return Intercom Lock 6.5 Hold Mute Edward Leave Conference – N-Way For more than 3 conferenced calls, you must have the N-Way service assigned to you by the system administrator. The maximum number of parties allowed in the conference call is controlled by Clearspan (4-15). 6.6 Centralized Conferencing The 6739i allows you to create multiple conferences with unlimited participants (depending on your server limitations) when enabled by the system administrator. Contact your system administrator for information. 6.7 Anonymous Call Rejection The Anonymous Call Rejection feature enables you to reject calls from anonymous parties who have explicitly restricted their Caller ID. When you activate the service using a feature access code, callers without available caller identification are informed that you are not accepting calls at that time. Your phone does not ring and you receive no indication of the attempted call. This service does not apply to calls from within the group. See Appendix B Clearspan Feature Access Codes. 6.8 Callback - Automatic The Automatic Callback feature allows you to monitor a busy party in your group and automatically establish a call when the busy party is available. This feature is enabled by your system administrator or you can enable it if you have access to the web portal. You can deactivate all callbacks that you have left on other parties by using the appropriate feature access code. See Appendix B Clearspan Feature Access Codes. ___________________________________________________________________________________________ 6739i IP PHONE USER GUIDE - CLEARSPAN AASTRA - 2832-001 PAGE 71 OF 120 6.9 Calling Line ID Delivery Blocking Calling Line ID Delivery Blocking allows you to block your number from being shown when calling other numbers. Members of your group can still see your number when they are called. This feature is enabled by the administrator. You have the choice of turning it on or off for all calls and then selectively turning it back on or off using the appropriate feature access codes. See Appendix B Clearspan Feature Access Codes. 6.10 Call Forward All, Busy, No Answer You can set up Call Forward All, Busy, and No Answer from your phone. 6.10.1 Configure Call Forward This procedure assumes that you have a Call Forward softkey configured on your phone. See Softkeys. You can also use Feature Access Codes. See Appendix B Clearspan Feature Access Codes. Step Action Result 1. Press . 2. Press On for each type that you want to turn on. 3. Enter the phone number where you want your calls to be forwarded. 4. For Call Forward – All: The Call Forwarding setup screen displays. Options for All, Busy, and No Answer display. The Off buttons are outlined in green. The On buttons are outlined in red. Press the down arrow to copy your phone number choice to all Call Forward types. 5. For Call Forward – No Answer: Use or to choose the number of rings before the call forwards to the new number. 6. Press . The changes are saved. ___________________________________________________________________________________________ 6739i IP PHONE USER GUIDE - CLEARSPAN AASTRA - 2832-001 PAGE 72 OF 120 04/21/11 9:33a.m Call Forward->John Smith 1005 ALL On Off Phone Number: Copy to all modes BUSY On Off Phone Number: 1777 NO ANSWER On Off No. Rings Phone Number: 3 1777 Phone Number: Figure 15 Call Forward Screen 6.10.2 Activate/Deactivate Call Forward Step Action Result Activate: 1. Press Call Forward is activated. The Call Forward icon appears at the top of the screen. The Call Forward softkey is outlined in red. Call Forward is de-activated. The Call Forward icon removed from the screen. . Deactivate: 1. Press 6.11 . is Busy Lamp Field (BLF) The BLF feature on the phones allows a specific extension to be monitored for busy or idle conditions. The BLF key displays the status of the monitored line. The following displays on the 6739i for the monitored status: Idle – A phone off-hook icon displays next to the BLF key. Busy – A phone on-hook icon displays next to the BLF key. The key LEDs are either flashing, solid, or off depending upon the state of those extensions. ___________________________________________________________________________________________ 6739i IP PHONE USER GUIDE - CLEARSPAN AASTRA - 2832-001 PAGE 73 OF 120 6.12 BLF\List The BLF\List feature allows the phone to subscribe to a list of monitored users defined through the Clearspan web portal. This feature monitors the idle state, busy state, and ringing state. Your System Administrator must have BLF\List enabled on the Clearspan Server. Contact your System Administrator for more information. The following displays on the 6739i for the monitored status: Idle – A phone off-hook icon displays next to the BLF key. Busy – A phone on-hook icon displays next to the BLF key. The key LEDs are either flashing, solid, or off depending upon the state of those extensions. Example: A receptionist can have a 6739i that subscribes to a list of extensions. The Clearspan BLF feature is not the same as the Clearspan Shared Call Appearance (SCA) feature and does not permit call control over the monitored extension. However, you can use a BLF\List key to dial out. 6.13 Call Return You can use a Feature Access Code to redial the last party that called you, whether or not the call was answered. The system stores the number of the last party to call, and connects you to that party. You can also execute call return via the CommPilot Call Manager. Step 1. 6.14 Action Result Press *69. The call is placed automatically to the last party that called you. Last Number Redial You can redial the last number you dialed by clicking the Redial key on your CommPilot Call Manager, or by using a Feature Access Code. Also see the Redial List. Step 1. Action Result Press *66. The call is placed automatically to the last number dialed. ___________________________________________________________________________________________ 6739i IP PHONE USER GUIDE - CLEARSPAN AASTRA - 2832-001 PAGE 74 OF 120 6.15 Call Waiting The Call Waiting feature allows you to handle a call while already on another call. Call Waiting is “On” by default. It can also be canceled per call. Step Action Result Call Waiting Persistent Activation: 1. Press *43. The Call Waiting service is activated for all calls. Call Waiting Persistent Deactivation: 1. Press #43. The Call Waiting Persistent service is deactivated for all calls. Cancel Call Waiting: 1. 6.15.1 Press *70. The Call Waiting service is deactivated for this call. The service will be activated again after the next outgoing phone call. Handle the Waiting Call from the Main Screen When multiple calls ring in, each incoming call is directed to a non-busy line on the phone. The phone screen displays a pop-up of each incoming call in the status bar at the top of the screen (shown as incoming caller Bill Charles 1222 on Line 2” in the following example). Current Call Connected Status Pop-up of another call ringing in on L2 Bill Charles 1222 L1 John Smith 1005 L2 04/25/11 1:35pm Voice Mail 01:31 Mary Jones.. 1003 Intercom DND SpdXfer Spd100 SpdConf Call Return Brian Intercom Lock Hold Mute Transfer Conf Current Connected Call Edward Figure 16 Call Waiting Pop-Up ___________________________________________________________________________________________ 6739i IP PHONE USER GUIDE - CLEARSPAN AASTRA - 2832-001 PAGE 75 OF 120 Pressing the name in the incoming call pop-up displays a Line Keys set in the center of the screen (Lines 1 through 9). Available lines are indicated by the icon . Unavailable lines are indicated by are indicated by a GREEN outline. Held calls are indicated by the Hold icon softkey. 6.15.2 . Active calls on the Line Handle the Second Call (Call Waiting) from the Line Screen You can use the Line Key set to answer the waiting call by pressing the Line key for the waiting call. For example, in the example screen below, you can put Line 1 on hold (using the Hold key on the front panel of the phone) and then press Line 2 to answer the incoming call. The first call is placed on hold automatically. You can also cancel the second incoming call by pressing the symbol in the pop-up display at the top of the screen. Press the name in the pop-up to display Line keys Active Call on Line 1 Bill Charles 3036 L1 John Smith 3036 L2 04/21/11 12:15pm Voice Mail DND Mary Line 2 Line 3 Forward Incoming Call on Line 2 not yet answered SpdXfer Spd100 Line 4 Line 5 Line 6 SpdConf Call Return Line 7 Line 8 Line 9 Brian Intercom Edward Lock Figure 17 The Line Screen 6.15.3 Handle the Waiting Call using Line Hard Keys Step Action Result You are on an active call and hear the Call Waiting tone. 1. Press the flashing Line/Call Appearance key of the waiting call. You are connected with the waiting party and the original party is placed on hold. 2. Press the Line/Call Appearance key of the original call to return to the first party. The second party is now on hold. ___________________________________________________________________________________________ 6739i IP PHONE USER GUIDE - CLEARSPAN AASTRA - 2832-001 PAGE 76 OF 120 If one party hangs up while the other party is held or waiting, your phone rings. 1. 6.16 Answer the call. You are reconnected to the held party. Do Not Disturb The Do Not Disturb (DND) feature allows you to block incoming calls. When DND is activated, an incoming call does not ring at the phone and the call will forward directly to your pre-defined call forward busy destination, usually your voicemail. The DND softkey toggles this feature on and off. If the phone shares a line with other phones, only the phone where DND was set is affected. Step Action Result Activate Do Not Disturb: 1. Press Or DND If you use the DND softkey, the button turns red. If you use the FAC, you hear a message indicating the service has been activated. Dial *78. Deactivate Do Not Disturb: 1. Press Or DND If you use the DND softkey, the button returns to the normal color. If you use the DND FAC, you hear a message indicating the service has been de-activated. Dial *79. DND Icon Displays 04/21/11 2:56pm L1 John Smith 1005 DND Activated – Button highlighted in RED Voice Mail Forward DND John Smith 1005 SpdXfer SpdXfer Spd100 SpdConf Call Return Brian Intercom Edward Lock Figure 18 DND Activated ___________________________________________________________________________________________ 6739i IP PHONE USER GUIDE - CLEARSPAN AASTRA - 2832-001 PAGE 77 OF 120 6.17 Park and Pickup The Call Park feature allows you to park a call so that any member of the group can retrieve it. A call can be parked against any number in the group, including your own number. You can only have one call parked at a time. 6.17.1 Default Display The Park softkey is visible only when a call is connected. The Pickup softkey is visible only the phone is idle or when the phone is off hook. Step Action Result Park a Call: 1. From a connected call: Press 2. You hear the Park destination announcement. . Enter the extension where you want to park the call. You hear an announcement confirming the call is parked. The parked party hears music on hold. If the park fails, you can use Call Pickup and repeat this procedure. Pick up a Call: 1. Enter the extension where the call is parked. You are connected to the parked call. 2. Press 6.18 Directed Call Pickup Directed Call Pickup allows you to pick up a call ringing at another extension in the same group. A DCP softkey must be configured on your phone. You must identify the extension(s) or phone number(s) you want to monitor when configuring the key. See Softkeys. Step 1. Action Result When the monitored extension receives a call: If the monitored extension receives multiple incoming calls simultaneously, the phone displays a list of incoming calls. Press 2. to pick up the call. Select an extension in the list by pressing it. You are connected to the call. 3. Press . ___________________________________________________________________________________________ 6739i IP PHONE USER GUIDE - CLEARSPAN AASTRA - 2832-001 PAGE 78 OF 120 04/20/11 2:56pm L1 John Smith 1005 DCP on line: 1. 1023 2. 1040 3. 1003 Pickup Cancel Figure 19 Directed Call Pickup List 6.18.1.1 Directed Call Pickup Feature Interactions The main feature interactions introduced by this feature are described in the following table. 6.19 Feature Interaction Description Call Waiting It is not possible to pick up a waiting call. A call must be ringing to be picked up. Call Forwarding NoAnswer You can pick up a ringing call before the call is forwarded by Call Forward No-Answer (CFNA). Picked up calls are not forwarded by the user picking up the call. Call Hold and Retrieve You can place a call on hold and do a Directed Call Pickup of another call. Call Notify Directed Call Pickup does not send a call notify message for picked-up calls. Call Transfer (Unannounced) You can pick up an unannounced (blind) transferred call, and you can also transfer a picked-up call. Do Not Disturb You can pick up calls regardless of whether the answering party is accepting calls. Three-Way Call It is not possible for the user that controls the conference to pick up another call. However, a participant in a 3-way call can pick up another call by putting the original call on hold and dialing the Directed Call Pick access code or pressing the Directed Call Pickup key. Directed Call Pickup with Barge-In Directed Call Pickup with Barge-in functions the same as Directed Call Pickup and allows you to pick up a call ringing at another extension in the same group. However, it also allows you to barge in on the call if the call was already answered. When the barge-in occurs, a 3-way conference call is established between the parties. You, as the Barge-in user, have control of the conference. ___________________________________________________________________________________________ 6739i IP PHONE USER GUIDE - CLEARSPAN AASTRA - 2832-001 PAGE 79 OF 120 Step 1. Action Result You hear dial tone. Press the Directed Call Pickup Barge-In key. Or 2. Dial the Directed Call Pickup Barge-In key. Dial the extension of the ringing party. 6.20 Intercom 6.20.1 Outgoing Intercom You are connected to the call. You can use the Intercom key to automatically connect to a remote extension. This feature is enabled by the system administrator. You must have an Intercom softkey to use the Intercom feature. 6.20.2 Incoming Intercom By default, the IP phone allows incoming intercom calls to be automatically answered without having to set up an Icom key on your phone. The phone automatically plays a warning tone and mutes the microphone when it receives an incoming intercom call. If the intercom call comes to the phone while an active call is already present, the phone puts the active call on hold and answers the intercom call. 6.20.3 Use the Intercom Softkey Step Action Result Place an Intercom Call: 1. Press 2. . Enter the extension number of the person you wish to call on the intercom or the BLF key for that extension. You hear a beep tone. Your phone automatically connects with the remote extension. You can speak through the remote phone speaker. End an Intercom Call: 1. Hang up the phone. Or Press Or When you hang up, the remote phone also hangs up. . Press the line appearance key. ___________________________________________________________________________________________ 6739i IP PHONE USER GUIDE - CLEARSPAN AASTRA - 2832-001 PAGE 80 OF 120 6.21 Push to Talk (Intercom) The Push to Talk feature allows you to dial the respective feature access code followed by the called party’s extension, to request that the called station be answered automatically, providing an intercom-like connection. You or the administrator can specify an “accept” list and a “reject” list. These are used to screen incoming Push-To-Talk sessions. The accept list indicates which users are allowed to call a station. The reject list indicates which users are not allowed to call a station. In both lists, a wildcard can be used, which indicates all stations. Step 6.22 Action Result 1. Press *50. You hear the stuttered dial tone. 2. Enter the extension number plus the pound key #. The Softkeys screen displays. The system will inform you if the dialed extension is not taking calls. Speeddial A speeddial key allows you to dial a number quickly by pressing a key configured for the Speeddial feature. You can program a softkey to dial outside numbers, dial directly to another person’s line or extension, or to quickly access features such as Caller ID (*69) and Voicemail. You can save up to 30 speeddial numbers configured on the 6739i. Step Action Result Configure a Speeddial softkey: A list of softkeys that are assigned to your phone display. Available keys are labeled 1. Softkeys Press > . None None . 2. Press an available key. The Softkeys screen displays. 3. Press the softkey adjacent to the Type field. A list of available features displays. 4. The following screen displays. Speeddial Press . 04/01/11 1:30pm Softkeys Type Speeddial Line - 1 Label + Save Value Cancel ___________________________________________________________________________________________ 6739i IP PHONE USER GUIDE - CLEARSPAN AASTRA - 2832-001 PAGE 81 OF 120 Step Action Result 5. Press inside the Label text box. The keyboard displays. 6. Enter the label for the Speeddial key. The softkey shows the label that you assigned to it. 7. Press inside the Value text box. The keyboard displays. 8. Enter the phone number for the Speeddial key. The following is the screen with the values added. 04/01/11 2:19pm Softkeys Type Speeddial Line - + 1 Save 9. Label Sallie Value 89727771212 Cancel Press Enter on the keyboard. The new speeddial softkey displays on the LCD display as in this example - 10. Press . . 11. Cancel Press to cancel the entry. Use a Speeddial softkey: 1. 6.23 Press the desired Speeddial softkey: The number is automatically dialed. Speed Dial/Xfer A Speeddial key allows you to use one key to dial a frequently dialed number. An Xfer key allows you to transfer a call. The Speeddial/Xfer key combines the Speeddial and Xfer key's functionality together allowing you to transfer calls or use Speeddial with one key. The Speeddial/Xfer key has the following capabilities: Function Description Speeddial/Xfer and Speeddial Pressing the Speeddial/Xfer key while the phone is idle causes the phone to go off-hook and dial the predefined extension. ___________________________________________________________________________________________ 6739i IP PHONE USER GUIDE - CLEARSPAN AASTRA - 2832-001 PAGE 82 OF 120 6.24 Function Description Speeddial/Xfer and Blind Transfer When the phone is connected to a call, pressing the Speeddial/Xfer key blind-transfers the call to the predefined destination. If the transfer fails, the message “Transfer Failed” displays, and you can retry the call by pressing the line key again. Speeddial/Xfer and Call Forward Pressing the Speeddial/Xfer key while the phone is ringing forwards the call to the predefined number. Speed Dial/Conf The Speeddial/Conf softkey allows you to conference another party at a pre-defined number while on an active call. The line focus changes to the dialing line. A cancel softkey displays on the phone allowing you to abort the conference speeddial if required. The following messages display: Ringing… - Displays when the far end is ringing. Conf. Unavailable - Briefly displays when a conference is already in progress. For example, while on a call, you can use the Speeddial/Conf softkey to dial a recording service and have the resulting conference recorded. If currently in a conference, the Speeddial/Conf softkey is disabled on the active call. 6.25 Sustained Auth Code You can enter a Feature Access Code to unlock the authorization code when calling from the phone. When the feature is enabled, you are not prompted for an auth code every time you make a call that requires an authorization code. You can enter a separate code to turn this feature off. Step Action Result Sustained Authorization Code Activation (Calls Unlocking) 1. Press *47. The feature is turned on. Sustained Authorization Code Deactivation (Calls Locking) 1. Press *37. The feature is turned off. ___________________________________________________________________________________________ 6739i IP PHONE USER GUIDE - CLEARSPAN AASTRA - 2832-001 PAGE 83 OF 120 6.26 Speed Dial 8 The Speed Dial 8 key allows you to associate 1-digit codes (2-9) to frequently dialed or hard-toremember digit strings. This feature is separate from the programmable speeddial keys. Step Action Result Create Speed Dial entries: 1. Press the Speed 8 softkey. The Speed Dial screen displays. 10/25/11 3:08pm XML Cancel Speed Dial No Speed Dial Entries Found Options Add a Speed Dial number: 1. Press Options. The Speed Dial Options list displays. The Add option is the only one that displays because there are no entries yet. 10/25/11 3:08pm XML Speed Dial Options Cancel Add Back 2. Press in the Add bar. Submit The Enter Speed Code screen displays. 10/25/11 3:08pm XML Add Speed Dial Entry Cancel Enter Speed Code 2 Back Submit ___________________________________________________________________________________________ 6739i IP PHONE USER GUIDE - CLEARSPAN AASTRA - 2832-001 PAGE 84 OF 120 Step Action 3. Press the blank space and enter a digit between 2 and 9 using the keyboard display. All other digits are invalid. 4. Press Enter. Result The Enter Number screen displays. 10/25/11 3:08pm XML Any time you use the Submit key, the entry is saved at that point and you are returned to the main Speed Dial screen. Add Speed Dial Entry Cancel Enter Number 92145553333 Back Submit 5. Press the blank space and enter a number to dial using the keyboard, including any access codes. 6. Press Enter. The Enter Name screen displays. 10/25/11 3:08pm XML Add Speed Dial Entry Cancel Enter Name Richard Back Submit 7. Press the blank space and enter a name. Use the ABC key to toggle between upper and lower case and numbers. The results display. The current entry is highlighted in green. The 1/1 indicates that the selected entry is Page 1 of 1. 10/25/11 3:08pm XML Speed Dial 1/1 Cancel 2-Richard Options ___________________________________________________________________________________________ 6739i IP PHONE USER GUIDE - CLEARSPAN AASTRA - 2832-001 PAGE 85 OF 120 Edit the Name: 1. Press Speed 8. The Speed Dial list displays. 10/25/11 3:08pm XML Cancel Speed Dial 1/1 2 - Richard 3 - Jeff 4 - Mary 5 – Sallie Options 2. Touch the name of the person to edit. The entry will be highlighted in green. 3. Press Options. The Speed Dial Options screen displays. 10/25/11 3:08pm XML Cancel Speed Dial Options Add Edit Delete Back 4. Press entry. in the Edit bar to open the 5. Make any necessary changes to the name. 6. Press Enter on the keyboard. Move The Edit Speed Dial Entry screen displays with the Enter Name prompt. You are returned to the main speed Dial List. Edit the number: 1. 2. 3. Press the Speed 8 key. Press on the desired entry listing. Press again. 4. Make any necessary changes to the number. 5. Press Enter. The Speed Dial list displays. The individual entry displays. The Enter Number prompt displays. The entry displays with the new number. Move an entry in the list: Moving an entry is actually changing the speed dial code so that the name appears in another part of the list. You will have to use the new speed dial code to dial that entry. 1. Press the bar of the entry to “move” in the list. ___________________________________________________________________________________________ 6739i IP PHONE USER GUIDE - CLEARSPAN AASTRA - 2832-001 PAGE 86 OF 120 2. Press Options. The Speed Dial Options screen displays. 10/25/11 3:08pm XML Cancel Speed Dial Options Add Edit Delete Back 3. Press entry. in the Move bar to open the Move The Move Speed Dial Entry screen displays. 10/25/11 3:08pm XML Move Speed Dial Entry Cancel Enter New Speed Code Back Submit 4. Press in the open space to bring up the keyboard. 5. Enter the new speed code. 6. Press Enter. The entry has a new code and moves to the new spot in the list. Delete a Speed Dial entry: 1. Press to select an entry in the list to delete. 2. Press Options. 3. Press the entry. in the Delete bar to open The Speed Dial Options screen displays. The confirmation screen displays. Yes No 4. Press Yes to delete or No to keep the entry. 10/25/11 3:08pm XML Confirm Are you sure you want to delete Jeff? If you answered yes, the entry is removed from the list. ___________________________________________________________________________________________ 6739i IP PHONE USER GUIDE - CLEARSPAN AASTRA - 2832-001 PAGE 87 OF 120 Dial a Speed Dial number: 1. 2. 6.27 Press the Speed 8 key. Press the dial icon of the entry to dial. The number is automatically dialed. Speed Dial 100 The Speed Dial 100 key allows you to associate 2-digit codes (00-99) to frequently dialed or hardto-remember digit strings. You can then use the codes instead of the full numbers to place calls. This feature is separate from the programmable speeddial keys. Follow the procedures for Speed Dial 8 to create and manage Speed Dial 100 numbers. 6.28 Shared Call Appearance Call Retrieve Shared Call Appearance (SCA) is when incoming calls are presented to multiple phones simultaneously. For example, it is the ability to assign the boss' extension to a button on the secretary's phone. Calls can be transferred between two phones with the same extension button by simply putting the call on hold at one phone and picking it up on the other. Status LEDs flash in unison, allowing all people sharing the extension to see the status at a glance. The phones include an enhanced SCA for the servers that support call bridging and allows two or more SCA users to be connected in a call with a third party. Refer to the following example. In the example above, when a call comes into Phone 1, Phone 2 and Phone 3 can pick up the same call by pressing the SCA line key. Phone 2 and 3 display the call they are bridging into on the phone display. Existing SCA parties in a bridge or one-to-one call hear an audible beep when another party has joined the call. Your Administrator must enable/disable the beep on the server-side. If a phone is configured for SCA bridging and it attempts to join a call, but the account on the server does not have this functionality enabled, an error message displays to the LCD on the phone. The SCA call bridging feature is disabled by default on all phones. Your Administrator can enable/disable this feature if required. Contact your System Administrator for more information. ___________________________________________________________________________________________ 6739i IP PHONE USER GUIDE - CLEARSPAN AASTRA - 2832-001 PAGE 88 OF 120 6.28.1 Keys States and LED Behavior There are two call states on the phones that support SCA bridging: Bridge-active - A bridged call is in progress Bridge-held - The 3rd-party (i.e., non-SCA party) in the bridge is on hold. The following tables provide the key states and LED behavior in an SCA bridge call for users involved in an SCA call and users not involved in the SCA call. 6.28.1.1 6.28.1.2 Line Keys and Idle Screens State Call LED Call Caller ID Non-Call LED Non-Call Caller ID Idle N/A N/A Off N/A Seized Solid Green None Solid Red None Progressing (Outgoing Call) Green Called Party Solid Red None Alerting (Incoming Call) Blinking Unselected Red N/A N/A N/A Active Solid Green Far-end Solid red Far-end Held Slow Flashing Green Far-end Slow Flashing Red Far-end Hold Private Slow Flashing Green Far-end Solid Red Far-end Bridge-active Solid Green Far-end Solid Red Far-end Bridge-held Slow Flashing Green Far-end Solid Red Far-end Softkey Line Keys State Call Icon Call LED Non-Call Icon Non-Call Caller LED Idle Small circle None Small circle None Seized N/A N/A Solid circle Solid Red Progressing (Outgoing Call) Empty circle Solid Red Solid circle Solid Red Alerting (Incoming Call) Empty blinking circle Flashing Red N/A N/A Active Empty circle Solid Red Solid circle Solid Red Held Reverse empty blinking circle Slow Flashing Red Solid circle Solid Red Hold Private Reverse empty blinking circle Slow Flashing Red Solid Circle Solid Red Bridge-active Empty circle Solid red Solid circle Solid Red Bridge-held Reverse empty blinking circle Slow Flashing Red Solid Circle Solid Red ___________________________________________________________________________________________ 6739i IP PHONE USER GUIDE - CLEARSPAN AASTRA - 2832-001 PAGE 89 OF 120 6.28.1.3 6.29 Line Key Phone Behavior State Call Line Key Pressed Non-Call Line Key Pressed Idle N/A Attempt to seize the line Seized Hang up Ignore Progressing Hang up Ignore Alerting Answer N/A Active Hold Bridge Held Retrieve Bridge Hold Private Retrieve Ignore Bridge-active Hold Bridge Bridge-held Retrieve Bridge SCA Call Location and SCA Call Retrieve Allows for retrieval of an active call from one Shared Call Appearance (SCA) location (for example, a mobile) to another (for example, landline). *11 Shared Call Appearance Call Retrieve *12 Shared Call Appearance Location Control Activation *13 Shared Call Appearance Location Control Deactivation ___________________________________________________________________________________________ 6739i IP PHONE USER GUIDE - CLEARSPAN AASTRA - 2832-001 PAGE 90 OF 120 7 Services, Lists, and the Phone Directory 7.1 Services The key accesses the Services Menu. The System Administrator configures services in the list, such as the Callers List or the Voicemail List. The list may also contain XML Services provided by the administrator. 7.2 XML Softkey and Services The 6739i IP phone supports " " (Extensible Markup Language). Your System Administrator can create customized XML menu services and load them to your IP phone. These services include things like weather and traffic reports, contact information, company info, stock quotes, or custom call scripts. On the 6739i IP phone, you can access the XML applications from the IP Phone UI in two ways: By pressing any configured XML softkey By pressing the Services key on the front panel of the phone if your administrator has added it to the Services menu. Example: RSS feeds (Really Simple Syndication) are headline and banner-type Internet feeds that are operated by many news web sites, weblogs, and podcasters. The 6739i supports access to these services. The following figure is an example of an RSS feed added to the phone. The label on the key is “News”, the key points to an XML application URL that accesses the RSS feeds. 03/30/11 1:25pm XML Exit RSS Move Up CNN DAY ESPN Move Down MOVIES Figure 20 XML Services ___________________________________________________________________________________________ 6757i IP PHONE USER GUIDE - CLEARSPAN AASTRA - 2832-001 PAGE 91 OF 120 7.3 Callers List The key on the front panel of the phone accesses the Callers List. The Callers List is a stored log of incoming calls containing up to 200 entries. It stores the name (if available), phone number, call time and date, and missed/answered call status for all calls that ring in to this phone. The Callers List displays from the newest incoming call to the oldest incoming call and is grouped by date. When the Callers List is full, the oldest call records are deleted to accommodate the information of new callers. You can perform the following in the Callers List: View and scroll the Callers List. Dial from the Callers List. Delete one or all Caller records from the Callers List. Save a Caller record to your Personal Directory. Callers List Display Display Description Displays next to entries answered. Displays next to missed calls. 04/07/11 1:15pm Callers List 12/08/10 ! Mary Jones 08:21am 12/09/10 Connie Rivers 03:55pm Tim Hawkes 02:26pm Connie Rivers 02:23pm Mary Jones 1003 12/09/10 08:21am Line 2 Dial Add to Directory Delete Figure 21 Callers List Main Screen ___________________________________________________________________________________________ 6739i IP PHONE USER GUIDE - CLEARSPAN AASTRA - 2832-001 PAGE 92 OF 120 7.3.1 Missed Calls Indicator A count of missed calls is displayed. 04/10/11 2:56pm L1 John Smith 1005 Voice Mail DND John Smith 1005 Forward SpdXfer Spd100 SpdConf Call Return Brian ! 3 Missed Calls Intercom Edward Lock Figure 22 Missed Calls Indicator 7.3.2 Callers List Functions Step Action Result Access the Callers List The Callers List displays. 1. Press phone. 2. on the front panel of the Use or the entries. to scroll through Dial from the Callers List: 1. Press . 2. Use 3. Press the entry on the screen. or to find the entry. The number is automatically dialed. 4. Press 5. . Press to return to the previous menu. Or Press screen. to return to the idle ___________________________________________________________________________________________ 6739i IP PHONE USER GUIDE - CLEARSPAN AASTRA - 2832-001 PAGE 93 OF 120 Step Action Result Delete entries in the Callers List: 1. Use or to find the entry to find the entry to delete. 2. Press the Caller entry. The following screen displays. 3. Press . 10/07/10 1:15pm Callers List Delete Item Delete 4. Press to delete only the one selected entry. Delete All Cancel Either the selected entry or all entries are deleted. Or Press entries in the list. to delete all Save an entry to the phone Directory: 1. Use save. 2. Press the Caller entry. or to find the entry to The Directory displays. 3. Press 4. . Check that all of the information from the Callers record was entered correctly in the Directory List entry. The entry is saved to your Personal Directory. 5. Press 6. . Press to return to the previous menu. Or Press screen. to return to the idle ___________________________________________________________________________________________ 6739i IP PHONE USER GUIDE - CLEARSPAN AASTRA - 2832-001 PAGE 94 OF 120 7.4 Redial List The key on the front panel of the phone allows you to automatically dial a number you previously dialed from your phone. There are 100 entries in the Redial List. The list provides the number dialed and the name (if known), the date/time the number was dialed. When the Redial list is full, the oldest Redial record is deleted to accommodate the addition of new Redial records. You can perform the following in the Redial List: View and scroll the Redial List Dial from the Redial List Delete a Redial record(s) from the Redial List Save a Redial entry to your Personal Directory 04/25/11 3:10pm Redial List Tues Mar 23 3245 11:10am Calls grouped by date and time – newest to oldest 1000 3245 Display of the selected entry Wed Dec 8 05:24pm Line 1 3111 08:31am Mon Mar 22 3111 03:45pm 3278 01:09pm Dial Add to Directory Delete Figure 23 Redial list 7.4.1 Redial List Functions Step Action Result Last Number Redial from the Redial List: 1. While on-hook: The first entry displays. Press on the front panel of the phone one time. 2. Use call. 3. Press the Redial entry on the screen. or to find the entry to ___________________________________________________________________________________________ 6739i IP PHONE USER GUIDE - CLEARSPAN AASTRA - 2832-001 PAGE 95 OF 120 Step Action 4. Result The number automatically dials. Dial Press . Delete Entries in the Redial List: 1. Use or to find the entry to find the entry to delete. 2. The following screen displays. Delete Press . 04/01/11 12:30pm Redial List Delete Item Delete 3. Delete Press to delete only the one selected entry. Delete All Cancel Either the selected entry or all entries are deleted. Or Delete All Press entries in the list. to delete all View Details of an entry: The first entry displays. 1. Press . 2. Use view. 3. Press the Redial record. or to find the entry to The specifics of that entry display. Save a Redial record to the phone Directory: 1. Press . 2. Use save. 3. Press the Redial record. 4. Press 5. 6. or Add to Directory to find the entry to The Directory displays. . Check that all of the information from the Redial record was entered correctly in the Directory List entry. Press . The entry is saved to your Personal Directory. ___________________________________________________________________________________________ 6739i IP PHONE USER GUIDE - CLEARSPAN AASTRA - 2832-001 PAGE 96 OF 120 Step 7. Action Result Press to return to the previous menu. Or 7.5 Press screen. to return to the idle Directory List The key displays the Personal Directory List on your phone. This list is your personal phone book stored within the phone. You can enter up to 200 entries into the Directory by adding them manually, or by saving the number and name from other lists stored on your phone. You can dial numbers directly from a directory entry. A “picture ID” displays when you select an entry in the Directory if your System Administrator enabled this feature on your phone. Contact your System Administrator for more information about the “picture ID” feature. 7.5.1 Accessing and Searching the Directory Use the following procedure to access and search for entries in your Directory List. Step Action Result The Directory screen displays. 1. Press . Directory 04/07/11 1:15pm Sarah Johns Sallie Connie Cory Hernan Nancy Hicks 2. Use or entry to view. to find the A keyboard displays. Or Press the search. button to do a quick ___________________________________________________________________________________________ 6739i IP PHONE USER GUIDE - CLEARSPAN AASTRA - 2832-001 PAGE 97 OF 120 Step 3. 7.5.2 Action Result Enter the name or phone number of the entry for which you are searching. As you type characters on the keyboard, the entries beginning with those characters display on the screen. When you have completed typing, the entry you are looking for displays on the screen and the characters you typed display in a text box Dial from the Directory Step Action Result 1. Press the Directory key. The Directory screen displays. 2. Search for the entry you want to dial. 3. Press the button of the entry you selected. All of the buttons display that are associated with the unique entry (Cell, Office, Home, etc.) 04/07/11 1:15pm Directory Sarah Johns 3182 Office 9725556677 Home 4693334578 Cell Delete Edit 4. 7.6 Press a button to dial the number or extension. The phone goes off-hook and automatically dials the number from the Directory. Manage the Directory List From the Directory List, you can perform the following: Add an Entry Edit an Entry Delete an Entry You can also save entries to the Directory from the Caller List and Redial List. You can add up to 200 entries to your Directory. You can also store up to a maximum of 7 numbers associated with a unique entry (i.e., office number, cell number, home number, etc.). You can apply custom labels to each entry as required. ___________________________________________________________________________________________ 6739i IP PHONE USER GUIDE - CLEARSPAN AASTRA - 2832-001 PAGE 98 OF 120 7.6.1 Add an Entry Step 1. Action Result Press the Directory key on the phone. The Directory screen displays. 2. The following screen displays. Add Press . 04/07/11 1:15pm Directory Last First Number Label Line Add 3. Press the First field on the screen. 4. Enter the first name of the person you are adding to the directory. 5. Press Enter. 6. Press the Last field on the screen. 7. Enter the last name. 8. Press Enter. 9. Add Press . 10. Press the Number field. The keyboard displays. The keyboard displays. The Number/Label fields display on the screen. The keyboard displays. 11. Enter the number of the person you are adding to your directory. 12. Press Enter. 13. Press the Label field. The keyboard displays. 14. Enter the label associated with the number you just entered. 15. Press Enter. 16. Use or to select a Line (1 through 9) to associate with the phone number and label you are entering. When you dial the current number from the directory, the outgoing call uses the line number you assigned it. ___________________________________________________________________________________________ 6739i IP PHONE USER GUIDE - CLEARSPAN AASTRA - 2832-001 PAGE 99 OF 120 Step Action 17. Result Add Press to add an additional number and label for the current entry. An additional “Number/Label” field displays. 18. Repeat steps 10-16 to add numbers. 19. Press Press to cancel at any time without saving. 20. to save the entry. Press to return to the previous menu. Or 7.6.2 Press screen. to return to the idle Edit an Entry You can edit a Directory entry, number, and/or label as required from the Unique Entry Screen. Step 1. Action Result Find the entry to edit. 04/07/11 1:15pm Directory Sarah Johns 3182 Office 9725556677 Home 4693334578 Cell Delete Edit 2. Press the button of the number to edit. The keyboard displays. 3. Press 4. 5. . Enter the changes the number or label. Press . The entry is saved. ___________________________________________________________________________________________ 6739i IP PHONE USER GUIDE - CLEARSPAN AASTRA - 2832-001 PAGE 100 OF 120 Step 6. Action Result Press to return to the previous menu. Or 7.6.3 Press screen. to return to the idle Delete Entries in the Directory List You can delete entries from the Directory List in the following ways: Delete a single entry and all associated numbers and labels. Delete all entries in the Directory List. Delete specific numbers and labels from an entry. Step 1. Action Result Use or entry to delete. to find the Or Press the search. button to do a quick The following screen displays. 2. Press . 04/01/11 12:30pm Directory Delete Item Delete 3. Press to delete only the one selected entry. Delete All Cancel Either the selected entry or all entries are deleted. Or Press entries in the list. to delete all ___________________________________________________________________________________________ 6739i IP PHONE USER GUIDE - CLEARSPAN AASTRA - 2832-001 PAGE 101 OF 120 7.6.4 Delete a Number and/or a Label from an Entry Step 1. Action Result Use or entry to delete. to find the Or 2. Press the search. Press the entry where you want to delete the number/label. The entry screen displays. 3. All of the number and labels associated with this entry display. Edit Press 4. button to do a quick . Press the button next to the Number/Label to delete both the number and label from the entry. Or 5. 6. Press the field (Number or Label) you want to delete. When the keyboard displays, press the Backspace key to delete the text in the field and press Enter. Press to save the changes. Press to return to the previous menu. Or Press screen. to return to the idle ___________________________________________________________________________________________ 6739i IP PHONE USER GUIDE - CLEARSPAN AASTRA - 2832-001 PAGE 102 OF 120 7.7 Voicemail List The Voicemail list displays a list of phone numbers assigned to the phone that have registered voicemail accounts associated with them. The phone displays up to 99 voicemails for an account even if the number of voicemails exceeds the limit. The end of the Voicemail list displays the number of new voicemail messages (if any exist). Step Action Result The voicemail list displays. 1. Select > Voicemail List if the service has been configured by the System Administrator. 2. Scroll through the line items in the Voicemail list using your finger. 3. Select a line item and press the key. Or Press a line/call appearance key to place an outgoing call using the voicemail access umber associated with the line where the voicemail account is registered. ___________________________________________________________________________________________ 6739i IP PHONE USER GUIDE - CLEARSPAN AASTRA - 2832-001 PAGE 103 OF 120 ___________________________________________________________________________________________ 6739i IP PHONE USER GUIDE - CLEARSPAN AASTRA - 2832-001 PAGE 104 OF 120 8 Appendix A - Optional Expansion Modules 8.1 Expansion Modules The 6739i IP Phone offers optional M670i and M675i Expansion Modules that attach to the right side of the phone to provide additional keys. The keys support a variety of features including: 8.1.1 Busy Lamp Fields (BLFs) (maximum of 50) Speeddial Shared Call Appearance Phone Lock M670i The M670i provides 18 keys in each column (totaling 36 keys) on the keypad. Each key provides an LED for indicating call status. The M670i provides a paper label for convenient key labeling. Figure 24 M670i Expansion Module 8.1.2 M675i The M675i provides 10 softkeys in each column (totaling 20 keys) on the keypad. The M675i also provides 3 keys at the bottom left of the unit. These keys represent "Page 1", "Page 2", and "Page 3" of the LCD display. The M675i has 20 keys available on each page (totaling 60 softkeys). Each key provides an LED for indicating call status. The M675i provides an LCD screen for displaying key labels. Figure 25 Model M675i Expansion Module ___________________________________________________________________________________________ 6757i IP PHONE USER GUIDE - CLEARSPAN AASTRA - 2832-001 PAGE 105 OF 120 8.2 Using the Expansion Modules 8.2.1 M670i Expansion Module After configuring the softkeys on the M670i Expansion Module, you can record the name of the softkey on the paper labels provided with the Expansion Module. Press the softkey you want to use when applicable. Figure 26 Model M670i Expansion Module ___________________________________________________________________________________________ 6739i IP PHONE USER GUIDE - CLEARSPAN AASTRA - 2832-001 PAGE 106 OF 120 8.2.2 M675i Expansion Module The M675i Expansion Module screen displays softkeys in column format. The function keys on the bottom left of the Module allows you to display 3 full screens of softkeys. Each screen consists of 2 columns with the following default headings on each page: Page 1 "List 1" and "List 2" Page 2 "List 3" and "List 4" Page 3 "List 5" and "List 6". Figure 27 M675i Page 1 Screen ___________________________________________________________________________________________ 6739i IP PHONE USER GUIDE - CLEARSPAN AASTRA - 2832-001 PAGE 107 OF 120 Figure 28 M675i Page 2 and 3 Screens To use the M675i, press the function key for the page you want to display on the LCD screen (page 1, page 2, or page 3), and press the applicable softkey. Your System Administrator can customize the headings on each M675i Expansion Module screen. Contact your System Administrator for more information. Figure 29 M675i Extension on a 6757i CT IP Phone ___________________________________________________________________________________________ 6739i IP PHONE USER GUIDE - CLEARSPAN AASTRA - 2832-001 PAGE 108 OF 120 9 Appendix B - Feature Access Codes Feature Access Codes (FACs) can be set up as Speed Dial numbers and assigned to keys, or dialed directly from the keypad. The following are the default feature access codes. If the codes are customized for your site, contact your system administrator for information. Because Clearspan features are available by license only, you may not have access to all of them. Code Name Definition *34 Advice Of Charge Activation Activates the Advice of Charge service for the next call when the service is not enabled for all calls. *77 Anonymous Call Rejection Activation Activates the Anonymous Call Rejection service. After the user dials the feature access code, the system plays an announcement to inform the user that the service has been successfully activated. If the service was already active, the user still receives the announcement. *87 Anonymous Call Rejection Deactivation Deactivates the Anonymous Call Rejection service. After the user dials the feature access code, the system plays an announcement to inform the user that the service has been successfully deactivated, even if the service was never activated. #8 Automatic Callback Deactivation Cancels all current pending callbacks. #9 Automatic Callback Menu Access Provides access to an Interactive Voice Response (IVR) menu that lists the current pending callbacks and allows the user to cancel individual callbacks. *14 Clearspan Anywhere E.164 Dialing Allows users to dial E.164 numbers. The user dials the feature access code as an alias to the “+” sign. The system replaces the feature access code digits with the “+” sign and resumes the call with an E.164 number. ___________________________________________________________________________________________ 6757i IP PHONE USER GUIDE - CLEARSPAN AASTRA - 2832-001 PAGE 109 OF 120 Code Name Definition *15 Call Bridge Allows a Shared Call Appearance (SCA) location to initiate or join an SCA-Bridge, upon which the Application Server automatically selects an appropriate call appearance to bridge on. The Call Bridge FAC becomes visible when one or more of the following services are authorized (service provider or group) or assigned (user): Clearspan Anywhere Shared Call Appearance Shared Call Appearance 5 Shared Call Appearance 10 Shared Call Appearance 15 Shared Call Appearance 20 Shared Call Appearance 25 Shared Call Appearance 30 Shared Call Appearance 35 *72 Call Forwarding Always Activation Redirects incoming phone calls to another number, such as a mobile phone or administrative assistant. After dialing the feature access code, the user dials the phone number where they want their calls to be redirected. *73 Call Forwarding Always Deactivation Deactivates the Call Forwarding Always service. Upon deactivation, calls ring on the user’s phone unless the user has another service set up, such as Call Forwarding Busy, Call Forwarding No Answer, or Do Not Disturb. *21* Call Forwarding Always Interrogation Allows the user to get the current status and destination of the Call Forwarding Always service. The status is active or inactive and the destination is voice mail or the current forwarding number. *21 Call Forwarding Always to Voice Mail Activation Redirects incoming phone calls to the user’s voice mail. #21 Call Forwarding Always to Voice Mail Deactivation Deactivates the Call Forwarding Always To Voice Mail service. Upon deactivation, calls ring on the user’s phone unless the user has another service set up, such as Call Forwarding Busy, Call Forwarding Busy To Voice Mail, Call Forwarding No Answer, or Do Not Disturb. *90 Call Forwarding Busy Activation Redirects incoming phone calls to another number, such as a mobile phone or administrative assistant, when the user is on the phone. After dialing the feature access code, the user dials the phone number where they want their calls to be redirected. ___________________________________________________________________________________________ 6739i IP PHONE USER GUIDE - CLEARSPAN AASTRA - 2832-001 PAGE 110 OF 120 Code Name Definition *91 Call Forwarding Busy Deactivation Deactivates the Call Forwarding Busy service. Upon deactivation, calls ring on the user’s phone unless the user has another service set up, such as Call Forwarding Always, Call Forwarding No Answer, or Do Not Disturb. *67* Call Forwarding Busy Interrogation Allows the user to get the current status and destination of the Call Forwarding Busy service. The status is active or inactive and the destination is voice mail or the current forwarding number. *40 Call Forwarding Busy To Voice Mail Activation Redirects incoming phone calls to voice mail when his user is on the phone. #40 Call Forwarding Busy To Voice Mail Deactivation Deactivates the Call Forwarding Busy To Voice Mail service. Upon deactivation, calls ring on the user’s phone unless they have set up another service such as Call Forwarding Always, Call Forwarding Always To Voice Mail, Call Forwarding No Answer, or Do Not Disturb. *92 Call Forwarding No Answer Activation Redirects incoming phone calls to another number, such as a mobile phone or administrative assistant, when the user does not answer the phone. After dialing the feature access code, the user dials the phone number where they want their calls to be redirected. *93 Call Forwarding No Answer Deactivation Deactivates the Call Forwarding No Answer service. Upon deactivation, calls ring on the user’s phone unless they have set up another service such as Call Forwarding Busy, Call Forwarding Always, or Do Not Disturb. *61* Call Forwarding No Answer Interrogation Allows the user to get the current status and destination of the Call Forwarding No Answer service. The status is active or inactive and the destination is voice mail or the current forwarding number. *41 Call Forwarding No Answer To Voice Mail Activation Redirects incoming phone calls to voice mail when the user does not answer the phone. #41 Call Forwarding No Answer To Voice Mail Deactivation Cancels the Call Forwarding Busy To Voice Mail service. Upon deactivation, calls ring on the user’s phone unless they have set up another service such as Call Forwarding Busy, Call Forwarding Busy To Voice Mail, Call Forwarding Busy, or Do Not Disturb. *94 Call Forwarding Not Reachable Activation Redirects incoming phone calls to a different number when the user’s device is not accessible by Clearspan. After dialing the feature access code, the user dials the phone number where they want their calls to be redirected. ___________________________________________________________________________________________ 6739i IP PHONE USER GUIDE - CLEARSPAN AASTRA - 2832-001 PAGE 111 OF 120 Code Name Definition *95 Call Forwarding Not Reachable Deactivation Deactivates the Call Forwarding Not Reachable service. After deactivation, should the user’s phone become unreachable, calls are no longer rerouted to an alternate device through the Call Forwarding Not Reachable service. *63* Call Forwarding Not Reachable Interrogation Allows users to get the status of the Call Forwarding Not Reachable service. #76 Call Forwarding Selective Activation The Selective Call Forwarding service can be activated only if the service is configured with the following minimum requirements: The Default Call Forward to phone number/SIP URI is configured. At least one selective criterion is configured and active. #77 Call Forwarding Selective Deactivation Deactivates the Call Forwarding Selective service. After the service has been deactivated, no criteria are used when a call is being redirected. *67 Calling Line ID Delivery Blocking per Call Hides the user’s calling line ID for the next call. Before placing a call, the user dials the feature access code; then places the call as usual. *31 Calling Line ID Delivery Blocking Persistent Activation Prevents display of the user’s calling line ID for all calls. #31 Calling Line ID Delivery Blocking Persistent Deactivation Displays the user’s calling line ID for all calls. *65 Calling Line ID Delivery per Call Displays the users calling line ID for the next call. *68 Call Park Places a call on hold with the intent of retrieving it from another extension. The call can be parked on the user’s own extension or on another extension within the same group. *88 Call Park Retrieve Retrieves a call that has been parked. *98 Call Pickup Answers the ringing phone within the assigned call pickup group. If more than one phone in the assigned call pickup group is ringing, the phone that has been ringing the longest is answered. Pickup groups are defined by the group administrator. *11 Call Retrieve Retrieves an existing active call from another endpoint. The user dials the feature access code from the location where the call is to be retrieved. This feature can be used from the primary location, from a Shared Call Appearance alternate location, or from a Clearspan Anywhere location. *69 Call Return Call the phone number of the last received call. Calls can be returned only to numbers that are acceptable according to the user’s Outgoing Calling Plan. ___________________________________________________________________________________________ 6739i IP PHONE USER GUIDE - CLEARSPAN AASTRA - 2832-001 PAGE 112 OF 120 Code Name Definition #92# Call Return Number Deletion Allows the user to delete the last incoming number for the Call Return service. *43 Call Waiting Persistent Activation Turns on the Call Waiting service for all calls. #43 Call Waiting Persistent Deactivation Turns off the Call Waiting service for all calls. *70 Cancel Call Waiting Turns off the Call Waiting service for the next call. *99 Clear Voice Message Waiting Indicator Clears the audible (and visible for some devices) message waiting indicator on the user’s phone. *33* Communication Barring UserControl Activation Activates the user’s current communication barring profile. #33* Communication Barring UserControl Deactivation Deactivates the user’s current communication barring profile. *#33# Communication Barring UserControl Query Provides information about the user’s current communication barring profile. *57 Customer Originated Trace Places a trace on the last number that called the user. *97 Directed Call Pickup Answers a call at a specific extension within the assigned call pickup group. To answer the ringing call at an extension, the user dials the feature access code followed by that extension. Call pickup groups are defined by the group administrator. *33 Directed Call Pick-up with Barge-in Dials an allowed prefix, followed by the assigned code and an extension to either pick up a ringing call in the user’s group or to join an ongoing call with someone in the group. *55 Directed Voice Mail Transfer Transfers a caller on hold to voice mail. *80 Diversion Inhibitor Prevents redirection services from being activated on the terminating side of an unanswered call. *78 Do Not Disturb Activation Activates the Do Not Disturb service. When the service is active, the user’s phone does not ring and all calls receive busy treatment, such as a voice message. *79 Do Not Disturb Deactivation Turns off the Do Not Disturb service. #83 Escalate Call Supervision Call center agents can use this code to escalate calls to a supervisor. A supervisor who is not on a call and who does not have the Do Not Disturb service enabled is considered available and the call is routed to that supervisor. The caller is put on hold by the agent when the escalation to the supervisor is initiated. The feature access code is available to agents with Call Center – Standard or Call Center – Premium service assigned. *22 Flash Call Hold Places a call on hold with the flash hook to place another call. Users can toggle between the two calls by pressing the flash-hook. ___________________________________________________________________________________________ 6739i IP PHONE USER GUIDE - CLEARSPAN AASTRA - 2832-001 PAGE 113 OF 120 Code Name Definition #72 Forced Forwarding Activation Activates forced forwarding for a call center queue. #73 Forced Forwarding Deactivation Deactivates forced forwarding for a call center queue. #58 Group Call Park Hunts for the first available user in the assigned call park group and parks the call there. #82 Initiate Silent Monitoring A supervisor can use this code to silently listen in on a call handled by an agent that they are monitoring. This feature access code is available to supervisors with the Call Center Monitoring service assigned. *66 Last Number Redial Dials the most recently dialed phone number called from the user’s extension. *96 Legacy Automatic Callback Invocation Allows users to camp on a busy called party. When the user dials the feature access code after a call to a busy destination, a callback request is created and the user is automatically called back when the called party hangs up. #96 Legacy Automatic Callback Cancelation Cancels all active Legacy Automatic Callback requests. *12 Location Control Activation Allows users to activate a location. The feature access code has to be dialed from the location to activate. This feature can be used from a Shared Call Appearance alternate location or a Clearspan Anywhere location. *13 Location Control Deactivation Deactivates a location. The feature access code has to be dialed from the location to deactivate. This feature can be used from a Shared Call Appearance alternate location or a Clearspan Anywhere location. #80 Make Outgoing Call as Call Center Allows users working as call center agents to make calls using a call center phone number. Users can thus override the default setting configured by the administrator. #81 Make Personal Outgoing Call Allows users working as call center agents to make calls using their own phone number. Users can thus override the default setting configured by the administrator. *60 Music On Hold Per-Call Deactivation Deactivates the Music On Hold service for the current calls. #70 Night Service Activation Manual Override Activates Night Service for a specified call center at the time of activation. Calls incoming to the queue are provided with the Night Service Manual Override announcement and transferred to the queue configured for the regular Night Service. The queue remains in that state until the Night Service Manual Override service is deactivated. ___________________________________________________________________________________________ 6739i IP PHONE USER GUIDE - CLEARSPAN AASTRA - 2832-001 PAGE 114 OF 120 Code Name Definition #71 Night Service Deactivation Manual Override Deactivates Night Service Manual Override and the call center returns to its configured behavior. *610 No Answer Timer Sets the numbers of rings before No-Answer handling is applied to the Voice Messaging, ThirdParty Voice Mail Support, Call Forwarding No Answer, Call Forwarding No Answer To Voice Mail, and Sequential Ringing services. *71 Per Call Account Code Charges a call to an account code assigned to the user. *50 Push to Talk Provides an intercom-like functionality where the user can call another party and be instantly connected. *75 Speed Dial 100 Calls the two-digit speed dial number. *74 Speed Dial 8 Calls the two to nine-digit speed dial number. *47 Sustained Authorization Code Activation (calls unlocking) Unlocks user’s calls. When the user is required to provide authorization codes for outgoing calls, this code allows them to “unlock” this requirement. Having unlocked code activation, the user in no longer prompted for an authorization code and their calls proceed without interruption. *37 Sustained Authorization Code Deactivation (calls locking) Locks user’s calls. When the user dials this feature access code, the services that require authorization codes for outgoing calls return to their normal behavior and prompt the user for an authorization code. *86 Voice Mail Retrieval Allows users to retrieve Clearspan and third-party voice mail. *62 Voice Portal Access Allows users to access their Voice Portal. ___________________________________________________________________________________________ 6739i IP PHONE USER GUIDE - CLEARSPAN AASTRA - 2832-001 PAGE 115 OF 120 ___________________________________________________________________________________________ 6739i IP PHONE USER GUIDE - CLEARSPAN AASTRA - 2832-001 PAGE 116 OF 120 10 Appendix C - Troubleshooting The following are common problems associated with the phone and possible solutions. Problem Possible Solution(s) Network Disconnected message The Network Disconnected prompt appears on the display and the telephone status lamp turns on if phone is not properly connected to the network. The phone also displays the default time and date of 12:00 am Jan 1st, 2005 or the equivalent. Check that the cables are tightly connected to the phone and to the wall jack. The phone should automatically detect when it is reconnected and will display the "Network Connected" prompt for a few seconds. However, if changes have been made to your phone’s network settings, you may need to restart your phone. Contact your system or network administrator for assistance. Why is my display blank? Ensure that power is being provided to your phone. If your network does not provide inline power over Ethernet, you can obtain an additional accessory, the Aastra PoE (Power over Ethernet) inline power supply, to provide power over Ethernet locally to your phone. See the section “Connecting to the Network and to Power” in the Aastra Model 6757i Installation Guide for details. Why is my speaker not working? If you press the Speaker key and the speaker lamp flashes and you do not hear dial tone through the speaker, the Audio option in the phone’s Options list has been set up for headset use. Press the Speaker key a second time and if the lamp goes out, the phone has been set up to be used only with a headset or handset. If the lamp stays on steady and you hear dial tone, the phone has been set up so that you can alternate between the speaker and the headset by pressing the Speaker key. Why can’t I get dial tone? Check for any loose connections and that the phone has been installed properly. For installation instructions, refer to the “Installation and Setup” section in the Aastra Model 6757i Installation Guide provided with your phone. Why doesn’t my phone ring? Check the ring volume on your phone. It may be turned down or turned off. To adjust the ringer volume setting, press the volume key when the phone is on-hook and idle. Why is the lamp not coming on when I have a new Voicemail Message? Your phone system or service provider must provide a Visual Message Waiting service for this function to work. Contact your system administrator. Why is my handset not working? Check to ensure that the handset cord is fully connected to both the phone and handset. The handset connection on the bottom of the phone is marked with the handset symbol . How do I find the IP address of my phone? This setting is in the Options list. See Status. How do I change my User Password? This setting is in the Options list. See Password. ___________________________________________________________________________________________ 6739i IP PHONE USER GUIDE - CLEARSPAN AASTRA - 2832-001 PAGE 117 OF 120 Problem Possible Solution(s) Why does my phone display the “No Service” message? The phone displays the “No Service” message if the SIP settings have not been set up correctly. You can still use the phone but it is not registered with the Registrar. For more information about registering your phone, see your system administrator. How do I restart the IP phone? This setting is in the Options list. See Restart. ___________________________________________________________________________________________ 6739i IP PHONE USER GUIDE - CLEARSPAN AASTRA - 2832-001 PAGE 118 OF 120 Index A anonymous call rejection ................................................ 73 auth code sustained..................................................................... 85 automatic hold ................................................................. 67 B barge-in ........................................................................... 81 blank display.................................................................. 119 C call forwarding ................................................................. 74 call park ........................................................................... 80 Call Park softkey ............................................................. 80 call pickup directed ....................................................................... 80 call timer .......................................................................... 39 call waiting ....................................................................... 77 callback automatic .................................................................... 73 callers list delete entries .............................................................. 96 dial from ...................................................................... 95 display ......................................................................... 94 functions ...................................................................... 95 calling line ID delivery blocking ....................................................................... 74 conference....................................................................... 70 centralized................................................................... 73 N-way .......................................................................... 73 configuration update ....................................................... 21 D directed call pickup.......................................................... 80 barge-in ....................................................................... 81 feature interactions ..................................................... 81 directory ........................................................................... 99 add entry ................................................................... 101 delete entry ............................................................... 103 delete label................................................................ 104 delete number........................................................... 104 dial from .................................................................... 100 edit entry ................................................................... 102 manage ..................................................................... 100 search ......................................................................... 99 E expansion modules ....................................................... 107 F feature access codes ...................................................... 36 H handset not working ...................................................... 119 headset ............................................................................ 43 place and receive calls................................................ 65 headset/speaker .............................................................. 44 hold retrieve ......................................................................... 67 I intercom ........................................................................... 82 incoming ...................................................................... 82 outgoing ....................................................................... 82 L lamp hard keys ..................................................................... 37 message waiting indicator .......................................... 38 speaker........................................................................ 37 language .......................................................................... 52 line/call appearance status lamp .................................................................. 37 line/call appearance hard keys ....................................... 36 Lock.................................................................................. 60 M M670i ............................................................................. 107 M670i Expansion Module.............................................. 108 M675i ............................................................................. 107 M760i Expansion Module.............................................. 109 message waiting............................................................ 119 message waiting indicator............................................... 38 missed calls indicator ...................................................... 95 mute ................................................................................. 39 Mute key .......................................................................... 39 MWI.................................................................................. 38 N network connected .......................................................... 24 network disconnect message ....................................... 119 network disconnected ..................................................... 24 no dial tone .................................................................... 119 no service....................................................................... 120 no service message ........................................................ 25 no voicemail lamp.......................................................... 119 ___________________________________________________________________________________________ 6757i IP PHONE USER GUIDE - CLEARSPAN AASTRA - 2832-001 PAGE 119 OF 120 O options list........................................................................ 41 P park call ........................................................................... 80 personal directory............................................................ 99 access ......................................................................... 99 Phone Lock ..................................................................... 60 power............................................................................. 119 power supply ................................................................. 119 push to talk ...................................................................... 83 R redial list........................................................................... 97 delete entry ................................................................. 98 save to directory ......................................................... 98 view entry .................................................................... 98 replication bandwidth requirements Clearspan.................................................................... 67 retrieve held call .............................................................. 67 ring volume.................................................................... 119 RSS feeds ....................................................................... 93 S SCA ................................................................................. 90 Services........................................................................... 93 shared call appearance .................................................. 90 speaker ....................................................................43, 119 place and receive calls................................................ 65 speaker lamp ................................................................... 37 speaker/headset .............................................................. 44 speed dial 100 ................................................................. 90 speed dial 8 ..................................................................... 86 speeddial.......................................................................... 83 speeddial/conf ................................................................. 85 speeddial/xfer .................................................................. 84 startup sequence ............................................................. 21 Status ............................................................................. 119 status lamp ...................................................................... 37 T timer ................................................................................. 39 troubleshooting .............................................................. 119 U user password ............................................................... 119 V visual message waiting ................................................. 119 voice mail list.................................................................. 105 X XML services ................................................................... 93 ___________________________________________________________________________________________ 6739i IP PHONE USER GUIDE - CLEARSPAN AASTRA - 2832-001 PAGE 120 OF 120