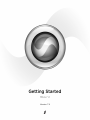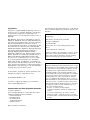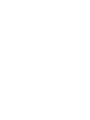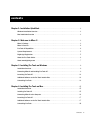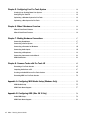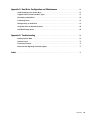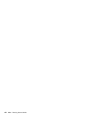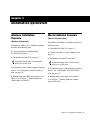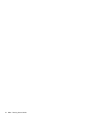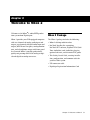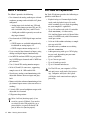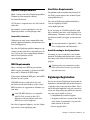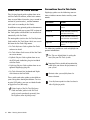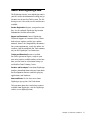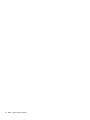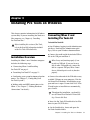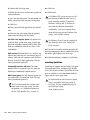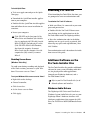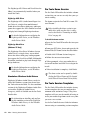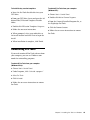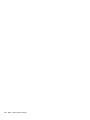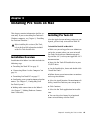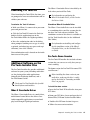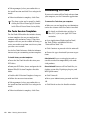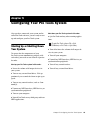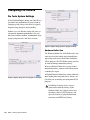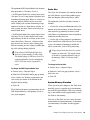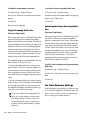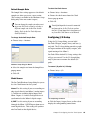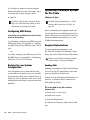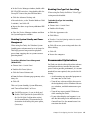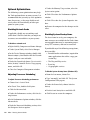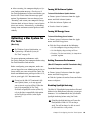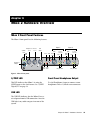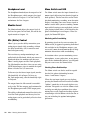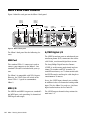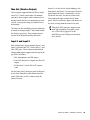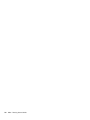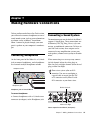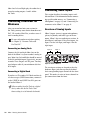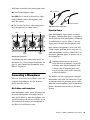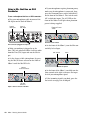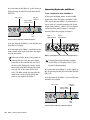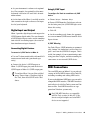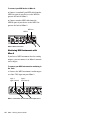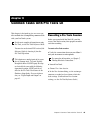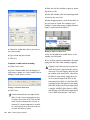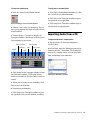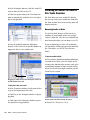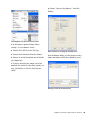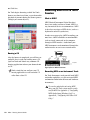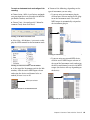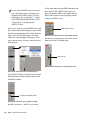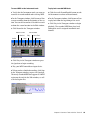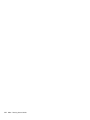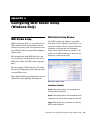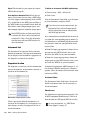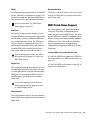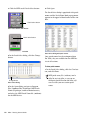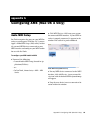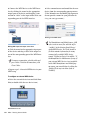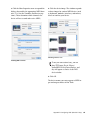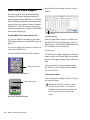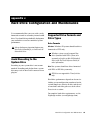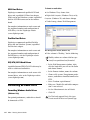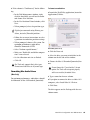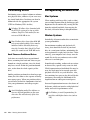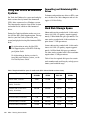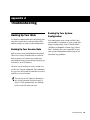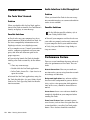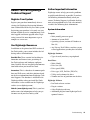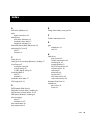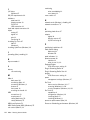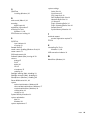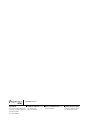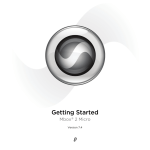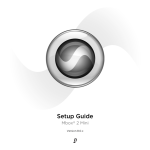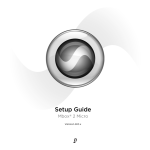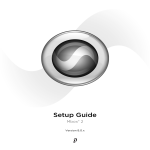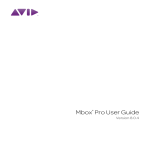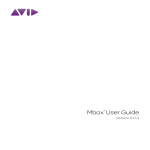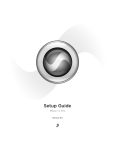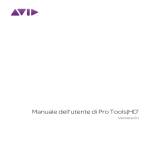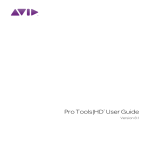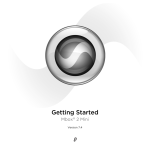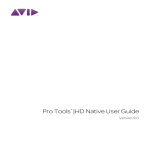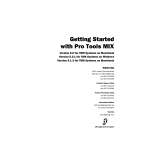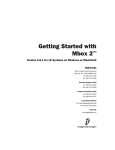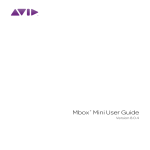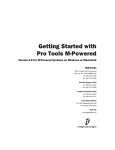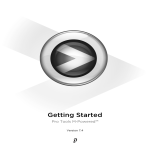Download DigiDesign Mbox Specifications
Transcript
Getting Started Mbox® 2 Version 7.4 Legal Notices This guide is copyrighted ©2007 by Digidesign, a division of Avid Technology, Inc. (hereafter “Digidesign”), with all rights reserved. Under copyright laws, this guide may not be duplicated in whole or in part without the written consent of Digidesign. 003, 003 Rack, 96 I/O, 96i I/O, 192 Digital I/O, 192 I/O, 888|24 I/O, 882|20 I/O, 1622 I/O, 24-Bit ADAT Bridge I/O, AudioSuite, Avid, Avid DNA, Avid Mojo, Avid Unity, Avid Unity ISIS, Avid Unity MediaNetwork, Avid Xpress, AVoption, AVoption|V10, Beat Detective, Bruno, Command|8, Control|24, D-Command, D-Control, D-Fi, D-fx, D-Show, DAE, Digi 002, Digi 002 Rack, DigiBase, DigiDelivery, Digidesign, Digidesign Audio Engine, Digidesign Intelligent Noise Reduction, Digidesign TDM Bus, DigiDrive, DigiRack, DigiTest, DigiTranslator, DINR, DV Toolkit, EditPack, Impact, Interplay, M-Audio, MachineControl, Maxim, Mbox, MediaComposer, MIDI I/O, MIX, MultiShell, OMF, OMF Interchange, PRE, ProControl, Pro Tools M-Powered, Pro Tools, Pro Tools|HD, Pro Tools LE, QuickPunch, Reel Tape, Reso, Reverb One, ReVibe, RTAS, Smack!, SoundReplacer, Sound Designer II, Strike, Structure, SYNC HD, SYNC I/O, Synchronic, TL Space, Velvet, and X-Form are trademarks or registered trademarks of Digidesign and/or Avid Technology, Inc. All other trademarks are the property of their respective owners. Product features, specifications, system requirements, and availability are subject to change without notice. PN 9320-56827-00 REV A 7/07 Comments or suggestions regarding our documentation? email: [email protected] Communications and Safety Regulation Information Compliance Statement This model Digidesign Mbox 2 complies with the following standards regulating interference and EMC: • FCC Part 15 Class B • EN 55022 Class B • EN 55204 Class B • AS/NZS 3548 Class B • CISPR 22 Class B Radio and Television Interference This equipment has been tested and found to comply with the limits for a Class B digital device, pursuant to Part 15 of the FCC Rules. DECLARATION OF CONFORMITY We Digidesign, 2001 Junipero Serra Boulevard, Suite 200 Daly City, CA 94014 USA tel: 650-731-6300 declare under our sole responsibility that the product Mbox 2 complies with Part 15 of FCC Rules. Operation is subject to the following two conditions: (1) this device may not cause harmful interference, and (2) this device must accept any interference received, including interference that may cause undesired operation. Communication Statement NOTE: This equipment has been tested and found to comply with the limits for a Class B digital device, pursuant to Part 15 of the FCC Rules. These limits are designed to provide reasonable protection against harmful interference in a residential installation. This equipment generates, uses, and can radiate radio frequency energy and, if not installed and used in accordance with the instructions, may cause harmful interference to radio communications. However, there is no guarantee that interference will not occur in a particular installation. If this equipment does cause harmful interference to radio or television reception, which can be determined by turning the equipment off and on, the user is encouraged to try and correct the interference by one or more of the following measures: • Reorient or locate the receiving antenna. • Increase the separation between the equipment and receiver. • Connect the equipment into an outlet on a circuit different from that to which the receiver is connected. • Consult the dealer or an experienced radio/TV technician for help. Any modifications to the unit, unless expressly approved by Digidesign, could void the user's authority to operate the equipment. Canadian Compliance Statement: This Class B digital apparatus complies with Canadian ICES003. Cet appareil numérique de la classe B est conforme à la norme NMB-003 du Canada. Australian Compliance European Compliance Digidesign is authorized to apply the CE (Conformité Europénne) mark on this compliant equipment thereby declaring conformity to EMC Directive 89/336/EEC and Low Voltage Directive 73/23/EEC. contents Chapter 1. Installation QuickStart . . . . . . . . . . . . . . . . . . . . . . . . . . . . . . . . . . . . . . . . . . . . . 1 Windows Installation Overview . . . . . . . . . . . . . . . . . . . . . . . . . . . . . . . . . . . . . . . . . . . . . . . 1 Mac Installation Overview . . . . . . . . . . . . . . . . . . . . . . . . . . . . . . . . . . . . . . . . . . . . . . . . . . 1 Chapter 2. Welcome to Mbox 2 . . . . . . . . . . . . . . . . . . . . . . . . . . . . . . . . . . . . . . . . . . . . . . . 3 Mbox 2 Package . . . . . . . . . . . . . . . . . . . . . . . . . . . . . . . . . . . . . . . . . . . . . . . . . . . . . . . . . 3 Mbox 2 Features . . . . . . . . . . . . . . . . . . . . . . . . . . . . . . . . . . . . . . . . . . . . . . . . . . . . . . . . . 4 Pro Tools LE Capabilities . . . . . . . . . . . . . . . . . . . . . . . . . . . . . . . . . . . . . . . . . . . . . . . . . . . 4 System Requirements . . . . . . . . . . . . . . . . . . . . . . . . . . . . . . . . . . . . . . . . . . . . . . . . . . . . . 5 Digidesign Registration . . . . . . . . . . . . . . . . . . . . . . . . . . . . . . . . . . . . . . . . . . . . . . . . . . . . 5 About the Pro Tools Guides . . . . . . . . . . . . . . . . . . . . . . . . . . . . . . . . . . . . . . . . . . . . . . . . . 6 About www.digidesign.com . . . . . . . . . . . . . . . . . . . . . . . . . . . . . . . . . . . . . . . . . . . . . . . . . 7 Chapter 3. Installing Pro Tools on Windows . . . . . . . . . . . . . . . . . . . . . . . . . . . . . . . . . . . . 9 Installation Overview . . . . . . . . . . . . . . . . . . . . . . . . . . . . . . . . . . . . . . . . . . . . . . . . . . . . . . 9 Connecting Mbox 2 and Installing Pro Tools LE . . . . . . . . . . . . . . . . . . . . . . . . . . . . . . . . . . . 9 Launching Pro Tools LE . . . . . . . . . . . . . . . . . . . . . . . . . . . . . . . . . . . . . . . . . . . . . . . . . . . 11 Additional Software on the Pro Tools Installer Disc . . . . . . . . . . . . . . . . . . . . . . . . . . . . . . . . 11 Uninstalling Pro Tools . . . . . . . . . . . . . . . . . . . . . . . . . . . . . . . . . . . . . . . . . . . . . . . . . . . . 13 Chapter 4. Installing Pro Tools on Mac . . . . . . . . . . . . . . . . . . . . . . . . . . . . . . . . . . . . . . . 15 Installation Overview . . . . . . . . . . . . . . . . . . . . . . . . . . . . . . . . . . . . . . . . . . . . . . . . . . . . . 15 Installing Pro Tools LE . . . . . . . . . . . . . . . . . . . . . . . . . . . . . . . . . . . . . . . . . . . . . . . . . . . . 15 Connecting Mbox 2 to the Computer . . . . . . . . . . . . . . . . . . . . . . . . . . . . . . . . . . . . . . . . . . 16 Launching Pro Tools LE . . . . . . . . . . . . . . . . . . . . . . . . . . . . . . . . . . . . . . . . . . . . . . . . . . . 17 Additional Software on the Pro Tools Installer Disc . . . . . . . . . . . . . . . . . . . . . . . . . . . . . . . . 17 Uninstalling Pro Tools . . . . . . . . . . . . . . . . . . . . . . . . . . . . . . . . . . . . . . . . . . . . . . . . . . . . 18 Contents v Chapter 5. Configuring Your Pro Tools System . . . . . . . . . . . . . . . . . . . . . . . . . . . . . . . . 19 Starting Up or Shutting Down Your System . . . . . . . . . . . . . . . . . . . . . . . . . . . . . . . . . . . . . 19 Configuring Pro Tools LE . . . . . . . . . . . . . . . . . . . . . . . . . . . . . . . . . . . . . . . . . . . . . . . . . . 20 Optimizing a Windows System for Pro Tools . . . . . . . . . . . . . . . . . . . . . . . . . . . . . . . . . . . . 26 Optimizing a Mac System for Pro Tools. . . . . . . . . . . . . . . . . . . . . . . . . . . . . . . . . . . . . . . . 29 Chapter 6. Mbox 2 Hardware Overview . . . . . . . . . . . . . . . . . . . . . . . . . . . . . . . . . . . . . . . 31 Mbox 2 Front Panel Features. . . . . . . . . . . . . . . . . . . . . . . . . . . . . . . . . . . . . . . . . . . . . . . 31 Mbox 2 Back Panel Features . . . . . . . . . . . . . . . . . . . . . . . . . . . . . . . . . . . . . . . . . . . . . . . 34 Chapter 7. Making Hardware Connections . . . . . . . . . . . . . . . . . . . . . . . . . . . . . . . . . . . . 37 Connecting Headphones . . . . . . . . . . . . . . . . . . . . . . . . . . . . . . . . . . . . . . . . . . . . . . . . . . 37 Connecting a Sound System . . . . . . . . . . . . . . . . . . . . . . . . . . . . . . . . . . . . . . . . . . . . . . . 37 Connecting a Recorder for Mixdowns . . . . . . . . . . . . . . . . . . . . . . . . . . . . . . . . . . . . . . . . . 38 Connecting Audio Inputs . . . . . . . . . . . . . . . . . . . . . . . . . . . . . . . . . . . . . . . . . . . . . . . . . . 38 Connecting a Microphone . . . . . . . . . . . . . . . . . . . . . . . . . . . . . . . . . . . . . . . . . . . . . . . . . 39 Connecting Instruments to the Mbox 2 . . . . . . . . . . . . . . . . . . . . . . . . . . . . . . . . . . . . . . . . 41 MIDI Connections . . . . . . . . . . . . . . . . . . . . . . . . . . . . . . . . . . . . . . . . . . . . . . . . . . . . . . . 43 Chapter 8. Common Tasks with Pro Tools LE . . . . . . . . . . . . . . . . . . . . . . . . . . . . . . . . . 45 Recording a Pro Tools Session. . . . . . . . . . . . . . . . . . . . . . . . . . . . . . . . . . . . . . . . . . . . . . 45 Importing Audio from a CD . . . . . . . . . . . . . . . . . . . . . . . . . . . . . . . . . . . . . . . . . . . . . . . . 47 Creating an Audio CD from a Pro Tools Session. . . . . . . . . . . . . . . . . . . . . . . . . . . . . . . . . . 48 Recording MIDI in a Pro Tools Session . . . . . . . . . . . . . . . . . . . . . . . . . . . . . . . . . . . . . . . . 50 Appendix A. Configuring MIDI Studio Setup (Windows Only) . . . . . . . . . . . . . . . . . . . . 55 MIDI Studio Setup . . . . . . . . . . . . . . . . . . . . . . . . . . . . . . . . . . . . . . . . . . . . . . . . . . . . . . 55 MIDI Patch Name Support. . . . . . . . . . . . . . . . . . . . . . . . . . . . . . . . . . . . . . . . . . . . . . . . . 57 Appendix B. Configuring AMS (Mac OS X Only) . . . . . . . . . . . . . . . . . . . . . . . . . . . . . . . 59 Audio MIDI Setup . . . . . . . . . . . . . . . . . . . . . . . . . . . . . . . . . . . . . . . . . . . . . . . . . . . . . . . 59 MIDI Patch Name Support. . . . . . . . . . . . . . . . . . . . . . . . . . . . . . . . . . . . . . . . . . . . . . . . . 62 vi Mbox 2 Getting Started Guide Appendix C. Hard Drive Configuration and Maintenance . . . . . . . . . . . . . . . . . . . . . . . . 63 Avoid Recording to the System Drive. . . . . . . . . . . . . . . . . . . . . . . . . . . . . . . . . . . . . . . . . . 63 Supported Drive Formats and Drive Types . . . . . . . . . . . . . . . . . . . . . . . . . . . . . . . . . . . . . . 63 Formatting an Audio Drive . . . . . . . . . . . . . . . . . . . . . . . . . . . . . . . . . . . . . . . . . . . . . . . . . 64 Partitioning Drives. . . . . . . . . . . . . . . . . . . . . . . . . . . . . . . . . . . . . . . . . . . . . . . . . . . . . . . 66 Defragmenting an Audio Drive . . . . . . . . . . . . . . . . . . . . . . . . . . . . . . . . . . . . . . . . . . . . . . 66 Using Mac Drives on Windows Systems . . . . . . . . . . . . . . . . . . . . . . . . . . . . . . . . . . . . . . . . 68 Hard Disk Storage Space . . . . . . . . . . . . . . . . . . . . . . . . . . . . . . . . . . . . . . . . . . . . . . . . . . 68 Appendix D. Troubleshooting . . . . . . . . . . . . . . . . . . . . . . . . . . . . . . . . . . . . . . . . . . . . . . . . 69 Backing Up Your Work . . . . . . . . . . . . . . . . . . . . . . . . . . . . . . . . . . . . . . . . . . . . . . . . . . . . 69 Common Issues . . . . . . . . . . . . . . . . . . . . . . . . . . . . . . . . . . . . . . . . . . . . . . . . . . . . . . . . 70 Performance Factors . . . . . . . . . . . . . . . . . . . . . . . . . . . . . . . . . . . . . . . . . . . . . . . . . . . . . 70 Before You Call Digidesign Technical Support . . . . . . . . . . . . . . . . . . . . . . . . . . . . . . . . . . . 71 Index . . . . . . . . . . . . . . . . . . . . . . . . . . . . . . . . . . . . . . . . . . . . . . . . . . . . . . . . . . . . . . . . . . . . . 73 Contents vii viii Mbox 2 Getting Started Guide chapter 1 Installation QuickStart Windows Installation Overview (Windows Systems Only) Installing the Mbox 2 on a Windows computer includes the following steps: 1 “Connecting Mbox 2 and Installing Pro Tools LE” on page 9. 2 “Launching Pro Tools LE” on page 11. Your authorization code is located on the inside cover of this guide. 3 Configuring your system for improved perfor- mance. (See “Configuring Your Pro Tools System” on page 19.) 4 Making audio and MIDI connections to the Mbox 2. (See Chapter 7, “Making Hardware Connections” for details.) Mac Installation Overview (Mac OS X Systems Only) Installation of the Mbox 2 on a Mac includes the following steps: 1 “Installing Pro Tools LE” on page 15. 2 “Connecting Mbox 2 to the Computer” on page 16. 3 “Launching Pro Tools LE” on page 17. Your authorization code is located on the inside cover of this guide. 4 Configuring your system for improved perfor- mance. (See “Configuring Your Pro Tools System” on page 19.) 5 Making audio connections to the Mbox 2. (See Chapter 7, “Making Hardware Connections” for details.) Chapter 1: Installation QuickStart 1 2 Mbox 2 Getting Started Guide chapter 2 Welcome to Mbox 2 Welcome to the Mbox® 2 audio/MIDI production system from Digidesign®. Mbox 2 provides your USB-equipped computer with two channels of analog audio input and output, two channels of digital audio input and output, MIDI In and Out ports, analog monitor outs, and a headphone output with front panel level control. Mbox 2 provides professionalquality mic preamps and 24-bit analog-to-digital and digital-to-analog converters. Mbox 2 Package The Mbox 2 package includes the following: • Mbox 2 desktop audio interface • Pro Tools Installer disc containing Pro Tools LE™ software, DigiRack RTAS (RealTime AudioSuite) and AudioSuite plug-ins, optional software, and electronic PDF guides • This Getting Started Guide, covering installation, configuration, and common tasks for your Pro Tools system. • USB connector cable • Digidesign Registration Information Card Chapter 2: Welcome to Mbox 2 3 Mbox 2 Features Pro Tools LE Capabilities The Mbox 2 provides the following: Pro Tools LE software provides the following capabilities with Mbox 2: • Two channels of analog audio input with microphone preamps and switchable 48V phantom power • Analog input jacks include one XLR and two 1/4-inch connectors (one TRS, one TS), with switchable Mic, Line, and DI levels • –20 dB pad available separately on each analog input channel • Two channels of S/PDIF digital input and output • S/PDIF inputs are available independently, in addition to analog inputs 1–2 • S/PDIF outputs mirror analog outs 1–2 • Up to a total of four channels of input, using analog and digital inputs simultaneously • One MIDI In and one MIDI Out port, providing 16 MIDI input channels and 16 MIDI output channels • Two 1/4-inch TRS analog monitor outputs • 24-bit A/D and D/A converters, supporting sample rates of 44.1 kHz and 48 kHz • Zero-latency analog record monitoring with adjustable balance between input and playback • Mono switch for enhanced monitoring of single-channel input sources (does not affect recording) • 1/4-inch (TRS) stereo headphone output with adjustable level control • USB-powered operation Mbox 2 will not function properly if connected to a passive USB hub. If you need to use a hub for other USB peripherals, use a powered hub or a separate dedicated USB port for Mbox 2 to function properly. 4 Mbox 2 Getting Started Guide • Playback of up to 32 mono digital audio tracks, and of playback up to 28 tracks while recording up to 4 tracks, depending on your computer’s capabilities • Up to 128 audio tracks (with 32 voiceable tracks maximum), 64 video tracks, 128 Auxiliary Input tracks, 64 Master Fader tracks, 256 MIDI tracks, and 32 Instrument tracks per session • 16-bit or 24-bit audio resolution, at sample rates up to 48 kHz • Non-destructive, random-access editing and mix automation • Audio processing with up to 5 RTAS plugins per track, depending on your computer’s capabilities • Up to 5 inserts per track • Up to 10 sends per track • Up to 32 internal mix busses Pro Tools LE uses your computer’s CPU to mix and process audio tracks (host processing). Computers with faster clock speeds yield higher track counts and more plug-in processing. System Requirements Mbox 2 can be used with a Digidesign-qualified Windows or Mac computer running Pro Tools LE software. A DVD drive is required to use the Pro Tools Installer disc. For complete system requirements, visit the Digidesign website (www.digidesign.com). Compatibility Information Digidesign can only assure compatibility and provide support for hardware and software it has tested and approved. For a list of Digidesign-qualified computers, operating systems, hard drives, and third-party devices, refer to the latest compatibility information on the Digidesign website (www.digidesign.com). MIDI Requirements Mbox 2 includes one MIDI In port and one MIDI Out port, providing 16 channels of MIDI input and 16 channels of MIDI output. If you require additional MIDI ports, add a MIDI interface to your system. USB MIDI interfaces work effectively with Pro Tools systems on Windows or Mac. Serial MIDI interfaces are supported on Windows systems only. Only USB MIDI interfaces are compatible with Pro Tools systems for Mac OS X. Modem-to-serial port adapters and serial MIDI devices are not supported. For a list of supported adapters, visit the Digidesign website (www.digidesign.com). Hard Drive Requirements For optimal audio recording and playback, all Pro Tools systems require one or more Digidesign-qualified drives. For a list of Digidesign-qualified hard drives, visit the Digidesign website (www.digidesign.com). If you are using an ATA/IDE or FireWire hard drive, initialize your drive with Windows Disk Management (Windows) or the Disk Utility application included with Apple System software (Mac). For more information, see Appendix C, “Hard Drive Configuration and Maintenance.” Avoid Recording to the System Drive Recording to your system drive is not recommended. Recording and playback on a system drive may result in lower track counts and fewer plug-ins. Digidesign does not recommend recording to the system drive. Record to a system drive only when necessary. Digidesign Registration Review the enclosed Digidesign Registration Information Card and follow the instructions on it to quickly register your purchase online. This is one of the most important steps you can take as a new user. Registering your purchase is the only way you can be eligible to receive: • Complimentary technical support • An update to the latest version of Pro Tools at no charge if you bought a system with older software in the box • Future upgrade offers Chapter 2: Welcome to Mbox 2 5 About the Pro Tools Guides This Getting Started guide explains how to install Pro Tools LE software, make basic connections to your Mbox 2 interface (to get sound in and out of your interface), and do common tasks (such as recording in Pro Tools). In addition to any printed guides or documentation included with your system, PDF versions of Pro Tools guides and Read Mes are installed automatically with Pro Tools. The main guides (such as the Pro Tools Reference Guide and the Pro Tools Menus Guide) are accessible from the Pro Tools Help menu. • Pro Tools Reference Guide explains Pro Tools software in detail. • Pro Tools Menus Guide covers all the Pro Tools on-screen menus. • DigiRack Plug-ins Guide explains how to use the RTAS and AudioSuite plug-ins included with Pro Tools. • Digidesign Plug-ins Guide explains how to use optional Digidesign plug-ins. • Pro Tools Shortcuts lists keyboard and Rightclick shortcuts for Pro Tools. These guides and other guides are installed on your startup drive during installation. To view or print PDF guides, you can use Adobe Reader or Apple Preview (Mac only). Printed copies of the Pro Tools Reference Guide and other guides in the Pro Tools guide set can be purchased separately from the DigiStore (www.digidesign.com). 6 Mbox 2 Getting Started Guide Conventions Used in This Guide Digidesign guides use the following conventions to indicate menu choices and key commands: : Convention Action File > Save Choose Save from the File menu Control+N Hold down the Control key and press the N key Control-click Hold down the Control key and click the mouse button Right-click Click with the right mouse button The following symbols are used to highlight important information: User Tips are helpful hints for getting the most from your Pro Tools system. Important Notices include information that could affect your data or the performance of your system. Shortcuts show you useful keyboard or mouse shortcuts. Cross References point to related sections in other Digidesign guides. About www.digidesign.com The Digidesign website (www.digidesign.com) is your best source for information to help you get the most out of your Pro Tools system. The following are just a few of the services and features available. Product Registration Register your purchase online. See the enclosed Digidesign Registration Information Card for instructions. Support and Downloads Contact Digidesign Technical Support or Customer Service; download software updates and the latest online manuals; browse the Compatibility documents for system requirements; search the online Answerbase; join the worldwide Pro Tools community on the Digidesign User Conference. Training and Education Become a certified Pro Tools Operator or Expert; study on your own using courses available online, or find out how you can learn in a classroom setting at a certified Pro Tools Training Center. Products and Developers Learn about Digidesign products; download demo software; learn about our Development Partners and their plug-ins, applications, and hardware. News and Events Get the latest news from Digidesign; sign up for a Pro Tools demo. To learn more about these and other resources available from Digidesign, visit the Digidesign website (www.digidesign.com). Chapter 2: Welcome to Mbox 2 7 8 Mbox 2 Getting Started Guide chapter 3 Installing Pro Tools on Windows This chapter contains information for Windows systems only. If you are installing Pro Tools on a Mac computer, see Chapter 4, “Installing Pro Tools on Mac.” Connecting Mbox 2 and Installing Pro Tools LE To install Pro Tools LE: Before installing this version of Pro Tools, refer to the Read Me information included on the Pro Tools LE Installer disc. Installation Overview Installing the Mbox 2 on a Windows computer includes the following steps: 1 “Connecting Mbox 2 and Installing Pro Tools LE” on page 9. 2 “Launching Pro Tools LE” on page 11. 3 Configuring your system for improved perfor- mance. (See Chapter 5, “Configuring Your Pro Tools System.”) 4 Making audio and MIDI connections to the Mbox 2. (See Chapter 7, “Making Hardware Connections” for details.) 1 Start Windows, logging in with Administrator privileges. For details on Administrator privileges, refer to your Windows documentation. 2 Connect the small end of the included USB cable to the USB port on Mbox 2. Mbox 2 may not function properly if connected to a USB hub. If you need to use a hub for other USB peripherals, connect the hub to a separate USB port; Mbox 2 must have a dedicated port in order to function properly. 3 Connect the other end of the USB cable to any available USB port on your computer. Wait for the Found New Hardware Wizard dialog to appear and leave it open: Do not click Next. If the Wizard begins to install drivers automatically, press Cancel. Throughout the installation, you should ignore all Found New Hardware Wizard dialogs. Do not click Next. 4 Insert the Pro Tools LE Installer disc for Win- dows in your CD/DVD drive. 5 On the Installer disc, locate and open the Pro Tools Installer folder. Chapter 3: Installing Pro Tools on Windows 9 6 Double-click the Setup icon. 12 Click Next. 7 Follow the on-screen instructions to proceed 13 Click Install. with installation. 8 Select the install location. For maximum reli- ability, install Pro Tools on your startup drive. 9 Click Next. On Windows XP, several messages are displayed during installation that can be ignored, including multiple “Found New Hardware” dialogs and “A Problem Occurred During Hardware Installation.” 10 Select the Pro Tools application for installa- tion. 11 You can also select from a list of optional items to install along with Pro Tools. Mac HFS+ Disk Support Option This option lets your Pro Tools system read, write, record, and play back using Mac-formatted HFS+ disks. HFS+ disks are commonly referred to as Mac OS Extended disks. DigiTranslator DigiTranslator™ is a software option for Pro Tools that lets you convert and exchange OMF and AAF sequences and MXF files directly in the Pro Tools application. This option is purchased separately. Command|8 Controller and Driver The Command|8 Driver is required if you are using the Digidesign Command|8 control surface. MP3 Export Option The MP3 Export Option lets you export MP3 files from Pro Tools. This option is purchased separately. The Pro Tools Installer disc includes additional software for your system. For more information, see “Additional Software on the Pro Tools Installer Disc” on page 11. 10 Mbox 2 Getting Started Guide Additionally, if you get a warning dialog about the driver not passing Windows Logo testing, click Continue Anyway. On Windows Vista, if you get a warning dialog about the driver, click “Install this Driver Anyway!” 14 Wait for the installer to finish installing all software components, drivers, and PACE System files before proceeding to the next step. 15 When installation is complete, click Finish. Installing QuickTime QuickTime is required for Pro Tools if you plan to include movie files, or import MP3 or MP4 (AAC) files in your sessions. QuickTime for Windows is available as a free download from the Apple website (www.apple.com). For information on which version of QuickTime is compatible with your version of Pro Tools, visit the compatibility pages of the Digidesign website (www.digidesign.com). To install QuickTime: 1 Visit www.apple.com and go to the Quick- Time page. 2 Download the QuickTime installer applica- tion to your computer. 3 Double-click the QuickTime installer applica- tion and follow the on-screen installation instructions. 4 Restart your computer. If the USB LED on the front panel of the Mbox 2 does not illuminate after installation, try unplugging the USB cable from the Mbox 2 USB port, and plugging it back in. If the USB LED still does not illuminate, shut down the computer, disconnect Mbox 2 and start the computer. Once the computer has fully restarted, reconnect Mbox 2. Disabling Screen Saver (Windows Vista Only) To avoid errors during recording and playback of Pro Tools sessions, you must set your Windows Vista screen saver to “None.” To set your Windows Vista screen saver to “None”: 1 Right-click on the desktop. 2 Choose Personalize. 3 Click Screen Save. Launching Pro Tools LE When launching Pro Tools LE the first time, you are prompted to enter an authorization code. To authorize Pro Tools LE software: 1 Make sure Mbox 2 is connected to your com- puter and powered on. 2 Double-click the Pro Tools LE shortcut on your desktop (or the application icon in the Pro Tools folder inside the Digidesign folder). 3 Enter the authorization code in the dialog (making sure to type it exactly as printed, and observing any spaces and capitalization), then click Validate. Your authorization code is located on the inside front cover of this guide. Additional Software on the Pro Tools Installer Disc The Pro Tools Installer disc provides additional software for your system, including audio drivers (for playing other audio applications through your Digidesign hardware) and a Pro Tools demo session. Refer to your Pro Tools Installer disc for additional software and installers. Windows Audio Drivers 4 Set the Screen saver to None. 5 Click Apply. The Digidesign ASIO Driver and WaveDriver Windows System Audio Driver let you use your Digidesign Mbox 2 hardware interface with third-party applications that support the ASIO Driver or WaveDriver MME (Multimedia Extension). Chapter 3: Installing Pro Tools on Windows 11 The Digidesign ASIO Driver and WaveDriver for Mbox 2 are automatically installed when you install Pro Tools. Digidesign ASIO Driver The Digidesign ASIO (Audio Sound Input Output) Driver is a single-client multichannel sound driver that allows third-party audio programs that support the ASIO standard to record and play back through Digidesign hardware. For detailed information on configuring the Digidesign ASIO Driver, see the Windows Audio Drivers Guide. Pro Tools Demo Session The Pro Tools LE Installer disc includes a demo session that you can use to verify that your system is working. The demo session for Pro Tool LE is name “Filtered Dreams.” Before installing the demo session to your audio drive, make sure the drive is configured as described in “Formatting an Audio Drive” on page 64. To install the demo session: 1 Insert the Pro Tools LE Installer disc into your Digidesign WaveDriver (Windows XP Only) The Digidesign WaveDriver Windows System Audio Driver is a single-client, stereo sound driver that allows third-party audio programs that support the WaveDriver MME (Multimedia Extension) standard to play back through Digidesign hardware. For detailed information on configuring the Digidesign WaveDriver, see the Windows Audio Drivers Guide. Standalone Windows Audio Drivers Digidesign Windows Audio Drivers can be installed on Windows systems that do not have Pro Tools software installed. Use the standalone version of the Digidesign Windows Audio Drivers installer (Digidesign Audio Drivers Setup.exe), which is available on the Pro Tools Installer disc. For information on installing and configuring the standalone version of the Digidesign Windows Audio Drivers, see the Windows Audio Drivers Guide. 12 Mbox 2 Getting Started Guide DVD drive. 2 From your DVD drive, locate and open the Additional Files/LE Demo Session Installer folder. 3 Double-click LE Demo Session Setup.exe. 4 Follow the onscreen instructions. 5 When prompted, select your audio drive as the install location and click Next to begin the install. 6 When installation is complete, click Finish. The demo session can be opened by doubleclicking the Filtered Dream.ptf file (located in the Filtered Dream Demo Session folder). Pro Tools Session Templates The Pro Tools LE Installer disc includes factory session templates that are pre-configured to common track and mixer setups. Using these templates will save you the trouble of having to create your studio setup from scratch every time you start a new session. See the Pro Tools Reference Guide for information on using or customizing session templates. To install factory session templates: 1 Insert the Pro Tools Installer disc into your To uninstall Pro Tools from your computer (Windows XP): DVD drive. 1 Choose Start > Control Panel. 2 From your DVD drive, locate and open the Ad- 2 Double-click Add or Remove Programs. ditional Files/LE Session Templates Installer folder. 3 From the Currently Installed Programs list, se- 3 Double-click LE Session Templates Setup.exe. 4 Follow the onscreen instructions. 5 When prompted, select your audio drive as lect Digidesign Pro Tools. 4 Click the Remove button. 5 Follow the on-screen instructions to remove Pro Tools. the install location and click Next to begin the install. 6 When installation is complete, click Finish. Uninstalling Pro Tools If you need to uninstall Pro Tools software from your computer, you can use Windows commands for uninstalling programs. To uninstall Pro Tools from your computer (Windows Vista): 1 Choose Start > Control Panel. 2 Under Programs, click “Uninstall a program.” 3 Select Pro Tools. 4 Click Uninstall. 5 Follow the on-screen instructions to remove Pro Tools. Chapter 3: Installing Pro Tools on Windows 13 14 Mbox 2 Getting Started Guide chapter 4 Installing Pro Tools on Mac This chapter contains information for Mac systems only. If you are installing Pro Tools on a Windows computer, see Chapter 3, “Installing Pro Tools on Windows.” Before installing this version of Pro Tools, refer to the Read Me information included on the Pro Tools Installer disc. Installation Overview Installation of the Mbox 2 on a Mac includes the following steps: Installing Pro Tools LE After the Apple System software settings are configured, you are ready to install Pro Tools LE. To install Pro Tools LE on Mac OS X: 1 Make sure you are logged in as an Administra- tor for the account where you want to install Pro Tools. For details on Administrator privileges in Mac OS X, refer to your Apple Mac OS X documentation. 2 Insert the Pro Tools LE Installer disc in your CD/DVD drive. 1 “Installing Pro Tools LE” on page 15. 3 On the Installer disc, locate and double-click 2 “Connecting Mbox 2 to the Computer” on “Install Pro Tools.” page 16. 4 Follow the on-screen instructions to continue 3 “Launching Pro Tools LE” on page 17. and accept installation. 4 Configuring your system for improved perfor- 5 Select the install location. For maximum reli- mance. (See Chapter 5, “Configuring Your Pro Tools System.”) ability, install Pro Tools on your startup drive. 6 Click Continue. 5 Making audio connections to the Mbox 2. (See Chapter 7, “Making Hardware Connections” for details.) 7 Select the Pro Tools application for installa- tion. 8 You can also select from a list of optional items to install along with Pro Tools: Chapter 4: Installing Pro Tools on Mac 15 DigiTranslator DigiTranslator™ is a software option for Pro Tools that lets you convert and exchange OMF and AAF sequences and MXF files directly in the Pro Tools application. This option is purchased separately. MIDI I/O Driver The MIDI I/O Driver is required if you are using the Digidesign MIDI I/O interface. MP3 Export Option The MP3 Export Option lets you export MP3 files from Pro Tools. This option is purchased separately. The Pro Tools Installer disc includes additional software for your system. For more information, see “Additional Software on the Pro Tools Installer Disc” on page 17. 9 Click Install. 10 If prompted, enter your Administrator pass- word and click OK to authenticate the installation. Connecting Mbox 2 to the Computer Before launching Pro Tools LE software, connect Mbox 2 to your computer. To connect Mbox 2 to your computer: 1 Connect the small end of the included USB cable to the USB port on Mbox 2. 2 With your computer on, connect the other end of the USB cable to any available USB port on your computer. If the USB LED on the front panel of the Mbox 2 does not illuminate after installation, try unplugging the USB cable from the Mbox 2 USB port, and plugging it back in. If the USB LED still does not illuminate, shut down the computer, disconnect Mbox 2 and start the computer. Once the computer has fully restarted, reconnect Mbox 2. 11 Follow the remaining on-screen instructions. 12 When installation is complete, click Restart. 16 Mbox 2 Getting Started Guide Mbox 2 may not function properly if connected to a USB hub. If you need to use a hub for other USB peripherals, connect the hub to a separate USB port; Mbox 2 must be connected to a dedicated port on the computer in order to function properly. Launching Pro Tools LE When launching Pro Tools LE the first time, you are prompted to enter an authorization code to validate your software. The Mbox 2 CoreAudio Driver is installed by default when you install Pro Tools. For information on configuring the Mbox 2 CoreAudio Driver, see the CoreAudio Drivers Guide. To authorize Pro Tools LE software: Standalone Mbox 2 CoreAudio Driver 1 Make sure Mbox 2 is connected to your com- The Mbox 2 CoreAudio Driver can be installed as a standalone driver on Mac systems that do not have Pro Tools software installed. The standalone version of this driver is available on the Pro Tools Installer disc (in the Additional Files Folder). puter and powered on. 2 Click the Pro Tools LE icon in the Dock (or double-click the application icon in the Pro Tools folder inside the Digidesign folder). 3 Enter the authorization code in the dialog when prompted (making sure to type it exactly as printed, and observing any spaces and capitalization), then click Validate. Your authorization code is located on the inside front cover of this guide. Additional Software on the Pro Tools Installer Disc The Pro Tools Installer disc provides additional software for your system, including audio drivers (for playing other audio applications through your Digidesign hardware) and a Pro Tools demo session. Check your Pro Tools Installer disc for additional software and installers. Mbox 2 CoreAudio Driver The Mbox 2 CoreAudio Driver is a multi-client, multichannel sound driver that allows CoreAudio compatible applications to record and play back through Digidesign hardware. For information on installing and configuring the standalone version of the Mbox 2 CoreAudio Driver, see the CoreAudio Drivers Guide. Pro Tools Demo Session The Pro Tools LE Installer disc includes a demo session that you can use to verify that your system is working. The demo session for Pro Tool LE is named “Filtered Dreams.” Before installing the demo session to your audio drive, make sure the drive is configured as described in “Formatting an Audio Drive” on page 64. To install the demo session: 1 Insert the Pro Tools LE Installer disc into your DVD drive. 2 From your DVD drive, locate and open the Additional Files/LE Demo Session Installer folder. 3 Double-click LE Demo Session Setup.exe. 4 Follow the onscreen instructions. Chapter 4: Installing Pro Tools on Mac 17 5 When prompted, select your audio drive as the install location and click Next to begin the install. 6 When installation is complete, click Close. The demo session can be opened by doubleclicking the Filtered Dream.ptf file (located in the Filtered Dream Demo Session folder). Uninstalling Pro Tools If you need to uninstall Pro Tools software from your computer, use the Uninstaller application. To remove Pro Tools from your computer: 1 Make sure you are logged in as an Administrator for the account where Pro Tools is installed. Pro Tools Session Templates The Pro Tools LE Installer disc includes factory session templates that are pre-configured to common track and mixer setups. Using these templates will save you the trouble of having to create your studio setup from scratch every time you start a new session. For details on Administrator privileges in Mac OS X, refer to your Apple OS X documentation. 2 Go to Applications/Digidesign/Pro Tools/ Pro Tools Utilities and double-click the “Uninstall Pro Tools” file. 3 Click Continue to proceed with the uninstall. See the Pro Tools Reference Guide for information on using or customizing session templates. To install factory session templates: DVD drive. Safe Uninstall Leaves certain plug-ins and system files needed for compatibility with some Avid products. 2 From your DVD drive, locate and open the Additional Files/LE Session Templates Installer folder. Clean Uninstall Removes all Pro Tools files, including system files, Digidesign plug-ins, and MIDI patch names. 3 Double-click LE Session Templates Setup.exe. 5 Click Uninstall. 4 Follow the onscreen instructions. 6 Enter your Administrator password and click 1 Insert the Pro Tools Installer disc into your 5 When prompted, select your audio drive as the install location and click Next to begin the install. 6 When installation is complete, click Close. 18 4 Choose the type of uninstall you want to perform: Mbox 2 Getting Started Guide OK. 7 Click Finish to close the Installer window. chapter 5 Configuring Your Pro Tools System After you have connected your system and installed Pro Tools software, you are ready to start up and configure your Pro Tools system. Starting Up or Shutting Down Your System To ensure that the components of your Pro Tools system communicate properly with each other, you need to start them in a particular order. Shut down your Pro Tools system in this order: 1 Quit Pro Tools and any other running applications. To quit Pro Tools, choose File > Exit (Windows) or Pro Tools > Quit (Mac). 2 Turn off or lower the volume of all output devices in your system. 3 Turn off your computer. 4 Turn off any MIDI interfaces, MIDI devices, or synchronization peripherals. Start up your Pro Tools system in this order: 5 Turn off any control surfaces. 1 Lower the volume of all output devices in 6 Turn off any external hard drives. your system. 2 Turn on any external hard drives. Wait ap- proximately ten seconds for them to spin up to speed. 3 Turn on any control surfaces (such as Com- mand|8). 4 Turn on any MIDI interfaces, MIDI devices, or synchronization peripherals. 5 Turn on your computer. 6 Launch Pro Tools or any third-party audio or MIDI applications. Chapter 5: Configuring Your Pro Tools System 19 Configuring Pro Tools LE Pro Tools System Settings In the Playback Engine dialog, Pro Tools LE lets you adjust the performance of your system by changing system settings that affect its capacity for processing, playback, and recording. In most cases, the default settings for your system provide optimum performance, but you may want to adjust them to accommodate large or processing-intensive Pro Tools sessions. Playback Engine dialog (Structure plug-in installed) Hardware Buffer Size The Hardware Buffer Size (H/W Buffer Size) controls the size of the buffer used to handle host processing tasks such as Real-Time AudioSuite (RTAS) plug-ins. The H/W Buffer setting can also be used to manage monitoring latency. Lower Hardware Buffer Size settings reduce monitoring latency, and are useful when you are recording live input. Playback Engine dialog (Structure plug-in not installed) Higher Hardware Buffer Size settings allow for more audio processing and effects, and are useful when you are mixing and using more RTAS plug-ins. In addition to causing slower screen response and monitoring latency, higher Hardware Buffer Size settings can increase the latency caused by RTAS plug-ins, and affect the accuracy of plug-in automation, mute data, and MIDI track timing. 20 Mbox 2 Getting Started Guide To change the Hardware Buffer Size: 1 Choose Setup > Playback Engine. 2 From the H/W Buffer Size pop-up menu, select the audio buffer size, in samples. 3 Click OK. RTAS Processors The RTAS Processors setting determines the number of processors in your computer allocated for RTAS (Real-Time AudioSuite) plug-in processing. With multiprocessor computers, this setting lets you manage multi-processor support for RTAS processing. With multiple processor computers that support Hyper-Threading (and have it enabled), you must disable Hyper-Threading for this setting to become available. See your computer’s documentation for steps on how to enter the computer’s BIOS and disable Hyper-Threading. Used in combination with the CPU Usage Limit setting, the RTAS Processors setting lets you control the way RTAS processing and other Pro Tools tasks are carried out by the system. For example: • For sessions with large numbers of RTAS plugins, you can allocate 2 or more processors to RTAS processing and set a high CPU Usage Limit. • Depending on the importance of video and overall screen response, and on the density of automation being employed, try different combinations of RTAS Processing and CPU Usage Limit settings to achieve the best results. For example, to improve screen response in a medium-sized session using a moderate number of RTAS plug-ins, try reducing the number of RTAS plug-ins, but keep the CPU Usage Limit set to its maximum on a single processor system. To set the number of RTAS Processors: 1 Choose Setup > Playback Engine. 2 From the RTAS Processors pop-up menu, select the number of available processors you want to allocate for RTAS plug-in processing. The number of processors available varies depending on how many processors are available on your computer: • Choose 1 Processor to limit RTAS processing to one CPU in the system. • Choose 2 Processors to enable load balancing across two available processors. • On systems running four or more processors, choose the desired number of RTAS processors as needed. 3 Click OK. • For sessions with few RTAS plug-ins, you can allocate fewer processors to RTAS and set a low CPU Usage Limit to leave more CPU resources available for automation accuracy, screen response, and video. Chapter 5: Configuring Your Pro Tools System 21 CPU Usage Limit RTAS Engine (RTAS Error Suppression) The CPU Usage Limit controls the percentage of CPU resources allocated to Pro Tools host processing tasks. Used in combination with the RTAS Processors setting, the CPU Usage Limit setting lets you control the way Pro Tools tasks are carried out by the system. The RTAS Engine option determines RTAS error reporting during playback and recording. This is especially useful when working with instrument plug-ins. Lower CPU Usage Limit settings limit the effect of Pro Tools processing on other CPU-intensive tasks, such as screen redraws, and are useful when you are experiencing slow system response, or when running other applications at the same time as Pro Tools. Higher CPU Usage Limit settings allocate more processing power to Pro Tools, and are useful for playing back large sessions or using more real-time plug-ins. The maximum available CPU Usage Limit depends on the number of processors in your computer and on the number of processors you specify for RTAS processing. This value can range from 85 percent for single-processor computers to 99 percent for multi-processor computers. Increasing the CPU Usage Limit may slow down screen response on slower computers. You should only enable RTAS error suppression if you are experiencing frequent RTAS errors that are interrupting your creative workflow. When RTAS error suppression is enabled, you can experience a degradation of audio quality. However, this may be acceptable in order to avoid interrupting playback and recording when working with instrument plug-ins. Be sure to disable RTAS error suppression when you need to ensure the highest possible audio quality, such as for a final mix. There is one RTAS Engine option: Ignore Errors During Playback/Record When enabled, Pro Tools continues to play and record even if the RTAS processing requirements exceed the selected CPU Usage Limit. This can result in pops and clicks in the audio, but does not stop the transport. To enable RTAS error suppression: 1 Choose Setup > Playback Engine. To change the CPU Usage Limit: 2 Select Ignore Errors During Playback/Record. 1 Choose Setup > Playback Engine. 3 Click OK. 2 From the CPU Usage Limit pop-up menu, se- lect the percentage of CPU processing you want to allocate to Pro Tools. 3 Click OK. 22 Mbox 2 Getting Started Guide DAE Playback Buffer Size The DAE Playback Buffer Size determines the amount of memory DAE allocates for disk buffers. The buffer size is shown in milliseconds, which indicates the amount of audio buffered when the system reads from disk. The optimum DAE Playback Buffer Size for most disk operations is 1500 msec (Level 2). • DAE Playback Buffer Size settings lower than 1500 msec (Level 2) may improve playback and recording initiation speed. However, a lower setting may make it difficult to play or record tracks reliably with sessions containing a large number of tracks or a high density of edits, or with systems that have slower or heavily fragmented hard drives. • DAE Playback Buffer Size settings higher than 1500 msec (Level 2) allow higher track count, higher density of edits in a session, or the use of slower hard drives. However, a higher setting may increase the time lag when starting playback or recording, or cause a longer audible time lag while editing during playback. Using a larger DAE Playback Buffer Size leaves less system memory for other tasks. The default setting of 1500 msec (Level 2) is recommended unless you are encountering -9073 (“Disk too slow or fragmented”) errors. Cache Size The Cache Size determines the amount of memory DAE allocates to pre-buffer audio for playback and looping when using Elastic Audio. The optimum Cache Size for most sessions is Normal. • A Cache Size setting of Minimum reduces the amount of system memory used for disk operations and frees up memory for other system tasks. However, performance when using Elastic Audio features may decrease. • A Cache Size of Large improves performance when using Elastic Audio features, but it also decreases the amount of memory available for other system tasks, such as RTAS processing. Using a larger Cache Size leaves less system memory for other tasks. The default setting of Normal is recommended unless you are encountering -9500 (“Cache too small”) errors. To change the Cache Size: To change the DAE Playback Buffer Size: 1 Choose Setup > Playback Engine. 1 Choose Setup > Playback Engine. 2 From the Cache Size pop-up menu, select a 2 From the DAE Playback Buffer pop-up menu, disk cache size. select a buffer size. Memory requirements for each setting are shown at the bottom of the Playback Engine dialog. 3 Click OK. 3 Click OK. When you start your computer, Pro Tools automatically reserves a portion of system memory for the DAE Playback Buffer. This reserved memory is unavailable to other applications, even if Pro Tools is not running. If Pro Tools needs more system memory for the DAE Playback Buffer, it will prompt you to restart your computer. System Memory Allocation You can set Pro Tools to reserve only the minimum amount of required memory, so that more system memory is available to other applications. Chapter 5: Configuring Your Pro Tools System 23 To minimize system memory allocation: To change the Plug-in Streaming Buffer Size: 1 Choose Setup > Playback Engine. 1 Choose Setup > Playback Engine. 2 Select the “Minimize System Memory Allocation” option. 2 From the Plug-in Streaming Buffer Size pop-up 3 Click OK. 3 Click OK. 4 Restart your computer. Plug-in Streaming Buffer Size (Structure Plug-in Only) This setting appears in the Playback Engine dialog only if the Structure sampler instrument plug-in is installed on your system. The Plug-in Streaming Buffer Size determines the amount of memory DAE allocates for streaming playback from disk with the Structure plug-in. This setting only affects playback if disk streaming is activated in Structure’s plug-in controls (see the Structure Plug-in Guide for more information). The optimum Plug-in Streaming Buffer Size for most sessions is 250 ms (Level 2). • Plug-in Streaming Buffer Size settings lower than 250 msec (Level 2) reduce the amount of system memory used for sample playback and frees up memory for other system tasks. However, audio quality of sample playback may decrease. • Plug-in Streaming Buffer Size settings higher than 250 msec (Level 2) improve the audio quality of sample playback, but they also decrease the amount of memory available for other system tasks, such as RTAS processing. Using a larger Plug-in Streaming Buffer Size leaves less system memory for other tasks. The default setting of 250 ms (Level 2) is recommended unless you are experiencing problems with the audio quality of sample playback. 24 Mbox 2 Getting Started Guide menu, select a buffer size. Optimizing the Plug-in Streaming Buffer Size (Structure Plug-in Only) This option appears in the Playback Engine dialog only if the Structure sampler instrument plug-in is installed on your system. This option is useful when you are playing samples from the same drive that contains audio for the current session. When this option is selected, Pro Tools automatically optimizes the size of the Plug-in Streaming Buffer to facilitate disk access from both Pro Tools and Structure. The Plug-in Streaming Buffer Size pop-up menu is unavailable when this option is selected. To set Pro Tools to optimize the Plug-in Streaming Buffer Size: 1 Choose Setup > Playback Engine. 2 Select the “Optimize for Streaming Content” option. 3 Click OK. Pro Tools Hardware Settings In the Hardware Setup dialog, Pro Tools lets you set the default sample rate and clock source for your system, as well as a range of controls specific to each type of audio interface. Default Sample Rate To select the Clock Source: The Sample Rate setting appears as the default sample rate when you create a new session. (This setting is available in the Hardware Setup dialog only when no session is open.) 1 Choose Setup > Hardware. 2 Choose the clock source from the Clock Source pop-up menu. 3 Click OK. You can change the sample rate when creating a new Pro Tools session by selecting a different sample rate in the New Session dialog. (Refer to the Pro Tools Reference Guide for details.) To change the default Sample Rate: 1 Choose Setup > Hardware. Your digital input device must be connected and powered on for Pro Tools to synchronize to it. If your input device is not powered on, leave the Clock Source set to Internal. Configuring I/O Setup Using the I/O Setup dialog, you can label Pro Tools LE input, output, insert, and bus signal paths. The I/O Setup dialog provides a graphical representation of the inputs, outputs, and signal routing of the Mbox 2. Pro Tools LE has default I/O Setup settings that will get you started. Use the I/O Setup dialog only if you want to rename the default I/O paths. Hardware Setup dialog for Mbox 2 2 Select the sample rate from the Sample Rate pop-up menu. To rename I/O paths in I/O Setup: 1 Choose Setup > I/O. 3 Click OK. Clock Source The Pro Tools Hardware Setup dialog lets you select the Clock Source for the system. Internal Use this setting if you are recording analog signals directly into Mbox 2 analog inputs 1–2 and/or are recording digital inputs into Mbox 2 inputs 3–4 where the digital device is synchronized to the Mbox 2 digital output. S/PDIF Use this setting if you are recording through the Mbox 2 S/PDIF inputs from an external digital device. This setting will synchronize Pro Tools to that digital device. I/O Setup dialog for Mbox 2 2 Click the Input, Output, Insert, or Bus tab to display the corresponding connections. Chapter 5: Configuring Your Pro Tools System 25 3 To change the name of a path or subpath, double-click directly on the Path Name, type a new name for the path, and press Enter. Optimizing a Windows System for Pro Tools 4 Click OK. (Windows XP Only) See the Pro Tools Reference Guide (or choose Help > Pro Tools Reference Guide) for more information on renaming I/O paths. Configuring MIDI Setup If you plan to use any MIDI devices with Pro Tools, do one of the following: On Windows, configure your MIDI setup with MIDI Studio Setup. See Appendix A, “Configuring MIDI Studio Setup (Windows Only)” for details. – or – On Mac, configure your MIDI setup with Audio MIDI Setup. See Appendix B, “Configuring AMS (Mac OS X Only)” for details. Backing Up your System Configuration After configuring your system and Pro Tools, you should save an image of your system drive using a backup utility such as Norton Ghost. By doing this, you can quickly restore your system configuration and settings if you encounter any problems. For Mac System Optimization, see “Optimizing a Mac System for Pro Tools” on page 29. Before configuring your computer, make sure you are logged in as an Administrator for the account where you want to install Pro Tools. For details on Administrator privileges, see your Windows documentation. Required Optimizations To ensure optimum performance with Pro Tools LE, configure the following settings before you use Pro Tools hardware and software. When you are finished changing Windows system settings, restart your computer. Enabling DMA Enabling your computer's DMA (Direct Memory Access) frees up CPU bandwidth so your computer can do other Pro Tools tasks. In most cases the DMA option will already be set correctly, as Windows detects and activates DMA mode by default. TTo enable DMA for any IDE hard drives (Windows XP): 1 Choose Start > Control Panel. 2 Double-click System. 3 Click the Hardware tab. 4 Under Device Manager, choose Device Man- ager. 26 Mbox 2 Getting Started Guide 5 In the Device Manager window, double-click IDE ATA/ATAPI controllers, then double-click the Primary IDE Channel for your IDE hard drive. Disabling ClearType Font Smoothing When using Pro Tools, the Effects “Clear Type” setting must be disabled. 6 Click the Advanced Settings tab. 7 For each device, set the Transfer Mode to “DMA if available,” and click OK. 8 Repeat the above steps for any additional IDE To disable ClearType font smoothing (Windows XP): 1 Choose Start > Control Panel. Channels. 2 Double-click Display. 9 Close the Device Manager window and then 3 Click the Appearance tab. the System Properties window. 4 Click Effects. Disabling System Standby and Power Management 5 Deselect “Use the following method to smooth edges of screen fonts.” When using Pro Tools, the Windows System Standby power scheme must be set to Always On. This helps prevent long record or playback passes from stopping due to system resources powering down. 6 Click OK to save your settings and close the To configure Windows Power Management (Windows XP): Recommended Optimizations 1 Choose Start > Control Panel. 2 Double-click Power Options. 3 Click the Power Schemes tab. Effects dialog. 7 Click OK. 8 Restart the computer. Pro Tools can also be affected by other software and hardware drivers installed on your computer. For best possible performance, it is recommended (but not required) that you do the following: 4 From the Power Schemes pop-up menu, select Always On. • Avoid running any unneeded programs at the same time as Pro Tools. 5 Click OK. • Turn off any software utilities that run in the background, such as Windows Messenger, calendars, and disk maintenance programs. This sets System Standby, System Hibernate, and “Turn off hard disks” to Never. On AMD processors, be sure to check and disable Cool N’Quiet in the System BIOS (in the Cool & Quiet Configuration section). See the manufacturer’s documentation for instructions on disabling this power option, if necessary. • Turn off any non-essential USB devices while running Pro Tools. • If your video display card supports it, enable Bus Mastering in the manufacturer’s Control Panel. See the manufacturer’s instructions for details. Chapter 5: Configuring Your Pro Tools System 27 Optional Optimizations 7 Under the Memory Usage section, select the System cache option. The following system optimizations may help Pro Tools perform better on some systems. It is recommended that you only try these optimizations if necessary, as they may disable or adversely affect the functionality of other programs on your system. 8 Click OK to close the Performance Options window. 9 Click OK to close the System Properties win- dow. 10 Restart the computer for the changes to take Disabling Network Cards effect. If applicable, disable any networking cards (other than a FireWire card that you might use to connect an external drive to your system). Disabling System Startup Items To disable a network card: 1 Right-click My Computer and choose Manage. 2 Under System Tools, select Device Manager. 3 In the Device Manager window, double-click Network adapters, then double-click the Network Adapter card you want to disable. 4 Under the General tab, choose “Do not use this device (disable)” from the Device Usage pop-up menu, and click OK. The fewer items in use by your computer, the more resources are available for Pro Tools. Some startup applications may be consuming unnecessary CPU resources, and can be turned off. If you disable any of the following startup items, do so carefully: • Portable media serial number (required for some applications that utilize a copy protection key) • The Plug and Play service • Event log • Cryptographic services 5 Close the Computer Management window. To Disable System Startup Items (Windows XP): Adjusting Processor Scheduling To adjust Processor Scheduling performance: 1 Choose Start > Control Panel. 2 Type “msconfig” and click OK. The System Configuration Utility opens. 3 Under the General tab, choose Selective 2 In Classic View, double-click System. Startup. 3 Click the Advanced tab. 4 Deselect Load Startup Items and click OK. 4 Under the Performance section, click the Set- 5 Click Restart to restart the computer. tings button. 5 In the Performance Options window, click the Advanced tab. 6 Under the Processor Scheduling section, select the Background Services option. 28 1 From the Start menu, choose Run. Mbox 2 Getting Started Guide 6 After restarting, the computer displays a Sys- tem Configuration message. Check to see if Pro Tools performance has increased before you deselect the “Don't show this message again” option. If performance has not changed, run “msconfig” and return your computer Startup Selection back to Normal Startup - load all device drives and services. Alternatively, try disabling Startup items and non-essential processes individually. Turning Off Software Update To turn off the Software Update feature: 1 Choose System Preferences from the Apple menu and click Software Update. 2 Click the Software Update tab. 3 Deselect Check for Updates. Turning Off Energy Saver To turn off the Energy Saver feature: Optimizing a Mac System for Pro Tools (Mac Only) For Windows System Optimization, see “Optimizing a Windows System for Pro Tools” on page 26. To ensure optimum performance with Pro Tools, configure your computer before using Pro Tools hardware and software. Before configuring your computer, make sure you are logged in as an Administrator for the account where you want to install Pro Tools. For details on Administrator privileges in Mac OS X, refer to your Apple OS X documentation. 1 Choose System Preferences from the Apple menu and click Energy Saver. 2 Click the Sleep tab and do the following: • Set the computer sleep setting to Never. • Set the display sleep setting to Never. • Deselect “Put the hard disk(s) to sleep when possible” option. Setting Processor Performance (Mac G5 Computers and G4 Powerbooks Only) To set the Processor Performance: 1 Choose System Preferences from the Apple menu and click Energy Saver. 2 Click the Options tab and set Processor Perfor- Do not use the Mac OS X automatic Software Update feature, as it may upgrade your system to a version of Mac OS that has not yet been qualified for Pro Tools. For details on qualified versions of Mac OS, refer to the latest compatibility information on the Digidesign website (www.digidesign.com). mance to Highest. Disabling Spotlight Indexing The Mac OS X Spotlight feature indexes files and folders in the background, affecting system performance. It is recommended that you disable Spotlight indexing before using Pro Tools. Disabling Spotlight indexing will cause the Find function in Mac OS X to no longer work. You will no longer be able to search for files on drives set to private. Chapter 5: Configuring Your Pro Tools System 29 To disable Spotlight indexing: Enabling Journaling for Audio Drives 1 Choose System Preferences from the Apple menu and click Spotlight. To yield higher performance from audio drives, enable journaling. 2 In the Spotlight window, click the Privacy tab. To enable journaling: 3 To prevent indexing of a drive, drag its icon from the desktop into the list. 1 Launch the Disk Utility application, located in Applications/Utilities. Disabling the Spotlight Shortcuts The Mac OS X Spotlight feature uses the same key commands Pro Tools uses to start recording (Command+Spacebar), and to record online (Command+Option+Spacebar). If you want to retain use of these key commands in Pro Tools, these shortcuts must be disabled. To disable the Spotlight keyboard shortcut: 1 Choose System Preferences from the Apple menu and click Spotlight. 2 Deselect “Spotlight menu keyboard shortcut” and “Spotlight window keyboard shortcut.” Disabling the Dashboard Shortcut The Mac OS X Dashboard feature uses the same key command Pro Tools uses to start recording (F12). If you want to retain use of this key command in Pro Tools, this shortcut must be disabled. To disable the Dashboard keyboard shortcut: 1 Choose System Preferences from the Apple menu and click Dashboard and Exposé. 2 Set the Dashboard keyboard shortcut to “–” to disable the shortcut. 30 Mbox 2 Getting Started Guide 2 Select the volume in the left column of the Disk Utility window. 3 Click Enable Journaling in the toolbar. chapter 6 Mbox 2 Hardware Overview Mbox 2 Front Panel Features The Mbox 2 front panel has the following features: Input 2 Input 1 Headphone Monitor Level Level S/PDIF LED USB LED Mix (Ratio) Gain Mono 48V Peak LED Source selector Pad Gain Peak LED Source selector Pad Headphone Output Mono 48V LED LED Mic/DI LEDs Mic/DI LEDs Figure 1. Mbox 2 front panel S/PDIF LED Front Panel Headphone Output This LED indicates that Mbox 2 is using the S/PDIF inputs as the clock source. See “S/PDIF Digital I/O” on page 34. Use the Headphone Output to connect stereo headphones with a 1/4-inch stereo connector. USB LED The USB LED indicates that the Mbox 2 has received power from its USB connection. Once the USB light is on, audio can pass in or out of the system. Chapter 6: Mbox 2 Hardware Overview 31 Headphone Level Mono Switch and LED The headphone knob adjusts the output level of the Headphone port, which outputs the signal that is routed to Outputs 1–2 in Pro Tools LE, and mirrors the Line Outputs. The Mono switch sums the input channels to a mono signal (delivering that identical signal to both speakers). This has no effect on Pro Tools playback monitoring, recording, or on the main outputs. Switching your stereo source signal to mono is useful when you are recording a mono input while listening to stereo playback (to hear your playing in both sides), or for checking the phase relationship of stereo inputs. When engaged, the Mono LED lights. Monitor Level The Monitor knob adjusts the output level of the Line Out ports. In Pro Tools, this will be the signal routed to Outputs 1–2. Mix (Ratio) Control Mbox 2 gives you the ability to monitor your analog input signals while recording, without the delay incurred by A/D/A converters and host-based processing. This zero-latency analog monitoring is controlled with the Mix knob, which you can use to blend and adjust the monitor ratio between Mbox 2 analog inputs and Pro Tools playback. The Mix knob has no effect when you are using S/PDIF digital inputs, since it controls the signal before it reaches the A/D converters. To listen to just the Source input signal, turn the Mix knob fully left to Input. To listen to Pro Tools output only, turn the knob fully right to Playback. The output from the Mix control is routed directly to the TRS line outputs, and is mirrored in the Headphone ports and S/PDIF output ports. This ability to blend and control the relative levels of Pro Tools playback and latency-free live analog inputs can be particularly effective when overdubbing. 32 Mbox 2 Getting Started Guide Monitoring while Overdubbing By panning signals to the center or using the Mono switch, as opposed to panning them hard left and right in the Headphone outputs, you can create a more focused monitor mix to help minimize distractions while overdubbing. In situations where you are monitoring stereo microphones, stereo synthesizers, or any source pairs with a comfortable balance, you will probably not want to use the Mono switch. Checking Phase Relationships The Mono switch can also be used for a quick check of the phase relationship between Source 1 and Source 2 inputs. When the two input signals are out of phase, pressing the Mono switch will result in a sudden “hollow” sound that is the result of phase cancellation. This quick test with the Mono switch can help to avoid phase problems later when mixing these tracks. Frequent checking of phase relationships with the Mono switch can also assist you in finding the optimal microphone placement. 48V Switch and LED Pad Switches and LEDs Phantom power is activated by the switch labeled 48V on the front panel of Mbox 2. The LED, when lit, indicates that 48V phantom power is active on the Mic/Line inputs. These inputs provide phantom power for microphones that require it to operate. The Pad switches engage a –20 dB pad on their corresponding input channels. When engaged, the Pad LEDs light. About Phantom Power Dynamic microphones (such as a Shure SM57) do not require phantom power to operate, but are not harmed by it. Most condenser microphones (like an AKG C3000) do require phantom power to operate. Although phantom power can be used safely with most microphones, it is possible to damage some ribbon microphones with it. Always turn off phantom power and wait at least ten seconds before connecting or disconnecting a ribbon microphone. When using phantom power, Mbox 2’s maximum current per microphone is 4 mA. If you are not sure about the phantom power requirements for your microphone, consult your microphone’s documentation or contact the manufacturer. Peak LEDs These LEDs are clip indicators. If the Peak LEDs flicker occasionally, the signal reaching Mbox 2 has clipped. Mic/DI Source Selectors and LEDs These switches select either the Mic (XLR) and Line (TRS) inputs or DI inputs for each channel. The Mic and DI LEDs indicate the current source input. Removable Handle Mbox 2 includes a handle that can be used for carrying and tilting, as well as a replacement panel that makes the unit more compact. The handle can be used as a stand that tilts the unit into a more easily viewable angle when the Mbox 2 is placed on a desktop. The handle can also be used to carry the unit. The handle can also be replaced with the optional Mbox 2 faceplate panel. This panel lets Mbox 2 sit flat on a desktop, and reduces the space required when packed for traveling. To replace the handle with the Mbox 2 panel: 1 Unscrew the handle mounting screw located along the right edge of the handle (when viewing from the front). 2 Remove the handle. 3 Mount the replacement panel in position where the handle had been. 4 Secure the panel to the unit in its new position Gain Controls These knobs adjust the input gain levels of the Mic/Line inputs. using the same screw you removed in step 1. 5 Repeat the above basic instructions to replace the panel with the handle. Chapter 6: Mbox 2 Hardware Overview 33 Mbox 2 Back Panel Features Figure 2 identifies each port on the Mbox 2 back panel. Input 2 (analog input 2) Mic Input 1 (analog input 1) DI Line Mic DI Line Monitor outputs S/PDIF digital I/O MIDI I/O USB port Figure 2. Mbox 2 back panel The Mbox 2 back panel has the following features: USB Port This standard USB v1.1 connector is used to connect your computer to the Mbox 2. One standard USB cable is included with your system. The Mbox 2 is compatible with USB 2.0 ports. However, the USB 2.0 bus will switch to the slower USB v.1.1 speed to accommodate Mbox 2. MIDI I/O The MIDI In and MIDI Out ports are standard 5pin MIDI ports, each providing 16 channels of MIDI input and output. 34 Mbox 2 Getting Started Guide S/PDIF Digital I/O The S/PDIF in and out ports are unbalanced twoconductor phono (RCA) connectors that utilize a full 24-bit, two-channel digital data stream. The Sony/Philips Digital Interface Format (S/PDIF) is used in many professional and consumer CD recorders and DAT recorders. To avoid RF interference, use 75-ohm coaxial cable for S/PDIF transfers and keep the cable length to a maximum of 10 meters. In use, the S/PDIF input channels are available in addition to the two channels of analog audio input. This lets Mbox 2 be used as a 4-in/2-out digital audio interface for Pro Tools LE. The S/PDIF output channels always mirror the main outs 1–2. Mon Out (Monitor Output) These outputs support balanced TRS, or unbalanced TS, 1/4-inch connections. To monitor your mix, these outputs can be connected to a mixing board, directly to a monitoring system such as a stereo power amp, or another stereo destination. The Mon Out Left and Right play the audio that is routed to analog outputs 1 and 2 from within Pro Tools, respectively. These analog outputs feature 24-bit digital-to-analog converters. Source 2 is at the far left (when looking at the back panel), and Source 1 is to its right. The back panel inputs for Source 1 and Source 2 are located such that they are directly in line with their associated input controls on the front panel. This lets you locate input jacks more easily when viewing from the front of the unit. Though the XLR connectors support instrument and microphone level inputs, whenever a TRS cable is plugged in to the Line(TRS) port, the XLR port on that channel is ignored. Input 1 and Input 2 Each analog source input channel (Input 1 and Input 2) provides Mic, DI (“Direct Inject”), and Line (TRS) ports. These balanced/unbalanced analog audio inputs support a broad range of input levels, as follows: • Mic (microphone) for XLR inputs • Line (TRS) for line level signals on TRS or TS inputs • DI for other 1/4-inch TRS or TS connections On the front panel, the input signal is adjusted by the Gain control for each channel and the source (Mic/Line, or DI) is chosen using the Source selectors. Chapter 6: Mbox 2 Hardware Overview 35 36 Mbox 2 Getting Started Guide chapter 7 Making Hardware Connections To hear audio recorded into a Pro Tools session, you will need to connect headphones or an external sound system (such as powered monitors or a home stereo) to Mbox 2. Sound from Mbox 2 cannot be played through your computer’s speakers or your computer’s sound output. Connecting Headphones On the front panel of the Mbox 2 is a 1/4-inch jack to connect headphones, and a headphone level control to adjust headphone volume. Connecting a Sound System The monitor outputs on the back of the Mbox 2 support 1/4-inch plugs. These connections can be balanced, TRS (Tip, Ring, Sleeve) style connectors, or unbalanced connectors. To listen to your Pro Tools session, these outputs can be connected to any amplification system: powered speakers, a home stereo system, or an audio mixer. When connecting to a stereo system, connect the left channel (often the white plug) to Mon Out Left, and right channel (often the red plug) to Mon Out Right. Headphone level Home stereo systems often use RCA connectors. You can use an adaptor or a special cable to convert from the TRS or TS connectors used by Mbox 2 to the RCA connectors on your home stereo. 1/4-inch Headphone jack Monitor Out Left Headphone jack on front of Mbox 2 To connect headphones: Connect headphones with a 1/4-inch stereo connector (or adapter) to the Headphone jack. Monitor Out Right Stereo output from the Mbox 2 (back panel) Chapter 7: Making Hardware Connections 37 Mon Outs Left and Right play the audio that is routed to analog outputs 1 and 2 within Pro Tools. Connecting a Recorder for Mixdowns After you record and mix your sessions in Pro Tools, you may want to mix them down to a DAT, CD recorder, Mini-Disc, or other stereo 2track recording device. For more information on mixdown options, see Chapter 8, “Common Tasks with Pro Tools LE.” Connecting an Analog Deck Connect the left and right Mon Outs on the back of the Mbox 2 to your recorder’s analog inputs. Mon Outs Left and Right should be routed to the left and right inputs, respectively, on your recorder. These outputs are TRS ports. You may need adapter cables if your mixdown deck has RCA inputs. Connecting a Digital Deck If you have a CD recorder, DAT deck or other device that accepts S/PDIF connections, connect it to the S/PDIF In and S/PDIF Out RCA ports on the back of Mbox 2 When recording from Pro Tools to a digital device, make sure the Pro Tools Clock Source setting is set to Internal clock mode. 38 Mbox 2 Getting Started Guide Connecting Audio Inputs This section describes the analog inputs available on Mbox 2. For information about connecting specific audio sources, see “Connecting a Microphone” on page 39, and “Connecting Instruments to the Mbox 2” on page 41. Overview of Analog Inputs Mbox 2 inputs (sources) support microphones, guitars, keyboards, and other types of instruments. Mbox 2 has two audio input sections, labeled Input 1 and Input 2. For stereo inputs, use Input 1 for the left input, and Input 2 for the right input. Input 2 Input 1 Inputs on back of Mbox 2 The two input sections are located so that the hardware input jacks line up directly behind their corresponding input controls on the front panel. This makes it easier to locate channel input connections from the front. Each Input section has three analog input jacks: XLR connector Mic For XLR microphone cables. Line (TRS) For 1/4-inch Tip-Ring-Sleeve cables from keyboards, mixers, microphones, and other line sources. 1/4-inch connector DI For 1/4-inch Tip-Sleeve cables from guitar, bass, microphones, or similar sources. XLR and 1/4-inch connectors Phantom Power Mic DI Mic DI Some microphones require power to operate. This power, called phantom power, is supplied either by a battery in the microphone, or through an audio interface (such as Mbox 2) that can supply power through the microphone cable. Line (TRS) Line (TRS) Analog input connectors For information about connecting specific audio sources, see “Connecting a Microphone” on page 39, and “Connecting Instruments to the Mbox 2” on page 41. Most condenser microphones (such as an AKG C3000) require phantom power to operate. Dynamic microphones (such as a Shure SM57) do not require phantom power to operate, but are not harmed by it. Although phantom power can be used safely with most microphones, it is possible to damage some ribbon microphones with it. Always turn off phantom power and wait at least ten seconds before connecting a ribbon microphone. Connecting a Microphone There are several ways to use Mbox 2 with a microphone, depending on the type of microphone and cable you use. Mic Cables and Connectors The Mbox 2 can only supply power through a microphone cable with XLR connectors. If you are not sure about the phantom power requirements for your microphone, refer to your microphone’s documentation or contact the manufacturer. Some microphone cables use an XLR connector to attach a microphone to an input (such as those on the Mbox 2); other microphones use a 1/4-inch connector. If you have a choice, use an XLR connector to connect the microphone to the Mbox 2 to yield better results. Chapter 7: Making Hardware Connections 39 Using a Mic that Has an XLR Connector To use a microphone that has an XLR connector: 1 Plug your microphone cable into one of the Mic inputs on the back of Mbox 2. Input 2 Mic input Input 1 Mic input 4 If your microphone requires phantom power, make sure the microphone is connected, then press the Phantom Power switch (labeled 48V) on the front of the Mbox 2. This switch sends 48V to both mic inputs. The 48V LED on the front of the Mbox 2 will light when phantom power is being supplied. Phantom Power switch Phantom Power switch XLR connector plugged into Input 1 2 Make sure nothing is plugged in to the Line (TRS) jack, otherwise Mbox 2 will use audio from the Line (TRS) input and not the Mic input. 5 On the front of the Mbox 2, turn the Mix con- trol fully left to Input. Mic control Gain 3 Set the Source to Mic (microphone) by pressing the Mic/DI Source selector on the front of Mbox 2 until the Mic LED is lit. Mic/DI Source selector Mix control and Gain knob for Input 1 6 On the front of the Mbox 2, carefully turn the Gain control to the right to increase the input level of your microphone signal. 7 If the incoming signal is too loud, press the Pad switch to engage the 20 dB pad. DI Mic LED LED Input 1 Source selector and LEDs 40 Mbox 2 Getting Started Guide Using a Mic that Has a 1/4-Inch Connector To use a microphone that has a 1/4-inch TS (Tip-Sleeve) connector: 1 On the back of the Mbox 2, plug the 1/4-inch connector from your microphone into one of the DI inputs. Input 1 DI 5 If the incoming signal is too loud, press the Pad switch to engage the 20 dB pad. Connecting Instruments to the Mbox 2 Mbox 2 provides two input types (DI and Line) that correspond to the different signal strengths output by different types of instruments. DI Input Instruments such as electric guitar or electric bass that usually have a lower level of output than line level instruments use the DI (“Direct Inject”) input. Connecting a microphone to the Input 1 DI connector 2 On the front of the Mbox 2, set the source to DI by pressing the input channel Source selector until the DI LED is lit. Mic/DI selector Line Input Line level devices, including electronic audio sources such as mixers, samplers, keyboards, turntables, and synthesizers use the Line input. Connecting Electric Guitar or Bass To use a guitar with Mbox 2: 1 On the back of the Mbox 2, plug your guitar cable into one of the DI inputs. Input 1 DI DI LED Input 1 selector switch and DI LED 3 On the front of the Mbox 2, turn the Mix con- trol fully left to Input. Mix control Connecting guitar to the Input 1 DI connector Gain Pad Input 1 Gain and Pad controls, and the Mix control 4 On the front of the Mbox 2, carefully turn the Gain control to the right to increase the input level of your microphone signal. Chapter 7: Making Hardware Connections 41 2 On the front of the Mbox 2, set the Source to DI by pressing the Mic/DI switch until the DI LED is lit. Mix control Mic/DI selector Input 1 Gain (level) control DI LED Connecting Keyboards and Mixers To use a keyboard or mixer with Mbox 2: 1 Plug your keyboard, mixer, or other audio source into either the Input 1 or Input 2 Line (TRS) inputs on your Mbox 2. If your source is stereo (such as a stereo keyboard or the stereo output from a mixer), connect the left channel (often the white plug) to Input 1, and right channel (often the red plug) to Input 2. Input 2 (right channel) Input 1 (left channel) Source selector and Gain control for Input 1 3 On the front of the Mbox 2, turn the Mix con- trol fully left to Input. 4 On the front of the Mbox 2, carefully turn the Gain control to the right to increase the input level of your guitar. When you record a guitar (or any mono instrument that uses only one source input), you will hear the sound in only one side of the stereo field. Pushing the “mono” button on the front of the Mbox 2 brings the sound from one side of the stereo field to both sides. The Mono switch does not affect the audio being recorded. It only affects how you hear your input to the Mbox 2. Mbox 2 connections for line-level stereo input source If your keyboard has unbalanced outputs, use the Mbox 2’s DI inputs. Refer to your keyboard’s documentation 2 On the front of the Mbox 2, set the Source to Mic by pressing the Mic/DI switch until the Mic LED is lit. 3 On the front of the Mbox 2, turn the Mix con- trol fully left to Input. Mix control Mic/DI selector Input 1 Gain (level) control Mic LED Source selector and Gain control for Input 1 42 Mbox 2 Getting Started Guide 4 Set your instrument’s volume to its optimal Using S/PDIF Input level. For example, the optimal level for most keyboards is between 80% and 100% of maximum volume. To configure Pro Tools to record from a S/PDIF device: 5 On the front of the Mbox 2, carefully turn the 1 Choose Setups > Hardware Setup. Gain control to the right to increase the input level of your keyboard. 2 Choose S/PDIF from the Clock Source selector. Digital Input and Output Mbox 2 provides digital inputs and outputs for S/PDIF format digital audio. The two channels of S/PDIF digital input can be used in combination with the two analog inputs (for a total of four simultaneous input channels). Connecting Digital Devices To connect a S/PDIF device to Mbox 2: 1 Use two 75-ohm coaxial cables with male RCA connectors on both ends (purchased separately). On the front panel, the S/PDIF LED lights to indicate this setting. 3 Click OK. 4 On the recording track, choose the appropri- ate stereo or mono S/PDIF source from the track Input selector. S/PDIF Mirroring Pro Tools LE uses S/PDIF mirroring to automatically “mirror” the audio that is sent to Line Outputs 1 and 2 on the S/PDIF RCA outputs. This is useful, for example, if you are monitoring a mix using your Line Outputs, and also recording the same source to an external S/PDIF device. 2 Connect the device’s S/PDIF output to Mbox 2’s S/PDIF input port, and the device’s S/PDIF input to Mbox 2’s S/PDIF output port. To configure Mbox 2 to record from a digital source, choose Setups > Hardware Setup in Pro Tools, then select S/PDIF in the Clock Source. MIDI Connections The two MIDI ports on Mbox 2 let you take advantage of all the MIDI features of Pro Tools LE, including recording and editing MIDI tracks. If you need additional MIDI ports you can add a compatible MIDI interface. USB MIDI interfaces work effectively with Pro Tools systems on Windows or Mac. Serial MIDI interfaces are supported on Windows systems only. Only USB MIDI interfaces are compatible with Pro Tools systems for Mac OS X. Modem-to-serial port adapters and serial MIDI devices are not supported. Chapter 7: Making Hardware Connections 43 To connect your MIDI device to Mbox 2: 1 Connect a standard 5-pin MIDI cable from the MIDI Out port of your device to the MIDI In port on the back of Mbox 2. 2 Connect another MIDI cable from the MIDI In port of your device to the MIDI Out port on the back of Mbox 2. MIDI Out MIDI In Mbox 2 MIDI connections Monitoring MIDI Instruments with Mbox 2 If you have a MIDI instrument that has analog outputs, you can connect it to Mbox 2 to monitor its output. To connect your MIDI instrument for monitoring in Pro Tools: Connect the MIDI instrument’s audio output to a Line (TRS) input on your Mbox 2. Input 2 (right channel) Input 1 (left channel) Mbox 2 connections for line-level stereo input source 44 Mbox 2 Getting Started Guide chapter 8 Common Tasks with Pro Tools LE This chapter is designed to give new users specific methods for accomplishing common tasks with your Pro Tools system. For the most complete information on using Pro Tools, see the Pro Tools Reference Guide. You can view an electronic PDF version of the Reference Guide by choosing it from the Pro Tools Help menu. This chapter uses analog inputs in its examples of common tasks. To record digitally through the Mbox 2 S/PDIF input, the steps are basically the same with the following important exception: S/PDIF must be enabled as the Pro Tools Clock Source in the Hardware Setup dialog. For more information, see “Digital Input and Output” on page 43. Recording a Pro Tools Session Before you record with Pro Tools LE, you first create a Pro Tools session, then prepare an audio track for recording. To create a Pro Tools session: 1 Verify the connections between your Mbox 2 and your instrument or microphone. For connection information, see Chapter 7, “Making Hardware Connections.” 2 Launch Pro Tools. 3 Choose File > New Session. 4 In the New Session dialog, set the session pa- rameters as needed, or leave them at their default settings. (For details on New Session settings, see the Pro Tools Reference Guide.) Chapter 8: Common Tasks with Pro Tools LE 45 4 Make sure the Mix window is open by choos- ing Window > Mix. 5 In the Mix window, click the Audio Input Path selector on the new track. 6 From the pop-up menu, select the interface input you want to record. For example, select Analog 1 if your audio source is plugged into an Input 1 connector on the Mbox 2. New Session dialog 5 Choose the audio drive where you want to save your session. Routing an input to a stereo track 6 Type a name for your session. 7 Play the instrument or sound source at the volume you will record. 7 Click Save. To prepare an audio track for recording: 1 Choose Track > New. 2 Specify 1 Mono Audio Track in Samples, if your source is mono, or 1 Stereo Audio Track in Samples, if your source is stereo. Creating a new Stereo Audio track 3 Click Create. A mono instrument uses one input on the Mbox 2, and a stereo instrument uses two. Creating a stereo track in Pro Tools will not make a mono instrument into a stereo instrument. If a mono instrument is recorded on a stereo track, one of the sides of the stereo track will show no signal. 46 Mbox 2 Getting Started Guide 8 Use the Gain controls to maximize the signal going into Pro Tools while avoiding clipping. Clipping occurs when you feed a signal to an audio device that is louder than the circuitry can accept. To avoid clipping, adjust the output volume of the source device, then adjust the Mbox 2 Gain control. Adjust these two levels so that the input Peak LEDs on the front panel do not light red. (One Peak LED is provided on the front panel for each input; Peak LEDs light green when the input signal is roughly –60 dBFS, light yellow at –6 dBFS, and will turn red to indicate the input signal is at –0 dBFS (also known as “full code”). To record an audio track: To play back a recorded track: 1 Click the track’s Record Enable button. 1 If the track’s Record Enable button is lit, click on it to take it out of Record mode. 2 Click Play in the Transport window or press the Spacebar to start playback. Record enabling a track in the Mix window 2 Choose Track > Input Only Monitoring. This al- 3 Click Stop in the Transport window or press the Spacebar to stop playback. lows you to monitor the input of tracks that are record enabled. 3 Choose Window > Transport to display the Transport window. Click Return to Zero to go to the beginning of the session. Importing Audio from a CD To import audio from a compact disc: 1 Put the source CD into your computer’s Return to Zero Rewind Online Fast Forward Play Stop Go to End Record CD/DVD drive. 2 In Pro Tools, open the Workspace browser by choosing Window > Workspace. The Workspace browser is a window where you can find, audition, and manage your audio files. Transport window 4 Click Record in the Transport window to arm Pro Tools for recording. The Record button flashes red to indicate that Pro Tools is ready to record. Opening the Workspace browser 5 When you are ready to start recording, click Play or press the Spacebar. 6 Record your performance. 7 Click Stop in the Transport window or press the Spacebar when you are finished recording. Chapter 8: Common Tasks with Pro Tools LE 47 3 In the Workspace browser, click the Audio CD icon to show the files on the CD. 4 Click the speaker icon in the Waveform col- umn to audition the audio file. Press the Spacebar to stop playback. Creating an Audio CD from a Pro Tools Session Pro Tools does not create audio CDs directly, but you can create stereo audio files from your Pro Tools sessions that can be used by most CD burning software. Bouncing Audio to Disk Auditioning an audio file in the Workspace browser 5 Drag the audio file from the Workspace browser to the Track List in the Edit window to import the file to a new audio track. Use the Pro Tools Bounce to Disk feature to combine all your audible tracks into a single “master” audio file. After the new audio file has been bounced to disk, you can burn it to a CD. If you are bouncing to 16-bit (CD resolution), you should use a dither plug-in on the main output. (For details, see the Pro Tools Reference Guide.) To bounce audio to disk: 1 After you have finished recording and mixing a session in Pro Tools, select the length of the session in the timeline ruler (or on a track), plus an additional amount of time to avoid cutting off any reverb tails that might continue past the end of the last region. Dragging an audio file from the Workspace browser to the Edit window Track List To play back the new track: 1 In the Transport window, click Return to Zero to go to the beginning of the track. 2 Click Play in the Transport window to begin playback. 48 3 Click Stop in the Transport window or press Session audio selected and ready to bounce the Spacebar to stop playback. 2 Choose File > Bounce to > Disk. Mbox 2 Getting Started Guide 8 Choose “Convert after Bounce,” and click Bounce. Choosing Bounce to Disk from the File menu 3 In the Bounce Options dialog, choose Analog 1–2 as the Bounce Source. 4 Choose WAV (BWF) for the File Type. 5 Choose Stereo Interleaved for the Format. 6 Choose 16 for the Resolution and 44100 for Bounce options for creating CD burnable tracks 9 In the Bounce dialog, give the bounce tracks a name and choose where they should be saved. the Sample Rate. 7 If you are changing the sample rate of the bounced file, choose a Conversion Quality setting. (For details, see the Pro Tools Reference Guide.) Entering a name for the bounced file Chapter 8: Common Tasks with Pro Tools LE 49 10 Click Save. Pro Tools begins bouncing to disk. Pro Tools bounces are done in real time, so you hear audio playback of your mix during the bounce process (though you cannot adjust it). Recording MIDI in a Pro Tools Session What is MIDI? MIDI (Musical Instrument Digital Interface) data is not audio, and has no sound. MIDI is a way for musical devices to communicate. MIDI is data that can trigger a MIDI device (such as a keyboard or software synthesizer). In order to create or play a MIDI recording, you must have a MIDI controller or sound module (real or virtual) connected to the computer through a MIDI interface. Audio from your MIDI instrument can be monitored through the audio interface or sent to an external mixer. Bouncing to Disk dialog MIDI sound module Burning a CD After the bounce is completed, you will have an audio file that is ready for burning onto a CD. Quit Pro Tools and launch any common CD burning application to burn your bounced mix to CD. Make certain that you configure your CD burning application to create an audio CD rather than a data CD. MIDI Audio To amplifier MIDI keyboard (controller) Mixer Signal paths for MIDI instruments Recording MIDI on an Instrument Track Pro Tools Instrument tracks provide both MIDI and audio capabilities, so you can record MIDI and monitor audio from software and hardware instruments. To record or playback tracks using MIDI data, your Pro Tools system must be configured for MIDI. See Appendix A, “Configuring MIDI Studio Setup (Windows Only)” or Appendix B, “Configuring AMS (Mac OS X Only).” 50 Mbox 2 Getting Started Guide To create an Instrument track and configure it for recording: 1 Choose Setup > MIDI > Input Devices and make sure your input device is selected in the MIDI Input Enable window, and click OK. 2 Choose Track > New and specify 1 Mono Instrument Track, then click Create. 5 Do one of the following, depending on the type of instrument you are using: • If you are using an instrument plug-in, click an Insert selector and insert the plugin on the Instrument track. The track’s MIDI output is automatically assigned to the instrument plug-in. Creating a new Mono Instrument track 3 Select View > Mix Window > Instruments to dis- play the MIDI controls for the Instrument track. Inserting an instrument plug-in on an Instrument track Showing the Instrument View in the Mix window 4 At the top of the Instrument track in the Mix window, click the track’s MIDI Input selector and assign the device and channel to be recorded, or leave it set to All. • If you are using an external MIDI device, click the track’s MIDI Output selector (at the top of the Instrument track) and assign the device and channel to receive the MIDI output (the choices will vary depending on the device). MIDI Input selector MIDI Input selector in an Instrument track MIDI Output selector in an Instrument track Chapter 8: Common Tasks with Pro Tools LE 51 If your connected MIDI device does not appear, check that you have configured your computer and its MIDI settings. For more information, refer to Appendix A, “Configuring MIDI Studio Setup (Windows Only)” or Appendix B, “Configuring AMS (Mac OS X Only).” 6 If you are using an external MIDI device and have connected its audio output to your audio interface for monitoring in Pro Tools, click the Input selector of the Instrument track and choose the corresponding audio input. (This step is not necessary if you are using an instrument plug-in.) 9 Play some notes on your MIDI controller and look for the track’s MIDI Velocity meter to move. Remember, MIDI is not audio, and the MIDI Velocity meter is not registering sound output, but MIDI activity. MIDI Velocity meter MIDI meter in Instrument track showing MIDI activity 10 Adjust the audio output level of the Instru- ment track with its Volume fader. Volume fader Adjusting the Volume fader on an Instrument track Choosing an audio input for an Instrument track 7 In the Mix Window, click the track’s Record Enable button to enable the Instrument track for MIDI recording. Track Record Enable button Enabling an Instrument track for MIDI recording 8 Make sure Options > MIDI Thru is selected. 52 Mbox 2 Getting Started Guide To record MIDI on the Instrument track: To play back recorded MIDI data: 1 Verify that the Instrument track you want to 1 Click the track’s Record Enable button to take record to is record-enabled and receiving MIDI. the Instrument track out of Record mode. 2 In the Transport window, click Return to Zero 2 In the Transport window, click Return to Zero to start recording from the beginning of the session. You can also record to a selection in a track or from the cursor location in the Edit window. to play back from the beginning of the track. 3 Click Record in the Transport window. Return to Zero Rewind Online 3 Click Play in the Transport window to begin playback. The recorded MIDI data plays back through the track’s assigned instrument and channel. Fast Forward Play Go to End Stop Record Transport window 4 Click Play in the Transport window or press the Spacebar to begin recording. 5 Play your MIDI controller or input device. 6 When you have finished recording, click Stop in the Transport window, or press the Spacebar. The newly recorded MIDI data appears as a MIDI region on the track in the Edit window, as well as in the Region List. MIDI data in the Instrument track Chapter 8: Common Tasks with Pro Tools LE 53 54 Mbox 2 Getting Started Guide appendix a Configuring MIDI Studio Setup (Windows Only) MIDI Studio Setup MIDI Studio Setup (MSS) lets you configure the MIDI controllers and sound modules that are connected to your system, and control the routing of MIDI data between your MIDI equipment and Pro Tools. MSS automatically finds MIDI interfaces, and lets you specify a custom name for each of the MIDI ports within the MIDI Studio Setup document. MIDI Studio Setup Window The MIDI Studio Setup window is organized into three sections. Interface controls are at the top of the window. All the currently defined instruments are displayed in the Instrument Name list on the left side of the window. A detailed view of MIDI parameters is shown in the Properties section on the right. MSS also supports XML-based patch file names for storing and importing patch names for your external MIDI devices. Entire MIDI Studio Setup configurations created within MSS can be imported and exported. MIDI Studio Setup window Interface Controls Create This button adds a new instrument to the Instrument Name list. Delete This button deletes the instrument or instruments selected in the Instrument Name list. Import This button lets you import an existing MIDI Studio Setup file. Appendix A: Configuring MIDI Studio Setup (Windows Only) 55 Export This button lets you export the current MIDI Studio Setup file. Show Duplicate Emulated Ports When this option is selected and you are using a MIDI interface that supports timestamping (such as MIDI I/O), in addition to the MIDI ports on Mbox 2, the MIDI Studio setup window shows both the DirectMusic time-stamped output ports, and non-stamped duplicate emulated output ports. Some MIDI Interfaces will not properly load or unload their drivers unless you quit and re-launch Pro Tools. Check the documentation that came with your MIDI interface for more information. Instrument List The Instrument list contains all the currently defined instruments. Selecting an instrument in the list displays that instrument’s properties in the Properties section of the window. Properties Section The Properties section lets you edit information for new instruments, or instrument currently selected in the Instrument list. To define an instrument with MIDI Studio Setup: 1 Choose Setup > MIDI > MIDI Studio. 2 Click Create. 3 In the Instrument Name field, type the name of your instrument, and press Enter. If you do not enter an instrument name, the Instrument Name field will automatically inherit information from the Manufacturer and Model pop-up menu. 4 Set a manufacturer and model for the new device from the corresponding pop-up menus. If the Manufacturer and Model pop-up menus do not provide a name for your particular device, choose None. 5 From the Input pop-up menu, choose the in- put port on your MIDI interface that is connected to the MIDI Out of your instrument. 6 From the Output pop-up menu, choose the output port on your MIDI interface that is connected to the MIDI In of your instrument. 7 Enable the appropriate MIDI channels (1–16) for the Send Channels and Receive Channels options (These determine which channels send and receive MIDI.) Instrument Name The Instrument Name field shows the user-definable instrument name for the currently selected instrument. Manufacturer MIDI Studio Setup Properties section When a previously defined instrument is selected in the Instrument list, the Properties section changes to reflect the properties of the selected instrument. 56 Mbox 2 Getting Started Guide The Manufacturer pop-up menu provides a list of MIDI equipment manufacturers. This list is derived from the XML-based MIDI device files. For more information, see “MIDI Patch Name Support” on page 57. Model Receive Channels The Model pop-up menu provides a list of MIDI devices, filtered by the manufacturer name. This list is derived from the XML-based MIDI device files provided with your Pro Tools installation. The Receive Channels grid sets the receive channels for the MIDI device specified in the Instrument Name field. For more information, see “MIDI Patch Name Support” on page 57. Input Port The Input Port pop-up menu displays a list of available MIDI interface input ports. Inputs will include Mbox 2 and any additional MIDI interfaces enabled on your system. The MIDI interface port that is set and displayed here is the port through which MIDI data is sent from the external MIDI device specified in the Instrument Name field into your MIDI interface. MIDI Patch Name Support Pro Tools supports XML (Extensible Markup Language) for storing and importing patch names for your external MIDI devices. Pro Tools installs MIDI patch name files (.midnam) for the factory default patch names of many common MIDI devices. These files reside in directories, sorted by manufacturer, in Program Files\ Common Files\Digidesign\MIDI Patch Names\ Digidesign. To import MIDI patch names into Pro Tools: If you set the input port to None, the defined instrument will not appear as a choice in a MIDI Input selector. Output Port The Output Port pop-up menu displays a list of available MIDI interface output ports. The port set and displayed here is the port through which MIDI data is sent from your MIDI interface to the MIDI device specified in the Instrument Name field. 1 Verify the MIDI Device name in the MIDI Stu- dio Setup window (see “MIDI Studio Setup” on page 55). 2 Verify the MIDI track’s output is correctly as- signed to the MIDI device. If you set the output port to None, the defined instrument will not appear as a choice in a MIDI Output selector. Send Channels The Send Channels grid sets the send channels for the MIDI device specified in the Instrument Name field. Appendix A: Configuring MIDI Studio Setup (Windows Only) 57 3 Click the MIDI track’s Patch Select button. 6 Click Open. The Patch Select dialog is populated with patch names and the Patch Name Bank pop-up menu appears in the upper left hand corner of the window. Patch Select button Patch Select button, Edit window Patch Select button Patch Select button, Mix window 4 In the Patch Select dialog, click the Change button. Patch Select dialog with patch names Once patch names have been imported into Pro Tools, they are available for that MIDI device in all sessions. To clear patch names: In the Patch Select dialog, click the Clear button, and click Done. Change button Patch Select dialog 5 In the Open dialog, navigate to Program Files\Common Files\Digidesign\MIDI Patch Names\Digidesign\<name of manufacturer>, and select the MIDI Patch Name file (.midnam) for the MIDI device. 58 Mbox 2 Getting Started Guide MIDI patch name files (.midnam) can be edited in any text editor, or you can use third-party patch librarian and editor software to create your own custom patch names. appendix b Configuring AMS (Mac OS X Only) Audio MIDI Setup Pro Tools recognizes the ports on your MIDI interface as generic ports. With Mac OS X, you use Apple’s Audio MIDI Setup (AMS) utility to identify external MIDI devices connected to your MIDI interface and configure your MIDI studio for use with Pro Tools. 2 Click MIDI Devices. AMS scans your system for connected MIDI interfaces. If your MIDI interface is properly connected, it appears in the window with each of its ports numbered. To configure your MIDI studio in AMS: 1 Do one of the following: • Launch Audio MIDI Setup (located in Applications/Utilities). – or – • In Pro Tools, choose Setup > MIDI > MIDI Studio. Audio MIDI Setup (MIDI Devices) 3 For any MIDI devices connected to the MIDI interface, click Add Device. A new external device icon with the default MIDI keyboard image will appear. 4 Drag the new device icon to a convenient lo- cation within the window. Appendix B: Configuring AMS (Mac OS X Only) 59 5 Connect the MIDI device to the MIDI inter- face by clicking the arrow for the appropriate output port of the device and dragging a connection or “cable” to the input arrow of the corresponding port of the MIDI interface. 2 Select a manufacturer and model for the new device from the corresponding pop-up menus. (If the Manufacturer and Model pop-up menus do not provide a name for your particular device, you can type a name.) Naming a new MIDI device Making MIDI input and output connections 6 Click the arrow for the appropriate input port of the device and drag a cable to the output arrow of the corresponding port of the MIDI interface. To remove a connection, select the cable and press Delete. To delete all connections, click Clear Cables. 7 Repeat steps 3–6 for each MIDI device in your MIDI setup. To configure an external MIDI device: 1 Select the external device icon and click Show Info (or double-click the new device icon). External Device Icon 60 Mbox 2 Getting Started Guide For Manufacturer and Model names, AMS refers to one or more files with the suffix “.middev” in the directory Root/Library/ Audio/MIDI Devices. Pro Tools installs a file that contains information for many commercially available MIDI devices, named “Digidesign Device List.middev.” If the Manufacturer or Model names for any of your external MIDI devices is not available in the AMS Manufacturer and Model popup menus, you can add them by editing the .middev file in any text editor (such as TextEdit). 3 Click the More Properties arrow to expand the dialog, then enable the appropriate MIDI channels (1–16) for the Transmits and Receives options. (These determine which channels the device will use to send and receive MIDI.) 4 Click the device image. The window expands to show images for various MIDI devices (such as keyboards, modules, interfaces, and mixers). Select an icon for your device. Selecting a device icon Enabling MIDI channels To use your own custom icons, you can place TIFF image files in /Library/ Audio/MIDI Devices/Generic/Images, and they will appear as choices in the AMS device window. 5 Click OK. The device names you enter appear as MIDI input and output choices in Pro Tools. Appendix B: Configuring AMS (Mac OS X Only) 61 MIDI Patch Name Support 4 In the Patch Select dialog, click the Change button. Pro Tools supports XML (Extensible Markup Language) for storing and importing patch names for you external MIDI devices. Pro Tools installs MIDI patch name files (.midnam) for the factory default patch names of many common MIDI devices. These files reside in directories, sorted by manufacturer, in /Library/Audio/MIDI Patch Names/Digidesign. Change button To import MIDI patch names into Pro Tools: 1 Verify the MIDI Device name in the Audio MIDI Setup window (see “Audio MIDI Setup” on page 59). 2 Verify the MIDI track’s output is correctly as- signed to the MIDI device. Patch Select dialog 5 In the Open dialog, navigate to /Library/Au- dio/MIDI Patch Names/Digidesign/<name of manufacturer>, and select the MIDI Patch Name file (.midnam) for the MIDI device. 6 Click Open. 3 Click the MIDI track’s Patch Select button. Patch Select button The Patch Select dialog is populated with patch names and the Patch Name Bank pop-up menu appears in the upper left hand corner of the window. Once patch names have been imported into Pro Tools, they are available for that MIDI device in all sessions. Patch Select button, Edit window To clear patch names: Patch Select button In the Patch Select dialog, click the Clear button, and click Done. MIDI patch name files (.midnam) can be edited in any text editor, or you can use third-party patch librarian and editor software to create your own custom patch names. Patch Select button, Mix window 62 Mbox 2 Getting Started Guide appendix c Hard Drive Configuration and Maintenance It is recommended that you start with a newly formatted external or secondary internal audio drive. You should also periodically defragment your audio drive to ensure continued system performance. Always back up any important data on your drive before formatting it, as it will erase all data on the drive. Avoid Recording to the System Drive Recording to your system drive is not recommended. Recording and playback on a system drive may result in lower track counts or fewer plug-ins. Supported Drive Formats and Drive Types Drive Formats Windows Windows XP systems should use drives formatted as NTFS only. Windows systems can also support Mac drives formatted with HFS+ system (also commonly referred to as Mac OS Extended). Refer to the Pro Tools Reference Guide for more information. Mac Mac systems should use drives formatted with HFS+ or HFS file system only. HFS drives are supported as Transfer drives only. Hard drive performance depends on factors including system configuration, number of tracks, session sample rate, density of edits, and the use of crossfades and other processes such as Beat Detective in a session. For complete hard drive requirements, see the Digidesign website (www.digidesign.com). Hard Drive Configuration and Maintenance 63 SCSI Hard Drives To format an audio drive: Digidesign recommends qualified SCSI hard drives and a qualified SCSI host bus adapter (HBA) card or (on Windows systems) a qualified built-in SCSI HBA connector on the motherboard. 1 On Windows Vista, choose Start. 2 Right-click Computer (Windows Vista) or My Computer (Windows XP) and choose Manage. 3 Under Storage, choose Disk Management. For complete information on track count and the supported number and configuration of SCSI drives, visit the Digidesign website (www.digidesign.com). FireWire Hard Drives Digidesign recommends qualified FireWire drives and (on Windows systems) a qualified FireWire host adapter. For complete information on track count and the supported number and configuration of FireWire drives, visit the Digidesign website (www.digidesign.com). IDE/ATA/SATA Hard Drives A qualified internal IDE/ATA/SATA drive may be used as a dedicated audio drive. For complete information on track count with internal drives, refer to the Digidesign website (www.digidesign.com). Disk Management window (Windows XP) 4 If the volume is “Healthy,” do the following: Healthy volumes are volumes that have previously been partitioned and formatted. • In the Disk Management window, rightclick the hard drive you will use for audio and choose Format. • In the Format window, name the volume. • Choose a file system. For optimum performance, audio drives should be formatted as NTFS. • Select “Perform a quick format.” Formatting an Audio Drive Formatting Windows Audio Drives (Windows Only) For optimal performance, audio drives should be formatted as NTFS. 64 Mbox 2 Getting Started Guide • Make sure “Enable file and folder compression” is not selected. • Set the Allocation unit size to Default. • Click OK. Pro Tools only supports Basic drive types. Do not convert the drive to a Dynamic type. 5 If the volume is “Unallocated,” do the following: • In the Disk Management window, rightclick the hard drive you will use for audio and choose New Partition. To format an audio drive: 1 Launch the Disk Utility application, located in Applications/Utilities. • In the New Partition Wizard window, click Next. • When prompted, select the partition type. Digidesign recommends using Primary partitions, instead of Extended partitions. • Follow the on-screen instructions to select a partition size and other partition settings. • When prompted, choose a file system. For optimum performance, audio drives should be formatted as NTFS. • Select “Perform a quick format.” Disk Utility (Mac OS X) • Make sure “Enable file and folder compression” is not selected. 2 Click the Erase tab. • Set the Allocation unit size to Default. column on the left side of the window. • Click OK. Pro Tools only supports Basic drive types. Do not convert the drive to a Dynamic type. Formatting Mac Audio Drives 3 Select the drive you want to initialize in the 4 Choose the Mac OS Extended (Journaled) format. Do not choose the “Case-Sensitive” format option. Pro Tools will not operate properly with case-sensitive formatted drives. (Mac Only) 5 Type a name for the new volume. For optimum performance, audio drives should be formatted as Mac OS Extended (Journaled). 6 If you plan to connect the drive to a Mac OS 9 computer, select Install Mac OS 9 Drivers. 7 Click Erase. The drive appears on the Desktop with the new volume name. Hard Drive Configuration and Maintenance 65 Partitioning Drives Partitioning creates a logical volume or volumes on a physical drive, almost as if you were creating virtual hard drives. Partitions can then be formatted with the appropriate file system (NTFS for Windows, HFS+ for Mac). Windows XP allows drives formatted with the NTFS file system to be seen as whole volumes. Single Pro Tools audio files cannot exceed 2048 MB in size. Mac OS allows drives larger than 4096 MB to be seen as whole volumes. Drives must be initialized with a disk utility that recognizes the 2 terabyte limit. Single Pro Tools audio files cannot exceed 2048 MB in size. Seek Times on Partitioned Drives Seek times are actually faster on partitioned drives (assuming that reads and writes are performed on a single partition), since the heads only have to seek within the partition boundaries, rather than the whole capacity of the drive. Smaller partitions perform faster than larger partitions, but this comes at the expense of contiguous storage space. When you partition a drive, you will need to find the compromise that best suits your performance and storage requirements. Avoid distributing audio files within a session over different partitions on the same drive since this will adversely affect drive performance. 66 Mbox 2 Getting Started Guide Defragmenting an Audio Drive Mac Systems When working with larger files (such as video), you can limit fragmentation by backing up your important files to another disk, erasing the files from the original hard disk, then copying the files back, instead of doing a defragmentation. Window Systems Periodically defragment audio drives to maintain system performance. For maximum recording and playback efficiency, data should be written to your hard drive in a contiguous fashion—minimizing the seek requirements to play back the data. Unfortunately, your computer can’t always store the sound files in this way and must write to disk wherever it can find space. In multitrack recording, audio tracks are written in discrete files, spaced evenly across the disk. While fragmentation of individual files may be zero, the tracks may be far enough apart that playback will still be very seek-intensive. Also, the remaining free space on the disk will be discontiguous, increasing the likelihood of file fragmentation on subsequent record passes. Increased fragmentation increases the chance of disk errors, which can interfere with playback of audio, and result in performance errors. On Windows, to avoid fragmentation, format drives with higher cluster sizes (such as 32K). Optimizing (Defragmenting) Drives To prevent fragmentation, you can optimize your drive, which rearranges your files into a contiguous format. Most optimizing software lets you run a check on a drive to find out the percentage of fragmentation. If your drive shows moderate to heavy fragmentation, you should consider optimizing it. If you use your system for intensive editing, or if you frequently delete audio or fade files from your hard drive, you may need to optimize your drives on a weekly basis, or even every few days, since it doesn’t take long for even a large hard drive to become fragmented. Defragmenting Windows Audio Drives To defragment an audio drive (Windows Vista): 1 Choose Start > Control Panel. 2 Click System and Maintenance. 3 Click Performance Information and Tools. 4 Click Advanced Tools. 5 Click Open Disk Defragmenter. 6 In the Disk Defragmenter window, click the Defragment Now button. The Defragment Now command defragments all your hard drives. This can take a lot of time, especially on systems with multiple drives. Backing Up Data Before Optimizing Since your files will be rewritten by the optimization process, always make a backup copy of the data on your hard drive before you optimize it. You should also use a hard drive utility to find and repair any problems before optimizing data or re-initializing your drives. If there is any damage to your hard drive's directories prior to optimizing, serious data loss may result. Advanced users can use the command line tool Defrag.exe to defragment individual drives. See your Windows Vista documentation for more information. To defragment an audio drive (Windows XP): 1 Right-click My Computer and choose Man- age. 2 Under Storage, choose Disk Defragmenter. 3 In the Disk Defragmenter window, choose the drive you want to defragment 4 Click the Defragment button and follow the on-screen instructions. When defragmenting is complete, close the Computer Management window. Hard Drive Configuration and Maintenance 67 Using Mac Drives on Windows Systems Pro Tools for Windows lets you record and play back sessions directly from a Mac-formatted (HFS+) drive connected to a Windows system. This functionality requires that all Mac session and audio files be stored on Mac-formatted drives. During Pro Tools installation, make sure to select the Mac HFS+ Disk Support option. This option lets your Pro Tools system read, write, record, and play back using Mac-formatted HFS+ disks. For information on using the Mac HFS+ Disk Support option, see the HFS+ Disk Support Option Guide. For information on sharing sessions between Mac and Windows systems, see the Pro Tools Reference Guide. Formatting and Maintaining HFS+ Drives To format and partition any drives as HFS+, connect the drives to a Mac computer and use the Apple OS X Disk Utility. Hard Disk Storage Space Mono audio tracks recorded with 16-bit resolution at 44.1 kHz (CD quality) require approximately 5 MB of hard disk space per minute. The same tracks recorded with 24-bit resolution require about 7.5 MB per minute. Stereo audio tracks recorded with 16-bit resolution at 44.1 kHz (CD quality) require approximately 10 MB of hard disk space per minute. The same tracks recorded with 24-bit resolution require about 15 MB per minute. Table 4 lists the required disk space for certain track numbers and track lengths, to help you estimate your hard disk usage. Table 4. Required hard drive space for audio tracks (44.1 kHz and 48 kHz sessions shown) Number of Tracks and Length 16-bit at 44.1 kHz 16-bit at 48 kHz 24-bit at 44.1 kHz 24-bit at 48 kHz 1 mono track, 1 minute 5 MB 5.5 MB 7.5 MB 8.2 MB 1 stereo track (or two mono tracks), 5 minutes 50 MB 55 MB 75 MB 83 MB 1 stereo track (or two mono tracks), 60 minutes 600 MB 662 MB 900 MB 991 MB 24 mono tracks, 5 minutes 600 MB 662 MB 900 MB 991 MB 7 GB 7.8 GB 10.5 GB 11.6 GB 32 mono tracks, 5 minutes 800 MB 883 MB 1.2 GB 1.3 GB 32 mono tracks, 60 minutes 9.4 GB 10.4 GB 14 GB 15.4 GB 24 mono tracks, 60 minutes 68 Mbox 2 Getting Started Guide appendix d Troubleshooting Backing Up Your Work It is highly recommended that you back up your work on a regular basis, and especially before making changes to your system configuration. Backing Up Your Session Data Back up your session and audio data frequently. There are a variety of media that are suited to back up projects of various sizes, from automated tape backup systems to high-capacity optical drives, or to CD burners. Backing Up Your System Configuration After configuring your system and Pro Tools, you should save an image of your system drive using a backup utility such as Norton Ghost (Windows) or Bombich Carbon Copy Cloner (Mac). By doing this, you can quickly restore your system configuration and settings if you encounter any problems. The best way to back up an entire session is to use the Save Copy In command. This command lets you save the session file and all of its associated files to a new location. You can also use the Auto Save Backup feature (in the Operation Preferences page) to have Pro Tools automatically save backups of the session file while you work. Troubleshooting 69 Common Issues Audio Interface Is Not Recognized Problem Pro Tools Won’t Launch Problem When you double-click the Pro Tools application or a Pro Tools session file, Pro Tools doesn’t launch, or displays an error message. Possible Solutions Check to be sure your computer has the required amount of RAM to launch Pro Tools. See the latest compatibility information on the Digidesign website (www.digidesign.com). Try a complete restart. Turn off your audio interfaces, computer peripherals and your computer, and then turn them on again in the proper sequence. If you tried to launch Pro Tools by doubleclicking a Pro Tools session file, do the following: • Close any error message. • Double-click the Pro Tools application. • In Pro Tools, choose File > Open Session to open the session. Reinstall the Pro Tools application, using the Pro Tools Installer disc. See your Getting Started Guide or Pro Tools Upgrading Guide for installation instructions. When you launch Pro Tools it does not recognize an audio interface, or a connected audio interface is not available. Possible Solutions For the following possible solutions, refer to your Getting Started Guide. Turn off your computer and check to be sure your cables are properly and securely connected to your computer and to your audio interface. Verify that your Hardware Setup dialog settings are correct. Performance Factors There are several conditions that may adversely affect the performance of Pro Tools. These include: Network Connections Close any network connections unless you are using them for network interchange of audio data. Background Applications Any software utilities that run in the background or generate disk activity, such as virus protection, disk optimization, or file savers, should be turned off or removed. Screen Savers Screen saver software should be completely disabled on your computer before running Pro Tools. Power Saver Features Some automatic power saver features, such as those that spin down the system hard drive, can affect Pro Tools performance. These features should be turned off. 70 Mbox 2 Getting Started Guide Before You Call Digidesign Technical Support Register Your System Register your purchase immediately after reviewing the Digidesign Registration Information Card included with every Pro Tools system. Registering your purchase is the only way you become eligible to receive complimentary technical support and future upgrade offers. Registering is one of the most important steps to complete as a new user. Use Digidesign Resources In addition to the printed and PDF versions of Pro Tools guides, your system includes the following sources of information: Read Me Files These contain late-breaking information and known issues pertaining to Pro Tools software and hardware configurations. Read Me files are installed in Documentation folder when you install Pro Tools. Gather Important Information Digidesign wants to help you resolve problems as quickly and efficiently as possible. If you have the following information handy when you contact Technical Support, it will make the diagnosis of your problem easier. Take a few minutes to collect the following basic information: System Information Computer • Make, model, processor speed • Amount of system RAM • Operating system (version of Windows or Mac OS) • Any Drivers, Disk Utilities, or other systemrelated applications you may have installed Digidesign Hardware • Type of cards, interfaces, or peripherals Hard Drives • Make, Model • Drive size (GB) • Drive speed (RPM) Answerbase This is a database of common problems and DAE errors, and their solutions based on the latest information from Digidesign Technical Support. This database is installed in the Digidesign folder when you install Pro Tools. Answerbase is also available on the Digidesign website (www.digidesign.com). Website (www.digidesign.com) This is your best online source for information to help you get the most out of your Pro Tools system. • Drive type (SCSI, FireWire, IDE/ATA) • Utility used to format the drive • Number and size of partitions on the drive Digidesign Software • Pro Tools software version • Plug-in versions • Other Digidesign software • Additional plug-ins from Digidesign Development Partners Troubleshooting 71 Other Hardware Refer to the manufacturer’s documentation for operational details. The most common hardware additions include: • 1394 (FireWire) cards for Windows systems (manufacturer, model) • Video Capture cards (manufacturer, model) To verify that your hardware is qualified for use with your Pro Tools system, refer to the latest compatibility information on the Digidesign website (www.digidesign.com). Other Software If you are using other audio or video applications, refer to the manufacturer’s documentation for operational details. Make note of any other software that was running when a problem occurred. Diagnostic Information Note any DAE errors or other error codes you encounter. Additonally, note the ability to reproduce the problem under different conditions, for example, with another session, or after changing settings (such as the Hardware Buffer Size). 72 Mbox 2 Getting Started Guide index A E ASIO driver (Windows) 12 audio digital connections 43 audio drivers ASIO driver (Windows) 12 CoreAudio driver (Mac) 17 WaveDriver (Windows) 12 Audio MIDI Setup (AMS) (Macintosh) 59 authorizing Pro Tools LE Mac 17 Windows 11 Energy Saver (Mac), turning off 29 F FireWire requirements 64 G gain headphones 32 input 33 H C Cache Size 23 ClearType font smoothing (Windows), disabling 27 Clock Source 25 and digital output 38 Internal setting 25 S/PDIF (digital) setting 25 connecting Mbox 2 Mac 16 Windows 9 CoreAudio driver (Mac) 17 CPU Usage Limit 22 D DAE Playback Buffer Size 22 Dashboard shortcut (Mac), disabling 30 DigiTranslator software option 10, 16 DMA option (Windows), enabling 26 drive formatting Mac 65 Windows 64, 65 drive maintenance 63 drive requirements 5 hard drives drive formats 63 FireWire requirements 64 formatting 64, 65 formatting (Mac) 65 IDE/ATA requirements 64 maintenance 63, 66 optimizing 67 partitioning 66 requirements 5 SCSI requirements 64 space requirements 68 Hardware Buffer Size 20 headphones gain control 32 output 31 Index 73 I I/O Setup Windows 25 IDE/ATA requirements 64 indicators peak level 33 phantom power 33 S/PDIF 31 USB connection 31 input and output connectors 34 inputs analog 35 digital 34 gain 33 monitoring 32 installing Pro Tools LE Mac 15 Windows 9 installing QuickTime (Windows) 10 J journaling (Mac), enabling 30 K key commands 6 L latency see monitoring M Mbox 2 back panel 34 connecting (Mac) 16 connecting (Windows) 9 features 4 front panel 31 removing the handle 33 MIDI connections 43 requirements 5 setup (Macintosh) 59 setup (Windows) 55 MIDI Input Selector 51 MIDI Studio Setup (MSS) (Windows) 55 mix control (Mbox 2) 32 74 Mbox 2 Getting Started Guide monitoring when overdubbing 32 zero latency 32 mono switch 32 N network cards (Windows), disabling 28 network connections 70 O optimizing hard drives 67 outputs digital 34 Monitor outputs 35 S/PDIF mirroring 43 P partitioning hard drives 66 Patch Select dialog Macintosh 62 Windows 58 peak indicators 33 phantom power 40 indicator 33 when to use 33, 39 Playback Engine RTAS Processors setting 21 Plug-in Streaming Buffer 24 Plug-in Streaming Buffer Size 24 plug-ins RTAS Processors setting 21 power management settings (Windows) 27 Pro Tools demo session (Windows) 12, 17 removing (Windows) 13, 18 session templates (Windows) 12, 18 Pro Tools LE capabilities 4 configuration (Windows) 20 installing (Mac) 15 installing (Windows) 9 processor performance (Mac) 29 Processor Scheduling performance (Windows) 28 Q QuickTime installing (Windows) 10 R ratio control (Mbox 2) 32 recording digital inputs 43 registration information 5 removing Pro Tools Windows 13, 18 RTAS Processors setting 21 S S/PDIF 34 input indicator 31 mirroring 43 Sample Rate 25 screen saver, disabling (Windows Vista) 11 screen savers 70 SCSI requirements 64 Software Update (Mac), turning off 29 sources analog 35 DI 35 digital 34 line 35 microphone 35 selecting 33 Spotlight indexing (Mac), disabling 29 Spotlight shortcuts (Mac), disabling 30 Startup items (Windows), disabling 28 Stereo Width control 42, 44 system optional optimizations (Windows) 28 recommended optimizations (Windows) 27 required optimizations (Windows) 26 shutting down 19 starting up 19 System Memory Allocation 23 system optimization Mac 29 Windows 28 system requirements 5 system settings Cache Size 23 Clock Source 25 CPU Usage Limit 22 DAE Playback Buffer Size 22 Hardware Buffer Size 20 I/O Setup 25 Plug-in Streaming Buffer 24 Plug-in Streaming Buffer Size 24 Sample Rate 25 System Memory Allocation 23 T technical support product registration required 71 TRS 39 U uninstalling Pro Tools Windows 13, 18 USB connection indicator 31 W WaveDriver (Windows) 12 Index 75 www.digidesign.com DIGIDESIGN 2001 Junipero Serra Boulevard Daly City, CA 94014-3886 USA Tel: 650.731.6300 Fax: 650.731.6399 TECHNICAL SUPPORT (USA) Tel: 650.731.6100 Fax: 650.731.6384 PRODUCT INFORMATION (USA) Tel: 800.333.2137 INTERNATIONAL OFFICES Visit the Digidesign website for contact information