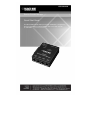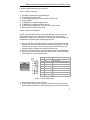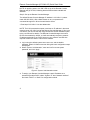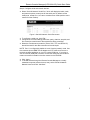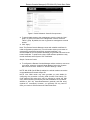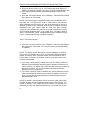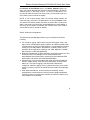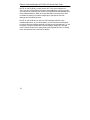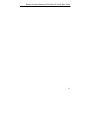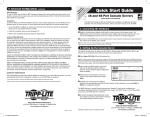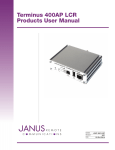Download Black Box LES1204A-3G User manual
Transcript
LES1204A-3G Remote Console Manager Quick Start Guide This Quick Start Guide helps you through installation, configuration, and local operation. For more details, refer to the user manual on CD-ROM. Remote Console Manager (LE1204A-3G) Quick Start Guide Trademarks Used in this Manual Black Box and the Double Diamond logo are registered trademarks of BB Technologies, Inc. Cisco is a registered trademark of Cisco Technology, Inc. Linux is a registered trademark of Linus Torvalds. Nagios is a registered trademark of Nagios Enterprises. Any other trademarks mentioned in this manual are acknowledged to be the property of the trademark owners. 2 Remote Console Manager (LES1204A-3G) Quick Start Guide Follow the steps listed below to get started: Step 1: Check kit contents. LES1204A-3G Remote Console Manager This printed quick start guide (1) CD-ROM containing a user’s manual in PDF format (2) UTP cables (1) DB9F-RJ-45 adapter straight-pinned (1) DB9F-RJ-45 adapter crossover-pinned (1) RF antenna with bracket mount and 1-ft. (30-cm) cable Universal input 12-VDC power pack Step 2: Connect the hardware. NOTE: The LES1204A-3G Remote Console Manager has an internal 3G GSM cellular modem. Your carrier will provide you with a SIM card to activate your GSM cellular modem plan. The SIM card must be installed in the Remote Console Manager before applying power. Unscrew the SIM card access panel on the side of the Remote Console Manager and insert the SIM card with contacts facing upward. The SIM card will lock into place. You may use the tip of the RF antenna to fully seat the SIM card. Replace the SIM card access panel. Attach the RF antenna using the cable to the Remote Console Manager. Connect your serial devices to the four SERIAL ports. The RJ-45 serial connectors have Cisco® serial pinouts: ! " # $ Figure 1. Cisco serial pinouts. Connect the LAN port to your network. Plug the power pack into the AC power receptacle and connect the DC power cable to the Remote Console Manager’s 9-12 VDC power socket. 3 Remote Console Manager (LE1204A-3G) Quick Start Guide NOTE: On applying power, the “SIM” LED on top of the Remote Console Manager will go on solid, indicating that the SIM has been inserted and detected. Step 3: Set up the Remote Console Manager. The default Remote Console Manager IP address is 192.168.0.1 (subnet mask 255.255.255.0). With a Web browser on any computer that is connected through the LAN to the serial device server: • Enter https://192.168.0.1 into the address bar. NOTE: The LAN-connected computer must have an IP address in the same network range (192.168.0.xxx) as the Remote Console Manager. If this is not convenient, you can use the ARP Ping command to set the IP address (refer to the user manual for details). The Remote Console Manager also has its DHCP client enabled by default, so it will automatically accept any network IP address assigned by any DHCP server on your network—and will then respond at both 192.168.0.1 and its DHCP address. Log in using the default system user name: root, and the default password: default. A Welcome screen listing the basic configuration steps is displayed. Select “System: Administration,” enter and confirm a new system password, and click “Apply.” Figure 2. System: Administration screen. 4 To assign your Remote Console Manager a static IP address or to permanently enable DHCP, select “System: IP” then “Network Interface” and check “DHCP” or “Static” for configuration method. Remote Console Manager (LES1204A-3G) Quick Start Guide Step 4: Configure serial and network devices. Select “Serial & Network: Serial Port,” which will display the label, mode, and protocol options currently set for the serial port. By default, all the serial ports, except Port 1, are set to console server mode (see the user‘s manual for other modes). Figure 3. Serial & Network: Serial Port screen. To configure a serial port, click “Edit.” Configure the common settings (baud rate, parity, data bits, stop bits, and flow control) to match those of the serial device being controlled. Select the console server protocols (Telnet, SSH, TCP, and RFC2217) that will be used for the data connection to the serial port. NOTE: Port 1 is configured by default in Local Console (modem) mode. Use the crossover-pinned DB9F-RJ-45 adapter and UTP cable to connect to a terminal emulator application on your PC’s serial COM port. If you plan to use out-of-band (OoB) dial-in access, connect this serial port to an external modem as covered in detail in the user manual on the CD-ROM. Click “Apply.” To enable access through the Remote Console Manager to a locally networked computer (referred to as a host), select “Serial & Network: Network Hosts” and click “Add Host.” 5 Remote Console Manager (LE1204A-3G) Quick Start Guide Figure 4. Serial & Network: Network Hosts screen. Enter the IP address/DNS name of the host. Edit the permitted services used for accessing this host, for example, HTTPS (TCP port 443), VNC (TCP port 5900), or add custom TCP or UDP port numbers—only the services specified here are tunneled through to the host. All other services are blocked. Specify the level of information to be logged and monitored for each host access. Click “Apply.” Step 5: Add new users. NOTE: We recommend that you set up a new Administrator user (in the admin group with full access privileges) and log in as this new user for all ongoing administration functions (rather than continuing as root). For each new user, select “Serial & Network: Users & Groups” and click “Add User.” Enter a username and enter and confirm a password, and nominate the accessible hosts and accessible ports the user is allowed to access. 6 Remote Console Manager (LES1204A-3G) Quick Start Guide Figure 5. Serial & Network: Users & Groups screen. To grant limited access to the management console, check the “User” group. To grant full access to the management console, check the “Admin” group. By default, the user is granted no management console access. Click “Apply.” Note: The Remote Console Manager comes with a default certificate for initial configuration purposes only. You will need to direct your browser to (temporarily) proceed and accept this untrusted certificate. It is recommended as soon as possible thereafter you generate and install a new trusted certificate. To produce the unique CSR and later upload the newly issued certificate, select System: SSL Certificates. Step 6: Connect to Carrier. To configure the Remote Console Manager cellular modem to connect to your carrier, select the “Internal Cellular Modem” tab on the “System: Dial” menu and check “Enable” for “Dial-Out Settings—OOB.” NOTE: With OOB (Out-Of-Band) enabled, the cellular modem connection once established will remain always ON. NOTE: Your GSM carrier may have provided you with details for configuring the connection including APN (Access Point Name), Pin Code (optional PIN code which may be required to unlock the SIM card), Phone Number (the sequence to dial to establish the connection, defaults to *99***1#), Username/Password (optional) and Dial string (optional AT commands). However, you generally will only need to enter your carrier’s APN and leave the other fields blank. 7 Remote Console Manager (LE1204A-3G) Quick Start Guide Enter the carrier’s “APN” (e.g. for AT&T USA simply enter i2gold; for TMobile USA enter epc.tmobile.com) on the “Internal Cellular Modem” tab. Click “Apply” and the Remote Console Manager will connect to the carrier. Verify the “Connection Status” in the “Statistics— Failover& Out-of-Band” tab is shown as “Connected.” NOTE: You can also see the connection status from the WWAN LED on top of the unit. The LED is OFF when in reset mode or not powered. When powered, the LED will go ON, and while searching for service it will flash off briefly every 5 seconds. Once a radio connection has been established with your carrier (after an APN has been properly configured), the WWAN LED will blink at a rate proportional to traffic signal strength detected (OFF =Low, [lower than -100 dBm], Blinking Slow = Low to Medium [-99 to -90 dBm], Blinking Fast = Medium to High [-89 to -70 dBm] and ON=High [-69 dBm or higher]). Step 7: Out of band access Verify the “Connection Status” in the “Statistics—Failover & Out-of-Band” tab is shown as “Connected.” You can also check your allocated public “IP Address.” NOTE: To directly access the Remote Console Manager, it needs to have a Public IP address and it must not have SSH access firewalled. Almost all carriers offer corporate mobile data service/plans with a Public (static or dynamic) IP address; however, such plans often have a service fee attached. If you have a static public IP address plan, you can directly access the Remote Console Manager using the public IP Address provided by the carrier. However, by default, only HTTPS and SSH access is enabled on the OOB connection. So, you can browse to the Remote Console Manager, but you cannot ping it. If you have a dynamic Public IP address plan, then a DDNS service will need to be configured (see the user’s manual for details). Once this is done, you can then access the Remote Console Manager using the allocated domain name. NOTE: By default, most providers offer a consumer grade service that provides dynamic Private IP address assignments to 3G devices. This Private IP address is not visible across the Internet, but generally it is adequate for home and general business use. If you have such a plan, 8 Remote Console Manager (LES1204A-3G) Quick Start Guide the Failover & Out-of-Band tab on the Status: Statistics page, will show your carrier allocated the Remote Console Manager a Private IP Address (that is, in the range 10.0.x.x, 172.16.x.x or 192.168.x.x). For an inbound OOB connection with such a plan, you will need to set up a VPN (see the user‘s manual for details). NOTE: In out of band access mode, the internal cellular modem will continually stay connected. The alternative is to set up Failover mode. This will tell the internal cellular connection to remain idle in a low power state. If the primary and secondary probe addresses are not available, it will bring up the cellular connection and connect back to the cellular carrier (see the user’s manual for details). Step 8: Advanced configurations. The Remote Console Manager offers many more advanced functions including: The “Alerts & Logging: Alerts” facility monitors serial ports, hosts, user logins, UPSs (uninterruptible power supplies), and RPCs (remote power controllers such as PDUs and IPMI devices). A broad selection of trigger events (such as data patterns, temperature, or battery levels) can be specified. When triggered, a warning e-mail, SMS, Nagios®, or SNMP alert is sent to a nominated destination. Extensive management of UPSs and RPCs using Open Source NUT and Powerman tools. The “Manage: Power” facility enables both administrators and regular users to monitor and control attached PDU power strips, and servers with embedded IPMI BMCs. Historical logs of all communications with serial and network-attached devices, system activity, UPS and PDU power status, environmental status, etc. The level of logging is set as ports and devices are configured. “Alerts & Logging: Port Log” allows this history to be saved locally or remotely. Logs can be viewed from the “Status” and “Manage” menus. Other advanced features, such as serial port cascading, remote authentication, trusted networks, secure tunneling, Nagios distributed monitoring, and the command line interface are covered in detail in the user manual on the CD-ROM. 9 Remote Console Manager (LE1204A-3G) Quick Start Guide NOTE: On the CD-ROM, you will find the SDT Connector software tool. Once you have configured the Remote Console Manager, this tool provides you with secure, point-and-click access to the Remote Console Manager and all the attached devices. Refer to the provided SDT Connector Quick Start for details on setting up remote management of the Remote Console Manager and connected devices. NOTE: On the CD-ROM, you will also find PortShare software, which enables applications on your Windows® or Linux® PC/server/virtual server to control serial port devices attached to a Remote Console Manager. To use PortShare, configure the Remote Console Manager serial port in console server mode and specify the appropriate protocol (either RFC2117 or RAW) to be used (see the user’s manual for details). 10 Remote Console Manager (LES1204A-3G) Quick Start Guide 11 LES1204A-3G QSG, rev. 2