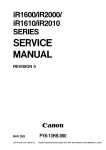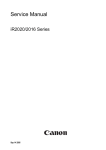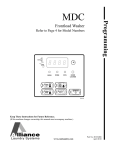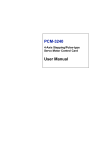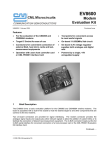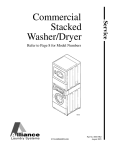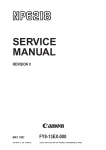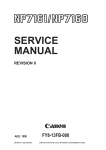Download Canon LBP-2000 Service manual
Transcript
SERVICE MANUAL REVISION 0 AUG. 2001 COPYRIGHT 2001 CONON INC. FY8-13HQ-000 CANON LBP-2000 REV.0 AUG.2001 Download Service Manual And Resetter Printer at http://printer1.blogspot.com COPYRIGHT © 2001 CANON INC Use of this manual should be strictly supervised to avoid disclosure of confidential information. Download Service Manual And Resetter Printer at http://printer1.blogspot.com PREFACE INTRODUCTION This Service Manual provides basic facts and figures needed to service the laser beam printer LBP2000 (hereafter, the Printer), performed to ensure initial product quality and performance. The following options may be used in combination with the Printer: • • • • Universal Cassette UC-65 Paper Feeder Unit PF-65 Hard Disk HD-65 Ether Board EB-65 This Service Manual also covers these options. For others, see their respective Service Manuals. This Service Manual consists of the following chapters: Chapter 1, ‘Product Outline,’ introduces features and specifications as well as how to install and use the Printer. Chapter 2, ‘Operation,’ explains the principles of operation used in the mechanical/electrical systems of the Printer according to function as well as timing at which associated mechanisms operate. Chapter 3, ‘Mechanical System,’ shows the mechanical construction of the Printer and how to disassemble/assemble and adjust its components. Chapter 4, ‘Troubleshooting,’ indicates how to correct various faults and make checks/adjustments, and provides standards to follow. APPENDIX contains a general timing chart, general circuit diagrams, and list of signals. Changes made to the descriptions because of product improvement or the like will be communicated in the form of Service Information bulletins as they occur. All service persons are expected to go through this Service Manual and Service Information bulletins for a full understanding of the Printer while equipping themselves with skills and knowledge used to identify and correct faults in the Printer. P-1 Download Service Manual And Resetter Printer at http://printer1.blogspot.com PREFACE CONTENTS CHAPTER 1 PRODUCT OUTLINE I. II. FEATURES .......................................... SPECIFICATIONS ............................. A. Printer ........................................ B . O p t i o n s ....................................... III. SAFETY ................................................ A. Safety of the Laser Unit ...... B . Safety of Toner ....................... C. Safety of Ozone ...................... IV. NAMES OF PARTS ........................... A. External View .......................... B . Cross Section ........................... V. INSTALLATION .................................. 1-1 1-2 1-2 1-4 1-5 1-5 1-5 1-5 1-6 1-6 1-8 1-9 A. Points to Note About Installation ............................... B . Selecting the Site .................. C. Unpacking and Installing ... D . When Storing or Handling the EP-65 Cartridge .............. VI. RELOCATING THE PRINTER ...... VII. ROUTINE MAINTENANCE/ INSPECTION BY THE USER ........ VIII. USING THE PRINTER ..................... A. The Operation Panel ............. B . Operation Panel Menus ....... C. Service Menu ........................... 1-9 1-9 1-11 1-18 1-21 1-22 1-25 1-25 1-27 1-28 CHAPTER 2 OUTLINE OF OPERATION I. BASIC OPERATION ......................... A. Functional Construction .... B . Sequence of Basic Operation .................................. C. Power-On Sequence .............. II. ENGINE CONTROL SYSTEM ....... A. Outline of the Electrical Circuitry .................................... B . Inputs to and Outputs from the DC Controller .................. C. Controlling the Fixing M e c h a n i s m s ............................. D . High-Voltage Power Supply Circuit ........................................ E . Low-Voltage Power Supply Circuit ........................................ F. Video Interface Control ...... G. Other Control .......................... III. LASER/SCANNER SYSTEM ......... A. O u t l i n e ....................................... B . Laser Control Circuit ........... C. Scanner System ...................... IV. IMAGE FORMATION SYSTEM .... A. O u t l i n e ....................................... 2-1 2-1 2-2 2-6 2-7 2-7 2-9 2-12 2-18 2-23 2-25 2-27 2-30 2-30 2-31 2-34 2-37 2-37 B . Printing Process ..................... PICKUP/FEEDING SYSTEM ........ A. O u t l i n e ....................................... B . Detecting the Paper Size .... C. Using the Cassette ................ D . Using the Multifeeder .......... E. Fixing/Delivery A s s e m b l y ................................... F. Detecting Jams ....................... VI. VIDEO CONTROL SYSTEM .......... A. Outline of the Electrical Circuitry .................................... B . Operation Panel ...................... C. Self Test ..................................... VII. PAPER FEEDER ............................... A. O u t l i n e ....................................... B . Inputs to and Outputs from the Paper Feeder Controller .................................. C. P i c k u p / F e e d i n g Operation .................................. D . Detecting Jams ....................... V. 2-38 2-46 2-46 2-49 2-50 2-51 2-53 2-54 2-59 2-59 2-62 2-63 2-65 2-65 2-66 2-67 2-70 P-2 Download Service Manual And Resetter Printer at http://printer1.blogspot.com PREFACE CHAPTER 3 MECHANICAL SYSTEM I. EXTERNALS AND CONTROLS .... A. External Covers ...................... B . Heat Discharging Fan .......... C. Door Switch Assembly ......... II. PCBS ..................................................... A. Arrangement of the PCBs ... B . Video Controller PCB ........... C. DC Controller PCB ................. D . Power Supply PCB A s s e m b l y ................................... III. DRIVE MECHANISMS .................... A. Main Motor ............................... B . Drive Assembly ....................... IV. FEEDING MECHANISMS ............... A. Cassette Pickup A s s e m b l y ................................... 3-1 3-1 3-4 3-5 3-8 3-8 3-8 3-12 3-14 3-15 3-15 3-16 3-17 3-17 B. Multifeeder Tray Pickup A s s e m b l y ................................... C. Registration Roller A s s e m b l y ................................... V. EXPOSURE MECHANISMS ........... A. Laser/Scanner Assembly .... VI. CHARGING/DEVELOPING/ CLEANING MECHANISMS ............ A. EP-65 Cartridge ...................... B . Transfer Charging Roller .... VII. FIXING SYSTEM ............................... A. Fixing Assembly ..................... VIII. PAPER FEEDER ............................... A. External Covers ...................... B . Pickup Assembly .................... C. Drive Mechanism ................... D . PCBs ............................................ 3-20 3-23 3-25 3-25 3-26 3-26 3-26 3-27 3-27 3-34 3-34 3-34 3-38 3-39 CHAPTER 4 TROUBLESHOOTING I. INTRODUCTION ............................... 4 - 1 A. Troubleshooting Flow Chart ........................................... 4 - 1 B . Making Initial Checks .......... 4 - 4 C. Test Print .................................. 4 - 5 II. TROUBLESHOOTING IMAGE FAULTS ................................................ 4 - 1 0 III. MEASURES AGAINST JAMS ....... 4 - 1 7 IV. FEEDING FAULTS ............................ 4 - 2 1 V. MALFUNCTIONS ............................... 4 - 2 3 VI. CORRECTING A FAULT STATUS CONDITION ........................................ 4 - 2 5 VII. STANDARDS AND ADJUSTMENTS ................................. 4 - 3 1 A. Making Mechanical A d j u s t m e n t s ............................. 4 - 3 1 B . Making Electrical A d j u s t m e n t s ............................. 4 - 3 2 C. Copying the Counter R e a d i n g s .................................... 4 - 3 3 D . Variable Resistors (VR), LightEmitting Diodes (LED), Check Pins, Jumpers, and Switches by PCB .............................................. 4 - 3 4 VIII. MAINTENANCE AND INSPECTION ...................................... 4 - 3 8 A. Periodically Replaced Parts ............................................ 4 - 3 8 B . Durables ..................................... 4 - 3 8 C. Scheduled Servicing ............. 4 - 3 9 D . Points to Note for Cleaning ..................................... 4 - 4 0 E . Standard Tools ........................ 4 - 4 1 F. Special Tools ............................ 4 - 4 2 G. Solvents and Oils ................... 4 - 4 2 IX. ARRANGEMENT OF ELECTRICAL PARTS .................................................. 4 - 4 3 A. Switches and Sensors .......... 4 - 4 3 B . Clutches, Solenoids, and Motors ........................................ 4 - 4 5 C. O t h e r s ......................................... 4 - 4 7 D . PCBs ............................................ 4 - 4 8 E . C o n n e c t o r s ............................... 4 - 5 0 APPENDIX I. GENERAL TIMING CHART ........... II. GENERAL CIRCUIT DIAGRAM ... III. LIST OF SIGNALS ............................ A. Inputs to and Outputs from the DC Controller PCB ......... B. A-1 A-3 A-5 IV. Inputs to and Outputs from the Paper Feeder Controller PCB ........................ A-9 MESSAGES TABLE .......................... A - 1 0 A-5 P-3 Download Service Manual And Resetter Printer at http://printer1.blogspot.com CHAPTER 1 PRODUCT OUTLINE I. II. III. IV. V. FEATURES .......................................... SPECIFICATIONS ............................. SAFETY ................................................ NAMES OF PARTS ........................... INSTALLATION .................................. 1-1 1-2 1-5 1-6 1-9 VI. RELOCATING THE PRINTER ...... 1 - 2 1 VII. ROUTINE MAINTENANCE/ INSPECTION BY THE USER ........ 1 - 2 2 VIII. USING THE PRINTER ..................... 1 - 2 5 Download Service Manual And Resetter Printer at http://printer1.blogspot.com CHAPTER 1 I. FEATURES 1 . High-speed printing Although compact in design, the Printer is a high-speed printer capable of generating 20 pages per minute. 2 . Various sources of paper with the addition of options In addition to the cassette and the multifeeder that come as standard, the Printer may be combined with three 250-sheet paper feeders (PF-65; hereafter, paper feeder) to enable 5-way pickup, each source with different types of paper. 3 . Continuous printing of large volumes of work As many as three option paper feeders may be installed to the Printer. Combined with the standard cassette and multifeeder, a maximum of about 1,100 sheets of paper (64 g/m 2 ) may be accommodated for continuous, large-volume printing work. 4 . Power saving, toner saving design The printer is designed to enter sleep mode (power saving mode) after remaining in standby mode for a specific period of time, thereupon automatically cutting the power to the fixing heater and ultimately limiting the total consumption of power. The printer is also able to print in toner save mode, in which it prints using less toner (lighter output) to save on toner. 5 . Auto interface switching mechanism In addition to the parallel interface (Centronics compatible) and USB (V1.0 slave only) that come as standard, the printer allows the connection of a build-in print server (option; 10Base-T/100BaseTX). Depending on which interface board to use, the Printer will automatically switch among parallel, USB, and Ethernet (option) interfaces. 6 . Auto emulation switching This printer supports the Hewlett-Packard’fs PCL5e and PCL-XL printer language. Also, Adobe PostScript 3 can be provided by installing the optional Canon Adobe PostScript 3 Module A-65. This enables auto emulation switching for PCL and PostScript based on the received data. 1-1 Download Service Manual And Resetter Printer at http://printer1.blogspot.com CHAPTER 1 II. SPECIFICATIONS A. 1. 1) 2) 3) 4) 5) 6) Printer Printer engine Type Printing method Printing speed (Note 1) First print time (Note 2) Wait time (Note 3) Resolution Main scanning direction Sub scanning direction 7) Image formation system Laser Scanning method Photosensitive drum C h a rg i n g Exposure To n e r Development Toner supply Tr a n s f e r Separation Cleaning Fixing 8) P i c k u p Paper type Desktop page printer Electrophotosta tic 20 pages/min (A4, horizontal), 11 pages/ min (A3) 11.0 sec (approx.; A4, horizontal) 30 sec or less 600 dpi 600 dpi Semiconductor laser 6-face mirror OPC (30-mm dia.) Roller charging Laser scanning Magnetic, 1-component, dry 1-component toner projection Cartridge replacement (EP-65; good for about 10,000 A4 pages, dot ratio at 4% and print ratio at 5%) Roller transfer Curvature separation Rubber blade Heat roller fixing Multifeeder tray Cassette Paper feeder (option) Plain paper, thick paper, colored paper, label sheet, recycled paper, transparency film, envelopes Paper size Multifeeder tray Plain paper (64 g/m 2 to 90 g/m 2 , recommended) or thick paper (91 g/m 2 to 157 g/m 2 , recommended) or label sheets of following dimensions: 76.2 (W) x 98 (L) to 297 (W) x 431.8 (L) mm Cassette Plain paper (64 g/m 2 to 90 g/m 2 , recommended) of following sizes: B3, B4, A4, A4R (vertical), B5, A5, 11 x 17, LGL, LTR, Executive; label sheets S t a c k multifeeder 10 mm high (about 100 sheets of 64 g/m 2 paper) Cassette 25 mm deep (about 250 sheets of 64 g/m 2 paper) Cassette type Universal cassette designed for following: A3, B4, A4, A4R (vertical), B5, A5, 11 x 17, LGL, LTR, Executive 9) Delivery Face-down (250 sheets max. of 64 g/m 2 paper) 10) Operating environment Te m p e r a t u r e 7.5 to 32.5ºC (45.5 to 90.5ºF) Humidity 5% to 90% RH Atmospheric pressure 746 to 1013 hPa (560 to 760 mmHg) 11) Power consumption Sleep mode: 16 W (avr) (at 20ºC room temp, In standby: 118 W (avr) at rated supply voltage) In printing: 448 W (avr) Maximum: 850 W or less 1-2 Download Service Manual And Resetter Printer at http://printer1.blogspot.com CHAPTER 1 12 ) Noise (published noise by ISO9296) 13 ) D i m e n s i o n s 14) Weight 15 ) Power supply 16 ) O p t i o n s Sound power level 67 dB or less (printing) 57 dB or less (standby) Sound pressure level 53 dB or less (printing) (bystander position) 38 dB or less (standby) 488 (W) x 455 (D) x 311 (H) mm/18.9 (W) x 17.7 (D) x 12.2 (H) in. (w/ o options) 15 kg/33 lb (approx.; including 250-sheet cassette), 2 kg/4 lb (approx.; cartridge) 120 to 127 V, 220 to 240 V 50/60 Hz Paper Feeder Unit PF-65 (3 units max.) Universal Cassette UC-65 Hard Disk HD-65 Ether Board EB-65 Notes: 1 . Based on test prints made at 20ºC room temperature with the rated supply voltage. May be longer depending on the type of paper and the fixing mode selected. 2 . Time required (room temperature at 20ºC and printer in standby) from when the print signal arrives form the video controller to when a single A4 sheet is received and delivered to the delivery tray. May be longer depending on the type of paper and the fixing mode selected. 3 . At 20ºC room temperature, without an expansion RAM. The above specifications are subject to change for product improvements. 2. 1) 2) 3) 4) 5) 6) Video Controller CPU Memory (RAM) Memory (ROM) RAM slot ROM slot Host interface Standard Option 7) Tr a n s l a t o r Standard Option 8) Resident font 9) Optional font 10 ) S c a l e r 11) O p t i o n Power PC 405 (200 MHz) 8 MB (built-in; may be expanded to 72 MB max. with option) 8 MB (build-in; may be expanded to 16 MB max. with option) 1 3 • • • Centronics (IEEE1284 compatible) USB (V1.0 slave only) 10Base-T/100Base-TX PCL5e, PCL-XL Adobe PostScript Level 3 Module A-65 45 scalable fonts (MicroType fonts), 32 TrueType fonts, 9 Bitmap fonts 136 fonts for A-65 module UFST Flash ROM Module FR-65 (4MB: for fonts and macros storage) The above specifications are subject to change for product improvements. 1-3 Download Service Manual And Resetter Printer at http://printer1.blogspot.com CHAPTER 1 B. 1. a. 1) 2) 3) 4) 5) 6) 7) Options Built-in print server Hardware Interface CPU ROM RAM Dimensions Weight Power supply b . Software 1) Protocol 2) Frame type 5) Print application 10Base-T, 100Base-TX AXIS: EXTRAX100LX (32-bit RISC CPU 100 MHz) 2 MB 4 MB 100 (W) x 85.5 (D) x 24 (H) mm/3.9 (W) x 3.1 (D) x 0.8 (H) in. 100 g/0.2 lb (approx.) 3.3 VDC (from printer) IPX/SPX, TCP/IP, AppleTalk (EtherTalk), NetBEUI/NetBIOS IPX/SPX : 802.2, 802.3, Ethernet II, 802.2 Snap TCP/IP : Ethernet II AppleTalk : 802.2 SNAP (Phase II) NetBEUI/NetBIOS : 802.2 IPX/SPX : Bindery Server, NDS PServer, NPritner, RPrinter TCP/IP : LPD, FTP, RAW, IPP AppleTalk : CAP (Canon AppleTalk PrintServer) The above specifications are subject to change for product improvements. 2 . Paper feeder 1) Pickup paper size 2) Cassette size 3) Cassette type 4) D i m e n s i o n s 5) Weight 6) Power supply A3, B4, A4, A4R (vertical), B5, A5, 11 x 17, LGL, LTR, Executive (plain paper; 64 g/m 2 to 90 g/m 2 , recommended) 25 mm deep (about 250 sheets of 64 g/m 2 paper) Universal (may be configured for following: A3, B4, A4, A4R (vertical), B5, A5, 11 x 17, LGL, LTR, Executive 488 (W) x 406 (D) x 118 (H) mm/18.9 (W) x 15.7 (D) x 4.7 (H) in. 5 kg/11 lb (approx., including cassette) 24 VDC, 5 VDC (from printer) The above specifications are subject to change for product improvement. 3. 1) 2) 3) 4) Hard disk Memory Interface Dimensions Power supply 10 GB ATA-3 112 (W) x 136 (D) x 28 (H) mm/4.3 (W) x 5.1 (D) x 1.1 (H) in. 5 VDC (from printer) The above specifications are subject to change for product improvements. 1-4 Download Service Manual And Resetter Printer at http://printer1.blogspot.com CHAPTER 1 III. SAFETY A. Safety of the Laser Unit Although invisible, laser light is used inside the laser/scanner unit. Do not disassemble the laser/ scanner unit, as exposure to laser light can damage your eyes. The Printer’s laser/scanner unit is not designed for adjustment in the filed. The following shows the label attached to the cover of the laser/scanner unit. Figure 1-3-1 B . Safety of Toner Toner is a non-toxic material composed of plastic and small amounts of colorings. If your skin or clothes came into contact with toner, remove as much of it as possible using dry tissues; then, rinse with cold water. (Do not use warm water. The toner will turn into jelly, and will not come off.) Do not bring toner into contact with vinyl material. They tend to react with each other. C. Safety of Ozone The Printer’s charging roller generates a minute amount of ozone gas (O 3 ) because of corona discharge (only when the Printer is in operation). The Underwriters’ Laboratory (UL) provides standards for amounts of ozone discharge, and the Printer is verified to satisfy the requirements at time of shipment from the factory. 1-5 Download Service Manual And Resetter Printer at http://printer1.blogspot.com CHAPTER 1 IV. NAMES OF PARTS A. External View 1 . Printer engine • Front of the printer [1] [2] [3] [8] [4] [5] [7] [6] Figure 1-4-1 1: 2: 3: 4: • Delivery tray Front cover Open/close lever Multifeeder tray 5: 6: 7: 8: Paper guide Cassette Power supply switch Control panel Rear of the printer [10] [1] [9] [8] [2] [3] [7] [6] [5] [4] Figure 1-4-2 1: 2: 3: 4: 5: Expansion board slot cover Expansion board slot 1 Expansion board slot 2 Power receptacle Test Print switch 6: Test Print switch 7: Leading edge margin adjusting volume (VR101) 8: USB interface connector 9: Parallel interface connector 10: Slot cover 1-6 Download Service Manual And Resetter Printer at http://printer1.blogspot.com CHAPTER 1 • Behind the front cover [4] [3] [1] [2] Figure 1-4-3 3: Toner cartridge guide 4: Registration roller 1: Static eliminating brush 2: Transfer charging roller 2 . Paper feeder [2] [1] [3] Figure 1-4-4 1: Connector 2: Positioning pin 3: Cassette 1-7 Download Service Manual And Resetter Printer at http://printer1.blogspot.com CHAPTER 1 B . Cross Section 1 . Printer engine [1] [2] [19] [3] [18] [4] [5] [17] [16] [15] [6] [7] [8] [9] [14] [13] [12] [11] [10] Figure 1-4-5 1: 2: 3: 4: 5: 6: 7: 8: 9: 10: Registration roller Transfer charging roller Fixing assembly Pressure roller Fixing roller Delivery roller Fixing heater Control panel Laser/scanner unit Cassette 11: 12: 13: 14: 15: 16: 17: 18: 19: Cartridge Primary charging roller Photosensitive drum Developing cylinder Cassette pickup roller Cassette separation pad Manual feed separation pad Manual feed pickup roller Multifeeder tray 2 . Paper feeder [1] [2] [3] [4] Figure 1-4-6 1: Feeding roller 2: Cassette pickup roller 3: Cassette separation pad 4: Cassette 1-8 Download Service Manual And Resetter Printer at http://printer1.blogspot.com CHAPTER 1 V. INSTALLATION A. Points to Note About Installation The Printer is thoroughly adjusted and inspected at the factory before it is packed and shipped. Installation work is important in that the Printer must perform in the field as it did when it passed the factory inspection. The service engineer must have a full understanding of the machine, and install it in an appropriate site using specific steps, following up the work with a thorough inspection. B . Selecting the Site The site of installation must meet the following requirements; if possible, visit the site of installation before the Printer is delivered. 1 . Power supply The power supply must satisfy the following: • • AC: Frequency: ±10% of ratings 50/60 ±2 Hz 2 . Operating environment The site must satisfy the following: • • • Its floor must be level. Its temperature and humidity are as follows: Ambient temperature: 7.5ºC to 32.5ºC (45.5 to 90.5ºF) Ambient humidity: 5% to 90% RH (There must not be condensation.) It must be well ventilated, without accumulation of heat. Avoid the following areas: • • • • • subject to direct rays of the sun; as necessary, provide thick curtains to block out the sun. subject to magnetism (magnet, magnetic filed). subject to vibration. subject to dust. near a source of fire or water. 1-9 Download Service Manual And Resetter Printer at http://printer1.blogspot.com CHAPTER 1 3 . Spatial requirements Allow an appropriate distance from all walls, thus ensuring unobstructed work space. (Figure 1-51) If the Printer is to be installed on a table, be sure that the table is wide enough to accommodate the Printer’s feet (rubber pads) and strong enough to withstand the Printer’s weight. 100 Dimensions Around the Printer (standard) 434 123 200 325 488 338 440 249 View from the Side (standard) 1300 (mm) (mm) View form the side (with 3 paper feeders) 84 90 277 67 312 106 436 16 31 408 720 620 260 51 90 36 Locations of the Feet (mm) (mm) (Each rubber foot is 5 mm in height, and its tip is a square of 18 x 18 mm.) Figure 1-5-1 1 - 10 Download Service Manual And Resetter Printer at http://printer1.blogspot.com CHAPTER 1 C. Unpacking and Installing When a piece of metal is brought in from a cold to warm place, droplets of water can develop on its surface. This phenomenon is known as condensation, and the use of an LBP suffering from condensation can cause various printing faults. If the Printer has been brought in from a cold place, leave it alone for at least one hour before unpacking it. 1 . Unpacking the printer 1) Unpack the Printer. 2) Check to make sure that none of the following is missing: 1. power cord 2. toner cartridge 3. dust cover 4. CD-ROM 5. documentation 3) Remove the plastic bag used to cover the Printer, and check to make sure that the covers and the like are free of image and deformation from transportation. 4) Slide out the cassette, and move the Printer to the site of installation. 5) Place the Printer at the site of installation. (Take care.) • If the Printer is to be laid on a paper feeder, be sure that the position pins on the paper feeder fit into the openings in the Printer’s bottom. 6) Remove the tape used to keep the parts in place. 7) Open the multifeeder tray, and pull the open/close lever to the front to slide out the front cover. 8) Remove the protective tape used to keep the transfer charging roller in place. 9) Lock the open/close lever, and close the front cover and the multifeeder tray. 10) Slide in the cassette. 2 . Unpacking and installing the cartridge 1) Open the bag used to pack the cartridge, and take out the cartridge. 2) Holding the cartridge as shown in Figure 1-5-13, shake it gently up and down about 5 to 6 times so that the toner inside it will be even. 3) Place the cartridge on a level surface. While holding the top of the cartridge with one hand, pull the tab carefully with the other hand; then, pull straight out the sealing tape. 4) Open the multifeeder tray, and pull the open/close lever to the front to draw out the front cover. 5) Holding the cartridge with both hands, fit it in the Printer. At this time, be sure to slide in the cartridge carefully until it butts against the rear of the Printer. 1 - 11 Download Service Manual And Resetter Printer at http://printer1.blogspot.com CHAPTER 1 3 . Unpacking and installing the hard disk Note: 1) 2) 3) 4) Before handling the hard disk, be sure to touch a metal area of the Printer to avoid damaging the PCBs by static charges. Turn off the Printer, and disconnect the power cord and the interface cable. Take out the hard disk from its packaging box. Remove the vinyl bag used to cover the hard disk. Remove the screw [1], and detach the expansion board slot cover [2]. [2] [1] Figure 1-5-2 5) Remove the screw [3], and detach the expansion board slot 1 cover [4]. [3] [4] Figure 1-5-3 1 - 12 Download Service Manual And Resetter Printer at http://printer1.blogspot.com CHAPTER 1 6) Holding the metal cover area [5] of the hard disk, slide in the hard disk along the guide rail. [5] Figure 1-5-4 7) Secure the top and bottom of the hard disk with the 2 screws [6] that come with the hard disk. [6] Figure 1-5-5 8) Attach the expansion board slot cover and the power cord. 9) Connect the Printer’s power cord to the power outlet. 1 - 13 Download Service Manual And Resetter Printer at http://printer1.blogspot.com CHAPTER 1 4 . Unpacking and installing the built-in print server (Ether Board EB-65) Caution: If possible, wear a wrist strap designed to prevent damage by static charges. The static charges in your body can damage the electric mechanisms when you install the built-in print server to the Printer. Take particular care not to touch the parts in electric circuits. 1) 2) 3) 4) Unpack the print server. Take out the print sever from its packaging box. Remove the vinyl bag used to cover the print server. Remove the screw [1], and detach the expansion board slot cover [2]. [2] [1] Figure 1-5-6 5) Remove the screw [3], and detach the expansion board slot 2 cover [4]. [4] [3] Figure 1-5-7 1 - 14 Download Service Manual And Resetter Printer at http://printer1.blogspot.com CHAPTER 1 6) Slide in the print sever [5] into the expansion board slot 2 along the groove found inside. [5] Figure 1-5-8 7) Secure the top and bottom of the print server using the two screws [6] that come with the print server. [6] Figure 1-5-9 8) Connect the network cable to the connector of the print server to suit the network environment. Figure 1-5-10 9) Connect the power cord. 10) Connect the Printer’s power cord to the power outlet. 1 - 15 Download Service Manual And Resetter Printer at http://printer1.blogspot.com CHAPTER 1 11) Turn on the power switch, and check to make sure that the LNK lamp (green) of the print server is ON. • In the case of 10Base-T, check to make sure that the LNK lamp is ON. • In the case of 100Base-T, check to make sure that the LNK lamp and the 100 lamp are ON. ER R LNK 100 ERR lamp LNK lamp 100 lamp D TX RX D Figure 1-5-11 12) Turn on the power switch. 13) Thread the LAN cable through the groove in the expansion board slot cover, and secure the expansion board slot cover with a screw. Figure 1-5-12 5. 1) 2) 3) 4) 5) 6) 7) Checking the operation Put paper in the cassette. Connect the grounding wire to the Printer. Connect the power cord to the Printer and the power outlet, and turn on the power switch. Be sure that the power cord is one designed for the Printer. When the Printer is in standby state, press the Go key so that it enters off-line state. Press the Menu key once, and press the Item key until the status indicator panel indicates ‘TEST PRINT’. Press the Enter key to execute ‘TEST PRINT’. Check the test print for faulty images. If an option has been installed, check to make sure that its presence is indicated. Clean up the area around the Printer, and set the Printer ready for use. 1 - 16 Download Service Manual And Resetter Printer at http://printer1.blogspot.com CHAPTER 1 6 . Points to note when using the printer 1 . When turning on the power switches, be sure to start with the external devices and then the Printer. To turn off the power switches, be sure to start with the Printer and then the external devices. If you turn on/off an external device while the printer is ON, noise can be introduced to the Printer through the cable connecting the device and the Printer, causing an error in the Printer. 2 . Whenever connecting the Printer with an external device, be sure to turn off the power switches of both and disconnect the power cords from the outlets. A fault can occur if the connector is connected or disconnected while the power switch is ON. 3 . Be sure to turn off the power switch of the Printer before installing or removing the following: flash memory (option), Adobe PostScript Level 3 Module (option), expansion RAM DIMM (option), hard disk (option), built-in print server (option). 4 . Be sure to use a shielded cable when connecting the Printer’s parallel interface connector and an external device. Moreover, make sure that the parallel interface cable is no longer than 3 m. 5 . Be sure to use a twisted-pair LAN cable of Category 3 or higher when connecting the Printer’s 10Base-T/100Base-TX port and an external device to a 10Base-T network environment. 6 . Be sure to use a twisted-pair LAN cable of Category 5 when connecting the Printer’s 10Base-T/ 100Base-TX port and an external device to a 100Base-TX network environment. 7 . Be sure not to touch the metal area of the connector before connecting or disconnecting the USB cable while the power switch is ON. 8 . Be sure to use SHUT DOWN MENU to shut down the printer if the optional Hard Disk HD-65 has been installed. 1 - 17 Download Service Manual And Resetter Printer at http://printer1.blogspot.com CHAPTER 1 D . When Storing or Handling the EP-65 Cartridge The cartridge is subject to the effects of the environment it is in whether it remains packaged or installed in the Printer, and it takes on changes over time regardless of how many pages it has printed. The rate of change depends on the site of installation or storage, requiring full care when handling and storing it. a . Before taking out of the package (removing the signal) When storing the cartridge in a warehouse or a workshop, be sure that the environment meets the requirements in Table 1-5-1; in addition, 1 . Avoid direct rays of the sun. 2 . Avoid a place subject to vibration. 3 . Avoid shocks as by hitting or dropping it. Temperature Table 1-5-1 Temperature/Humidity Requirements for Storage Normal (9/10 of total storage period) Severe (1/10 of total storage period) 0 to 35˚C High 35 to 40˚C Low -20 to 0˚C 40˚C→15˚C Humidity Change in temperature (within about 3 min) Normal (9/10 of total storage period) Severe (1/10 of total storage period) Atmospheric pressure Total storage period Note: -20˚C→25˚C 35 to 85%RH High 85 to 95% RH Low 10 to 35% RH 345 to 1013 hPa (460 to 760 mmHg) 2.5 yr The total storage period refers to the period from the date of manufacture indicated on the cartridge package. 1 - 18 Download Service Manual And Resetter Printer at http://printer1.blogspot.com CHAPTER 1 b . After taking out of the package (removing the seal) The photosensitive drum is made of photoconducting material (OPC), and tends to deteriorate when exposed to strong light. The toner is also kept inside the cartridge, requiring care after the cartridge has been taken out its the package. Advise the user to take full care when handling/ storing the cartridge. 1 . Storing the cartridge after taking out of the package (removing the seal) 1 . Be sure to keep it in a protective bag. 2 . Avoid areas exposed to direct rays of the sun or near windows. Do not leave it in side a car for a long time, as the rise in temperature can be extreme. 3 . Avoid areas subject to high/low temperature/humidity or areas subject to extreme changes in temperature or humidity. 4 . Avoid areas subject to corrosive gases (e.g., insecticide) or areas subject to briny air. 5 . Make sure that the temperature is between 0ºC and 35ºC. 6 . Avoid CRT displays, disk drives, or floppy disks. 7 . Keep it out of reach of children. 2 . Effective period The cartridge is verified to remain good for 2.5 years after the date of manufacture, indicated on its body using an abbreviated notation. For the user, the period is indicated on the package and the packing boxes (year, month; 2.5 years after the date of manufacture). The use of a cartridge after the date indicated may not bring about expected print quality, making it desirable to use it up before the date indicated. c . Points to note when handling 1 . When fitting a new cartridge, or if some areas of the output image show white spots because of an uneven level of the toner inside the cartridge, hold the cartridge as shown, and shake it carefully to the left and right [1] about 5 to 6 times then up and down [2] about 5 to 6 times to even out the toner. [1] [2] [1] Figure 1-5-13 2 . When transporting the Printer after taking out the cartridge from it, be sure to secure the transfer charging roller in place for protection. Keep the cartridge in a protective bag to avoid light. (See VI. ‘Relocating the Printer.’) 3 . Do not place the cartridge near a CRT display, disk drive, or floppy disk. The magnetism from the cartridge can damage the data. 4 . The photosensitive drum is vulnerable to strong light. Avoid subjecting it to direct rays of the sun or light 1500 lux or higher in strength. When exposed, it can produce images with white spots or black bands. (If they occur, leave the machine alone for a while to correct the faults. If the exposure is long, however, white spots or black bands may continue.) 1 - 19 Download Service Manual And Resetter Printer at http://printer1.blogspot.com CHAPTER 1 5 . Do not attempt to touch the surface of the photosensitive drum of the cartridge. Further, do not clean the photosensitive drum. Drum Figure 1-5-14 6 . Do not place the cartridge upright or turn it over. Be sure it is laid with the label surface facing upward. 7 . Do not disassemble the cartridge. Reference: If the photosensitive drum is exposed to light of 1500 lux (general lighting) for 5 min and then left alone in the dark for 5 min, the faults can be corrected to a level satisfactory to practical uses. It is nevertheless important to avoid direct rays of the sun, which is about 10000 to 30000 lux in intensity. 1 - 20 Download Service Manual And Resetter Printer at http://printer1.blogspot.com CHAPTER 1 VI. RELOCATING THE PRINTER If the Printer must be relocated after installation by truck or other means of transportation, take note of the following: 1 . Moving the printer with the cartridge removed Once the cartridge is removed, the transfer charging roller can become displaced. Secure the transfer charging roller in place using tape as follows before starting to move the Printer: • • If shipping tape is used, be sure to attach it so that the tape protection is over the gears and the bushings, thus protecting the gears and the bushings of the transfer charging roller from adhesive. If common tape is to be used, be sure to put a protective material (e.g., lint-free paper) between the tape and the gears/bushings, thus protecting the gears and the bushings of the transfer charging roller form adhesive. Note: If the adhesive of the tape came into contact with a gear or a bushing, be sure to clean it before using it. Tape Figure 1-6-1 1 - 21 Download Service Manual And Resetter Printer at http://printer1.blogspot.com CHAPTER 1 VII. ROUTINE MAINTENANCE/INSPECTION BY THE USER To ensure that the Printer remains in its best condition, advise the user to provide the following maintenance: 1 . Cartridge If the images are fuzzy or show white spots, or the cartridge is running out of toner, shake or replace the cartridge. 2 . Cassette pickup poller/cassette separation pad If pickup faults tend to occur, wipe the pickup roller/separation pad with a cloth moistened with water, and then dry wipe it. If the faults still occur, replace both cassette pickup roller and cassette separation pad at the same time (at about 80,000th page; see Chapter 3 IV-A-1/2 “Replacing the Cassette Pickup Roller” and “Replacing the Cassette Separation Pad.”) 3 . Fixing roller If the back or face of printed sheets have black dots, clean the fixing roller as follows: 1) Prepare an A4 or LTR sheet of paper for printing. 2) Press the Go key so that the Printer enters off-line state. 3) Press the Menu key until the status indicator panel indicates ‘TEST MENU’. 4) Press the Item key until the status indicator panel indicates ‘TEST MENU CLEANING PAGE’. Then, press the Enter key so that a cleaning sheet (Figure 1-7-1) will be printed. Figure 1-7-1 5) Press the Go key so that the Printer enters on-line state, then press the Menu key. 6) Open the multifeeder tray, and place the cleaning sheet generated in step 2) with its arrow side facing upward and the arrow pointing at the rear of the Printer. Figure 1-7-2 1 - 22 Download Service Manual And Resetter Printer at http://printer1.blogspot.com CHAPTER 1 7) Press the Go key so that the Printer starts cleaning the fixing roller. Note: Allow about 5 min before the cleaning sheet is delivered to the delivery tray after cleaning is started. 8) Press Go key to bring the printer on-line state. 4 . Manual feed pickup roller If pickup faults start to occur often because of glue or lint from recycled paper, advise the user to purchase the following for cleaning the pickup roller; if faults still occur after cleaning, the manual feed pickup roller and the manual feed separation pad must be replaced at the same time (about 50,000 pages). 1) Obtain a manual feed tray cleaning tool and a cleaning sponge. Cleaning sponge Manual feed tray cleaning tool Figure 1-7-3 2) Peel the sticker from the cleaning sponge, and attach it as shown to the manual feed cleaning tool. Figure 1-7-4 3) Moisten the sponge portion of the manual feed tray cleaning tool with water. Note: Be sure the sponge is no more than moist. If water shows when the sponge portion is touched, shake it well to rid it of water. 1 - 23 Download Service Manual And Resetter Printer at http://printer1.blogspot.com CHAPTER 1 4) Open the manual feed tray; while pushing down the holding plate, fit the manual feed cleaning tool in place as shown. Figure 1-7-5 5) Set the paper guide of the multifeeder manual feed tray to postcard size. To fit Figure 1-7-6 Note: After fitting the manual feed tray cleaning tool in place, check to make sure that it has been pushed so that the edge of the pickup guide and the step of the manual feed tray cleaning tool. match. Otherwise, the dirt of the manual feed pickup roller cannot be removed. 5) Press the Go key so that the Printer enters off-line state. 6) Press the Menu key until the status indicator panel indicates ‘TEST MENU’. 7) Press the Item key until the status indicator panel indicates ‘CLEANING ROLLER’. Then, press the Enter key so that the Printer starts to clean the roller. Note: 1 . Check to make sure that no paper exists in the multifeeder tray before executing ‘CLEANING ROLLER’. Otherwise, the paper will be picked up, causing a jam. 2 . Be sure to detach the cleaning tool after cleaning the manual feed pick up roller. 3 . Allow about 10 sec between the start and the end of cleaning. 4 . After using it for thee cleaning sessions, or if its surface has become excessively soiled, replace it with a new cleaning sponge. 7) Open the paper guide, and detach the cleaning tool while pushing down the Holding plate. 8) Press the Go key so the Printer enters on-line state. 1 - 24 Download Service Manual And Resetter Printer at http://printer1.blogspot.com CHAPTER 1 VIII. USING THE PRINTER A. The Operation Panel The operation panel is used to perform basic printer operations, make printer configuration changes that software applications cannot control, identify available typefaces, and check the status of the p r i n t e r. The operation panel consists of the status indication display,four indicator lights, and six menu and operation keys. [1] [11] [10] On Line Job Alarm HD [2] [3] Go Menu [4] [9] Item [5] Value Shift [6] [8] Enter/Cancel [7] Figure 1-8-1 [1] Status indication display (2-line, 16-segment LCD) Indicates the printer status and menu setting, and displays messages. [2] Hard Disk access indicator Blinking:The hard disk is being accessed. OFF:The hard disk is not being accessed. [3] Alarm indicator ON:An error has occurred and printing has stopped. OFF:Operation in normal and there is no error. [4] Menu key With the printer off-line, press the Menu key to scroll through the menu names and return to the first menu name. To scroll back through the menu names in the opposite direction, press the Shift and Menu keys. Depending on what options have been installed, some menu names may not appear. [5] Item key With a menu and return to the Shift and Depending name displayed, press the Item key to scroll through all the items on the menu the first item. To scroll back through the items in the opposite direction, press Item keys. on what options have been installed, some menu names may not appear. 1 - 25 Download Service Manual And Resetter Printer at http://printer1.blogspot.com CHAPTER 1 [6] Value key: With an item name displayed, press Value key to step through the item's values. Press Shift and Value keys to step through the values in reverse order. Some items have a large range of numbers from which to choose a value. [7] Enter/Cancel key Save a value you selected for an item in the menu. An asterisk (*) marks the value designated as the current default. [8] Shift key Press the Shift and another keys to access the alternate function. Allows you to execute the alternate function of dual function keys. The two functions on the dual function keys are separated by a slash in the key name on the operation panel. [9] G o Takes the printer off-line and back on-line. When the On Line indicator is on, the printer is ready to receive data and print. When the On Line indicator is off, the printer is off-line and the other keys on the operation panel can be used to view and change settings. Resumes printing after the printer display a message and stops printing. For most situations, after you press Go key, the message clears and printing resumes. [10] Job indicator ON:A page buffer has been composed and is currently stored in printer memory. OFF:There is no data stored in printer memory. [11] On Line indicator ON:The printer is on-line. Blinking:The printer is processing a print job. OFF:The printer is off-line. Depending on what options you have installed, some items may not appear. 1 - 26 Download Service Manual And Resetter Printer at http://printer1.blogspot.com CHAPTER 1 B . Operation Panel Menus You can access the following menus though the operation panel: • • • • • • • • • • • • • • SHUTDOWN MENU*3 SECURED JOB MENU*1 TEST MENU PCL MENU PS MENU*2 FEEDER MENU CONFIG MENU JOB CONTRL MENU*3 PARALLEL MENU USB MENU ETHERNET MENU*4 LANGUAGE MENU RESET MENU JOB LOG MENU NOTE: * 1 .If there is no secured job,this is not displayed. * 2 .This is not displayed,when the option Adobe Postscript 3 Module is not installed. * 3 .This is not displayed,when the option Hard Disk is not installed. * 4 .This is not displayed,when the option print server is not installed. Follow these steps to access the menus and make selections: 1 . Accessing and selecting menu items 1) Check the operation panel and be sure the Job indicator is OFF. 2) Press the Go key to set the printer off-line. The On Line indicator goes OFF and PAUSED is displayed in the top line. 3) Press the Menu key to display the name of the first menu. Press the Menu key until you see the menu. 4) Press the Item key to display the name of the first item on the menu. Press the Item key until you see the item. 5) Press the Value key until you display the values you want to change. 6) If you want to change the setting, press the Value key until the value you want is displayed. Then press the Enter key. 7) Press the Go key to set the printer on-line. Figure 1-8-2 lists the User Menu Operation Flow. 2 . Confirming menu selections • Here are two ways the selections made through the operation panel can be reviewed: Scroll through the menu items to check all selections marked with an asterisk. Make a Test Print. The printed output lists all settings that are in effect. See the Printing the Test Print section for more information. 1 - 27 Download Service Manual And Resetter Printer at http://printer1.blogspot.com CHAPTER 1 3 . Restoring the default settings Types of default settings are as follows: Factory default settings are those set for each menu item at the factory. The printer uses these settings changed. Temporary default settings are those set by the application software for the current print job. Permanent default settings are those set through the operation panel. These selections remain in effect even when the printer is turned OFF, or send a different request through the application. 4 . Resetting the default values This resets various settings to their default values. MENU: Resets most menu items to their default values. FONTS: Clears memory of all fonts. FORMS: Clears memory of all forms STORED JOB: Clears memory of all stored jobs. JOB LOG: Clears the job log. ERR LOG: Clears the error log. JAM LOG: Clears the jam log. 5 . Shut down This menu is used to shut down the printer. You should always use this menu to shut down the printer if the optional Hard Disk HD-65 has been installed. C. Service Menu The Service Menu is a hidden menu and contains the following sub menus: 1 . ERR/JAM LOG MENU (Print of Error/Jam log Report) 2 . FORMAT MENU (Format of Hard disk drive and Flash ROM) 3 . NVRAM MENU (Display of counter and copying the counter readings) 4 . PASSWORD MENU (Clear of administrator password) 5 . ENGINE MENU (Clear of fuser error ‘E000, E001, E003, E808’) The Service Menu is entered at power up by a sequence of two key presses. Each key press is a combination of 2 keys. 1 . Press the ‘Go’ and ‘Menu’ key together and hold until the LCD displays WARMING UP. 2 . Press the ‘Menu’, ‘Value’ and ‘Enter’ keys together and hold until ‘SERVICE MENU’ is displayed, which should take about 1 second. The service menu will become operational when the LCD changes to SERVICE MENU. Figure 1-8-3 lists the Service Menu Operation Flow. 1 - 28 Download Service Manual And Resetter Printer at http://printer1.blogspot.com CHAPTER 1 User Menu Operation Flow Menu level Item level Value level READY Enter level To move: Forward Back Forward Back Forward Back Enter Arrow in Press “Menu” to display the following menu. PAUSED SECURED JOB MENU SHUTDOWN MENU TEST MENU PCL MENU PS MENU FEEDER MENU Administrator password has been set? CONFIG MENU YES NO SHUTDOWN MENU SHUTDOWN=NO* If there is no secured job, this menu is not displayed. YES NO Job in progress? A (user name) B (job name) TEST MENU SHOW PAGE COUNT C (user name) D (job name) TEST MENU TEST PRINT E (user name) F (job name) TEST MENU PRINT PCL FONTS NO YES JOB IN PROGRESS +CANCEL/-CONT. SHIFT+VALUE (CONTINUE) TEST MENU PRINT PS FONTS The followings are displayed, scrolling a display with VALUE including SHIFT key. - Total counter - Small size counter - Large size counter PCL MENU RESOLUTION=600* PCL MENU COPIES=1* (display only) PS MENU RESOLUTION=600* 1 to 999 PS MENU COPIES=1* (display only) FEEDER MENU FEED=CASSETTE1* MPT, CASSETTE2-4 JAM RECOVERY= OFF* ON 1 to 999 FEEDER MENU TRAY SWITCH=ON* OFF CONFIG MENU AUTOCONT=ON* OFF ON FEEDER MENU MANUAL=OFF* ON CONFIG MENU DENSITY=7* ENTER PASSWORD= xxxxxxx-xxxxxxx (14 Correct PAGE SIZE= A4* ORIENTATION= PORTRAIT* A3,B4,B5,A5, 11x17,LGL,LTR, EXEC,COM10, MONARCH,C5,DL PS MENU PRINT ERRS=OFF* A3, A4, B4, B5, A5, 11x17, LGL, EXEC, COM10, MONARCH, C5, DL, CUSTOM FEEDER MENU MPTSIZE=LETTER* LANDSCAPE VALUE (CANCEL) CONFIG MENU PWRSAV=15 MIN* Verify password 0 to 15 Incorrect 3 MIN, 30MIN, 1 HR, 2 HR, 3 HR, 4 HR INVALID PASSWORD REENTER=YES* NO TEST MENU PRINT PCL DEMO S (user name) T (job name) SAFE TO TURN OFF PRINTER 5 to 128 ECONOMY MODE= OFF* ON CONFIG MENU REFINE=ON* OFF NO YES NOTE: - Bold-Italic styled characters appear after an option like If a job whose name is T is chosen. (message only) PCL MENU FORM=60 LINES* MENU key TEST MENU PRINT PS DEMO PCL MENU FNTSRC=INTERNAL* SOFT, FLASH TEST MENU PRINT JOB LOG PCL MENU FONTNUM=0* 1 to 999 TEST MENU PRINT EN CONFIG PCL MENU PT.SIZE=12.00* Available for proportionally-spaced font 4.00 to 999.75 by 0.25 TEST MENU CONTINUOUS TEST PCL MENU PITCH=10.00* Available for fixed-spaced font 0.44 to 99.99 by 0.01 PS module , NIC, Option feeder, HDD, or Flash has been installed. NO INVALID PASSWORD REENTER=YES* YES YES Incorrect ENTER PASSWORD= xxxxxxx (7digits) Verify password Correct T (job name) COPIES=1* 1 to 999 After pressing ENTER key, the secured job is chosen and printed, then Mercury goes back to “READY”. TEST MENU CLEANING PAGE PCL MENU SYMSET=ROMAN8* TEST MENU CLEANING ROLLER PCL MENU AUTO CR=OFF* PCL MENU WIDE A4=OFF* NEW PASSWORD= xxxxxxx-xxxxxxx (14 digits) CONFIRM PASSWD= xxxxxxx-xxxxxxx (14 digits) USB MENU ROMAN-8, ISO L1, ISO L2, ISO L5, PC-8, PC-8 D/N, PC-850, PC-852, PC-8 TK, WIN L1, WIN L2, WIN L5, DESKTOP, PS TEXT, VN INTL, VN US, MS PUBL, MATH-8, PS MATH, VN MATH, PI FONT, LEGAL, ISO 4, ISO 6, ISO 11, ISO 15, ISO 17, ISO 21, ISO 60, ISO 69, WIN 3.0, MC TEXT, PC-755, PC-860, PC-865, PC-8 GR, PC-1004, ISO L6, WIN BALT ON ON CHANGE PASSWORD PCL MENU OVERRIDE=OFF* ON Incorrect PARALLEL MENU PERSONALITY= AUTO* I/O TIMEOUT= 15* JOB LOG MENU INVALID PASSWORD REENTER=YES* NO Correct PASSWORD CHANGED (message only) Go to CHANGE PASSWORD automatically after few seconds displaying. NO * 55 as auto print/clear log is applied to system with HDD. Ay system with HDD, “AUTO PRINT/CLEAR LOG EVERY 55 JOBS” is displayed as default. They are as like as below. * AUTO PRINT LOG EVERY 30/55 JOBS ... YES/NO [NO is default] Use this option to specify whether the printer prints the job log after every 30/55 AUTO PRINT LOG jobs. Setting the job log for automatic printing is useful if accounting for each PER 55 JOBS= NO* YES printed page is important at your site. * AUTO CLEAR LOG EVERY 30/55 JOBS ... YES/NO [NO is default] Use this option to specify whether to clear the job log after every 30/55 jobs. If you do not enable this option, and do not clear the job log from the printer, the printer saves a record of all jobs. (without HDD=32 jobs / with HDD=1280 jobs) PCL, PS PERSONALITY= AUTO* 5 to 3000 NOTE: If *NO* panel key touch in TWO MINUTES, Printer goes back to “READY” automatically. This mechanism is applied to the administrator area only. YES Verify password If a password has been set, these MENUs inside line (Administrator area) are only available for an administrator. AUTO CLEAR LOG PER 55 JOBS=NO* YES AUTO CLEAR LOG PER 30 JOBS= NO* YES JOB LOG FULL= STOP* RESET MENU RESET= MENU* PCL, PS 8 HR, 24 HR PARALLEL MENU BIDIRECTION=ON* OFF PRINT W / USER ID & PASSWORD=OFF* ON I/O TIMEOUT= 15* 5 to 3000 LANGUAGE MENU FONTS, FORMS, STORED JOB, JOB LOG, ERROR LOG, JAM LOG WARNING YES GMT DIFFERENTIAL TIME=+00.0* DAYLIGHT SAVING= OFF* -12.0 to +12.0 by 0.5 ON This is not displayed, when HDD is not installed. JOB SECURING TIMEOUT=2 HR* RESET MENU AUTO PRINT LOG PER 30 JOBS=NO* JOB CONTROL MENU * For a model WITHOUT HDD, RAM based model; After job log is full, the oldest job log os overlaid with the newest job log with NO warning message. Then, the operation stated previously will be repeated at this situation. In short, this is not displayed, when HDD is not installed. * For a model WITH HDD; STOP: After the job log is full, receiving jobs will be stopped with a message. WARNING : After the job log is full, the oldest job is overlaid with the newest job log with a warning message. Then, the operation stated previously will be repeated with the warning message. LANGUAGE MENU LANG=ENGLISH* ETHERNET MENU DANISH,DUTCH, FINNISH,FRENCH, GERMAN,ITALIAN, NORWEGIAN, PORTUGUESE, SPANISH,SWEDISH PERSONALITY= AUTO* PCL, PS I/O TIMEOUT= 15* 5 to 3000 ETHERNET MENU IP ADDRESS= * RESET=FONTS, FORMS - They are not displayed, when HDD or Flash is not installed. * RESET=STORED JOBS - This is not displayed, when HDD is not installed. * RESET=JOB LOG, ERROR LOG, JAM LOG, MENU - They are always displayed, regardless of the installation of HDD or Flash. * After “RESET=xxx” is done, panel display goes back to “RESET MENU” above, then when going back to ONLINE, system is rebooted; if required; then goes to READY . ETHERNET MENU SUBNET MASK= ETHERNET MENU GATEWAY ETHERNET MENU MAC ADDRESS= Figure 1-8-2 1 - 29 Download Service Manual And Resetter Printer at http://printer1.blogspot.com Press “Go” to take the printer off-line. Press: MENU SHIFT & ITEM SHIFT & VALUE SHIFT & VALUE ENTER Download Service Manual And Resetter Printer at http://printer1.blogspot.com CHAPTER 1 1 - 30 NOTE: FORMAT MENU * FORMAT DISK - This is not displayed, when HDD is not installed. * FORMAT FLASH - This is not displayed, when Flash-ROM is not installed. Service Menu Operation Flow After pressing two or more panel keys on boot-on, the panel key of further the plurality is pressed once again. YES ERR/JAM LOG MENU ERR/JAM LOG MENU PRINT=ERROR LOG* Download Service Manual And Resetter Printer at http://printer1.blogspot.com CHAPTER 1 FORMAT MENU JAM LOG FORMAT MENU FORMAT DISK Press ENTER VALUE + FORMAT DISK - IGNORE DISK VALUE + RELLAY FORMAT - IGNORE DISK SHIFT + VALUE (lgnore) (Format is done) SHIFT + VALUE (lgnore) FORMAT MENU FORMAT FLASH Press ENTER + FORMAT FLASH - IGNORE FLASH VALUE VALUE + RELLAY FORMAT - IGNORE FLASH SHIFT + VALUE (lgnore) (Format is done) SHIFT + VALUE (lgnore) After “FORMAT DISK/FLASH” is done, The system is rebooted, then goes to “READY” ENGINE MENU PASSWORD MENU CLEAR FUSER ERROR=NO* CLEAR PASSWORD= NO* YES “NO” is chosen. “YES” is chosen. + RELLAY CLEAR - IGNORE CLEAR NVRAM MENU NVRAM MENU NVRAM=CHECK YES “NO” is chosen. “YES” is chosen. VALUE + RELLAY CLEAR - IGNORE CLEAR VALUE (Password is cleared) SHIFT + VALUE (lgnore) SHIFT + VALUE (lgnore) After “CLEAR FUSER ERROR” is done successfully, The printer displays “DONE” for a few seconds, then... (if error is NOT cleared, This system should display the error message relative error flag DUPLICATE Press ENTER After “CLEAR PASSWORD” is done successfully, The printer displays “DONE” for a few seconds. But in this case, if “CLEAR PASSWORD” is not done, the printer display “FAIL” for a few seconds. (i) After “NVRAM CHECK” is done, panel display goes back to “NVRAM MENU” above. (ii) After “NVRAM COPY” is done, The system is rebooted if required, then goes to “READY”. * In details, See “VII-C Copying the Counter Readings in Chapter 4” section. “NVRAM=CHECK” is done. Note: IN order to exit this service mode, there are two ways as follows: -Turn off/on power -Switch. -Press Go key, then system is rebooted. Figure 1-8-3 1 - 31 Download Service Manual And Resetter Printer at http://printer1.blogspot.com CHAPTER 1 1 - 32 CHAPTER 2 OUTLINE OF OPERATION 1 . The roles played by specific functions, the relationship between electrical system and mechanical system, and the timing at which each mechanism is driven are discussed according to functions. indicates a mechanical path. If a signal name is In any diagram, the symbol , the flow of a single electric signal is indicated, while given together with the symbol the symbol indicates the flow of multiple electric signals. 2 . In any digital circuit, the level of an electric signal is indicated as follows: if high, using the letter H or without a slash (/); if low, using the letter L or with a slash (e.g., /SCNON). If a signal is shown as being H or without a slash, the signal is true (generated) in the presence of a supply voltage level; it is false (not generated) in the absence of a voltage (i.e., GND level). The opposite is true of a signal shown as being L or preceded by a slash. The Printer uses a microprocessor, but its mechanisms are omitted from discussions, as they cannot be checked in the field. In addition, PCBs are not to be repaired in the field, and explanations of circuitry are limited to outlines using block diagrams. Explanations may cover either from sensors to inputs of major PCBs or from outputs of major PCBs to loads; or, they are limited to block diagrams prepared according to functions. I. II. III. IV. BASIC OPERATION ......................... ENGINE CONTROL SYSTEM ....... LASER/SCANNER SYSTEM ......... IMAGE FORMATION SYSTEM .... 2-1 2-7 2-30 2-37 V. PICKUP/FEEDING SYSTEM ........ 2 - 4 6 VI. VIDEO CONTROL SYSTEM .......... 2 - 5 9 VII. PAPER FEEDER ............................... 2 - 6 5 Download Service Manual And Resetter Printer at http://printer1.blogspot.com CHAPTER 2 I. BASIC OPERATION A. Functional Construction The Printer may be broadly divided into five functional blocks: engine control system, laser exposure system, image formation system, pickup/feeding system, and system control system. System control block Control panel To external device (e.g., host computer) Video controller PCB Engine control system Face-down output tray DC controller PCB Low-voltage power supply Laser exposure system Fixing assembly Laser driver PCB Image formation system Cleaner assembly Primary charging roller Pickup/feeding system Transfer Photosensitive charging drum roller Laser scanner assembly Developing assembly Pickup control assembly Multifeeder tray Cassette Cassette pickup assembly Cassette Paper feeder (option) Cassette pickup assembly Cassette Paper feeder (option) Cassette pickup assembly Cassette Paper feeder (option) Figure 2-1-1 2-1 Download Service Manual And Resetter Printer at http://printer1.blogspot.com CHAPTER 2 B . Sequence of Basic Operation The sequence of the printer operation is controlled by the microprocessor found on the DC controller PCB. The conditions and the purposes of the sequence of each interval at power-on and during printing are as follows: • At Power-On Table 2-1-1 Interval Purpose Remarks From when the power switch is turned To heat the fixing roller and to WMUP on to when the surface temperature put the Printer to warm-up (warm-up) of the fixing roller reaches 140˚C. rotation state. wait WMUPR (warm-up rotation) STBY (standby) From when warm-up ends to To make the surface temperature The level of remaining when the main motor is turned on of the fixing roller even. Also, to rid toner is detected during and then off. the drum surface of potential and this interval. to clean the transfer charging roller. From when the warm-up interval ends To control the fixing roller to to when the /PRNT signal arrives standby state, thereby keeping from the video controller. Or, from the Printer ready for printing. when LSTR ends to when the /PRNT signal arrives from the video controller or the power switch is turned off. After the power switch is turned on, the Printer moves to standby state for the following conditions to reduce wait time: • 25 sec or more passes and, in addition, the temperature of the fixing assembly is 150˚C or higher. • 27 sec or more passes and, in addition, the temperature of the fixing assembly is 145˚C or higher. 2-2 Download Service Manual And Resetter Printer at http://printer1.blogspot.com CHAPTER 2 • Basic Sequence of Operation at Power-On Power switch ON Fixing roller 140˚C (unit: sec) STBY WAIT *1 WMUP WMUPR Main motor (M101) Registration clutch (CL102) Primary high voltage(AC) 1.0 (approx.) Primary high voltage(DC) Developing bias(AC) 0.56 (approx.) 1.3 0.46 (approx.) 1.0 Developing bias(DC) 1.6 Transfer high voltage Fixing heater(H101) *1: WAIT End Conditions 25 sec or more passes after the start of supplying the fixing assembly with power and, in addition, the temperature of the fixing assembly is 150˚C or higher. 27 sec or more passes after the start of supplying the fixing assembly with power and, in addition, the temperature of the fixing assembly is 145˚C or higher. Figure 2-1-2 2-3 Download Service Manual And Resetter Printer at http://printer1.blogspot.com CHAPTER 2 • During Printing Table 2-1-2 Interval Purpose STBY (standby) To control the fixing roller to From when the warm-up rotation standby state, thereby keeping interval ends to when the /PRNT the Printer ready for printing. signal arrives from the video controller. Or, from when LSTR ends to when the /PRNT signal arrives from the video controller or when the power switch is turned off. INTR (initial rotation) From when the /PRNT signal arrives To make the sensitivity of the from the video controller to when the photosensitive drum stable by way of preparing for printing. DC controller generates the /TOP signal. print LSTR (last rotation) From when the primary DC bias goes off to when the main motor stops. To form an image on the photosensitive drum according to the /VDO signal and VDO signal from the video controller and then to transfer the toner image to paper. From when the primary DC bias goes off to when the main motor stops. To deliver the last sheet of paper. In addition, to rid the drum surface of potential and to clean the transfer charging roller. Remarks The Printer enters the initial rotation interval as soon as the /PRNT signal arrives from the video controller. 2-4 Download Service Manual And Resetter Printer at http://printer1.blogspot.com CHAPTER 2 • Basic Sequence of Operation During Printing (from printer cassette, A4) /PRNT input (unit: sec) INTR STBY PRINT LSTR STBY /PRNT Main motor (M101) Scanner motor (M102) 0.15 4.5 (approx.) /SCNRDY 0.46 Pickup clutch (CL101) Registration paper sensor (PI101) Registration clutch (CL102) 0.06 (may be adjusted) 0.03 /TOP signal Delivery sensor (PI103) Primary charging (AC) 0.1 Primary charging (DC) Laser diode 1.03 (approx.) 0.5 Developing bias (AC) Developing bias (DC) Transfer high voltage 0.07 0.17 (approx.) 0.46 0.76 Negative bias Fixing heater (H101) Figure 2-1-3 2-5 Download Service Manual And Resetter Printer at http://printer1.blogspot.com CHAPTER 2 C. Power-On Sequence The following shows the flow of operation from when the power switch is turned on to when the Printer enters warm-up state. Power ON CPU initialized Option feeder connection checked /PPRDY signal generated Communication with video interface started The printer inside is checked for residual paper. Fixing heater ON A jam will be identified if the registration paper sensor or the delivery sensor detects paper. Main motor ON Primary charging (DC+AC), developing bias (AC+DC), transfer negative bias ON Fixing assembly temperature 140˚C? NO Auto delivery will be initiated if the registration paper sensor detects paper. YES Primary charging (DC+AC), developing bias (AC+DC), transfer negative bias OFF Main motor OFF Is fixing assembly temperature 195˚C (target) within 25 sec from fixing heater ON? NO The Printer changes to standby status for the following conditions after the power switch is turned on to reduce with time: • 25 sec or more passes and, in addition, the temperature of the fixing assembly is 150˚C or higher. • 27 sec or more passes and, in addition, the temperature of the fixing assembly is 145˚C or higher. Standby Figure 2-1-4 2-6 Download Service Manual And Resetter Printer at http://printer1.blogspot.com CHAPTER 2 II. ENGINE CONTROL SYSTEM A. Outline of the Electrical Circuitry 1 . Outline The sequence of operation of the Printer is controlled by the CPU found on the DC controller PCB. When the power switch is turned on and the Printer enters standby state, the CPU generates signals to drive such loads as laser diodes, motors, and solenoids in response to the print start command and image data from an external device. The following is a block diagram for the circuitry: DC controller PCB Video controller Laser driver ASIC Video interface control circuit Heat discharging fan Sensor Image control circuit BD circuit Scanner motor control circuit Scanner motor High-voltage power supply circuit High-voltage control circuit Fixing assembly CPU Heater control circuit Sequence control circuit Cartridge Paper feeder (option) Clutch Solenoid +3.3V AC input Low-voltage power supply circuit Sensor +5V +24V Main motor control circuit Power supply assembly Main motor Reset IC Figure 2-2-1 2-7 Download Service Manual And Resetter Printer at http://printer1.blogspot.com CHAPTER 2 2 . Operation within the block a . CPU The CPU is an 8-bit microprocessor. It is a single-chip type, possessing a built-in ROM and RAM; it performs the following operation of the Printer using ASIC according to the control program stored in ROM. 1) controlling the sequence of operation of the printer engine 2) controlling the registration sensor/delivery sensor 3) controlling the drive of the main motor/fan motor 4) controlling the cassette pickup clutch/registration clutch 5) controlling the multifeeder pickup solenoid 6) communicating with the paper feeder b. 1) 2) 3) 4) 5) ASIC controlling controlling controlling controlling controlling the communication with the video controller PCB the high-voltage power supply circuit the laser/scanner the fixing heater the multifeeder paper sensor/paper size detecting switch c . Reset IC The reset IC monitors the +3.3V voltage and resets the CPU in a specific time if the power supply voltage reaches +2.7 V after the power is turned on or if it drops below +2.7 V while power is supplied. d . Heater control circuit For details, see C. ‘Controlling the Fixing Mechanisms.’ e . High voltage power supply circuit For details, see D. ‘High-Voltage Power Supply Circuit.’ f . Low-voltage power supply circuit For details, see E. ‘Low-Voltage Power Supply Circuit.’ 2-8 Download Service Manual And Resetter Printer at http://printer1.blogspot.com CHAPTER 2 B . Inputs to and Outputs from the DC Controller 1 . Inputs to the DC controller DC controller PCB J106 +5V -1 -3 /RGSNS When paper is present, ‘L’. -2 Registration paper sensor J909 -3 -1 PI101 -2 Multifeeder paper sensor J910 -3 -1 PI102 -2 J108 +5V -1 -3 /MPSNSI -2 J914 -3 -1 PI103 -2 J103 +5V -7 -9 /POSISNS When paper is present, ‘L’. -8 Delivery sensor J916 -1 -3 -3 -1 -2 -2 When paper is present, ‘L’. Cassette paper sensor PI104 When paper is present, ‘L’. Paper size detecting switch Main thermistor J110 -1 -2 -4 -5 -3 J902 -5 -4 SW105 -2 -1 -3 J913 -2 -5 TH101 Sub thermistor TH101 Right door switch -3 -4 -4 -3 -5 -2 J912-2 J912-1 J103 -2 -3 J103 -4 -5 J107 -1 -2 SW3 PSSN4 PSSN3 PSSN2 PSSN1 See V-B ‘Detecting Paper Size’ in Chapter 2. TH1 When the temperature of the fixing roller increases, the voltage decreases. (analog signal) TH2 When the temperature of the fixing roller increases, the voltage decreases. (analog signal) DOR24VIN When 24 V is supplied, ‘H’. J912-2 -1 Left door switch Test print switch SW4 SW101 When ‘L’, engine test printing is initiated. Figure 2-2-2 2-9 Download Service Manual And Resetter Printer at http://printer1.blogspot.com CHAPTER 2 2 . Outputs from the DC controller Multifeeder pickup solenoid J904 -1 -2 SL101 -2 J106 -14 -1 -15 MPFDO J906 -1 -2 Cassette pickup clutch CL101 -2 J106 -18 -1 Main motor Scanner motor CL102 M101 M102 -2 -17 When ‘L’, CL101 goes ON. +24V RGON When ‘H’, CL102 goes ON. J903 -6 -5 -4 -3 -2 -1 J106 +24V -8 -9 -12 /MTRONO For details, see II-G -13 /MLOCK ‘Other Control’ in Chapter 2. -10 -11 J911 -4 -3 -2 -1 J106 +24V -4 -5 /ACCO -6 /DCCO -7 FM101 Heat discharging fan -1 J106 -16 When ‘H’, SL101 goes ON. +24V -19 /CSTFD J905 -1 -2 Registration clutch DC controller PCB +24V -1 -3 -2 For details, see III-C ‘Scanner System’ in Chapter 2. J109 -3 -1 FANDRV For details, see II-G -2 FANLOCK ‘Other Control’ in Chapter 2. Figure 2-2-3 2 - 10 Download Service Manual And Resetter Printer at http://printer1.blogspot.com CHAPTER 2 3 . Inputs to and outputs from the DC controller Rod DC controller PCB AC power input J1201 -5 J105 -31 RLYDRV SW102 Main power switch -4 Fixing heater H101 -2 THSW101 Thermal switch -32 /FSRDRV When ‘H’, the fixing heater (H101) goes ON. -34 /100/200V If a 200V power supply PCB is installed, ‘L’. Power supply PCB Laser/scanner assembly J9078 7 6 5 Laser unit 3 2 4 1 BD detection PCB When ‘H’, the relay goes ON to cut power to the fixing heater. J9083 2 1 J302 J1021 2 3 4 6 7 5 8 +5V Fixed to ‘L’. DPICH /ENBLO /LONO VDO /VDO J102- +3.3V 9 10 /BDIN 11 When ‘L’, turns on the laser to suit the VDO signal and the /VDO signal. When ‘L’, turns on the laser. Turns on the laser only if the /ENBL signal is ‘L’ and, in addition, the VDO signal is ‘H’ whether /VDO signal is ‘L’. (differential input signal) BD input signal (pulse signal) J104 Video controller PCB For details, see II-F ‘Controlling the Video Interface’ in Chapter 2. J5 J101 For details, see VII. ‘Paper Feeder’ in Chapter 2. Connected to Options feeder (option) controller PCB Figure 2-2-4 2 - 11 Download Service Manual And Resetter Printer at http://printer1.blogspot.com CHAPTER 2 C. Controlling the Fixing Mechanisms 1 . Outline Static eliminating brush Static Pressure eliminating brush roller Separation Delivery roller claws /ZEROXI DC controller PCB Power supply PCB /FSRDRV M101 TH1/TH2 Fixing roller Thermal switch Fixing heater Main thermistor (middle) Sub thermistor (right) Figure 2-2-5 The fixing roller, pressure roller, and delivery roller of the fixing assembly are driven by the main motor (M101). The fixing roller is heated by a single fixing heater (H101; 800 W). The surface temperature of the fixing roller is monitored by the main thermistor and the sub thermistor; the main thermistor is used to check the middle of the fixing roller while the sub thermistor is used to check the right edge of the fixing roller. When the surface temperature increases, the resistance of TH101 will decrease, causing the voltage of the main thermistor (TH1) and the sub thermistor signal (TH2) to decrease. The DC controller PCB controls the fixing heater drive signal (/FSRDRV) based on the voltage level of the TH1 signal and the TH2 signal, thereby controlling the surface temperature of the fixing assembly to remain a specific level. The FSRDRV signal is generated in relation to the zero-cross (/ZEROXI) signal from the zerocross circuit found on the power supply PCB. If the sub thermistor detects an increase in temperature at the end (thermistor reading of 210°C) as caused by the use of small paper in continuous printing, the Printer starts down sequence. The Printer is equipped with sleep mode for energy conservation, and it turns off the fixing heater (H101) while it remains in sleep mode (power saving mode). 2 - 12 Download Service Manual And Resetter Printer at http://printer1.blogspot.com CHAPTER 2 2 . Controlling the fixing temperature The fixing temperature is controlled in relation to the following: a . paper type b . power switch activation c . sleep mode (power saving mode) d . down sequence a . Control by paper type To ensure good fixing on rough paper and transparencies, the Printer's utility mode includes rough paper mode and transparency mode; for prevention of curling of paper, the Printer offers normal L mode, which uses a control temperature different from that used for plain paper. Table 2-2-1 Mode Control temperature Control temperature during printing during standby Normal mode 175˚C 173˚C Rough paper mode 195˚C 195˚C Remarks After receipt of /PRNT, the control temperature is held to 195˚C and, at the same time, INTR is extended by 5 sec. Also, in continuous printing, the distance between sheets is increased. Transparency mode 170˚C 180˚C In continuous printing, the distance between sheets is increased. Normal L mode Note: • • • • 173˚C 173˚C Normal mode is used when printing on plain paper (default). Rough paper mode is used when printing on heavy paper or in a low temperature e nv i r o n m e n t . Transparency mode is used when printing on transparencies. Normal L mode is used to prevent curling on plain paper L. b . Control when turning on the power switch (1) Conditions for ending the wait time To reduce the wait time, the wait interval is ended when any of the following conditions exist, causing the Printer to move to standby state: • 25 sec or more passes after the fixing heater (H101) is supplied with power and the fixing temperature reaches 150°C or higher. • 27 sec or more passes after the fixing heater (H101) is supplied with power and the fixing temperature reaches 145°C or higher. However, to ensure good fixing as soon as the power switch is turned on, the fixing heater is continuously kept ON even in standby state until the target temperature is reached. 2 - 13 Download Service Manual And Resetter Printer at http://printer1.blogspot.com CHAPTER 2 (2) Controlling to the target temperature To ensure good fixing as soon as the power switch is turned on, a target temperature is set in relation to the fixing temperature at power-on and the state of the Printer after power-on. • If the fixing temperature is less than 80°C when the power switch is turned on, When the /PRNT signal arrives in each mode, the target temperature is set higher than the control temperature. Printing is started when the target temperature is reached, and the target temperature is lowered in steps over time while continuous printing takes place, thereby using a control temperature specific to each mode. If the /PRNT signal is absent, temperature control will be as in normal mode regardless of the selected mode. • If the fixing temperature is 80°C or higher when the power switch is turned on, When the /PRNT signal arrives in each mode, the control temperature is used as the target temperature. Printing is started when the target temperature is reached, and the target temperature is lowered in steps over time while continuous printing takes place, thereby using the control temperature specific to each mode. If the /PRNT signal is absent, temperature control will be as in normal mode regardless of the selected mode. c . Controlling in sleep mode (power saving mode) The fixing heater (H101) remains OFF while the Printer is in sleep state. The target temperature at the end of sleep state is determined in relation to the fixing temperature and the state of the Printer, as in the case of temperature control at time of power-on. Note: 1 . Sleep mode (user menu) is set to 15 min at time of shipment from the factory. 2 . Recovery control in response to the opening/closing of the front cover is the same as in sleep mode. d . Down sequence In continuous printing, the readings taken by the sub thermistor of the areas not in contact with paper can indicate overheating. To prevent overheating, the Printer increases the distance between sheets under the following condition (II-C-4-a. ‘Thermistor (detecting overheating)’): • Down sequence is started if the reading of the sub thermistor is 210°C or higher. • Down sequence is ended at the end of continuous printing. 2 - 14 Download Service Manual And Resetter Printer at http://printer1.blogspot.com CHAPTER 2 3 . Fixing heater safety circuit To prevent malfunction of the fixing heater, the Printer monitors the readings of the main thermistor and the sub thermistor at all times in relation to the ASIC and the high-temperature detection circuit found on the DC controller PCB. In the event of an error, the Printer causes the relay drive signal (RLYDRV) to go Low, thereby turning off the fixing heater drive rely (RL1) found on the power supply PCB to cut the AC power to the fixing heater (H101). AC DC Power supply PCB SW1 CB DC controller PCB F1 NF NF P1 Low-voltage power supply PCB +3.3V, +5V, +24V J1201 -3 Zero-cross circuit /ZEROXI J105 -33 -5 -4 RLYDRV /FSRDRV J105 -31 -32 -1 /HEATDT Heater drive circuit J1201 Relay circuit RL1 Fixing heater activation detection circuit -35 J103 GND -6 GND TH2 Heater trigger circuit CPU ASIC High-temperature detection circuit -5 -4 J1202 -3 -1 High-temperature detection circuit GND TH1 -1 -2 -3 -4 -5 -6 THCNCT -1 J913 Connector detection circuit -6 -5 -4 -3 -2 -1 Fixing assembly -3 -2 TH101 TH101 J915 -1 -1 -3 -3 THSW101 H101 Figure 2-2-6 2 - 15 Download Service Manual And Resetter Printer at http://printer1.blogspot.com CHAPTER 2 4 . Protective functions The printer is equipped with the following protective functions to prevent malfunction of the fixing heater: a . Thermistor (detecting overheating) The ASIC and the high-temperature detection circuit found on the DC controller PCB monitors the voltage readings of the main thermistor and the sub thermistor; if the main thermistor detects a voltage level which is equivalent of the following temperature, the CPU will identify the condition as being overheating: • 220°C or higher (by main thermistor TH101) b . Thermistor (detecting connector disconnection) The connector disconnection detection circuit found on the DC controller PCB monitors the THCNCT signal; if the THCNCT signal goes Low, the CPU will identify the condition as indicating disconnection of the thermistor connector. c . Thermistor (cutting the power for overheating) If the internal temperature of the thermal switch (THSW101) exceeds about 230°C, thermal switch will go OFF, thereby cutting the power to the fixing heater. d . Detecting the activation of the fixing heater The fixing heater activation detection circuit found on the power supply PCB assumes that the / HEATDT signal is Low if the /FSRDRV signal is Low (fixing heater ON). If /HEATDT goes High while /FSRDRV signal is Low (fixing heater ON), the ASIC will identify the condition to be an error in the activation of the fixing heater (triac short circuit). 2 - 16 Download Service Manual And Resetter Printer at http://printer1.blogspot.com CHAPTER 2 5 . Detecting a fault in the fixing assembly The CPU will identify a fault in the fixing assembly under any of the following conditions (a through e) and execute the following: 1) Causes the /FSRDRV signal to go High to cut the power to the fixing heater. 2) Causes the RLYDRV signal to go Low to turn off RL1 while at the same time communicating the presence of a fault to the video controller PCB, thereby indicating any of the following on the LCD in the control panel: ‘E000’, ‘E001’, ‘E003’, ‘E808’. Caution: If ‘E000’, ‘E001’, ‘E003’ or ‘E808’ is indicated, the information on the fault in the fixing assembly is retained in the NVRAM on the DC controller PCB even after the power switch has been turned off and then on. (Whether or not the code is indicated depends on the reading of the fixing roller temperature.) If the code is indicated, be sure to clear the fault information using service mode. (See C. of VIII. in Chapter 1.) a. • • • • • • • • Detecting a fault at power-up the main thermistor reading does the main thermistor reading does the main thermistor reading does the main thermistor reading does the main thermistor reading does the main thermistor reading does the main thermistor reading does the main thermistor reading does not not not not not not not not reach reach reach reach reach reach reach reach 60°C within 10 sec after it has exceeded 40°C 80°C within 10 sec after it has exceeded 60°C 100°C within 10 sec after it has exceeded 80°C 120°C within 10 sec after it has exceeded 100°C 140°C within 10 sec after it has exceeded 120°C 160°C within 10 sec after it has exceeded 140°C 180°C within 10 sec after it has exceeded 160°C 195°C within 10 sec after it has exceeded 180°C b . Detecting an abnormally low temperature • the main thermistor reading does not each 40°C within 14 sec after the fixing heater has been turned on c . Detecting an abnormally low temperature during temperature control • the main thermistor reading drops below 100°C after the end of wait state • the sub thermistor reading is 50°C or lower during standby d . Detecting overheating • the main thermistor reading is 220°C or higher e. • • • Detecting a fault in the the /ZEROXI signal cycle the /ZEROXI signal does a short circuit is detected drive circuit of the power supply cannot be detected during initialization not arrive for 3 sec continuously during temperature control in the triac by the ASIC 2 - 17 Download Service Manual And Resetter Printer at http://printer1.blogspot.com CHAPTER 2 D . High-Voltage Power Supply Circuit 1 . Outline Video controller PCB DC controller PCB J104 -20 J5 -20 ASIC /PRNT High-voltage power supply PCB Primary bias circuit TB401/TB402 Pr Transfer bias circuit T403 Tr Developing bias circuit TB403/TB404 Dv Toner level detection circuit TB405/TB406 Ant CPU Figure 2-2-7 The high-voltage power supply circuit is mounted on the DC controller PCB, and is used to apply a voltage (generated by combining DC and AC voltages) to the primary charging roller and the developing cylinder in response to commands from the CPU and according to the print signal (/ PRNT) from the video controller PCB; it applies a positive or negative DC voltage to the transfer charging roller. It also varies the primary DC bias and the developing DC bias to adjust the image density based on the image density data from the video controller PCB. 2 - 18 Download Service Manual And Resetter Printer at http://printer1.blogspot.com CHAPTER 2 • At power-on Main switch ON 140˚C (unit: sec) WAIT WMUP STBY WMUPR Print start command(/PRNT) Main motor(M101) Scanner ready signal(/SCNRDY) 1.0 (approx.) Primary AC bias 0.56 (approx.) 1.3 Primary DC bias 0.46 (approx.) Developing AC bias 1.0 Developing DC bias 1.6 Transfer bias Negative bias Figure 2-2-8 • During printing (A4, 2 pages, continuous) (unit: sec) STBY INTR PRINT PRINT LSTR STBY Print start command(/PRNT) Main motor(M101) Scanner ready signal(/SCNRDY) 4.7 (approx.) 0.1 Primary AC bias Primary DC bias 0.07 (approx.) 0.17 (approx.) Developing AC bias Developing DC bias Transfer bias 0.46 2.0 (approx.) 0.76 Sheet-to-sheet bias Negative bias Figure 2-2-9 2 - 19 Download Service Manual And Resetter Printer at http://printer1.blogspot.com CHAPTER 2 2 . Operation a . Primary charging DC controller PCB Primary bias circuit /DCPWM ASIC Comparison circuit Primary DC bias voltage detection circuit DC generation circuit /PRDCFOT Pr TB401/TB402 Combination /PRACFOT /PRACON CPU AC generation circuit Comparison circuit To primary charging roller Primary AC bias current detection circuit To developing bias circuit Figure 2-2-10 The ASIC generates the primary AC bias drive signal (/PRACFOT), the primary AC bias ON/OFF signal (/PRACON), the primary DC bias drive signal (/PRDCFOT), and the primary/developing DC bias output level signal (/DCPWM); it also applies a voltage which is a combination of a primary AC bias and a primary DC bias to the primary charging roller. The primary AC bias is detected by the primary AC bias current detection circuit, and is fed back to the AC generation circuit by way of the comparison circuit, thereby controlling the current of the primary charging bias. The primary DC bias is detected by the primary DC bias voltage detection circuit, and is fed back to the DC generation circuit by way of the comparison circuit, thereby controlling the voltage of the primary DC bias. The voltage of the primary DC bias is varied in conjunction with the voltage of the developing DC bias according to the image data from the video controller PCB. 2 - 20 Download Service Manual And Resetter Printer at http://printer1.blogspot.com CHAPTER 2 b. Development DC controller PCB To primary bias circuit Developing bias circuit /DCPWM ASIC /DVDCUP /DVDCFOT Comparison circuit Developing DC bias voltage detection circuit DC generation circuit Dv TB403/TB404 Superimposition /DVACFOT /DVACON TNRCHKD AC generating circuit To developing cylinder Developing bias detection circuit CPU TNRCHKT Toner level detecting circuit Ant TB405/TB406 From toner level sensor Figure 2-2-11 The ASIC generates the developing AC bias drive signal (/DVACFOT), developing AC bias ON/OFF signal (/DVACON), developing DC bias drive signal (/DVDCFOT), and primary /developing DC bias output level signal (/DCPWM), and applies a voltage which is a combination of a developing AC bias and a developing DC bias to the developing cylinder. When not forming images, the developing DC bias output switch signal (/DVDCUP) is used to apply the developing DC bias (with a voltage higher than that used when forming an image) to prevent soiling of the pressure roller. The developing DC bias is monitored by the developing DC bias voltage detection circuit, and is fed back to the DC generation circuit by way of the comparison circuit so that the Printer may control the voltage of the developing DC bias. The developing DC bias is varied in conjunction with the voltage of the primary DC bias according to the image density data from the video controller PCB. 2 - 21 Download Service Manual And Resetter Printer at http://printer1.blogspot.com CHAPTER 2 c . Detecting the toner level and the presence/absence of a cartridge A toner level sensor is mounted inside the cartridge. The Printer collects readings (Ant) of the toner level sensor mounted inside the cartridge and the output (Dv) of the developing bias, and subjects them to A/D conversion. The CPU checks the difference between the cartridge detection signal (TNRCHKD) and the toner detection signal (TNRCHKT) occurring after A/D conversion when the developing bias is applied to find out the level of toner and the presence/absence of a cartridge. The presence/absence of a cartridge is checked only during a warm-up rotation interval. The level of toner is checked while the developing bias is applied during a warm-up interval and during an initial rotation interval. If the absence of toner is detected during control, retry control will be executed a maximum of three times. (Note 1) If the absence of toner is detected for the three retry operations, the Printer will indicate the message ‘READY TONER LOW’ in its control panel. Note: 1 . If retry operation is executed three times as the result of toner level detection at poweron, about 40 sec of wait time will be required. 2 . As many as about 100 pages may be printed after the message ‘READY TONER LOW’ is indicated (i.e., about 60 g of toner remains). d . Transf er DC controller PCB Transfer bias circuit /TRPWM Positive current detection circuit Comparison circuit ASIC /TRPFOT Positive voltage generation circuit /TRNFOT CPU Tr T403 Constant current/constant voltage switch circuit TRCHG Superimposition Negative voltage generation circuit To transfer charging roller TRCRNT Figure 2-2-12 A negative bias, sheet-to-sheet bias, or positive bias is applied to the transfer charging roller to suit the ongoing sequence. The negative bias is applied at such times as needed to move the toner from the transfer charging roller to the photosensitive drum by way of cleaning the roller. The sheet-to-sheet bias is applied at such times as necessary, is of a voltage lower than that used for printing, and is used to prevent residual toner on the photosensitive drum from sticking to the transfer charging roller. The positive bias is controlled as necessary, is a positive voltage, and is used to transfer toner from the photosensitive drum to paper. 2 - 22 Download Service Manual And Resetter Printer at http://printer1.blogspot.com CHAPTER 2 E . Low-Voltage Power Supply Circuit 1 . Outline Power supply PCB F1 Control panel NF High-voltage P1 power supply circuit +5V +3.3V +24VR Low-voltage power supply circuit F4 +3.3V circuit J1201 -8~-15 +5V Laser unit BD detection PCB Paper size sensor J1201 -18~-19 +3.3V F3 J1201 -22~-27 +24V +24V circuit Video controller PCB +3.3V F5 +5V circuit +3.3V NF +5V SW1 CB DC controller PCB Heat discharging fan +24V Right door switch Left door switch CPU +24V +24VR +24VR Paper feeder ASIC +5V Motor Clutch Solenoid Sensor +5V +24V +24VR +5V +5V +24V Paper feeder Paper feeder AC DC Option. Figure 2-2-13 2 - 23 Download Service Manual And Resetter Printer at http://printer1.blogspot.com CHAPTER 2 The AC power arriving at the low-voltage power supply circuit on the power supply PCB is converted into three power levels (+24 V, +5 V, +3.3 V), and is sent to the DC controller PCB. The +24 V may be either of the following two: +24 V which is stopped when the right door switch (SW3) or the left door switch (SW4) is turned off (i.e., the front cover is opened), and +24 V which is supplied regardless of the state of these switches. The range of voltage levels arriving at the power supply PCB, rated outputs, and tolerances are as follows: • Input voltage level range: AC input ±10%, 50/60 Hz ±2% • Rated output and tolerance: +3.4 V ±3%; +5.1 V -4%, +3%; +24.0 V -5%, +10% 2 . Protective mechanisms The power supply PCB is equipped with overcurrent protective functions and over-voltage protective functions, which are used to protect the power circuit from damage by automatically cutting the output power in response to an overcurrent or an error voltage caused by a short-circuit or the like in any of the loads. If the output power is cut, turn off the power switch, disconnect the power plug, remove the cause of activation, and leave the Printer alone for about 3 min or more before turning on the power once again, thereby resetting the protective circuit. The power supply PCB is also equipped with four fuses, which will blow if overcurrent flows into the power line. 3 . Sleep mode (power saving mode) The Printer enters sleep mode in response to a command from the video controller PCB to save on its power consumption. When a sleep mode command arrives form the video controller PCB, the CPU cuts power to the loads and sensors (+24 V, +5 V), causing the Printer to enter the following state: • Fixing temperature: stop • Fan: stop • Motors/sensor: stop The Printer returns to normal state when a command arrives from the video controller PCB to end sleep mode when the /PRNT signal occurs or the Online key is pressed. (Note) Note: When returning from sleep mode to normal mode (standby), the Printer executes initial sequence (warm-up and warm-up rotation), requiring a maximum of about 30 sec for recovery. 2 - 24 Download Service Manual And Resetter Printer at http://printer1.blogspot.com CHAPTER 2 F. Video Interface Control 1 . Outline The following explains the types of interface signals used between the DC controller circuit and the video controller circuit, and provides an outline of operation sequence executed using these interface signals. a . System block diagram External device (e.g., host computer) Video controller PCB Video interface signal (Figure 2-2-15) DC controller PCB D input signal (/BDIN) BD PCB Video signal (/VDO, VDO) Laser unit Printer Figure 2-2-14 2 - 25 Download Service Manual And Resetter Printer at http://printer1.blogspot.com CHAPTER 2 b . Video interface signals DC controller PCB Video controller PCB J5- J104- 10 /PPRDY 10 11 /CCRT 11 12 /SBSY 12 13 /PCLK 13 14 /STS 14 15 /RDY 15 16 /TOP 16 17 /CBSY 17 18 /CCLK 18 19 /CMD 19 20 /PRNT 20 21 /PRFD 21 22 /CPRDY 22 30 /BDO 30 31 /VDO 31 32 VDO 32 Figure 2-2-15 When the power switch is turned on, the Printer enters wait state (WAIT). When WAIT ends and warm-up rotation ends, the DC controller sends the ready signal (/RDY) to the video controller, indicaing that the Printer is ready for printing. The video controller sends the print signal (/PRNT) to the controller when the /RDY signal goes Low and, in addition, data is ready for printing a single page. When the /PRNT signal arrives, the DC controller starts the sequence for initial rotation (INTR). When the sequence for initial rotation ends, the DC controller sends the vertical sync request signal (/TOP) to the video controller. In response to the horizontal sync signal (/BDO) from the DC controller, the video controller sends video signals (/VDO, VDO) synchronized with the /BDO signal and the /TOP signal to the laser driver by the DC controller. These video signals (/VDO, VDO) are sent to the laser driver as two low-voltage differential signals. The laser driver uses these video signals (/VDO, VDO) to turn on or off the laser diode. The latent image on the photosensitive drum is transferred to paper as part of electrophotograpic processes, and the output is delivered face-down. While a single page is being printed, the DC controller checks the presence of /PRNT signal from the video controller. If not, the Printer stops the print sequence, and starts last rotation (LSTR), at the end of which it enters standby state (STBY). If the /PRNT signal is detected, the Printer continues the print sequence until the /PRNT signal stops, at which time it will execute last rotation and enter standby state. 2 - 26 Download Service Manual And Resetter Printer at http://printer1.blogspot.com CHAPTER 2 G. Other Control 1 . Controlling the main motor The following shows the circuit used to control the main motor: DC controller PCB Main motor +24VR J106-8 J106-9 +5V J106-12 CPU MTRON +3.3V M101 J106-13 /MLOCK J106-10 J106-11 Figure 2-2-16 The main motor is a 3-phase DC brushless motor with a built-in Hall element, and is mounted to the motor drive PCB. The CPU causes the main motor drive signal (MTRON) to go High to rotate the main motor. When the main motor starts to rotate and reaches a specific revolution, it causes the main motor rotation detection signal (/MLOK) to go Low. The CPU will identify a fault in the main motor under any of the following conditions, communicating to the video controller and indicating ‘E011’ on the LCD of the control panel: 1 . At the start of warm-up rotation (WMUPR), the /MLOK signal does not go High within 2 sec. 2 . 1.25 sec after the main motor is started, the /MLOK signal is continuously High for 0.1 sec or more. 3 . 2 sec after the main motor is started, the /MLOK signal is continuously Low for 0.1 sec or more. 2 - 27 Download Service Manual And Resetter Printer at http://printer1.blogspot.com CHAPTER 2 2 . Controlling the fan motor The Printer is equipped with a single fan used to discharge heat from inside the machine. The heat discharging fan (FM101) is controlled by the following circuit and at such times as indicated: DC controller PCB +24V +24V +24V FANFULL ASIC FANDRV FANON Heat discharging J109 fan (FM101) -3 -2 -1 +3.3V /FANLOCK CPU figure 2-2-17 • A4, 2 Pages, Continuous Power switch ON/sleep OFF Power switch OFF/sleep ON /PRNT signal IN WAIT STBY INTR PRINT PRINT LSTR STBY 30 sec Heat discharging fan (FM101) Registration paper sensor (PI101) Delivery sensor (PI103) :full speed (+24 V) :half-speed (+16 V) Figure 2-2-18 2 - 28 Download Service Manual And Resetter Printer at http://printer1.blogspot.com CHAPTER 2 When the power switch is turned on or when sleep state is ended, the fan ON signal (FANON) goes High and the fan full-speed rotation signal (FANFULL) goes High; the Printer supplies the fan drive voltage (FANDRV; about 24 V) to rotate the heat discharging fan at full speed. The Printer also rotates the heat discharging fan at full speed for 30 sec after the end of last rotation (LSTR) and between sheets. While printing takes place or while in standby, the Printer causes the fan full-speed rotation signal (FANFULL) to go Low, and supplies the fan drive voltage (FANDRV; about 16 V) to rotate the discharging fan at half speed. The CPU monitors the fan lock detection signal (/FANLOCK) at all times while the heat discharging fan is rotating; if the /FANLOCK signal is Low for a specific period of time or longer, the CPU will identify the condition as indicating a fault in the heat discharging fan, and will communicate the fact to the video controller and indicate ‘E805’ on the LCD in the control panel. Table 2-2-5 Signal Fan ON signal (FNAON) Fan full-speed rotation signal (FANFULL) Stop 0 0 Half-speed rotation Full-speed rotation 1 1 0 1 2 - 29 Download Service Manual And Resetter Printer at http://printer1.blogspot.com CHAPTER 2 III. LASER/SCANNER SYSTEM A. O u t l i n e External device Video controller PCB /BDO /VDO VDO /TOP DC controller PCB /BDIN /VDO VDO /ENBLO /LONO DPICH /ACCO /DECO Cylindrical lens Laser unit 6-faceted mirror Scanner motor BD PCB No. 1 reflecting mirror Imaging lens BD mirror Photosensitive drum No. 2 reflecting mirror Figure 2-3-1 The video signals (/VDO, VDO) from the video controller are sent to the laser driver of the laser/ scanner assembly by way of the DC controller. If the image formation enable signal (/ENBLO) from the DC controller is ‘L’, the laser driver turns on/off the laser diode according to the video signals (/VDO, VDO) to generate a modulated laser beam. The modulated laser beam is turned into a parallel beam by the work of the collimator lens and the cylindrical lens, and is directed to the 6-faceted mirror, which is rotating at a specific speed. The laser beam reflected by the 6-faceted mirror is guided to the imaging lens and the reflecting mirror mounted in front of the 6-faceted mirror, ultimately reaching the photosensitive drum. When the 6-faceted mirror rotates at a specific speed, the laser beam on the photosensitive drum accordingly scans the drum surface. As the photosensitive drum rotates at a specific speed and, in addition, when the laser beam scans its surface at a specific speed, an image emerges on the drum surface. 2 - 30 Download Service Manual And Resetter Printer at http://printer1.blogspot.com CHAPTER 2 B . Laser Control Circuit 1 . Outline DC controller PCB Laser unit LD (laser diode) PD (photodiode) J104-20 /PRNT J104-30 /BDO +5V ASIC J102 -1 -4 J907 -8 /LONO -5 -3 /ENBLO -6 Laser driver IC Logic circuit Drive circuit -10 /BDIN -2 /DPICH -7 -7 /VDO -2 -6 VDO -3 -5/-8 -1/-4 /VDOUT Power adjust ment circuit Control amplification circuit Receiver CPU J908 -2 BD PCB J104-31 /VDO J104-32 VDO Figure 2-3-2 The laser control circuit operates in response to the video signals (/VDO, VDO) from the video controller to turn on/off the laser diode (LD) at a specific intensity. The /VDO and VDO signals from the video controller are low-amplification differential signals with suppressed radiating noise, and they are sent to the receiver in the laser unit as they are. The receiver serves to demodulate the low-voltage differential signals and to forward them to the logic circuit of the laser driver IC in the form of the video out signal (/VDOUT). When the image formation enable signal (/ENBLO) from the ASIC is ‘L’, the laser unit turns on/off the laser diode in keeping with the /VDOUT signal. 2 - 31 Download Service Manual And Resetter Printer at http://printer1.blogspot.com CHAPTER 2 2 . Controlling the automatic emission of the laser diode The automatic emission mechanism (APC) of the laser diode is controlled by the laser driver IC, ensuring that the laser diode emits light of a specific intensity. When the laser forced emission signal (/LONO) goes ‘L’ or the image formation enable signal (/ ENBLO) and the /VOUT signal go ‘L’, the laser diode is turned on in keeping with the reference voltage of the laser driver PCB. The photodiode of the laser diode receives the laser light, and feeds it back to the control amplification circuit of the laser driver IC for comparison against the current level determined by the power adjustment circuit, thereby controlling the laser current flowing to the laser diode. The machine uses an APC method in which its laser driver detects and controls, for each dot, the intensity of light at all times as long a the laser diode remains ON. 3 . Controlling the horizontal synchronization The ASIC generates the un-blanking signal inside it using the BD input signal (/BDIN) coming from the BD PCB mounted to the laser/scanner assembly. The ASIC causes the laser forced emission signal (/LONO) to go ‘L’ during the un-blanking period, and the laser driver turns on the laser diode when the /LONO signal is ‘L’. A small fixed mirror (BD mirror) is mounted in the optical path where the laser beam starts a scan, and it is used to reflect the laser beam turned on by the /LONO signal and to detect it to the BD PCB inside the laser/scanner assembly. The BD PCB detects the laser beam, and generates the BD input signal (/BDIN), and sends the output to the ASIC, which generates the horizontal sync signal (/BDO) based on the /BDIN signal for use by the video controller. 2 - 32 Download Service Manual And Resetter Printer at http://printer1.blogspot.com CHAPTER 2 /BD /TOP TOPE 4 . Controlling the emission of the laser diode In keeping with the paper size information from the CPU, the ASIC generates the image formation enable signal (/ENABLO), and sends it to the logic circuit of the laser driver IC. The /VDOUT signal is masked by the /ENABLO signal in the logic circuit so that the length of time during which the laser diode emits light is controlled. The paper size information is sent to the CPU in the form of the paper size selection command from the video controller in the case of the multifeeder or form the cassette size detection switch in the case of the cassette. From the contents of the paper size information, the ASIC sends readings on leading edge erase/ trailing edge erase and left/right image mask settings to the ASIC. In response, the ASIC generates the image leading edge erase/trailing edge erase (TOPE) and left/ right image mask signal (MSK); TOPE and MSK are used within the ASIC, and are not sent outside it. To prevent writing by the laser beam outside the non-image area except during the un-blanking period), it causes the image formation enable signal (/ENBLO) to go ‘L’ while the TOPE signal and the MSK signal remain ‘L’. The laser driver turns on the laser diode when the /ENBLO signal is ‘L’ and, in addition, the / VDOUT signal is ‘L’. T1 3mm T2 2mm MSK 2mm 2mm Figure 2-3-3 Note: 1 . The shading indicates the area in which writing by the laser beam is possible. 2 . T1 and T2 lengths of time vary according to paper size. If no specific paper is identified by the paper size selection command coming from the video controller when the multifeeder tray is used, the printer will have no means of knowing the paper width (T1), automatically identifying the width to be 293 mm (which is the result of subtraction of 2 mm (left and right each) from the width assigned to the universal size paper cassette (maximum width allowed by the machine: 297 mm)). 2 - 33 Download Service Manual And Resetter Printer at http://printer1.blogspot.com CHAPTER 2 C. Scanner System 1 . Controlling the scanner motor The following is a diagram of the scanner motor control circuit: DC controller PCB /BDIN J102-10 J1001-2 J106-20 +24V /PRNT ASIC BD PCB +24V J106-4 J911-4 -5 /ACCO -3 -6 /DECO -2 -7 -1 CPU Scanner driver IC Drive circuit M102 Scanner motor Figure 2-3-4 The scanner motor is a 3-phase, 8-pole DC brushless motor with a built-in Hall element, and it is built as one with the driver circuit of the scanner motor. When the ASIC receives the /PRINT signal form the video controller, it causes the scanner motor acceleration signal (/ACCO) to go ‘L’ in 0.15 sec. When the /ACCO signal goes ‘L’, the scanner driver IC rotates the scanner motor, and increases the speed of its rotation while the /ACCO signal remains ‘L’. While the scanner motor is rotating, the ASIC forces the laser ON, causing the BD PCB to send the /BDIN signal. The ASIC compares the cycle of the /BDIN signal and the target cycle inside, and continues to control the rotation of the scanner by controlling the /ACCO signal until the rotation reaches a specific speed. To stop the scanner, the scanner motor deceleration signal (/DECO) is caused to go ‘L’, thereby slowing down the rotation of the scanner until it comes to a stop. 2 - 34 Download Service Manual And Resetter Printer at http://printer1.blogspot.com CHAPTER 2 The CPU monitors the /BDIN signal coming from the BD PCB to find out whether the scanner motor is rotating at a specific speed of rotation. The CPU will identify any of the following conditions to be a scanner unit fault, and will communicate the fact to the video controller and indicate ‘E110’ on the LCD in the control panel. 1 . The /BDIN signal is absent for 10 msec continuously when the scanner motor is started up or turned off. 2 . The /BDIN signal is absent within 0.5 sec after the laser is tuned on when the scanner motor is started up. 3 . The rotation of the scanner motor fails to reach 97% of the target rotation 7 sec after the scanner is started up. 4 . The speed of the scanner motor is higher than the target speed for at any print within 20 sec after the motor is slowed down, as found to be too fast at time of start-up. 5 . The cycle of the /BIDN signal deviates more than ±2% for a cumulative period of 10 mm (equivalent of print length) when image masking is under way or image masking is turned off while the motor is rotating at a constant speed. 6 . The cycle of the /BDIN signal deviates by more than ±2% when image masking is under way while the motor is rotating at a constant speed. 2 - 35 Download Service Manual And Resetter Printer at http://printer1.blogspot.com CHAPTER 2 2 . Scanner pre-rotation To ensure that the rotation of the scanner motor stabilizes fast at time of start-up, the machine rotates the scanner motor by sending the scanner pre-rotation command about 4.25 sec (varies depending on the image data reception time) in advance of the pickup command (/PRINT) sent by the video controller to the ASIC, ultimately ensuring the correct positioning of the image leading edge. The following diagrams show the timing of operation used for delivery (A4, horizontal); the timing, however, varies depending on the timing of previous delivery and the printer settings: Scanner Pre-Rotation ON Start of print Scanner pre-rotation End of delivery /PRNT 4.3 sec (approx.) 9.1 sec (approx.) Scanner Pre-Rotation OFF Start of print End of delivery /PRNT 12.6 sec (approx.) Figure 2-3-5 The machine issues the scanner pre-rotation command for the following condition: • There is no previous image data and, in addition, no paper is being delivered and no page is being delivered. 2 - 36 Download Service Manual And Resetter Printer at http://printer1.blogspot.com CHAPTER 2 IV. IMAGE FORMATION SYSTEM A. O u t l i n e The image formation system is the core of the Printer, and consists mainly of a cartridge and a fixing assembly. When the video controller PCB sends the print signal (/PRNT) to the DC controller PCB, the DC controller PCB drives the main motor (M101) to start rotating the photosensitive drum, developing cylinder, primary charging roller, and transfer charging roller. Thereafter, the primary charging roller charges the surface of the photosensitive drum to a uniform, negative potential; a laser beam modulated according to video signals (/VDO, VDO) is then directed to the surface of the Photosensitive drum to form a latent image. The latent image is then turned into a visible image on the developing cylinder using toner; the resulting visible image is then transferred to paper by the transfer charging roller. The surface of the photosensitive drum is cleaned by the cleaning blade, which removes residual toner; it is then charged to a uniform potential by the primary charging roller to be ready for a new image. The cartridge of the Printer is equipped with a toner level sensor used to check the level of toner and the presence/absence of the cartridge. When the toner inside the cartridge drops below a specific level or the cartridge is not fitted to the Printer, the fact will be communicated to the video controller PCB. Fixing assembly Transfer charging roller Fixing roller Photosensitive drum —Primary charging roller Laser beam Cartridge Developing cylinder /PRNT VDO Video controller PCB /VDO DC controller PCB Figure 2-4-1 2 - 37 Download Service Manual And Resetter Printer at http://printer1.blogspot.com CHAPTER 2 B . Printing Process As shown in the diagram, the cartridge: principal area of the image formation system is found inside the Cleaning blade Photosensitive drum Primary charging roller Laser beam Blade Developing cylinder Cartridge Figure 2-4-2 The Printer uses a 2-layer seamless drum; the outer coating is a photo conducting laser made of optical photoconduction (OPC) material, while the inner coating is an aluminum substrate. Photo conducting layer Substrate Figure 2-4-3 2 - 38 Download Service Manual And Resetter Printer at http://printer1.blogspot.com CHAPTER 2 The printing process broadly consists of the following 5 blocks (7 steps): (1) Latent static Image Formation Block Step 1: primary charging (-) Step 2: laser beam exposure (2) Development Block Step 3: development (3) Transfer Block Step 4: transfer (+) Step 5: separation (grounding) (4) Fixing Block Step 6: fixing (5) Drum Cleaning Block Step 7; drum cleaning 4.Fixing Block 6.fixing delivery 5.Drum Cleaning Block 7.drum cleaning 1.Latent static Image Formation Block 1.primary charging 3.Transfer Block 5.separation 4.transfer 2.laser beam exposure 3.development 2.Development Block Registration Multifeeder rotation of photosensitive drum flow of power Cassette Figure 2-4-4 2 - 39 Download Service Manual And Resetter Printer at http://printer1.blogspot.com CHAPTER 2 1 . Latent static image formation block This block consists of 2 steps, and is used to form a latent static image on the photosensitive drum. At the end of the last step of this block, the area of the surface of the photosensitive drum not exposed by the laser beam (dark area) will retain negative charges, while the area on the surface of the photosensitive drum exposed by the laser beam (light area) will be free of negative charges. The drum image formed by negative charges is not visible to the human eye, and is therefore called a ‘latent static image.’ Time (t) 0 -100 Surface potential (V) Light area -500 Primary charging (step 1) Laser beam exposure (step 2) Dark area Transfer (step 4) Primary charging (step 1) Figure 2-4-5 Step 1: primary charging Primary charging roller AC bias Photosensitive drum DC bias Figure 2-4-6 To prepare for the formation of a latent image, the surface of the photosensitive drum is charged to a uniform, negative potential. The Printer uses a method of primary charging in which charges are applied directly to the surface of the photosensitive drum. The primary charging roller is made of conducting rubber. To ensure that the surface potential occurring on the photosensitive drum is uniform, an AC bias is applied to the primary charging roller in addition to an DC bias. The DC bias is controlled so that it varies in keeping with the developing DC bias. 2 - 40 Download Service Manual And Resetter Printer at http://printer1.blogspot.com CHAPTER 2 Step 2: laser beam exposure Laser beam Dark area Light area Figure 2-4-7 When the laser beam is run across the photosensitive drum, the charges in the light area become neutralized, forming a latent static image. 2 . Developing block In this block, toner is deposited to cover the latent static image on the surface of the photosensitive drum, thus turning it into a visible image. The Printer uses a toner projection development method, and its toner is a 1-component type. Step 3: development Stirring rods Photosensitive drum AC bias DC bias Blade Developing cylinder Figure 2-4-8 Note: The light area of the surface of the photosensitive drum actually carries a negative potential, but the diagram expresses it as carrying a positive potential. The fact indicates that the potential of the photosensitive drum is higher than that of the cylinder when the latter is used as the point of reference. 2 - 41 Download Service Manual And Resetter Printer at http://printer1.blogspot.com CHAPTER 2 As can be learned from the diagram, the developing assembly consists of a fixed magnet, a developing cylinder that rotates around the magnet, and a rubber blade. The developer is called toner, and the Printer uses a 1-component type; it is composed of magnetite and resins, and is retained on the cylinder by a magnetic force. The toner has insulating characteristics, and is charged to a negative potential by friction against the rotation cylinder. The area of the photosensitive drum exposed by the laser beam has a potential higher than that of the toner negatively charged on the cylinder. When the area comes closer to the toner layer (possessing a negative potential) on the cylinder, the difference in potential between the surface of the photosensitive drum and the cylinder will cause the toner to jump to and stick to the surface of the photosensitive drum. This is referred to as ‘toner projection,’ and is used to turn the latent static image on the surface of the photosensitive drum into a visible image. Surface potential of developing cylinder +V Surface potential of drum (light-area) 0 Voltage (V) t DC bias Surface potential of drum (dark area) -V Time Figure 2-4-9 To facilitate the projection of toner to the photosensitive drum and also to enhance the contrast in output images, an AC bias is applied to the developing cylinder. The median voltage of the AC bias (1600 Vp-p) varies in relation to the voltage of the DC bias. Varying the DC bias, the difference in potential between the cylinder and the photosensitive drum is adjsuted to control the density of printed images (as in response to commands from an external device). The Printer is also equipped with a stirring mechanism to ensure smooth supply of toner from the toner case to the cylinder. 2 - 42 Download Service Manual And Resetter Printer at http://printer1.blogspot.com CHAPTER 2 3 . Transfer block This block is used to transfer the toner image on the surface of the photosensitive drum to paper. Step 4: transfer Transfer charging roller Photosensitive drum Paper Figure 2-4-10 Positive charges are applied to the back of paper to draw toner to the face of the paper from the photosensitive drum. A roller transfer method is used, which allows smooth movement of paper and reduction of generated ozone. Step 5: separation Static eliminating brush Photosensitive drum Ground Transfer charging roller Paper Figure 2-4-11 The rigidity of paper is used to separate paper from the photosensitive drum. The static eliminating brush is used to prevent the toner image from flying astray in dots when paper is separated (by separation static charges); i.e., the static eliminating brush attenuates the charges on the back of the paper. 2 - 43 Download Service Manual And Resetter Printer at http://printer1.blogspot.com CHAPTER 2 4 . Fixing block The toner on the paper from the transfer block is retained on the paper by the work of static charges, and can move astray in response to the lightest impact (as when touched by the hand). The toner and the paper are thus subjected to pressure and heat, thereby fusing the toner with the fibers of the paper and, ultimately, making the image permanent. Step 6: fixing Pressure roller Static eliminating Separation brushes claw Fixing heater Fixing roller Paper Toner Figure 2-4-12 The surface of the fixing roller is coated with fluorine, and the static brush is grounded to prevent offset. The separation claws are used to ensure full separation of paper. 2 - 44 Download Service Manual And Resetter Printer at http://printer1.blogspot.com CHAPTER 2 5 . Drum cleaning block In the transfer step, not all toner on the photosensitive drum is transferred to the paper, with some being left behind. The drum cleaning block is used t clean the surface of the photosensitive drum, thereby ensuring the reproduction of sharp images for the next run. Cleaning blade Cleaner case Scoop-up sheet Photosensitive drum Figure 2-4-13 In preparation for the next run, the cleaning blade is used to scrape off the toner remaining on the surface of the photosensitive drum for cleaning. The scraped toner is then collected inside the cleaner case of the cartridge. 2 - 45 Download Service Manual And Resetter Printer at http://printer1.blogspot.com CHAPTER 2 V. PICKUP/FEEDING SYSTEM A. O u t l i n e The presence/absence of paper in the multifeeder tray is detected by the multifeeder tray paper sensor (PI102), and the presence/absence of paper in the cassette is detected by the cassette paper sensor (PI104). The size of paper inside the cassette set in the Printer and the presence/absence of the cassette are checked by the paper size detecting switch (SW105) inside the Printer. When the cassette is used as the source of paper, the cassette pickup clutch (CL101) goes on while the main motor is rotating, causing the cassette pickup roller to rotate to feed a sheet of p a p e r. When the multifeeder tray is used, the multifeeder pickup solenoid (SL101) goes on while the main motor is rotating, causing the manual feed pickup roller to rotate to feed a single sheet of p a p e r. When the paper moves past the registration paper sensor (PI101) and reaches the registration roller, it is stopped and is made to arch on its leading edge, thus ridding itself of any skew. Thereafter, the registration clutch (CL102) goes on to move the paper farther. A specific period of time after the registration paper sensor (PI101) goes on (as set by the leading edge registration adjusting volume VR101 on the DC controller), the vertical sync signal (/TOP) is sent by the DC controller to the video controller. A specific period of time after the video controller receives the /TOP signal, video signals (/VDO, VDO) are sent, and the leading edge of the paper is matched against the leading edge of the image on the surface of the photosensitive drum. Thereafter, the paper is moved through the transfer, separation, and fixing blocks for face-down delivery. The paper path is equipped with 2 photointerrupters (PI101, PI103) to monitor the arrival or passage of paper. If the paper fails to reach or move past either of these sensors within a specific period of time, the microprocessor (CPU) on the DC controller will identify the condition as indicating a jam, and will inform the video controller of the presence of a jam. 2 - 46 Download Service Manual And Resetter Printer at http://printer1.blogspot.com CHAPTER 2 The following diagram shows the arrangement of the rollers and the sensors used in the pickup/ feeding system: PI103 Fixing roller Transfer charging roller Cassette paper detection signal Delivery roller Registration paper detection signal (/RGSNS) Delivery paper detection signal (/POSISNS) Multifeeder paper detection signal (MPSNS) Cassette upper size detection signal DC controller PCB Photosensitive drum manual feed pickup Registration roller roller PI101 Cassette pickup roller PI102 PI104 SW105 Separation pad Figure 2-5-1 PI101: registration paper sensors PI102: multifeeder paper sensor PI103: delivery sensor PI104: cassette paper sensor SW105:cassette paper size detecting switch 2 - 47 Download Service Manual And Resetter Printer at http://printer1.blogspot.com CHAPTER 2 The following diagram gives an outline of operation: Cassette pickup clutch drive signal (/CSTFD) Registration clutch drive signal (RGON) Multifeeder pickup solenoid drive signal (MPFDO) DC controller PCB M101 SL101 CL102 CL101 Figure 2-5-2 SL101: CL101: CL102: M101: multifeeder pickup solenoid multifeeder pickup clutch registration clutch main motor 2 - 48 Download Service Manual And Resetter Printer at http://printer1.blogspot.com CHAPTER 2 B . Detecting the Paper Size 1 . Detecting the size of paper in the cassette When the cassette is set in the Printer, specific switches are turned on: combinations of the states of the following switches are used by the CPU to detect the size of paper inside the cassette or the presence/absence of the cassette: Table 2-5-1 Paper size Paper size detecting switch PSSN4 (leftmost) PSSN3 (middle left) PSSN2 (middle right) PSSN1 (rightmost) A3 ON OFF OFF OFF A4R OFF OFF ON ON A4 OFF OFF OFF ON A5 OFF ON ON ON B4 OFF ON ON OFF B5 ON ON OFF OFF 11 x 17 OFF ON OFF ON LGL ON OFF ON ON LTR ON ON OFF ON EXEC ON OFF ON OFF No cassette Other than above To prevent a mistake in the selection of a paper size by the user, the Printer is designed to measure the time between when the registration paper sensor (PI101) detects the leading edge of paper and when the trailing edge of the paper leaves it. If the measurement does not correspond to the paper size found based on a combination of the states of the switches indicated in the table or if it is different from the length selected by the video controller for the paper placed in the multifeeder tray by ±10 mm, the CPU will identify a size mismatch condition and communicate the fact to the video controller. 2 . Detecting the size of the paper in the multifeeder tray As in the case of the cassette, the multifeeder tray uses the registration paper sensor (PI101) to find out the size of paper. However, a mismatch in size cannon be detected for A4R (vertical)/LTRR (vertical) or B5/Executive-R (vertical) because of limited paper length. When Universal is selected for the size, detection for a mismatch in size will not be executed. 2 - 49 Download Service Manual And Resetter Printer at http://printer1.blogspot.com CHAPTER 2 C. Using the Cassette 1 . Outline When the video controller sends the /PRNT signal to the Printer, the CPU rotates the main motor (M101); in about 0.15 sec, it turns on the pickup clutch (CL101) to transmit the rotation of the main motor to rotate the cassette pickup roller. A single sheet of paper is then fed inside by the rotation of the cassette pickup roller. The paper moves past the registration paper sensor (PI101) to reach the registration roller. At this time, the registration roller is not rotating so that the paper stops, and arches along its leading edge for correction of any skew. The pickup clutch (CL101) is turned off as soon as the paper arches to stop the rotation of the cassette pickup roller. At the same time, the registration clutch (CL102) is turned on to move the paper once again for the transfer, separation, and fixing blocks. • Paper Path for Cassette Pickup Figure 2-5-3 • Basic Sequence of Operation for Cassette Pickup /PRNT signal IN (unit: sec) INTR STBY PRINT Main motor (M101) Pickup clutch (CL101) Registration paper sensor (PI101) 0.15 0.11 (approx.) Registration clutch (CL102) Figure 2-5-4 2 . Retry control When the cassette is used as the source of paper, the cassette pickup roller is kept in contact with the stack of paper at all times. As such, the Printer does not perform pickup retry control, but prevents the occurrence of pickup delay jams by delaying the timing at which the pickup clutch (CL101) is turned on. 2 - 50 Download Service Manual And Resetter Printer at http://printer1.blogspot.com CHAPTER 2 D . Using the Multifeeder 1 . Outline The presence/absence of paper in the multifeeder tray is detected by the multifeeder paper sensor (PI102). When the /PRNT signal arrives from the video controller, the CPU rotates the main motor (M101) and the scanner motor (M102), and then turns on the multifeeder solenoid (SL101) as soon as the Printer is ready for printing. As a result, the cam starts to rotate and the holding plate (on which paper is laid) starts to move up to put the paper in contact with the multifeeder pickup roller. At the same time, the manual feed pickup roller makes a single rotation, thus feeding a single sheet of paper from the multifeeder. The paper then moves past the registration paper sensor (PI101) and reaches the registration roller. At this time, the registration roller is not rotating, and the paper stops to arch along its leading edge, thus removing any skew. The CPU turns on the registration clutch (CL102) as soon as the paper arches so that the paper moves farther for the transfer, separation, and fixing blocks for face-down delivery. • Paper Path for Multifeeder Tray Pickup Figure 2-5-5 2 - 51 Download Service Manual And Resetter Printer at http://printer1.blogspot.com CHAPTER 2 • Multifeeder Tray Pickup Operation Manual feed separation pad Multifeeder pickup clutch M101 Manual feed pickup roller Multifeeder pickup solenoid Cam Figure 2-5-6 • Basic Sequence of Operation for Multifeeder Tray Pickup /PRNT signal IN (unit: sec) STBY Main motor (M101) Multifeeder pickup solenoid (SL101) Registration paper sensor (PI101) Registration clutch (CL102) INTR 0.15 PRINT 0.18 0.11 (approx.) Figure 2-5-7 2 . Retry control The Printer executes pickup retry control if paper fails to reach the registration paper sensor (PI101) in about 0.88 sec after the multifeeder pickup solenoid (SL101) goes on because of wear on the roller or a pickup fault. The multifeeder pickup solenoid (SL101) goes on pick up retry control for a second time. The retry sequence is as follows: /PRNT signal IN Pickup retry Pickup retry operation 1 started operation 2 started (unit: sec) STBY Main motor (M101) Multifeeder pickup solenoid (SL101) Registration paper sensor (PI101) Pickup control 0.88 (approx.) 0.88 (approx.) 0.88 (approx.) Hereafter, same as normal pickup sequence. Figure 2-5-8 2 - 52 Download Service Manual And Resetter Printer at http://printer1.blogspot.com CHAPTER 2 E . Fixing/Delivery Assembly The pressure roller and the delivery roller of the fixing assembly are driven by the main motor (M101). The paper separated from the photosensitive drum is moved to the inside of the fixing assembly, and the toner is fused to its fibers by the work of the fixing roller; the paper is then moved outside the fixing assembly. The paper is detected by the delivery sensor (PI103), and is then delivered (face-down). Delivery detection signal (/POSISNS) DC controller PCB PI103 M101 Figure 2-5-9 2 - 53 Download Service Manual And Resetter Printer at http://printer1.blogspot.com CHAPTER 2 F. Detecting Jams 1 . Outline The following paper sensor are used to monitor the movement of paper inside the Printer: • • Registration paper sensor (PI101) Delivery sensor (PI103) The presence of a jam is checked at such times as instructed by the program stored in advance in the CPU in relation to the presence/absence of paper at a specific sensor. When the CPU detects a jam, it will stop printing operation and communicate the presence of a jam to the video controller. PI103 PI101 Figure 2-5-10 2 . Pickup jams a . Pickup delay jam When the cassette is used as the source of paper, a jam will be identified if the registration paper sensor (PI101) does not detect the leading edge of paper within a specific period of time after the start of pickup. Inside the cassette, the cassette pickup roller remains in contact with the paper at all times; for this reason, pickup retry control will not be executed, but a longer jam detection margin is used. When the multifeeder tray is used as the source of paper, pickup retry control will be executed twice (max.) if the registration paper sensor (PI101) does not detect the leading edge of paper within a specific period of time after the start of pickup. If the registration paper sensor (PI101) still does not detect the leading edge of paper, the condition will be identified as a jam, and a message to this effect will be indicated on the LCD in the control panel. 2 - 54 Download Service Manual And Resetter Printer at http://printer1.blogspot.com CHAPTER 2 • Sequence for a Pickup Delay Jam (cassette) /PRNT signal IN Jam message ON 2nd sheet picked up Pickup control Standby Main motor (M101) Pickup clutch (CL101) Registration paper sensor jam check Registration paper sensor (PI101) Error Normal Figure 2-5-11 • Sequence for a Pickup Delay Jam (multifeeder tray) /PRNT signal Pickup retry Pickup retry Jam message IN operation 1 started operation 2 started ON Standby Main motor (M101) Multifeeder pickup solenoid (SL101) Registration paper sensor jam check Registration paper sensor (PI101) Pickup control Error Error Error Figure 2-5-12 2 - 55 Download Service Manual And Resetter Printer at http://printer1.blogspot.com CHAPTER 2 b . Stationary jam A jam will be detected if the registration paper sensor (PI101) detects the absence of paper (trailing edge of the previous sheet) by the time the leading edge of paper reaches the registration paper s e n s o r. In the case of the last sheet when printing a single page or in continuous mode, if the registration paper sensor (PI101) does not detect the trailing edge of paper within a specific period of time after the registration clutch (CL102) is turned on, the CPU will identify the condition as a jam; it will then stop printing operation and indicate the presence of a jam to the video controller. • Sequence for a Registration Stationary Jam /PRNT signal IN STBY Main motor (M101) Registration clutch (CL102) Registration paper sensor jam check Registration paper sensor (PI101) INTR Jam message ON 2nd sheet picked up PRINT Normal Error Figure 2-5-13 • Sequence for a Registration Sensor Pickup Stationary Jam (last sheet) Normal PRINT Main motor (M101) Registration clutch (CL102) Registration paper sensor jam check Registration paper sensor (PI101) LSTR Normal Figure 2-5-14 Error Jam message ON PRINT Main motor (M101) Registration clutch (CL102) Registration paper sensor jam check Registration paper sensor (PI101) Error Figure 2-5-15 2 - 56 Download Service Manual And Resetter Printer at http://printer1.blogspot.com CHAPTER 2 3 . Delivery jams a . Delivery assembly delay jam A delivery leading edge delay jam or the fixing assembly wrap jam will be identified by the DC controller as a delivery assembly delay jam. When the CPU on the DC controller detects the presence of a jam, it will stop printing operation and indicates the fact to the video controller. • Delivery Leading Edge Delay Jam The delivery sensor (PI103) does not detect the leading edge of paper within a specific period of time after the registration roller starts to rotate to move paper. • Fixing Assembly Wrap Jam The delivery sensor detects the absence of paper before a specific period of time has passed after it detects the leading edge of paper moved by the registration roller. However, if the paper is 98 mm or less in length, the detection of a fixing assembly wrap jam will not be executed. • Sequence for a Delivery Sensor Leading Edge Delay Jam Jam message ON PRINT Main motor (M101) Registration clutch (CL102) Delivery sensor jam check Delivery sensor (PI103) Normal Error Figure 2-5-16 • Sequence for a Fixing Assembly Wrap Jam Jam message ON PRINT Main motor (M101) Registration clutch (CL102) Delivery sensor (PI103) Delivery sensor jam check Normal Error Figure 2-5-17 2 - 57 Download Service Manual And Resetter Printer at http://printer1.blogspot.com CHAPTER 2 b . Delivery assembly stationary jam A delivery trailing edge delivery jam or a delivery stationary jam is identified by the DC controller as a delivery assembly stationary jam. When the CPU on the DC controller PCB detects a jam, it will stop printing operation and indicates the fact to the video controller. • Delivery Trailing Edge Delay Jam The delivery sensor (PI103) does not detect the absence of paper within a specific period of time after the registration paper sensor goes off. • Delivery Sensor (PI103) Stationary Jam When printing is started from standby, the delivery sensor (PI103) does not detect the absence of paper with a specific period of time after it detects the leading edge of paper. • Sequence for a Delivery Trailing Edge Delay Jam Jam message ON PRINT Main motor (M101) Registration paper sensor (PI101) Delivery sensor (PI103) Delivery sensor jam check Normal Error Figure 2-5-18 • Sequence for a Delivery Stationery Jam Jam message ON PRINT Main motor (M101) Deliver sensor (PI103) Delivery sensor jam check Normal Error Figure 2-5-19 4 . Other jams a . Residual jam If the delivery sensor (PI103) detects the presence of paper within 1.4 sec after the start of initial rotation (INTR), or if the registration sensor (PI102) detects the presence of paper at the start of initial rotation (INTR), the DC controller will identify the condition as a residual jam. When the CPU on the DC controller PCB detects a jam, it will stop printing operation and indicate the presence of a jam to the video controller. b . Front cover open jam If the front cover is opened while paper is in the paper path, the DC controller will identify the condition as a front cover open jam. When the CPU on the DC controller PCB identifies a jam, it will stop the printing operation and indicate the presence of a jam to the video controller. 2 - 58 Download Service Manual And Resetter Printer at http://printer1.blogspot.com CHAPTER 2 VI. VIDEO CONTROL SYSTEM A. Outline of the Electrical Curcuitry 1 . Outline This circuit is designed to receive print data consisting of code data or image data from an external device (e.g., host computer) through an interface cable. The circuit processes the print data it has received based on the instructions from the control panel for conversion into dot data. The resulting dot data is then converted into video signals, which are sent to the DC controller for control of the laser diode. The arrangement used in the circuit is shown in Figure 2-6-1, and its block diagram is given as Figure 2-6-2. 2 . Outline of the operation of each block a . CPU The CPU is a 64-bit RISC microprocessor. It has a circuit construction suited to the control of an LBP, and controls the operation of the Printer according to the program stored in ROM. Its main functions are as follows: 1. 2. 3. 4. 5. 6. controlling the controlling the controlling the communicating controlling the controlling the SDRAM ROM video controller interface, HDD interface, and expansion interface with the engine IEEE 1284 parallel port interface compression/expansion of image data b . ASIC The ASIC is used to control the operation of the video controller circuit according to the control program stored in ROM. Its main functions are as follows: 1 . controlling of image smoothing operation 2 . controlling the EEPROM 3 . controlling the option panel interface c . DRAM The DRAM possesses 4 M of memory, and stores the following data items: 1 . print data from external devices (reception buffer) 2 . pattern data resulting from conversion of code data or image data 3 . fonts processed by the video controller A slot for expansion is also provided, enabling expansion to as much as 72 MB by fitting an expansion RAM DIMM (32 M or 64 M) into the slot found on the video controller PCB. d . Built-In Program ROM The built-in program ROM possesses 8 MB of memory, and stores data for operation sequence control by the video controller circuit and residual fonts. e . Expansion ROM DIMM (J1, J2, J3) The expansion ROM DIMM may be enhanced by a ROM DIMM for upgrading, Font ROM DIMM as an option, and Flash ROM DIMM; as many as 3 pieces may be installed, and any slot may be used for installation. 2 - 59 Download Service Manual And Resetter Printer at http://printer1.blogspot.com CHAPTER 2 f . EEPROM (IC4, IC5) It possesses 32K bits of memory, and it allows erasing and writing of data. It is used to retain data (various settings; printing environment, number of pages) after power is turned off. g . Program ROM version up When installing a ROM DIMM for version up to the slot (J1/J2/J3), the functions of the mounted built-in program ROM will be stopped and its contents will be replaced by the contents held in the newly installed ROM DIMM. (You need not remove the built-in program ROM.) Expansion ROM DIMM Slot 69 72 69 72 69 72 B1 A1 IC5 J9 ASIC IC4 J1 J2 J3 B20 A20 26 1 CPU J5 143 J10 34 18 1 36 19 50 25 1 J8 J4 144 Expansion RAM DIMM Slot 1 2 1 4 1 4 1 4 2 J7 2 1 4 3 33 Figure 2-6-1 2 - 60 Download Service Manual And Resetter Printer at http://printer1.blogspot.com CHAPTER 2 The following is a block diagram of the video controller circuit: <J8> <J9> Expansion interface <J10> HDD interface (option) Expansion interface (option) <J6> External device HDD/expansion interface <J5> Control panel Centronics interface DC controller Video controller interface EEPROM ASIC CPU X'TAL1 66MHz X'TAL2 9.4MHz X'TAL3 12MHz Built-in DRAM 8MB Built-in ROM USB interface Expansion ROM (option) <J1/J2/J3> Expansion RAM (option) <J4> External device <J7> Figure 2-6-2 2 - 61 Download Service Manual And Resetter Printer at http://printer1.blogspot.com CHAPTER 2 B . Operation Panel 1 . Outline The operation panel has one LCD with 16 characters by 2 lines, six switches, and four LEDs. The operation panel is connected with the video controller PCB and has the following functions. a . Displays status and error message on the LCD. b . Displays condition of the operation on the LED. c . Changes menu to activate and the set values with the switches. 2 . Operation The LCD and LEDs on the operation panel are controlled by the signal output from the video controller. Any signals indicated by the switches on the operation panel are input to the video controller. Video controller PCB ASIC Operation panel J401 -13 J6 -1 +5V -2,9,10 GND -12,-5,-4 -3 /SCEN -11 -4 /PCLK -10 -5 /COMWR -9 -6 /DENB -8 -7 /PNLWD -7 -8 /PNLRD -6 -11 /RESET -3 -12 TX -2 -13 RX -1 LED CPU Switch Buzzer LCD Figure 2-6-3 2 - 62 Download Service Manual And Resetter Printer at http://printer1.blogspot.com CHAPTER 2 C. Self Test The printer has the function to check the condition of the video controller by executing the self diagnosis program of the video controller. This is called ‘self-test’ Self-test has two kinds of test; power ON self test and power ON key sequence. 1 . Power ON self test The power ON self test is executed following the procedures stated below every time the printer is switched ON. 1) Tests the DRAM on the video controller. The error message is displayed on the LCD if any error occurred. 2) Tests all program ROM, font ROM, and option ROM. The error message is displayed on the LCD if any error occurred. 3) Tests inside of the CPU. The error message is displayed on the LCD if any error occurred. 4) Ends the self-test. The error is displayed on the operation panel if it is notified from the engine controller. 5) After the completion of the self-test, the ‘READY’ message is displayed on the operation panel, then PCL demo-page is printed automatically. 2 . Power ON key sequence By pressing the specified keys simultaneously when turning the power ON, the specific function can be executed. a . Check sum functions Turn the power ON while pressing the GO and Shift keys simultaneously (PPG Check Sum: ROM bank 0) or GO and Value keys simultaneously (PS Check Sum: ROM bank 1). The printer performs the check sum on the requested ROM bank with this function. The calculated Check Sum is displayed on the LCD. b . Factory reset function (A4/LTR) To reset the paper size default to A4, turn the power ON while pressing the Menu, Item, and Value keys simultaneously. To reset the paper size default to Letter, turn the power ON while pressing the Item, Value, and Enter keys simultaneously. The printer sets the default to the selected paper size (A4/LTR) with the function, resets it to zero, if the page count is less than fifty counts. c . Panel check function The printer executes the operation panel diagnosis and the test sequence with the panel check function. The Function has following sequences. 1) The printer is powered ON with Go and Enter keys both pressed, causing the ‘PANEL CHECK’ message to be displayed on the LCD. 2) Steps 3 through 8 below may be invoked in any order and/or multiple times. 3) If the Go key is pressed, the OnLine LED is lit and the ‘OPERATION CHECK’ message is displayed. Releasing the key clears the LED and the message. 4) If the Shift key is pressed, the Job LED is lit and the ‘OPERATION CHECK’ message is displayed. Releasing the key clears the LED and the message. 5) If the Menu key is pressed, the Alarm LED is lit and the ‘OPERATION CHECK’ message is displayed. Releasing the key clears the LED and the message. 6) If the Item key is pressed, all the LEDs are lit and the left half of the LCD (8 columns/both rows) is illuminated. Releasing the key clears the LEDs and the display. 2 - 63 Download Service Manual And Resetter Printer at http://printer1.blogspot.com CHAPTER 2 7) If the Value key is pressed, all the LEDs are lit and the right half of the LCD (8 columns/both rows) is illuminated. Releasing the key clears the LEDs and the display. 8) If the Enter key is pressed, all the LEDs are lit and all the columns of the LCD are illumi-nated (i.e. all the columns are blacked). Releasing the key clears the LEDs and the display. 9) When all the keys have been tested, ‘PANEL CHECK DONE’ message is displayed and all the LEDs are kept blinking. This state persists until the printer is turned OFF. d . Update flash Turn the power ON while pressing the Menu and Item keys simultaneously. This function provides a Flash Menu for managing and downloading firmware images. Not that the function requires an expansion RAM DIMM as the total amount of RAM memory must be 8 Mbytes or more. If the Flash Menu is implemented with 4 Mbytes of memory (default value), the ‘THE NOT ENOUGH DRAM TO PROCEED’ message will be displayed. e . Unformatted hard disk drive and flash rom dimm 1 . During Power on if the Hard Disk Drive is read and writeable and does not have a High Level format the panel will diplay the follwing messages: ‘+FORMAT DISK’ ‘-IGNORE FORMAT’ 2 . During Power on if the Add-on Flash Rom Dimm is not formatteed the panel will display the following messages: ‘+FORMAT FLASH’ ‘-IGNORE FLASH’ f . Service menu The Servicce Menu is a hidden menu and contains the following sub menus; 1 . ERR/JAM LOG MENU 2 . FORMAT MENU 3 . NVRAM MENU 4 . PASSWARD MENU The Service Menu is entered at power up by a seruence of two key presses.Each key press is a combinations 2 keys. 1 . Press the ‘Go’ and ‘Menu’ key together and hold until the LCD diplays WARMING UP. 2 . Press the ‘Menu’, ‘Value’ and ‘Enter’ keys together and hold until SERVICE MENU is displayed,which should take about one second. 3 . The service menu will become operational when the LCD changes to SERVICE MENU. (See to VIII-C SERVICE MENU in Chapter 1) 2 - 64 Download Service Manual And Resetter Printer at http://printer1.blogspot.com CHAPTER 2 VII. PAPER FEEDER A. O u t l i n e A paper feeder is used to pick up paper from any of the cassettes set inside, forwarding it to its host printer. As many as three paper feeders may be connected to the Printer: the first paper feeder will be referred to as PF1, while the second and third paper feeders are respectively referred to as PF2 and PF3. The sequence of operation of a paper feeder is controlled by the paper feeder controller PCB, which is an 8-bit microprocessor. In addition to controlling the sequence of operation, the paper feeder controller PCB also controls communication with the (serial) DC controller PCB of the Printer. The paper feeder controller PCB drives the motors and clutches in response to the various commands from the DC controller PCB, while keeping the Printer informed of what takes place in the paper feeder. Figure 2-7-2 shows the flow of signals between paper feeder and Printer. The paper feeder is supplied by the host with +24 VDC and +5 VDC. DC controller PCB Feed command or pickup command Paper feeder controller PCB Feed command or pickup command Paper feeder controller PCB Paper feeder controller PCB Pickup command only Figure 2-7-1 2 - 65 Download Service Manual And Resetter Printer at http://printer1.blogspot.com CHAPTER 2 B . Inputs to and Outputs from the Paper Feeder Controller Feed paper sensor J155 -3 -1 PI201 -2 Paper feeder controller PCB J2 +5V -1 When paper is present, ‘H’. -3 FSEN -2 Cassette paper sensor J154 -3 -1 PI202 -2 J2 +5V -4 -6 /CSPSEN when paper is present, ‘L’. -5 Paper size detecting switch Paper feeder pickup clutch Paper feeder pickup motor SW201 J3 -2 CL201 J901B-1 J901B-2 J901B-3 J901B-6 J901B-5 J901B-4 J1507 J1507A-5 J1507A-4/-3 J1507A-2/-1 To paper feeder -1 J6 -1 -2 -3 -4 M201 J901 J901A-3 J901A-4/-5 J901A-6/-7 To printer, paper feeder J1 -1 -2 -4 -5 -3 J153 -5 -4 -2 -1 -3 J5 -5 -4/-3 -2/-1 -11 -10 -9 -7 -6 -8 J4 -7 -8/-9 -10/-11 J1507B-6 J1507B-5 J1507B-4 J1507B-1 J1507B-2 J1507B-3 -1 -2 -3 -6 -5 -4 PSSN4 PSSN3 PSSN2 PSSN1 See V-C ‘Detecting Paper Size’ in Chapter 2. +24V When ‘L’, CL201 goes ON. /PICKUPCL A A* B B* Paper feeder pickup motor drive signal +5V +24V /RXDOU /STB SCLK /TXDOU /STERMU Serial signal (output) Strobe signal Clock signal Serial signal (input) Option select signal +5V +24V /RXDOU /STB SCLK /TXDOU /STERMU Serial signal (output) /Strobe signal Clock signal Serial signal (input) Option select signal Figure 2-7-2 2 - 66 Download Service Manual And Resetter Printer at http://printer1.blogspot.com CHAPTER 2 C. Pickup/Feeding Operation 1 . Outline The paper feeder pickup motor is a stepping motor, and its speed is controlled by the paper feeder controller PCB. The paper feeder controller executes pickup operation or feeding operation in response to the pickup command or the feed command from the DC controller of the Printer. In response to the pickup command, the paper feeder controller PCB drives the paper feeder pickup motor (M201) at high speed. The paper feeder pickup clutch (CL201) goes on at the same time, causing the paper feeder pick up roller to rotate to pick up paper from inside the cassette of the paper feeder. The cassette separation pad makes sure that only a single sheet of paper is picked up, and the paper is moved by the feeding roller to the Printer or the next paper feeder in the paper path. A specific period of time thereafter, the paper feeder controller PCB switches the speed of the paper feeder pickup motor so that it is the same as that of the Printer. The feeding roller as a result will start to rotate at the same speed as the Printer to move the paper. If pickup occurs from the bottommost paper feeder as when multiple paper feeders are installed, the top paper feeder will be part of the paper path, requiring its feeding roller to rotate. When the feed command is revised, the paper feeder controller PCB rotates the paper feeder pick up motor at high speed so that the feeding roller rotates to move the paper to the Printer. A specific period of time thereafter, the paper feeder controller PCB switches the speed of the paper feeder pickup motor to the speed of the Printer so that the feeding roller will start to rotate at the speed of the Printer to move the paper. The paper path is equipped with a single photointerrupter used to monitor the arrival or passage of paper. If paper fails to reach the sensor within a specific period of time or fails to move past it, the microprocessor (CPU) on the DC controller PCB of the Printer will identify the condition as indicating the presence of a jam, and will communicate the fact to the video controller. The size of the cassette or the presence/absence of the cassette is detected as in the case of the Printer itself. (See V-B ‘Detecting the Paper Size’ in Chapter 2.) The position of each cassette, on the other hand, is identified with reference to the machine inside communication signal (/TXDOU) and the options select signal (/STERMU), which are the input signals from the Printer’s DC controller. The Printer’s DC controller sends the inside machine communication signal (/RXDOU) to find out the position of cassettes in relation to the number of options select signal (/STERMU), which is an output signal from the paper feeder controller PCB. 2 - 67 Download Service Manual And Resetter Printer at http://printer1.blogspot.com CHAPTER 2 The following is an outline diagram of the drive mechanism: Paper feeder pickup motor drive signal Paper feeder pickup clutch drive signal (/PICKUPCL) Paper feeder cassette paper detection signal (/CSPSEN) Feed paper detection signal (FSEN) Cassette paper size detection signal DC controller PCB Feeding roller PI201 Cassette pickup roller CL201 SW201 M201 PI202 Cassette separation pad Figure 2-7-3 PI201: paper PI202: paper CL201: paper M201: paper SW201:paper feeder feed paper sensor feeder cassette paper sensor feeder pickup clutch feeder pickup motor size detecting switch 2 - 68 Download Service Manual And Resetter Printer at http://printer1.blogspot.com CHAPTER 2 Basic Sequence of Operation • 3 paper feeders, pickup from bottommost; A4 /PRNT signal IN (unit: sec) INTR STBY PRINT 0.59 (approx.) PF3 pickup clutch PF3 pickup motor 0.61 (approx.) PF3 cassette paper sensor 0.54 (approx.) PF2 pickup motor 0.92 (approx.) PF2 cassette paper sensor 0.54 (approx.) PF1 pickup motor 0.92 (approx.) PF1 cassette paper sensor Registration paper sensor (PI101) 0.92 (approx.) Figure 2-7-4 • 3 paper feeder, pickup from bottommost; A3 /PRNT single IN (unit: sec) STBY PF3 pickup clutch INTR 0.59 (approx.) 1.1 (approx.) PF3 pickup motor PF3 cassette paper sensor 0.54 (approx.) PF2 cassette paper sensor 0.92 (approx.) PF1 cassette paper sensor Registration paper sensor (PI101) 1.2 0.61 (approx.) PF2 pickup motor PF1 pickup motor PRINT 0.54 (approx.) 0.91 (approx.) 0.92 (approx.) Figure 2-7-5 Note: If three paper feeders are used and, in addition, the bottommost is used for large-side paper, the leading edge of paper will not be able to leave the PF3 feeding roller after registration, possibly resulting in a registration stationary jam. To prevent this, the PF3 pickup motor is driven for 1.2 sec while moving the paper after registration to rotate the PF3 feeding roller. 2 - 69 Download Service Manual And Resetter Printer at http://printer1.blogspot.com CHAPTER 2 D . Detecting Jams The feed paper sensor (PI201) is used to check the presence/absence of paper and to find out if paper is moving correctly. It checks for a jam in terms of the presence/absence of paper over it at such times as programmed in advance. When the CPU detects a jam, it will stop printing operation and indicate the fact to the DC controller. 1 . Pickup delay jam The video controller will identify a feed sensor pickup delay jam or a registration sensor pickup delay jam as a pickup delay jam. • Feed Paper Sensor Pickup Delay Jam The feed paper sensor (PI201) does not detect the leading edge of paper within a specific period of time after the feeding roller starts to rotate to move paper. • Registration Paper Sensor Pickup Delay Jam The registration paper sensor (PI101) does not detect the leading edge of paper within a specific period of time after the feed sensor detects the leading edge of paper. • Feed Sensor Pickup Delay Jam /PRNT signal IN Jam message ON 2nd sheet picked up Pickup control STBY PF pickup clutch PF pickup motor Feed paper sensor jam check PF feed paper sensor Normal Error Figure 2-7-6 • Registration Sensor Pickup Delay Jam Jam message ON /PRNT signal IN 2nd sheet picked Pickup control STBY PF1 feed paper sensor Registration paper sensor jam check Registration paper sensor (PI101) Normal Error Figure 2-7-7 2 - 70 Download Service Manual And Resetter Printer at http://printer1.blogspot.com CHAPTER 3 MECHANICAL SYSTEM To disassemble/assemble the Printer, following the instructions given in this chapter. The service person is expected to identify the cause of a fault by referring to the descriptions in Chapter 4 ‘Troubleshooting,’ and then to replace appropriate parts according to the instructions given while heeding the following: 1 . Before dissembling/assembling or moving the Printer, take out the toner cartridge if necessary. If removed, it must always be kept in a protective bag or covered with paper to protect the photosensitive drum from the effects of light (if for a short time). Disconnect the power plug for disassembly/assembly work. 2. 3 . Unless otherwise noted, reverse the steps used to disassemble when assembling the Printer. 4 . Identify the screws by type (length, diameter) and location. 5 . As a rule, do not operate the Printer with any of its parts removed. 6 . When handling a PCB, be sure to touch a metal area of the Printer to be free of static charges, thereby preventing damage to the PCB. 7 . Do not touch the rubber portion of the pickup roller or the transfer charging roller with bare hands. 8 . Take full care when disconnecting the flat cable. When connecting it, be sure to keep it straight, never fitting it at an angle. I. II. III. IV. V. EXTERNALS AND CONTROLS .... PCBS ..................................................... DRIVE MECHANISMS .................... FEEDING MECHANISMS ............... EXPOSURE MECHANISMS ........... 3-1 3-8 3-15 3-17 3-25 VI. CHARGING/DEVELOPING/ CLEANING MECHANISMS ............ 3 - 2 6 VII. FIXING SYSTEM ............................... 3 - 2 7 VIII. PAPER FEEDER ............................... 3 - 3 4 Download Service Manual And Resetter Printer at http://printer1.blogspot.com CHAPTER 3 I. EXTERNALS AND CONTROLS [9] A. External Covers [1] [5] [4] [10] [7] [8] [6] [3] [2] [1] Control panel [2] Cassette [3] Multifeeder tray [4] Front cover [5] Upper cover [6] Right cover [11] [12] Figure 3-1-1 [7] Left cover [8] Expansion board slot cover (1) [9] Rear cover [10] Slot cover (2) [11] Expansion board slot 1 (1) [12] Expansion board slot 2 (1) Figure 3-1-2 Remove the covers as shown when cleaning, inspecting, or repairing the inside of the Pr inter. Those covers that may be detached by mere removal of mounting screws are omitted from the instructions. 3-1 Download Service Manual And Resetter Printer at http://printer1.blogspot.com CHAPTER 3 1 . Removing the upper cover and the control panel 1) Remove the expansion board slot cover. 2) Remove the 2 screws [1], and slide out the upper cover [2] halfway. 2 . Mounting the upper cover and the control panel 1) Mount the upper cover [2] with 2 screws [1]. [2] [2] [1] [1] Figure 3-1-6 Figure 3-1-3 3) Remove the control panel harness [3], and detach the upper cover assembly [4]. Caution: After mounting the upper cover, check to make sure that the control panel harness [3] is secured by the harness stop [4]. [4] [3] [4] Figure 3-1-4 4) Remove the 2 claws [5], and detach the control panel [6]. [3] Figure 3-1-7 [6] [5] Figure 3-1-5 3-2 Download Service Manual And Resetter Printer at http://printer1.blogspot.com CHAPTER 3 2) Connect the connector [5] to the control panel, and mount the control panel [6] to the upper cover [7]. [6] [7] 3) Lift the front cover [3] slightly to detach. [5] [3] Figure 3-1-10 Figure 3-1-8 3) Mount the extension slot cover. 3 . Removing the front cover Caution: If you must work for 5 min or more, be sure to slide out the cartridge and keep it in a protective bag. 1) Open the 2) Shift the both side and slide 4 . Remove the left cover Caution: If a hard disk (option) is installed, be sure to remove it in advance. (See II-B-6 ‘Removing the Hard Disk (option).’ 1) Remove the upper cover. 2) Slide out the front cover slightly. 3) Remove the screw [1], and detach the left cover [2]. multifeeder tray. open/close levers [1] found on of the front cover to the front, out the front cover [2]. [1] [2] [1] Figure 3-1-11 [2] Figure 3-1-9 3-3 Download Service Manual And Resetter Printer at http://printer1.blogspot.com CHAPTER 3 5. 1) 2) 3) Removing the right cover Remove the upper cover. Slide out the front cover slightly. Remove the screw [1], and detach the right cover [2]. B . Heat Discharging Fan 1 . Removing the heat discharging fan 1) Remove the video controller PCB. (See IIB-1 ‘Removing the Video Controller PCB unit.’) 2) Disconnect the connector J109 [1] from the DC controller PCB, and free the harness from the harness guide. [2] [1] [1] Figure 3-1-12 6 . Removing the rear cover 1) Remove the upper cover, left cover, and right cover. 2) Remove the 9 screws [1], and detach the rear cover [2]. [1] Figure 3-1-14 3) Remove the 2 screws [2], and detach the heat discharging fan [3]. [3] [1] [2] [1] [2] [1] Figure 3-1-15 Figure 3-1-13 3-4 Download Service Manual And Resetter Printer at http://printer1.blogspot.com CHAPTER 3 Caution: When mounting the heat discharging fan, be sure to pay attention to the direction of air current. C. Door Switch Assembly 1 . Remove the left door switch 1) Remove the video controller PCB. (See IIB-1 ‘Removing the Video Controller PCB unit.’) 2) Disconnect the connector [1], and free the harness from the harness guide. [1] Figure 3-1-16 Figure 3-1-17 3) Remove the claw [2], and detach the left door switch [3]. [2] [3] Figure 3-1-18 3-5 Download Service Manual And Resetter Printer at http://printer1.blogspot.com CHAPTER 3 2 . Removing the right door switch 1) Remove the video controller PCB. (See VIIB-1 ‘Removing the Video Controller PCB unit.’) 2) Remove the drive assembly. (See III-B-1 ‘Removing the Drive Assembly.’) 3) Remove the screw [1], and remove the grounding plate [2]. [2] 5) Remove the 3 screws [5], and open the right rail [6] slightly. [6] [1] [5] Figure 3-1-21 Figure 3-1-19 6) Remove the screw [7], and detach the grounding plate [8]. 7) Free the grounding harness [9] from the harness guide. [8] [9] [7] 4) Disconnect the connector [3], and free the harness [4] from the harness guide. Figure 3-1-22 [3] [4] Figure 3-1-20 3-6 Download Service Manual And Resetter Printer at http://printer1.blogspot.com CHAPTER 3 8) Disconnect the relay connector [10], and free the harness from the harness guide. [10] Figure 3-1-23 9) Remove the claw [11], and detach the right door switch [12]. [12] [11] Figure 3-1-24 3-7 Download Service Manual And Resetter Printer at http://printer1.blogspot.com CHAPTER 3 II. PCBS A. Arrangement of the PCBs [1] [4] [2] B . Video Controller PCB 1 . Removing the video controller PCB unit If a standard network or option network board is connected, be sure to remove it before starting the following steps: 1) Remove the rear cover. (See I-A-6 ‘Removing the Rear Cover.’) 2) Remove the connector cover [1]. 3) Disconnect the connector [2] and the flexible cable [3] from the back of the PCB. [3] [2] [1] [2] [3] [4] Video controller PCB DC controller PCB Power supply PCB Built-in print server (option) [1] Figure 3-2-1 [3] Figure 3-2-2 4) Remove the 4 screws [4], and detach the video controller PCB unit [5]. [4] [5] Figure 3-2-3 3-8 Download Service Manual And Resetter Printer at http://printer1.blogspot.com CHAPTER 3 2 . Removing the video controller PCB 1) Remove the rear cover. (See I-A-6 ‘Removing the Rear Cover.’) 2) Remove the connector cover [1]. 3) Disconnect the connector [2] and the flexible cable [3] from the back of the PCB. 3 . Remove the RAM DIMM/ROM DIMM (option) The RAM/ROM is found as follows: Option ROM / P-ROM slot [2] [1] Extension RAM slot [3] Figure 3-2-6 Figure 3-2-4 4) Remove the 7 screws [4], and detach the video controller PCB [5]. [4] 1) Taking care not to touch the elements, push down the socket lever [1]; then, remove the RAM DIMM [2] or the ROM DIMM [3]. [2] [1] [1] [5] [3] Figure 3-2-5 Figure 3-2-7 Caution: If the video controller PCB must be replaced, be sure to transfer the following from the old to new PCB: 1 . Option DIMM RAM DIMM/ROM 2 . EEP-ROM (2 pc.; IC4, IC5) 5) If the video controller PCB is replaced the old to the new PCB, execute the copy operation of counter at values service menu. (See VII-C Copying the Counter Readings in Chapter 4) 3-9 Download Service Manual And Resetter Printer at http://printer1.blogspot.com CHAPTER 3 4 . Mounting the RAM DIMM (option) 2) Check to make sure that the lever [3] is at the same position as the slot [4]. Caution: The RAM DIMM must be one specifically designed for the Printer. The location of the cut-off differs between regular RAM DIMMs and one designed for the Printer. [4] SDRAM DIMM (3.3 V) for Printer [3] [4] May be used. Cut-off RAM DIMM (3.3 V, 5 V) for others [3] Must not be used. Figure 3-2-10 Cut-off 5 . Mounting the ROM DIMM (option) Figure 3-2-8 1) Holding it so that the cut-off [1] faces downward, insert the RAM DIMM [2] along the guide groove. Caution: The ROM DIMM must be one specifically designed for the Printer. It differs from common ROM DIMMs as follows: ROM DIMM (3.3 V) for Printer [2] May be used. 4 mm (approx.) 3 mm (approx.) ROM DIMM (3.3 V) for others [1] Must not be used. 2mm (approx.) Figure 3-2-9 2.5 mm (approx.) ROM DIMM (5 V) for others Must not be used. 4 mm (approx.) Figure 3-2-11 3 - 10 Download Service Manual And Resetter Printer at http://printer1.blogspot.com CHAPTER 3 1) Push down the ROM slot lever [1]. [1] 6 . Removing the hard disk (option) 1) Remove the extension board slot cover and the slot cover. 2) Remove the 2 screws [1], and detach the hard disk [2]. [2] [1] Figure 3-2-12 2) Holding it so that the cut-off [2] is as shown, insert the ROM DIMM [3] along the guide groove. [3] Figure 3-2-15 [2] Figure 3-2-13 7 . Removing the print sever (Option) 1) Remove the extension slot cover, slot cover, and rear cover. (See I-A-6 ‘Removing the Rear Cover.’) 2) Remove the screw [1]. 3) Remove the 2 screws [2], and detach the print sever [3]. [3] 3) Check to make sure that the protrusion [4] of the lever is hooked on the groove. [4] [2] [1] Figure 3-2-16 Figure 3-2-14 3 - 11 Download Service Manual And Resetter Printer at http://printer1.blogspot.com CHAPTER 3 C. DC Controller PCB 1 . Removing the DC controller PCB The following is an outline of the work flow used to disassemble/assemble PCBs: Note: The number within parentheses indicates the number of screws used. 1) Remove the multifeeder tray. (See IV-B1 ‘Removing the Multifeeder Tray.’) 2) Remove the video controller PCB unit. (See II-B-1 ‘Removing the Video Controller PCB unit.’) 3) Disconnect the connector [1] from the power supply PCB and the 9 connectors [2] from the DC controller PCB. [2] Printer Cassette Front cover Cartridge Multifeeder tray Extension board slot cover (1) [2] [2] [2] [2] [1] Figure 3-2-18 4) Free the harness [3] from the harness guide [4]. Upper cover (2) [3] Slot cover (2) (hard disk installed) Hard disk (2) (option installed) Left cover (1) Right cover (1) [4] Rear cover (9) Figure 3-2-19 Video controller PCB unit (4) power supply switch rod Printer top unit (6 on left + 7 on right) Power supply PCB (7) DC controller PCB(5) Figure 3-2-17 3 - 12 Download Service Manual And Resetter Printer at http://printer1.blogspot.com CHAPTER 3 5) Remove the power switch rod [5]. 7) Remove the 7 screws [8]. Refer to the $ making to the side of the screw holes to identify the screws to remove. One of the screws [9] need not be removed. [8] [5] Figure 3-2-20 6) Remove the 6 screws [6]. Refer to the $ marking to the side of the screw holes to identify the screws to remove. One of the screws [7] need not be removed. [9] [6] Figure 3-2-22 [7] Caution: 1 . When mounting, you will not be able to hold the screwdriver upright for screws initiated; nevertheless, be sure the screws are fitted straight. 2 . Any screws with a washer must be tightened together with the respective grounding wire. 8) Holding the rails [10] on both left and right, detach the printer top unit [11]. [11] Figure 3-2-21 [10] Figure 3-2-23 Caution: Be sure to place the printer top unit on a flat surface. 3 - 13 Download Service Manual And Resetter Printer at http://printer1.blogspot.com CHAPTER 3 9) Remove the flexible cable [12], 5 screws [13], and lock support [14]; then, detach the DC controller PCB [15]. [13] [12] [14] D . Power Supply PCB Assembly 1 . Removing the power supply PCB See II-C-1 ‘Removing the DC Controller PCB’ for an outline of the flow of work used to disassemble/assemble the PCBs. 1) Remove the printer top unit. (See II-C-1 ‘Removing the DC Controller PCB.’) 2) Remove the flexible cable [1] and 7 screws [2]; then, detach the power supply PCB [3]. [1] [2] [15] [13] [3] Figure 3-2-24 Caution: When mounting the printer top unit, be sure to hold it by the left and right rails; then, fit it in the frame holes while holding it horizontal and paying attention to the screw holes [16] on the base plate. [2] Figure 3-2-26 [16] [16] Figure 3-2-25 3 - 14 Download Service Manual And Resetter Printer at http://printer1.blogspot.com CHAPTER 3 III. DRIVE MECHANISMS A. Main Motor 1 . Removing the main motor 1) Remove the front cover and the left cover. (See I-A-3 ‘removing the Front Cover’ and I-A-4 ‘Removing the Left Cover.’) 2) Remove the pickup guide assembly. (See IV-B-2 ‘Removing the Manual Feed Pickup Roller.’) 3) Remove the screws [1], and open the left rail [2]. 5) Disconnect the connector [4] and remove the three 3 screws [5]; then, detach the main motor [6]. [4] [6] [5] [1] [5] Figure 3-3-3 [2] Figure 3-3-1 4) Remove the power supply switch rod [3]. [3] Figure 3-3-2 3 - 15 Download Service Manual And Resetter Printer at http://printer1.blogspot.com CHAPTER 3 B . Drive Assembly 1 . Removing the drive assembly 1) Remove the main motor. (See III-A-1 ‘Removing the Main Motor.’) 2) Remove the manual feed pickup roller. (See IV-B-2 ‘Removing the Manual Feed Pickup Roller.’) 3) Disconnect the 4 connectors [1], and free the harness from the harness guide [2]. 5) Remove the 4 screws [5], and detach the drive assembly [6]. [5] [1] [6] [5] Figure 3-3-6 [2] Figure 3-3-4 4) Remove the E-ring [3], and detach the registration clutch [4]. [3] [4] Figure 3-3-5 3 - 16 Download Service Manual And Resetter Printer at http://printer1.blogspot.com CHAPTER 3 IV. FEEDING MECHANISMS 2 . Replacing the cassette separation pad A. Cassette Pickup Assembly 1 . Replacing the cassette pickup roller Caution: Be sure to replace the cassette pickup roller at the same time. Caution: Be sure to replace the cassette separation pad at the same time. 1) Slide out the cassette, and move the front of the Printer to the edge of the table. 2) Push the lever [1] to the left, and detach the cassette pickup roller [2]. [1] 1) Slide out the cassette, and remove all p a p e r. 2) Turn over the cassette. 3) Pick the claw [1], and remove the cassette separation pad [2]. [1] [2] [2] Figure 3-4-3 Figure 3-4-1 4) Mount the new spring [4] to the new cassette separation pad [3]. [3] 3) Holding the side with the larger hole to the left, fit the new cassette pickup roller [3]. [3] [4] [5] Figure 3-4-4 Figure 3-4-2 Caution: When replacing the cassette separation pad, be sure to apply lubricant to the sliding shaft [5] of the new separation pad, making sure that the coating is thin and even. See that that lubricant is kept away from areas other than the above. 3 - 17 Download Service Manual And Resetter Printer at http://printer1.blogspot.com CHAPTER 3 5) Mount the new cassette separation pad [3] and the spring [4] at the same time. [3] 3) Disconnect the 3 connectors [3], and free the harness form the harness guide. 4) Remove the 2 screws [4]. [4] [4] [3] Figure 3-4-5 3 . Removing the paper size setecting switch 1) Remove the printer top unit. (See II-C-1 ‘Removing the DC Controller PCB.’) 2) Remove the 2 claws [1], and detach the left cassette rail assembly [2] from the bottom frame. Figure 3-4-7 5) Remove the 2 claws [5], and detach the paper size detecting switch [7] together with the grounding plate [6]. [5] [7] [5] [1] [2] [6] Figure 3-4-6 Figure 3-4-8 3 - 18 Download Service Manual And Resetter Printer at http://printer1.blogspot.com CHAPTER 3 6) Remove the 2 upper claws (longer) [8] and the 2 lower claws (shorter) [9]; then, detach the grounding plate [10]. Detach the paper size detecting switch [11]. 4) Remove the cassette pickup clutch [3]. [3] [11] [10] [8] [9] Figure 3-4-11 Figure 3-4-9 4 . Removing the cassette pickup clutch 1) Remove the drive assembly. (See III-B-1 ‘Removing the Drive Assembly.’) 2) Remove the cassette pickup roller. (See IV-A-1 ‘Replacing the Cassette Pickup Roller.’) 3) Holding the lock knob [1], slide the roller shaft [2] to the right until it stops. [1] [2] Figure 3-4-10 3 - 19 Download Service Manual And Resetter Printer at http://printer1.blogspot.com CHAPTER 3 B . Multifeeder Tray Pickup Assembly 1 . Removing the multifeeder tray 1) Slide out the cassette, and detach the front cover. (See I-A-3 ‘Removing the Front Cover.’) 2) Lift the claw on each side [1] to detach, one after the other. [1] Caution: After mounting, check to make sure that the holding plate [4] is pushed down by the manual feed pickup roller cam [3]. If the holding plate is up, turn the manual feed pickup roller [5] using lint-free paper (so as to avoid contact with the roller surface) while pushing down the holding plate until the holding plate is lower than the manual feed pickup roller cam. [4] [3] [5] Figure 3-4-12 3) Pull the multifeeder tray [2] to the front and down to detach. [2] [4] Figure 3-4-14 2 . Removing the manual feed pickup roller 1) Remove the multifeeder tray. (See IV-B1 ‘Removing the Multifeeder Tray.’) 2) Remove the 2 stepped screws [1]; holding it as shown, lift the pickup guide plate [2] to detach to the front. [1] Figure 3-4-13 [2] Figure 3-4-15 3 - 20 Download Service Manual And Resetter Printer at http://printer1.blogspot.com CHAPTER 3 Caution: When mounting the pickup guide assembly, be sure to refer to the following diagram. Take care not to damage or leave out the sensor [3]. 3 . Mounting the Manual Feed Pickup Roller 1) Fit the left side of the manual feed pickup roller [1] into the machine; then, fit the right side of the shaft to mount the gear [2], and fit the left side of the shaft. [3] [1] [2] Figure 3-4-16 Figure 3-4-18 3) Remove the screw [4] with a flat-blade screwdriver, and detach the manual feed pickup roller [5] and the gear [6]. 2) Rotate the manual feed pickup roller [1] until it stops, making sure that the cam [2] is as indicated. [1] [5] [4] [6] Figure 3-4-17 [2] Figure 3-4-19 3) Thereafter, reverse the steps used to remove it. 3 - 21 Download Service Manual And Resetter Printer at http://printer1.blogspot.com CHAPTER 3 4 . Removing the manual feed separation pad 1) Remove the manual feed pickup roller. (See IV-B-1 ‘Removing the Multifeeder Tray.’) 2) Remove the manual feed separation pad [1]. 5 . Removing the multifeeder paper sensor 1) Remove the right cover. (See I-A-5 ‘Removing the Right Cover.’) 3) Disconnect the connector [1]. 4) Remove the claws [2], and detach the multifeeder paper sensor [3]. [1] [3] [1] [1] [2] Figure 3-4-21 Figure 3-4-20 6 . Remove the multifeeder pickup solenoid 1) Remove the left rail and the power supply switch rod. (see III-A-1 ‘Removing the Main Motor.’) 2) Disconnect the connector [1]. [1] Figure 3-4-22 3 - 22 Download Service Manual And Resetter Printer at http://printer1.blogspot.com CHAPTER 3 3) Remove the screw [2], and detach the multifeeder pickup solenoid [3]. [2] C. Registration Roller Assembly 1 . Removing the registration roller 1) Remove the drive assembly. (See III-B-1 ‘Removing the Drive Assembly.’) 2) Remove the screw [1], and detach the grounding plate [2]. [2] [1] [3] Figure 3-4-23 Figure 3-4-24 3) Pull off the bushing [3] on the left to the left. 4) Remove the caw [4] on the right, and detach the registration roller assembly [5]. [3] [5] [4] Figure 3-4-25 3 - 23 Download Service Manual And Resetter Printer at http://printer1.blogspot.com CHAPTER 3 5) Remove the stepped screw [6], and detach the bushing [7]. 6) Remove the registration roller [8]. [8] [7] [6] Figure 3-4-26 2 . Removing the registration paper sensor 1) Remove the printer top unit. (See II-D-1 ‘Removing the DC Controller PCB’.) 2) Remove the drive assembly. (See III-B-1 ‘Removing the Drive Assembly.’) 3) Remove the 2 claws [1], and detach the registration paper sensor [2]. [2] [1] Figure 3-4-27 3 - 24 Download Service Manual And Resetter Printer at http://printer1.blogspot.com CHAPTER 3 V. EXPOSURE MECHANISMS 4) Remove the dust-proofing sponge [5]. A. Laser/Scanner Assembly 1 . Construction The following show the construction of the laser/scanner assembly. [5] [2] Figure 3-5-3 [1] [1] Scanner assembly [2] Laser assembly 5) Disconnect the 3 connectors [6]. Figure 3-5-1 [6] 2 . Removing the laser/scanner assembly 1) Remove the cartridge. 2) Remove the connector cover [1] and connector [2]. 3) Remove the 5 claws [3], and detach the scanner upper cover [4]. [3] [4] Figure 3-5-4 6) Remove the 4 screws [7], and detach the laser/scanner assembly [8]. [7] [2] [3] [1] [8] Figure 3-5-5 Figure 3-5-2 Caution: The laser/scanner assembly cannot be adjusted in the field. Do not disassemble it. 3 - 25 Download Service Manual And Resetter Printer at http://printer1.blogspot.com CHAPTER 3 VI. CHARGING/DEVELOPING/ CLEANING MECHANISMS A. EP-65 Cartridge 1 . Construction The EP-65 cartridge consists of a photosensitive drum, primary charging roller, developing assembly, and cleaner, but its construction does not permit disassembly. [2] [4] B . Transfer Charging Roller 1 . Removing the transfer charging roller 1) Remove the front cover. (See I-A-3 ‘Removing the Front Cover.’) 2) Holding the shaft assembly [1], detach the transfer charging roller [2]. [1] [2] [1] [3] Figure 3-6-2 [1] [2] [3] [4] [1] Developing cylinder Photosensitive drum Primary charging roller Blade Figure 3-6-1 Caution: If the photosensitive drum is exposed to strong light, the resulting photo memory can cause white spots or black belts on copies. 2. Photosensitive drum Do not touch or clean it. Caution: 1 . Do not hold the roller area of the transfer charging roller. When cleaning it, do not touch the roller and take care so that it is free of solvent and oil. 2 . To clean the transfer charging roller, dry wipe it using lint-free paper (without paper lint). 3 . The transfer charging roller may be replaced if white spots or dirt on the backs of copies cannot be corrected by wiping off paper lint or toner with lintfree paper, or if the roller is deformed . 3 - 26 Download Service Manual And Resetter Printer at http://printer1.blogspot.com CHAPTER 3 2 . Cleaning the inside of the fixing assembly or replacing its parts VII. FIXING SYSTEM A. Fixing Assembly 1 . Construction The fixing assembly has the following construction: [2] [1] [3] [4] [6] Note: Do not disassemble or clean the following parts found inside the fixing assembly in the field; a small inaccuracy in the torque or adjustment, or deformation by cleaning work, can cause smoking and flaming: • Thermistor • Thermal switch [5] Figure 3-7-1 [1] [2] [3] [4] [5] [6] Fixing roller Pressure roller Fixing heater Separation claw Thermal switch Thermistor Note: If you have to remove any part of the fixing system, be sure to turn off the power, disconcert the power plug, and let it cool before doing so. 3 - 27 Download Service Manual And Resetter Printer at http://printer1.blogspot.com CHAPTER 3 3 . Removing the fixing assembly 1) Remove the upper cover. (See I-A-1 of this chapter.) 2) Open the fixing upper cover. 3) Remove the claw [1], and remove the gear [2]. 5) Disconnect the 2 connectors [4], and free the harness from the harness guide. [4] [2] [1] [4] Figure 3-7-4 Figure 3-7-2 6) Disconnect the connector [5]. 4) Pull the fixing upper cover [3] to the front; then, slide it to the right to detach. [3] [5] Figure 3-7-5 Figure 3-7-3 3 - 28 Download Service Manual And Resetter Printer at http://printer1.blogspot.com CHAPTER 3 7) Remove the 2 screws [6], and detach the fixing assembly [7]. 4 . Removing the pressure roller 1) Remove the fixing assembly. (See VII-A3 of this chapter.) 2) Push down the pressure releasing lever [1] to remove the pressure. [6] [1] Figure 3-7-7 [7] 3) Remove the 2 screws [2], and detach the 2 linking plates [3]. Be sure not to remove the spring [4]. [4] [6] [3] [4] Figure 3-7-6 [2] Figure 3-7-8 Note: When removing the linking plate [2], take care, as the spring [4] tends to come off easily. 3 - 29 Download Service Manual And Resetter Printer at http://printer1.blogspot.com CHAPTER 3 4) Remove the 2 screws [5], open the pressure roller assembly [6] to about 90, remove the D-cut shaft on the right, and slide it to the right to remove. When opening the pressure roller assembly, apply force as necessary. 5) Remove the 2 screws [9] of the pressure roller assembly, and remove the inlet guide [10]. [10] [5] [9] Figure 3-7-11 [6] 6) Remove the spring [11], and detach the bushing [12], pressure releasing lever [13], and support plate [14]. 7) Remove the pressure roller [15]. Figure 3-7-9 Note: [15] 1 . The static eliminating brush [7] can become displaced. Take care not to lose it. 2 . Be sure to place the fixing roller assembly [8] on a flat surface so that it will not tilt; otherwise, the fixing roller can come off the bushing. [12] [11] [13] [14] Figure 3-7-12 [7] Note: When mounting the pressure roller, check to be sure that the contact plate [16] is in contact with the inlet guide [17]. [16] [17] [8] Figure 3-7-10 Figure 3-7-13 3 - 30 Download Service Manual And Resetter Printer at http://printer1.blogspot.com CHAPTER 3 5 . Removing the fixing roller and the fixing heater 1) Remove the pressure roller assembly. (See VII-A-4 of this chapter.) 2) Remove the 2 screws [1] of the fixing roller assembly; then, detach the fixing roller [2] and the fixing heater [3]. [1] 6 . Mounting the fixing roller and the fixing heater 1) Open the separation claws [1]. Obtain a sheet of A3/11 x 17 white paper, fold it in 4, and fit it as shown. 2) Holding the fixing roller [2] and the fixing heater [3], place them on the fixing assembly while the separate claws [1] are open. [3] [2] [2] [3] Figure 3-7-14 3) Check the thermistor [4] and the thermal switch [5] for scratches, dirt, and deformation. If any, replace the fixing assembly. [5] [1] Figure 3-7-16 [2] Paper [4] [1] [4] Figure 3-7-17 3) Remove the paper. Figure 3-7-15 Note: Do not clean the thermistor [4] or the thermal switch [5]. 3 - 31 Download Service Manual And Resetter Printer at http://printer1.blogspot.com CHAPTER 3 Note: 1 . Be sure to mount the fixing heater so that its edge with print faces upward. Further, take care not to touch the glass portion of the fixing h e a t e r. 2 . When mounting the fixing roller [2], take care not to scratch it by any of the separation claws. Further, be sure that the fixing roller is slid to the gear side [4]. 4) Prepare a length of paper (plain paper) cut to a width of about 20 mm. 5) Put the length of paper between the thermistor [6] and the fixing roller [7]; then, check to make user that the thermistor [6] is in firm contact with the fixing roller [7]. • Front View [5] [2] [4] [7] [6] Figure 3-7-19 • Cross Section [5] Figure 3-7-18 [6] [7] Figure 3-7-20 3 - 32 Download Service Manual And Resetter Printer at http://printer1.blogspot.com CHAPTER 3 6) After mounting the fixing roller and the fixing heater, push the fixing aluminum core [8] with your finger lightly so as to make sure that the thermal switch [9] returns to its initial position by the spring. 8) After making the check, mount the fixing assembly to the machine using the steps used to remove it but in reverse. [8] [9] Figure 3-7-21 7) Check to make sure that the static removing brush [10] is in contact with the fixing roller core [11]. [11] [10] Figure 3-7-22 3 - 33 Download Service Manual And Resetter Printer at http://printer1.blogspot.com CHAPTER 3 VIII. PAPER FEEDER A. External Covers [1] B . Pickup Assembly 1 . Replacing the cassette pickup roller See IV-A-1 ‘Replacing the Cassette Pickup Roller.’ 2 . Replacing the cassette separation pad See IV-A-2 ‘Replacing the Cassette Separation Pad.’ [1] Top plate (7) 3 . Cassette paper sensor 1) Remove the top plate. 2) Disconnect the connector [1], and detach the cassette paper sensor [2]. [2] Figure 3-8-1 [1] Figure 3-8-2 4 . Removing the paper feeder paper sensor 1) Remove the top plate. 2) Disconnect the connector [1], and detach the paper feeder paper sensor [2]. [2] [1] Figure 3-8-3 3 - 34 Download Service Manual And Resetter Printer at http://printer1.blogspot.com CHAPTER 3 5 . Removing the paper size detecting switch 1) Remove the paper feeder pickup assembly. (See steps 1) and 2) of VIII-C-1 ‘Removing the Paper Feeder Pickup Clutch.’) 2) Remove the screw [1], and disconnect the connector [2]; then, detach the paper switch assembly [3]. [1] 4) Remove the 2 paper claws (longer) [5] and the 2 lower claws (shorter) [6]; then, detach the grounding plate [7]. Remove the paper size detecting switch [8]. [8] [2] [7] [5] [6] [3] Figure 3-8-6 6 . Removing the feed roller Figure 3-8-4 3) Remove the grounding plate [4]. Caution: The roller slave assembly is adjusted for height; be sure to take care not to impose an extra load on the slave roller bushing [1] when performing steps 3) through 7). [4] Figure 3-8-5 [1] Figure 3-8-7 3 - 35 Download Service Manual And Resetter Printer at http://printer1.blogspot.com CHAPTER 3 1) Remove the paper feeder pickup assembly. (See VIII-C-1 ‘Removing the Paper Feeder Pickup Clutch.’) 2) Remove the screw [1], and detach the grounding plate [2]. 3) Remove the 2 springs [3]. [1] [3] [2] Figure 3-8-10 Caution: When mounting, hold down the pickup roller slave assembly [4] so that the spring [3] is as shown; then, fit the spring [3] with the boss [5]. Figure 3-8-8 [3] [4] [3] Caution: When mounting, be sure that the ground plate [2] is as indicated. [2] [5] Figure 3-8-11 [2] Figure 3-8-9 3 - 36 Download Service Manual And Resetter Printer at http://printer1.blogspot.com CHAPTER 3 4) Slide the slave roller assembly [4] slightly to the front. 6) Slide the feeding roller assembly [10] to the right to detach. [6] [10] [7] Figure 3-8-14 7) Remove the bushing [11] and the bushing [12]. [4] [12] Figure 3-8-12 Caution: Take care so that the bushing [6]will not slip off the bushing [7]. [11] 5) Remove the 2 E-rings [8], and detach the gear [9]. Figure 3-8-15 [8] [9] [8] Figure 3-8-13 3 - 37 Download Service Manual And Resetter Printer at http://printer1.blogspot.com CHAPTER 3 C. Drive Mechanism 1 . Removing the paper feeder pickup clutch 1) Disconnect the 4 connectors [1], and free the harness from the harness guide. 3) Remove the 4 screws [4] and the grounding wire [5]; then, detach the pickup motor assembly [6]. [6] [1] [1] [1] [5] [4] [4] Figure 3-8-16 Figure 3-8-18 2) Remove the 2 screws [2], and detach the paper feeder pickup assembly [3]. 4) Remove the pickup roller [7]. (See III-A-1 ‘Removing the Cassette Pickup Roller.’) 5) Holding the lock knob [8], slide the roller shaft [9] in the direction indicted in the figure. [2] [8] [9] [7] [3] Figure 3-8-17 Figure 3-8-19 3 - 38 Download Service Manual And Resetter Printer at http://printer1.blogspot.com CHAPTER 3 6) Remove the gear [10], and detach the paper feeder pickup clutch [11]. D . PCBs 1 . Removing the paper feeder controller PCB 1) Remove the top plate. 2) Disconnect all connectors from the paper feeder controller PCB [1]. 3) Remove the 2 screws [2], and slide the paper feeder controller PCB [1] to detach. [11] [10] [2] Figure 3-8-20 [1] 2 . Removing the paper feeder pickup motor 1) Remove the paper feeder pickup assembly. (See VIII-C-1 ‘Removing the Paper Feeder Pickup Clutch.’) 2) Remove the 2 screws [1], and detach the paper feeder pickup motor [2]. [2] Figure 3-8-22 [1] [1] Figure 3-8-21 3 - 39 Download Service Manual And Resetter Printer at http://printer1.blogspot.com Download Service Manual And Resetter Printer at http://printer1.blogspot.com CHAPTER 4 TROUBLESHOOTING I. II. INTRODUCTION ............................... TROUBLESHOOTING IMAGE FAULTS ................................................ III. MEASURES AGAINST JAMS ....... IV. FEEDING FAULTS ............................ V. MALFUNCTIONS ............................... VI. CORRECTING A FAULT STATUS CONDITION ........................................ 4-1 4-10 4-17 4-21 4-23 VII. STANDARDS AND ADJUSTMENTS ................................. 4 - 3 1 VIII. MAINTENANCE AND INSPECTION ...................................... 4 - 3 8 IX. ARRANGEMENT OF ELECTRICAL PARTS .................................................. 4 - 4 3 4-25 Download Service Manual And Resetter Printer at http://printer1.blogspot.com CHAPTER 4 I. INTRODUCTION A. Troubleshooting Flow Chart A fault occurring in the Printer is identified as being either of the following five: image fault, jam, feeding fault, malfunction, error status. If a fault occurs, isolate its cause using the flow chart, and then take the appropriate action give for the cause while keeping the following in mind: • • • When measuring the voltage between terminals of a connector, be sure to find out if the connector has poor contact. When handling a PCB, be sure to touch a metal area of the Printer to be rid of static charges, thereby preventing static damage to the PCBs. The Printer’s laser/scanner unit cannot be adjusted in the field. Do not attempt to disassemble it. 4-1 Download Service Manual And Resetter Printer at http://printer1.blogspot.com CHAPTER 4 Make initial checks. Turn on the power switch. Is the Printer ready? No Yes Can a test print be made? (Note 1) Is the following message indicated: ‘Call Operator’ or ‘Call Service Person’? No See the descriptions for malfunctions. Yes No See the descriptions for error status. Yes Make a test print. Does a jam occur? Yes See the descriptions for jams. No Is the delivery paper normal? No See the descriptions for feeding faults. Yes Is the image faulty? (Note 2) Yes See the descriptions for image faults. No Is the following message indicated: ‘Call Operator’ or ‘Call Service Person’. Yes See the descriptions for error status. No End. (Note 3) Figure 4-1-1 4-2 Download Service Manual And Resetter Printer at http://printer1.blogspot.com CHAPTER 4 Notes: 1 . When making a test print, be sure to use the same source of paper used when the fault occurred. If the source is not known, try all sources to reproduce the symptom. 2 . At times, the faulty image in question may not occur during test printing. If so, print from an external device, and take a guess in identifying the location of the fault; then, follow the troubleshooting steps to identify the cause. 3 . If abnormal noise is heard during the wait period or during printing operation, see the descriptions for malfunctions. 4-3 Download Service Manual And Resetter Printer at http://printer1.blogspot.com CHAPTER 4 B . Making Initial Checks Before starting troubleshooting steps, make the following checks; if a fault is discovered, correct it and then advise the user on how to avoid it: 1. a. b. c. Installation environment The power supply voltage is ±10% of the rated voltage. The Printer is kept level. The ambient temperature is between 7.5ºC to 32.5ºC and the humidity is between 5% and 90%. d . The Printer is not in an area subject to ammonium gas or high temperature/humidity (e.g., near water faucet, water boiler, humidifier). Nor is it in a cold area or near a source of fire or dust. e . The Printer must not be in an area subject to the direct rays of the sun. As necessary, advise the user to provide curtains. f. The room must be well ventilated. g . The power plug is securely connected to the Printer and the power outlet. 2 . Types of paper a . The paper used must be of a type recommended and suited to the Printer. b . The paper must not be moist. 3 . Paper a . The source of paper must have paper (not in excess of a indicated amount). b . The paper must be correctly placed against the pickup slot. 4 . EP-65 cartridge The cartridge must be correctly fitted to the Printer. 5 . Condensation If a Printer is brought in from a cold to warm place, its inside can start to develop condensation, triggering various problems; for example, • On the optical system (6-face mirror, reflecting mirror, lens), it can cause light images (the photosensitive drum tends to be cold, causing the electrical resistance of its photoconducting layer to be high). If condensation is noted, dry wipe the parts, or leave the Printer alone (powered) for 10 to 20 min. The same is true of the cartridge. Do not open the cartridge without allowing it to become used to the room temperature (1 to 2 hr) before taking it out of its package. 4-4 Download Service Manual And Resetter Printer at http://printer1.blogspot.com CHAPTER 4 C. Test Print Test printing takes either of two forms: engine test printing or controller test printing. If a fault occurs in the Printer, make a test print to identify the symptom. 1 . Engine test printing The Printer has a pattern consisting of horizontal lines (at intervals of about 0.6 mm). The Test Print switch is found at the rear of the Printer (Figure 1-4-2). After making sure that the photosensitive drum is at rest and the Printer is in standby state, press the switch once to generate a single test pattern. Hold down the switch to generate test patterns in sequence. A source of paper may be selected for test printing. If the selected source is without paper, the internal cassette will be used. Leading edge 2-mm margin (approx.) 3-mm margin (approx.) 7-mm margin (approx.) 7-mm margin (approx.) Figure 4-1-2 2 . Controller test printing The following items can be by selecting and executting a TEST MENU: • SHOW PAGE COUNT Indicates the total number of pages printed; according to paper size, i.e., small or large. The page count prints in the TEST PRINT. • TEST PRINT Make a TEST PRINT. The Test Print lists the printing enviorment setting and also displays the graphic and text printing capabilities. (See to Figure 4-1-3) • PRINT PS FONTS Available only after the Translator Module A-65 for Adobe PostScript Level 3 module is installed. Prints the PS demonstration page. • PRINT PCL FONTS Prints the PCL Font list. 4-5 Download Service Manual And Resetter Printer at http://printer1.blogspot.com CHAPTER 4 • PRINT JOB LOG Indicates a job log list showing the most recent 55 jobs. • CONTINUOUS TEST Makes continuos Test Prints. (The printer back to READY key after SHIFT key and ENTER key to cancel CONTINUOUS TEST.) • PRINT EN CONFIG Prints the Ethernet configuration page. • CLEANING PAGE Prints the cleaning page used to clean the fixing roller. Refer to page 1-23 for the details. <How to Use> 1) Press the Go key so that the Printer enters off-line state. 2) Press the Menu key, and then hold down the Item key until the status indicator panel indicates ‘TEST MENU’. 3) Press the Enter key to execute test printing. 4) At the end, press the Go key so that the Printer enters on-line status. 4-6 Download Service Manual And Resetter Printer at http://printer1.blogspot.com CHAPTER 4 <TEST PRINT> Canon Inc., LBP-2000 Printer Configuration Page [1] TEST MENU SHOW PAGE COUNT TEST PRINT PRINT PS FONTS PRINT PCL FONTS PRINT JOB LOG CONTINUOUS TEST PRINT EN CONFIG CLEANING PAGE [2] PCL MENU RESOLUTION = 600 COPIES = 1 PAGESIZE = LETTER ORIENTATION = PORTRAIT FORM = 60LINES FNTSRC = INTERNAL FONTNUM = 0 PT.SIZE = 12.00 PITCH = 10.00 SYMSET = ROMAN-8 AUTO CR = OFF WIDE A4 = OFF OVERRIDE = OFF [3] PS MENU RESOLUTION = 600 COPIES = 1 PRINT ERRS = OFF [4] FEEDER MENU FEED = CASSETTE1 TRAY SWITCH = ON MANUAL = OFF MPT SIZE = LETTER [5] CONFIG MENU JAM RECOVERY = OFF AUTOCONT = ON DENSITY = 7 PWRSAV = 15 MIN ECONOMY MODE = OFF REFINE = ON [6] SHUTDOWN MENU SHUTDOWN [7] PARALLEL MENU PERSONALITY = AUTO BIDIRECTION = ON I/O TIMEOUT = 15 [8] USB MENU PERSONALITY = AUTO I/O TIMEOUT = 15 [8] ETHERNET MENU PORSONALITY = AUTO I/O TIMEOUT = 15 IP ADDRESS = 192.168.0.215 SUBNET MASK = 0.0.0.0 GATEWAY ADDRESS = 0.0.0.0 MAC ADDRESS = 00:00:85:14:C0:5F [10] LANGUAGE MENU LANG = ENGLISH [11] RESET MENU RESET = MENU RESET = FONTS RESET = FORMS RESET = STORED JOBS RESET = JOB LOG RESET = ERROR LOG RESET = JAM LOG [12] JOB LOG MENU AUTO PRINT LOG PER 50 JOBS = NO JOB LOG FULL = WARNING GMT DIFFERENTIAL TIME = 0.0 DAYLIGHT SAVING = OFF [13] JOB CONTROL MENU JOB SECURING TIME = 2 HR PRINT W/ USER ID& PASSWORD =OFF [14] INSTALLED OPTIONS CASSETTE2 PS ETHERNET DISK FLASH TOTAL MEMORY = 8 MB DISK SIZE = 9585 MB DISK FREESPACE = 9581 MB [15] PRINTER DETAILS 2001/01/01 00:00:33 CODE LEVELS CTL V2.01-E2 US 2001/08/09 Engine Version 1.25 Serail Number 1000000015 PCL PeerlessPrint5-E PP5E V1.5.0 PCLXL PeerlessPrintXL PPXL V1.2.0 PS 1.19 EN 0.08 PSIO 3.03 04/01/97 PAGE COUNT = 78 SMALL COUNT = 78 LARGE COUNT = 0 Figure 4-1-3 4-7 Download Service Manual And Resetter Printer at http://printer1.blogspot.com CHAPTER 4 The Configuration Page shown here is for a printer with the optional print server, hard disk, PS module, Flash ROM, and additional RAM memory installed. [1] TEST MENU Displays the test menu options. [2] PCL MENU Show the PCL print job settings, as determined by the PCL MENU options. [3] PS MENU(Only displayed if the optional Adobe PostScript 3 Modeule A-65 is installed) Displays the PostScript print job settings, as determined by the PS MENU options. [4] FEEDER MENU Displays the settings for the paper feed options for the printer, as determined by the FEEDER MENU options. [5] CONFIG MENU Displays the printer configuration as determined by the CONFIG MENU options. [6] SHUTDOWN MENU Displays the menu option used to shutdown the printer, before turning it off. [7] PARALLEL MENU Displays the parallel interface settings, as determined by the PARALLEL MENU options. If the optional PostScript module is installed, you will see the settings for automatic personality switching on the parallel port. [8] USB MENU Displays the USB interface settings, as determined by the USB MENU options. If the optional PostScript module is installed, you will see the settings for automatic personality switching on the USB port. [9] ETHERNET MENU(Only displayed if the optional print server is installed.) Displays the Ethernet interface settings, as determined by the ETHERNET MENU options. If the optional Post Script module is installed, you will see the settings for automatic personality switching on the print server. [10] LANGUAGE MENU Displays the language setting. [11] RESET MENU Displays the reset menu options. [12] JOB LOG MENU Displays the job log settings, as determined by the JOB LOG MENU options. [13] JOB CONTROL MENU Displays the job control settings, as determined by the JOB CONTROL MENU options. [14] INSTALLED OPTIONS Displays a list of the options installed on the printer and the total memory. 4-8 Download Service Manual And Resetter Printer at http://printer1.blogspot.com CHAPTER 4 [15] PRINTER DETAILS Displays the printer ROM DIMM version, version numbers of any istalled options, and the page counts. 4-9 Download Service Manual And Resetter Printer at http://printer1.blogspot.com CHAPTER 4 II. TROUBLESHOOTING IMAGE FAULTS If the cause of the symptom is identified as being an ‘image fault’ in reference to the flow chart (Figure 4-1-1), isolate the cause as follows and take the appropriate action: 2-1 2-2 2-3 2-4 2-5 2-6 2-7 2-8 2-9 2-10 2-11 2-12 2-13 2-14 2-15 2-16 2-1. Light: The output is obviously too light. Dark: The output is obviously too dark. Blank: The output is blank. Solid: The output is solid black. Dots: The output has dots (as if splashed over the face). Soiled back: The output has a soiled back. Black vertical line: The output has black vertical lines. Black horizontal line: The output has black horizontal lines. Soiled face: The face of the output is soiled. White spots: The output has images with white spots. White vertical line: The output has white vertical lines. White horizontal line: The output has white horizontal lines. Fixing fault: The output has an image with an unstable toner deposit. Distorted image: The output has a distorted image. Image splash: The output has an image in which toner is splashed around characters. Image wobble: The output has wobbling images. Light <Possible Causes> 1 . The image density setting is not correct. Action: Operate the external device, and adjust the image density. 2 . Open the upper cover in the middle of printing operation, and take out the EP cartridge. Check the toner image on the surface of the photosensitive drum. If the toner image is not fully transferred to the paper, go to step 5. If the tone image on the surface of the photosensitive drum is too light as is, go to step 6. If the cartridge must be left outside the Printer after checking the toner image, be sure to keep it in a protective bag or cover it with paper. 3 . The contact of the leaf spring for the transfer charging roller and the contact of the transfer charging roller shaft are faulty. Action: If dirt is found, clean the contact. If the problem is not corrected after cleaning, or deformation or damage is found, replace the faulty part. 4 . The transfer charging roller is deformed/worn. Action: Replace the transfer charging roller. 5 . The contact for the transfer charging roller on the DC controller PCB and the contact of the leaf spring for the transfer charging roller are poor. Action: If dirt is found, clean the contact. If the problem is not corrected after cleaning, or if deformation or wear is found, replace the faulty part. 6 . The laser/scanner unit is faulty. Action: Replace the laser/scanner unit. 7 . The DC controller PCB is faulty. Action: Replace the DC controller PCB. 4 - 10 Download Service Manual And Resetter Printer at http://printer1.blogspot.com CHAPTER 4 2-2. Dark <Possible Causes> 1 . The image density setting is not correct. Action: Operate the external device to adjust the image density. 2 . The contact of the leaf spring for the drum ground and the contact of the cartridge are poor. Action: If dirt is found, clean the contact. If the problem is not corrected after cleaning, or deformation or damage is found, replace the faulty part. 3 . The contact of the leaf spring for the primary bias and the contact of the cartridge are poor. Action: If dirt is found, clean the contact. If the problem is not corrected, or deformation or damage is found, replace the faulty part. 4 . The contact for the primary bias on the DC controller PCB and the contact of the leaf spring for the primary bias are poor. Action: If dirt is found, clean the contact. If the problem is not corrected after cleaning, or damage or wear is found, replace the faulty part. 5 . The laser/scanner unit is faulty. Action: Replace the laser/scanner unit. 6 . The DC controller PCB is faulty. Action: Replace the DC controller PCB. 2-3. Blank <Possible Causes> 1 . The protrusion for opening/closing the laser shutter of the cartridge is damaged. Action: Replace the cartridge. 2 . The laser shutter arm or the laser shutter has poor operation or is damaged. Action: Check the movement. If not smooth, or damage is found, replace the faulty part. 3 . The contact of the leaf spring for developing bias and the contact of the cartridge are faulty. Action: If dirt is found, clean the contact. If the problem is not corrected after cleaning, or deformation or damage is found, replace the faulty part. 4 . The contact for the developing bias on the DC controller PCB and the contact of the left spring for the developing bias are poor. Action: If dirt is found, clean the contact. If the problem is not corrected after cleaning, or deformation or damage is found, replace it with a faulty part. 5 . The DC controller PCB is faulty. Action: Replace the DC controller PCB. 4 - 11 Download Service Manual And Resetter Printer at http://printer1.blogspot.com CHAPTER 4 2-4. Solid black <Possible Causes> 1 . The contact of the leaf spring for the primary bias and the contact of the cartridge are faulty. Action: If dirt is found, clean the contact. If the problem is not corrected after cleaning, or deformation or damage is found, replace the faulty parts. 2 . The contact for the primary bias on the DC controller and the contact of the cartridge are poor. Action: If dirt is found, clean the contact. If the problem cannot be corrected after cleaning, or deformation or damage is found, replace the faulty part. 3 . The primary charging roller is faulty. Action: Replace the cartridge. 4 . The DC controller PCB is faulty. Action: Replace the DC controller PCB. 2-5. Dots <Possible Causes> 1 . The contact of the leaf spring for the static eliminating brush and the contact of the leaf spring for the static eliminating brush are faulty. Action: If dirt is found, clean the contact. If the problem is not corrected after cleaning, or deformation or damage is found, replace the faulty part. 2 . The transfer charging roller is deformed/worn. Action: Replace the transfer charging roller. 3 . The contact for the leaf spring for the transfer charging roller and the contact of the transfer charging roller shaft are poor. Action: If dirt is found, clean the contact. If the problem is not corrected after cleaning, or deformation or image is found, replace the faulty part. 4 . The contact for the transfer charging roller on the DC controller PCB and the contact of the leaf spring for the transfer charging roller are poor. Action: If dirt is found, clean the contact. If the problem cannot be corrected after cleaning, or deformation or damage is found, replace the faulty part. 5 . The DC controller PCB is faulty. Action: Replace the DC controller PCB. 4 - 12 Download Service Manual And Resetter Printer at http://printer1.blogspot.com CHAPTER 4 2-6. Soiled back <Possible Causes> 1 . The paper is soiled. Action: Replace the paper with paper fresh out of package. At the same time, advise the user on the correct method of storing paper. 2 . The setting and the type of paper used do not match. Action: Check the selected fixing mode, and change it to suit the type of paper used. 3 . There is dirt at specific intervals (cassette pickup roller, manual fee pickup roller, registration roller, transfer charging roller, delivery roller). Action: Identify the soiled roller by referring to Tale 4-2-1, and clean it. If the dirt cannot be removed, replace the roller. 4 . The fixing assembly is faulty. Action: Replace the fixing assembly. 2-7. Black vertical lines <Possible Causes> 1 . There is a scratch in the peripheral direction of the photosensitive drum. Action: Replace the cartridge. 2 . There is a scratch on the fixing roller. Action: Remove the cause of the scratch, and replace the fixing assembly. 2-8. Black horizontal lines <Possible Causes> 1 . There is a scratch across the photosensitive drum. Action: Replace the cartridge. 2 . The fixing roller is soiled, deformed, or worn. Action: Replace the fixing assembly. 2-9. Soiled face <Possible Causes> 1 . The paper is soiled. Action: Replace the paper with paper fresh out of package. At the same time, advise the user on the correct method of storing paper. 2 . The delivery roller is soiled. Action: Clean the soiled area. If the dirt cannot be removed, replace the delivery roller. 3 . There is dirt at specific intervals (separation roller, transfer charging roller, fixing roller, cartridge). Action: Identify the soiled roller by referring to Table 4-2-1, and clean it. If the dirt cannot be removed, replace the roller. 4 - 13 Download Service Manual And Resetter Printer at http://printer1.blogspot.com CHAPTER 4 2 - 1 0 . White spots <Possible Causes> 1 . The cartridge is running out of toner. Action: Remove the cartridge from the Printer, and shake it as instructed in Chapter 1; then, fit it back into the machine. If the problem is not corrected, replace the cartridge. 2 . The transfer charging roller is soiled or deformed. Action: Replace the transfer charging roller. 3 . The contact of the toner level sensor and the contact of the cartridge are poor. Action: If dirt is found, clean the contact. If the problem is not corrected after cleaning, or deformation or damage is found, replace the faulty part. 4 . The photosensitive drum, developing cylinder, or toner level sensor is faulty. Action: Replace the cartridge. 5 . The DC controller PCB is faulty. Action: Replace the DC controller PCB. 2 - 1 1 . White vertical lines <Possible Causes> 1 . The cartridge is running out of toner. Action: Remove the cartridge from the Printer, and shake it as instructed in Chapter 1; then, fit it back into the Printer. If the problem is not corrected, replace the cartridge. 2 . There is a scratch in the peripheral direction of the photosensitive drum. Action: Replace the cartridge. 3 . The developing cylinder is faulty. Action: Remove the cause of the scratch, and replace the cartridge. 4 . The laser outlet of the Printer or the laser inlet of the cartridge is coated with foreign matter. Action: Remove the foreign matter. 5 . There is a scratch on the fixing roller. Action: Remove the cause of the scratch, and replace the fixing assembly. 6 . The mirror inside the laser/scanner unit is soiled. Action: Replace the laser/scanner unit. 2 - 1 2 . White horizontal lines <Possible Causes> 1 . There is a horizontal scratch across the photosensitive drum. Action: Replace the cartridge. 2 . There is a scratch on the fixing roller. Action: Remove the cause of the scratch, and replace the fixing assembly. 4 - 14 Download Service Manual And Resetter Printer at http://printer1.blogspot.com CHAPTER 4 2 - 1 3 . Fixing faulty. <Possible Causes> 1 . The setting and the type of paper used do not match. Action: Correct the setting to suit the type of paper used. 2 . The nip of the fixing assembly is not as indicated. Action: Replace the fixing assembly. 3 . The fixing roller is soiled, defomed, or worn. Action: Replace the fixing assembly. 4 . The thermistor has deteriorated. Action: Replace the fixing assembly. 2 - 1 4 . Distorted image <Possible Causes> 1 . The contact of the connectors of the laser/scanner unit is poor. Action: Connect the following connectors firmly: J907, J908, J911. 2 . The contact of the connector of the DC controller PCB is poor. Action: Connect the following connectors firmly: J102, J106. 3 . The laser/scanner unit is faulty or is mounted wrongly. Action: Replace the laser/scanner unit. 4 . The DC controller PCB is faulty. Action: Replace the DC controller PCB. 2 - 1 5 . Image splash <Possible Causes> 1 . The transfer charging roller is soiled. Action: Clean the transfer charging roller. If the dirt cannot be removed, replace the roller. 4 - 15 Download Service Manual And Resetter Printer at http://printer1.blogspot.com CHAPTER 4 2 - 1 6 . Image wobble <Possible Causes> 1 . The setting and the type of paper used do not match. Action: Correct the setting to suit the type of paper used. 2 . The transfer charging roller is faulty. Action: Replace the transfer charging roller. Table 4-2-1 Dirt or White Spots at Specific Intervals in the Images Diameter (mm; approx.) Interval (mm; approx.) Cassette pickup roller 36 113 Paper feeder feeding roller 14 44 Registration roller 16 50 Primary charging roller 17 53 Photosensitive drum 30 97 Developing cylinder 20 50 Transfer charging roller 16 55 Fixing roller 31 97 Pressure roller 25 79 Location Symptom Dirt White spot Soiled back Fixing fault 4 - 16 Download Service Manual And Resetter Printer at http://printer1.blogspot.com CHAPTER 4 III. MEASURES AGAINST JAMS The Printer’s paper path can broadly be divided into the following 5 blocks: [1] [1] Multifeeder pickup block [3] Paper feeder pickup block [5] Fixing/delivery block [5] [4] [2] [3] [2] Cassette pickup block [4] Transfer/feeding block Figure 4-3-1 If the fault in question has been identified as being a jam using the flow chart (Figure 4-1-1), find the location and then isolate the cause. 3-1. Multifeeder pickup block <Possible Causes> 1 . The curling of the paper is appreciable. Action: Correct the curling. Thereafter, advise the user to correct curling before feeding paper. 2 . The multifeeder pickup roller is worn, deformed, or soiled. Action: If the multifeeder pickup roller is soiled, clean it. If label sheets or the like is used often, leaving dirt and causing pickup faults, advise the user to use the manual feed tray cleaning tool. (For instructions on how to use the tool, see VII-4 ‘Manual Feed Pickup Roller’ in Chapter 1.) If wear or deformation is found, replace it. 4 - 17 Download Service Manual And Resetter Printer at http://printer1.blogspot.com CHAPTER 4 3 . The lever of the multifeeder sensor does not move smoothly, or is damaged or deformed. Action: Fit it so that it moves smoothly. If damaged or deformed, replace it. 4 . The position of the cam (manual feed roller) is wrong. Action: Check to be sure that the manual feed roller is correctly mounted. (See IV-B-2 ‘Removing the Manual Feed Pickup Roller’ in Chapter 3.) 5 . The gear is damaged. Action: Remove the multifeeder pickup assembly, and check the gears. Replace any damaged g e a r. 6 . The multifeeder pickup solenoid (SL101) is faulty. Action: Disconnect the connector J106 of the multifeeder pickup solenoid. Measure the resistance between the connectors J905-1 and J906-2 on the harness side. If not about 65 ±6.5Ω replace the multifeeder pickup solenoid. 7 . The DC controller PCB is faulty. Action: Replace the DC controller PCB. 3-2. Cassette pickup block <Possible Causes> 1 . The paper is bent. Action: Replace the paper. 2 . The cassette pickup roller or the cassette separation pad is worn or deformed. Action: If wear or deformation is found, replace it. Be sure to replace the cassette pickup roller and the cassette separation pad at the same time. 3 . A part in the drive mechanism of the pickup assembly is damaged. Action: Remove the drive assembly, and replace any damaged part. 4 . The cassette pickup clutch (CL101) is faulty. Action: Disconnect the connector J906 of the cassette pickup clutch. Measure the resistance between the connectors J906-1 and J906-2 on the harness side. If not about 144 ±14.4Ω replace the cassette pickup clutch. 5 . The DC controller PCB is faulty. Action: Replace the DC controller PCB. 3-3. Paper feeder pickup block <Possible Causes> 1 . The paper is bent. Action: Replace the paper. 2 . The cassette pickup roller or the cassette separation pad is worn or deformed. Action: If wear or deformation is found, replace it. Be sure to replace the cassette pickup roller and the cassette separation pad at the same time. 4 - 18 Download Service Manual And Resetter Printer at http://printer1.blogspot.com CHAPTER 4 3 . A part in the pickup drive assembly is damaged. Action: Remove the pickup drive assembly, and replace any damaged part. 4 . The paper feeder pickup motor (M201) is faulty. Action: Replace the paper feeder pickup motor. 5 . The paper feeder pickup clutch (CL201) is faulty. Action: Disconnect the connector J3 of the paper feeder pickup clutch. Measure the resistance between the connectors J3-1 and J3-2 on the harness side. If not about 192 ±19.2Ω replace the paper feeder pickup clutch. 6 . The paper feeder controller PCB is faulty. Action: Replace the paper feeder controller PCB. 7 . The DC controller PCB is faulty. Action: Replace the DC controller PCB. 3-4. Transfer/feeding block <Possible Causes> 1 . The registration roller is soiled or worn. Action: If the registration roller is soiled, clean it. If worn, replace it. 2 . The registration roller does not rotate smoothly. Action: Replace the bushing, and make sure that the roller rotates smoothly. 3 . The transfer charging roller does not rotate smoothly. Action: Replace the bushing. If the gear is worn, replace the gear. 4 . The lever of the registration paper sensor does not move smoothly. Or, it is worn or deformed. Action: Fit it so that it moves smoothly. If worn or damaged, replace it. 5 . A part in the drive mechanism of the pickup assembly is damaged. Action: Remove the drive mechanism, and replace any damaged part. 6 . The registration clutch (CL102) is faulty. Action: Disconnect the connector J905 of the registration clutch. Measure the resistance between the connectors J905-1 and J905-2 on the harness side. If not about 144 ±14.4Ω replace the registration clutch. 7 . The registration paper sensor (PI101) is faulty. Action: Replace the registration paper sensor. 8 . The DC controller PCB is faulty. Action: Replace the DC controller PCB. 4 - 19 Download Service Manual And Resetter Printer at http://printer1.blogspot.com CHAPTER 4 3-5. Fixing/delivery block <Possible Causes> 1 . The fixing roller does not rotate smoothly. Action: Check the gear for wear or chipping. If a fault is found, replace the fixing assembly. 2 . The fixing/separation claw is worn or damaged. Action: Replace the fixing assembly. 3 . The fixing roller or the pressure roller is deformed or scratched. Action: Replace the fixing assembly. 4 . The pressure (nip) of the pressure roller is not as indicated. Action: Replace the fixing assembly. 5 . The delivery sensor lever does not move smoothly or is damaged. Action: Fit it so that it moves smoothly. If damaged, replace it. 6 . The delivery roller is worn. Action: Replace the delivery roller. 7 . The delivery sensor (PI103) is faulty. Action: Replace the delivery sensor. 4 - 20 Download Service Manual And Resetter Printer at http://printer1.blogspot.com CHAPTER 4 IV. FEEDING FAULTS If the symptom has been identified as a feeding fault according to the flow chart (Figure 4-1-1), identify the location and correct the fault. 4-1. Double feeding <Possible Causes> 1 . The paper is not of a recommended type. Action: Replace the paper. At the same time, advise the user to use paper of a recommended type. 2 . If the fault is in the multifeeder tray, go to step 7. 3 . The paper is not set correctly. Action: Set the paper correctly in the cassette. 4 . The paper retainer of the cassette is deformed. Action: If the paper retainer of the cassette is deformed, replace it. 5 . The cassette separation pad is worn or deformed. Action: Replace the cassette separation pad. Be sure to replace the cassette pickup roller and the cassette separation pad at the same time. 6 . The spring used to push up the cassette separation pad is faulty. Action: Replace the spring. 7 . The surface of the manual feeder separation pad is soiled or worn. Action: Clean the multifeeder separation pad. If the problem is not corrected, replace it. 4-2. Wrinkling/bent leading edge <Possible Causes> 1 . The paper has curling. Action: Advise the user to correct curling. 2 . Execute test printing. Open the front cover before the paper enters the fixing assembly. If the paper has curling at this time, go to step 4. 3 . The fixing roller/pressure roller is deformed or worn. Action: If it is worn or deformed, replace the fixing assembly. 4 . There is an accumulation of paper lint or dust on the registration roller or the feeding guide. Action: Clean the soiled area. 4 - 21 Download Service Manual And Resetter Printer at http://printer1.blogspot.com CHAPTER 4 4-3. Skew <Possible Causes> 1 . The paper is not set correctly. Action: Set the paper against the paper guides at the left/right and the rear end of the cassette. 2 . There is an accumulation of paper lint or dust on the registration roller or the feeding guide. Action: Clean the soiled area. 3 . The registration roller is deformed. Action: If scratched or deformed, replace it. 4 - 22 Download Service Manual And Resetter Printer at http://printer1.blogspot.com CHAPTER 4 V. MALFUNCTIONS If the symptom has been identified as a malfunction according to the flow chart (Figure 4-1-1), take the following action: 5-1. AC power is absent. <Possible Causes> 1 . The rated voltage is not present at the power outlet. Action: Advise the user that the rated voltage is not present at the power outlet. 2 . The power cord is not connected to the Printer’s power socket. Action: Connect the power cord. 3 . The power switch is faulty. Action: Check the power switch to see if it is operating normally. 4 . The power supply PCB is faulty. Action: Replace the power supply PCB. 5-2. DC power is absent. <Possible Causes> 1 . AC power is not present. Action: See 5-1 ‘AC power is absent.’ 2 . The overcurrent/over-voltage detection circuit has gone ON. Action: Turn off and then on the power switch. If the problem is not corrected, find out the cause of activation of the overcurrent/over-voltage detection circuit on the DC controller PCB. Be sure to wait for 7 min or more after turning off the power switch before turning it on. 3 . The power supply PCB is faulty. Action: Replace the power supply PCB. 4 . The wiring, DC loads, or DC controller PCB is faulty. Action: Turn off the power switch, and check the wiring and DC load from the DC controller PCB onward. If a fault is found, replace it. If the wiring and the DC loads are free of a fault, replace the DC controller PCB. 5-3. Operating noise is heard, but the control panel is OFF. <Possible Causes> 1 . A connector has poor contact. Action: Connect the connector J6 of the video controller PCB correctly. If the problem is not corrected, check J6 and J104 for electrical continuity. 2 . The control panel is faulty. Action: Replace the control panel. 4 - 23 Download Service Manual And Resetter Printer at http://printer1.blogspot.com CHAPTER 4 5-4. Abnormal noise is heard from the fixing assembly. <Possible Causes> 1 . The fixing roller gear is not mounted correctly. Action: If chipping is discovered on the fixing roller gear or the drive gear, replace the drive gear or fixing assembly. 2 . The fixing assembly is faulty. Action: Replace the fixing assembly. 4 - 24 Download Service Manual And Resetter Printer at http://printer1.blogspot.com CHAPTER 4 VI. CORRECTING A FAULT STATUS CONDITION If the cause has been determined to be a “fault status condition” in relation to the Troubleshooting Flow Chart (Figure 4-1-1), be sure to go through the following: 6-1. Note: ‘E000 ‘E001 ‘E003 ‘E808 CALL CALL CALL CALL FOR FOR FOR FOR SERVICE’ (fault in fixing assembly) SERVICE’ (low temperature error) SERVICE’ (temperature error) SERVICE’ (fuser drive circuit error) If ‘E000’, ‘E001’, ‘E003’ or ‘E808’ is indicated, the information on the fault in the fixing assembly is retained in the NVRAM on the DC controller PCB even after the power switch has been turned off and then on. (Whether or not the code is indicated depends on the reading of the fixing roller temperature.) If the code is indicated, be sure to clear the fault information using service mode. (See C. of VIII. in Chapter 1.) <Possible Causes> 1 . The fixing assembly is not properly mounted. Action: Turn off the power, and correct the mounting of the fixing assembly. Then, turn the power back on. 2 . The connector has poor contact. Action: Turn off the power, and check the wiring and connector from the power supply PCB/ DC controller PCB to the fixing assembly. 3 . The fixing assembly drive circuit on the power supply PCB is faulty. Action: Replace the power supply PCB. 4 . The DC controller PCB is faulty. Action: Replace the DC controller PCB. 6 - 2 . ‘E011 CALL FOR SERVICE’ (main motor fault) <Possible Causes> 1 . The connector of the main motor (M101) drive signal has poor contact. Action: Correct the connection of the connector J903 of the main motor and the connector J106 on the DC controller PCB. 2 . The main motor (M101) is faulty. Action: Replace the main motor. 3 . The DC controller PCB is faulty. Action: Replace the DC controller PCB. 4 - 25 Download Service Manual And Resetter Printer at http://printer1.blogspot.com CHAPTER 4 6 - 3 . ‘E110 CALL FOR SERVICE’ (scanner unit fault) <Possible Causes> 1 . The connector of the BD signal line has poor contact. Action: Correct the connection of the connector J908 on the BD PCB and the connector J102 on the DC controller PCB. 2 . The laser/scanner unit fault (BD) signal is not generated properly. Action: Replace the laser/scanner unit. 3 . The connector of the scanner motor (M102) drive signal line has poor contact. Action: Correct the connection of the connector J907 on the scanner driver PCB and the connector J102 on the DC controller PCB. If the fault cannot be corrected, replace the scanner unit. 4 . The DC controller PCB is faulty. Action: Replace the DC controller PCB. 6-4. ‘E676 CALL FOR SERVICE’ (communication error) <Possible Causes> 1 . A communication error occurred between the video controller PCB and the DC controller PCB. Action: Reconnect the flexible cable between the video controller and the DC controller. If not, replace it. Then replace the DC controller PCB. If the fault cannot be corrected, replace the video controller PCB. 6-5. ‘677/6F-61 CALL FOR SERVICE’ (internal ROM error) ‘677/6F-63 CALL FOR SERVICE’ (internal RAM error) ‘677/6F-7A CALL FOR SERVICE’ (SRAM error) <Possible Causes> 1 . The video controller PCB is faulty. Action: Turn off the power switch, and then turn it on. If the problem is not corrected, replace the video controller PCB. 6-6. ‘E805 CALL FOR SERVICE’ (The heat discharge fan is faulty.) <Possible Causes> 1 . The connector of the heat discharge (FM101) drive signal line has poor contact. Action: Connect the connector J109 of the DC controller PCB correctly. 2 . The heat discharge fan (FM101) is faulty. Action: Replace the heat discharge fan. 3 . The DC controller PCB is faulty. Action: Replace the DC controller PCB. 4 - 26 Download Service Manual And Resetter Printer at http://printer1.blogspot.com CHAPTER 4 6-7. ‘LOAD <SIZE>IN <TRAYS>’ is indicated although paper of the selected size is inside the cassette. <Possible Causes> 1 . The cassette detecting lever is damaged. Action: Replace the lever. 2 . The cassette paper sensor is faulty. Action: Replace the cassette paper sensor. 3 . The DC controller PCB is faulty. Action: Replace the DC controller PCB. 4 . The video controller PCB is faulty. Action: Replace the video controller PCB. 6-8. ‘LOAD <SIZE> IN MANUAL’ is indicated although paper of the selected size is in the multifeeder tray. <Possible Causes> 1 . The multifeeder paper detecting lever is damaged. Action: Replace the lever. 2 . The multifeeder paper sensor is faulty. Action: Replace the multifeeder sensor. 3 . The DC controller PCB is faulty. Action: Replace the DC controller PCB. 4 . The video controller PCB is faulty. Action: Replace the video controller PCB. 6-9. ‘T ONER CART MISSING’ is indicated in the presence of a cartridge. <Possible Causes> 1 . The contact of the Printer and the contact of the cartridge are poor. Action: If dirt is found, clean the contact. If the problem is not corrected, or deformation or damage is found, replace the faulty part. 2 . The cartridge is faulty. Action: Replace the cartridge. 3 . The DC controller PCB is faulty. Action: Replace the DC controller PCB. 4 . The video controller PCB is faulty. Action: Replace the video controller PCB. 4 - 27 Download Service Manual And Resetter Printer at http://printer1.blogspot.com CHAPTER 4 6 - 1 0 . ‘CASSETTE 1 MISSING’ is indicated in the presence of a cassette. <Possible Causes> 1 . The paper size detecting switch lever of the cassette is damaged. Action: Replace the paper size detecting switch. 2 . The DC controller PCB is faulty. Action: Replace the DC controller PCB. 3 . The video controller PCB is faulty. Action: Replace the video controller PCB. 6 - 1 1 . ‘CASSETTE X MISSING’ is indicated in the presence of a cassette in the paper feeder (when a paper feeder is installed; X indicating the exact cassette). <Possible Causes> 1 . The paper size detecting switch lever of the castte is damaged. Action: Replace the paper size detecting switch. 2 . The paper feeder controller PCB is faulty. Action: Replace the paper feeder controller PCB. 3 . The DC controller PCB is faulty. Action: Replace DC controller PCB. 4 . The video controller PCB is faulty. Action: Replace the video controller PCB. 6 - 1 2 . ‘PRINTER OPEN’ is indicated white the cover is closed. <Possible Causes> 1 . The right rail interlock lever is damaged. Action: Replace the right rail interlock lever. 2 . The right/left door switch is faulty. Action: Replace the right/left door switch. 3 . The DC controller PCB is faulty. Action: Replace the DC controller PCB. 4 . The video controller PCB is faulty. Action: Replace the video controller PCB. 4 - 28 Download Service Manual And Resetter Printer at http://printer1.blogspot.com CHAPTER 4 6 - 1 3 . ‘PAPER JAM’ is indicated in the absence of a jam, and the Printer fails to be ready. <Possible Causes> 1 . The registration paper sensor lever does not move smoothly. Or, it is damaged. Action: Mount it so that it moves smoothly. If damaged, replace it. 2 . The delivery sensor lever does not move smoothly. Or, it is damaged. Action: Mount it so that it moves smoothly. If damaged, replace it. 3 . The registration paper sensor (PI101) is faulty. Action: Replace the sensor. 4 . The delivery sensor (PI103) is faulty. Action: Replace the sensor. 5 . The DC controller PCB is faulty. Action: Replace the DC controller PCB. 6 . The video controller PCB is faulty. Action: Replace the video controller PCB. 6 - 1 4 . ‘PS OPTION ERROR’ is indicated after replacing the optional PS ROM. <Possible Causes> 1 . The video controller PCB is faulty. Action: Turn off the power switch, and then turn it on. If the problem is not corrected, mount the optional PS ROM once again. If the problem still is not corrected, replace the video controller PCB. 6 - 1 5 . ‘OPTION RAM ERROR’ is indicated after replacing the optional RAM. <Possible Causes> 1 . The video controller PCB is faulty. Action: Turn off the power switch, and then turn it on. If the problem is not corrected, mount the optional RAM once again. If the problem is still not corrected, replace the video controller PCB. 6 - 1 6 . ‘OPTION ROM ERROR’ is indicated after replacing the optional ROM. <Possible Causes> 1 . The video controller PCB is faulty. Action: Turn off the power switch, and then turn it on. If the problem is not corrected, mount the optional ROM once again. If the problem is still not corrected, replace the video controller PCB. 4 - 29 Download Service Manual And Resetter Printer at http://printer1.blogspot.com CHAPTER 4 6 - 1 7 . ‘FLASH ERROR’ is indicated after replacing the optional flash ROM. <Possible Causes> 1 . The video controller PCB is faulty. Action: Turn off the power switch, and then turn it on. If the problem is not corrected, mount the optional flash ROM once again. If the problem is still not corrected, replace the video controller PCB. 6 - 1 8 . ‘PARALLEL INTERFACE ERROR’ is indicated after power is turned off and then on. <Possible Causes> 1 . The menu settings are wrong. Action: Correct the settings for PARALLEL MENU under USER MENU. 2 . The parallel interface cable is not connected correctly. Action: Correct the connection of the parallel interface cable. 3 . The video controller PCB is faulty. Action: Replace the video controller PCB. 6 - 1 9 . ‘USB INTERFACE ERROR’ is indicated after the power is turned off and then on. <Possible Causes> 1 . The menu settings are wrong. Action: Correct the settings for USB MENU under USER MENU. 2 . The USB cable has poor connection. Action: Correct the connection of the USB cable. 3 . The video controller PCB is faulty. Action: Replace the video controller PCB. 6 - 2 0 . ‘ ETHERNET OPTION ERROR’ is indicated after turning off and then on the power. <Possible Causes> 1 . The menu settings are wrong. Action: Correct the settings of ETHERNET MENU under USER MENU. 2 . The Ethernet cable is not connected securely. Action: Correct the connection of the ethernet cable. 3 . The built-in print server is faulty. Action: Replace the built-in print server. 4 . The video controller PCB is faulty. Action: Replace the video controller PCB. 4 - 30 Download Service Manual And Resetter Printer at http://printer1.blogspot.com CHAPTER 4 VII. STANDARDS AND ADJUSTMENTS A. Making Mechanical Adjustments 1 . Checking the pressure (nip) of the pressure roller Caution: In the steps that follow, you will be asked to turn off the power switch while the Printer is in operation. Be sure to remove the option hard disk, if installed, before starting the steps; otherwise, turning off the power can damage the disk. The Printer’s fixing assembly is not designed to allow adjustment of the nip; nevertheless, fixing faults can occur if the nip is not appropriate. Check the nip as follows: 1) Prepare an A4 or LTR solid black sheet using an EP cartridge, and take it to the field. 2) With the solid black side of the sheet facing upward, select a source of paper, and set the sheet inside. 3) Press the Test Print switch. 4) Turn off the power switch as soon as the leading edge of the sheet moves to the delivery tray. In about 10 sec, take out the sheet from the Printer. 5) Measure the width of the area with shiny toner (Figure 4-7-1), and check to make sure that it is as indicated: • Middle (a): 2.9 to 4.6 mm • Left/right (b, c): 3.5 mm or more • Difference between left and right (|b - c|): 0.5 mm or less • Difference between edge and middle (b - a, c - a): 0.5 mm or more Feed direction 10mm 10mm Middle of paper b a c Figure 4-7-1 4 - 31 Download Service Manual And Resetter Printer at http://printer1.blogspot.com CHAPTER 4 B . Making Electrical Adjustments 1 . Adjusting the leading edge margin VR101 (Figure 1-4-2) on the DC controller PCB is adjusted in the factory, not requiring adjustment in the field. If you have replaced the DC controller PCB in the field, however, be sure to make adjustments. If you have replaced the laser/scanner unit, on the other hand, make adjustments if the leading edge margin is not 2.0 ±1.2 mm (check by making several test prints). 1) Remove the test print switch cover (Figure 1-4-2) at the rear of the Printer. 2) Set VR101 on the DC controller to the median index (±0), and place A4 or LTR paper in the cassette. Then, press the test print switch to make several test prints. 3) Measure the distance (a) from the leading edge of the paper to the print pattern. (Figure 4-7-2) 4) Turn VR101 until the distance obtained in step 3 is 2.0 mm. Turning VR101 clockwise moves the image in the direction of + (Figure 4-7-2), while turning it counterclockwise moves it in the direction of -; a single index is a shift of about 1.7 mm. 5) For instance, if the average reading is 3.7 mm, turn VR101 clockwise in the direction of - to make up for the difference of 1.7 mm. If the result is not as indicated, repeat steps 1) through 4). Leading edge of paper + a – CW(+) CCW(– ) VR101 Figure 4-7-2 4 - 32 Download Service Manual And Resetter Printer at http://printer1.blogspot.com CHAPTER 4 C. Copying the Counter Readings If you have replaced the video controller PCB, be sure to perform the following work: Caution: If you are mounting a hard disk (option), wait until you have copied the counter readings. 1) Remove the 2 EEPROMs (IC4, IC5) from the exiting video controller PCB. 2) Making sure that the cut-off faces down, mount the EEPROM to the new video controller PCB. Caution: Be sure that the EEPROM is mounted at its appropriate position (by referring to where it was in the older PCB.) 3) Start the Service menu. (See C. ‘Service Menu’ under VIII. of Chapter 1.) 4) Copy the counter readings by going through the following flow of work: S E R VICE MENU Press the Menu key. NVRAM MENU Press the Item key. NVRAM MENU NVRAM=CHECK Press the Value key. NVRAM MENU NVRAM=DUPLICATE Press the Enter key. + R E ALLY/-IGNORE 2,3->1 Press the Enter key. DO NE END Figure 4-7-3 5) Press the Go key to end the Service menu. 6) Start the User menu, and select ‘SHOW PAGE COUNT’ under ‘TEST MENU’; then, check to be sure that the counter readings are as they were before replacement. 4 - 33 Download Service Manual And Resetter Printer at http://printer1.blogspot.com CHAPTER 4 D . Variable Resistors (VR), Light-Emitting Diodes (LED), Check Pins, Jumpers, and Switches by PCB Of the VRs, LEDs, check pins, jumpers, and switches used in the Printer, those needed for servicing in the field are discussed. Do not touch the VRs or check pins into indicated in the tables; they are for use at the factory only, and require special tools and high accuracy. Notes: 1 . Some LEDs emit dim light because of leakage current even while they are OFF. This is a normal condition and must be kept in mind. 2 . VRs that may be used in the field -------------VRs that must not be used in the field ------1 . DC controller PCB PI104 35 34 VR401 J105 1 2 J111 7 3 2 1 1 J107 3 1 35 34 5 1 4 2 J104 1 J110 J102 J103 J108 J109 11 1 5 1 10 2 4 2 19 J106 1 2 18 VR101 VR402 SW101 VR403 1 2 J101 11 1 Figure 4-7-4 Table 4-7-1 Notation Description VR101 For adjusting leading edge adjustment VR401 For adjustment in factory VR402 For adjustment in factory VR403 For adjustment in factory SW101 Test Print switch 4 - 34 Download Service Manual And Resetter Printer at http://printer1.blogspot.com CHAPTER 4 2 . Video controller PCB J6 10 1 69 72 69 72 69 72 B1 A1 IC5 J9 ROM DIMM EEPROM IC4 J1 J2 J3 B20 A20 26 1 1 18 1 36 19 50 25 34 144 143 J10 J5 J8 1 2 1 4 1 4 1 4 J4 RAM DIMM 2 J7 2 1 4 3 33 Figure 4-7-5 Note: If you must replace the video controller PCB, be sure to remove the following from the old PCB and mount them back to the new PCB: RAM DIMM, ROM DIMM (except program ROM), EEP-ROM (indicated by dashed lines). Then execute copying the counter readings in service menu. (See VII-C the Copying the Counter Readings in Chapter 4.) 3 . Power supply PCB 1 2 J1202 CB1 SW1 J1201 Figure 4-7-6 4 - 35 Download Service Manual And Resetter Printer at http://printer1.blogspot.com CHAPTER 4 4 . Control panel PCB J1 2 1 1 J2 10 14 13 Figure 4-7-7 5 . Built-in print server (option) SW1 ON 4321 Figure 4-7-8 4 - 36 Download Service Manual And Resetter Printer at http://printer1.blogspot.com CHAPTER 4 Table 4-7-2 shows the DIP switch settings. Table 4-7-2 Switch Description ON : set all settings stored on the print server to factory settings. use settings stored on the print server to start up. OFF ON OFF : identify the following automatically at time of print server start-up: 10Base-T/100Base-TX, full-duplex/half-duplex. use settings of switches 3 and 4 to start up. Switch 3 ON : OFF : start-up100Base- TX start-up10Base- T OFF Switch 4 ON : OFF : start up for full-duplex. start up for half-duplex. OFF Switch 1 OFF : ON : Switch 2 Note: Factory setting The settings of switches 3 and 4 are enabled only when switch 2 is OFF. 4 - 37 Download Service Manual And Resetter Printer at http://printer1.blogspot.com CHAPTER 4 VIII. MAINTENANCE AND INSPECTION A. Periodically Replaced Parts Note: A periodically replaced part is one that must be replaced at certain intervals to ensure a specific level of machine performance. (They must be replaced regardless of the presence/ absence of damage, as they will significantly affect the machine operation once they fail.) If possible, schedule the replacement to coincide with a scheduled service visit. The Printer does not have parts that need periodical replacement. B . Durables Some parts of the Printer may require replacement once or more over the product warranty period because of wear or damage. Replace them when they fail. 1 . Printer Table 4-8-1 As of August 2001 No. Part name Part No. Q’ty Average life Remarks 1 Cassette roller pickup FF6-0981-000 1 80,000 pages Replaced by the user. (Note 1) 2 Cassette pad separation FB5-8099-000 1 80,000 pages Replaced by the user. (Note 1) 3 Manual feed pick up roller FF6-1834-000 1 50,000 pages (Note 2) 4 Manual feed separation pad FB5-8028-000 1 50,000 pages (Note 2) 5 Transfer roller FB5-8019-000 1 150,000 pages (50,000 pages) charging The values within parentheses indicate for a room temperature of 15ºC less and humidity of 10% or less. Notes: 1 . Be sure to replace the spring (FS7-2593-000) of the cassette separation pad at the same time. 2 . Be sure to replace at the same time. 3 . The above values are estimates only, and are subject to change based on future data. 4 - 38 Download Service Manual And Resetter Printer at http://printer1.blogspot.com CHAPTER 4 2 . Paper Feeder Table 4-8-2 As of August 2001 No. Part name Part No. Q’ty Average life Remarks 1 Cassette roller pickup FF6-0981-000 1 80,000 pages To be replaced by the user. (Note 1) 2 Cassette pad separation FB5-8099-000 1 80,000 pages To be replaced by the user. (Note 1) Notes: 1 . The spring (FS7-2593-000) must be replaced at the same time. 2 . The above values are estimates only, and are subject to change based on future data. C. Scheduled Servicing The Printer does not have parts that require scheduled servicing. 4 - 39 Download Service Manual And Resetter Printer at http://printer1.blogspot.com CHAPTER 4 D . Points to Note for Cleaning a . Cassette Pick Roller, Feeding Roll Use lint-free paper and alcohol. b . Manual Feed Pickup Roller Use lint-free paper and alcohol. If the user often uses label sheet or the like (apt to leave dirt) for the multimeter, thus causing pickup faults, advise the use of the manual feed tray cleaning tool. (For instructions on how to use the tool, see VII-4 ‘Manual Feed Pickup Roller’ in Chapter 1.) c . Manual feed Separation Pad, Cassette Separation Pad Use lint-free paper. d . Transfer Charging Roller As a rule, do not touch or clean it. If it must be cleaned, take full care not to touch it or not to leave solvents or oils. Use lint-free paper (so as not to leave lint), and be sure to dry wipe it. Do not use water or solvent. e . Registration Roller Assembly Clean it with lint-free paper. If the dirt is appreciable, use lint-free paper moistened with alcohol for the rubber portion and with solvent for the rest. f. Static Eliminating Brush Clean it with a blower brush. Do not clean the following: • Photosensitive drum [1] [2] [7] [1] [2] [3] [4] [6] Registration roller assembly Transfer charging roller Photosensitive drum Cassette pickup roller [5] [4] [3] [5] Cassette separation pad [6] Manual feed separation pad [7] Manual feed pickup roller Figure 4-8-1 4 - 40 Download Service Manual And Resetter Printer at http://printer1.blogspot.com CHAPTER 4 E . Standard Tools You will need the following standard stools when servicing the Printer: Table 4-8-3 No. Tool name Tool No. Description 1 Tool bag TKN-0001 2 Jumper wire TKN-0069 3 Gap gauge CK-0057 0.02 to 0.3 mm 4 Spring gauge CK-0058 For checking spring pressure (0 to 600 g). 5 Phillips screwdriver CK-0101 M4, M5 Length: 363 mm 6 Phillips screwdriver CK-0104 M3, M4 Length: 155 mm 7 Phillips screwdriver CK-0105 M4, M5 Length: 191 mm 8 Phillips screwdriver CK-0106 M4, M5 Length: 85 mm 9 Flat-blade CK-0111 screwdriver With a clip. 10 Flat-blade precision screwdriver set CK-0114 6 pc. per set. 11 Hex key wrench set CK-0151 5 pc. per set. 12 Fine-faced file CK-0161 13 Hex screwdriver CK-0170 14 Nippers CK-0201 15 Precision pliers CK-0202 16 Pliers CK-0203 17 Stop ring pliers CK-0205 18 Pressure pliers CK-0218 19 Tweezers CK-0302 20 Ruler CK-0303 For measurement (150 mm). 21 Soldering iron CK-0309 100V, 30W 22 Plastic CK-0314 23 Brush 24 Pen-shaped 25 Plastic bottle CK-0328 100 cc 26 Solder CK-0329 φ 1.5 (mm) × 1 (mm) 27 Solder drawing wire CK-0330 1.5 mm 28 Lint-free paper CK-0336 500SH/PKG 29 Soldering iron CK-0348 240V, 30W 30 Oil applicator CK-0349 30 cc 31 Plastic bottle CK-0351 30 cc 32 Digital multimeter FY9-2032 hammer M4 Length: 107 mm For shaft ring. CK-0315 light CK-0327 4 - 41 Download Service Manual And Resetter Printer at http://printer1.blogspot.com CHAPTER 4 F. Special Tools You need not obtain tools other than those in the standard tools set. G. Solvents and Oils Table 4-8-4 No. Name Composition Uses Remarks 1 Alcohol Alcohol, w a t e r, surface activating agent Cleaning: e.g., plastic, rubber. • Do not bring near fire. • Procure locally. • CI or IPA may be substituted. 2 Solvent Fluorine family hydrocarbon, chlorine family hydrocarbon, alcohol Cleaning; e.g., metal (oil stains, toner stains). • Procure locally. • Do not bring near fire. 3 Silicone grease Silicone oil Lubricating; drive mechanism. (However, do not use on the fixing roller gear.) • Tool No. CK-0551 (20 g). 4 - 42 Download Service Manual And Resetter Printer at http://printer1.blogspot.com CHAPTER 4 IX. ARRANGEMENT OF ELECTRICAL PARTS A. Switches and Sensors • Printer PI103 SW3 PI102 Pl104 SW4 PI101 SW105 • Paper feeder PI202 PI201 SW201 Figure 4-9-1 4 - 43 Download Service Manual And Resetter Printer at http://printer1.blogspot.com CHAPTER 4 Table 4-9-1 Symbol Name Notation Description Switch SW3 Right door switch Switch SW4 Left door switch Switch SW105 Cassette paper size detecting switch Switch SW201 Paper feed paper size detecting switch Sensor PI101 Registration paper sensor Sensor PI102 Multifeeder paper sensor Sensor PI103 Delivery sensor Sensor PI104 Cassette paper sensor (DC controller PCB) Sensor PI201 Paper feeder feed paper sensor Sensor PI202 Paper feeder cassette paper sensor 4 - 44 Download Service Manual And Resetter Printer at http://printer1.blogspot.com CHAPTER 4 B . Clutches, Solenoids, and Motors • Printer M101 CL101 CL102 SL101 • Paper Feeder M201 CL201 Figure 4-9-2 4 - 45 Download Service Manual And Resetter Printer at http://printer1.blogspot.com CHAPTER 4 Table 4-9-2 Symbol CL M Name Notation Description Solenoid SL101 Multifeeder pickup solenoid Clutch CL101 Cassette pickup clutch Clutch CL102 Registration Clutch CL201 Paper feed pickup clutch Motor M101 Main motor Motor M201 Paper feeder pickup motor clutch 4 - 46 Download Service Manual And Resetter Printer at http://printer1.blogspot.com CHAPTER 4 C. O t h e r s • Printer FM101 THSW101 TH101 H101 Figure 4-9-3 Table 4-9-3 Symbol Name Notation Description Thermistor TH101 Main thermistor (for detection of temperature at middle of fixing assembly surface) Thermistor TH101 Sub thermistor (for detection of temperature at edges of fixing assembly surface) THSW101 Thermal switch (for detection of error temperature of the fixing roller) Thermal switch Fan motor Heater FM101 H101 Heat discharge fan Fixing heater 4 - 47 Download Service Manual And Resetter Printer at http://printer1.blogspot.com CHAPTER 4 D . PCBs • Printer [2] [4] [1] [3] • Paper Feeder [5] Figure 4-9-4 4 - 48 Download Service Manual And Resetter Printer at http://printer1.blogspot.com CHAPTER 4 Table 4-9-4 No. Name Description 1 DC controller PCB DC load control 2 Video controller PCB Image 3 Power supply PCB DC power supply output 4 Control panel PCB Control panel key input/LED indication 5 Paper feeder controller PCB Paper feeder DC load control processing/various interface connections 4 - 49 Download Service Manual And Resetter Printer at http://printer1.blogspot.com CHAPTER 4 E. Connectors • Printer J104 J907 J5 J108 J906 J109 J102 J110 J106 J908 J905 J910 J904 J911 J903 J105 J1201 J916 J909 J902 J912 J915 J6 J914 J401 J103 J101 J913 J107 J1202 J901 Figure 4-9-5 4 - 50 Download Service Manual And Resetter Printer at http://printer1.blogspot.com CHAPTER 4 • Paper feeder J4 J5 J154 J155 J2 J1 J3 J6 J901/J1507 J901/J1507 J153 Figure 4-9-6 4 - 51 Download Service Manual And Resetter Printer at http://printer1.blogspot.com Download Service Manual And Resetter Printer at http://printer1.blogspot.com APPENDIX I. II. GENERAL TIMING CHART ........... A-1 GENERAL CIRCUIT DIAGRAM ... A-3 III. LIST OF SIGNALS ............................ A-5 IV. MESSAGES TABLE .......................... A - 1 0 Download Service Manual And Resetter Printer at http://printer1.blogspot.com APPENDIX I. GENERAL TIMING CHART General Timing Chart (1/1) • A4, 2 Sheets, Continuous Fixing roller 140˚C Power switch ON Sequence WAIT*1 WMUP (unit: sec) STBY INTR PRINT LSTR STBY WMUPR Target temperature control 1 Fixing heater (H101) PRINT Temperature control based on paper type 2 Pre-feed signal (/PRFD) 3 Print start command (/PRNT) 4 Main motor (M101) 0.15 5 Scanner motor (M102) 4.5 (approx.) 6 Scanner ready signal (/SCNRDY) 0.46 7 Pickup clutch (CL101) 0.59 8 Registration paper sensor (PI101) 0.06 0.06 0.03 0.03 9 Registration clutch (CL102) 10 TOP signal (/TOP) 11 Delivery sensor (PI103) 1.0(approx.) 12 Primary high voltage (AC) 0.1 0.26 13 Primary high voltage (DC) 0.46 0.07 14 Developing bias (AC) 0.17 0.46 1.0 0.26 15 Developing bias (DC) 0.76 16 Transfer high voltage 0.5 17 Laser diode 0.09 Negative bias *1: Condition for Shifting to Standby • 25 sec has passed after the fixing assembly is turned on and, in addition, the fixing assembly temperature is 150°C or higher. • 27 sec has passed after the fixing assembly is turned on and, in addition, the fixing assembly temperature is 145°C or higher. A-1 Download Service Manual And Resetter Printer at http://printer1.blogspot.com Download Service Manual And Resetter Printer at http://printer1.blogspot.com APPENDIX A-2 APPENDIX II. GENERAL CIRCUIT DIAGRAM General Circuit Diagram (1/2) 6 5 4 3 2 LCD indicator PCB P1 P101 Download Service Manual And Resetter Printer at http://printer1.blogspot.com Control panel Fixing heater 1 2 3 MT101 ROLLER ERTH Thermal switch THSW101 MT102 3 4 TP MT106 MT107 Control panel control PCB J915F D PCB104 J401 1 2 3 4 5 6 7 8 9 10 11 12 13 2 1 1 2 3 ROD J915M Power supply PCB PU101 1 2 3 1 2 3 J1202 Power switch LCD101 H101 SW102 Multifeeder paper sensor TH101 Sub Main thermistor thermistor PI103 MT103 PI102 PRINT SERVER (OPTION) DRUM EARTH Board to Board 3 2 1 J910 J914 1 2 3 J8 Board to Board MT104 J4 Board to Board 13 12 11 10 9 8 7 6 5 4 3 2 1 J6 RAM-DIMM Video controller PCB PCB103 J913M 6 5 4 3 2 1 HARD DISK (OPTION) RX TX /RESET GND GND /PNLRD /PNLWD /DENB /COMWR /PCLK /SCEN GND +5V Delivery sensor J1201 35 34 33 32 31 30 29 28 27 26 25 24 23 22 21 20 19 18 17 16 15 14 13 12 11 10 9 8 7 6 5 4 3 2 1 J9 Board to Board ROM-DIMM J1/J2/J3 72P 144P J5 1 2 3 4 5 6 7 8 9 10 11 12 13 14 15 16 17 18 19 20 21 22 23 24 25 26 27 28 29 30 31 32 33 34 1 2 3 4 5 6 +3.3V +3.3V +3.3V +3.3V +3.3V GND GND GND GND /PPRDY /CCRT /SBSY /PCLK /STS /RDY /TOP /CBSY /CCLK /CMD /PRNT /PRFD /CPRDY GND GND GND +5V +5V +5V GND /BD /VDO VDO N.C. N.C. Pre Ant 1 2 3 J108 Dv 9 8 7 6 5 4 3 2 1 J103 1 2 3 4 5 6 7 8 9 10 11 12 13 14 15 16 17 18 19 20 21 22 23 24 25 26 27 28 29 30 31 32 33 34 35 J105 Tr +5V GND /MPSNSI C /POSISNS GND +5V GND GND TH2 GND TH1 THCNCT GND GND GND GND GND GND GND GND +24V +24V +24V +24V +24V +24V GND GND +5V +5V GND GND +3.3V +3.3V +3.3V +3.3V +3.3V +3.3V +3.3V +3.3V GND GND RLYDRV /FSRDRY /ZEROXI /100V/200V /HEATDT J913F 1 2 3 4 5 6 7 8 9 10 11 12 13 14 15 16 17 18 19 20 21 22 23 24 25 26 27 28 29 30 31 32 33 34 J104 PI104 T403 TB403,TB404 CSTPDT DC controller PCB Cassette paper sensor PCB101 J110 1 2 3 4 5 J107 1 2 DOR24VIN DOR24VOUT +5V DPICH /ENBLO /LONO GND VDO /VDO GND +3.3V /BDIN GND /RXDOU /STBOUT /SCLKOUT GND /TXDOU /STERMU +5V +24V +24V GND GND +5V GND /RGSNSI +24V /ACCO /DCCO GND +24V +24V GND GND /MTRONO /MLOK +24V MPFDO +24V RGON +24V /CSTFD J109 3 2 1 TEST SW Test print switch B PSSN4 PSSN3 GND PSSN2 PSSN1 J102 1 2 3 4 5 6 7 8 9 10 11 J101 1 2 3 4 5 6 7 8 9 10 11 FANDRY GND FANLOCK J106 1 2 3 4 5 6 7 8 9 10 11 12 13 14 15 16 17 18 19 SW101 TB405,TB406 TB401,TB402 MT105 J901FB Scanner motor Main motor SL SL101 +24V /CSTFD M101 CL CL CL102 CL101 Multifeeder Registration Cassette solenoid clutch pickup clutch 6 5 4 3 2 1 7 6 5 4 3 2 1 J7 J8 J9 J10J11J12 J7 J8 J9 J10J11J12 J6 J5 J4 J3 J2 J1 1 2 3 4 5 6 1 2 3 4 5 6 7 J912F FT1 2 1 2 1 J6 J5 J4 J3 J2 J1 J901MB J912M J901MA SOLD1 SOLD3 SOLD2 /RXDOU /STBOUT /SCLKOUT GND /TXOU /STERMU +5V +24V +24V GND GND PI101 Registration paper sensor M102 +24V /RGON J909 3 2 1 +24V MPFDO J911 J904F J905F J906F J916F J903 4 3 2 1 6 5 4 3 2 1 3 2 1 2 1 2 1 2 1 1 2 3 1 2 1 2 1 2 J904M J905M J906M J916M M M J901DF J901DM J901FA 11 10 9 8 7 6 5 4 3 2 1 J5 Paper feeder controller PCB PCB201 Paper feeder (option) SOLD4 A 1 2 3 8 7 6 5 4 3 2 1 J907 3 2 1 J908 Laser unit BD detection PCB FM101 SN101 Heat discharge fan PCB102 5 4 3 2 1 J902 SW3 SW4 Right Left door switch door switch Paper size detecting switch SW105 A-3 APPENDIX General Circuit Diagram (2/2) 6 5 4 3 2 1 DC controller PCB or option controller PCB Paper size detecting switch J101 or J4 1 2 3 4 5 6 7 8 9 10 11 /RXDOU /STBOUT SCLKOUT GND /TXDOU /STERM +5V +24V +24V GND GND SW201 J153 1 2 3 4 5 J901DF or J1507DF 6 5 4 3 2 1 CL M 2 1 D 4 3 2 1 7 6 5 4 3 2 1 J7 J8 J9 J10J11J12 J7 J8 J9 J10J11J12 J6 J5 J4 J3 J2 J1 1 2 3 4 5 6 1 2 3 4 5 6 7 J6 J5 J4 J3 J2 J1 J901DM J901MB /B B /A A 5 4 3 2 1 J1 2 1 J3 4 3 2 1 J6 PSSN1 PSSN2 +24V /PICKUPCL J901MA /RXDOU /STBOUT SCLKOUT GND /TXDOU /STERMU +5V +24V +24V GND GND SOLD1 Paper feeder ickup motor M201 GND PSSN3 PSSN4 MT1 Paper feeder pickup clutch CL201 11 10 9 8 7 6 5 4 3 2 1 J5 C Paper feeder controller PCB PCB201 J4 1 2 3 4 5 6 7 8 9 10 11 /RXDOU /STBOUT SCLKOUT GND /TXDOU /STERMU +5V +24V +24V GND GND FSEN GND +5V /CSPSEN GND +5V J2 6 5 4 3 2 1 J1507FB J1507DF J1507FA 6 5 4 3 2 1 7 6 5 4 3 2 1 J7 J8 J9 J10J11J12 J7 J8 J9 J10J11J12 J6 J5 J4 J3 J2 J1 1 2 3 4 5 6 1 2 3 4 5 6 7 B SOLD2 MT2 J6 J5 J4 J3 J2 J1 /RXDOU /STBOUT SCLKOUT GND /TXOU /STERMU +5V +24V +24V GND GND J901DM 11 10 9 8 7 6 5 4 3 2 1 J5 Paper feeder controller PCB PCB201 Paper feeder (option) A-4 J154 1 2 3 J155 1 2 3 PI202 PI201 Paper feeder feed sensor Cassette paper sensor A Download Service Manual And Resetter Printer at http://printer1.blogspot.com To Printer or paper feeder APPENDIX III. LIST OF SIGNALS A. Inputs to and Outputs from the DC Controller PCB Connector P i n J101 J102 J103 J104 Notation I/O Logic Input Pulse Remarks 1 /RXDO Machine internal communication signal 2 /STB Output L Strobe signal 3 /SCLK Output Clock Clock signal 4 GND 5 /TXDO Output Pulse Machine internal communication signal 6 /STERMU Output L Option select signal 7 +5V 8 +24V 9 +24V 10 GND 11 GND 1 +5V 2 DPICH Output H Fixed to L 3 /ENBL Output L Image formation enable signal 4 /LON Output L Laser beam forced emission signal 5 GND 6 VDO Output H Video signal (CCW) 7 /VDO Output L Video signal (CW) 8 GND 9 +3.3V 10 /BDIN Input BD 11 GND Input signal 1 THCNCT Output H Connector disconnection detection signal; L: connected 2 F S RT H 1 Input Analog Fixing roller temperature detection signal 1 3 GND 4 F S RT H 2 Input Analog Fixing roller temperature detection signal 2 5 GND 6 GND 7 +5V 8 GND 9 /POSISNS Input L 1 +3.3V 2 +3.3V 3 +3.3V 4 +3.3V 5 +3.3V 6 GND Delivery paper detection signal A-5 Download Service Manual And Resetter Printer at http://printer1.blogspot.com APPENDIX Connector P i n J104 J105 Notation 7 GND 8 GND 9 GND I/O Logic Signal 10 /PPRDY Input L Printer power ready signal 11 / C C RT Output L State change notice signal 12 /SBSY Output L Status busy signal 13 /PCLK Output Pulse Printer clock signal 14 /STS Output L Status 15 /RDY Output L Ready signal 16 /TOP Output L TOP signal 17 /CBSY Input L Command busy signal 18 /CCLK Input Pulse Controller clock signal 19 /CMD Input L Command 20 /PRNT Input L Print signal 21 /PRFD Input L Pre-feed signal 22 /CPRDY Input L Controller power ready signal 23 GND 24 GND 25 GND 26 +5V 27 +5V 28 +5V 29 GND 30 /BD Output Pulse 31 /VDO Input L Video signal 32 VDO Input H Video signal 33 N.C. 34 N.C. 1 GND 2 GND 3 GND 4 GND 5 GND 6 GND 7 GND 8 GND 9 +24V 10 +24V 11 +24V 12 +24V signal signal BD output signal A-6 Download Service Manual And Resetter Printer at http://printer1.blogspot.com APPENDIX Connector P i n J105 Notation I/O Logic Signal 13 +24V 14 +24V 15 GND 16 GND 17 +5V 18 +5V 19 GND 20 GND 21 +3.3V 22 +3.3V 23 +3.3V 24 +3.3V 25 +3.3V 26 +3.3V 27 +3.3V 28 +3.3V 29 GND 30 GND 31 RLYDRV Output H Relay drive signal 32 / F S R D RV Output H Fixing heater drive signal 33 /ZEROXI Input L Zero-cross signal 34 /100/200V Input L AC power supply input identification signal (H: 100V model, L: 200V model) J106 Input L Fixing heater activation detection signal Input L Registration paper sensor /ACCO Output L Scanner motor acceleration signal 6 /DCCO Output L Scanner motor deceleration signal 7 GND 8 +24V 9 +24V 10 GND 11 GND 12 MTRON Output H Main motor drive signal 13 /MLOK Input L Main motor rotation detection signal 14 +24V 15 MPFD Output H Multifeeder pickup solenoid drive signal 16 +24V 35 /HEATDT 1 +5V 2 GND 3 /RGSNS 4 +24V 5 A-7 Download Service Manual And Resetter Printer at http://printer1.blogspot.com APPENDIX Connector P i n J106 J107 J108 J109 J110 Notation 17 RGON 18 +24V 19 CSTFD I/O Logic Signal Output H Registration clutch drive signal Output H Cassette pickup clutch drive signal 1 DOR24VIN Input H Front door open/closed detection signal 2 DOR24VOUT Output H Front door open/closed detection signal 1 +5V 2 GND 3 /MPSNSJ Output L Multifeeder paper detection signal 1 FANDRV Output H Fan drive signal 2 GND 3 FANLOCK Input H Fan lock signal 1 PSSN4 Input Cassette paper size 4 detection signal 2 PSSN3 Input Cassette paper size 3 detection signal 3 GND 4 PSSN2 Input Cassette paper size 2 detection signal 5 PSSN1 Input Cassette paper size 1 detection signal A-8 Download Service Manual And Resetter Printer at http://printer1.blogspot.com APPENDIX B . Inputs to and Outputs from the Paper Feeder Controller PCB Connector P i n J1 J2 J3 J4 J5 Notation I/O Logic Signal 1 PSSN4 Input Cassette paper size 4 detection signal 2 PSSN3 Input Cassette paper size 3 detection signal 3 GND 4 PSSN2 Input Cassette paper size 2 detection signal 5 PSSN1 Input Cassette paper size 1 detection signal 1 +5V 2 GND 3 /CSPSEN Input Cassette paper sensor detection signal 4 +5V 5 GND 6 FSNE Input Paper feeder paper senor detection signal 1 +24V 2 /PICKCL Output L 1 /RXDOU Input Pulse 2 /STBOUT Output L Strobe signal 3 SCLKOUT Output Clock Clock signal 4 GND 5 /TXOU Output Pulse Machine internal communication signal 6 /STREMU Output L 7 +5V 8 +24V 9 +24V 10 GND 11 GND 1 GND 2 GND 3 +24V 4 +24V Cassette pickup clutch drive signal Machine internal communication signal Options select signal A-9 Download Service Manual And Resetter Printer at http://printer1.blogspot.com APPENDIX IV. MESSAGES TABLE a . JUST MESSAGE Meaning Message Action WARMING UP... The printer is warming up. The printer will be ready in a moment. READY The printer is online. The printer is ready to print. PRINTING Printing... The printer is printing. PAU S E D The printer is offline. Press the Go key on the printer to start printing. READY FLUSHING The printer is canceling the print job. Wait a moment for the operation to complete. CLEANING PAGE The printer is printing a cleaning page. Wait a moment for the operation to complete. RESTORING DEFAULTS The printer is restoring the factory defaults. Wait a moment for the operation to complete. PASSWORD CHANGED The password is being changed. Wait a moment for the operation to complete. I/O INITIALIZING Initializing the feed/output options. Wait a moment for the operation to complete. Impression counts are displayed. The total impression count of the printer, and the total page count of small-sized and large -sized paper printed are displayed on the control panel. READY # OF % The copy function is being used. Wait a moment for the operation to complete. JOB IN PROGRESS +CANCEL/-COUNT The printer is being shutdown during a print job process. Press the Value key to cancel shutdown on the printer, or press the Shift and Value keys to continue. SAFE TO TURN OFF PRINTER Ready to turn off the printer. Turn off the printer. COOLING DOWN The fuser unit is being cooled down. Wait a moment for the operation to complete. CLEANING Multi-Purpose tray’s roller is being cleaned. Wait a moment for the operation to complete. POWER SAVER ON The power saver mode is being activated. The printer will start warming up again as soon as you send a job or press a key. TOTAL: ### SMALL: ### SMALL: ### LARGE: ### LARGE: ### TOTAL: ### A - 10 Download Service Manual And Resetter Printer at http://printer1.blogspot.com APPENDIX b . SERVICE CALL ERROR Message Meaning E000 CALL FOR SERVICE A fuser error occurred. E001 CALL FOR SERVICE A fuser overheating error occurred. E003 CALL FOR SERVICE A fuser low-temperature error occurred. E011 CALL FOR SERVICE A motor error occurred. E110 CALL FOR SERVICE A scanner error occurred. E676 CALL FOR SERVICE A communication error occurred between the controller and the printer E677/6F-61 CALL FOR SERVICE An internal ROM check error occurred. E677/6F-63 CALL FOR SERVICE An internal RAM error occurred. E677/6F-7A CALL FOR SERVICE An SRAM error occurred in the ASIC. E805 CALL FOR SERVICE A fan motor error occurred. E808 CALL FOR SERVICE A fuser error occurred in the drive circuit. Action Perform the troubleshooting procedure described in Section VI of Chapter 4. A - 11 Download Service Manual And Resetter Printer at http://printer1.blogspot.com APPENDIX c . WARNING MESSAGE Message Meaning Action READY TONER LOW The toner is low. Remove the toner cartridge, slowly shake it 5-6 times, and then replace it. If this message is displayed again, replace the current toner cartridge with a new one. KEY NOT VALID A button that is not enabled in the current function is pressed. Press the correct key to complete the current function. MEMORY OVERFLOW A memory overflow has occurred. The printer has received more data than it can hold in the available memory on the printer. If AUTOCONT is ON (CONFIG MENU), the print job will be put back online after 10 seconds. If AUTOCONT is OFF, the printer will go offline. Measure 1: Press the Go key and the print job will continue printing, although data may be lost. Measure 2: Simplify the print job by deleting unnecessary fonts or macro files from the printer memory, or add additional memory to the printer. FLASH OVERFLOW A memory overflow has occurred in the optional Flash ROM. The printer has received more font and macro data than it can hold in the available memory of the Flash ROM. The printer will go offline. Measure 1: Press the Go key to put the printer back online. Measure 2: Format the Flash ROM or delete font and macro files to create more space. MRT COMPRESSION Processing complex data. The printer is using MRT Compression because the page is too complex. Wait a moment for the operation to complete. DISK ALMOST FULL The optional hard disk is 70% or more full. Delete any font or macro files that are no longer needed to increase the amount of available disk space. DISK FULL The optional hard disk is 95% full, and the printer will go offline. The printer will be put back online after 10 seconds, if AUTOCONT is ON (CONFIG MENU). Delete any fonts or macro files that are no longer needed to increase the amount of available disk space. READY JOB LOG FULL The amount of stored job logs will exceed the maximum limit. Delete unnecessary job logs from the printer hard disk. READY NEAR STORE LIMIT The number of stored print jobs will exceed the maximum of 9500. Delete unnecessary print jobs from the printer hard disk. A - 12 Download Service Manual And Resetter Printer at http://printer1.blogspot.com APPENDIX d . NORMAL ERROR Message Meaning Action TONER CART MISSING No toner cartridge is installed. Install the toner cartridge, and then press the Go key on the printer. LOAD <size> IN <trays> Out of paper. Load paper into printer. LOAD <size> IN MANUAL Out of paper. Load paper into Multifeeder Tray. LOAD CLEANING PAGE IN MANUAL Cleaning the fixing assembly. Load the Multifeeder tray with the Cleaning Page generated by the printer. Then, press the Go key to feed the Cleaning Page. PAPER JAM CHECK INPUT Paper jam. There is a paper jam in the paper feeding area of the printer. Remove the jammed paper, and then press the Go key on the printer. PAPER JAM CHECK OUTPUT Paper jam. There is a paper jam near the paper output area of the printer. Remove the jammed paper, and then press the Go key on the printer. PAPER JAM OPEN FRONT COVER Paper jam. There is a paper jam near the upper cover of the printer. Remove the jammed paper, and then press the Online key on the printer. CASSETTE1 MISSING Cassette 1 is not in the printer or is not correctly positioned. Install Cassette 1 in the printer. If the paper cassette is in the printer, remove it, insert it again and ensure it is securely in position. CASSETTE2 MISSING Cassette 2 is not in the printer or is not correctly positioned. Install Cassette 2 in the printer. If the paper cassette is in the printer, remove it, insert it again and ensure it is securely in position. CASSETTE3 MISSING Cassette 3 is not in the printer or is not correctly positioned. Install Cassette 3 in the printer. If the paper cassette is in the printer, remove it, insert it again and ensure it is securely in position. PRINTER OPEN The front cover is open. Close the front cover, and then press the Go key on the printer. WRONG PAPER SIZE A paper size mismatch has occurred. More than one paper size has been found in the same tray. Inspect the trays for mismatched paper and corr ect. USER ID ERROR The user ID is not registered. Enter the user ID. AUTHENTICATION ERROR Invalid Enter the correct password. EXCEEDS STORE LIMIT Unable to save print job on the printer hard disk There is not enough available free space on the printer hard disk. Delete unnecessary print jobs from the printer hard disk, and then, press the Go key on the printer. PS OPTION ERROR A optional PS ROM error occurred. An optional PS ROM has failed the startup checksum. Replace the optional PS ROM. OPTION RAM ERROR An optional RAM error occurred. An optional RAM has failed the startup diagnostic. Replace the optional RAM. OPTION ROM ERROR An optional ROM error occurred. An optional ROM has failed the startup checksum. Replace the optional ROM. password A - 13 Download Service Manual And Resetter Printer at http://printer1.blogspot.com APPENDIX Message Meaning Action FLASH ERROR The optional Flash ROM error occurred. Replace the optional Flash ROM. WRITING DISK ERROR Unable to write to the printer hard disk. Measure 1: Make sure that the printer hard disk is installed correctly. Measure 2: Turn off the printer, and the turn it on again. Measure 3: Format the printer hard disk. READING DISK ERROR Unable to read the printer hard disk. Measure 1: Make sure that the printer hard disk is installed correctly. Measure 2: Turn off the printer, and the turn it on again. Measure 3: Format the printer hard disk. MEM ALLOC ERROR Not enough memory to process the data and print the page. If AUTOCONT is ON (CONFIG MENU), the printer will be put back online after 10 seconds. If AUTOCONT is OFF, press the Go key to put the printer back online. Check the printed page to ensure that the print job is complete. PARALLEL INTERFACE ERROR A parallel port error occurred. USB INTERFACE ERROR An USB port error occurred. ETHERNET OPTION ERROR An Extended Interface error occurred. JOB STORING REJECTED The receiving print job will stop. Perform the troubleshooting procedure described in Section VI of Chapter 4. The amount of stored job logs will exceed the maximum limit. Delete unnecessary job logs from the printer hard disk. A - 14 Download Service Manual And Resetter Printer at http://printer1.blogspot.com APPENDIX e . The following messages are displayed on the SERVICE mode. Message Meaning Action NVRAM OK All NVRAMs work correctly. NVRAMx ERROR An error occurred in the NVRAMx. Reinstall or replace the NVRAM. WRITING NVRAMx ERROR A writing error occurred in the NVRAMx. Replace the NVRAM. CHECK NVRAM Incorrect information has been found in the NVRAM. Replace the NVRAM. +REALLY/-IGNORE x -> y Duplicate page counter information from the NVRAMx to the NVRAMy? Select + (press the Value key) to continue duplication, or select - (press the Shift and Value keys) to cancel the operation. + FORMAT DISK - IGNORE DISK Format the printer hard disk? Select + (press the Value key) to continue, or select - (press the Shift and Value keys) to cancel. + REALLY FORMAT - IGNORE DISK The operator is being asked to verify the disk formatting is really wanted. This is in response to the foregoing message. Press + to verify that the disk is to be formatted or press - to skip formatting the disk. This message will not display for new/unformatted disk (e.g. The disk is to be formatted for the 1st time) START DISK TEST Start the hard disk test? Press the Enter/Cancel key to begin testing the printer hard disk. To stop the disk test, press the Enter/Cancel key again. Once the test is stopped, you will be asked to FORMAT DISK after printer restarts. ENTER ENDS TEST Stop the hard disk test? Press the Enter/Cancel key to end testing the printer hard disk. The printer will automatically restart to format the hard disk. FORMATTING… The printer hard disk is being formatted. Wait a moment for the operation to complete. DSK FMT RESTART The printer hard disk has been formatted. Press the Enter key to restart the printer. + FORMAT FLASH - IGNORE FLASH Format the optional Flash ROM? Select + (press the Value key) to continue, or select - (press the Shift and Value) to cancel. + REALLY FORMAT - IGNORE FLASH Continue formatting the optional Flash ROM? Select + (press the Value key) to begin formatting the Flash ROM, or select - (press the Shift and Value keys) to cancel the operation. FLASH FORMAT RESTART The optional Flash ROM has been formatted. The printer will restart. Wait a moment for the operation to complete. FLASH FORMATTING… The optional Flash ROM is being formatted. Wait a moment for the operation to complete. + REALLY CLEAR - IGNORE CLEAR Clear the device password? Select + (press the Value key) to clear the device password, or select - (press the Shift and Value keys) to cancel the operation. DONE The operation of clearing a password or error flag of engine NVRAM has done successfully. FAILED The operation of clearing a password has failed. A - 15 Download Service Manual And Resetter Printer at http://printer1.blogspot.com APPENDIX f. The following messages are displayed as the HIDDEN function. Message Meaning Action COLD RESET A4 The printer is performing a cold reset with A4 to restore the factory default settings. Wait a moment for the operation to complete. COLD RESET LTR The printer is performing a cold reset with Letter to restore the factory default settings. Wait a moment for the operation to complete. PANEL CHECK Panel check is being performed. Wait a moment for the operation to complete. PANEL CHECK DONE Panel check has been complete. The printer will restart. A - 16 Download Service Manual And Resetter Printer at http://printer1.blogspot.com Prepared by Consumer Imaging Products Quality Assurance Dept.1 Consumer Imaging Products Quality Assurance Div Office Imaging Products Quality Assurance Center CANON INC. REVISION 0 ( AUG. 2001 ) 5-1, Hakusan 7-chome, Toride-shi, Ibaraki 302-8501, Japan Download Service Manual And Resetter Printer at http://printer1.blogspot.com CANON INC. Download Service Manual And Resetter Printer at http://printer1.blogspot.com