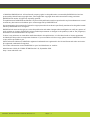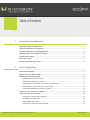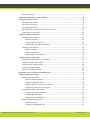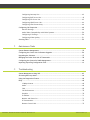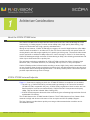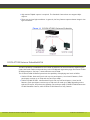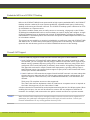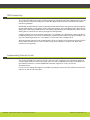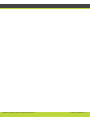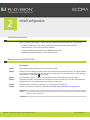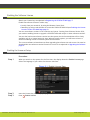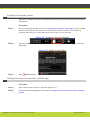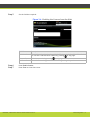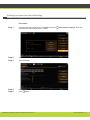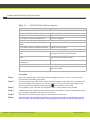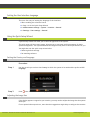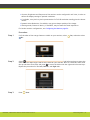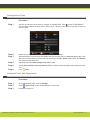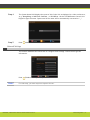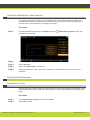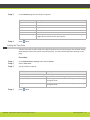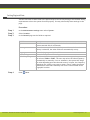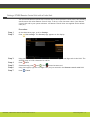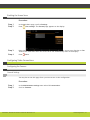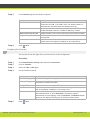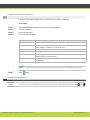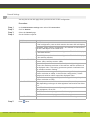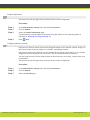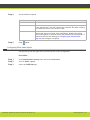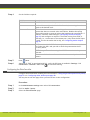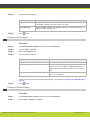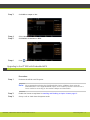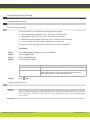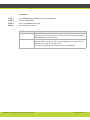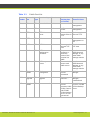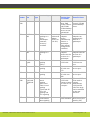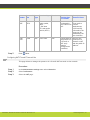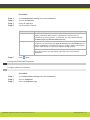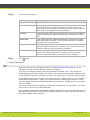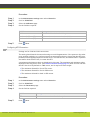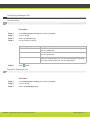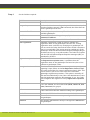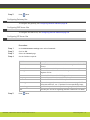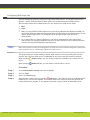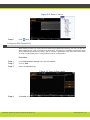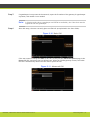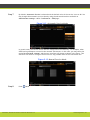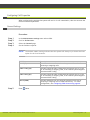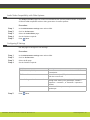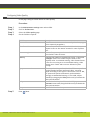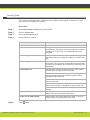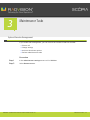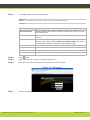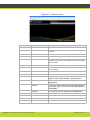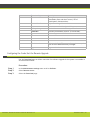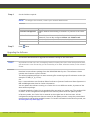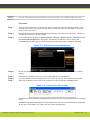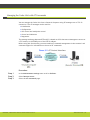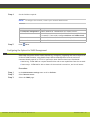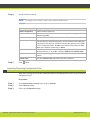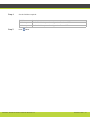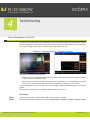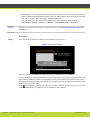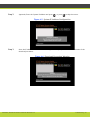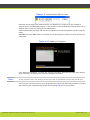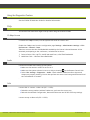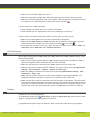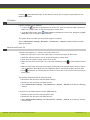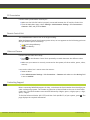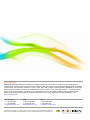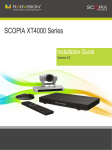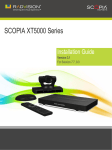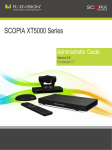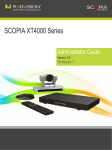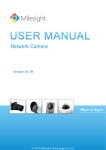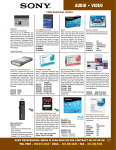Download RADVision SCOPIA 1000 User guide
Transcript
SCOPIA XT1000 Administrator Guide Version 2.0 © 2000-2010 RADVISION Ltd. All intellectual property rights in this publication are owned by RADVISION Ltd and are protected by United States copyright laws, other applicable copyright laws and international treaty provisions. RADVISION Ltd retains all rights not expressly granted. This publication is RADVISION confidential. No part of this publication may be reproduced in any form whatsoever or used to make any derivative work without prior written approval by RADVISION Ltd. No representation of warranties for fitness for any purpose other than what is specifically mentioned in this guide is made either by RADVISION Ltd or its agents. RADVISION Ltd reserves the right to revise this publication and make changes without obligation to notify any person of such revisions or changes. RADVISION Ltd may make improvements or changes in the product(s) and/or the program(s) described in this documentation at any time. If there is any software on removable media described in this publication, it is furnished under a license agreement included with the product as a separate document. If you are unable to locate a copy, please contact RADVISION Ltd and a copy will be provided to you. Unless otherwise indicated, RADVISION registered trademarks are registered in the United States and other territories. All registered trademarks recognized. For further information contact RADVISION or your local distributor or reseller. Administrator Guide for SCOPIA XT1000 Version 2.0, September 2010 http://www.radvision.com RADVISION | Administrator Guide for SCOPIA XT1000 Version 2.0 Chapter '' | 2 Table of Contents 1 Architecture Considerations About the SCOPIA XT1000 Series .......................................................................... 1 SCOPIA XT1000 Series as Endpoints ....................................................................... 1 SCOPIA XT1000 Series as Embedded MCUs............................................................... 2 Embedded MCUs and SCOPIA XT Desktop ................................................................ 4 Firewall/NAT Support ....................................................................................... 4 ISDN Connectivity ............................................................................................ 5 Implementing External Control............................................................................ 5 2 Initial Configuration Useful Documentation ...................................................................................... 7 Registering the SCOPIA XT1000 ............................................................................ 7 Enabling the Software License............................................................................. 8 Enabling the License at Setup........................................................................ 8 Enabling the Temporary License..................................................................... 9 Enabling the License from the Codec Unit Web Page ............................................ 9 Enabling the License from the Utilities Page .................................................... 12 Installing and Enabling an Option License ....................................................... 13 Setting the User Interface Language ................................................................... 14 Using the Quick Setup Wizard ........................................................................... 14 Setting the Country and Language ................................................................ 14 Adjusting the Image Size............................................................................ 14 Setting Date and Time............................................................................... 16 Setting the Codec Unit Display Name............................................................. 16 RADVISION | Administrator Guide for SCOPIA XT1000 Version 2.0 Table of Contents| i Network Settings ..................................................................................... 17 Setting the Administrator/User Password.............................................................. 18 Setting System Preferences .............................................................................. 18 Setting Date and Time............................................................................... 18 Setting the Time Zone ............................................................................... 19 Setting Regional Data................................................................................ 20 Pairing a Remote Control Unit with a Codec Unit............................................... 21 Enabling the Screen Saver .......................................................................... 22 Configuring Video Connections .......................................................................... 22 Configuring the Camera ............................................................................. 22 General Settings ................................................................................ 22 Configuring the Camera(s) .................................................................... 23 Configuring Other Video Equipment......................................................... 24 Configuring the Monitor ............................................................................. 24 General Settings ................................................................................ 25 Graphic Adjustment............................................................................ 26 Configuring Monitor Layouts .................................................................. 26 Configuring Audio Connections .......................................................................... 27 Configuring the Microphone Array Pod(s) ........................................................ 27 Configuring Other Audio Inputs .................................................................... 28 Configuring the EchoCanceller ..................................................................... 29 Configuring Audio Outputs.......................................................................... 30 Settings for HDMI Recording ........................................................................ 30 Upgrading to the XT1000 with Embedded MCU ....................................................... 31 Configuring Network Settings ............................................................................ 32 Configuring Preferences............................................................................. 32 General Network Settings ..................................................................... 32 Configuring Dynamic Ports .................................................................... 32 Configuring NAT/Firewall Traversal Use .................................................... 36 Configuring Quality of Service (QoS) ........................................................ 37 Configuring GLAN/LAN Properties ................................................................. 38 Configuring Network Addresses .............................................................. 38 Configuring Bandwidths ....................................................................... 39 Configuring MTU Parameters ................................................................. 40 Configuring Gatekeeper Use........................................................................ 41 General Settings ................................................................................ 41 Settings for Gatekeeper Use.................................................................. 41 RADVISION | Administrator Guide for SCOPIA XT1000 Version 2.0 Table of Contents| ii Configuring Gateway Use ........................................................................... 43 Configuring DNS Server Use......................................................................... 43 Configuring SIP Server Use.......................................................................... 43 Configuring LDAP Server Use ....................................................................... 44 Configuring ISDN Connectivity...................................................................... 46 Configuring Call Properties ............................................................................... 49 General Settings...................................................................................... 49 Audio/Video Compatibility with Older Systems ................................................. 50 Configuring IP Settings .............................................................................. 50 Configuring Video Quality........................................................................... 51 Securing Calls ............................................................................................... 52 3 Maintenance Tasks System Remote Management............................................................................. 53 Configuring the Codec Unit for Remote Upgrade ..................................................... 56 Upgrading the Software................................................................................... 57 Managing the Codec Unit with AT Commands ......................................................... 59 Configuring the System for SNMP Management ....................................................... 60 Importing/Exporting Configuration Files ............................................................... 61 4 Troubleshooting System Management Using VNC.......................................................................... 63 Activating Recovery Mode ................................................................................ 64 Using the Diagnostics Feature............................................................................ 69 FAQs .......................................................................................................... 69 12 Mbps License ...................................................................................... 69 Audio ................................................................................................... 69 Calls .................................................................................................... 69 Call Performance ..................................................................................... 70 Graphics ............................................................................................... 70 IP Address ............................................................................................. 71 Monitor and Power On ............................................................................... 71 PC Presentation....................................................................................... 72 Remote Control Unit ................................................................................. 72 RADVISION | Administrator Guide for SCOPIA XT1000 Version 2.0 Table of Contents| iii Video and Camera ................................................................................... 72 Contacting Support ........................................................................................ 72 RADVISION | Administrator Guide for SCOPIA XT1000 Version 2.0 Table of Contents| iv 1 Architecture Considerations About the SCOPIA XT1000 Series The SCOPIA XT1000 Series incorporates the latest state-of-the-art video technology for room conferencing, including support for dual stream 1080p video, high quality data sharing, high quality full band audio and a high capacity embedded MCU. Among its key features, SCOPIA XT1000 delivers support for two full High Definition (HD) 1080p video streams as standard. It includes a PTZ (Pan-Tilt-Zoom) camera with 10x optical zoom for viewing details, and wide-angle capability for capturing an entire group. The second video stream can be used with an additional 1080p camera for visual coverage or with a PC for data sharing. SCOPIA XT1000 supports high-resolution PC data sharing at 30fps, thus allowing presentations and video clips to be shared with no quality loss. The multipoint technology embedded in SCOPIA XT1000 provides the ability of hosting High Definition (HD), Continuous Presence (CP) meetings with up to four or nine participants. SCOPIA XT1000 provides full band audio encoding to ensure high-clarity audio transmission with no loss of quality. Beam forming technology is used in the 3-way Microphone Pod to put the focus on the speaker while isolating background noise. The ability to daisy-chain a second microphone provides unparalleled large room coverage. SCOPIA XT1000 Series as Endpoints Figure 1-1 illustrates a topology in which the XT1000/XT1200 act as endpoints (or terminals): • The MCU (e.g. SCOPIA Elite MCU) performs media processing for all connected terminals (XT1000/XT1200, compatible 3rd party, SCOPIA VC240) regardless of their location and can handle multiple conferences simultaneously. SCOPIA Elite MCU incorporates multi-party 1080p, 720p and H.264 Scalable Video Coding (SVC). • SCOPIA VC240 integrates advanced video conferencing into a Samsung high resolution 24-inch multimedia LCD monitor. The XT1000 features the XT1000 Standard Camera. The XT1200 features a Sony Camera. Both cameras are high end devices with state-of-the-art optics and full HD (1080p) support. The Sony Camera provides better quality on average videocommunication condition and is recommended when: RADVISION | Administrator Guide for SCOPIA XT1000 Version 2.0 'Architecture Considerations' | 1 • High motion 720p60 capture is required. The Standard Camera does not support 60fps capture. • There are very low light conditions. In general, the Sony Camera captures better image in low light conditions. Figure 1-1 SCOPIA XT1000 Series as Endpoints SCOPIA XT1000 Series as Embedded MCUs The MCU capability is embedded in the SCOPIA XT1000 and can be activated by registering the Codec Unit serial number and product key in the XT1000 web registration page reserved to SCOPIA XT1000 purchasers. See http://www.radvision.com/XT1000. The SCOPIA XT1000 HD Room System has the capability of deploying two levels of MCUs: • SCOPIA XT1004 - Basic MCU level with up to 4 participants (1 Local and 3 Remote). Each participant receives up to 720p and can send up to 448p. • SCOPIA XT1009/XT1209 - Advanced MCU level with up to 9 Participants (1 Local and 8 Remote). Each participant receives up to 720p and can send up to 488p depending on the selected CP layout. Only the Active Speaker can send up to 448p. SCOPIA XT1009 features the XT1000 Standard Camera, while SCOPIA XT1209 features a Sony Camera. RADVISION | Administrator Guide for SCOPIA XT1000 Version 2.0 'Architecture Considerations' | 2 Figure 1-2 SCOPIA XT1009/XT1209 The figure illustrates how the embedded MCU performs media processing for connected terminals regardless of their location and handle multiple conferences simultaneously. We recommend enabling the High Bandwidth Option (12Mbps) when using the embedded MCU. If the High Bandwidth option is not enabled, the MCU will send out a lower resolution according to the standard 4Mbps total bandwidth. The embedded MCU can host Standard Definition (SD) and HD endpoints simultaneously. The presence of SD endpoints does not affect the quality received by HD endpoints. SD endpoints will receive SD video streams and HD endpoints will receive HD video streams. In the same way 4:3 and 16:9 video formats are included in the best possible way into the CP mosaic. RADVISION | Administrator Guide for SCOPIA XT1000 Version 2.0 'Architecture Considerations' | 3 Embedded MCUs and SCOPIA XT Desktop Built on the SCOPIA XT1000 HD room system with its high capacity embedded MCU, the SCOPIA XT Desktop solution combines HD room system capabilities, embedded multi-party conferencing, desktop conferencing and firewall traversal. The SCOPIA XT Desktop option is delivered on a CD for installation on a separate server. The solution enables remote users to easily connect to a meeting, relying only on the SCOPIA XT1000 and its embedded MCU with no extra hardware to acquire, deploy and configure. A single SCOPIA XT Desktop Server is deployed with a single XT1000 endpoint, utilizing the endpoint’s embedded MCU. The Desktop Server will connect to one specific XT1000 endpoint and will be tied to its hardware address. The typical use case would be: a meeting is scheduled in a conference room with SCOPIA XT1000 and another site. A remote sales person wants to participate to the meeting. The remote user opens his/her web browser, points it to SCOPIA XT1000 and connects to the meeting. Firewall/NAT Support SCOPIA XT1000 fully supports firewall and NAT traversal using one of these methods: • Local Configuration of Firewall/NAT public address. When the system is installed in a NAT environment, you can configure the NAT public IP address in the Codec Unit in several ways: Manual setting, Automatic Discovery using HTTP, or Automatic Discovery using STUN. Once configured, this Firewall/NAT public IP address is then used for all signalling configurations. This approach works well in simple Firewall/NAT deployments, typically used by home or small business routers, but requires further support to open ports on the Firewall/NAT server. Consult your network administrator. • H.460. H.460 is a H.323 extension to support firewall and NAT traversal. It is more robust than the auto discovery approach and will traverse more complex network configurations. This approach requires a Traversal Server, such as RADVISION Pathfinder, to be installed in the network. Third-party ITU compliant servers are also supported. The Codec Unit does not implement a built-in H.460 server. A separate server is required as the Codec Unit supports only the client side of H.460. A further solution for firewall issues can be implemented using the LAN 10/100 port option. When enabling the LAN port, the user will be allowed to connect the two adapters to different IP networks: for example, LAN connected to the public network and GLAN to a private network. Note: When SCOPIA XT1000 is deployed in managed complex network scenarios and is registered to a gatekeeper, the gatekeeper management policies will apply to both interfaces. Consult your network administrator for any routing problem that may arise. RADVISION | Administrator Guide for SCOPIA XT1000 Version 2.0 'Architecture Considerations' | 4 ISDN Connectivity The SCOPIA XT1000 Series supports ISDN connectivity, allowing calls from endpoints to be routed to the relevant conference using the SCOPIA BRI (Basic Rate Interface) and PRI (Primary Rate Interface) gateways. RADVISION has implemented a special pairing mechanism between the gateway and the endpoint so that ISDN dialing is very simple. After pairing the systems, the participants place ISDN calls by dialing the remote party ISDN number. The system automatically and transparently takes care of setting the bit rate and call routing through the ISDN gateway. A single gateway can serve multiple endpoints. For example, an organization needs to enable 5 endpoints with ISDN connectivity. Assuming the requested ISDN connectivity speed is 256bps, use only one ISDN PRI gateway as it can support 5 concurrent calls of 256bps each. With the gateway approach less communication lines are needed. As all gateways do not connect at the same time and not all calls are ISDN, many more endpoints can share the same ISDN connection and gateway. Implementing External Control The SCOPIA XT1000 has a feature-rich API. Using this API, integrators can implement AMX and Creston applications to control the Codec Unit. The API is implemented as text commands over the Ethernet interface. Contact RADVISION customer support for a copy of the API documentations. For the current release API support is available by using IP protocol over the Ethernet connection, and not via the RS-232 serial port. RADVISION | Administrator Guide for SCOPIA XT1000 Version 2.0 'Architecture Considerations' | 5 RADVISION | Administrator Guide for SCOPIA XT1000 Version 2.0 'Architecture Considerations' | 6 2 Initial Configuration Useful Documentation When configuring the system, consult the documentation RADVISION puts at your disposal: • SCOPIA XT1000 User Guide, which explains how to operate the SCOPIA XT1000. • Release Notes, for the latest software updates. • SCOPIA XT1000 Specifications on the RADVISION web site. • RADVISION web site at http://www.radvision.com/ Registering the SCOPIA XT1000 Procedure Step 1 Step 2 Open the envelope that came with the SCOPIA XT1000. Step 3 Step 4 On a computer, open a browser and navigate to http://www.radvision.com/XT1000. Step 5 Step 6 Write down the license key and keep it in a safe place for future use. Locate the serial number and the product key in the letter inside the envelope. The serial number is printed on a label affixed at the back of the Codec Unit. You can find the user code (and the serial number) by pressing in any page. Complete the online registration form and enter the serial number (or the user code) AND the product key. The web registration form returns a license key. Use the license key to enable the software (see Enabling the Software License page 8). Note: You can obtain other license keys in the same way, when you need them to enable optional features in the Codec Unit. RADVISION | Administrator Guide for SCOPIA XT1000 Version 2.0 'Initial Configuration' | 7 Enabling the Software License Obtain your license key as explained in Registering the SCOPIA XT1000 page 7. Enable the software license in either way: • Locally from your terminal, by using the Remote Control Unit. • Remotely, by using a web browser to access the SCOPIA XT1000 GUI (see Enabling the License from the Codec Unit Web Page page 9). You can use software versions V1.0.x without any license. Starting from Software Version V2.0, you need an enabling license to upgrade a SCOPIA XT1000 with major or minor software versions. You can also load a new software version into the system, but its functionalities will be freely available only for a limited period of time. When this time expires, you will have to insert a software enabling license to unblock system functionalities. The current software release does not allow upgrading the software via web access. You need to download the new software version file and run it on a PC as explained in Upgrading the Software page 57. Enabling the License at Setup Procedure Step 1 When you switch on the system for the first time, the display shows the Enable License page. Select the language of your choice for the user interface. Figure 2-1 Enable License Page Step 2 Step 3 Insert the license key in the displayed page. Press Enable license. RADVISION | Administrator Guide for SCOPIA XT1000 Version 2.0 'Initial Configuration' | 8 Enabling the Temporary License Work with a temporary license for a limited period of time if you cannot obtain the license key immediately. Procedure Step 1 After proceeding as described in Step 1 of Enabling the License at Setup page 8, press Start. Use the Codec Unit with full features for a time limited mode of 24 hours. The remaining activation time is shown in the system area of the screen, next to the time. Figure 2-2 Temporary License Timeout Step 2 After the temporary work time expires, the display shows the Enable license page. Insert the license key. Figure 2-3 Enable license Page Step 3 Press Enable license. Enabling the License from the Codec Unit Web Page Procedure Step 1 Step 2 Start a web browser on your PC (Internet Explorer V7). Enable download management as described in Configuring the Codec Unit for Remote Upgrade page 56. RADVISION | Administrator Guide for SCOPIA XT1000 Version 2.0 'Initial Configuration' | 9 Step 3 Enter the IP address of Codec Unit in the address bar of the browser. Figure 2-4 Web Access Step 4 Once in this page select Settings > Utilities > Licenses. Figure 2-5 Web Interface RADVISION | Administrator Guide for SCOPIA XT1000 Version 2.0 'Initial Configuration' | 10 Step 5 Set the fields as required. Figure 2-6 Enabling the License from the Web Step 6 Step 7 Field Name Description Serial number The serial number is printed on a label affixed at the back of the Codec Unit. You can also find the serial number by pressing in any page. User code Find the user code by pressing Enable code Enter the license key you received when registering the product. in any page. Press Enable license. Press Close to close the screen. RADVISION | Administrator Guide for SCOPIA XT1000 Version 2.0 'Initial Configuration' | 11 Enabling the License from the Utilities Page Procedure Step 1 From the Main Menu page scroll to Settings and press administrator password (default is 1234). Step 2 Step 3 Scroll to Utilities. Step 4 Step 5 Enter the license key. Administrator Settings. Enter the Select Licenses. Press Save. RADVISION | Administrator Guide for SCOPIA XT1000 Version 2.0 'Initial Configuration' | 12 Installing and Enabling an Option License Table 2-1 SCOPIA XT1000 Software Options Reference Description MCUs 55111-00002 SCOPIA XT1000 MCU4 Option Adds 4 way 720p embedded MCU 55111-00003 SCOPIA XT1000 MCU9 Option Adds 9 way 720p embedded MCU 55111-00012 SCOPIA XT1000 MCU4->9 MCU 4 to 9 Upgrade Bandwidth and Network 55111-00004 SCOPIA XT1000 12MBPS Option Increases total bandwidth to 12Mbps 55111-00016 SCOPIA XT1000 2nd LAN port Enables 10/100 LAN port SCOPIA Desktop 88111-00001 SCOPIA XT Desktop Option for To activate a SCOPIA XT Desktop 4 ports license, MCU4 you must have an MCU 4 port license. 88111-00002 SCOPIA XT Desktop Option for To activate a SCOPIA XT Desktop 9 port license, you MCU9 must have an MCU 9 port license. 88111-00003 Upgrade SCOPIA XT Desktop 4 SCOPIA XT Desktop 4 to 9 upgrade to Desktop 9 SCOPIA Control 55111-00017 SCOPIA XT1000 Control To control SCOPIA XT1000 using the SCOPIA Control Application (iPad). Procedure Step 1 Open the envelope that you obtained when you bought an option, or refer to the e-mail you received after purchasing your option. Step 2 Locate the option key in the letter. Locate the serial number on the Codec Unit or the user code you received with the purchase. You can also retrieve the user code and serial number in the System Info page that appears when you press on the Remote Control Unit. Step 3 Step 4 On a computer, open a browser and navigate to http://www.radvision.com/XT1000. Step 5 Step 6 Write down the license key and keep it in a safe place for future use. Complete the online registration form and enter the serial number or the user code and the option key. The Web registration form returns a license key. Use the license key to enable the software or the option you bought. See Enabling the License from the Codec Unit Web Page page 9 or Enabling the License from the Utilities Page page 12. RADVISION | Administrator Guide for SCOPIA XT1000 Version 2.0 'Initial Configuration' | 13 Setting the User Interface Language There are four ways of setting the language of the interface: • When enabling the software license • In Page 1/6 of the Quick Setup Wizard • In Administrator settings > System > Location > General • In Settings > User settings > General. Using the Quick Setup Wizard A quick setup wizard will assist you in this first approach to the system. The quick setup will show more pages, allowing you to set some useful parameters for basic system management. Your system administrator might already have set these parameters for you. You might also use the quick setup wizard after: • Restoring default settings • Re-installing software Setting the Country and Language Procedure Step 1 Use the arrow keys to select the Country in which the system is located and the preferred GUI Language. Step 2 Press Next to access the next display. Adjusting the Image Size If the display appears cropped on your monitor, you may need to adjust the image size the system sends you. For an optimal video experience, some heuristic suggestions might help to configure the monitor: RADVISION | Administrator Guide for SCOPIA XT1000 Version 2.0 'Initial Configuration' | 14 • Contrast, Brightness and Sharpness of the monitor can be configured in self-view, in order to define the display settings in optimal conditions. • If available, true pixel-to-pixel representation for Full HD resolution usually gives the better results. • Dynamic Noise Reduction, if available, may give a sharper quality of the image. • Viewing mode (Cinema or Movie), if available, may increase the visual experience. For further monitor configuration, see Configuring the Monitor page 24. Procedure Step 1 If all the sides of the orange frame are visible on your monitor, select No. Step 2 Select . The first slider is highlighted in orange. Use the right and left arrow keys to move the slider until the Top orange frame is fully visible on your monitor. Move to a different slider with the up and down arrow keys and press to move the slider with the right and left arrow keys. Repeat the procedure for the Left, Bottom, and Right side. Step 3 Press Yes, otherwise select Next. RADVISION | Administrator Guide for SCOPIA XT1000 Version 2.0 'Initial Configuration' | 15 Setting Date and Time Procedure Step 1 Use the up and down arrow keys to navigate to the Day field. Press on the XT1000 Remote Control Unit to delete the date. Enter today’s date. Use the up and down arrow keys to move to the next field. Step 2 Step 3 Repeat the procedure for the Month, Year, Hour, and Minutes. (Recommended) To synchronize the system with the network time, set Internet time to Yes. Then select the relevant time zone from the drop-down list. The Day, Month, Year, Hour, and Minutes will show the new time zone. Step 4 Step 5 (Optional) Set the Enable daylight time field to Yes. Step 6 Press Set the Start (dd/mm) and Stop (dd/mm) fields to indicate when daylight saving times start and end. Next. Setting the Codec Unit Display Name Procedure Step 1 Step 2 Step 3 On the Main Menu page, scroll to Settings. Press Quick setup on the XT1000 Remote Control Unit. Navigate to Page 5/6. RADVISION | Administrator Guide for SCOPIA XT1000 Version 2.0 'Initial Configuration' | 16 Step 4 The System Name field displays the name of this Codec Unit as displayed in a video conference, (e.g.: Hong Kong, or 9th Floor Conf Rm, , or NY Office). Use the XT1000 Remote Control Unit keypad to type the name. Spaces used in the name will be automatically converted to “_”. Step 5 Press Next. Network Settings The network administrator knows how to configure these settings. Contact him to get the information. Press Note: Finish to exit Quick Setup. For LAN setup, you must acquire a separate license. RADVISION | Administrator Guide for SCOPIA XT1000 Version 2.0 'Initial Configuration' | 17 Setting the Administrator/User Password Set/change passwords for both User and Administrator. The default password is 1234. We recommend to change the administrator password when starting the system configuration to prevent users from inadvertently changing the settings. Procedure Step 1 From the Main Menu page scroll to Settings and press administrator password. Step 2 Step 3 Step 4 Step 5 Scroll to Utilities. Administrator settings. Enter the Select Password. Select the Administrator or User tab. Enable password use. Then, enter the old password, new password, and confirm the new password. Setting System Preferences Setting Date and Time You have set some of these fields in the Quick Setup screens as they belong to the minimal setting requirements to have the system function properly. You may also modify these settings in this page. Procedure Step 1 Step 2 In the Administrator settings menu select System. Select Date - time. RADVISION | Administrator Guide for SCOPIA XT1000 Version 2.0 'Initial Configuration' | 18 Step 3 Step 4 In the General page set the fields as required. Field Name Description Day Enter the date. Month Enter the month. Year Enter the year. Hour Enter the hour. Minutes Enter the minutes. Internet time Synchronize the system clock with the network clock, thus allowing you to align devices connected to the Internet. Press Save. Setting the Time Zone You have set some of these fields in the Quick Setup screens as they belong to the minimal setting requirements to have the system function properly. You may also modify these settings in this page. Procedure Step 1 Step 2 Step 3 In the Administrator settings menu select System. Select Time zone. Set the fields as required. Field Name Description Select the time zone to which the system belongs. Step 4 Enable daylight time Set to Yes to enable energy savings. Start (dd/mm) Set the day and month of the current year when energy saving will start. Stop (dd/mm) Set the day and month of the current year when energy saving will stop. Press Save. RADVISION | Administrator Guide for SCOPIA XT1000 Version 2.0 'Initial Configuration' | 19 Setting Regional Data You have set some of these fields in the Quick Setup screens as they belong to the minimal setting requirements to have the system function properly. You may also modify these settings in this page. Procedure Step 1 Step 2 Step 3 Step 4 In the Administrator settings menu select System. Select Location. In the General page set the fields as required. Field Name Description System name Enter the name that will appear in the local terminal GUI and in the remote terminal GUI (if connected). Country Select the country in which the local system is located. Once the country is selected, the other fields are automatically set up. Language Select the language used in the GUI. Audio coding Select the European or US coding. Video frequency The video refresh frequency depends on the country, and may assume the values of 50Hz or 60Hz. The user may select the video frequency automatically or manually. If set to automatic, the system will assign the value depending upon the selected country. In Japan, the frequency depends on the country area (east or west); thus in Japan the system administrator must select manually the correct value related to the geographic location. Press Save. RADVISION | Administrator Guide for SCOPIA XT1000 Version 2.0 'Initial Configuration' | 20 Pairing a XT1000 Remote Control Unit with a Codec Unit You can use the Remote Control Unit to control one or more systems in a same room, thus avoiding interferences with other Remote Control Units. To do so, enter the same code in your Remote Control Unit and in your system software. All Remote Control Units are supplied with a default code (01). Procedure Step 1 Step 2 On the Main Menu page, scroll to Settings. Step 3 Using the arrow keys, scroll to Remote control code and type a two-digit code in the field. The allowed range of code is between 01 and 99. Step 4 Step 5 Step 6 Step 7 Press Press User settings. The General page appears on the display. Save. Simultaneously press and . The button becomes red. Using the keypad, type the two-digit code you just entered in the Remote control code field. Press Finish. RADVISION | Administrator Guide for SCOPIA XT1000 Version 2.0 'Initial Configuration' | 21 Enabling the Screen Saver Procedure Step 1 Step 2 In the Main Menu page, scroll to Settings. Step 3 Using the arrow keys, scroll to Automatic screen saver to set the screen saver function to Yes. Then set the time after which the screen saver will automatically start on the display. Step 4 Press Press User settings. The General page appears on the display. Save. Configuring Video Connections Configuring the Camera General Settings You may also access this page from a previous screen in the configuration. Procedure Step 1 Step 2 In the Administrator settings menu select I/O connections. Scroll to Cameras. RADVISION | Administrator Guide for SCOPIA XT1000 Version 2.0 'Initial Configuration' | 22 Step 3 Step 4 In the General page set the fields as required. Field Name Description Default camera Specifies to which input of the Codec Unit the main camera is connected: HD-CAM 1, HD-CAM 2, DVI. The default camera is automatically activated when the system powers up. Driver Sets the camera driver for the connected camera: SCOPIA XT1000 Standard Camera or SCOPIA XT1000 Sony Camera. Camera control by far site Enables/disable control of my camera(s) by the remote terminal. Bring back to place If enabled, the system stores camera positions when the camera is turned off. Name Enter the camera’s name. The selected name will appear in the system area of the display in addition to the camera icon. Press Save. Configuring the Camera(s) You may also access this page from a previous screen in the configuration. Procedure Step 1 Step 2 Step 3 In the Administrator settings menu select I/O connections. Step 4 Set the fields as required. Scroll to Cameras. Select the HD1 or HD2 page. Field Name Description Enable (HD1 page) You cannot change this setting. Enable (HD2 page) Enables/disables HD2. If an additional camera is not used, we recommend to disable this field. Moving (PTZ) Enables/disables camera’s Plan, Tilt, Zoom. Name Enter the camera’s name. The selected name will appear in the system area of the display in addition to the camera icon. White balance mode In case of lighting issues in the room, enables to select the appropriate white balance mode. If set to Automatic, the camera adjusts automatically to room lighting. If set to Customize, a Calibration button appears on the display, allowing you to calibrate white balance. Step 5 Press Save. RADVISION | Administrator Guide for SCOPIA XT1000 Version 2.0 'Initial Configuration' | 23 Configuring Other Video Equipment You may also access this page from a previous screen in the configuration. Procedure Step 1 Step 2 Step 3 Step 4 Step 5 In the Administrator settings menu select I/O connections. Scroll to Cameras. Select the DVI page. Set the fields as required. Field Name Description Enable Enables/disables the DVI input. Name Enter the input name. The selected name will appear in the system area of the display in addition to the input icon. Contrast Sets black level. Brightness Sets brightness level. Auto Adjust In case of graphic issues, automatically adjusts the incoming image to display correctly on the screen. Reset In case of issues when connecting a PC to the system, resets the settings in this page. Note: You may connect a camera to the DVI-I input, but it will be managed as PC content. Press Save. Configuring the Monitor Note: You can return to the Default Auto settings at any time by holding down simultaneously RADVISION | Administrator Guide for SCOPIA XT1000 Version 2.0 and . 'Initial Configuration' | 24 General Settings You may also access this page from a previous screen in the configuration. Procedure Step 1 Step 2 Step 3 Step 4 In the Administrator settings menu select I/O connections. Scroll to Monitor. Select the General page. Set the fields as required. Field Name Description Number of monitors Specifies how many monitors are connected to the Codec Unit. In case of dual configuration, sets on which monitor the menu GUI will display. HD1/HD2 - Single monitor configuration. One monitor is connected to the HD1/HD2 output of the Codec Unit. HD1 (Menu) + HD2 - Dual monitor configuration. The GUI will display on the main monitor. HD1 + HD2 (Menu) - Dual monitor configuration. The GUI will display on the auxiliary monitor. Resolution HD1/HD2 Defines how the Codec Unit sets the resolution of the connected main monitor (HD1)/auxiliary monitor (HD2). Dynamic - Adjusts the monitor resolution dynamically, taking into account the maximum resolution of the monitor and the resolution of the displayed video. This setting guarantees optimal visualization but can introduce monitor flashing. 1080p - If the monitor supports 1080p, this setting will always keep the monitor resolution at 1080p. In dual monitor configuration, a black background could be visible around the displayed video. 720p - If the monitor supports 720p, this setting will always keep the monitor resolution at 720p. Mode HD1/HD2 Sets the operation mode of the main monitor (HD1)/auxiliary monitor (HD2) depending on the type of video eqipment connected to the Codec Unit. auto - The Codec Unit automatically recognizes the type of connected video equipment: HD or DVI. HD - The Codec Unit only supports a HD video equipment. DVI - The Codec Unit only supports a DVI video equipment. Reset HD1/HD2 Step 5 Press Select the arrow to reset the fields to their default settings. Save. RADVISION | Administrator Guide for SCOPIA XT1000 Version 2.0 'Initial Configuration' | 25 Graphic Adjustment You may also access this page from a previous screen in the configuration. Procedure Step 1 Step 2 Step 3 In the Administrator settings menu select I/O connections. Scroll to Monitor. Select the Graphic adjustment page. Certain monitors crop the edges of the image. Drag the sliders to the required position as explained in Adjusting the Image Size page 14. Step 4 Press Save. Configuring Monitor Layouts PIP (Picture In Picture) allows to see two overlapped images on one monitor (remote image is in full-screen format, and local image is in a smaller, overlapped window). PaP (Picture and Picture) allows to see two images side-by-side on one monitor, i.e. the remote image and the local image have the same size. This is called Dual Monitor emulation. The user may see two or three video streams on the monitor(s): local video, remote video, and presentation. You may also access this page from a previous screen in the configuration. Procedure Step 1 Step 2 Step 3 In the Administrator settings menu select I/O connections. Scroll to Monitor. Select the PiP-PAP page. RADVISION | Administrator Guide for SCOPIA XT1000 Version 2.0 'Initial Configuration' | 26 Step 4 Set the fields as required. Field Name Description PIP - Position Sets the position of the small image on the monitor: upper left, upper right, lower left, lower right. PIP - Rotation Enables/disables image rotation. This setting also controls the direction in which the image rotates. Pressing pip will activate image rotation (if enabled). Fixed - The image does not change position. Clockwise - Image rotates clockwise to change position. Counterclockwise - Image rotates counterclockwise to change position. Multi Image Type Sets the PIP and PaP functions. auto - Both PIP and PaP functions are enabled. Press between PIP and PaP. pip to switch PIP - Only PIP is enabled. PaP - Only PaP is enabled. Multi Image Mode Sets PIP and PaP activation, depending on the number of video streams available. Multi Image Type must be set to auto. auto - PIP and PaP are enabled only when needed. This will occur when the number of video streams is greater than the number of available monitors. The order of the video streams is set automatically, with precedence to the remote video streams. On - PIP and PaP are enabled if at least two video streams are available. If there is one video stream, the image will show in full screen (e.g.: when the system is not connected). Off - PIP and PaP are disabled. Step 5 Press Save. Configuring Audio Connections Configuring the Microphone Array Pod(s) You may also access this page from a previous screen in the configuration. Procedure Step 1 Step 2 Step 3 In the Administrator settings menu select I/O connections. Scroll to Audio - Inputs. Select the POD1 or POD2 page. RADVISION | Administrator Guide for SCOPIA XT1000 Version 2.0 'Initial Configuration' | 27 Step 4 Step 5 Set the fields as required. Field Name Description Enabled Enables/disables the Microphone Pod. Gain Use the slider to adjust the fixed Gain Control, setting the voice signal to the desired level. The AGC reduces the volume if the audio is strong and raises the volume if the audio is weak. Echo canceller Enable the echo canceller when working with an external microphone system that does not contain echo cancellation. Disable this setting when working with an external mixer that handles echo cancellation. If enabled check the field settings in Configuring the EchoCanceller page 29, and configure if required. Press Save. Configuring Other Audio Inputs You may also access this page from a previous screen in the configuration. Procedure Step 1 Step 2 Step 3 In the Administrator settings menu select I/O connections. Scroll to Audio - Inputs. Select the SPDIF/HD page. RADVISION | Administrator Guide for SCOPIA XT1000 Version 2.0 'Initial Configuration' | 28 Step 4 Set the fields as required. Field Name Description Enabled Enables/disables this audio input. Gain Use the slider to adjust the fixed Gain Control ,thus setting the voice signal to the desired level. Echo canceller Enable the echo canceller when working with an external microphone system that does not contain echo cancellation. Disable this setting when working with an external mixer that handles echo cancellation. If enabled, check the field settings in Configuring the EchoCanceller page 29, and configure as required. The audio coming from SPDIF is selected (i.e., can be sent to the remote peer ) only when the DVI input is used. To hear the audio also locally, see Configuring Audio Outputs page 30. Audio selection SPDIF associated with DVI - for example, in case a PC is connected to the Codec Unit DVI-I and you wish to hear the presentation the PC currenlty shows. SPDIF always - The audio coming from SPDIF connection is always selected. HD camera - Select the audio associated to the currently selected HD camera. Step 5 Step 6 Press Save. (Optional) If SPDIF is associated with DVI, verify the DVI input is enabled in Settings > I/O Connections > Cameras > DVI. Press to start data sharing. Configuring the EchoCanceller Configure these fields after enabling echo cancellation in Configuring the Microphone Array Pod(s) page 27 or in Configuring Other Audio Inputs page 28. You may also access this page from a previous screen in the configuration. Procedure Step 1 Step 2 Step 3 In the Administrator settings menu select I/O connections. Scroll to Audio - Inputs. Select the EchoCanceller page. RADVISION | Administrator Guide for SCOPIA XT1000 Version 2.0 'Initial Configuration' | 29 Step 4 Step 5 Set the fields as required. Field Name Description AGC Enables/disables Automatic Gain Control. The AGC reduces the volume if the audio is strong and raises when it is weak. Noise reduction Enables/disables reduction of ambient noise in a conference room (e.g.: coughing, paper rustling, etc.). Press Save. Configuring Audio Outputs Procedure Step 1 Step 2 Step 3 Step 4 In the Administrator settings menu select I/O connections. Scroll to Audio - Outputs. Select the General page. Set the fields as required. Field Name Description SPDIF/HD camera to output If enabled, allows to hear locally the audio input. PODs to output If enabled, sends the transmitted audio to the output (e.g.: to a recorder). Disabled by default, to avoid echo effects when a monitor is connected to HD1. Rx remote to output If enabled, sends the received audio to the output (e.g.: to a recorder). A table in the GUI will show configuration settings, as illustrated in Settings for HDMI Recording page 30. Step 5 Press Save. Settings for HDMI Recording Procedure Step 1 Step 2 In the Administrator settings menu select I/O connections. Select Audio - Outputs > General. RADVISION | Administrator Guide for SCOPIA XT1000 Version 2.0 'Initial Configuration' | 30 Step 3 Set PODS to output to Yes. Step 4 Step 5 Select Monitor > General. Step 6 Press Set Number of Monitors to HD2. Save. Upgrading to the XT1000 with Embedded MCU Procedure Step 1 Purchase the MCU4 or MCU9 option. Note: Step 2 Step 3 We recommend purchasing the High Bandwidth Option (12Mbps) when using the embedded MCU. If the High Bandwidth option is not enabled, the MCU will send out a lower resolution according to the standard 4Mbps total bandwidth. Enable the license as explained in Installing and Enabling an Option License page 13. Set up a call to check how the system works. RADVISION | Administrator Guide for SCOPIA XT1000 Version 2.0 'Initial Configuration' | 31 Configuring Network Settings Configuring Preferences General Network Settings This page allows you to configure the network general settings: 1. 2. 3. 4. IPv6 is supported in addition to IPv4 . There is no IPv6-only mode. Management (HTTP, SSH, FTP) is IPv4 only (even in dual mode). Media streams in the same conference can be a mixture of IPv4 and IPv6. You can configure the IPv6 address manually or automatically. You may also access this page from a previous screen in the configuration. Procedure Step 1 Step 2 Step 3 Step 4 Step 5 In the Administrator settings menu select Networks. Scroll to Preferences. Select the General page. Set the fields as required. Field Name Description Use IPv6 Enables/disables IPv6 support. Priority Sets GLAN/LAN priority. Specifies in which order the system will place outgoing calls. If you acquired the LAN licence from RADVISION, the GUI will show the LAN button. Press Save. Configuring Dynamic Ports Note: When a firewall is crossed, the firewall administrator must open a range of dynamic TCP and UDP ports to allow bidirectional IP traffic. Moreover, once the ports have been opened, the protocols [TCP 1720 (Q.931), TCP 1503 (T.120), UDP 1719, and 1718 (RAS)] involved in a call must be taken into account. RADVISION | Administrator Guide for SCOPIA XT1000 Version 2.0 'Initial Configuration' | 32 Procedure Step 1 Step 2 Step 3 Step 4 In the Administrator settings menu select Networks. Scroll to Preferences. Select the Dynamic Ports page. Set the fields as required. Field Name Description Auto detect Setting to No means the Codec Unit uses the indicated ports. Setting to Yes means the Codec Unit uses ports in random mode. Recommended setting is auto-detect set to No (default). Ports Sets the range of TCP and UDP ports the system will use. The range spans from the number you enter to the number displayed in the GUI. See the Public Port List table for default values. The H.323/SIP signaling and media ports are programmable. RADVISION | Administrator Guide for SCOPIA XT1000 Version 2.0 'Initial Configuration' | 33 Table 2-2 Public Port List Port Number Protocol/ Port Functionality Use Type Direction Result of Blocking Port on Firewall 22 SSH TCP Secure shell Both No secure shell Remote management 23 Telnet TCP Telnet server Both No Telnet access 69 TFTP UDP TFTP client or server Both Cannot send or Send or receive receive files via files via TFTP TFTP 80 HTTP TCP Web server Both No Web server Web remote management or use 123 SNTP UDP SNTP client Both Cannot get the Internet UTC time Get the Internet UTC time 161 SNMP UDP SNTP configuration and status Both Cannot configure or check the status of the terminal via SNMP Interface to iVIEW Network Manager or any other SNMP manager station 162 SNMP UDP SNTP trap events Out The terminal cannot send SNMP events Interface to iVIEW Network Manager or any other SNMP manager station 55003 AT Commands TCP API for remote management Both Cannot send/ receive commands iVIEW Network Manager 55099 Software Upgrade TCP Software upgrade Both Cannot upgrade iVIEW Network software Manager/ Landownload 3338 XML Com- TCP mands RADVISION | Administrator Guide for SCOPIA XT1000 Version 2.0 Remote control Both Cannot send/ receive command. iPAD SCOPIA Control and XT1000 SCOPIA Desktop Server are not operational. Description/ External Client Remote management iPAD SCOPIA Control; XT1000 SCOPIA Desktop Server 'Initial Configuration' | 34 Port Number Protocol/ Port Functionality Use Type 3339 3340 XML Hints TCP 1718 H.225.0/ RAS 1719 Result of Blocking Port on Firewall Description/ External Client Remote control Out Cannot send hints. iPAD SCOPIA Control and XT1000 SCOPIA Desktop Server are not operational. iPAD SCOPIA Control; XT1000 SCOPIA Desktop Server UDP H.323 call signaling to a GK for “Gatekeeper Automatic Discovery” procedure Out to the multicast IP address 224.0.0.41 (“all GK”) The H.323 endpoint cannot automatically discover a gatekeeper (only manual configuration available). The H.323 endpoint can automatically discover a gatekeeper. H.225.0/ RAS UDP H.323 call signaling to a GK Both The H.323 endpoint cannot use the services of a gatekeeper. The H.323 endpoint uses the services of a gatekeeper. 1720 H.225.0/ Q.931 TCP H.323 call signaling (Q.931) Both Cannot connect “Well known” H.323 calls. H.323 service port. 5060 SIP TCP SIP call signaling Both Cannot connect “Well known” SIP SIP calls over service port. TCP. 5060 SIP UDP SIP call signaling Both Cannot connect “Well known” SIP SIP calls over service port. UDP. 32303248 H.225.0/ TCP Q.931 and H.245 and SIP H.323 call Both control signaling (Q.931) and media control signaling (H.245) and SIP (TCP) call signaling and BFCP signaling Cannot connect H.323 calls. Cannot connect SIP calls on TCP transport. 5070 BFCP SIP content (presentation) video signaling No SIP content “Well known” video available. BFCP service port (used by SIP). TCP RADVISION | Administrator Guide for SCOPIA XT1000 Version 2.0 Direction Both Ephemeral TCP ports used to connect simultaneous H.323 and SIP calls.The range can be modified by the user interface. 'Initial Configuration' | 35 Step 5 Port Number Protocol/ Port Functionality Use Type 32303287 RTP and RTCP UDP 34783479 STUN UDP Press Direction Result of Blocking Port on Firewall Description/ External Client H.323 and SIP Both media (audio, video, H.224/data RTP) and media control (RTCP) No media exchanged in the H.323 or SIP call. Ephemeral UDP ports used to connect simultaneous H.323 and SIP calls media.The range can be modified by the user interface. STUN client Cannot discover the presence of a firewall or NAT (only manual configuration available). Discover the presence of a firewall or NAT and the public IP address. Both Save. Configuring NAT/Firewall Traversal Use This page allows to manage the presence of a firewall/NAT traversal on the network. Procedure Step 1 Step 2 Step 3 In the Administrator settings menu select Networks. Select Preferences. Select the NAT page. RADVISION | Administrator Guide for SCOPIA XT1000 Version 2.0 'Initial Configuration' | 36 Step 4 Set the fields as required. Field Name Description NAT Traversal Enable this field (Yes) when the system could be located behind a firewall/NAT. If set to Yes, the fields on the page become programmable. Disable this field (No) when the system is certainly not behind a firewall/NAT, but has a public IP address. NAT Discovery Manual method of setting the system’s firewall/NAT public IP address. Enter the Public IP address for that setting. HTTP discovery - This method uses a RADVISION HTTP server to discover the presence of a firewall/NAT and its public IP address. STUN discovery - This method uses a public STUN server to discover the presence of a firewall/NAT and its public IP address. This is the suggested method. Step 5 Public IP address Firewall public IP address. The field is enabled if NAT Traversal is set to Yes. Refresh time (sec) Sets the opening time, in seconds of the pinhole inside the firewall/NAT. Also used as TTL by H.460. Note: Set the ports accordingly in Configuring Dynamic Ports page 32 Press Save. Configuring Quality of Service (QoS) Quality of Service determines how your network will handle IP packets sent to your system during a video conference. Bandwidths and video quality settings in the GUI also contribute to call quality. See Configuring Bandwidths page 39 and Configuring Video Quality page 51, respectively. Note: For detailed information on QoS based on TOS, refer to RFC-1439. Note: Consult with your network administrator to set these fields. RADVISION | Administrator Guide for SCOPIA XT1000 Version 2.0 'Initial Configuration' | 37 Procedure Step 1 Step 2 Step 3 Step 4 In the Administrator settings menu select Networks. Scroll to Preferences. Select the QoS page. Set the fields as required. Field Name Description Use QoS Enable/Disable QoS. If you set Use QoS to Yes, you will provide different priority to different data stream, or guarantee a certain level of performance to a data stream. In particular, you may choose between Precedence/TOS and Differentiated Service. Quality of service Precedence/TOS - For each stream (Audio, Video, Data, Signal) sent to the system, you may define the Type Of Services and a Precedence to fit network capabilities. Precedence is priority. A higher number sets a higher priority. Used mainly to class router packets as high priority. Differentiated Service - For each stream (Audio, Video, Data, Signal) sent to the system, you may define a priority level to fit network capabilities. Step 5 Press Save. Configuring GLAN/LAN Properties Configuring Network Addresses Procedure Step 1 Step 2 Step 3 In the Administrator settings menu select Networks. Scroll to GLAN/LAN. Select the Addresses page. RADVISION | Administrator Guide for SCOPIA XT1000 Version 2.0 'Initial Configuration' | 38 Step 4 Step 5 Set the fields as required. Field Name Setting MAC address This setting cannot be changed. Automatic IP address Set to Yes (default) if the system gets its IP address automatically. If the Codec Unit is connected to the Internet and you must set up a static public IP address in the IP address field, set this field to No; the other fields in this page become programmable. IP address If the system gets its IP address automatically, indicates the IP address assigned to the system. Otherwise enter the system static IP adress here. Subnet mask If the system gets its IP address automatically, indicates the subnet mask assigned to the system. If you entered the system’s IP address manually, type the subnet mask. Gateway IP address If the system gets its IP address automatically, this field indicates the gateway IP address assigned to te system. If you entered the system’s IP address manually, type the gateway IP address. DNS server IP address If the system gets its IP address automatically, this field indicates the DNS server IP address assigned to te system. If you entered the system’s IP address manually, type the DNS server IP address. Press Save. Configuring Bandwidths When the system is set to Sharpness mode (see Configuring Video Quality page 51), it can communicate using HD 720p starting with as low as 512Kbps. The system continuously monitors the actual bandwidth available. Thus, if the connection bandwidth decreases below 512Kbps, the system will automatically decrease the resolution used. If more bandwidth becomes available, the system will dynamically increase the resolution back. To use 1080p in the system, the connection speed has to be 1.7Mbps or above. If the connection bandwidth decreases below 1.7Mbps, the system dynamically changes the resolution to 720p instead of 1080p. When the available bandwidth increases back to 1.7Mbps or above, the system returns to 1080p. The sender determines the bandwidth for Dual Video configuration. For the system, it is always fixed as 50% of the total call video bandwidth. We recommend enabling the High Bandwidth Option (12Mbps) when using the embedded MCU. If the High Bandwidth option is not enabled, the MCU will send out a lower resolution according to the standard 4Mbps total bandwidth. RADVISION | Administrator Guide for SCOPIA XT1000 Version 2.0 'Initial Configuration' | 39 Procedure Step 1 Step 2 Step 3 Step 4 Step 5 In the Administrator settings menu select Networks. Scroll to GLAN/LAN. Select the Addresses page. Set the fields as required. Field Name Setting Enable Enables/disables the bandwidth option. Max. bandwidth rx (KB) Indicates the maximum receive bandwidth. Max. bandwidth tx (KB) Indicates the maximum transmit bandwidth. Press Save. Configuring MTU Parameters Settings are for GLAN and LAN connections. The setting should match the network settings to avoid fragmentation. If the system or the other party (another endpoint or a conferencing server)uses packets that are larger than the MTU size, packets will be dropped and packet loss will occur. To avoid this loss, decrease the MTU. If packets are smaller than the MTU size, increase the MTU. A maximum and minimum value are displayed in this page. The maximum and minimum values depend on selecting IPv4 or IPv6. (See General Network Settings page 32.) Both for IPv4 and IPv6 the MTU size is set by default to 1360 octets, and it may have these ranges: • The minimum allowed for IPv4 is 576 octets. • The minimum allowed for IPv6 is 1280 octets. • The maximum allowed for both is 1500 octets Procedure Step 1 Step 2 Step 3 Step 4 Step 5 In the Administrator settings menu select Networks. Scroll to GLAN/LAN. Select the Parameters page. Set the field as required. Field Name Setting MTU Sets the maximum size of each data packet. Press Save. RADVISION | Administrator Guide for SCOPIA XT1000 Version 2.0 'Initial Configuration' | 40 Configuring Gatekeeper Use General Settings Procedure Step 1 Step 2 Step 3 Step 4 Step 5 In the Administrator settings menu select Protocols. Scroll to H.323. Select the General page. Set the fields as required. Field Name Description Name H.323 H.323 ID. Specifies the name that the terminal uses to register with the gatekeeper. Number H.323 E.164. Identifies the number that the terminal uses to register with the gatekeeper. Refuse calls by IP address If set to Yes, the gatekeeper will discard incoming calls by IP address. The gatekeeper will only accept incoming calls by alias. The alias must be registered with the gatekeeper. Press Save. Settings for Gatekeeper Use Procedure Step 1 Step 2 Step 3 In the Administrator settings menu select Protocols. Scroll to H.323. Select the Gatekeeper page. RADVISION | Administrator Guide for SCOPIA XT1000 Version 2.0 'Initial Configuration' | 41 Step 4 Set the fields as required. Field Name Description Use gatekeeper Enables/disables the use of a gatekeeper. If No is selected, all the other fields are greyed. If Yes is selected, the Codec Unit can use the gatekeeper’s services. Automatic IP address Automatic gatekeeper discovery. The Codec Unit searches for an available gatekeeper. IP address Enter the IP address of the gatekeeper, if you do not use Automatic IP address. Use H.460 If set to Yes, the system uses H.460 firewall traversal features. Auto registration Automatic registration is used to discover whether the registration state to the gatekeeper has been lost. Loosing registration state could be very annoying as a gatekeeper call will not reach the Codec Unit and the latter wouldn’t be aware that it is unreachable. This option must be enabled only if the gatekeeper sends the RAS Information Request messages (IRQ) at periodic interval (e.g.: every 60 seconds). The Codec Unit replies with the RAS Information Request Response messages (IRR), as mandated by H.225.0. Registration expiration time If the Codec Unit does not receive an IRQ for a time longer than the Registration expiration time, it presumes that the registration state in the gatekeeper has been lost (due to line problem or gatekeeper crash). Re-registration interval time Therefore the Codec Unit starts a new registration procedure, repeating it upon failure at the Re-Registration Interval Time. This value is used also for normal registration when it fails. This field is useful if you do not want to use the normal RAS lightweight registration procedure. This option is normally off and must be enabled only it the Codec Unit administrator is sure that the gatekeeper sends the IRQ messages. If not, the Codec Unit unregisters and registers at every Registration expiration Time. Authentication If Authentication is enabled, the related fields must be defined. If it is not enabled, the four text fields (Mode, Gatek. ID, User name, Password) are greyed. Mode Automatic, MD5, H.235 annex D - If set to Automatic, the Codec Unit selects the best mode according to the gatekeeper. Gatek. ID Gatekeeper H.323 identifier. Ask the network administrator. User name The network administrator must pre-configure the User name in the gatekeeper. Password The network administrator must pre-configure the Password in the gatekeeper. RADVISION | Administrator Guide for SCOPIA XT1000 Version 2.0 'Initial Configuration' | 42 Step 5 Press Save. Configuring Gateway Use To configure the gateway, see Configuring Network Addresses page 38. Configuring DNS Server Use To configure the DNS server, see Configuring Network Addresses page 38. Configuring SIP Server Use Procedure Step 1 Step 2 Step 3 Step 4 Step 5 In the Administrator settings menu select Protocols. Scroll to SIP. Select the General page. Set the fields as required. Field Name Description Alias Specifies the name that the terminal uses to register with the SIP servers. Password Specifies the terminal’s password. Use registrar If set to Yes, enables to run terminal registration at a SIP Registrar Server. Server Enter the IP address of the SIP Registrar Server. Use proxy If set to Yes, enables the use of a SIP Proxy Server. Server Enter the IP address of the SIP Proxy Server. Server type Choose the type of server you wish to connect to (e.g.: CISCO UCM, Microsoft OCS, etc.). Optional for interoperability issue. Protocol type Specifies the preferred transport for outgoing calls (UDP or TCP). Port Sets the port for server signaling (default is UDP and TCP 5060). Press Save. RADVISION | Administrator Guide for SCOPIA XT1000 Version 2.0 'Initial Configuration' | 43 Configuring LDAP Server Use You can manage the directory using local and remote LDAP servers. The remote LDAP servers (generic, remote SCOPIA XT1000, SCOPIA iVIEW) are accessed using the H.350 protocol. Ask the LDAP remote server administrator for the values of the LDAP server fields: 1. Base 2. Filter 3. User. For the SCOPIA XT1000 remote server, the server administrator defines the User. For the SCOPIA iVIEW, the User must be agreed upon with the iVIEW server administrator. For the remote generic LDAP server, all parameters must be agreed upon with the server administrator. 4. For a connection to a generic LDAP server, the server administrator must match some characteristics of expected database structure. All data related to the terminals should be stored in the objects h323Identity and SIPidentity. Note: When the terminal is under the management of iVIEW, the remote iVIEW management system sets some parameters (e.g.: Gatekeeper address and LDAP server). This page allows you to add, modify or delete LDAP remote servers by pressing the relevant function key. The local LDAP server is embedded in the Codec Unit and cannot be deleted. When pressing server. Modify server, you can modify parameters related to an existing link to a When pressing Delete server, you can delete a stored link to a server. Procedure Step 1 Step 2 Step 3 Step 4 In the Administrator settings menu select System. Scroll to LDAP. Select the General page. Add the LDAP remote server by pressing Add server. The Codec Unit has an embedded local LDPAP server. It is the local agenda. The remote LDAP server must be connected to keep the enterprise directory agenda, or the agenda of another remote SCOPIA XT1000 LDAP server. RADVISION | Administrator Guide for SCOPIA XT1000 Version 2.0 'Initial Configuration' | 44 Step 5 Set the fields as required. Field Name Description Type Allows to define the LDAP server. Address Indicates the LDAP server address. Port Indicates the port used to connect to the LDAP server. User Distinguished Name (DN) of the LDAP server user able to perform the query of all data related to SCOPIA XT1000 directory. Cannot be changed if pre-defined. Some standard components of DN are: domain controller (dc), organizational unit (ou), common name (cn), country (c), state or province (st), locality (l), organization (o). Password Enter the password to authenticate with the server. Base Describes the root of the LDAP tree where the contacts’ records are defined. Pre-defined value. Filter Represents the object that must be retrieved to populate the local directory of the SCOPIA XT1000 with the data stored in the remote server. Records are stored with the inetOrgPerson structure. Pre-defined value. These screens illustrate the LDAP server trees. Figure 2-7 SCOPIA iVIEW RADVISION | Administrator Guide for SCOPIA XT1000 Version 2.0 'Initial Configuration' | 45 Figure 2-8 Generic Server Step 6 Press Save. Configuring ISDN Connectivity When dialing an ISDN call from SCOPIA XT1000 using a RADVISION Gateway, the user can dial the ISDN number as it is, with no IP address or delimiters. This feature is available in automatic mode when a RADVISION Gateway is present, with or without a gatekeeper. User experience is the same as using an embedded board, in all possible network configurations. Procedure Step 1 Step 2 Step 3 In the Administrator settings menu select Protocols. Scroll to ISDN. Select the General page. Figure 2-9 Peer-to-Peer Mode Step 4 Set Enable to Yes to enable ISDN. RADVISION | Administrator Guide for SCOPIA XT1000 Version 2.0 'Initial Configuration' | 46 Step 5 If a gatekeeper is not present in the network, report the IP number of the gateway. If a gatekeeper is present, this number is not needed. Note: Step 6 In Solution mode (when a gatekeeper and iVIEW are available), the Codec Unit must be registered with the gatekeeper. After this setup, the user can easily place an ISDN call (as explained in the User Guide). Figure 2-10 Basic Call If the user wants to change the Rate of the call, he may use the Advanced Options page in the Direct Call GUI, and select the pre-defined rate. When the SCOPIA gateway is used, the Codec Unit will automatically detect the rate used to place the call. Figure 2-11 Advanced Call RADVISION | Administrator Guide for SCOPIA XT1000 Version 2.0 'Initial Configuration' | 47 Step 7 By default, Automatic Service is selected and the default value of the service is set to 81. You may change this automatic service value by using the advanced interface available at Administrator settings > Calls > Preferences > ISDN page. Figure 2-12 Automatic Service Mode In certain cases, the service values must be configured more extensively - for example, when iVIEW and a gatekeeper are used in the network architecture. In this case, you may select the option Service Mode >Manual, and the user interface will change as shown in the figure. This interface will allow to configure the services for any possible value of the connection rate. Figure 2-13 Manual Service Mode Step 8 Press Save. RADVISION | Administrator Guide for SCOPIA XT1000 Version 2.0 'Initial Configuration' | 48 Configuring Call Properties When configuring the settings the system will use for in call transmission, take into account the remote terminal capabilities. General Settings Procedure Step 1 Step 2 Step 3 Step 4 In the Administrator settings menu select Calls. Scroll to Preferences. Select the General page. Set the fields as required. Note: Step 5 The default <auto> setting indicates that the system will always try to choose the best option for the local situation. Field Name Description Rate K (IP) Sets the maximum call rate that the system will use for all incoming or outgoing calls. Audio Coding (IP) Sets the preferred Audio Coding that the system will try to use for all incoming or outgoing calls, if the remote system supports the same Audio Coding. Video Coding (IP) Sets the preferred Video Coding that the system will try to use for all incoming or outgoing calls, if the remote system supports the same Video Coding. Rate K (ISDN) Sets the maximum call rate that the system will use for all incoming or outgoing calls in ISDN connectivity . For ISDN configuration, see Configuring ISDN Connectivity page 46. Press Save. RADVISION | Administrator Guide for SCOPIA XT1000 Version 2.0 'Initial Configuration' | 49 Audio/Video Compatibility with Older Systems The Audio and Video pages list various functionalities that you may enable/disable to make the SCOPIA XT1000 compatible with an older generation of remote systems. Procedure Step 1 Step 2 Step 3 Step 4 Step 5 In the Administrator settings menu select Calls. Scroll to Preferences. Select the Audio/Video page. Set the fields as required. Press Save. Configuring IP Settings Use this page to configure IP call settings. Procedure Step 1 Step 2 Step 3 Step 4 Step 5 In the Administrator settings menu select Calls. Scroll to Preferences. Select the IP page. Set the fields as required. Field Name Description DTMF RFC2833 (H.323) Set to Yes as an alternative to “in band” DTMF transmission. RTP Firewall Set to Yes to reject RTP packets that are incoherent with the current call. Select dialing number format mode Configure the number format depending on the dialing mode used by the gatekeeper: number + separator + extension , or extension + separator + number. Separator Select the field separator compliant with the used gatekeeper. Press Save. RADVISION | Administrator Guide for SCOPIA XT1000 Version 2.0 'Initial Configuration' | 50 Configuring Video Quality In this page configure fields related to video quality. Procedure Step 1 Step 2 Step 3 Step 4 Step 5 In the Administrator settings menu select Calls. Scroll to Preferences. Select the Video quality page. Set the fields as required. Field Name Description Error resilience Set to Yes to minimize error in case of packet loss (e.g.: due to network congestion). Flow Control If set to Yes, a Flow Control (bandwidth reduction) request is sent to the remote terminal in case of packet loss. Error startegies If set to Yes, you may set the number of allowed line errors before video is frozen. Fluency Indicates the number of allowed line errors, if the Error strategies field is set to Yes. Drag the slider to the required value. At minimum setting, video frames freeze at the first occurring error. At maximum setting, video frames never freeze and errors are allowed to pass through. Lip-sync automatic Allows synchronizing audio with video. To have a perfect synchronization between audio and video, you must adjust according to the type of connection. If set to Yes, the system will perform automatic synchronization (strongly recommended setting). If set to No, adjust manually by dragging the Delay slider until you obtain the best synchronization. Delay Received audio delay in milliseconds. If Lip-sync automatic is set to No, drag the slider until you obtain the best synchronization. Sharpness Enable/disable video sharpness. Press Save. RADVISION | Administrator Guide for SCOPIA XT1000 Version 2.0 'Initial Configuration' | 51 Securing Calls The System can manage secure videoconference sessions via encrypted connections, in both point-to-point and multipoint sessions. Procedure Step 1 Step 2 Step 3 Step 4 In the Administrator settings menu select Calls. Scroll to Preferences. Select the Encryption page. Set the fields as required. Field Name Description Accepted protected calls If encryption is set to No, and the user receives an encrypted call, the system can still accept the encrypted incoming call. In this case, the established call is not encrypted. Enable encryption If encryption is set to Yes, the system will use encryption. This setting allows to configure a number of fields in the page. Enable encryption MCU If you are using an embedded MCU with up to 4 participants, set encryption to Yes or No as required. With more than 4 participants, the connection is not protected (always No). Unprotected calls Sets the policy that the system will apply if the remote terminal does not support protected calls. Show Status – If selected, the system will display a warning message and an open padlock symbol will be displayed on the status bar. Disconnect - If selected, the system will automatically disconnect the call. Ask Confirmation - If selected, the system will ask you to confirm that you want to establish an unprotected call. Inform - If selected, the system will display a warning message. Step 5 Length of AES key Aways greyed. You cannot change the value. It is set to 128bit, which is the standard H.323 value. Length of Prime DH Number Aways greyed. You cannot change the value. It is set to 1024bit, which is the standard H.323 value. Press Save. RADVISION | Administrator Guide for SCOPIA XT1000 Version 2.0 'Initial Configuration' | 52 3 Maintenance Tasks System Remote Management If you enable web management, you can control the SCOPIA XT1000 via the Web: • Place a call • Change settings • Activate/deactivate options • Perform administrative tasks Procedure Step 1 Step 2 In the Administrator settings menu scroll to Utilities. Select Remote access. RADVISION | Administrator Guide for SCOPIA XT1000 Version 2.0 'Maintenance Tasks' | 53 Step 3 In the Web page set the fields as required. Note: To configure the network, contact your network administrator. Field Name Description Web management Enables/disables Web access to SCOPIA XT1000 (using Telnet via IP and ISDN connections). HTTPS Enables/disables https service, i.e. the Secure Socket Layer (SSL) function. Enable all addresses If set to Yes, enables access to SCOPIA XT1000 from any IP address in a network. If set to No, configure Address and SubNet mask of PC (or PCs) that should be enabled to remotely access SCOPIA XT1000. Step 4 Step 5 Step 6 Address Enter the IP address allowed to access SCOPIA XT1000. SubNet mask Enter the SubNet mask associated with the IP address. User name Change the Web/Telnet default user name (Admin). Password Change the Web/Telnet default password (1234). Press Save. Start a web browser on your PC (Internet Explorer V7). Enter the Codec Unit’s IP address in the address bar of the browser. Figure 3-1 Web Access Step 7 Once in this page you can place a call, or change system settings as required. RADVISION | Administrator Guide for SCOPIA XT1000 Version 2.0 'Maintenance Tasks' | 54 Figure 3-2 Web Interface Menu Functionality Description Latest calls Make your call by selecting a Name from the Latest calls list. Direct call Enter a number and select a profile, then select Call. Manage conference Manage an ongoing conference. Address book Manage the LDAP address book. In the current software version you can manage only the local LDAP address book. User settings Customize the interface language and the screen saver settings. Call-Answer mode Specify how the system answers a call. System Set up the system’s time and location. Calls Set up the system’s preferences (General, Audio, Video, H.323), Video quality, and Encryption. I/O connections Set up the Monitor General and Graphic adjustment. Network Configure network Preferences (General, Dynamic ports, NAT, QoS), and LAN and GLAN Addresses and Bandwidths. Protocols Set up SIP and H.323 (General and Gatekeeper) Utilities Enable licenses and load default values. Diagnostics Check the system. Release software Lists the software releases. Make your call Settings Options RADVISION | Administrator Guide for SCOPIA XT1000 Version 2.0 'Maintenance Tasks' | 55 Menu Functionality Description H243 Manage the connected endpoints using H.243 commands (floor and chair control, list of participants, disconnection). Do not disturb Reject incoming calls. Mute Mute/unmute the Microphone Pod(s). Video privacy Block video transmission from your local terminal. DualVideo Activate presentation from PC (if connected). Cameras Activate camera and DVI. PIP Activate PIP. Cameras Move and/or zoom local and remote cameras. Administration Allows to define WEB accounts for regular users, who will not have Administration privileges. logout Logs out of web access. Administration Configuring the Codec Unit for Remote Upgrade Use the Download page to define restriction for software upgrade if the system is accessible in an unsecured network. Procedure Step 1 Step 2 Step 3 In the Administrator settings menu scroll to Utilities. Select Remote access. Select the Download page. RADVISION | Administrator Guide for SCOPIA XT1000 Version 2.0 'Maintenance Tasks' | 56 Step 4 Set the fields as required. Note: Step 5 To configure the network, contact your network administrator. Field Name Description Download management Enables/disables downloading of firmware or patches to the Codec Unit. Enable all addresses If set to Yes, enables access to the Codec Unit from any IP address in a network. If set to No, configure Address and SubNet mask. Address Enter the IP address allowed to access the Codec Unit. SubNet mask Enter the SubNet mask associated with the IP address. Press Save. Upgrading the Software This section describes how to upgrade the software running on the Codec Unit. Note: Any software version can run in a temporary mode for twenty-four hours. After that period of time, you must enter a new license key (or the license key of an older software version) in the relevant screen. Download a new software package from the RADVISION Web/ftp site. The software release contains new features or patch release. The software update package is an auto extracting file containing a specific software version (for example: XT1000_V1_0_19.exe). See http://www.radvision.com/Products/Video-Conference-Systems/Conference-Room-Systems/xt1 000/xt1000registration.htm for further information. You can update the software running on a Codec Unit in two different modes, by means of the same software package. In Standard mode the Codec Unit is upgraded while operating in a regular way. The standard GUI is visible. All the configuration settings and user data are preserved in the update process. In Recovery mode, the Codec Unit is restored to the original out-of-the-box state. All the configuration settings and user data are erased in the update process, except the personalized remote control code and the enabled licenses. For further information on the Recovery mode, see Activating Recovery Mode page 64. RADVISION | Administrator Guide for SCOPIA XT1000 Version 2.0 'Maintenance Tasks' | 57 Note: You may always downgrade the system to a previous version. Call customer support for help. Procedure Step 1 Verify that the Codec Unit is switched on, and is connected to the IP network interface. (The network cable must be connected to the GLAN connector, marked 10/100/1000, on the back panel of the Codec Unit.) Step 2 Verify that the network allows communication between the Codec Unit and the PC, and that a firewall does not block TCP port 55099. Step 3 In the terminal GUI navigate to Admin Settings > Utilities > Remote Access > Download. Verify that Download management is set to Yes, and that the IP address of the PC where the Landownload program is going to be executed is included among the enabled IP addresses. Figure 3-3 Enabling Download Management Step 4 Access the RADVISION site as explained at the beginning of this section, or contact Customer Support. Step 5 Step 6 Step 7 Download the XT1000_Vxxx.exe from the RADVISION site to a Windows PC. In the PC double click the XT1000_Vxxx.exe. It will auto extract the Landownload program. Enter the IP address of the Codec Unit in the start screen and select the Start button. Figure 3-4 Landownload Start Screen The download of the software will begin and the Codec Unit GUI will be updated with the progress status. CAUTION: After download begins do not shut down the Codec Unit until download is completed. At the end of the update, the Codec Unit will reboot automatically. RADVISION | Administrator Guide for SCOPIA XT1000 Version 2.0 'Maintenance Tasks' | 58 Managing the Codec Unit with AT Commands You can manage the Codec Unit from a Personal Computer using AT messages over a TCP/IP connection. The AT messages can be used for: • Initialization • Configuration • Call control and multipoint control • Control and indication • Diagnostics The message exchange between RTE and PC is based on ASCII characters. Messages are sent over a TCP socket, to the 55003 port of the RTE IP address. Before using this functionality, you must enable AT command management in the terminal. Ask customer support for information on the use of AT commands. Figure 3-5 AT Control Interface Procedure Step 1 Step 2 Step 3 In the Administrator settings menu scroll to Utilities. Select Remote access. Select the AT commands page. RADVISION | Administrator Guide for SCOPIA XT1000 Version 2.0 'Maintenance Tasks' | 59 Step 4 Set the fields as required. Note: To configure the network, contact your network administrator. Field Name Description AT commands management Enables/disables AT Command API for remote control. Step 5 Enable all addresses If set to Yes, enables access to the Codec Unit from any IP address in a network. If set to No, configure Address and SubNet mask. Address Enter the IP address allowed to access the system. SubNet mask Enter the SubNet mask associated with the IP address. Press Save. Configuring the System for SNMP Management iVIEW/NMS integration allows remote monitoring, configuring, upgrading and control features of SCOPIA XT1000 terminals, using SNMP (Simple Network Management Protocol) and an AT command-based protocol on TCP/IP. In particular, these features have been introduced: • Monitoring - iVIEW/NMS can request identification and access capabilities from the terminal. • Status traps - iVIEW/NMS is able to detect if the terminal is turned on, and its call status. Procedure Step 1 Step 2 Step 3 In the Administrator settings menu scroll to Utilities. Select Remote access. Select the SNMP page. RADVISION | Administrator Guide for SCOPIA XT1000 Version 2.0 'Maintenance Tasks' | 60 Step 4 Set the fields as required. Note: Step 5 To configure the network, contact your network administrator. Field Name Description SNMP management Enables/disables SNMP use. Administrator name Enter the name of the administrator in charge of managing the SCOPIA XT1000 using SNMP. Location Enter the SCOPIA XT1000 location. Community Enter the name of the SNMP community that will support the read and write operations of SNMP management. iVIEW Communications Manager (iCM) requires the name to communicate with the gateway in the SNMP Get/Set Community fields. Private is the default community for Edit. Public is the default community for Read. Enable all addresses If set to Yes, allows editing/reading of settings by any IP address on a specified network. If set to No, configure Address and SubNet mask. Address Limits editing/reading of settings to one IP address on a specified network. SubNet mask Enter the SubNet mask associated with the IP address. Press Save. Importing/Exporting Configuration Files When these settings are set to Yes, RADVISION iVIEW SCOPIA Management Suite can get and install configuration files. Procedure Step 1 Step 2 Step 3 In the Administrator settings menu scroll to Utilities. Select Remote access. Select the Configurations page. RADVISION | Administrator Guide for SCOPIA XT1000 Version 2.0 'Maintenance Tasks' | 61 Step 4 Step 5 Set the fields as required. Field Name Description Enable import Enable/disable import of configuration files from iVIEW. Enable export Enable/disable export of configuration files to iVIEW. Press Save. RADVISION | Administrator Guide for SCOPIA XT1000 Version 2.0 'Maintenance Tasks' | 62 4 Troubleshooting System Management Using VNC You may use a remote VNC client installed in a PC to access the Codec Unit system and capture the GUI screenshots. You do not need a video capture card (live video content is not captured). The capture image reflects what is dynamically happening in the GUI. Figure 4-1 Remote Control of Graphic Content This feature is particularly useful for: • Customer Service/HelpDesk people who can visually check operations performed by the user or the status at the remote system. • Users who can virtualize the physical presence of the system (e.g., by checking for incoming calls in a far videoconferencing room while still working at their PC in their office). In that configuration you can use the PC’s arrows, Enter, numbers and Delete keys to control the system. This feature is available from SCOPIA XT1000 Service Pack V1_0_11. Procedure Step 1 Step 2 Launch the VNCViewer_Enable utility and enter the system address. Once the download is completed, browse to Administrator Settings > Utilities >Virtual system. RADVISION | Administrator Guide for SCOPIA XT1000 Version 2.0 'Troubleshooting' | 63 Step 3 Verify that the Virtual System option is enabled and that it is possible to reach the system from the PC address. You can also enable any address or a subnet range of addresses to reach the system. Figure 4-2 Virtual System Configuration Step 4 On the PC side, you need a VNC client using standard RFB v3.3 protocol. We recommend RealVNC VNCViewer. Enter the IP address of the Codec Unit and press Enter. Figure 4-3 PC VNC Setup Activating Recovery Mode The SCOPIA XT1000 Recovery Mode allows to recover the Codec Unit in case the running software is malfunctioning or when you must reinstall the software from scratch. The Recovery Mode can be activated in two ways: RADVISION | Administrator Guide for SCOPIA XT1000 Version 2.0 'Troubleshooting' | 64 • Automatically - The installed software fails to start properly for three consecutive times. The Recovery Mode is automatically invoked. If the user aborts the recovery procedure, theCodec Unit will try to start again the regular software application. • User initiated - The user restarts the Codec Unit in Recovery Mode by navigating to Administrator Settings > password > Utilities > Load default values > Recovery. Note: iVIEW is the tool used for backing up configuration files. See Importing/Exporting Configuration Files page 61. Procedure Step 1 Once activated, the Recovery Mode screen appears on the display. Figure 4-4 Initial Screen The screen indicates whether the Recovery Mode is automatic or user initiated. It also indicates the personalized Remote Control Code used by the Codec Unit ( default 01). See the SCOPIA XT1000 User Guide for information on how to personalize the Remote Control Unit. Verify that the network cable is connected to the GLAN connector (marked 10/100/1000) on the back panel of the Codec Unit. Press on the Remote Control Unit and enter a static IP address, or press any key to receive an IP address dynamically, if a DHCP server is available in the network. RADVISION | Administrator Guide for SCOPIA XT1000 Version 2.0 'Troubleshooting' | 65 Step 2 (Optional) Enter the System IP address and press , or press to skip the screen. Figure 4-5 System IP Address Configuration Step 3 Once the IP address of the Codec Unit is set, you will be prompted to confirm activation of the download procedure. Figure 4-6 Download Procedure Warning RADVISION | Administrator Guide for SCOPIA XT1000 Version 2.0 'Troubleshooting' | 66 Figure 4-7 Download Procedure Alert Step 4 After you confirmed the procedure, the Codec Unit is ready to receive the software package. At this time, you can still safely restart the Codec Unit. Figure 4-8 System Ready to Receive Software Package Step 5 The software update package is an autoextracting file containing a specific software version (e.g.: XT1000_V1_0_5.exe). RADVISION | Administrator Guide for SCOPIA XT1000 Version 2.0 'Troubleshooting' | 67 Figure 4-9 Landownload Start Screen Download the package from RADVISION site to a Windows PC. Double click the package to autoextract the Landownload program. In the interface of the landownload program enter the IP address of the Codec Unit and press the Start button. Software download will begin and the Recovery Mode screen will be updated with the progress status. CAUTION: Once the Start button is pressed, do not shut down the Codec Unit until download is completed. Figure 4-10 Update in Progress If the download completes correctly, the recovery procedure ends and the Codec Unit reboots. After rebooting, the regular user interface should be activated. Note: All the previous Codec Unit settings (except the Code of the Remote Control Unit) will be lost. If the network connection fails, you will be prompted to repeat the download procedure by closing and restarting the Landownload program and repeating Step 5 of this procedure. RADVISION | Administrator Guide for SCOPIA XT1000 Version 2.0 'Troubleshooting' | 68 Using the Diagnostics Feature See the SCOPIA XT1000 User Guide for detailed information. FAQs This section lists issues that might come up while using the SCOPIA XT1000. 12 Mbps License I entered the 12Mbps license, but the system still works at a lower rate. Enable the 12Mbps rate from the configuration page Settings > Administrator settings > Calls > Preferences > General > Rate. Take into account that the 12M Bandwidth enabled by the license is shared between all the terminals participating to the conference, included the local one: 1. Point-to-Point Calls = 6M TX + 6M RX (6M each Peer) =12M Total Bandwidth 2. MultiPoint Calls = 12M Total Peers Bandwidth Audio I cannot hear audio after setting up the system: • Make sure the monitor volume is not set to 0. • Make sure the system volume is not set to 0 by activating on the Remote Control Unit. • Select User settings > Diagnostics > Audio. Check whether Audio interfaces (Input and Output) are properly working. You can also perform two tests: local tone generation and local tone transmission to remote. . Calls I cannot dial or connect a video call (SIP / H.323). • Dialed the wrong number/address? Make sure you have the correct one. • Recheck the Network Configuration, Network Preferences and H.323/SIP Proxy settings. I cannot accept a video call (SIP / H.323). RADVISION | Administrator Guide for SCOPIA XT1000 Version 2.0 'Troubleshooting' | 69 • Make sure your number/address is correct. • Recheck the Network Configuration, Network Preferences and H.323/SIP Proxy settings. • Make sure the Do Not Disturb function is not enabled. Check whether the GUI system area (top bar) shows an icon indicating that incoming calls are not allowed ( ). I cannot connect to a videoconference. • Check whether you dialed the correct conference number. • Check whether you are registered to the correct Gatekeeper or SIP Proxy. I made a video call and the other side could not see my video or hear my voice. • Make sure your Microphone Pod is correctly connected to the system. • Make sure the Video Privacy and Mute functions are not enabled. Check whether the GUI system area (top bar) shows two icons indicating No video or No audio . • If the other site can hear, but not see, make sure your Call Type is set to Audio - Video, not Audio Only (select Make Your Call > Advanced Options). Call Performance My call does not perform at 1080p though the 1080p camera and 1080p enabled are part of the basic SCOPIA XT1000: • Make sure the remote system supports 1080p. Remote systems that are limited to 720p or below will negotiate lower resolutions with the SCOPIA XT1000. • Make sure the camera is connected to the HDMI1 input port of the Codec Unit. • Make sure the correct camera model is defined in the Codec Unit by selecting Administrator settings > I/O Connections > Cameras > General and HD1 pages. • Make sure 1080p is enabled in the Codec Unit by selecting Administrator settings > Calls > Preferences > Video page. • Make sure the network connection to the remote endpoint has enough bandwidth. Low bandwidth conditions will result in reduction of resolution at the Codec Unit. • Make sure the VISCA cable is connected to the VISCA IN port of the camera. The VISCA cable is part of the cable harness that connects the camera to the Codec Unit and is used to control the camera. A common mistake is to connect this cable to VISCA OUT instead of VISCA IN. This prevents the Codec Unit from setting the camera to 1080p mode and results in 720p call. Graphics Graphics are not correctly displayed. In the Main Menu page press Quick Setup. Navigate to Quick setup 2/6, where you can resize graphics. Follow the instructions displayed in the GUI. I programmed the system using two monitors. Now I can see the video but not the graphics. RADVISION | Administrator Guide for SCOPIA XT1000 Version 2.0 'Troubleshooting' | 70 Pressing and 0 simultaneously on the Remote Control Unit, brings the system back to the default auto mode. IP Address I cannot configure my IP address: • If this icon appears in the system area of the GUI, there is a bad LAN cable connection. Make sure the LAN cable is connected properly at both ends. • In the Main Menu page, press Quick setup on the Remote Control Unit. Navigate to Quick setup 6/6, and re-configure the IP address. The system does not make calls when IPv6 support is enabled. Select Administrator settings > Networks > Preferences > General. Disable and then enable again Ipv6 support. Monitor and Power On A blank screen appear, or I cannot turn on the Codec Unit: • Make sure the power cord of the Codec Unit is connected properly at both ends. • Verify the monitor’s power cord is connected properly at both ends. • Check that the monitor power switch is set to ON. • Make sure the Codec Unit’s LED is on. If the LED is blinking, press on the Remote Control Unit. • Make sure the Codec Unit output is properly connected to the monitor input. Did you connect with a HDMI/DVI cable? Make sure the HDMI/DVI cable is connected properly at both ends. • Press repeatedly to confirm that the monitor is set to the correct source and receiving an input signal. The monitor randomly blinks at system startup. • Disconnect and reconnect the Microphone Pod(s). • Disconnect and reconnect the HDMI monitor. • Select Administrator settings > I/O Connections > Monitor > General and reset the blinking monitor. I cannot hear the audio output from the HDMI monitor: • Disconnect and reconnect the Microphone Pod. • Disconnect and reconnect the HDMI monitor. • Select Administrator settings > I/O Connections > Monitor > General and reset the monitor without audio. RADVISION | Administrator Guide for SCOPIA XT1000 Version 2.0 'Troubleshooting' | 71 PC Presentation I cannot send a presentation from my PC: • Make sure the VGA/DVI cable is properly connected between the PC and the Codec Unit. • From the Main Menu page, select Settings > Administrator Settings > I/O Connections > Cameras > DVI, and perform Reset. Remote Control Unit The XT1000 Remote Control Unit is no longer working. When the Remote Control Unit's battery power is low, an icon appears on the GUI letting you know that you should replace the battery: • • Half-charged Battery Low Battery Video and Camera I cannot see the video after setup: • Press on the Remote Control Unit repeatedly to switch between the different video sources. • Make sure your camera is correctly connected to the system (all three cables, power, video, control). I can see the video, but I cannot move the camera: • Same as above • Select Administrator Settings > I/O Connections > Cameras and make sure the Moving field is set to enabled. Contacting Support Before contacting RADVISION support for help, write down the Serial Number that identifies your video conferencing system. The number is printed on a label affixed at the rear of the XT1000 Codec Unit. The Serial Number starts with AE followed by 9 digits, space, 4 digits, space, 1 digit, space, 6 digits. To find the Software Version (XX.YY.ZZ) and User Code (AA:BB:CC) of your system, press page displays the required information. RADVISION | Administrator Guide for SCOPIA XT1000 Version 2.0 . The 'Troubleshooting' | 72 www.radvision.com About RADVISION RADVISION (NASDAQ: RVSN) is the industry’s leading provider of market-proven products and technologies for unified visual communications over IP and 3G networks. With its complete set of standards based video networking infrastructure and developer toolkits for voice, video, data and wireless communications, RADVISION is driving the unified communications evolution by combining the power of video, voice, data and wireless – for high definition video conferencing systems, innovative converged mobile services, and highly scalable video-enabled desktop platforms on IP, 3G and emerging next generation networks. For more information about RADVISION, visit www.radvision.com USA/Americas T +1 201 689 6300 F +1 201 689 6301 [email protected] EMEA T +44 20 3178 8685 F +44 20 3178 5717 [email protected] APAC T +852 3472 4388 F +852 2801 4071 [email protected] This document is not part of a contract of license as may be expressly agreed RADVISION is registered trademarks of RADVISION, Ltd. All trademarks recognized. All rights reserved © 2010 RADVISION, Ltd.