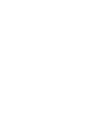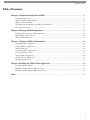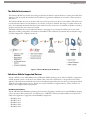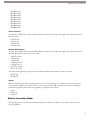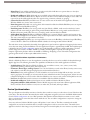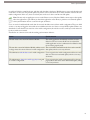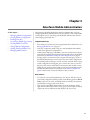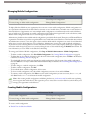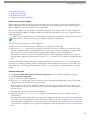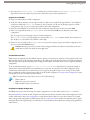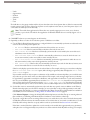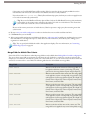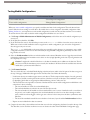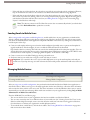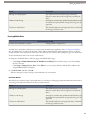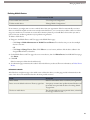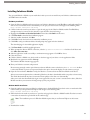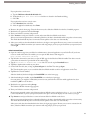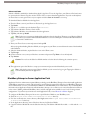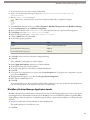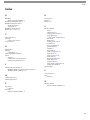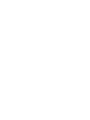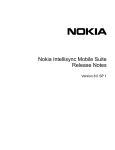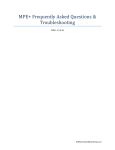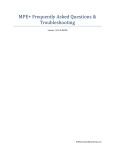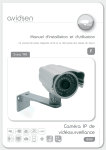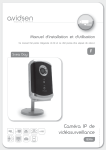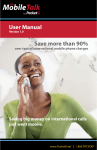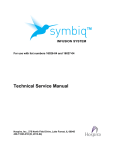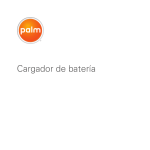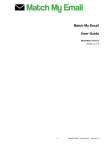Download Blackberry 7100V - GETTING STARTED GUIDE 5-CLICK BIS User guide
Transcript
Salesforce.com: Salesforce Summer '08 Salesforce Mobile Implementation Guide © Copyright 2000-2008 salesforce.com, inc. All rights reserved. Salesforce.com and the “no software” logo are registered trademarks, and AppExchange, “Success On Demand,” and “The Business Web” are trademarks of salesforce.com, inc. All other trademarks mentioned in this document are the properties of their respective owners. Table of Contents Table of Contents Chapter 1: Introduction to Salesforce Mobile...............................................................................3 The Mobile Environment..............................................................................................................................................4 Salesforce Mobile Supported Devices...........................................................................................................................4 Wireless Connection Modes.........................................................................................................................................5 The Mobile Client Application: Capabilities and Limitations......................................................................................6 Device Synchronization.................................................................................................................................................7 Chapter 2: Planning a Mobile Deployment...................................................................................9 Evaluating Your Organization's Mobile Readiness......................................................................................................10 Mobile Business Process Review.................................................................................................................................11 Salesforce Mobile Resources........................................................................................................................................12 Chapter 3: Salesforce Mobile Administration.............................................................................13 Managing Mobile Configurations...............................................................................................................................14 Creating Mobile Configurations.................................................................................................................................14 Defining Data Sets......................................................................................................................................................17 Customizing Mobile Page Layouts..............................................................................................................................22 Creating Mobile List Views........................................................................................................................................23 Testing Mobile Configurations....................................................................................................................................24 Sending Emails to Mobile Users.................................................................................................................................25 Managing Mobile Devices...........................................................................................................................................25 Chapter 4: Installing the Mobile Client Application...................................................................31 Installing Salesforce Mobile........................................................................................................................................32 BlackBerry Enterprise Server Application Push..........................................................................................................34 BlackBerry Desktop Manager Application Loader.....................................................................................................35 Index......................................................................................................................................................37 i Table of Contents ii Chapter 1 Introduction to Salesforce Mobile In this chapter ... • • • • • The Mobile Environment Salesforce Mobile Supported Devices Wireless Connection Modes The Mobile Client Application: Capabilities and Limitations Device Synchronization Use Salesforce Mobile to help your mobile teams succeed by keeping them in touch with the latest data, whenever and wherever they need it, directly from mobile devices such as a BlackBerry®, Treo™, iPhone, or Pocket PC®. With Salesforce Mobile, field professionals are prompted to log information directly in Salesforce or AppExchange apps immediately after important customer calls, emails, and appointments, so critical information is logged in near real time. Salesforce Mobile is a Salesforce feature that enables users to access their Salesforce data from mobile devices running the mobile client application. The Salesforce Mobile client application exchanges data with Salesforce over wireless carrier networks, and stores a local copy of the user’s data in its own database on the mobile device. Users can edit local copies of their Salesforce records when a wireless connection is unavailable, and transmit those changes when a wireless connection becomes available. A separate Salesforce Mobile license is required for each user who uses a mobile device to access Salesforce. For organizations using Unlimited and Developer Editions, salesforce.com provides one mobile license for each Salesforce license. Organizations using Professional or Enterprise Editions must purchase mobile licenses separately. Note: Salesforce Mobile is currently available only for English-language apps. Contact salesforce.com to enable Salesforce Mobile for your organization. 3 The Mobile Environment The Mobile Environment The Salesforce Mobile server brokers the exchange of data between Salesforce and wireless devices running the mobile client application. The server pulls selected data from your Salesforce organization and delivers it over wireless carrier networks to users’ devices. The Salesforce Mobile client runs on the device and stores a local copy of the user’s data in its own database. This allows users to work with their Salesforce records whether or not a wireless connection is available. Any changes or updates made on the device are immediately submitted to Salesforce by the mobile server. If a connection is not available, the updates are saved on the device and sent when the connection is restored. The Mobile Administration Console within the Salesforce setup pages lets you manage the full life-cycle of your mobile deployment, including configuration, customization, and installation. This solution lets you maintain devices and make changes to mobile configurations completely over-the-air. Figure 1: Salesforce Mobile System Architecture Salesforce Mobile Supported Devices Salesforce Mobile can run on BlackBerry, Palm, and Windows Mobile operating systems. Salesforce Mobile is supported by virtually all wireless carriers—if the device can establish a data connection to the Internet, it can typically run the mobile application. Recently-released mobile devices may not be immediately supported because every device goes through the official certification and quality assurance process. For the most current information on supported devices, contact salesforce.com. Below is a list of supported devices per platform. BlackBerry Smartphones Salesforce Mobile requires BlackBerry operating system 4.0 or later. Upgrading to the latest version of the BlackBerry operating system can improve device performance. At a minimum, 2 to 3 MB of free memory should be available on the device. The mobile client application is supported on these BlackBerry smartphones: • • • • • BlackBerry 7100 BlackBerry 7130 BlackBerry 7250 BlackBerry 7280 BlackBerry 7290 4 Wireless Connection Modes • • • • • • • • • BlackBerry 7510 BlackBerry 7520 BlackBerry 8100 BlackBerry 8300 BlackBerry 8700 BlackBerry 8703 BlackBerry 8707 BlackBerry 8800 BlackBerry Pearl Palm Treo Devices At a minimum, 5 MB of free memory should be available on the device. The mobile client application is supported on these Palm Treo devices: • • • • Palm Treo 600 Palm Treo 650 Palm Treo 680 Palm Treo 700p Windows Mobile Phones At a minimum, 5 MB of free memory should be available on the phone. The mobile client application is supported on these Windows Mobile phones with a touch screen stylus: • • • • • • • Alltel Treo 700wx Cingular 8125 Cingular 8525 Cingular Treo 700w Cingular Treo 750 Sprint Treo 700wx Verizon Treo 700w The mobile client application is supported on these Windows Mobile phones without a touch screen stylus: • • MOTO Q 9 BlackJack II iPhones Salesforce Mobile requires iPhone operating system 2.0 or later. If the App Store icon is available on the home screen, you can use Salesforce Mobile on your device. Be sure your device has at least 10 MB of available memory before installing the mobile client application. The mobile client application is supported on these devices: • • • iPhone iPhone 3G iPod touch Wireless Connection Modes Each operating system communicates with Salesforce Mobile in a different way. Below is a description of the connection modes per platform. 5 The Mobile Client Application: Capabilities and Limitations BlackBerry BlackBerry smartphones communicate with the Salesforce Mobile server through one of two BlackBerry data channels: BlackBerry Internet Service or Mobile Data Service. BlackBerry Internet Service (via the carrier) BlackBerry Internet Service is a public service offered by Research In Motion (RIM) that provides general Internet connectivity from BlackBerry smartphones. BlackBerry Internet Service offers the same high level of reliability and performance as a BlackBerry Enterprise Server, while alleviating some of the technical constraints that can be encountered in a BlackBerry Enterprise Server environment. BlackBerry Internet Service is available to all BlackBerry smartphones, assuming the carrier offers the service and has installed the BlackBerry Internet Service books. BlackBerry Internet Service is the preferred data channel for Salesforce Mobile. When a mobile user attempts to connect from a BlackBerry smartphone, the mobile application first checks for a BlackBerry Internet Service connection. If BlackBerry Internet Service is unavailable or has been disallowed, the application then checks for a BlackBerry Enterprise Server MDS connection. Mobile Data Service (via the BlackBerry Enterprise Server) The BlackBerry Enterprise Server is available from RIM. Its main functions include email integration, address book synchronization, device security management, and enabling the Mobile Data Service. When Salesforce Mobile communicates through the Mobile Data Service, all device traffic is routed through the BlackBerry Enterprise Server and its associated corporate network. This can create problems if the corporate network cannot exchange data with the Salesforce Mobile server due to firewall or proxy server restrictions. Additionally, BlackBerry Enterprise Server administrators can severely restrict the ability of BlackBerry users to install or communicate with third-party applications. Before attempting to deploy Salesforce Mobile, BlackBerry Enterprise Server administrators should carefully review the BlackBerry Enterprise Server Requirements on page 10. Palm Treo, iPhone, and Windows Mobile Palm Treo, iPhone, and Windows Mobile devices communicate with the Salesforce Mobile server through TCP/IP. Because TCP/IP is a direct Internet connection, Palm Treo, iPhone, and Windows Mobile users are not subject to the same potential security restrictions as BlackBerry users. Even when Palm Treo, iPhone, and Windows Mobile devices are integrated with a corporate server, the server cannot impose IT policies on the operating systems. Salesforce administrators managing Palm Treo, iPhone, or Windows Mobile users generally do not need to review their corporate network infrastructure before deploying Salesforce Mobile. The Mobile Client Application: Capabilities and Limitations Users download the Salesforce Mobile client application to their supported mobile device, and they use the client interface to work with their locally stored Salesforce data. While the local data is updated wirelessly, it is important to note that Salesforce Mobile does not maintain an open Internet connection, cannot execute Javascript, and communicates with Salesforce asynchronously through the Force.com Web Services API. For these reasons, not all of the features in Salesforce are supported in the mobile client application. The following list outlines the capabilities and limitations of the mobile application: • • Available Objects: With Salesforce Mobile, you can mobilize accounts, contacts, opportunities, leads, tasks, events, price books, products, cases, solutions, and custom objects. Windows Mobile does not support cases or solutions, however. You cannot mobilize s-controls, merge fields, image fields, or custom links. Permissions, Record Types, and Page Layouts: User permissions, record types, and page layouts are inherited from Salesforce. 6 Device Synchronization • • • • • • • Related Lists: If you mobilize a related object—in other words, add a child data set to a parent data set—the object automatically becomes a related list on the mobile device. Dashboards and Reports: While dashboards are not available in the mobile client application, users can access reports on BlackBerry and Windows Mobile devices. Reports are sent to the device in Excel format and display in a basic table. The report viewer in the mobile application does not support sorting, summaries, subtotals, or grouping. Custom List Views: BlackBerry and Palm users can create custom views in the mobile client application. However, Windows Mobile users cannot create custom views. Phone Integration: All mobile users can log phone calls initiated from Salesforce Mobile. BlackBerry users can capture inbound calls from the BlackBerry Call Log. Email Integration: BlackBerry users can log emails sent from Salesforce Mobile, emails sent from the device's native address book and contact manager, and incoming emails. Windows Mobile users can log emails sent from Salesforce Mobile and incoming emails. Palm Treo users can only log emails sent from Salesforce Mobile. Address Book Integration: BlackBerry and Windows Mobile users can export Salesforce contacts and accounts to the native address book application on the device. They can also import entries in the native address book to Salesforce. Palm Treo users cannot import or export address book entries. Calendar Integration: BlackBerry users can import Salesforce events to the BlackBerry calendar and export BlackBerry events to Salesforce. Palm Treo and Windows Mobile calendars do not integrate with Salesforce Mobile. The total device memory required by the mobile client application is equal to the base application footprint plus the amount of user data sent during the initial installation. The base application footprint is approximately 500 KB. The initial data push is defined by the user's mobile configuration and can vary greatly depending on the user’s mobile requirements. User data volumes range from as little as 50 KB to 100 KB to as much as several megabytes. Typically, the total application footprint—application plus data—falls in the 600 KB to 5 MB range. Deploying to users with mobile configurations that generate greater amounts of data require additional free memory. Salesforce Mobile for iPhone: Capabilities and Limitations Salesforce Mobile for iPhone is a new client application created by salesforce.com, and it is available for download through Apple's App Store. The following list outlines the capabilities and limitations of the mobile application for iPhone: • • • • • • Available Objects: With Salesforce Mobile for iPhone, you can mobilize accounts, cases, contacts, events, leads, opportunities, products, solutions, tasks, and custom objects. Permissions, Record Types, and Page Layouts: Users can view Salesforce records on the iPhone, but they cannot create, edit, or delete records. Record types and page layouts are inherited from Salesforce. Related Lists: In the mobile application, a record's related lists are based on the lookup fields in the object, not on the object's page layout. For example, you can remove the Accounts related list from the Contact page layout, but the Accounts related list still displays in contact records in Salesforce Mobile because contact records contain a lookup field to Account. List Views: Standard and custom list views are not available in Salesforce Mobile for iPhone. Dashboards and Reports: Dashboards and reports are not available in Salesforce Mobile for iPhone. Integration with Phone, Mail, and Safari: Salesforce Mobile integrates with several native iPhone applications: Mail, Phone, and Safari. From a Salesforce record, users can make calls, send email, and map an address. Device Synchronization The space limitations and usability restrictions of wireless devices make it necessary to send a subset of a user's Salesforce data to the device. The data selected is determined by the mobile configuration assigned to each user in the Mobile Administration Console. Mobile configurations are sets of filter parameters that determine the data Salesforce transmits to users' mobile devices, and which users receive that data on their mobile devices. You can edit the configurations at any time to change the data your users receive. Once every 24 hours, Salesforce Mobile requests a full update of a user's data set. The filters contained in the mobile configuration are executed to rebuild the data set, and the resulting data records are sent to the device. The mobile client application checks for data changes every 20 minutes. During this incremental update, the server retrieves any newly-created 7 Device Synchronization records from Salesforce owned by the user, and then sends that data to the device. Modifications to any records already stored on the device are also sent. This periodic update may retrieve some records which do not match the filter criteria of the user's mobile configuration. In this case, these records only exist on the user's device until the next full update. Note: Because only one application can run on the iPhone at a time, Salesforce Mobile cannot request a data update unless the application is open. When you launch the application on the iPhone, it performs an incremental update if a data synchronization has not occurred in the past 20 minutes. Users can search for and download records that do not match the filter criteria of their mobile configuration. Those are called marked records; they are flagged on the mobile server and delivered to the user's device on every full data update. When a user downloads a record that does not match his or her mobile configuration, the mobile server also sends any records referenced by the record the user retrieved. Listed below are common actions and the resulting synchronization behavior: Action Synchronization The user creates a new record in Salesforce Mobile. The mobile application immediately sends the record to Salesforce. The user cannot edit the new record until the mobile application receives confirmation from Salesforce that the record was properly saved. The user edits a record in Salesforce Mobile, and the record The record will be removed from the device at the next full no longer meets the criteria of the user's mobile configuration. data update, which occurs every 24 hours. The administrator edits the data sets of a mobile configuration. Users assigned to the mobile configuration will receive a new data set at the next incremental update, which occurs every 20 minutes. The administrator changes the mobile page layout assigned to a mobile configuration. Users assigned to the mobile configuration will see the new page layout on their devices at the next full data update, which occurs every 24 hours. 8 Chapter 2 Planning a Mobile Deployment In this chapter ... • • • Evaluating Your Organization's Mobile Readiness Mobile Business Process Review Salesforce Mobile Resources The process of enabling Salesforce Mobile on a user’s device is more than just providing access to a website. The wireless world introduces a new set of technical factors for Salesforce administrators, so your mobile deployment requires careful consideration and planning. There are two key components of the planning process: • • reviewing the environmental factors that may have an impact on mobile deployment ensuring that the mobile configurations truly reflect your users’ requirements for mobile access The important parts of the planning process—understanding a company’s network infrastructure and the unique ways its users leverage Salesforce—typically cannot be accomplished without significant involvement from members of your organization. Input may be required from IT personnel, BlackBerry Enterprise Server administrators, and users across a variety of Salesforce roles, such as business analysts, administrators, and end users. 9 Evaluating Your Organization's Mobile Readiness Evaluating Your Organization's Mobile Readiness Reviewing the Device Inventory If your organization has existing mobile devices, review the inventory and verify that they are listed as supported devices. To find out if the devices meet the model and memory requirements for Salesforce Mobile: • • • On a BlackBerry smartphone, click Options ➤ About to determine the model and operating system version. The first line of information lists the model. The version number of the operating system is typically a few lines below the model number. To find the amount of total memory and available memory, click Options ➤ Status. The information is located in the File Free and File Total fields. On a Windows Mobile Pocket PC, tap Start ➤ Settings ➤ System ➤ About. The available memory appears on the Version tab, and the model number displays on the Phone tab in the Software Version field. On a Palm Treo, tap App ➤ Info to view the amount of free space on the device. To find the model, tap Options ➤ Phone Info in the Phone application. The model is listed in the Software field. When possible, use the latest devices. Because they have more memory and faster processors, they provide a better mobile experience. Also, make sure users are familiar with the devices. BlackBerry Enterprise Server Requirements If your organization uses a BlackBerry Enterprise Server to control device traffic, verify that the server meets the following requirements. Failing to configure your BlackBerry Enterprise Server for Salesforce Mobile will cause problems when users attempt to install the mobile client application and download data from Salesforce. For more information about adjusting your BlackBerry Enterprise Server settings, visit the Research in Motion website. BlackBerry Enterprise Server IT Policy Settings Salesforce Mobile requires that certain BlackBerry Enterprise Server IT policy settings be set properly for the application to load and function correctly. The following settings apply to the IT policies in the BlackBerry Enterprise Server security policy group: Security Policy Group Setting Value Disallow Third Party Application Downloads Set to False so the Salesforce Mobile client application can be installed on the BlackBerry smartphone. Allow Third Party Apps to Use Persistent Store Set to True. Allow External Connections Set to True to allow outbound communication to the Salesforce Mobile server. MDS Enabled If you disabled BlackBerry Internet Service from your BlackBerry Enterprise Server, or if your wireless carrier does not offer BlackBerry Internet Service, Mobile Data Service must be running on the BlackBerry Enterprise Server and enabled for every Salesforce Mobile user. Outbound Communication Restrictions The BlackBerry Enterprise Server must allow free and open communication to the mobile server so the mobile client application can exchange data with Salesforce. Any block on Internet traffic—such as firewalls, proxies, content management systems, 10 Mobile Business Process Review user authentication, and Internet session timeouts—must be configured so that outbound communication to the mobile server is allowed. Below are the correct settings for outbound communication: DNS Name IP Address Block Port http://tp.mobile.salesforce.com 204.14.232.0/21 80 Note: We recommend white-listing the DNS name instead of the IP address. If the IP address changes in the future, your users may experience problems with Salesforce Mobile. Mobile Business Process Review When your organization implemented Salesforce, you likely evaluated your business processes and set up the application to increase productivity and meet your business objectives. Implementing Salesforce Mobile also requires analysis and planning. Not all of your users need mobile access to Salesforce, and your mobile users likely have different requirements for visibility into their Salesforce data. During the mobile business process review, you will identify which users will be enabled for Salesforce Mobile, what they need to accomplish in the field, and what initial data they will receive on their mobile devices. You will use this information to create your mobile configurations. Mobile configurations are sets of parameters that determine the data Salesforce transmits to users' mobile devices, and which users receive that data on their mobile devices. Organizations can create multiple mobile configurations to suit the needs of different types of mobile users. For example, one mobile configuration might send leads and opportunities to the sales division, while another mobile configuration might send cases to customer support representatives. For more information, see Managing Mobile Configurations on page 14. Evaluating and Defining Groups of Mobile Users Evaluate the functional groups in your Salesforce organization and decide which users have a clear need to access their Salesforce data in the field. Target these groups during the initial phase of your mobile deployment, then roll out the mobile solution to other groups who might benefit from the ability to use Salesforce from a wireless device. Different functional groups—such as account executives, sales managers, service managers, and administrators—typically have different mobile requirements, so you will likely create a mobile configuration for each functional group in your organization. You can assign individual users and profiles to each mobile configuration. If you assign a profile to a mobile configuration, the mobile configuration applies to all Salesforce Mobile users with that profile unless a specific user is assigned to another mobile configuration. Analyzing Users' Mobile Objectives Understanding what your users want to accomplish in Salesforce Mobile will help you decide which objects needs to be mobilized. To begin defining your mobile configurations, examine use cases for different functional groups. Users might want to: • • • • • • Log calls and emails Look up and edit records Review activity history Create opportunities and add products Assign tasks and events Use custom objects 11 Salesforce Mobile Resources Identifying User Requirements for Mobility During a mobile deployment, many customers want to know why users cannot receive all of their Salesforce data on a mobile device. Mobile devices by nature have memory and performance constraints, and they cannot physically store massive amounts of data. Additionally, mobile users have different needs than traditional Salesforce users. An account executive in the field probably does not want to navigate through 300 opportunities on the small screen of a handheld device; she might prefer to see just opportunities she owns that are scheduled to close this month, and then use the search feature for the opportunities that were not automatically sent to her device. Identify the relevant records for each group of mobile users. For example, you might be able to limit opportunities by amount, tasks by activity date, or accounts by ownership. A well-designed mobile configuration delivers most of the data a user requires while staying within the memory limitations of the mobile device. Note: To view examples of mobile configurations, see Sample Data Sets on page 20. Salesforce Mobile Resources Numerous resources are available to assist you with the planning of a successful Salesforce Mobile deployment. Where to Get Help Refer to the Salesforce Mobile website for links to valuable resources, such as: • • • • Salesforce Professional Services Mobile Certified Salesforce partners Salesforce Mobile training classes Salesforce Mobile online demos Product Documentation Review Salesforce Mobile documentation to become more familiar with the product: • • • • • • Salesforce Mobile User Guide for BlackBerry Tip Sheet: Salesforce Mobile for BlackBerry Salesforce Mobile User Guide for Windows Mobile Tip Sheet: Salesforce Mobile for Windows Mobile Salesforce Mobile User Guide for iPhone Salesforce Mobile User Guide for Palm Treo Device Documentation Visit the following websites for more information about your mobile devices: • • • • Research in Motion for BlackBerry Smartphones Microsoft for Windows Mobile Pocket PC Apple for iPhones and the iPod touch Palm for Palm Treo smartphones 12 Chapter 3 Salesforce Mobile Administration In this chapter ... • • • • • • • • Managing Mobile Configurations Creating Mobile Configurations Defining Data Sets Customizing Mobile Page Layouts Creating Mobile List Views Testing Mobile Configurations Sending Emails to Mobile Users Managing Mobile Devices After planning the mobile deployment, Salesforce administrators can begin configuring the Mobile Administration Console in Salesforce. This chapter walks you through the process of working with the Mobile Administration Console and managing your mobile users. Implementation Tips • • • • Each mobile user can have only one assigned mobile device in Salesforce. See Managing Mobile Devices on page 25. After you complete the mobile setup, users must download and install the mobile client application on their devices. Administrators deploying to BlackBerry users must evaluate their corporate network infrastructure before implementing the mobile solution. For detailed information, see BlackBerry Enterprise Server Requirements on page 10. Existing mobile customers who want to migrate from the legacy console to the Mobile Administration Console must create new mobile configurations. The mobile profiles in the legacy console cannot be converted. After creating mobile configurations and assigning users, instruct those users to erase the Salesforce data on their mobile devices and reactivate their mobile accounts. When the users reactivate, their mobile accounts are automatically moved to the Mobile Administration Console. Refer to the Salesforce Mobile user guides to find out how to erase the Salesforce data on a device. Best Practices • • To reduce the amount of data delivered to users' devices, limit the scope of your mobile configurations. When possible, set the filtering option to Search Only so that users can search and download the records they want without automatically receiving records on the device. After setting up the Mobile Administration Console, deploy the mobile application on a limited basis with a select group of users. Adjust the mobile setup based on their feedback, and then deploy to all of your users. 13 Managing Mobile Configurations Managing Mobile Configurations User Permissions Needed To view mobile configurations: "View Setup and Configuration" To create, change, or delete mobile configurations: "Manage Mobile Configurations" To deploy Salesforce Mobile to your organization, first create one or more mobile configurations. Mobile configurations are sets of parameters that determine the data Salesforce transmits to users' mobile devices, and which users receive that data on their mobile devices. Organizations can create multiple mobile configurations to simultaneously suit the needs of different types of mobile users. For example, one mobile configuration might send leads and opportunities to the sales division, while another mobile configuration sends cases to customer support representatives. Administrators should note that a default mobile configuration is provided for Professional, Enterprise, and Unlimited Edition organizations. This allows users with an assigned mobile license to install and activate Salesforce on their mobile device without any administrator assistance. Users who register a device with the default mobile configuration can search for and download native object records to which they have access in Salesforce. Administrators cannot view or edit the default configuration. To prevent users from activating Salesforce on their mobile devices before you are ready to deploy mobile in your organization, remove the mobile license from your user accounts by editing the user records and deselecting the Mobile User checkbox. For more information, see "User Fields" in the Salesforce online help. To manage your Salesforce Mobile configurations, click Setup ➤ Mobile Administration ➤ Mobile Configurations. • • • • • • • • To define a mobile configuration, click New Mobile Configuration. See Creating Mobile Configurations on page 14. To define data sets for a mobile configuration, click the name of the mobile configuration, then click Edit in the Data Sets related list. See Defining Data Sets on page 17. To exclude fields from the mobile page layouts for a mobile configuration, click the name of the mobile configuration, then click Edit next to an object name in the Fields Excluded Per Object related list. See Customizing Mobile Page Layouts on page 22. To make changes to a mobile configuration, click Edit. To delete a mobile configuration, click Del. To view details about a mobile configuration, click its name. To clone a mobile configuration, select the mobile configuration you want to clone and click Clone. To activate a mobile configuration, click Edit next to the mobile configuration you want to activate, select Active, and click Save. Deselect Active to deactivate the mobile configuration. Note: After creating mobile configurations and defining the data sets, send a mass email to mobile users explaining how to register their mobile devices. The registration process creates device records in Salesforce, which allows you to manage your organization's mobile devices. Creating Mobile Configurations User Permissions Needed To view mobile configurations: "View Setup and Configuration" To create, change, or delete mobile configurations: "Manage Mobile Configurations" To create a mobile configuration: 1. Enable Users for Salesforce Mobile 14 Creating Mobile Configurations 2. 3. 4. 5. Enter Basic Information Assign Users and Profiles Set Total Data Size Limit Complete Your Mobile Configuration Enable Users for Salesforce Mobile Before creating your mobile configurations, plan which profiles and users you want to assign to each configuration. Each mobile configuration only affects the mobile devices of users assigned to the configuration. Users who are not assigned to a mobile configuration cannot access Salesforce from a mobile device. You can assign individual users and profiles to each mobile configuration. If you assign a profile to a mobile configuration, the mobile configuration applies to all Salesforce Mobile users with that profile unless a specific user is assigned to another mobile configuration. Tip: For ease of administration, we recommend that you assign mobile configurations to profiles; however, you may have situations in which you need to assign a configuration directly to individual users. For each user you want to assign to a mobile configuration: 1. Edit the user's record. For information, see "Editing Users" in the Salesforce online help. 2. Select the Mobile User checkbox. Users must have this checkbox selected to use Salesforce on a mobile device. This checkbox is enabled by default for Unlimited Edition users. To prevent users from activating Salesforce on their mobile devices before you are ready to deploy mobile in your organization, disable the checkbox for all your users. If you deselect this checkbox for a user who is already assigned to a mobile configuration, Salesforce removes that user from the mobile configuration. For information on the Mobile User checkbox, see "User Fields" in the Salesforce online help. For each custom profile to which mobile users are assigned, edit the profile to include the API Enabled permission. For instructions, see "Creating and Editing Profiles" in the Salesforce online help. Mobile users need access to the API so that their wireless devices can communicate with Salesforce. The API Enabled permission is enabled by default on standard profiles. Enter Basic Information 1. 2. 3. 4. Click Setup ➤ Mobile Administration ➤ Mobile Configurations to access the mobile configurations list page. Click New Mobile Configuration. Enter a name for the mobile configuration. Select the Active checkbox if you want to activate the mobile configuration immediately after creating it. The mobile configuration does not work until you select this checkbox. If you deactivate an active mobile configuration, Salesforce saves all requests from devices of the users assigned to the mobile configuration for up to one week. If you reactivate the mobile configuration, Salesforce executes those requests in the order received. 5. Optionally, enter a description for the mobile configuration. 6. Optionally, select the Mobilize Recent Items checkbox to mark recently used records in Salesforce for device synchronization. Selecting this option ensures that mobile users assigned to the configuration will not have to search for and download items they recently accessed on the Salesforce website, even if those records do not meet the configuration's filter criteria. Only records belonging to mobilized objects can be marked for device synchronization; for example, if you do not mobilize the account object in a configuration, users assigned to that configuration cannot automatically receive recent accounts on their devices. 15 Creating Mobile Configurations 7. If you select the Mobilize Recent Items checkbox, select a value from the Maximum Number of Recent Items drop-down list. Set a low number if your users have minimal free space on their mobile devices. Assign Users and Profiles To assign users and profiles to a mobile configuration: 1. In the Search drop-down list, select the type of member to add: users or profiles. This drop-down list is not available if you have not enabled the Mobile User checkbox on any user records, or if all users are already assigned to a mobile configuration; in that case, you can only assign profiles to this mobile configuration. 2. If you do not immediately see the member you want to add, enter keywords in the search box and click Find. 3. Select users and profiles from the Available Members box, and click the Add arrow to add them to the mobile configuration. You can assign each user and profile to only one mobile configuration. The Available Members box only displays users who have the Mobile User checkbox enabled. For information on this checkbox, see "User Fields" in the Salesforce online help. 4. If there are users or profiles in the Assigned Members box you do not want to assign to this mobile configuration, select those users and click the Remove arrow. Caution: Removing a user from an active mobile configuration deletes the Salesforce-related data on the user's mobile device but does not delete the client application. Set Total Data Size Limit Different types of mobile devices offer different memory capacities, and some devices experience serious problems if all of the flash memory is used. To avoid overloading mobile devices, optionally specify a total data size limit for each mobile configuration. The total data size limit prevents Salesforce from sending too much data to the mobile devices of users assigned to the mobile configuration. To set the total data size limit, use the Don't sync if data size exceeds drop-down list to specify the amount of memory that is consistently available on the mobile devices of users who are assigned to this mobile configuration. If the combined size of all the data sets exceeds this limit, users assigned to this profile receive an error message on their mobile devices, and Salesforce will not synchronize any data sets in this mobile configuration. Test your mobile configuration to make sure the data sets do not exceed the total data size limit. Tip: To reduce the size of your data, do one or more of the following: • • • Delete a data set. Reduce the scope of your data sets. Refine the filter criteria of your data sets. Complete Your Mobile Configuration Click Save when you are done. Note that your mobile configuration is not active until you select the Active checkbox. Next, define the data sets for this mobile configuration to determine the data that members of the mobile configuration receive on their mobile devices and test the configuration to verify that the data size limit for a user's device will not be exceeded. After creating mobile configurations and defining the data sets, send a mass email to mobile users explaining how to register their mobile devices. The registration process creates device records in Salesforce, which allows you to manage your organization's mobile devices. 16 Defining Data Sets Defining Data Sets User Permissions Needed To view mobile data sets: "View Setup and Configuration" To create, change, or delete mobile data sets: "Manage Mobile Configurations" Accessing Salesforce from a mobile device is very different than accessing it from your computer. This is because mobile devices generally have less memory and screen size than computers, and they do not maintain a constant network connection. To work with these limitations, each Salesforce mobile configuration only transfers data sets, which are subsets of the records users access in the Salesforce online user interface. Mobile devices store data sets in on-board databases, allowing users to access their most important records and work offline when no network connection is available. Salesforce automatically synchronizes the on-board databases when the mobile device reestablishes a network connection. Each data set can contain records related to a single object and is classified by the name of that object. For example, the Accounts data set only includes account records. Data sets can have child data sets, which are data sets that contain records associated with a top-level (parent) data set. For example, if the first level of your hierarchy has an Accounts data set, you can add a Contacts child data set that includes all contact records related to the account records. Child data sets appear as related lists on mobile devices. A single mobile configuration can have multiple data sets for the same object and at different levels. For example, you can have an Events parent data set and an Events child data set under Leads. See Sample Data Sets on page 20 to review sample mobile data sets for common groups of Salesforce users. After creating a mobile configuration, you must define its data sets. To access the data sets for a mobile configuration: 1. Click Setup ➤ Mobile Administration ➤ Mobile Configurations, and click the name of the mobile configuration you want to modify. 2. In the Data Sets related list, click Edit. 3. From the Data Sets page, you can: • • • • Add a data set. Remove a data set by selecting the data set you want to remove and clicking Remove. Edit a data set by selecting the data set you want to edit in the hierarchy. The right pane displays the filters for that data set. Test your mobile configuration. As you define and modify the data sets, Salesforce automatically saves your changes. 4. Click Done when you are finished. Adding Data Sets To add a data set: 1. In the hierarchy, select Data Sets to create a parent data set, or select an existing data set to create a child data set. 2. Click Add.... 3. In the popup window, select the object for the records you want the data set to include. Salesforce lets you create parent data sets for all custom objects and the following standard objects: • • • • Accounts Cases Contacts Events 17 Defining Data Sets • • • • • • Leads Opportunities Products Solutions Tasks Users For child data sets, the popup window only lists objects that relate to the selected parent data set. Salesforce automatically transfers parent records of objects if that type of parent record is anywhere in the data set, even if the parent object is not connected to the child object in the hierarchy. Note: The mobile client application for iPhone does not currently support person accounts, cases, solutions, products, or price books. The mobile client application for Windows Mobile does not currently support cases or solutions. 4. Click OK. The data set you created appears in the hierarchy. 5. Optionally, use filters to restrict the records that a parent or child data set includes: a. Use the Filter by Record Ownership options to configure Salesforce to automatically synchronize records based on the owner of the record. The possible options are: • • • All Records: Salesforce automatically synchronizes all records the user can access. User's Records: Salesforce automatically synchronizes all records the user owns. User's Team's Records: Salesforce automatically synchronizes all records owned by the user and the user's subordinates in the role hierarchy. • • • User's Account Team's Records: Salesforce automatically synchronizes accounts for which the user is an account team member, but does not include accounts owned by the user. User's Sales Team's Records: Salesforce automatically synchronizes opportunities for which the user is a sales team member, but does not include opportunities owned by the user. None (Search Only): Salesforce does not automatically synchronize any records for this data set; however, users can use their mobile devices to search all of the records they can access. Salesforce only displays options that relate to the selected data set. For example, selecting an account data set displays the User's Account Team's Records option, while selecting an opportunity data set displays the User's Sales Team's Records option. If your mobile needs for an object require a combination of the available record ownership filters, you can add the same object data set up to four times on the same hierarchy level. For example, a sales manager might want to synchronize his opportunities, opportunities owned by his subordinates, and opportunities for which he is a sales team member. In this case, you would add an opportunity data set and select User's Team's Records, then add a second opportunity data set at the same level in the hierarchy and select User's Sales Team's Records. Note that objects with only one ownership filter option, such as Case Comment, cannot be added multiple times at the same level of the hierarchy. b. Set the filter criteria to automatically synchronize only records that meet specific criteria in addition to the Filter by Record Ownership option you selected. For example, you can set the filter to only include opportunity records with amounts greater than $50,000, or contact records with the title "Buyer." Several $User global variables are available in mobile filters; for more information, see Merge Fields for Mobile Filter Criteria on page 19. Click Advanced Options to change the default AND relationship between each filter. For tips on entering advanced filter conditions, see "Working with Advanced Filter Conditions" in the Salesforce online help. c. To prevent a single data set from consuming all the memory on a mobile device, select the second radio button under Set Max Record Limit and enter the maximum number of records this data set can transfer to mobile devices. Use the Order By and Sort drop-down lists to specify which records are synchronized if the data size limit is exceeded. If the limit is reached, Salesforce updates the records currently on the mobile device approximately every 20 minutes, and replaces the records approximately every 24 hours in accordance with the Order By and Sort settings. For example, 18 Defining Data Sets if the settings are Last Modified Date and Descending, Salesforce transfers the most recently modified records to mobile devices and removes the same number of records that were least recently modified. If you selected the None (Search Only) Filter by Record Ownership option, the limit you set does not apply because no records are automatically synchronized. Tip: Do not use Set Max Record Limit in place of filters. Only use Set Max Record Limit as a safety mechanism, and use filters as the primary means of limiting the number of records on a mobile device. This ensures that your mobile users receive the correct records on their devices. Because of the memory restrictions of mobile devices, Salesforce prevents a single query from returning more than 2,500 records. 6. Be sure to test your mobile configuration to make sure the data does not exceed the total data size limit. 7. Click Done when you are finished. 8. After creating mobile configurations and defining the data sets, send a mass email to mobile users explaining how to register their mobile devices. The registration process creates device records in Salesforce, which allows you to manage your organization's mobile devices. Tip: You can specify which fields the mobile client application displays. For more information, see Customizing Mobile Page Layouts on page 22. Merge Fields for Mobile Filter Criteria Some of the "$User" in the Salesforce online help merge fields are only available when defining filters for mobile configurations. You can use these merge fields to synchronize records where the user is linked to a record but is not the record owner. For example, you can send cases created by the current user to the mobile device, or you can send records to the device where the current user is referenced in a custom field. The following table describes the available user merge fields: Merge Field Description $User.UserID References the ID of the current user. This merge field can be applied to fields that contain a user lookup. The valid operators for this merge field are Equals and Not Equal To. $User.Username References the username of the current user. This merge field can be applied to any text or lookup field, except picklists. The valid operators for this merge field are Equals, Not Equal To, Greater Than or Equal, Less Than or Equal, Contains, Does Not Contain, and Starts With. $User.Firstname References the first name of the current user. This merge field can be applied to any text or lookup field, except picklists. The valid operators for this merge field are Equals, Not Equal To, Greater Than or Equal, Less Than or Equal, Contains, Does Not Contain, and Starts With. $User.Lastname References the last name of the current user. This merge field can be applied to any text or lookup field, except picklists. The valid operators for this merge field are Equals, Not Equal To, Greater Than or Equal, Less Than or Equal, Contains, Does Not Contain, and Starts With. $User.Fullname References the first and last name of the current user. This merge field can be applied to any text or lookup field, except 19 Defining Data Sets Merge Field Description picklists. The valid operators for this merge field are Equals, Not Equal To, Greater Than or Equal, Less Than or Equal, Contains, Does Not Contain, and Starts With. Sample Data Sets Many administrators create mobile configurations based on the functional groups in their organization because users in the same group usually have similar mobile requirements for data. Below are sample data sets for common Salesforce groups. Your mobile users have unique needs, but you can use the examples as a reference to help you get started with mobile configurations. Sales Manager Sales managers usually need to see records they own and also the records of their subordinates. They also tend to closely monitor large deals in the pipeline. This mobile configuration allows sales managers to see: • • • • • The opportunities they own. The opportunities owned by users who report to them in the role hierarchy. All opportunities scheduled to close in the current quarter with an amount greater than $100,000. All accounts related to the opportunities. A subset of their contact and activity records. Figure 2: Sample Mobile Configuration for Sales Managers Sales Engineer The sales engineer mobile configuration retrieves opportunities owned by the other members of the user's sales team, but does not include the user's records. The configuration is opportunity-based because all accounts and contacts sent to the device are related to the opportunities. The sales engineers would see activity history related to the opportunities on the device and also their own activities. 20 Defining Data Sets Figure 3: Sample Mobile Configuration for Sales Engineers Account Executive This account executive mobile configuration is account-based, which means the device pulls down the user's accounts and opportunities related to those accounts. The opportunities are filtered so that only open opportunities scheduled to close in the current quarter appear on the device. The Task and Event child data sets retrieve all activities related to those opportunities, not just the user's activities. Only open tasks and events from a two-month window are sent to the device. The Task and Event parent data sets pull down just the user's activities and restrict the activities to open tasks and events scheduled for the next 30 days. The Contact data set delivers the user's contact records, but limits the record count to the 500 most recently active contacts. Figure 4: Sample Mobile Configuration for Account Executives Customer Support Representative Customer support representatives are focused primarily on cases and solutions. This mobile configuration delivers all open cases to the user's device, along with related accounts, contacts, case comments, case history, tasks, and events. The Case Solution child data set sends all solutions related to the cases, and the Solution data set lets the user search for solutions from the Solutions tab on the device. The support representatives also have access to a subset of their activity records. 21 Customizing Mobile Page Layouts Figure 5: Sample Mobile Configuration for Customer Support Representatives Customizing Mobile Page Layouts User Permissions Needed To view mobile configurations: "View Setup and Configuration" To exclude fields from mobile page layouts: "Manage Mobile Configurations" The mobile client application inherits the user's page layouts from Salesforce. Administrators may want to exclude some fields from each object's mobile page layout because unnecessary fields consume memory and make it harder for users to scroll through pages on the mobile device. Mobile page layouts are set up per mobile configuration.To exclude fields from the mobile page layout for a mobile configuration: 1. Click Setup ➤ Mobile Administration ➤ Mobile Configurations. 2. Click the name of the mobile configuration you want to modify. 3. In the Fields Excluded Per Object related list, click Edit next to an object name. Only objects you mobilized in the configuration's data set appear in the related list. You cannot exclude fields from the user object's mobile page layout. 4. Select which fields to display on the mobile device for this object. To add or remove fields, select a field name, and click the Add or Remove arrow. • • • Mobile administrators can view all available fields per object, regardless of field-level security. Certain fields are required in order for the mobile client application to communicate with Salesforce. Those fields do not display in the Available Fields box because they are mandatory and cannot be excluded from mobile page layouts. Fields used in mobile custom views cannot be excluded from mobile page layouts. 5. Click Save when finished. 22 Creating Mobile List Views Creating Mobile List Views User Permissions Needed To view mobile devices and users: "View Setup and Configuration" To manage mobile custom views: "Manage Mobile Configurations" For each mobile configuration, you can define up to ten mobile custom views per object that are pushed to the devices of users assigned to the configuration. To create a mobile custom view: 1. Click Setup ➤ Mobile Administration ➤ Mobile Configurations, and then click the name of a mobile configuration. To learn how to set up a mobile configuration, see Creating Mobile Configurations on page 14. 2. Scroll down to the Mobile Views related list. 3. Choose an object type from the Select an object drop-down list, and then click New Mobile View. Only objects included in the mobile configuration's data set appear in the drop-down list. You cannot create mobile views for the user object. 4. Enter the view name. Because display space on mobile devices is limited, the maximum length of a mobile view name is 30 characters. 5. In the Specify Filter Criteria section, enter conditions that the selected items must match, for example, Amount is greater than $100,000. a. Choose a field from the first drop-down list. b. Choose an operator. For descriptions of each operator, see "Filter Operators" in the Salesforce online help. c. In the third field, enter the value to match. For tips on entering filter values, see "Tips for Entering Filter Criteria" in the Salesforce online help. You can also use special date values in your filter criteria. d. Select Match All if items in the mobile view should match all the criteria you entered. Select Match Any if items in the mobile view should match any of the criteria you entered. Mobile custom views do not support advanced filtering options. 6. In the Select Fields to Display section, select the fields to use as display columns. The default fields are automatically selected. You can choose up to two different columns of data fields to display in your mobile custom view. 7. In the Define Sort Order section, optionally set a primary and secondary sort order for the view. a. Select a field in the Order By drop-down list. You can sort by fields that have been excluded from the object's mobile page layout. b. Set the sort order to Ascending or Descending. 8. Click Save. Note: The mobile client application for iPhone does not currently support mobile views. 23 Testing Mobile Configurations Testing Mobile Configurations User Permissions Needed To view mobile data sets: "View Setup and Configuration" To test mobile configurations: "Manage Mobile Configurations" When you create a mobile configuration, you specify a total data size limit for the configuration. The total data size limit prevents Salesforce from sending too much data to the mobile devices of users assigned to the mobile configuration. After defining the data sets, it is important to test the mobile configuration to make sure the total data size limit is not exceeded. To estimate the size of the data set that the mobile configuration will deliver to a user's device: 1. Click Setup ➤ Mobile Administration ➤ Mobile Configurations, and click the name of the mobile configuration you want to test. 2. In the Data Sets related list, click Edit. 3. In the Test Data Size section, click the lookup icon next to the Select a user field to choose the user you want to test. While users must be mobile-enabled in order to assign them to mobile configurations, you can test the configuration's data size against any user account. The Select a user field defaults to the name of the user currently logged in; however, it is important to test a mobile configuration with the accounts of users who will actually be assigned to the configuration, particularly users who own a large number of records. 4. Select the Include metadata checkbox to include metadata in the estimate. Metadata consists of page layout and schema information, and the amount of metadata sent to a device can be very high depending on the size of your organization and the complexity of its setup. Caution: It might take a while for Salesforce to calculate the metadata size in addition to the data size. Even if you choose to hide the metadata in your test results, the metadata is still factored into the total data size when the mobile device synchronizes with Salesforce. 5. Click Estimate Data Size. The size of each data set is calculated. Results display in the hierarchy tree, which is the left pane of the data set region at the top of the page. Additional results appear in the Test Data Size section below the hierarchy. • • In the hierarchy tree, two numbers appear next to each data set. The first represents the number of records generated by the data set, and the second represents the total size of the data set in bytes or kilobytes. This breakdown is useful for identifying which data sets might require additional filtering criteria to reduce the size. The Test Data Size section provides an estimate of the data that the current mobile configuration would deliver to the selected user's device, including: • • • • • The size and number of records for each mobilized object. The total mobilized data set, which is the sum of all the object records. The size and number of the marked records associated with the user's account. A marked record is a record that is not part of a user's mobile configuration; the user downloaded the record to his or her device through an online search, and the record was flagged so that it gets sent to the user's device every time the device synchronizes with Salesforce. The size of the metadata that would be sent to the device for the user, if you selected the Include metadata checkbox. Reports are not included in the data size estimate. 6. Compare the test results to the total data size limit that was set for the configuration; the limit is located in the top of the Test Data Size section. Click the size limit to increase or decrease the value on the Edit Mobile Configuration page. 24 Sending Emails to Mobile Users • • If the total data size is below the limit, the selected user can safely be assigned to the mobile configuration. However, keep in mind that the test results are an estimate because different devices have different storage algorithms. If the total data size exceeds the limit, reduce the size of the data by reducing the scope of your data set, refining the filter criteria of your data sets, deleting a data set, or removing fields from the page layout. Repeat the testing process until the data is below the total limit. For instructions, see Adding Data Sets on page 17 and "Customizing Page Layouts" in the Salesforce online help. Note: The data size estimate in the Test Data Size section does not automatically refresh if you edit the data sets. Click Refresh Data Size to update the test results. Sending Emails to Mobile Users After creating mobile configurations and defining data sets, mobile-enabled users in your organization can download the Salesforce Mobile client application to their devices and begin using Salesforce wirelessly. The most effective way to notify users about the availability of the mobile application and provide installation instructions is by sending mass email. Here is a brief description of the steps: 1. Create an email template informing users about the initial installation. Optionally, create a separate email template for upgrade notifications. In both templates, be sure to include the URL that launches the download: http://mobile.salesforce.com/setup. The link is the same for the initial download and for subsequent upgrades. Users can click the link in the email on their device, or they can open their phone's Web browser and navigate to the URL. For more information about email templates, see "Managing Email Templates" in the Salesforce online help. 2. Create a custom view on the Mass Email page showing only mobile users. 3. Send mass email to your mobile users using the custom view that you created. Important: It is essential for the success of your mobile deployment to set up the email templates and email your mobile users. If you skip this step, users will not know about the mobile product and therefore will not be able to use it. Managing Mobile Devices User Permissions Needed To view mobile devices and users: "View Setup and Configuration" To manage mobile devices: "Manage Mobile Configurations" After you assign users to mobile configurations, they can download and install the Salesforce Mobile client application on their wireless devices. When a user logs in to the mobile application the first time, Salesforce collects the device information and associates the device with his or her user record. The device information is read only. While the device entry is created automatically, you can still view and manage all the mobile users and devices in your organization by clicking Setup ➤ Mobile Administration ➤ Mobile Users and Devices. From the All Mobile Users and Devices page: • • • You can view the list of users in your organization who have been enabled to use Salesforce Mobile. You can create custom list views to see different subsets of your mobile users (see "Creating Custom List Views" in the Salesforce online help). For example, create a view that shows the mobile users who have never logged in to Salesforce from their devices to evaluate your organization's mobile deployment efforts. To view details about a mobile device, click the device address. See Viewing Mobile Device Information on page 26 to find out more about device details. 25 Managing Mobile Devices • • • To view details about a specific user, click the username. To view details about a mobile configuration, click the mobile configuration name. The buttons on the All Mobile Users and Devices page let you perform actions on multiple mobile users at one time. You can: • • • • Adjust the mobile session timeout value Erase the Salesforce data from a user's device Delete a device from a user's record. To find out why a user's device is not synchronizing, hover your mouse over the red error icon in the Status column. Additional information about the synchronization errors appears on the device's detail page. See Viewing Mobile Device Information on page 26. Note: You can also manage mobile users from the Assigned Mobile Devices related list on the user detail page. Viewing Mobile Device Information Salesforce collects information about a mobile user's device the first time the user logs in to the mobile application. There are two ways to access the device details: • • Click Setup ➤ Mobile Administration ➤ Mobile Users and Devices, and then click a device address in the list view. Click Setup ➤ Manage Users ➤ Users. Click Edit next to a user's name, and then click the device address in the Assigned Mobile Devices related list. From the Mobile Device page, you can: • • • • Review device information Adjust the mobile session timeout value Erase the Salesforce data from a user's device Delete a device from a user's record. Below is a description of the fields in alphabetical order that are stored for each mobile device in your organization. Field Description Brand The brand of the mobile device, if available. Carrier The name of the carrier providing service for the mobile device, if available. Connected Since The date and time the device established a connection to the mobile server. The device loses a connection when the battery dies or when the session is closed because the server has not received data from the device for a long period of time. Connection Status The state of the device connection. Possible values for this field are Connected, Not Connected, and Not Available. Created By The name of the first user who registered the mobile device and the time and date the registration occurred. Data Size The size of the Salesforce data currently stored on the user's mobile device. The mobile device periodically sends this information to Salesforce, which is helpful when 26 Managing Mobile Devices Field Description troubleshooting synchronization errors resulting from an exceeded data limit. Device Address The unique PIN of the user's mobile device. Device Model The model of the mobile device. Is Simulator? A flag indicating whether the device is a simulator or a mobile device. A simulator is a software application that emulates the behavior of a mobile device. Last Activated The last time a full data set was downloaded to the mobile device. If a user's data set exceeds the limit defined in the assigned mobile configuration, the device can be registered but not activated. Last Data Received The last time data was received from the device. This information is helpful for troubleshooting connection issues. Last Registration The last time a user registered the mobile device. The registration process creates the device record in Salesforce and associates it with the user who registered it. Last Status Date The last time the mobile device notified Salesforce that the device is no longer synchronizing data due to an error. The Last Status Date field is only visible when an error is present. Manufacturer The manufacturer of the mobile device. Metadata Size The size of the Salesforce metadata currently stored on the user's mobile device. Metadata consists of page layout and schema information, and the amount of metadata sent to a device can be very high depending on the size of your organization and the complexity of its setup. Modified By The name of the last user who registered the mobile device and the time and date the registration occurred. Number of Pending Outgoing Messages The number of messages queued on the mobile server waiting to be sent to the device. Operating System The name and version number of the operating system installed on the mobile device. Phone Number The phone number associated with the mobile device. Salesforce Mobile Version The version number and build number of the mobile client application installed on the device. Size of Pending Outgoing Messages (Bytes) The total data size of the messages queued on the device waiting to be sent to the mobile server. Because the server processes messages almost instantaneously, this value is usually 0. Size of Outgoing Messages (Bytes) The total data size of the outbound message queue on the mobile server. 27 Managing Mobile Devices Field Description Status Indicates whether any synchronization errors exist between the device and Salesforce. The Status field is only visible when an error is present. The two error statuses are Data Limit Exceeded and Unknown Error. Username The Salesforce username of the user who is associated with the mobile device. Note: If Salesforce detects the selected device was registered by a user in another organization, the fields on the Mobile Device page are blank. This can happen when a device was registered to a user in your sandbox organization and then later activated by a user in your production organization. To remove the old device record from your organization, simply delete the device. Setting Mobile Session Timeout Values User Permissions Needed To set mobile session timeout values: "Manage Mobile Configurations" For security reasons, the mobile client application is set to lock out users after ten minutes of inactivity. Administrators can adjust or disable this setting on a device-by-device basis. You might disable the timeout setting if the mobile device's operating system has its own locking mechanism. To change the mobile session timeout value: 1. Navigate to the Mobile Devices and Users page or the Mobile Device page: • Click Setup ➤ Mobile Administration ➤ Mobile Users and Devices. From the list view, you can select multiple devices at one time. OR • Click Setup ➤ Manage Users ➤ Users. Click Edit next to a user's name, and then click the device address in the Assigned Mobile Devices related list. 2. Click Set Mobile Session Timeout. 3. Choose the new timeout value in minutes. You also have the option to choose Never Expire if users should not be locked out of the mobile application. 4. Click Save. Salesforce attempts to send a message containing the new session timeout setting to the selected mobile devices. 5. A confirmation page summarizes the results for each mobile device you selected. See Mobile Session Timeout Results on page 28. Mobile Session Timeout Results After Salesforce sends the new session timeout session to the selected mobile devices, a results page provides information about the status of each message. The table below describes the three possible outcomes: 28 Managing Mobile Devices Result Description Message successfully queued The mobile server has sent the message to the device. Salesforce cannot detect if the message was received by the device. Unable to send message A temporary communication problem between Salesforce and the mobile server prevented the message from being sent. Try again later. User has no mobile device The selected mobile user never registered a device, so therefore the message could not be sent. Erasing Mobile Data User Permissions Needed To delete the mobile data on a device: "Manage Mobile Configurations" A mobile device activated by a Salesforce user contains both the mobile client application and a set of the user's Salesforce data. An administrator can remove the data from a device without uninstalling the mobile application. This is an effective security tool when a user misplaces his or her device. You also must erase a device's data if you plan to give it to another user. To erase the Salesforce data on one or more mobile devices: 1. Navigate to the Mobile Devices and Users page or the Mobile Device page: • • Click Setup ➤ Mobile Administration ➤ Mobile Users and Devices. From the list view, you can select multiple devices at one time. Click Setup ➤ Manage Users ➤ Users. Click Edit next to a user's name, and then click the device address in the Assigned Mobile Devices related list. 2. Click Erase Data, and then click OK. Salesforce attempts to send a message to the mobile devices to erase the data. Erase Data Results After Salesforce sends the message to the mobile devices to erase data, a results page provides information about the status of each message. The table below describes the three possible outcomes: Result Description Message successfully queued The mobile server has sent the message to the device. Salesforce cannot detect if the message was received by the device. Unable to send message A temporary communication problem between Salesforce and the mobile server prevented the message from being sent. Try again later. User has no mobile device The selected mobile user never registered a device, so therefore the message could not be sent. 29 Managing Mobile Devices Deleting Mobile Devices User Permissions Needed To view mobile devices and users: "View Setup and Configuration" To delete mobile devices: "Manage Mobile Configurations" In rare instances, you might want to remove a mobile device from your organization. Salesforce automatically associates a device record with the mobile user who most recently activated the device, so it is unnecessary to delete a device in order to assign it to another user. To maintain an accurate device inventory, however, you should delete a device when you want to move it from your sandbox organization to your production organization. To delete a mobile device: 1. Navigate to the Mobile Devices and Users page or the Mobile Device page: • Click Setup ➤ Mobile Administration ➤ Mobile Users and Devices. From the list view, you can select multiple devices at one time. OR • Click Setup ➤ Manage Users ➤ Users. Click Edit next to a user's name, and then click the device address in the Assigned Mobile Devices related list. 2. On the Mobile Devices and Users page, select one or more devices, then click Delete Device. On the Mobile Device page, click Delete. 3. Click OK. Salesforce attempts to delete the selected device(s). 4. A confirmation page summarizes the results for each mobile device you selected. For more information, see Delete Device Results. Delete Device Results After Salesforce sends the message to the mobile server to delete the devices, a results page provides information about the status of each device. The table below describes the three possible outcomes: Result Description Device deleted. Salesforce removed the device record from your organization. Device cannot be deleted at this time. Please try again later. A temporary communication problem between Salesforce and the mobile server prevented the device from being deleted. Try again later. User has no mobile device. The selected mobile user never registered a device, so therefore the message could not be sent. 30 Chapter 4 Installing the Mobile Client Application In this chapter ... • • • Installing Salesforce Mobile BlackBerry Enterprise Server Application Push BlackBerry Desktop Manager Application Loader After planning and mobile administration are complete, you can deploy Salesforce Mobile to your users. The mobile client application is installed over-the-air. Any user can complete the process by following the detailed installation messages on their mobile device. The time required for installation depends on several factors, including device characteristics, wireless signal strength, and the amount of Salesforce data being delivered to the device. Because of these varying factors, some time should be set aside to complete the process. While the use of Salesforce Mobile does not depend on wireless coverage, the actual installation process requires a strong wireless signal. For BlackBerry users, alternate Salesforce Mobile installation methods are available. You can also install the mobile client using the BlackBerry Desktop Manager or the BlackBerry Enterprise Server Application Push package. 31 Installing Salesforce Mobile Installing Salesforce Mobile You can install Salesforce Mobile on your mobile device after you receive an email from your Salesforce administrator with an HTML link to the installer. BlackBerry Installation 1. Open the Salesforce Mobile email message from your Salesforce administrator in the BlackBerry email application. If you don’t receive an email with a link to the installer, you can open your web browser and navigate to the following URL: http://mobile.salesforce.com/setup. 2. Click the link in the email on your device to open the web page for the Salesforce Mobile installer. Your BlackBerry smartphone must be connected to the network to open the link in the email message. 3. Highlight the Click here to download the loader link and select Get Link from the menu. 4. Click Download to download the installation program. 5. After the installer downloads, click Run. 6. Click OK to launch the browser and continue the installation process. 7. Click OK to verify you understand that a firewall prompt may appear after the download. The download page for the mobile application displays. 8. Click Download to install the mobile application. 9. When prompted to allow an HTTP connection, select the tp.mobile.salesforce.com checkbox. Scroll down and click Allow this connection. 10. After the application installs successfully, a confirmation message appears. Click OK to close it. 11. Close the browser. 12. Click the Salesforce Mobile icon, which resides on the home page of your device or in the applications folder. 13. Read the license agreement and click I Accept. The Salesforce Mobile Activation page appears. 14. Enter your Salesforce username and password. Because many passwords contain special characters that are difficult to enter on the device, the Show Password checkbox is selected by default. To protect your password, deselect the option. An asterisk displays for each character you type. 15. Open the menu and select Activate to verify your Salesforce account and activate Salesforce Mobile on the device. After your username and password are confirmed by Salesforce, the data is downloaded, and the icon pulses to show activity. The initial data download may last a few minutes. Future updates to the data occur automatically. After your records have downloaded, the login screen appears. Because your account is activated on the device, Salesforce Mobile remembers your username and only prompts you for your password. Windows Mobile Installation 1. Open the email message from your Salesforce administrator in Outlook Mobile. If you don’t receive an email with a link to the Installer, you can open Internet Explorer and navigate to the following URL: http://mobile.salesforce.com/setup. 2. Follow the link in the email on your device to open the web page for the Salesforce Mobile Installer. Your device must be connected to the network to open the link in the email message. Note: The installation process for Windows Mobile requires that you use Internet Explorer as the browser. 3. Download the installer. 32 Installing Salesforce Mobile If your phone has a touch screen: a. Tap the Click here to download the loader link. b. Verify that the Open file after download checkbox is selected in the Download dialog. c. Select Yes. If your phone does not have a touch screen: a. Select Download, then select Yes. b. After the application downloads, select Done. 4. 5. 6. 7. Return to the phone's home page. From the Start menu, select Salesforce Mobile from the list of installed programs. Read the license agreement and select I Accept. Enter your Salesforce username and password. Select Activate to verify your Salesforce account and activate Salesforce Mobile on the device. After your username and password are confirmed by Salesforce, the data is downloaded, and the icon pulses to show activity. The initial data download may last a few minutes. Future updates to the data occur automatically. 8. After your records have been downloaded to the device, the login screen appears. Because your account is activated on the device, Salesforce Mobile remembers your username and only prompts you for your password. Enter your password, and select Login. Palm Treo Installation 1. Open the email message from your Salesforce administrator in the email application on your Palm Treo. If you do not receive an email with a link to the installer, you can open the Web browser and navigate to http://mobile.salesforce.com/setup. 2. Tap the link in the email on your device to open the Web page for the Salesforce Mobile installer. Your device must be connected to the network to open the link in the email message. 3. Tap the Click here to download the loader link. You can also tap the Download button. 4. Tap Yes to download the installer to your device. 5. On the Palm Treo 650, 680, or 700p, tap Save and open. On the Palm Treo 600, tap Open. The Transfer window opens so you can add the Salesforce Mobile installer to the list of applications on the Treo. 6. Tap Yes in the Transfer window. After the download, the device displays the InstallAXM icon on the home page. 7. After downloading the installer, tap the InstallAXM icon on the device home page. On some devices, you might be notified that you need to reset your Palm Treo after the mobile application has been installed. Tap OK to reset the device. 8. Read the license agreement and tap Accept. The Salesforce Mobile Activation page appears. 9. Enter your Salesforce username and password. Because many passwords contain special characters that are difficult to enter on the device, the Show Password checkbox is selected by default. To protect your password, deselect the option. An asterisk displays for each character you type. 10. Tap Activate to verify your Salesforce account and activate Salesforce Mobile on the device. After your username and password are confirmed by Salesforce, the data is downloaded, and the icon pulses to show activity. The initial data download may last a few minutes. Future updates to the data occur automatically. After your records have been downloaded to the device, the login page appears. Because your account is activated on the device, Salesforce Mobile remembers your username and only prompts you for your password. 33 BlackBerry Enterprise Server Application Push iPhone Installation Salesforce Mobile is available for download from Apple's App Store. To use the App Store, your iPhone or iPod touch must be connected to the Internet. You also need an iTunes™ Store account to download applications. If you do not already have an iTunes Store account, open iTunes on your computer and select Store ➤ Account to set one up. To download Salesforce Mobile from the App Store: 1. 2. 3. 4. 5. 6. From the Home screen of your iPhone or iPod touch, tap the App Store icon. Tap Search. Tap the Search field to open the keyboard. Type salesforce. Tap Salesforce Mobile in the list of search results. Tap Salesforce Mobile to view information about the application. Tap Free, and then tap Install. Note: It does not cost money to download the application from the App Store. However, to use Salesforce Mobile on your device, you need an Unlimited Edition Salesforce account or an Enterprise or Professional Edition Salesforce account with a mobile license. 7. Enter your iTunes Store account and password and tap OK. After you begin downloading Salesforce Mobile, its icon appears on your Home screen and shows the status of the download and installation. 8. After the download finishes, tap the Salesforce icon on the Home screen. 9. Tap I Accept. 10. On the activation screen, enter your Salesforce username and password. Tap Done to close the keyboard. 11. Tap Activate. Caution: Do not close the Salesforce Mobile window or let the device lock during the activation process. 12. The application opens after Salesforce accepts your username and password and downloads your records. Note: After the first time you open Salesforce Mobile, you do not need to log in again. Tapping the Salesforce icon immediately launches the application. BlackBerry Enterprise Server Application Push Application Push is an administrator-initiated delivery technology on the BlackBerry Enterprise Server that installs applications on BlackBerry smartphones remotely. This technology is not developed or supported by Salesforce, but BlackBerry Enterprise Server administrators can use it to install Salesforce Mobile on their BlackBerry users' mobile devices. You can find detailed information about Application Push in the official BlackBerry Enterprise Server Administrator Guide from Research in Motion in the sections "Making additional BlackBerry device software and applications available to users" and "Creating software configurations." If you have any technical issues with Application Push, contact Research in Motion Support. To configure the BlackBerry Enterprise Server v4.1 to push Salesforce Mobile to your BlackBerry users: 1. Share the Program Files\Common Files\Research in Motion directory. 2. If it does not already exist, create a directory called Applications in the Program Files\Common Files\Research in Motion\Shared directory. 3. In the Applications directory, create a Salesforce directory for Salesforce Mobile. 4. Copy the Salesforce Mobile files into the Salesforce directory. The Salesforce Mobile files include .cod files and the .alx file. 34 BlackBerry Desktop Manager Application Loader 5. Set the Salesforce directory and its contents to Read Only. 6. Open a command prompt and change the directory to Program Files\Common Files\Research in Motion\AppLoader. 7. Run the loader /reindex command. Note: This command must be run any time the Salesforce Mobile files are updated or changed. 8. On the BlackBerry Enterprise Server, go to Start ➤ Programs ➤ BlackBerry Enterprise Server ➤ BlackBerry Manager. 9. On the Configurations tab, select Add New Configuration. 10. Enter Salesforce Mobile in the Configuration Name field. Optionally enter a description for the configuration. 11. Click Change next to the Device Software Location field. 12. Enter the following UNC path: \\<BES_Name>\Research in Motion. 13. Click the Policies button and select New. 14. Set the following policy properties: Policy Value Name Salesforce Mobile Default Policy Internal Network Connections Allowed External Network Connections Allowed 15. Click OK to return to the Device Software Configuration dialog. 16. Click OK. A list of BlackBerry and Application software displays. 17. Expand Application Software, and then select Salesforce Mobile. 18. In the Delivery drop-down list, select Wireless. 19. In the Policy drop-down list, select Salesforce Mobile Default Policy. 20. Click OK. 21. To assign the new configuration to user groups, click the User Groups List tab. To assign the new configuration to specific users, click the All Users tab. 22. Highlight the desired group or users, then click Assign Software Configuration. 23. Select Salesforce Mobile from the list. 24. Click OK. At the next application push interval, Salesforce Mobile will be pushed to the users you specified. The default application push interval is four hours, so the application may not be sent immediately. BlackBerry Desktop Manager Application Loader BlackBerry Enterprise Server administrators sometimes prevent users from downloading applications over-the-air but permit installed applications to download data. In these instances, BlackBerry users can install Salesforce Mobile using the BlackBerry Desktop Manager. After the application is installed through the desktop software, Salesforce Mobile can exchange data with Salesforce. 1. Download and launch the Salesforce Mobile executable installation file. The install wizard opens to the Welcome screen. 2. Click Next. 35 BlackBerry Desktop Manager Application Loader 3. 4. 5. 6. 7. 8. Accept the license agreement, then click Next. Optionally, select the directory where the Salesforce Mobile files should be installed, then click Next. Click Install. After the installation is complete, the BlackBerry Desktop Manager launches. Connect your cradle or USB cable to your computer. Perform one of the following actions: • • Insert your device into the cradle. Connect the USB cable to your device. 9. Enter your password if prompted. 10. Double-click the Application Loader icon to launch the Application Loader Wizard. 11. Click Next. 12. The communication port defaults to the connected device. Click Next. 13. Enter your password if prompted. 14. The wizard displays a list of applications. Select Salesforce Mobile, then click Next. 15. Click Finish. The BlackBerry Desktop Manager loads Salesforce Mobile on the connected device. 16. Click Close to close the wizard. 36 Index Index B R BlackBerry Salesforce Mobile installation 32 BlackBerry Desktop Manager 35 BlackBerry Enterprise Server 5 Application Push 34 requirements 10 BlackBerry Internet Service 5 Business process review 11 Record types 6 Reports 6 Resources 12 C Client application 6 Creating mobile custom views 23 Custom views 6 D Dashboards 6 Deleting mobile devices 30 Deploying Salesforce Mobile 9 Devices deleting 30 model and memory information 10 synchronizing with Salesforce 7 I Installing Salesforce Mobile 31 BlackBerry Application Server Application Push 34 BlackBerry Desktop Manager 35 M Mobile Data Service 5 Mobile deployment 9 P Page layouts mobile 22 Palm Treo Salesforce Mobile installation 32 S Salesforce Mobile about 3 administration 13 changing timeout values 28 client application 6 creating mobile configurations 14 data sets 17 DNS name 10 emailing mobile users 25 environment 4 erasing mobile data 29 global variables 19 installing 31 merge fields 19 mobile configurations 14 mobile devices 25 mobile page layouts 22 mobile users 25 planning deployments 9 sample data sets 20 supported devices 4 testing mobile configurations 24 viewing device detail 26 Synchronizing 7 U User permissions 6 Users mobile 25 W Windows Mobile Salesforce Mobile installation 32 37